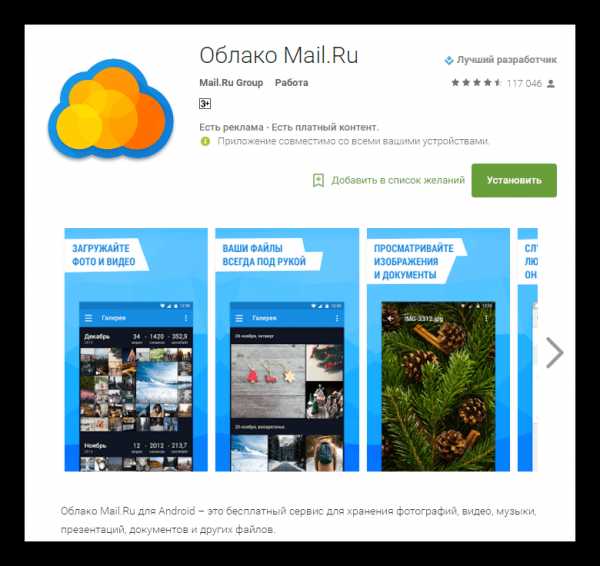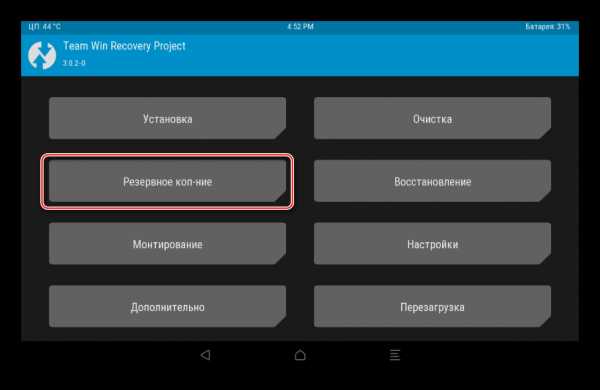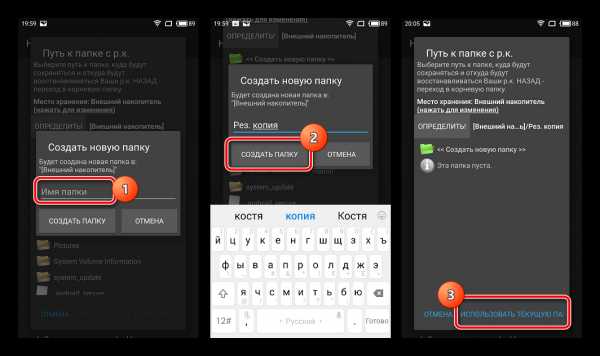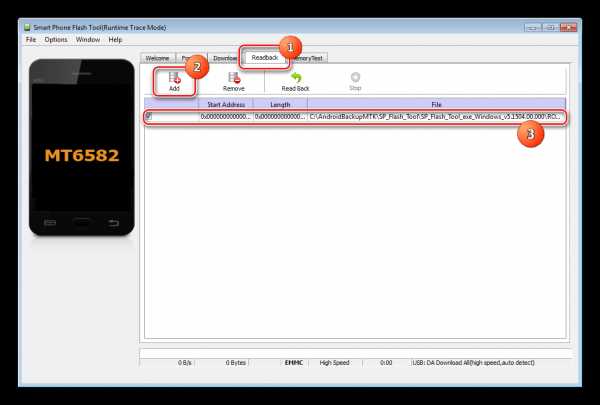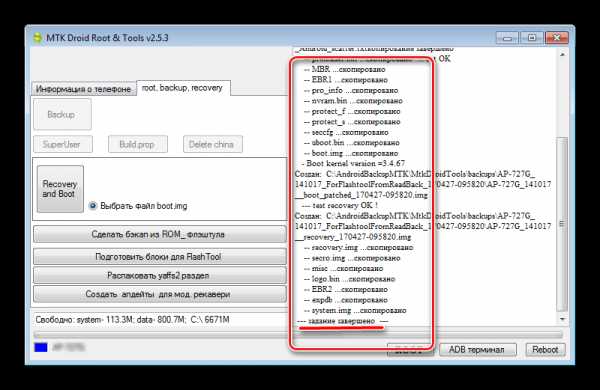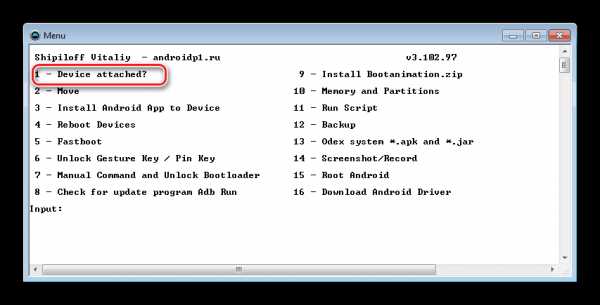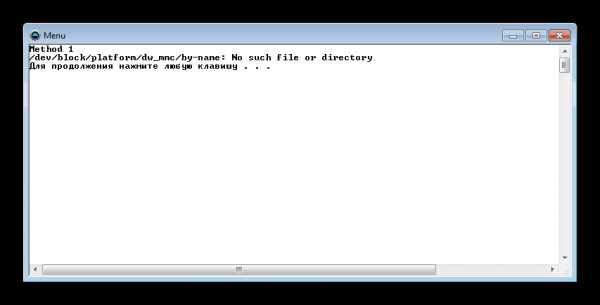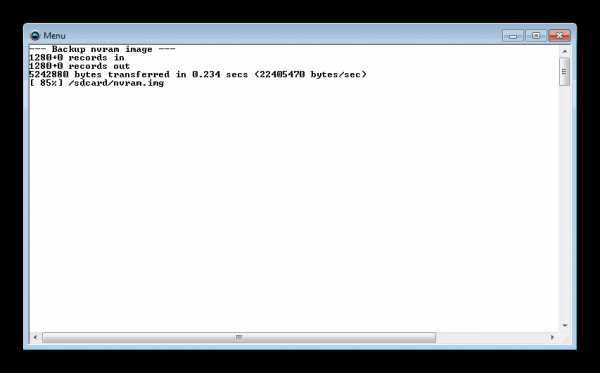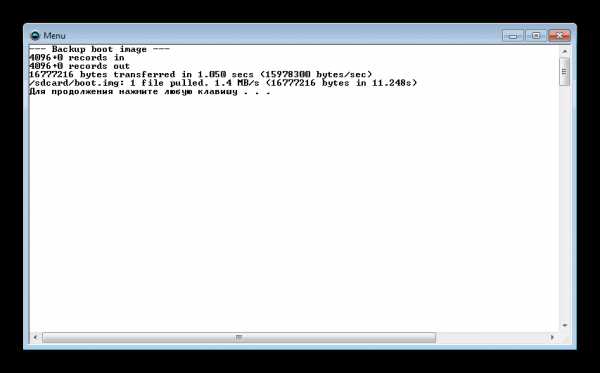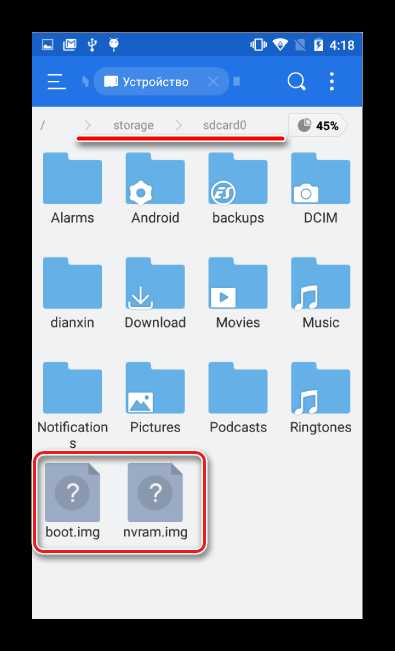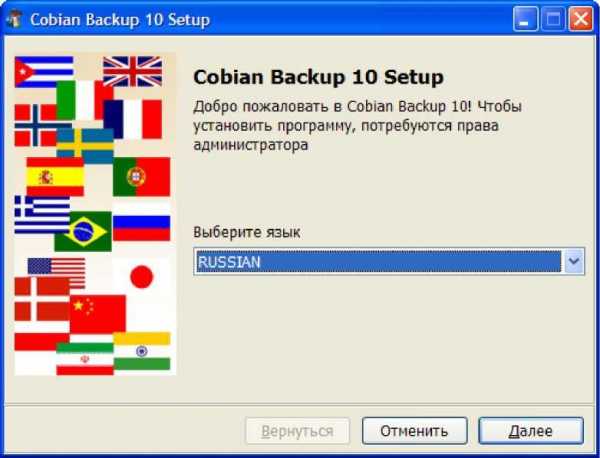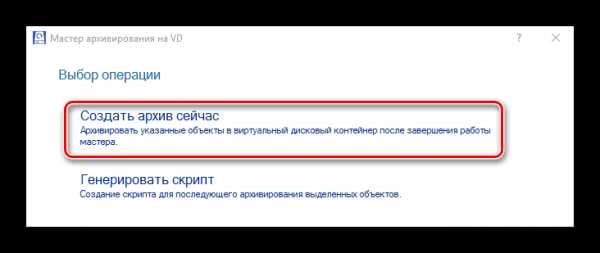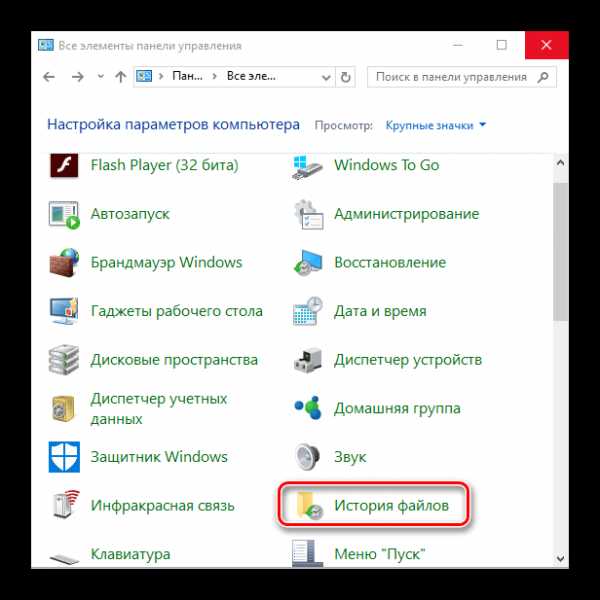Как сделать бэкап системы Windows
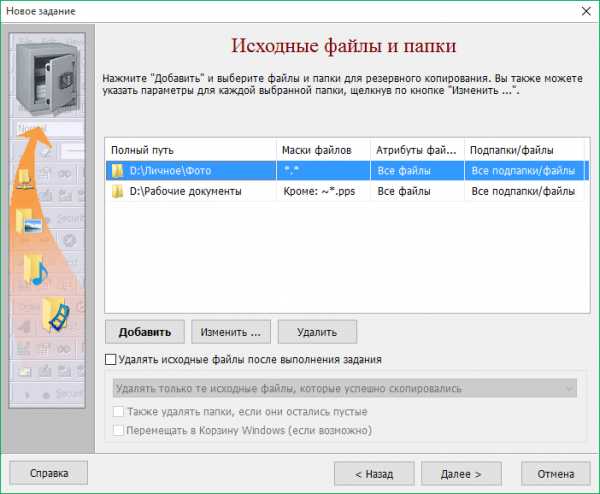 Часто встречается ситуация, когда операционная система Windows никакими способами не хочет загружаться и работать, или она загружается, но тогда в ней просто нереально совершать какие-то действия. Причин этому может быть множество, начиная с ваших ошибочных действий, заканчивая атакой вирусов.
Часто встречается ситуация, когда операционная система Windows никакими способами не хочет загружаться и работать, или она загружается, но тогда в ней просто нереально совершать какие-то действия. Причин этому может быть множество, начиная с ваших ошибочных действий, заканчивая атакой вирусов.
В результате чего возникает вопрос: как сделать бэкап системы? Если вам такая ситуация знакома, и у вас имеется желание исправить все это в короткие сроки, то нужно уже заранее до этого быть готовым к таким проблемам.
Для этого потребуется хотя бы раз в месяц или, в крайнем случае, раз в два месяца, сохранять образ системы, позволяющий при необходимости восстановить работоспособность ОС самостоятельно.
Основная суть заключается в том, что система во время бэкапа компьютера возвращается к прежней работоспособности. Windows 7 уже обладает встроенным архиватором, имеющим простой и понятный для каждого интерфейс.
Следовательно, не потребуется устанавливать никакие дополнительные программы и тратить на это собственные деньги.
Как сделать бэкап системы: варианты создания образа Windows
Как же самостоятельно сделать бэкап Windows? Всего имеется несколько методик запуска в действие архивированной системы, и ниже будет представлен один из них. Для этого потребуется:
1. Зайти в Пуск. Выбрать панель управления. Перейти на вкладку Архивация и восстановление.
2. Откроется новое окно, в котором с левой стороны вы увидите значок Создание образа ОС. Подобный инструмент даст вам возможность создать архив операционной системы один раз.
3. Если вы посмотрите в противоположную сторону, то увидите «Настройку резервного копирования». Такая функция предоставит вам возможность проводить архивирование автоматически.
Вы сами должны решить, какой из этих методов подойдет вам больше, но в статье будут описаны обе методики.
Создаем бэкап компьютера
Для этого потребуется нажать «Создание образа системы». Откроется окно, в котором нужно выбрать место для хранения бэкапа Windows.Идеальным вариантом станет жесткий диск, либо использование переносных дисков, но стоит учитывать, что потребуется их большое количество. Локальный диск лучше не использовать, так как в случае проникновения вирусов, восстановление с него не всегда предоставляется возможным.
После выбора места вы должны решить, что именно будете архивировать. Если у вас много места, то проведите сохранение всех локальных дисков.
Появится следующее окно, в котором нужно нажать кнопку «Архивировать». После этого начнется процесс создания образа. Все это может длиться долгое время, смотря какой мощностью обладает ваш компьютер и какой объем вы записываете. На этом создание образа будет закончено.
Автоматическое создание бэкапа системы
При выборе методики, в этом случае вы выбираете «Настроить резервное копирование». После этого откроется окно, в котором вам нужно будет снова определиться с местом хранения бэкапа.
Идеальным вариантом также считается внешний жесткий диск, а вот локальный лучше не использовать. В следующем окне потребуется выбрать, какие места вы будете архивировать, или можете использовать такой вариант, как выбор системы.
В таком случае, компьютер самостоятельно выберет, что ему сохранить.
После нажатия кнопки «Далее» нужно выбрать расписание выполнения. Здесь вы все выбираете сами, но лучшим вариантом будет — «один раз в месяц». После этого необходимо нажать «Сохранение параметров и запуск архивации». По времени она также может идти долго, в течение несколько часов, все зависит от мощности вашего компьютера и сохраняемого объема.
Мы надеемся, данная статья ответила на вопрос: как сделать бэкап системы средствами самой Windows. Ситуации могут возникнуть самые разные, и для страховки лучше всегда иметь архивный образ OS.
softgallery.ru
4 ПРОСТЫХ способа Как сделать резервную копию файлов ПК Windows
Все носители информации, такие как жесткие диски, флешки, SSD носители, магнитные накопители, CD/DVD и т.д, обладают разной степенью надежности. Одни создаются крупными компаниями и являются оригинальными, другие – очевидные китайские подделки. Так или иначе, все накопители являются устройствами, а любое устройство, даже самое надежное, может в любой момент выйти из строя, унеся с собой все ваши файлы. В идеале, все пользователи ПК должны заботиться о дублировании хранящейся на компьютере информации, но на практике таких людей не много.
Разновидности резервных копий
Как оказалось, не все понимают, как сделать резервную копию файлов и что это такое. По сути, создание бэкапа — это создание дубликата некоторых данных — информации с целью восстановления файлов в случае их потери. В компьютерной терминологии различают копии файлов, а также дисков (образы).
Резервная копия диска (системы или образ Windows)
Резервная копия папки — это дубликат папки на диске, созданный в определенный момент времени. Как правило, пользователя ПК не интересует сохранность операционной системы Windows, так как ее можно переустановить без особых проблем. Гораздо более важными для человека являются рабочие документы, бухгалтерские базы 1С, личные фото и видео материалы, e-mail переписка, настройки к различным программам и т.п. В этом случае потребуется гораздо меньше дискового пространства, чем при копировании тома целиком.
Каждый из способов резервирования обладает своими достоинствами и недостатками. Чаще всего используется создание backup’ов папок выборочно, так как это недорогой, простой и быстрый способ уберечь наиболее важные данные от потери. Поэтому в этой статье рассмотрим как сделать резервное копирование — именно создание бэкапа папок, а не всего диска целиком.
4 простых способа создания резервных копий файлов на ПК или ноутбуке
Существуют 4 основных способа, как создавать резервные копии. Посмотрим на них, оценим плюсы и минусы этих способов, в том числе создания образа диска.
Способ 1. Копирование файлов вручную (из одной папки в другую)
выполняется без использования каких-либо программ или инструментов.
Плюсы: Ничего устанавливать не нужно. Просто открываете два окна Windows (с директорией-источником и приемником), выделяете нужные файлы и папки и перетаскиваете их мышью из окна в окно.
Минусы:
- Требуется часто отвлекаться от текущих дел, чтобы скопировать рабочие папки
- Можно забыть вовремя сделать back up важных данных (человеческий фактор)
- Сложно, если исходные данные нужно копировать из нескольких разных папок
- Неудобно управлять бэкапами
Способ 2. Копирование с помощью bat-файлов
Файлы с расширением .bat являются исполняемыми в операционной системе Windows, имеют текстовый формат и могут выполнить последовательность команд, в том числе и копирование из одной папки в другую. Данный способ можно назвать полуавтоматическим, т.к. обычно bat запускают вручную и они довольно сильно уступает программам автоматического «бэкапирования».
Плюсы: Не нужен какой-либо софт. Достаточно самостоятельно создать bat-файлы и настроить Task Scheduler в Панели управления Windows для запуска .bat в определенное время.
Минусы: Требуются определенные знания и время, чтобы создать .bat, которые по удобству, функциям и гибкости сильно уступают специализированным бэкап-программам.
Способ 3. С помощью специального софта — программы для создания «бэкапов»
Для автоматического копирования обычно используют специальные программы или даже системы резервного копирования, которые удобны в настройке и использовании, обладают богатыми возможностями, но, как правило, платные, хотя их стоимость обычно не велика. Такие программы берут всю заботу о своевременном дублировании ваших данных на себя и созданы по принципу «настроил и забыл». Одной из таких утилит является Exiland Backup, о которой речь пойдет ниже.
Плюсы:
- Богатый набор возможностей: встроенный архиватор, планировщик, дублирование архивов
- Удобный и понятный интерфейс для управления созданными копиями
- Гибкая настройка расписания
- Полный контроль над выполнением задания: отображение процесса, возможность отмены, подробное ведение журнала, уведомление на e-mail или по SMS в случае проблем и д.р.
Минусы:
- Программа обычно платная, но это можно считать даже плюсом и вот почему: платная программа обычно развивается разработчиками, выпускаются новые версии, обновления, учитывающие пожелания пользователей, исправляются ошибки и недочеты; существует техническая поддержка; стоимость программы для создания бэкап’ов обычно не велика или равна 0.
Способ 4. Создание образа диска (в формате VHD, VHDX, ISO)
Данный способ существенно отличается от выборочного файлового копирования, поскольку создает образ тома целиком, иными словами, копирует все содержимое носителя.
Плюсы:
- Позволяет создавать бэкап Windows вместе с установленными программами
- Копирует файлы, используемые в данный момент другим приложением (теневые копии тома VSS — Volume Shadow Copy)
Минусы:
- Большое время создания дубликатов
- Как правило, требует наличие прав системного администратора
- Большой объем дополнительного места, требуемый для хранения образов и теневых копий
Как сделать резервную копию на компьютере с помощью Exiland Backup
Exiland Backup – простая и надежная программа для регулярного создания бэкапов файлов в автоматическом режиме, имеющая понятный русскоязычный интерфейс и позволяющая без труда настроить задание даже неопытному пользователю. Утилита достаточно мощная — позволяет бэкапить файлы сайта WordPress по FTP, файловые базы 1С, зеркалировать папки между офисами компаний, копировать в облако Яндекс.Диск и обратно. Рассмотрим на примере, как достаточно быстро настроить задание для бэкапа рабочих документов и фотографий на внешний жесткий HDD, подключенный к USB-порту.
Для начала, скачайте бесплатную версию утилиты, распакуйте ее во временной папке и запустите «ExilandBackup.exe». На верхней панели главного окна нажмите кнопку создания нового задания – появится пошаговый мастер.
1. Наименование задания
На первом шаге укажите любое осмысленное наименование для нового задания, например «Рабочие документы» и нажмите «Далее».
2. Тип резервного копирования
Если объем исходных данных не слишком велик, можете выбрать тип Полный (Full), чтобы каждый раз копировались все исходные данные, затем нажмите «Далее». Если же объем данных более 10 гигабайт и нужно бэкапить не все, а только новые и измененные файлы, и делать это быстро, то рекомендуется указать тип Добавочный (Incremental).
3. Исходные данные
На этом этапе необходимо выбрать папки и файлы, которые нужно копировать. При этом вы можете указать как локальные директории компьютера, так и сетевые, на FTP-сервере или внешнем устройстве. Для копирования из Linux в Windows обычно используют FTP или SSH протокол. Для каждой выбранной папки вы можете указать маски, например все (*.*) или все, кроме «~*.pps». В данном примере указана локальная папка с рабочими документами и фотографиями.
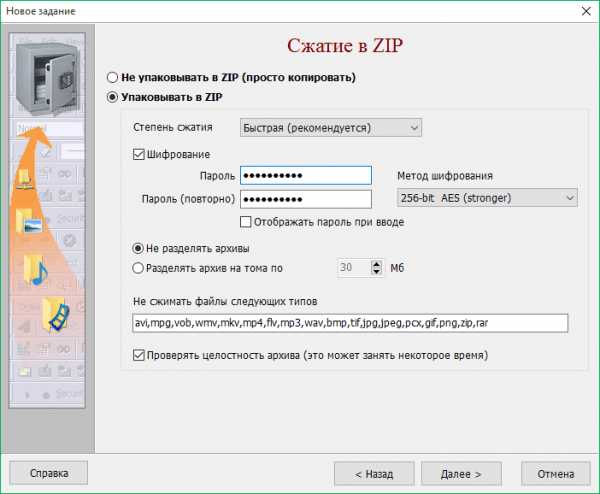 Выбор папок, которые необходимо копировать
Выбор папок, которые необходимо копировать4. Сжатие в ZIP
Вам необходимо решить, архивировать ли исходные файлы в стандартный формат ZIP или же обойтись простым копированием «как есть». Даже если учесть, что фотографии или аудио-файлы очень плохо сжимаются, все же рекомендуется включить опцию сжатия в ZIP по следующим причинам:
- Удобно, что backup всех данных хранится в одном ZIP-архиве
- В платных версиях есть возможность указать пароль на архив и выбрать метод шифрования, тем самым скрыть ваши рабочие документы от посторонних глаз
- Типы плохо сжимаемых форматов (JPG, MP3, AVI, MOV и т.п.) можно указать ниже, где перечислены форматы, к которым не будет применено сжатие – это ускорит выполнение задания
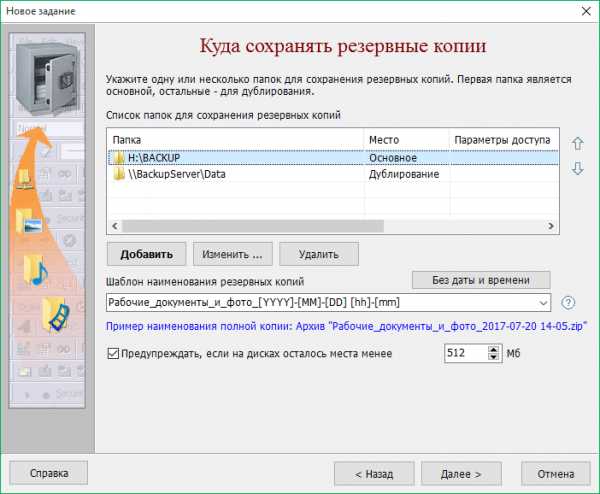 Параметры сжатия в ZIP и шифрование
Параметры сжатия в ZIP и шифрование5. Куда сохранять
Как мы и договорились, будем сохранять файлы на внешнем жестком диске (HDD или SSD), подключенному к порту USB (пусть это будет диск H:\, так он обозначился в системе при подключении). В платных версиях вы можете указать неограниченное количество мест, где будут храниться backup’ы папок (локальные, сетевые диски, FTP-серверы) и таким образом повысить надежность хранения.
Ниже укажите шаблон наименования бекапов, который может содержать переменные даты и времени, чтобы архивы назывались в соответствии с текущей датой и временем.
 Где хранить резервные копии файлов? Выбор места для хранения
Где хранить резервные копии файлов? Выбор места для хранения6. Расписание
Встроенный планировщик позволяет достаточно гибко указать 1 или несколько (даже 100) расписаний запуска задания, например каждый день в 12:00, а по пятницам в 18:00. Кроме того, мы можем указать запуск задания при подключении внешнего диска, чтобы создание резервной копии началось сразу при подключении диска к USB-порту. При желании, можно не указывать расписание, чтобы самостоятельно запускать задание по кнопке в программе.
Примеры вариантов расписания:
- Каждый день, в 08:00
- Каждый второй день, каждый час с 08:00 до 12:00
- Пн, Вт, Ср, Чт, Пт в 15:00, в Сб, Вс в 11:00
- В 1-й день месяца и 15-го числа в 17:00
Уведомление
Кроме того, что программа все действия записывает в журнал, вы можете указать способ уведомления о выполнении задания как по e-mail (или SMS на мобильный телефон), так и по локальной сети (Net send) или простым сообщением на экран поверх всех окон. Более того, вы можете выбрать, в каком случае нужно присылать уведомление: когда бекап данных создан и всё хорошо или только в случае ошибок и предупреждений в журнале. В теме сообщения допускаются переменные: имя ПК, где работает программа, имя выполненного задания и результат. Благодаря всем этим настройкам, вы можете контролировать процесс резервирования, где бы вы ни находились.
Готово. Задание создано!
Нажмите кнопку «Готово» — задание создано! Войдите в общие настройки программы (кнопка «Настройки» расположена вверху главного окна) и убедитесь, что включена опция «[x] Загружать программу при старте Windows», затем нажмите OK.
Запуск задания
Теперь, при подключенном к ПК внешнего диска с заданным именем, начнет выполняться наше задание. Можете свернуть программу в область уведомлений (System Tray) и заниматься своими делами. При выполнении задания над областью уведомлений плавно появится панель, показывающая процесс выполнения задания. После завершения задания панель плавно исчезнет.
В результате будет создан backup в указанной вами папке (список созданных резервных копий данных отображаются на соответствующей закладке в нижней части главного окна). Результат выполнения задания вы увидите, переключившись на вкладку, содержащую созданные архивы.
Восстановление файлов из резервной копии
Мы рассмотрели, как сделать резервную копию на компьютере с копированием на внешний диск. В случае потери одного или нескольких файлов кликните дважды по последней созданной резервной копии в списке и в новом окне откроется содержимое вашего бэкапа – список файлов и папок. Вы можете отметить галочками необходимые данные и восстановить их в исходное расположением или в указанную папку на диске.
Exiland Backup имеет 3 версии: Free (бесплатная), Standard и Professional, разработана как для домашних пользователей, так и для бизнеса, обеспечивая безопасность данных на рабочих станциях и серверах.
Михаил, разработчик программы
exiland-backup.com
ТОП-15 Программ для Бэкапа Данных
Плюс данного приложения в том, что оно абсолютно бесплатное и доступно к скачиванию на официальном сайте.
Загрузив на компьютер дистрибьютив программы — запускаете установщик и приняв лицензионное соглашение — приступаете к необходимой настройке.
На этом этапе вам понадобится указать тип установки, позволяющий осуществлять резервное копирование вручную (приложение без автозапуска), по мере необходимости, либо по установленному графику.
После этого кликаете по кнопке «Далее» и наблюдаете за процессом установки.
По окончании установки иконка программы в виде гриба появится в трее рабочего стола.
Кликнув по ней, вы произведете запуск приложения.
Для того, чтобы настроить резервное копирование необходимой информации вам понадобится создать новое задание.
В окне его создания следует задать имя задания, а также выделить с помощью галочки нужные пункты такие, как копирование подзаголовков, использование архивного атрибута и так далее.
В этом же окне определитесь с выбором типа копирования — рекомендуется устанавливать либо полный, либо добавочный тип.
При варианте с полным копированием все файлы в ходе выполнения задания будут полностью перезаписываться, а в случае с добавочным — первый раз производится полное копирование всех данных, а затем происходит лишь добавление новых или измененных на момент запуска нового задания.
Следующим этапом будет выбор файлов, подлежащих сохранению, где следует указать источник копирования и путь назначения (куда следует произвести копирование).
При указании конечного пути выбирайте такие места, которые никак не связаны с жестким диском вашего компьютера — дополнительные «винчестеры», CD-диски и флеш-накопители.
В пункте «Расписание» вы сможете задать время произведения резервного копирования.
Раздел «Сжатие» позволяет указать, при необходимости, его тип, помещая, таким образом, резервные копии в архивы.
Кроме того, при создании копий вам будет доступно шифрование данных, однако, оно в значительной степени увеличит время бэкапа, а для его расшифровки в будущем вам потребуется специальная программа.
После настройки всех параметров следует кликнуть по кнопке «Принять», после чего появится новое задание, работа которого будет производиться согласно установленным вами параметрам.
Приложение Cobian Backup будет запускаться вместе с операционной системой и работать в автоматическом режиме.
Скачать
geekhacker.ru
Как сделать БЭКАП файлов и папок на ПК Windows [2018]
Если вы не делаете регулярные бэкапы, читайте дальше.
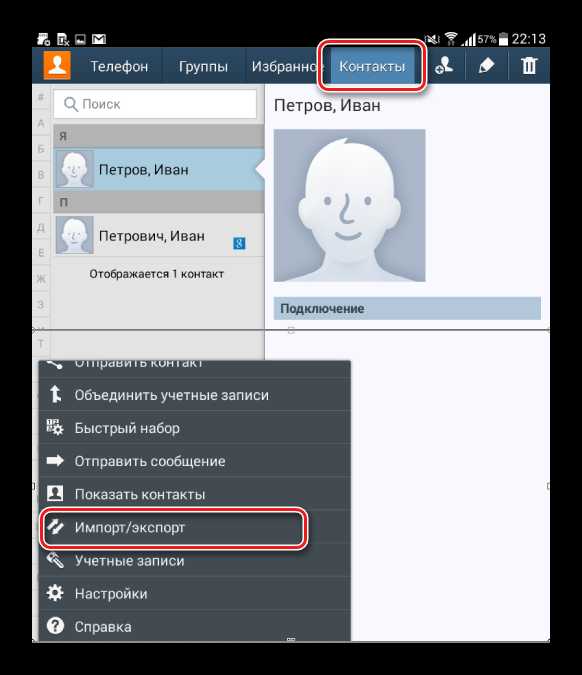
Ваш компьютер и носитель, на котором хранятся файлы документов (винчестер или SSD), обязательно выйдут из строя, уничтожив при этом все ваши рабочие и домашние документы, ценные семейные фотографии и видео. Вопрос только времени. ПК — это «электроника» и она, к сожалению, когда-нибудь сломается. Отказ может произойти внезапно через 3 месяца, год, два, 5 лет, что доставит вам массу незапланированной работы по восстановлению данных. Хуже, если вы навсегда потеряете семейные фотографии и информацию по проекту, накопленную в течении многих лет.
В данной статье речь пойдет о недооцененной многими пользователями ПК необходимости в создании резервных копий файлов и о том, как просто оградить себя от множества неприятностей.
Как показывает статистика, по своей природе человек начинает задумываться о резервном копировании важных данных только после того, как потеряет их хотя бы один раз. Если потерянными файлами являются музыка или видео, скаченные из интернета, то их всегда можно найти и скачать повторно. Другое дело — наработанные годами документы, личные фотографии, схемы, сметы, отчеты, домашние видеоролики и т.д. Сбой винчестера (HDD), флешки или твердотельного накопителя компьютера (SSD) весьма неприятен и влечет за собой убытки и потерю времени на восстановление потерянных файлов.
Знакома ли вам ситуация потери данных в результате сбоя ПК или действия вируса? А ведь оградить себя от подобных проблем очень просто, если периодически создавать резервные копии по расписанию и хранить их на другом, отдельном, диске.
Регулярно делайте бэкап папки с часто изменяемыми файлами
Даже если вы не испытывали на себе горечь потери данных, самое время сегодня задуматься о том, чтобы дублировать их, сохраняя резервные копии на любые носители, существующие отдельно от вашего ПК. Это может быть внешний жесткий диск (HDD USB), флешка, другой ПК локальной сети, удаленный FTP-сервер, облако Яндекс.Диск.
Резервная копия папки — это ее дубликат — слепок файлов, сделанный в конкретный момент времени. В случае потери файла достаточно взять его из резервной копии. Если редактируете данные часто, а бэкап делаете редко, вы не получите возможности восстановить их в «свежем» виде. Поэтому, желательно создавать дубликаты по-чаще, с определенной периодичностью!
Периодичность создания копий папок определяете вы сами, исходя из объемов данных и их важности. Чем чаще будете создавать копии, тем лучше. Но при этом потребуется больше свободного места для их хранения. Ежедневно изменяющиеся документы рекомендуется копировать 1 раз в 3 часа. Таким образом при самом худшем стечении обстоятельств вы потеряете изменения, сделанные за последние 3 часа. Если вы создали бэкап файлов в 14:00 и продолжаете редактировать документы, а в 16:59, перед очередным бэкапом, вдруг сгорел винчестер, у вас останутся резервные копии, сделанные в 14:00. Итого, потери составят 3 часа работы – это мелочи по сравнению с потерями недельной работы.
Снижаем риски потерь до нуля! Простой инструмент для защиты данных от всех бед
Самыми распространенными причинами бед являются:
- Порча файлов вирусом
- Отказ «железа» или сбой файловой системы носителя — того устройства, на котором хранятся ваши данные
- Случайные изменения документов пользователем
Теперь о том, как проще всего сделать бэкап папки в Windows, точнее настроить ее регулярное автоматическое резервное копирование на другое устройство — внешний винчестер или флешку.
Шаг 1: Для начала вам необходимо посмотреть объемы данных. Сколько места на диске занимают каталоги, которые нужно копировать (дублировать). Например, это 1 директория «Семейные фото-видео» и занимает она 20 ГБ (гигабайт).
Шаг 2: Теперь определитесь, куда хотите копировать данные. Не рекомендуем сохранять копии файлов на этот же ПК, где лежат оригиналы, даже если это будет отдельный 2-й винчестер. Это не надежно! Лучше делать автобэкап на отдельное устройство, например, флешку объемом 64 Гб. Убедитесь что на ней достаточно свободного места для хранения хотя бы 2-3 копий. В нашем случае места хватит на 3 шт.
Шаг 3: Выбор инструмента. Копировать директории можно и вручную — в проводнике Windows. Но, как правило, первые несколько дней люди еще помнят о том, чтобы сделать бэкап вечером, а уже на 2 неделю начинают забывать о создании резервной копии.
Для существенного упрощения процесса создания бэкапа файлов и папок рекомендуем использовать простую и бесплатную утилиту резервного копирования файлов Exiland Backup Free, которая постоянно «сидит» в области уведомлений (System Tray, возле часов) и «незаметно» выполняет копирование данных с заданной вами периодичностью, не мешая работе других программ.
Настройте задание в Exiland Backup всего один раз и спите спокойно!
Расскажем коротко о том, как сделать резервную копию файлов. Точнее, как настроить бекап.
Итак,
- Скачайте бесплатную версию Exiland Backup Free.
- Установите ее или воспользуйтесь Portable-вариантом дистрибутива, не требующем установки
- Воткните в USB-порт вашего ПК флешку на 64 Гб, куда будете делать копию
- Запустите программу
- Создайте всего 1 задание. При создании в мастере пройдитесь по шагам, оставив пока все параметры по-умолчанию, лишь укажите:
- Исходную директорию, копию которой следует создать. Например, «D:\Семейные фото-видео»
- Папку-приемник на флешке или ее корневую директорию
- Задайте расписание. Например, 1 раз в неделю в Воскресенье, 20:00
- Сохраните задание и запустите его на выполнение — начнется резервное копирование папки.
Результатом работы программы являются созданные резервные копии, упакованные в ZIP-архив, для экономии места на диске. В настройках задания вы можете отключить сжатие файлов в ZIP и шифрование, но не рекомендуем этого делать.
В данном случае, на флешке будет создана копия исходной папки, упакованная в стандартный ZIP-формат.
Полученный ZIP-файл с резервной копиейОтключите флешку и положите на полку. Теперь крах ПК вам не страшен. Вероятность одновременного сбоя компьютера и флешки, лежащей на полке, стремится к нулю. Разве что техногенные и природные катаклизмы, такие как пожар, могут уничтожить оба носителя одновременно, если конечно резервный находится в этом же здании, что и диск с оригиналом.
Большие возможности Exiland Backup
Мы потратили всего 7 минут на обеспечение безопасности данных! Согласитесь, что это гораздо меньше, чем время восстановления потерянных файлов в случае сбоя устройства.
Exiland Backup действительно простая утилита с развитым функционалом. Она имеет массу полезных функций по созданию резервных копий таких как бэкап флешки, резервное копирование сайта, «забирая» файлы сайта по FTP, бекап информации на внешний HDD, синхронизация папок, back up файловой базы 1С. Программа представлена в 3 версиях для Windows с разными наборами функций.
Она сочетает в себе продуманный русскоязычный интерфейс, простоту использования и богатые функциональные возможности. Пошаговый мастер создания задания поможет настроить его за несколько шагов. Эта утилита полностью автоматическая – один раз настроил задание, свернул в область уведомлений (System Tray), возле часов, и можно спокойно работать, ни о чем не заботясь.
Эта утилита умеет создавать как полный бэкап файлов (full backup), так и выполнять differential backup и добавочное (incremental) резервное копирование, которые позволяют создавать бэкапы файлов почти моментально, даже при больших объемах данных, что немаловажно, особенно для организаций.
Универсальность программы на этом не заканчивается – кроме резервного копирования она также позволяет выполнять синхронизацию папок между ПК в локальной сети или зеркалировать директорию на внешний носитель.
При разработке утилиты Exiland Backup версии 4.x было учтено множество пожеланий пользователей предыдущих версий, а также применена уникальная технология, позволяющая повысить скорость копирования данных и при этом почти не загружать процессор и оперативую память. Тест-драйв программы, проведенный в различных условиях показал отличные результаты. По мнению пользователей, она работает на 20% быстрее аналогов.
Программа постоянно развивается, выходят новые версии и обновления. Скачайте бесплатный софт для создания бекапов прямо сейчас и испытайте его в действии. Уверен, она не раз сбережет ваши время и здоровье и вы захотите рекомендовать ее друзьям и знакомым.
Михаил, разработчик Exiland Backup
exiland-backup.com
Как сделать бэкап телефона перед прошивкой
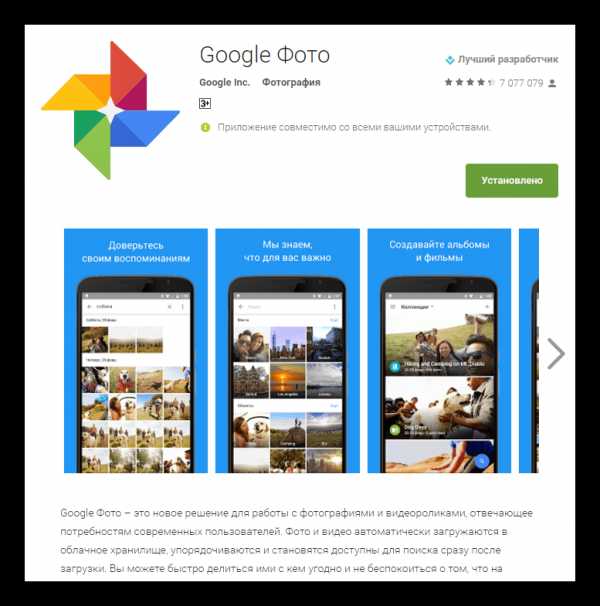
Многим пользователям Android-девайсов известно, что эксперименты с прошивками, инсталляция различных дополнений и исправлений достаточно часто приводят к неработоспособности устройства, которая исправима только установкой системы начисто, а этот процесс подразумевает полную очистку памяти от всей информации. В том случае, если пользователь заранее позаботился о создании резервной копии важных данных, а еще лучше — полного бэкапа системы, восстановление девайса в состояние «как было до…» займет считанные минуты.
Существует множество способов сделать резервную копию определенной пользовательской информации или полный бэкап системы. О том, в чем разница между этими понятиями, для каких устройств целесообразно применение того или иного метода пойдет речь ниже.
Резервная копия личных данных
Под резервной копией личной информации подразумевается сохранение данных и контента, сгенерированных пользователем в процессе эксплуатации Андроид-девайса. К такой информации можно отнести перечень установленных приложений, фотографии, сделанные камерой девайса или полученные от других пользователей, контакты, заметки, музыкальные и видео файлы, закладки в браузере и т.п.
Одним из самых надежных, а главное простых способов сохранить личные данные, содержащиеся в Андроид-девайсе является синхронизация данных из памяти аппарата с облачным хранилищем.
Компанией Google в программной платформе Android предусмотрены практически все возможности для простого сохранения и быстрого восстановления фото, контактов, приложений (без учетных данных), заметок и прочего. Достаточно создать Google-аккаунт при первом запуске девайса, работающем под управлением Андроид любой версии или ввести данные уже существующей учетной записи, а также разрешить системе проводить регулярную синхронизацию данных пользователя с облачным хранилищем. Не стоит пренебрегать этой возможностью.
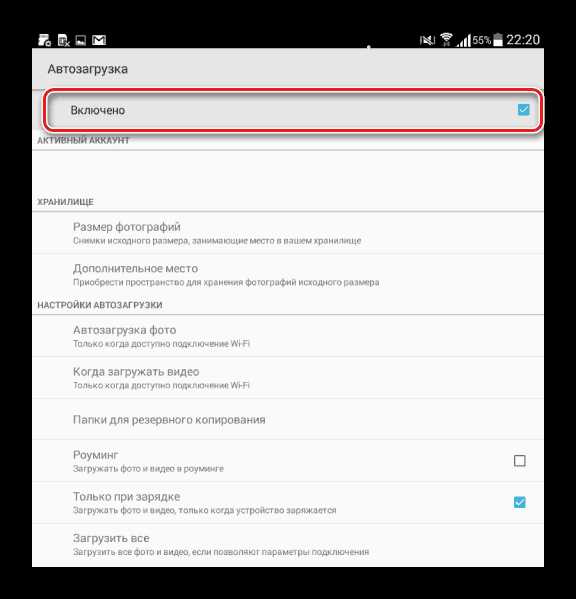
Сохранение фото и контактов
Всего два простых совета-примера, как всегда иметь готовую, надежно сохраненную копию самого важного для большинства пользователей – личных фотографий и контактов, используя возможности синхронизации с Google.
- Включаем и настраиваем синхронизацию в Aндроид.
Идем по пути «Настройки» – «Аккаунт Google» – «Настройки синхронизации» – «Свой аккаунт Google» и отмечаем галочками данные, которые будут непрерывно копироваться в облачное хранилище.
- Для хранения контактов в облаке, необходимо при их создании указывать в качестве места сохранения именно Гугл-аккаунт.

В том случае, если контактные данные уже созданы и сохранены в отличном от гугл-аккаунта месте, можно легко экспортировать их, с помощью стандартного Андроид-приложения «Контакты».
- Чтобы не потерять собственные фотографии, если с телефоном или планшетом что-либо случиться, проще всего использовать стандартное Андроид-приложение Google Фото.

Загрузить Google Фото в Play Маркет
Для обеспечения резервного копирования в настройках приложения необходимо включить функцию «Автозагрузка и синхронизация».
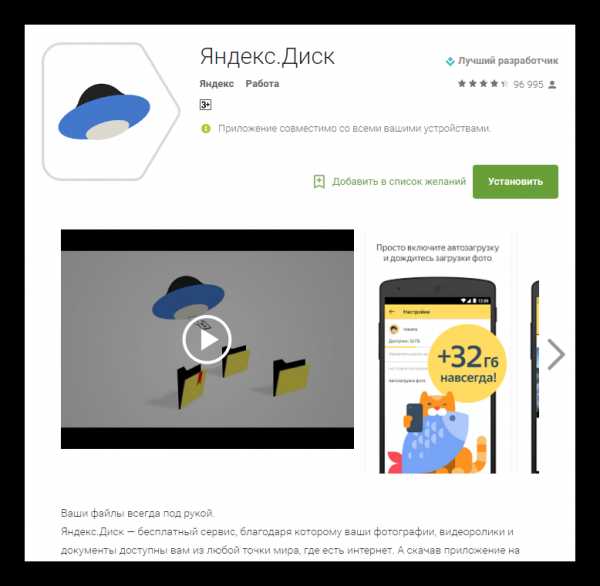

Более подробно работа с контактами Google описана в статье:
Урок: Как синхронизировать контакты Android с Google

Конечно же, Google не является однозначным монополистом в вопросах резервного копирования пользовательских данных из Android-устройств. Многие известные бренды, такие как Samsung, Asus, Huawei, Meizu, Xiaomi и др. поставляют свои решения с предустановленными приложениями, функционал которых позволяет организовать сохранение информации способом, аналогичном вышеизложенным примерам.
Кроме того, такие всем известные облачные сервисы как Яндекс.Диск и Облако Mail.ru предлагают пользователям при установке своих фирменных Android-приложений функцию автоматического копирования различных данных, в частности фото, в облачное хранилище.
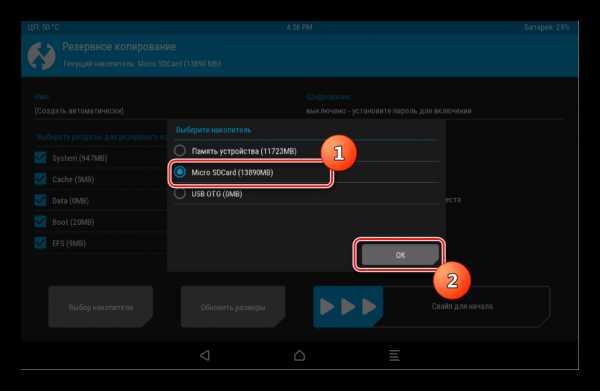
Загрузить Яндекс.Диск в Play Маркет
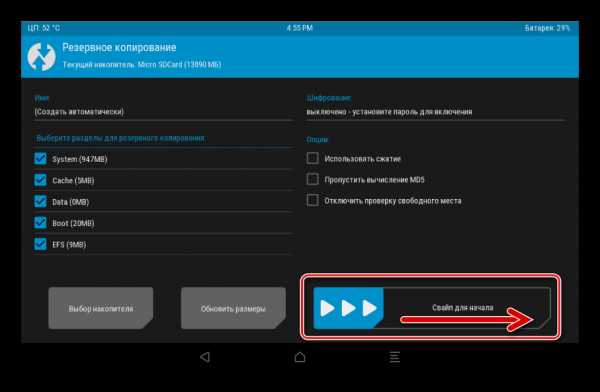
Загрузить Облако Mail.ru в Play Маркет
Полный бэкап системы
Вышеперечисленные методы и похожие на них действия позволяют сохранить наиболее ценную информацию. Но при прошивке устройств зачастую теряются не только контакты, фотографии и т.п., ведь манипуляции с разделами памяти устройств предполагают их очистку от абсолютно всех данных. Чтобы оставить за собой возможность вернуться к предыдущему состоянию ПО и данных, необходим только полный бэкап системы, т.е., копия всех или определенных разделов памяти устройства. Другими словами, создается полный клон или слепок программной части в особые файлы с возможностью восстановления девайса в предыдущее состояние позднее. Это потребует от пользователя определенных инструментов и знаний, зато может гарантировать полную сохранность абсолютно всей информации.
Где хранить бэкап? Если речь идет о долгосрочном хранении, наилучшим способом будет использование облачных хранилищ. В процессе сохранения информации нижеописанными способами желательно использовать карту памяти, установленную в аппарат. В случае ее отсутствия можно сохранять файлы бэкапа во внутреннюю память устройства, но в таком варианте рекомендуется сразу после создания скопировать файлы резервной копии в более надежное место, например диск ПК.
Способ 1: TWRP Recovery
Самым простым с точки зрения пользователя методом создания бэкапа является использования для этой цели модифицированной среды восстановления – кастомного рекавери. Наиболее функциональным среди таковых решений является TWRP Recovery.
- Заходим в TWRP Recovery любым доступным способом. Чаще всего, для входа необходимо на выключенном аппарате нажать клавишу «Громкость-» и, удерживая ее, кнопку «Питание».

- После входа в рекавери необходимо перейти в раздел «Резервное коп-е».
- На открывшемся экране доступен выбор разделов памяти устройства для резервирования, а также кнопка выбора накопителя для хранения копий, нажимаем «Выбор накопителя».
- Наилучшим выбором среди доступных для сохранения носителей будет карта памяти SD. В списке доступных мест хранения следует перевести переключатель в положение «Micro SDCard» и подтвердить свой выбор нажатием на кнопку «ОК».
- После определения всех параметров можно приступать непосредственно к процессу сохранения. Для этого нужно выполнить свайп вправо в поле «Свайп для начала».
- Начнется копирование файлов на выбранный носитель, сопровождаемое заполнением индикатора выполнения, а также появлением сообщений в поле лога, которые повествуют о происходящих в настоящий момент действиях системы.
- По завершению процесса создания бэкапа, можно продолжить работать в TWRP Recovery, нажав кнопку «Назад» (1) или сразу перезагрузиться в Андроид – кнопка «Перезагрузка в ОС» (2).
- Файлы бэкапа, сделанного вышеописанным способом, хранятся по пути TWRP/BACKUPS на выбранном во время процедуры накопителе. В идеальном варианте можно скопировать папку, содержащую полученную копию в более надежное, чем внутренняя память устройства или карта памяти, место – на жесткий диск ПК или в облачное хранилище.
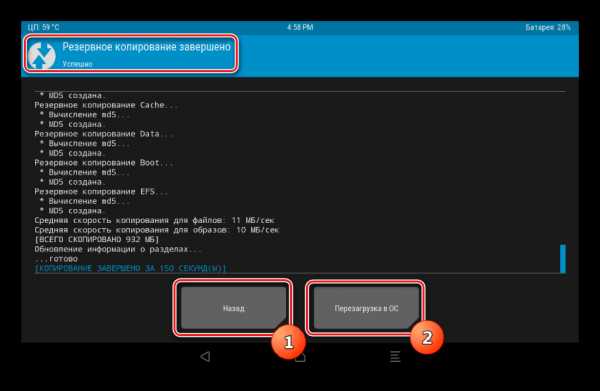
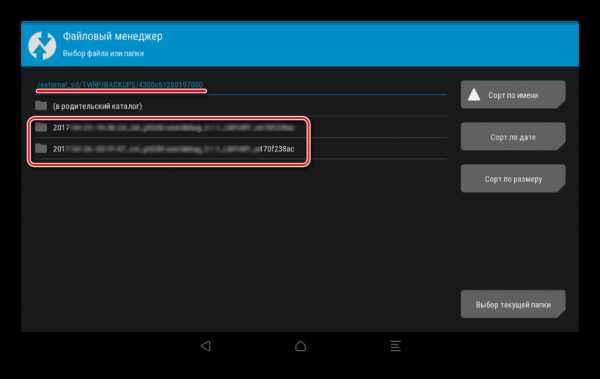
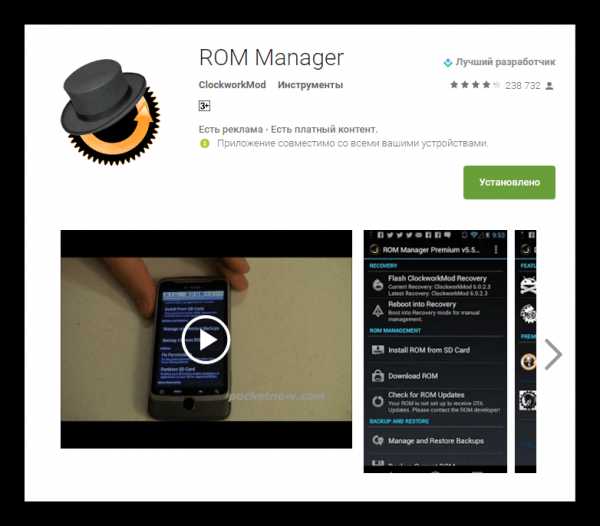
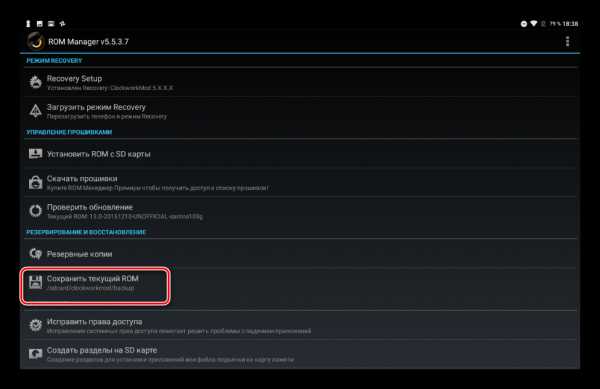
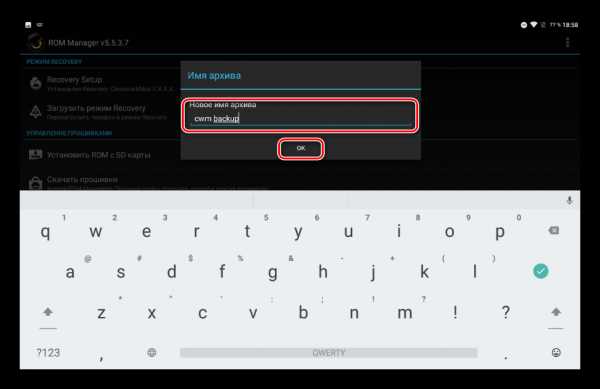
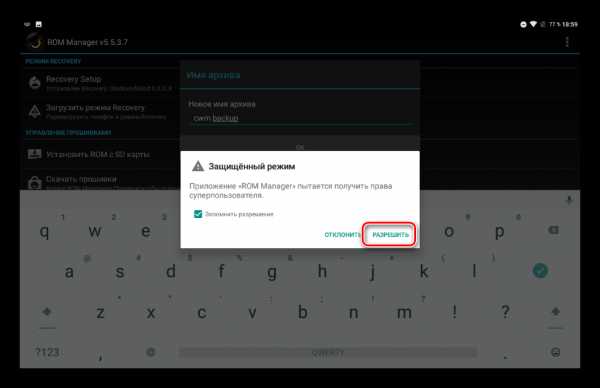
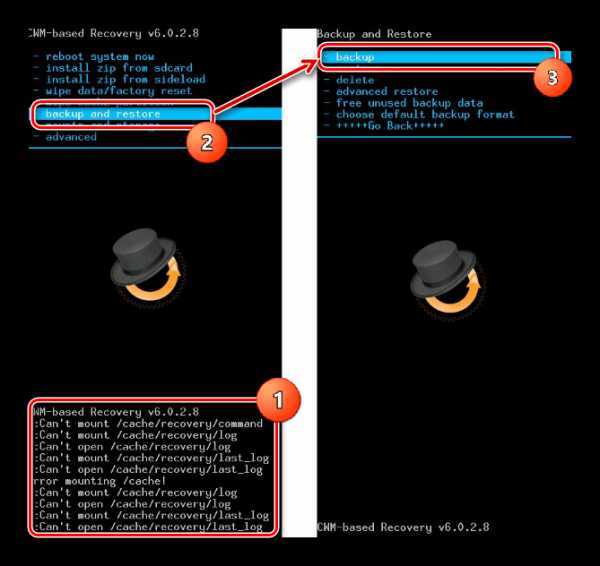
Способ 2: CWM Recovery + Android-приложение ROM Manager
Как и в прошлом способе, при создании бэкапа Андроид-прошивки будет использоваться модифицированная среда восстановления, только от другого разработчика – команды ClockworkMod – CWM Recovery. В целом способ аналогичен использованию TWRP и предоставляет не менее функциональные результаты – т.е. файлы резервной копии прошивки. При этом, CWM Recovery не обладает необходимыми многим пользователям возможностями по управлению процессом создания бэкапа, например, невозможно выбрать отдельные разделы для создания резервной копии. Зато разработчики предлагают своим пользователям неплохое Андроид-приложение ROM Manager, прибегнув к функциям которого, можно приступить к созданию бэкапа прямо из операционной системы.

Загрузить последнюю версию ROM Manager в Play Маркет
- Устанавливаем и запускаем ROM Manager. На главном экране приложения доступен раздел «Резервирование и восстановление», в котором для создания бэкапа необходимо тапнуть пункт «Сохранить текущий ROM».
- Задаем имя будущей резервной копии системы и нажимаем кнопку «ОК».
- Приложение работает при наличии рут-прав, поэтому по запросу необходимо их предоставить. Сразу же после этого, девайс перезагрузится в рекавери и начнется создание резервной копии.
- В том случае, если предыдущий шаг не окончился успехом (чаще всего это случается по причине невозможности смонтировать разделы в автоматическом режиме (1)), придется сделать бэкап вручную. Это потребует всего двух дополнительных действий. После входа или перезагрузки в CWM Recovery выбираем пункт “backup and restore» (2), затем пункт «backup» (3).
- Процесс создания резервной копии стартует автоматически и, следует отметить, продолжается, в сравнении с другими способами, довольно долго. Отмена процедуры не предусмотрена. Остается лишь наблюдать за появлением новых пунктов в логе процесса и заполняющимся индикатором выполнения.
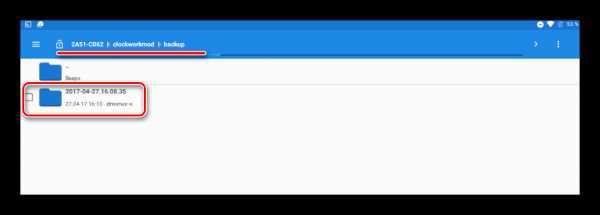

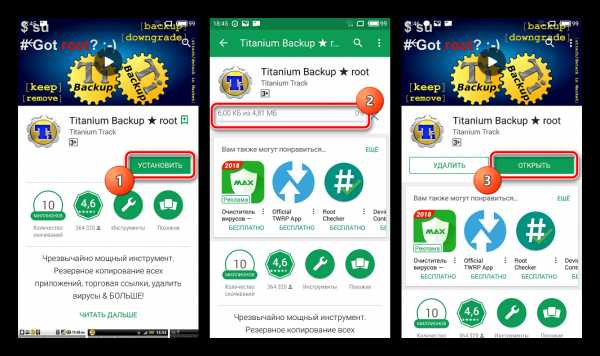
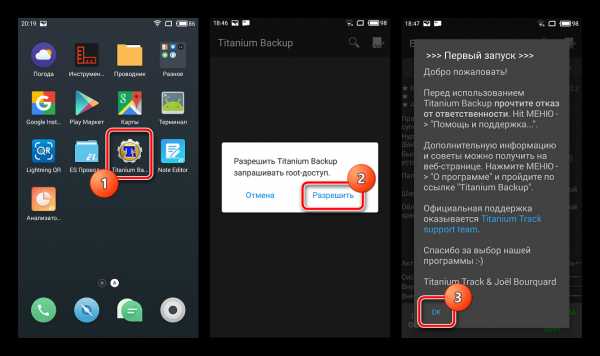
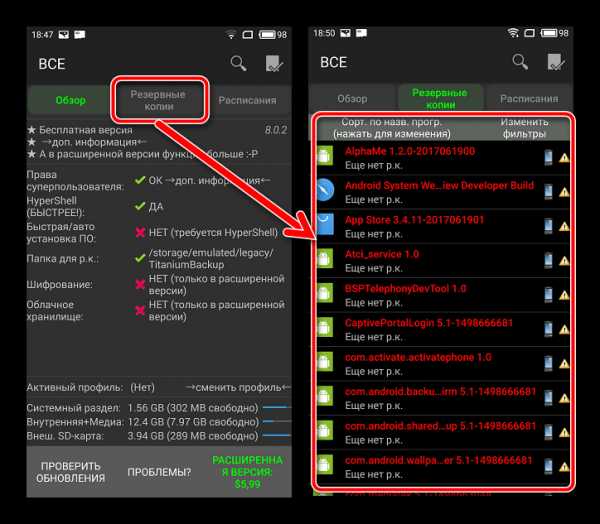
По завершению процесса открывается главное меню рекавери. Можно перезагрузиться в Андроид, выбрав пункт «reboot system now». Файлы бэкапа, созданные в CWM Recovery хранятся по пути, указанном при его создании, в папке clockmod/backup/.

Способ 3: Андроид-приложение Titanium Backup
Программа Titanium Backup является очень мощным, но при этом довольно простым в использовании средством создания бэкапа системы. С помощью инструмента можно сохранить все установленные приложения и их данные, а также пользовательскую информацию, включая контакты, журналы звонков, sms, mms, точки доступа WI-FI и другое.
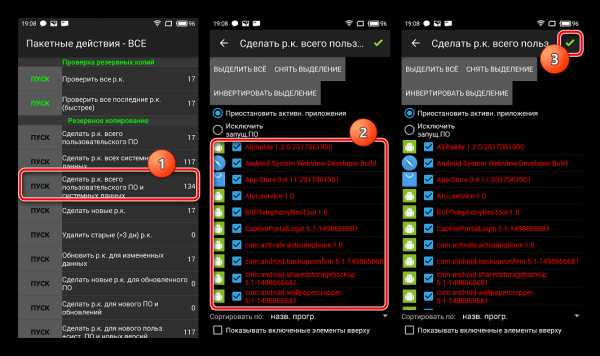
К преимуществам можно отнести возможность широкой настройки параметров. К примеру, доступен выбор приложений, которые и данные которых будут сохранены. Для создания полноценного бэкапа Titanium Backup необходимо предоставить рут-права, то есть, для тех устройств, на которых не были получены права Суперпользователя, способ неприменим.
Загрузить последнюю версию Titanium Backup в Play Маркет
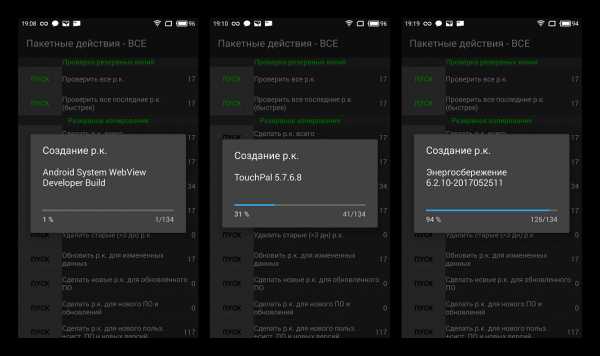
Крайне желательно заранее позаботиться о надежном месте сохранения создаваемых резервных копий. Внутренняя память смартфона не может считаться таковой, рекомендуется использовать для хранения бэкапов диск ПК, облачное хранилище или в крайнем случае MicroSD-карту девайса.
- Устанавливаем и запускаем Titanium Backup.
- В верхней части программы есть вкладка «Резервные копии», переходим на нее.
- После открытия вкладки «Резервные копии», необходимо вызвать меню «Пакетные действия», нажав на кнопке с изображением документа с галочкой, расположенного в верхнем углу экрана приложения. Или нажать сенсорную кнопку «Меню» под экраном устройства и выбрать соответствующий пункт.
- Далее нажимаем кнопку «ПУСК», расположенную возле опции «Сделать р.к. всего пользовательского ПО и системных данных».Открывается экран со списком приложений, которые будут сохранены в резервную копию. Поскольку происходит создание полного бэкапа системы, здесь ничего не нужно менять, необходимо подтвердить готовность к началу процесса, нажав на зеленую галочку, расположенную в правом верхнем углу экрана.
- Начнется процесс копирования приложений и данных, сопровождаемый выведением информации о текущем прогрессе и названии компонента ПО, сохранение которого происходит в данный момент времени. Кстати, приложение можно свернуть и продолжить использование устройства в обычном режиме, но, во избежание сбоев, лучше так не поступать и дождаться окончания создания копии, процесс происходит довольно быстро.
- По окончании процесса открывается вкладка «Резервные копии». Можно заметить, что значки, расположенные справа от названий приложений, изменились. Теперь это своеобразные смайлики разного цвета, а под каждым наименованием программного компонента появилась надпись, свидетельствующая о созданной резервной копии с датой.
- Файлы резервной копии хранятся по пути, указанном в настройках программы.

Во избежание потери информации, к примеру, при форматировании памяти перед установкой системного ПО, следует скопировать папку с бэкапами хотя бы на карту памяти. Это действие осуществимо с помощью любого файлового менеджера для Android. Неплохим решением для осуществления операций с файлами, хранящимися в памяти Андроид-девайсов, является ES Проводник.
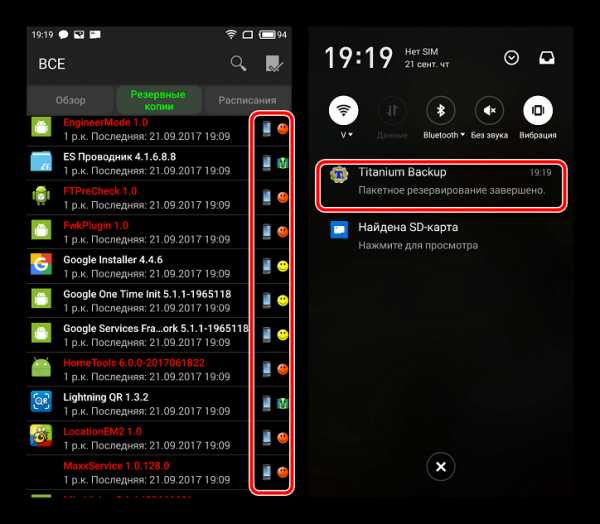
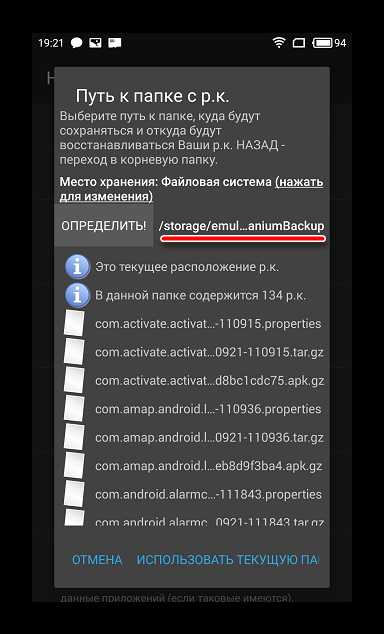
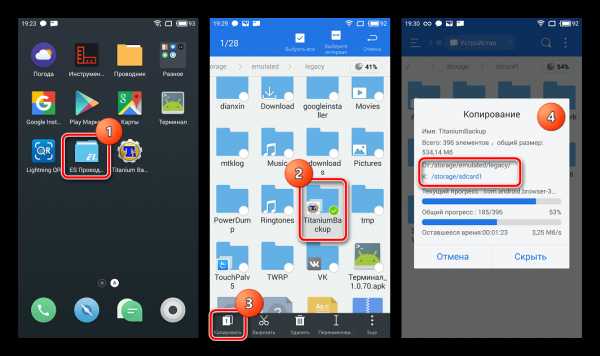
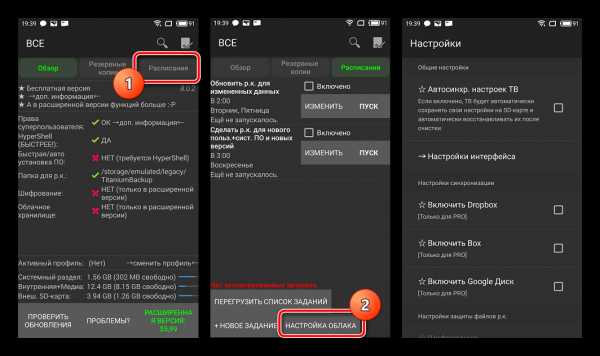
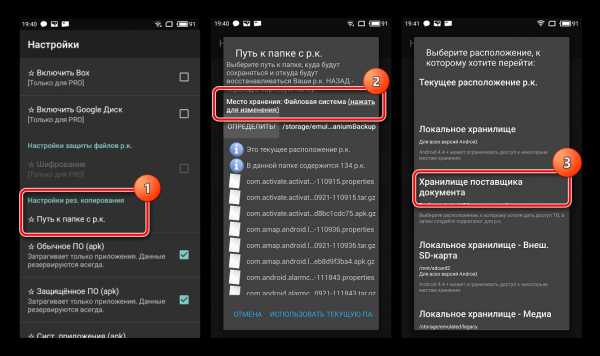
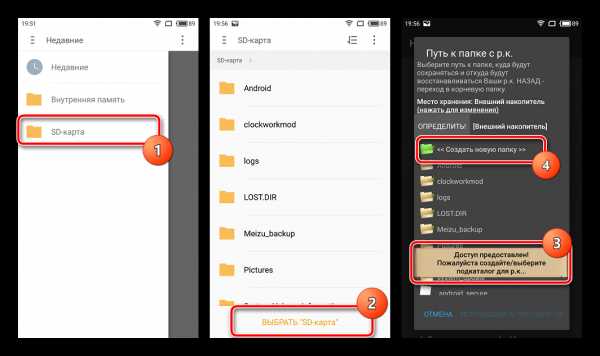

Дополнительно
Кроме обычного копирования папки резервных копий, созданных с помощью Titanium Backup в надежное место, с целью перестраховки от потери данных можно настроить средство таким образом, чтобы копии создавались сразу на MicroSD-карте.
- Открываем Титаниум Бэкап. По умолчанию резервные копии сохраняются во внутренней памяти. Переходим на вкладку «Расписания», а затем выбираем опцию «Настройка облака» в нижней части экрана.
- Листаем перечень опций вниз и находим пункт «Путь к папке с р.к.». Заходим в него и нажимаем на ссылку «(нажать для изменения)». На следующем экране выбираем опцию «Хранилище поставщика документа».
- В открывшемся Менеджере файлов указываем путь к SD-карте. Titanium Backup получит доступ к хранилищу. Нажимаем ссылку «Создать новую папку»
- Задаем имя каталога, в котором будут храниться копии данных. Далее нажимаем «Создать папку», а на следующем экране – «ИСПОЛЬЗОВАТЬ ТЕКУЩУЮ ПАПКУ».
Далее важно! Не соглашаемся на перенос уже существующих бэкапов, нажимаем «Нет» в появившемся окне-запросе. Возвращаемся на главный экран Титаниум Бэкап и видим, что путь расположения резервных копий не изменился! Закрываем приложение любым доступным способом. Не сворачиваем, а именно «убиваем» процесс!
- После запуска приложения вновь, путь расположения будущих бэкапов изменится и файлы будут сохраняться куда нужно.
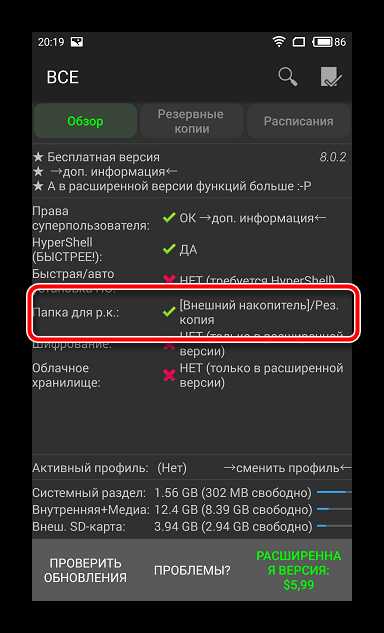
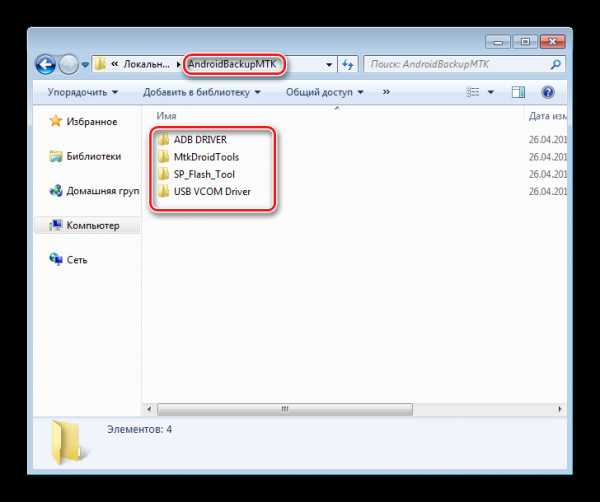

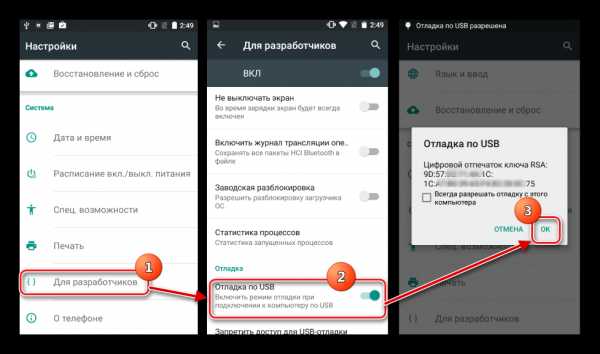
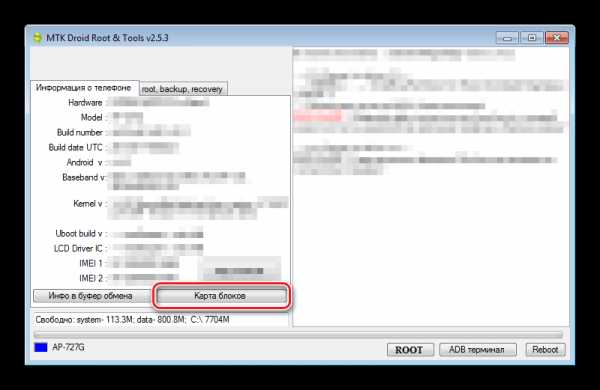

Способ 4: SP FlashTool+MTK DroidTools
Использование приложений SP FlashTool и MTK DroidTools является одним из самых функциональных способов, который позволяет создать действительно полноценную резервную копию всех разделов памяти Android-девайса. Еще одним преимуществом способа является необязательное наличие рут-прав на устройстве. Способ применим только для устройств, построенных на аппаратной платформе Mediatek, за исключением 64-битных процессоров.
- Для создания полной копии прошивки с помощью SP FlashTools и MTK DroidTools, помимо самих приложений, понадобятся установленные ADB-драйвера, драйвера для режима загрузки MediaTek, а также приложение Notepad++ (можно также использовать MS Word, а вот обычный Блокнот не подойдет). Загружаем все необходимое и распаковываем архивы в отдельную папку на диске С:.
- Включаем на устройстве режим «Отладки по USB» и подключаем его к ПК. Для включения отладки,
сначала активируется режим «Для разработчиков». Для этого идем по пути «Настройки» — «Об устройстве» — и тапаем пять раз по пункту «Номер сборки».
Затем в открывшемся меню «Для разработчиков» активируем с помощью переключателя или галочки пункт «Разрешить отладку по USB», а при подключении аппарата к ПК подтверждаем разрешение проведения операций с помощью ADB.

- Далее необходимо запустить MTK DroidTools, дождаться определения устройства в программе и нажать кнопку «Карта блоков».
- Предыдущие манипуляции – это шаги, предшествующие созданию scatter-файла. Для этого в открывшемся окне нажимаем кнопку «Создать scatter файл».
- Следующий этап – определение адреса, который понадобится для указания программе SP FlashTools при определении диапазона блоков в памяти устройства для чтения. Открываем полученный в предыдущем шаге скаттер-файл в программе Notepad++ и находим строку
partition_name: CACHE:, под которой чуть ниже расположена строка с параметромlinear_start_addr. Значение этого параметра (на скриншоте выделено желтым цветом) необходимо записать или скопировать в буфер обмена. - Непосредственное чтение данных из памяти устройства и сохранение их в файл осуществляется с помощью программы SP FlashTools. Запускаем приложение и переходим на вкладку «Readback». Смартфон или планшет при этом должен быть отключен от ПК. Нажимаем кнопку «Add».
- В открывшемся окне наблюдается единственная строка. Кликаем по ней дважды для задания диапазона чтения. Выбираем путь, по которому будет сохранен файл будущего дампа памяти. Имя файла лучше оставить без изменений.
- После определения пути сохранения откроется небольшое окошко, в поле «Length:» которого необходимо внести значение параметра
linear_start_addr, полученное в шаге 5 настоящей инструкции. После внесения адреса, нажимаем кнопку «ОK».
Нажимаем кнопку «Read Back» одноименной вкладки в SP FlashTools и подключаем выключенный (!) девайс к порту USB.
- В том случае, если пользователь заранее позаботился об установке драйверов, SP FlashTools автоматически определит аппарат и начнет процесс чтения, о чем свидетельствует заполнение индикатора выполнения синего цвета.

По завершению процедуры, выводится окошко «Readback OK» с зеленым кружком, внутри которого расположилась подтверждающая галочка.
- Результатом выполнения предыдущих шагов является файл ROM_0, представляющий собой полный дамп внутренней флеш-памяти. Для того, чтобы с подобными данными было возможно осуществлять дальнейшие манипуляции, в частности, заливать прошивки в устройство, необходимы еще несколько операций с помощью MTK DroidTools.
Включаем аппарат, загружаемся в Андроид, проверяем что «Отладка по ЮСБ» включена и подключаем девайс к USB. Запускаем MTK DroidTools и переходим на вкладку «root, backup, recovery». Здесь понадобиться кнопка «Сделать бэкап из ROM_ флэштула», нажимаем ее. Открываем, полученный в шаге 9 файл ROM_0. - Сразу после нажатия на кнопку «Открыть» начнется процесс разделения файла дампа на отдельные образы разделов и прочие данные, необходимые при восстановлении. Данные о продвижении процесса отображаются в области лога.

Когда процедура разделения дампа на отдельный файлы завершиться, в поле лога отобразится надпись «задание завершено». На этом работа окончена, можно закрыть окно приложения.
- Результатом работы программы является папка с файлами-образами разделов памяти устройства – это и есть наша резервная копия системы.
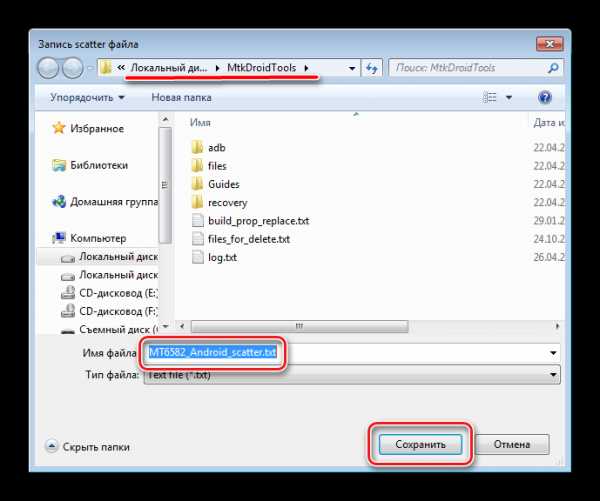

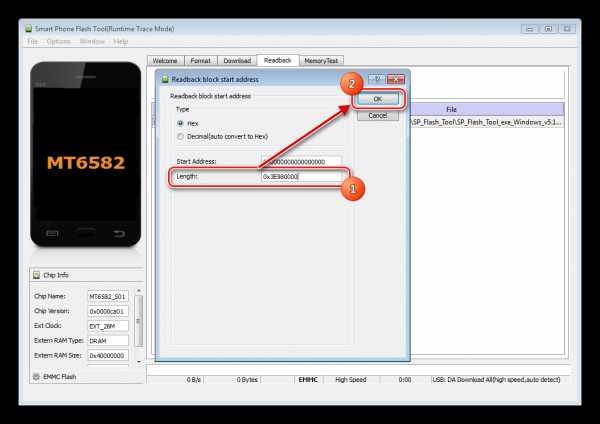
И выбираем путь сохранения скаттера.
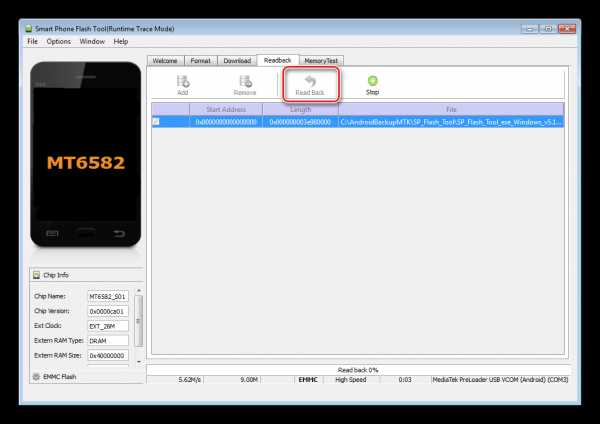
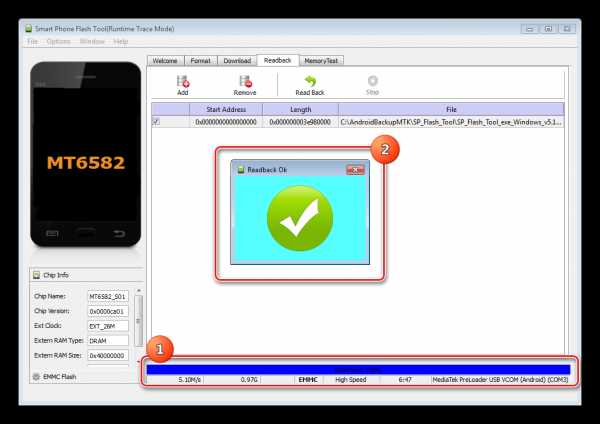
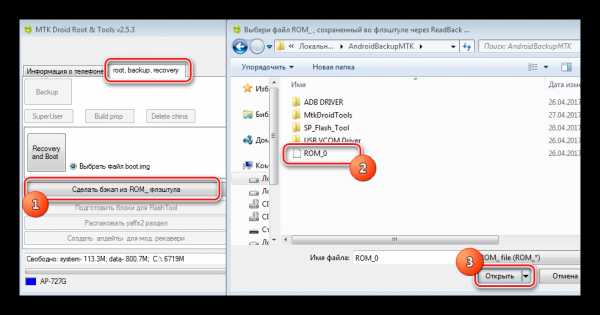


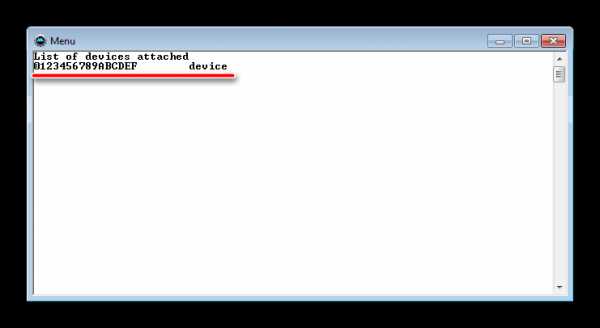


Способ 5: Бэкап системы с помощью ADB
При невозможности использования других методов либо по другим причинам, для создания полной копии разделов памяти практически любого Android-девайса можно воспользоваться инструментарием разработчиков ОС – компонентом Android SDK – Android Debug Bridge (ADB). В целом ADB предоставляет все возможности для проведения процедуры, необходимы только рут-права на устройстве.
Следует отметить, что рассматриваемый способ достаточно трудоемок, а также требует от пользователя довольно высокого уровня знаний консольных команд ADB. Для облегчения процесса и автоматизации введения команд можно обратиться к замечательному приложению-оболочке ADB Run, это автоматизирует процесс ввода команд и позволяет сэкономить массу времени.
- Подготовительные процедуры заключаются в получении рут-прав на устройстве, включении отладки по USB, подключении девайса к порту ЮСБ, установке драйверов ADB. Далее загружаем, устанавливаем и запускаем приложение ADB Run. После того, как вышеперечисленное выполнено, можно переходить к процедуре создания резервных копий разделов.
- Запускаем ADB Run и проверяем, что девайс определился системой в нужном режиме. Пункт 1 главного меню — «Device attached?», в раскрывшемся списке производим аналогичные действия, снова выбираем пункт 1.

Положительным ответом на вопрос, подключен ли девайс в режиме ADB, является ответ ADB Run на предыдущие команды в виде серийного номера.
- Для дальнейших манипуляций необходимо наличие списка разделов памяти, а также сведения о том, к каким «дискам» — /dev/block/ было осуществлено монтирование разделов. С помощью ADB Run получить такой список довольно просто. Переходим в раздел «Memory and Partitions» (п.10 в главном меню приложения).
- В открывшемся меню выбираем пункт 4 – «Partitions /dev/block/».
- Раскрывается список с перечислением методов, которыми будут осуществляться попытки прочитать необходимые данные. Пробуем каждый пункт по порядку.

В случае, если метод не срабатывает, выводится следующее сообщение:

Выполнение придется продолжать до появления полного перечня разделов и /dev/block/:

Полученные данные, необходимо сохранить любым доступным способом, автоматической функции сохранения в ADB Run не предусмотрено. Наиболее удобным способом зафиксировать отображаемую информацию, является создание скриншота окна с перечнем разделов.
- Переходим непосредственно к резервному копированию. Для этого понадобится переход в пункт «Backup» (п.12) главного меню ADB Run. В открывшемся перечне выбираем п.2 – «Backup and Restore dev/block (IMG)», затем п.1 «Backup dev/block».
- Открывшийся список демонстрирует пользователю все доступные для копирования блоки памяти. Чтобы перейти к сохранению отдельных разделов, необходимо понимание того, какой раздел, к какому блоку примонтирован. В поле «block» нужно с клавиатуры ввести имя раздела из списка, озаглавленного «name», а в поле «name» — наименование будущего файла-образа. Вот здесь то и понадобятся данные, полученные в шаге 5 настоящей инструкции.
- Для примера сделаем копию раздела nvram. В верхней части изображения, иллюстрирующего этот пример, расположено окно ADB Run с открытым пунктом меню «Backup dev/block» (1), а под ним — скриншот окна результатов выполнения команд «Partitions /dev/block/» (2). Из нижнего окна определяем, что имя блока для раздела nvram – это «mmcblk0p2» и вводим его в поле «block» окна (1). Поле «name» окна (1) заполняем в соответствии с наименованием копируемого раздела – «nvram».

После заполнения полей нажимаем клавишу «Enter», что даст старт процессу копирования.

По завершению процедуры программа предлагает нажать любую клавишу для возврата в предыдущее меню.
- Аналогичным образом создаются копии всех остальных разделов. Еще один пример – сохранения в файл-образ раздела «boot». Определяем соответствующее имя блока и заполняем поля «block» и «name».
- Полученные в результате манипуляций файлы-образы сохраняются в корне карты памяти Android-аппарата. Для дальнейшего сохранения их необходимо скопировать/перенести на диск ПК или в облачное хранилище.
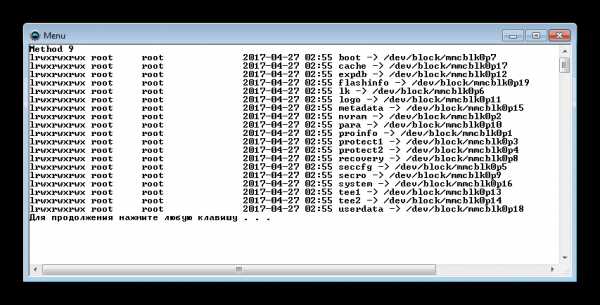
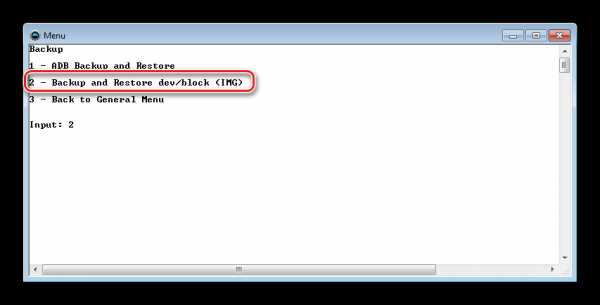

Читайте также: Как сделать скриншот на Windows
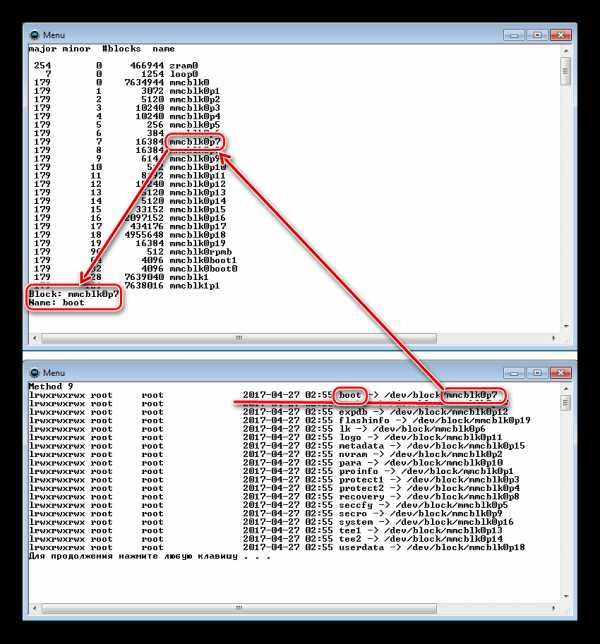
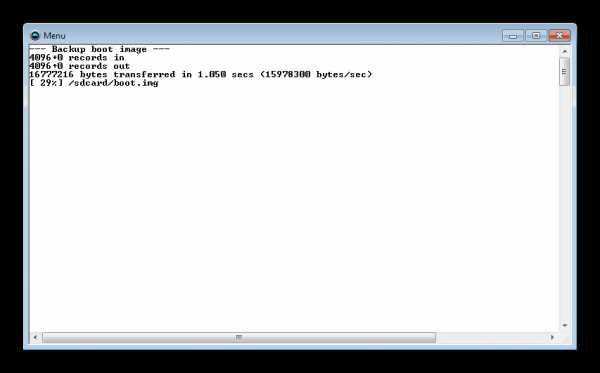


Нажимаем клавишу «Enter».
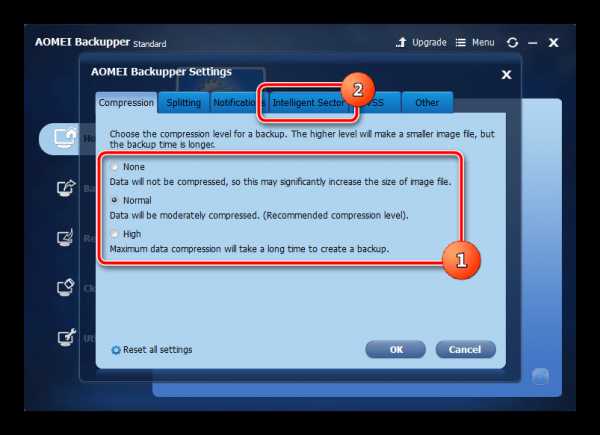
Дожидаемся окончания процесса.
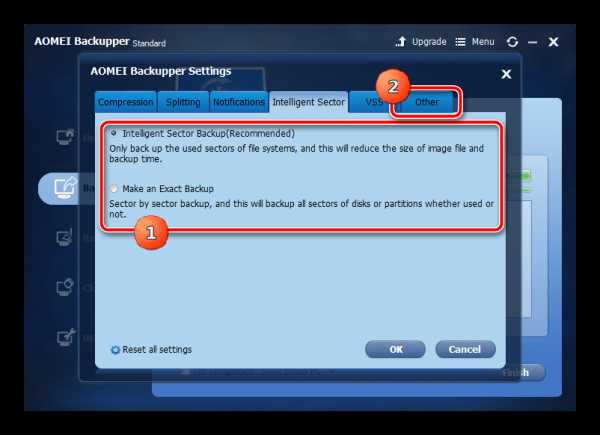
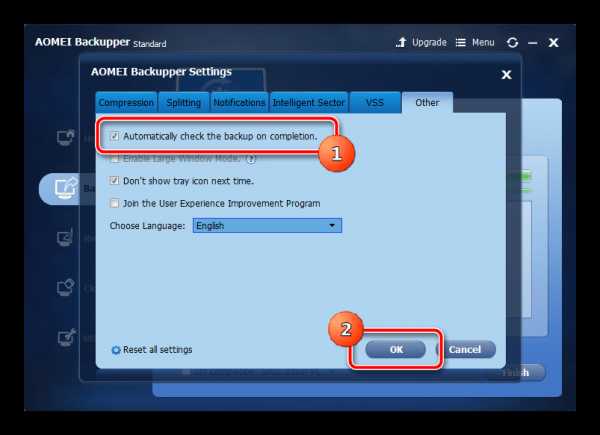
Таким образом, применив один из вышеописанных методов, каждый пользователь любого Android-устройства может быть спокоен – его данные будут в сохранности и их восстановление возможно в любой момент. Кроме того, используя полный бэкап разделов, задача восстановления работоспособности смартфона или планшетного ПК после возникновения проблем с программной частью имеет довольно простое в большинстве случаев решение.
Мы рады, что смогли помочь Вам в решении проблемы.Опишите, что у вас не получилось. Наши специалисты постараются ответить максимально быстро.
Помогла ли вам эта статья?
ДА НЕТlumpics.ru
Как сделать резервную копию системы Windows 7
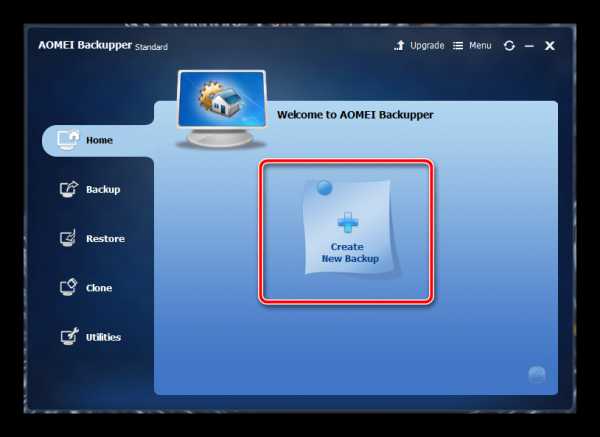
Сейчас любой пользователь компьютера в первую очередь переживает за сохранность своих данных. Существует огромное количество факторов, которые в процессе работы могут привести к повреждению или удалению любых файлов.-К таковым относятся и вредоносные программы, системные и аппаратные сбои, некомпетентное или случайное вмешательство пользователя. Под угрозой не только личные данные, но и работоспособность операционной системой, которая, следуя закону подлости, «падает» в тот момент, когда она наиболее необходима.
Резервирование данных — буквально панацея, которая решает 100% проблем с утерянными или поврежденными файлами (конечно, при условии, что резервная копия создана по всем правилам). В данной статье будут представлены несколько вариантов создания полной резервной копии текущей операционной системы со всеми ее настройками и данными, которые хранятся на системном разделе.
Бэкап системы — гарантия стабильной работы компьютера
Можно по старинке документы для сохранности копировать на флешки или параллельные разделы жесткого диска, переживать за тьму настроек в операционной системы, трястись над каждым системным файлом во время установки сторонних тем оформления и иконок. Но ручной труд отныне в прошлом — в сети достаточно программного обеспечения, которое зарекомендовало себя как надежное средство для полного резервирования системы целиком. Чуть что не так после очередных экспериментов — в любой момент можно вернуться к сохраненной версии.
Операционная система Windows 7 также имеет встроенную функцию создания копии самой себя, и о ней в данной статье мы тоже поговорим.
Способ 1: AOMEI Backupper
По праву считается одной из лучших программ для резервного копирования. У нее только один недостаток — отсутствие русского интерфейса, только английский. Однако, с нижеприведенной инструкцией создать резервную копию сможет даже пользователь-новичок.
Скачать AOMEI Backupper
Программа имеет бесплатную и платную версию, однако для нужд обычного пользователя с головой хватает первой. Она содержит все необходимые инструменты для создания, сжатия и проверки резервной копии системного раздела. Количество копий ограничивается только свободным пространством на компьютере.
- Перейдите на официальный сайт разработчика по ссылке выше, скачайте инсталляционный пакет на компьютер, запустите его двойным щелчком мыши и проследуйте простому Мастеру установки.
- После того, как программа интегрирована в систему, запустите ее с помощью ярлыка на рабочем столе. После запуска AOMEI Backupper сразу же готов работать, однако желательно выполнить несколько важных настроек, которые улучшат качество резервной копии. Откройте настройки нажатием на кнопку «Menu» в верхней части окна, в выпадающем окошке выберите пункт «Settings».
- В первой вкладке открывшихся настроек имеются параметры, отвечающие за сжатие созданной копии для экономии места на компьютере.
- «None» — копирование будет выполнено без сжатия. Размер итогового файла будет равняться размеру данных, которые в него будут записаны.
- «Normal» — выбранный параметр по умолчанию. Копия будет сжата приблизительно в 1,5-2 раза в сравнении с исходным размером файлов.
- «High» — копия сжимается в 2,5-3 раза. Этот режим очень экономит место на компьютере при условия создания нескольких копий системы, однако требует больше времени и системных ресурсов для создания копии.
Выберите необходимый вам параметр, затем сразу перейдите во вкладку «Intelligent Sector»
- В открывшейся вкладке находятся параметры, отвечающие за секторы раздела, которые программа будет копировать.
- «Intelligent Sector Backup» — программа сохранит в копию данные тех секторов, которые чаще всего используются. В эту категорию попадает вся файловая система и недавно использованные сектора (очищенная корзина и освобожденное место). Рекомендуется для создания промежуточных точек перед экспериментами над системой.
- «Make an Exact Backup» — в копию будут занесены абсолютно все секторы, которые находятся в разделе. Рекомендуется для жестких дисков, которые используются уже давно, в неиспользуемых секторах может храниться информация, пригодная к восстановлению специальными программами. Если копия будет восстанавливаться после поражения рабочей системы вирусом, то программа перезапишет абсолютно весь диск до последнего сектора, не оставив вирусу ни шанса на восстановление.
Выбрав необходимый пункт, перейдите на последнюю вкладку «Other».
- Здесь необходимо поставить галочку на первом пункте. Он отвечает за автоматическую проверку резервной копии после ее создания. Эта настройка — залог успешного восстановления. Это почти вдвое увеличит время копирования, но зато пользователь точно будет уверен в сохранности данных. Сохраняем настройки нажатием на кнопку «OK», настройка программы завершена.
- После этого можно приступать непосредственно к копированию. Нажимаем на большую кнопку посередине окна программы «Create New Backup».
- Выбираем первый пункт «System Backup» — именно он отвечает за копирование системного раздела.
- В следующем окне необходимо задать конечные параметры резервной копии.
- В поле указываем название резервной копии. Желательно использовать только латинские символы во избежания проблем с ассоциациями при восстановлении.
- Нужно указать папку, куда сохранится конечный файл. Необходимо использовать другой раздел, отличный от системного, для защиты от удаления файла с раздела во время сбоя в операционной системе. Путь также должен содержать в своем наименовании только латинские символы.
Начать копирование, нажав на кнопку «Start Backup».
- Программа начнет копирование системы, которое может занять от 10 минут до 1 часа в зависимости от выбранных настроек и размера данных, которые нужно сохранить.
- Сначала будут скопированы все указанные данные по настроенному алгоритму, затем будет выполнена проверка. После завершения операции копия готова к восстановлению в любой момент.

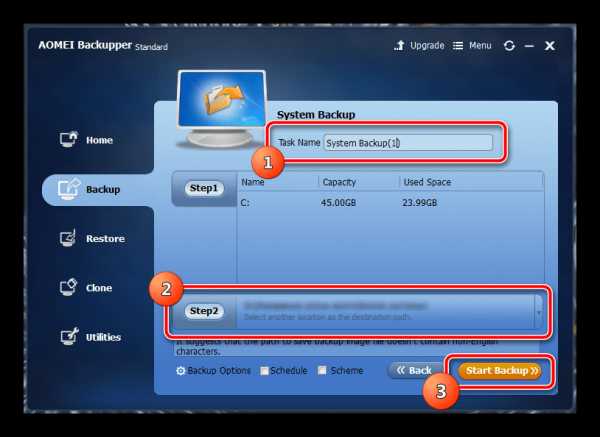
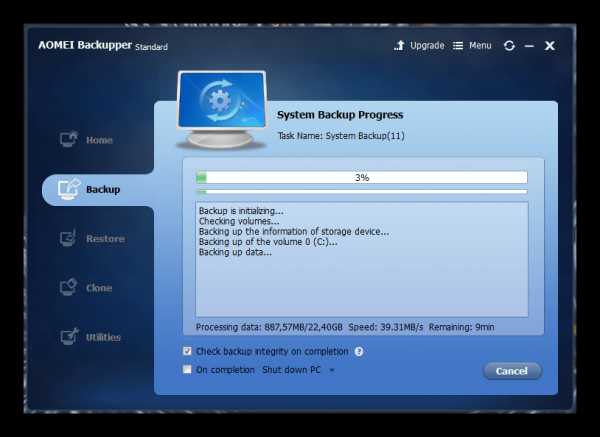
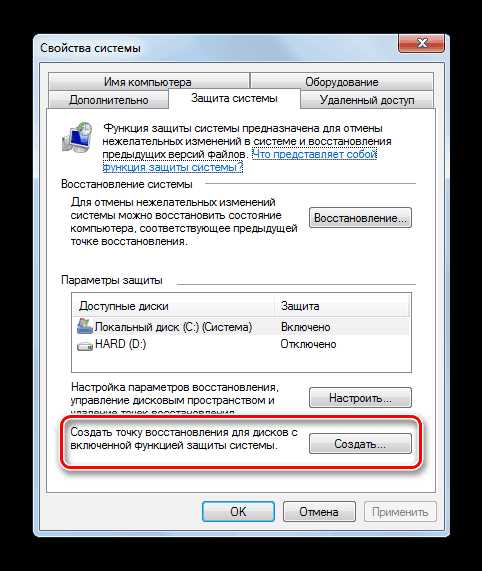

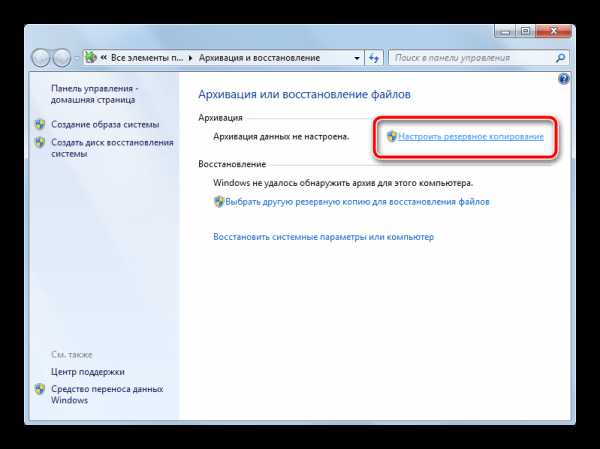


AOMEI Backupper имеет ряд второстепенных настроек, которые обязательно пригодятся пользователю, всерьез беспокоящемуся о своей системе. Здесь можно найти и настройку отложенных и периодических задач резервирования, разбитие создаваемого файла на куски определенного размера для загрузки в облачные хранилища и записи на съемные носители, шифрование копии паролем для конфиденциальности, а также копирование отдельных папок и файлов (отлично подойдет для сохранения критических системных объектов).
Способ 2: точка восстановления
Теперь перейдем к встроенным функциям самой операционной системы. Самым популярным и быстрым способом создать резервную копию системы является точка восстановления. Она занимает сравнительно немного места, создается практически мгновенно. Точка восстановления имеет возможность вернуть компьютер к контрольной точке, восстановив критические системные файлы, не затрагивая данные пользователя.
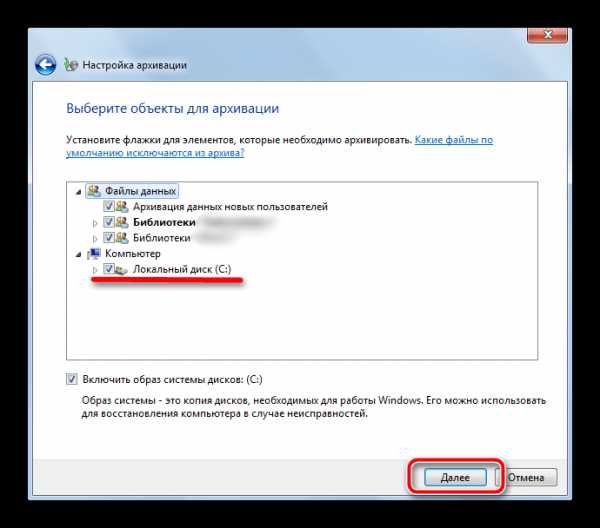
Подробнее: Как создать точку восстановления в ОС Windows 7
Способ 3: архивация данных
Windows 7 имеет еще один способ создания резервных копий данных с системного диска — архивация. При правильной настройке этот инструмент сохранит все файлы системы для их последующего восстановления. Имеется один глобальный недостаток — невозможно архивировать те исполняемые файлы и некоторые драйверы, которые в данный момент используются. Однако, это вариант от самих разработчиков, поэтому его тоже нужно учитывать.
- Откройте меню «Пуск», впишите в поле поиска слово восстановление, выберите первый вариант из появившегося списка — «Архивация и восстановление».
- В открывшемся окне откройте параметры резервного копирования, нажав левой кнопкой мыши на соответствующую кнопку.
- Выберите раздел, на который будет сохраняться резервная копия.
- Укажите параметр, отвечающий за данные, которые будут сохранены. Первый пункт соберет в копию только данные пользователей, второй же даст нам выбрать весь системный раздел.
- Укажите галочкой и диск (C:).
- Последнее окно выводит всю настроенную информацию для проверки. Учтите, что автоматически будет создано задание для периодической архивации данных. Его можно отключить в этом же окне.
- Инструмент начнет свою работу. Чтобы посмотреть прогресс копирования данных, нажмите на кнопку «Просмотр сведений».
- Операция займет некоторое время, компьютером будет пользоваться достаточно проблематично, потому как этот инструмент потребляет достаточно большое количество ресурсов.

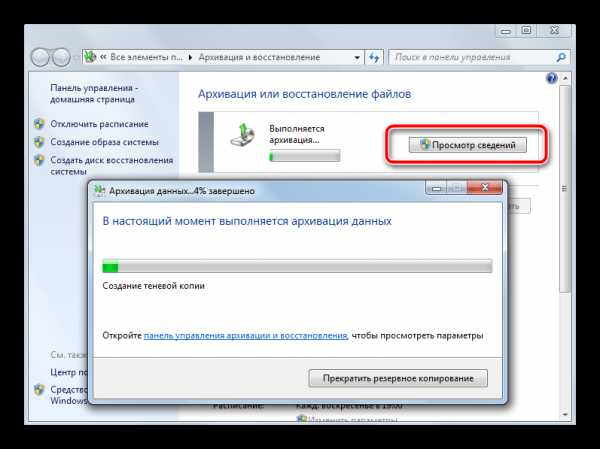
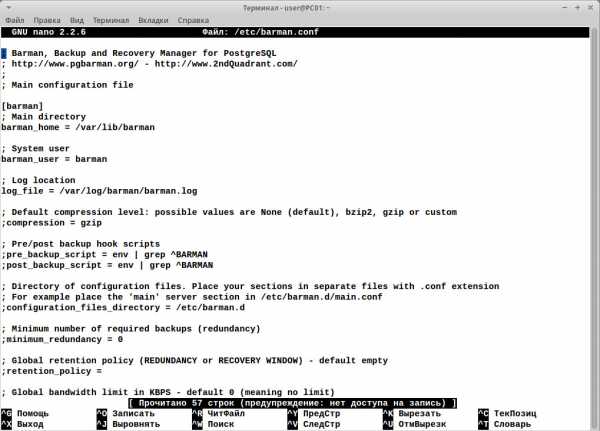
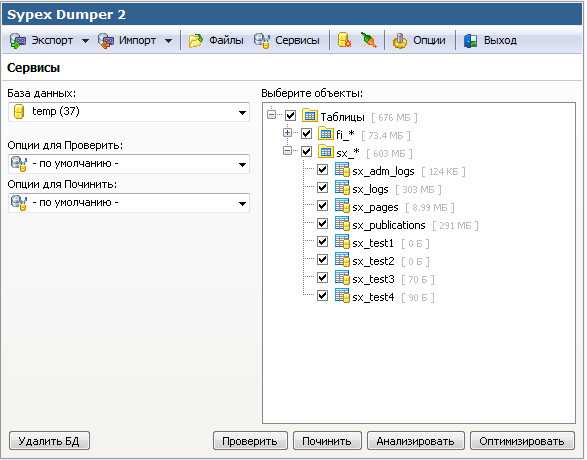
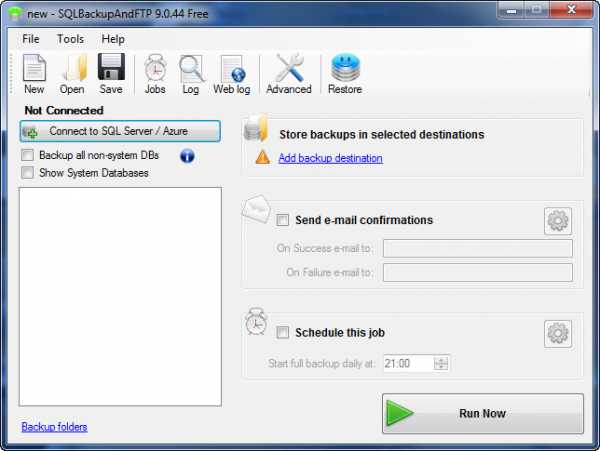
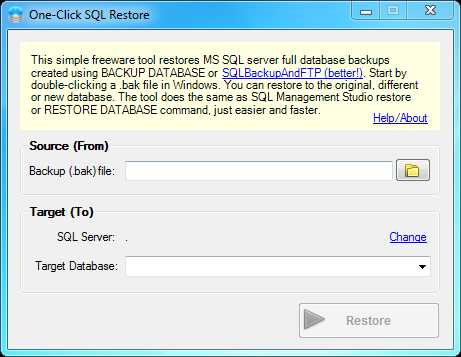
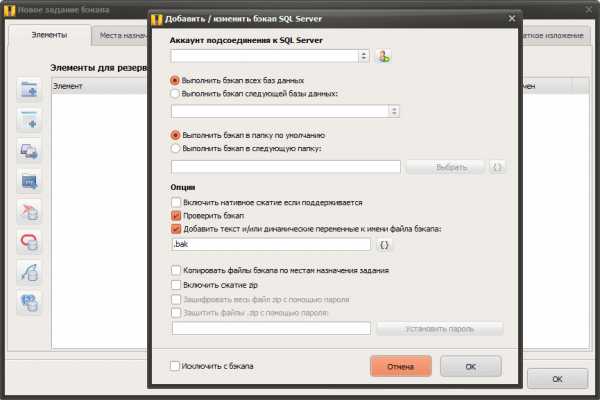
Несмотря на то, что операционная система имеет встроенный функционал для создания резервных копий, он не вызывает достаточного доверия. Если точки восстановления очень часто выручают пользователей-экспериментаторов, то с восстановлением архивированных данных часто возникают проблемы. Использование стороннего программного обеспечения значительно повышает надежность копирования, избавляет от ручного труда, автоматизируя процесс, и предоставляет достаточно точную настройку для максимального удобства.
Резервные копии желательно хранить на других разделах, в идеале — на сторонних физически отключаемых носителях. В облачные сервисы резервные копии загружайте только зашифрованными надежным паролем для безопасного хранения личных данных. Регулярно создавайте новые копии системы во избежание утери ценных данных и настроек.
Мы рады, что смогли помочь Вам в решении проблемы.Опишите, что у вас не получилось. Наши специалисты постараются ответить максимально быстро.
Помогла ли вам эта статья?
ДА НЕТlumpics.ru
Как создать резервную копию Windows
Создание резервной копии Windows
07.04.2017
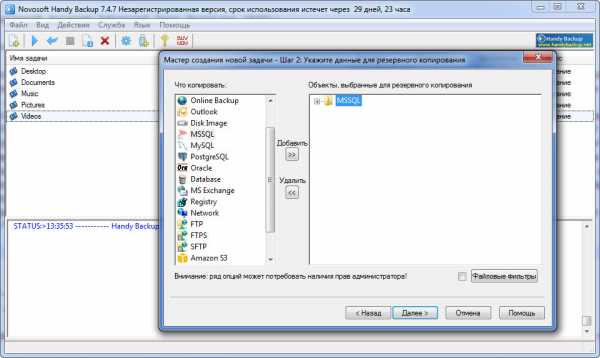
Сохранность информации и возможность ее быстрого восстановления в случае сбоев, критических ошибок и поломок аппаратных составляющих компьютеров чрезвычайно беспокоит многих пользователей. В связи с этим, резервное копирование данных выходит на одно из первых мест в перечне знаний и умений любого, кто работает с современной компьютерной техникой.
Многие пользователи испытывают раздражение и выражают негодование, когда операционная система начинает работать с перебоями в связи с различными факторами – накопившимися ошибками программ, действием компьютерных вирусов, аппаратными проблемами… Очень хочется, а иногда просто необходимо вернуть все в былое состояние. Неоценимую помощь в этот момент окажет вовремя созданный образ операционной системы.
Инструменты для создания резервных копий Windows
К счастью, на сегодняшний день существуют специальные средства, которые позволяют легко создавать резервные копии отдельных файлов, папок, разделов или целых дисков. С помощью такого программного обеспечения восстановить работоспособность компьютера и при этом не потерять важные данные можно в любой момент. Разберемся как работать с инструментами архивирования Windows, включая установленные программы, настройки, пользователей, файлы и другую важную информацию.
Способ 1: Acronis True Image
Программное обеспечение Acronis True Image является практически эталоном среди приложений для резервного копирования данных. Рассматриваемое решение имеет широкий функционал, удовлетворяющий потребности практически всех современных пользователей и системных администраторов. При огромных возможностях, предоставляемых приложением, работать с ним очень просто. Создание образа системы потребует выполнения нескольких простых шагов.
- Запускаем Acronis True Image и перед нами предстает главное окно программного комплекса, выполненное в стиле Modern UI. Нельзя не отметить, что интерфейс приложения необычайно информативен и интуитивно понятен, плюс выглядит действительно великолепно.
- Отдельно отметим панель в левой части окна, с помощью которой осуществляется доступ к основным разделам функций.

Для создания резервной копии Windows понадобиться первая вкладка – «Резервное копирование». Собственно, этот раздел открывается по умолчанию при запуске программы.
- В окне раздела «Резервное копирование» нажимаем кнопку с изображением компьютерного монитора. По умолчанию Acronis True Image уже «выбрал», что будет служить основой для будущей резервной копии. Об этом свидетельствует надпись: «Весь компьютер» на целевой области.
- После нажатия на кнопку из предыдущего шага открывается окно выбора данных для сохранения. Для точного указания программе, что именно нужно сохранять, а наша цель – разделы, содержащие операционную систему и установленные приложения, нажимаем «Диски и разделы».
- В открывшемся окне необходимо кликнуть по ссылке «Полный список разделов», затем отметить галочками раздел диска, который содержит Windows (почти всегда это диск С: ), а также разделы «Зарезервировано системой», и, если присутствуют — «Восстановление», «MSR». После того, как разделы-источники отмечены, оцениваем размер будущей резервной копии и нажимаем кнопку «ОК».
- После вышеперечисленных манипуляций снова попадаем в главное окно программы. Вид области выбора источника изменился, теперь там отображается изображение жесткого диска и указан суммарный объем выбранных ранее данных для копирования, а также стала доступна область «Выбор хранилища», — нажимаем на нее.
- Для сохранения образа диска доступны все возможные варианты, включая фирменное облачное хранилище Acronis. Рекомендуется использовать внешний жесткий диск, но для временного хранения файлов подойдет любая папка на локальном диске компьютера. Нажимаем кнопку «Обзор»

и выбираем целевую папку. После этого следует нажатие кнопки «OK».
- Снова появляется главное окно. В целом все готово для работы программы. Единственное что осталось сделать, это при необходимости защитить будущий образ от постороннего вмешательства с помощью пароля. Нажимаем на ссылку «Зашифровать резервную копию», в открывшемся окне вводим два раза пароль, нажимаем кнопку «Сохранить». Если защита от несанкционированного доступа не требуется, этот шаг можно пропустить.
- Можно переходить непосредственно к процессу резервного копирования. Проверяем, что резервируемые источники и место сохранения выбраны правильно и нажимаем кнопку «Создать копию» в правом нижнем углу окна.
- Начнется процесс сохранения копии на диск, сопровождаемый заполнением индикатора выполнения. Процесс занимает не так много времени, в зависимости от объема резервируемых данных и производительности компьютера в среднем занимает около 30-60-ти минут для раздела с Windows, стандартным набором программ и документами. Приятно, что в процессе работы приложения можно продолжать работу на компьютере – абсолютно не ощущается падение производительности.
- По завершению процедуры резервного копирования, в центре главного окна Акронис появляется зеленый кружок с галочкой – это знак, что операция прошла успешно. В верхней части окна теперь располагаются сведения о наличествующей в ПК резервной копии.
- Файл образа имеет расширение .tib и хранится в папке, указанной при создании. С этим файлом возможны различные манипуляции – его можно переименовывать, копировать, переносить на другие устройства.
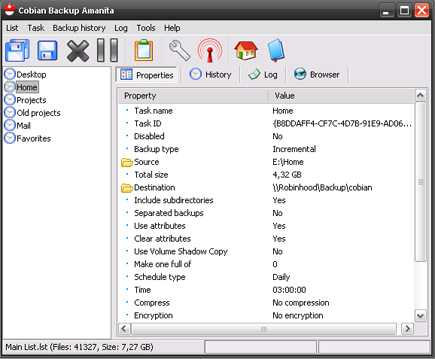



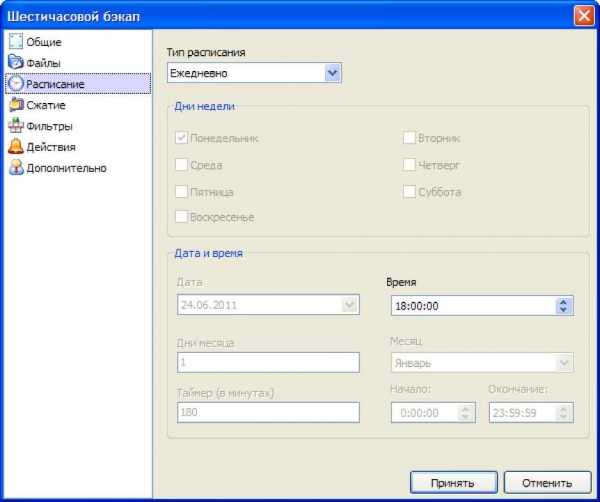

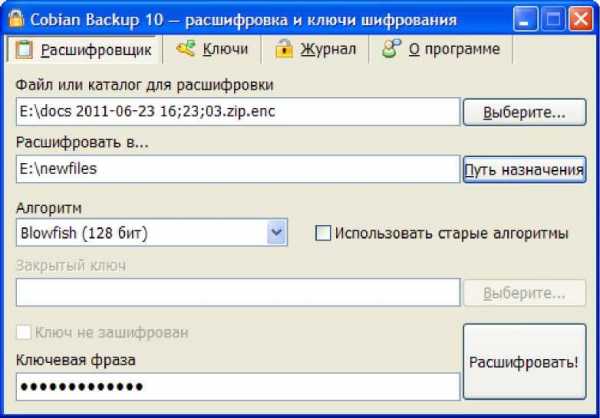
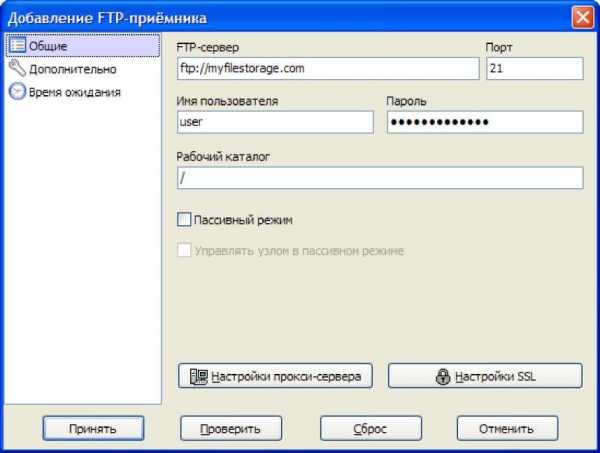
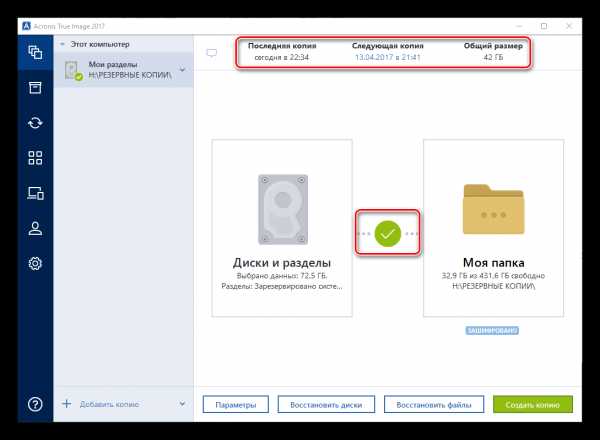
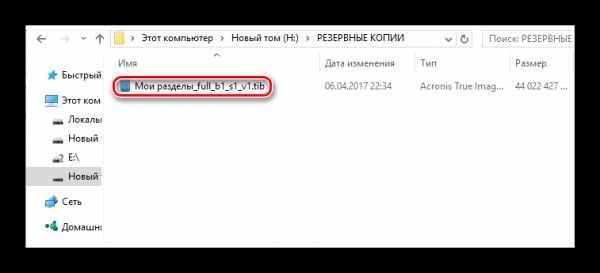
Способ 2: Paragon Hard Disk Manager
Paragon Hard Disk Manager является по своей сути очень мощным инструментом для работы с жесткими дисками, разделами и образами. Функциональная составляющая представлена просто огромным набором инструментов и позволяет решать массу задач. Стоит отметить, что рассматриваемый программный комплекс больше нацелен на опытных пользователей и профессионалов, но может успешно применяться и для повседневного обслуживания ПК обычным пользователем. Что касается резервного копирования разделов с ОС — это не основная, но весьма эффективно выполняемая приложением функция.
Скачать Paragon Hard Disk Manager с официального сайта
- Запускаем Paragon Hard Disk Manager и попадаем в главное окно программы, несколько перегруженное различными меню, ссылками и кнопками. Это режим «Для опытных пользователей». Для создания обычной резервной копии раздела с Windows достаточно функциональности «Простого режима». Для перехода к упрощенному интерфейсу нажимаем кнопку «Простой режим» в правой верхней части окна.
- В простом режиме для создания резервной копии нам потребуется кнопка «Архивирование», нажимаем ее.
- Открывается аскетичное окно «Мастер архивирования на VD», здесь нажимаем кнопку «Далее».
- В открывшемся окне выбираем пункт «Архивировать файлы» — это позволит более подробно указать программе, какие именно данные нужно архивировать.
- Для создания образа системы в открывшемся импровизированном Проводнике следует раскрыть локальный диск, на котором установлена ОС и отметить галочкой папки «Windows», «System Volume Information», «Users». Если требуется резервное сохранение установленных программ, отмечаем дополнительно папки «Program Files», «Program Files(86)», «Program Data». В том случае, если есть опасение, что забыта какая-то папка, лучшим вариантом будет выбор всего диска с установленной Виндовс и программами. После того, как все необходимое отмечено, нажимаем кнопку «Далее».
- Следующим шагом должен стать выбор места сохранения и, по желанию, имени файла будущей резервной копии, а также его описания. Определяем параметры и нажимаем кнопку «Далее». Все готово для создания образа. Кликаем по кнопке «Создать архив сейчас»

и наблюдаем за индикатором выполнения. Окно можно свернуть, нажав на специальную ссылку и продолжить работать на компьютере не прерывая процесс архивации.
- По завершению операции выводится окно, подтверждающее, что все прошло успешно. На этом создание резервной копии можно считать оконченным.
- В случае с Paragon Hard Disk Manager резервная копия представляет собой папку с файлами, которая хранится по указанному в ходе работы мастера пути. Переименовывать, удалять и перемещать отдельные файлы в этой папке, крайне не рекомендуется. А вот всю папку можно переименовывать, архивировать, перемещать, защищать паролем и т.п.
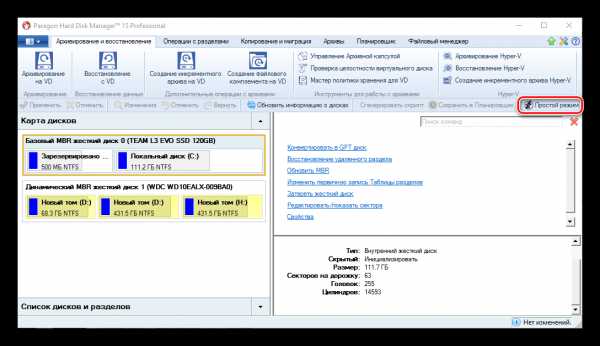
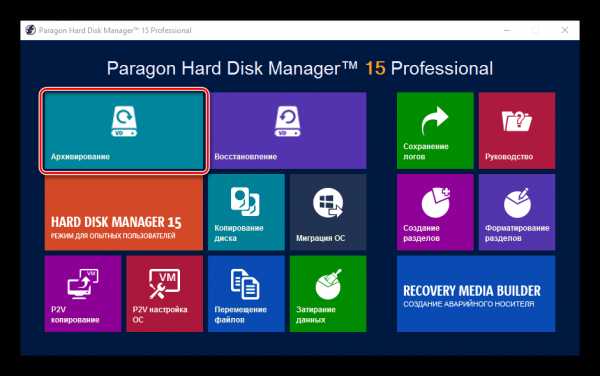
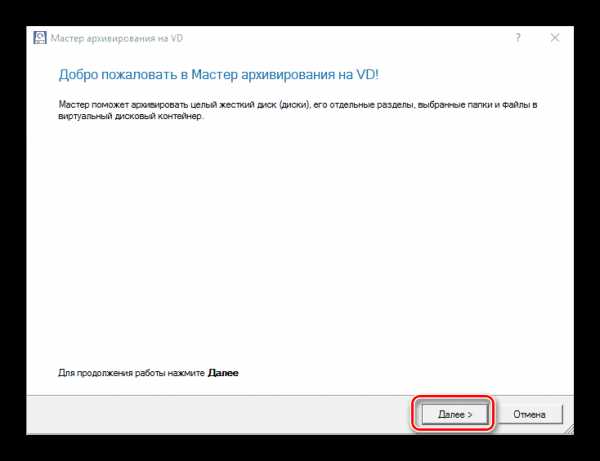
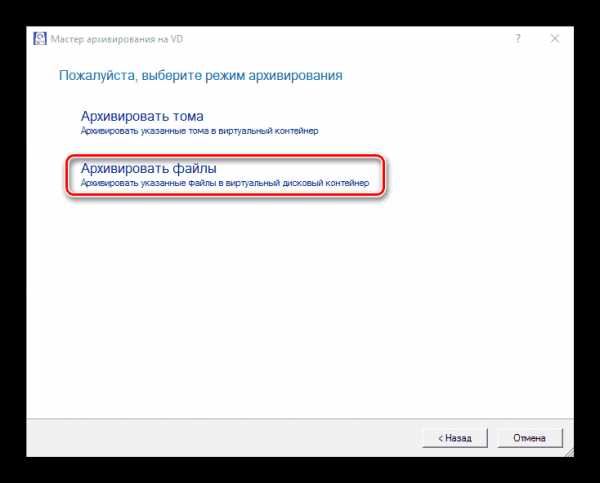
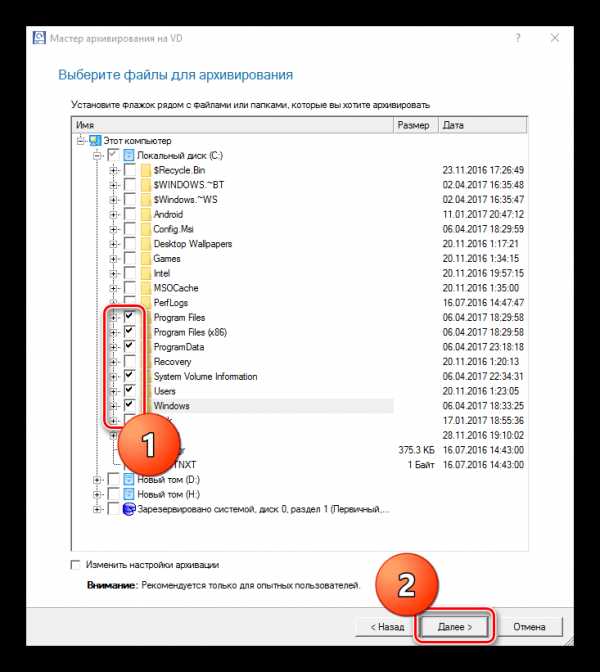
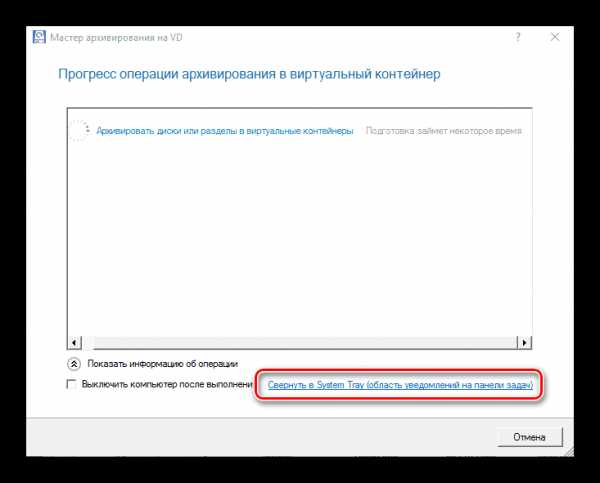
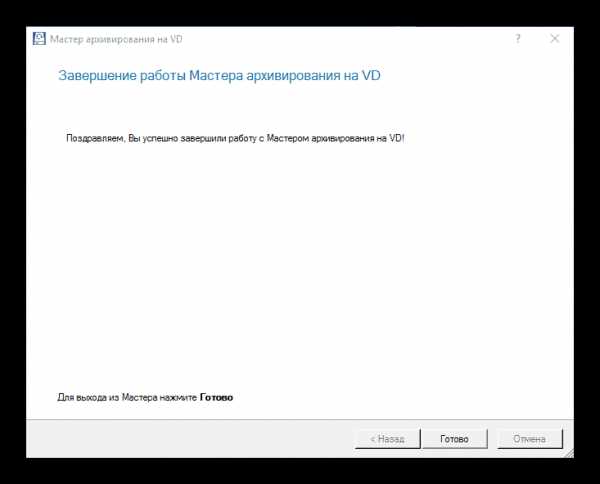
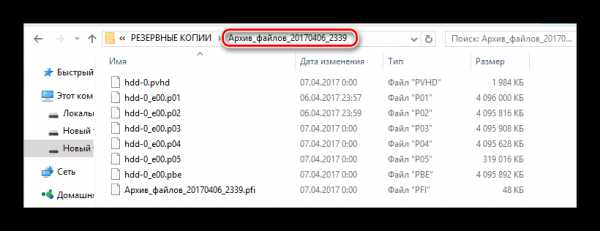
Способ 3: AOMEI Backupper
Решение для резервного копирования от китайских программистов порадует любителей простоты и минимализма. Программа AOMEI Backupper имеет малый размер дистрибутива, не перегружена «лишними» функциями, обладает очень приятным и интуитивно понятным интерфейсом. При этом, снискала популярность среди пользователей ввиду своей эффективности. В целом может рекомендоваться начинающим пользователем и людям, которые не желают разбираться в настройках и тонкостях процесса. Расстроить может лишь отсутствие официальной поддержки русского языка интерфейса, хотя энтузиастами создан русификатор.
Скачать AOMEI Backupper с официального сайта
- Запускаем главное окно программы и в нем переходим на вкладку «Backup».
- Для создания стандартной копии Windows выбираем «System Backup».
- Определение расположения операционной системы происходит автоматически, — нужные для архивации разделы диска уже добавлены в поле «Step1». Пользователю необходимо лишь кликнуть по кнопке «Step2» и задать путь, по которому будет располагаться файл (образ) будущей копии системы. Единственное замечание: путь не должен содержать русскоязычных символов! После выбора папки нажимаем кнопку «Start Backup».
- Далее начинается процесс создания образа. В процессе работы программы рекомендовано поставить галочку напротив пункта «Check backup integrity on completion» — это позволит приложению AOMEI Backupper дополнительно проверить полученный в результате работы программы файл образа на целостность.
- Стоит отметить, что занимает процедура, в сравнении с другими программами очень немного времени. Буквально 10-15 минут и копия всей системы готова, о чем говорит информация в окне завершения. Для закрытия окна Мастера архивирования, нажимаем кнопку «Finish».
- Главным результатом работы программы является файл образа *.adi, расположенный по пути, указанном в третьем шаге настоящей инструкции.
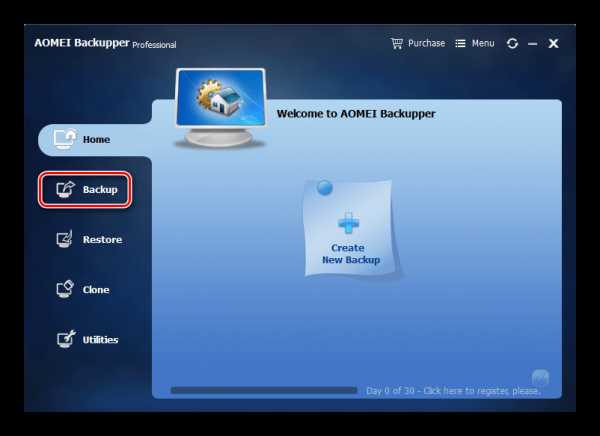
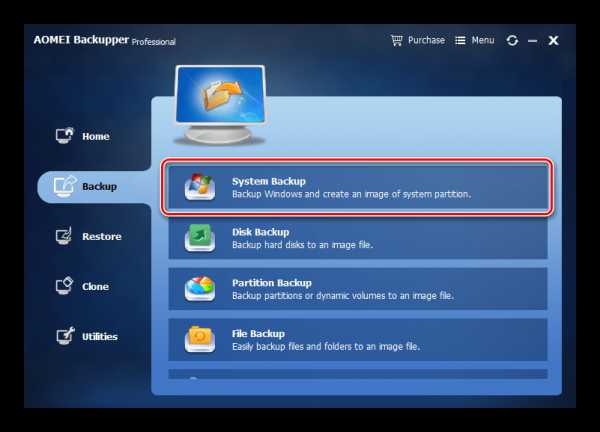
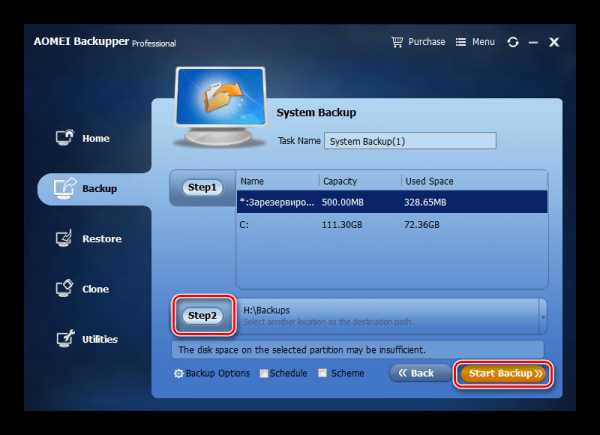
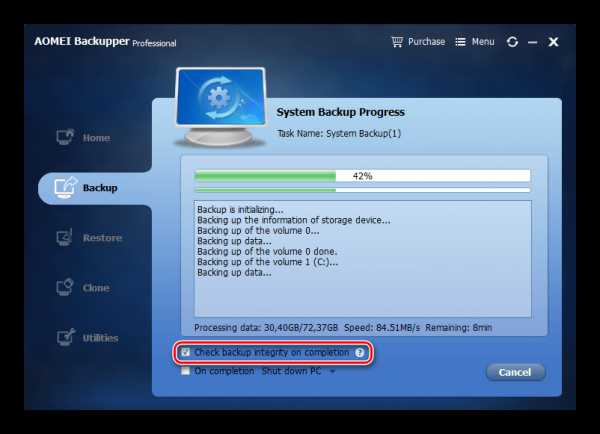
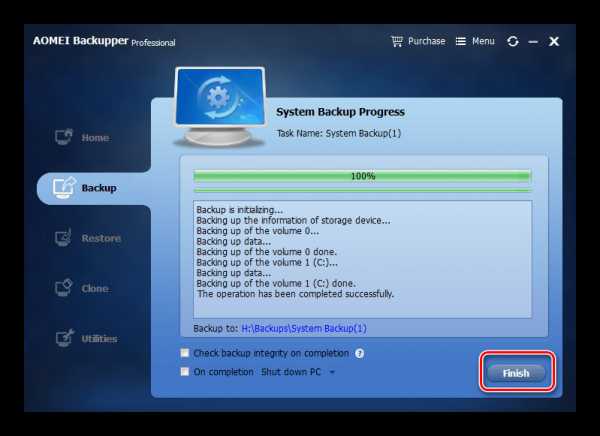
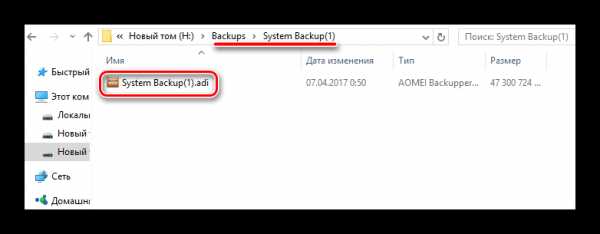
Способ 4: Встроенные средства ОС Windows
Компания Microsoft предлагает пользователям своих операционных систем собственные средства для резервного копирования. Эти инструменты интегрированы в ОС, переходят из одной версии Windows в последующие и используются определенным кругом пользователей.
Рассматриваемые утилиты в Windows 7, 8, 8.1 и 10 работают идентично, незначительно отличается лишь их название и способ вызова. В «семерке» — потребуется инструмент под названием «Архивация и восстановление» в «Панели управления», располагающий функцией «Создание образа системы». В более поздних версиях возможность создать образ системы, почему-то вызывается не так очевидно.
- Начать создание образа ОС в Windows 8 – 10 можно, кликнув дважды по значку «История файлов» в «Панели управления».

Затем в левом нижнем углу открывшегося окна нажимаем ссылку «Резервная копия образа системы».
- Далее – переход по ссылке «Создание образа системы».
- Следующий шаг – это выбор места хранения будущей копии а также определение разделов дисков для архивирования. Ставим галочки на нужных локальных дисках и нажимаем кнопку «Далее».
- Подготовительный этап окончен. Подтверждаем верность выбранных параметров и старт процедуры архивирования нажатием на кнопку «Архивировать».
- О проводимой работе и ее этапах свидетельствует заполняющийся индикатор выполнения. В целом процедура занимает не очень много времени.
- Дополнительно: по завершению процесса архивирования пользователю демонстрируется окно с предложением создать диск восстановления. Рекомендуется не отказываться от такого инструмента. В случае внезапного возникновения проблем, это решение, безусловно, пригодится.
- Окончательным завершением работы будет нажатие кнопки «Закрыть» в окне, подтверждающем успешное окончание процесса архивации.
- Файлы образа ОС располагаются на выбранном ранее диске в папке «WindowsImageBackup».
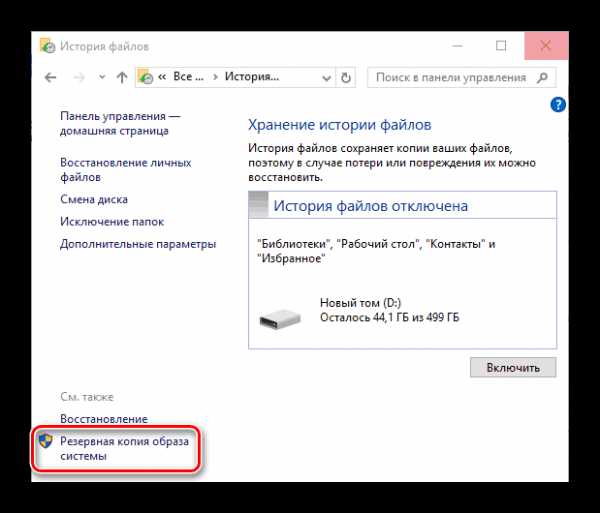
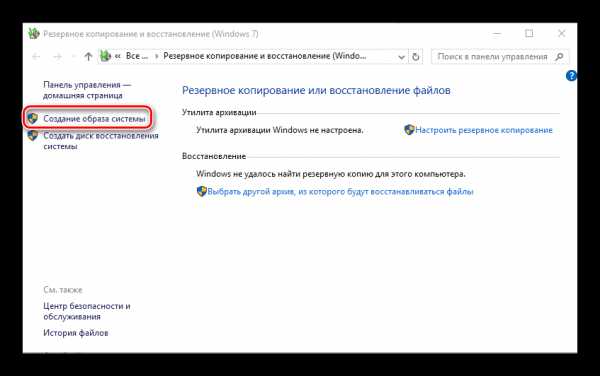
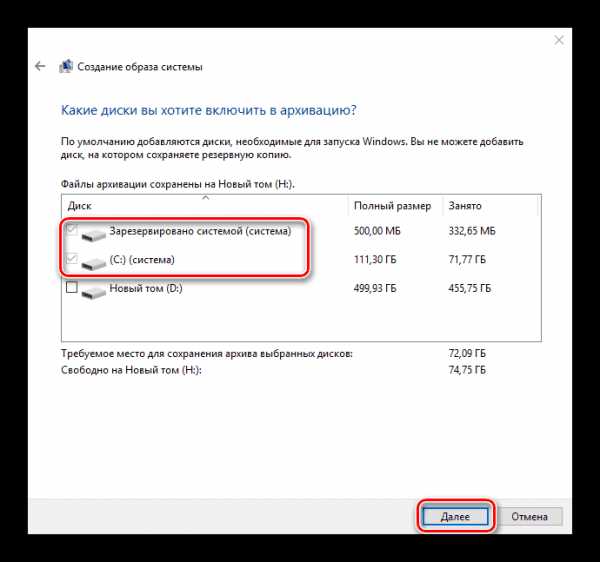
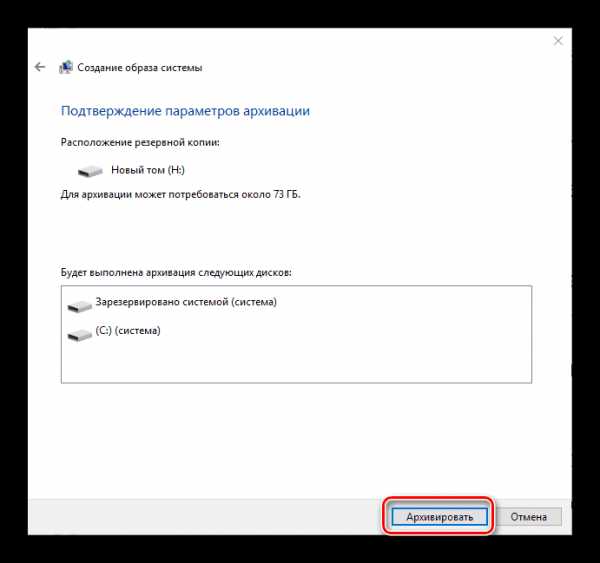
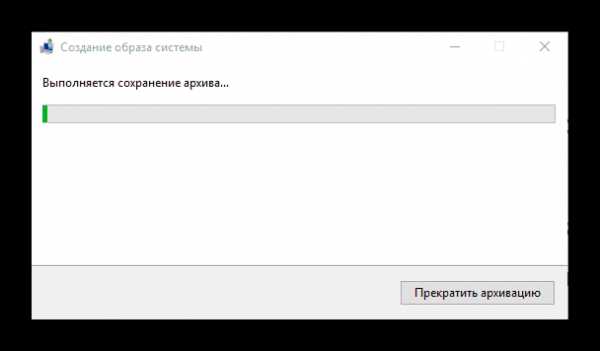
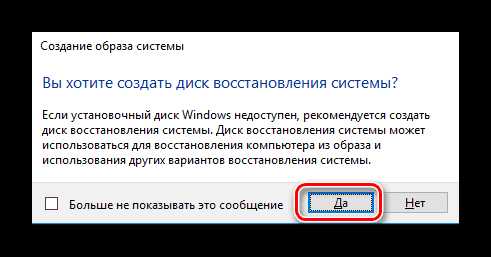
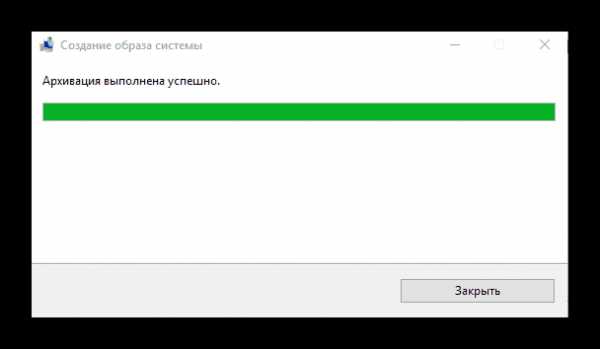
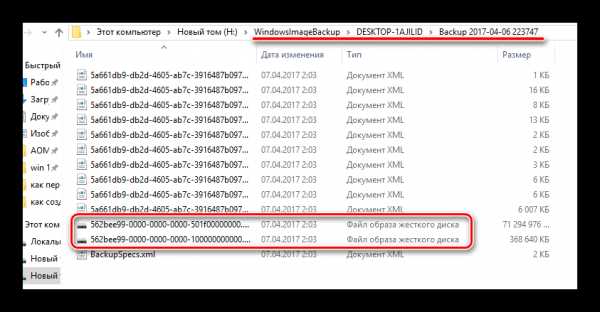
Как видим, создание резервной копии Windows – довольно простая для выполнения задача и для ее решения имеется масса методов. Какой бы способ из вышеперечисленных не был выбран, важно делать процедуру архивирования регулярно и обеспечить хранение полученных файлов на надежных носителях и в надежном месте.
Расскажи друзьям в социальных сетях
compdude.ru