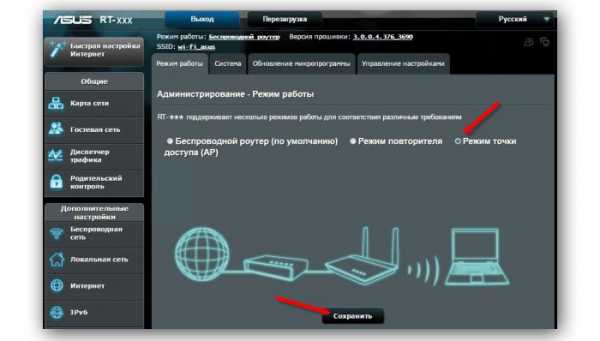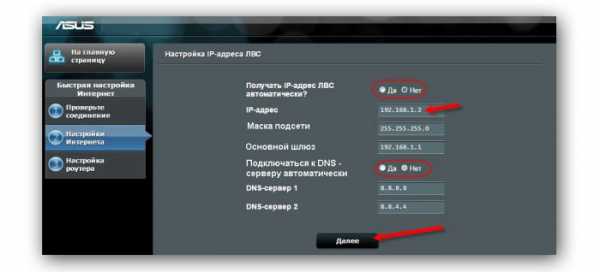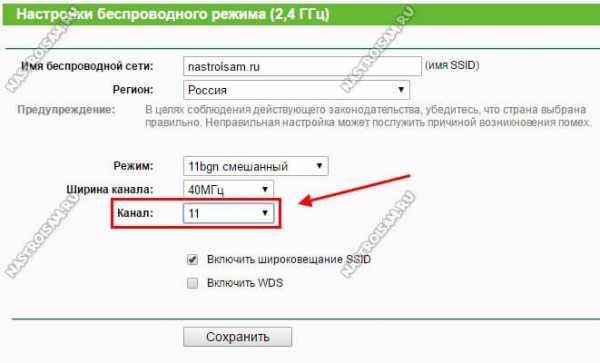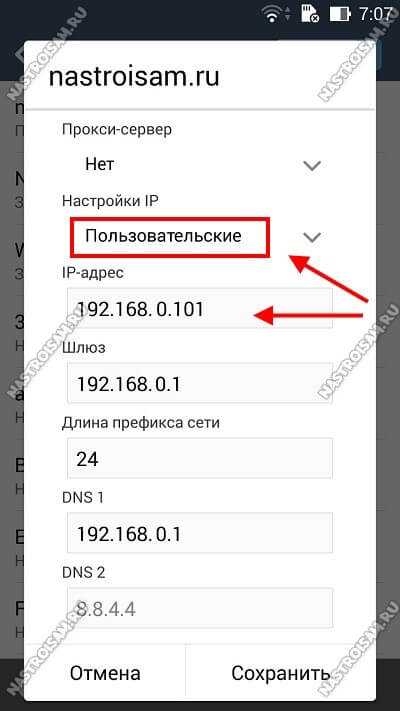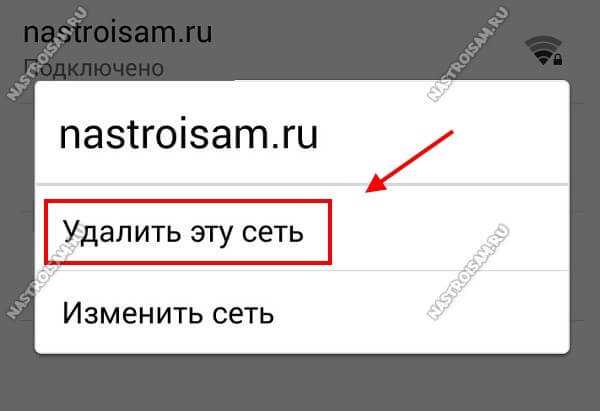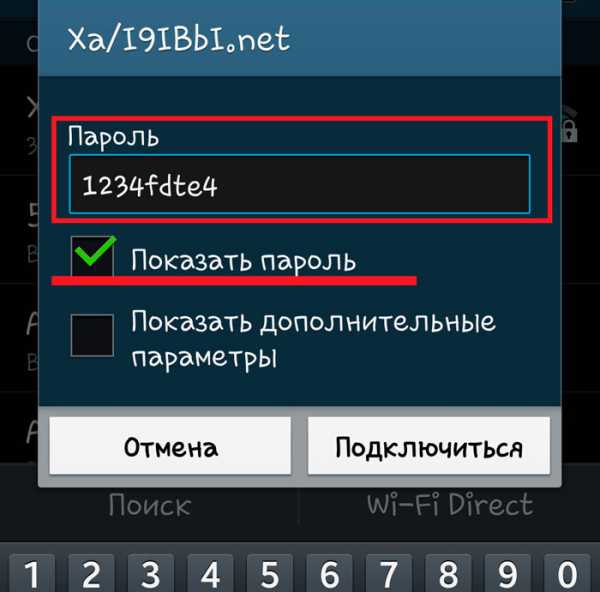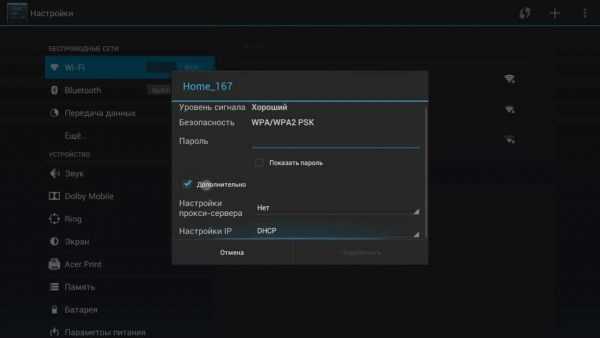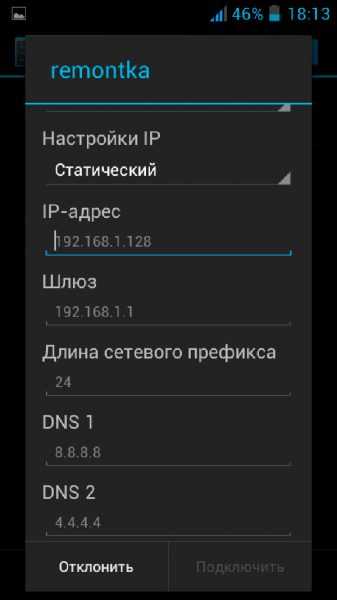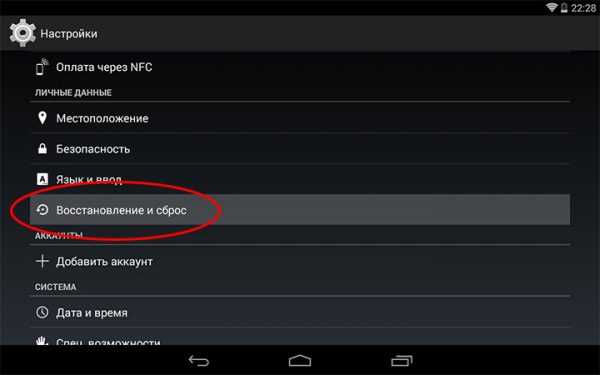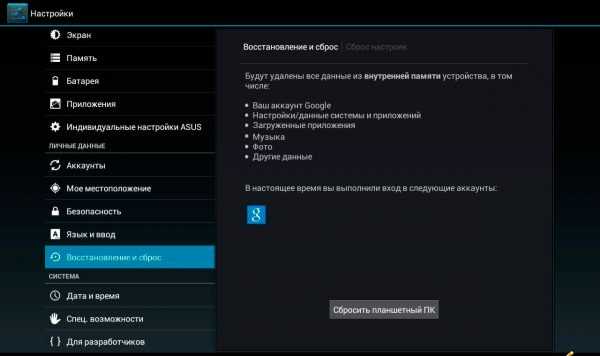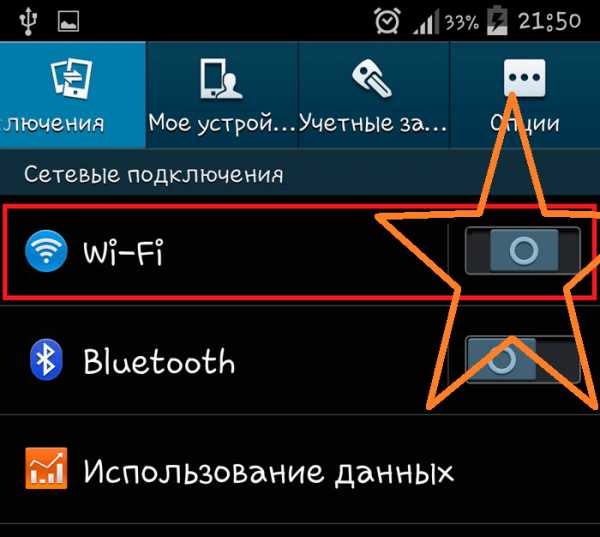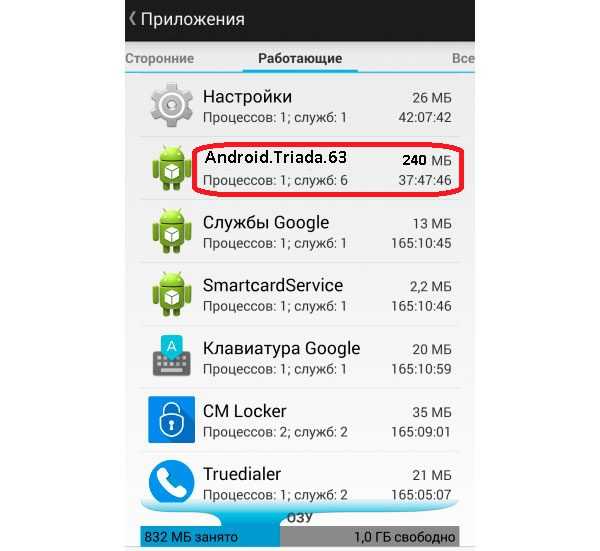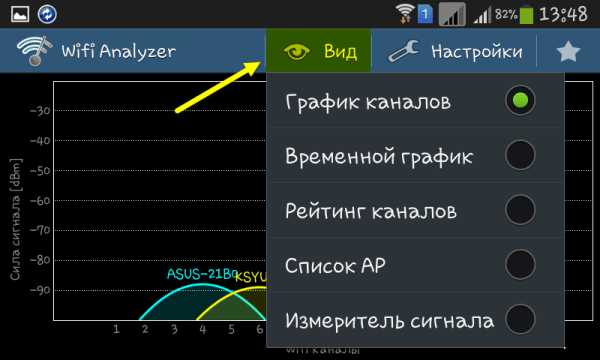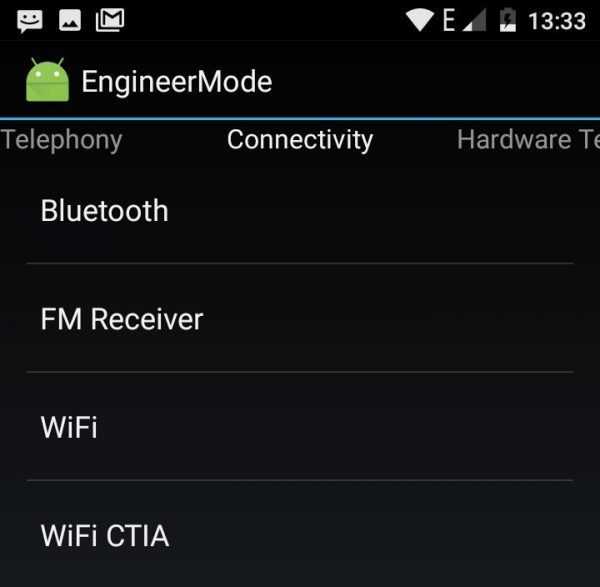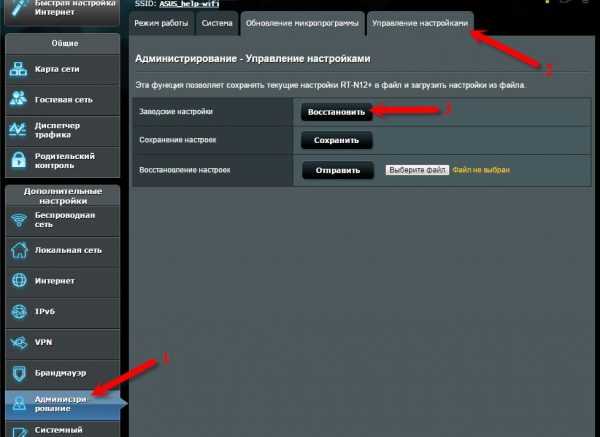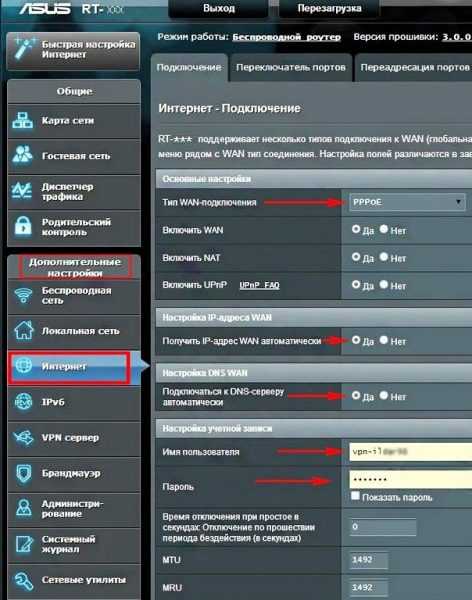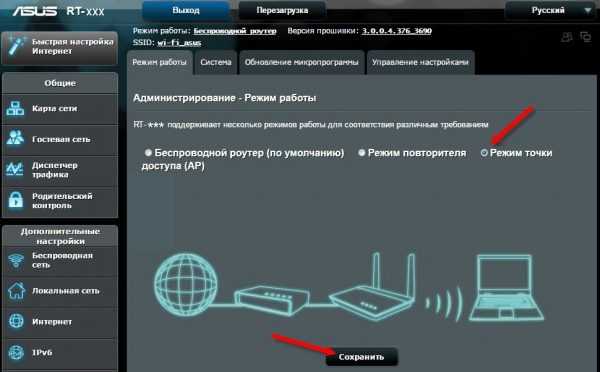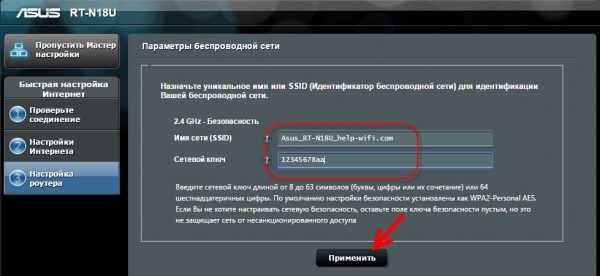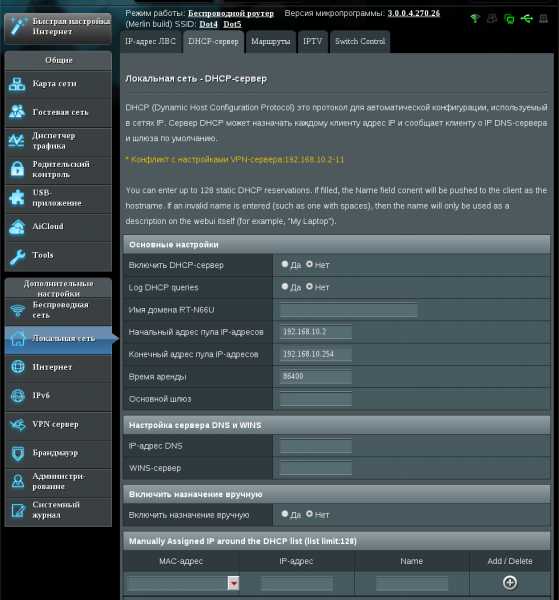почему и что делать, если телефон не подключается к wifi
Вполне распространенная ситуация: пользователь пытается подключиться к Wi-Fi со своего телефона, но ничего не получается. Ознакомившись с нижеизложенной информацией, вы узнаете, почему это происходит и как решить возникшую проблему.Первоначальная проверка телефона
Производители активно работают над улучшением стабильности мобильных операционных систем, но периодически любая программа дает сбой. Именно поэтому решение проблемы рекомендуется начинать с проверки работоспособности телефона. Для Android, iOS и Windows Phone (Windows Mobile) рекомендации в данном случае идентичны. Придерживайтесь нижеприведенной последовательности. wifi на телефоне
wifi на телефоне1. Перезагрузите устройство и попробуйте подключиться к Wi-Fi снова.
2. Оцените количество индикаторов уровня сигнала подключения. Если их менее 3, попробуйте переместиться ближе к роутеру или иному используемому источнику беспроводного интернета для улучшения качества соединения.
3. Убедитесь, что режим «Экономия заряда» отключен. При необходимости подключите сетевой адаптер.
4. Отключите Bluetooth. Беспроводные соединения могут работать в одинаковом диапазоне, из-за чего и создаются помехи.
5. Отключите режим «В самолете», если таковой активен.
6. Попробуйте активировать доступ к информации о вашем местоположении и подключиться к Wi-Fi – законодательство некоторых стран блокирует соединение через беспроводные сети при неактивном состоянии упомянутой опции.
Если ранее WiFi подключение работало
Если в прошлом вы успешно пользовались ныне проблемной сетью, удалите данное подключение из памяти своего телефона. Для этого зайдите в список сетей, нажмите на проблемное подключение на несколько секунд (до появления контекстного меню) и удалите соединение.Далее вам нужно будет лишь обновить список сетей и попробовать подключиться повторно.
Если ничего не получилось, попробуйте подключиться с телефона к любому другому доступному соединению. Неудача в данном случае с большой долей вероятности будет указывать на поломку радиомодуля – исправить ситуацию помогут лишь сотрудники сервисного центра.
Убедитесь, работает ли подключение. Для этого попробуйте подсоединиться к нему с помощью любого другого устройства, располагающего функцией Wi-Fi. Если подключение не работает, внесите изменения в настройки роутера.
Важное примечание! Порядок входа в настройки роутера меняется в зависимости от производителя и модели оборудования. В большинстве случаев для получения доступа нужно ввести в адресную строку браузера адрес 192.168.0.0 или же 192.168.0.1. Стандартные логин и пароль – admin. Если не получается, уточните актуальную для вашего роутера информацию в инструкции производителя.
Предварительно попробуйте просто перезагрузить маршрутизатор – достаточно часто они «подвисают», из-за чего доступ к интернету блокируется.
Дальнейший порядок действий таков.
Во-первых, вы должны убедиться в правильности введенного ключа безопасности. Попробуйте ввести пароль для соединения с выбранной точкой доступа еще раз, но внимательнее, с активированной опцией «Отображать символы» (показать пароль).
Если вы не помните пароль, уточните его в настройках роутера.
Для примера показан порядок взаимодействия с роутером D-Link. В вашем случае все будет практически так же, незначительные изменения могут затрагивать лишь интерфейс, названия пунктов меню и прочие мелочи.
Попав на страницу настроек маршрутизатора, сделайте следующее:
• кликните кнопку «Расширенные настройки»;
• в окне Wi-Fi откройте ссылку «Настройки безопасности»;
• в строке «Ключ шифрования PSK» посмотрите пароль и убедитесь, что именно эту комбинацию вы вводите при попытке подключиться к Wi-Fi с телефона.
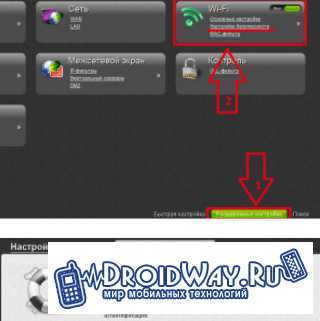
Во-вторых, убедитесь в правильности настроек роутера – вам нужно проверить, включена ли технология DHCP. При ее выключенном состоянии телефону не удастся получить IP-адрес, по причине чего подключение работать не будет.
На странице настроек роутера вновь кликните «Расширенные настройки» и в окне «Сеть» найдите категорию «LAN».

Активируйте DHCP, если функция отключена, переведя строку «Режим» в состояние «Разрешить».
Сохраните изменения, перезагрузите роутер и попробуйте подключиться к Wi-Fi с телефона.
Если это не помогло, остается 3 варианта:
• позвонить в службу поддержки провайдера и узнать, работает ли интернет вообще и не вносились ли какие-либо изменения в настройки соединения;
• сдать в ремонт телефон;
• сдать в ремонт / заменить интернет-маршрутизатор.
Если наша инструкция не помогла решить проблему, то пишите в комментарии и мы обязательно рассмотрим вашу проблему.
droidway.net
Почему телефон не подключается к WiFi
Существует много причин, почему телефон не подключается к wifi. Мобильные телефоны способны обеспечить нам выход в интернет, где бы мы ни находились.
Однако порой обнаруживается, что телефон перестал подключаться к сети не wifi.
Содержание:
В большинстве случаев смартфон сообщает нам в чем проблема, выводя на экран характерные уведомления.
Без доступа к сети
Иногда, когда индикатор подключения показывает, что телефон подключен к вой-фай, выйти в интернет все равно не получается, страницы не загружаются.
В этом случае имеет смысл поискать в настройках сети уведомление «Без доступа к сети», которое нередко появляется в таких случаях.
В таком случае проблему можно попытаться решить двумя способами. Нередко такая неполадка возникает по вине роутера.
Скорее всего, с какого бы устройства вы ни попытались в этот момент подключиться к данной сети, с ноутбука или планшета, результат был бы тот же.
- Самое простое решение – попробовать выключить и включить роутер заново. Дайте ему «остыть» около 10 минут и попытайтесь подключиться снова. Вполне вероятно, что проблема будет устранена.
Кроме того, данное уведомление может появляться, если дома не оплачен интернет. Такая проблема тоже вполне решаема. - Если интернет оплачен, wifi-роутер был выключен и включен повторно, но выйти в интернет все равно не удается, то проблема, скорее всего, со стороны оператора, а потому, стоит позвонить в клиентскую поддержку.
Иногда это же придется сделать и в том случае, если выйти в Интернет не удается только с телефона, хотя с остальных устройств это сделать можно.
Важно! Вне зависимости от того, какую проблему подключения и каким методом вы решаете, после принятия мер, необходимо выключить подключение на устройстве. Затем включить его снова для проверки работоспособности.
к содержанию ↑Получение IP – адреса…
Другая частая проблема возникает при самом процессе подключения телефона к wifi-роутеру. Процесс подключения останавливается на попытках телефона получить IP – адрес.
Уведомление «Получение IP – адреса…» может находиться около названия сети часами. Выйти в интернет, естественно, нельзя, так как телефон к нему не подключен.
- Проблема решается не так легко, как предыдущая. Однако, первый шаг тот же – выключите и снова включите роутер через 10 минут. Если и после этого подключиться не удалось, переходите ко второму шагу.
- Не самый удобный способ – прописывание статического IP – адреса на устройстве. Вы фактически прописываете параметры той сети, к которой вы подключаетесь дома.
Однако при использовании такого метода, будут возникать проблемы с выходом в интернет через другие сети. Для того, чтобы сделать это, придется стирать IP – адрес и менять его тип.
Прописать статический адрес можно следующим образом:
- При нажатии на название сети wifi, в открывшемся окне появится пункт с названием «Расширенные настройки», «Дополнительные параметры» или подобное;
- Поставьте галочку рядом с этим пунктом;
- После этого в разделе «Параметры IP» или «Настройки IP» измените тип сетевого протокола (DHCP) на статический и пропишите IP.
Перед тем как пытаться подключиться к интернету через другую сеть, снова измените тип протокола со статического на автоматический.
к содержанию ↑Ошибка аутентификации
Частая причина того, почему не удается подключиться к интернету.
Это уведомление, которое выдает телефон после попыток подключиться к сети wifi дома, фактически означает, что сеть не распознало ваше устройство, как пригодное для приема wifi.
Наиболее частая причина того, почему это происходит – неверный пароль сети. Тщательно проверьте его и попробуйте выйти в сеть снова. Если вы уверены, что пароль верный, переходите к следующему шагу.
- Привычный уже совет. Попробуйте выключить и снова включить роутер спустя несколько минут. Это универсальная рекомендация, которую дают даже операторы клиентской поддержки абонентов.
- Более сложный способ – попробовать внести изменения в настройки роутера. Для этого нужно выйти на страницу его настроек через браузер.
Выберите в настройках роутера следующие данные. Версия WPA-PSK, шифрование – AES. Вводим пароль.
На большинстве роутеров это должны быть только цифры, не более 8 шт. Устанавливаем режим защиты WPA\WPA 2 персональный.
Эти параметры делают подключение к wifi максимально простым. Однако такие действия необходимы лишь тогда, когда ничего другое не помогло.
А, кроме того, есть основания полагать, что имеются проблемы с совместимостью, например, типа шифрования, используемого роутером и телефоном.
к содержанию ↑Сохранено, защита WPA\WPA2
Эта проблема – одна из наиболее частых причин того, почему не подключается телефон к wifi. Начать стоит с традиционной перезагрузки роутера. Однако в данном случае это помогает редко.
Необходимо внести изменения в настройки роутера. Для этого откройте страницу настроек в любом браузере.
Убедитесь, что установленный регион верен или поменяйте его, при необходимости. Если проблема в шифровании, то необходимо повторить те же действия, что и при ошибке аутентификации.
Установите параметры, которые максимально облегчат процесс подключения к сети.
Некоторые проблемы с подключением к wifi удается устранить простым удалением старого подключения и нахождения данной сети по новой.
Кроме того, можно попробовать перезапустить телефон, так как нередко проблемы с подключением вызывает незначительный сбой внутренних настроек устройства.
Особенно актуально это, если телефон перестал подключаться внезапно.
Часто работа сети 3G мешает подключению к роутеру.
Все действия, описанные в статье, следует выполнять только в том случае, если вы опытный пользователь.
В противном случае лучше обратиться за помощью в клиентскую службу оператора ввиду того, что своей ошибкой вы можете вызвать более серьезные проблемы в системе.
Каталог программ
geek-nose.com
Почему телефон не подключается к Wi-Fi
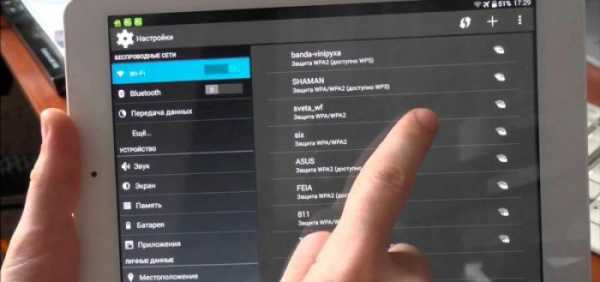
Автор: Александр Мойсеенко / Опубликовано:15.09.2018 / Последнее обновление: 18.09.2018
Публичная или домашняя Wi-Fi сеть, как правило, не ограничивает пользователя в скорости передачи данных, а сигнал стабильнее и качественнее. И нет ничего удивительного, что мы тут же переключаемся с мобильной сети на беспроводную сеть при первой возможности. При этом часто осуществить подключение с первого раза не получается. Поэтому в статье вы узнаете, что приводит к нарушению соединения, а так же способы устранения неполадок.
Почему не подключается вай фай на телефоне
Выделяют несколько причин, не позволяющих подключится к беспроводной точке доступа:
- Пароль введен не правильно.
- Роутер перегружен количеством потребителей.
- Сбой в работе телефона.
- Сбой в работе роутера.
- Отключен протокол DHCP.
Подключаемся к wi-fi на телефоне: правильно вводим пароль
Если для подключения к точке доступа требуется пароль, вероятно, вы вводите неверную комбинацию. Ключ безопасности чувствителен к регистру. Поэтому если пароль включает заглавные буквы, тогда написание верной комбинации, но маленькими буквами, не подойдет. Уточните комбинацию с учетом регистра и повторите попытку.
Роутер перегружен: пробуем подключиться позже
Публичные сети, требующие пароль или разрешающие свободное соединение, всегда перегружены обширным количеством подключений. В результате роутер не в состоянии принять новых пользователей из-за загруженности канала. Решение – повторить подключение позже или воспользоваться другой точкой доступа.
Сбой при подключении к вай фай сети: перезагружаем телефон
Нередко телефон не в состоянии подключится к Wi-Fi сети из-за системного сбоя в прошивке. В результате мобильное устройство не видит сети, либо подключение зависает на этапе аутентификации. Обычно проблема решается перезагрузкой телефона.
Сбой в работе роутера: перезагрузка роутера
Иногда сбои случаются и в работе роутера. В частности, когда устройство регулярно работает под высокой нагрузкой, из-за перегрева, либо модель из бюджетного сегмента. Проблема так же решается перезагрузкой. Если через время неполадки появляются вновь, стоит задуматься над охлаждением, обновлением прошивки или заменой роутера.
Проверка настройки роутера
Ошибка подключения так же может возникать, если в настройках роутера отключен протокол DHCP. Следует открыть консоль настройки роутера и удостоверится, что протокол DHCP активирован.

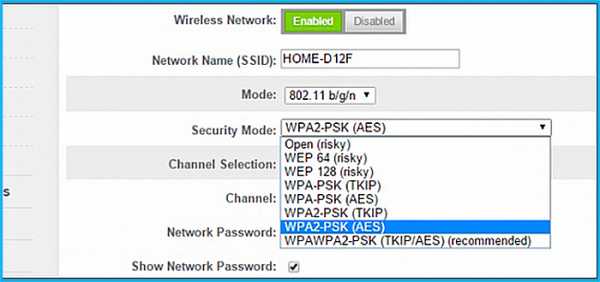
Вывод
Теперь вам известны основные проблемы, из-за которых телефон не подключается к Wi-Fi сети. Проверьте пароль, перезагрузите телефон, проверьте настройку роутера или попробуйте выполнить подключение позже. Если способы, описанные в статье не помогут, то следует провести диагностику роутера и телефона, для исключения аппаратной поломки.
Загрузка…androfon.ru
Телефон не подключается к WiFi
Благодаря удобству эксплуатации и простоте использования беспроводное подключение потребителей к интернету получило самое широкое распространение. При практическом использовании Wi-Fi соединения довольно часто телефон не подключается к интернету. Причин возникновения подобной неполадки может быть множество, но при нормально функционирующем смартфоне и роутере все они легко устранимы без привлечения специалистов. Рассмотрим, как исправить ситуацию, если телефон не подключается к Wi-Fi.

Телефон не подключается к WiFi
Методы поиска и устранения неисправности
Сначала в телефоне убираются все возможные аппаратные помехи:
- отключается Bluetooth;
- режимы «в самолёте» и экономии заряда;
- активируется геолокация, так как в некоторых странах без информации о местоположении пользователя невозможно подключиться к сети Wi-Fi;
- при низком уровне индикации сигнала нужно переместиться ближе к маршрутизатору.
В том случае если ранее беспроводное соединение безотказно работало, и внезапно наступил сбой, надо попробовать подключиться к другому доступному источнику трафика интернета. При неудаче высока вероятность выхода из строя радио модуля, здесь потребуется квалифицированная помощь специалиста по ремонту смартфона.
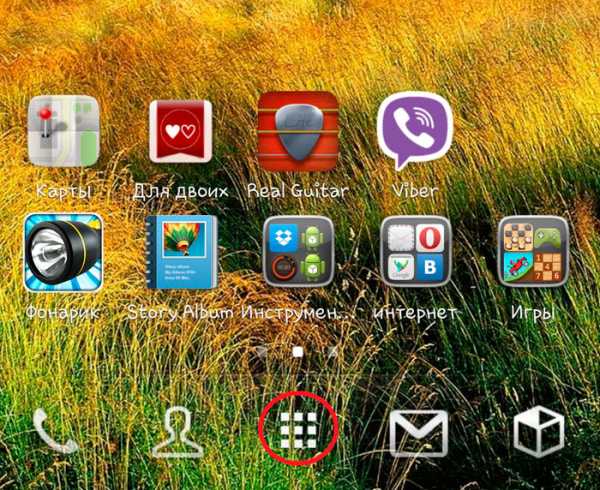
Подключаем телефон к другому источнику раздачи Wi-Fi
Причина проблем при подключении телефона к интернету может заключаться в смартфоне или роутере. Для поиска и устранения неисправности выполняются следующие действия:
- проверяется правильность введения пароля доступа к сети Wi-Fi. Если автоматического подключения не произошло, следует сбросить параметры сети и повторить попытку входа, введя верный пароль;
- уточняются настройки маршрутизатора. Операционная система Android, установленная на конкретной модели смартфона, может не поддерживать режим шифрования сети роутером. Для устранения неисправности сменяется подтип шифрования или выполняется обновление операционной системы. Кроме того, в настройках маршрутизатора следует удалить всё, что мешает свободному доступу к сети, например, ограничение на возможность подключения нескольких потребителей и фильтрацию MAC-адреса;
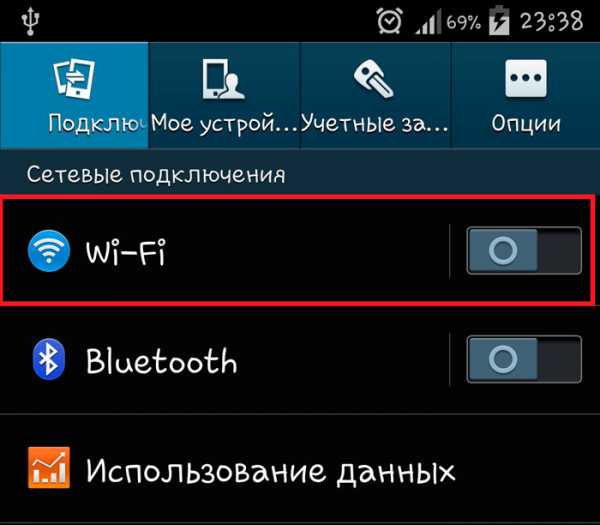
Фильтруем настройки маршрутизатора
Примечание! Выделенный синим цветом режим шифрования сети поддерживается не всеми версиями операционной системы Android, его лучше сменить на подтип TKIP.
- неполадки в функционировании маршрутизатора могут возникать вследствие переполнения оперативной памяти устройства. Такая ситуация возможна при одновременном подключении к маломощному процессору множества потребителей интернет — трафика. Проблема устраняется установкой современного быстродействующего роутера, такого как ZyXEL Armor Z2;
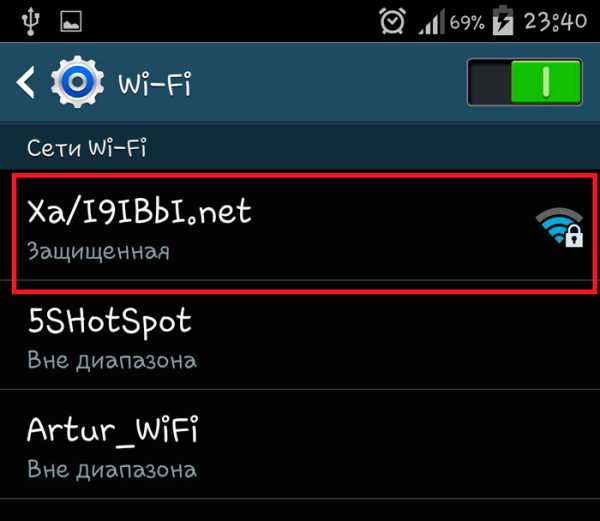
При неполадках в функционировании роутера, следует приобрести новый
- причиной возникновения неполадок может стать вредоносное программное обеспечение. Оно способно изменять параметры настроек браузера, в том числе отключать возможность Wi-Fi соединения. Для предотвращения этого необходима установка качественного антивируса.
Как изменить неправильный пароль
Неправильно введенный пароль изменяется следующим образом:
Шаг 1. В операционной системе Android открывается главное меню.
Шаг 2. Выбирается раздел настроек.

Шаг 3. Открываются настройки Wi-Fi соединения.
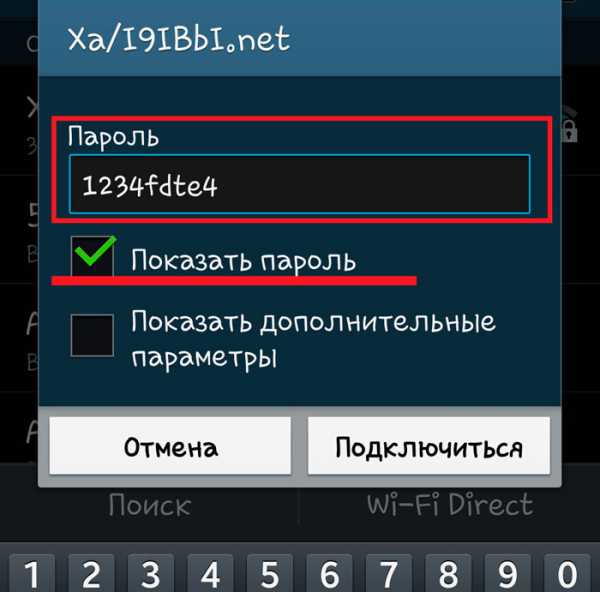
Открываем настройки Wi-Fi соединения
Шаг 4. Для вызова контекстного меню необходимо зафиксировать палец на названии сети.
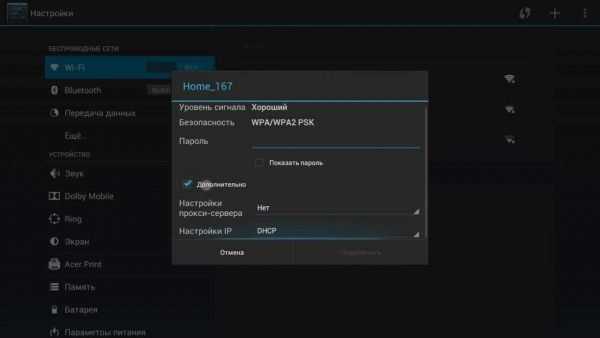
Для вызова контекстного меню фиксируем палец на названии сети
Шаг 5. Настройки соединения сбрасываются нажатием кнопки «Забыть сеть».
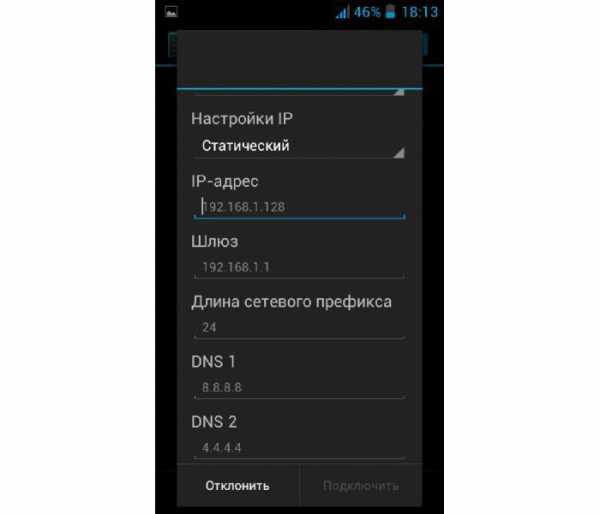
Сбрасываем настройки соединения нажав на «Забыть сеть»
Шаг 6. Для исключения ошибки введения пароля активизируется индикация набранных символов.
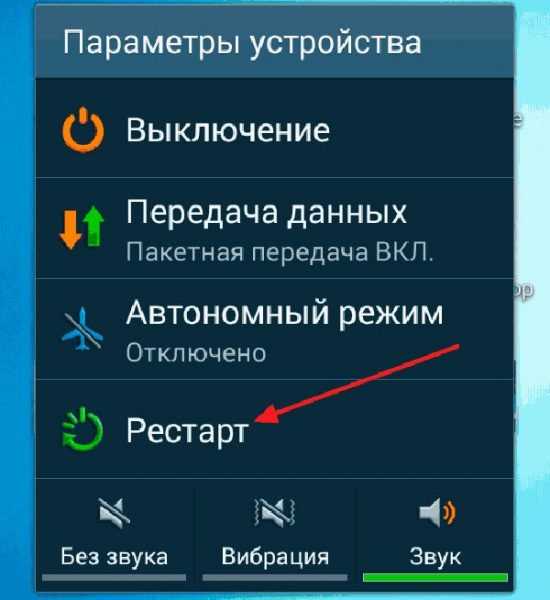
Для исключения ошибки введения пароля активируем индикацию набранных символов
Нажатием на кнопку «Подключиться» выполняется присоединение потребителя к транслируемому роутером трафику интернета. При этом на экране смартфона после последовательного изменения статуса с аутентификации на получение IP-адреса высвечивается надпись: «Подключено».
Иногда процесс тормозится на стадии получения IP-адреса, идет бесконечная отправка данных. Неполадка устраняется настройкой статичного IP-адреса. Для этого необходимо выполнить следующие действия:
Шаг 1. В настройках сети Wi-Fi активизируется функция статичного IP адреса.
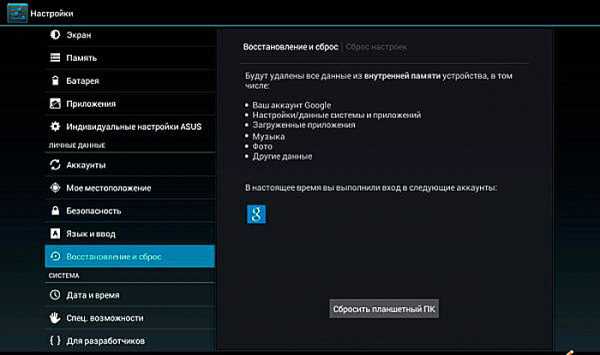
В настройках сети Wi-Fi активизируем функцию статичного IP адреса
Шаг 2. В качестве статичного адреса назначается любой свободный из диапазона 192.168.0.100 — 192.168.0.200, к примеру, 192.168.0.123.
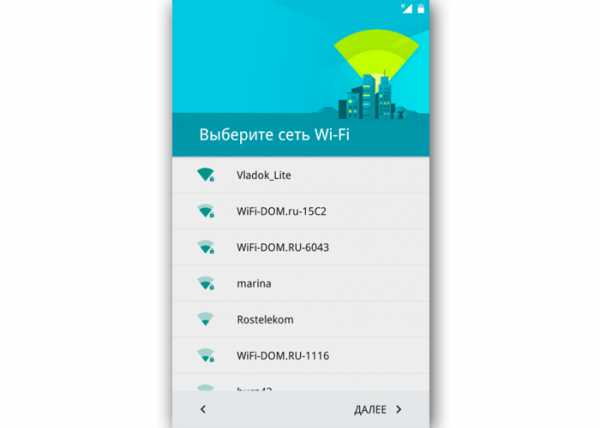
В качестве статичного адреса назначаем любой свободный диапазон от 192.168.0.100 до 192.168.0.200
В графах DNS-серверов прописываются значения 8.8.8.8 и 4.4.4.4. После этих манипуляций при необходимости заново вводится пароль, и выполняется подключение.
Перезагрузка операционной системы
Иногда возникшая проблема с беспроводным подключением смартфона к сети интернет решается перезагрузкой операционной системы. Для выполнения этой манипуляции клавиша пуска удерживается в нажатом состоянии до появления меню завершения рабочего процесса:
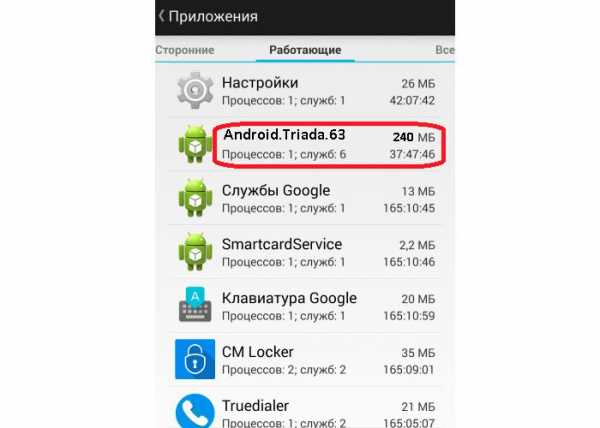
Удерживаем «Рестарт»
Перезагрузка операционной системы выполняется нажатием на кнопку «Рестарт». Если эти действия не привели к успеху, следует выполнить общий сброс параметров настроек. Для этого необходимы следующие действия:
Шаг 1. В настройках выбирается и активируется функция «Восстановление и сброс».
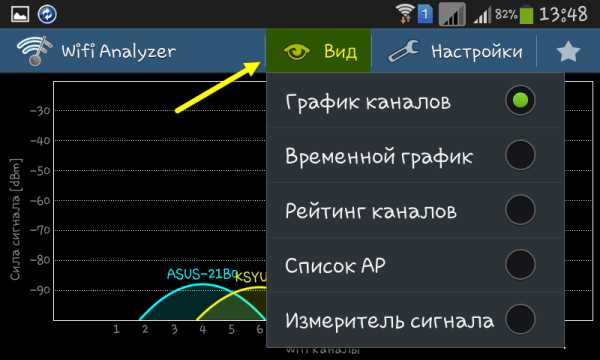
В настройках выбираем и активируем функцию «Восстановление и сброс»
Шаг 2. После выполнения перезагрузки следует заново настроить систему, следуя указаниям мастера установки. Из списка доступных соединений выбирается нужная сеть и вводится правильный пароль для подключения к ней.

Из списка доступных соединений выбираем нужная сеть и вводим правильный пароль
В дальнейшем смартфон будет автоматически подключаться к беспроводному соединению с интернетом.
Способы проверки функционирования Wi-Fi соединения
Если при подключении к роутеру на экране смартфона появляется сообщение об ошибке или указатель смещается в крайнее положение или к середине, скорее всего причина неисправности в графическом ядре операционной системы. Неполадка исправляется перепрошивкой системы.
К неполадкам в работе устройства может привести вредоносное программное обеспечение, маскирующееся под рабочие процессы системы. Здесь потребуется установка хорошего антивируса или переформатирование.
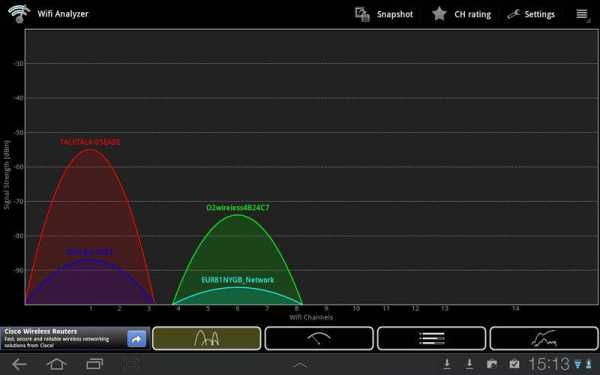
Вредоносное программное обеспечение, маскирующееся под рабочие процессы системы
Протестировать функционирование Wi-Fi помогут специальные приложения, такие как Wi-Fi Analyzer.
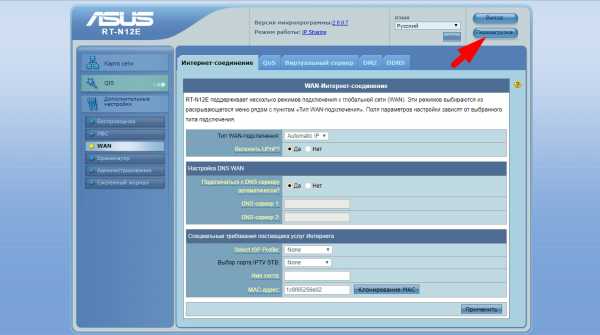
Программа для тестирования Wi-Fi Analyzer
Пользоваться анализатором очень просто.Пошаговая инструкция выглядит следующим образом:
Шаг 1. В меню настроек выбирается и активизируется функция автоматического сканирования.
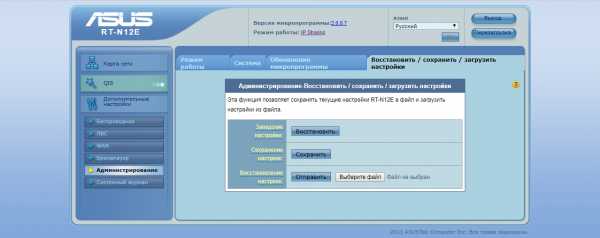
Ставим галочку на «Автоматическое сканирование»
Шаг 2. Результат автоматического сканирования будет представлен в виде графика. На нём все доступные подключения изображаются в виде парабол, высота которых показывает силу сигнала.
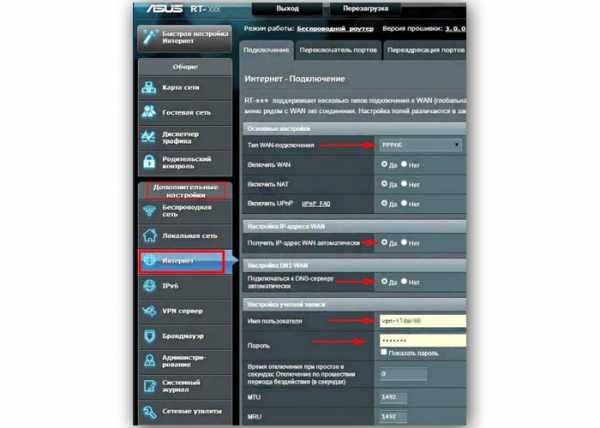
Результат автоматического сканирования представлен в виде графика
Благодаря графику из всех доступных сетей можно выбрать наилучшее Wi-Fi соединение. Кроме того. измеритель сигнала помогает определить место расположения транслятора, при приближении к к нему высота соответствующей параболы будет увеличиваться и будут раздаваться всё более громкие звуковые сигналы.
Неполадки связанные с роутером
Маршрутизатор тоже может быть причиной проблем с подключением телефона к интернету. Исправить ситуацию помогают следующие действия:
- перезагрузка с помощью кнопки в верхней части главной страницы интерфейса;

Перезагружаем маршрутизатор с помощью кнопки «Перезагрузка»
- восстановление заводских настроек роутера после сброса прежних параметров помогает при заражении системы вредоносным программным обеспечением.

Восстановление заводских настроек роутера помогает при заражении системы вредоносным программным обеспечением
Для восстановления заводских настроек маршрутизатора выполняются следующие действия:
Шаг 1. Активизацией кнопки «Интернет — Подключение» обновляется соединение с провайдером по высокоскоростному протоколу PPPoE, при этом потребуется введение имени пользователя и пароля, указанных в договоре с поставщиком услуг интернета.
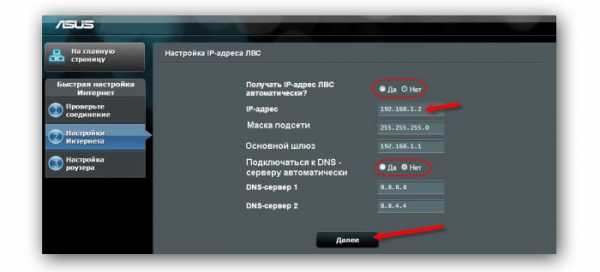
Активируем кнопки «Интернет — Подключение»
Шаг 2. Выбором команды «Администрирование — Режим работы» настраивается точка доступа Wi-Fi соединения.
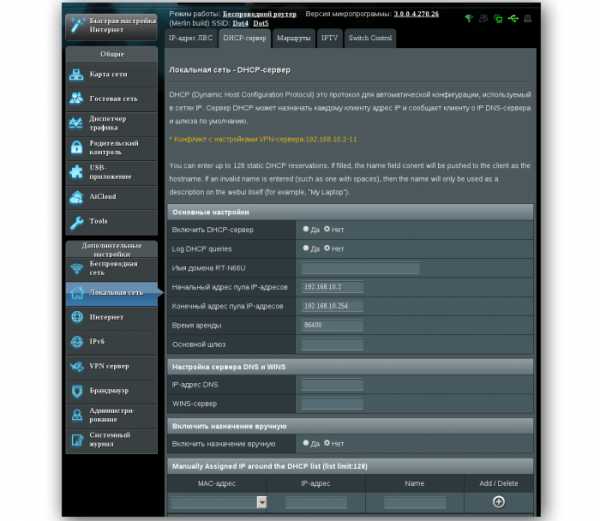
Настраиваем точку доступа Wi-Fi соединения
Шаг 3. Задаются адреса потребителя интернет — трафика, маршрутизатора и DNS-серверов.
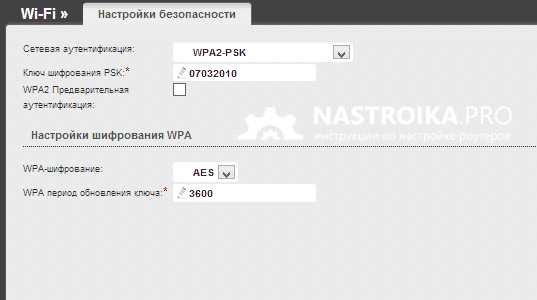
Задаём адреса потребителя интернет
Шаг 4. Придумывается вводится новое название сети и и надёжный пароль.
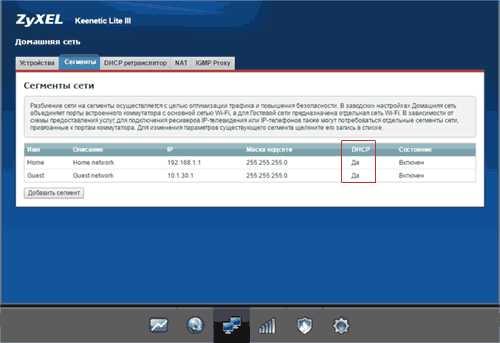
Вводим новое название сети и и надёжный пароль
Шаг 5. Активизацией кнопки «Локальная сеть — DHCP-сервер» проверяется функционирование раздачи роутером IP-адресов.
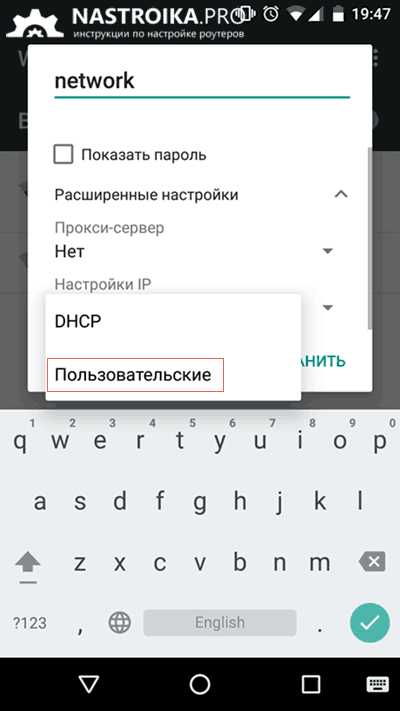
Активируем кнопки «Локальная сеть — DHCP-сервер»
На заключительном этапе выполняется сохранение всех настроек и перезагрузка маршрутизатора из главного меню.
Максимальную безопасность Wi-Fi соединения обеспечивает активация функции фильтрации устройств со сторонними MAC-адресами. При этом название сети не высвечивается в эфире.
Если все перечисленные манипуляции не привели к успеху остаётся выполнить следующее:
- выяснить у поставщика услуг интернета, не изменялись ли настройки сети и работает ли она вообще;
- обратиться за консультацией в сервисные центры по ремонту смартфонов и роутеров. В В заключение отметим, что справиться с проблемами беспроводного подключения телефона к интернету могут даже начинающие пользователи гаджетов. Производители маршрутизаторов и смартфонов стремятся сделать функционал управления их настройками предельно простым и понятным для рядовых покупателей.
Видео — Телефон не подключается к WiFi
pc-consultant.ru
Почему телефон не подключается к WiFi и что делать?
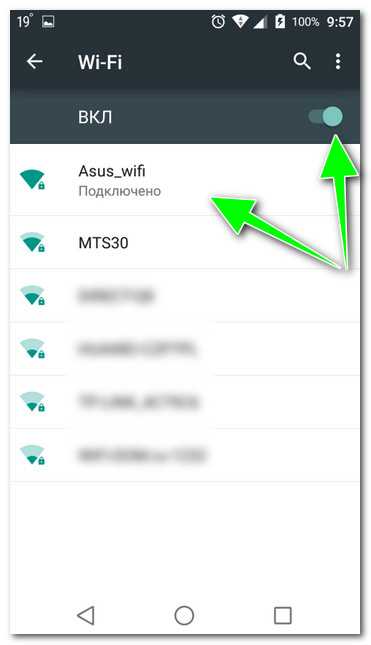
Сегодня мы пришли к такому интересному факту, что если компьютер или ноутбук есть не в каждой квартире или частном доме в городе, то уж мобильный телефон или планшет есть фактически в каждом. Нормальный современный мобильник позволяет выйти в сеть Интернет через модуль беспроводной связи и радоваться прелестям глобальной паутины. Но иногда это может быть сопряжено с некоторыми техническими проблемами, из-за которых на определённом этапе подключения происходит сбой и телефон не подключается к WiFi сети. Начать надо с того, что установить причину почему это происходит, а уже затем думать — что делать и как исправлять. Давайте рассмотрим основные причины и способы их устранения.
Телефон не видит беспроводную сеть
Это происходит чаще всего с теми смартфонами, которые принято называть «Серыми», то есть с ввезёнными в Россию без сертификации. Яркий пример — iPhone или iPad, привезенный в Россию из США. Его беспроводной адаптер работает по Американскому стандарту и может видеть только 11 радиоканалов. А в настройках Вай-Фай на роутере по умолчанию выставлен регион Россия, предусматривающий использование 13 радиоканалов. И если он по какой-либо причине будет использовать 12-й и 13-й каналы, то телефон просто не увидит сеть WiFi и не сможет к ней подключится. В перегруженном диапазоне 2.4 GHz многоэтажек это встречается сплошь и рядом.
Решается это просто. Надо зайти в веб-интерфейс Вашего роутера (обычно через 192.168.1.1 или 192.168.0.1) и в основных параметрах беспроводной сети либо поставить регион США:
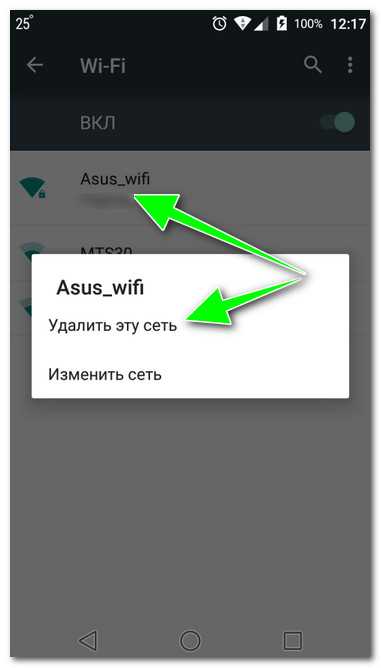
Либо выбрать используемый канал вручную:

В этом случае лучше выбирать непересекающиеся каналы 1, 6 или 11.
А ещё бывает такое, что смартфон не видит сеть Вай-Фай потому, что у него плохой контакт между антенной и радио-модулем. Такое часто встречается у телефонов и планшетов Lenovo, например. Стоит чуть дальше отойти от роутера и телефон уже не подключается к WiFi, в то время как другие устройства на этом же месте работают отлично. В такой ситуации решение одно — разбирать и пропаивать.
Не дружите с паяльником? Тогда прямая дорога в сервисную мастерскую.
Идет постоянное получение IP адреса
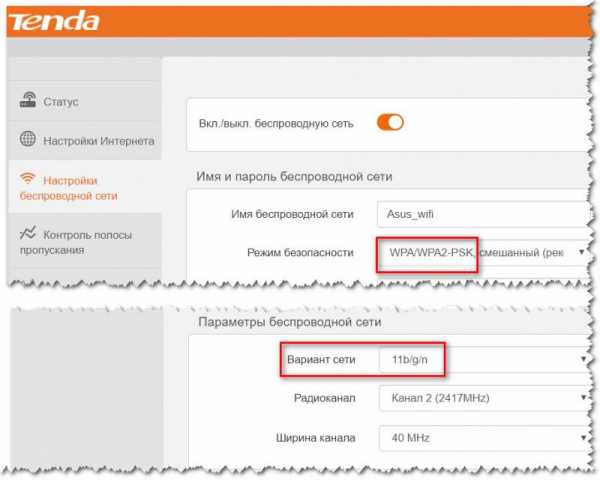
Здесь причина обычно в отключенном на роутере DHCP-сервере. Соответственно, адреса автоматически клиентам не выдаются, телефон не может подключиться к Вай-Фай и идёт бесконечное получение IP-адреса.
Решить проблему можно зайдя на роутер в раздел настройки локальной сети LAN и включив DHCP сервер.
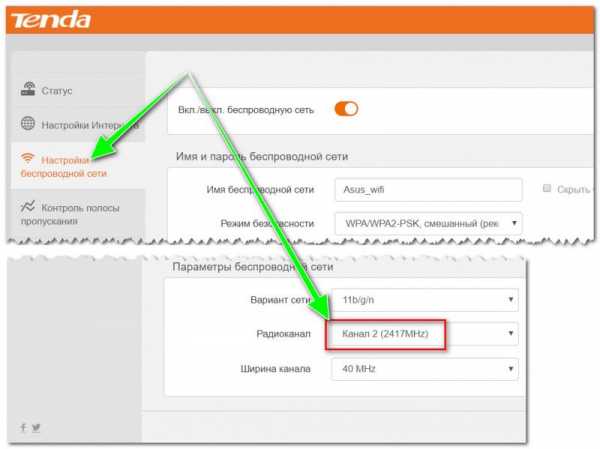
Если доступа к настройкам беспроводного маршрутизатора нет, то можно попробовать прописать АйПи вручную. Для этого надо зайти в параметры подключаемой сети и в поле «Настройка IP» поставить значение «Пользовательские». После этого ниже появятся дополнительные:

Примечание:
На некоторых современных телефонах в настойках WiFi есть отдельный пункт — «Статический IP».
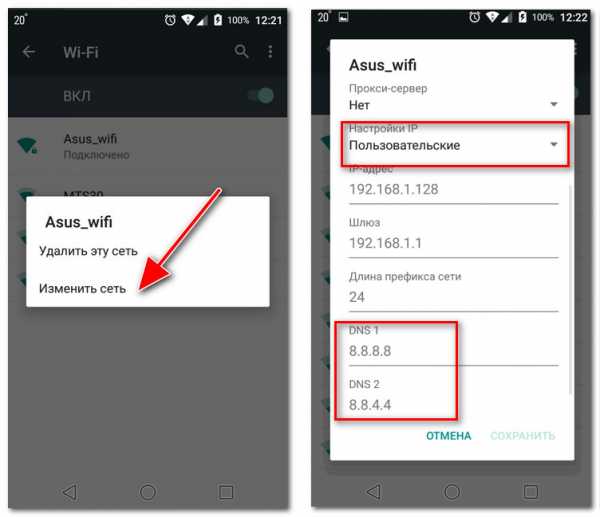
Единственное условие — вы должны знать какие настройки надо прописывать — подсеть, шлюз, серверы DNS.
Ошибка аутентификации WiFi
Ошибка аутентификации при подключении телефона к WiFi обычно означает всего лишь ошибку в пароле, которую допустил пользователь при его вводе. При этом обычно никаких сообщений об этом не выводится. Андроид просто пишет «Сохранено, защита WPA2»:

Другой момент, если Вы уже пользовались этой сетью ранее, а теперь смартфон не подключается. Как правило, это происходит если пароль WiFi был изменен на роутере или точке доступа, а в памяти мобильного устройства хранятся старые данные. Чтобы исправить ситуацию — просто удалите сеть из списка.
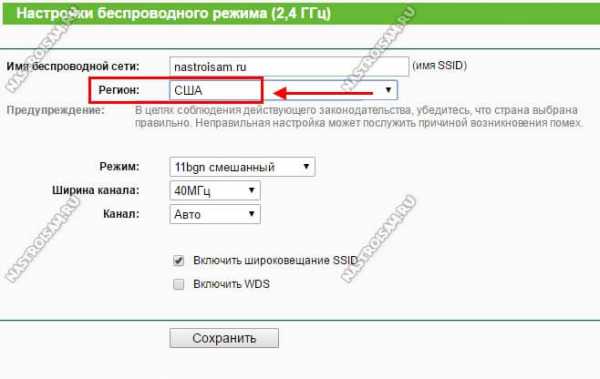
После этого снова попробуйте к ней подключиться и введите новый пароль.
А еще ошибка аутентификации на Андроид очень старых версий может возникнуть из-за того, что телефон, вернее его операционная система не умеет работать со стандартом безопасности WPA2-PSK, который установлен на роутере. С каждым годом таких экземпляров остаётся все меньше, но они пока еще встречаются.
nastroisam.ru
причины и способы решения проблемы
Несмотря на простоту, доступность и скорость, Wi-Fi, как и любая среда передачи данных, может выйти из строя. К счастью, все проблемы, кроме физической неисправности смартфона и роутера с Wi-Fi, можно решить без помощи специалистов.
Как разобраться: проблема в планшете или в роутере
Причин, по которым смартфон или планшет с Android не подключается к роутеру Wi-Fi, немало. Решения этой проблемы также часто лежат на поверхности.
- Проблема с ключом безопасности. Система Android сохраняет любой введённый пароль от сети, даже если он неправильный. Когда имя сети (SSID роутера) скрыто владельцем и не выдаётся в списке доступных сетей, а подключение на Android добавляется по команде «Другая сеть», неверный пароль может стать камнем преткновения: в лучшем случае система Android выдаст сообщение об ошибке и предложит ввести пароль WPA-2 заново, в худшем — бесчисленные попытки подключения не дадут никакого результата. Удалите настройку для этой сети, уточните пароль роутера и подключитесь вновь, введя верные данные.
- Неправильные настройки роутера. Режим шифрования сети, например, WPA2-AES, может не поддерживаться вашей версией Android. Смените подтип шифрования на TKIP либо обновите/смените версию Android. Проблема также может заключаться в неверных настройках DHCP (указан слишком малый пул адресов), резком ограничении числа одновременно подключённых устройств, фильтре MAC-адресов. Исправьте всё, что мешает подключиться с гаджета.

Самым современным протоколом шифрования является WPA2-PSK (AES), но он поддерживается не всеми версиями Android
- Сбои в работе роутера: переполнился буфер интернет-трафика. У роутера, как и у гаджета или ПК, также имеются свои процессор и оперативная память. Данные, обрабатывающиеся перед дальнейшей отправкой устройству-клиенту, проходят через ОЗУ. Если к роутеру подключается запредельное число ПК и гаджетов, например, больше 10, и все они максимально загружают канал провайдера, сообща прокачивая десятки мегабит в секунду, роутер часто «подвисает», его микросхемы заметно перегреваются. Такая ситуация часто встречается в онлайн-играх, при активном использовании YouTube и видеозвонков/видеотрансляций в соцсетях — особенно на маломощных роутерах, имеющих всего 16–32 МБ «оперативки». Используйте роутер с мощным процессором — от двух ядер с частотой каждого от сотен мегагерц — и оперативной памятью в сотни мегабайт. Не экономьте на производительности и быстродействии роутера, купите пусть не самую дорогую, но скоростную модель, покрывающую запросы вашей семьи и регулярных гостей. Если вы любите онлайн-игры и UltraHD, предпочтение можно отдать элитной модели ZyXEL Armor Z2, обладающей впечатляющим быстродействием.

Роутер ZyXEL Armor Z2 с двухъядерным процессором специально предназначен для обслуживания сетей с большим количеством передаваемого потокового видео или с регулярно проводящимися компьютерными играми
- Вредоносы, «черви» партнёрских программ по быстрому заработку для их разработчиков. Случайно нажав на рекламу сомнительного происхождения, перепутав на каком-то сайте две-три одинаковые с виду кнопки «Скачать приложение» (искомая или активно навязываемая непонятно кем программа), вы ставите непроверенные приложения, заваливающие процессор и ОЗУ гаджета кучей рекламы. Вредоносы также меняют настройки браузера без вашего ведома, вмешиваются в общие настройки Android, самовольно играясь «ползунками» в настройках, например, отключая Wi-Fi. Также они запускают копии некоторых системных процессов и служб. Самое опасное — воровство паролей от ваших аккаунтов платёжных систем, программ по части Forex и других источников пассивного дохода. В общем, ситуация напоминает аналогичные «глюки» в Windows. Не за горами замена текущей версии Android на нормальную «кастомную» или лицензионную, лишённую этих уязвимостей. Пострадавшие нередко устанавливают какой-нибудь проверенный антивирус, например, Avast.
Решение проблемы на стороне гаджета с Android
Система Android благодаря своей открытости предлагает разные решения, в том числе и нестандартные.
Исправление неверного пароля от сети Wi-Fi
Сделайте следующее.
- Откройте главное меню приложений Android.

Перейдите в главное меню Android
- Перейдите в настройки Android.

Пароль доступа в сеть задаётся в разделе настроек планшета
- Зайдите в настройки Wi-Fi.

Необходимо перейти в раздел настроек Wi-Fi
- Нажмите и удерживайте палец на названии проблемной сети Wi-Fi до появления контекстного меню.

Для вывода на экран меню управления нужной сетью необходимо нажать на её название и удерживать палец в течение нескольких секунд
- Дайте команду «Забыть сеть».

Выберите команду удаления сети Wi-Fi, чтобы убрать из системы все имеющиеся о ней данные, в том числе и пароль доступа
- Подключитесь вновь к этой же сети, включив отображение вводимого пароля (для защиты от ошибок).

Чтобы вновь не ошибиться при вводе пароля, стоит включить режим показа набираемых символов
- Дождитесь успешного подключения к роутеру. Если пароль верен, статус «Аутентификация» сменится на «Получение IP-адреса», а затем — на «Подключено».
При наличии на роутере подключения к интернету гаджет выйдет в Сеть.
Бесконечное получение IP-адреса
После решения проблемы неверного пароля может всплыть следующая — устройство может зависнуть в режиме получения IP-адреса. Пока адрес IP не будет получен, гаджет не выйдет в сеть. Чтобы прописать статические IP-настройки, сделайте следующее.
- Откройте уже знакомые свойства Wi-Fi сетей. Отлистайте свойства вашей сети Wi-Fi вниз и выберите вместо DHCP функцию «Статический IP».

В настройках Wi-Fi сети можно сменить режим DHCP на работу со статическим адресом
- Впишите любой свободный IP-адрес из известного вам диапазона нумерации, настроенного в роутере. Так, если шлюз — 192.168.1.1, а разброс IP-адресов — от 192.168.0.100 до 192.168.0.200, то можно назначить, например, 192.168.0.123. Рекомендуется также вписать «гейты» DNS от Google — 8.8.8.8 и 8.8.4.4 либо аналогичные, например, от Yandex DNS.

Для работы со статическим IP необходимо задать адрес устройства, шлюза (роутера) и IP-адреса DNS-серверов
- Повторите ввод пароля WPA-2 от роутера (если потребуется).
IP будет получен, гаджет выйдет в интернет. Недостаток режима DHCP заключается в том, что роутер может выдать запрограммированный гаджету адрес другому устройству. В этом случае ни это устройство, ни ремонтируемый нами гаджет к сети не подключатся, поэтому вы вынуждены будете прописать новый IP, например, 192.168.0.144 (при его незанятости в этот момент ни одним из ваших устройств).
Перезапуск Android
Нет ничего проще, чем перезапустить систему Android — порой именно перезапуск «тронет» с места «зависшее» подключение по Wi-Fi. Удерживайте кнопку питания планшета, пока не появится меню выключения Android.
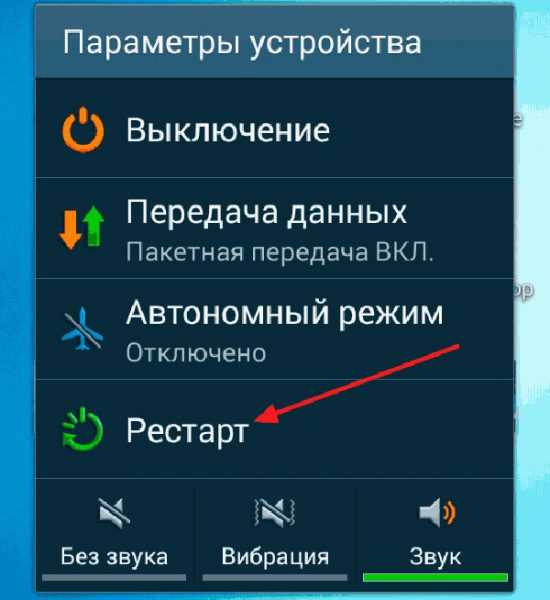
Нажатие на кнопку «Рестарт» инициирует процесс перезагрузки устройства
Выберите пункт «Перезагрузка». Система Android будет перезапущена.
Перенастройка устройства на базе Android
Если смена IP-настроек Wi-Fi проблему не решила, может помочь общий сброс настроек на устройстве. Возможно, надо вытащить SIM-карту — подключение к интернету после сброса будет происходить через ваш роутер Wi-Fi.
- Войдите в уже знакомые основные настройки Android и выберите «Восстановление и сброс».

В главном меню настроек планшета есть пункт «Восстановление и сброс»
- Подтвердите сброс, нажав на кнопку «Сбросить планшетный ПК».

В подменю восстановления и сброса нужно подтвердить выполнение нужного действия
- После перезапуска пройдите повторно настройку планшета, следуя мастеру Android. В самом начале включится встроенный модуль Wi-Fi — планшет потребует подключение через роутер, выберите вашу сеть и введите ключ WPA-2 от неё.

В списке сетей для подключения к интернету выберите свою и введите пароль доступа к ней
После прохождения настроек планшет вновь будет нормально подключаться к роутеру.
Проверка работоспособности Wi-Fi на Android
Есть следующие способы проверки работоспособности Wi-Fi на смартфоне или планшете с Android.
- Дайте уже знакомую команду «Настройки — Wi-Fi» и убедитесь, что сам модуль Wi-Fi включён. Если он отчего-то выключился — включите его.
- Если при включении Wi-Fi-модуля система Android выдаёт сообщение об ошибке либо ползунок Wi-Fi зависает где-то посередине или ближе к одному из своих краёв, возможно, что-то не так с графическим ядром Android, перепрошейте гаджет.

Если ползунок включения Wi-Fi застрял где-то посередине, нужно перепрошить устройство
- Зависания смартфона или планшета Android могут быть также связаны с действиями вирусов. Если зависание Android не тотальное, с помощью специальных приложений и антивирусов удаётся остановить паразитные процессы. В противном случае также поможет переустановка Android.

Вирусные приложения могут маскироваться под системные процессы
- Если зависаний, опасных для быстродействий смартфона, нет, можно попробовать протестировать Wi-Fi с помощью сторонних приложений, например, Wi-Fi Analyzer.

Wi-Fi Analyzer отображает все работающие Wi-Fi сети
- В запущенных случаях, когда в целом гаджет работает хорошо, но Wi-Fi так и не удаётся включить, поможет инженерное меню Android. Разумеется, модуль Wi-Fi должен быть физически исправен и программно доступен для мониторинга роутеров ваших соседей.

При открытии подменю и пунктов Wi-Fi отобразится системная информация об оборудовании и сетях
Видео: что делать, если ваш телефон не подключается к Wi-Fi
Если проблема с подключением по Wi-Fi в iPhone
Операционная система iOS не даёт доступа к файлам драйверов и системных библиотек, как это возможно в Android, если речь не идёт о джейлбрейке iOS (программном взломе прошивки при помощи специальных утилит) и установке сторонних программных сценариев («твиков»). Wi-Fi, как и любая другая радиосвязь, в iPhone отказывает крайне редко — да и то зависания чаще связаны со сбоями, возникшими от переполнения встроенного флеш-накопителя гаджета. Если на iPhone X с его 256 ГБ установлена не одна сотня приложений, а «хранилище» забито фото- и видеоматериалами, то достаточно лишь перенести файлы на ПК, а на iPhone сделать полный сброс настроек. После этих операций система iOS будет работать как новая.
С неверным паролем iPhone не сохранит данные о том или ином роутере Wi-Fi, т. к. подключение осуществлено не было. Если пароль роутера, с которым связь iPhone до этого работала без сбоев, изменился — подключения не будет. То же самое будет и при переключении роутера на другое шифрование, включение MAC-фильтра при отсутствии MAC-адреса iPhone в «белом» списке и т. д.
Решение проблемы с соединением Wi-Fi на стороне роутера
Роутер можно перезапустить, перенастроить заново после сброса настроек, изменить дополнительные параметры Wi-Fi, проверить настройки фильтрации устройств по MAC-адресам и т. д. В качестве примера рассмотрим роутеры Asus линейки RT.
Перезапуск роутера
Перезапуск роутеров Asus RTxxxx осуществляется с помощью кнопки перезагрузки на главной странице веб-интерфейса.
Кнопка перезапуска Asus-RT находится в верхней части главной страницы веб-интерфейса
Подтвердите запрос (если он есть). Перезапуск роутера возможен и кнопкой перезагрузки (включения/выключения в зависимости от марки и модели) либо отключением его питания на несколько секунд.
Сброс настроек и повторная настройка маршрутизатора
Сброс и перенастройка роутера помогают, например, если вы подозреваете, что вирус мог поменять ваши настройки.
- Выполните сброс настроек по команде «Администрирование — Управление настройками — Восстановить».

Кнопка сброса роутера до заводских настроек находится в разделе «Администрирование» веб-интерфейса
- Настройте заново соединение с провайдером, например, по протоколу PPPoE (через высокоскоростное соединение, требующее имя и пароль по договору), дав команду «Интернет — Подключение».

Для настройки соединения с интернетом необходимо ввести все данные, которые предоставил провайдер
- Настройте сеть Wi-Fi. Для этого выберите режим точки доступа, дав команду «Администрирование — Режим работы». Это простейший метод раздачи трафика.

Для перевода роутера в режим точки доступа необходимо выбрать его в меню «Администрирование — режимы работы»
- Проверьте основной адрес LAN-маршрутизатора и IP DNS-шлюзов по команде «Настройки интернета» в мастере быстрой настройки.

Необходимо задать адрес устройства в сети, адрес роутера и указать IP DNS-серверов
- Назначьте имя сети Wi-Fi и пароль WPA-2 к ней, дав команду «Настройка роутера».

Назначьте надёжный пароль WPA-2 для сети Wi-Fi
- Проверьте DHCP-раздатчик IP-адресов по команде «Локальная сеть — DHCP-сервер».

Включите и настройте DHCP-сервер на роутере
- Сохранив параметры, вернитесь в главное меню роутера и перезапустите его. Это проверка роутера на работоспособность после многократных перезагрузок и отключений питания.
Ваш iPhone или Android-смартфон выйдет в Сеть после подключения по Wi-Fi.
Видео: подключение и настройка роутера Asus RT-N16
Смена настроек канала Wi-Fi
Ширина канала 40 МГц вместо 20 МГц может в 2–3 раза сократить численность работающих одновременно устройств. Не все из них поддерживают 40-мегагерцовую полосу — это в основном прерогатива роутерных сетей (цепочки роутеров при создании зоны покрытия любой протяжённости с общим доступом в сеть). Смартфон или планшет даже при работе в режиме повторителя или точки доступа использует не единую полосу в 40 МГц, а две отдельные — по 20 МГц.
Так, в роутерах TP-Link параметры среды Wi-Fi настраиваются по команде «Беспроводные сети — Беспроводная настройка».
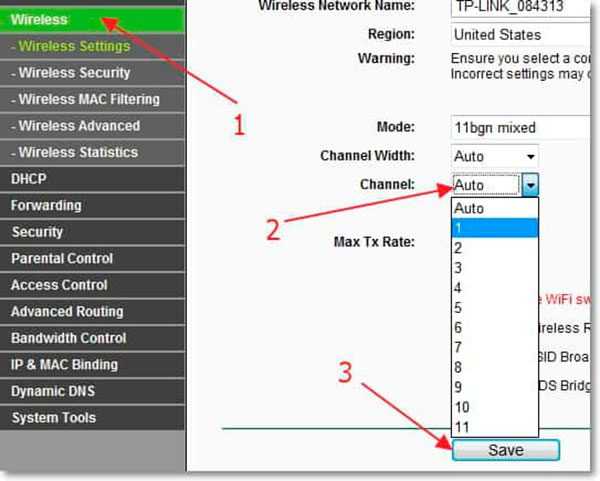
В настройках беспроводной сети можно менять скорость, ширину и номер канала Wi-Fi
Ширина и номер канала, как и микшер скорости Wi-Fi, определяет в итоге, насколько стабильно будет работать роутер
Управление MAC-фильтрацией
Фильтрация по MAC-адресу используется в рамках максимальной безопасности (скрытая сеть без SSID в эфире, недопущение «чужих» гаджетов и ПК). Обычные пользователи её просто отключают.
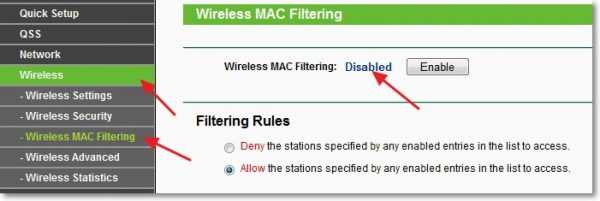
Если вы не используете ограничение доступа по MAC-адресу, проверьте, что этот режим выключен, иначе он может стать причиной отсутствия связи по Wi-Fi
Восстановить работу Wi-Fi — не проблема даже для тех, кто ещё вчера купил свои первые роутер и гаджет. Даже проверка настроек роутера не вызывает трудностей — производители стараются сделать процесс управления устройством максимально доступным и понятным. Отличной вам скорости в сети!
itmaster.guru
Телефон не подключается к WiFi роутеру
Телефон не подключается к WiFi — это просто ужас, почему это происходит, мы знаем ответ, читайте все причины из-за чего телефон не подключает Вай Фай здесь!
Для начала стоит найти причину, из-за которой телефон не подключается к Вай Фаю. Начнем именного с этого.

Возможные причины
Если ваш смартфон не подключается к домашней беспроводной сети, то у этого может быть несколько причин:
Важно! Зачастую проблема того, что интернет на телефоне не работает, связана не с тем, что банально нет подключения. Так что, если Вы выполнили инструкции ниже, а результат не увидели, попробуйте проверить другие показатели!
Теперь рассмотрим каждую их причин и постараемся уточнить, почему телефон не подключается к Wi-Fi роутеру.
Настройка мобильного устройства
В первую очередь проверяем активен ли Вай Фай, в случае если индикатор беспроводного соединения на устройстве горит в штатном режиме то предпринимаем следующие действия:
В первую очередь удаляем сохраненное подключение:
Ещё очень часто встречаются ситуации, когда WiFi подключается но загрузки страниц не происходит, довольно в большом количестве случаем дело кроется в обычных настройках даты и времени! Да да, достаточно просто установить корректные данные на смартфоне или планшете!
В том случае если данный алгоритм не помог, то нужно переходить к настройкам роутера.
Настройки модема
В первую очередь нужно определиться с тем, к какому роутеру Вы пытаетесь подключиться, если это новый роутер и его настройка производится впервые то воспользуйтесь нашей подробной инструкцией здесь: besprovodnik.ru/kak-nastroit-wifi-router.
Если же роутер уже был настроен, но Ваш новый телефон или аппарат друга не хочет подключаться то дело может быть в настройках канала WiFi соединения.
Вам нужно изменить канал с «Auto» на 7 (или же любой другой пока устройства не начнут работать, но чаще всего это именно 7 канал).
Для этого через ноутбук или компьютер подключенный по пачкорду нужно зайти в настройки роутера:
Очень часто проблема с подключением возникает на Windows Phone смартфонах и она решается сменой канала.
Забыли пароль от роутера
В данном случае его можно посмотреть через подключенный к данной сети компьютер. Мы подготовили для Вас отдельную статью по тому как посмотреть пароль от своего WiFi.
Если же данный вариант Вас не устраивает то можно сделать Hard Reset роутера и настроить его заново (ссылка на нашу статью по данной теме была выше):
- Для того чтобы сделать сброс настроек Вашего роутера до заводских, следует нажать на специальную кнопку «Reset», которая обычно расположена сзади устройства (необходимо долгое нажатие).

- После этого устройство перезагрузится и вернется к своим заводским настройкам, включая данные для входа в административную панель управления.
Если же и после проверки всех настроек и проведения необходимых манипуляций телефон все так же не подключается к WiFi то тогда скорее всего дело уже в WiFi модуле самого смартфона.
Сброс настроек смартфона
Последним вариантом здесь является сброс его настроек до заводского состояния:
- Для этого переходим в меню настроек
- Далее выбираем пункт «Резервное копирование и сброс» (или что-то подобное)
- И нажимаем на вкладку «Сброс настроек»
- После этого телефон перезагрузится и вернется к заводскому состоянию.
Внимание! Все личные данные на устройстве будут удалены, поэтому мы настоятельно советуем сделать бекап файлов с помощью любого спец приложения и синхронизировать контакты с аккаунтом gmail, для дальнейшего их восстановления.
Теперь вы знаете, что делать, если смартфон не подключается к интернету через Wi-Fi. Также на нашем сайте вы найдете решение других популярных проблем, связанных с Вай Фаем и остальными беспроводными технологиями. Пользуясь нашими инструкциями, вы сможете быстро исправлять все косяки и неполадки в работе ваших компьютеров и телефонов.
besprovodnik.ru