OCCT–Тест компьютера «ПК» на стабильность
Здравствуй, уважаемый читатель! В этой статье проведём Стресс тест компьютера на стабильность программой OCCT (OverClock Checking Tool) на момент написания этой статьи самой последней версией — 4.4.1.
При помощи программы OCCT мы сможем провести тест следующих компонентов нашего ПК:
Программа OCCT при прохождении теста даёт максимальную нагрузку на тестируемые компоненты нашего ПК. И если тестирование закончилось без ошибок, то ваш ПК и система охлаждения полностью исправны, и выходить из строя пока не собираются!
Возможно, Вам будет интересно:
Для начала скачиваем программу ТУТ, или с Официального сайта, устанавливаем.
Установка стандартная, после запуска скаченного установочного файла в первом окошке жмём «Далее», во втором жмём «Принимаю», в третьем «Далее» и в четвёртом окне — кнопочку «Установить»
После установки на рабочем столе у вас появится вот такой значок программы
Запускаем программу с ярлыка. И пред нами появляется примерно вот такое окно.
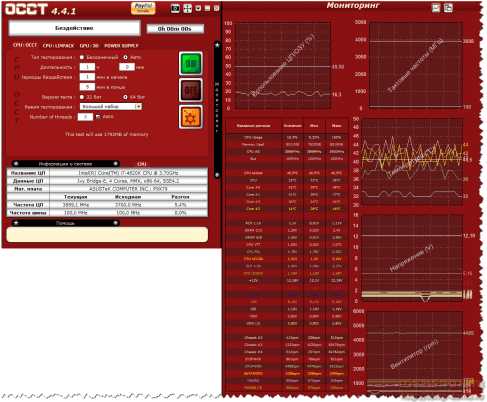
Почему примерно? Потому что окно программы меняется в зависимости от настроек, у меня программа уже настроена, и у вас в итоге после всех настроек получится то же самое окно программы, а дальше уже «наученные» будите менять его по своим интересам.
Итак, приступим к настройке программы OCCT.
В главном окне программы кликаем по этой кнопочке
Попадаем в окно настроек

В этом окне самое главное проставить температуры, при достижении которых тест будет остановлен, это необходимо для предотвращения выхода из строя какого-либо узла от перегрева.
СОВЕТ – Если у вас достаточно новый ПК, то температуру можно выставлять 90°С. У комплектующих последних выпусков довольно высокие рабочие температуры.
Но если вашему ПК 5 и более лет, то выставляйте температуру 80°С. Более позднего выпуска детали очень чувствительны к перегреву.
Самый оптимальный вариант — посмотреть предельно допустимые температуры вашего железа на сайте производителя.
Комплектующие в разгоне тест не проходят! Программа OCCT даёт такую нагрузку, что температура переваливает за 90°С и останавливает тест.
От 90°С до 100°С и выше — это критическая величина, при которой детали на ваших комплектующих начнут отпаиваться из своих сёдел, если не успеют сгореть раньше.
Но панически бояться сжечь систему не стоит! «Повторюсь» Главное, перед прохождением теста проверить на работоспособность все вентиляторы (Кулера) в системном блоке и почистить от пыли систему охлаждения.
А проводить тест компьютера на стабильность
После решения вопроса по температурам, в последней колонке настроек которая называется «В реальном времени», ставим галочки для графиков, которые мы хотим видеть при прохождении теста.
Так, с настройками разобрались, можете закрывать их. Теперь переходим обратно к главному окну программы.
В главном окне программы находятся четыре вкладки. CPU:OCCT, CPU:LINPACK, GPU:3D и POWER SUPPLY.
Тест Процессора, Оперативной памяти, и Материнской платы — CPU:OCCT
Тут для начала выставляем значения: Для удобства я их пронумеровал.
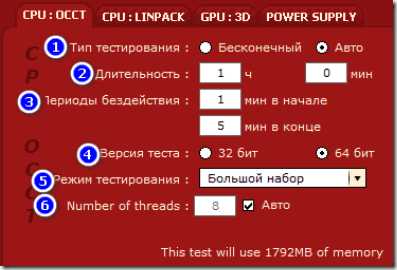
1. Тип тестирования: Бесконечный – Тест будет идти без времени, пока сами его не остановите. Авто — Тест будет проходить по времени, выставленном в пункте 2. Длительность.
Рекомендованное автором программы время для прохождения теста -30 минут, но самое оптимальное время — это 1 час. Если с железом есть проблемы, то за 1 час они точно покажут себя!
3. Периоды бездействия – Время до начала теста, и после окончания. Отчёт которого вы увидите в окне программы после запуска теста.
4. Версия теста – Разрядность вашей системы. У меня программа сама определила разрядность при первом запуске.
5. Режим тестирования – Тут выбираем в выпадающем меню один из трёх наборов: Большой, Средний, и Малый.
- Большой набор – Тестируются на ошибки Процессор, Оперативная память, и Материнская плата (чипсет).
- Средний набор – Тестируются на ошибки Процессор и Оперативная память.
- Малый набор – Тестируется на ошибки только Процессор.
6. Number of threads (Количество потоков) – Выставляем количество потоков, которое поддерживает ваш процессор. У меня программа сама определила количество потоков процессора.
Переходим ко второй вкладке CPU:LINPACK
Тест Процессора – CPU:LINPACK

По пунктам 1. 2. 3. я думаю всё ясно. Смотрите выше в первом тесте CPU:OCCT
Пункт 4. Оставляем без изменений.
5. Ставим галочку, если у вас процессор и система 64 битные. Как узнать скольки битная система 32 или 64 бит?
6. AVX – совместимый Linpack. Этот параметр определяется по каждому процессору отдельно.
Полностью расписывать микроархитектуру процессоров я тут не буду, это отдельная тема, и я думаю, ни каждому пользователю будет интересно в неё вникать.
7. Использовать все логические ядра – Ставим галочку, чтобы наш процессор использовал весь свой потенциал, в том числе и логические ядра (при их наличии).
Тут всё понятно, переходим к следующей вкладке.
Тест видеокатрты – GPU:3D
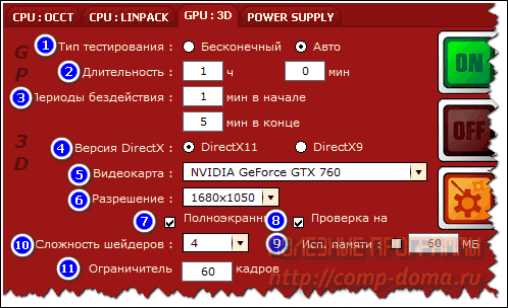
По пунктам всё без изменений 1. 2. 3. я думаю всё ясно. Смотрите выше в первом тесте CPU:OCCT
4. Ставим версию DirectX, которую поддерживает ваша Windows.
DirectX 9 — шейдерная модель 2.0 Windows XP и более старые windows
DirectX 11 — шейдерная модель 5.0 Windows Vista, Windows 7, Windows 8
5. Выбираем вашу видеокарту.
6. Выставляем разрешение вашего монитора.
7. Ставим галочку. Если у вас, как у меня, установлены 2 видеокарты, объеденные в SLI режим.
8. Если галочка стоит, то нагрев видеокарты будет ниже, а обнаружение ошибок эффективней.
9. Галочку не ставим, если хотим использовать всю память видеокарты.
10. Для видеокарт от Nvidia лучше подходит значение 3. Для видеокарт от ATI — значение 7.
11. Выставляем количество кадров в секунду. Значение 0 выключено. Можно выставить значение «0» для проверки сколько может выдать FPS ваша видеокарта.
Тут тоже всё настроили, переходим к последней вкладке — POWER SUPPLY
Тест БП (Блока Питания)

Настройки практически те же самые, как и на вкладке GPU:3D
Тут принцип теста такой: Вся система работает на возможно полную мощность, пытаясь по максимуму напрячь наш БП.
P.S. при настройках внизу главного окна программы есть поле, где появляются подсказки, при наведении на настраиваемый пункт
Каждый тест запускается и останавливается при помощи кнопочек ON и OFF
После прохождения каждого теста программа OCCTвам откроет окно проводника со всеми графиками. Можете посмотреть и проанализировать как прошёл тест.
Заключение
Если же при прохождении теста всё-таки возникли ошибки, то: в окошке программы будет описана причина остановки теста и если остановкой теста послужила высокая температура, то стоит проверить, и почистить от пыли систему охлаждения, если тест прерван из-за ошибки аппаратной части какого-либо узла ПК (процессора, видеокарты, памяти, материнки), то готовьтесь к скорой замене этой составляющей, или если деталь на гарантии, бегом менять по гарантии!
Если ошибка вышла при тестирование БП (блока питания), то это ещё не говорит о его неисправности, скорее всего БП просто не отселяет всю систему при максимальных нагрузках. Жить с этим можно, работать компьютер будет. Только при включении, например, какой-нибудь мощной игры, БП опять может не вытянуть систему. Так что задуматься о замене БП на более мощный всё же стоит.
Оставляйте отзывы, пишите комментарии, задавайте вопросы.
Подписывайтесь на новые статьи блога comp-doma.ru
Кому понравилась статья, обратите внимание на рекламу на сайте. Там кстати иногда бывают интересные вещи. Желаю удачи!
comp-doma.ru
Диагностика неисправностей блока питания с помощью мультиметра / Habr
Недавно понадобилось произвести диагностику питания, для того чтобы понять по какой причине не запускается машина. К сожалению, в интернете оказалось мало годных статей на эту тему, поэтому пришлось самому лезть в даташиты.Эта статья является выжимкой из моих изысканий и надеюсь поможет кому-нибудь, когда им придется заниматься тем же самым.
Дисклеймер номер раз: Данная статья относится только к обычным блокам питания стандарта ATX, она не относится к проприетарным стандартам блоков (например как у старыx рабочиx станциях DELL или SUN), использующим другую распиновку ATX-коннектора. Внимательно сверьтесь со схемой и убедитесь в том, что ваш блок питания является стандартным прежде чем проводить диагностику, во избежании причинения вреда вашему компьютеру.
Дисклеймер номер два: Вы должны понимать что вы делаете и соблюдать технику безопасности, в том числе электростатической (в т.ч. работать в антистатическом браслете). Автор не несет ответственности за порчу оборудования или вред здоровью вследствие несоблюдения или незнания техники безопасности и принципов работы устройства.
Перейдем к теории:
Стандарт ATX имеет 2 версии — 1.X и 2.X, имеющие 20 и 24-пиновые коннекторы соответственною, вторая версия имеет 24-x 4 дополнительных пина, удлиняя тем самым стандартный коннектор на 2 секции таким образом:
Прежде чем мы начнем, расскажу про “правила большого пальца” по отношению к неисправностям:
1) Проблемную материнскую плату легче заменить чем починить, это крайне сложная и многослойная схема, в которой разве что можно заменить пару конденсаторов, а обычно это проблемы не решает.
2) Если вы не уверены в том что вы делаете, то не делайте этого.
Перейдем к диагностике:
Вам понадобится обычный мультиметр. Необходимы достаточно тонкие щупы, для того чтобы мы могли тыкнуть в провод с задней части коннектора.
Проверка напряжения:
Если ваш мультиметр не имеет функции автоматической подстройки диапазона, то выставьте его на измерение десяток вольт постоянного напряжения. (Обычно обозначается 20 Vdc)
Поставим черный щуп на землю (GND-pin, COM, см. схему выше) — черный провод, к примеру контакты 15, 16, 17.
Концом красного щупа тыкаем в:
1) Пин 9 (Пурпурный, VSB) — должен иметь напряжение 5 вольт ± 5%. Это резервный интерфейс питания и он работает всегда, когда блок питания подключен к сети. Он используется для питания компонентов, которые должны работать, пока 5 основных каналов питания недоступны. К примеру — контроль питания, Wake on LAN, USB-устройства, контроль вскрытия и т.д.
Если напряжения нет или он меньше/больше, то это означает серьезные проблемы со схемой самого блока питания.
2) Пин 14 (Зеленый, PS_On) должен иметь напряжение в районе 3-5 вольт. Если напряжения нет, то отключите кнопку питания от материнской платы. Если напряжение поднимется, то виновата кнопка.
Все еще держим красный щуп на 14ом контакте…
3) Смотрим на мультиметр и нажимаем кнопку питания, напряжение должно упасть до 0, сигнализируя блоку питания о том, что надо врубать основные рельсы питания постоянного тока: +12VDC, +5VDC, +3.3VDC, -5VDC и -12 VDC. Если изменений нет, то проблема либо в процессоре/материнской плате, либо в кнопке питания. Для того чтобы проверить кнопку питания вытаскиваем ее коннектор из разъема на материнской плате и легонько закорачиваем пины легким прикосновением отвертки или джампером. Также можно попробовать аккуратно проводом закоротить PS_On на землю сзади. Eсли изменений нет, то скорее всего что-то случилось с метринской платой, процессором или его сокетом.
Если подозрения все-таки падают именно на процессор, то можно попытаться заменить процессор на известный исправный, но делать это на свой страх и риск, поскольку если убила его неисправная мать, то тоже самое может случиться и с этим.
При напряжении ~0 В на PS_On… (Т.e. после нажатия на кнопку)
4) Проверяем Pin 8 (Серый, Power_OK) он должен иметь напряжение ~3-5V, что будет означать что выходы +12V +5V и +3.3V находятся на примемлемом уровне и держат его достаточное время, что дает процессору сигнал стартовать. Если напряжение ниже 2.5V то ЦП не получает сигнала к старту.
В таком случае виноват блок питания.
5) Нажатие на Restart должно заставить напряжение на PWR_OK упасть до 0 и быстро подняться обратно.
На некоторых материнских платах этого происходить не будет, в случае если производитель использует “мягкий” триггер перезагрузки.
При напряжении ~5V на PWR_OK
6) Смотрим на таблицу и сверяем основные параметры напряжения на коннекторе и всех коннекторах периферии:
Тестируем на пробои:
ОТКЛЮЧАЕМ КОМПЬЮТЕР ОТ СЕТИ и ждем 1 минуту пока уйдет остаточный ток.
Ставим мультиметр на измерение сопротивления. Если ваш мультиметр не имеет автоматической подстройки диапазона, то ставим его на самый нижний порог измерений (Обычно это значок 200 Ω). Из-за погрешностей, замкнутая цепь не всегда соответствует 0 Ом. Сомкните щупы мультиметра и посмотрите какую цифру он показывает, это и будет нулевым значением для замкнутой цепи.
Проверим цепи блока питания:
Вынимаем коннектор из материнской платы…
И держа один из концов мультиметра на металлической части корпуса компьютера…
1) Дотрагиваемся щупом мультиметра до одного из черных проводов в коннекторе, а потом до среднего штырька (земли) сетевой вилки. Сопротивление должно быть нулевым, если это не так, то блок питания плохо заземлен и его следует заменить.
2) Дотрагиваемся щупом до всех цветных проводов в коннекторе по очереди. Значения должны быть больше нуля. Значение, равное 0 или меньше 50 Ом означает проблему в цепях питания.
Тестируем материнскую плату на пробои:
Вынимаем процессор из сокета…
Внимательно рассматриваем схему выше и, используя коннектор питания как пример, изучаем какие порты разъема чему соответствуют. Это очень важно, поскольку тестировать можно только землю (GND, Черные провода) иначе ток мультиметра может повредить цепи материнской платы.
3) Дотрагиваемся одним щупом мультиметра до шасси, а другим тыкаем во все разъемы земли (GND, пины 3, 5, 7, 13, 15, 16, 17) и смотрим на мультиметр. Сопротивление должно быть нулевым. Если оно не нулевое вытаскиваем материнскую плату из корпуса и тестируем опять, только в этот раз один из щупов должен касаться металлизированного колечка у отверстия для шурупов на которых плата фиксируется к задней стенке корпуса. Если значение сопротивления все еще ненулевое, то с цепями материнской платы что-то глубоко не так и скорее всего ее придется менять.
Для интересующихся и желающих залезть глубже советую почитать данный документ:
ATX12V Power Supply Design Guide Version 2.2
habr.com
Тест компьютера на стабильность — OCCT
 Здравствуйте Друзья! В этой статье проведем диагностику комплектующих с помощью мощнейшего теста компьютера на стабильность — OCCT. Тест OCCT расшифровывается как OverClock Checking Tool. Это специальная утилита способная по максимуму нагрузить компоненты вашего компьютера подвергая их все возможным тестам для выявления ошибок. Другими словами с помощью OCCT можно провести стресс тест компьютера на стабильность.
Здравствуйте Друзья! В этой статье проведем диагностику комплектующих с помощью мощнейшего теста компьютера на стабильность — OCCT. Тест OCCT расшифровывается как OverClock Checking Tool. Это специальная утилита способная по максимуму нагрузить компоненты вашего компьютера подвергая их все возможным тестам для выявления ошибок. Другими словами с помощью OCCT можно провести стресс тест компьютера на стабильность.
OCCT оповещает пользователя о найденных ошибках. Если таковые нашлись, значит действительно что то не в порядке. В повседневной работе, возможно, ошибки не будут заметны, так как вы не подвергаете свой компьютер таким нагрузкам. Но она с огромной вероятностью появится в будущем рано или поздно. Не исключено, что это будет в виде синего экрана смерти. Что бы избежать таких неожиданностей можно и нужно протестировать свой новый или обновленный компьютер.
Как утверждает разработчик OCCT большинству пользователей будет достаточно 30 минутного теста. Но для большей надежности желательно запускать тесты длительностью в 1 час.
Скачивание и настройка теста компьютера OCCT
Скачать OCCT можно и нужно с официального сайта http://www.ocbase.com/
Переходите на вкладку Download и в самом низу будут ссылки для скачивания
Мне нравится Zip Version так как она не требует установки.
Скачиваем, распаковываем.
Запускаем OCCT.exe
Внешний вид программы вы можете наблюдать на рисунке ниже
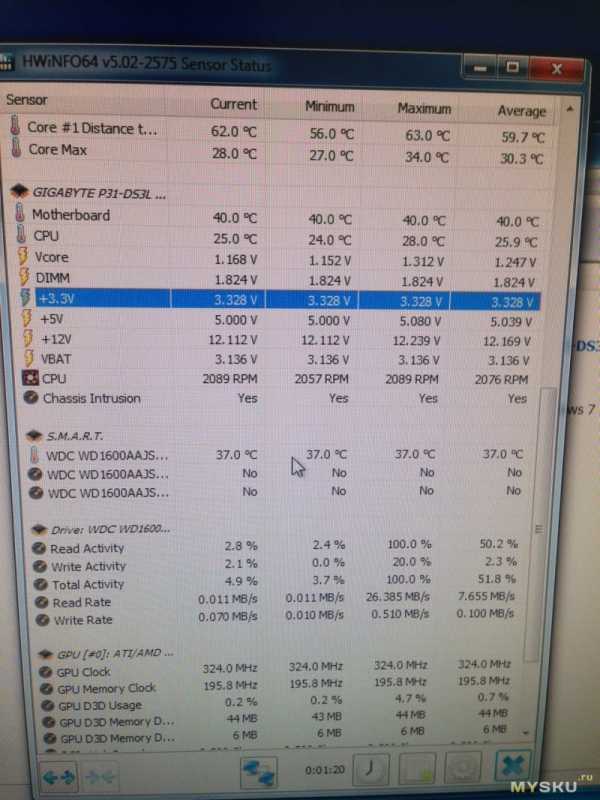
Окошко справа мониторинг может незначительно отличаться. Это окошко настраивается. Для этого нажимаем в левом окошке на оранжевую кнопку
В открывшихся опциях в последней колонке можно настроить, что будет отображаться в окошке Мониторинг

Мои настройки вы можете видеть на рисунке выше
После этих настроек окошко Мониторинг обретает следующий вид

Вверху загрузка процессора и частота, в центре температуры внизу частота вращения вентилятора процессорного кулера.
Тест процессора, памяти и материнской платы — CPU:OCCT
Что бы протестировать процессор, память и материнскую плату а точнее чипсет материнской платы воспользуемся вкладкой CPU:OCCT
Тип тестирования устанавливаем Авто.
Длительности и периоды не трогаем

Версия теста у меня установилась автоматически правильно — 64 бит. Соответствует разрядности вашей операционной системе. (Для того что бы посмотреть разрядность вашей системы заходите в Пуск на пункте Компьютер нажимаете правой кнопкой мышки и выбираете Свойства. В открывшемся окошке в разделе Тип системы увидите разрядность вашей Windows)
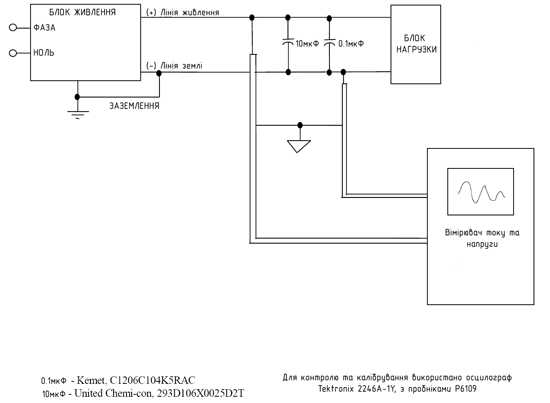
Режим тестирования. Из выпадающего списка можно выбрать Малый, Средний или Большой набор данных. По непроверенным, но достоверным источникам при выборе Малого объема данных тестируется только процессор на ошибки. При выборе Среднего объема данных тестируется процессор и оперативная память. При выборе Большого объема данных тестируется процессор, память и чипсет материнской платы.
Выбираем Большой набор данных.
Number of threads — количество потоков. Устанавливаем галочку — Авто дабы задействовать все возможные. Тестируемый процессор Intel core i3 2125 двухъядерный, но благодаря технологии Hyper-threading каждое физическое ядро может тянуть сразу два потока. То есть получается 4 логических ядра.
Перед запуском теста желательно закрыть все работающие программы и выйти из программ которые висят в области уведомлений.
Когда все готово нажимаем и оставляем компьютер на 1 час.
По окончанию теста откроется проводник по адресу C:\Users\Anton\Documents\OCCT\
В папочке с текущей датой будут графики различных параметров от загрузки процессора. Там все наглядно показано.
Если в ходе теста обнаружатся ошибки вы увидите предупреждение. Что делать в этом случае читайте в Заключении.
Тест процессора — CPU:LINPACK
Данный тест сильно грузит только процессор. Он прогревает его лучше чем CPU:OCCT
Не рекомендуется запускать на ноутбуках, нетбуках и другой портативной технике так как система охлаждения там слабенькая.
Тип тестирования выбираем Авто. Длительность и периоды бездействия оставляем как есть

Память так же оставляем как есть.
Если у вас 64 разрядная система ставим соответствующую галочку.
Если ваш процессор поддерживает расширение системы команд AVX — ставим соответствующую галочку.
Вот выдержка из Википедии

У меня процессор Sandy Bridge поддерживающий AVX поэтому галочку устанавливаю.
Так же устанавливаем если не стоит галочку Использовать все логические ядра.
Запускаем тест и один час не трогаем компьютер.
По окончании теста просматриваем графики с температурами. Если в ходе теста ошибки не были обнаружены и температуры в норме, значит все в порядке. Иначе смотрим Заключение.
Тест графического адаптера — GPU:3D
Для проверки видеокарты переходим на вкладку GPU:3D

Тип тестирования: Авто. Длительности и периоды бездействия не трогаем.
Версия DirectX — 11. Для стареньких видеокарт лучше устанавливать DirectX9.
В разделе Видеокарта выбираем необходимый графический адаптер для теста. Например у вас ноутбук и можно выбрать встроенную или дискретную графику. Если у вас несколько видеокарт в связке, то, скорее всего, здесь можно выбрать конкретную.
Разрешение. Из выпадающего списка мне кажется целесообразно выбрать разрешение своего монитора.
Затем устанавливаем галочки для включения полноэкранного режима и включения проверки на ошибки.
Сложность шейдеров. При наведении на это поле мышкой внизу в разделе Помощь показывается подсказка

То есть для видеокарт AMD выбираем 7, для NVIDIA — 3. Так как у меня встроенная графика от Intel оставляю по умолчанию.
Использование памяти. Ограничение объема памяти для тестирования. Мне кажется галочку желательно не устанавливать. Пусть использует сколько нужно.
Ограничитель кадров так же оставляю по умолчанию.
Запускаю тест и час не трогаю компьютер. Затем смотрю были ли ошибки и просматриваю графики с температурами. Если температура в норме и ошибок не было не волнуюсь. В противном случае смотрите Заключение.
Тест блока питания — POWER SUPPLY
Переходим на последнюю вкладку POWER SUPPLY. В этом тесте нагружается все, что можно и за счет этого происходит диагностика Блок питания. Держит ли он нагрузки или нет.
Настройки устанавливаем как обычно

Если у вас Windows 64 битный — устанавливаем галочку 64 бит Linpack. Остальные галочки если не установлены так же ставим.
Запускаем тест

Час мне выдержать не удалось, остановил тест на много раньше так как со встроенной графикой нормально протестировать 500 Вт блок питания не получится.
После завершения теста смотрим не было ли ошибок и просматриваем графики. Если все нормально, то можно продолжать работать дальше. В противном случае смотрите Заключение.
Заключение
Что делать если тест компьютера на стабильность закончился с ошибками или был обнаружен перегрев? Во первых самое простое можно очистить компьютер от пыли. Затем, если это не дало должного результата, можно заменить термопасту на процессоре. Если видеокарта на гарантии лучше отнести ее в сервисный центр. Если гарантия прошла можно заменить термопасту на графическом чипе.
Что бы исключить блок питания из подозрения можно на время проверки поставить другой, более мощный. Если тест не проходит необходимо убрать разгон если таковой имел место быть. Если процессор или видеокарта не были разогнаны и при тестировании дают сбои нужно нести по гарантии. Если последняя закончилась, то можно попробовать снизить тактовые частоты (сделать это возможно с помощью утилит к материнской плате и с помощью MSI Afterburner). Если не помогает, то стоит задуматься над заменой компьютера или апгрейде.
Мое видение по поводу нормальной температуры комплектующих можно посмотреть здесь.
Благодарю, что поделились статьей в социальных сетях. Всего Вам Доброго!
С уважением, Антон Дьяченко
Если вы нашли ошибку, пожалуйста, выделите фрагмент текста и нажмите Ctrl+Enter.
youpk.ru
Методика тестирования блоков питания
Каждая статья будет состоять из трех основных частей: общее описание, тестирование блока питания и подведение итогов, а также, в случае необходимости, в статью будет добавляться вводная часть.
1. Общее описание блока питания включает в себя:
- описание упаковки, в случае, если она есть
- описание комплекта поставки БП, если он предусмотрен производителем
- описание внешнего вида, непосредственно, блока
- описание комплектных проводов и разъемов на них
- описание используемого вентилятора
- описание других элементов, в том числе, внутри блока питания
2. Тестирование блока питания, включает в себя:
- проверка заявленных значений пульсаций напряжений при не максимальной статичной нагрузке
- тестирование БП с различными вариантами нагрузки, составляющей до 100 процентов от указанной максимальной выходной мощности
- тестирование блока питания в составе рабочей станции
Допустимые значения пульсаций и значений выходных напряжений, а также основные требования к блокам питания, приведены в Power Supply Design Guide, последняя версия которого — 2.2.
По каналу +12VDC допускается отклонение на 10% при пиковой нагрузкеПо первому разделу, я думаю, вопросов не возникнет, а вот пункты второго раздела стоит немного прокомментировать и разъяснить.
Итак, проверка заявленных значений пульсаций напряжений будет производиться при мощности 75% от максимальной, указанной для данной модели блока питания, но с сохранением пропорций токов по каналам, заявленным производителем. Допустимые значения пульсаций и значений выходных напряжений, а также основные требования к блокам питания, приведены в Power Supply Design Guide, последняя версия которого — 2.2.
В основной части тестирования для каждого БП будет примерно рассчитан ряд токов в соответствии с максимальной мощностью, в связи с тем, что в современных системах на линию 12В приходится большая нагрузка, и со временем она имеет тенденцию только возрастать, а также учитывая тот факт, что максимальные токи, указанные производителем, не предназначены для одновременной нагрузки всех каналов.
Расчет максимальных значений токов для тестирования будет производиться по следующим принципам:
- ток по линии 12В — максимальный
- токи по линиям 3,3В и 5В в пропорции, примерно, 1:1
- суммарная мощность линий 3,3В и 5В вычисляется вычитанием из максимальной мощности БП произведения максимального тока по линии 12В на, собственно, напряжение по данной линии. Проще говоря, из максимальной выходной мощности БП вычитается максимально допустимая мощность по каналу 12В, остаток делится на каналы 3,3В и 5В в указанной пропорции.
Тестирование будет заключаться в эксплуатации БП с переменной нагрузкой, составляющей 33, 67 и 100 процентов от заданных токов, рассчитанных в предыдущем пункте. Период смены значений токов будет составлять примерно две минуты. Обращаю внимание, что работа с максимальной (не путать с пиковой) выходной мощностью является штатным режимом работы блока питания.
По результатам тестирования будет составляться отчет, включающий в себя таблицу с цветовой маркировкой полученных значений выходных напряжений.
Тестирование блока питания в составе рабочей станции наиболее приближено к эксплуатации БП в реальных условиях.
В данный момент проводится выбор конфигурации компьютера-стенда, которая имела бы достаточную высокую мощность и хорошую масштабируемость для тестирования различных по своим энергетическим способностям блоков питания.
Временно тестирование будет проводиться на компьютере следующей конфигурации:
Тестирование будет заключаться в прогоне в течение часа демо-роликов из игры FarCry, также для тестов будет использоваться программный пакет CPU RightMark.
Оценка шумовых характеристик будет производиться субъективно.
Для измерения температуры будет использоваться бесконтактный термометр (пирометр) Thermopoint TPT 6 Pro Plus производства Flir Systems.
Измерение скорости вращения вентилятора также планируется, сейчас производится выбор оборудования для этой цели.
Измерение выходных напряжений будет производиться мультиметрами Fluke 111 класса True RMS.
Для измерения пульсаций выходных напряжений будет использоваться 2-х канальный цифровой осицилограф DS-1150 производства EZ Digital, имеющий полосу пропускания 150 МГц.
Для синтеризования нагрузки для блоков питания в ходе тестирования будут применяться три программируемых электронных нагрузочных блока SL-300 производства фирмы Unicorn.
В конце материала следует краткое подведение итогов и перечисление достоинств и недостатков, имеющихся у протестированного устройства, по личному мнению автора.
www.ixbt.com
Проверка стабильности блока питания
Автор maksem На чтение 2 мин. Просмотров 2.8k. Опубликовано
Публикация в группе: Диагностика компьютера
Полная загрузка блока питания с помощью программ Aida64 и FurMark.
Если у вас на компьютере нет программы Aida64, вы можете скачать её здесь
Если у вас на компьютере нет программы FurMark, вы можете скачать её здесь
Если у вас нет тестера,начинайте тестирование с пункта 2.
Пункт 1. Тестирование Блока Питания с помощью тестера.
Тестер(может выглядеть и по другому)
нужно подключить к разъему молекс, выглядит он так
подключать к желтому и черному проводу.
ТОЛЬКО НЕ ЗАБУДЬТЕ ПЕРЕД ЭТИМ ВЫКЛЮЧИТЬ КОМПЬЮТЕР!
1. Замерьте напряжение во время работы рабочего стола.
2. Замерьте напряжение во время работы программ указанных в «пункте 2″(скрин делать не нужно).
3. Результаты двух замеров выложите на рассмотрение.
Пункт 2. Тестирование Блока Питания с помощью программ.
1. Запускаем программу FurMark и выбираем следующие настройки, разрешение экрана каждый выставляет своё.(строка Resolution)
Нажимаем кнопку BURN-IN test
затем GO
Появляется следующее:
сворачиваем программу FurMark
Запускаем программу Aida64.Нажимаем сервис и выбираем «тест стабильности системы» (не забываем что работает FurMark и его выключать не нужно)
Выбираем вкладку «Statistics»
Нажимаем «Start» и ждём 5 мин.Нажимаем «Stop».делаем скрин.Заливаем скрин на http://www.radikal.ru/ или на http://imageshack.us не забываем снять галочку с уменьшить до! и выкладываем в своей теме.
P.S. не забываем что работает FurMark и его нужно выключить.
ЕСЛИ ВО ВРЕМЯ ТЕСТА ВАШ КОМПЬЮТЕР ВЫКЛЮЧАЕТСЯ ИЛИ ПЕРЕГРУЖАЕТСЯ,РЕЗУЛЬТАТЫ НАПРЯЖЕНИЯ ПРИ КОТОРЫХ ЭТО ПРОИЗОШЛО ВЫПИСЫВАЕМ ВРУЧНУЮ.
автор serg450453.
irongamers.ru
Методика тестирования блоков питания
Многие IT-издания ежемесячно публикуют массы материалов с различными тестами всевозможных процессоров, видеоадаптеров, материнских плат, памяти и жестких дисков. Но вот тесты блоков питания проводят очень немногие, поскольку это связано с техническими особенностями и необходимостью инженерного опыта и знаний принципов работы импульсных источников питания. И сегодня, на страницах Modlabs.net открываем цикл статей, посвященных тестированию блоков питания для персональных компьютеров. Наличие качественного и надежного блока питания критически важно для обеспечения бесперебойной работы любой системы. А когда комплектующие подвергнуты серьезному разгону с применением кастомных систем охлаждения и вольтмодами то качество электропитания и стабильность всех напряжений становится одним из ключевых средств для стабильного и безошибочного функционирования компьютера. Однако достаточно слов, приступим к обзору характеристик, которыми обладает любой импульсный блок питания предназначенный для питания компьютерной техники.
Стандарты и типы блоков питания
Все продаваемые в рознице блоки питания для домашних и офисных ПК должны соответствовать стандарту ATX версии 2 и более новой. Серверные блоки питания обычно сертифицируются по более жесткому SSI EPS, который принципиально схож с ATX. С конкретными величинами и характеристиками можно ознакомиться, скачав стандарты по ссылкам в конце статьи, а пока рассмотрим несколько ключевых характеристик и их значение. Эта документация предназначается производителям блоков питания для обеспечения совместимости их аппаратуры с общепринятым стандартом. Сюда входят геометрические, механические и, конечно же, электрические характеристики устройств. Каждый из блоков питания для компьютеров должен быть протестирован и отвечать всем требованиям стандартов.
Входные характеристики
Блок питания обязан нормально работать при напряжении в сети 90-140В для сетей 110В и 180-264 для сетей 220В, при частоте от 47 до 63Гц. Напряжение ниже указанных, не должно приводить к повреждению схем блока питания. Пропажа сетевого напряжения на любой период времени, в любой момент работы также не должно приводить к неисправности блока. При включении, ток зарядки высоковольтных конденсаторов не должен превышать номинальные значения входных цепей (предохранитель, выпрямительные диоды и схемы ограничения тока). Существует миф, что более мощный блок питания потребляет больше мощности из розетки, в сравнении по сравнению с маломощным дешевым аналогом. В действительности, часто имеет место обратная ситуация. Каждый блок имеет потери энергии при преобразовании сетевого напряжения в низковольтное постоянное, потребляемое компонентами компьютера. КПД (коэффициент полезного действия, или эффективность) современного дешевого блока обычно колеблется около величины 65-70%, тогда как более дорогие модели могут обеспечивать эффективность работы 85% или даже лучше. Например, подключив оба блока к нагрузке 200 Вт (приблизительно столько потребляет большинство компьютеров) получим потери 70 Вт в первом случае, и только 30 Вт во втором. 40 ватт экономии при ежедневной работе компьютера по 5 часов в сутки и 30-денному месяцы помогут сэкономить 6 кВт на счете за электроэнергию. Конечно, это мизерная цифра для одного ПК, но если взять уже офис на 100 компьютеров, то цифра может оказаться заметной. Также стоит учесть, что эффективность преобразования разная при разной мощности нагрузки. А раз пик максимального КПД приходится на 50-70% диапазон нагрузки, то практического смысла в приобретении БП с двукратным и более запасом мощности нет. Эффективность работы должна превышать 70% для полной нагрузки, и 65% для 20%-ной нагрузки. При этом рекомендованная эффективность как минимум 75% или лучше. Существует добровольная система сертификации для производителей, известная как Plus 80. Все источники питания принимают участие в этой программе имеют эффективность свыше 80%. На данный момент список участников-производителей в инициативе Plus 80 включает больше 60 наименований.
Напряжения и токи
Одна из ключевых характеристик — уровень напряжения по каждому из каналов блока питания. Современны блоки питания ATX выдают напряжения +12, +5, +3.3 и -12В, а также дополнительное дежурное +5В и несколько дополнительные сигнальный линий. Если отклонение напряжения ниже чем 5-10% порог, значительно увеличивается вероятность появления сбоев в работе компьютера, или спонтанное пере загрузки во время загрузки на процессор либо видеокарту. Слишком высокое напряжение негативно сказывается на тепловом режиме работы преобразователей напряжения на материнской плате и платах расширения, а также способно вывести из строя чувствительные контроллеры винчестеров, или вызвать повышенный износ. В лояльном ATX Power Supply Design Guide по каналу +12В допустимо 10% отклонение при пиковой нагрузке, однако напряжение по каналу +12V2 (который обычно предназначается для питания процессора), не должно снизиться ниже +11 В. Однако на практике часто уже даже 11.6В вызывает сбои в работе видеокарт. Не менее важным является и контроль импульсных помех (пульсаций) напряжения на каждой из линий. Допустимые рамки описаны в стандарте как обязательные, согласно стандарту SSI EPS 2.91 PSDG. Источниками пульсаций обычно являются схемы преобразователей внутри самого блока питания, а также мощные потребители с импульсным характером потребления, такие как процессоры, платы обработки трехмерных изображений, жесткие диски
Узлы защиты от повреждений
Блок питания должен иметь схемы защиты, которые отключат основные выходы при нештатных ситуациях. Защита должна блокировать повторный запуск к повторному появлению сигнала включения на проводе PSON. Защита от перегрузки по току (Over Current Protection, OCP) обязательный для линий 3.3 5, 12 -12, 5(дежурное) минимальный порог срабатывания — 110%, максимальный 150%. При перегрузке блок обязан выключится и не включаться до появление сигнала включения. Защита от перенапряжения (Over Voltage Protection, OVP) также обязательна и должна отслеживаться внутри самого источника питания. Напряжение никогда не должно превышать указанные в стандарте в любой момент времени. Защита от перегрева (Over Temperature Protection, OTP) блоков питания не является обязательной функцией, потому весьма важно соблюдать условия эксплуатации источников питания в тесных корпусах или в местах с ухудшенной вентиляцией. Максимальная температура воздуха во время работы не должна превышать 50°С. Защита от короткого замыкания (Short Curcuit Protection, SCP) — является обязательной для всех блоков питания, проверяется кратковременным подключением силовой шины между каналами и землей блока питания.
Кабели и различные разъемы
Современные блоки питания оснащаются рядом кабелей со стандартными разъемами, которые описаны в стандартах ATX и EPS. Материнская плата подключается 24-контактным (ранее был 20-контактный) разъемом с двухрядным расположением контактов, стандарта MiniFit. Конвертор напряжения питания процессора использует отдельный канал для питания, и оснащается 8\4-контактным разъемом MiniFit. Видеокарты используют кабели с напряжением +12В, с 6-ти и 8-ми контактными разъемами такого же типа, как и процессорный. SATA-устройства используют свой собственный проприетарный разъем с напряжениями +5, +3.3 и +12В. Периферийные устройства и старые накопители довольствуются давно существующими 4-контактными Molex с напряжениями +5 и +12В. Многие производители упаковывают кабели в нейлоновую оплетку, которая аккуратно выглядит и более удобна. Иногда доходит и до крайностей, как у Topower с толстыми экранированными кабелями с пластиковой трубке, или до черных одноцветных шин как у блоков Ultra. Также модно делать кабели отключаемыми от блока питания, что якобы удобнее и позволяет избавиться от пучка просто свисающих от БП проводов. Но, во-первых, удобство спорно, хотя бы из-за плотности, с какой расположены разъемы для подключения модульных кабелей, да и большой возможности воткнуть кабель не в свой разъем, например подключив жесткий диск к разъему питания видеокарт. Хорошо если защита в блоке питания сработает раньше, чем сгорит винчестер, а если нет? А во вторых, часто меняют комплектующие и кабели в компьютере разве что энтузиасты-оверклокеры и заядлые игроки, проводящие апгрейд каждый месяц. К тому же модульные разъемы хоть и несильно, но ухудшают электрический контакт, появляется еще один узел, где возможен плохой контакт или замыкание, разъемы стоят денег и удорожают монтаж блока.
Системы охлаждения блоков питания
Почти все блоки питания оснащаются вентилятором для активного охлаждения компонентов внутри корпуса. Кроме этого, вентилятор также выбрасывает подогретый воздух внутри корпуса компьютера наружу в окружающую среду. Большинство современных источников питания имеют вентилятор размера 120мм, расположенный на нижней стенке кожуха. Все чаще встречаются модели с вентилятором 135 или даже 140 мм, благодаря чему можно добиться снижения уровня шума при сохранении эффективности охлаждения. Однако в старших мощных (более чем 700 Вт) моделях, как и раньше, применяется вентилятор типоразмера 80х80мм в задней торцевой стенке. Возможно также вариации с использованием разного расположения вентилятора, или применением нескольких вентиляторов. Почти все блоки оснащены схемой динамического управления оборотами вентиляторов, в зависимости от температуры внутри БП (чаще всего температуры радиатора с диодами стабилизатора). Некоторые производители рассчитывают и указывают мощность блока питания при сниженной температуре 25°С, или даже 15°С, и попытка нагрузить указанной мощностью подобный прибор при повышенной температуре окружающей среды может привести к неприятному финалу и порчи комплектующих и самого блока питания. Это именно тот случай, когда примечание шестым пунктом снизу имеет значение.
Стенд для тестирования
Для проверки соответствует ли любой экземпляр блока питания рекламным заявлениям производителя, специально для обзоров был спроектирован и изготовлен испытательный стенд. Итоговый прибор, сравнявшись по стоимости с топовыми процессорами, в какой-то мере является микрокомпьютером, способным в автоматическом режиме проводить измерения всех каналов напряжения, отслеживать действующие на линиях токи и проводить всесторонние тесты узлов БП. Основные возможности стенда таковы:
» Включение\отключение блока питания, замер длительности включения\отключения блока
» Непрерывный мониторинг напряжений на всех каналах блока питания
» Непрерывный мониторинг токов на всех силовых каналах блока питания (кроме -12В)
» Непрерывное слежение за температурами внутри стенда и на выходе из БП
» Возможность подключения осциллографа, для замера пульсаций и слежения за шумом
» Отслеживание и защита от повреждений при аварийных ситуациях
» Возможность снятия кросс-нагрузочных характеристик и оценка по каждому основных напряжений.
» Приближенные к реальным условиям использования БП в ПК профили тестирования
» Гибкие возможности расширения и поддержка дополнительных модулей
» Модуль измерения характеристик электросети (сетевое переменное напряжение, частота и ток)
» Интерфейс для связи и управления к компьютеру USB 2.0
» Поддержка операционных систем Windows 2000/2003/Vista, включая 64-бит версии.
» Автономное сетевое питание от электросети 220В 50Гц
» Переносимость и небольшие габариты устройства.
Стенд имеет 8 каналов нагрузки, полностью управляемые, и способны потреблять ток более 30 ампер. Так как нагрузка стенда построена с использованием мощных полевых транзисторов, точность и возможности установки тока потребления легко варьировать в широких пределах. Шаг задания тока на всех каналах — 50мА, но при тестах в ручном режиме используются более большие шаги. 6 каналов подключены к различным разъемам с напряжением +12В, 1 канал создает нагрузку на +5В, и еще один — на +3.3В. Также имеется неуправляемый канал +5Vstb создающий нагрузку 1.5А, неизменную во время всех тестов, и канал для создания нагрузки 0.3А на линии -12В. Суммарно испытательный стенд позволяет тестировать блоки питания с мощностью до 1700Вт, при температуре окружающей среды не выше +25°С. Одна только мощность потребляемая вентиляторами достигает величины 80Вт по каналу +12В, поэтому стенд питается от собственного автономного блока питания.

Все вентиляторы снабжены защитными решетками, чтобы защитить оборудование и любопытствующих от травм, поскольку мощный вентилятор с агрессивными лопастями подобен мясорубке. Шум от работающего на полной мощности стенда легко заглушает даже самые громкие системы охлаждения видеокарт и процессоров. Поэтому на данный момент никаких оценок и замеров шумности тестируемых блоков не проводится. Итоговая упрощенная схема подключения испытуемого блока питания представлена на рисунке
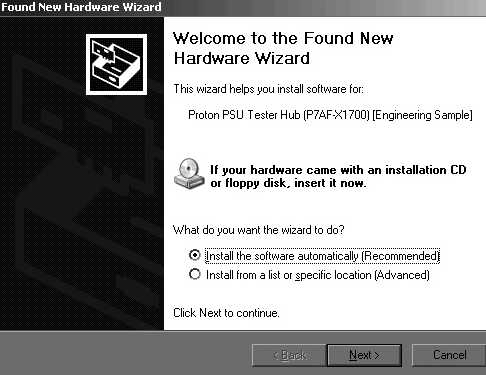
На рисунке отображены только два провода на блок нагрузки, однако на самом деле их двадцать, так как одновременно подключаются все имеющиеся каналы и линии. Во время начальных испытаний стенд был смонтирован на монолитном алюминиевом радиаторе 500х122х38 мм.
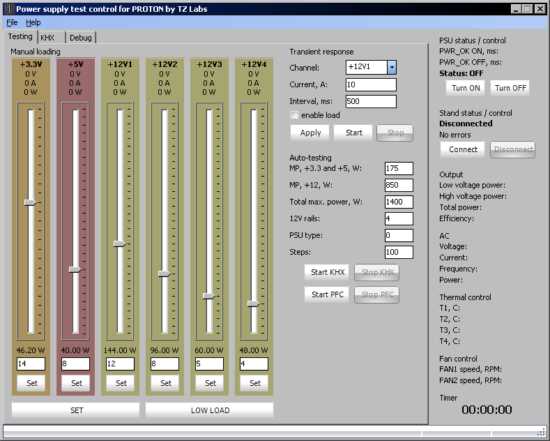
В дальнейшем, для приближения тестовых условий работы изучаемого БП к реальным условиям использования внутри компьютера весь стенд собран внутри серийного компьютерного корпуса Thermaltake Soprano RS 100, с учетом модификаций шасси для крепления блоков стенда. Ведь в реальном компьютере, блок питания работает в сложных тепловых режимах, когда мощный процессор и видеокарты довольно значительно подогревают воздух внутри корпуса, а вентилятор блока питания уже горячим воздухом обдувает узлы блока питания. Тесты же блока питания вне корпуса не учитывают этого, и блоки работают в тепличных условиях даже при полной мощности нагрузки. В нашем стенде испытуемый блок питания устанавливается в заводское монтажное место, расположенное сверху слева, согласно стандарту АТХ. Подключаемые кабели от блока питания выводятся наружу к плате с разъемами через отверстие в крыше корпуса. Такой подход позволяет быстро менять схему подключения нагрузок, контролировать нагрев кабелей, подключать измерительные приборы для дополнительного контроля.
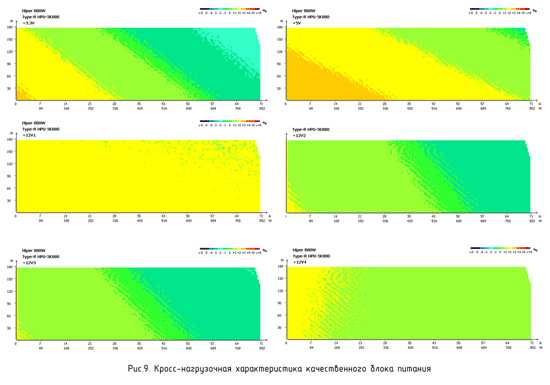
В нижней части, там, где в компьютерах располагаются системная плата с процессором, видеокартой и винчестеры в стендовом корпусе закреплены три массивных радиатора из алюминия, с установленными модулями нагрузок. На верхнем из них расположены нагрузки каналов +3.3 и +12V6, на среднем — три канала +12V1, +12V2, +5, а на нижнем оставшиеся +12V3, +12V4, +12V5 и дежурное +5Vstb. Радиаторы во время работы на полной мощности сильно разогреваются, вплоть до температур +100°С. Для охлаждения использовано шесть мощных вентиляторов типоразмера 120х120х38мм, со скоростью вращения крыльчатки около 4000-5000 оборотов в минуту, которые продувают весь корпус. Для защиты от перегрева в наиболее горячих точках установлено несколько температурных датчиков, которые непрерывно опрашиваются микропроцессором стенда.
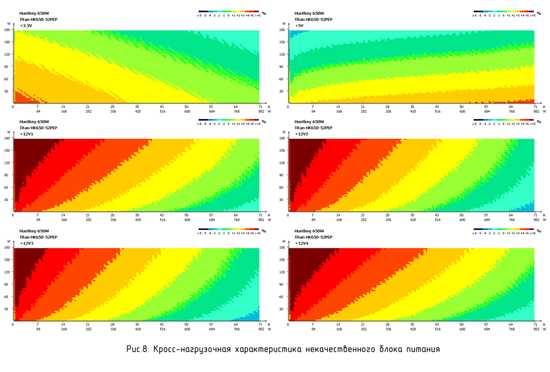
Микропроцессорный модуль построен на базе 32-битного микроконтроллера с архитектурой ARM7, имеет 16 каналов АЦП, таймеры, 256КБ флеш-памяти для программ и большое количество различных интерфейсов. Для установки тока по каналам применяется 8-битный ЦАП на 8 независимых каналов и модули усиления и фильтрации помех. Ряд светодиодов на плате индицируют состояние устройства, наличие напряжений, а также текущие режимы работы. Благодаря наличию портов отладки функционал и код программы может быть быстро изменен с помощью персонального компьютера и среды разработки.
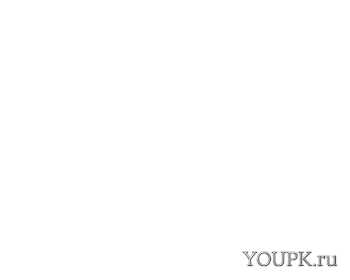
Силовая плата с разъемами служит для подключения разъемов от блока питания к нагрузочным модулям, а также для мониторинга величин. Напряжения измеряются в точке подключения кабеля к нагрузке. На плате установлен 24-контактный разъем, 4 разъема PCI-Express с 8 контактами, один 8-контактный разъем под кабель питания процессора и восемь стандартных 4-контактных молексов. На каждом канале установлен дополнительно высокочастотный экранированный разъем SMA для подключения измерительный пробников, а также емкости, предусмотренные по стандарту для тестовых испытания (10мкФ танталовый и 0.1мкФ керамический).
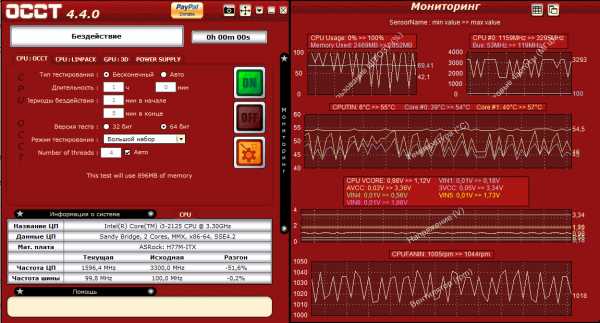
Контролем сетевого напряжения поступающего на испытуемый блок питания, а также замером потребляемого активного и реактивного токов занимается отдельный модуль, питаемый от электросети автономно. Модуль имеет собственный RS-232 порт для связи с главным микроконтроллером, жидкокристаллический индикатор для отображения текущего значения мощности, а также высокоточные АЦП и ИОН. На плате установлены также цепи защиты от перегрузки, во избежание перегрева и возгорания.
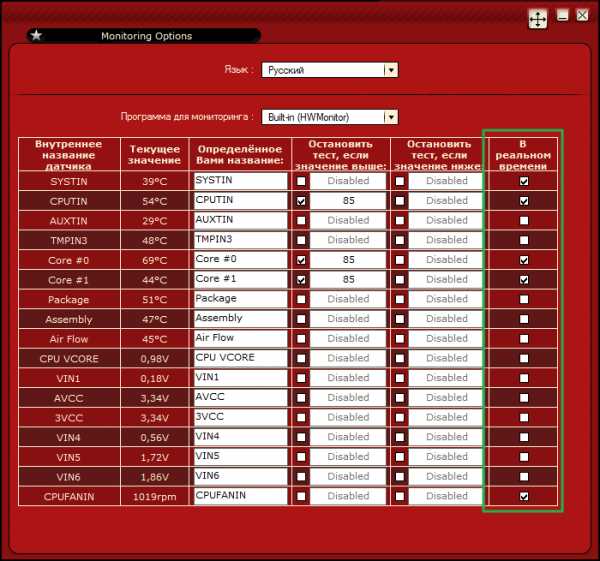
Для контроля возможно подключение знаково-цифрового индикатора со стандартным контроллером Hitachi HD44780 , либо совместимым аналогом. Электроника стенда связана с нагрузкой мощными толстыми проводами в прочной изоляции с хвостовиками под винтовой монтаж. Ведь ток потребляемый нагрузками только по каналу +12В может достигать 150 (!) ампер при полной мощности. Сварочные аппараты нередко рассчитаны на меньший ток.
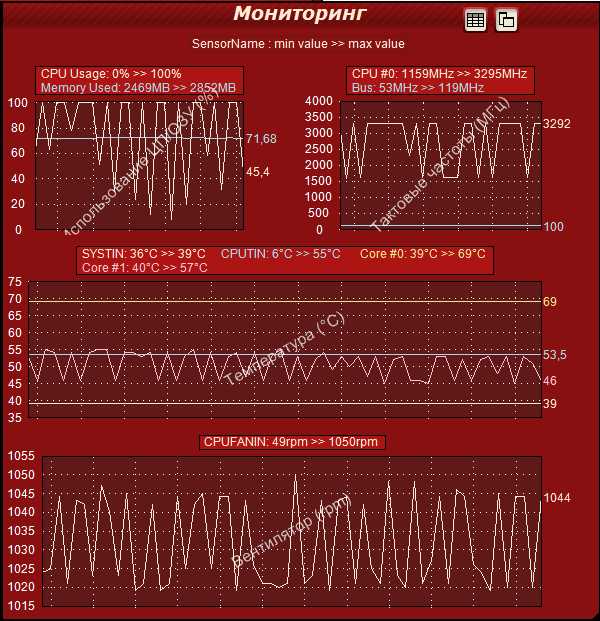
Каждый из полевых транзисторов, используемых в нагрузке, способен рассеять 480Вт, при условии соответствующего теплоотвода от корпуса. Максимальный ток работы примененных FB180SA10 достигает 180А, при напряжении 100В. В импульсном режиме этот ток еще выше, поэтому запас по прочности у использованных компонент многократный, что значительно повышает надежность испытательного стенда. За все время работы установки и тестов более тридцати различных блоков питания примененная элементная база функционировала безукоризненно.
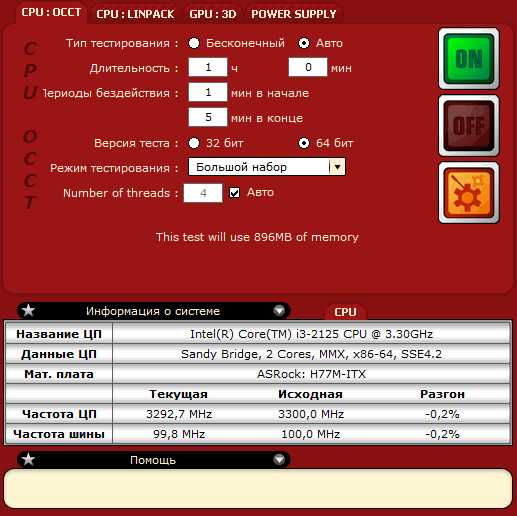
Для управления работой стенда было специально разработано программное обеспечение с графическим интерфейсом под операционные системы семейства Windows 2000/2003 Server. Программа служит для задания параметров тестов, с возможностью как ручного управления, так и запуском автоматических программ и тестов. Мониторинг напряжений и токов выполняется непрерывно по запросу управляющей программы, а слежение и защита по температурным показателям микроконтроллер стенда выполняет полностью автономно, сообщая программе только текущие значения. При первом подключении стенда к компьютеру стандартным периферийным USB-кабелем Windows находит новое устройство и предлагает установить драйвер. После установки драйвера стенд полностью функционален.

После запуска и настройки программы управления на заданный порт и скорость связи можно увидеть главное окно. Здесь же находятся регуляторы для установки тока по каждому из независимых каналов нагрузки, отображается текущее и расчетные величины мощности и тока, действующая мощность на выходе тестируемого блока питания, мощность на входе БП, эффективность работы, сетевые напряжение, ток и частота, 4 температуры с датчиков стенда, а также 2 скорости оборотов вентилятора. Для замера оборотов применяются бесконтактные оптические датчики оборотов. Также имеется таймер, считающий время, которое пробыл блок питания во включенном состоянии. Приблизительный вид главного окна может быть следующим:

Очень удобны для оценки качества стабилизации, так называемые графики кросс-нагрузочных характеристик (КНХ) блока питания. Они представляют собой трехмерный массив данных, где по оси Х (горизонтальная) отмечены величины суммарного тока нагрузки по +12В, по Y(вертикальная ось) отражает величину суммарного тока по +5 и +3.3В каналам, а сами точки в глубину отражают величину отклонения измеренного напряжения от идеального. График для каждого напряжения измеряется и строится отдельно, таким образом, количество графиков равно количеству каналов у блока питания. Для наглядности и удобства каждый график отражает отклонение по точкам с помощью цвета, от -5% (темно-синий цвет точки) до +5% (темно-красный цвет). Отклонения не более 1% отображаются оттенками зеленого, превышения напряжения на 2-3% — оттенками красного и желтого, а понижение ниже идеального на 2-4% — голубыми цветами. Выражаясь более простым языком, чем «зеленее» график, тем меньше погрешности в стабилизации блока питания, тем ближе его напряжения к идеальным +12.0, +5.0, +3.3В. Напомним, по стандарту ATX 2.3 блок обязан укладываться в 5% допуск по напряжению, а по более жесткому серверному SSI EPS v2.91 — в 3% величину отклонения. Качественный блок с раздельной стабилизацией по каналам имеет примерно такой график:

Некачественные блоки обычно похожи на радугу разукрашку на графиках КНХ. В различных комбинациях токов и напряжений такие изделия то превышают допуски стандарта, выдавая слишком высокое напряжение, то наоборот, слишком занижают напряжения, также нарушая требования.

Кроме того КНХ позволяет увидеть, в каких комбинациях нагрузочных токов блок работает неустойчиво, либо вообще не способен функционировать. Не секрет, что некоторые мощные блоки питания даже не стартуют, если на определенных каналах нет минимально необходимой нагрузки. С этим сталкивались владельцы современных блоков питания при попытке их подключить к устаревшим ныне системам на базе платформ Socket 478, Socket 462 и подобных. Снятие же КНХ без стенда, в ручном режиме заняло бы не один месяц работы даже для одного блока питания, не говоря уже о каком-либо тесте нескольких блоков питания. Ведь установку всех токов стенд проводит меньше чем за 250 микросекунд, а оператору-человеку потребовались бы минимум минуты, чтобы только выкрутить все регуляторы на нагрузках на нужные значения, и еще потратить массу времени и сил на запись результатов измерения и занесения их в таблицу точек. Стенд с процессорным управлением же справляется с построением уже готовых шести графиков КНХ для блока питания мощностью тысячу ватт за 18 минут. Все последующие материалы-тесты и обзоры блоков питания будут использовать описанные в текущей методике стенд и оборудование для проведения всех тестов. По мере обновления и усовершенствований материал будет дополняться и расширяться. На данный момент собранный и готовый к использованию экземпляр испытательного стенда возможно приобрести в облегченной конфигурации для нужд испытаний и тестирования блоков питания, для чего достаточно связаться с автором. Описанный в текущей статье прототип используется уже более года и зарекомендовал себя как надежный и удобный инструмент для оценки параметров импульсных блоков питания.
Благодарности и ссылки
X12V Power Supply Design Guide, version 2.2
SSI EPS Power Supply Design Guide, version 2.91
cyclone, за предоставленные возможности и посильную помощь
iZerg, за ценные рекомендации и бесценный опыт
J-34, за поддержку в создании прототипа
А также компании ATMEL, ALTERA, Intel, Tektronix, International Rectifier за отличные изделия.
Автор — Цеменко Илья
Обсуждение материала ведётся тут
www.modlabs.net
Тест стабильности компьютера, как протестировать ПК на стабильность
Иногда возникает необходимость сделать тест стабильности компьютера. Например, стабильность обычно проверяют после сборки или покупки нового компьютера. Также тест стабильности желательно проводить после замены комплектующих или после обслуживания компьютера. Это позволяет выявить возможные проблемы на раннем этапе и предпринять необходимые действия.
Немного теории
Тестирование стабильности компьютера обычно проводят поэтапно. Сначала проверяют стабильность процессора, потом стабильность видеокарты и так далее. Создание акцентированной нагрузки на отдельные компоненты позволяет быстро определить источник проблем, если компьютер будет работать не стабильно.
Для создания предельной нагрузки на комплектующие компьютера нужны специализированные программы, разработанные специально для проведения тестов. Ведь даже самые требовательные профессиональные программы или компьютерные игры не создают нужных нагрузок. Например, для тестирования процессора можно использовать программу LinX, для тестирования видеокарты Furmark, а для тестирования блока питания S&M. Также есть универсальные программы, которые включают в себя разные тесты. Одной из наиболее популярных программ такого рода является программа OCCT. Данная программа позволяет проводить тест стабильности для всех основных компонентов компьютера (процессора, видеокарты, блока питания). При этом OCCT имеет собственный строенный мониторинг системы, который позволяет отслеживать уровень нагрузки, температуры, напряжения и многое другое.
В этой статье мы будем использовать именно OCCT, поскольку это более удобно и позволяет сэкономить время на установке программ. Скачать OCCT можно на официальном сайте http://www.ocbase.com. Также при тестировании может понадобится программа HWiNFO, подробней об этом в конце статьи.
Нужно отметить, что тест стабильности компьютера может привести к его поломке, например, от перегрева. Хотя это и очень маловероятно, но такая возможность есть. Поэтому все что вы делаете, вы делаете под свою ответственность.
Тест стабильности процессора
Мы начнем с теста стабильности процессора. Для тестирования процессора в программе OCCT есть два теста. Это тесты OCCT и LINPACK, доступ к которым можно получить на вкладках «CPU: OCCT» и «CPU: LINPACK». Согласно информации с официального сайта программы, тест LINPACK лучше подходит для проверки процессора на перегрев, он быстрее прогревает процессор и позволяет достичь больших температур чем тест OCCT. Тогда как тест OCCT лучше отлавливает ошибки и другие проблемы в работе процессора.
Для того чтобы активировать один тестов, нужно перейти на соответствующую вкладку в программе OCCT и нажать на кнопку «ON».

После начала тестирования нужно наблюдать за текущими параметрами работы процессора. При этом самым важным параметром является температура. Если система охлаждения процессора справляется с нагрузкой, то температура вскоре после начала теста должна стабилизироваться на отметке около 65 градусов Цельсия. Если же температура превысила 70 градусов и продолжает расти, то вероятно у компьютера проблемы с охлаждением процессора. В этом случае тест лучше прервать и не доводить компьютер до перезагрузки от перегрева процессора.

Также важно следить за тактовой частотой процессора и напряжениями. Они должны быть стабильны на протяжении всего теста. Если тактовая частота заметно снижается, то это может говорить либо о перегреве процессора, либо о перегреве системы питания процессора. Значительно проседание напряжений может быть вызвано неисправностью блока питания.
Тест стабильности видеокарты
Для того чтобы проверить стабильность установленной на компьютере видеокарты перейдите на вкладку «GPU: 3D» и нажмите на кнопку «ON».

После запуска теста стабильности видеокарты появится еще одно окно с трехмерным объектом похожим на бублик. Обработка этого объекта создает предельную нагрузку на видеокарту, что позволяет протестировать ее стабильность.

Как и в случае тестирования процессора, при тестировании видеокарты нужно наблюдать за температурой. Для этого лучше перейти к основному окну программы OCCT, так как здесь намного удобней наблюдать за параметрами системы.
Если система охлаждения видеокарты исправна, то температура видеокарты должна подняться и стабилизироваться на отметке около 65-70 градусов Цельсия, некоторые видеокарты могут прогреваться до 80 градусов. Если температура вашей видеокарты превысила 80 градусов и растет, то тест нужно прервать, чтобы не доводить до перегрева. Тактовая частота графического чипа, видео-памяти, а также напряжения, должны быть стабильны на протяжении всего теста.
Тест стабильности блока питания
Протестировать блок питания на стабильность уже не так просто, как процессор и видеокарту. В большинстве случаев для этого создают предельную нагрузку на процессор и видеокарту одновременно, стараясь таким образом максимально увеличить мощность, которую потребляют комплектующие компьютера. Этот же принцип используется и в программе OCCT.
Для того чтобы провести тест стабильности блока питания перейдите на вкладку «Power Supplay» и нажмите на кнопку «On».

Вовремя проведения данного теста важно следить за температурой видеокарты и процессора, а также за напряжениями. Значительная просадка напряжений может свидетельствовать о неисправности блока питания. Также неисправность блока питания может проявляться в виде внезапной перезагрузки компьютера (при условии, что температуры были в норме).
Нужно отметить, что в некоторых случаях программа OCCT может не верно показывать напряжения. Если есть какие-то проблемы с напряжениями, то результаты нужно перепроверить с помощью программы HWiNFO.
comp-security.net

