Настройка роутера без помощи специалиста: пошаговая универсальная инструкция
Приветствую в моей статье! Итак, вы купили роутер и теперь самое время взяться за его настройку. Но до конечного результата еще так много шагов – нужно установить его правильно, подключить ко всему оборудования и произвести настройку. Но что делать, если вы не разбираетесь в этом? Мой курс молодого бойца – настройка роутера «для чайников».
Внимание! В статье предлагается общая модель настройки роутера для всех устройств. Настоятельно рекомендую найти на нашем сайте статью под вашу модель и сделать настройки по ней. Предлагаю список самых популярных моделей, для которых у нас есть инструкция как настроить:
И даже если вашей модели пока нигде нет – ничего страшного. Сам процесс настройки везде почти одинаков (в этом вы убедитесь ниже) для любой модели маршрутизатора. К тому же нет никакой разницы в вашем интернет-провайдере. Скажем так, если шнур вашего провайдера успешно заходит в ваш роутер – все будет хорошо) Поехали.
План настройки
Итак, чтобы сделать так, чтобы интернет успешно работал через роутер, для любой модели нужно сделать примерно следующие шаги:
- Установить роутер, сделать подключение всех проводов, подключить настраивающее устройство.
- Вход в настройки роутера.
- Настройка интернета.
- Настройка Wi-Fi.
- Смена паролей (опционально).
Все! А вот теперь более подробно пробежимся по каждому пункту в моей пошаговой инструкции. Если что-то не интересно или не нужно, просто перелистните с помощью Содержания статьи в нужный раздел. Но можете сначала посмотреть и видео по настройке:
Шаг 1. Установка и подключение
Начинаем разбирать первичные шаги по установке роутера.
- Самый простой метод размещения маршрутизатора – возле провода провайдера. Нет, я не ограничиваю вас. Более того, советую сначала выбрать место посреди квартиры для маршрутизатора, а уже потом просить провайдера завести кабель. Другой вариант – удлинять кабель через повторители до нужного места. Но мой универсальный совет – где провод упал, туда и поставить.
- Занимаемся подключением роутера. Антенны съемные? Подключаем. Втыкаем блок питания, а далее его в розетку. Сразу же делаем проверку – если есть индикаторы, то они загораются. Если нет – проверьте еще раз подключение, или кнопку включения на роутере (бывают на задней панели). Сейчас важно, чтобы на нем просто было питание и горела любая индикация.
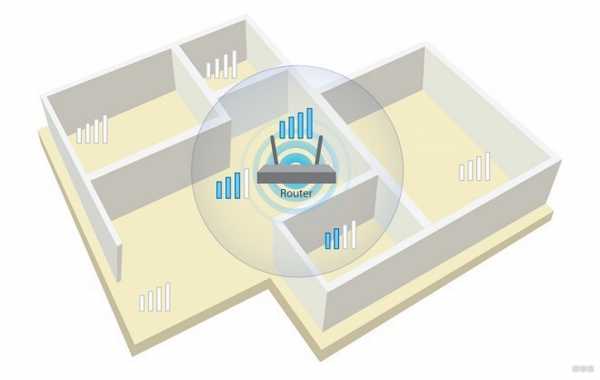
- Лучший вариант для первоначальной настройки – подключиться через провод. Об этом будет этот пункт. Тем же, кто будет подключаться через WiFi, читайте следующий пункт, но кабель провайдера подключите обязательно!!!
- Сначала подключаем кабель провайдера. Бывает Ethernet (как провод в компьютер по размеру) и телефонный (тонкий такой, ADSL). Втыкаем его в порт на задней стороне роутера. Порт обычно выделен отдельным цветом от остальных. Как правило, синим. Имеет надписи WAN, Internet или что-то в этом духе.
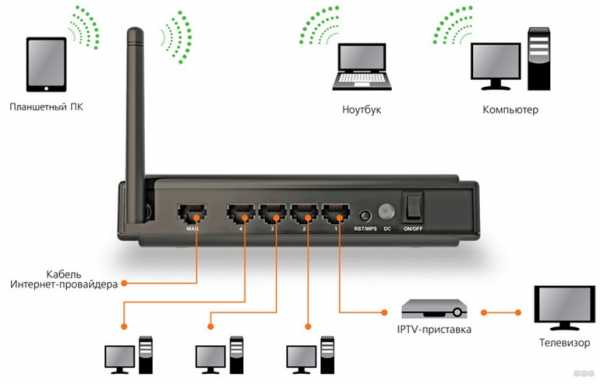
- Подключаем роутер к компьютеру или ноутбуку проводом в LAN порт (желтые). Вот и все. Если подключение прошло успешно, переходим в раздел входа в настройки.
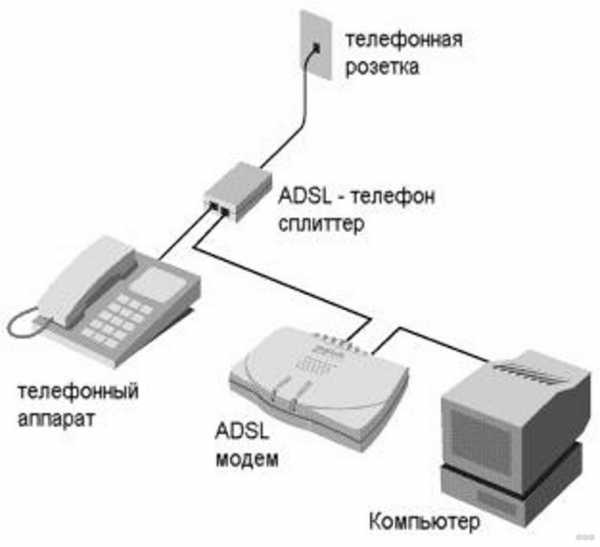
- Если вы хотите подключиться по Wi-Fi – подключайтесь. Особо актуально для тех, кто хочет подключиться на ноутбуке или телефоне и все сделать через них. Не забудьте так же подключить адаптер питания в сеть и провод провайдера. Данные для доступа к сети на новом модеме иногда указывают на наклейке на нижней стороне устройства – можно подключаться и через пароль, и через WPS. Нередко используется просто пустой пароль. Некоторые модели не создают сеть при настройке.
Особой разницы между настройкой роутера с помощью компьютера, ноутбука, телефона или планшета возникнуть не должно. Роутер имеет стандартный веб-интерфейс, который для всех устройств будет одинаковым. Прям как ваши любимые сайты.
Что должно быть для продолжения: Главное после этих пунктов иметь любое соединение с роутером – будь то по проводу или по воздуху.
Шаг 2. Вход в настройки
Все настройки любого современного роутера производятся через его веб-панель управления. Это аналог сайта, который работает на самом устройстве. Так что и подключаться к нему нужно как к сайту – через браузер.
Данные для доступа в панель управления конкретного роутера обычно находятся на наклейке внизу маршрутизатора. Обязательные – адрес подключения, логин, пароль.

Обычные адреса подключения для большей части современных моделей:
192.168.0.1
192.168.1.1
Переходим по этим ссылкам, и скорее в одном из случаев вы попадете на панель, где у вас спросят логин и пароль. Заводские логин и пароль вы уже знаете где достать. Если нет – ищете на нашем сайте под свою модель. Обычные самые общие настройки почти для любой модели маршрутизатора такие:
Логин – admin
Пароль – admin или пустой
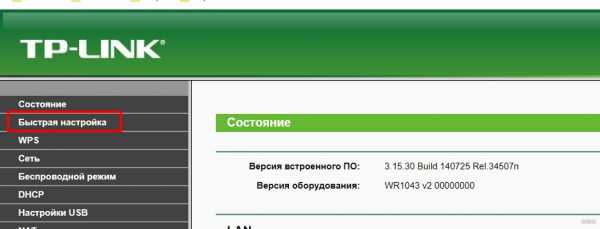
Что должно быть для продолжения: Вы должны войти в панель управления роутером.
Примечание. На вашем устройстве должны быть включены настройки автоматического получения адресов. Иначе вы можете получить IP адрес в другой подсети и не сможете подключиться к настройкам. Если не удалось подключиться – это самая частовстречаемая проблема. Напишите в комментарии! Поправим.
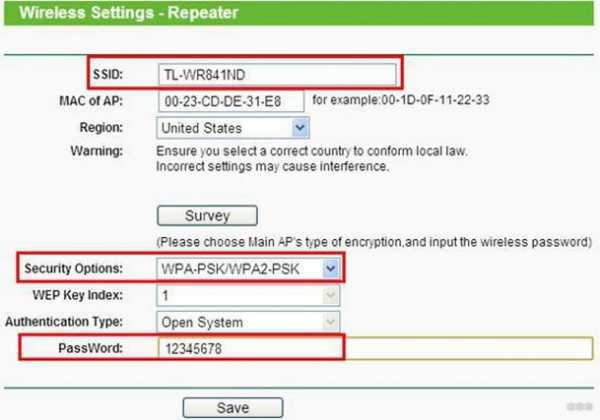
Шаг 3. Настройка интернета
Теперь переходим к настройке интернета на роутере. Из самого важного, если вы успешно завершили предыдущие шаги, нам обязательно понадобятся логин и пароль провайдера для подключения к интернету. Найти его можно в договоре – так что самое время поискать эту бумагу.
Почти любой современный роутер имеет мастер настройки, который по шагам проведет вас через все эти этапы – настройку интернета, установку пароля на Wi-Fi, смену пароля самого роутера. Многие роутеры и размещают ее на своей стартовой странице. Обычно имеют названия что-то вроде «Мастера быстрой настройки», «Быстрая настройка» или «Quick Setup». Поищите что-то вроде этого. У меня он выглядит вот так:

Не бойтесь пройтись самостоятельно по всем шагам. Я же оставлю ниже примечания по некоторым спорным моментам, но все равно на любой модели маршрутизатора вас будут спрашивать об одном и том же. Так что один раз сделали и научились на всю оставшуюся жизнь!
Один из важных моментов – выбрать тип подключения. Он зависит от того, что написано у вас в договоре. Обычно там как раз и указывают эти технические моменты. Самый частый – PPPoE, есть Динамический IP адрес и Статический IP, L2TP, PPTP. Главное здесь выбрать свой тип (но обычно у нас у Ростелекома PPPoE), ввести логин и пароль – все, этого достаточно, чтобы интернет появился на всех устройствах автоматически.
Обычно настройки находятся в разделе WAN. Показываю вам свои работающие, логин и пароль нужно вводить свои.
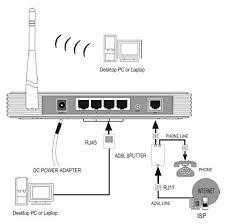
В случае с Динамическим IP адресом, где у провайдера интернет привязывается к линии – интернет появится сразу же после подключения роутера. Проверьте, а нет ли его у вас его уже? Может ничего и не нужно настраивать?
Если ни в какую не удается подключить – просто позвоните вашему провайдеру. Они отлично консультируют по телефону и помогают решить вашу проблему. Тем более с интернетом. Не бойтесь!
Что должно быть для продолжения: Работающий интернет на подключенных по проводу устройствам. Возможно и по Wi-Fi.
Шаг 4. Настройка Wi-Fi
Еще один важный шаг, который встречается у беспроводных маршрутизаторов. Главный момент этой настройки – или запустить Wi-Fi (если он вдруг не запускался на заводских настройках), или изменить имя сети и пароль, чтобы было и понятно и безопасно. Вот основные настройки:
- Имя сети или SSID – как она будет видна всем, ее имя, прописать английскими буквами! Лучше написать понятно для себя.
- Тип защиты – WPA2 – это самый актуальный вид защиты соединения. Стандарт WEP совсем дырявый, а WPA просто является предыдущей версией. Так лучше сразу и остановиться на WPA2, по умолчанию стоит на любом современном устройстве.
- Пароль – тот самый пароль, по которому вы подключаетесь к Wi-Fi сети. Не забудьте поменять! А то любой сосед сможет свободно подключаться к вам. Длина – от 8 символов. Рекомендую придумать что-то посложнее, а в идеале сгенерировать его.
Эти настройки могут располагаться как на одной вкладке, так и на нескольких, как у меня:

Не забывайте сохранить все изменения. А то бывает, что изменишь море значений, забудешь впопыхах сохранить, а потом удивляешься, чего это все не работает. После сохранения обычно выкидывает из сети – ведь имя сети становится другим, так что приходится перезаходить заново с новым паролем.
Что должно быть для продолжения: Устройство успешно раздает Wi-Fi. Все спокойно подключаются и пользуются интернетом.
Шаг 5. Меняем пароль от роутера
Помните, в начале вы заходили в настройки роутера с паролем по умолчанию? Так вот любой сосед сможет сделать то же самое, а там уже посмотреть пароль от вашего Wi-Fi или еще хуже, перенаправлять вас на нехорошие сайты. Хочется этого? Вот и я думаю, что нет. Так что давайте менять пароль!!!
Обычно это делается в специальном выделенном разделе с соответствующим именем. У меня так:
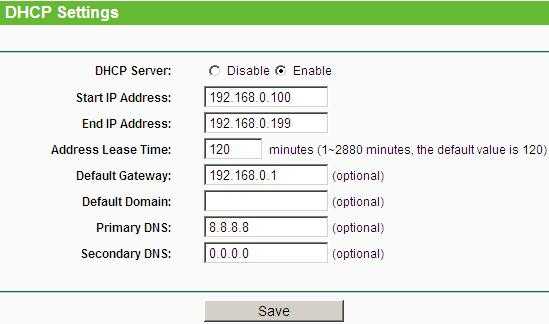
Как видите, одновременно можно будет поменять и имя пользователя, и пароля – это отличные базовые настройки безопасности для любого человека.
Видеоверсия
Для ненавистников чтения – еще раз пересмотрите все в видео. Может найдете для себя что-то полезное:
Дополнения
Вот вроде и все самые главные шаги – дальше остается только пользоваться своим интернетом на всех устройствах в домашней сети. А если вдруг возникли какие-то проблемы – обязательно написать в комментарии. Если же все успешно получилось – тоже написать, мне очень важно услышать ваше мнение.
Здесь отмечу еще интересные необязательные настройки маршрутизатора. На всех современных роутерах они уже не критичны (все нужные уже расписал выше), но вдруг понадобятся. Обычно каждая из них расположена в соответствующем разделе:
- WPS – настройка быстрого подключения по ПИН-коду к вайфаю. Обычно ее выключают по умолчанию. Кому-то удобно, но лично я не пользуюсь этой приблудой. Только хардкор, только сложный пароль.
- IPTV – многие роутеры поддерживают интерактивное телевидение от вашего провайдера. Главное, чтобы во время работы все было здесь подключено, а то маршрутизатор будет срезать ваше телевидение.
Если же у вас что-то не получилось в процессе настройки, и вы не можете ничего сделать – не паникуйте, а сбрасывайте настройки на заводские. Для этого нужно нажать кнопку Reset или Сброс на задней панели роутера. Обычно кнопка находится в углублении, достать можно с помощью иголки или чего-то узкого. Иногда вы берете не новый, а старый роутер – а там могут быть чужие настройки. Так что это панацея.
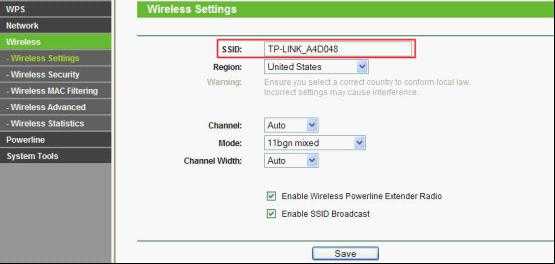
Частые проблемы
Проблем может быть очень много, и предсказать все невозможно. Здесь лишь остановлюсь на наиболее частых:
- Проверьте кабель – чаще всего при проблемах с подключением виноват кабель. Он может перегнуться, отойти – и ни соединения, ни интернета не будет. Не говоря уже о настройках. ТОП1. Еще частая причина здесь – люди путают разъем для кабеля. Запоминайте: кабель от провайдера – в отдельный разъем (синий), кабель от компьютера в любой из LAN разъемов (желтые, обычно несколько). Если перепутать – ничего не выйдет. Но есть и исключения – например, некоторые роутеры от провайдеров вроде Ростелекома. Изучите на всякий случай инструкцию.
- DHCP и автоматическая настройка. Проблема в том, что по какой-то причине устройства получают неверные сетевые настройки. Причин здесь две: или они уже были выставлены вручную, или неверно работает DHCP сервер. В случае с ручным выставлением я уже писал – нужно просто изменить все на автоматическое получение. В случае с DHCP сервером – вычислить сложнее, для пояснения именно DHCP сервер раздает настройки в сети, и обычно он создается на вашем роутере при включении. А если в сети несколько роутеров? Нужно проверять.
Вот и все. Настраивайте и радуйтесь!
wifigid.ru
Как установить роутер: пошаговая инструкция :: SYL.ru
С развитием уровня и распространенности Интернета увеличилось и количество устройств, которые используют Всемирную сеть. Смартфоны, планшеты, ноутбуки и даже телевизоры — все требуют подключения к интернету для комфортной работы. Когда дома становится больше двух таких устройств, то возникает вопрос, как подключить их одновременно. В таком случае на помощь придет полезное устройство — маршрутизатор, назначение которого распределять интернет-соединение между различными девайсами. Маршрутизаторы бывают нескольких видов, поэтому перед покупкой вам необходимо определить, какой из них подойдет именно вам.
По виду подключения
Самый распространенный вид — роутер с Ethernet-подключением. Имеется в виду стандартный сетевой кабель (называется «витая пара»), который можно подключить напрямую к компьютеру. Но если вы хотите подключить несколько гаджетов, то сразу необходимо подключить маршрутизатор (подробнее об этом ниже). Скорость соединения может достигать 1 Гбит/с, это зависит от возможностей вашей сетевой карты и провайдера.
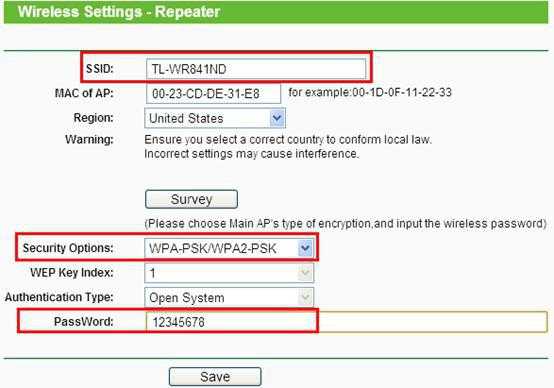
Второй вид подключения называется ADSL. Он применяется для получения интернет-соединения через телефонные сети и более распространен в частном секторе, где нет возможности подключиться через Ethernet. Если дома у вас есть телефон, то нет необходимости тянуть дополнительные провода. Правда, скорости более 24 Мбит/с вам не видать (это максимальная скорость, при условии качественной современной телефонной линии).
LTE-подключение — это третий вид роутеров. С таким соединением вы получаете интернет без проводов через 3G- или 4G-сети. Пока это самый дорогой и наименее распространенный способ подключения.
Если с типом маршрутизатора вы определились, то можно переходить непосредственно к вопросу, как установить роутер. И начать следует с выбора месторасположения.
Выбираем место
Маршрутизаторы бывают как проводные, так и беспроводные. Если вам необходимо подключить к сети одновременно и телефон, и планшет, то вы должны поинтересоваться, как установить WiFi-роутер дома. Тем более что беспроводной маршрутизатор не исключает подключения при помощи проводов.
Перед подключением желательно выбрать оптимальное месторасположение роутера. Избегайте размещения на бетонных перемычках или в удаленных углах квартиры, так как это уменьшит полезную площадь покрытия. Идеальное место — в центре помещения. Чаще всего место подключения ограничено расположением входящего интернет-кабеля. Имеет смысл сразу подключить и настроить роутер. И только если уровень сигнала вас не устроит, тогда начинать «заморачиваться» насчет расположения.
Начинаем подключать
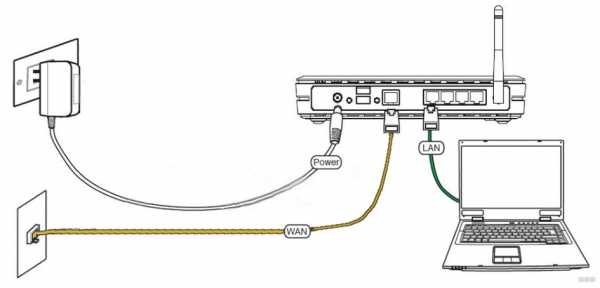 Подключать кабель нужно к обесточенным устройствам. При Ethernet-подключении просто подсоедините входящий сетевой кабель в специальное гнездо сзади маршрутизатора (с надписью WAN). Если у вас ADSL-связь, то следует использовать так называемый сплиттер (идет в комплекте), для разделения телефонного и интернет-сигнала.
Подключать кабель нужно к обесточенным устройствам. При Ethernet-подключении просто подсоедините входящий сетевой кабель в специальное гнездо сзади маршрутизатора (с надписью WAN). Если у вас ADSL-связь, то следует использовать так называемый сплиттер (идет в комплекте), для разделения телефонного и интернет-сигнала.Для первоначальной настройки понадобится подключить еще и сетевой кабель (тоже в комплекте) к ноутбуку или стационарному компьютеру. Это необходимо, чтобы зайти в административную панель роутера. Мы будем рассматривать процесс подключения на примере маршрутизатора, изготовленного компанией TP-Link. Если вы будете знать, как установить роутер TP-Link, то с подключением устройств других производителей проблем не возникнет, поскольку принцип везде одинаков.
Заходим в административную часть
Для того чтобы зайти в интерфейс устройства, нужно иметь следующие данные: IP-адрес, логин и пароль. Эти данные напечатаны на этикетке в нижней части роутера. Для большинства моделей подойдут универсальные данные для входа. Адрес: 192.168.1.1, который необходимо ввести в адресную строку браузера. После ввода адреса и нажатия клавиши Enter появится окно ввода логина и пароля (по умолчанию логин admin и пароль admin). Но могут быть варианты, как на фото ниже, где адрес страницы настроек отличается. Поэтому сверяйтесь с этикеткой или инструкцией к устройству.

После ввода логина и пароля, вы попадете в административную часть, где в первую очередь необходимо открыть вкладку DHCP Server. Там нужно этот сервер активировать, то есть отметить Enable или «Включить» (в зависимости от языка интерфейса), и нажать кнопку «Сохранить».
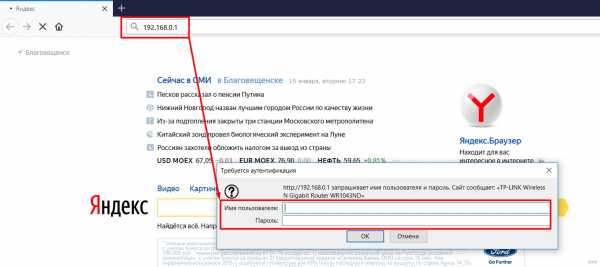
Следующий этап процесса, как установить вай-фай-роутер, заключается в определении типа соединения.
Тип соединения
Если вы не имеете данных о типе подключения, то следует их уточнить у интернет-провайдера. Без правильных настроек интернет работать не будет. Самый простой вариант — это тип под названием «динамический IP-адрес». Вам понадобится только выбрать этот вариант и нажать кнопку сохранения. В редких случаях придется еще заполнить поле «Имя хоста».
Более редкий тип — со статическим IP-адресом — требует дополнительного заполнения полей с IP-адресом, основным шлюзом, маской подсети и DNS-сервера (предоставляет провайдер). А при подключении PPPoE (от англ. Point-to-point protocol over Ethernet), следует заполнить поля с именем пользователя, паролем и подтверждением пароля.
После настройки интернет-соединения можно переходить к вопросу, как установить роутер TP-Link в режим работы беспроводной передачи?
Настройка Wi-Fi
Для этого нужно найти вкладку под названием «Беспроводный режим» (возможны варианты). После чего необходимо ввести SSID-название сети и выбрать режим mode. Если вы не уверены, что все ваши устройства поддерживают самый современный n-режим, то лучше выбрать смешанный вариант bgn.
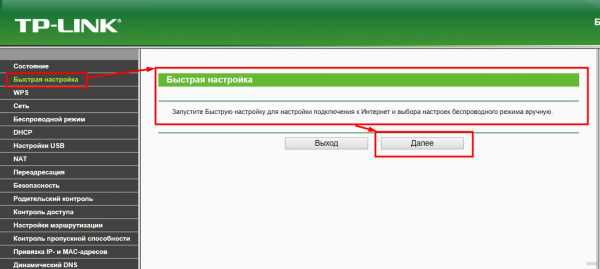
Далее, следует сохранить настройки и перезагрузить роутер. После чего перейдем к вопросу, как установить WiFi роутер в защищенный режим. Для этих целей в настройках предусмотрен раздел «Защита сети» (Wireless Security). Тут следует выбрать режим шифрования WPA-PSK/WPA2-PSK и ввести 12-значный пароль. В дальнейшем этот пароль нужно будет одноразово вводить на каждом новом устройстве, которое вы захотите подключить к сети.
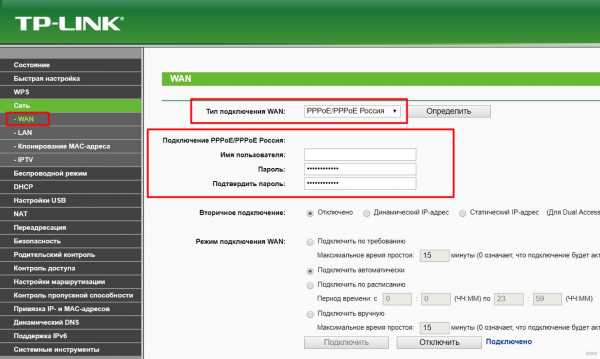
После этого шага вопрос, как установить вай-фай-роутер, можно считать закрытым.
Возможные проблемы
Если не получится зайти в административную панель, то попробуйте сменить браузер. У некоторых устройств разных производителей встречается плохая совместимость с браузером Google Chrome.
Будьте внимательны при вводе IP-адреса маршрутизатора. Если обновлялась прошивка, он может стать 192.168.0.1 вместо 192.168.1.1 (или наоборот).
Если после настройки роутера у вас будет слабый сигнал беспроводной сети, то подумайте, как установить WiFi-роутер в другом, более открытом, месте. Иногда в административных настройках можно выбрать уровень мощности сигнала. В некоторых моделях маршрутизаторов есть съемные антенны. Если поменять их на более мощные, то удастся значительно расширить зону покрытия без смены роутера (что гораздо дешевле).
Заключение
Инструкция, которая описана выше, универсальна. Она поможет вам в решении вопроса, как установить роутер D Link, ASUS, Netgear, Linksys и др. Отличия могут быть только в интерфейсе административной панели или мелких нюансах. При условии, что вы все сделали правильно, останется только подключить гаджеты и насладиться удобством использования интернета без проводов.
www.syl.ru
Как установить роутер самостоятельно (пошаговая инструкция)
Время не стоит на одном месте, и вместе с ним все мы наблюдаем развитие технологий. Количество гаджетов, использующих Интернет, неуклонно растет, а поэтому целесообразно обеспечить себя удобным доступом к Всемирной сети. Планшеты, ноутбуки, телевизоры, смартфоны – все это многообразие цифрового оборудования требует наличия сети Wi-Fi. Ниже расскажем, как самостоятельно установить роутер и получить беспроводной доступ к Интернету.
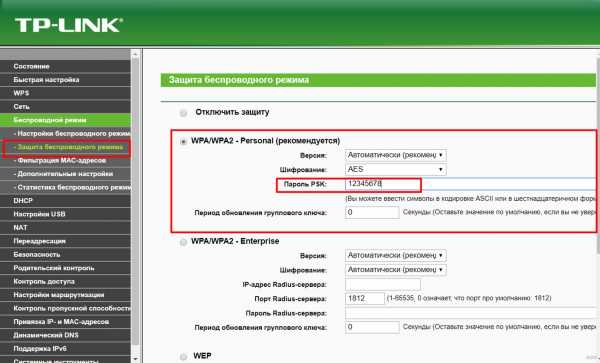
Что следует знать перед установкой и подключением?
Решение рабочих вопросов, учеба и поиск информации, развлечения, проведение платежей и другие операции ежедневно выполняются многими из нас. Если в квартире требуется одновременно подключить к Интернету больше 2 устройств — стоит задуматься о покупке маршрутизатора. С его помощью удастся посещать Интернет с разных устройств. Маршрутизаторы представлены несколькими видами, имеющими между собой некоторые отличия. Об этих различиях стоит знать.
Виды подключения
Наибольшую популярность среди покупателей получил роутер с интернет-подключением. По сути, это стандартный сетевой кабель с возможностью подключения к компьютеру. Витая пара подключается к роутеру для беспроводной раздачи безлимитного трафика. Основное удобство устройства заключается в возможности одновременного пользования несколькими гаджетами в любой точке дома. Скорость соединения достигает 1 Гбит/секунду, что зависит от потенциала сетевой карты, а также поставщика услуг.
Другой вариант – ADSL – предусматривает подключение посредством телефонной сети. Данный способ оптимален для частного сектора, где возможность подключиться к проводному Интернету часто отсутствует. Однако в этом случае имеется существенный минус – ограничение скорости (24 Мбит/секунду – верхний предел).
LTE-подключение представляет собой третий вариант роутера. Здесь предусматривается беспроводное соединение при помощи сетей 3G и 4G. На данный момент третий вариант доступа к сети является наиболее дорогостоящим для пользователя, вследствие чего его распространение остается минимальным. Как только вы определили для своего дома подходящий роутер, начинайте разбираться, как установить оборудование. Прежде всего, понадобится определиться с выбором места для установки.
Место расположения
Где расположить и куда повесить оборудование? Этим интересуются многие покупатели роутеров. Принимая решение самостоятельно установить Wi-Fi роутер, знайте: перед подключением рекомендуется определить оптимальное месторасположение оборудования в доме или квартире, избегая размещения на бетонных перемычках. Также не рекомендуется размещать распределяющий прибор в удаленных участках жилья, поскольку в противном случае качество сигнала может быть плохим. Наилучший вариант – размещение прибора на стене в центре помещения. Сразу после получения ответа на вопрос, где лучше разместить роутер, резонно настроить оборудование.
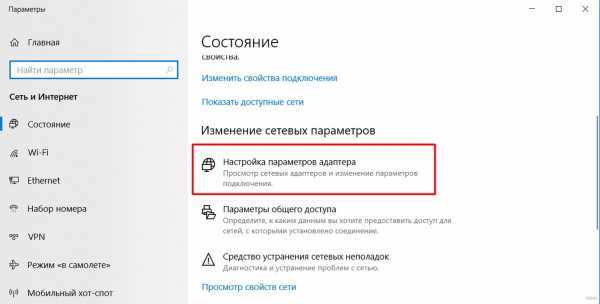
С чего начать подключение?
Подключать кабель следует к устройствам, являющимся обесточенными. К предназначенному разъему подсоединяется сетевой кабель, расположенному на задней панели маршрутизатора (гнездо с пометкой WAN). Если вы прибегли к подключению типа ADSL – воспользуйтесь сплиттером, идущим в комплекте. Этот компонент служит для разделения сигналов на Интернет и телефон.
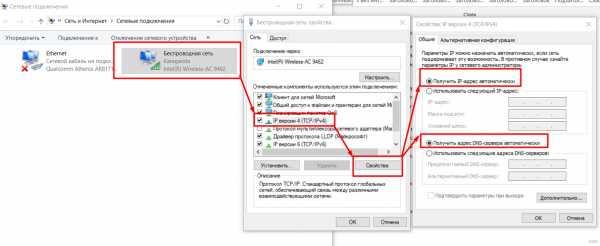
Чтобы настроить вай фай, потребуется сетевой кабель (поставляется в стандартном комплекте). Подключите кабель к компьютеру. Данная процедура выполняется для направления в административную панель устройства. Рассмотрим процедуру подключения, взяв в качестве примера установление связи с маршрутизаторов производства компании TP-Link. Принцип подключения роутера у разных производителей приблизительно похожий. Теперь можете считать, что вы разобрались, как установить оборудование в квартире или доме.

Посещаем административную часть
Для посещения интерфейса понадобятся некоторые данные, включая IP, логин и пароль. Информация указывается на каждом приборе в его нижней части. Стоит заметить, что у большинства моделей роутеров отмечаются одинаковые данные для входа: адрес – 192.168.1.1.

Далее следует четкая последовательность действий:
- Строка браузера заполняется адресом
- После того как данные введены и введено подтверждение, вы увидите окно ввода персональных данных – логина и пароля (по умолчанию — admin)
- Теперь зайдите в административную часть, где вам понадобится вкладка DHCP Server. Откройте её
- Отметьте Enable для активации сервера
- Нажмите кнопку «Сохранить»

В процессе установки имеет значение тип соединения. Будьте внимательны при установке и настройке оборудования!
Тип соединения
Вам ничего не известно относительно типа подключения? Выясняйте информацию у поставщика услуг, так как без правильных данных о функционировании Интернета стоит забыть. Наиболее простым вариантом служит «динамический IP-адрес». Выбирайте данный тип соединения, после чего нажимайте кнопку «Сохранить». Иногда дополнительно может понадобиться заполнить поле «Имя хвоста».
Реже можно встретиться со статическим адресом, который нуждается в дополнительной мере — заполнении полей с IP-адресом. В этом случае необходимы: основной шлюз, маска подсети, а также DNS-сервер. Если используется подключение PPPoE, необходимо заполнить поля персональными данными (имя, пароль и подтверждение). После установки, настройки соединения следует установление беспроводного режима.
Если не хотите читать — видео-пошаговая инструкция:
О настройке Wi-Fi
Для настройки Wi-Fi в домашних условиях предусмотрен следующий алгоритм:
- Для настройки доступа к сети Интернет нужно воспользоваться вкладкой «Беспроводной режим» (имя вкладки может несколько отличаться)
- Теперь понадобится ввести SSID-название сети, а затем выбрать mode
- В том случае, если уверенность в поддержании всеми устройствами n-режима отсутствует, предпочтите смешанный вариант bgn
- Настройки понадобится сохранить, произведите перезагрузку оборудования
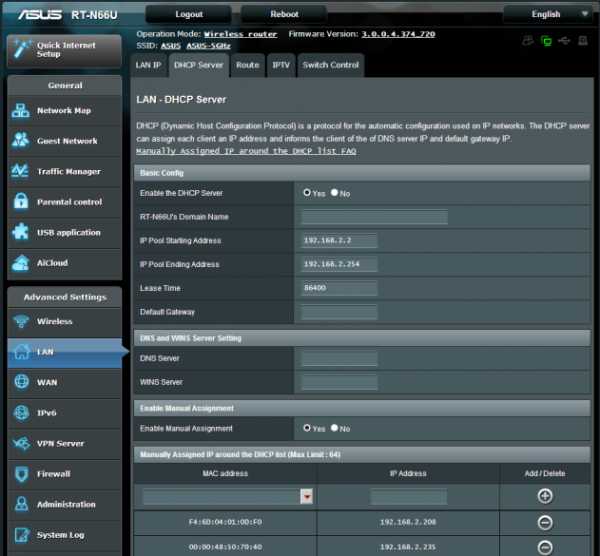
Теперь рассмотрим, как подключить Интернет в защищенном режиме. Вам понадобится раздел «Защита сети», расположенный в настройках. Выберите режим шифрования WPA-PSK/WPA2-PSK, а также пароль из 12 символов. В будущем пароль пригодится при вводе данных на каждом гаджете.

Вероятные сложности
Если зайти в административную панель не удается, попробуйте заменить браузер. Иногда трудности подобного рода могут возникать у владельцев разных устройств при использовании браузера Google Chrome. Проявите предельную внимательность при вводе IP-адреса роутера. При замене роутера могут возникать некоторые сложности с адресом. После настройки маршрутизатора наблюдается слабый сигнал беспроводной сети? Ничего лучше, кроме как поменять место расположения маршрутизатора, не поможет. В настройках некоторых моделей оборудования доступна возможность выбора уровня мощности сигнала.
В ряде моделей оборудования предусмотрены съемные антенны, которые можно заменить более мощными. Благодаря этому действию вам удастся расширить зону покрытия без необходимости замены роутера. Все этапы подключения и настройки несложно выполнить самому, однако при возникновении трудностей или спорных вопросов рекомендуем обратиться к компетентному специалисту.
Видео:
Вывод
Выше приведена инструкция для пользователей различных моделей маршрутизаторов, независимо от производителя. Отличительные черты между разными моделями роутеров могут наблюдаться только в интерфейсе административной панели либо мелких нюансах. Сделайте все шаги правильно и наслаждайтесь качественным и скоростным беспроводным Интернетом с любым устройством.
bezwifi.ru
Как настроить Wi-Fi роутер дома самостоятельно: хитрости подключения.
Приветствую, дорогие наши читатели. В современном мире практически каждый сталкивается с Wi-Fi роутерами. Интернет прочно прописывается в нашей жизни. Иногда приходится самостоятельно его подключать и настраивать, давайте узнаем как настроить Вай-Фай роутер самостоятельно.
[ad1]
[contents]
Прежде всего, нам понадобится вот что:
- наличие проводного подключения к сети Интернет;
- ПК или ноутбук;
- беспроводной маршрутизатор;
- кабель подключения к сетевой плате.
Настройка Вай-Фай роутера.
Как правильно настроить интернет через Wi-Fi роутер для дома? Изначально следует подключить оснащение. У всех роутеров оно одинаково, для наглядности вот на фото все понятно.
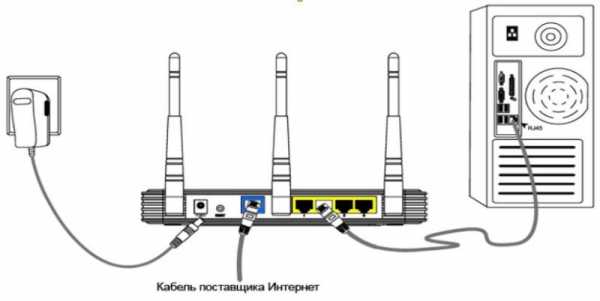 подключение Вай Фай роутера
подключение Вай Фай роутераА иногда производители просто рисуют схему на самом модеме. Очень удобно и понятно.
 Как настроить Wi-Fi роутер дома самостоятельно: хитрости подключения.
Как настроить Wi-Fi роутер дома самостоятельно: хитрости подключения.- Для этого вставляем шнур блока питания в маршрутизатор.
- Далее кабель провайдера следует вставить до характерного щелчка в один из портов на устройстве, который отличается другим цветом от остальных.
- К любому из оставшихся LAN-портов подсоединяем наш ноутбук или стационарный компьютер.
Вот и подключили. Далее нужно сделать небольшие настройки.
Подключение через веб-интерфейс.
Сейчас почти все сетевые маршрутизаторы управляются с помощью web-интерфейса. Потому стоит рассмотреть вопрос того, как настроить Вай-Фай роутер дома через браузер компьютера. Чтобы воспользоваться программой, необходимо сначала в нее войти.
С этой целью проделываем следующее:
Настройка основных параметров.
Во вкладке Wan/Основные настройки/Главные настройки (или что то подобное) нужно установить следующие параметры:
- тип подключения
- имя пользователя и пароль
- параметры IP
- режим подключения
В настоящее время в большинстве случаем используется тип подключения PPPoE, для уточнения его можно узнать из договора с провайдером или в службе поддержки.
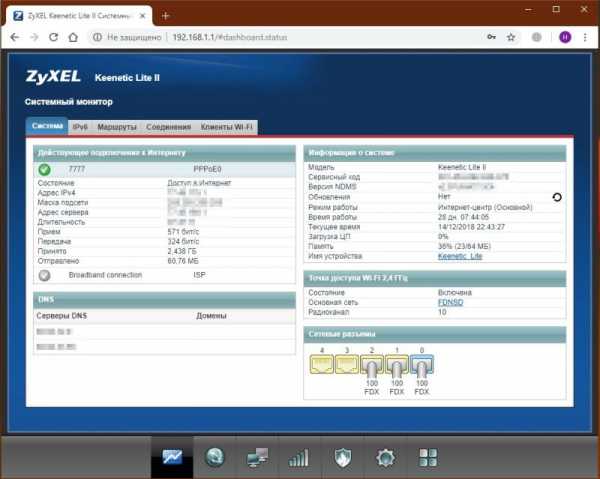 устанавливаем тип соединения
устанавливаем тип соединенияИногда такого параметра нет, чаще там автоматически подключается нужный тип соединения, если не нашли, пропускаем.
Имя пользователя и пароль вводим из документов предоставленных при заключении договора.
Параметры IP оставляем Disable, либо Dinamic IP в зависимости от условий которые предоставляет Вам оператор.
Режим подключения устанавливаем Auto, для того чтобы устройства могли подключаться к нему автоматически и в любое время. И не забываем сохранить настройки!=)
После этого переходим к настройке WiFi соединения.
Открываем вкладку Беспроводные сети/WiFI или что-то подобное. Во вкладке основных настроек беспроводной сети нам нужно указать:
- Тип соединения
- Режим сети
- Имя беспроводной сети SSID
- Канал
Тип соединения устанавливаем исходя из данных в договоре, чаще всего как «Точка доступа». Иногда данного параметра просто нет.
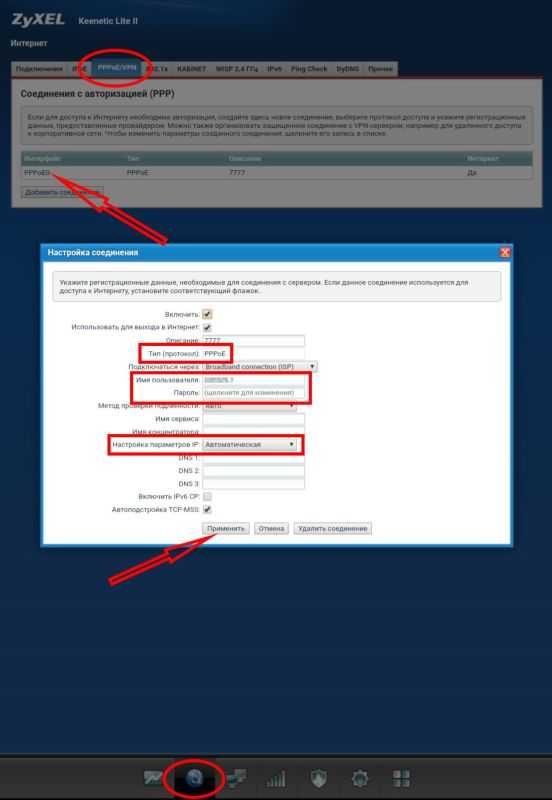 Как настроить Wi-Fi роутер дома самостоятельно: хитрости подключения.
Как настроить Wi-Fi роутер дома самостоятельно: хитрости подключения.Режим сети устанавливаем как b/g/n или g/n mixed. Суть в том, что в зависимости от режима сети в ней смогут работать устройства с различными стандартами WiFi. Так если у Вас старый телефон или ноутбук, то он не сможет подключиться к Вай Фай современного стандарта. Если же у Вас современное устройство то оно способно работать в большинстве стандартов.
Имя беспроводной сети устанавливаем по желанию — это название вашего wifi для подключения например «Мой_ВайФай».
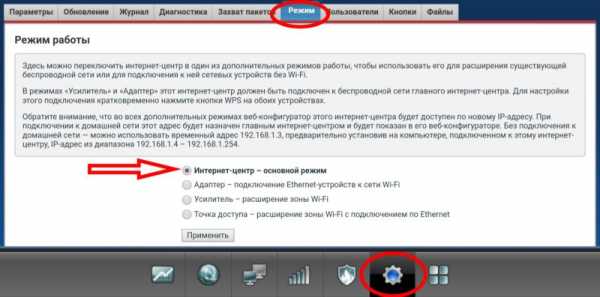 Как настроить Wi-Fi роутер дома самостоятельно: хитрости подключения.
Как настроить Wi-Fi роутер дома самостоятельно: хитрости подключения.Канал можно оставить auto.
Однако если в данном режиме устройства не будут подключаться, то следует изменить его вручную на 7 или любой другой методом подбора. Связано это с тем, что в наше время рядом могут находиться несколько роутеров, например в многоэтажном доме и работать они могут в одном диапазоне, что и вызывает затруднения.
И на финальном этапе настройке Вай Фай на роутере переходим к параметрам безопасности. Здесь нужно сделать следующее:
После этого пробуем подключиться к WiFi с телефона или планшета и проверяем работоспособность. Далее требуется корректно изменить настройки сетевой платы, чтобы подключить к сети ноутбук.
Настройка сетевой платы
Чтобы полно ответить на вопрос, мол как настроить Вай-Фай роутер, мы еще должны правильно настроит саму сетевую плату. Провести манипуляции можно в меню «Сетевые подключения».
- Проще всего попасть в него можно через вход в параметры сетевого адаптера через командную строку, при помощи комбинации клавиш Win+R, выполнив после этого команду ncpa.cpl.
 открываем папку настройки сетевых адаптеров
открываем папку настройки сетевых адаптеров - Или просто заходим в сетевые параметры;
 Заходим в сетевые настройки
Заходим в сетевые настройки Заходим в сетевые настройки
Заходим в сетевые настройки Заходим в сетевые настройки
Заходим в сетевые настройки - Далее следует открыть свойства того подключения, которое нас интересует;
 свойства сетевого подключения
свойства сетевого подключения - После этого необходимо зайти в «Протокол Интернета версии 4(TCP/IPv4)»;
 В свойства протокола 4
В свойства протокола 4 - Где стоит поставить отметки напротив пунктов IP и DNS, разрешив таким способом их автоматическое получение.
 Ставим все на авто
Ставим все на авто - После этого подключаемся к настроенной WiFi сети нашего модема как обычно!
Вот мы и разобрались,как настроить Вай-Фай роутер (Wi-Fi) без диска при помощи веб-интерфейса. На этом у меня все, оставляйте свои комментарии или вопросы ниже, подписывайтесь в нашу группу, всем пока пока.
[ad2]
polzablog.ru
Как установить роутер самостоятельно с помощью инструкции
Подключившись к новому Интернет-провайдеру, вы вряд ли поспешите сразу подключать единственный конец Ethernet-кабеля в свой компьютер. Гораздо удобнее (и ненамного дороже) выйдет использование роутера. С его помощью вы сможете одновременно подключить к Интернету множество устройств — от стационарных компьютеров и ноутбуков до смартфонов, планшетов, телевизоров, даже камер и дверных звонков.
Роутер: плюсы и минусы
В чём преимущества роутера перед другими способами подключения (например, Ethernet-модемами?)
- Одновременно подключается несколько устройств (компьютеры, смартфоны, планшеты, телевизоры, камеры и т. д.)
- Множественные способы связи (Ethernet, Wi-Fi)
- Тонкая конфигурация сети, в частности, безопасности
- Роутеры имеют дополнительные функции (например, работа со встроенным или подключаемым по USB накопителем)
Мы рассмотрим самый распространённый на сегодня вариант: как установить вай-фай-роутер без дополнительных аппаратных функций (сервера и т.д.) и настроить его для работы с проводным и беспроводным оборудованием.
Лучшее место
Где лучше установить роутер в квартире или в доме? Ответ на этот вопрос зависит от нескольких факторов:
- Кабель провайдера. Если специалисты оставили не такой длинный «хвост», завести роутер куда-нибудь на кухню у вас просто не выйдет.
- Рабочие места. Конечно, хорошо бы иметь оптимальный приём по всему дому или квартире, но если это невозможно, то придётся ставить роутер ближе к месту, где вы обычно работаете, будь то кабинет, балкон или даже туалет.
Постарайтесь продумать расположение роутера так, чтобы между ним и вашим рабочим местом было возможно меньше бетонных преград. Для проводного подключения это решается простой прокладкой кабеля.
В некоторых случаях (например, если у вас большой дом) вам понадобятся Wi-Fi-репитеры. Это небольшие и недорогие усилители Wi-Fi, которые в труднодоступных местах могут оказаться спасительными. Однако для относительно небольшой жилплощади (2-4 комнаты) правильная установка роутера в квартире решает все проблемы без помощи репитеров.
Подключение входящего кабеля
Перед тем, как установить роутер самостоятельно, убедитесь, что входящий Ethernet-кабель правильно обжат, то есть на нём установлен штекер типа RJ45. Для связи типа ADSL, использующей телефонную линию, необходим дополнительный переходник-сплиттер, разбивающий сигнал на Интернет и телефонную связь. В любом случае на сплиттере будет такое же гнездо Ethernet (RJ45), к которому нужно подключить соответствующий кабель. Отличить RJ45 от телефонного штекера/разъёма несложно: RJ45 крупнее.

Найдите на роутере порт, подписанный как WAN (Wide Area Network – внешняя сеть). Именно к нему надо подключать кабель провайдера, хотя на роутере наверняка есть и другие такие же порты. Обычно WAN-порт выделяется ещё и цветом.
Теперь можете подключать ваш компьютер, телевизор, другие устройства, требующие проводного подключения, к остальным портам, работающим на выход.
Программная настройка Интернета
Хотя вы уже соединили роутер и компьютер с помощью кабеля, сразу выхода в Интернет у вас не будет. Для начала найдите ту инструкцию, которую вы получили у провайдера: данные из неё вам понадобятся перед тем, как настроить вай-фай роутер (ТП Линк или любого другого производителя).
Затем вам надо зайти со своего компьютера в интерфейс роутера. Для этого в адресной строке браузера вместо привычного адреса вы должны набрать IP-адрес роутера. Как правило, это 192.168.1.1 (если с каким-то конкретным роутером это не так, вы можете уточнить это на наклейке на его днище или в инструкции).
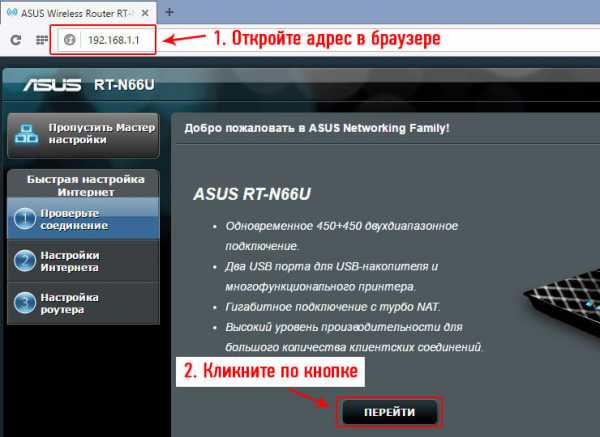
В вашем браузере откроется страница, для входа на которой надо ввести логин и пароль. Как правило, производители не мудрствуют и устанавливают по умолчанию логин “admin” и такой же пароль. Введите данные для входа, нажмите «Войти», и вы попадёте в панель управления роутером.
В первую очередь вам нужна вкладка «DHCP Server». 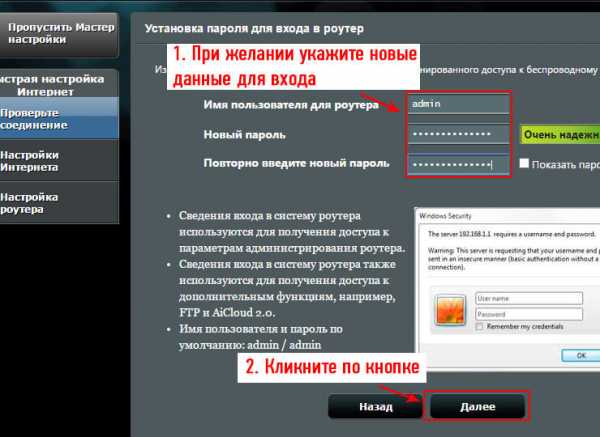
Войдите в этот раздел и найдите там кнопку Enable (или Включить). После этого нажмите «Сохранить» или «ОК». Если такой кнопки в разделе нет, значит, настройки при выходе сохраняются автоматически.
Уточните в инструкции провайдера, какой тип соединения вы используете — динамический IP-адрес или статический. Динамический в нашем случае проще. Всё, что вам понадобится — это выбрать данный тип соединения в настройках и сохранить их. Иногда может понадобиться ввести Имя хоста.
Статический IP-адрес провайдеры предлагают редко. Как правило, он бывает нужен, когда вы нуждаетесь к удалённому доступу к своему рабочему месту или держите на нём какие-то общедоступные материалы. Но бывает, что провайдеры просто предлагают только такой тип подключения. В случае статического IP-адреса вам придётся вручную вписать целый набор данных: собственно ваш IP, основной шлюз, маску подсети и DNS-сервер. Все эти данные должны быть в инструкции от провайдера или в приложении к договору.
Существует и ещё один тип подключения: PPPoE. Если ваш провайдер по какой-то причине избрал именно его, то вам придётся ввести ещё и логин и пароль (дважды).
В веб-интерфейсах роутеров разных производителей разделы могут быть организованы по-разному, однако есть система поиска, через которую вы можете найти ключевые слова, или же список разделов, где можно найти нужные вкладки.
Важный момент: даже если ваш компьютер — это ноутбук с модулем Wi-Fi, для первичной настройки вам всё равно придётся подключить его к роутеру с помощью кабеля. Дело в том, что беспроводная связь по умолчанию в роутерах неактивна. И следующим шагом как раз и будет её включение.
Настройка Wi-Fi на роутере
Как правило, в веб-интерфейсе роутера (надеемся, вы из него ещё не вышли?) есть вкладка под названием «Беспроводная связь». Здесь вам уже не понадобятся никакие данные от провайдера: как установить роутер для Wi-Fi устройств — на ваше усмотрение.
Введите в строке «SSID» название, под которым ваша сеть будет узнаваться устройствами. Главное, чтобы вы потом смогли узнать её из десятков других, которыми сегодня изобилует каждый дом в крупном городе. Так что придумайте какое-то запоминающееся имя.
Затем придумайте пароль. Разумеется, он не должен быть «12345» или вашим именем и фамилией. Однако он должен быть достаточно простым, чтобы (в случае нужды) вы легко сказали его гостям, а те безошибочно поняли.
Некоторые роутеры поддерживают функцию «гостевого доступа» (для этого используется дополнительный SSID). Через гостевую сеть пользователь может выйти в Интернет, но административная панель роутера остаётся для него недоступной. Если ваш роутер имеет такую функцию, то SSID с полным доступом лучше назвать как-то непонятно и придумать для неё максимально сложный пароль, а вот для гостевого доступа имя и пароль подобрать попроще.
Выберите стандарт сети. Чем более «поздней» буквой алфавита он обозначен, тем выше его скорость: к примеру, «b/g/n» обеспечит более скоростной Интернет, чем просто «b/g». Казалось бы, чего проще: выбрать самый продвинутый режим, и всё! Однако можете ли вы ручаться, что все ваши устройства его поддерживают? Не говоря уже о гаджетах ваших гостей. Поэтому лучше оставить ход для обеспечения совместимости с более старыми стандартами.
Выберите стандарт безопасности. Наиболее популярный на сегодня вариант — WPA-PSK/WPA2-PSK mixed. Этот тип шифрования надёжно защищает данные и не замедляет работу с ними.
Несколько рекомендаций по доступу
Если ваш роутер оснащён встроенным жёстким диском или USB-портом для его подключения, то, конечно, хотелось бы обеспечить доступ к нему с нескольких устройств. К примеру, вы работаете над документами в кабинете, со стационарного компьютера, но позже хотите перейти на балкон с ноутбуком и поработать в большем комфорте, на свежем воздухе. Или хотите открывать скачанные фильмы сразу на телевизоре. Тогда вам надо будет найти список доверенных устройств и внести туда все устройства (ноутбук, телевизор), которым вы даёте доступ к памяти.
Вы можете ограничить число одновременных подключений к роутеру. Если вы не желаете этого делать, оставьте в строке «Лимит подключений» число 0 — это означает отсутствие лимитов.
Выбирая место для роутера в квартире, не забудьте: иногда вам понадобится его перезагружать вручную, так что прятать его очень высоко не стоит. Хотя если у вас есть дети или шаловливые животные, то, наверно, лучше перестраховаться.
alexzsoft.ru
Как установить роутер | Подключить и переустановить самостоятельно
Перед проблемой, как установить роутер, может оказаться любой пользователь, даже если вчера всё работало отлично. Не только первое подключение сетевого оборудования требуют отладки и настройки, проблемы могут вызвать сбитые настройки, обновление прошивки или покупка нового оборудования. Попробуем разобраться с полным процессом установки, пройдя все этапы от распаковки коробки до полностью работающего интернета.
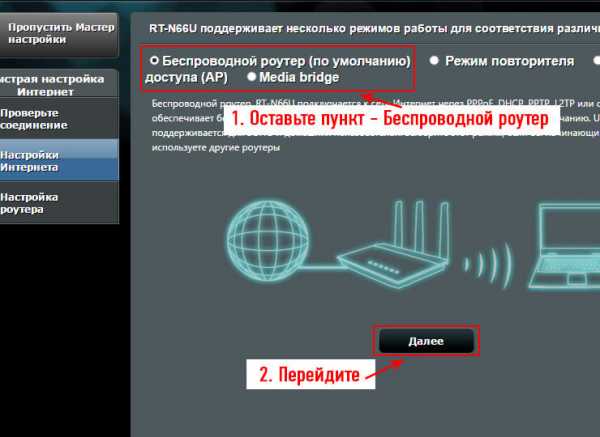
Как подключить оборудование?
То, как подключить роутер в домашних условиях самостоятельно — вопрос объёмный, его решение начинается с распаковки маршрутизатора. Чтобы оборудование работало, его надо правильно подключить:
- Питание. Лучше использовать для подключения блок питания, который поставляется в комплекте, а при замене обращать внимание на напряжение (вольтаж).
- Сетевой кабель провайдера (WAN). Разъем для WAN-провода, как правило, выделен цветом, иногда подписан.
- Провода домашней сети (LAN). Домашние устройства могут получать интернет как по WiFi, так и по проводу. Обычно на роутере несколько LAN-разъёмов, одни сгруппированы и отмечены одним цветом.
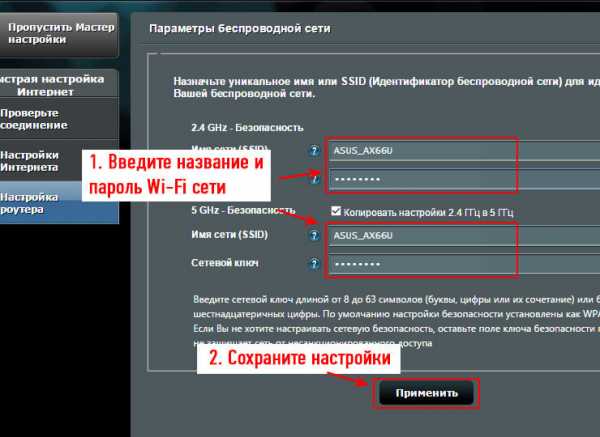
Установка роутера в квартире, как правило, производится в центральной части, это позволяет сделать покрытие более равномерным.
Однако подключение Wi Fi роутера к интернету после этого только начинается, дальше потребуется установить конфигурацию оборудования — маршрутизатора и компьютера.
Как настроить подключение?
Большинству пользователей кажется самым сложным именно настройка маршрутизатора, на самом деле это достаточно просто. Любой может самостоятельно установить роутер TP Link, Zyxel, ASUS, D-Link или любой другой, а мы поможем решить эту проблему.
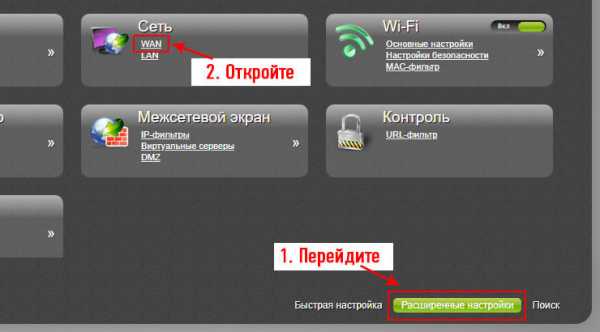
Для начала стоит узнать настройки своего провайдера, проще всего просто позвонить в техподдержку и спросить. Консультанты провайдеров охотно помогают пользователям в процессе настройки, подсказывая, что и где нажать, как и какие окна заполнять. Однако не всегда операторы горячей линии проявляют сговорчивость, тогда придётся искать через поисковые системы нужные параметры и отлаживать работу роутера самостоятельно.
Ещё один способ узнать параметры своего интернета — посмотреть их в уже работающем подключении. Этот способ подойдет, если планируется установить новый роутер вместо старого, а старый при этом нормально работает.
Для начала, надо открыть веб-интерфейс, иногда его называют панелью управления, для этого потребуется:
- Открыть на компьютере любой браузер.
- В адресную строку надо ввести IP-адрес маршрутизатора, он стандартен и зависит от модели устройства. Чаще всего это 192.168.0.1 или 192.168.1.1.
- Логин и пароль также стандартны. Как правило, логин — admin, а пароль — 1234 или admin. Иногда эти данные можно найти на корпусе устройства.
- Откроется окно панели управления.
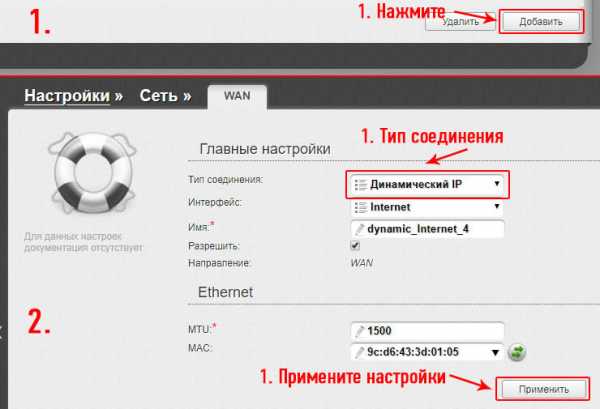
Установка Вай Фай роутера TP Link дома может пройти проще, если использовать не веб-интерфейс, а специальную программу от TP Link — Tether. При этом настаивать надо те же параметры, что и в веб-интерфейсе.
Следующий этап — установить конфигурацию, каждый провайдер использует индивидуальные параметры интернета, поэтому стоит их выяснить заблаговременно.
Чтобы подключить интернет, потребуется:
- Тип подключения. Настраивается во вкладке «Интернет», «Сеть» или «Network», чаще всего используется тип PPPoE. В некоторых моделях надо выбрать из выпадающего списка, иногда требуется создать новое подключение типа PPPoE или настраивать имеющееся.
- Имя пользователя и пароль. Надо установить в той же вкладке, что и тип подключения. Логин и пароль индивидуальны для каждого пользователя, найти их можно в договоре с провайдером.
- Параметры IP. Также настраивается во вкладке интернет, чаще всего используются автоматические параметры или Dynamic IP.

- Режим подключения. Этот параметр надо искать в меню «Настройки». Для того чтобы получать интернет от провайдера и распределять его внутри домашней сети, надо выбрать режим «Роутер» или «Интернет-центр».
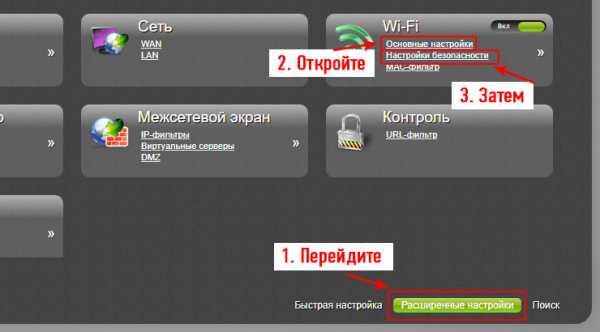
Надо заметить, что панель вкладок в веб-интерфейсе может располагаться как слева, так и снизу, это зависит от модели устройства.
На этом заканчивается подключение к провайдеру, но все же как установить дома самостоятельно Вай Фай роутер, ведь беспроводное соединение также требует настройки? Об этом мы и расскажем далее.
Как установить конфигурацию WiFi?
В веб-интерфейсе есть отдельная вкладка «WiFi», «Wireless» или «Беспроводная сеть», её потребуется открыть:
- Надо выбрать уровень защиты, рекомендуется WPA2-PSK.
- Стандарт беспроводной сети лучше выбирать широкий, чтобы устройства с разными модулями WiFi могли подключаться к домашней сети. Рекомендуется b/n/g.
- Название сети и ключ (пароль) лучше сменить.
- Канал надо установить авто, позже можно вручную перебрать каналы, чтобы найти тот, на котором скорость будет наилучшей.
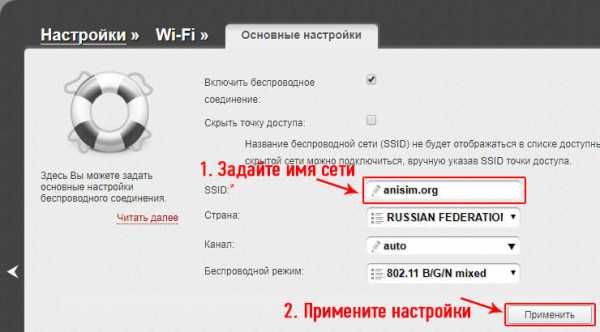
Важная особенность: если пользователь решил переустановить роутер TP Link, D-Link, ASUS, Zyxel или любой другой, то параметры WiFi сбрасываются к заводским. Это значит, что пароль от беспроводной сети снова станет таким, как указано на корпусе устройства, поэтому его стоит заменить.
После этого телефоны могут подключаться по WiFi, а для ноутбуков и компьютеров потребуется установить параметры сетевой платы.
Как установить конфигурацию компьютера?
Важно установить Вай Фай роутер на компьютер правильно, чтобы не было проблем с сетью в дальнейшем. Для этого потребуется:
- Нажать Win+R и в появившемся окне набрать ncpa.cpl — откроется меню сетевых подключений.
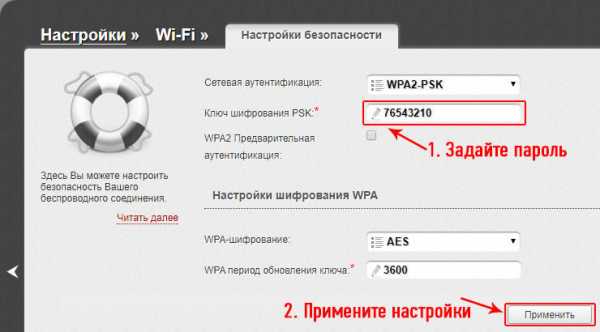
- Кликнуть ПКМ по нужному подключению и выбрать «Свойства».

- Выбрать «Протокол TCP/IPv4» и нажать «Свойства».
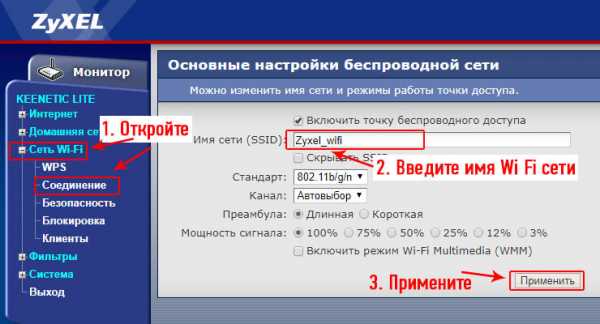
- И получение IP, и использование DNS-сервера надо установить в автоматическом режиме, сохранить изменения.
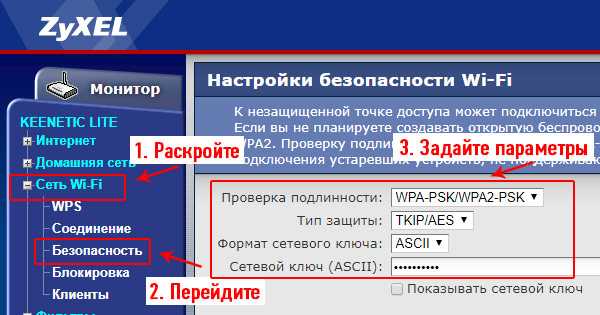
На этом настройка закончена.
Что делать, если ничего не получилось?
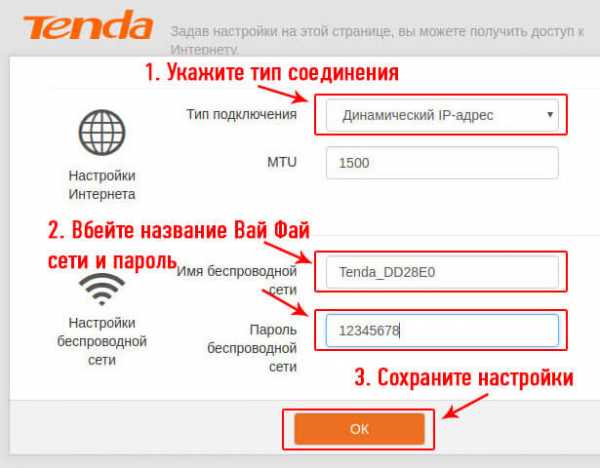
В случае, если у вас возникли проблемы, потребуется сделать следующее:
- Проверить провода к роутеру и от него: они должны быть целыми без заломов, коннекторы не должны болтаться. В случае проблемы надо заменить кабель или переобжать его (заменить коннекторы).
- Позвонить в техподдержку и попросить консультантов помочь с установкой конфигурации на роутер и компьютер.
Таким образом, решив установить роутер самостоятельно, придётся позаботиться обо всём: от вопроса, где установить роутер в квартире, до получения настроек у провайдера. Это несложно, но потребует от пользователя внимательности и терпения.
besprovodnik.ru
Как настроить беспроводной маршрутизатор (Wi-Fi роутер)

О том как настроить беспроводной маршрутизатор уже давно меня спрашивают посетители сайта. Возможно со временем я опишу процедуру настройки по многим именитым производителям, а пока я решил написать подробную и универсальную инструкцию по подключению Wi-Fi роутера к интернету на примере сетевого устройства от компании TP-LINK. В этой публикации речь пойдет непосредственно о подключении роутера к интернет-провайдеру и настройке на нем Wi-Fi для клиентов (планшет, ноутбук, Smart TV) беспроводной сети. Друзья! Дочитайте статью до конца и только потом приступайте к действию.
О том как правильно подключить к маршрутизатору цифровые устройства (компьютер, Smart TV, принтер) по LAN кабелю и Wi-Fi у которых нет встроенного беспроводного адаптера — читайте и смотрите в первой части данной статьи. Для тех, кто смутно представляет, что такое Wi-Fi роутер, я дал определение ниже, а подробнее о его назначении и функции в сети читайте здесь.
Маршрутизатор (Router) — представляет из себя специализированное сетевое устройство с административной панелью управления. Он выполняет роль сетевого компьютера, в основные обязанности которого входит маршрутизация трафика сети. Маршрутизатор (роутер) получает пакет данных с адресом получателя и определяет по специальной таблице путь для передачи полученной информации. Если для адресата в таблице нет маршрута, то в этом случае пакет с данными исключается.
Если коротко, то основное назначение Wi-Fi роутера — это разделение широкополосного соединения с интернетом между подключенными к нему клиентами (планшет, ноутбук, Smart TV…). В определении я описал принцип работы маршрутизатора простым языком, на деле все обстоит гораздо сложнее. Итак, первым делом найдите подходящее место для своего сетевого устройства, чтобы Wi-Fi сигнал не был слабым. Если после создания беспроводного подключения в сети будет наблюдаться слабый сигнал, то проведите диагностику и найдите свободный канал для роутера с бесплатной программой InSSIDer.
Итак, первым делом нужно подключить маршрутизатор к компьютеру и войти в его настройки. Для первоначальной настройки лучше соединить Wi-Fi роутер с компьютером с помощью патч-корда, даже если вы планируете использовать его как точку доступа. Если его нет, то можете опрессовать витую пару без клещей описанным мною способом. Также можете провести настройку сетевого устройства и по беспроводному соединению, через планшет или ноутбук. Рекомендую перед настройкой сделать полный сброс установок до заводских. Возможно его уже до нас кто-то настраивал, а чужие установки нам ни к чему.
Часто, в комплекте с маршрутизатором прилагается диск с программой по настройке маршрутизатора, но мы с вами рассмотрим настройку непосредственно из браузера. Я думаю такой подход к настройке сетевого устройства будет для вас более полезен и даст возможность лучше понять сам принцип. Чтобы зайти в интерфейс роутера, нужно узнать его IP-адрес, логин и пароль. Как правило данная информация размещается в документации идущей в комплекте или печатается на наклейке в нижней панели сетевого устройства. Например, так
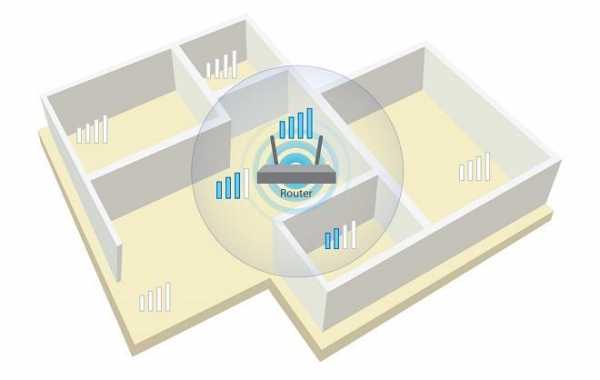
По умолчанию обычно производители присваивают логин и пароль admin, а IP-адрес такой:
- D-Link -192.168.0.1
- ASUS, TP-Link, Netgear, Linksys-192.168.1.1
- Belkin-192.168.2.1
Подробнее о том как получить данные для входа в административную панель маршрутизатора читайте здесь. Я же продолжу с учетом того, что вы смогли получить информацию для доступа в интерфейс сетевого устройства. Введите полученный IP в адресную строку браузера, подтвердите действия кнопкой «Enter» и в появившемся окошке укажите логин и пароль.
Как подключить маршрутизатор (роутер) к сети интернет.
У всех производителей маршрутизаторов интерфейс панели управления по структуре и дизайну отличается друг от друга. Однако, это не имеет ни какого значения потому, что все они настраиваются по одному и тому же принципу. Я покажу как выполнить настройку на получившем широкое признание среди бюджетных роутеров на модели TL-WR741ND от компании TP-LINK. Если вы поймете принцип настройки маршрутизатора, то вы сможете настроить маршрутизатор не зависимо от производителя, структуры и дизайна интерфейса. Кстати, у этих моделей TP-LINK TL-WR841ND; TL-WR740N; TL-WR340GD точно такой же интерфейс.
Итак, вы ввели ip-адрес маршрутизатора в адресную строку браузера и заполнили форму данными (имя, пароль) по умолчанию и вошли в панель управления. Первым делом найдите в меню пункт DHCP Server (включите функцию) и установите диапазон IP-адресов для устройств, которые смогут участвовать в вашей сети. Не забудьте сохранить установленные настройки.
Теперь нужно создать подключение к сети интернет на Wi-Fi роутере. Для этого через меню панели управления маршрутизатора вам нужно перейти на страницу WAN (Сеть). Кстати, в порт сетевого устройства с одноименным названием вы должны были вставить кабель от интернет-провайдера.
В зависимости от вашего поставщика интернет-услуг, на этой странице нужно выбрать «Тип WAN-подключения». Некоторые модели маршрутизаторов имеют возможность определить тип предоставляемого подключения провайдером нажатием на кнопку в панели управления «Определить». Но это ознакомительная возможность, на самом деле лучше всего уточнить эту информацию у своего поставщика интернет-услуг или посмотреть в договоре если таковой существует.
Ваше широкополосное соединение с интернетом, скорее всего относится к одному из ниже приведенных типов (на изображении показано необходимое заполнение полей). Я опишу все популярные типы WAN соединения, а вы выберите своё подключение и настройте выход в сеть.
Динамический IP-адрес. Этот тип подключения нужно выбирать только в том случае если интернет провайдер автоматически выделяет вашему маршрутизатору внешний IP-адрес (использует DHCP-сервер). При таком соединении вам достаточно выбрать этот тип подключения и нажать кнопку «Сохранить» (Save). Иногда по условиям подключения провайдера, нужно еще указать имя узла (host) или как его еще называют «имя учетной записи», «системное имя».
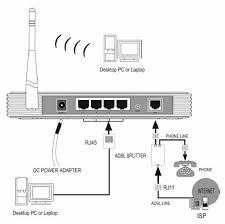
Статический IP-адрес. Провайдер выделяет вам постоянный IP-адрес, который никогда не должен изменяться. В настройках маршрутизатора нужно указать предоставленный IP-адрес, основной шлюз, маску подсети и возможно DNS-сервер. Следует сказать, что этот тип подключения встречается редко. После заполнения формы не забудьте нажать кнопку «Сохранить» (Save).
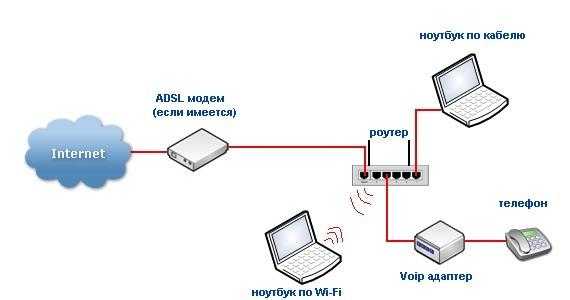
PPPoE. Выбирать это подключение следует если ваш интернет провайдер предоставил вам имя пользователя и пароль, который будет использоваться при регистрации в сети. Все необходимые данные для выхода в интернет, должны быть указаны в документации. Иногда по условию поставщики интернет услуг требуют так же указать имя узла (host) и доменное имя (DNS).

Поэтому не исключено, что вам нужно будет связаться со своим провайдером и уточнить у него необходимую информацию для подключения к сети интернет. Как правило такой тип подключения используют DSL-провайдеры. Осталось только заполнить форму предоставленными данными и нажать кнопку «Сохранить» (Save).
L2TP. Это вариант подключения на сколько мне известно использует компания «Билайн». При таком типе подключения нужно указать не только имя пользователя и пароль, но и ввести имя сервера. Возможно у других поставщиков интернет услуг потребуется указать дополнительную информацию. Если подключения к интернету не будет, то следует уточнить дополнительную информацию у своего интернет-провайдера. Как только заполните все поля нажмите кнопку «Сохранить» (Save).
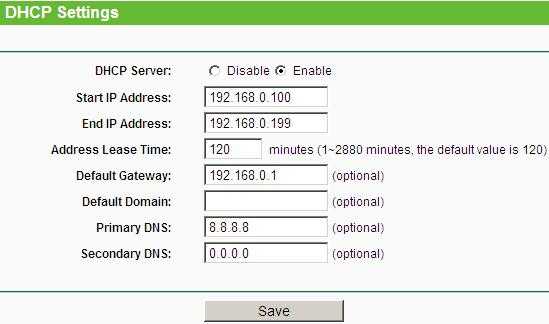
PPTP. Если у вас такой тип подключения то провайдер вам должен предоставить статический IP-адрес, имя пользователя и его пароль, маску подсети, IP-адрес шлюза. Очень часто тот тип подключения используют DSL-провайдеры. После заполнения полей всеми необходимыми данными нажмите кнопку «Сохранить» (Save).
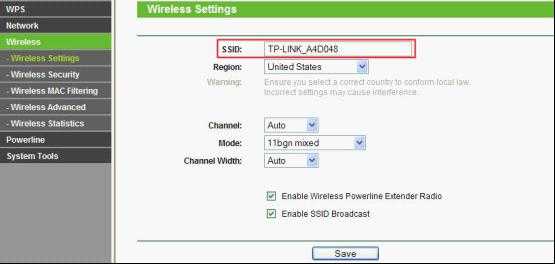
Если по какой-либо причине вы не знаете и не можете узнать необходимую информацию, чтобы правильно настроить Wi-Fi маршрутизатор, то попробуйте вынуть кабель LAN из роутера и вставьте его в Ethernet порт своего компьютера. Теперь перейдите в сетевые подключения по следующему пути:
Windows XP — «Пуск» > «Панель управления» > «Сетевые подключения» > выделите «Подключения по локальной сети» > и в правом меню кликните по «Просмотр состояния подключения» > нажмите на кнопку «Свойства» > выделите «протокол Интернета TCP/IP» и нажмите кнопку «Свойства».
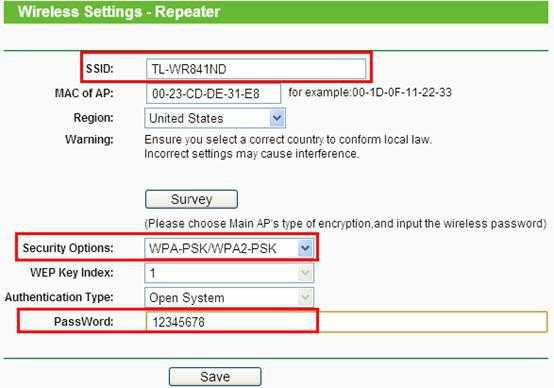
Windows 7 — «Пуск» > «Панель управления» > «Сети и интернет» > «Центр управления сетями и общим доступом» > «Изменения параметров адаптера» > «Подключение по локальной сети» и в открывшемся окне выберите пункт «Протокол Интернет версии 4 (TCP/IPv4)» и кликните по кнопке «Свойства».
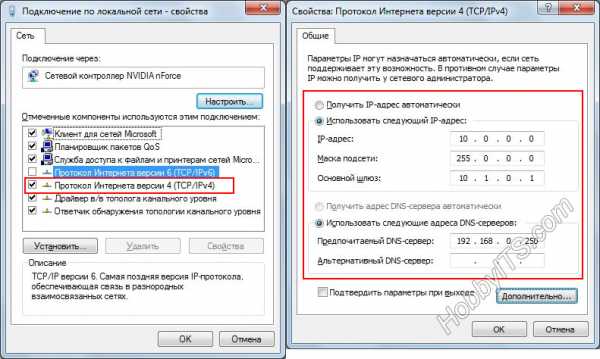
Теперь перепишите на листок все необходимые данные (IP-адрес, маска подсети…)для вашего типа подключения (PPoE, L2TP…) и обратно подключайтесь кабель LAN к своему маршрутизатору и входите в панель управления.
Следует помнить, что при создании подключения к сети интернет через маршрутизатор нужно выставить параметры IP на компьютере в «Получать IP-адрес автоматически».

После того как вы настроите свой тип подключения, можно смело переходить к настройкам беспроводного режима.
Настраиваем беспроводную сеть на маршрутизаторе (Wi-FI роутере).
Чтобы настроить Wi-Fi роутер на передачу данных в беспроводном режиме, нужно перейти в панели управления маршрутизатором в «Беспроводной режим» (Wireless mode) возможно «Беспроводная сеть» (Wireless LAN) или что-то похожее по смыслу.
На изображении я выделил пункты обязательные к настройке, без максимальной защиты беспроводной сети. А почему без максимальной защиты Wi-Fi сети? А потому, что для начала вы должны понять принцип по которому настраиваются маршрутизаторы, а уж потом если сочтете нужным максимально усилите и закроете от проникновения непрошеных гостей свою беспроводную сеть. Детально, о том как выбрать и установить пароль описано здесь на примере роутера Asus и TP-LINK.
На моей модели маршрутизатора обязательные общие настройки разбиты на две страницы: «Настройка беспроводного режима» и «Защита беспроводного режима«. На вашей модели они могут находится на одной странице. Помните, что дальность передачи данных и зона покрытия беспроводного соединения в значительной степени зависит от месторасположения Wi-Fi роутера. На изображении ниже показаны поля формы обязательные к заполнению.
Имя сети (SSID) — здесь нужно указать, как будет называться ваша беспроводная сеть.
Канал (Channel) — в этом пункте нужно указать какой канал будет использовать беспроводная сеть. Для начала поставьте режим «AUTO», но обязательно протестируйте какие каналы для вашей сети автоматически выбрал Wi-Fi маршрутизатор. Следует помнить, что если используемые каналы в беспроводной сети перегружены, то это значительно может повлиять на работу вашей беспроводной сети. Сделайте диагностику и при необходимости перейдите на менее загруженный канал. Протестировать свою беспроводную сеть можно с помощью программы inSSIDer (инструкция по программе и диагностике Wi-Fi сети находится тут).
Режим (Mode) — Если вы не уверенны в том, что все подключаемые к беспроводной сети устройства могут работать в одном режиме (например, 802.11n), то нужно выбрать «Смешанный режим» (Mixed mode).
Ширина канала (Channel width) — пропускная способность беспроводного канала. Установите в «AUTO».
Осталось только нажать на кнопку «Сохранить» и дождаться перезагрузки маршрутизатора. Теперь давайте перейдем к обязательной защите беспроводной сети. Как я уже говорил, в моем случае это страница «Защита беспроводного режима» (Wireless security).
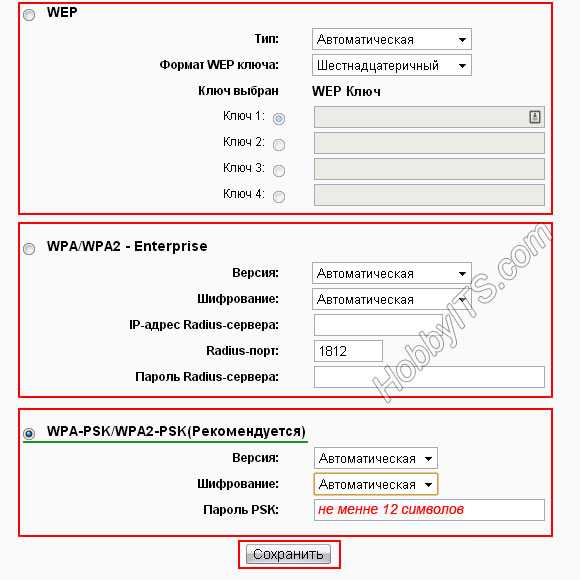
Версия (Version) — это проверка подлинности. Если поставить в автоматическом режиме, то будет подбираться один из вариантов аутентификации (WPA-PSK или WPA-PSK2). То бишь будет подставляться WPA-Personal или WPA2-Personal. Вы же если считаете нужным можете указать какой-нибудь конкретный вариант проверки подлинности для беспроводных клиентов.
Шифрование (Encryption) — вы можете выбрать метод шифрования TKIP, AES или автоматический. Следует сказать, что метод TKIP не рекомендуют использовать если ваши устройства работают в режиме 802.11n. Потому, что TKIP не поддерживается спецификацией 802.11n. На мой взгляд лучше поставить автоматическое шифрование, чтобы избежать подобных проблем.
Пароль/Ключ (Password/Key) — это предварительный ключ закрывает доступ к беспроводной сети непрошеным гостям и дает вам возможность подключить устройства (планшет, Smart TV, ноутбук) к локальной сети интернет. Желательно чтобы он был не менее восьми-двенадцати символов.
Если вы всё сделали правильно, то теперь вам доступна своя беспроводная Wi-Fi сеть. Осталось только подключить к беспроводной сети устройства клиенты (планшет, телефон, Smart TV, компьютер и так далее). Кстати, в одной из публикаций написано о том как узнать кто подключен к вашей Wi-Fi сети. Надеюсь эта статья помогла вам настроить Wi-Fi маршрутизатор и была легкой к восприятию. Подписывайтесь на анонсы сайта, впереди еще будет много интересного и полезного. Если Вам есть что добавить к публикации, то милости просим в комментарии.
Если вы нашли ошибку, пожалуйста, выделите фрагмент текста и нажмите Ctrl+Enter.
Читайте также
Поделитесь в соцсетях:
hobbyits.com


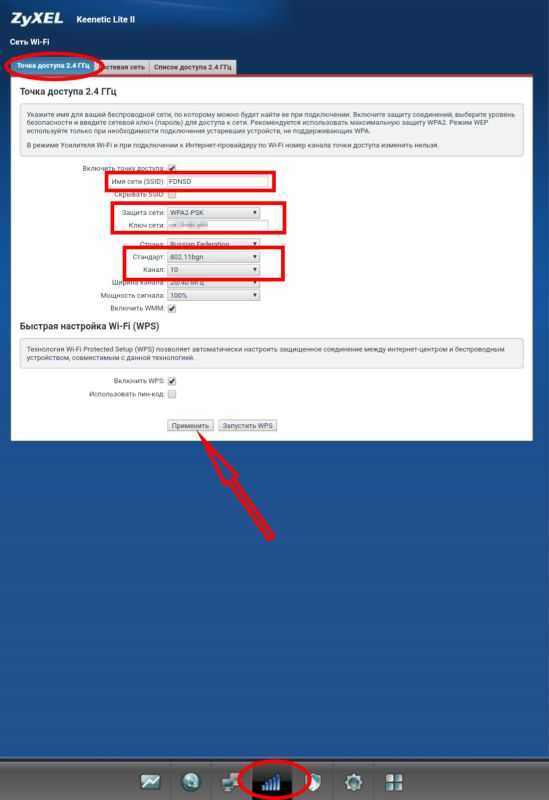 открываем папку настройки сетевых адаптеров
открываем папку настройки сетевых адаптеров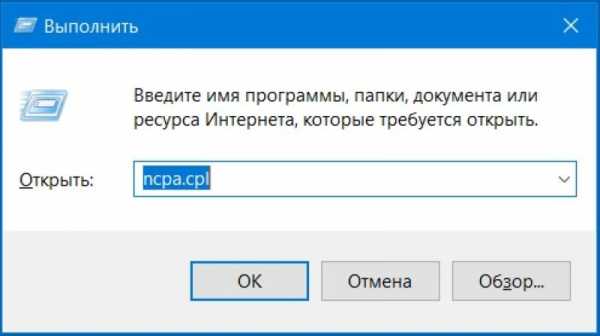 Заходим в сетевые настройки
Заходим в сетевые настройки Заходим в сетевые настройки
Заходим в сетевые настройки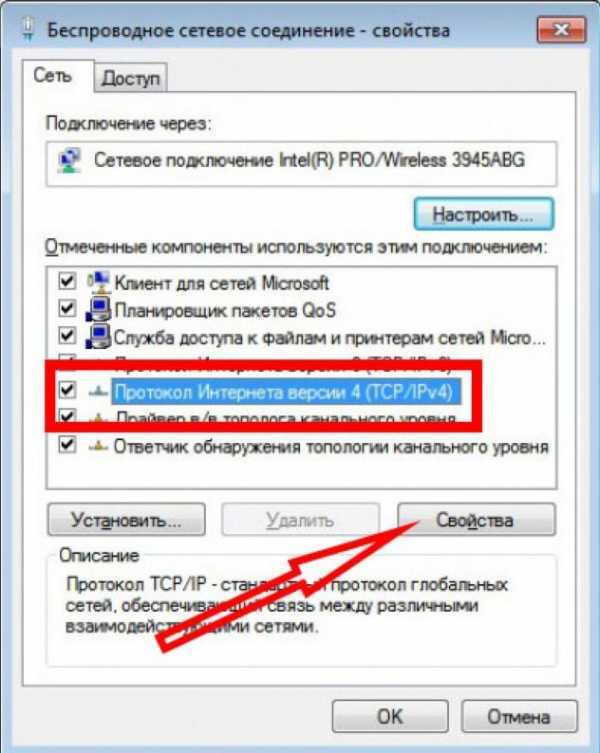 Заходим в сетевые настройки
Заходим в сетевые настройки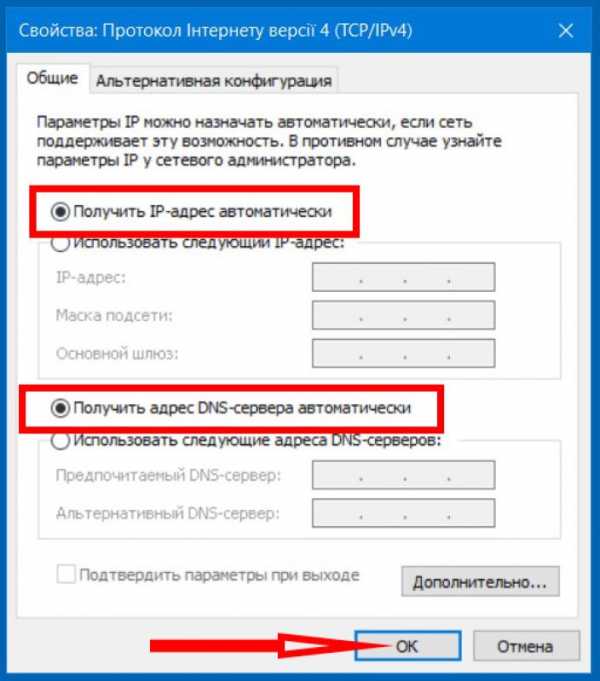 свойства сетевого подключения
свойства сетевого подключения В свойства протокола 4
В свойства протокола 4 Ставим все на авто
Ставим все на авто