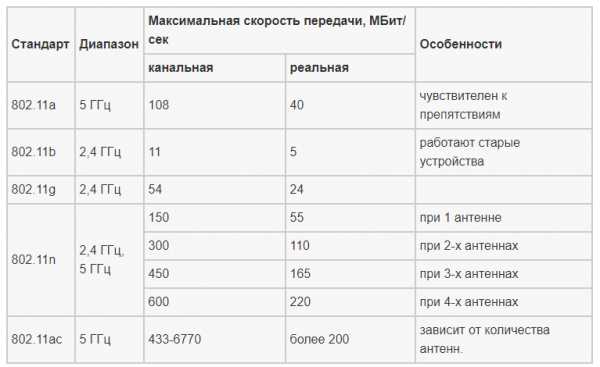Как настроить роутер TP-Link серии N в качестве точки доступа? (новый интерфейс)
Для роутеров, которые поддерживают режим «точки доступа», необходимо воспользоваться этой инструкцией.
Чтобы настроить роутер TP-Link серии N в качестве точки доступа, воспользуйтесь инструкцией ниже. Соедините ваш основной роутер и роутер TP—Link Ethernet-кабелем через LAN-порты. В таком режиме работы WAN-порт не используется.
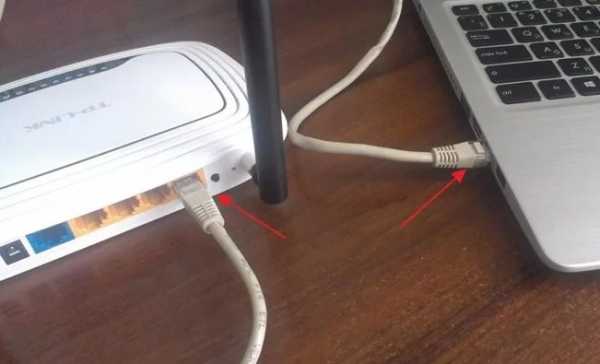
1 Шаг. Зайдите в веб-интерфейс настройки роутера.
Как войти в веб-интерфейс беспроводного маршрутизатора TP-Link?
2 Шаг. Откройте раздел Беспроводной режим – Настройка беспроводного режима. Здесь вы можете изменить имя Wi-Fi сети и выбрать канал, на котором будет вещаться сеть роутера TP-Link.

3 Шаг. Откройте раздел Защита беспроводного режима. Выберите тип защиты WPA2 – Personal (PSK). В строке Пароль беспроводной сети вы можете задать пароль для вашей Wi-Fi сети.
Пароль должен содержать минимум 8 символов, можно использовать латинские буквы и цифры.

4 Шаг. Откройте раздел DHCP. Отключите DHCP-сервер и нажмите Сохранить.
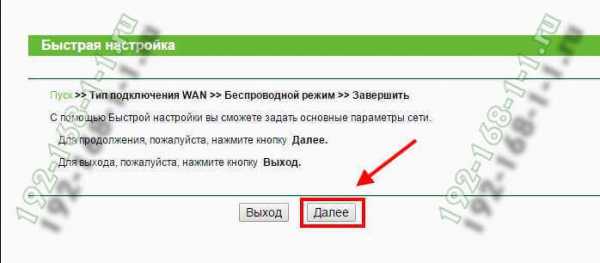
5 Шаг. Откройте раздел Сеть – Локальная сеть (LAN) и измените IP-адрес второго маршрутизатора так, чтобы он находился в подсети основного маршрутизатора. Например, если адрес у основного маршрутизатора 192.168.0.1, то адрес второго маршрутизатора должен принадлежать диапазону 192.168.0.2 – 192.168.0.254.
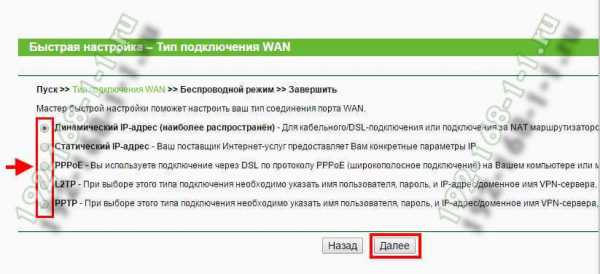
Имейте ввиду, что веб-интерфейс настройки роутера будет доступен по адресу, который вы укажете.
Нажмите кнопку Сохранить и нажмите ОК во всплывающем окне.
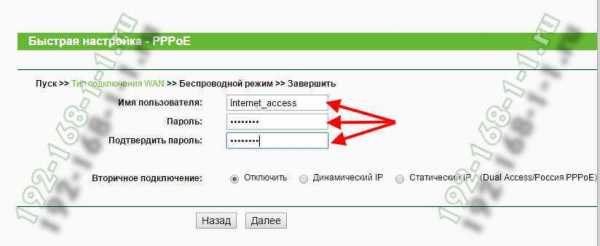
После этого роутер перезагрузится, применив все параметры, которые мы задали выше.
www.tp-link.com
Как подключить маршрутизатор TP-Link через модем, используя Динамический IP?
Эта статья подходит для:
TL-WR54KIT , TL-WR841N , TL-WDR3500 , TL-WR743ND , TL-WR543G , TL-WR2543ND , Archer C50( V1 ) , TL-WDR4900 , TL-MR3420 , TL-WR941ND , TL-WR843N , TL-WR710N , TL-WDR4300 , TL-R402M , TL-WR541G , TL-R860 , TL-WR702N , TL-WR802N , TL-WR700N , TL-WR841HP , TL-WR340G , TL-WR1043ND , TL-WR1042ND , TL-WR300KIT , TL-WDR3600 , TL-WR542G , TL-WR842N , TL-WR150KIT , Archer C20( V1 ) , TL-WR940N , Archer C7( V1 V2 V3 ) , Archer C20i , TL-WR741ND , TL-WR740N , TL-WR840N , TL-WR841ND , TL-WR810N , TL-WR340GD , TL-WR720N , TL-WR843ND , TL-WR842ND , TL-MR3020 , Archer C5( V1.20 ) , Archer C2( V1 ) , TL-R460 , TL-MR3220 , TL-MR3040
Примечание: вам не подойдёт эта статья, если ваше подключение реализовано одним из следующих способов:
- У вас кабельный/оптоволоконный модем. При этом доступ в Интернет осуществляется автоматически без каких-либо настроек, и доступ возможен только одному пользователю. В этом случае обратитесь к следующей инструкции.
- Ваш провайдер предоставил вам статический IP-адрес до приобретения маршрутизатора TP-Link. Если вам необходимо вручную прописать IP-адрес на компьютере для доступа к Интернет обратитесь к этой инструкции.
- Ваш DSL модем требует запуска подключения с компьютера, прежде чем получить доступ в Интернет. Обратитесь к этой инструкции.
Дополнительная подготовка:
- Отключите питание на вашем маршрутизаторе, модеме и компьютере.
- Подключите модем к порту WAN маршрутизатора TP-Link с помощью кабеля Ethernet, подключите основной компьютер к порту LAN маршрутизатора с помощью кабеля Ethernet.
- Последовательно включите питание на маршрутизаторе, затем на модеме и компьютере.
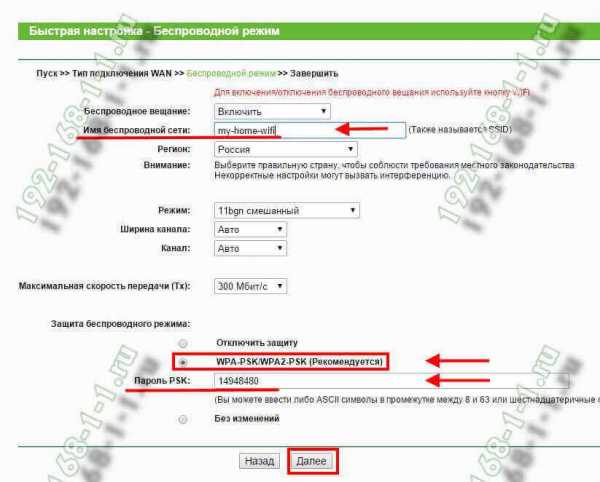
Примечание: убедитесь, что вы можете получить доступ в Интернет через модем без использования маршрутизатора TP-Link. Если прямое соединение не работает, то обратитесь к вашему Интернет-провайдеру.
Шаг 1. Вход в веб-утилиту настройки маршрутизатора.
Если у вас возникают проблемы с доступом к веб-утилите, обратитесь к этой инструкции.
Шаг 2. Настройка типа подключения WAN.
После входа в веб-утилиту маршрутизатора перейдите в меню «Сеть» подраздел «WAN». В строке «Тип подключения WAN» выберите «Динамический IP-адрес», как показано ниже. Затем нажмите кнопку «Сохранить».
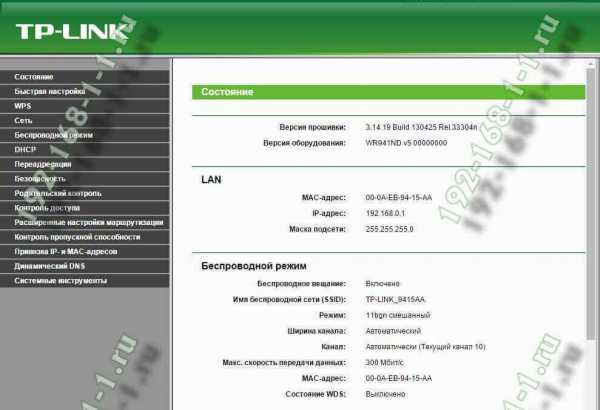
Шаг 3. Проверка соединения.
Подождите несколько минут и проверьте информацию на странице «Состояние» в разделе «WAN». Если маршрутизатор получает какой-либо IP-адрес (по аналогии как показано ниже), это будет означать, что соединение между маршрутизатором и модемом установлено.
Примечание: если в разделе «WAN»
не отображается IP-адрес, зайдите в раздел «Сеть», подраздел «LAN». Измените сегмент в IP-адресе и нажмите кнопку «Сохранить».Например, некоторые маршрутизаторы TP-Link используют 192.168.1.1 IP-адрес по умолчанию. Такой адрес может вступить в конфликт с адресом Вашего ADSL модема. В таком случае маршрутизатор не сможет правильно подключиться к модему, и вы не сможете получить доступ к Интернет. Что бы избежать конфликта, сменить адрес, например, на 192.168.2.1. После смены LAN адреса доступ к настройкам устройства будет осуществляться по этому адресу.
www.tp-link.com
Как зайти в настройки роутера TP-Link
Стандартный вопрос, который задают начинающие пользователи — это как зайти в настройки роутера TP-Link, который они пытаются подключить и настроить самостоятельно. Главная их ошибка в том, что они считают роутер периферийным устройством компьютера и он должен отображаться в диспетчере устройств. Это неверное суждение.
Дело в том, что современный WiFi-роутер — это отдельное сетевое устройство, имеющее свой процессор, память и свою операционную систему. Соответственно, зайти в настройки роутера ТП-Линк через диспетчер устройств Windows не получится однозначно. На самом деле здесь всё достаточно просто. Достаточно просто выполнить указанные ниже шаги.
Как узнать IP адрес роутера
Первый шаг, с которого необходимо начать — это узнать какой IP-адрес у Вашего роутера TP-Link. Для этого обычно достаточно просто перевернуть его вверх «тормашками» и посмотреть что написано в наклейке:
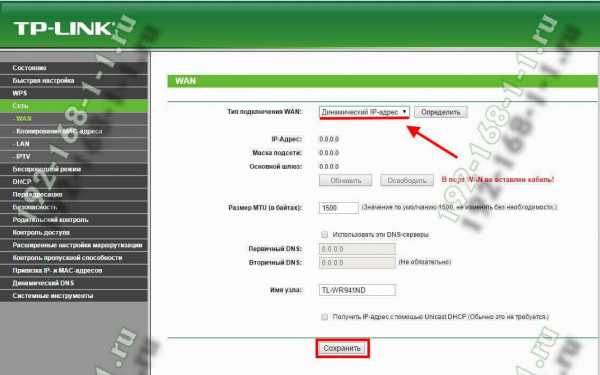
Как Вы видите на примере выше, IP-адрес маршрутизатора в локальной сети — 192.168.1.1. Иногда, на некоторых моделях роутеров TP-Link используется АйПи 192.168.0.1.
В последнее время на современных моделях маршрутизаторов TP-Link вместо IP-адреса указывается доменное имя утройства в сети.

Обычно это tplinkwifi.net, tplinklogin.net или tplinkmodem.net. Новичков это сильно смущает, так как они считают, что это адрес официального сайта производителя. А на самом деле — это доменное имя Вай-Фай роутера ТП-Линк, которое сделано специально, чтобы облегчить жизнь пользователю из-за того, что даже у одной модели модема или маршрутизатора, но с отличающейся прошивкой, IP-адреса могут различаться.
Примечание: Обратите внимание на содержимое полей Username и Password. Эти данные так же пригодятся, если Вам необходимо зайти в настройки роутера TP-Link. Пароль после настройки желательно будет сменить на более сложный в целях обеспечения безопасности.
Доступ к настройкам роутера TP-Link
Адрес устройства в локальной сети мы с Вами узнали. Знаем мы так же логин и пароль на доступ к веб-конфигуратору. Теперь, чтобы зайти в настройки роутера TP-Link, Вам необходимо сначала подключить его кабелем к компьютеру или ноутбуку. Можно, конечно, подключиться и по WiFi, но для этого надо знать пароль от Вай-Фая.
Затем запустите веб-браузер Internet Explorer, Microsoft Edge или Google Chrome и в адресной строке введите IP-адрес роутера ТП-Линк, который указан на наклейке:
Соответственно, если в наклейке указано доменное имя tplinkwifi.net или tplinklogin.net — в адресной строке можно прописать именно его:
Если проблем с доступом в настройки маршрутизатора TP-Link нет, то следующим этапом появится окно для авторизации, где надо ввести логин и пароль на вход в веб-интерфейс.
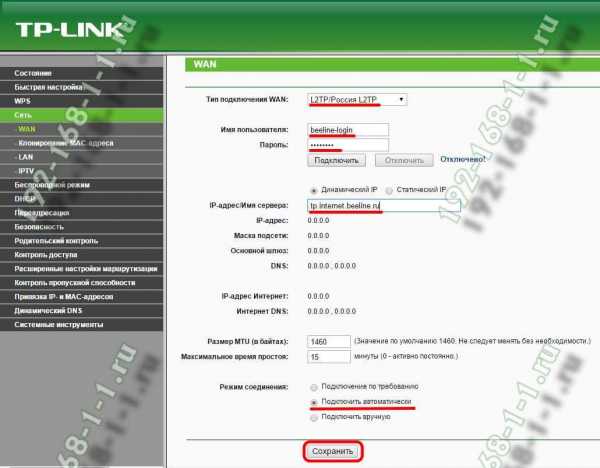
Если настройка роутера ТП-Линк делается впервые после покупки или после сброса кнопкой ресет, то вводите пароль с наклейки (обычно это admin).
На самых современных моделях после этого появится автоматический запрос на смену заводского пароля «admin» на другой, более сложный:

В дальнейшем обязательно учитывайте тот факт, что заводской пароль был изменён и используя его у Вас не получится зайти в интерфейс настройки роутера.
Настройка роутера TP-Link через телефон
При необходимости Вы можете зайти в настройки роутера ТП-Линк с мобильного телефона или планшета, подключенных к нему по WiFi. Делается всё точно так же, как и на обычном ПК: запускаем веб-браузер и вводим адрес роутера. Откроется всё тот же веб-интерфейс, но в мобильной развёртке, ориентированный на маленький экран.
Ещё один очень удобный инструмент для настройки роутера TP-Link через телефон и планшет — это приложение

Приложение для Вай-Фай роутеров ТП-Линк Tether предоставляет простой и интуитивный пользовательский интерфейс, рассчитанный на миниатюрность мобильного устройства. Несмотря на это от предоставляет теже самые возможности по настройке маршрутизатора, что и полноценный веб-интерфейс. Более того, за счёт встроенной поддержки технологии DLNA приложение позволяет смотреть на смартфоне видео и слушать музыку с флешки или переносного диска, подключенного к роутеру.
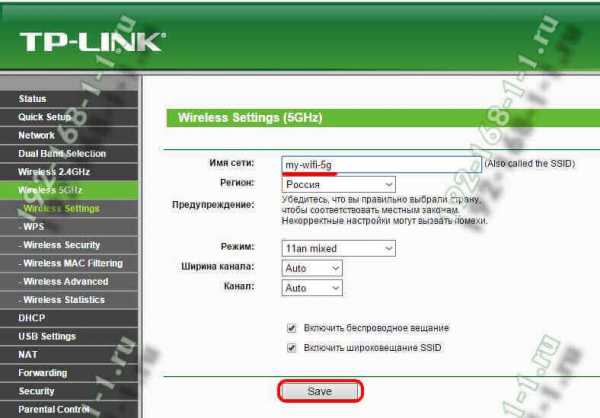
Среди интересных возможностей программы Tether можно выделить интерактивную карту клиентов, где можно узнать кто подключен к роутеру и с каких устройств.
Если у Вас в сети несколько модемов или маршрутизаторов ТП-Линк, то для каждого из них можно сделать отдельный профиль. Тем более, что поддерживаются практически все современные модели.
192-168-1-1.su
Как подключить маршрутизатор TP-Link через модем, используя PPPoE?
Эта статья подходит для:
TL-WR54KIT , TL-WR841N , TL-WDR3500 more
TL-WR54KIT , TL-WR841N , TL-WDR3500 , TL-WR743ND , TL-WR543G , TL-WR2543ND , Archer C50( V1 ) , TL-WDR4900 , TL-MR3420 , TL-WR941ND , TL-WR843N , TL-WR710N , TL-WDR4300 , TL-R402M , TL-WR541G , TL-R860 , TL-WR702N , TL-WR802N , TL-WR700N , TL-WR841HP , TL-WR340G , TL-WR1043ND , TL-WR1042ND , TL-WR300KIT , TL-WDR3600 , TL-WR542G , TL-WR842N , TL-WR150KIT , Archer C20( V1 ) , TL-WR940N , Archer C7( V1 V2 V3 ) , Archer C20i , TL-WR741ND , TL-WR740N , TL-WR840N , TL-WR841ND , TL-WR810N , TL-WR340GD , TL-WR720N , TL-WR843ND , TL-WR842ND , TL-MR3020 , Archer C5( V1.20 ) , Archer C2( V1 ) , TL-R460 , TL-MR3220 , TL-MR3040
Примечание: эта статья не подойдёт вам, если ваше подключение осуществляются следующими способами:
- У вас кабельный/оптоволоконный модем. Доступ в Интернет осуществляется автоматически без каких-либо настроек. Тем не менее, доступ в Интернет возможен только одному пользователю. В этом случае обратитесь к этой инструкции.
- До приобретения маршрутизатора TP-Link ваш провайдер предоставил вам статический IP-адрес. Вам необходимо вручную прописывать IP-адрес на компьютере для доступа в Интернет. В этом случае обратитесь к этой инструкции.
- Через ваш ADSL модем можно обеспечить доступ в Интернет для нескольких устройств. В этом случае обратитесь к этой инструкции.
Дополнительная подготовка:
- Отключите питание на маршрутизаторе, модеме и компьютере.
- Подключите модем к порту WAN маршрутизатора TP-Link с помощью кабеля Ethernet, основной компьютер подключите к LAN порту маршрутизатора с помощью кабеля Ethernet.
- Последовательно включите питание на маршрутизаторе, затем на модеме и компьютере.
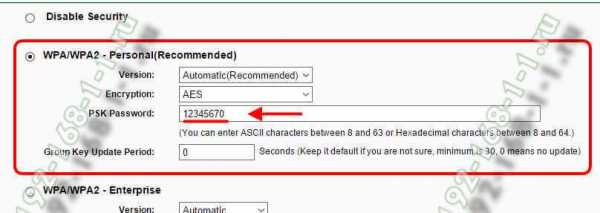
Примечание: убедитесь, что вы можете получить доступ к Интернету через модем, без использования маршрутизатора TP-Link. Если прямое соединение не работает, то обратитесь к поставщику доступа к Интернет.
Шаг 1. Вход в веб-утилиту настройки маршрутизатора.
Если у вас возникают проблемы с доступом к веб-утилите, обратитесь к этой инструкции.
Шаг 2. Настройка типа подключения WAN.
После входа в веб-утилиту настройки маршрутизатора перейдите в меню «Сеть», подраздел «WAN». В строке «Тип подключения WAN» выберите «PPPoE», как показано ниже. Затем нажмите кнопку «Сохранить».
Шаг 3. Укажите данные, предоставленные вашим Интернет-провайдером
Введите имя пользователя и пароль, которые предоставил вам провайдер.

Шаг 4. Сохранение настроек.
Нажмите кнопку «Сохранить». Через некоторое время маршрутизатор начнет подключаться к Интернету.
Шаг 5. Проверка соединения.
Подождите несколько минут и проверьте информацию на странице «Состояние» в разделе «WAN». Если маршрутизатор получает какой-либо IP-адрес (по аналогии с тем, как показано на изображении ниже), то это будет означать, что соединение между маршрутизатором и модемом установилось.
Шаг 6. Возможные решения проблем.
Если в разделе «WAN» не отображается IP-адрес и доступ в Интернет отсутствует, попробуйте выполнить следующие шаги:
1.Выключите ваш модем, маршрутизатор и компьютер. Оставьте их в таком состоянии на 2 минуты.
2.Включите модем. Подождите, пока модем соединиться. Включите маршрутизатор и компьютер.
www.tp-link.com
Как зайти в настройки роутера TP-Link
Роутер (или маршрутизатор) представляет собой устройство, позволяющее без проблем организовать беспроводную сеть небольших масштабов. Это удобно для обеспечения доступа к Интернету в рамках жилой квартиры или небольшого офиса. Каждое такой устройство имеет достаточно большое количество опций настройки, отвечающих тем или иным режимам работы прибора. Производителями роутеров было решено, что наиболее удобная форма доступа к меню настроек – это специальный веб-интерфейс. Вход в этот веб-интерфейс осуществляется по IP-адресу 192.168.1.1 (как вариант может использоваться адрес 192.168.0.1) – для этого нужно указать данный адрес в адресной строке любого браузера. После чего вам будет предложено ввести пароль для доступа к устройству, который в свою очередь, может быть изменен в настройках. Это стандартный способ того, как проще всего зайти в настройки роутера вроде tp-link.
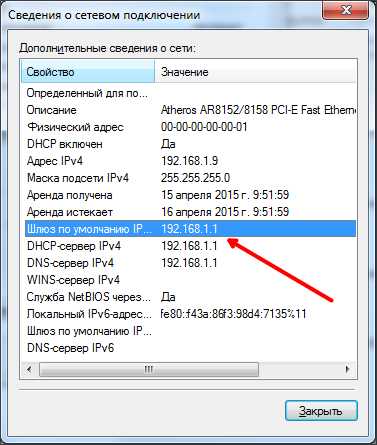 Описываемый способ так прост, что у вас могут возникнуть вопросы: а зачем мы вообще завели весь этот разговор? Дело в том, что пробраться к настройкам, описанным способом, получается не всегда. Иногда на пути к этому возникают, непреодолимые казалось бы, препятствия. О том, что делать в таких случаях и пойдет наш рассказ. Выявлено три основных причины, почему не удается открыть страницу по адресу 192.168.1.1. Мы будем рассматривать их по порядку.
Описываемый способ так прост, что у вас могут возникнуть вопросы: а зачем мы вообще завели весь этот разговор? Дело в том, что пробраться к настройкам, описанным способом, получается не всегда. Иногда на пути к этому возникают, непреодолимые казалось бы, препятствия. О том, что делать в таких случаях и пойдет наш рассказ. Выявлено три основных причины, почему не удается открыть страницу по адресу 192.168.1.1. Мы будем рассматривать их по порядку.
Причина первая: устройство не подсоединено к компьютеру
Для того чтобы манипулировать опциями меню роутера, необходимо чтобы устройство было подключено к компьютеру напрямую – при помощи кабеля. Те, кто жалуется на недоступность адреса 192.168.1.1 и не могут совершить вход в веб-интерфейс, часто забывают об это моменте.
Проверьте, правильность соединения роутера и компьютера. Кабель питания маршрутизатора должен быть вставлен вилкой в розетку, а другой его конец должен быть подключен к разъему «Power» хаба. Второй кабель (с двумя разъемами типа «защелка») должен быть одним концом вставлен в LAN-разъем роутера, а другой – во вход сетевой платы. Провод провайдера должен быть подсоединен к разъему с маркировкой «WAN» на роутере. Только после этого вход в веб-интерфейс становится возможным.
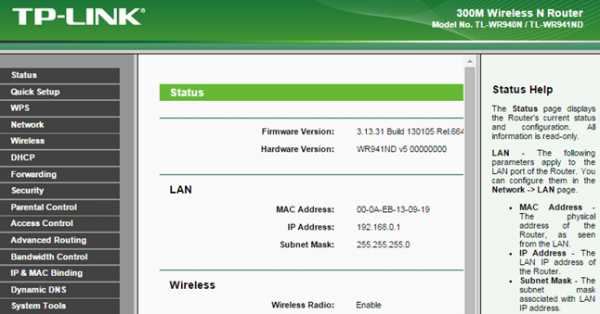 Подсоединив все кабели, как указано выше, можно попробовать открыть браузер и осуществить вход по адресу 192.168.1.1. Если из этого ничего не выходит, можно попробовать другие варианты.
Подсоединив все кабели, как указано выше, можно попробовать открыть браузер и осуществить вход по адресу 192.168.1.1. Если из этого ничего не выходит, можно попробовать другие варианты.
Причина вторая: маршрутизатор имеет другой IP-адрес
Маловероятно, но возможно, что вход в меню маршрутизатора осуществляется по другому адресу, отличному от 192.168.1.1. Как определить точнее «координаты» устройства. Для этого переверните его нижней крышкой к верху и посмотрите что написано на этикетках. Обычно там имеется ссылка на адрес и пароль для доступа. Для роутера тп-линк такая этикетка выглядит, как на картинке ниже:
 Нетрудно видеть, что адрес на этикетке отличается от адреса 192.168.1.1 одной единственной цифрой. Поэтому их так легко спутать. Наберите вместо 192.168.1.1 значение 192.168.0.1 – и войти наверняка получится. Обратите внимание на правильность набора цифр, вполне возможно, что вы просто ошиблись при вводе. Аккуратность, аккуратность и еще раз аккуратность! Может получиться так, что даже после этого войти в веб-интерфейс окажется невозможно. Редко, но бывает и так, это связано с неверными сетевыми настройками в самой Windows. Далее мы переходим к их обсуждению.
Нетрудно видеть, что адрес на этикетке отличается от адреса 192.168.1.1 одной единственной цифрой. Поэтому их так легко спутать. Наберите вместо 192.168.1.1 значение 192.168.0.1 – и войти наверняка получится. Обратите внимание на правильность набора цифр, вполне возможно, что вы просто ошиблись при вводе. Аккуратность, аккуратность и еще раз аккуратность! Может получиться так, что даже после этого войти в веб-интерфейс окажется невозможно. Редко, но бывает и так, это связано с неверными сетевыми настройками в самой Windows. Далее мы переходим к их обсуждению.
Причина третья: не выставлено автоматическое получение IP и DNS
Для нормального функционирования нужных нам сущностей, необходимо, чтобы в параметрах сетевого подключения Windows было выставлено автоматическое получения IP-адреса. Там не должно стоять выставленных вручную конкретных значений.
- Отправляемся в «Центр управления сетями и общим доступом» — он расположен на панели уведомлений:
- Переходим в раздел «Изменение параметров адаптера» и далее жмем правой кнопкой мыши по записи «Подключение по локальной сети» и в открывшемся контекстном меню выбираем пункт «Свойства».

- На вкладке сеть осуществите вход в окошко «Протокол интернета версии 4 (TCP/IPv4)», дважды щелкнув по одноименной записи из списка. Отметьте значения «Получить IP-адрес автоматически» и «Получить адрес DNS-сервера автоматически».
После этого вход в веб-интерфейс должен быть разблокирован и войти должно получиться. Вход может быть заблокирован и по другим причинам, например, из-за неисправности оборудования.
Надеемся наша информация о том, как зайти в настройки роутера tp-link – оказалась вам полезной.
nastrojkin.ru
Как настроить роутер TP-Link серии N в качестве точки доступа? (новый интерфейс)
Для роутеров, которые поддерживают режим «точки доступа», необходимо воспользоваться этой инструкцией.
Чтобы настроить роутер TP-Link серии N в качестве точки доступа, воспользуйтесь инструкцией ниже. Соедините ваш основной роутер и роутер TP—Link Ethernet-кабелем через LAN-порты. В таком режиме работы WAN-порт не используется.
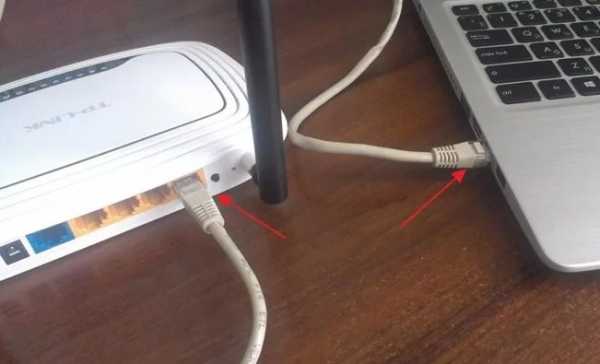
1 Шаг. Зайдите в веб-интерфейс настройки роутера.
Как войти в веб-интерфейс беспроводного маршрутизатора TP-Link?
2 Шаг. Откройте раздел Беспроводной режим – Настройка беспроводного режима. Здесь вы можете изменить имя Wi-Fi сети и выбрать канал, на котором будет вещаться сеть роутера TP-Link.

3 Шаг. Откройте раздел Защита беспроводного режима. Выберите тип защиты WPA2 – Personal (PSK). В строке Пароль беспроводной сети вы можете задать пароль для вашей Wi-Fi сети.
Пароль должен содержать минимум 8 символов, можно использовать латинские буквы и цифры.

4 Шаг. Откройте раздел DHCP. Отключите DHCP-сервер и нажмите Сохранить.
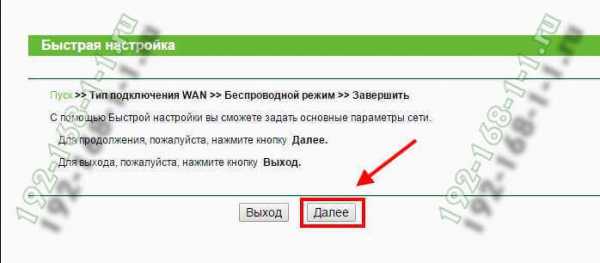
5 Шаг. Откройте раздел Сеть – Локальная сеть (LAN) и измените IP-адрес второго маршрутизатора так, чтобы он находился в подсети основного маршрутизатора. Например, если адрес у основного маршрутизатора 192.168.0.1, то адрес второго маршрутизатора должен принадлежать диапазону 192.168.0.2 – 192.168.0.254.
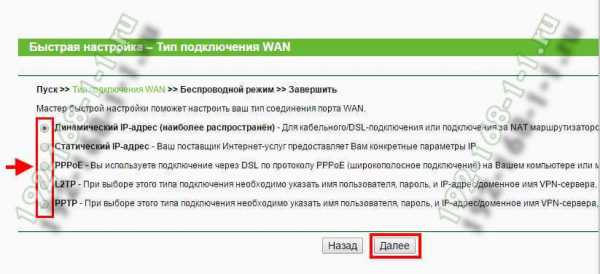
Имейте ввиду, что веб-интерфейс настройки роутера будет доступен по адресу, который вы укажете.
Нажмите кнопку Сохранить и нажмите ОК во всплывающем окне.
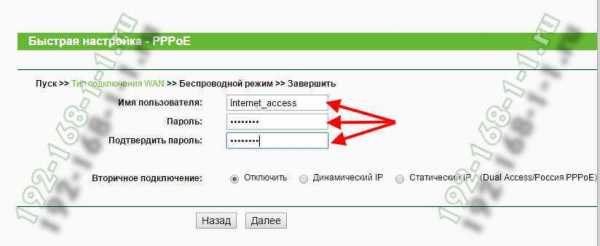
После этого роутер перезагрузится, применив все параметры, которые мы задали выше.
www.tp-link.com
tplinkwifi.net – вход в настройки маршрутизатора
Адрес tplinkwifi.net используется для входа в настройки роутеров TP-Link. Web-интерфейс, сайт роутера, личный кабинет, страница с настройками, система – как только не называют панель управления маршрутизатором, в которую можно зайти через браузер, перейдя по адресу, который указан на роутере. Если у вас не получается зайти в настройки своего маршрутизатора, то сейчас я постараюсь подробно пояснить, что и как нужно делать, чтобы получить доступ к настройкам роутера.
Не так давно, компания TP-Link для входа в настройки своих маршрутизаторов начала использовать адрес tplinkwifi.net. В том числе для моделей: TL-WR841N, TL-WR741ND, TL-WR940N, TL-WR840N, TL-WR720N и т. д. Вы его скорее всего увидели на корпусе самого роутера, или в инструкции. Так же обратите внимание на заводские логин и пароль (admin и admin). Они так же необходимы для входа на страницу с настройками. Выгладит эта информация примерно вот так:

Раньше использовался IP-адрес 192.168.1.1, или 192.168.0.1. Но и сейчас, по адресу 192.168.0.1 можно выполнить вход в настройки. Так что, если у вас адрес tplinkwifi.net не работает, можете попробовать перейти по 192.168.0.1.
А теперь давайте попробуем разобраться, почему по адресу tplinkwifi.net вы попали не на страницу с настройками своего Wi-Fi роутера, а на этот сайт.
Как зайти на tplinkwifi.net и ввести логин и пароль admin?
Нужно просто набрать адрес в браузере и перейти по нему. Дальше должна открыться страница авторизации, где нужно указать логин и пароль (admin, если вы их не меняли), и войти в веб-интерфейс. Но, если вы читаете эту статью, то скорее всего у вас не получилось это сделать. Давайте попробуем выяснить, почему.
1 Самый главный момент – устройство, с которого вы пытаетесь выполнить вход в систему роутера TP-Link, должно быть подключено к роутеру по сетевому кабелю, или по Wi-Fi. Думаю, это понятно. Более подробно я это показывал в статье: как зайти в настройки роутера TP-Link. Если вы не подключены к роутеру, то скорее всего появится вот такая страница с сообщением:
Здесь важен еще один момент – доступа к интернету может не быть (желтый восклицательный знак возле иконки подключения), так как ваш маршрутизатор еще скорее всего не настроен на подключение к интернету. Но это не страшно, так как для того, чтобы зайти на tplinkwifi.net, интернет не нужен.
2 Как мне кажется, самая главная ошибка в том, что многие вводят адрес не в адресной строке браузера, а в строке поиска. И поэтому открывается не страничка роутера, а результаты поиска в поисковой системе, откуда вы скорее всего и зашли на мою статью. Если не получается, например, в браузере Опера, то можете попробовать зайти через Хром, или Microsoft Edge в Windows 10.Нужно выполнить два действия:
- Перейти по адресу tplinkwifi.net (или 192.168.0.1).
- Ввести имя пользователя и пароль. Заводские: admin и admin.
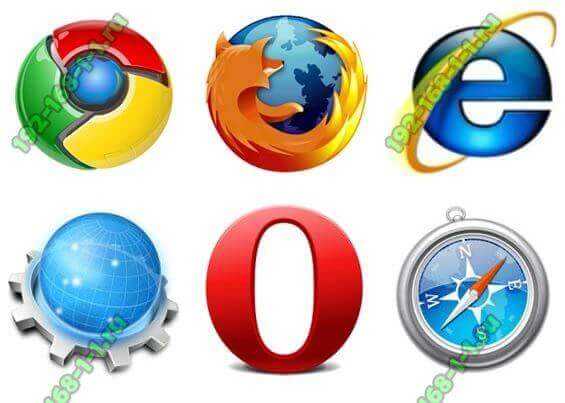
После этого должна открыться панель управления. Сама страница может отличатся в зависимости от прошивки.
3 Если страница авторизации не открывается, то вполне может быть, что проблема в сетевых настройках вашего компьютера. Нужно проверить, чтобы в свойствах протокола IPv4 вашего подключения к интернету (роутеру) было выставлено автоматическое получение IP-адресов.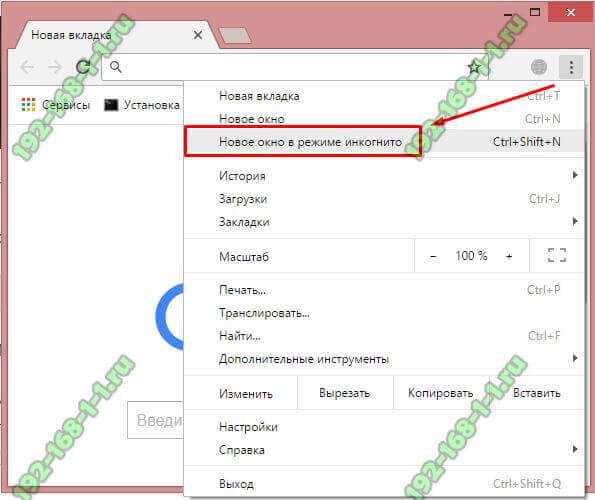
Если не знаете как это проверить, то можете посмотреть подробнее в статье: проверка настроек локальной и беспроводной сети в Windows перед настройкой Wi-Fi роутера.
Не заходит на tplinkwifi.net
Еще несколько советов и ссылок на полезные статьи:
- Проверьте подключение к роутеру TP-Link. Включен ли он. Возможно, что ваш компьютер, или ноутбук подключен к интернету другим способом, например, по Wi-Fi. Отключите все подключения, оставьте только маршрутизатор, в настройки которого вы хотите зайти.
- Попробуйте перейти по адресу tplinkwifi.net с другого браузера. А еще лучше с другого телефона, компьютера, планшета. Попробуйте адрес 192.168.0.1.
- Возможно, что адрес роутера, или логин и пароль для входа был изменен. В таком случае, либо страница с настройками вообще не будет открываться, либо не будет появляться ошибка, что неверный пароль и/или логин. В таком случае, нужно делать полный сброс настроек роутера к заводским.
- Если по прежнему не удается зайти на tplinkwifi.net, то смотрите рекомендации из статьи: не заходит в настройки роутера на 192.168.0.1 или 192.168.1.1.
- Не нужно исключать аппаратную поломку маршрутизатора. Обратите внимание на работу индикаторов.
Если вы не нашли ответ на свой вопрос в статье, или что-то не понятно, то можете оставить свой вопрос в комментариях. Там же вы можете поделится каким-то полезным советом по теме.
help-wifi.com