Как зайти в настройки роутера TP-Link?
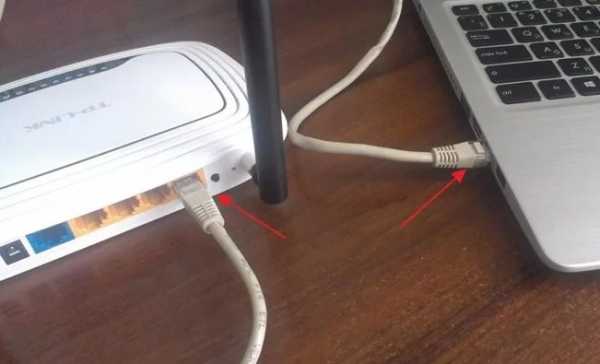 Руководства о том, как зайти в меню управления составлены уже почти для каждого известного роутера. Сегодня мы подробно расскажем и наглядно покажем, как попасть в настройки на устройствах TP-Link (TL-WR841N, TL-WR720N, TL-WR741N, TL-WR940N, L-WR842N, TL-WR2543ND). Сделать это довольно просто, не труднее, чем на остальных маршрутизаторах. Данная инструкция ориентирована на разные модели TP-Link, ведь они не имеют почти никаких отличий между собой.
Руководства о том, как зайти в меню управления составлены уже почти для каждого известного роутера. Сегодня мы подробно расскажем и наглядно покажем, как попасть в настройки на устройствах TP-Link (TL-WR841N, TL-WR720N, TL-WR741N, TL-WR940N, L-WR842N, TL-WR2543ND). Сделать это довольно просто, не труднее, чем на остальных маршрутизаторах. Данная инструкция ориентирована на разные модели TP-Link, ведь они не имеют почти никаких отличий между собой.
Если вы приобрели себе устройство, и планируете его настроить, не прибегая к посторонней помощи, то следует понимать, что вам обязательно понадобиться попасть в панель инструментов. Настраивать такие роутеры достаточно просто, главное соблюдать все рекомендации с нашего портала. Даже если все настройки произведет специалист, в ходе эксплуатации устройства, вы наверняка столкнетесь с необходимостью смены тех или иных настроек.
Нередко возникают ситуации, когда нужно изменить пароль на Wi-Fi, узнать пароль, который вы забыли либо произвести обновление прошивки. А в каждой подобной ситуации обращаться за помощью к мастеру не всего удобно и невыгодно с экономической точки зрения. Это можно сделать самостоятельно, без поддержки профессионала. Вся процедура займет пару минут.
Вход в настройки TP-Link: 192.168.1.1, или 192.168.0.1
Ключевые этапы:
- После того, как модем был подключен к сети и вставлен сетевой кабель в соответствующие разъёмы соединяемся с Wi-Fi роутером. Это делается двумя способами — непосредственного по Wi-Fi сети либо через кабель (также попасть в меню настроек возможно даже при помощи планшетного компьютера либо смартфона, но, всё же, удобней применять для этих целей персональный компьютер или ноутбук). Давайте теперь рассмотрим 2 варианта подключения, и каждый пункт детально с использованием картинок.
Вход в панель настроек TP-Link при подключении через сетевой кабель
Cетевые кабели, необходимые для подключения, должны идти в наборе с устройством. Роутер должен быть соединён как с компьютером, так и с сетью провайдера. На роутере подключение осуществляется в LAN разъем (обычно желтого цвета).

- После запустите любой браузер и совершите переход по одному из уникальных адресов 192.168.0.1 или 192.168.1.1. или адрес страницы, на которой он будет доступен (исходя из определенной модели маршрутизатора). Точный адрес указывайте в нижней части корпуса роутера. В нашем случае написан следующий адрес:

- После этого, потребуется ввести пользовательское имя и название пароля. Согласно стандартным настройкам, при проводном подключении — это admin и admin.
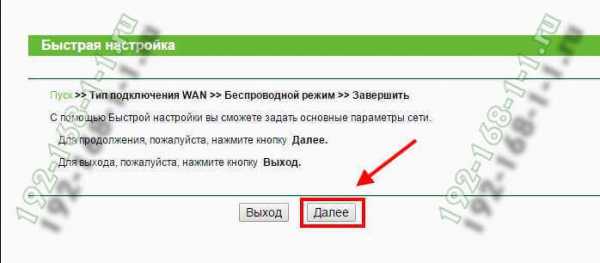
- В нашем случае, мы входим по указанному на наклейке адресу и вводим стандартные логин и пароль. В случае, если вы уже успели их поменять, следует указать новые данные.
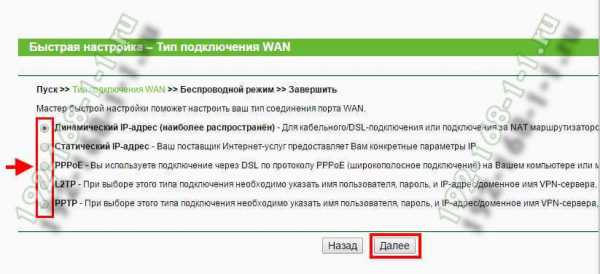
- Также, можно использовать доступ к админпанели роутера через 192.168.0(1).1. Вход произойдёт аналогичным способом.
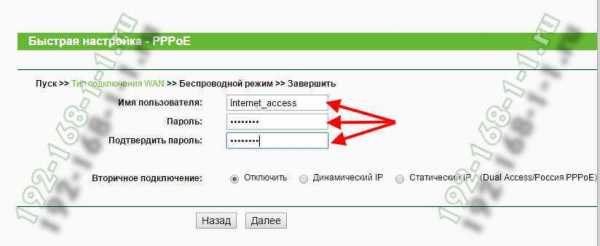
- Вход в панель настроек роутера tp-link (tl-wr720n) успешно завершен.
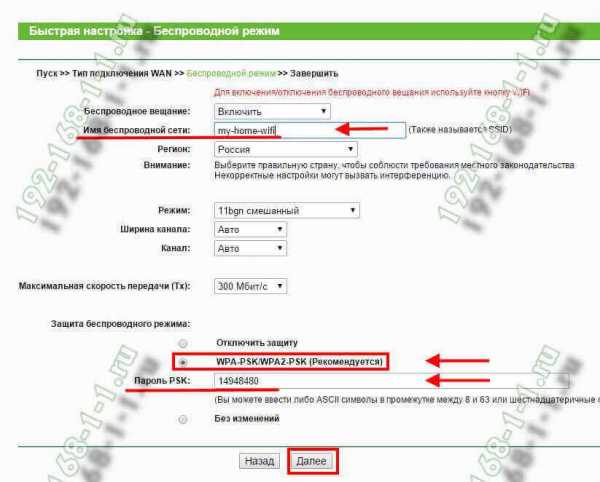
Заходим в настройки роутера по WI-FI. Подключаемся к TP-LINK по беспроводной сети с паролем и без
- 1. Если ранее роутер уже настраивался и был установлен пароль на роутер (или просто известен), то вначале нужно выполнить подключение к сети вещания вашего модема. Для этого, нажимаем на значок сети, находим свой роутер и нажимаем «Подключиться» и вводим установленный ключ (пароль). Если вай-фай сети не отображаются читайте в статье Как подключиться к Wi-Fi сети в Windows 10?.
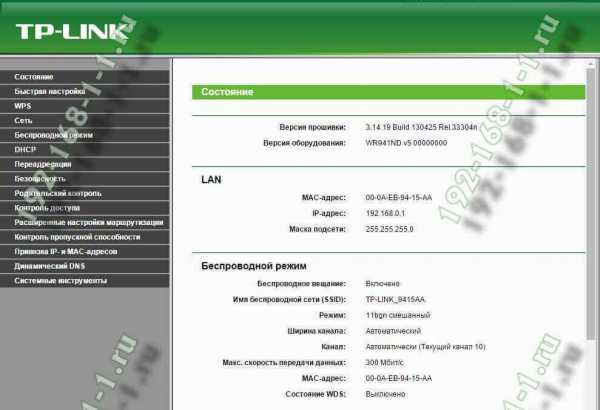
Нажимаем далее. Появится сообщение о разрешении обнаружения вашего компьютера, в рамках данной сети. Нажмите «Да«, так как в результате данная сеть будет отнесена к нужной нам домашней группе и не будет возможных проблем в будущем с подключением.
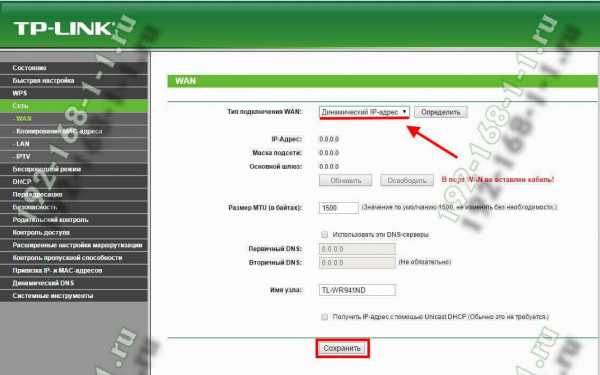
После, того как сеть подключена и введён пароль ввода в строку браузер 192.168.1.1 или 192.168.0.1 (в зависимости от модели) или по указанному на наклейке роутера адресу (http) и переходим нажав ввод (пример выше на картинках).
- 2. Если вы подключаете впервые (или забыли пароль и нужно его поменять), то в этом случае можно использовать 2 способа подключения к роутеру (TP-LINK):
— В качестве пароля к беспроводной сети (при этом, если модем настраивается впервые, то он будет называться, к примеру: «TP-LINK_1234») можно использовать PIN указанный на наклейке модема. По теме включения беспроводного адаптера и подключения к WI-FI сети в статье.

— Или воспользоваться специальной системой подключения к роутеру по Wi-Fi без пароля — функция WPS. О том, что такое WPS и как ей пользоваться в отдельной статье.
Наиболее подробная инструкция подключения к настройкам роутера в статьях: 192.168.1.1 и 192.168.0.1pc4me.ru
tplinkwifi.net и tplinkmodem.net — вход в настройки роутера ТП-Линк — 192.168.1.1 admin логин вход
Цель работы любой уважающей себя крупной компании — удовлетворение потребностей клиентов. И чем удобнее им продукт, тем большее количество потребителей будет в итоге. Именно поэтому, для того, чтобы облегчить жизнь своим клиентам и упростить для них процесс входа в настройки своих беспроводных роутеров и модемов, компания TP-Link внедряет на свои устройства возможность доступа в веб-конфигуратор с использованием хостнейма. Началось всё с tplinklogin.net. И долгое время использовался именно этот адрес. Но со временем картина изменилась. На более новых устройствах можно встретить ещё один вариант -адрес tplinkwifi.net для настройки маршрутизатора.
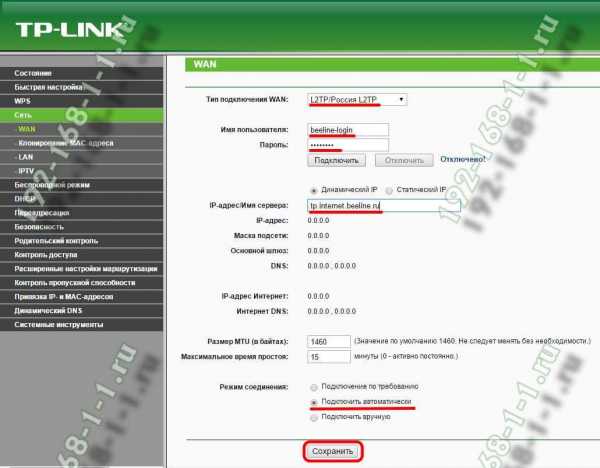
Позднее появились ещё несколько вариантов. Теперь общая картина выглядит так:
— tplinkwifi.net — современные Wi-Fi роутеры TP-Link
— tplinklogin.net — старые версии и прошивки роутеров и модемов
— tplinkap.net — точки доступа ТП-Линк
— tplinkextender.net — репитеры и усилители сигнала
— tplinkmodem.net — ADSL модемы и маршрутизаторы TP-Link
Смысл использования хостнеймов заключается в том, чтобы пользователь не гадал — какой IP адрес у его WiFi-роутера — 192.168.1.1, 192.168.0.1 или какой-то другой, а просто вводил в адресную строку браузер адрес сайта роутера — tplinkwifi.net, tplinkmodem.net, или tplinkap.net. Особенно это актуально в тех случаях, когда при обновлении прошивки IP устройства меняется, тем самым ставя рядового пользователя в тупик. Яркий пример — модели tl-wr720n, tl-wr740n или tl-wr841n. Вплоть до того, что владельцу приходится нести модем или маршрутизатор в сервисный центр.
Чтобы узнать какой хостнейм используется на Вашем роутере ТП-Линк — просто переверните его обратной стороной и посмотрите что написано на наклейке:

Хочу отметить, что на современных роутерах тп-линк даже введя не тот хостнейм, что написан (например, тплинклогин.нет вместо тплинквифи.нет) Вас автоматически устройство перенаправит на правильный адрес.
Как войти на tplinkwifi.net для настройки маршрутизатора
Для того, чтобы сделать вход в систему настройки роутера через хостнейм — нужно всего-навсего запустить любой веб-браузер Chrome, Internet Explorer, Edge или Opera. В адресной строке, где Вы обычно прописываете адрес нужного Интернет-ресурса, прописываем адрес сайта роутера: tplinkwifi.net, tplinkmodem.net либо tplinkap.net. и нажимаем кнопку Enter.

Результатом будет форма авторизации в так называемый Личный Кабинет роутера — Веб-Интерфейса. Для вход по умолчанию используются логин и пароль admin / admin.
Если вдруг вход через tplinkwifi.net или tplinkmodem.net недоступен и запрос логина с паролем не появляется, а выходит ошибка «Не удалось отобразить эту страницу», то скорее всего проблема с настройками сетевой карты или операционной системы. В этом случае проще и быстрее будет зайти по старинке — через Ай-пи. Но тут встаёт вопрос — а как узнать IP-адрес роутера TP-Link. Очень просто! Открываем сетевые подключения Windows 10 и кликаем правой кнопкой мыши по сетевому подключению, через которое включен модем или маршрутизатор:
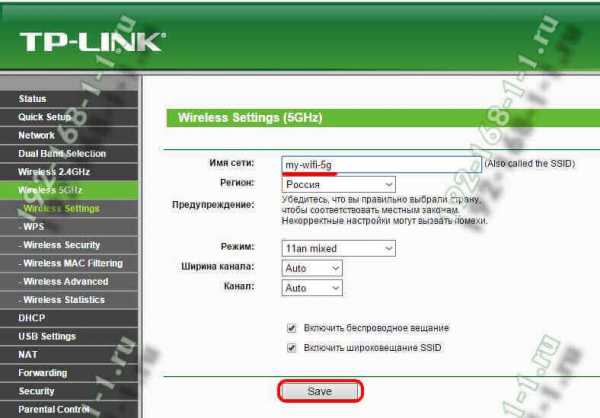
В меню надо выбрать пукнт «Состояние». После этого откроется такое окно:
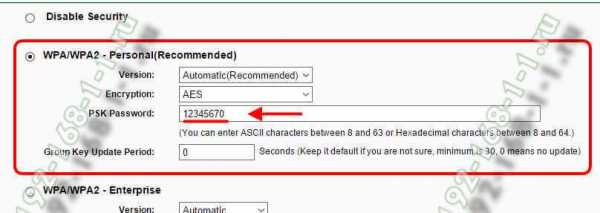
Нажимаем на кнопку «Сведения», чтобы получить доступ к сведениям о сетевом подключении.

В появившемся окне внимательно смотрим какой IP-адрес получит Ваш компьютер и что прописано в строчке «Шлюз по умолчанию» — это и есть IP роутера. Обычно используется 192.168.0.1 или 192.168.1.1. Дальше просто прописываемого в адресную строку браузера вместо tplinkwifi.net и нажимаем клавишу Enter. Вот так:
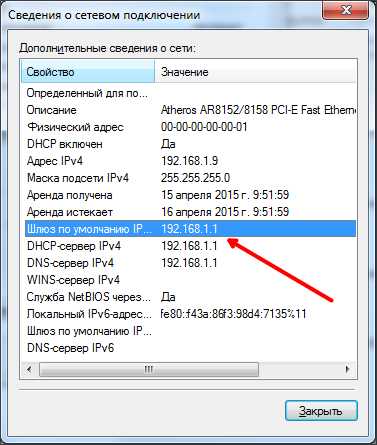
После этого личный кабинет настройки маршрутизатора TP-Link должен открыться без проблем.
192-168-1-1.ru
Настройка ADSL Wi-Fi модема TP-Link TD-W8951ND
TP-Link TD-W8951ND – это ADSL модем, который может раздавать интернет по Wi-Fi, или беспроводной маршрутизатор со встроенным ADSL-модемом, для подключения к интернету через телефонный кабель. Думаю, что оба варианта правильные. Данный беспроводной модем от TP-Link, это идеальное решение для всех абонентов ADSL интернета. В России его чаще всего покупают и устанавливают абоненты провайдера Ростелеком, а в Украине абоненты провайдера ОГО от Укртелеком.
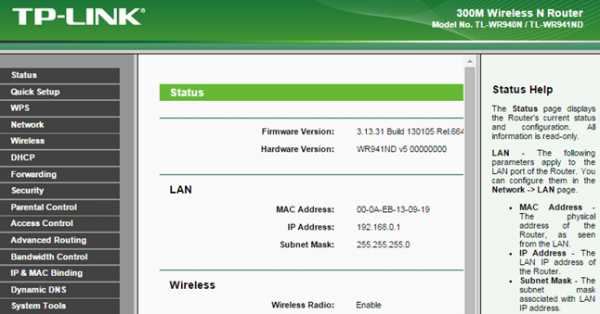
Не нужно устанавливать модем и Wi-Fi роутер. Телефонный кабель подключается напрямую к TP-Link TD-W8951ND. В панели управления задаем параметры для подключения к интернету (их выдает провайдер), настраиваем Wi-Fi сеть, IPTV (если есть) и все, пользуемся интернетом по беспроводной сети, или по кабелю. Так как страница с настройками и сам процесс настройки не самый простой, и может вызвать много вопросов, то я решил подготовить подробную инструкцию. Эта инструкция подойдет и для других беспроводных маршрутизаторов со встроенным ADSL2+ модемом от компании TP-Link.
Сначала мы все подключим, затем зайдем в настройки ADSL модема и зададим необходимые параметры.
Подключение и вход в настройки TP-Link TD-W8951ND
Подключите питание к модему и включите его кнопкой (если он выключен). Соедините модем с компьютером, или ноутбуком с помощью сетевого кабеля. Или подключитесь к Wi-Fi сети модема. По умолчанию она открыта. Если появляется запрос пароля, то посмотрите снизу устройства на наклейке. Там должен быть указан заводской пароль (PIN).
Подключите телефонный кабель в ADSL порт TD-W8951ND.

Дальше нужно открыть настройки модема. Для этого, на устройстве, которое вы подключили откройте любой браузер и перейдите по адресу 192.168.1.1. Адрес вводите в адресной строке. Если не появится запрос логина и пароля, то попробуйте перейти по адресу 192.168.0.1. IP-адрес указан на наклейке, снизу самого модема (так же там может быть указан адрес tplinkmodem.net). Если не удастся открыть настройки, будет появляться ошибка, то смотрите статью: не заходит в настройки роутера.
В окне авторизации нужно указать логин и пароль. Заводские admin и admin. Если вы их сменили и не помните, то придется делать сброс настроек к заводским. Зажав на 10 секунд чем-то острым кнопку Reset.
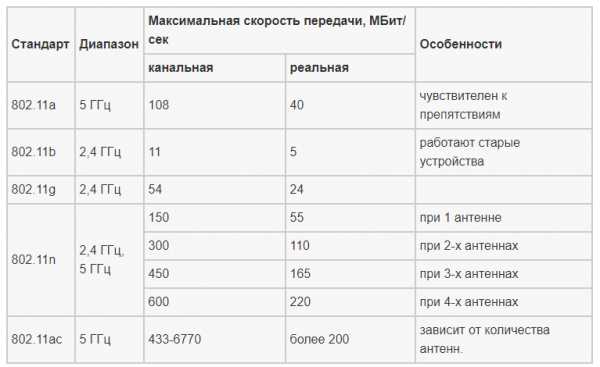
Откроется web-интерфейс беспроводного ADSL модема. Там нам нужно настроить интернет и Wi-Fi сеть. А так же сменить заводской пароль admin. Который вы только что вводили.
Настройка ADSL модема TP-Link на подключение к Интернету
Прежде чем приступить к настройке:
Вы должны уточнить у своего провайдера параметры, которые нужно задать в настройках модема для подключения к интернету. Не важно какой у вас провайдера: Ростелеком, Укртелеком, или какой-то другой. Запросить эти данные можно у поддержки провайдера. Или посмотрите в договоре о подключении к интернету. Нам понадобится тип подключения (PPPoE, динамический, статический), значения VPI/VCI, инкапсуляция, имя пользователя, пароль.
Перейдите в раздел «Interface Setup» – «Internet».
- В выпадающем меню «Virtual Circuit» выберите виртуальный канал «PVC0».
- Задайте значения VPI и VCI.
- Напротив «ATM QoS» выбираем «UBR».
- Дальше нужно выбрать тип подключения. Для примера: PPPoE.
- Если у вас PPPoE, то нужно указать логин и пароль (выдает провайдер). «Encapsulation»: «PPPoE LLC».
- И чтобы подключение было всегда активным, проверьте, чтобы возле «Connection» бы выбран пункт «Always On».
- Сохраните настройки, нажав на кнопку «Save».
Смотрите скриншот.

Если у вас например «Динамический IP», то там еще проще. Не нужно указывать логин и пароль.
Настройка Wi-Fi сети на TP-Link TD-W8951ND
Настроить беспроводную сеть можно в разделе «Interface Setup» – «Wireless».
- В выпадающем меню «Channel» выберите свою страну.
- Смените название Wi-Fi сети (SSID). Можно оставить заводское имя, но не желательно.
- Тип безопасности (Authentication Type) ставим «WPA2-PSK».
- «Encryption»: AES.
- В поле «Pre-Shared Key» укажите пароль, которым будет защищена ваша Wi-Fi сеть. Пароль нужно вводить английскими буквами. Можно использовать цифры. Минимум 8 символов.
- Сохраните настройки.
Вот так:

Желательно где-то записать пароль от Wi-Fi сети, чтобы не забыть его.
Защищаем настройки модема новым паролем
По умолчанию, для входа в настройки модема используется логин и пароль admin. Это значит, что все, кто будет подключен к вашему беспроводному модему смогут зайти в его панель управления. Поэтому, заводской пароль я рекомендую сменить.
Перейдите в раздел «Maintenance» – «Administration». Пропишите два раза новый пароль и сохраните настройки.
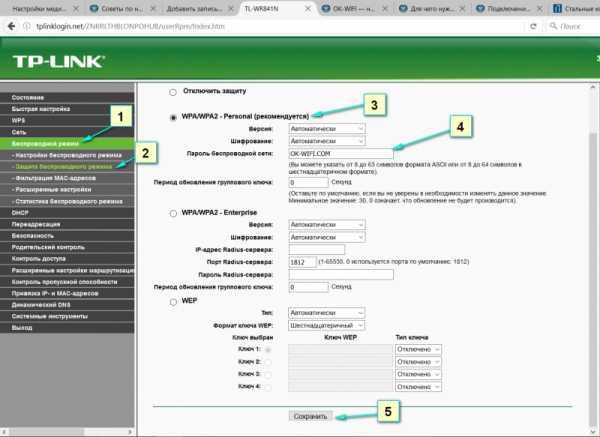
Обязательно запишите пароль. Если забудете, и понадобится зайти в настройки модема, то нужно будет делать сброс и настраивать все заново.
Настройка IPTV
Эти настройки пригодятся для тех, у кого подключена функция цифрового телевидения, и кто планирует ею пользоваться. TP-Link TD-W8951ND поддерживает IPTV. Сейчас продемонстрирую, как настроить цифровое телевидение. Рассмотрим настройки для двух крупных провайдеров: Ростелеком и ОГО Укртелеком.
Возвращаемся в раздел «Interface Setup» – «Interne».
- В «Virtual Circuit» выбираем «PVC1».
- Задаем значения VPI/VCI. Для IPTV от Укртелеком это: 1/33. Для Ростелеком 0/50. Можете уточнить у провайдера.
- «ATM QoS»: UBR.
- Тип соединение (ISP) ставим «Bridge Mode».
- «Encapsulation»: 1483 Bridged IP LLC (для ТВ от Укртелеком скорее всего тоже).
- Сохраните настройки.
Смотрим скриншот (на примере настройки цифрового телевидения от Ростелеком).
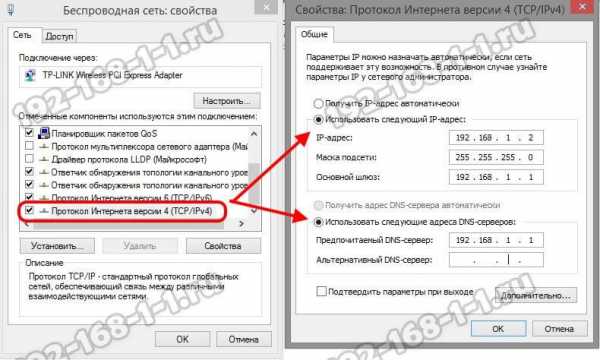
Дальше нужно настроить LAN порты. Сделать это можно в разделе «Advanced Setup» – «VLAN» – «Define VLAN Group».
Выберите «Vlan Index»: 1. Выставляем порты, как на скриншоте ниже. Три порта LAN и Wi-Fi для интернета. Один порт LAN оставляем для IPTV. Сохраните настройки.
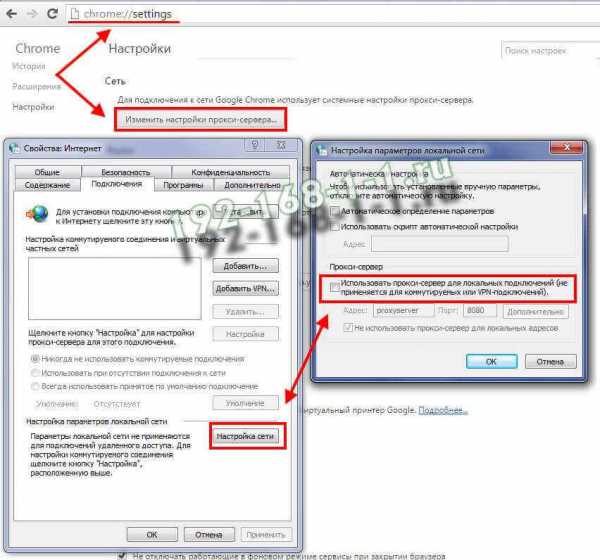
Дальше выберите «Vlan Index»: 2. Там есть поле «VLAN ID», поставьте в нем цифру 2. Выставьте настройки портов, как на скриншоте ниже. Сохраните настройки.

Перейдите в раздел «Assign VLAN PVID for each Interface».

Для «VC #1» ставим значение 2. Для «Port #4» так же ставим значение 2. В этот порт будет подключена приставка. Сохраняем настройки.

На этом настройка цифрового телевидения завершена.
Мы настроили наш TP-Link TD-W8951ND. Надеюсь, у вас все получилось, и все работает. Если что, спрашивайте в комментариях.
help-wifi.com
Как подключить маршрутизатор TP-Link через модем, используя PPPoE?
Эта статья подходит для:
TL-WR54KIT , TL-WR841N , TL-WDR3500 more
TL-WR54KIT , TL-WR841N , TL-WDR3500 , TL-WR743ND , TL-WR543G , TL-WR2543ND , Archer C50( V1 ) , TL-WDR4900 , TL-MR3420 , TL-WR941ND , TL-WR843N , TL-WR710N , TL-WDR4300 , TL-R402M , TL-WR541G , TL-R860 , TL-WR702N , TL-WR802N , TL-WR700N , TL-WR841HP , TL-WR340G , TL-WR1043ND , TL-WR1042ND , TL-WR300KIT , TL-WDR3600 , TL-WR542G , TL-WR842N , TL-WR150KIT , Archer C20( V1 ) , TL-WR940N , Archer C7( V1 V2 V3 ) , Archer C20i , TL-WR741ND , TL-WR740N , TL-WR840N , TL-WR841ND , TL-WR810N , TL-WR340GD , TL-WR720N , TL-WR843ND , TL-WR842ND , TL-MR3020 , Archer C5( V1.20 ) , Archer C2( V1 ) , TL-R460 , TL-MR3220 , TL-MR3040
Примечание: эта статья не подойдёт вам, если ваше подключение осуществляются следующими способами:
- У вас кабельный/оптоволоконный модем. Доступ в Интернет осуществляется автоматически без каких-либо настроек. Тем не менее, доступ в Интернет возможен только одному пользователю. В этом случае обратитесь к этой инструкции.
- До приобретения маршрутизатора TP-Link ваш провайдер предоставил вам статический IP-адрес. Вам необходимо вручную прописывать IP-адрес на компьютере для доступа в Интернет. В этом случае обратитесь к этой инструкции.
- Через ваш ADSL модем можно обеспечить доступ в Интернет для нескольких устройств. В этом случае обратитесь к этой инструкции.
Дополнительная подготовка:
- Отключите питание на маршрутизаторе, модеме и компьютере.
- Подключите модем к порту WAN маршрутизатора TP-Link с помощью кабеля Ethernet, основной компьютер подключите к LAN порту маршрутизатора с помощью кабеля Ethernet.
- Последовательно включите питание на маршрутизаторе, затем на модеме и компьютере.
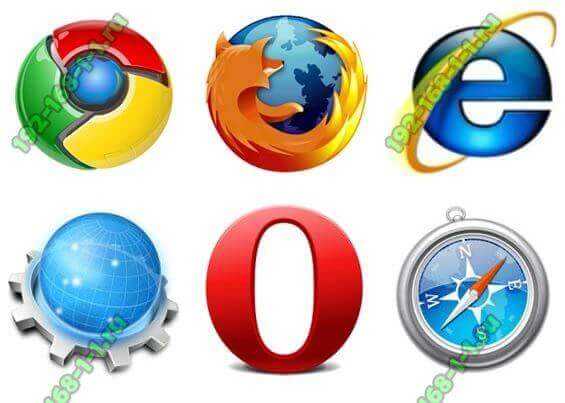
Примечание: убедитесь, что вы можете получить доступ к Интернету через модем, без использования маршрутизатора TP-Link. Если прямое соединение не работает, то обратитесь к поставщику доступа к Интернет.
Шаг 1. Вход в веб-утилиту настройки маршрутизатора.
Если у вас возникают проблемы с доступом к веб-утилите, обратитесь к этой инструкции.
Шаг 2. Настройка типа подключения WAN.
После входа в веб-утилиту настройки маршрутизатора перейдите в меню «Сеть», подраздел «WAN». В строке «Тип подключения WAN» выберите «PPPoE», как показано ниже. Затем нажмите кнопку «Сохранить».
Шаг 3. Укажите данные, предоставленные вашим Интернет-провайдером
Введите имя пользователя и пароль, которые предоставил вам провайдер.
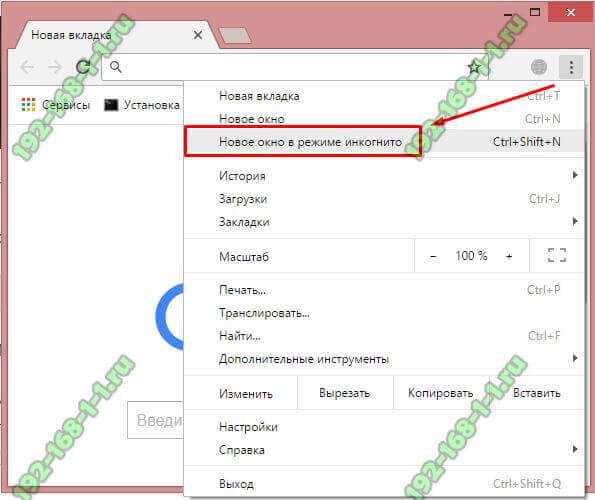
Шаг 4. Сохранение настроек.
Нажмите кнопку «Сохранить». Через некоторое время маршрутизатор начнет подключаться к Интернету.
Шаг 5. Проверка соединения.
Подождите несколько минут и проверьте информацию на странице «Состояние» в разделе «WAN». Если маршрутизатор получает какой-либо IP-адрес (по аналогии с тем, как показано на изображении ниже), то это будет означать, что соединение между маршрутизатором и модемом установилось.
Шаг 6. Возможные решения проблем.
Если в разделе «WAN» не отображается IP-адрес и доступ в Интернет отсутствует, попробуйте выполнить следующие шаги:
1.Выключите ваш модем, маршрутизатор и компьютер. Оставьте их в таком состоянии на 2 минуты.
2.Включите модем. Подождите, пока модем соединиться. Включите маршрутизатор и компьютер.
www.tp-link.com
Как настроить PPPoE на маршрутизаторе со встроенным ADSL модемом TP-Link
Эта статья подходит для:
TD-8816 , TD-8817 , TD-W8961ND more
TD-8816 , TD-8817 , TD-W8961ND , TD-W8901GB , TD-W8951NB , TD-W8101G , TD-W8901N , TD-W8961N , TD-W8961NB , TD-W8951ND , TD-W8901G , TD-W8151N , TD-8840T , TD-8841T
Шаг 1 Откройте веб-браузер и введите IP -адрес вашего устройства в адресной строке (по умолчанию 192.168.1.1), нажмите Enter .
Шаг 2 Введите имя пользователя и пароль на странице авторизации, по умолчанию имя пользователя и пароль – admin , нажмите ОК для входа в устройство.
Шаг 3 Нажмите Quick Start (Быстрый старт) вверху.
Шаг 4 Нажмите RUN WIZARD (ЗАПУСТИТЬ МАСТЕР НАСТРОЙКИ) и нажмите NEXT (ДАЛЕЕ) для настройки ADSL маршрутизатора.


Шаг 5 Вы можете изменить пароль учетной записи администратора, если укажите новый пароль. Если вы не хотите менять его, введите пароль, указанный по умолчанию и нажмите NEXT (ДАЛЕЕ).

Шаг 6 Выберите правильный Time Zone ( часовой пояс) и нажмите NEXT (ДАЛЕЕ).
Шаг 7 Выберите PPPoE / PPPoA и нажмите NEXT (ДАЛЕЕ).

Шаг 8 Введите имя пользователя и пароль, предоставленные вашим Интернет-провайдером. Укажите правильные значения VPI и VCI , которые тоже предоставлены вашим Интернет-провайдером. Нажмите NEXT (ДАЛЕЕ).

Шаг 9 Если ваш ADSL маршрутизатор поддерживает функцию беспроводной связи, а вы хотите подключиться к нему по бесппроводному соединению, установите Access Point Activated (Точка доступа активирована) и настройки безопасности. Здесь в качестве примера мы рассмотрим WPA-PSK, TKIP/AES. Введите ключ и нажмите NEXT (ДАЛЕЕ).
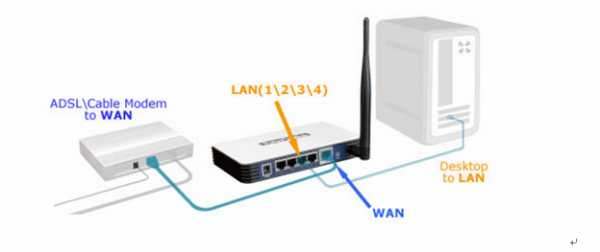
Шаг 10 Нажмите NEXT (ДАЛЕЕ) и Close (Закрыть) для сохранения настроек.
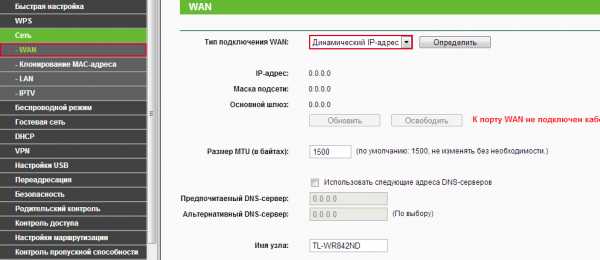
Соответствующие разделы:
Как настроить PPPoE на маршрутизаторе со встроенным ADSL модемом TP — LINK
www.tp-link.com
Как подключить маршрутизатор TP-Link через модем со Статическим IP?
Эта статья подходит для:
TL-WR54KIT , TL-WR841N , TL-WDR3500 more
TL-WR54KIT , TL-WR841N , TL-WDR3500 , TL-WR743ND , TL-WR543G , TL-WR2543ND , Archer C50 , TL-WDR4900 , TL-MR3420 , TL-WR941ND , TL-WR843N , TL-WR710N , TL-WDR4300 , TL-R402M , TL-WR541G , TL-R860 , TL-WR702N , TL-WR802N , TL-WR700N , TL-WR841HP , TL-WR340G , TL-WR1043ND , TL-WR1042ND , TL-WR300KIT , TL-WDR3600 , TL-WR542G , TL-WR842N , TL-WR150KIT , Archer C20 , TL-WR940N , Archer C7( V1 V2 V3 ) , Archer C20i , TL-WR741ND , TL-WR740N , TL-WR840N , TL-WR841ND , TL-WR810N , TL-WR340GD , TL-WR720N , TL-WR843ND , TL-WR842ND , TL-MR3020 , Archer C5 , Archer C2( V1 ) , TL-R460 , TL-MR3220 , TL-MR3040
Примечание: эта статья не подойдёт вам, если ваше подключение осуществляются следующими способами:
- Ваш DSL модем требует запуска подключения с компьютера прежде чем получить доступ к Интернет. Обратитесь к этой инструкции.
- У вас кабельный/оптоволоконный модем. Доступ к Интернет осуществляется автоматически без каких-либо настроек. Тем не менее, доступ к Интернет возможен только одному пользователю. В этом случае обратитесь к этой инструкции.
- Ваш ADSL модем позволяет разделить доступ в Интернет для нескольких устройств. В этом случае обратитесь к этой инструкции.
Дополнительная подготовка:
- Отключите питание на вашем маршрутизаторе, модеме и компьютере.
- Подключите модем к порту WAN маршрутизатора TP-Link с помощью кабеля Ethernet, подключите основной компьютер подключите к порту LAN маршрутизатора с помощью кабеля Ethernet.
- Включите питание включите питание на маршрутизаторе, затем на модеме и компьютере.
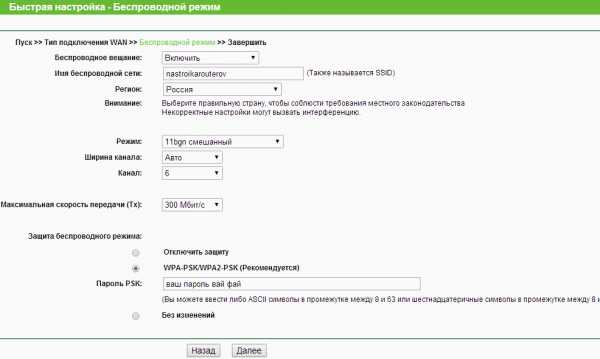
Примечание: убедитесь, что вы можете получить доступ к Интернету через модем, без использования маршрутизатора TP-Link. Если прямое соединение не работает, то обратитесь к поставщику доступа к Интернет.
Шаг 1. Вход в веб-утилиту настройки маршрутизатора.
Если у вас возникают проблемы с доступом к веб-утилите, обратитесь к этой инструкции.
Шаг 2. Настройка типа подключения WAN.
После входа в управление маршрутизатором перейдите в меню «Сеть» подраздел «WAN». В строке «Тип подключения WAN» выберите «Статический IP-адрес», как показано ниже. Введите параметры IP, которые выдал Вам провайдер. Затем нажмите кнопку «Сохранить».
Подождите около 2 минут, и проверьте доступ к Интернет.
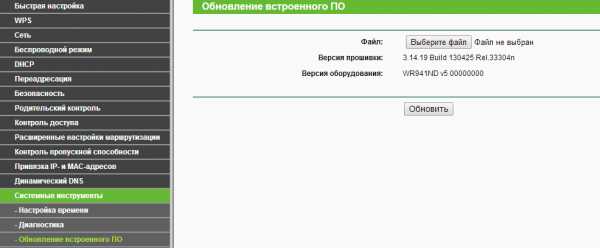
www.tp-link.com
tplinklogin.net – как войти, admin, не заходит в настройки TP-Link
tplinklogin.net – это еще один адрес (хостнейм) с помощью которого можно войти в настройки роутера TP-Link. Речь идет о входе в панель управления маршрутизатором. Сама страница с настройками по правильному называется web-интерфейс. Многие еще называют ее «система роутера», или личный кабинет. Последний вариант в данном случае вообще не подходит. Но сегодня не об этом.
Сам адрес tplinklogin.net указан на корпусе многих роутеров компании TP-Link. Где вы скорее всего его и увидели. Там же указано заводское имя пользователя admin и пароль тоже admin.
Как я уже писал выше, перейдя по этому адресу в своем браузере, и указав заводские логин и пароль «admin», можно зайти в настройки маршрутизатора. На новых устройствах от TP-Link для входа в систему роутера используется новый адрес tplinkwifi.net. И в независимости от того, какой адрес указан на вашем устройстве, в настройки маршрутизатора практически всегда можно зайти по IP-адресу: 192.168.1.1, или 192.168.0.1.
Важная информация! Адрес tplinklogin.net больше не принадлежит компании TP-Link и использовать его для входа в настройки роутера нельзя.Если верить новостям, то компания просто не оплатила регистрацию домена, и он был зарегистрирован другими людьми, которые запросили у компании очень большую суму денег. В TP-Link не стали выкупать этот домены, и начали использовать новый адрес: tplinkwifi.net. Так же в настройки можно попробовать зайти по адресу 192.168.0.1, или 192.168.1.1.
Если на корпусе вашего маршрутизатора указан адрес tplinklogin.net, то для входа в его панель управления нужно использовать IP-адрес. Давайте подробнее рассмотрим как это сделать.
Не заходит на tplinklogin.net, не открываются настройки. Что делать?
Так как доменное имя больше не принадлежит компании-производителю, то использовать его для доступа к настройкам маршрутизатора больше не получится. Адрес tplinklogin.net не работает. При попытке зайти на него, вы увидите ошибку, что страница не доступна, или не удается получить доступ к сайту.

Вместо него нужно использовать IP-адрес: 192.168.1.1. А если этот адрес так же не будет открываться, то есть еще один: 192.168.0.1. По одному из этих адресов вы точно должны получить доступ к настройкам своего роутера TP-Link.
Чтобы войти в панель управления своего маршрутизатора, устройство, с которого вы будете выполнять вход, должно быть подключено к роутеру по кабелю, или по беспроводной сети (Wi-Fi).
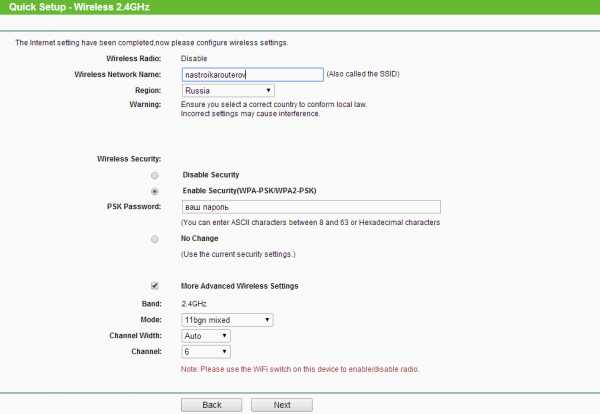
Дальше запустите любой браузер: Опера, Хром, Mozilla Firefox и т. д. Перейдите по адресу 192.168.1.1. Если страница авторизации не откроется, появится ошибка, то попробуйте другой адрес: 192.168.0.1.
На странице авторизации введите логин и пароль. Если вы их меняли – то укажите свои (не путать с паролем от WiFi сети). Если не меняли, то пропишите заводские: admin и admin. Выполните вход, нажав на соответствующую кнопку.
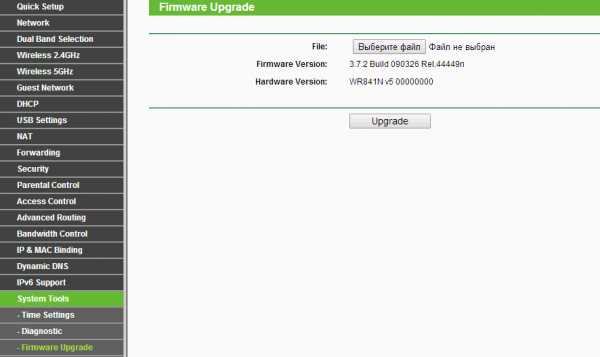
Если правильно указали логин и пароль, то должна открыться страница с настройками роутера TP-Link.
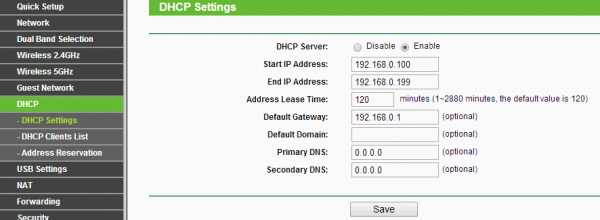
Если даже по IP-адресу не удается открыть настройки маршрутизатора, то смотрите решения в статье: не заходит в настройки роутера на 192.168.0.1 или 192.168.1.1. Другие инструкции и подробные статьи по настройке конкретных моделей вы можете найти в категории TP-Link.
Вопросы вы можете оставить в комментариях. Всем с радостью отвечу!
help-wifi.com

