Как войти в веб-интерфейс настройки Wi-Fi роутера? (Синий интерфейс)
Эта статья подходит для:
Archer C60( V1 ) , Archer C3150( V1 ) , Archer C8( V1 V2 ) more
Archer C60( V1 ) , Archer C3150( V1 ) , Archer C8( V1 V2 ) , Archer C9( V1 V2 V3 ) , Archer C50( V2 ) , Touch P5( V1 ) , Archer C5200( V1 ) , Archer C5400( V1 ) , Archer C2(EU)( V3 ) , Archer C1900( V1 ) , Archer C59( V1 ) , Archer C25( V1 ) , Archer C58( V1 ) , AD7200( V1 ) , Archer C1200( V1 ) , Archer C3000( V1 ) , Archer C2600( V1 ) , Archer C5( V2 ) , Archer C2( V3 ) , Archer C3200( V1 )
Для входа в веб-интерфейс вам не нужен доступ к интернету! Главное – подключиться к роутеру по кабелю или по Wi-Fi-сети.
Предупреждение: При использовании веб-браузеров старых версий могут возникнуть проблемы с отображением веб-интерфейса. Просьба обновить ваши браузеры, либо использовать более современные.
При обновлении встроенного ПО или изменении настроек беспроводной сети настоятельно рекомендуем подключаться к роутеру по кабелю.
Шаг 1.
При помощи LAN-кабеля соедините ваш компьютер с одним из LAN-портов роутера (желтые).
Шаг 2.
Откройте браузер (Google Chrome, Safari, IE, Mozilla, Opera), и в адресной строке введите IP-адрес 192.168.0.1 или доменное имя http://tplinkwifi.net. Нажмите Enter.
Предупреждение: Доменное имя может отличаться для разных моделей устройств. Доменное имя можно определить по наклейке на обратной стороне вашего роутера.
Шаг 3.
Когда перед вами появится окно авторизации, в нем потребуется ввести логин: admin, и пароль: admin. Далее нажмите Login или клавишу Enter.
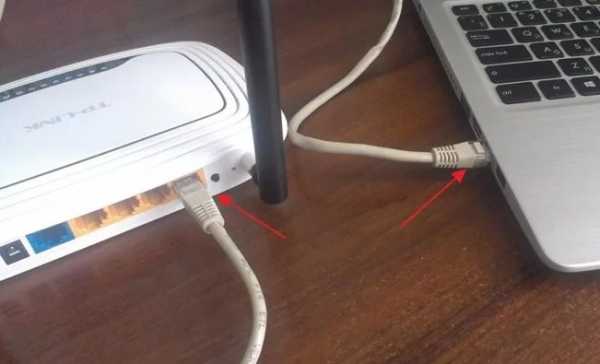
Если авторизация прошла успешно, вы попадете на страницу настроек:
Примечание:
- Если стандартные данные для входа (admin/admin) были изменены, или вы вводите их неверно (ошибка 401), выполните сброс настроек при помощи кнопки Reset. Зажмите кнопку Reset на обратной стороне роутера на 10 секунд для сброса к заводским настройкам.
- Если окно авторизации не открывается, проверьте параметры подключения вашего компьютера.
Откройте меню Пуск – Панель управления – Центр управления сетями и общим доступом – Изменение параметров адаптера – Подключение по локальной сети — Сведения. Значение IP-адреса: 192.168.0.***, Шлюз по умолчанию IPv4: 192.168.0.1
Как проверить IP-адрес на ОС Windows?
Как проверить IP-адрес на Mac OS?
Если IP-адреса отличаются, перезагрузите ваш компьютер.
- Если компьютер получил корректные адреса, а окно авторизации не открывается, отключите антивирус и брандмауэр на компьютере и используйте разные браузеры.
www.tp-link.com
Как зайти в настройки роутера TP-Link: подробная инструкция
Роутер – одно из основных устройств, подключаемых к компьютеру кабелем или беспроводным способом. Он обеспечивает пользователю доступ к интернету, что значительно расширяет список функций и возможностей компьютера. Как и телефон или ПК, роутер TP-Link нуждается в настройке.

Рисунок 1. Подробная инструкция как зайти в настройки роутера ТП-линк
Поскольку сам маршрутизатор не имеет дисплея и кнопок опций, настраивается он через подключённый ноутбук или смартфон. Зайдя в параметры, администратор получает инструменты для полного изменения роутера. Большинство из пунктов позволяют только просматривать информацию. Небольшой список главных функций:
- Смена пароля.
- Просмотр Ip и Mac адресов.
- Отключение и обновление интернета.
Для внесения изменений требуется войти в интерфейс. Ниже материал о том, как зайти в меню роутера TP-Link, где узнать данные для входа и можно ли сделать это с телефона или планшета.
Как зайти в настройки роутера TP-Link
Причины, по которым возникает потребность в изменении параметров могут быть разными, способов тоже много, но их выполнения не займут много времени, а термины и инструкции понятные даже для новичков. Не забывайте, что каждый элемент любой вкладки отвечает за определённую опцию и их изменение может сильно нарушить работу. Тем более, иногда интерфейс отображается на английском языке, что ещё больше усложняет использование сервиса. Не переключайте незнакомые пункты, и лишний раз не нажимайте кнопки. Об этом варианте информация ниже.
Если не удалось выполнить действия в браузере – предлагаем более простой способ, но для этого понадобится загрузка стороннего софта.
Не у каждого есть доступ к компьютеру, но даже с телефона можно управлять роутером.
Зайти в настройки роутера TP-Link рекомендуем только после настройки (Рисунок 2). Об этом речь в следующем пункте.

Рисунок 2. Внешний вид панели настроек роутера TP-link
Подключаем роутер
Вход доступен только в тот маршрутизатор, к которому подключено устройство. ПК должен быть соединён по Вай-Фаю или через интернет-провод (Рисунок 3). Основная особенность – вам не нужен рабочий интернет для просмотра настроек роутера TP-Link. Поскольку соединение производится между маршрутизатором и ПК, работа сети не имеет значения.
Перед тем как пробовать способа входа, проверьте, работает ли роутер вообще. Как минимум, на нём должны светиться индикаторы, а в Диспетчере устройств он должен отображаться в категории «Сеть». Рекомендуем установить новые драйвера для карты сети. Используйте утилиту Driver Pack Solution.
Лишний раз копаться в роутере не стоит, поэтому, если вы хотите это сделать только, чтобы решить определённую проблему – сначала попробуйте устранить ошибку другими способами, не требующими вмешательств в систему маршрутизатора.
Приступим к самому элементарному из путей.
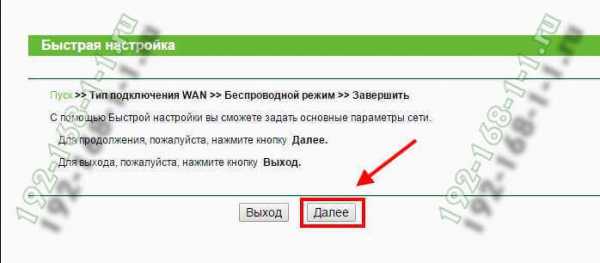
Рисунок 3. Подключенный сетевой кабель от ноутбука к роутеру
Вход в настройки роутера TP-link через браузер
Стандартный вариант:
- открываем любой браузер;
- в строке для адреса вбиваем: 192.168.1.1;
- нажимаем «Поиск».
Даже если интернет отсутствует, страничка откроется, но пока что не одна из функций нам недоступна. Поступит запрос на пароль и логин. В небольшом окне вводим «admin» — в форме логина и такой же пароль. ОК. Теперь мы можем редактировать и просматривать информацию. Так же рекомендуем использовать программу MyPublicWiFi, которая
способна разделить подключение к Интернету путем создания виртуальной Wi-Fi точки доступа. В такой инструкции может возникнуть только две проблемы – бесконечная загрузка страницы и неверный пароль.
Причин отказа входа в настройки роутера TP-Link есть несколько. Проверьте марку устройства. Если это точно ТП-Линк, попробуйте вместо адреса выше написать:
192.168.0.1 (Рисунок 4)
Эта последовательность используется только для Линк. Если по-прежнему не работает – проверьте, правильно ли соединён компьютер. Кабель может отойти, а Вай-Фай – внезапно отключиться.
Сообщение «Пароль неверный» означает, что кто-то уже изменил его. Чтобы узнать его, спросите того кто его сменил. Также, можно использовать мобильные приложения. Большинство из них требуют Root права.
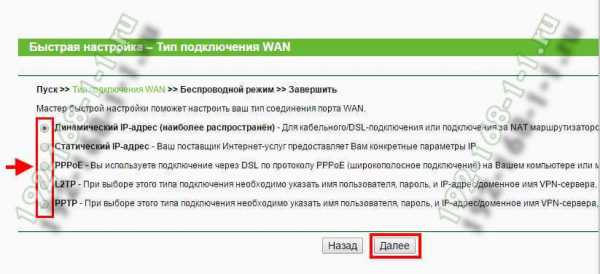
Рисунок 4. Всплывающие окно с логином и паролем для входа в настройки роутера
Как зайти в настройки роутера через программу TP-Link Tether
Чтобы войти в настройки роутера TP-Link через программу – нужно сначала её скачать. Поскольку эта утилиты выпущена самой компанией ТП-Линк, проблем с вирусами не возникнет, если загружать с официального ресурса. Приложение позволит управлять роутером модемом или усилителем с Андроид или iOS устройства (Рисунок 5).
Включайте или выключайте сеть, поставьте таймер в родительском контроле, чтобы ограничить использование в определённое время. Удобный и спокойный дизайн, автоапдейт обеспечения и советы по работе от самих разработчиков. В отличие от страницы на ПК, тут есть выбор 22 языков. Единственный недостаток – совместимость. Управление совершается только над маршрутизаторами марки Линк. Избавляться от этого минуса будем ниже, используя телефон.
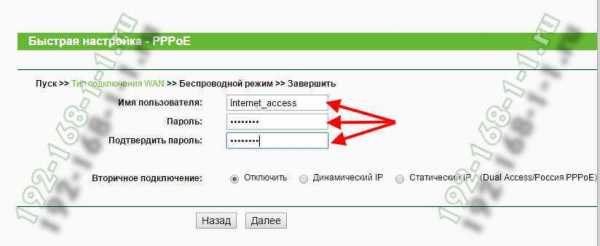
Рисунок 5. Интерфейс приложения TP-Link Tether
Как зайти в роутер TP-Link со смартфона или планшета
Повторим первый способ, используя телефон:
- включаем Wi-Fi и вводим пароль;
- в браузере вписываем 192.168.1.1;
- входим и получаем доступ.
Примечание! После смены названия сети, возникнут проблемы с соединением. Это нормально и, чтобы убрать их – забиваем пароль в разделе Вай-Фая на устройстве и вводим его заново. Перед этим лучше обновить список или выключить и включить. После повторного ввода перезагружаемся и продолжаем пользоваться.
Более сложный способ изменения данных, который не требует входа в интерфейс роутера TP-Link – загрузка приложений. Они требуют Root и работают медленно.
soft-ok.net
Как зайти в настройки роутера tp link: порядок действий
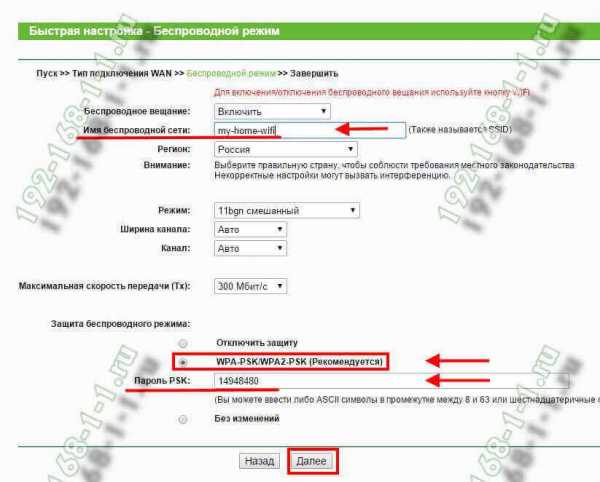
Как зайти в настройки роутера tp link – первое действие после физического подключения роутера. Если вы справились с физическим подключением устройства, то можно переходить к настройке.
Прежде чем приобрести маршрутизатор, вы посоветовались с провайдером, прислушались к его рекомендациям. Ведь качество предоставляемых услуг напрямую зависит от оборудования не только провайдера, но и абонента. Должно соблюдаться соответствие:
- типа подключения;
- целей подключения.
Роутер должен поддерживать стандарт подключения, используемый поставщиком услуг. Что касается второго пункта, то, если модем не предполагает поддержку multicas, то провайдер не сможет предоставить вам такую услугу как ip телефония и Интернет-телевидение.
Роутер tp link – это современная бюджетная модель, которая способна обеспечить пользователей сети качественным интернетом. Стандарт wi-fi 802.11n, скорость передачи данных 100 mb/sec.
Беспроводной маршрутизатор tp link как и многие другие модели имеет 4 порта, которые используются для подключения сетевых устройств – компьютеров, телевизоров (без wi-fi), с их помощью можно наращивать сеть, подключая еще один маршрутизатор. Установка роутера tp link и настройка не сложные.
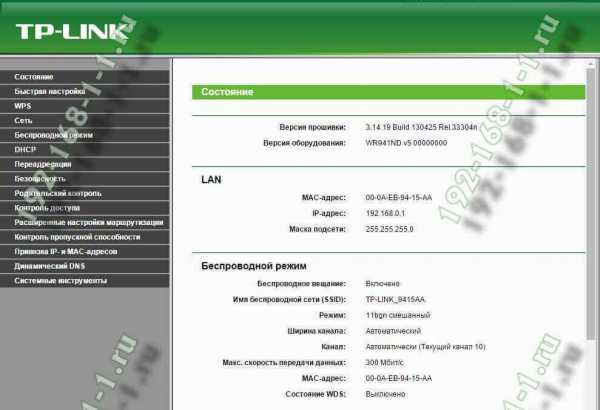
Физическое подключение модема к компьютеру
В комплект поставки, помимо собственно роутера, входят:
- адаптер электрической сети;
- сетевой кабель.
Исходя из этого, можно догадаться, что адаптер нужно воткнуть в соответствующее гнездо на маршрутизаторе, а вилку в электрическую сеть.
Кабель с rj45-разъемом подключается в соответствующие порты на модеме и компьютере.
Еще у нас есть кабель провайдера, который тоже нужно воткнуть в модем, в wan-порт.
WAN расшифровывается как Wide Area Network, что в переводе означает — глобальная сеть. Такой порт обычно подписан и выделен цветом. Чаще всего синим.
Логическая настройка маршрутизатора
Если физическое подключение можно было осуществить интуитивно, исходя из набора комплектующих к модему, то в случае настроек сразу же возникает вопрос – как войти в настройки роутера tp link.
Если рассмотреть прибор со всех сторон, то на дне его можно обнаружить наклейку. На ней указана информация о производителе, штрих-код. На ней же в большинстве случаев написаны: адрес, имя и пароль пользователя для того, чтобы осуществить вход в настройки роутера tp link.
Настройку модема можно произвести и без физического подключения к ПК. Например, с телефона или планшета, подключившись к wi-fi сети. Название сети обычно включает tp-link и модель роутера.
Как зайти в настройки роутера тп линк? Итак, на наклейке вы обнаружили пароль и имя пользователя. Обычно это admin и admin. Кроме них там есть ip адрес, 192.168.1.1. Этот адрес нужно ввести в адресной строке того браузера, к которому вы привыкли. Возможно это Internet Explorer либо Opera или др. (рис.1).
Как зайти в настройки маршрутизатора tp link? Авторизуемся с помощью представленных на наклейке данных и цель достигнута.
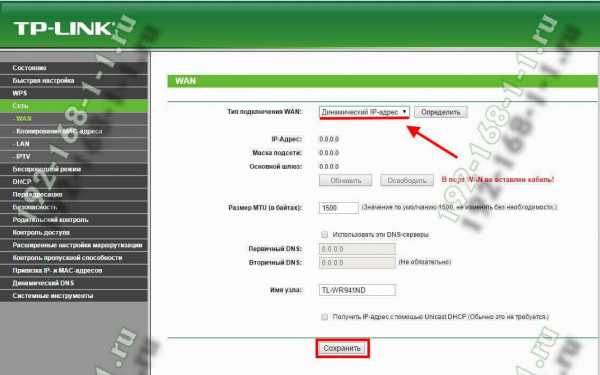
Возможные препятствия подключения
Может возникнуть ситуация, когда на экране, вместо картинки с рис.2, появится сообщение – не удается получить доступ к сайту.
Ваш браузер не заходит в настройки роутера tp link. Дело, конечно, не в браузере (если только у вас работает интернет), а в других причинах.
Это могут быть:
- Неправильное подключение кабеля к ПК. Есть ли соединение модема с сетевой картой компьютера, можно проверить по индикации. Если горит лампочка, подписанная lan, то такое соединение установлено.
- Кроме того, должны гореть лампочки power и wan. Лампочка wi-fi горит в случае обмена данными.
- В настройках сетевой карты ПК прописаны статические адреса DNS и IP. Если у вас уже было настроено подключение к интернет, требующее статических адресов, то они остались. Нужно изменить настройки сетевой карты и определить dns и ip адреса как динамические. Т. е., в параметрах сетевого адаптера нужно указать, что dns и ip адреса нужно получать автоматически.
- Иногда ip-адрес роутера отличается от стандартного. Еще раз обратитесь к наклейке и введите тот адрес, который написан на ней.
Детальная настройка маршрутизатора
Как войти в настройки маршрутизатора tp link? В первом, главном окне роутера слева, нужно выбрать пункт сеть (network), а из него подпункт wan( глобальная сеть).
Основные параметры настроек, обычно, указаны в вашем договоре с провайдером. Обычно настраиваются пункты:
- wan connection tipe: здесь придется ввести данные вашего аккаунта из тарифного плана;
- wan connection mode.
Их значения можно взять в приложении к договору. Сохраняем их (save). Следом настраиваем беспроводное подключение:
- Здесь уже самостоятельно придумываем название своей сети, которое вносится в поле ssid.
- Выбираем свой регион в соответствующем поле из выпадающего списка.
- Сохраняем.

Защита вашей локальной сети
Никогда не оставляйте стандартные логин и пароль к доступу в Интернет. Это чревато последствиями, которые вы даже не можете представить! Самое безобидное – злоумышленник меняет пароль и вы остаетесь без интернета.
Защищаем сеть в подпункте меню wireless под названием wireless security (безопасность беспроводных сетей), в котором можно:
- отключить wps;
- включить фильтрацию;
- сделать вашу сеть невидимой;
- включить шифрование;
- установить надежный пароль.
Не получается настроить роутер самостоятельно? Воспользуйтесь специализированной компьютерной помощью. Нужно создать аккаунт gmail? Пошаговая инструкция в этой статье.
Обновляя драйвера вашей модели маршрутизатора, вы также повышаете степень безопасности вашей сети, т.к. новые прошивки имеют новые степени защиты.
Прочитав данную инструкцию, зайти в настройки роутера tp-link для вас не представит особых сложностей.
domaster.su
Как настроить Wifi роутер TP-Link 192.168.1.1 или 192.168.0.1
Сложно переоценить достоинства беспроводного интернета – ведь технология wifi позволяет не только «зайти в сеть» из любой точки в пределах досягаемости сигнала, но и ускоряет уйму рутинной работы, например, от перекладывания проводов при время уборке.
Однако прежде чем наслаждаться всеми даруемым этой технологией удобствами, следует приобрести соответствующие девайсы, а также запустить и настроить wifi роутер. Рассмотрим всю схему с использованием роутера TP-Link.
Что понадобится для настройки Wi-Fi роутера
Понадобится роутер TPLink, USB Wi-Fi адаптер или устройство с интегрированным wifi модулем, например, ноутбук или телефон.
Однако в данной статье будет рассмотрен лишь общий процесс построения wifi сети с помощью роутера TP-Link. Более тонкие технические нюансы затрагивать не будет, о них напишу в других статьях.
Выбор модели роутера TP-Link
Сначала следует определиться что, будет использоваться для подключения к интернету. Если вы планируете просто просматривать контент в Интернете – достаточно приобрести «среднюю» по параметрам модель роутера. Если же вы создаете полноценную сеть, например, для офиса, то лучше не экономить и приобретать самое передовое оборудование от TP-Link.
Взгляние на таблицу:
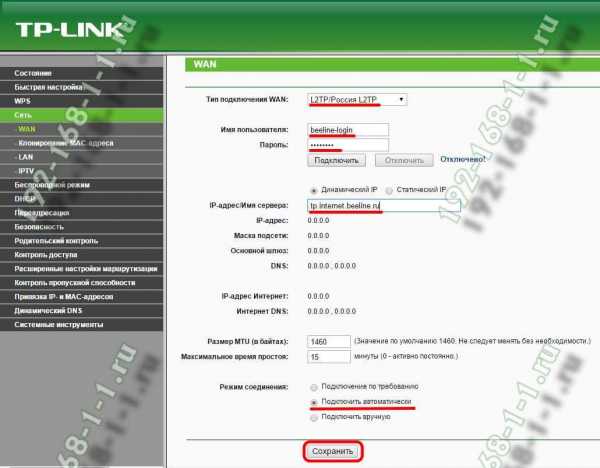
В ней указан перечень технических характеристик современных роутеров. Узнайте предоставляемую вам скорость интернета, чтобы роутер не оказался быстрее чем ваш интернет.
Вдобавок, обязательно учитывайте технические характеристики девайсов «принимающих» сигнал, ведь они не только принимает его, он и передает обратно. Следовательно, если, скажем, ваш планшет поддерживает 802.11n, это вовсе не означает что вы сможете наслаждаться 220 мегабитами в секунду, так как в большинстве портативных гаджетов лишь одна антенна, а значит он физически не сможет принять больше 55 мегабит в секунду.
Кроме того, обязательно узнайте каково значение мощности вашего роутера. Оно обозначено как dBi. Чем оно ваше – тем лучше, так как сигнал сможет «пробиться» через большее количества стен. Однако в маленьких помещениях это неактуально – вы лишь получите лишнюю дозу радиоволн.
Кроме того, мощность вашего роутера необходимо сопоставлять с мощностью «принимающего» устройства, иначе при разном значении dBi вы окажитесь в ситуации, когда на большом расстоянии сеть вроде бы и видна, но сигнал с вашего девайся «не достает» обратно до роутера.
Как зайти в роутер Tp-Link 192.168.1.1 или 192.168.0.1
Подключите к ПК или ноутбуку роутер TP-Link через кабель. Напечатайте в браузер http://192.168.0.1 или http://192.168.1.1 в зависимости от модели. Авторизуйтесь с помощью логина/пароля admin/admin. Если не удалось – ищите авторизационные данные на корпусе роутера.
Отыщите что-то вроде «Создание сети»/«Беспроводной режим»/«Quick Setup»/ «Управление сетью» (или похожее) и следуйте инструкциям.
Среди возможного изобилия полей, обязательно укажите SSID сети – это её имя. Также советуем установить сложный (разноразмерные буквы+цифры+символы) пароль типа WPA(2)-PSK. Пароль WPS лучше не ставить – сегодня его взлом занимает считанные минуты.
Сохраните изменения нажатием соответствующей кнопки. Дождитесь, пока они «запишутся» и перезагрузите роутер из меню либо клавишей reset.
Не бойтесь заглянуть в другие меню раздела управления роутером – в них можно настроить параметры скорости, список MAC адресов которым разрешено подключение и многое другое, но помните. Что после каждого сохраненного изменения роутер нужно перезагрузить.
http-192-168-1-1.ru
192.168.1.1 – вход в систему роутера, логин и пароль admin
Эта статья будет полезная тем, кто хочет зайти в настройки своего роутера. Так как на большинстве роутеров для входа в систему используется адрес 192.168.1.1, то данное руководство будет универсальным и наверное очень популярным. Несмотря на то, какой у нас маршрутизатор и какие параметры мы хотим изменить, нам для начала нужно выполнить вход в настройки. Получить доступ к панели управления. А сделать это можно по адресу 192.168.1.1, или 192.168.0.1.
На роутерах от таких популярных компаний как TP-Link, ASUS, ZyXEL, D-Link, Netis, Tenda, Totolink – все примерно одинаково. В любом случае, всегда можно узнать заводской адрес. Например, посмотреть его на корпусе устройства, или в свойствах подключения на компьютере. К этому мы еще вернемся.
Если вы не понимаете о чем эта статья, для чего эти адреса и что мы вообще будем делать, то сейчас постараюсь пояснит. Если вы в теме – то можете не читать то, что написано под спойлером.
Нажмите, чтобы узнать большеНаш роутер, или модем, это не просто коробочка с несколькими антеннами и портами, которая умеет делится интернетом с другими устройствами. Это такой небольшой компьютер, в котором есть процессор, и даже постоянная и оперативная память. Ну и чтобы все это работало, в роутер установлена операционная система (если ее можно так назвать), или просто прошивка. Нет, не Windows. Такого еще не хватало :). Как правило, это уникальное программное обеспечение разработанное производителем. Может быть построено на базе Linux.
Так как роутер это сетевое устройство, то и доступ к его системе с настройками и другой информацией можно получить по определенному сетевому адресу. Обычно это IP-адрес 192.168.1.1. А чтобы получить права на доступ к самим настройкам, нужно пройти авторизацию. Просто указать логин и пароль. В большинстве случаев, пароль – admin и логин – admin.
Некоторые производители используют другой заводской IP-адрес для входа в панель управления и другие «login» и «password» для авторизации. Например, на роутерах от Xiaomi используется адрес 192.168.31.1. MikroTik – 192.168.88.1.
На Huawei обычно 192.168.100.1. В статье я покажу один способ, используя который можно открыть страницу с настройками абсолютно любого роутера или модема. Даже если вы не знаете его адрес. Ведь он может быть изменен и не соответствовать заводскому. Который указан на устройстве.
Как зайти на 192.168.1.1?
На устройстве (компьютер, ноутбук, смартфон, планшет), которое подключено к роутеру или модему с помощью сетевого кабеля, или Wi-Fi сети нужно открыть браузер. Подойдет любой. Но советую использовать стандартный. Я в Windows 10 буду заходить через Microsoft Edge.
В строке, где отображаются адреса сайтов вводим адрес 192.168.1.1. Или http://192.168.1.1. Чтобы перейти нажимаем Ентер.
И если адрес вы указали правильно, устройство подключено к роутеру и настроено, то откроется страница вашего роутера.
На этом этапе многие сталкиваются с проблемой, когда страница с настройками роутера по какой-то причине просто не открывается. Если это ваш случай, то смотрите решения в конце этой статьи.
Если открывается страница поисковой системы, то убедитесь, что вы вводите адрес не в строке поиска. А лучше откройте через другой браузер.
У меня роутер ASUS и он запрашивает имя пользователя (Login) и пароль (Pаssword) для авторизации.

Указываем эти данные и попадаем в личный кабинет роутера. Да, многие так называют веб-интерфейс, но это не совсем правильно. Личный кабинет – это у провайдера.

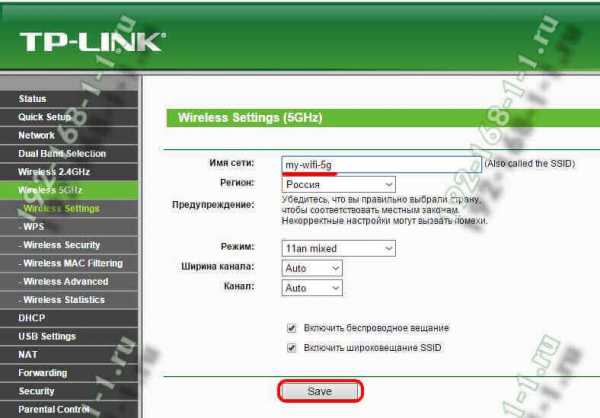
Откроется браузер со страницей нашего маршрутизатора. Не нужно вручную ничего искать, вводить и т. д.
Давайте подробнее остановимся на процессе авторизации. Многие в комментариях спрашивают об этом. Не все понимают, что нужно вводить, когда роутер запрашивает логин и пароль. И где взять данные для входа в учетную запись роутера.
Вход на 192.168.1.1 через логин и пароль (admin/admin)
Обратите внимание, что не всегда роутер запрашивает логин и пароль. Я имею введу на заводских настройках. А если запрашивает, то это не значит, что по умолчанию обязательно admin.
- На некоторых роутерах, на заводских настройках нет авторизации. Сразу открывается система роутера. Возможно, появляется окно с предложением задать логин и пароль. А если нет, то это можно сделать в настройках. Об этом я писал в статье: как поменять пароль с admin на другой.
- Если запрос имени пользователя и пароля все таки появляется, то они должны быть указаны на корпусе самого роутера.
По моим наблюдениям:
- На роутерах TP-Link и ASUS по умолчанию всегда admin/admin. Адрес обычно 192.168.1.1.
- На D-Link может быть так же admin. Или имя пользователя admin, а поле пароль оставляем пустым.
- На ZyXEL пароль на заводских настройках не установлен.
- Netis – авторизации нет. Если логин и пароль не был установлен самим пользователем.
- На Tenda сразу открывается веб-интерфейс. Пароль можно поставить вручную.
- Totolink – admin и admin.
Важно! Все это на заводских настройках. Ведь пароль и/или логин в вашем случае могут быть изменены при первой настройке роутера. Подробнее в статье как зайти в настройки роутера, если забыл пароль.
Вот так выглядит авторизация на роутерах TP-Link:
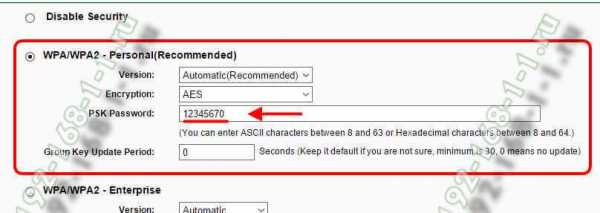
В любом случае, там просто появляется окно с запросом имени пользователя и пароля. Оно может выглядеть немного иначе. Указываем их правильно – переходим в веб-интерфейс. Если нет, то появится ошибка. Если сменили и забыли этот пароль, то делаем сброс параметров маршрутизатора до заводских.
Не могу зайти в роутер, что делать?
Не редко бывают проблемы. Может быть много причин, по которым не получается зайти на 192.168.1.1.

Расскажу о решении самых популярных.
1 Попробуйте способ, о котором я писал выше в статье. Когда открываем веб-страницу маршрутизатора через проводник Windows. 2 Перезагрузите маршрутизатор. Попробуйте зайти в систему с другого браузера. У меня когда не получается открыть веб-интерфейс, то я в первую очередь пробую зайти с другого устройства. Если оно есть. 3 Дальше нужно убедится, что заводской адрес вашего роутера именно 192.168.1.1. Сам адрес можно посмотреть на корпусе роутера (должна быть наклейка с информацией). Там же указаны заводские «User Name» и «Password».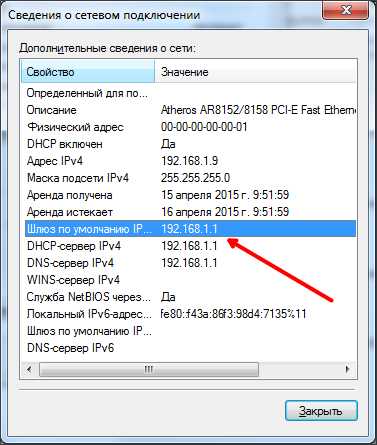
Если там указан другой адрес, то переходим по нему.
4 Обязательно проверьте, есть ли подключение к роутеру. Даже если статус подключения «Без доступа к интернету», страница с настройками все ровно должна открываться. 5 Если вы пытаетесь зайти с компьютера или ноутбука, то проверьте настройки IP. Должно стоять автоматическое получение адресов. В свойствах подключения по локальной сети (Ethernet), или беспроводного соединения. В зависимости от того, как вы подключены.Подробнее об этом я писал в статье: не заходит в настройки роутера на 192.168.0.1 или 192.168.1.1.
Если ничего не помогло – сделайте сброс настроек маршрутизатора к заводским. Но не гарантирую, что это поможет, нужно пробовать. Бывает, что роутер просто сломан, поэтому настройки не открываются.
help-wifi.com
Как зайти в настройки роутера tp link
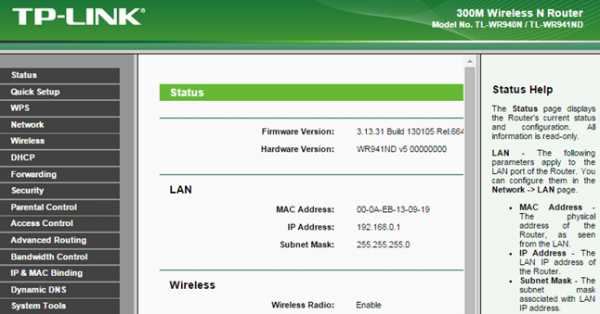
Роутеры позволяют людям раздавать и принимать сигнал wifi. Они пользуются настоящей популярностью, и производители не могли обойти это стороной. С каждым днем выпускаются все больше моделей маршрутизаторов. Проблема заключается в том, что не каждый пользователь может сам настроить это устройство. В этой статье мы поговорим о том, как зайти в настройки роутера tp link.
Содержание статьи:
Заходим в веб интерфейс маршрутизатора
Если ваш роутер вай фай подключен к компьютеру, то поговорим о том, как войти в его настройки:
- Включите компьютер. Откройте браузер, имеющийся на нем.
- Берем в руки роутер и переворачиваем его на обратную сторону. Ищем пункт, в котором указывается id устройства. 192.168.1.1 – стандартный id для передатчика компании tp link.
- Вводим в адресную строку браузера комбинацию, которую узнали в предыдущем пункте.
- Появляется небольшое окошко. В нем присутствует два пункта — «Имя пользователя» и «Пароль». Если с вашим устройством не проводилось никаких действий, то используются стандартные данные, указанные на обратной стороне. Скорее всего, это admin/admin.
Имя пользователя
- Если все сделано правильно, то включается настройка роутера tp link.

Интерфейс роутера tp link
Бывают случаи, когда маршрутизатор вайфай, при соблюдении всей инструкции, не заходит в веб интерфейс. Если вам не удается войти в настройки роутера, то ознакомьтесь со следующей частью статьи.
Проверяем соединение с компьютером
Перед тем, как настроить роутер, нужно проверить его подключение. К нему в комплекте идет белый сетевой кабель. С помощью него маршрутизатор подключается к компьютеру. Если вы сделали правильно, но проблема не уходит, то перезагрузите устройства. Также не мешает проверить все кабели еще раз, они могут быть недостаточно воткнуты в порты. На этом установка устройства заканчивается.
Если передатчик вай фай подключен к ПК правильно, то на нем горят лампочки LAN.
Ищем проблему в IP и DNS
Это одна из самых популярных причин, по которым не удается зайти в веб интерфейс на маршрутизаторах тп линк. Нужно проверить, происходит ли автоматическое получение IP и DNS. Это особенно актуально тем, кто использовал ранее соединения, имеющие статичные адреса.
Пошаговая инструкция:
- Кликаем правой кнопкой по иконке вай фая и соединений, находящейся в правом нижнем углу экрана. Выбираем пункт, который перенесет нас в управления сетями.
Иконка управление сетями
- Открываем окошко. Выполните следующие действия, указанные на скриншотах.
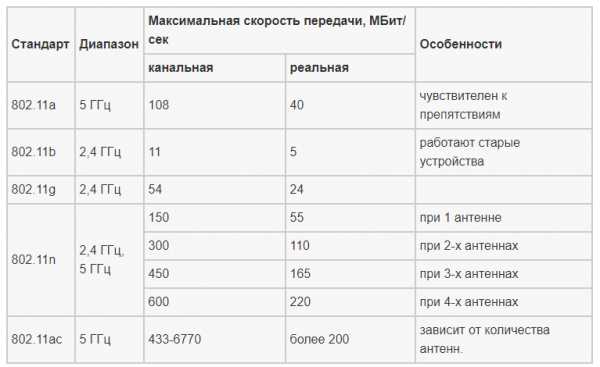
Пункт изменение параметров адаптера
- Теперь нужно открыть свойства протокола 4 версии. Обязательно выставьте настройки именно так.

Свойства TCP/IPv4
После этих действий проблема должна уйти. Как видите, настраивать передатчик не сложно.
Неправильное имя или пароль
Если вы указываете стандартные данные для входа, но вам выдает ошибку, то, скорее всего, роутером уже пользовались. Или настройки просто сбиваются. Это означает, что вы не знаете нового аккаунта для входа. К счастью, проблему можно решить следующим простым способом. Инструкция о том, как сбросить настройки роутера tp link:
- Находим иголку или другое тонкое приспособление.
- Ищем на роутере небольшое отверстие черного цвета. Возле него должна быть надпись «reset».
- Аккуратно всовываем иголочку в отверстие. Ждем более 10 секунд.
После этого маршрутизатор вай фай возвращается к заводским настройкам. Для него работает вся информация, указанная на обратной стороне.
Теперь вы знаете, что делать, если сбились настройки роутера.
Уточняем адрес маршрутизатора
Если каким-то образом вы не можете узнать ссылку на настройки, то это можно сделать и без помощи передатчика вай фай. Для этого:
- Включаем интерпретатор командной строки. Вводим комбинацию клавиш «win»+«r». Появляется небольшое окошко, вводим в него «cmd».
- Зашли? Отлично. Введите «ipcongif».
- Командная строка выдала много текста. Ищем то, что указано на скрине.

Настройка протокола IP для Windows
- Адрес, используемый вашим устройством, может отличаться.
Если вы введете цифры, указанные в CMD, в адресную строку браузера, то вы попадете в настройки передатчика wifi. Так осуществляется вход в настройки роутера tp link.
Подведем итог
Настройка wi fi роутера tp link – это легко. Достаточно зайти в веб интерфейс, инструкция для этого указана выше. Если возникают какие-либо проблемы, то попробуйте перезагрузить роутера или сбросить его к заводским настройкам.
Вконтакте
Google+
wifiget.ru
Настройка роутера TP-Link TL-WR841N. Подключение, настройка интернета и Wi-Fi
Привет! Сейчас будем подключать и настраивать Wi-Fi роутер Tp-link TL-WR841N. Если у вас модель TL-WR841ND, то эта инструкция вам так же подойдет. Рассмотрим полностью весь процесс подключения роутера, настройку интернета, Wi-Fi сети и настройку пароля на Wi-Fi сеть.
Все это с фото, и подробным описанием. Так что проблем с настройкой роутера Tp-link TL-WR841N у вас возникнуть не должно. Просто следуйте инструкции.
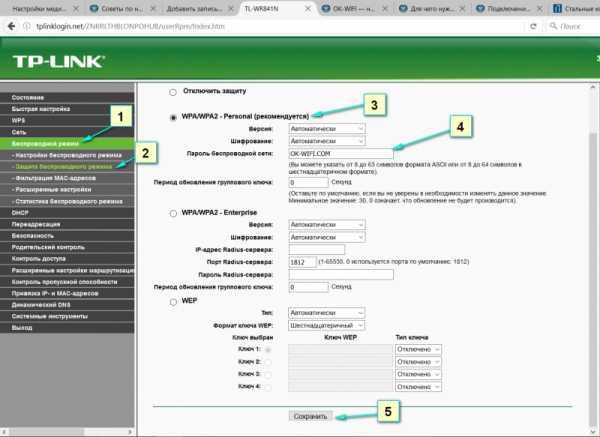
Несколько слов о Tp-link TL-WR841N (TL-WR841ND). Очень удачная модель Wi-Fi роутера, которая пользуется большой популярностью. Действительно, удачная модель, с отличным соотношением цена/качество. Мне кажется, что для домашнего пользования, нетребовательному пользователю лучшего маршрутизатора не найти. Я сам, на практике проверил работу Tp-link TL-WR841N. Он уже больше пяти лет отлично работает, раздает Wi-Fi на большое количество устройств. Работает очень стабильно, даже не вспомню, что бы когда-то на нем пропал интернет, или еще что-то. Более подробно о Tp-link TL-WR841N можете почитать на этой странице. Там вы найдете небольшой обзор, и мой отзыв.
Если вы уже купили этот роутер, то время переходить к настройке. Сделаем все по такой схеме:
- Подключение роутера Tp-link TL-WR841N.
- Настройка подключения к интернету (WAN).
- Настройка Wi-Fi сети на TL-WR841N.
- Установка пароля для защит Wi-Fi сети.
- Смена пароля admin, который защищает настройки маршрутизатора.
Подключение Tp-link TL-WR841N
Подключите к роутеру адаптер питания, и включите его в розетку. Если индикаторы на роутере не загорелись, то включите питание кнопкой, которая находится на задней панели.
Если вы будете настраивать роутер по кабелю (который идет в комплекте), подключив его к компьютеру, или ноутбуку, то возьмите сетевой кабель, и соедините им компьютер с роутером. На роутере кабель подключаем в LAN разъем (в один из 4):
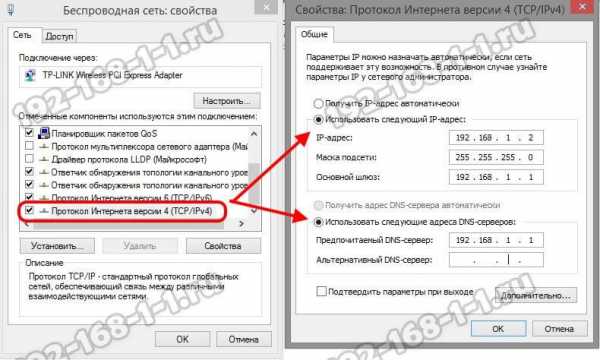
Второй конец сетевого кабеля на компьютере подключаем в разъем сетевой карты:
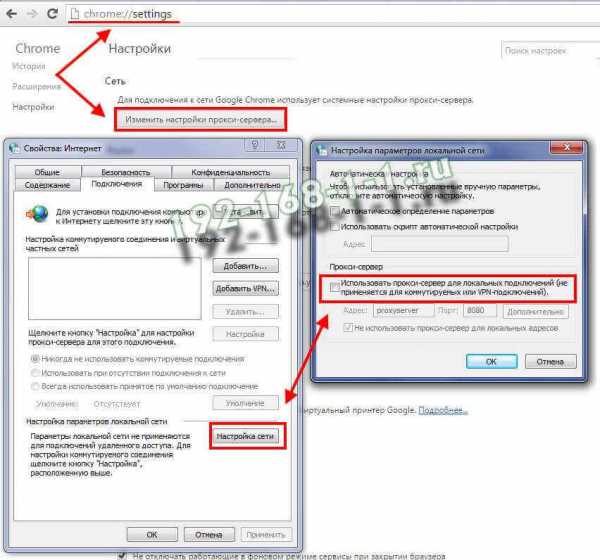
Дальше, к роутеру, в WAN разъем (он синий) нужно подключить кабель вашего интернет-провайдера, или от ADSL модема.

Подключение и настройка по Wi-Fi сети
Если вы хотите настраивать роутер по Wi-Fi, а не при подключении по кабелю, то достаточно подключится к Wi-Fi сети, которая появится сразу после включения питания на роутере Tp-link TL-WR841N. Сеть будет со стандартным названием (примерно таким: «TP-LINK_084313»), и будет не защищена.
Можно даже подключится к этой сети с планшета, или телефона, и настроить маршрутизатор без компьютера.
В комплекте с TL-WR841N вы наверное нашли диск. Там утилита для настройки маршрутизатора. Так вот, мы будем настраивать без диска, через web-интерфейс роутера. В этой инструкции диск нам не пригодится. Если вы хотите настраивать через утилиту с диска, то можете сделать это по этой инструкции.К роутеру должен быть подключен интернет. И ваш компьютер, планшет, ноутбук и т. д. должен быть подключен к Tp-link по кабелю, или по Wi-Fi. Питание роутера должно быть включено. Если все готово, то можно переходить к настройке.
Настройка роутера Tp-link TL-WR841N
Нам нужно зайти в настройки роутера TL-WR841N. Для этого, на компьютере, к которому он подключен откройте любой браузер, и в адресной строке перейдите по адресу 192.168.1.1, или 192.168.0.1. Должен появится запрос имени пользователя и пароля. Укажите admin и admin (стандартный пароль и имя пользователя). Кстати, эта информация указана снизу роутера на наклейке. Вот еще на всякий случай подробная инструкция по входу в настройки на Tp-link.
Откроются настройки маршрутизатора.
Может быть такое, что настройки по адресу 192.168.1.1 не откроются, или пароль admin не подойдет, и вы не сможете зайти в настройки. В таком случае, нужно сделать сброс настроек на роутере Tp-link TL-WR841N. На задней стороне роутера есть кнопка RESET, нажмите на нее чем-то острым, и подержите 10 секунд. Питание роутера должно быть включено. Индикаторы на передней панели должны все засветится, и роутер перезагрузится. Сброс настроек можно сделать так же в том случае, если вы уже пробовали что-то настраивать, но ничего не получилось. Сбрасываем настройки к заводским, и пробуем настроить маршрутизатор заново.Настройка интернета (WAN)
Самое важное, это настроить роутер на работу с вашим интернет-провайдером. Если этого не сделать, или сделать неправильно, то интернет через роутер работать не будет. Сеть Wi-Fi появится, но без доступа к интернету.
В настройках перейдите на вкладку Network — WAN. Нам в выпадающем списке WAN Connection Type нужно выбрать тип соединения, которое использует ваш интернет-провайдер. Это может быть: Dynamic IP, Static IP, PPPoE, L2TP, или PPTP. У меня например Dynamic IP (Динамический IP), поэтому я выбрал его. Для сохранения настроек нажимаем кнопку Save.

Если у вас как и у меня Динамический IP, то никаких параметров задавать не нужно. Выбираем, сохраняем, и роутер начинает раздавать интернет.
Настройка PPPoE, L2TP, и PPTP
Если у вас провайдер использует один из выше перечисленных способов подключения, то выбираем нужный, и задаем необходимые параметры, которые вам должен выдать провайдер: имя пользователя, пароль, IP-адрес. Это уже зависит от выбранного вами типа соединения и провайдера.

Главное, что нужно добиться от настроек на этой странице, так это что бы интернет через роутер заработал. Если интернет работает, то жмем на кнопку Save, и продолжаем. Если не получается настроить, то позвоните к своему интернет-провайдеру, и уточните у него все данные, которые необходимы для настройки маршрутизатора.
Если на вашем компьютере есть настроенное высокоскоростное подключение к интернету, то оно нам больше не нужно. Запускать его не нужно. У нас теперь роутер будет запускать такое соединение. Нужно его только правильно настроить.
Может быть еще такое, что провайдер делает привязку по MAC-адресу (нужно уточнять у провайдера), в таком случае клонировать MAC можно в настройках роутера, на вкладке Network — MAC Clone. Или, там можно сменить MAC адрес роутера.
Если все же никак не получается подружить роутер с провайдером, то возможно, вам еще пригодится статья: При настройке роутера пишет «Без доступа к интернету», или «Ограничено».
А если роутер уже подключился к провайдеру и раздает интернет, то можно продолжать настройку.
Настройка Wi-Fi сети и установка пароля на роутере Tp-link TL-WR841N
Для настройки Wi-Fi нужно открыть на странице настроек вкладку Wireless — Wireless Settings. На этой странице нам нужно в поле Wireless Network Name придумать и записать имя для вашей Wi-Fi сети, и в выпадающем меню Region выбрать страну где вы живете. Остальные настройки, оставьте как у меня на скриншоте ниже.
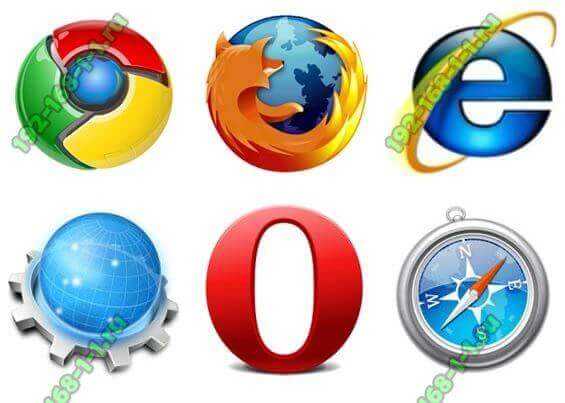
Не забудьте сохранить настройки, нажав на кнопку Save.
Что бы защитить нашу беспроводную сеть паролем, перейдите на вкладку Wireless — Wireless Security. Там нужно выделить тип безопасности WPA/WPA2 — Personal (Recommended).
В поле PSK Password придумайте и запишите пароль, который будет защищать вашу Wi-Fi сеть. Подробнее об установке пароля на роутере TL-WR841N можете почитать в этой статье.
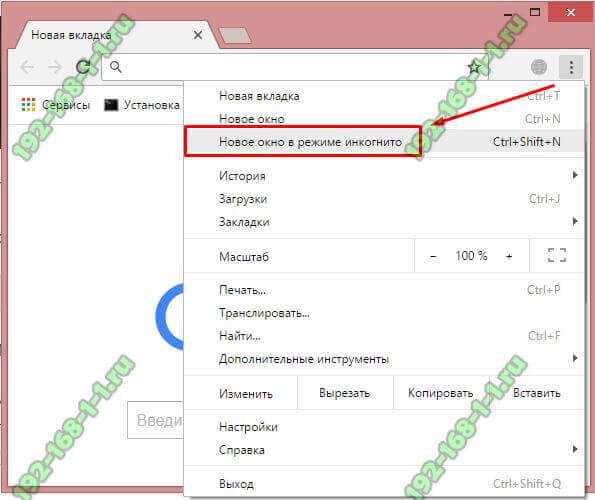
Сохраните настройки нажав кнопку Save.
Смена пароля admin. Защищаем настройки маршрутизатора
Я уже в отдельной статье писал о том, как поменять стандартный пароль admin в настройках роутера. Давайте, пока мы находимся в настройках Tp-link TL-WR841N сразу поменяем пароль, который используется для защиты страницы с настройками. Что бы все, кто будет подключатся к вашей сети, не смогли заходит в настройки роутера и менять их.
Откройте вкладку System Tools — Password. Укажите сначала старые имя пользователя и пароль (по умолчанию — admin). Затем, ниже укажите новое имя пользователя (можно оставить admin) и новый пароль. Советую где-то записать этот пароль, что бы не забыть. Сохраните настройки кнопкой Save.

Вот и все, настройка маршрутизатора Tp-link TL-WR841N завершена. Осталось только перезагрузить роутер. Это можно сделать отключением/включением питания, или из настроек. На вкладке System Tools — Reboot, нужно нажать на кнопку Reboot.
После настройки, и перезагрузки, появится Wi-Fi сеть, с именем, которое мы установили в процессе настройки. А для подключения к беспроводной сети, используйте пароль, который мы так же установили при настройке роутера.
Уже можно подключать к роутеру свои устройства. Если вы настраивали по кабелю, но хотите подключатся по Wi-Fi, то ноутбук можно отключить от роутера, и подключится по беспроводной сети.
Оставлю еще ссылку на статью с решением популярной проблемы, с которой я надеюсь вы не столкнулись – «Без доступа к интернету» в Windows 7, и «Подключение ограниченно» в Windows 10.
Вы можете оставлять свои отзывы и вопросы в комментариях!
help-wifi.com

