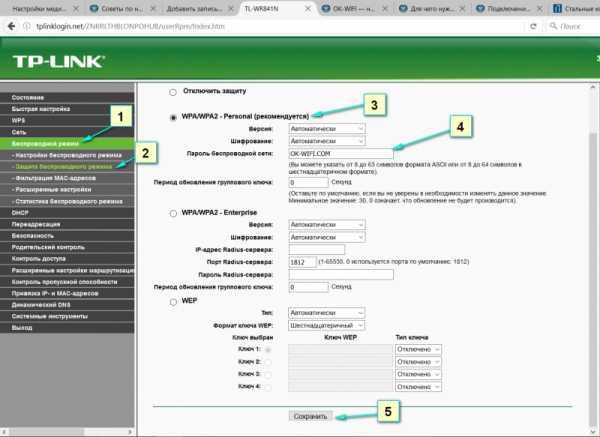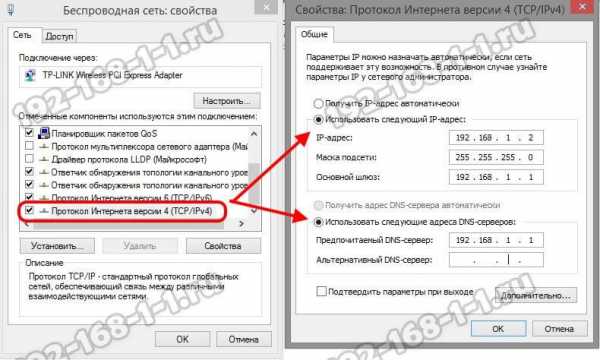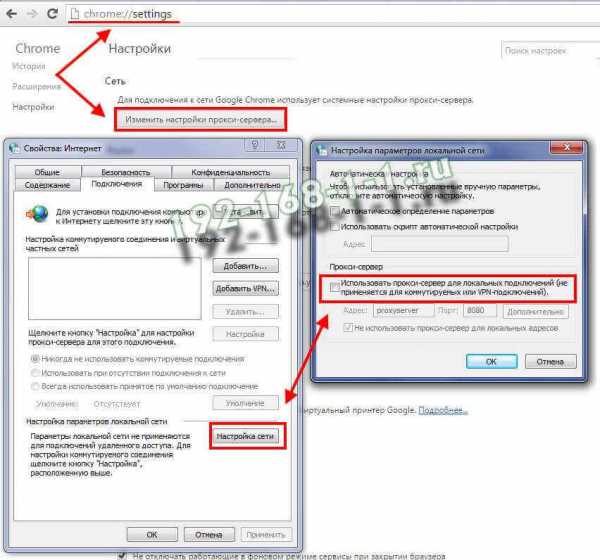Как зайти в настройки роутера TP-Link?
Инструкции по входу в настройки написал уже практически для всех популярных роутеров. Подготовил даже универсальную инструкцию по входу в панель управления, а вот о компании TP-Link как-то забыл. Поэтому, решил подготовить статью по входу в настройки на роутерах TP-Link. Хорошие и популярные устройства. Сам пользуюсь роутером этой компании уже много лет.
В панель управления TP-Link попасть очень просто. Точно не сложнее, чем на других устройствах. Эта статья подойдет для всех моделей маршрутизаторов TP-Link (TL-WR841N, TL-WR741N, TL-WR940N и т. д.). Так как там практически все одинаково, за что я и люблю TP-Link.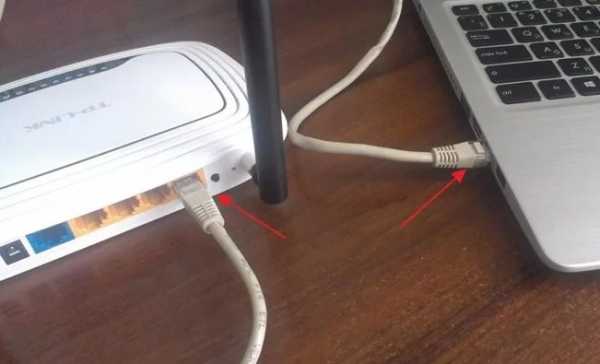 Если вы купили себе роутер, и решили его сами настроить, то без входа в настройки вам не обойтись, это понятно 🙂 Настраивать эти маршрутизаторы совсем не сложно, можете без проблем все настроить по инструкции с нашего сайта (если не найдете, пишите в комментариях). Ну и даже если вам все настроит мастер, в процессе использования роутера, вам все ровно скорее всего придется сменить какие-то настройки. Например: сменить пароль на Wi-Fi, вспомнить забытый пароль в настройках своего TP-Link, или обновить прошивку. А каждый раз вызывать мастера, это не удобно, да еще и дорого. Все можно сделать самому за пару минут, а если что-то не получится, то мы поможем!
Если вы купили себе роутер, и решили его сами настроить, то без входа в настройки вам не обойтись, это понятно 🙂 Настраивать эти маршрутизаторы совсем не сложно, можете без проблем все настроить по инструкции с нашего сайта (если не найдете, пишите в комментариях). Ну и даже если вам все настроит мастер, в процессе использования роутера, вам все ровно скорее всего придется сменить какие-то настройки. Например: сменить пароль на Wi-Fi, вспомнить забытый пароль в настройках своего TP-Link, или обновить прошивку. А каждый раз вызывать мастера, это не удобно, да еще и дорого. Все можно сделать самому за пару минут, а если что-то не получится, то мы поможем!
Вход в настройки TP-Link: 192.168.1.1, или 192.168.0.1
Делаем так:
- Подключаемся к Wi-Fi роутеру. Подключится можно как по Wi-Fi сети, так и по сетевому кабелю. В настройки TP-Link можно зайти даже с планшета, или смартфона, через приложение TP-Link Tether (но можно и через браузер мобильного устройства). Но я советую использовать компьютер (ноутбук).
- Открываем любой браузер и переходим по адресу 192.168.1.1, или 192.168.0.1. Все зависит от модели роутера. Адрес для входа в настройки указан снизу роутера.
- Появится запрос имени пользователя и пароля. По умолчанию — admin и admin. Если вы их уже сменили, то укажите свои.
- Все, вы зашли в настройки роутера TP-Link.
А теперь давайте рассмотрим все более подробно и с картинками.
Подключаемся к роутеру по Wi-Fi, или кабелю. Подробнее о том, как подключится к Wi-Fi читайте тут. Если у вас роутер новый, только что с магазина, то беспроводная сеть будет иметь стандартное название. Что-то типа «TP-LINK_0919».
Или возьмите сетевой кабель, который идет в комплекте с роутером, и подключите его к компьютеру, или ноутбуку в сетевую карту. А на роутере в желтый LAN-разъем. Вот так:

Подключились, теперь запустите на компьютере любой браузер. Нам нужно узнать, по какому IP-адресу можно зайти в настройки нашего роутера. Обычно, в TP-Link это адрес 192.168.1.1, или 192.168.0.1. Сейчас уже обычно указывают не IP адрес, а домен. Как правило, это tplinklogin.net (этот адрес уже не работает, подробнее об этом писал здесь), или
Просто посмотрите на наклейку снизу самого устройства. Там будет указан IP-адрес и стандартные логин и пароль, которые нам так же пригодятся.

Может быть указан хостнейм.
Набираем в браузере адрес своего роутера, и переходим по нему. Должно появится окно, в котором нужно указать имя пользователя и пароль. Здесь все просто: стандартный пароль — admin, имя пользователя тоже admin. Если вы меняли эти данные, то укажите свои. Если же вы их забыли, то скорее всего придется делать сброс настроек роутера, что бы снова можно было использовать стандартные данные для входа в панель управления.
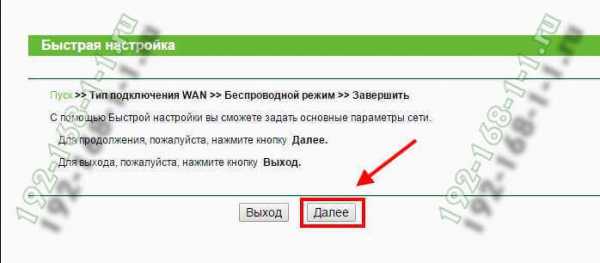
Откроется панель управления.
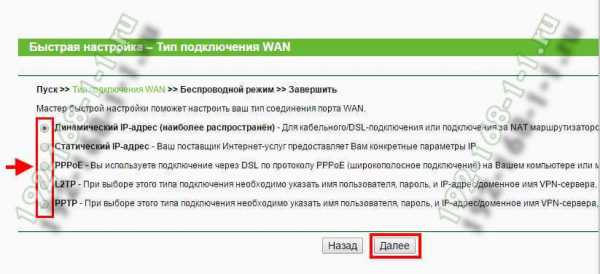
Или такая:
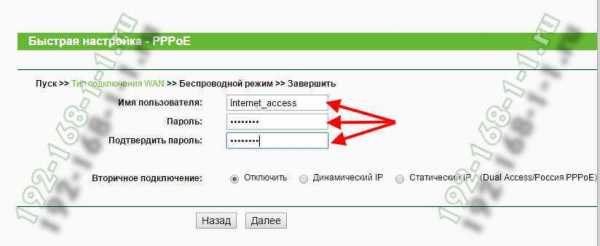
Вот и все, мы зашли в настройки маршрутизатора. Если у вас не получается зайти в настройки роутера, то смотрите эту статью. В ней я писал о решении самых популярных проблем, которые могут возникнуть.
Комментируйте, спрашивайте, делитесь советами! Всего хорошего!
help-wifi.com
Как зайти в настройки роутера TP-Link с компьютера или телефона?
TP-link – это самая популярная фирма, выпускающая роутеры, маршрутизаторы и другое сетевое оборудования. Я сам долгие годы пользуюсь аппаратом именно от этого производителя. Рано или поздно встаёт вопрос – как зайти в конфигурацию настройки любого роутера фирмы TP-Link.
Мало ли, понадобится перепрошить, поменять пароль на Wi-Fi или установить более детальные настройки – типа родительского контроля для своей семьи или блокировка по MAC-адресам. Всё делается очень легко и постоянно вызывать мастера не стоит, так как интерфейс аппарата простой и интуитивно понятен даже домохозяйкам. Разберём все способы от подключения по проводу до коннекта по беспроводной сети с телефона.
ПОМОЩЬ! Если есть какие-то вопросы при запуске роутера или возникли трудности – то пишите об этом ниже в комментариях, и я сразу вам помогу.
Как подключить ноутбук или ПК к роутеру
Возьмите кабель витой пары. Обычно он идёт в коробке из-под аппарата. Один конец воткните в роутер, в один из разъёмов LAN портов (имеют жёлтый цвет). А второй в сетевую карту ноута или компа.
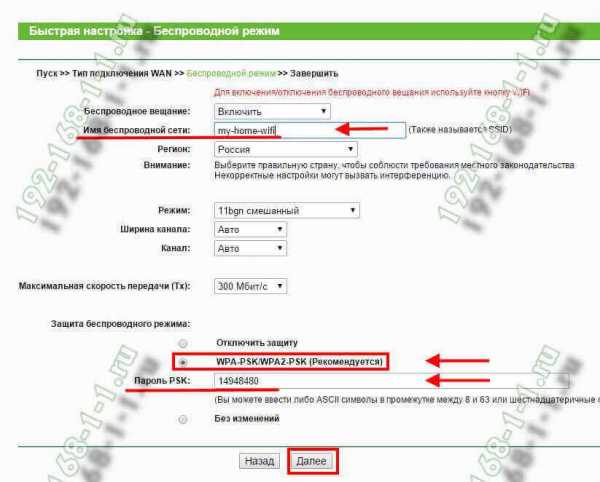
Зайти через компьютер ноутбук напрямую
Если вы всё сделали как в главе выше, а коннект идёт на прямую от компа или ноута к маршрутизатору по кабелю – то остается просто запустить браузер и ввести IP или DNS-адрес в адресную строку. Вход в настройки роутера от фирмы TP-Link происходит по адресам:
- 192.168.1.1 – на более новых моделях.
- 192.168.0.1 – на старых аппаратах.
- http://tplinkwifi.net или http://tplinklogin.net – это более распространённые адреса для входа на любую модель ТП-Линк.
Далее вас попросят ввести логин и пароль от админки:
- Login – admin.
- Password – admin или пустое поле.
- Если вы запускаете его в первые, то вас попросят ввести новый пароль для доступа, а далее начнётся настройка.
- Если этот роутер был предоставлен провайдером, то паролем может служить название компании этого провайдера. Если этот вариант не получится, то надо звонить в техническую поддержку поставщика интернета и спрашивать пароль там.
Стандартные данные для входа также находятся на этикетке под роутером.
Меню роутера TP-link будет отличаться в зависимости от прошивки и модели устройства.
Войти с ноутбука по WiFi
Если аппарат свежий или имеет стандартную конфигурацию проходим с 1 шага. Если беспроводная сеть уже настроена, и вы можете к ней подключиться – начинаем с 4 шага.
- На роутере должна быть кнопка WPS на задней части. Или аналогичная кнопка Wi-Fi с эмблемой волны. Зажмите её на 3 секунды и отпустите.
- Далее на ноутбуке нажмите на вай-фай в правом нижнем углу и выберите новую доступную сеть. Если вы уже подключались к ней ранее, то используйте ваш логин и пароль для доступа к вифи. Если вы только запустили маршрутизатор, то пароль и имя сети находится на этикетке.
- Если вы подключаетесь по технологии WPS, то при запросе PIN или пароля ещё раз нажмите на кнопку WPS на роутере.
- Далее запускаем браузер и вводим один из вариантов:
- 192.168.1.1
- 192.168.0.1
- http://tplinkwifi.net
- http://tplinklogin.net
- Вписываем данные для аутентификации в администраторской панели.
Со смартфона или планшета по Wi-Fi
- Запускаем вайфай на Android или iOS.
- Найдите сеть и и произведите подключение. Если роутер уже сброшен до заводской конфигурации – имя беспроводной сети будет иметь название модели маршрутизатора.
- Если вы не видите вай-фай сети этого девайса – то значит она не запущена. Для запуска нажмите кнопку WPS или Wi-Fi на девайсе, а после этого попробуйте ещё раз подключиться к беспроводной сети, которая должна быть уже доступна.
- Логин, пароль и стандартное название от вай-фай сети указаны на этикетке под роутером.
- Далее запускаем браузер и вводим IP адрес роутера. Или можно настроить конфигурацию маршрутизатора через специальное программное обеспечение для смартфона.
Программка для телефона TP-Link Tether
ВНИМАНИЕ! Данная программа поддерживает только ряд роутеров: TL-WDR 4300, TL-WDR 3600, Archer C7, TL-WDR3500 Archer C20, TL-WR941ND_V5, TL-WR940N_V2, Archer C9, TL-WR841N V9, Archer C5, TL-WR740N V5, Archer C2, TL-WR741ND V5, Archer C8, Archer C20i.
- После подключения скачиваем ПО из Google Play или App Store. Для этого в поисковой строке вводим название программы без кавычек – «TP-Link Tether». Или можете скачать по прямым ссылкам:
- Для ОС Android
- Для IPhone и IPad
- Скачиваем и устанавливаем.
- Запускаем и действуем согласно инструкциям по установке интернета и локальной сети.
Не подходит стандартный IP адрес
Если стандартный адрес роутера не подходит, то скорее всего его поменяли ранее. Как-то у меня такое было – я поменял стандартный адрес и забыл на какой. Но не переживайте узнать его достаточно просто.
- Запускам консоль. Для этого нажимаем пуск и в поисковой строке вводим «CMD». Двойной щелчок по приложению.
- Вводим – ipconfig и нажимаем Enter.
- Пролистываем немного вверх и в строке «Основной шлюз» вы и увидите IP для входа в настройки.
Если строка пустая, значит есть проблемка в коннекте между двумя устройствами. Нужно подключиться напрямую в ЛАН порт. Если вы уже подключены на прямую, то проверьте целостность кабеля. Один из индикаторов на роутере должен мигать. Также должна мигать сетевая карта на ПК или ноутбуке.
Не подходит пароль
Забыть пароль от админки довольно просто. Если настройкой занимались вы, то стоит вспомнить комбинацию, возможно вы куда-то записали эти данные – постарайтесь вспомнить. Как и было уже написано ранее, если настройкой занимались инженеры от провайдера, то стоит позвонить в тех. поддержку или произвести сброс настроек маршрутизатора до заводской конфигурации.
ПРИМЕЧАНИЕ! Но помните, что после сброса – настройку интернета и Wi-Fi придётся делать заново. Но ничего страшного в этом нет на нашем портале есть все доступные инструкции по настройкам всех известных роутеров – просто введите в поисковой строке сверху название модели и прочтите статью.
- Находим с задней стороны девайса кнопку RESET (она может быть совмещённой с WPS). Кнопочка может быть утоплена и иметь вид маленькой дырочки, поэтому для активации понадобится скрепка или игла.
- Зажмите её на 10-12 секунд, пока роутер не перезагрузится.
- После этого используйте стандартные данные для входа.
Не заходит после сброса на заводские настройки
Это скорее всего происходит из-за того, что ПК или ноут имеет статические IP адрес с другой подсетью.
- Нажимаем левой кнопкой на сетевое подключение в трее.
- Далее выбираем «Центр управления сетями и общим доступом».
- Теперь нажимаем по ссылке «Изменение параметра адаптера».
- Нажимаем правой кнопкой мыши на доступное и включенное подключение и далее переходим в «Свойства».
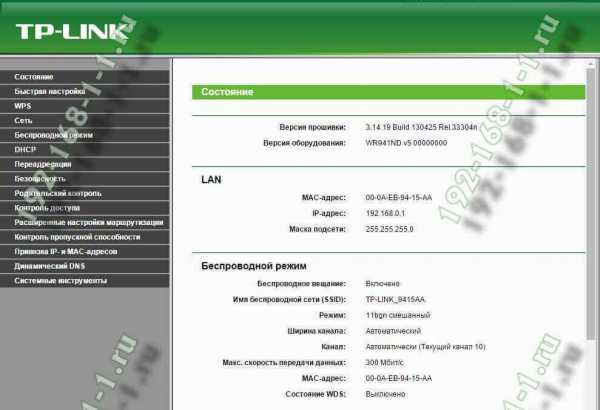
- Выбираем протокол TCPv4 и жмём «Свойства».
- В верхнем поле поставьте автоматическое определение IP. А в DNS установите параметры как на картинке выше: 8.8.8.8 и 8.8.4.4.
- Нажимаем «ОК», чтобы применить настройки.
Всё равно не заходит
В этом случае роутер может быть поломанным. В первую очередь давайте позвоним по номеру технической поддержки TP-Link:
- +7 495 2285560 – для Москвы и Московской области.
- 8 800 2505560 – звонить можно с любого региона Российской Федерации, звонок бесплатный.
- +7 495 2285560 – для звонков из Белоруссии.
- Настройки и прошивку маршрутизаторов, модемов, коммутаторов можно посмотреть на официальном сайте.
Если телефоны не доступны, то можно описать свою проблему в письме и отправить её на почту – [email protected].
wifigid.ru
tplinkmodem.net – вход в настройки модема TP-Link. Как войти в систему через admin?
Адрес tplinkmodem.net используется для входа в настройки роутеров TP-Link, которые идут со встроенными ADSL модемами, или с поддержкой СИМ-карт. Почему-то в компании TP-Link для этих устройств решили сделать отдельный адрес для входа в систему роутера. Так как для входа в web-интерфейс обычных маршрутизаторов используется адрес tplinkwifi.net, или tplinklogin.net (по ссылке статья с подробной инструкцией). Ну или обычные IP-адреса: 192.168.0.1, или 192.168.1.1 (в старых моделях).
У TP-Link есть линейка роутеров с поддержкой подключения по ADSL (по телефонной линии). Или просто ADSL модемы с Wi-Fi – как угодно, особой разницы нет. Это следующие модели: TD-W8960N, TD-W8961N, TD-W8968, TD-W8901N, TD-W9970B, Archer VR400, TD-W9970, TD-W8951ND. И есть относительно новые модели маршрутизаторов с поддержкой СИМ-карт (3G/4G). Это Archer MR400, Archer MR200 и TL-MR6400. В настройки всех этих устройств можно зайти по адресу tplinkmodem.net. Возможно я не все модели перечислил, но это не важно. Адрес для входа в настройки роутера/модема всегда указан снизу устройства на наклейке.
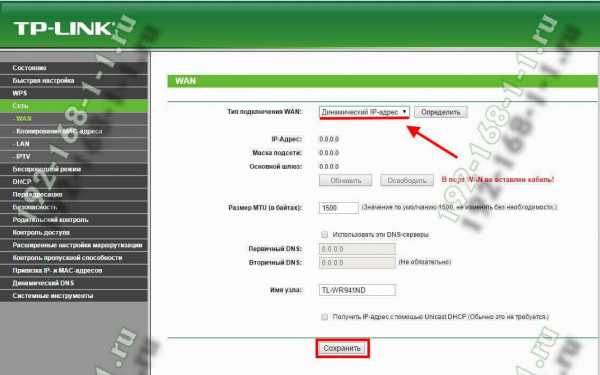
Все что нам необходимо сделать, это подключить свое устройство (компьютер, ноутбук, телефон, планшет) к модему (он же роутер) по кабелю, или по Wi-Fi и в браузере перейти по адресу http://tplinkmodem.net. Но очень часто пользователи сталкиваются с проблемой, когда страничка с настройки по этому адресу не открывается и ничего не работает. Не удается зайти в настройки модема TP-Link. Я уже в других статьях рассказывал, что делать в таких ситуациях. В конце этой статьи так же дам необходимую информацию и ссылки на другие статьи с решениями.
Как зайти в настройки роутера/модема по tplinkmodem.net?
Устройство, с которого вы будете заходить в настройки маршрутизатора, должно быть к нему подключено. Если ваш роутер уже настроен и вы хотите зайти в систему, чтобы сменить какие-то настройки (пароль, имя Wi-Fi сети и т. д.), то просто подключитесь к своей Wi-Fi сети, или соедините компьютер (ноутбук) с модемом с помощью сетевого кабеля.

Если модем новый и вы будете подключаться по Wi-Fi, то заводское имя сети (оно же SSID) и пароль (Wireless Password/PIN) можно посмотреть на наклейке снизу модема.
На компьютере, или мобильном устройстве запускаем браузер. Желательно использовать стандартный, где нет VPN и других дополнений. В адресной строке (не в поисковой!) набираем, или копируем адрес
Открыть настройки можно так же и по IP-адресу. На новых моделях скорее всего используется уже привычный адрес 192.168.0.1. А на старых моделях – 192.168.1.1. По этим ссылкам вы можете открыть подробные инструкции.
Должна открыться страничка нашего роутера TP-Link (он же модем). В зависимости от модели и того настроен уже модем или нет, внешний вид и содержимое этой странички может отличаться. На старых моделях появляется запрос логина и пароля. Заводской логин – admin. Пароль тоже admin. Открыв страницу tplinkmodem.net нужно ввести admin/admin. После чего откроются настройки роутера. Если вы, или кто-то другой не сменил пароль. В таком случае появится сообщение, что пароль неверный. И скорее всего придется делать сброс настроек.
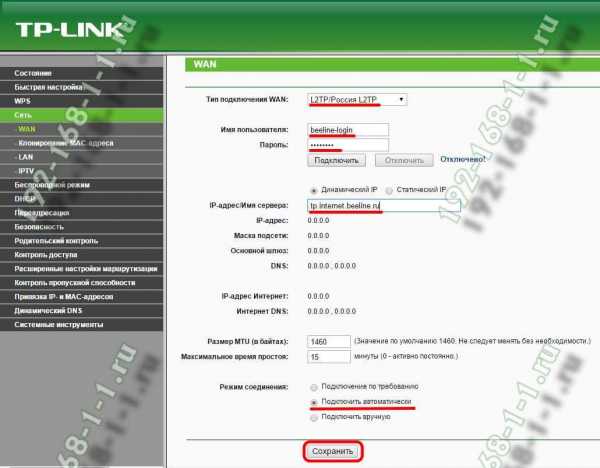
На новых моделях (я проверял на TL-MR6400) заводской логи и пароль не установлен. admin вводить не нужно (если роутер на заводских настройках) там сразу появляется окно с просьбой установить пароль роутера (который потом нужно будет вводить для входа в систему роутера).

После ввода логина и пароля, или после установки пароля (в зависимости от модели, и если заходите в настройки первый раз) откроется панель управления роутером. Где вы сможете выполнить необходимые настройки. Или сменить нужные параметры.
Сама система роутера (страница с настройками) может отличаться в зависимости от модели роутера и версии прошивки.
Если tplinkmodem.net не работает и не открывается
Бывает и такое, что набрав в браузере адрес tplinkmodem.net появляется ошибка, что страница недоступна, не удается открыть сайт, или загружается сайт компании TP-Link.

В первую очередь я всегда проверяю подключение к роутеру. Если вы выполняете вход в систему роутера с компьютера или ноутбука, то убедитесь, что у вас активно только подключение к роутеру, в настройки которого пытаетесь зайти. В случае подключения по кабелю, нужно отключить Wi-Fi (если он есть). Если используете мобильное устройство, то нужно отключить сотовый интернет и оставить только подключение по Wi-Fi. Если там все в прядке, то попробуйте следующие рекомендации:
- Перезагрузите модем и компьютер.
- Попробуйте зайти в настройки с другого устройства, подключив его к нашему модему TP-Link.
- Вместо адреса tplinkmodem.net попробуйте использовать 192.168.1.1, или 192.168.0.1.
- Если выполняете эти действия на компьютере, то проверьте, выставлено ли автоматическое получение IP-адресов в свойствах подключения. Подробнее читайте в статье автоматическое получение IP-адреса в Windows. А еще лучше выполнить сброс настроек сети. Эти инструкции я уже писал, используйте поиск по сайту.
- Много советов по решению этой проблемы я собрал в статье не заходит в настройки роутера на 192.168.0.1 или 192.168.1.1. Они подойдут и в том случае, если не открывается tplinkmodem.net.
- Можно выполнить полный сброс настроек роутера. Для этого нужно нажать и подержать (примерно 10 секунд) кнопку Reset.
Еще немного информации на эту тему есть в статье как зайти в настройки роутера TP-Link. Надеюсь, моя инструкция вам пригодилась и вы смогли открыть настройки своего модема. Если нет – оставляйте вопрос в комментариях.
help-wifi.com
Как зайти в настройки роутера TP-LINK
Роутер это устройство, которое не требует постоянного контроля со стороны пользователя. Обычно после первоначальной настройки роутера о нем можно забыть на долгое время. Он будет работать согласно установленным настройкам и не будет вас никак беспокоить.
Тем не менее, иногда возникает необходимость зайти в настройки роутера. Например, для того чтобы пробросить порт или поменять пароль на WiFi. В данной статье вы сможете ознакомиться с пошаговой инструкцией о том, как зайти в настройки роутера TP-LINK.
Шаг № 1. Откройте любой браузер.
Доступ к настройкам роутера производится через так называемый веб-интерфейс. Веб-интерфейс это небольшой сайт, который находится непосредственно на роутере и обеспечивает пользователю удобный доступ ко всем параметрам роутера.
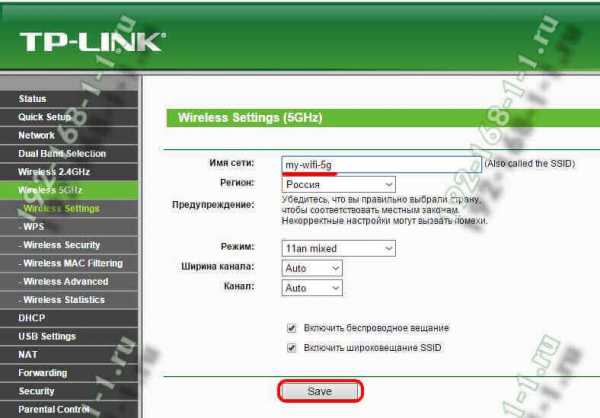
Для того чтобы получить доступ к этому веб-интерфейсу вам понадобится браузер. Вы можете использовать любой браузер, который вам удобен. Например, Google Chrome, Mozilla Firefox, Opera или любой другой.
Шаг № 2. Введите IP адрес вашего роутера TP-LINK в адресную строку браузера.
Дальше, для того чтобы зайти в настройки роутера TP-LINK, вы должны ввести его IP адрес в адресную строку браузера и нажать на клавишу ввода.
Если вы не знаете, какой IP адрес вводить, то просто попробуйте ввести IP адрес 192.168.1.1. Если после ввода данного IP адрес вы увидели форму для ввода логина и пароля, значит, вы угадали. Если же страница не открылась, то тогда попробуйте ввести IP адрес 192.168.0.1. В большинстве случаев роутер будет доступен по одному из этих IP адресов.
Еще один вариант узнать IP адрес роутера, это посмотреть информацию о сетевом подключении. Как правило, IP адрес шлюза по умолчанию совпадает с IP адресом роутера.
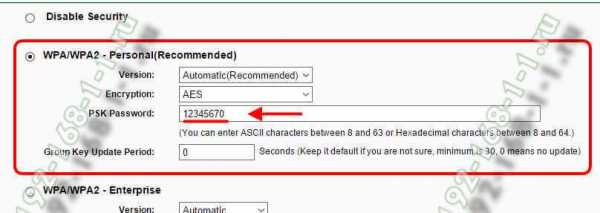
Шаг № 3. Введите логин и пароль от роутера.
После того, как вы ввели IP адрес роутера в адресную строку браузера, перед вами должно появиться окно для ввода логина и пароля. После ввода логина и пароля перед вами откроется веб-интерфейс роутера, и вы сможете получить доступ к настройкам роутера TP-LINK.

На этом этапе возможны трудности с вводом логина и пароля. Если вы заходите в настройки роутера TP-LINK впервые, или вы пока не меняли логин и пароль, то вам нужно ввести стандартный логин и пароль. В большинстве случаев на роутерах TP-LINK используется логин admin и пароль admin. Если эти данные не подходят, то можете посмотреть инструкцию от роутера или наклейку на его нижней части.
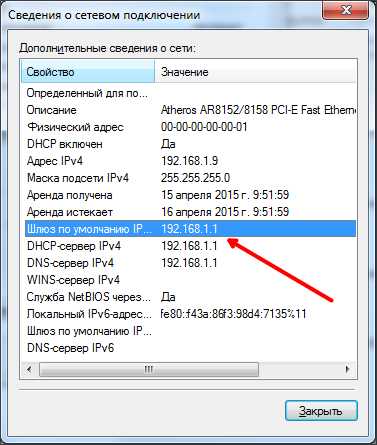
Если стандартная пара логин/пароль не подходит, значит, она была изменена. В этом случае вам нужно вспомнить, какой логин/пароль вы использовали. Если же вспомнить логин/пароль не удается, то вы можете сделать сброс настроек роутера. Это делается при помощи кнопки RESET, которая обычно находится в задней части устройства. Но, нужно учитывать, что после сброса настроек роутер придется настраивать с нуля.
Больше информации на эту тему можно найти на сайте comp-security.net/net/.
Похожие статьи
routerus.com
Как зайти в настройки роутера tp link: доступ к меню
У большинства граждан дома стоит маршрутизатор, позволяющий получать доступ в интернет как в обычном режиме (по сетевому кабелю), так и в беспроводном. Время от времени пользователям требуется зайти на свое сетевое устройство и поменять, например, пароль к сети Wi-Fi. К сожалению, иногда в работе маршрутизатора возникают ошибки. Рассмотрим, как зайти в настройки меню роутера tp-link и решить существующие проблемы.
Подключение к роутеру
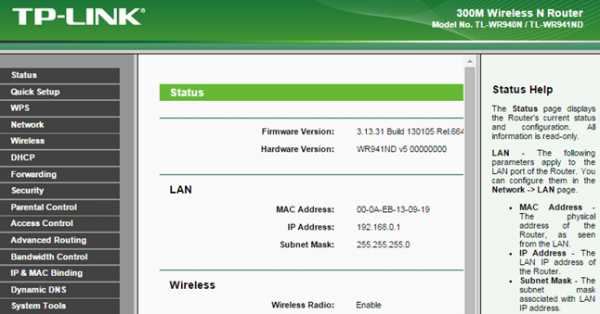 Прежде чем войти в настройки роутера tp-link, необходимо его подключить к рабочей станции. В комплекте вместе с маршрутизатором, как правило, идет все необходимое для его подсоединения.
Прежде чем войти в настройки роутера tp-link, необходимо его подключить к рабочей станции. В комплекте вместе с маршрутизатором, как правило, идет все необходимое для его подсоединения.
Для начала необходимо определиться с местом установки. Сетевое устройство лучше всего помещать в центре жилого помещения как можно дальше от бытовых приборов. В противном случае даже обычная микроволновая печь своим излучением способна нарушить стабильность сигнала Wi-Fi. В результате наблюдаются постоянный обрыв связи с интернетом и временная невозможность зайти в меню конфигурирования маршрутизатора.
После установки оборудования нужно подключить его в электрическую сеть. В течение нескольких секунд устройство активируется. Далее воспользоваться одним из способов, приведенных ниже, чтобы зайти в настройки маршрутизатора tp-link.
По проводу (LAN)
Первый способ необходим для подключения его напрямую к компьютеру. Для этого нужно сетевым кабелем соединить один из разъемов на устройстве фирмы TP с разъемом сетевой карты на компьютере.
Кабель выглядит так:

Маршрутизатор компании TP:
Разъем карты:
Если подключение произведено корректно, на устройстве загорится световой индикатор под номером гнезда, куда был подключен кабель:
Теперь заходим на модем TP.
По беспроводной сети (Wi-Fi)
Альтернативный вариант – это подключение по беспроводной сети. Для этого потребуется наличие модуля wi-fi на компьютере. Включить его, найти сеть и подсоединиться. В зависимости от моделей пароль на связь либо отсутствует, либо стоит по умолчанию в виде набора случайно сгенерированных цифр.
Если при использовании беспроводного подключения установить связь с оборудованием TP не получилось, следует воспользоваться первым вариантом.
Второй способ имеет преимущества перед первым в том, что подключение к меню роутера «Тп-линк» осуществляется не только с помощью компьютера, но и посредством телефона/планшета. То есть, зайти в меню конфигурации возможно и с мобильного устройства.
Вход в настройки роутеров TP-link
После того как соединение с маршрутизатором было установлено, осуществляется вход в настройки роутера фирмы tp-link. Для этого нужно открыть браузер и в адресной строке указать цифры, которые указаны на корпусе.
Цифровые коды выглядят следующим образом: 192.168.0.1 или 192.168.1.1, а буквенный ключ: tplinklogin.net.
Все зависит от модели приобретенного устройства фирмы TP. На нем же указаны логин и пароль для того, чтобы зайти на маршрутизатор.
Указав корректный адрес, пользователь на своем компьютере видит диалоговое окно доступа:
Заводские настройки на логин и пароль – admin. После ввода логина и пароля пользователю разрешается зайти в панель конфигурирования, или «админку» роутера TP.
Возможные проблемы и способы их решения
Ниже будет указан перечень наиболее часто встречающихся типичных проблем, возникающих у пользователя при попытке выполнить вход в настройки домашнего роутера «Тп-линк». Рассмотрим каждую из ошибок подробнее.
Неверный Ip-адрес
Распространенная «неувязка», возникающая в ситуации, когда пользователь пытается зайти в настройки модема tp-link – это неверный IP-адрес. Ошибка заключается в следующем. IP-адрес, указываемый в адресной строке браузера, не соответствует IP-адресу маршрутизатора.
Чтобы понять, какой адрес у роутера, нужно сделать следующее. Нажать левой кнопкой мыши в нижнем правом углу экрана компьютера на знак сетевого подключения и открыть «Параметры сети и интернет»:
В новом окне необходимо зайти в меню «Центр управления сетями и общим доступом»:
По умолчанию, текущее подключение имеет название «Ethernet». Чтобы узнать требуемую информацию, необходимо зайти в информационное окно. Нажать правой кнопкой мыши на нем, выбрать пункт «Сведения»:
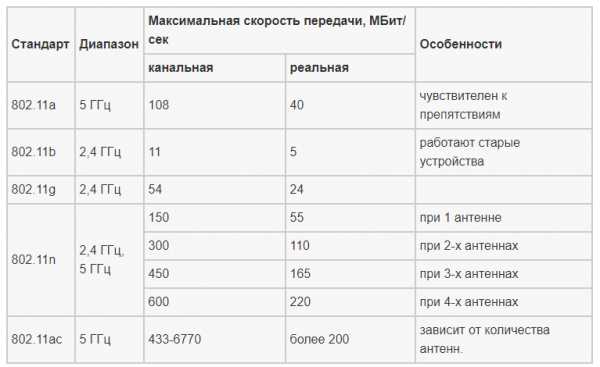
Текущий адрес оборудования содержится в поле «Основной шлюз»:

Закрыть текущее диалоговое окно и выполнить на маршрутизатор tp-link вход с указанным адресом.
Теперь доступ к настройкам роутера открыт.
IP роутера находится в другой подсети
Частный случай — проблемы с неверным IP-адресом – это когда роутер и компьютер находятся в разных подсетях. Например, IP-адрес компьютера пользователя 192.168.0.3, а маршрутизатора – 192.168.1.1. В таком случае возникает вопрос: как войти в основные настройки «вайфай» роутера tp-link. Чтобы исправить такую ситуацию, необходимо сделать следующее. Зайти в «Центр управления сетями и общим доступом», как было рассказано в предыдущем пункте. Текущее подключение, по умолчанию, имеет название «Ethernet». Кликнуть правой кнопкой мыши на нем, выбрать пункт «Свойства»:
Далее зайти в свойства протокола TCP/IP. Выбрать протокол «IP-версии 4», далее — кнопку «Свойства» и выставить значения в автоматическом режиме:
Сохранить изменения кнопкой «ОК». Теперь домашний компьютер пользователя получает IP-адрес от маршрутизатора, а значит, будет находиться с ним в одной подсети. Пробуем еще раз зайти в настройки устройства.
Для входа в настройки роутера используется нестандартный порт
Редко встречающийся случай, когда для того, чтобы войти в текущие настройки роутера «Тп-линк» используют другой порт. Такая ситуация возникает, если кто-то уже использовал маршрутизатор и поменял его конфигурацию для себя.
Можно попробовать зайти на универсальный адрес для сетевых устройств компании TP –tplinkwifi.net, но он, к сожалению, доступен не для всех моделей. Если браузер в результате открывает окно, значит, зайти на оборудование не получится и следует просто вернуться к заводской конфигурации:
Для возвращения настроек на заводские следует воспользоваться инструкцией по сбросу конфигурации, указанной в пункте «Проблемы с роутером».
Сетевой интерфейс отключен
Отключение сетевого интерфейса возможно как на стороне оборудования, так и на стороне рабочей станции. Если отключен интерфейс на маршрутизаторе TP, следует просто подключить кабель в другой разъем:
В зависимости от моделей бывает четыре, два или иногда один сетевой порт. Соответственно, в последнем случае этот вариант не подойдет, а пользователь не сможет зайти в настройки wifi-роутера tp-link.
Если же проблема со стороны компьютера пользователя, прежде всего, стоит отключить антивирус и брандмауэр. Возникают ситуации, когда программа просто блокирует все соединения, принимают их как ложную угрозу.
Еще один вариант недоступности сетевого интерфейса со стороны пользователя – проблема с драйверами. Для проверки необходимо зайти в диспетчер устройств. Нажать правой кнопкой мыши на кнопке «Пуск» и выбрать необходимый раздел:
В открывшемся диалоговом окне не должно быть восклицательных желтых знаков либо красного крестика на сетевом адаптере. Если все драйверы установлены корректно, окно выглядит так:

После выполнения всех пунктов стоит попробовать зайти в основное меню оборудования.
Проблемы с роутером
Когда владелец маршрутизатора говорит: «Я не могу зайти в настройки роутера tp-link и перепробовал все вышеуказанные методы», возможно, причина кроется в физическом повреждении кабеля. Например, сетевой провод пережат стулом. Другой вариант: кабель от провайдера выпал из разъема роутера.
Если же пользователь по-прежнему не заходит в настройки роутера tp-link, стоит попробовать изменить настройки IP-адресации самого устройства. Для этого производится сброс настроек маршрутизатора фирмы TP на заводские.
На оборотной стороне есть кнопка Reset. Она заметна на ощупь, а иногда утоплена в корпус маршрутизатора. В первом случае просто зажать ее пальцем, а во втором – понадобится тонкий инструмент, например, иголка или тонкая отвертка. Держать кнопку зажатой в течение 10-15 секунд.
После успешной процедуры сброса на маршрутизаторе одновременно должны моргнуть все световые индикаторы. Далее происходит перезагрузка устройства в течение одной минуты. После этого стоит открыть браузер и снова зайти в меню конфигурации.
Это почти что универсальный способ решения многих проблем, возникающих при работе с маршрутизатором. Но если сброс настроек не помог, в таком случае стоит обращаться в сервисный центр.
Забыли пароль от роутера
Еще один вариант: пользователь забыл пароль в меню сетевого устройства. Следует попробовать зайти на сетевое устройство путем перебора возможных паролей. Но лучше воспользоваться отдельной инструкцией, подробно рассказывающей, как можно решить данную проблему.
Альтернативный вариант – сброс конфигурации оборудования компании TP на заводскую. Метод описан выше.
Забыли пароль от сети
Также пользователи время от времени забывают пароль беспроводной сети. Но его легко узнать при помощи панели управления маршрутизатора либо при помощи специальных программ. Об этом более подробно есть другая инструкция.
Заключение
После прочтения данной статьи у пользователя больше не возникнет проблем с фирмой tp-link и вопросом, как зайти в настройки роутера. Рассмотрены основные проблемы, даны рекомендации, как решить задачу своими силами. Если же пользователь все также не заходит в настройки домашнего роутера tp-link, следует обратиться к специалистам, способным помочь в решении его проблемы.
Похожие статьи
-

Настройка роутера tp link (ТП линк): как правильно…
Как правильно настроить роутер TP—Link. Настройка wi-fi любого роутера … Настраивая TP—Link для «Билайна», перейти на страницу администрирования по … Зайдя в Wireless Security настраивается безопасность подключения при помощи пароля и шифрования. -

Роутер TL-WR741ND: как подключить и настроить
Роутер TL-WR741ND: обзор модели, достоинства и недостатки, подключение, подготовка к работе, способы настройки. … Далее сетевым кабелем соединяем между собой рабочую станцию и роутер. Для настройки роутера TL TP—Link WR741ND воспользуемся панелью управления через веб-интерфейс. -

TP-Link TL модели WA850RE: обзор, характеристики…
Усилители TP—Link используются в сочетании не только с домашними роутерами, но и с серией гигабитных маршрутизаторов SafeStream. … Популярные статьи. Как зайти в настройки маршрутизатора TP—Link.
vpautinu.com
Почему я не могу войти в веб-интерфейс настройки устройства TP-Link?
Большая часть устройств TP-Link обладает веб-интерфейсом для изменения или просмотра настроек устройства. Веб-интерфейс может использоваться в операционных системах Windows, Macintosh или Unix с помощью веб-браузеров Microsoft Internet Explorer, Google Chrome, Mozilla Firefox или Apple Safari.
Для доступа в веб-интерфейс любого устройства вам понадобится найти данные для входа по умолчанию. Для каждого устройства возможны собственные данные для входа. Переверните устройство, и на его нижней части вы увидите наклейку. На данной наклейке в сможете увидеть строку «Default Access; Default Settings; Default Wireless Access» (Данные для входа по умолчанию).


Для пользователей, которым не удаётся войти в веб-интерфейс устройства TP-LINK, существует ряд решений, которые они могут выполнить. Пожалуйста, нажмите на необходимый пункт ниже для решения необходимой задачи.
Веб-интерфейс устройств TP-LINK – это встроенный веб-сервер, который не требует подключения к интернету, но требует наличия физического подключения между устройством TP-Link и устройством, с которого вы хотите войти в веб-интерфейс.
Для проводных маршрутизаторов и коммутаторов необходимо подключить компьютер к порту LAN по кабелю и убедиться, что соответствующий светодиодный индикатор LAN загорелся.
Некоторые устройства TP-Link (например, TL—WA854RE) не имеют порта LAN. В таком случае вам потребуется подключить устройство к беспроводной сети (TP-LINK_XXXXXX) для доступа к веб-интерфейсу.

Вы сможете войти в веб-интерфейс настройки, только если IP-адрес вашего компьютера находится в одной подсети с устройством TP-LINK. Большая часть устройств TP-LINK обладает включённой по умолчанию функцией DHCP, которая автоматически назначает IP-адреса вашим компьютерам или устройствам. Управляемые коммутаторы и некоторые точки доступа (TL—WA901ND V1&V2, TL—WA801ND V1, TL—WA701ND V1, TL—WA730RE V1, TL—WA830RE V1, TL—WA5210G, TL—WA7210N, TL—WA7510N) не поддерживают функцию DHCP-сервера. В таком случае вам потребуется настроить IP-адрес для вашего компьютера/устройства вручную для доступа в веб-интерфейс.
Например, для устройств TL—WA901ND V1&V2, TL—WA801NDV1, TL—WA701ND V1, TL—WA730RE V1, TL—WA5210G, TL—WA7510N IP-адрес по умолчанию — 192.168.1.254. Для вашего компьютера потребуется настроить статический IP-адрес 192.168.1.X для доступа к веб-утилите. Для устройств TL—WA830RE V1 и TL—WA7210N IP-адрес по умолчанию — 192.168.0.254, для всех управляемых коммутаторов IP-адрес по умолчанию — 192.168.0.1, в таком случае IP-адрес компьютера должен быть 192.168.0.X.
1) Обратитесь к FAQ 838, чтобы определить IP-адрес вашего компьютера. 2) Обратитесь к FAQ 14 или FAQ 41 для проверки/изменения настроек TCP/IP вашего компьютера. 3) Обратитесь к FAQ 841, чтобы проверить правильность настройки IP-адреса.
1) Ошибочный ввод IP-адреса в поле поиска вместо адресной строки
Необходимо вводить IP-адрес устройства TP-Link в адресную строку, а не в поле поиска.
2) Неправильные настройки веб-браузера
Рассмотрим несколько ситуаций ниже:
А. Мы вводим 192.168.1.1 в адресную строку и нажимаем Enter – перед нами появляется следующее окно.
При возникновении данной проблемы вы можете нажать Connect (Подключиться) или перейти во вкладку File (Файл) и снять отметку с графы Work Offline (Работать в автономном режиме).
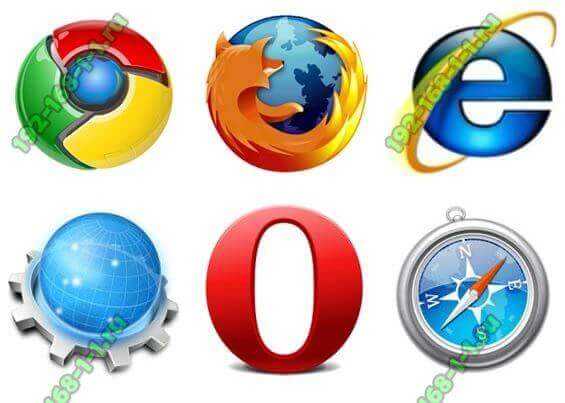
B. Нажмите кнопку Пуск на панели задач Windows, нажмите Control Panel (Панель управления), выберите Internet Options (Свойства браузера). Перейдите во вкладку Connection (Подключения) и выберите Never dial a connection (Никогда не использовать коммутируемые соединения).
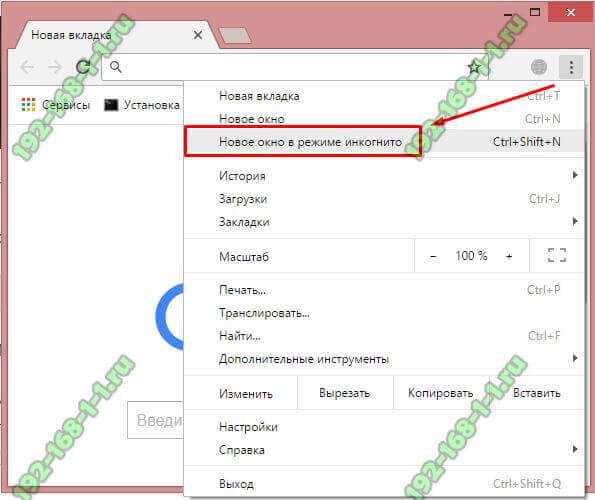
С. Снимите отметку с поля “Use a proxy server for your LAN” (Использовать прокси-сервер для локальных подключений)
3) Повторно откройте браузер: закройте браузер и откройте его снова. Иногда простой перезапуск может помочь. Попробуйте использовать другой браузер: (Google Chrome, Firefox, Microsoft IE, Safari).

Иногда межсетевой экран на вашем компьютере может блокировать ответное сообщение, исходящее от вашей сети. В таком случае вам потребуется отключить антивирусное ПО для решения проблемы.
Kaspersky:
В нижнем правом углу рабочего стола нажмите на значок Kaspersky и нажмите Exit (Выход) в контекстном меню.

Для NOD 32 ESET добавьте IP-адрес в сети LAN устройства TP-LINK, чтобы разрешить доступ.
Для получения более подробной информации нажмите сюда.

www.tp-link.com
Настройка роутера TP-Link — 192.168.1.1 admin логин вход
Настроить роутер TP-Link можно двумя путями. Первый — подходит для начинающих и неопытных пользователей если нужна базовая конфигурация устройства для соединения с Интернет-провайдером работы домашней сети WiFi. Второй — для продвинутых пользователей с возможностью тонкой настройки маршрутизатора и его беспроводной сети, подключения цифрового телевидения и SIP-телефона.
Какой бы вариант Вы не выбрали, в любом случае для доступа к веб-интерфейсу устройства ТП-Линк надо открыть веб-браузер и в адресной строке ввести его IP-адрес — 192.168.0.1 или 192.168.1.1. Если у Вас возникло затруднение — какой из них используется на Вашем роутере, то попробуйте зайти, используя хостнейм: tplinklogin.net. Ну или, как вариант, посмотрите какой IP указан на наклейке.

Там же написан логин для входа — admin и пароль, который используется по-умолчанию — admin. Если войти на роутер не получается — смотрите статью — что делать если admin/admin не подходит.
1. Мастер быстрой настройки TP-Link
Если вы первый раз зашли в параметры маршрутизатора, то по умолчанию должна запуститься Быстрая настройка. При необходимости мастер можно вызвать и из главного меню, кликнув по соответствующей ссылке.

В первом окне просто нажимаем кнопку «Далее». Во втором — надо будет выбрать используемый у провайдера тип соединения:
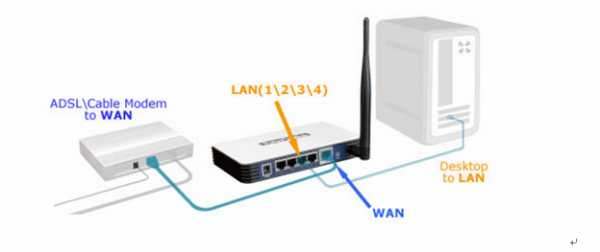
Наиболее часто используются следующие:
— Динамический IP
— PPPoE
— L2TP
В первом случае ничего дополнительно указывать не надо.
Если Ваш провайдер использует протокол PPPoE (Дом.ру, Ростелеком, ТТК), то на следующем этапе надо ввести логин и пароль на подключение к Интернету.
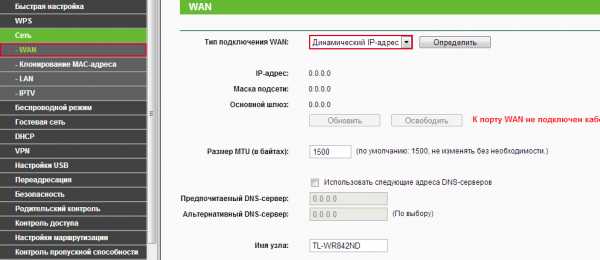
А в случае L2TP, как у Билайн, потребуется ввести ещё и адрес VPN-сервера:
tp.internet.beeline.ru
Следующий шаг — настройка WiFi на роутере TP-Link:
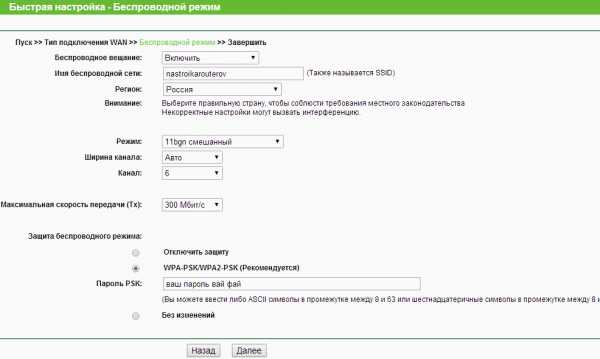
В поле «Имя беспроводной сети» прописывает название создаваемой сети. Например — «my-home-wifi», Смотрим чтобы в поле «Регион» стояла «Россия», использовался смешанный режим и автоматически выбираемый канал и ширина канала. В разделе «Защита беспроводного режима» ставим галку на «WPA-PSK/WPA2-PSK». В поле «Пароль PSK» надо ввести пароль на Wi-Fi, который маршрутизатор будет запрашивать у клиентов при подключении. Кликаем на кнопку «Далее».
Быстрая настройка вай-фай роутера ТП-Линк завершена. Можно подключать кабель провайдера и пользоваться.
2. Настройка маршрутизатора TP-Link через обычный веб-интерфейс
Первая страница, которую Вы увидите, зайдя в веб-интерфейс — это «Состояние», отображающая статусные данные от текущем состоянии устройства — соединении с Интернет, локальной и беспроводной сети.
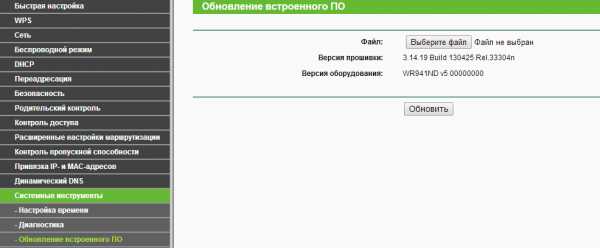
Для того, чтобы настроить подключение к Интернет на маршрутизаторах ТП-Линк, надо выбрать раздел меню Сеть > WAN.
Динамический IP-адрес (DHCP)
Это самый просто вариант, который используется в некоторых филиалах компании Ростелеком и ещё у ряда провайдеров помельче. Для настройки Dynamic IP надо выбрать соответствующий вариант в списке «Тип подключения WAN»:

У некоторых операторов надо так же менять значения размера MTU, но это редкость. Тем не менее, если возникнут проблемы в работе — уточните этот момент в техподдержке. Нажимаем кнопку «Сохранить» и проверяем доступ в Интернет.
PPPoE (Ростелеком, ТТК)
Протокол PPPoE наиболее часто встречается у Российских, Украинских и Белорусских операторов связи. Например, у Ростелеком, Дом.ru, Укртелеком и ByFly.
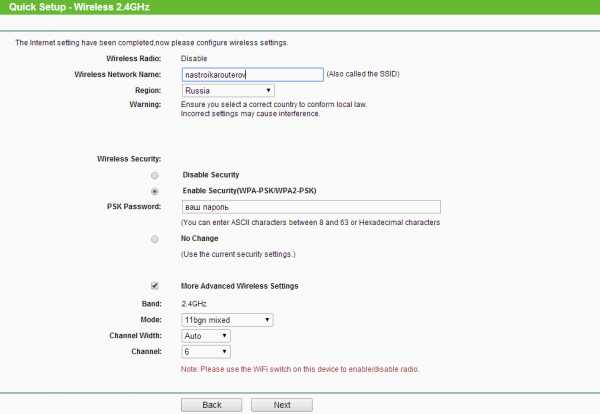
В списке «Тип подключения» надо выбрать вариант «PPPoE/Россия PPPoE». Ниже надо ввести имя пользователя и пароль на подключения. Они обычно указаны в договоре на оказание услуг или даются отдельно на листочке с реквизитами подключения. Ниже обратите внимание, чтобы в разделе «Режим подключения WAN» стоял флажок «Подключить автоматически». Нажимаем кнопку «Сохранить».
VPN по протоколу L2TP (Билайн)
В России такой вариант используется только у провайдера Билайн (ранее Корбина-Телеком). Для его настройки на роутере TP-Link надо выбрать тип подключения WAN — «L2TP/Россия L2TP»:
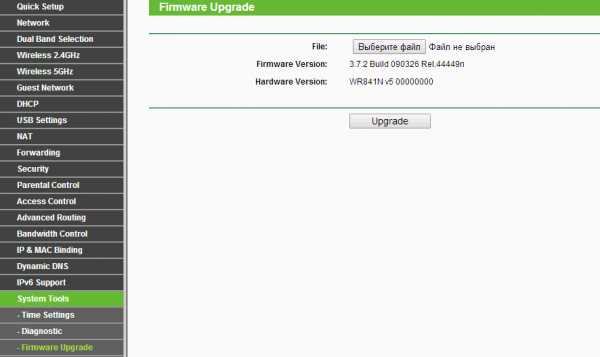
Затем введите имя пользователя (в Билайн это обычно номер лицевого счёта) и пароль для подключения. В поле «IP-адрес/Имя сервера» надо ввести вот этот адрес:
tp.internet.beeline.ru
Режим соединения выставляем «Подключать автоматически». Нажимаем на кнопку «Сохранить».
3. Как настроить Wi-Fi на TP-Link (TL-WR740N, TL-WR841N, TL-WR941ND и др.)
Для того, чтобы провести настройку Вай-Фай на роутере ТП-Линк, Вам надо выбрать в веб-интерфейсе раздел «Беспроводной режим» (Wireless). Основные параметры находятся в подразделе «Настройка беспроводного режима» (Wireless Settings):
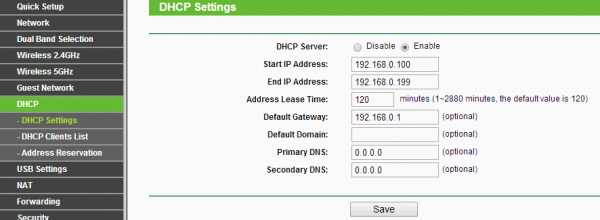
Строка «Имя сети» — это так называемый идентификатор SSID. Сюда надо прописать название вашего домашнего ВайФая. Например, такое — «home-wifi».
Регион лучше всего выставить «Россия» или «Europe». Остальные параметры оставляем в значениях по умолчанию. Как правило, они без проблем подходят в большинстве случаев.
Нажимаем кнопку «Сохранить».
Переходим в подраздел «Защита беспроводного соединения»:
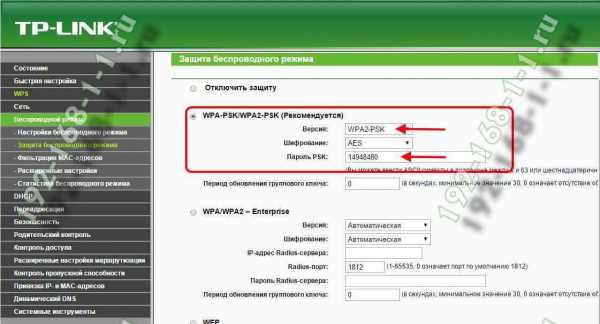
Здесь ставим флажок на WPA-PSK/WPA2-PSK(Рекомендуется).
В поле «Версия» надо выбрать значение «WPA2-PSK» c шифрованием AES.
В поле «Пароль PSK» надо ввести набор цифр и букв, который будет использоваться как пароль на Вай-Фай. Его желательно делать не короче 8 символов и как можно более сложным — от этого зависит Ваша безопасность.
Нажимаем кнопку «Сохранить».
WiFi 5 ГГЦ
На двухдиапазонных роутерах TP-Link TL-WDR3500, WDR4300, а так же Archer С2 и C7 так же можно настроить Вай-Фай в диапазоне 5 ГГц. Для этого надо зайти в раздел Беспроводной режим 5 GHz.
Сначала открываем общие настройки:
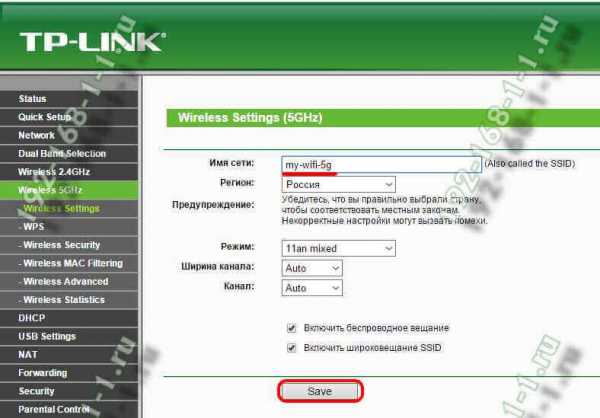
Здесь так же прописываем имя сети и регион — Россия.
Больше ничего не трогая жмём на кнопку «Сохранить»(Save).
Переходим к параметрам безопасности:
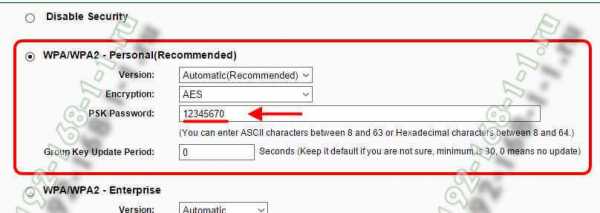
Выставляем стандарт «WPA2-PSK» с шифрованием «AES».
Сохраняемся.
Настройка роутера TP-Link (Интернет + WiFi) завершена.
Эта инструкция актуальная для следующих моделей: TL-WR740N, TL-WR741ND, TL-WR743ND, TL-WR840N, TL-WR841ND, TL-WR842ND(RU), TL-WR843ND, TL-WR940N (450M), TL-WR941ND (450M), TL-WR1043ND, Archer C2 и С7.
192-168-1-1.ru