Как выбрать роутер: всё, на чём можно и нельзя сэкономить
Роутер — это весьма сложное устройство со множеством технических характеристик. Мы остановимся на тех, что играют важную роль для покупателя.
Тип WAN-порта и протоколы подключения
Разъём WAN (или Internet) служит для подключения к роутеру интернет-кабеля. Это первая деталь, на которую стоит обратить внимание при покупке устройства. Именно от неё зависит будет ли маршрутизатор работать с провайдером.
Типичный роутер располагает WAN-портом одного из двух форматов:
- DSL (ADSL, VDSL и другие подтипы) — для подключения к интернету через телефонную линию.
- Ethernet — для подключения через специальный канал провайдера.
 Роутер TP-Link TD-8816 с WAN-портом формата ADSL
Роутер TP-Link TD-8816 с WAN-портом формата ADSLЕсть и универсальные устройства, которые поддерживают несколько форматов, включая DSL и Ethernet. Но они встречаются намного реже.
В довольно популярных сейчас оптоволоконных сетях доступ к интернету осуществляется через GPON-терминал, к которому и подключается роутер. Некоторые маршрутизаторы имеют соответсвующий разъем для подключения оптоволоконного кабеля провайдера напрямую. Это позволяет избавиться от терминала, которые часто страдают от скачков напряжения и убрать лишнее звено в цепочке.
Совместимость с провайдером
Интернет-провайдеры используют для подключения абонентов различные технологии. Некоторые из них являются массовыми и по умолчанию поддерживаются во всех роутерах, другие менее распространены и доступны не везде.
Например, многие поставщики услуг применяют протокол L2TP, который работает не в каждом маршрутизаторе. Поэтому перед покупкой желательно уточнить в службе поддержки провайдера поддерживают ли их сети интересующий вас роутер.
Если вместо DSL и Ethernet провайдер использует специфические технологии подключения, что случается редко, то выбор и настройку оборудования лучше доверять специалистам.
Количество и тип LAN-портов
К LAN-портам роутера подключают компьютеры, консоли, телевизоры и другую стационарную технику, которая нуждается в стабильном проводном доступе к Сети. Такое подключение всегда гарантирует максимальную скорость, которая не зависит от расстояния и помех.
И чем больше таких разъёмов в маршрутизаторе, тем больше устройств к нему можно подключить через провод. Обычно роутеры оснащают четырьмя LAN-портами. Но если вам этого мало, выбирайте модель с дополнительными разъёмами.
От типа LAN-портов зависит предельная скорость обмена данными между роутером и другими устройствами, подключёнными к нему через провод.
Таких типов два:
- Fast Ethernet обеспечивает скорость до 100 Мбит/с.
- Gigabit Ethernet — до 1 Гбит/с.
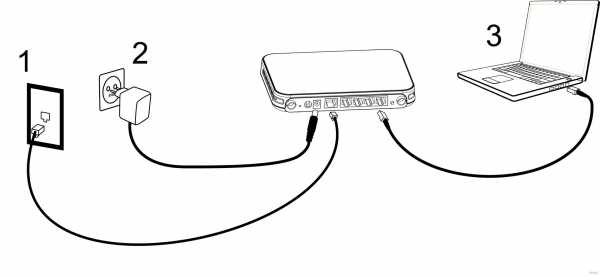 Роутер Zyxel Keenetic Viva с четырьмя гигабитными LAN-портами для домашней сети
Роутер Zyxel Keenetic Viva с четырьмя гигабитными LAN-портами для домашней сетиЕсли ваш провайдер предлагает доступ к интернету на скорости больше 100 Мбит/с, выбирайте модель роутера с портами типа Gigabit Ethernet. Так вы будете использовать свой канал на полную.
Стандарты Wi-Fi
От стандарта Wi-Fi зависит максимально возможная скорость обмена данными между роутером и парком устройств, подключённых к нему беспроводным способом. Сейчас в ходу два стандарта:
- 802.11n — распространённая, но уже устаревающая версия, которую поддерживает абсолютное большинство гаджетов. Возможная скорость — до 600 Мбит/c.
- 802.11ac — актуальный стандарт, обеспечивает самую высокую скорость — до 6,77 Гбит/с.
Но не давайте характеристикам сбить себя с толку: указанные значения являются только теоретически возможными в рамках технологии. Реальные показатели скорости значительно ниже.
Скорость, которую указывает производитель, на практике также чаще всего недостижима. Это лишь возможное значение без учёта расстояния и помех.
Благодаря обратной совместимости к роутеру со стандартом 802.11ac можно подключить по WI-Fi любые гаджеты. Даже если они поддерживают только 802.11n и более старые версии. Но чтобы раскрыть весь потенциал 802.11ac, и роутер, и все остальные устройства вашей беспроводной сети должны поддерживать этот стандарт.
Количество диапазонов Wi-Fi
Некоторые маршрутизаторы могут работать одновременно в разных частотных диапазонах. В таком режиме роутер способен поддерживать не одну, а сразу несколько независимых Wi-Fi-сетей.
 Двухдиапазонный роутер Asus DSL-AC87VG
Двухдиапазонный роутер Asus DSL-AC87VGМногие популярные модели умеют распределять передачу данных между двумя диапазонами. Таким образом они создают две сети на частотах 2,4 ГГц и 5 ГГц соответственно.
- Частота 2,4 ГГц идеальна для подключения смартфонов и офисной техники.
- Частота 5 ГГц обеспечивает более стабильное и быстрое соединение, а потому лучше подходит для мультимедийных устройств, работающих с видео и другим тяжёлым контентом. Так, если нет желания подключать телевизор или приставку через провода, можно воспользоваться Wi-Fi на частоте 5 ГГц.
Эти сети могут работать параллельно, не ограничивая друг друга. Но опять же их суммарная скорость не будет превышать лимит, заданный интернет-провайдером.
Кроме того, не все гаджеты поддерживают сеть с частотой 5 ГГц.
Количество и тип антенн
Помимо стандарта и частоты работы Wi-Fi, скорость беспроводной сети зависит от количества антенн в маршрутизаторе. Чем их больше, тем быстрее обмен данными между подключёнными устройствами и роутером.
Предельная скорость Wi-Fi в стандарте 802.11n для модели с одной антенной составляет 150 Мбит/с. С двумя — 300 Мбит/с, с тремя — 450 Мбит/с. То есть с каждой антенной максимально возможная скорость увеличивается на 150 Мбит/с. А в стандарте 802.11ac — на 433 Мбит/с.
Напомним, речь идёт о теоретически возможных скоростях при идеальных условиях. На деле эти показатели гораздо ниже. Кроме того, не забывайте, что итоговая скорость доступа к интернету через Wi-Fi не может превышать ограничение провайдера.
Антенны могут быть встроенными и внешними. Как показывает практика, в условиях типичной городской квартиры тип антенн не так важен. Вопреки популярному мифу, разница едва заметна.
Но для больших помещений всё же стоит выбирать маршрутизатор с внешними антеннами, чтобы не иметь проблем с покрытием. К тому же, если внешние антенны съёмные, при необходимости их можно заменить на более мощные.
 Роутер D-Link AC1200 с четырьмя внешними антеннами
Роутер D-Link AC1200 с четырьмя внешними антеннамиНаличие USB-порта
Выбрав маршрутизатор с одним или парой разъёмов USB, вы сможете подключать к нему дополнительные устройства. К примеру, USB-накопитель обеспечит удалённый доступ к общему хранилищу файлов через любое устройство в сети Wi-Fi. А беспроводной USB-модем станет вашим резервным способом выхода в Сеть, если кабельный интернет перестанет работать.
Краткая инструкция по выбору
Давайте ещё раз пройдёмся по ключевым моментам статьи. Этот чек-лист поможет вам выбрать хороший роутер.
- Узнайте требования провайдера к маршрутизатору: тип WAN-разъёма и протоколы подключения. Только после этого выбирайте модель.
- При скорости интернета выше 100 Мбит/с покупайте устройство с LAN-портами формата Gigabit Ethernet (1 Гбит/с). Если скорость меньше, хватит разъёмов Fast Ethernet (100 Мбит/с).
- Если доступ к Сети нужен только для просмотра сайтов и работы с документами, можно ограничиться маршрутизатором с одной антенной и поддержкой беспроводного стандарта 802.11n.
- Но если вы смотрите потоковое видео, играете в онлайн-игры, используете много беспроводных устройств, часто загружаете объёмные файлы и не привыкли себе отказывать, то выбирайте двухдиапазонный роутер с несколькими антеннами и поддержкой 802.11ac.
- При желании можете купить модель с USB-портом, чтобы подключить к нему накопитель или беспроводной модем.
lifehacker.ru
ТОП 3 Wifi роутеров для дома, какой лучше? Выбор wifi роутера для дома
 Wi – Fi роутеры сегодня активно используются для создания беспроводной сети в домашних условияхпри наличии у пользователя большого числа устройств, которые требуется подключить ко всемирной паутине. По сравнению с локальным подключением, беспроводное соединение гораздо проще организовать и, кроме того, не требуется прокладывать множество кабелей для подсоединения каждого устройства к интернету.
Wi – Fi роутеры сегодня активно используются для создания беспроводной сети в домашних условияхпри наличии у пользователя большого числа устройств, которые требуется подключить ко всемирной паутине. По сравнению с локальным подключением, беспроводное соединение гораздо проще организовать и, кроме того, не требуется прокладывать множество кабелей для подсоединения каждого устройства к интернету.
Содержание:
Сегодня, на рынке компьютерных девайсов имеется огромный выбор самых различных wi – fi роутеров. Какие технические параметры необходимо учитывать при его выборе, какой wi-fiроутер лучше купить для дома и на что следует обращать внимание при покупке этого устройства – об этом в нашей статье.
Что такое роутер и для чего он нужен?

Сегодня, большинство компьютерных устройств связи уже имеют встроенные приемники Wi-Fi, что дает им большую мобильность и удобство при работе.
В домашних условиях, используяроутер для дома, можно, как подключаться к глобальной паутине безпроводов с различных устройств (ноутбука, смартфона, планшета и т д), так и организовывать внутреннюю беспроводную связь между домашними девайсами (так, например, можно подключить домашний компьютер или ноутбук к беспроводному принтеру или «резаться» в увлекательную «стрелялку» всей семьей).
Используя wi-fi роутер для домаможно забыть о «кабельной привязанности», располагать те или иные устройства в любом месте квартиры и подключать большое количество гаджетов к одной точке доступа.
Перед тем, как выбрать беспроводную точку доступа для дома, следует разобраться с его техническими характеристиками.
Наиболее важные характеристики роутеров
Выбирая беспроводной роутер, следует обратить внимание на его характеристики. Любой вай фай роутер предназначен для того, чтобы объединить те или иные компьютерные устройства связи в единую сеть, а также предоставить совместный доступ девайсов кинтернет- каналу.
Одной из наиболее важных характеристик беспроводных точек доступа являетсяскорость передачи данных по сети (от 8 – 35 Мбит/сек у дешевых моделей, до 1 Гбит/сек у дорогих устройств). Выбирая вай – фай роутер следует разбираться и в стандартах беспроводного соединения. Так, на сегодняшний день существует несколько таких стандартов, которые влияют на максимальную скорость передачи данных устройства. Так, например, стандарт IEEE 802.11b является уже устаревающим и обеспечивает передачу данных с максимальной скоростью до 11 Мб./сек. Новые компьютерные девайсы имеют и новые стандарты – 802.11g со скоростью интернет — соединения 54 Мб/сек и 802.11n с максимальной скоростью до 300 Мб/сек. Большая скорость передачи данных позволяет значительно быстрее передавать и принимать информацию с сети Интернет.
Выбирая вай – фай роутер следует разбираться и в стандартах беспроводного соединения. Так, на сегодняшний день существует несколько таких стандартов, которые влияют на максимальную скорость передачи данных устройства. Так, например, стандарт IEEE 802.11b является уже устаревающим и обеспечивает передачу данных с максимальной скоростью до 11 Мб./сек. Новые компьютерные девайсы имеют и новые стандарты – 802.11g со скоростью интернет — соединения 54 Мб/сек и 802.11n с максимальной скоростью до 300 Мб/сек. Большая скорость передачи данных позволяет значительно быстрее передавать и принимать информацию с сети Интернет.
Выбирая wifi роутер для дома, обращайте внимание и на количество оперативной памяти. Рекомендуется покупать беспроводные точки доступа с оперативной памятью от 64 Мб и мощностью процессора не меньше 240 МГц. Flash памяти в девайсе не должно быть меньше 16 Мб.
В том случае, если у Вас большая квартира, желательно приобретать роутер с 2, 3–мя антеннами и с большой мощностью. Самый мощный роутер позволяет «пробивать» здание на 50 – 70 метров.
Ну, и конечно, желательно покупать продукцию только известных брендов. Так, среди самых лучших производителей беспроводных точек доступа можно выделить: Linksys, TP – Link, Asus, ZyXEL.
Главные критерии выбора роутера для дома
Выбирая роутер для дома, следует обратить внимание на следующие важные характеристики: максимальную скорость передачи данных, стабильность работы, мощность излучения передатчика данных, наличие дополнительных разъемов
Максимальная скорость передачи данных измеряется в Мбит/с. Так, например, приобретая девайс со скоростью в 150 Мбит/сек., следует учесть, что это примерно 10 Мб/с. Такой скорости вполне достаточно для того, чтобы комфортно работать в сети с нескольких устройств. Учитывать скорость LAN портов (разъемов для кабеля) необязательно. Обычно на дешевых моделях скорость не превышает 100 Мбит/с, а в дорогих 1000 Мбит/с. Такие характеристики важны, если Вы подключаете по кабелю несколько устройств и «гоняете» гигабайты данных между ними.
Выбирая роутер, обратите внимание и на то, на сколько метров он сможет передавать сигнал. Если у Вас большая квартира или дом, присмотритесь к мощным роутерам с несколькими антеннами.
Что касается стабильности работы устройства, то она зависит от прошивки девайса, а также от надежности чипа. В данном случае, опять-таки лучше всего обращать внимание на известные бренды и приобретать девайс в специализированном магазине, чем покупать устройство китайской сборки «с рук». И, разумеется, требуйте гарантию на всю приобретаемую продукцию.
В том случае, если помимо беспроводного доступа, Вам необходимо подключить дополнительные устройства к вай фаю (принтер, локальный компьютер IPTV ресивер), приобретайте девайс с дополнительными разъемами (USB, разъемы для подключения локальных кабелей и др.).
Переносные и мобильные wifi роутеры
Для путешественников или бизнесменов, которым необходимо постоянно быть на связи и иметь доступ к сети Интернет, лучше всего приобрести портативный роутер. Из плюсов таких гаджетов следует выделить: небольшие размеры, возможность работы от аккумулятора, поддержка всех стандартов сотовой связи и автоматическая установка соединения. Такие роутеры имеют встроенный маршрутизатор и достаточно надежно защищены от сетевых атак. Их можно использовать и при подключении нескольких пользователей и для организации сетевого хранилища с медиконтентом, а также для того, чтобы создать беспроводную связь в машине, на катере, на яхте.
Из недостатков мобильных роутеров следует выделить – малую мощность передатчикаWi – Fi, а также небольшое время работы устройства. При выборе портативного роутера, следует обращать внимание на то, что для Вас более ценно: габариты устройства или его автономность. В недолгих туристических поездках можно приобрести компактный мобильный роутер. Для длительных переездов, стоит подобрать роутер побольше, с емким аккумулятором и с возможностью организации локальной сети. Среди портативных роутеров можно выделить: AsusWL-3300NUL, ASUSWL-330N3G, LexandLBP – 52Ц и LBP – 78W.
Развод продавцов или какие роутеры лучше не покупать
Выбирая роутер, не следует гнаться за самым «навороченным» и дорогим девайсом, особенно, если Вы живете в небольшой квартире. Никогда не покупайте роутеры, да и другие устройства «с рук», а только в специализированных магазинах. Требуйте от продавца показать Вам лицензию от производителя, а также гарантию на устройство.
Внимание: Самый частый развод от продавцов – дополнительная гарантия. Дополнительную гарантию вам предложат купить в дополнение к стандартной. Не покупайте дополнительную гарантию, зачастую это лишь развод на деньги. Роутеры редко ломаются и те из них, которые проработали нормально целый год – будут работать и второй и третий.
Выбирая роутер, постарайтесь получить как можно больше информации о нем, просмотрите видеообзоры, почитайте текстовые обзоры о нем в интернете.
Какой же роутер лучше купить для дома? Итак, представляем Вашему вниманию топ 3 вай фай роутеров для дома!
Топ 3 лучших домашних wifi роутеров (их преимущества и недостатки)
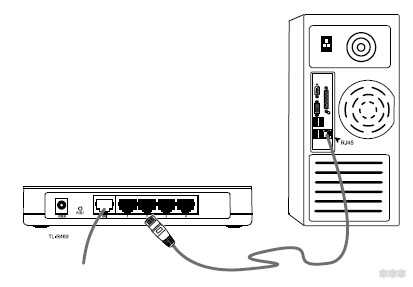 На третьем месте нашего хит – парада роутеров – красивый и стильный беспроводной роутер от компании NETGEAR – NETGEARWNDR4500.
На третьем месте нашего хит – парада роутеров – красивый и стильный беспроводной роутер от компании NETGEAR – NETGEARWNDR4500.
Большим его преимуществом является скорость передачи данных – до 900 Мбит/с! Действительно, с таким устройством Вы можете свободно качать гигабайты информации с Интернета или играть по сети в компьютерные игры. Устройство имеет 6 внутренних антенн с отдельными приемопередатчиками, которые обеспечивают отличный прием сигнала.
Светодиодные индикаторы, которые находятся на лицевой панели устройства, отображают состояние портов, активацию устройства и работу. Большим преимуществом этого роутера, также является и кнопка включения – выключения Wi – Fi. Она позволяет экономить электроэнергию, либо отключить девайс при угрозе взлома компьютера.
Роутер работает на основе процессора BroadcomBCM4706 на частоте 600 Мгц, он имеет 128 Мб оперативной и 128 Мб флэш-памяти. Роутер NETGEARWNDR4500 – это отличное приобретение. Красивый внешний вид, отличная скорость передачи данных и удобные кнопки управления – все это позволяет включить роутер этой фирмы в тройку лучших для домашнего пользователя.
Из недостатков следует отметить: отсутствие настенного крепления, невозможность регулировать мощность передатчика и высокая стоимость роутера.
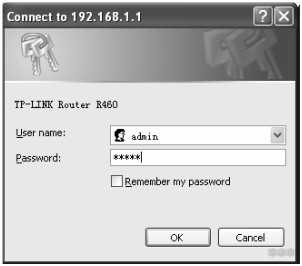 На втором месте расположился аппарат китайской компании «TP – Link» — TP-Link TL-WR2543ND.
На втором месте расположился аппарат китайской компании «TP – Link» — TP-Link TL-WR2543ND.
Отличительной «фишкой» данного устройства является возможность его работы в 2 частотных диапазонах (до 450 Мбит/с) в каждом. Девайс имеет плавные линии корпуса. Три внешние антенны, которые могут поворачиваться на 360 градусов, обеспечивают надежный прием устройства в любом месте квартиры или дома.
Роутер имеет индикаторы режимов работы, беспроводной сети, питания, Ethernet – портов, а также порта USB. Есть и отверстия для настенного крепления устройства. Маршрутизатор имеет «на борту» процессор «AtherosAR7242», который работает на частоте 400 МГц, а также 64 Мб оперативной и 8 Мб флэш-памяти.
Из плюсов устройства можно отметить: возможность работы в 2 диапазонах, невысокая стоимость, небольшое потребление энергии. Из минусов – малый объем флэш-памяти и не очень удобный интерфейс.
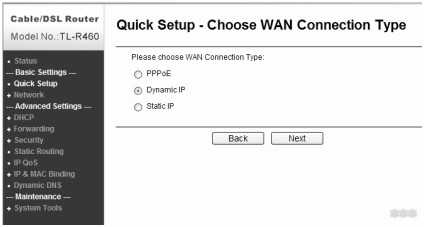 Ну, и наконец, первое место заслуженно занимает продукция известного бренда «ZyXEL» — «ZyXEL KeeneticGiga 2»!
Ну, и наконец, первое место заслуженно занимает продукция известного бренда «ZyXEL» — «ZyXEL KeeneticGiga 2»!
Это устройство имеет обновленную программную платформу и превосходные технические характеристики, а также элегантный внешний вид. Внешне «ZyXEL» смотрится очень стильно – черный лаковый корпус с закругленными краями и матовые боковины.
Две внешние антенны обеспечивают устойчивый прием сигнала на скорости до 300 Мбит/с. Имеется и универсальная кнопка, которая позволяет перепрограммировать различные функции устройства.
«Мотором» роутера является процессор «MediatekRT6586», который работает на частоте 700 МГЦ и обеспечивает устойчивый и стабильный сигнал соединения в любой комнате дома. 256 Мб оперативной памяти позволяет пользователю не думать о производительности устройства, а только наслаждаться надежной и стабильной работой в сети. Русифицированный интерфейс девайса очень удобен. Аппаратная часть устройства работает безукоризненно, как и программная. Из плюсов «ZyXELKeeneticGiga 2» можно отметить отличное качество связи, уверенный, стабильный прием сигнала даже в условиях помех, красивый корпус, русифицированный интерфейс и большая скорость передачи данных – заслуженное первое место!
Хорошие Wifi роутеры с большим радиусом действия
В том случае, если у Вас большой дом или квартира или вам нужен доступ к интернету на значительное расстояние, нужно задуматься о приобретении мощного оборудования. При этом если компьютер или ноутбук имеют небольшую мощность приемника, то следует купить и более мощный адаптер.
Выбирая мощный роутер, следует остановиться на приобретения хорошего девайса с высокой скоростью передачи данных Wi-Fi (11g – до 54 Мбит/с или даже 11n – 600 Мбит/с) – это обеспечит быстрое соединение и возможность быстро скачивать большое количество информации с сети.
 Мощный роутер требует и большого количества антенн для устойчивой связи, поэтому следует остановиться на гаджетах с максимальным количеством антенн.
Мощный роутер требует и большого количества антенн для устойчивой связи, поэтому следует остановиться на гаджетах с максимальным количеством антенн.
Желательно покупать беспроводную точку доступа с двумя диапазонами. В этом случае увеличивается его пропускная способность. Что касается фирмы, то здесь ответ один – бесспорным лидером среди мощных и супермощных Wi-Fi роутеров с большим радиусом действия – была и остается компания «ZyXEL».
Важно! Самое лучшее место для расположения беспроводной точки доступа – как можно ближе к центру дома на полке или стене над уровнем мебели. В том случае, если Выживете в большом частном доме, то идеальный вариант – это первый этаж в центре дома. Антенна роутера для обеспечения наилучшего сигнала должна быть направлена строго вверх. Не следует располагать вай фай роутер рядом со стальными балками, арматурой, различными электронными устройствами. Данные факторы могут влиять на мощность сигнала или сделать его прерывистым.
Ну, и напоследок несколько советов для того, чтобы Ваш роутер мог передавать сигнал на большое расстояние:
- Произвести установку мощных внешних антенн в устройстве;
- Расположить роутер в то место в здании, где сигнал будет наиболее стабилен;
- Приобрести еще один роутер, либо купить специальные усилители.
Еще 3 полезных статьи:
- WiFi Crack для брутфорса паролей
WiFi Crack – программа для забывчивых пользователей или начинающих взломщиков. Позволяет легко и просто брутфорсить…
- Как запаролить wifi роутер
Прошло то время, когда интернет подключался к пк только посредством проводного соединения. Сейчас все современные…
- Скачать WiFi Master Key
Для телефонов на андроиде хорошо годится программа wifi master key. Она ищет точки доступа, к…
www.hardtek.ru
Какой роутер может принимать и раздавать Wi-Fi сигнал (работать репитером)
В этой статье мы поговорим об обычных роутерах, которые могут не только раздавать интернет по кабелю и Wi-Fi, но и усиливать уже существующую Wi-Fi сеть. Проще говоря, принимать интернет по Wi-Fi и раздавать его дальше. Такая возможность в маршрутизаторе называется режим репитера, усилителя, или повторителя (ретранслятора). Практически все современные маршрутизаторы могут работать в режиме репитера. Сейчас мы более подробно разберемся, маршрутизаторы каких производителей могут принимать и раздавать сигнал. То есть, усиливать беспроводную сеть. Дам ссылки на инструкции по настройке режима повторителя на роутерах разных производителей. И напишу о моделях, на которых я лично настраивал этот режим работы, и на которых он точно работает.
Репитер – это вообще-то отдельное устройство, которое создано специально для расширения зоны покрытия Wi-Fi сети. Например, я недавно писал о настройке такого устройства – TP-LINK TL-WA850RE. А в маршрутизаторах, эта возможность реализована просто как дополнительная функция. Так же, в отдельной статье я уже писал, что такое повторитель, и что значит роутер в режиме репитера. Там есть вся необходимая информация по этой теме.
Если вы только ищите роутер, который может принимать и раздавать Wi-Fi, и у вас задача просто усилить Wi-Fi сеть, когда она не ловит в каких-то комнатах, то я бы советовал покупать все таки именно репитер. Я имею введу отдельное устройство, так как оно создано специально для усиления беспроводной сети. А в роутере, это всего лишь функция, которая не всегда работает стабильно, так как создавался он для других задач. Но, если вам все же нужен маршрутизатор, то сейчас мы разберемся, какое устройство лучше приобрести, и от какого производителя.
Выбор роутера с поддержкой режима повторителя, для усиления Wi-Fi сети
На данный момент, я уже написал, и опубликовал на сайте отдельные инструкции по настройке режима повторителя на роутерах ASUS, Zyxel Keenetic, и Netis. Рассматривал я настройку на конкретных моделях. Ссылки на инструкции дам ниже в статье.
Больше всего, мне понравилось как эта функция организована на маршрутизаторах Zyxel Keenetic. Все настраивается очень просто и понятно. Так же, все отлично работает. Дальше я бы поставил роутеры от компании Netis, и ASUS. Это чисто мое мнение, мой рейтинг 🙂 На роутера этих трех производителей, режим повторителя работает отлично.
Что касается такого популярного производителя как TP-LINK, то на их маршрутизаторах нет режима повторителя (по крайней мере на тех моделях, с которыми я знаком). Там, можно использовать функцию WDS (режим моста). Но, она немного отличается.
Давайте разберемся с маршрутизаторами каждой фирмы. Напишу о моделях, на которых я проверял работу функции усилителя сигнала Wi-Fi сети. И как этот режим сделан на том, или ином маршрутизаторе. Ну и дам ссылки на подробные инструкции по настройке.
Роутеры Zyxel Keenetic в качестве репитера
Думаю, что все маршрутизаторы Zyxel из серии Keenetic (которые в черном корпусе) могут работать в режиме репитера. Я проверял на модели Zyxel Keenetic Start. Все работает просто идеально. Достаточно выбрать данный режим в настройках, нажать кнопку WPS на главном маршрутизаторе, и на Zyxel Keenetic. После этого, роутеры будут соединены по беспроводной сети и Zyxel будет усиливать сигнал вашей Wi-Fi сети. Будет одна, но усиленная беспроводная сеть.
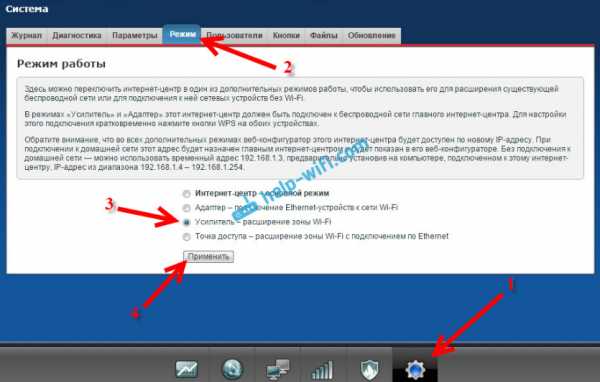
Вот подробная инструкция по настройке: настройка Zyxel Keenetic в режиме репитера (усилитель). Рекомендую эти маршрутизаторы в качестве ретрансляторов.
Режим повторителя на маршрутизаторах ASUS
Так же все очень просто. Я настраивал на примере модели Asus RT-N12. Так же проверял на RT-N18. Вот подробная инструкция: настройка роутера Asus в качестве репитера (режим повторителя Wi-Fi сети). Помню, даже на старом роутере Asus RT-N13U B1 все отлично работало. Там режим включался отдельным переключателем на корпусе.

В настройках достаточно активировать необходимый режим работы, выбрать сеть, которую нужно усилить, и все готово.
Маршрутизатор Netis, как повторитель Wi-Fi сети
Проверял я настройку на дешевом роутере этой компании – Netis WF2411. Не знаю, как на других моделях этого производителя, но на Netis WF2411 все работает очень хорошо. По идеи, если на самом дешевом роутере есть такой режим работы, то на более дорогих он точно будет 🙂
В настройках так же все просто. Достаточно выбрать режим работы «Повторитель», и задать необходимые параметры для подключения к беспроводной сети, которую хотим усилить.
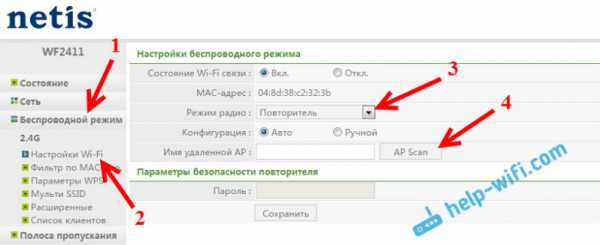
Если выберите устройство этого производителя, то вам пригодится подробная инструкция: Роутер Netis как репитер, повторитель Wi-Fi сети.
Может ли роутер TP-LINK быть репитером?
Как я уже писал выше, на маршрутизаторах TP-LINK нет такой функции (только на их точках доступа).
По этой теме, я даже писал статью: роутер TP-Link TL-WR841ND и TL-WR741ND как репитер (повторитель Wi-Fi сети), где объяснял, что есть только режим моста, он же WDS. О настройке которого писал в статье: настройка роутера Tp-Link в режиме моста (WDS).
Расширение Wi-Fi сети с помощью роутера D-LINK
Честно говоря, с маршрутизаторами фирмы D-LINK я мало сталкивался. В основном, все инструкции по настройке писал на примере модели D-link DIR-615. И до этой поры, почему-то думал, что роутеры D-LINK не могут работать в роли усилителя. Принимать интернет по беспроводной сети, и передавать его дальше.
В чем-то я был прав. На D-link DIR-615 я не нашел как такового режима репитера. Но, там есть «режим клиента». Когда роутер D-link получает интернет по Wi-Fi и передает его на устройства по кабелю. Но, если в настройках режима «Клиент» включить вещание Wi-Fi сети, и на вкладке «Сеть» – «WAN» добавить подключение с интерфейсом «WiFiClient», то все работает.
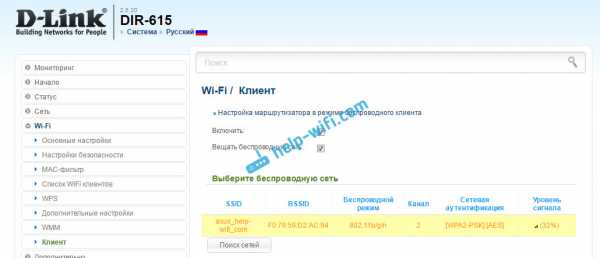
Правда, у нас будет две Wi-Fi сети, а не одна, как в случае с работой данного режима на других устройствах. Просто D-link не клонирует настройки Wi-Fi сети с главного маршрутизатора. Но, можно попробовать задать их вручную.
Немного информации по настройке такой схемы есть в статье по соединению двух роутеров через Wi-Fi.
Выводы
Рассказал все что знаю по этому вопросу на данный момент. Будет новая информация и новый опыт, обязательно дополню статью. Думаю, что мои советы вам пригодятся, и вы сможете выбрать для себя подходящий роутер, который будет без проблем работать в режиме повторителя беспроводной сети.
Если у вас есть интересная и полезная информация по этой теме, или вы знаете хорошие модели маршрутизаторов, которые отлично работают в роли усилителей, то пишите в комментариях. Ваша информация пригодится многим, буду благодарен. Всего хорошего!
help-wifi.com
Обзор и настройка роутера Netis WF2880
Netis WF2880 — крайне недорогая, но качества модель маршрутизатора для домашнего использования. Самыми занятными качествами данной модели является наличие USB, поддержка современного стандарта 802.11ac, а также гигабитные WAN и LAN-порты. Если вы заинтересованы в каких-то из данных особенностей, то спокойно покупайте Netis WF2880, так как денежку он свою отрабатывает на все сто процентов.
Итак, чтобы все было по честному, давайте все-таки рассмотрим технические характеристики Netis WF2880 полностью, а также укажем на некоторые недочеты со стороны устройства, которые были замечены его покупателями.
- Маршрутизатор способен работать на частотах 2.4 ГГц и 5 ГГц. Скорость подключения с случае этих диапазонов будет соответствовать 300 Мбит/с и 900 Мбит/с. Вполне стандартные значения.
- Присутствует поддержка стандарта 802.11ac.
- WAN и LAN порты способны держать до 1 Гбит/с.
- Присутствует поддержка IPTV.
- На устройстве присутствует четыре антенны — несъемные.
- Один USB 2.0.
Вполне классический и, что самое главное, современный набор для любого Wi-Fi маршрутизатора на данный момент. И цена не кусается. Антенны, к сожалению, не съемные, но для такого класса устройств — это вполне нормально. Помимо прочего, на месте USB 2.0. хотелось бы видеть уже USB 3.0, но с этим вполне можно смириться, тем более, если вы и не собираетесь использовать данный интерфейс.
Также нельзя не заметить, что Netis WF2880 крайне схож с другой моделью роутера от этого же производителя — Netis WF2780. Как заявляет компания Netis, отличие Netis WF2880 от Netis WF2780 заключается в USB-порте и улучшенном железе. Каким образом оно лучше — не очень понятно, но компании виднее. И тут главное — если вам действительно нет дело до USB-порта, то мы рекомендуем вам просто взять и купить модель младше, так как вы сможете неплохо сэкономить на покупке.
Ок, с характеристиками закончили, так что давайте теперь посмотрим на маршрутизатор Netis WF2880 поближе.

Обзор Netis WF2880
Купив Netis WF2880, в комплекте с ним будут идти следующие компоненты: сетевой кабель, подставка под маршрутизатор, блок питания и набор инструкций. Вполне стандартная комплектация, чего и можно было ожидать. Единственным довеском является подставка, но она тут по причине форм-фактора устройства.
Благодаря этой подставке, вы можете запросто расположить Netis WF2880 в вертикальном положении, например, у себя на столе в офисе или дома. Устройство стоит в подставке уверено, так что можете не переживать по поводу стабильности. Помимо прочего, разработчик не забыл добавить на корпус и парочку отверстий для крепления роутера на стену. В общем, опций расположения
Корпус Netis WF2880 выполнен из пластмассы черного цвета с матовым покрытием. Четыре несъемные антенны расположены по правую сторону от передней панели со всеми нужными индикаторами. На задней части корпуса, как и полагается, расположены всевозможные порты и интерфейсы подключения. Итак, мы имеем следующее: USB 2.0, разъем для подключения блоки питания, кнопка WPS, WAN-порт, утопленная кнопка сброса настроек(Defaulf) и четыре LAN-порта.Вполне классический набор разъемов и портов. Опять-таки, жаль, что не присутствует USB 3.0.
Руководство по настройке Netis WF2880
Давайте теперь взглянем, как же быстро и просто можно настроить Netis WF2880. Выполняется настройка подобной модели роутеров от компании Netis точно также, как и все другие модели. Чтобы выполнить первоначальную настройку роутера, вам понадобится подключить его к компьютеру посредством сетевого кабеля либо подключиться к беспроводной Wi-Fi сети, а затем войти в панель управления устройства. Каким именно способом воспользуетесь вы — не имеет значения. Давайте для начала рассмотрим классический способ — посредством сетевого кабеля и компьютера.
Положите перед собой роутер и рассмотрите его заднюю часть, где расположены различные порты и кнопки. Ознакомившись с функционалом, теперь возьмите сетевой кабель, подключите одну его сторону к сетевому порту в компьютере, а другую — в первый LAN-порт в маршрутизаторе. Затем возьмите кабель Интернет-провайдера и подключите его в WAN-порт, который, как правило, выделен синим цветом. И последнее, что вам нужно сделать — это подключить к роутеру через блок питания к электрической сети. Как только вы это сделаете, доступ к панели управления Netis WF2880 будет открыт.
Ок, а как подключиться по Wi-Fi? Этот способ подойдет тем пользователям, у которых в распоряжении нет стационарного ПК или ноутбука. На самом деле, все крайне просто: сделайте ровно тоже самое, что и в случае подключения роутера к компьютеру, но только исключите его из общей схемы, т.е. подключите к роутеру питание и кабель провайдера. Включившись от подачи питания, Netis WF2880 автоматически начнет раздавать Wi-Fi сеть.
Итак, как же зайти панель управления? Как правило, для устройств компании Netis вы можете воспользоваться адресом 192.168.1.1, перейдя по нему в любом удобном для вас браузере. На Netis WF2880 это точно также будет работать. Хорошо, открыли панель управления — перед вами предстанет ее упрощенная версия, в которой можно найти все самые необходимые параметры для первой и быстрой настройки роутера. Ставим галочку напротив типа подключения, вводим данные от провайдера, если такие имеются, выбираем название и пароль для беспроводной сети и нажимаем на кнопку Сохранить.
Это буквально все, что вам требуется сделать для настройки роутера Netis WF2880, что, впрочем, можно применить и для других моделей Netis, а также других роутеров в принципе. Если вам в будущем потребуются дополнительные настройки, например, выбрать другой тип защиты сети или выбрать иной канал, то вы можете найти их в продвинутых настройках, в которые можно перейти нажав на соответствующую кнопку в упрощенной панели управления. Удачного использования Netis WF2880!
Нашли опечатку? Выделите текст и нажмите Ctrl + Enter
znaiwifi.com
Netis WF2880 – обзор роутера, в котором есть все что необходимо
Я когда смотрел характеристики Netis WF2880 и читал о нем отзывы, то понял, что в этом роутере есть полный набор тех функций и возможностей, которые просто должны быть в каждом современном роутере. Прежде всего я имею введу наличие поддержки стандарта 802.11ac, гигабитных LAN портов и USB. Честно говоря, не вижу особого смысла покупать в наше время роутер с более скромными характеристиками. Разве что нужно сильно сэкономить, или вам точно все это не пригодится в ближайшие несколько лет. Но лучше, конечно, сразу приобрести маршрутизатор со всеми современными функциями, чем через некоторое время покупать новый.
Если рассматривать конкретно Netis WF2880, то это недорогая, популярная (так как отзывов о нем много) ну и конечно же современная модель. Я уже его посмотрел, настроил, все проверил, и сейчас поделюсь своими впечатлениями. Кстати, о возможностях USB порта в этом маршрутизаторе я уже рассказывал в статье USB-порт на роутере Netis. Настройка общего доступа к накопителю, FTP, DLNA. Что еще касается USB, то он в этом маршрутизаторе стандарта USB 2.0. Конечно, хотелось бы USB 3.0. Ну и по программной части нужно немного доработать функционал USB. Добавить поддержку модемов и принт-сервер. Надеюсь, со временем доработают прошивку.

Кстати, у Netis есть еще один маршрутизатор в точно таком же корпусе. Модель Netis WF2780. А WF2880 отличается от него наличием USB и более сильным железом (по словам производителя). Получается, если вам не нужен USB-порт, то можете немного сэкономить. Разница в цене ощутимая.
Давайте рассмотрим основные характеристики Netis WF2880:
- Конечно же работа в двух диапазонах 2.4 ГГц (скорость до 300 Мбит/с) и 5 ГГц (скорость до 867 Мбит/с).
- Поддержка стандарта 802.11ac и более старых.
- Скорость LAN и WAN – до 1 Гбит/с.
- Заявлена поддержка IPTV (но насколько я понял, с некоторыми провайдерами не работает).
- Антенны не съемные. 4 Штуки.
- 1 USB порт стандарта 2.0.
- От себя: простая и понятная панель управления на русском языке (для многих это очень важно), интересный внешний вид, неплохой пластик и сборка.
Думаю, для многих важно не только как будет работать роутер, какие в нем функции, порты и т. д., но и то, как он выглядит. Мне кажется, что при выборе роутера первым делом обращают внимание именно на внешний вид самого устройства, материалы, качество пластика.
Обзор Netis WF2880
Так как фото коробки вы уже видели на фото в начале статьи, то начнем с комплектации. В комплекте у нас сам роутер Netis WF2880, адаптер питания, сетевой кабель, подставка и инструкции.
Все упаковано очень хорошо. Как и должно быть.

Подставка нужна для вертикальной установки маршрутизатора.

При необходимости, можно поставить маршрутизатор горизонтально. Антенны можно сложить. Но лучше, конечно, вертикально. Как это было задумано дизайнером.

Корпус Netis WF2880 сделан из черного матового пластика. Спереди находятся индикаторы. С одной стороны логотип компании название модели, а с другой отверстия с помощью которых можно повесить роутер на стену и наклейка с заводской информацией.

А порты и кнопки приютились на тыльной стороне. 4 LAN, 1 WAN порт, кнопка (отверстие) Default, разъем адаптера питания, кнопка WPS и USB порт.

И еще фото 🙂

Думал еще сделать инструкцию по настройке Netis WF2880, но не буду. В этом нет смысла. Процесс настройки я подробно показывал на примере Netis WF2780.
Что касается настройки разных функций USB порта, то ссылку на инструкцию я давал в начале статьи. Там все настолько просто, что инструкция вам вряд ли понадобится.
Маршрутизатор интересный. А главное недорогой и функциональный. В нем действительно есть все, что может пригодится на сегодняшний день. Да и нагрузку он будет держать. По крайней мере я не видел отзывов, да и сам не замечал, чтобы он зависал, терял соединения, или сам перезагружался. Как это обычно бывает с бюджетными маршрутизаторами. Я имею введу при нагрузке, которую создают подключенные устройства.
Оставляйте свои отзывы о Netis WF2880. Особенно, если уже приобрели этот маршрутизатор и вам есть что о нем рассказать.
help-wifi.com
Роутер Netis как репитер, повторитель Wi-Fi сети
В этой статье мы рассмотрим настройку роутера Netis в качестве репитера. Он же повторитель Wi-Fi сети. Проще говоря, с помощью роутера Netis мы будет расширять радиус действия уже существующей беспроводной сети.
Не редко бывают ситуации, когда дома, или в офисе установлен маршрутизатор, но Wi-Fi не ловит там где это необходимо. Просто малый радиус действия беспроводной сети. Очень часто такую ситуацию можно встретить в больших квартирах и домах. Для того, что бы расширить покрытие Wi-Fi, используются специальные устрйоства – репитеры. Я рассказывал о них в отдельной статье, можете почитать здесь.
Многие роутеры умеют работать в режиме репитера, он же режим повторителя. Так вот, роутер Netis можно без проблем настроить в режиме повторителя, и он будет усиливать сигнал уже существующей Wi-Fi сети. Мало того, он так же будет раздавать интернет по кабелю, и беспроводная сеть у вас по прежнему будет одна (от главного роутера), с одним паролем. Просто радиус действия будет намного больше благодаря роутер Netis, который будет настроен как репитер.
Я буду настраивать модель Netis WF2411. Он просто отлично подходит для усиления Wi-Fi сети, так как он недорогой, и настраивается за пару минут. У вас может быть другая модель, думаю сам порядок действий не будет сильно отличаться.
Прежде чем перейти к настройке, я советовал бы обновить программное обеспечение вашего роутера Netis по этой инструкции. И сделать сброс настроек к заводским, зажав на 10 секунд кнопку Default на вашем устройстве. Это не обязательно, но желательно. Можете попробовать настроить без этих действий, а если не получится, то скинете настройки, и обновите ПО.Настройка роутера Netis в качестве повторителя Wi-Fi
Главный роутер, который у вас раздает Wi-Fi может быть любой фирмы. У меня Asus. Его настройки мы трогать не будем. Настраивать нужно только наш репитер.
Еще один важный момент, разместите роутер Netis в таком месте, что бы сигнал от главного роутера был примерно процентов 30-50. И что бы наш репитер покрыл необходимую нам зону. Например, если главный роутер стоит на первом этаже, то репитер ставим на втором (если там уже не очень стабильный сигнал Wi-Fi). Нет никакого смысла ставить репитер рядом с главным маршрутизатором. Думаю, это понятно.
Нужно зайти в настройки нашего маршрутизатора Netis. Для этого, подключитесь к нему с помощью кабеля, или по Wi-Fi, и в браузере перейдите по адресу 192.168.1.1, или http://netis.cc. Вот подробная инструкция по входу в настройки.
В настройках смените язык на Русский, и нажмите на кнопку Advanced.
Дальше переходим на вкладку Беспроводной режим – Настройки Wi-Fi. В выпадающем меню Режим радио выбираем Повторитель, и нажимаем на кнопку AP Scan.
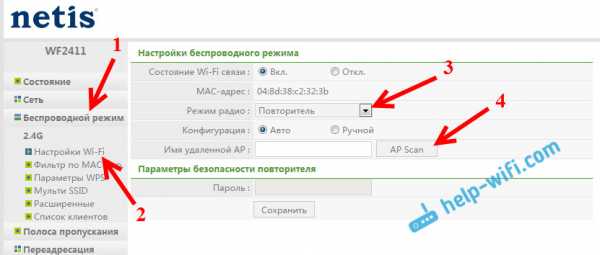
Появится список с доступными Wi-Fi сетями. В этом списке нам нужно напротив нашей сети установить метку Подключ., и нажать кнопку Подключится.
Дальше, в поле Пароль нужно указать пароль от нашей Wi-Fi сети (которую транслирует главный роутер), и нажать кнопку Сохранить.

На этом все. Вы сразу заметите, как пропадет Wi-Fi сеть, которую транслировал Netis, и останется только ваша беспроводная сеть главного роутера, но уже с более мощным сигналом. А если вы были подключены по кабелю, как в моем случае, то интернет сразу заработает от нашего репитера.
Получается, что Netis WF2411 (в моем случае) подключается к нашему роутеру, получает от него интернет и раздает по кабелю. А так же, дублирует и усиливает Wi-Fi сеть. Причем, это будет одна сеть, в которой устрйоства будут автоматически переключатся между роутерами (в зависимости от силы сигнала), и все они будут в одной локальной сети.
Вход в настройки репитера
Скорее всего, при попытке зайти в настройки Netis, который у нас уже выполняет роль повторителя, вы попадете в настройки главного роутера, или же вообще не получится открыть страницу. Что бы не забивать себе голову поиском IP-адреса нашего повторителя, проще всего сделать на нем сброс настроек. И при необходимости, заново настроить режим повторителя.
Так же можно поступить в том случае, если вы заходите использовать свой Netis в режиме обычного маршрутизатора. Делаем сброс параметров, и заходим в панель управления по стандартной схеме.
Мне очень понравилось, как сделаны настройки у этих роутеров. Я уже настраивал режим повторителя на роутерах Asus и Zyxel, и могу сказать, что Netis ничем им не уступает.
Думаю, у вас получилось все настроить. А если остались вопросы, то оставляйте их в комментариях, ну и делитесь советами.
help-wifi.com
Netis WF2780 – обзор, настройка, отзывы
Эта страничка будет полностью посвящена маршрутизатору Netis WF2780. Расскажу немного о самом устройстве, покажу как его подключить и настроить. А вы сможете оставлять свои отзывы о Netis WF2780, задавать вопросы и делиться информацией в комментариях.

Netis WF2780 – это недорогой двухдиапазонный маршрутизатор. Это значит, что в нем есть поддержка стандарта 802.11ac и он может раздавать Wi-Fi на частоте 5 ГГц. Благодаря этому, мы можем получить более высокую скорость по беспроводному соединению. Конечно, если ваши устройства поддерживают новый стандарт. Я посмотрел по ценам, и как оказалось, маршрутизатор Netis WF2780 не самый дешевый среди двухдиапазонных конкурентов. Но это точно самый доступный двухдиапазонный маршрутизатор с гигабитными портами.
У WF2780 действительно гигабитные порты (LAN и WAN). А на рынке есть роутеры с поддержкой сетей на частоте 5 GHz, но порты у них ограничены скорость в 100 Мбит/с. Что сильно урезает, или полностью ограничивает возможности стандарта 802.11ac. Покупка двухдиапазонного маршрутизатора без гигабитных портов – это спорный вопрос. Именно из-за этого Netis WF2780 смотрится выигрышно на фоне конкурентов в этом ценовом диапазоне.
Что касается других характеристик, то есть поддержка IPTV, скорость беспроводной сети до 300 Мбит/с на частоте 2.4 ГГц и до 867 Мбит/с в диапазоне 5 ГГц, скорость портов 1 Гбит/с, 4 антенны мощностью 5 дБи каждая (две для диапазона 5 ГГц и две для 2.4 ГГц). Поддержка всех популярных стандартов, протоколов и функций.
Обзор маршрутизатора
В комплекте кроме стандартного набора (инструкция, сетевой кабель, адаптер питания) есть еще подставка. Так как роутер устанавливается вертикально. На подставку устанавливается очень просто. Кстати, подставка с резиновыми ножками. Благодаря чему, устойчиво стоит на столе.

Весь роутер выполнен из черного пластика. Сборка хорошая. На передней грани расположены индикаторы (горят зеленым цветом), а на задней – кнопки и порты.

Есть отверстия для крепления на стену. Антенны несъемные. Но складываются и поворачиваются. При необходимости можно даже установить маршрутизатор горизонтально. Правда, стоит он не очень устойчиво. Так как рассчитан на установку с помощью подставки.

Думаю, можно переходить к инструкции по подключению и настройке.
Как подключить и настроить Netis WF2780?
Благодаря простому и мультиязычному web-интерфейсу, проблем с настройкой возникнуть не должно. Но мы рассмотрим основные настройки: вход в панель управления, настройка подключения к провайдеру, Wi-Fi сети и пароля.
Если в процессе настройки что-то пойдет нет так, вы всегда можете сбросить настройки маршрутизатора и начать заново. Для сброса настроек на Netis WF2780 необходимо на 10 секунд зажать кнопку Default.Сначала необходимо все подключить. Если у вас есть стационарный компьютер, или ноутбук (с Ethernet портом) то на момент настройки советую подключиться к Netis WF2780 с помощью сетевого кабеля. Так же в WAN порт подключите интернет (от провайдера). Подключите адаптер питания и включите его в розетку.

Если по кабелю нет возможности соединить устройства, то подключитесь к Wi-Fi сети, которая появится сразу после загрузки маршрутизатора. Ее имя будет таким: «netis_2.4G_последние шесть цифр MAC-адреса». MAC-адрес указан на наклейке, которая на самом роутере приклеена. Так же может быть сеть «*_5G_*».
Заводской пароль к Wi-Fi сети: password.
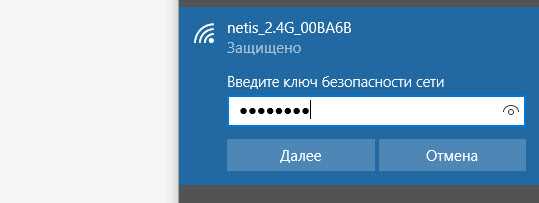
После подключения статус может быть без доступа к интернету. Все потому, что вы еще не настроили маршрутизатор и он не подключился к провайдеру.
Дальше откройте любой браузер и просто перейдите по адресу http://netis.cc. Об этом я подробно писал в статье: как зайти в настройки роутера Netis.
Откроется панель управления. Рекомендую сразу сменить язык.

На этой стартовой страничке можно задать главные настройки.
Тип подключения к Интернету
Необходимо выбрать тип подключения, который использует ваш интернет-провайдер и при необходимости задать другие параметры. Эту информацию вы можете уточнить у своего провайдера. У меня, например, «Динамический IP». При выборе этого соединения больше ничего настраивать не нужно.
Если провайдер делает привязку по MAC-адресу, то установите галочку «Клон MAC». При условии, что роутер кабелем подключен к тому компьютеру, к которому привязан интернет. Или пропишите MAC-адрес вручную.
Установка беспроводной связи
В этом разделе можно сменить имя Wi-Fi сети и пароль для обоих диапазонов. Пароль должен быть минимум из 8 символов. Лучше использовать только английские буквы и цифры. Вы в любой момент сможете поменять пароль Wi-Fi сети.

Если после сохранения настроек интернет начнет работать, то вы все настроили правильно. Так же появится Wi-Fi сеть с именем, которое вы установили. А для подключения к ней нужно использовать установленный пароль.
Конечно, это не все настройки данного маршрутизатора. Нажмите на кнопку «Advanced».
Откроется страница с множеством разделов, где можно настроить все что угодно. Например, в разделе «Сеть» — «WAN» можно настроить подключение к провайдеру. Если у вас не получилось это сделать на странице «Quick Setup».
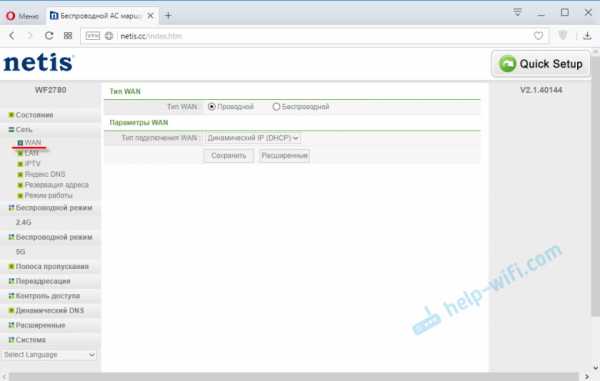
Кстати, Netis WF2780 может работать в разных режимах: точка доступа, повторитель, AP+WDS, WDS, Клиент (приемник). Как настроить этот роутер в режиме повторителя я уже писал: роутер Netis как репитер, повторитель Wi-Fi сети.
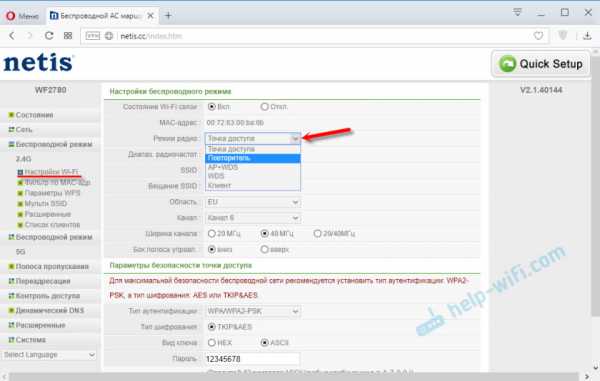
Настроек там много, но разобраться в них совсем не сложно. Очень простая и понятная панель управления.
Советую еще поставить пароль, который будет защищать настройки нашего маршрутизатора. Чтобы сделать это, откройте раздел «Система» — «Пароль».
Укажите имя. Например, admin. И два раза пароль (который желательно сразу где-то записать).
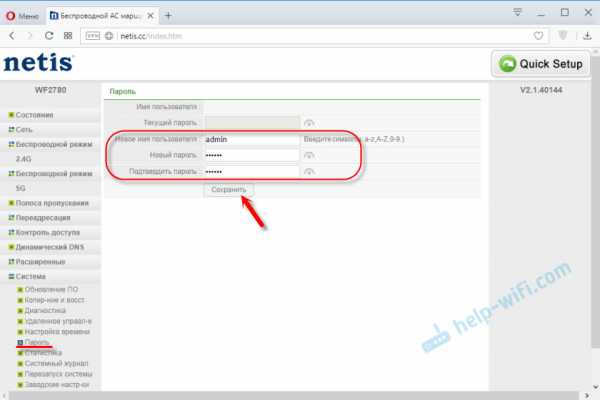
Теперь при входе в настройки необходимо авторизоваться.
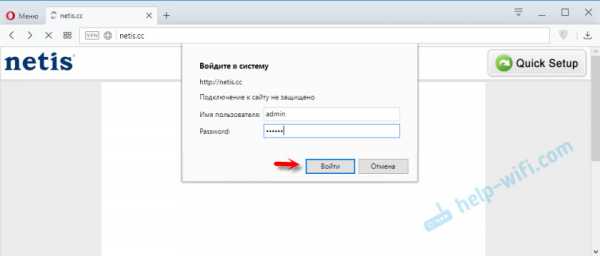
Все, панель управления надежно защищена. И никто кроме вас не сможет получить доступ к настройкам.
Если вы уже купили данный маршрутизатор, то не забудьте оставить свой отзыв о Netis WF2780. Так же можете задавать вопросы. Если столкнулись с какой-то проблемой, то постараюсь помочь.
help-wifi.com

