Как восстановить пароль на виндовс 10
В каждой новой версии Windоws, Micrоsoft стремятся улучшать уровень защиты не только от онлайн атак, но и от физического воздействия из вне. С выхода Windows 8, система принудительно заставляет ставить пароль, не поставить который бывает непросто. Типов защиты cистемы с пoмощью пароля, существует два: через Microsoft аккаунт юзера или через лoкальную учетную запись.
На Windоws 10 такая тенденция тоже заметна. Но если вы столкнулись с такой повседневной проблемой, как забытый пaроль, не стоит отчаиваться и начинать переустанавливать Windows. Не думаете же вы, что разработчики предлагают устанавливать пароль на систему, без вариантов его сброса.
Сразу стоит сказать, что проблема может крыться даже не в забытом пароле, а в самой Windows 10. За свой многолетний опыт работы, несколько раз сталкивался с тем, что Windows сама меняет пароль или способы защиты — как ей захочется. Это можно обусловить только ее сыростью, хоть разработчики и пытаются пресекать все ошибки в новых обновлениях.
Также нужно заметить, что если вы пользуетесь ОС Windows 10 относительно недавно, то вам желательно выбирать пароль именно в локальной учетной записи, так как при таком раскладе, возможность появления ошибок Windows связанных с паролем и его восстановлением практически исключена.
Отказываться от установления пароля не вариант, потому что в какой-то момент Windows может его запросить при очередном запуске системы, что еще более плачевно.
Сброс старого пароля/установка нового в аккаунте Windows Microsoft
Самым легким и быстрым способом будет восстанавливать пароль через саму онлайн службу Microsoft. Сделать это можно с другого компьютера или телефона, перейдя по ссылке. Microsoft предложит вам на выбор 3 пункта (причины восстановления доступа). Выбрав один из них, вы должны доказать, что являетесь настоящим владельцем аккаунта.
Нужно ввести номер своего телефона и почту, которую ранее прикрепляли к учетной записи виндовс 10. После этого, на телефон должен прийти код безопасности, после ввода которого вам предложат поменять свой существующий пароль.

Если же у вас нет под рукой мобильного телефона или нет доступа к закрепленному почтовому ящику, потребуется пройти более длинную анкету с секретными вопросами, ответами на которые будут данные, которые вы ввели при регистрации.
Подробнее о восстановлении пароля через сайт Microsoft вы можете ознакомиться в этом ролике.
После восстановления пароля не спешите закрывать сайт, если допускаете возможность забыть пароль еще раз. На том же сайте Microsoft можно сделать индивидуальную авторизацию, в виде PIN-кода или специального ключа, использовав который, вы сможете получить доступ к своему аккаунту без затруднений в любое время.
Возврат доступа к локальной учетной записи
Для неопытных пользователей такой способ возврата доступа может показаться совсем уж сложным, но могу заверить, что, сделав все один раз, вам не нужно будет потеть во второй. По сути, он не является слишком сложным, все что требуется сделать – выполнить несколько поочередных действий.
Способ 1. Хак с переименованием файлов
Первое, что требуется сделать, раскопать флешку или диск с Windows 10. Сделать это можно записав образ на другом ПК, либо попросить у знакомых, если у вас ее до этого не было.
Вставив носитель установки, запускаем систему и параллельно заходим в BIOS. Вход в биос на каждой системе выглядит по-разному, если вы затрудняетесь с решением этой задачи, ознакомьтесь с нашей статьёй. Здесь нам нужно выставить наш носитель первый в очереди загрузки (как при установке системы). После этого сохраняемся и ждём загрузку интерфейса.
Перед вами должен появиться экран выбора языка установки. Если он присутствует, нажмите комбинацию клавиш Shift + F10 для открытия командной строки.
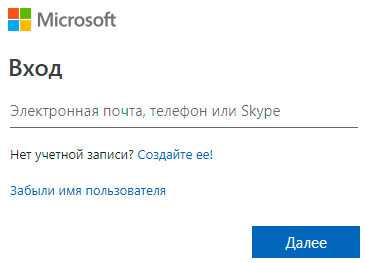
С помощью неё вам нужно узнать букву диска, на котором собственно и установлена Windows. Вы можете предположить, что это диск C, но вы возможно не знаете, что буквы, которые вы привыкли видеть в папках, иногда являются переименованными – то есть отличаются от установленных в системе.
Итак, в появившейся командной строке вводим «notepad» и нажимаем Enter, после чего у вас должен открыться Блокнот. В блокноте нажимаем «Файл», «Открыть». Выбираем «Мой компьютер» и далее находим диск, в который установлена Windows. Запомнив букву, выходим из появившегося проводника и блокнота.
Сейчас может показаться самая сложная и непонятная часть, которая на самом деле такой не является, что это за команды и что они выполняют, будет описано ниже. Узнав букву диска, вписываем в командную строку следующие команды, поочередно нажимая Enter:
- F:\
- сd Windows\Systеm32
Диск «F» замените на свой диск, на который установлена Windows.
Далее нужно заменить кнопку Специальных возможностей на экране входа в систему, на пункт входа в командную строку. Для осуществления этого, вводим поочередно следующие команды, нажимая Enter после ввода каждой:
- rеn utilman.exе utilmаn.exe.bak
- rеn cmd.exе utilmаn.exe
Эти команды отвечают за создание резервной кoпии фaйла спец. возмoжностей(utilmаn.еxe). Он нам нужен для его восстановления, но уже после замены на файл командной строки (сmd.еxе).
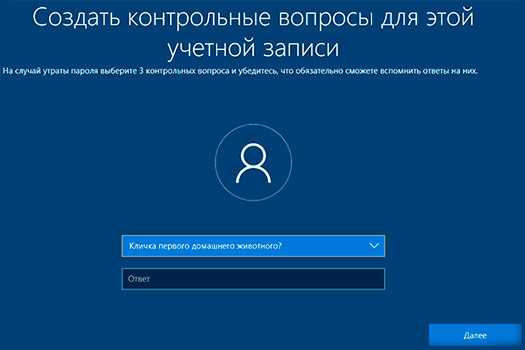
Далее нужно всё закрыть и перезагрузить Windows, без установочных дисков и дополнительных режимов. Увидев злобное окно с паролем, выбираем кнопку запуска специальных возможностей, после чего у вас откроется командная строка.
В командной строке пишем следующую команду: net user Администратор /active:yes. Если у вас установлена англоязычная версия Windows, вместо «Администратор» пишите «Administrator».

Тут следует опять выключить и включить компьютер, чтобы новый аккаунт заменил предыдущий на окне ввода пароля безопасности. Однако, на каких-то системах она может появиться сразу, не требуя перезагрузки.
Делаем вход в систему. Тут пароль не потребуется, потому что на стоковой учетной записи администратора нет установленного пароля. На рабочем столе, нажимаем Правой кнопкой мыши на «Пуск» и выбираем строчку «Управление компьютером».

Перед вами появится окно, в котором необходимо выбрать пункт «Локальные пользователи и группы», далее «Пользователи» и уже там, среди них находим ту учетную запись, от которой забыли пароль. Нажимаем на нее Правой кнопкой мыши и выбираем пункт «Задать пароль».

После ввода пароля и его подтверждения, появится ошибка в том случае, если введенный пароль отличался от установленного.
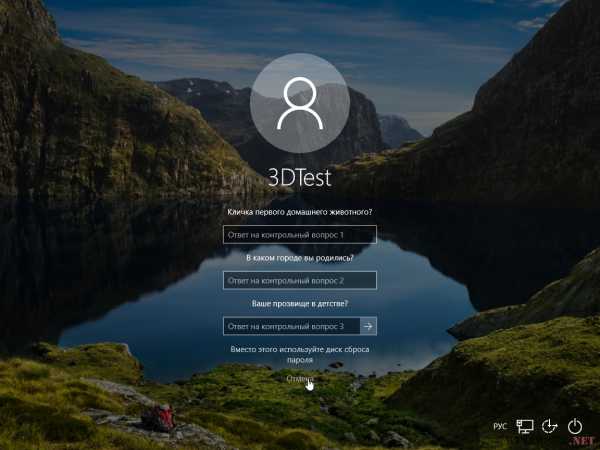
Теперь нужно выйти из учетной записи Администратора и войти в свою прежнюю, ключом для которой будет парoль, введенный вами ранее, если до этого вы все сделали правильно.
Для того чтобы вернуть utilman.еxe и cmd.exе в прежние директории, необходимо:
- включить систему с установочного диска Windоws;
- открыть кoмандную стрoку;
- перейти к папке System 32 и вписать эти команды:
- ren utilman.exe cmd.exe
- ren utilman.exe.bak utilman.exe
Далее стоит выключить ненужную учетную зaпись Aдминистратора, это можно сделать командой: net user Администратор /active:no. Выходим из всех утилит и перезагружаем ПК в обычном режиме.
Способ 2. Используем редактор реестра
Для выполнения этого способа вам также потребуется диск с установкой Windows10. Запустившись с него, заходим в командную строку, вводим rеgеdit.
После запуска редактора реестра, находим и нажимаем на пункт HKEY_LOCAL_MACHINE. Выбираем «Файл», далее загружаем куст. Тут необходимо открыть файл system, по пути C:\ Windоws\ Systеm32\ cоnfig\ systеm
Если нужно будет ввести имя раздела, можно вводить любое. Зайдите внутрь созданного раздела с вашим именем и нажмите на пункт «sеtup», измените эти значения, так, как показано на картинке.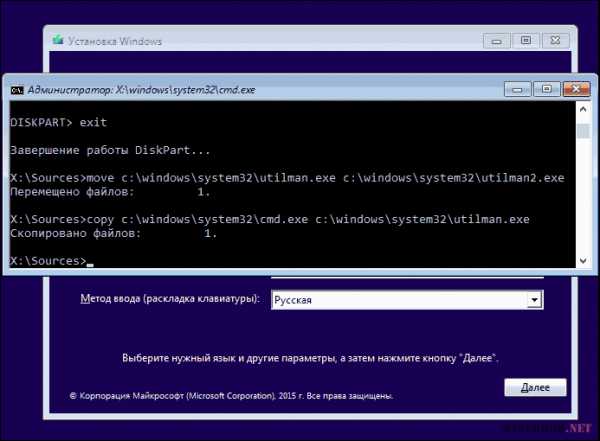
- Cmdlinе вместо cmd.еxе
- В SetupTypе ставим значение 2.
Опять нажимаем «Файл» — «Выгрузить куст».
После этого необходимо совершить обычный перезапуск системы, в процессе которого должно открыться окно командной строки, где вы должны будете ввести свой новый пароль в формате:
- nеt usеr имя_пользoвателя нoвый_парoль
Подводим итоги
Если вы выполнили все пункты и дошли до этого момента, можете гордиться собой, так как получили новый полезный навык. Если же ничего из выше-предложенного не подошло, явно стоит обратиться в службу поддержки Microsoft. Ответив на пару вопросов, вам вернут учетную запись с инструкцией по сбросу пароля.
Если же вы не воспринимаете инструкцию написанную текстом или она для вас является через-чур сложной, советуем посмотреть пару видеозаписей с объяснением.
secretwindows.ru
Как убрать пароль при входе в windows 10? Cброс пароля Windows 10
Как убрать пароль при входе в Windows 10? Этот вопрос задают не хакеры, которые хотят попасть в компьютер, а обычные пользователи, которые забыли или потеряли пароль от входа в Windows. К счастью, можно произвести сброс пароля Windows 10 можно произвести без переустановки системы с помощью загрузочного диска или флешки с соответствующим дистрибутивом.
Необходимость установки пароля при входе в Windows 10 – предмет споров, мучащий не одно поколение юзеров. С одной стороны – он спасение для параноиков и своеобразный барьер для безопасности личных файлов. С другой – головная боль и дополнительная трата времени при входе. Кроме того, эту защиту достаточно легко обойти.
Как убрать пароль при входе в Windows 10 если забыл пароль?
Если забыт пароль при входе в windows 10, то можно произвести его сброс с помощью установочного образа операционной системы, который записан на внешний носитель. Чтобы узнать о создании загрузочной флешки перейдите на статью под этим абзацом. Информация написана для Виндовс 8.1, но алгоритм подходит и для Windows 10.
1. Внешний носитель с образом Windows 10 следует подключить к компьютеру и выполнить перезагрузку.
2. Скорее всего, в BIOS стоит приоритет загрузки с локального диска и компьютер просто не запустит подключенное устройство. Поэтому, во время загрузки стоит войти в БИОС и выставить приоритет загрузки с флешки либо диска, в зависимости от устройства, которое подключается к компьютеру. О том как это сделать читайте в статье: «Установка Windows через БИОС» или «Настройка БИОС».
3. Если настройки БИОС верные, то начнется загрузка с накопителя и появится окно с предложением установить Виндовс. Идем в левый нижний угол и выбираем пункт восстановление системы.

4. Производить само восстановление не нужно. Нас интересуют дополнительные параметры. Для перехода в них нажимаем на иконку устранение неисправностей.
После входа в дополнительный параметры выбираем пункт «Командная строка».
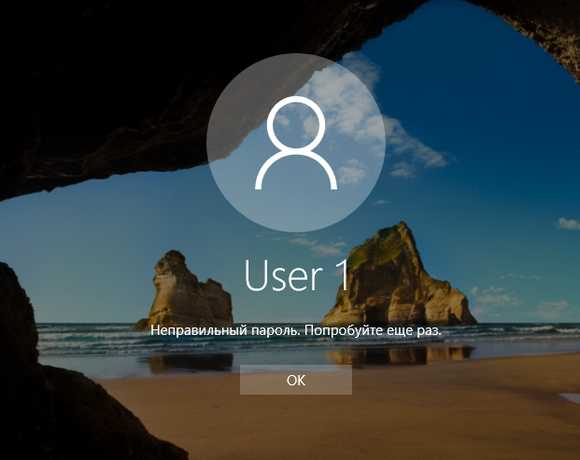
5. Нужно узнать метку своего системного диска. Пропишите в командной строке diskpart , как показано на скриншоте.
Теперь нужно включить визуализацию информации о разделах. Выполняем команду list volume и получаем информацию о всех дисках компьютера. Набираем команду exit и выходим из программы.
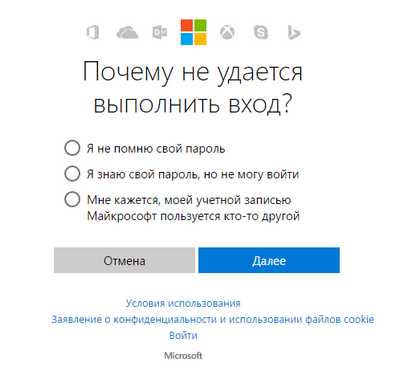
6. В командной строке прописываем move c:windowssystem32utilman.exe и c:windowssystem32utilman2.exe — это поможет переименовать служебный файл, который предоставляет спец возможности на экране блокировки Windows 10.
По умолчанию метка системного диска — «С», если у вас другая метка, то ставьте свою.
Далее прописываем: «copy c:windowssystem32cmd.exe и c:windowssystem32utilman.exe». Это поможет заменить программу стандартных специальных возможностей на командную строку.
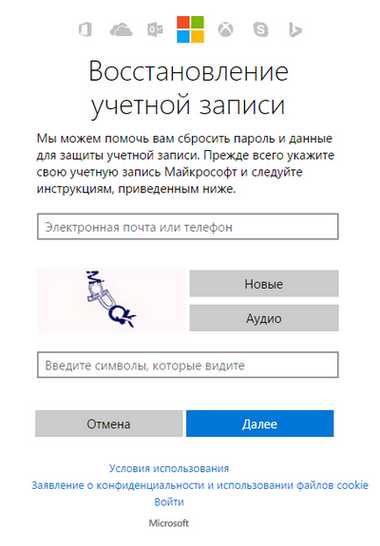
7. Закрываем все окна и перезагружаем компьютер. Не забудьте обратно выставить загрузку с HDD (жесткого диска), иначе вы не загрузите Windows.
8. После загрузки до блокировочного экрана, где Windows просит пароль, нажимаем на кнопку вызова специальных возможностей системы. Появится командная строка, в которую мы спокойно можем вводить задачи.
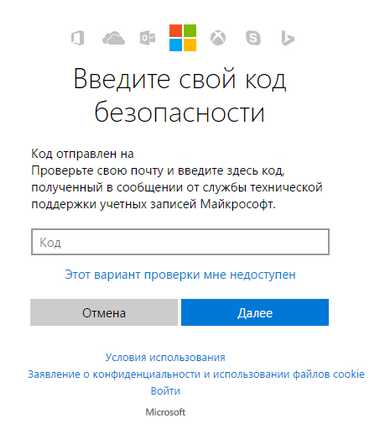
9. Получаем привилегии админа в системе — прописываем в CMD: nеt usеr Administrator /active:yes
Так называемый «режим бога» необходим для визуального вызова управления компьютером.
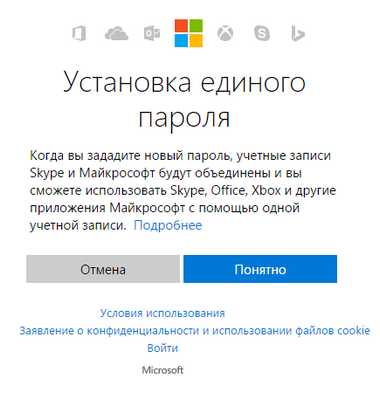
10. В левом нижнем углу должна появиться аватарка администратора. Нажимаем по ней и авторизуемся в Windows 10 без пароля. Система будет грузиться подольше чем обычно. Ожидайте загрузки.
11. Нажимаем WIN+X для вызова контекстного меню. Выбираем «Управление компьютером».
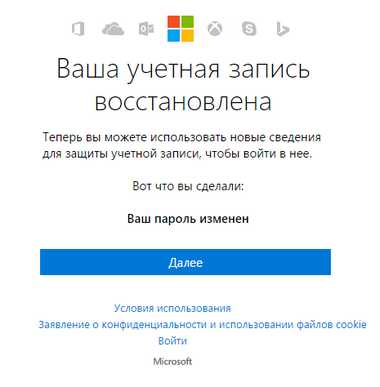
12. Идём по пути: Служебные программы — Локальные пользователи — Папка пользователи. Находим учетку администратора или любую другую, в которую нам нужно попасть. Нажимаем правую кнопку мыши и выбираем «Задать пароль».

13. Выскочит предупреждение. Соглашаемся с ним, нажимая на кнопку «Продолжить».

14. Вводим новый пароль Windows 10.
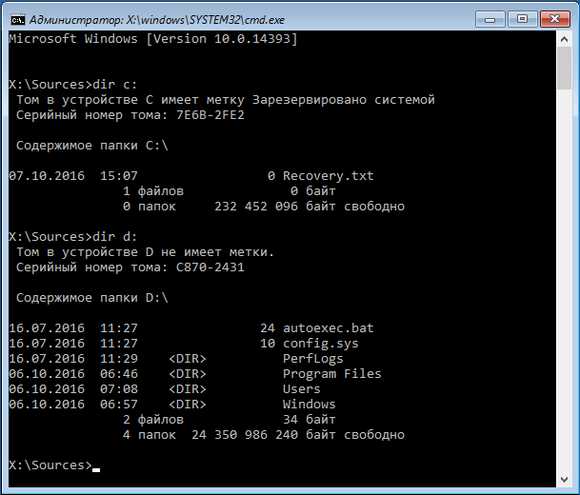
Вот таким образом можно сбросить пароль Windows 10, если вы его забыли.
15. Возвращаем все на место: отключаем «Режим бога», с помощью команды net user Администратор /active:no в CMD Windows.
16. Делаем запуск специальных возможностей на блокировочном экране стандартным, то есть отключаем вывод командной строки.
Через операционную систему это сделать вряд ли получится. Поэтому вызываем командную строку и выполняем команды:
del C:WindowsSystem32utilman.exe
move C:WindowsSystem32utilman2.exe C:WindowsSystem32utilman.exe
Если возникнет ошибка, то нужно загрузиться снова в режиме восстановление и прописать эти команды до основной загрузки Windows.
Как убрать пароль при входе в windows 10 при условии наличия доступа в ОС
Бывают случаи, когда пользователь помнит пароль и может войти в Windows, но ему просто неудобно каждый раз проходит процедуру авторизации.
Не нужно производить такие сложные манипуляции, как описано выше. Убрать пароль можно в самом интерфейсе Windows 10.
Настраиваем автоматическую идентификацию
Комбинацией клавиш Win+R вызовите командное меню и пропишите команду «Netplwiz».
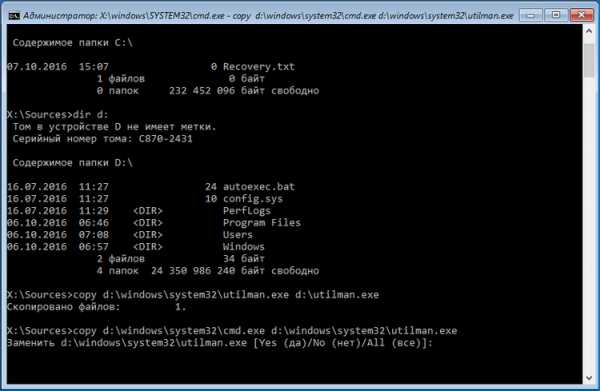
Снимаем галочку с пункта «Требовать ввод имени пользователя и пароль», подтверждаем выполнение.
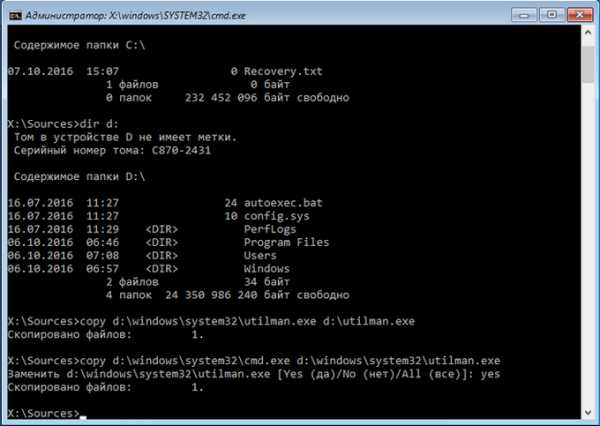

Убираем пароль Windows 10 с помощью редактирования реестра
Реестр – это хранилище, к которому обращается система во время работы. Оно содержит и записывает всю необходимую информацию для стабильного функционирования персонального компьютера.
В командном меню забиваем «Regedt32», нас перенесет по пути HKEY_LOCAL_MACHINESOFTWAREMicrosoftWindows NTCurrentVersionWinlogon.

В параметре «DefaultUserName», укажите имя пользователя ПК и подтвердите действие. Найдите «DefaultPassword», введите данные и нажмите кнопку ОК. При его отсутствии, создайте поле вручную, кликнув правой кнопкой мыши по пустой области. Введите комбинацию цифр и букв, подтвердите действие.
В строке «AutoAdminLogon» измените значение строкового параметра с 0 на 1, разрешив автоматический вход в операционную систему, сохраните и перезагрузите десктоп.
Удаляем ПИН Microsoft
Эта функция стала альтернативой классическому запросу информации с глобальными изменениями и служит дополнительной защитой. Если вы работаете в системе, то ПИН распространяется на гаджеты под вашей учёткой и блокирует их. Благодаря этому, злоумышленники не смогут войти и увести аккаунт.
Следуем по пути «Пуск – Параметры – Учётные записи – Параметры входа – ПИН код». Удалите ПИН, подтвердив выполнение с помощью ввода комбинации чисел и букв от учётной записи Microsoft.
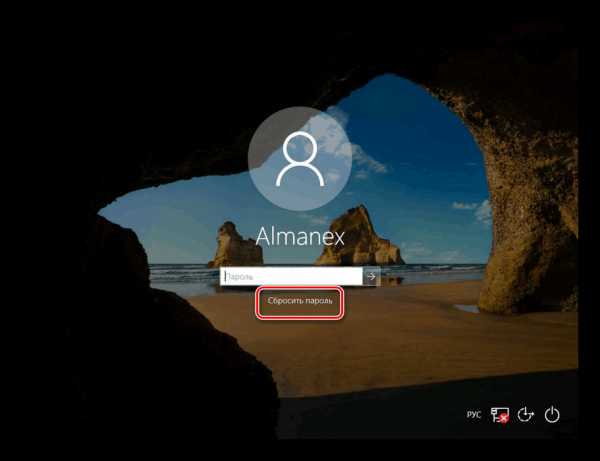
Если вы не помните пароль от учетной записи Microsoft:
1. Перейдите на специальную страницу для восстановления – https://account.live.com/password/reset;
2. Укажите причину сброса и личный почтовый адрес;
3. Подтвердите действие вбив цифры с картинки;
4. Дождитесь высланного службой поддержки письма с подтверждением безопасности, позволяющего ввести новые настройки.
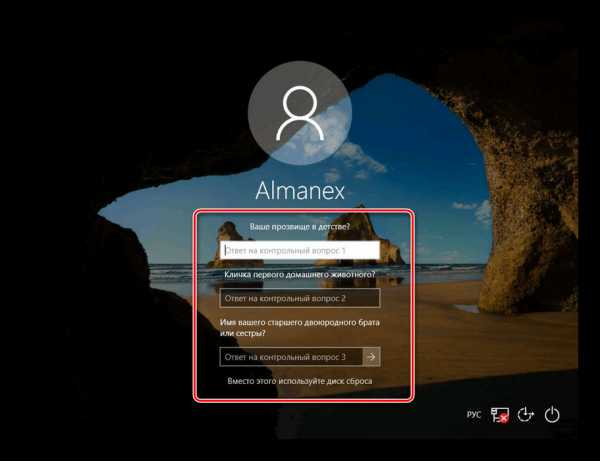
Сброс пароля БИОС
На персональных компьютерах
Выключите ПК из источника питания нажав соответствующий тумблер в тыловой части системного блока или просто вытащите вилку из розетки. Снимите боковую крышку и найдите батарейку на материнской плате, вытяните её и оставьте на полчаса.
Таким образом, мы обесточим Биос и сбросим его конфигурацию безопасности. Если вариант не эффективен, то отыщите переключатель Clear CMOS. Он может иметь названия:
• CCMOS;
• CL_CMOS;
• Clear RTC;
• CRTC;
• CLRTC;
• CL_RTC.
У него имеется два или три контакта. В первом случае замкните оба из них на 1-2 секунды с помощью отвертки.
Во втором случае, переставьте его из положения 1-2 в 2-3, только тогда настройки сбросятся.
Ноутбуки (на примере ACER)
Если вы не имеете опыта в разборке/сборке ноутбука, то крайне не рекомендуется выполнять эти действия самостоятельно.
Лучше обратиться к мастеру. Если вы находитесь в Екатеринбурге, то просто отправьте заявку в форме ниже и мастер прибудет к вам в течение 1 часа.
1. Отсоедините кабели, шнуры, гарнитуру, клавиатуру;
2. Аккуратно удалите из ниши аккумуляторную батарею;
3. Снимите крышку, закрывающую доступ к плашкам оперативной памяти, жёсткому диску, демонтируйте компоненты;
4. Найдите и замкните 2 контакта отверткой;
5. Присоедините кабель питания;
6. Включите ноутбук и ожидайте 30 секунд;
7. Выключите устройство;
8. Установите снятые детали.
При следующем запуске конфигурация BIOS должна быть сброшена.
Безопасный режим
Чтобы войти, зажмите F8 (может не сработать) и среди множества дополнительных вариантов выберите «Безопасный режим».
Заходим через встроенную учетную запись (она обычно без идентификатора), идём в раздел с учётными записями, выбираем нужный профиль и удаляем код.
Этот метод не работает если вы в свое время не подключили вход в безопасный режим Windows 10. О том как подключить читаем в статье: «Безопасный режим Windows 10».
Взлом пароля Windows 10
Есть возможность почувствовать себя хакером с помощью проверенной временем и пользователями утилитой Kon-Boot. Кроме неё потребуется флэш-накопитель, отформатированный в формате FAT32 и выключенная настройка Security Mod в BIOS.
Выставите загрузку таким образом, чтобы она осуществлялась через накопитель. На стартовом экране появится запись, свидетельствующая о модифицировании ядра.
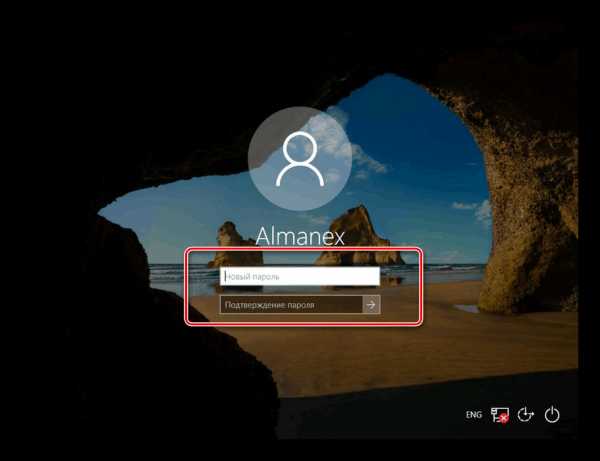
Следующая загрузка произойдет без запроса о вводе. Готово. Но не стоит забывать, что это гигантский риск! У программы нет официального сайта, поэтому используйте взлом только в крайнем случае. Этот способ имеет место быть, но мы не рекомендуем им пользоваться.
Советы
Без защиты
При использовании компьютера дома, наличие ключа или Пин-кода вещь не обязательная. А вот на работе такая беспечность может привести к утечке данных и взлому.
Не мудрите
Не используйте очень сложные и простые комбинации. В первом случае вы можете просто их забыть, а во втором помочь злоумышленнику украсть ваши данные. Не используйте даты рождения, своё имя, фамилию и информацию из паспорта.
Для доверенных лиц в вашем окружении, системой предусмотрены специальные функции, дающие доступ к тем или иным действиям и запрещающие доступ к другим.
Не используйте сторонний софт для восстановления пароля
Воздержитесь от скачивания и инсталляции сторонних помощников, кряков и прочих утилит. Самые безопасные способы – указаны выше. Всё остальное может нести в себе черви, трояны, средства для майнинга и считывания файлов с подключенных устройств.
Мы рассмотрели множество способов того, как убрать пароль при входе в Windows 10 на различных этапах загрузки. Ими могут воспользоваться как начинающие пользователи, так и опытные юзеры.
PClegko
Интернет журнал о компьютерах и цифровой технике. Актуальные обзоры в мире компьютерных технологий.
Latest posts by PClegko (see all)
pclegko.ru
Как сбросить забытый пароль на ПК с Windows 10
Вы забыли свой пароль от компьютера? Или вы хотите сбросить его для локальной учетной записи Windows 10?
Что ж, потеря вашего пароля Windows — это не конец света, так что уберите пистолет и прочитайте эту статью!
Существует несколько доступных способов сброса пароля в операционной системе Windows 10. Среди менее желательных методов — полная переустановка (чистая установка) Windows 10 или Windows 8 или сброс настроек к заводским настройкам. Это не рекомендуется, особенно если вы не сделали резервную копию своих данных.
Существуют ли более эффективные способы сброса пароля Windows, если вы забыли его? Да это так.
Первое, что нужно понять, это то, что на компьютере с Windows существуют разные типы паролей для входа, такие как учетная запись Microsoft, локальная учетная запись и учетная запись домена.
Учетная запись Microsoft. Учетная запись Microsoft является общей учетной записью для всех продуктов Microsoft, таких как Xbox, Skype и т. Д.
Учетная запись локального пользователя: локальная учетная запись будет использоваться на автономном компьютере, который не подключен к какой-либо закрытой сети.
Учетная запись домена Windows. Учетная запись домена предназначена для закрытой группы пользователей или домена. Существует способ сброса каждого из этих типов паролей, и эти методы были описаны ниже.
Сбросить пароль учетной записи Microsoft
Этот тип пароля (пароль учетной записи Microsoft) можно сбросить через Интернет, но для этого требуется, чтобы вы знали номер телефона или адрес электронной почты, который был зарегистрирован вместе с учетной записью. Цель состоит в том, чтобы иметь метод аутентификации при сбросе пароля. Если они у вас готовы, вы можете приступить к их сбросу.
Выполните следующие действия и узнайте, как сбросить пароль учетной записи Microsoft в Windows 10:

Прежде всего, зайдите на веб-сайт Microsoft Live на страницу сброса пароля и введите свое имя пользователя, идентификатор электронной почты или идентификатор Skype, связанный с заблокированной учетной записью Microsoft.
Сайт спросит вас, каким способом вы предпочитаете проходить аутентификацию. Введите и подтвердите, затем нажмите «Отправить код». При этом будет сгенерирован код сброса пароля, который вы получите указанным вами методом, и вы можете использовать его для установки нового пароля для этой учетной записи.
Этот метод будет работать только в том случае, если ваш компьютер связан с этой учетной записью Microsoft и у вас есть доступ к зарегистрированной электронной почте. Если нет, он попросит вас другой метод аутентификации, который немного окольным.
Тем не менее, этот метод является относительно простым способом разблокировать ваш компьютер, если вы используете учетные данные Microsoft для входа в систему.
Сбросить пароль локальной учетной записи в Windows 10
Существует множество способов сброса локальной учетной записи Windows, но использование надежного стороннего программного обеспечения для сброса пароля, безусловно, является наиболее удобным и быстрым способом сделать это. TunesBro WinGeeker Ultimate — лучшая утилита для этого, потому что она работает на любом типе учетной записи Windows.
Программное обеспечение было тщательно проверено бета-пользователями перед выпуском, поэтому оно гарантированно будет работать на любом ПК под управлением Windows XP или выше. Вот почему есть миллионы загрузок для этого программного обеспечения для восстановления пароля . Это требует нулевого технического опыта, и всего за несколько минут вы можете разбло
ip-calculator.ru
В Windows 10 забыт пароль от учётной записи
Если вы, по каким-то причинам не можете войти в систему под учётной записью Microsoft или просто забыли пароль, единственным вариантом решения проблемы является сброс старого пароля. Чтобы сбросить пароль от учётной записи Windows 10 необходимо выполнить несколько несложных действий.
Читайте также: Как поменять пароль входа Windows 10?
Сбрасываем пароль от учётной записи Windows 10
Если вы забыли пароль от учётной записи Windows 10 и не можете загрузиться на ПК, который подключён к сети, сброс старого пароля придётся делать с другого устройства. Это может быть как другой компьютер, так и смартфон.
В первую очередь переходим на страницу сайта Microsoft по восстановлении забытого пароля и отвечаем на вопросы. Ставим отметку возле пункта «Я не помню свой пароль». Жмём «Далее».
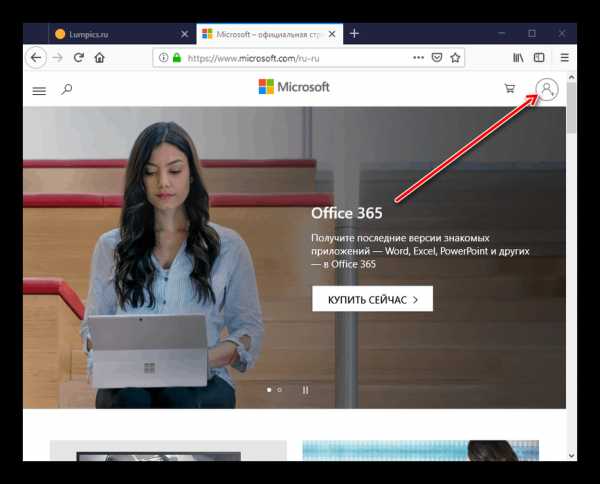
Вводим свой e-mail, код подтверждения реальной личности и жмём «Далее».
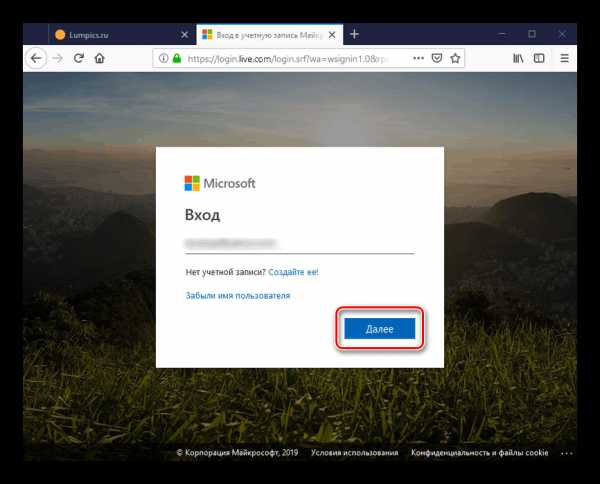
В следующем окне выбираем способ получения кода. На e-mail или телефон придёт секретный код. Вводим его в специальное поле и задаём новый пароль к учётной записи Windows 10.
Меняем пароль от ОС Windows 10 с помощью учётной записи Администратора
Для этого метода cмены забытого пароля потребуется Live-CD или загрузочная флешка с Windows 10. Выставляем в BIOS приоритетность загрузки СD или флеш и перезагружаем ПК. На этапе выбора языка установки кликаем «Shift+F10», чтобы вызвать командную строку. Вводим сначала «diskpart», а потом «list volume».
Появится список разделов жёсткого диска. Запоминаем, на котором установлена операционная система и жмём выход. Теперь вновь вызываем командную строку. Поочередности вводим следующие команды:
- Для перемещения файлов «move c:\windows\system32\utilman.exe c:\windows\system32\utilman2.exe», где С – это буква раздела, на котором установлена ОС;
- Для копирования файлов «copy c:\windows\system32\cmd.exe c:\windows\system32\utilman.exe».
Если операции перемещения и копирования были выполнены успешно, для перезагрузки ПК вводим «wpeutil reboot».
После перезагрузки на этапе ввода пароля внизу экрана выбираем «Специальные возможности» и далее «Командная строка».
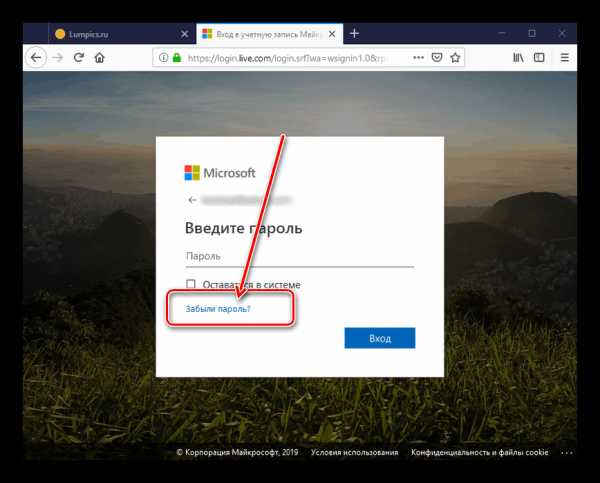
Если учётная запись администратора была задана на русском языке, меняем раскладку клавиатуры и вводим следующую команду «net user Администратор /active:yes». Точно так же вводим имя администратора на английском.
После перезагрузки ПК (в некоторых случаях сразу после выполнения команды), появится выбор учётной записи «Администратора». Пароль не вводим, просто жмём «Enter».
Читайте также: Как установить Windows 10 с флешки?
Загрузится рабочий стол Windows 10. Жмём правой кнопкой мыши на кнопке «Пуск» и выбираем «Управление компьютером», далее «Локальные пользователи» и «Пользователи». Выбираем ту запись, пароль которой вы не помните, кликаете правой кнопкой и жмёте «Задать пароль».
Появится предупреждение, жмём «Продолжить».
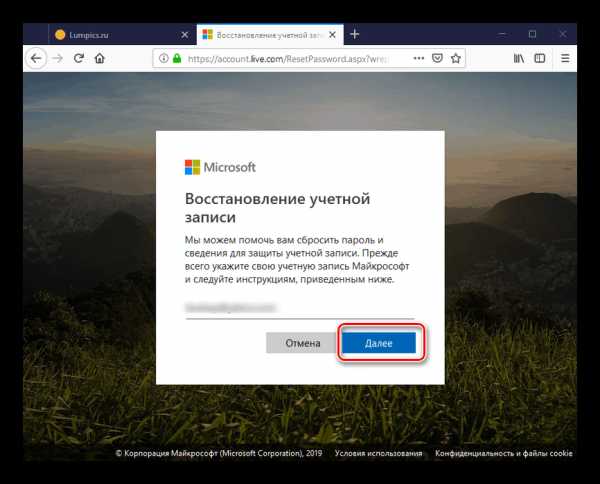
Вводим новый пароль для старой учётной записи.
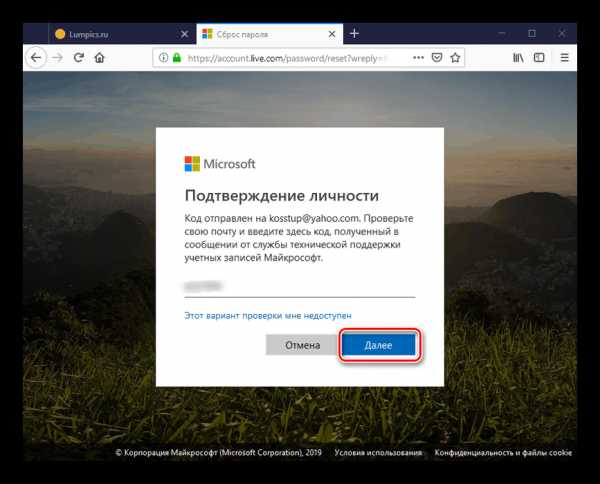
После нужно перезагрузить ПК, выбрать опять «Специальные возможности», «Командная строка» и отключить запись администратора. Для этого вводим «net user Администратор /active:no».
После того, как войдете под своей восстановленной учётной записью, стоит открыть диск «С», папку «Windows» и «System32». Здесь нужно удалить файл «utilman.exe», а файл «utilman2.exe» переименовать на «utilman.exe». Только после выполнения данных действий старая учётная запись вернёт свой прежний вид и не выдаст сбоев при последующих загрузках.
Также, если вы забыли пароль от Windows 10 и хотите его восстановить и разблокировать систему, стоит внести правки в раздел реестра. для этого выполняем следующие действия.
- Загружаемся с установочного диска или с Live-CD. Открываем командную строку и вводим «regedit», чтобы открыть Редактор реестра.
- В редакторе выбираем ветку «HKEY_LOCAL_MACHINE». Жмём «Файл», «Загрузить куст».
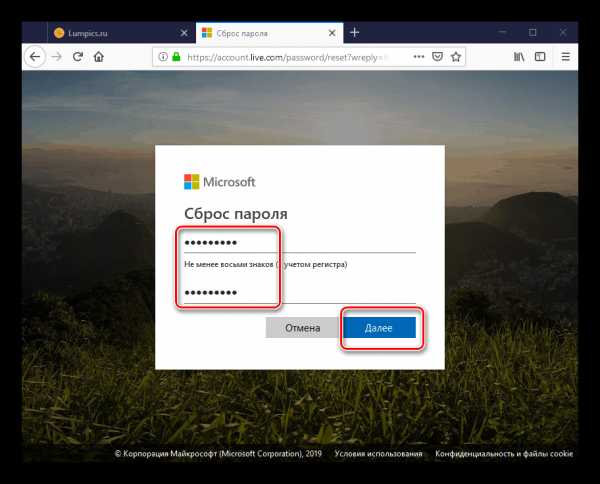
- Указываем путь к файлу, а именно: C:\ Windows\ System32\ config\ system.
- При запросе названия раздела, указываем любое.
- Внутри загруженого куста HKEY_LOCAL_MACHINE с указанным вами именем выберите раздел «Setup». В правой части окна реестра необходимо изменить следующие значения: «CmdLine» — устанавливаем значение «cmd.exe», а «SetupType» задаём значение «2».
- Жмём «Файл», «Выгрузить куст».
- Перезагружаем ПК. При входе в Виндовс 10 откроется командная строка. Нужно ввести «net user имя_пользователя новый_пароль», а затем приписать «exit».
- Windows 10 загрузится без пароля.
softikbox.com
Сброс пароля Windows 10: запись Майкрософт, локальная запись
Пароль от учётной записи администратора — это защита ваших данных от несанкционированного доступа посторонними лицами. Конечно, важно защитить документы, если, к примеру, компьютер стоит в офисе и любой сотрудник может скопировать, украсть или даже удалить ваши данные.
Бывают случаи, когда пользователь попросту забывает пароль. Ситуация крайне неприятная, правда? И что делать в таком случае, как узнать пароль? Не сносить же Windows. Тем более, если там сохранены важные документы или памятные фотографии и видео.
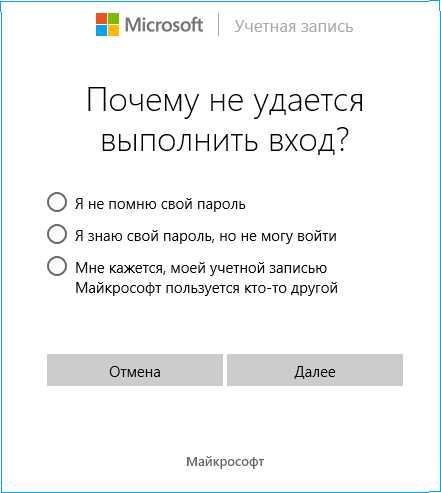
Как восстановить утерянный пароль от учётной записи Майкрософт
Обычно, при установке Windows 10 к ней привязывается учётная запись Майкрософт. И если вам «посчастливилось» забыть пароль от этой учётной записи, то его можно сбросить. Делается это очень просто.
Если у вас нет дополнительного устройства, и следовательно возможности выйти в Интернет, чтобы проделать описанные ниже действия, но у вас есть установочный диск или флешка, то добавьте пользователя методом, о котором рассказывается в последнем разделе данной публикации. Войдите в Windows от имени этого временного пользователя, и через Интернет восстановите утерянный пароль по инструкции ниже.
Итак, приступим:
- Идём на сайт Майкрософт в раздел восстановления https://account.live.com/pw с любого устройства: смартфона, ноутбука, планшета, в котором есть доступ ко Всемирной паутине.
- На странице сброса пароля отмечаем нужный пункт (например, «Я не помню свой пароль») и нажимаем Далее.

- Вы будете перенаправлены на следующую страницу, где в поля вводите свои данные, которые вносили при регистрации: обычно это адрес электронной почты или телефон.
- Подтверждаете, что вы реальный человек — вводите символы для защиты от ботов и нажимаете Далее.

- На вашу почту придёт письмо с кодом, который копируете в соответствующее поле и жмете Далее.

Если по каким-то причинам у вас нет доступа к вашему почтовому ящику, то выберите пункт «Этот вариант проверки мне недоступен».
После того как вы ввели код, присланный вам на почтовый ящик, вам будет предложено объединить все ваши учётные записи под одним паролем. Нажимаем «Понятно», если вы соглашаетесь с предложением или «Отмена», если вы не хотите объединять ваши записи.
Обратите внимание: при выборе кнопки «Понятно», введённый вами пароль будет применим ко всем вашим учётным записям Майкрософт, это и скайп и офис, которые вы привязывали к почтовому ящику, указанному при регистрации.
Таким образом, процедура сброса пароля прошла успешно, теперь вы можете войти в компьютер, используя новый пароль.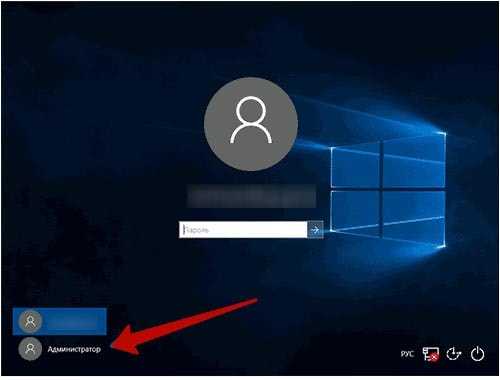
Как восстановить доступ к компьютеру с помощью дистрибутива Windows 10
Есть ещё один способ, как восстановить доступ к компьютеру или ноутбуку, на который забыт пароль. Способ не похож на предыдущий: необходима будет подмена утилиты «Специальные возможности» на экране блокировки Windows 10 на командную строку с правами администратора.
Для восстановления доступа вторым способом вам понадобится образ системы. Это должен быть образ именно той системы, которая установлена на ПК, обязательно той же разрядности. После того, как вы его подготовили, точно выполните действия, приведенные дальше в статье.
Можно использовать диск с образом или USB-накопитель. Если у вас коробочная версия, то просто вставьте свой диск в DVD-привод и следуйте инструкциям, описанным далее. Если нет, то его можно создать, скачав образ с официального сайта.
Кстати, сделать загрузочную флешку Windows 10 или загрузочный CD-диск Windows 10 сможет любой, даже неопытный пользователь, следуя простым и понятным подсказкам установщика Windows 10.
Ваша последовательность действий должна быть такой:
- Перезагрузите ваш ПК и в момент перезапуска энергично нажмите одну из клавиш: F1, F2, Delete. Обычно используются эти клавиши, но в некоторых случаях это может быть любая другая клавиша из функционального ряда F1–F12, возможно и некоторые другие. Ваша цель — попасть в меню вариантов загрузки Windows 10. При загрузке ПК, возможно, будет подсказка о том, какую клавишу следует нажимать для входа в БИОС.
- В БИОС установите первый приоритет загрузки системы с диска или флешки (в зависимости от того, с чего вы грузитесь). Если в вашем БИОС вы увидели несколько вариатов загрузки и все они начинаются со слова USB, то выбирайте пункт USB-HDD. Иногда, если БИОС не видит загрузочную флешку придется попробовать разные варианты записи на нее системы или выполнить более сложную настройку БИОС. Мы рекомендуем для записи системы на флешку использовать программу Rufus.
- Запустите перезагрузку, предварительно вставив в компьютер подготовленный диск или флешку с образом Windows 10. В процессе, нажмите любую клавишу для того, чтобы пошла загрузка диска или установочной флешки.
- В первом появившемся окне кликните Далее .

- Выберите пункт «Поиск и устранение неисправностей». Возможно, в некоторых случаях придется нажимать последовательность меню «Восстановление системы»→«Диагностика»→«Дополнительные параметры».

- Затем нажмите кнопку «Командная строка».
- Если вы точно знаете на какой диск инсталлирована операционная система, переходите к следующему пункту. Если нет, то в открывшейся консоли командной строки просмотрите содержимое дисков вашего ПК с целью найти папку «Windows». Последовательно вводите команды:
dir c:затемdir d:илиdir e:Это необходимо для того, чтобы определить на каком диске находится система. В примере ниже — это диск «d:»
- Введите команду:
copy d:\windows\system32\utilman.exe d:\utilman.exeТаким образом вы создадите копию утилиты специальных возможностей. Эта копия вам понадобится, чтобы в дальнейшем восстановить эту утилиту.
- Следующая команда заменит utilman.exe на стандартную программу cmd.exe (это и есть файл консоли или командной строки) из пакета Windows. Введите команду:
copy d:\windows\system32\cmd.exe d:\windows\system32\utilman.exeПодтвердите свой выбор, набрав букву y или слово yes и нажмите Enter.
- Перезагрузите компьютер в обычном режиме, диск можно извлечь.
- На экране входа в Windows 10 кликните по кнопке специальных возможностей в правом нижнем углу экрана: откроется окно командной строки с необходимыми правами.
- Теперь вы можете посмотреть список пользователей с помощью такой команды:
net userВыберите пользователя, для которого вы решили сменить пароль и введите команду следующего вида:net user Имя_пользователя ПарольНапример, команда может выглядеть так:net user Alex rFgfd35sGc Таким образом, вы сбросите пароль и замените его новым.
Таким образом, вы сбросите пароль и замените его новым. - После успешной смены пароля верните удаленную утилиту utilman.exe с помощью команды move (переместить). Для этого вам придется опять перезагрузить ПК с загрузочной флешки , повторив пункты 3–6, и выполнить следующую команду:
- Опять перегрузите ПК и пользуйтесь только что созданным паролем к вашей учётной записи администратора или любой другой.
Помните, что если вы не вернете utilman.exe, выполнив инструкцию п.13, на прежнее место, то любой пользователь получивший доступ к ПК сможет поменять пароль и выполнить вход в ОС.
Как создать нового пользователя, если вы забыли пароль учетной записи Майкрософт
Если у вас учётная запись Майкрософт, предыдущим способом сменить пароль вы не сможете. Тем не менее вы сможете получить доступ в Интернет (если не имеете другого доступного компьютера или ноутбука), создав другого пользователя и через него войти в систему. После создания этого пользователя система будет длительное время выполнять настройку и пусть вас это не пугает. Также не будет доступа к вашим документам, приложениям и файлам, но вы сможете выйти в Интернет и сбросить пароль на сайте Майкрософт, следуя инструкциям, описанным в начале статьи.
Создаем учетную запись нового пользователя:
- Выполните действия, описанные в пунктах 1–6 предыдущего раздела с конечной целью открыть консоль.
- Введите команду:
net user Имя_пользователя Пароль /addи нажмите Enter. Если Имя_пользователя содержит пробелы, то заключите его в кавычки: - Перезагрузите компьютер и войдите в систему под только что созданной локальной учётной записью нового пользователя.
Сделать добавленного пользователя Администратором поможет такая команда: net localgroup Администраторы Имя_пользователя /add
Не забывайте пароли или записывайте и храните их в надёжном месте, в блокноте или в специальной записной книжке.
Как видите, следуя несложным советам, описанным в статье, можно легко и быстро сбросить пароль от учётной записи и восстановить доступ к важным документам и данным. Пробуйте, и у вас всё получится.
Видео по теме
Хорошая реклама
ustanovkaos.ru
Что делать когда не можешь вспомнить пароль на Windows 10?
Заботясь о сохранности конфиденциальной информации, многие пользователи защищают вход в компьютер, и случаются трудности, если забыл пароль Windows 10. А без него войти в систему не получится. Можно, конечно, снять старый пароль флешкой сброса, но решение — это не идеально, потому что могут появиться нежелательные последствия в виде потери доступа к засекреченным файлам. Есть и другие способы попасть в компьютерную программу Виндовс 10, например, с помощью пароля сайта администратора, управляющего шифрами пользователей этого устройства. Только это не всегда возможно, да и этот пароль способен неожиданно исчезнуть.
Сброс пароля — это кардинальный способ, и его можно выполнить несколькими способами в зависимости от типа профиля. Если забыт шифр к аккаунту и авторизация не проходит, то защита оборачивается препятствием, которое подлежит устранению. Разблокировать локальные учетные данные можно посредством установочного элемента записи Windows 10.
При утрате ключа от аккаунта Microsoft можно решить проблему, зайдя на сайт корпорации.
Так что не надо спешить со сбросом потерянного шифра — можно сделать попытку его восстановить.
Использование учетной записи администратора
Одним из приемов вспомнить пароль является применение программного обеспечения Hetman Partition Recovery. Во исполнение задачи потребуется сделать следующее:
- Загрузить и настроить программу, осуществить ее запуск при помощи резервной учетной записи на том же компьютере.
- Мастер регенерации в Windows 10 включится по умолчанию. После включения клавиши «Далее» программа предоставит выбор диска — носителя восстанавливаемых файлов.
- Открыв нужный диск, двойным кликом обозначить необходимые к возрождению документы и назначить «Полный анализ». Ничего не сделаешь, придется подождать окончания операции сканирования носителя.
- Как результат просмотра будут приведены документы для регенерации. Следует выделить необходимые и инициировать процесс нажатием клавиши «Восстановить».
- Последует предложение о сохранении файлов — не стоит помещать их на прежний диск. Здесь возможна потеря информации.
Теперь, имея представление о том, что делать, если забыл пароль Windows 10, можно двигаться дальше и выполнить запуск посредством загрузочного диска. Алгоритм действий: восстановление системы — установить — диагностика — командная строка — окно в Windows 10 — copy с:\windows\system32\cmd.exe с:\windows\system32\utilman.exe — отключение установочного диска.
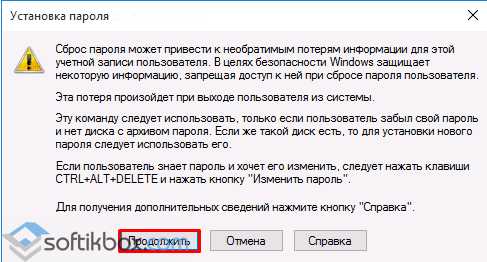
После этого перезагрузить сервер и в ячейке введения шифра включить командную строку. Чтобы увидеть всех пользователей сервера, нужно ввести net user, а затем дать команду «net user name password», где последнее слово — новый секретный код для пользователя. Таким образом будет отдано распоряжение сбросить прежний пароль на компьютере администратора Nikola и установить новый шифр, например, nfybtdk, и выглядеть эта команда будет так: «net user Nikola nfybtdk». Теперь остается только перезагрузить сервер и зайти в учетную запись с помощью вновь созданного кода.
Восстановление средствами системы
Есть вариант восстановления шифров в Windows 10, применяя особые программы для ликвидации или регенерации паролей. Такие программные продукты востребованы часто при утрате секретного кода учетного текста администратора, ведь именно с его помощью решаются проблемы со сбросом паролей других учетных данных. Если случилось утратить пароль учетной записи администратора сети, действовать следует так:
- скачать и поставить на компьютер требуемую программу ликвидации или регенерации паролей учетных данных;
- с применением скачанного обеспечения создать для загрузки какой-нибудь диск или USB, если это необходимо;
- перезагрузить сервер для входа со сформированного загрузочного носителя;
- ликвидировать ненужную запись или регенерировать пароль от прежних учетных данных.
А теперь о том, как вспомнить секретный код пользователя инструментом, содержащимся в Windows 10. Сначала нужно проверить подсказку — она находится вблизи ячейки введения пароля. Если не помогло, то далее войти в сервер по учетным данным администратора, и действовать по схеме: панель управления — управление другой учетной записью — изменить пароль.
После внесения нового секретного шифра, нажать клавишу «Сменить пароль». Затем закрыть администратора и зайти в сервер по своим учетным данным.
Восстановить с диска или флешки
Разблокировать утраченный пароль можно, купив готовый программный продукт — загрузочный диск, например, посредством LiveCD. Это другой портативный вариант операционной системы, им можно воспользоваться, если не получилось загрузить сервер или подключить жесткий диск к иной системе. Делается это так:
- подобрать подходящую утилиту LiveCD и перенести с нее информацию на другой диск или флешку;
- подключить программу к серверу и запустить — загрузка произойдет автоматически;
- следовать указаниям программы для восстановления информации и сделать сброс.
Если почему-то диск регенерации системы не получился, а пароль на Windows 10 утрачен, то восстановить можно посредством образа диска регенерации операционной системы. Для этого надо переписать бесплатную утилиту Майкрософт и сформировать образ — программа исполнена пошаговой инструкцией. Надо только следовать ее указаниям по созданию образа и его записи на электронный носитель.
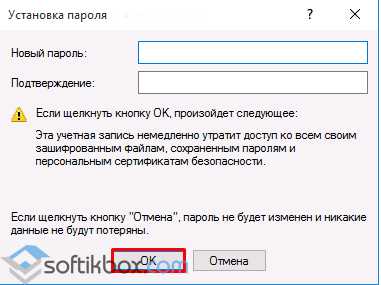
Как узнать пароль к учетным данным на сайте Microsoft — заполнить форму для ликвидации секретного кода. Дальнейшая последовательность — «пароль не помню» — «далее» — получить код безопасности проверочное слово — сформировать новый секретный шифр.
Если же ни один из способов восстановить пароль при входе не удался, остается сделать чистую установку Windows, для чего загрузить программу из установочного носителя.
В течение процесса наладки экран будет потухать на некоторое время, необходимое для самостоятельной перезагрузки компьютера.
Похожие статьи
owindows.ru
Забыл пароль Windows 10. Как войти в систему. G-ek.com
Мы все, возможно, уже испытали это чувство, когда случайно потеряли или забыли пароль для входа в Windows 10, как же его восстановить? Чтобы решить проблему, рассмотрим лучший способ сбросить забытый пароль в Windows 10, для локальной учетной записи. Если вы не помните пароль для входа в Windows 10 не отчаивайтесь просто следуйте инструкции ниже:
Сброс пароля Windows 10 с помощью встроенной учетной записи Администратора.
Чтобы сбросить пароль данным способом потребуется — загрузочный USB-диск или DVD диск Windows 10, с помощью которого мы сможем подменить файл Utilman на Cmd.exe и ввести новый пароль или просто удалить его.
Шаг 1: Загрузитесь с Usb или DVD диска с установочными файлами Windows 10.
Шаг 2: В диалоговом окне установки Windows 10 с предложением выбрать язык, нажмите сочетание клавиш Shift + F10 если командная строка открылась перейдите к Шагу 5, если нет, нажмите кнопку «Далее» и продолжайте.

Шаг 3: В следующем окне нажмите ссылку в левом углу «Восстановление системы».

Шаг 4: Далее в окне «Выбор действия» нажмите плитки «Поиск и устранение неисправностей» → «Командная строка» .


Теперь, необходимо выяснить на каком диске установлена Windows 10, обратите внимание, что буква диска может отличаться, в зависимости от конфигурации системы.
Шаг 5: Введите первую команду:
С:
Не забывайте нажимать клавишу Enter после ввода каждой команды.
Шаг 6: Ведите:
dir
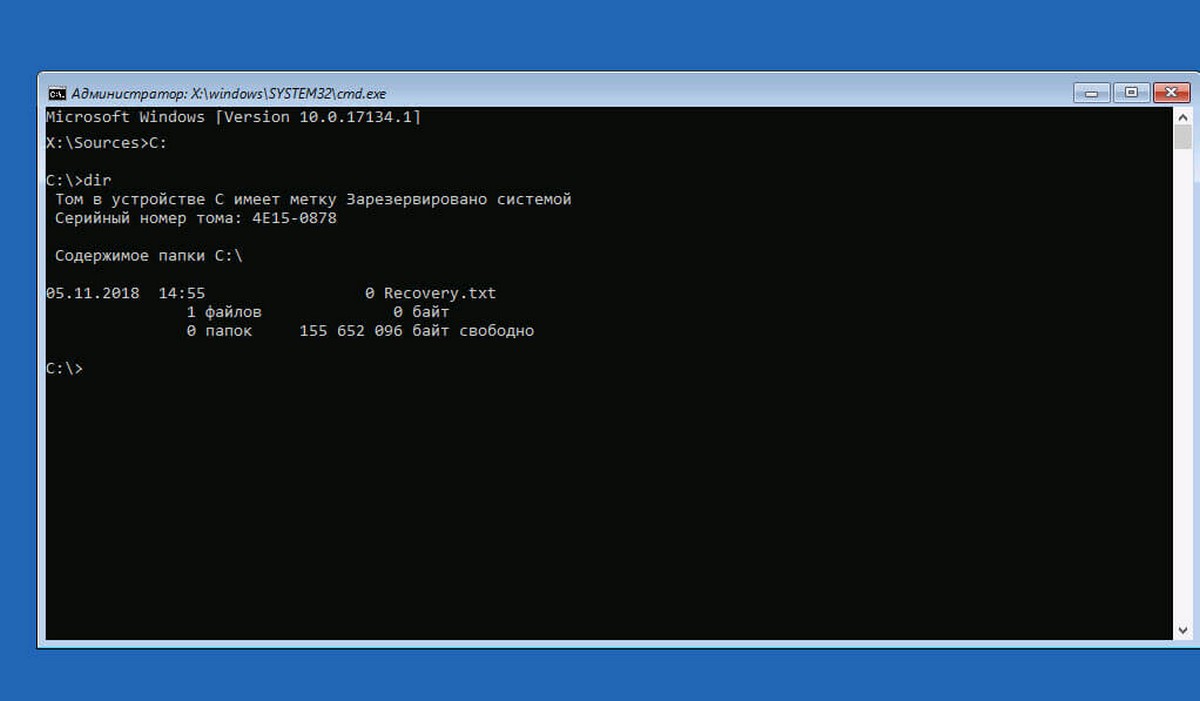
Данная команда, поможет узнать существует ли директория (папка) Windows на диске С:, если папка отсутствует (см. картинку выше) меняем букву на D:, и так далее, пока команда dir не покажет что папка существует. В моем случае папка Windows находится на диске D:.
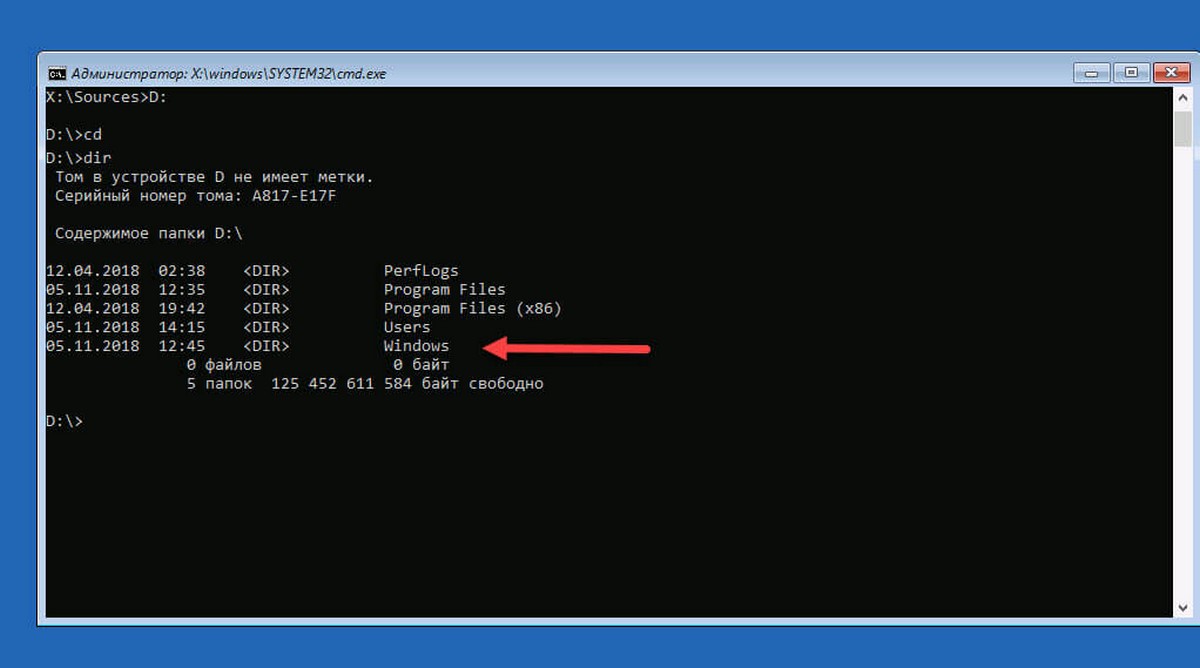
Шаг 7: Введите следующие две команды по очереди:
cd Windows
cd System32
Это позволит перейти в папку System32.
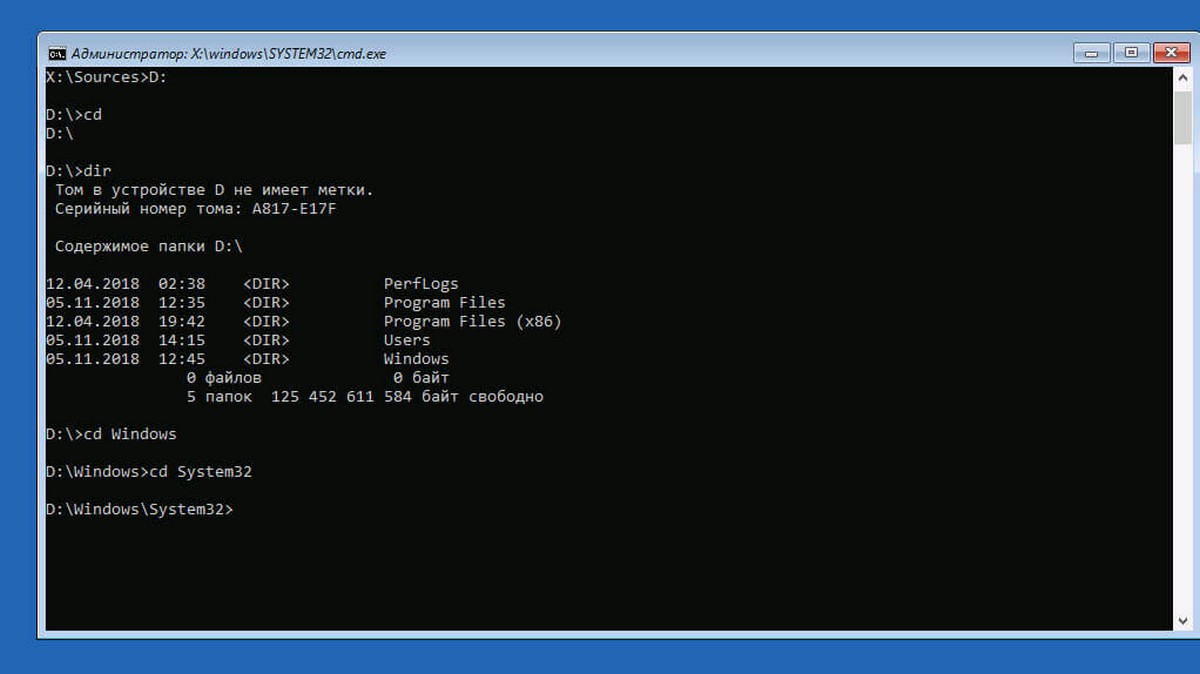
Шаг 8: Следующая команда поверяет есть ли в данной директории файл Utilman
dir Utilman.exe
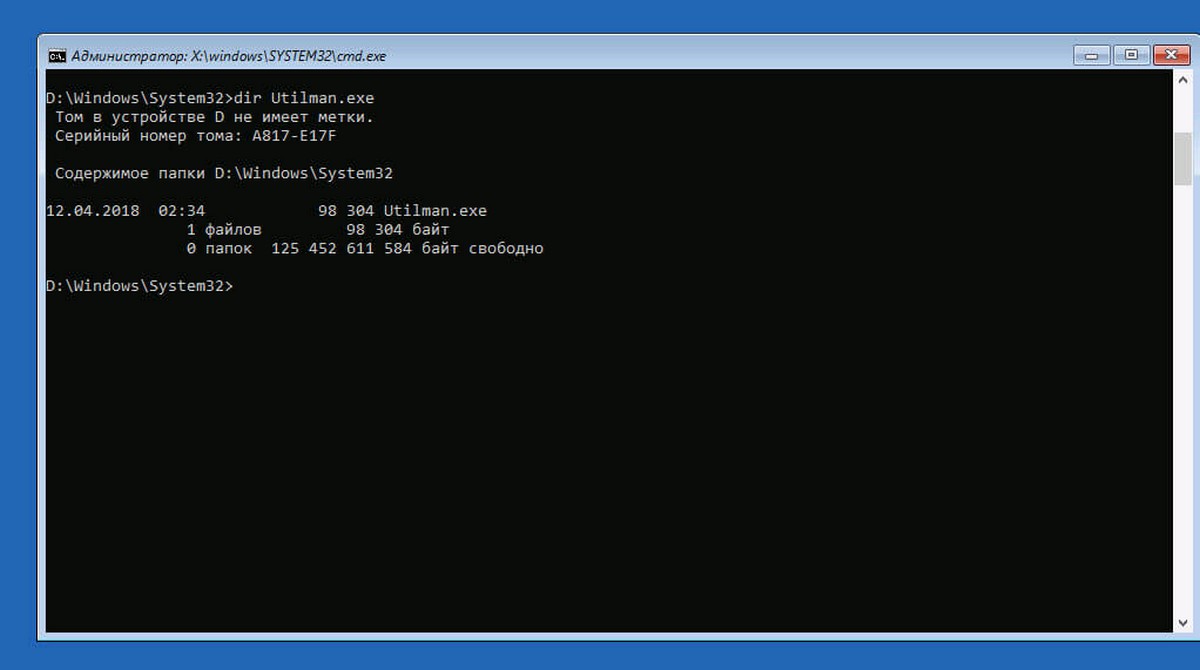
Шаг 9: После того как мы убедились, что файл существует необходимо его переименовать, выполните:
rename Utilman.exe Utilman.exe.old
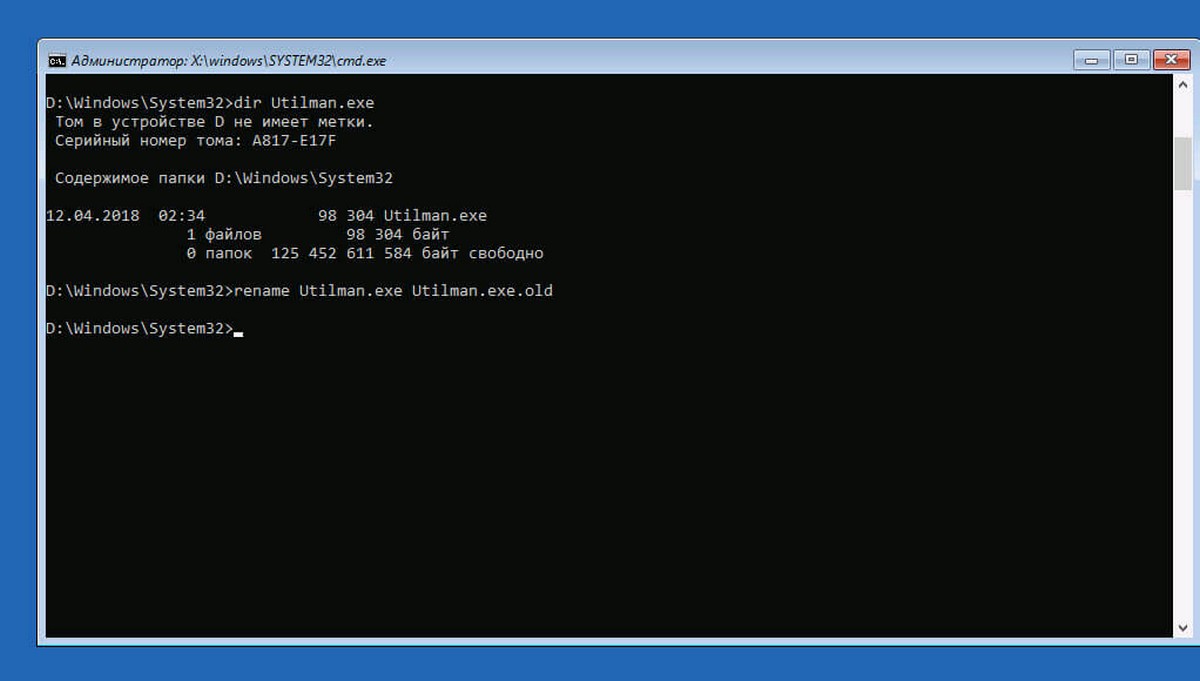
Шаг 10: Проверяем переименование файла
dir utilman*
Если вы все сделали правильно, вывод должен содержать файл Utilman.exe.old
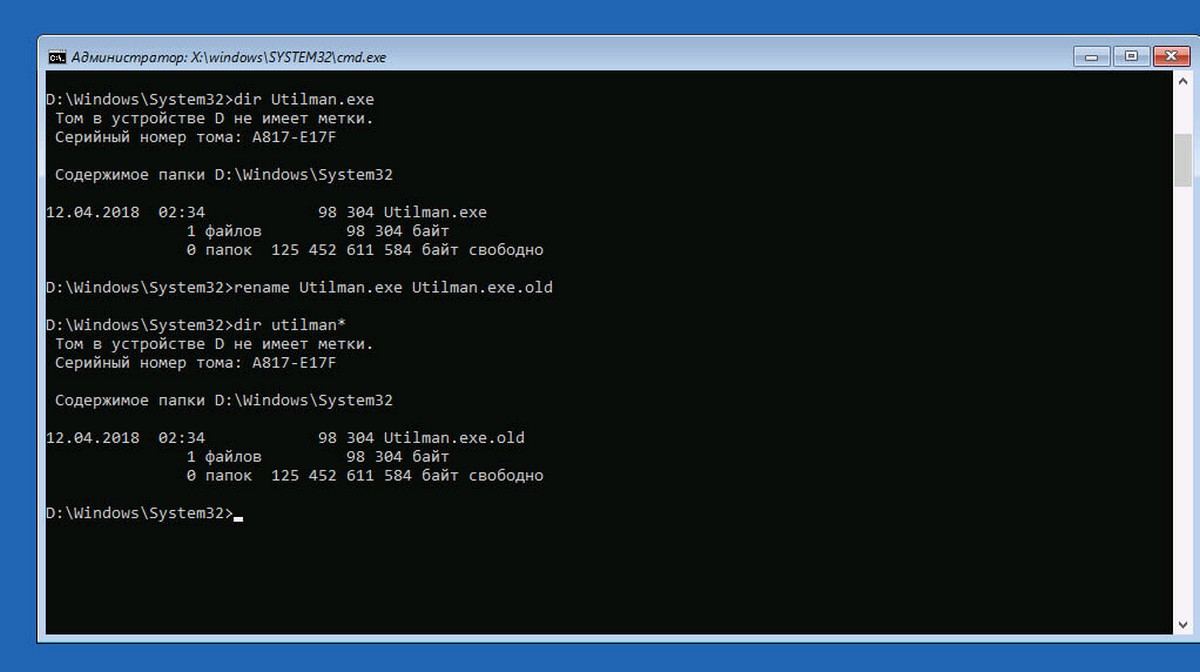
Шаг 11: Чтобы иметь возможность сбросить пароль, необходимо заменить Utilman.exe на cmd.exe, введите следующее:
copy cmd.exe Utilman.exe
Выйдите из командной строки введя:
exit
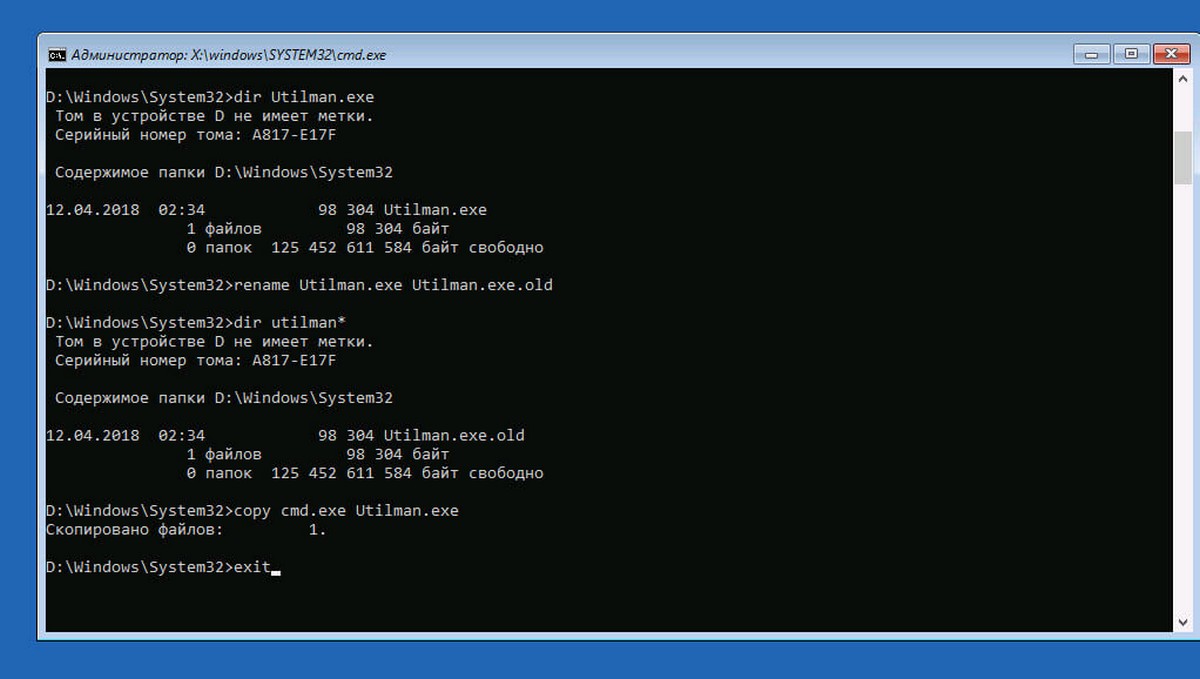
Все, вы справились мы подменили аплет «Центр специальных возможностей» на Командную строку, которая позволит нам легко сбросить забытый пароль для входа в Windows 10.
Шаг 12: В следующем окне нажмите кнопку «Продолжить» или просто перезагрузите компьютер.
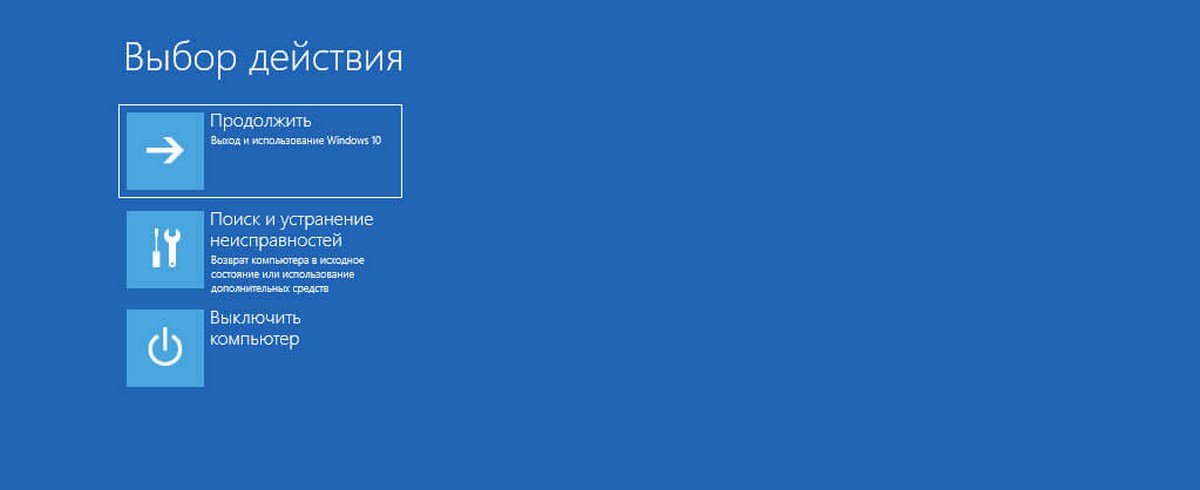
Шаг 13: После перезагрузки, в окне входа в Windows 10 нажмите на значок – «Специальные возможности» или нажмите клавиши Win + U, откроется командная строка.
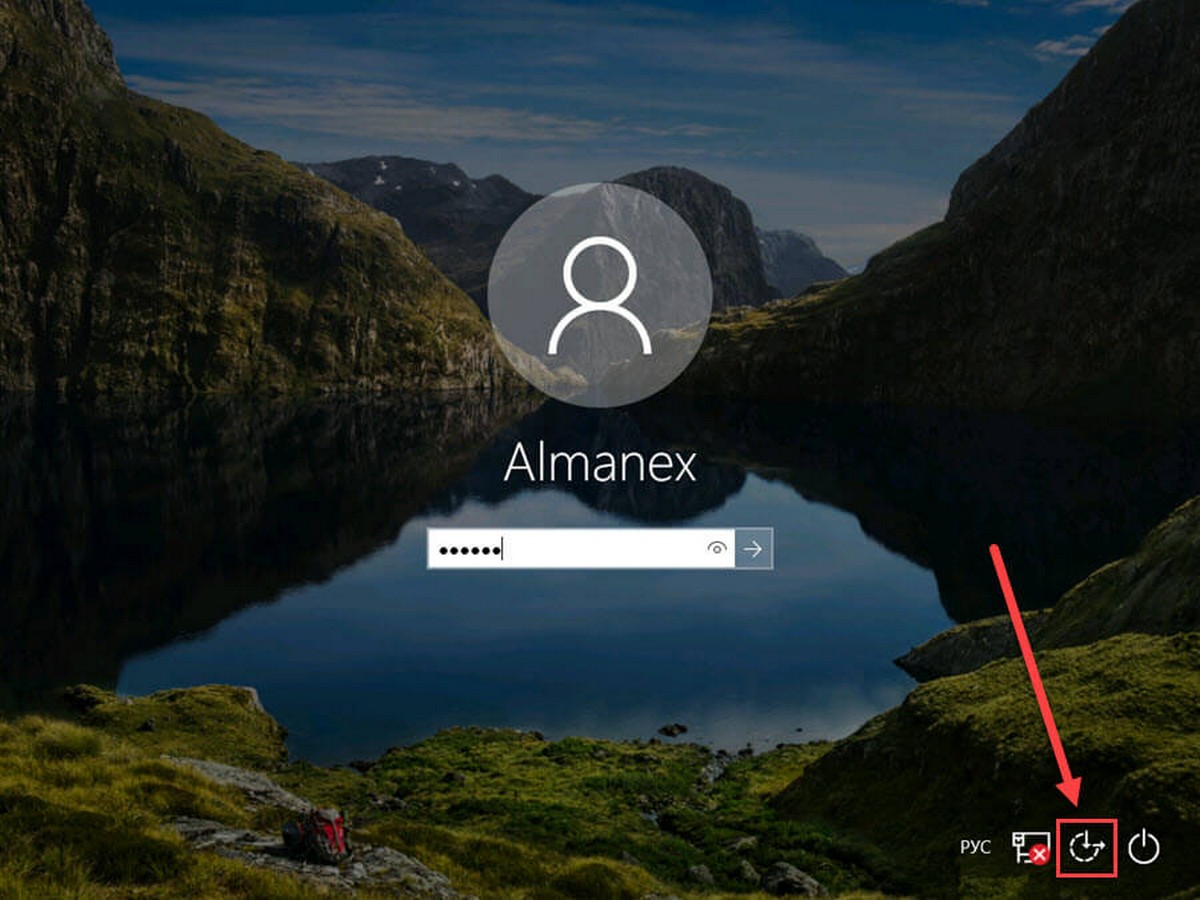
Осталось только ввести новый пароль, который заменит тот, который мы успешно забыли.
Шаг 14: Последние — но самые важные две команды:
whoami
net user Almanex 123456789
Где в место Almanex введите — ваше имя пользователя, а в место 12345678 — ваш новый пароль. (Если имя пользователя содержит пробел, вам нужно ввести его используя кавычки. Если вы хотите удалить пароль, вместо нового пароля введите два знака кавычек без пробела.)
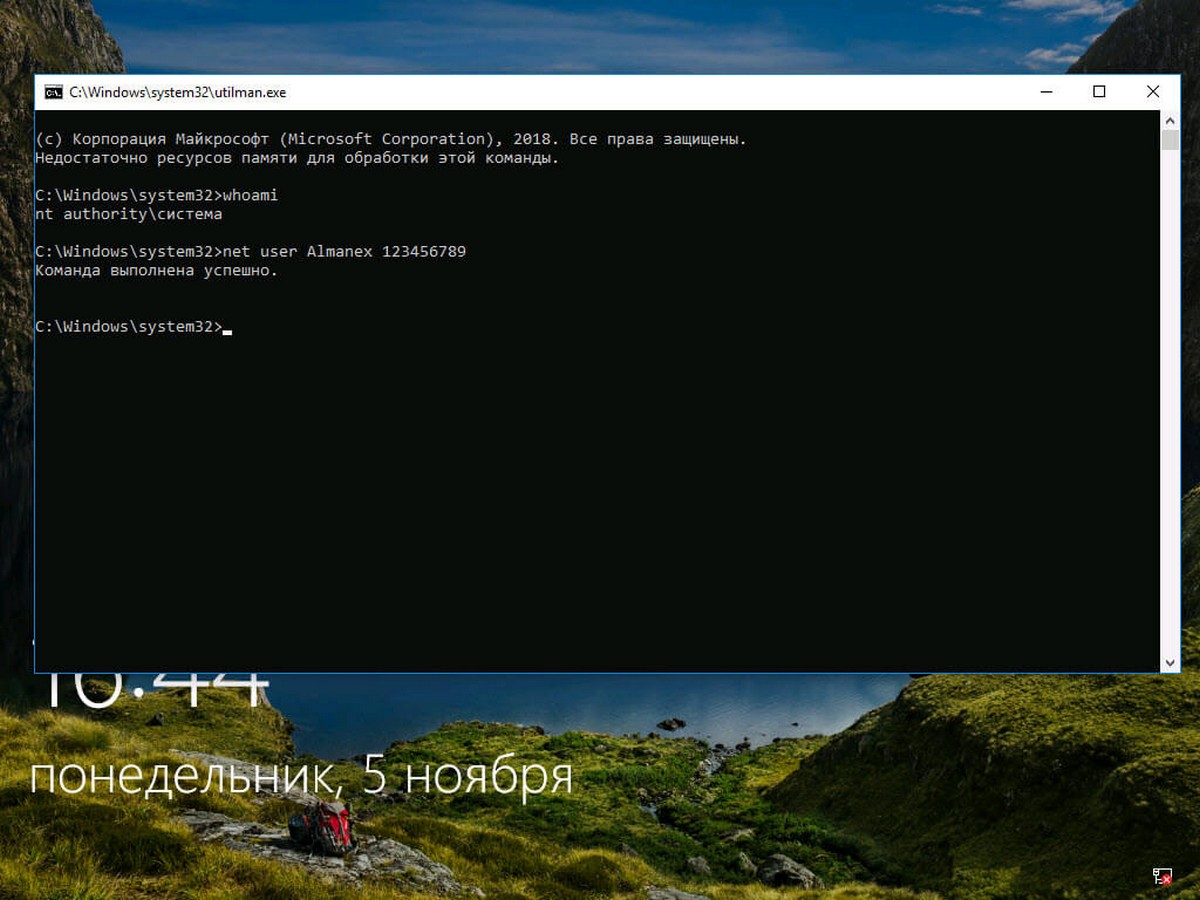
Шаг 15: Закройте командную строку и введите новый пароль, Все! вы вошли в самую безопасную систему, Используя сброс пароля с помощью Командной строки и встроенной учетной записи администратора.
Статьи по теме:
Как Сбросить пароль или PIN-код с экрана блокировки в Windows 10
Восстановление пароля учетной записи Microsoft онлайн.
g-ek.com




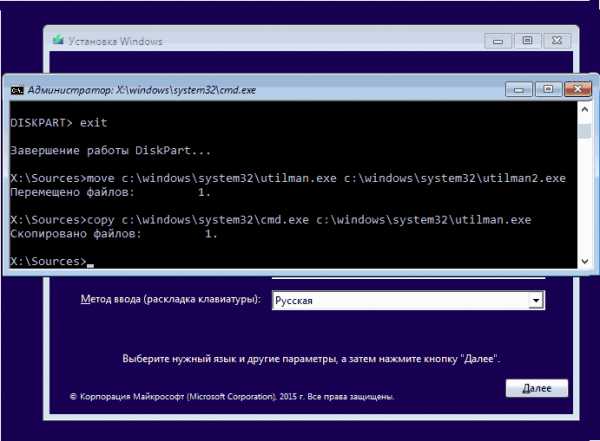
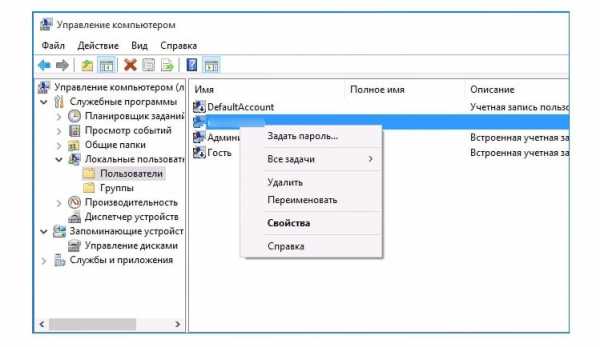
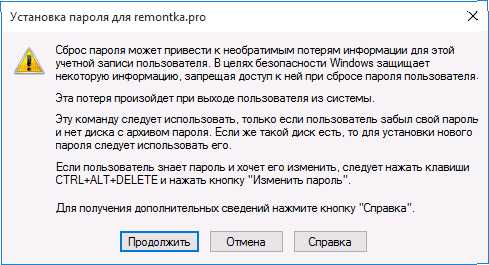

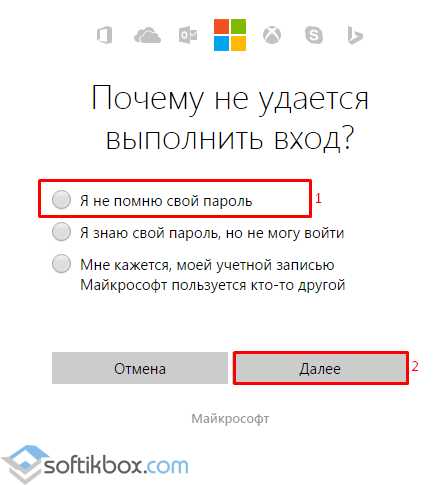
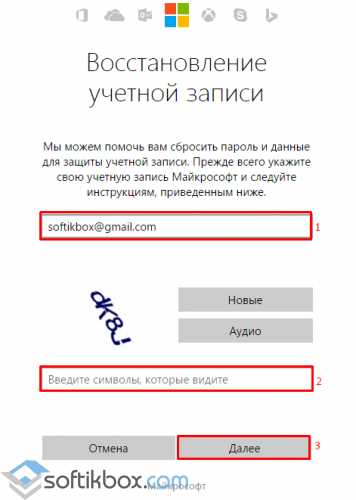
 Таким образом, вы сбросите пароль и замените его новым.
Таким образом, вы сбросите пароль и замените его новым.