Zyxel NBG334W EE
1. Wi-Fi. Беспроводное подключение может быть “узким местом”, не позволяющим получить максимальную скорость доступа в интернет.От чего зависит скорость Wi-Fi соединения?
1.1. Стандарт. Производители оборудования в целях рекламы указывают на коробках своих устройств максимальную теоретически возможную скорость,
которую покупатель в практической работе получить не может. В таблице приведены значения скорости в зависимости от стандарта беспроводного подключения.
| Стандарт | Теоретически возможная скорость, мбит/c | Максимальная скорость при тестировании, мбит/c |
| 802.11b/g | 54 | 22 |
| 802.11n/150 20мГц | 150 | 45 |
| 802.11n/300 40мГц | 300 | 90 |
| 802.11ac | 1300 и выше | 250 |
Стандарт 802.11ac находится в разработке. Первые версии устройств уже сейчас доступны на рынке и показывают хорошую производительность.
В будущем производители обещают еще более высокие показатели.
1.2. Совместимость роутера и оконечного устройства. Например, если ваш роутер работает по стандарту n, а Wi-Fi адаптер ноутбука – 802.11g,
то соединение между этими устройствами будет по 802.11g. Кроме того, оборудование разных производителей имея один стандарт, могут иметь хорошую или наоборот плохую совместимость.
1.3. Помехи, которые создают устройства работающие на частотах 2,4/5 ГГц. Например, бытовая техника или другие Wi-Fi роутеры, установленные неподалеку.
1.4. Препятствия (двери, стены) между роутером и абонентским устройством ослабляют сигнал, что приводит к снижению скорости работы.
2. Вредоносные программы (вирусы) часто приводят к “торможению” компьютера и снижению его производительности. При измерении скорости, нужно убедиться,
что на компьютере отсутствуют вирусы.
3. Firewall или пакетный фильтр — программа предназначенная для повышения безопасности компьютера. При передаче данных с большой скоростью данная программа может потреблять
большое количество вычислительных ресурсов компьютера. В момент измерения скорости мы рекомендуем отключать Firewall.
4. У старых и медленных процессоров типа Intel Celeron, Atom может не хватить вычислительной мощности. Производительность вашего компьютера должна быть достаточной,
для передачи данных с большой скоростью.
5. Перегрузка участков сети интернет или удаленного сервера.
help.koptevo.net
Роутер ZyXEL NBG334W EE перестал работать, не сбрасывается, не заходит в настройки
Сидел я, значит, никого не трогая в интернете, все было замечательно, ничего не предвещало беды, как вдруг вырубился интернет. Первая мысль, а вернее ругательство, было в сторону моего провайдера, так как обычно он этим грешит, часто подводит. Спустя 5 минут все стало гораздо интереснее. Я обратил внимание, что мой ноут (а у меня ноут) не видит мой модем (ZyXEL NBG334W EE). Обычно, когда подводит провайдер, сигнал с модемом не пропадает, а просто показывает соответствующий значок об отсутствие интернета. Чтож, подумал я, и просто перезагрузил модем (вынул с розетки и обратно подключил), делов то. К моему удивлению, ситуация не изменилась и тут я понял, что это нестандартный случай. Еще вот что я заметил: индикатор wi-fi не горел, хотя в рабочем режиме у меня горели 3 индикатора (питания, wi-fi, ключик). Ну все, подумал я, хана модему. В общем промучился я с ним довольно долго и расписывать обо всем особо не хочется, поэтому попробую более сжато.
Что случилось с роутером?
- — Индикатор wi-fi не горел
- — В веб интерфейс (192.168.1.1) не заходит
- — Кнопочка reset (для сброса всех настроек) тоже не работает
Оставалось только выкинуть модем, но! Меня смутил тот факт, что остальные индикаторы ведь горели, а значит не все еще потеряно. Я сразу понял, что проблема в прошивке или, как ее еще называют, микропрограмме. Но как ее обновить, без доступа к веб интерфейсу, я не знал и для этого мне нужно было относить модем в сервисный центр, а мне уж больно лень было это делать, да и интернет нужен был как можно скорее.
Короче говоря, я перепробовал все что предлагают на разных форумах, в том числе и официальных — ничего не помогло. И вот когда я уже совсем отчаялся, у меня получилось найти выход.
Итак, пробуем следующее:
- Зажимаем кнопочку reset (маленькая, сзади) чем то острым и не отпускаем.
- Ждем секунд 30 и выключаем питание (из розетки), кнопочку не отпускаем!
- Ждем 30 сек. и снова включаем в розетку, кнопочку не отпускаем!
- Ждем 30 сек.
После этой легкой процедуры у меня все заработало! Нужный индикатор загорелся, модем вновь стал виден компьютеру, а так же заработал веб. интерфейс. Что интересно, так это то, что на официальном сайте нету этой подсказки, хотя она единственная, которая помогла мне в решении моей проблемы. На оф. сайте предлагалось восстановить поврежденный файл конфигурации с помощью утилиты NBG Repair Tool, но и этот вариант мне не помог. Все оказалось гораздо проще.
Теперь я безумно рад! Я подумал что модему пришел полный писец и уже, кстати, стал подбирать в интернет магазине новые роутеры. Как же хорошо что я не успел сделать заказ сегодня ? Да и это приятное чувство, когда сам чинишь устройство, которое уже собирался выбросить — бесценно!
wpkot.ru
Интернет-Помощник
(Голосов: 10, Рейтинг: 3.01) |
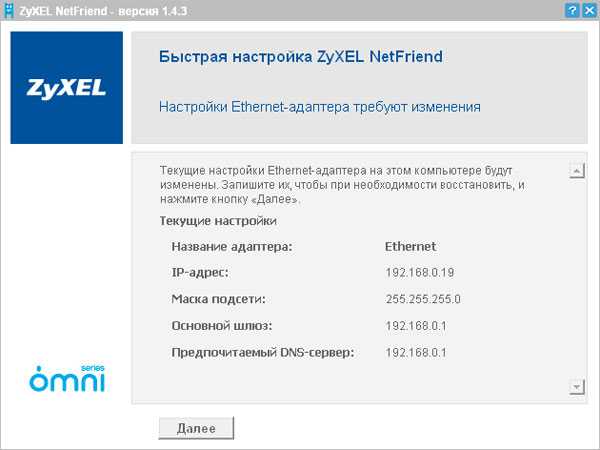
Предварительно, Вам необходимо подключить все кабели в соответствующие разъемы:
- Питания.
- Приходящий Ethernet кабель провайдера (в соответствующий порт WAN.)
- Ethernet кабель от сетевой карты в любой LAN порт на маршрутизаторе. (обычно обозначаются цифрами.)
Далее требуется настроить «Подключение по локальной сети» для работы сети» для подключения маршрутизатора:
Для Windows XP:
Зайдите в меню , , .
В окне сетевых подключений (рисунок 1) нажмите правой кнопкой мыши на «Подключение по локальной сети» и выберите «Свойства».
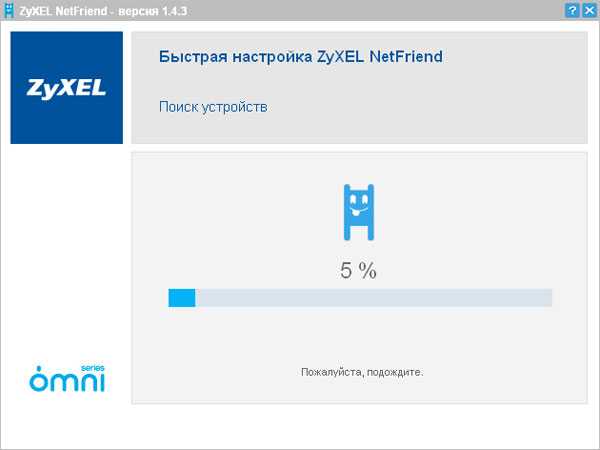
Рисунок 1. Окно сетевых подключений в Windows XP.
В окне «Свойства Подключения по локальной сети» (рисунок 2) выберите пункт «Протокол Интернета tcp/ip» (НЕ снимая галочку) и нажмите на кнопку «Свойства».
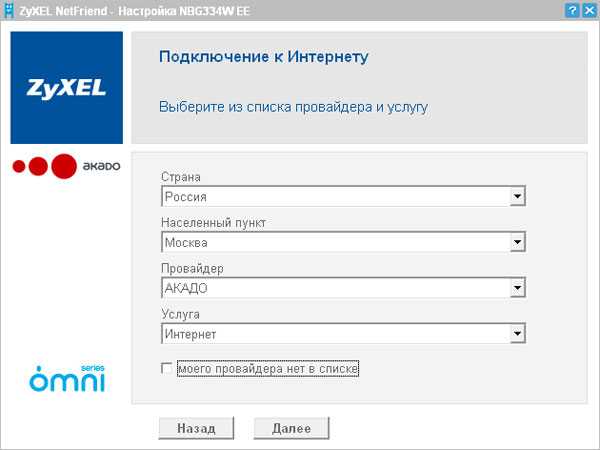
Рисунок 2. Свойства подключения по локальной сети.
В окне «Свойства Протокола Интернета TCP/IP» (Рисунок 3) выберите:
· «Получить IP-адрес автоматически»
· «Получить адрес DNS-сервера автоматически»
и нажмите кнопку «ОК»
Рисунок 3. Протокол TCP/IP
Для Windows 7:
Зайдите в меню
, , , .
В окне «Центр управления сетями и общим доступом» (рисунок 4) нажмите .
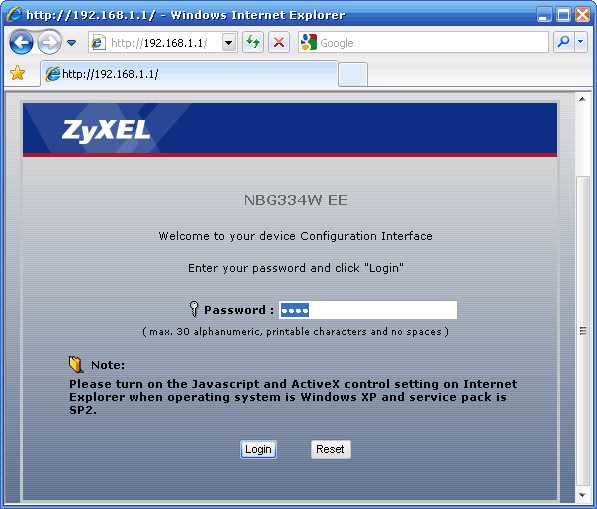
Рисунок 4. Окно «Центр управления сетями и общим доступом» в Windows 7.
В окне «Сетевые подключения» (рисунок 5) найдите «Подключение по локальной сети», нажмите на нём правой кнопкой мыши и выберите пункт «Свойства».
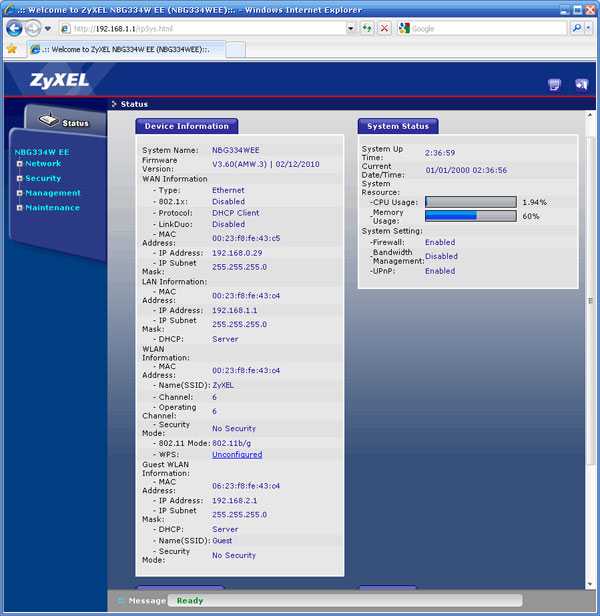
Рисунок 5. Окно «Сетевые подключения» в Windows 7
В окне «Свойства подключения по локальной сети» (рис. 6)) выберите пункт «Протокол Интернета версии 4 (TCP/IPv4) » (НЕ снимая галочку) и нажмите на кнопку «Свойства».
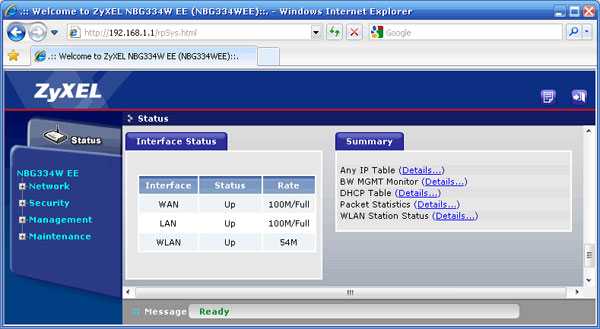
Рисунок 6. Свойства подключения по локальной сети в Window 7.
В окне «Свойства: Протокол Интернета версии 4 (TCP/IPv4)» (рисунок 7) выберите:
· «Получить IP-адрес автоматически»
· «Получить адрес DNS-сервера автоматически»
и нажмите кнопку «ОК»
Рисунок 7. Протокол TCP/IP
Заходите в командную строку (Рисунок 8) (Пуск=>Выполнить=>вписываете команду «cmd» и нажимаете кнопку «OК»)
Рисунок 8 Запуск программы
В командной строке (Рисунок 9) наберите команду «ipconfig –all». Убедитесь, что IP-адрес назначен и находится в том же диапазоне, что и IP адрес интернет маршрутизатора.
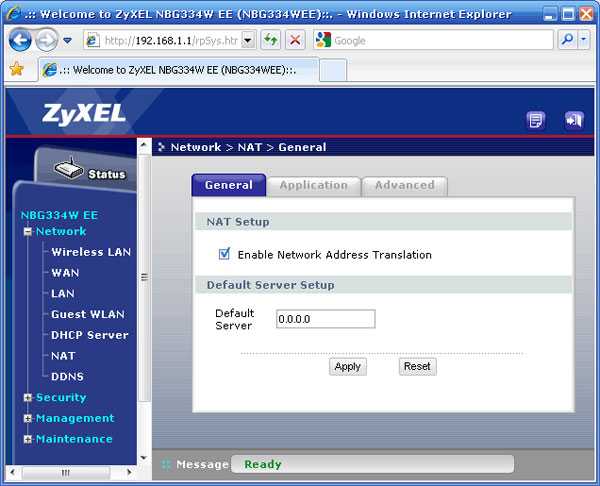
Рисунок 9 Командная строка
Наберите команду ping 192.168.1.1. Убеждаетесь, что обмен пакетами с интернет маршрутизатором происходит
Далее для настройки внешнего соединения с интернет требуется зайти на web-интерфейс управления маршрутизатора. Чтобы туда попасть запустите любой доступный WEB-браузер и введите в строке адреса IP-адрес маршрутизатора. Введите http:// и IP-адрес по умолчанию, 192.168.1.1 в адресную строку браузера. URL в адресной строке будет иметь вид: http://192.168.1.1 (или другой, указанный в инструкции к интернет маршрутизатору).
- Введите пароль в полнее «Password» (при первом запуске маршрутизатора или после сброса настроек пароль вводить не требуется) и нажмите « Login» (Рисунок 10).
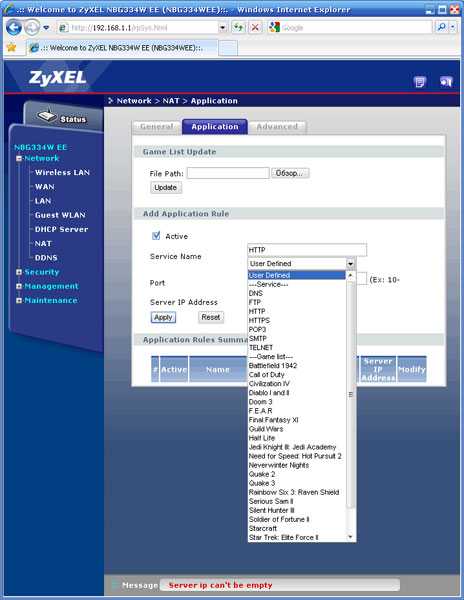
Рисунок 10. Окно авторизации
- В случае, если маршрутизатор ранее был настроен перейдите к пункту 4. Если маршрутизатор запускается в первый раз или после сброса настроек, появится предложение сменить пароль (Рисунок 11). В поле «New Password» введите новый пароль (необходимо придумать самостоятельно), в поле «Retype to Confirm» повторно введите новый пароль. Нажмите «Apply».
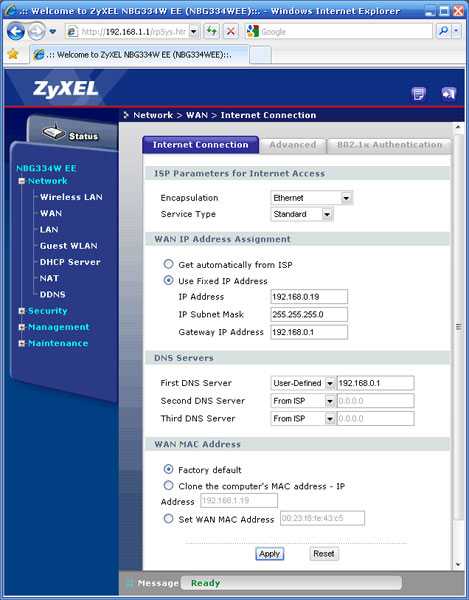
Рисунок 11. Смена пароля на доступ к веб-интерфейсу
- В следующем окне в поле «Password» введите, придуманный вами ранее, новый пароль и нажмите «Login» (Рисунок 12).
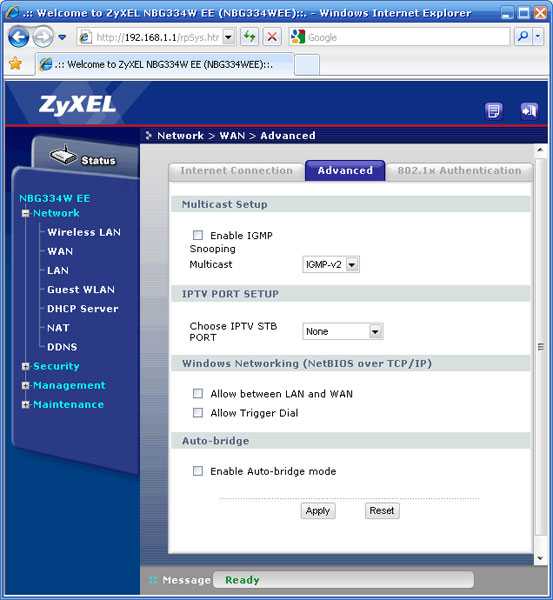
Рисунок 12. Окно авторизации
- В разделе «Network» выберите пункт «Wireless LAN», вкладку «General» (Рисунок 13). Если напротив пункта «Enable Wireless LAN» ещё не стоит галочка, поставьте её. В поле «Name(SSID)» укажите имя сети (в последствии этот параметр поможет отличить вашу сеть от сторонних). Для параметра «Security Mode» выберите значение «WPA2-PSK».
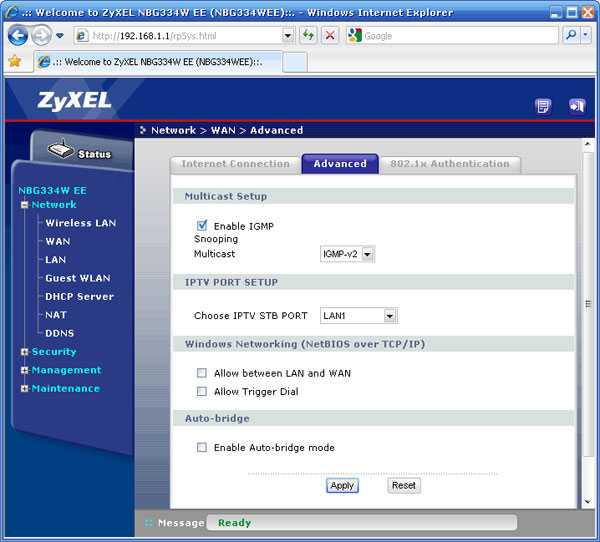
Рисунок 13. Настройка беспроводной сети
- В поле «Pre-Shared Key» введите ключ (Рисунок 14), который впоследствии будет использоваться для доступа к беспроводной сети. Нажмите «Apply».
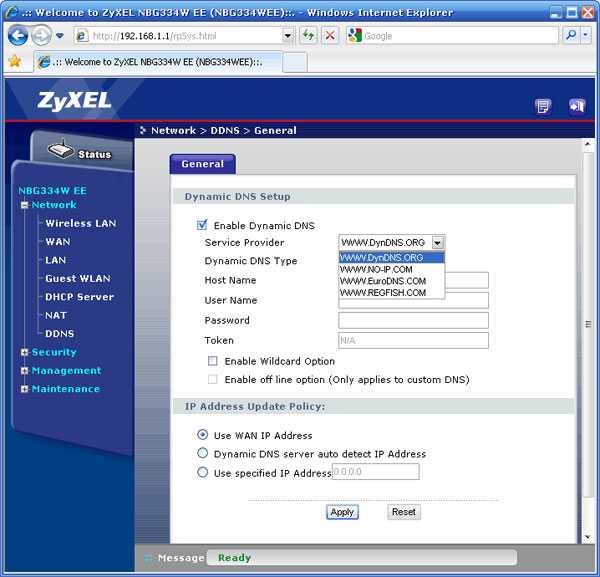
Рисунок 14. Настройка параметров безопасности для беспроводной сети
- Дождитесь в нижней части окна отображения фразы «Configuration updated successfully» (Рисунок 15).
Рисунок 15. Применение параметров
- В разделе «Network» выберите пункт «WAN», вкладку «Internet Connection» (Рисунок 16). Для параметра «Encapsulation» выберите значение «PPP over Ethernet».
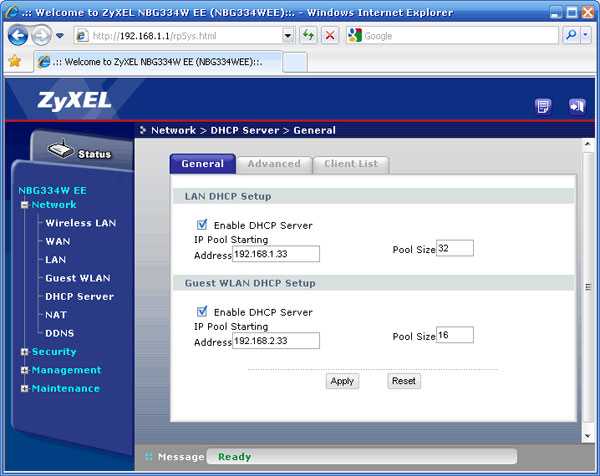
Рисунок 16. Настройка подключения к сети Интернет – Тип подключения
- Заполните следующие поля (Рисунок 17):
- User Name
- Password
- Retype to Confirm
Проверьте, что бы параметры:
· PPPoE Configuration и WAN IP Address Assignment имели значение «
· First DNS server и Second DNS Server имели значение «From ISP»
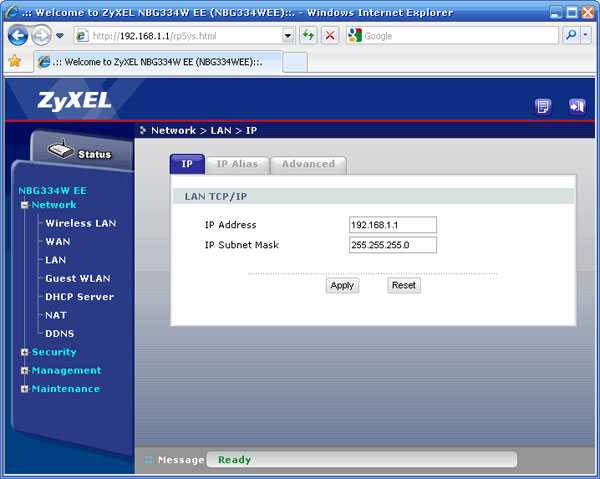
Рисунок 17. Настройка подключения к сети Интернет – Авторизация
- Нажмите «Apply» (Рисунок 18).
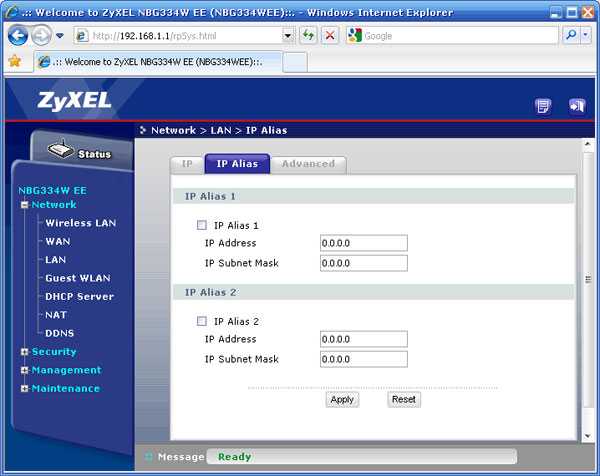
Рисунок 18. Применение параметров
Ваш интернет маршрутизатор Zyxel настроен для работы в сети Смайл
Смена пароля на доступ к веб-интерфейсу
Для последующей смены пароля на доступ к веб-интерфейсу в разделе «Maintenance» выберите пункт «System», вкладку «General» (Рисунок 19).
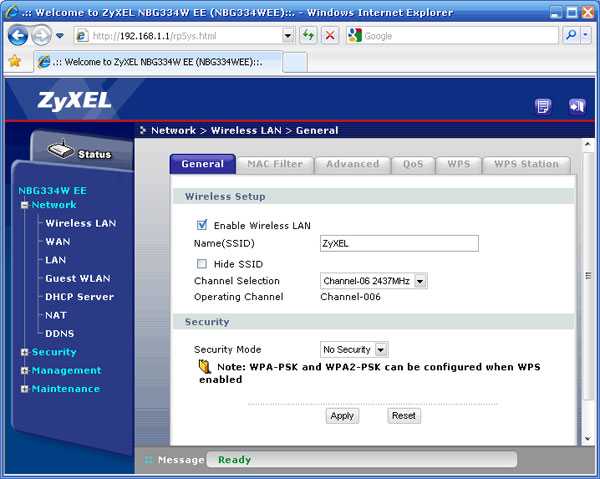
Рисунок 19. Смена пароля
Далее заполните следующие поля:
- Old Password
- New Password
- Retype Password
Нажмите «Apply».
Статус маршрутизатора
Для того, что бы просмотреть статус маршрутизатора нажмите на кнопку «Status» в правом верхнем углу (Рисунок 20).
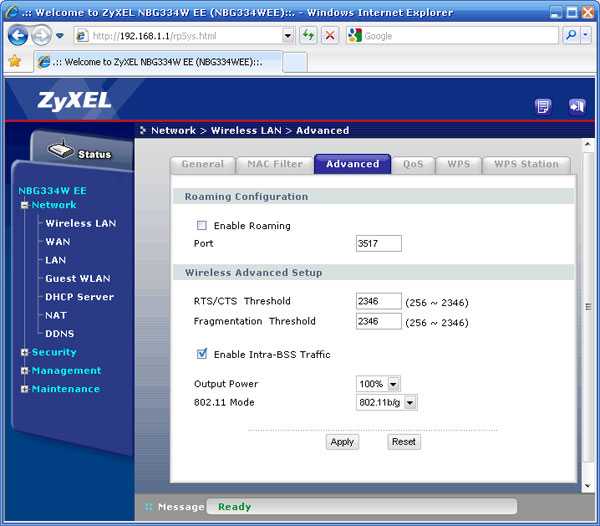
Рисунок 20. Статус маршрутизатора
Лог маршрутизатора
Для просмотра лога маршрутизатора в разделе «Maintenance» выберите пункт «Logs», вкладку «View Log» (Рисунок 21).
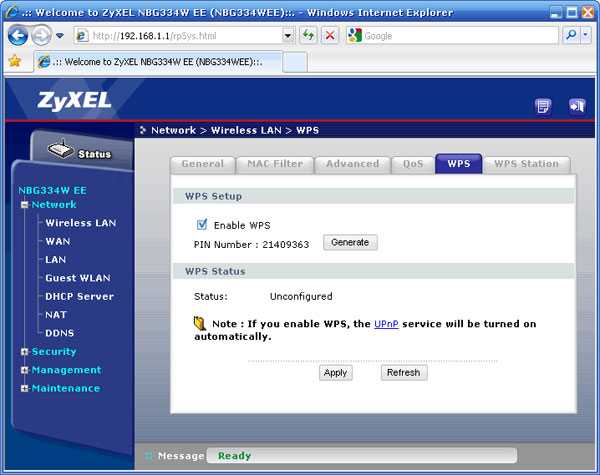
Рисунок 21. Лог маршрутизатора
support.smile-net.ru
Настройка Zyxel NBG334W EE — Компания Крылья ITV
ОБЩИЙ ВИД УСТРОЙСТВА:
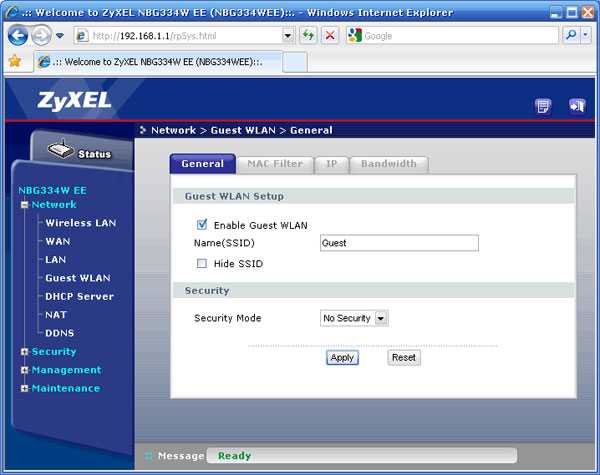
НАСТРОЙКА МАРШРУТИЗАТОРА:
− Подключите кабель Ethernet к порту LAN 1 на задней панели маршрутизатора и к свободному порту сетевого адаптера, установленного на компьютере, который предполагается использовать для настройки NBG334W EE.
Откройте Пуск − Панель управления − Сеть и подключения к Интернету − Сетевые подключения (в Vista или 7: Пуск — Панель управления — Просмотр состояния сети и задач — Управление сетевыми подключениями), кликните правой кнопкой по сетевому подключению − Свойства: Протокол Интернета TCP/IP (в Vista или 7: Протокол интернета версии 4) − Свойства: Получить IP-адрес автоматически.
Запустите любой современный браузер и зайдите на адрес: «http://192.168.1.1» (без кавычек)
Появится запрос пароля. Наберите: 1234 в поле для ввода пароля. В целях безопасности рекомендуем после входа сменить пароль доступа на роутер (либо нажимаем кнопку Ignore — пароль останется прежним).
− Перейдите на вкладку Network — WAN:
− На вкладке 802.1х Authentication установить параметры как на картинке и прописать логин и пароль для доступа в сеть из договора:
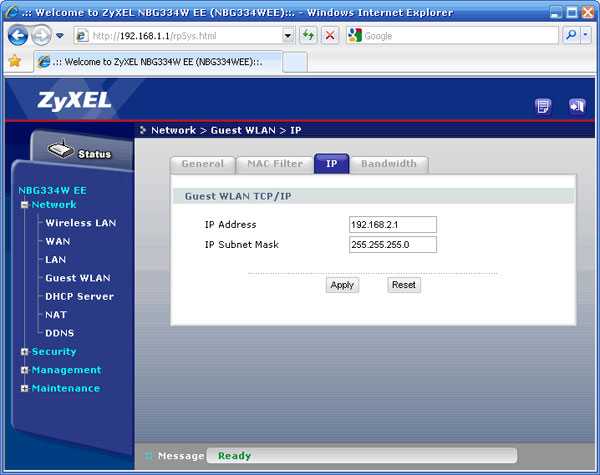
− После этого щелкните на значек статуса (Status) в левом верхнем углу:
(Примечание: Для абонентов г.Куса вид адреса будет иметь значение: 10.108.xx.xx)
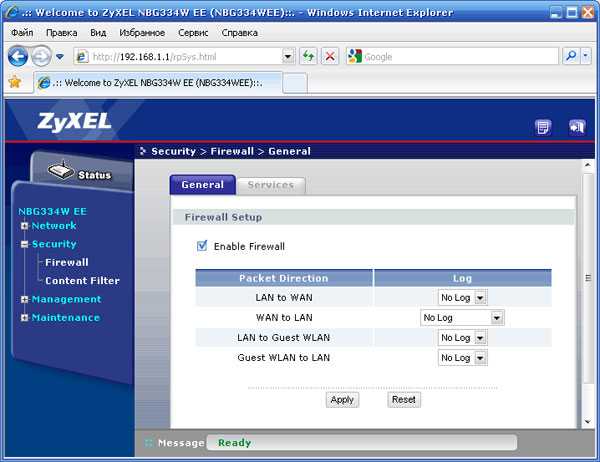
НАСТРОЙКА WI-FI:
Для настройки беспроводной сети перейдите в меню: Network — Wireless LAN:
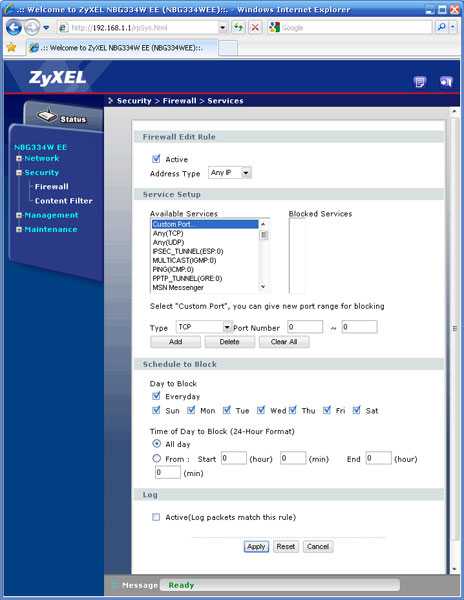
− После сделанных изменений сохраняем настройки и перезагружаем роутер. Устройство будет готово к работе через 3-4 минуты.
Возврат к разделу поддержки ИЛИ к разделу по настройке Zyxel Keenetic 2-го и 3-го поколения
kusa.k-itv.ru
прошивка Zyxel NBG334W EE Обновление Микропрограммы для твоего гаджета!
Запустите браузер (например, Internet Explorer) и в адресной строке наберите 192.168.1.1 (этот IP-адрес предустановлен в NBG334W, NBG318S и NBG460N).
Для авторизации на устройстве введите пароль 1234 (установлен по умолчанию) и нажмите кнопку Login.
Рекомендуется в целях безопасности сменить пароль по умолчанию 1234. Для этого введите новый пароль два раза в полях New Password и Retype to Confirm и нажмите кнопку Apply.
После успешной авторизации на NBG334W, NBG318S или NBG460N вы увидите веб-конфигуратор устройства. В меню Status в разделе Device Information в строке Firmware Version можно посмотреть текущую версию микропрограммного обеспечения.
Скачайте самую последнюю версию микропрограммы для интернет-центра NBG334W, NBG318S или NBG460N с нашего сайта из раздела Центр загрузки и затем распакуйте архив с микропрограммой.
Для обновления микропрограммы зайдите в меню Maintenance > Tools > закладка Firmware. Нажмите кнопку Обзор…, затем в открывшемся окне укажите местоположение файла с микропрограммой для вашего устройства (файл с расширением bin) и нажмите Открыть.
В строке File Path появится путь к указанному файлу. Затем нажмите кнопку Upload для начала процедуры загрузки нового микропрограммного обеспечения.
Во время записи микропрограммы появится следующее сообщение:
Идет запись микропрограммы.
Пожалуйста, подождите 5 минут.
Пожалуйста, дождитесь, когда закончится перезагрузка устройства (индикатор POWER должен загореться и перестать мигать). Это может занять до 5 минут. Для доступа к устройству после успешной записи микропрограммы вам нужно подключиться к нему заново. Проверьте версию установленной микропрограммы в меню Status.
Внимание! Во время процесса записи микропрограммы не выключайте питание модема. Это может привести к неисправности устройства.
Дождитесь загрузки устройства (индикатор POWER загорится зеленым цветом). Подключитесь к веб-конфигуратору устройства и убедитесь, что версия микропрограммы изменилась.
x-proshivki.ru
ZyXEL Интернет-центр NBG334W EE | Commeq
Интернет-центр для подключения по выделенной линии Ethernet с точкой доступа Wi-Fi 802.11g и коммутатором Ethernet
Интернет-центр ZyXEL NBG334W — это надежное, удобное и безопасное подключение вашего дома к Интернету, районной сети и IP-телевидению по выделенной линии Ethernet. Он объединяет домашнюю компьютерную технику в сеть и защищает ее от атак из Интернета и кражи информации.
Установив NBG334W можно одновременно выходить в Интернет и районную сеть с нескольких компьютеров, обмениваться между ними фотографиями, музыкой и документами, играть в сетевые игры, совместно использовать принтер, а также полноценно участвовать в файлообменных P2P-сетях.
Встроенная точка доступа Wi-Fi дает свободу перемещения по квартире подключенных к интернет-центру ноутбуков и других беспроводных устройств.
Основные преимущества
- Рекомендован ведущими провайдерами для высокоскоростного подключения к Интернету и приема IP-телевидения по выделенной линии Ethernet
- Одновременная работа в Интернете и с серверами локальных ресурсов благодаря технологии LinkDuo для PPTP/L2TP/PPPoE
- Скорость PPTP/L2TP/PPPoE — до 55 Мбит/с. Рекомендуется активным участникам файлообменных сетей BitTorrent, DC, eMule
- Аппаратная поддержка IP-телевидения в режиме TVport. Даже при загрузке торрентов/файлов на максимальной скорости NBG334W обеспечит передачу сигнала цифрового телевидения до ресивера IPTV без задержек и потери качества
- Быстрое подключение к Интернету, настройка IP-телевидения и беспроводной сети Wi-Fi с помощью программы ZyXEL NetFriend
- Двойная защита домашней сети от угроз из Интернета
- Четыре порта Ethernet и точка доступа Wi-Fi позволяют подключить к Интернету одновременно несколько домашних компьютеров и ноутбуков
Конструктивные особенности
- Два режима работы:
- Интернет-центр с подключением к провайдеру по выделенной линии Ethernet
- Беспроводная точка доступа Wi-Fi
- 1 разъем 8P8C (RJ-45) «WAN» (10BASE-T/100BASE-TX) с автоопределением типа кабеля
- 4 разъема 8P8C (RJ-45) «LAN» (10BASE-T/100BASE-TX) с автоопределением типа кабеля
- 1 разъем RP-SMA для подключения антенны
- Съемная всенаправленная антенна 5 дБи
- 8 индикаторов состояния
- Кнопка возврата к заводским установкам (RESET)
- Кнопка быстрой настройки защиты сети Wi-Fi (WPS)
Подключение к Интернету
- Динамический адрес IP
- Статический адрес IP
- PPPoE (RFC 2516)
- PPTP (RFC 2637)
- L2TP (RFC 2661)
- 802.1x (RFC 3580)
- Авторизация PAP/CHAP/MS-CHAP/MS-CHAP v2
Сетевые функции
- Прозрачный мост IEEE 802.1d
- Маршрутизация протокола IP
- Технология ZyXEL pnk Duo — одновременный доступ в Интернет (L2TP/PPTP/PPPoE) и к локальным ресурсам сети провайдера
- Список статических маршрутов
- Трансляция сетевых IP-адресов Restricted Cone NAT
- Возможность предоставления доступа к собственному игровому, файловому или веб-серверу из Интернета
- Режим TV-port для транзита потока Multicast без использования ресурсов центрального процессора
- Агент IGMPv1/IGMPv2 (IGMP proxy, IGMP snooping)
- Транзит VPN-соединений (IPSec, PPTP, L2TP)
- Сервер DHCP для автоматической настройки сетевых устройств
- Регистрация доменного имени (Dynamic DNS)
- Агент DNS (DNS Proxy)
- Шлюзы прикладного уровня: SIP ALG, eMule ALG, BitTorrent ALG
- Технология UPnP для обнаружения устройств и конфигурации сетевых параметров
Защита сети
- Межсетевой экран с контролем устанавливаемых соединений (SPI)
- Защита от DoS- и DDoS-атак из Интернета
- Фильтрация сетевого трафика на основании MAC-адреса, IP-адреса, URL
Беспроводная сеть Wi-Fi
- Беспроводная точка доступа стандарта 802.11g 54 Мбит/с*, совместимая с устройствами стандарта 802.11b
- Защита по протоколам WEP, IEEE 802.1x, WPA, WPA-PSK, WPA2, WPA2-PSK
- Аутентификация при помощи внешнего RADIUS-сервера
- Контроль доступа по списку MAC-адресов
- Функция создания дополнительной беспроводной сети для гостевого доступа в Интернет
- Радиус покрытия до 100 м в помещении, до 300 м на открытом пространстве
- Быстрая настройка защиты сети Wi-Fi (WPS)
Диагностика и управление
- Программное обновление функций
- Быстрая настройка ZyXEL NetFriend
- Веб-конфигуратор
- Интерфейс командной строки, доступный по протоколу TELNET
- FTP-сервер
- Контроль доступа к функции удаленного управления
Физические параметры
Размеры — 162 х 117 х 32 мм без учета антенны
Масса — 224 г
Условия эксплуатации
- Рабочий диапазон температур: от 0 до +50 °С
- Относительная влажность: от 20 до 95 % без конденсации
- Напряжение электропитания, переменное 230 В, 50 Гц
* Следует различать скорость соединения и скорость передачи информации пользователя. Для согласованной работы устройствам Wi‑Fi необходимо обмениваться служебной информацией. Поэтому фактическая скорость передачи полезной информации всегда ниже скорости соединения.
Требования
Выделенная линия Ethernet
Для программы ZyXEL NetFriend необходим компьютер под управлением операционной системы Microsoft Windows 2000/XP/Vista/7, оборудованный сетевым адаптером Ethernet и приводом для оптических дисков.
www.commeq.ru

