Как собрать компьютер / Мастерская
У 3DNews большая и разнообразная аудитория. Ресурс посещают как матерые энтузиасты, собравшие далеко не один ПК, так и читатели, которые только начинают вникать во все премудрости компьютерной техники. Тестовая лаборатория элегантно скальпирует процессоры и разгоняет их до серьезных частот, проводит масштабные эксперименты по изучению долговечности накопителей, сравнивает десятки видеокарт в современных играх и участвует в авантюрах по закупке необычного железа за рубежом, но в то же время не забывает и про неопытных пользователей. Так появилась рубрика «Компьютер месяца», в которой предлагаются разнообразные конфигурации системных блоков. После знакомства с комментариями и личного общения с читателями сайта мне стало понятно, что пора подробно рассказать и показать новичкам, как предлагаемые в статье комплектующие собрать в единое целое. Именно этому и посвящен данный материал.

⇡#Выбор и совместимость комплектующих
Порой определиться с набором комплектующих, из которых будет состоять твой ПК, тяжелее, чем собственноручно собрать системный блок в домашних условиях. В продаже можно найти огромное количество процессоров, материнских плат и видеокарт. Можно долго спорить о том, какой бренд предпочтительнее, а также дискутировать на тему, чья графика быстрее, — главное, чтобы при окончательном выборе конфигурации все железо было полностью совместимо друг с другом. Кстати, именно такие системы я предлагаю в «Компьютере месяца». При соблюдении этого правила сборка системного блока мало чем отличается от игры в конструктор, в котором все детали подходят друг к другу. Размеры комплектующих, параметры монтажных отверстий и разъемы — все элементы компьютера строго регламентируются, а потому, например, не может быть такого, чтобы оперативная память стандарта DDR3 вдруг заработала бы на материнской плате со слотами DIMM, предназначенными для установки исключительно DDR4-модулей. Вы просто не сможете установить их в соответствующие разъемы.
Для полноценного функционирования системного блока необходимо приобрести следующие устройства: материнскую плату, центральный процессор, кулер, оперативную память, жесткий диск или твердотельный накопитель, видеокарту (если у ЦП или материнской платы нет встроенного графического ядра), блок питания и корпус. К дополнительным комплектующим можно отнести оптический привод, а также всевозможные дискретные устройства: сетевые и звуковые карты, дополнительное охлаждение.

Материнская плата — это основа любого компьютера. Именно от нее зависит, какие будут использованы процессоры, сколько модулей оперативной памяти, видеокарт и накопителей может быть установлено. Размеры системной платы играют важную роль и при выборе корпуса. На данный момент среди материнок самыми ходовыми считаются решения форм-факторов E-ATX (305 × 330 мм), ATX (305 × 244, 305 × 225 или 305 × 199 мм), mATX (244 × 244, 244 × 225 или 191 × 188 мм) и mini-ITX (170 × 170 мм), хотя самих типоразмеров подобных устройств насчитывается гораздо больше. Форм-фактор всегда указывается в технических характеристиках корпусов.
Само «жилище» для комплектующих тоже делится на типы в зависимости от размера и формы. Как правило, чем больше компьютерный корпус, тем более производительное железо мы можем установить в него, обеспечив при этом качественное охлаждение всех компонентов системы. Зависимость, впрочем, нелинейная — практика показывает, что и в компактных корпусах объемом 7-10 литров вполне реально собрать мощный игровой ПК. Просто предварительно придется более тщательно подбирать все комплектующие.
Среди ПК-корпусов наибольшей популярностью пользуются модели четырех типов: Midi-Tower (примеры — Deepcool Dukase и Zalman Z11 Neo), Full Tower (be quiet! Dark Base Pro 900), Mini-Tower (Fractal Design Define Nano S) и Slim Desktop (Fractal Design Node 202). Естественно, чем компактнее устройство, тем меньше у него посадочных мест под установку дискретных видеокарт, накопителей и корпусных вентиляторов. Например, в Node 202 объемом 10 литров можно установить исключительно 2,5-дюймовые жесткие диски и SSD. Все эти особенности добросовестный производитель указывает в технических характеристиках устройства.
| Виды корпусов | ||||
|---|---|---|---|---|
| Full-Tower | Midi-Tower | Mini-Tower | Slim Desktop | |
| Ориентировочная высота | 550+ мм | До 500 мм | До 400 мм | До 400 мм |
| Поддерживаемый форм-фактор матплат | E-ATX, ATX, mATX, mini-ITX | E-ATX, ATX, mATX, mini-ITX | mATX, mini-ITX | mATX, mini-ITX |
| Количество слотов расширения | 1-7 | 1-7 | 1-4 | 1-4 |
| Форм-фактор блока питания | ATX | ATX | ATX, SFX | ATX, SFX |
| Рекомендуемая длина кабеля 4+4 ATX PS 12V для питания центрального процессора | От 550 мм | До 550 мм | До 500 мм | До 400 мм |
При выборе комплектующих обратите внимание и на другие ограничения, которыми обладает любой компьютерный корпус:
- максимальная высота процессорного кулера;
- максимальная длина видеокарты;
- максимальная длина блока питания.
Перед покупкой техники обязательно убедитесь в том, что все устройства совместимы друг с другом, не конфликтуют и точно помещаются в компьютерном корпусе. Самая простая логическая цепочка, которая не позволит вам приобрести неподходящие друг к другу комплектующие, выглядит следующим образом:
- Определяемся с моделью центрального процессора.
- Выбираем материнскую плату с подходящим для этого CPU сокетом.
- Изучаем список совместимого оборудования материнской платы на официальном сайте и выбираем комплект оперативной памяти.
- Выбираем накопители, которые совместимы с материнской платой.
- Подбираем видеокарту, блок питания, процессорное охлаждение и корпус, в которые поместятся все комплектующие.
Опять же, приведенная последовательность ни в коем случае не является аксиомой. Так как сборка ПК — это всегда творческий процесс, то последовательность выбора железа может меняться. Например, вам понравился определенный корпус и хочется собрать систему своей мечты только в нем. Или же у вас на руках уже есть какие-то комплектующие, и требуется докупить все остальное.

Варианты установки системы водяного охлаждения: A — трехсекционные, двухсекционные и односекционные радиаторы; B — односекционный радиатор
Если в системном блоке будет использоваться необслуживаемая система водяного охлаждения для процессора или видеокарты, то дополнительно необходимо узнать размеры поддерживаемых радиаторов, а также места, в которых они могут быть установлены. Очевидно, что посадочные места для установки СВО совпадают с местами крепления вентиляторов. Односекционные радиаторы обычно устанавливают на задней стенке, двухсекционные и трехсекционные — на верхней и/или передней.

К сборке системного блока все готово
Для написания этого материала я, основываясь на приведенной выше последовательности выбора комплектующих, использовал следующий набор устройств:
- центральный процессор AMD Ryzen 7 1700, сокет AM4, 3,0 (3,7) ГГц;
- материнская плата MSI X370 GAMING PRO CARBON, сокет AM4, чипсет X370;
- оперативная память Kingston HyperX Fury (HX426C16FR2K4/32), 4 × 8 Гбайт, DDR4-2666;
- твердотельный накопитель Kingston HyperX Predator (SHPM2280P2H/480G), 480 Гбайт;
- видеокарта MSI GeForce GTX 1070 GAMING X, 8 Гбайт;
- блок питания Cooler Master MasterWatt, 500 Вт;
- корпус Cooler Master MasterBox 5 MSI Edition;
- процессорное охлаждение Cooler Master MasterLiquid 120.
Как видите, при подготовке этого материала используются самые распространенные форм-факторы — ATX для материнской платы и Midi-Tower для корпуса. Аналогичные варианты предлагаются в «Компьютере месяца» — потому что такой типоразмер наиболее универсален и пользуется наибольшей популярностью. Правда, не могу сказать, что процесс сборки в корпусах Mini-Tower и Slim Desktop принципиально чем-то отличается. Просто требования к подбору совместимого друг с другом железа оказываются заметно выше.
Дополнительно отмечу, что при подборе устройств учтены все современные веяния. Основным накопителем выступает модель Kingston HyperX Predator с интерфейсом PCI Express. А выбор в пользу Cooler Master MasterBox 5 MSI Edition сделан из-за возможности установки блока питания в нижней части шасси, а также наличия крепления для накопителей на заградительной стенке. Плюс большой популярностью пользуются необслуживаемые системы жидкостного охлаждения. Cooler Master MasterLiquid 120 — яркий представитель односекционных «водянок», которые уже из коробки готовы к работе. Остальные комплектующие подобраны таким образом, чтобы в конечном итоге получился производительный системный блок для работы и развлечений. Оптический привод не использовался. На мой взгляд, в 2017 году в нем нет никакой необходимости, да и Cooler Master MasterBox 5 MSI Edition (а также многие другие новые корпуса подобного формата) лишен посадочных мест под установку устройств в 5,25-дюймовые отсеки.

Принадлежности, которые пригодятся при сборке системного блока
Для сборки системного блока вам точно понадобятся две крестовые отвертки с разным диаметром шлица, нейлоновые стяжки и кусачки. Возможно, пригодятся пассатижи — в дешевых корпусах резьбу нарезают на глаз, а также двухсторонняя клейкая лента, обезжиривающая жидкость и ватные палочки. Для того чтобы не поцарапать корпус и не повредить материнскую плату, я кладу все комплектующие на резиновый коврик. Антистатический браслет или перчатки тоже пригодятся новичкам, но, если честно, больше для придания уверенности в собственных силах. Так как сборка ПК — это в том числе и подключение мелких разъемов к материнской плате, то без хорошего освещения или фонарика под рукой точно не обойтись.
⇡#Шаг №1. Установка процессора и оперативной памяти
В руководстве пользователя материнской платы всегда присутствует описание установки всех основных компонентов и разъемов. Новички, держите эту книжку при себе. Последовательность выполнения шагов по сборке системного блока может меняться в зависимости от типа комплектующих. Например, иногда процессорный кулер лучше установить сразу же, а иногда — в предпоследнюю или последнюю очередь. Еще до закрепления материнской платы в корпусе следует установить центральный процессор и оперативную память в соответствующие гнезда.

Установка центрального процессора AMD Ryzen в гнездо AM4
Вы наверняка в курсе, что конструктивно процессоры AMD и Intel заметно отличаются друг от друга. Так, у чипов AMD выступающие контакты, именуемые железячниками «ногами», расположены непосредственно на подложке из текстолита. А вот чипы Intel такими элементами не располагают — для этих CPU контакты размещены непосредственно в сокете материнской платы.
Чипы AMD устанавливаются очень просто: поднимаем рычаг, кладем процессор на пластиковую подложку, опускаем рычаг.

Установка центрального процессора Intel в гнездо LGA115X
Что касается решений Intel для платформ LGA115X, то здесь используется схожая методика: вместе с рычагом поднимаем прижимную рамку, устанавливаем процессор, опускаем рычаг и прижимную рамку.

Установка центрального процессора Intel в гнезда LGA2011 и LGA2011-v3
В случае с платформами Intel LGA2011 и LGA2011-v3 для поднятия прижимной рамки потребуется высвободить из фиксирующих пазов два рычага.
 |  |
Обратите внимание, что все центральные процессоры и материнские платы оснащены указателями и так называемой защитой от дурака. В принципе, вы не сможете установить чип в гнездо иным способом, поэтому при сборке компьютера НИКОГДА не применяйте силу. Защитой от неправильного подключения оснащены все элементы в системном блоке. Помимо центрального процессора, вы не сможете подключить каким-то иным образом кабели блока питания, корпусные разъемы, вентиляторы, дискретные устройства, накопители и оперативную память. Точнее, сможете, но для этого потребуется приложить максимум усилий. Думаю, о последствиях неправильной установки компонентов ПК лишний раз говорить не стоит.

Установка оперативной памяти
После центрального процессора в слоты DIMM, расположенные обычно с правой стороны от центрального процессора, я устанавливаю оперативную память. MSI X370 GAMING PRO CARBON поддерживает ОЗУ стандарта DDR4, на печатной плате распаяно сразу четыре порта. В некоторых материнках их может быть всего два (чаще всего это либо самые дешевые устройства, либо решения форм-фактора mini-ITX, либо необычные эксперименты от производителей), в моделях для платформ LGA2011 и LGA2011-v3 — восемь. Обычно на текстолите все слоты DIMM промаркированы.
Большинство современных процессоров AMD и Intel имеют двухканальные контроллеры оперативной памяти. Поэтому в материнских платах и используется либо два, либо четыре слота DIMM. Поэтому же оптимальной считается установка либо двух, либо четырех модулей ОЗУ. В первом случае оперативная память устанавливается через один разъем. На некоторых материнских платах предусмотрены специальные указатели. Например, в MSI X370 GAMING PRO CARBON модули устанавливаются в слоты DIMMA2 и DIMMB2 — именно в таком случае оперативная память будет работать в двухканальном режиме. В других матплатах встречаются надписи типа DDR4_A1/DDR4_A2/DDR4_B1/DDR4_B2, DIMM_A1/DIMM_A2/DIMM_B1/DIMM_B2, DDR4_1/DDR4_2/DDR4_3/DDR4_4 — в таких случаях для обеспечения работы двухканального режима модули необходимо установить в слоты DDR4_A1/DDR4_B1, DIMM_A1/DIMM_B1 и DDR4_1/DDR4_2 соответственно.

«Защита от дурака» у оперативной памяти
Я уже говорил, что неправильно вставить оперативную память не получится, так как в конструкции разъемов DIMM используется перемычка. Она применяется в том числе и для того, чтобы пользователь не смог «втиснуть» в материнскую плату, поддерживающую DDR4, модули другого стандарта.
Платы оперативной памяти фиксируются при помощи защелок, расположенных по краям слотов DIMM. В некоторых материнских платах такие защелки расположены только на одной стороне разъемов. Это сделано для того, чтобы пользователь мог беспрепятственно менять модули ОЗУ, не снимая, например, при этом видеокарту.

Установка боксовых кулеров (слева направо): для платформ AMD AM1/AM2/AM2+/AM3/AM3+/FM2/FM2+; для платформы AMD AM4; для платформ Intel LGA115X
После установки ЦП и ОЗУ вы можете сразу же установить процессорный кулер, но только если в его конструкции используется радиатор небольшого размера. Применение габаритной системы охлаждения затруднит монтаж материнской платы, а также последующее подключение проводов. На фотографии выше приведены примеры установки боксовых кулеров — так называются СО, которые продаются вместе с процессорами. Кулеры для платформ AMD AM3+ и FM2+ крепятся при помощи пластиковых «ушей» — за них цепляется специальная металлическая скоба с проушинами. Боксовое охлаждение для чипов Ryzen устанавливается иначе, здесь придется поработать отверткой: сначала снять пластиковое крепление, а затем прикрутить радиатор к бекплейту. Кулер для процессоров Intel крепится при помощи пластмассовых клипс: устанавливаете радиатор на ЦП и нажимаете на защелку, пока не услышите характерный щелчек. В общем, в случае с установкой боксовых систем охлаждения проблем даже у новичков возникнуть не должно.
На подошву некоторых кулеров уже нанесена термопаста — ее применение заметно увеличивает эффективность отвода тепла от CPU. В любом случае термопаста всегда идет в комплекте с процессорным охладителем. Например, вместе с Cooler Master MasterLiquid 120 шел небольшой тюбик, которого тем не менее должно хватить на 3-4 раза. Пожалуйста, не забудьте снять защитную пленку перед установкой системы охлаждения, если таковая имеется на основании устройства. Процесс нанесения термопасты описан в пункте под номером пять.
А вот установка других кулеров производится в индивидуальном порядке, так как каждый изготовитель использует крепежный набор собственной разработки. Поэтому сразу же доставайте из упаковки от СО инструкцию. Большинство устройств оснащены универсальными крепежными механизмами, которые подходят как для процессоров AMD, так и для Intel. Правда, ответная часть крепления, которая должна быть предварительно зафиксирована на плате, у разных платформ разная. Список поддерживаемого оборудования, а также размеры кулера всегда указаны в технических характеристиках. И все же в продаже достаточно моделей, которые совместимы только с одной определенной платформой.

Еще раз: если устройство большое или же, как в моем случае, применяется необслуживаемая система жидкостного охлаждения, то на первом этапе достаточно закрепить на плате заднюю пластину и рамки, за которые и будет держаться радиатор кулера. Сам радиатор мы установим в предпоследнюю очередь, после того как к материнской плате будут подключены все кабели. Да, в корпусах уровня Cooler Master MasterBox 5 MSI Edition заградительная стенка имеет окно для доступа к бекплейту кулера, но далеко не всегда им удобно пользоваться.
Расположение башенных кулеров
Если говорить о воздушных процессорных охладителях, то наиболее популярными считаются кулеры башенного типа. В зависимости от используемой платформы и от конкретной модели радиатор СО может быть установлен в двух положениях. В первом случае вентилятор кулера будет выдувать воздух через заднюю стенку корпуса, во втором случае — через верхнюю. Правильный вариант установки определяет форма используемого корпуса. Так, в случае с моделями форматов Full-, Midi- и Mini-Tower лучше использовать первый вариант. Важно, чтобы применяемая СО не перекрывала слоты расширения, а также не упиралась в элементы охлаждения подсистемы питания материнской платы. Вот, например, MSI X370 GAMING PRO CARBON не конфликтует даже с самыми крупными башенными охладителями. А еще широкий процессорный кулер может помешать установке модулей оперативной памяти с высокими радиаторами охлаждения. Поэтому лучше использовать компактные комплекты ОЗУ, такие как Kingston HyperX Fury например, или же на 100 % удостовериться в том, что охлаждение CPU и память не будут конфликтовать друг с другом.
В нашей сборке применяется необслуживаемая система жидкостного охлаждения Cooler Master MasterLiquid 120, поэтому ее установка будет производиться в предпоследнюю очередь (шаг №5).

Коннекторы для подключения вентиляторов
Вентиляторы кулера и корпуса подключаются к материнской плате при помощи 3- и 4-контактных разъемов. У MSI X370 GAMING PRO CARBON подобных элементов распаяно сразу шесть штук, что очень удобно. Количество таких портов никак не регламентируется, но минимум два разъема на плате должны присутствовать: для подключения вентилятора CPU-кулера и для системной (корпусной) крыльчатки. Все коннекторы маркируются соответствующим образом: CPU_FAN, SYS_FAN (или CHA_FAN). Иногда 4-контакнтный разъем, предназначенный для процессорного охладителя, выделяют другим цветом (чаще всего белым). А еще в платах среднего и высокого ценовых диапазонов можно встретить коннектор PUMP_FAN. Он предназначен для подключения ротора помпы водяного охлаждения, но в то же время подходит и для любых других вентиляторов. Просто через этот порт передается ток большей силы.
Разъем с тремя контактами не позволяет регулировать обороты подключенного к нему вентилятора. А вот 4-пиновый порт обладает такой возможностью, причем современные материнские платы умеют регулировать частоту вращения «вертушек» как с широтно-импульсной модуляцией (вентиляторы с четырьмя контактами), так и без нее (вентиляторы с тремя контактами).
При нехватке разъемов для подключения корпусных вентиляторов помогут всевозможные переходники. Это может быть обычный разветвитель, позволяющий подключить к одному 3- или 4-контактному порту сразу несколько крыльчаток. Или же кабель, подключаемый к разъему MOLEX или SATA. А еще существуют такие устройства, как реобасы, хотя их популярность никогда не была высокой. Впрочем, некоторые корпуса изначально оснащены простенькими (чаще всего — трехпозиционными) контроллерами, управляющими частотой вращения вентиляторов при помощи понижения напряжения с 12 до 7 или 5 В.
В случае с нашим ПК необходимости в дополнительных переходниках и разветвителях нет, так как требуется подключить к материнской плате только два вентилятора СВО и одну корпусную крыльчатку.
⇡#Шаг №2. Установка материнской платы и подключение разъемов корпуса
Теперь, когда центральный процессор и оперативная память подключены к материнской плате, пора начинать работать с корпусом.

Внутреннее устройство Cooler Master MasterBox 5 MSI Edition
Уже давно в Tower-корпусах блок питания устанавливается преимущественно снизу. Сделано это как из эстетических соображений (так удобнее и проще прокладывать провода), так и ради увеличения эффективности охлаждения, в первую очередь самого PSU. Однако в продаже встречаются модели корпусов и с иными вариантами установки БП.

Посадочные места для установки блока питания, 2,5- и 3,5-дюймовых накопителей
В конструкции Cooler Master MasterBox 5 MSI Edition предусмотрена небольшая корзина с салазками, в которой помещаются два 3,5-дюймовых жестких диска. Более компактные 2,5-дюймовые накопители крепятся на заградительной стенке.

Установка заглушки от I/O-панели материнской платы
Установка материнской платы начинается с закрепления заглушки I/O-панели в специально отведенном для этого прямоугольном отверстии. Никаких сложностей у вас не возникнет. Заглушка всегда идет в комплекте вместе с материнской платой.
Крепеж: винт-стойка для установки материнской платы; винты для закрепления материнской платы, видеокарт и блока питания; винты для закрепления накопителей
Крепежные принадлежности всегда поставляются в комплекте с корпусом. Вместе с Cooler Master MasterBox 5 MSI Edition я нашел три типа винтов, а также пластиковые клипсы для установки дополнительных вентиляторов. В других корпусах вариантов крепежа может быть больше. В некоторых моделях винты-стойки, необходимые для установки материнской платы, уже вкручены в соответствующие резьбовые отверстия на заградительной стенке. В случае с Cooler Master MasterBox 5 MSI Edition эту процедуру придется проделать самостоятельно.

Итак, корпус поддерживает установку материнских плат форм-факторов mini-ITX, mATX, ATX и даже E-ATX. На стенке присутствуют условные обозначения (схожая памятка используется во многих моделях). Так как в сборке используется плата форм-фактора ATX, то необходимо вкрутить все восемь винтов-стоек в резьбовые отверстия, помеченные буквой «А». Однако не все материнки, относящиеся к данному типоразмеру, соответствуют параметрам длины и ширины 305 × 244 мм. Например, MSI Z270A-PRO уже MSI X370 GAMING PRO CARBON на 19 мм, поэтому ее невозможно закрепить в корпусе по правому краю. Следовательно, при подключении проводов от блока питания или монтаже модулей памяти в слоты DIMM текстолит будет прогибаться. Аккуратнее устанавливайте эти элементы в подобных случаях.

Подключение органов управления и разъемов корпуса к материнской плате
После того как материнская плата закреплена, лично я сразу же подключаю органы управления и разъемы фронтальной панели корпуса. На переднюю стенку Cooler Master MasterBox 5 MSI Edition выведены два порта USB 3.0 А-типа, два 3,5-мм мини-джека для наушников и микрофона, а также клавиши включения системы и принудительной перезагрузки. Сложности могут возникнуть только при подключении органов управления — это пучок проводов с разъемами Power LED- и Power LED+ (передают информацию индикатору состояния компьютера), Power SW (отвечает за работу клавиши включения), HDD LED- и HDD LED+ (передает информацию индикатору активности накопителей), а также Reset SW (отвечает за работу кнопки принудительной перезагрузки). Некоторых элементов может не быть на «морде» корпуса, так как не все устройства оснащены, например, клавишей Reset или LED-индикаторами. Однако во всех случаях эти разъемы подключаются в определенной последовательности, как это показано в таблице ниже. Просто производители материнских плат используют собственные обозначения по сути одной и той же контактной площадки: JFP1 в матплатах MSI; PANEL в ASUS; PANEL1 в ASRock и F_PANEL в GIGABYTE.
| Power LED+ | Power LED- | Power SW | Power SW |
| HDD LED+ | HDD LED- | Reset SW | Reset SW |
Кроме того, среди внутренних разъемов на материнской плате могут присутствовать контактные площадки для подключения портов USB 3.1 и USB 2.0, RGB-лент, модуля TPM, FP-аудио и спикера.
⇡#Шаг №3. Установка и подключение накопителей
Современные платформы AMD и Intel позволяют установить несколько типов накопителей. В продаже вы легко найдете SSD с интерфейсами SATA 6 Гбит/с и PCI Express.

Установка накопителей
Жесткие диски форм-фактора 3,5’’ в Cooler Master MasterBox 5 MSI Edition удобно устанавливать в корзину. Пластиковые салазки оснащены системой безвинтового крепления, а также имеют антивибрационные шайбы. Сюда же могут быть помещены и 2,5-дюймовые запоминающие устройства, но в таком случае придется дополнительно поработать отверткой.
SSD с разъемом SATA 6 Гбит/с и компактные HDD, подключаемые к материнской плате при помощи гибкого кабеля, крепятся в том числе и к разделительной стенке. Выглядит подобное решение весьма привлекательно. На каждый накопитель приходится по четыре винта.

Установка M.2-накопителя при помощи платы PCI Express x4
В нашем системном блоке основным накопителем выступает модель Kingston HyperX Predator объемом 480 Гбайт. В комплекте с этим SSD идет плата расширения с интерфейсом PCI Express x4 — она пригодится тем пользователям, у которых нет порта M.2 на материнской плате. MSI X370 GAMING PRO CARBON располагает сразу двумя такими разъемами: к верхнему подведено четыре линии PCI Express 3.0, к нижнему — тоже четыре линии, но PCI Express 2.0. Поддерживается установка накопителей длиной 42, 60, 80 и даже 110 мм, хотя самым распространенным форматом на сегодняшний день является типоразмер M.2 2280 (где «22» — это ширина печатной платы в миллиметрах, а «80» — длина).
Форм-фактор M.2 подразумевает наличие двух типов ключей — «B» (Socket 2 на две линии PCI Express) и «M» (Socket 3 на четыре линии PCI Express), однако в современных материнских платах используется только второй вариант. К нему подходят M.2-накопители как с интерфейсом SATA (на таких SSD присутствуют сразу оба ключа-выреза), так и с PCI Express. Однако перед покупкой обязательно убедитесь в том, что выбранная вами материнская плата поддерживает M.2 SATA SSD, M.2 PCI Express SSD или оба варианта сразу.
Модель Kingston HyperX Predator предназначена для установки в разъем M.2 c ключом «M» (Socket 3), к которому подведено четыре линии PCI Express. Так как у MSI X370 GAMING PRO CARBON присутствует сразу два таких порта, то необходимости использовать плату расширения нет. Я просто вставил Kingston HyperX Predator в верхний M.2-слот и закрепил накопитель при помощи небольшого винта, который шел в комплекте с SSD. Для работы такого SSD не нужно никаких драйверов, так как BIOS системной платы определяет накопитель самостоятельно.
Как правило, при использовании M.2-накопителя в режиме SATA отключается одна из колодок на материнской плате. Номер порта, который будет деактивирован, обязательно указан в руководстве по эксплуатации.

Подключение SATA-кабелей к накопителям и материнской плате
SSD формата M.2 удобны тем, что к ним не нужно подключать провода. А вот к «обычным» накопителям необходимо тянуть и кабели питания, и кабели передачи данных. Впрочем, ничего сложного в этом нет. Гибкие провода SATA 6 Гбит/с идут в комплекте с системной платой. Только учтите, что вместе с дешевыми «мамами» кладут всего парочку кабелей.
Если Вы заметили ошибку — выделите ее мышью и нажмите CTRL+ENTER.
3dnews.ru
Полное руководство по сборке ПК для начинающих #YesWeBuild
Клавиатура
Клавиатура используется преимущественно для ввода текста. Клавиатуры используют интерфейсы USB и PS/2. Чаще всего используются USB-клавиатуры, а PS/2 применяется только в отдельных современных или устаревших моделях.
Механизм и способ работы клавиатуры определяют ее отклик на нажатие при печати. Есть два основных типа клавиатур: мембранные и механические.
- Механическая клавиатура обладает независимыми физическими переключателями. Различные переключатели обладают разными откликами на нажатие. Основные типы таких клавиатур носят кодовые названия Brown, Blue, Black и White.
- Мембранные клавиатуры дешевле и наиболее широко представлены на рынке. У них есть проблема в регистрацией одновременных нажатий клавиш, поэтому разборчивые игроки могут склониться к выбору клавиатур с поддержкой N-Key Rollover (NKRO).
Мышь
Мыши обычно классифицируются по методу подключения как проводные и беспроводные. Также их можно классифицировать на основании датчика оптического или лазерного типа.
Проводная мышь обычно подключается через порт USB, а беспроводная мышь используется Bluetooth и Wi-Fi на 2,4 ГГц. Для игр рекомендуется использовать проводную мышь во избежание проблем с потерей сигнала и разрядкой аккумулятора.
Параметр DPI (точки на дюйм) — еще один критерий, который надо учитывать при покупке мыши. DPI определяет количество шагов — «точек» — которые мышь регистрирует при смещении на дюйм. Чем больше значение DPI, тем более чувствительна мышь, и тем быстрее ее указатель может перемещаться по экрану. Мышь с высоким показателем DPI сама по себе не гарантирует точность. Для полноценного ее использования вам потребуется экран высокого разрешения. Наиболее чувствительные мыши из представленных на рынке имеют показатель DPI, равный 8200. Стандартные мыши имеют показатель, равный примерно 1200.
Мониторы
По форме мониторы можно разделить на плоские или изогнутые. При покупке монитора обратите внимание на тип панели, яркость, контрастность и частоту обновления. В настоящее время самыми популярными считаются панели IPS. Кроме учета личных потребностей, при выборе монитора вам следует учесть характеристики своей графической карты. Технологичные игровые мониторы могут поддерживать NVIDIA G-Sync или AMD Freesync — технологии, помогающие уменьшить разрыв изображения на экране. Как правило, мониторы получают выходные данные для отображения через интерфейсы D-Sub/DVI/HDMI.
ru.msi.com
Сборка компьютера своими руками — СЦ КомпрайЭкспресс
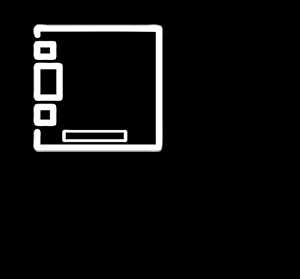 Набор для сборки компьютера: комплектующие и инструменты
Набор для сборки компьютера: комплектующие и инструменты
Подготовка корпуса системного блока к сборке
Сначала нужно подготовить корпус системного блока к сборке.
- Откручиваем винты с боковых панелей корпуса
- Снимаем обе боковых крышки
- Устанавливаем панель разъемов для материнской платы до ее установки в корпус
Эта панель для разъемов, уже всегда идет в комплекте с материнкой. Аккуратно (чтобы не порезаться об ее острые края) вставляем ее в корпус до характерного щелчка, она должна плотно защелкнуться в корпусе.
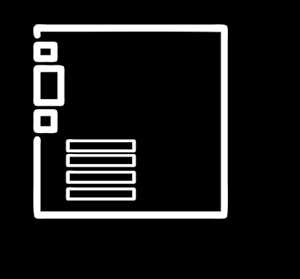 Вставляем панель для разъемов материнской платы до щелчка
Вставляем панель для разъемов материнской платы до щелчка
Подготовка материнской платы для сборки в корпус ПК
На данном этапе мы подготовим материнскую плату для ее установки в корпус ПК. Будем устанавливать:
- Центральный процессор
- Модули оперативной памяти
- Систему охлаждения для ЦП (кулер, вентилятор)
Установка процессора Intel (Интел)
Первым делом удалите защитный черный пластик из сокета процессора. Просто отожмите прижимную скобу и снимите пластиковую защиту.
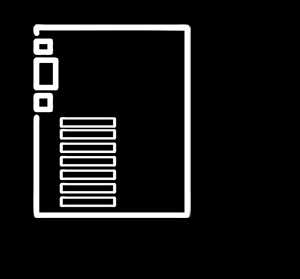 Удаляем защитный черный пластик из сокета процессора
Удаляем защитный черный пластик из сокета процессора
Аккуратно возьмите пальцами процессор и установите его в сокет, обращая внимание на его правильную ориентацию.
 Установка процессора в гнездо на материнской плате
Установка процессора в гнездо на материнской плате
Обратно зажмите прижимную скобу с некоторым усилием в конце действия.
Центральный процессор должен «лечь в гнездо» без всяких усилий и применения силы.
 Правильно установите процессор
Правильно установите процессор
Установка системы охлаждения процессора
На данном этапе мы будем устанавливать систему охлаждения на процессор. В данном случае используется штатный кулер, тот который шел в комплекте с процессором, так называемый «боксовый».
Если у вас есть своя термопаста, лучше заменить ею ту, которая уже нанесена на радиатор. Если нет, оставляйте как есть и устанавливайте СО (не забудьте удалить пленку с термопасты!).
 Установка системы охлаждения процессора
Установка системы охлаждения процессора
Мы устанавливаем кулер так, чтобы крепежные штифты вошли в соответствующие им отверстия в материнской плате. Обратите внимание, чтобы кабель питания доставал до разъема питания (в нашем случае он расположен в верхней части материнки).
Затем с усилием защелкните штифты по диагонали, при этом каждый раз должен быть характерный щелчок.
Далее поверните штифты. Если этого не сделать, кулер может отсоединиться, а процессор перегреться и выйти из строя.
Подсоедините вентилятор к разъему питания «CPU FAN1».
 Установка и подключение кулера процессора
Установка и подключение кулера процессора
Установка оперативной памяти на материнскую плату
Теперь нам нужно произвести установку оперативной памяти на материнскую плату. Для этого разведите в стороны защелки-зажимы слота для модулей оперативки.
Обратите внимание на выемку в модуле оперативной памяти, она обязательно должна совпасть с перегородкой в слоте. Это защита от несовместимых модулей. Не упустите этот момент, иначе вы можете повредить оперативную память!
Установив модуль ОЗУ, защелкните его защелками, которые вы предварительно развели в стороны.
 Установка оперативной памяти на материнскую плату
Установка оперативной памяти на материнскую плату
Установка в корпус материнской платы
Чтобы установить в корпус материнскую плату, возьмите ее руками и установите в корпус системного блока. Все боковые разъемы и порты ввода / вывода должны при этом очень точно войти в пластину с отверстиями для них, предварительно установленную вами в корпус на предыдущих этапах сборки компьютера.
 Установка в корпус материнской платы
Установка в корпус материнской платы
Теперь прикрутите материнскую плату болтами к корпусу системного блока. Лучше первый винт закрутить на несколько оборотов не до конца, чтобы точно вошли другие болты. Закрутите остальные винты до возникновения четкого сопротивления, потом докрутите первый.
 Прикручиваем винтами материнскую плату к корпусу
Прикручиваем винтами материнскую плату к корпусу
Подключение к материнской плате передней панели с usb и аудио-выходом
В руководстве (инструкции) к нашей материнской плате мы должны найти информацию о том, как подключить переднюю панель с аудио и USB выходом. Нужно также убедиться, что все кабели не мешают свободному ходу воздуха в корпусе.
 Схема подключения передней панели к материнской плате
Схема подключения передней панели к материнской плате
 Подключаем переднюю панель к материнской плате
Подключаем переднюю панель к материнской плате
Установка жесткого диска в корпус системного блока
Теперь установим жесткий диск HDD 3,5 дюйма в корпус системного блока. Сделать это довольно просто, как вы видите на фото, HDD устанавливается в специально отведенное для него место ближе к лицевой части корпуса.
Закрепите жесткий диск по бокам четырьмя болтами, по два с каждой стороны.
 Установка жесткого диска HDD в корпус системного блока
Установка жесткого диска HDD в корпус системного блока
Установка блока питания компьютера
Установка блока питания компьютера тоже не должна вызвать у вас каких-то трудностей. Просто поместите его в соответствующий отсек корпуса и закрепите четырьмя болтами. Крепить болты всегда лучше по диагонали!
 Установка блока питания компьютера
Установка блока питания компьютера
 Блок питания установлен в корпус компьютера
Блок питания установлен в корпус компьютера
Подключение кабелей блока питания
На данном этапе сборки, вам нужно подключить питание к комплектующим. SATA (САТА) кабель вы подключаете к жесткому диску и дисководу, если вы решили его установить. А также EPS кабель (питание CPU), 24 контактный разъем для материнской платы, питание графической карты PCI-E. Проследите, чтобы кабеля были уложены так, чтобы не создавалось трудностей для теплоотвода.
Подключение питания процессора
В блоке питания есть специальный выход с 4-мя желто-черными проводами, вот его и подключаем в гнездо питания процессора на материнской плате.
 Подключение питания процессора
Подключение питания процессора
Подключение питания материнской платы и жесткого диска
На данном фото вы видите подключенный SATA кабелем (5 проводов — 2 желтых, 2 черных, 1 красный) жесткий диск, сверху. И подключено питание материнской платы, справа внизу на фото.
На современных материнских платах нужно подключить еще дополнительный 4-х контактный разъем, который, как правило, отдельно от основного кабеля. Чтобы легче было подключить, возьмите в руки основной разъем, и соедините его с дополнительным. Потом всю конструкцию подключите к разъему на мат. плате.
 Подключение питания материнской платы и жесткого диска
Подключение питания материнской платы и жесткого диска
Подключение сигнального кабеля SATA от жесткого диска к материнской плате к разъему «sata 1».
 Подключение сигнального кабеля SATA жесткого диска
Подключение сигнального кабеля SATA жесткого диска
Установка видеокарты в корпус
Для установки видеокарты в корпус компьютера, вам сначала надо будет удалить металлическую планку напротив разъема PCI-E.
 Установка видеокарты, удаляем металлическую планку в корпусе
Установка видеокарты, удаляем металлическую планку в корпусе
Далее установим саму видеокарту в слот PCI-E на материнской плате. Для этого вам нужно отжать блокирующий зажим и воткнуть карту до щелчка. Потом прикручиваете карту винтом к панели, где вы предварительно удалили металлическую пластину.
 Видеокарта установлена, прикручиваем ее болтами к корпусу
Видеокарта установлена, прикручиваем ее болтами к корпусу
Итог самостоятельной сборки системного блока компьютера
Как видим, с самостоятельной сборкой системного блока ПК может справиться любой пользователь, при наличии всех необходимых комплектующих и желания это сделать самому своими руками в домашних условиях.
 Системный блок ПК собран
Системный блок ПК собран
Подключение периферийных устройств к компьютеру
Осталось подключить к системному блоку компьютера периферию: монитор, клавиатуру, мышку и колонки. Они подсоединяются очень легко в панель выходов на задней части системного блока, инструкция с фото.
 Все периферийные устройства подключены к системному блоку компьютера
Все периферийные устройства подключены к системному блоку компьютера
Разъемы в компьютерах устроены таким образом, что внешние устройства можно подключить только в подходящий для них разъем, в другие у вас просто не получится это сделать.
Reboot and Select proper Boot Device
Собрав и включив компьютер, мы видим ошибку «Reboot and Select proper Boot Device», это значит, что нам нужно выбрать загрузочное устройство и загрузиться с него. Но так как у нас новый жесткий диск, на него требуется установить и настроить операционную систему.
См. также:
 Ошибка на экране Reboot and Select proper Boot Device
Ошибка на экране Reboot and Select proper Boot Device
Как самостоятельно установить Windows 7
Как самостоятельно установить Windows 7. Перейдя по ссылке, вы сможете ознакомиться с пошаговым руководством установки операционной системы Виндовс седьмой версии на свой компьютер.
Помощь в сборке компьютера и установки Windows
В заключении, мы хотели бы предложить свою помощь в сборке компьютера любой конфигурации или установке операционной системы Windows 7, 8.1, 10. Сборка компьютера на заказ с гарантией 3 года.
Ведь не у каждого пользователя ПК хватает навыков это сделать, у кого-то попросту нет свободного времени на это или желания. И это понятно, так как каждый должен заниматься своим делом.
► Обращайтесь любым удобным для вас способом: через контактный телефон ☎ 8 (915) 320-33-97
или форму обратной связи на нашем сайте ComprayExpress.ru.
Оставляйте комментарии удалась ли у вас самостоятельная сборка компьютера, какой комп вы себе собрали! Будем рады, если вы поделитесь ссылочкой с друзьями в социальной сети и добавите страничку в закладки с помощью комбинации «ctrl + D».
comprayexpress.ru
Как собрать системный блок самому. Пошаговое руководство
Тем, кто решили собрать свой собственный компьютер с нуля, а не покупать готовый системный блок, полезно будет знать о том, как собрать правильно отдельные элементы в единое работоспособное целое. Представляю вашему вниманию руководство, как собрать компьютер.
Содержание
- Что покупать
- Установка процессора и радиатора — Intel
- Установка процессора и радиатора — AMD
- Установка памяти оперативной памяти (RAM)
- Установка блока питания
- Установка материнской платы в корпус
- Установка памяти (HDD / SSD)
- Установка видеокарты
- Подключение питания к материнской плате
- Выводы
Что покупать
Первый шаг купить минимально необходимый набор для запуска компьютера
- корпус
- источник
- материнская плата
- система охлаждения процессора
- оперативная память
- Видеокарта (не всегда требуется дискретная)
- жесткий диск
Необходимо понимать, что все купленные элементы должны иметь совместимость.
При покупке материнской платы и процессора, сокет (проще говоря площадка куда вставляется процессор) на плате и у CPU должен быть одинаковый. Данный параметр всегда указывается в технических характеристиках, например Intel Core i3-4130, имеет сокет LGA1150, его мы можем вполне установить на плату ASRock H81M. Также необходимо учесть разъем для ОЗУ, в момент выхода статьи, самый распространенный DDR3, следовательно, и память нужно покупать DDR3.
Начинаем с корпуса, которое будет “домом” для всех остальных компонентов. После распаковки открутите боковую панель.
Видим готовые отверстия под крепеж системной платы. Все что нужно, «примерить» плату к отверстиям, и закрепить. Отверстий бывает много, так как некоторые корпуса рассчитаны на материнки разных типоразмеров(форм-факторов).



Однако, прежде крепить материнскую плату, нужно на нее установить некоторые элементы.
Установка процессора и системы охлаждения Intel
Открываем процессорный разъем, используя фиксатор, показанный на рисунке. Вещь довольна деликатная, не нужно прилагать больших усилий.

После открытия слота, обратите внимание на процессор. В случае с Intel, есть специальная кромка, а на материнской плате направляющая, которые не дадут вам вставить процессор не правильно. Что существенно упрощает нам жизнь, кто знаком с электроникой, знают как нужно заморачиваться с микросхемами, чтобы их правильно припаять к плате. Направляющих, как правило, на плате нет, только точка в углу микросхемы, показывающая первую ножку.


После установки процессора заканчиваем процедуру, защищая гнездо: закрываем так же, как и открывали раньше.

Следующий важный шаг подключение системы охлаждения.
Кулер часто идет в комплекте с покупаемым процессором, если его нет, то производитель процессора имеет список рекомендуемых к подключению
Обязательно нужно помнить о термопасте. В на некоторых радиаторах уже нанесена термопаста, если ее нет, то нужно нанести
Обратите внимание система охлаждения крепится с помощью четырех защелок.Они должны отлично вставляться в отверстия на плате, по углам рядом с сокетом.

Собственно в отверстия мы его и устанавливаем, и начинаем без большого усилия прижимать, до тех пор пока не услышите четыре щелчка.


Осталось нам только подключить к системе питания вентилятор, на плате разъем обозначается как CPUF AN , к нему и подключаем)

Если вы купили охлаждение отдельно, вы решили что стандартного вам не достаточно. Тогда непременно необходимо будет наносить термопасту. Просто нанесите небольшое количество на центр процессора и размажьте его по всей поверхности, старой кредитной или ненужной пластиковой картой, точно подогнать поверхность процессора и охладителя

Примечание: Покупая систему охлаждения не забудьте отклеить пленку

Установка системы процессором и радиатором — AMD
Рассмотрим, что в случае AMD CPU установка системы охлаждения
В начале разблокируем сокет, потянув за металлическую ручку, непосредственно примыкающую краю

Ножки AMD процессоров располагаются так, что в слот можно вставить только одним способом: как и в случае Intel невозможно установить процессор иначе, чем задумал производитель. Вставили и закрепили.
Затем наносим термопасту…
Совмещаем плоскости процессора и базу систему охлаждения

Способы крепления у кулеров разные, и все они указаны в руководстве, сложностей не должно быть. В нашем случае, рядом с сокетом имеем пластиковую основу с выступами. Металлическое крепление идет в комплекте с охлаждением.

Установка памяти (RAM)
Последний элемент, который мы можем установить на этой фазе – это ОЗУ.
Для этого необходимо найти слоты ОПЕРАТИВНОЙ памяти, расположенные рядом с сокетом процессора.

Перед установкой памяти необходимо проверить руководство по эксплуатации материнской платы, чтобы выяснить в какие слоты устанавливать в первую очередь (если количество модулей меньше четырех). В нашем случае, это синие слоты. Открываем защелки

Вставляем модули должным образом


После установки в слот памяти возвращаем пластиковые защелки в исходное положение

На данном этапе должны получить материнскую плату с процессором, охлаждением и модулями памяти. На некоторое время откладываем все в сторону и переходим к корпусу и блоку питания.
Установка блока питания
Блок питания устанавливаем в нижней части корпуса.
Закрепляем его вентилятором ВНИЗ.

Такое положение обеспечивает ему идеальное условия работы: устройство постоянно имеет доступ к холодному воздуху из-под корпуса и одновременно исключает попадания теплого воздуха, который из него выбрасывается на другие элементы, и ничего дополнительно не греется.
На задней панели корпуса, зафиксируйте адаптер питания, прикручивая четыре болта.

Если блок питания не имеет съемных проводов, то просто мы пропускаем все провода через резиновые втулки на заднюю панель корпуса.
Если же модульная (съемные кабеля), то сначала необходимо подключить необходимые кабели, в том числе питание PCI Express (для видеокарты) и SATA (для носителей данных).




Только теперь весь пучок проводов из блока питания, мы пропускаем через резиновые шланги за лоток с материнской платой.
Установка материнской платы в корпус
Вставляем плату в корпус, в корпусе должно быть специально выделенное место для нее.
Ни ставим никаких прокладок и подкладок, используем только набор идущий в комплекте (болты плюс стойки)
Затем необходимо подключить внешние порты USB, расположенные на передней панели, а также кнопки питания (Power) и сброса (Reset), два индикатора, отображающие активность носителей данных и питания.
Сначала мы ищем разъем подписаный как USB, затем подключаем вилку

А потом найдите пины (JFP1), связанных с кнопками и светодиодами, подключаем их к разъему, согласно маркировке рядом.


Установочные носители (HDD / SSD)
Говоря о креплении жестких дисков, опять же все индивидуально. В нашем случае имеем стойку с пластиковыми салазками. Крепим на эти салазки жесткий диск, и вставляем в стойку.


Далее необходимым шагом является подключение носителя/носителей с материнской платой при помощи сигнальных кабелей SATA, а также доведение до них питания.

Для этого найдите на плате маленькие разъемы подписанные как SATA. В инструкции к плате проверяем, какие из них являются самыми быстрыми (SATA 3 — 6 Гб/с), и именно к ним подключаем диск, на который будем ставить систему, особенно если система будет установлена на SSD. Другие носители удовлетворят в полной объеме и более медленная скорость (SATA 2 — 3 Гбит/с).

В первую очередь, подключаем кабель питания, а потом уже сигнальный кабель
Установка видеокарты
Видеокарта-это последний элемент (в рамках базовой конфигурации), который необходимо установить.
Ищите первый свободный порт PCI Express x 16 (синий, ближе к системы охлаждения процессора на фото ниже). Сначала разбираемся пробками. 99% имеющихся в настоящее время видеокарты нуждаются в пространстве, занимаемыми двумя плашками сзади

Как и в случае слотов для модулей памяти, в слоте PCI Express есть небольшие выступы, которые не дадут ошибочно поставить видеокарту. У вас просто нет выбора, вы все сделаете правильно.

Затем закрепляем видео карту.

Подключение питания к материнской плате
Материнская плата питается через два провода. Один из них 24-контактный разъем, показанную на картинке ниже. Расположен на правой стороне платы, рядом с оперативной памятью.
Второй кабель для питания сердце компьютера – процессора. вставляем его в гнездо, расположенное в левом верхнем углу.

Осталось «накормить» нашу видеокарту. В наиболее энергоемких (но мощный) моделях требуются две вилки, видно на снимке.


Перед закрытием корпуса нужно проверить работу кнопки питания ,перезагрузки и светодиодный информацию (ту часть, которая говорит вам, что ваш компьютер включен, и другие, которые указывает на активность HDD / SSD).
Итоги
Представления о том, что в сборке что-то чрезвычайно сложное, ошибочное. Действительно нужно не хило постараться, чтобы что-то испортить. Производители оборудования заботятся о удобстве пользователей, вводя физические ограничения: процессор можно вставить в разъем только в одном положении, невозможно подключение разъема питания неправильной стороной, или не к тому разъему. Самое страшное, что может произойти, вы можете забыть о каком-то из кабелей. Но не следует беспокоиться об этом: компьютеру ничего не будет, просто не запуститься до тех пор, пока провода не будут правильно подключены. Удачи!
texhepl.ru
Самостоятельная сборка системного блока в картинках или как собрать компьютер дома | Для себя любимых и близких

Хотите собрать компьютер для игр или для Фотошопа? Ищете инструкцию с фото по сборке компьютера своими руками? Вы попали в нужное место.
Статья продолжает рассказ про сборку компьютера в домашних условиях. Напомним, что мы собираем компьютер для фотографа, который легко превращается в мощный игровой компьютер простым добавлением видеокарты. Выбор комплектующих для собираемого фото и игрового компьютера, а так же способы защиты электронных компонентов от статического электричества был описан в этой статье.
Перед тем, как приступить к процессу сборки компьютера проверьте, что у вас есть крестовая отвертка – это единственный инструмент, который вам понадобится. Проверьте, что у вас в наличии все компоненты, необходимые для сборки ПК. Проверьте, что вы позаботились об антистатической защите чувствительных электронных компонентов. Обо всем этом было подробно рассказано в предыдущей статье. Если все в порядке приступим.
Последовательность сборки компьютера. Пошаговая инструкция
Сборку компьютера удобно начинать с установки процессора (Core i5 6500) в сокет на материнской плате (h210M PRO-VD). Для этого извлекаем системную плату из антистатического пакета, держа за торцы, и кладем ее на сложенную в несколько слоев хлопчатобумажную ткань (бязь, сатин). Несколько слоев будут мягко удерживать плату, она не будет скользить и царапать стол. К тому же хлопок не накапливает статического электричества. Поднимаем рычаг прижимной пластины процессора (слегка надавливаем вниз и отводим в сторону), откидываем прижимную пластину процессора. На прижимной пластине есть пластмассовая заглушка. Ее не трогаем, она потом сама отойдет. Далее достаем процессор из коробки, вынимаем его из блистера. Процессор держим исключительно за торцы, не касаясь контактных площадок. Совмещаем треугольный ключ на процессоре и на плате. Так же на процессоре с противоположной стороны ключа есть 2 выемки по бокам, они тоже должны обогнуть соответствующие выступы на сокете платы. Совместив ключ и выемки, просто кладем процессор контактами вниз на сокет без усилий. Если ключ и выемки совмещены правильно, процессор ляжет ровно, без перекосов. Далее просто опускаем прижимную пластину на процессор и фиксируем рычагом. В этот момент пластмассовая заглушка на пластине должна сама отскочить. Убираем ее в сторону, она больше не нужна. Все процессор установлен на материнскую плату.
 MSI h210m pro-vd установка процессора
MSI h210m pro-vd установка процессораВ коробке с процессором так же лежит вентилятор, так называемый боксовый кулер. Извлеките его из коробки. Будьте осторожны, не смажьте термопасту, которая нанесена на радиатор в месте касания с процессором. Паста нужна для сглаживания микронеровностей, для более плотного касания радиатора и корпуса процессора, чтобы лучше отводилось тепло. При каждом монтаже-демонтаже кулера нужно наносить новую пасту. Так что если вы захотите по какой-либо причине снять уже установленный кулер, не забудьте купить термопасту в тюбике дополнительно. Установка боксового кулера проводится вообще просто: нужно развернуть вентилятор вокруг своей оси, чтобы разъем питания доставал до ответной части на материнской плате. Совместить 4 отверстия на плате с клипсами на вентиляторе. Надавить на клипсы, и они защелкнутся. Клипсы нужно фиксировать по очереди в следующей последовательности: сначала противоположные по одной диагонали, затем по другой. Защелкнув клипсы, соединяем разъем питания вентилятора с ответной частью на материнской плате (маркировка на плате cpufan).
Далее на материнскую плату устанавливаем 2 планки оперативной памяти (Kingston HyperX FURY Black Series [HX421C14FBK2/16] 16 Гб). Планки устанавливаются очень просто. Нужно отвести в стороны рычаги по бокам разъемов для памяти на материнской плате. Установить планку в разъем, совмещая единственную выемку на планке с выступом в разъеме, и плавно надавить вниз. Планка утопится вниз, а боковые рычаги поднимутся и защелкнутся на замок.
 Процессорный кулер и планки памяти на плате MSI h210m pro-vd
Процессорный кулер и планки памяти на плате MSI h210m pro-vdНастало время установить нашу материнскую плату в корпус системного блока. Берем наш корпус (AEROCOOL MC3), снимаем боковые крышки, убираем их в сторону. Кладем корпус в горизонтальное положение. На панель крепления материнской платы нужно установить недостающие опорные втулки. Четыре штуки, которые присутствуют на всех размерах плат, уже установлены. Смотрим, сколько отверстий крепления есть на плате, под каждое отверстие нужно установить опорную втулку. Опорные втулки лежат в пакетике с винтиками, идущими в комплекте с корпусом. В этом же пакетике лежит шестигранный адаптор под крестовую отвертку. Адаптор нужен, чтобы затянуть резьбовое соединение втулки и панели. Я сначала этот адаптор не заметил и затянул втулки плоскогубцами, но вы делайте все как положено с применением адаптора.
Когда все опорные втулки установлены, можно смонтировать панельку разъемов материнской платы на задней стенке системного блока. Панелька идет в комплекте с материнской платой. В корпусе системного блока есть специальные выемки, поэтому эта панелька как бы защелкивается.
Теперь можно прикрутить саму материнскую плату на опорные втулки. Винтики для этого берем из того же пакета в комплекте с корпусом. Закручивая винтики, плату нужно прижимать к задней панельке, поскольку она упирается и пружинит специальными усиками.
 Крепление материнской платы MSI h210m pro-vd в корпусе системника
Крепление материнской платы MSI h210m pro-vd в корпусе системникаТем, кто хочет собрать мощный игровой компьютер и купил дополнительно игровую видеокарту типа GeForce GTX 10 серии, самое время установить ее на разъем материнской платы pci express и закрепить панельку на задней стенке системного блока.
Переворачиваем корпус в вертикальное положение. Сейчас мы будем устанавливать оптический DVD-привод (DVD-RW LG Gh34NSD0). Далее на картинках устройства условно показаны с подключенными проводами. Этого пока делать не надо. Монтаж проводов вынесен в отдельную операцию. На передней панели корпуса системного блока нужно снять одну из трех удаляемых панелек под внешние устройства 5,25 дюймов. Это будет самая верхняя панелька. Чтобы ее снять, нужно изнутри отогнуть один из боковых фиксаторов и надавить на панельку снаружи. Панелька провалится во внутрь, после чего ее можно убрать. В образовавшееся отверстие в корпусе вставляем снаружи наш оптический привод, выравнивая привод по передней панели системного блока. Фиксируем привод в корзинке для внешних устройств. С одной стороны на корзинке установлены зажимы для быстрой фиксации, там нужно всего лишь отогнуть рычажок. С другой стороны таких зажимов нет, поэтому прикручиваем 2 винтика из комплекта.
 Оптический привод в корзинке для внешних устройств
Оптический привод в корзинке для внешних устройствНастала очередь SSD (OCZ Trion 150 TRN150-25SAT3-240G) и HDD (1 Тб WD Caviar Blue [WD10EZEX]) дисков. Твердотельный диск поставим в корзинку для внутренних устройств, отсек 2,5 дюйма. С одной стороны заводим штыри корзинки в отверстия крепления диска, а с другой фиксируем диск двумя винтами из комплекта к корпусу системного блока. Для жесткого диска с одной стороны вкручиваем винты с узкой штыревой головкой, они будут скользить по направляющей. Заводим штыревые головки в направляющие и вставляем диск в корзинку для внутренних устройств, отсек 3,5 дюйма. С противоположной стороны фиксируем диск тремя винтами из комплекта корпуса системного блока.
 SSD и HDD диски в корзинке для внутренних устройств
SSD и HDD диски в корзинке для внутренних устройствСейчас на очереди блок питания (Aerocool KCAS 600W). Достаем его из коробки и устанавливаем его на дне корпуса, вентилятором вниз, в сторону вентиляционного отверстия. Системный блок на высоких ножках, так что есть откуда заходить воздуху. Разъем шнура питания будет смотреть наружу, а жгут проводов внутрь корпуса. Прикручиваем со стороны задней стенки 4 винта из комплекта.
 Блок питания внизу системного блока
Блок питания внизу системного блокаТеперь, когда все компоненты на своих местах, нужно соединить их электрическими кабелями. Все устройства должны соединиться интерфейсными кабелями с материнской платой. Плюс к каждому устройству нужно подключить кабель питания от блока питания. На картинках все кабели питания имеют черную полимерную оплетку. Почти все разъемы имеют ключи, поэтому перепутать их невозможно, если не прикладывать чрезмерного усилия. Плюс на плате есть подписи каждой разъемной части. Кабели сразу нужно стараться прокладывать по каналам и через технологические отверстия в корпусе системного блока, чтобы потом осталось только их закрепить.
Подключим сигнальные провода к материнской плате:
- 3 SATA3-кабеля от трех устройств: DVD-привода, HDD-диска, SSD-диска. С одной стороны кабеля разъем подключается к устройству, с другой стороны кабеля разъем подключается к материнской плате. Для HDD-диска разъем со стороны материнской платы пока подключать не надо. Его мы подключим после установки Виндовса на SSD-диск, об этом будет рассказано позже;
- Провода от передней панели системного блока: разъем USB3 синего цвета, разъем аудиопанели, разъем USB2. Кнопки и лампочки передней панели системного блока приходят к материнке в виде одиночных контактов с маркировкой. Чтобы их установить, нужно свериться со схемой, прикладываемой к материнской плате. Так же подключаем разъем вентилятора передней панели (маркировка на плате sysfan).
Подключим провода питания ко всем устройствам. Провода берем от блока питания:
- Разъем питания процессора;
- Разъем питания материнской платы;
- Дополнительное питание вентилятора передней панели. Разъем Молекс смонтирован параллельно сигнальным проводам, увеличивая сечение провода питания;
- 3 разъема SATA-питания к каждому из устройств: DVD-приводу, HDD-диску, SSD-диску.
- Тем, кто установил видеокарту нужно проверить, есть ли у нее дополнительный разъем питания (для мощных видеокарт). Если это так, то его нужно подключить.
Подключение разъемов на плате msi h210m pro-vd показано на картинке. На этой и на остальных картинках провода условно показаны скрепленными пластиковыми хомутами. Хомуты пока ставить не надо – это делается на последнем этапе, когда все уже точно работает.
 MSI h210m pro-vd подключение разъемов
MSI h210m pro-vd подключение разъемовПосле подключения проводов внутри системного блока, можно подсоединить шнур питания, включить его в розетку, подключить клавиатуру, мышь, монитор, после чего выполнить первое включение компьютера и настройку BIOS, в том числе для SSD и Виндовс 7. Если в ходе настройки нужно что-то подправить не забывайте вынимать вилку из розетки, в том числе и у монитора.
После настройки Биоса можно устанавливать операционную систему и необходимые программы. Читайте про особенности того, как установить Виндовс 7 на SSD диск, материнская плата MSI h210m pro-vd.
После настройки Биоса и установки ОС, если все работает необходимо при помощи пластиковых хомутов закрепить провода в корпусе системного блока, чтобы они не болтались при перемещении компьютера. Если у вас как в данном случае используется интегрированная видеокарта, нужно установить заглушку на отверстие первого слота расширения PCI (на задней стенке, там обычно выходит панель дискретной видеокарты). Заглушка есть в комплекте с корпусом системного блока. У вас должно получиться что-то вроде этого:
 Полностью собранный системный блок. Вид со стороны материнской платы
Полностью собранный системный блок. Вид со стороны материнской платы Крепление кабелей на панели системной платы
Крепление кабелей на панели системной платыОсталось прикрутить боковые крышки системного блока и компьютером можно пользоваться.
У меня в этой конфигурации все собралось и заработало с первого раза. Свою задачу я решил: проявщик camera raw Фотошопа стал шевелиться и обрабатывать сырой снимок с фотоматрицы (формат RAW).
zdravus.ru
Порядок сборки компьютера: по пунктам и самостоятельно
Опубликовано 19.12.2018 автор Андрей Андреев — 0 комментариев
Привет, друзья! Многие из нас в детстве любили собирать конструктор, не так ли? Те, кто помоложе, еще помнят, сколько чудесных вещей можно создать с помощью даже небольшого набора «Лего».
Поколение постарше с ностальгией вспоминает время, когда Lego было заморской диковиной, но в магазинах игрушек иногда можно было достать продукцию их конкурентов – компании PB из ГДР. Эти наборы бесхитростно окрестили «Немецким конструктором».
Сборка системного блока АТХ и прочих форм‐факторов от этих забав, мало отличается: из взаимозаменяемых унифицированных деталей по аналогичному принципу, при правильном подходе можно «слепить» своими руками ПК, который даже будет работать.
Эта публикация про порядок сборки компьютера является вводной к следующему циклу инструкций. В ней я постараюсь максимально сжато передать основные моменты, но и эти советы уже помогут собрать комп самостоятельно. По пунктам каждый этап мы с вами разберем в следующих гайдах.
Главное правило при сборке
Оно совсем простое и в извращенном виде гласит «Нельзя впихнуть невпихуемое». Поясняю. Детали одного типа, но разных поколений (как в случае с оперативкой) или разных модификаций (как в случае с процессорами) имеют разные слоты для установки.
Даже если они внешне похожи, присутствующие замки и локеры не дадут корректно смонтировать компонент. Если же приложить усилие, дорогостоящие комплектующие можно попросту сломать.
Поэтому, даже если вы на 95% уверены, что заказали подходящие детали, перед сборкой лишний раз перепроверьте, действительно ли они соответствуют.
А если вдруг окажется, что вы что‐то забыли или купили не то, все необходимое вы найдете в этом популярном интернет‐магазине.
Схема сборки по пунктам
Положение каждого из этапов вовсе не является догмой и их можно менять местами. Однако по списку, который я предлагаю вашему вниманию, собирать комп удобнее всего. Итак, по порядку:
- Устанавливаем процессор на материнскую плату, разблокировав фиксатор. С его же помощью, после установки блокируем процессор в сокете. Выглядит фиксатор как небольшой металлический рычаг, приводящий в действие квадратную рамку.
- Монтируем SSD форм фактора M.2. Если у вас твердотельный накопитель САТА, этот пункт пропускаем.
- Ставим оперативную память. Если планка одна, то в слот ближе к процессору. Если их две, в слоты, маркированные разным цветом, чтобы активировать двухканальный режим. Блокируем планки с помощью фиксаторов.
- Аккуратно наносим термопасту на процессор и монтируем кулер, после чего фиксируем его. Если процессор боксовый, термопаста уже обычно нанесена на радиатор системы охлаждения – достаточно удалить защитный чехол.
- Ставим блок питания и фиксируем его винтами, которые идут в комплекте.
- Монтируем SATA SSD, затем винчестер, затем оптический дисковод, зафиксировав каждую деталь в кармане винтами.
- Материнскую плату со всеми прочими деталями монтируем в корпусе. Предварительно следует вкрутить посадочные шпильки, соответственно крепежным отверстиям на материнке. Фиксируем «мать» винтами.
- Подключаем к материнке кабель питания, а также кабель питания процессора. Каждый штекер вставляем до щелчка.
- Подключаем переднюю панель: индикаторы, кнопки питания и перезагрузки. Каждый штекер имеет соответствующую маркировку, расположенную на торце. Правильная распиновка указана в инструкции к материнской плате.
- Подключаем фронтальные аудиоразъемы и порты USB.

- Подключаем к материнской плате все HDD, SSD и DVD, которые есть, соответствующими кабелями. Затем подключаем подачу энергии с помощью проводов на блоке питания.
- Корпусные кулера подключаем к соответствующим разъемам на материнской плате или штекерам блока питания.
- Устанавливаем видеокарту и подключаем ее питание (если есть). Фиксируем предохранительную скобу винтом на задней крышке корпуса.
- Эти же манипуляции проделываем со звуковой картой.
Готово! Осталось установить операционную систему и все необходимые драйвера – и можно зарубиться в «Доту 2».
Как видите, все очень просто, а сборка займет у вас не больше времени, чем я писал и проверял на наличие ошибок эту публикацию. Идя по пунктам сверху вниз, по такому алгоритму вы сможете собрать компьютер любой конфигурации.
И в завершение хочу добавить одно небольшое уточнение. При сборке компа важно различать похожие понятия. Установить – значит смонтировать деталь на ее посадочное место. Подключить – значит присоединить все необходимые кабели к соответствующим слотам.
Также советую почитать какие детали нужны для сборки компьютера из комплектующих, и сколько это будет стоить.
О том, как правильно поставить процессор на материнскую плату, вы можете узнать здесь.
Буду весьма признателен всем, кто поделиться этой инструкцией в социальных сетях. Всем до завтра. Пока!
С уважением, автор блога Андрей Андреев
infotechnica.ru
Инструкция по сборке компьютера своими руками. Как собрать компьютер самостоятельно. Как правильно собрать мощный компьютер. Комплектующие компьютера.
Компьютер, как конструктор, состоит из нескольких плат и устройств. Если знать предназначение каждой из них, можно собрать собственный, суперкомпьютер. Сборка компьютера вместе с установкой операционной системы может занять от 1 часа до 3 часов при наличии всех деталей и необходимого программного обеспечения. Мы расскажем вам как быстро и без проблем справиться с этой не сложной задачей.
Материалы и инструменты:
- Крестовая отвертка или шуруповерт
- Корпус компьютера
- Материнская плата
- Процессор со специальным термоклеем
- Звуковая карта (может быть встроена в материнскую плату)
- Видео карта (может быть встроена в материнскую плату)
- Оперативная память
- Винчестер (HDD)
- Мышь
- Клавиатура
- Адаптер питакния (пилот)
- Монитор
- Минимальное необходимое программное обеспечение — операционная система (Windows, Linux…) и ещё часто для работы необходим текстовый редактор (Microsoft office, Open office…)
Внимание — при сборке компьютера соблюдайте правила работы с электроприборами, а так же инструкции, прилагающиеся к деталям.
Выбор компьютера:
- Определитесь, с тем, какие задачи будет выполнять компьютер. Стоимость компьютера напрямую зависит от сложности возложенных на него функций. Для работы в офисных приложениях World и Excel Вам хватит недорого офисного компьютера. Для работы с графическими приложениями и для игр Вам понадобится мощный и дорогой компьютер.
- При покупке деталей для будущего компьютера, уточните у продавца, совместимы ли те или иные детали между собой. Все детали, прежде всего, должны быть совместимы с корпусом компьютера и материнской платой.
Инструкция по сборке компьютера:
1. Приготовьте крестовую отвертку или шуроповерт и освободите площадку для сборки компьютера.
2. Начнем сборку с корпуса. В зависимости от конструкции корпуса снимите боковую крышку корпуса либо общую крышку корпуса. При этом, Вам откроется пустое пространство корпуса.
3. Положите компьютер на бок, для того, что бы Вам было удобно вставлять в него необходимые запчасти.
4. Откройте упаковку с материнской платы — эта самая большая плата от компьютера. К материнской плате подключаются все устройства Вашего компьютера и установите материнскую плату на внутреннюю боковую часть компьютера, таким образом, что бы разъемы, находящиеся на торце платы подходили к задним отверстиям корпуса компьютера. А внутренние разъемы смотрели во внутрь.
5. Закрепите материнскую плату на корпусе компьютера.
6. Выньте процессор из упаковкии осторожно — строго по инструкции входящей в комплект вставьте в разъем материнской платы. С помощью специального клея входящего в комплект с процессором — плотно приклейте к процессору куллер (вентилятор)
7. Теперь установите блок питания в корпус компьютера.
8. Привинтите с наружной стороны корпуса необходимое количество шурупов.
9. Подключите питание материнской платы.
10. Вставьте в корпус винчестер.
11. Подключите винчестер к материнской плате. Два шлейфа — один шлейф питания, а второй для обмена информациии с материнской платой.
12. Вставьте с передней части корпуса CD-ROM.
13. Со внутренней стороны корпуса подключите его к материнской плате. Один конец шлейфа воткните в гнездо CD-Rom, а другой конец воткните в материнскую плату.
14. Теперьнеобходимо подключить питание к CD-Rom
15. Аналогично Вы можете подключить к компьютеру и другие устройства (Floppy дисковод, ещё один CD-Rom) Количество подключаемых устройств ограничено количество соответствующих портов и шлейфовна компьютере.
16. В соответствии с инструкцией, с помощью входящих в комплект проводов, соедините материнскую плату с дополнительными разъемами (Audio, USB…)
17. Если у Вас «внешняя» видеокарта, напротив соответствующего слота, накорпусусе компьютера выломайте защитную вставку на корпусе компьютера.
18. Вставьте материнскую плату в специальный слот
19. Если соберетесь её снять, не забудьте, о том, что в момент вставки видеокарты плата защелкнулась на предохранитель. Поэтому перед отключением видеокарты снимите предохранитель
20. Аналогичным образом Вы можете подключить другие устройства — в данном случае подключен модем.
21.Вставьте плату или платы оперативной памяти в соответствующие слоты материнской платы. Для этого раздвиньте предохранители в боковые стороны и осторожно вставьте плату на место. При этом будьте внимательны, т.к. выемка в середине оперативной памяти должна совпадать с выпуклостью слота на материнской памяти. Равномерно надавите на оперативную память и она защелкнется в гнездо материнской памяти.
22. Закройте корпус компьютера.
23. Ну чтож, похоже мы собрали основную часть компьютера, теперь осталось подключить периферию и питание. Для этого подключите в соответствующие порты внешние устройства. Эти порты находятся на задней стороне корпуса Вашего персонального компьютера.
24. Включите в зеленое гнездо — зеленый штекер от Ваших колонок либо наушники. Если будете подключать микрофон, то его нужно будет подключить к розовому гнезду.
25. Если у Вас есть локальная сеть, то подключите сетевой провод в соответствующее гнездо
26. Подключите компьютер к монитору, для этого воткните в специальный разъем компьютера провод с большим синим штекером. Если у Вас на компьютере встроенная материнская плата, то Вы легко догадаетесь куда включать этот шнур. А если две видеокарты т.е. одна встроенная, а вторая дополнительная, то включайте шнур в дополнительную видеокарту, теперь она будет обрабатывать графику.
27. В монитор нужно воткнуть другой конец этого провода и провод питания.
28. Теперь подключите к блоку питания компьютера провод питания — его штекер находится сзади и вверху корпуса. Переведите включатель из положения ( 0 ) в положение ( — ), то же самое возможно необходимо будет сделать с монитором.
29. Воткните провода питания компьютера и монитора в адаптер питания
30. На передней части корпуса нажмите на большую кнопку
31. Ждите.
32. Если на мониторе появилась надпись, то Вы успешно собрали свой компьютер!
33. Теперь Вам предстоит установить операционную систему и другие необходимые для работы программы.
www.diy.ru


