Настройка Asus RT-AC68U | RuDevice.ru
Инструкция по настройке роутера Asus RT-AC68U
Авторизация
Для того, что бы попасть в веб-интерфейс роутера, необходимо открыть ваш Интернет браузер и в строке адреса набрать 192. 168.1.1, Имя пользователя — admin , Пароль – admin (при условии, что роутер имеет заводские настройки, и его IP не менялся).

Настройка Wi-Fi на роутере
В характеристиках ASUS RT-AC68U заявлено, что данный роутер имеет Высокоскоростной двухдиапазонный WiFi, до 1300 + 600 Мбит/с.
Заходим в пункт меню Дополнительные настройки — Беспроводная сеть. Обратите внимание, что здесь можно настроить оба радиоблока. Имя (SSID) — указываете название для первой и для второй сети, но они должны различаться.
В интерфейсе роутера необходимо зайти во вкладку слева Дополнительные параметры, в открывшемся списке выбираем Беспроводная сеть.
Выставляем параметры следующим образом:
- Поле SSID: вводим название беспроводной сети. Значение в этом поле можно не менять.
- Метод проверки подлинности: WPA2-Personal
- Шифрование WPA: TKIP или AES
- Предварительный ключ WPA: вы должны ввести любой набор цифр, длиной от 8 до 63. Их также необходимо запомнить, чтобы Вы могли указать их при подключении к сети.
- Нажимаем ниже кнопку Применить

Настройка подключения к Интернет
В интерфейсе роутера необходимо выбрать вкладку слева Дополнительные параметры, в открывшемся списке выбираем WAN.
Настройка PPPoE подключения
- Тип WAN-подключения: PPPoE
- Получить IP адрес WAN автоматически: Yes
- Имя пользователя: Ваш логин по договору
- Пароль: Ваш пароль по договору
- MTU: 1472
- Сохраняем настройки кнопкой Применить.
Настройка L2TP подключения
- Тип WAN подключения — L2TP
- Включить WAN, Включить NAT, Включить UPnP — ставим везде ДА
- Получить IP адрес и подключиться к DNS автоматически — ставим точку на ДА
- Имя пользователя и пароль — логин и пароль из договора
- VPN сервер — вводим ip-адрес или название vpn-сервера по договору
- Остальные параметры можно не менять. В имя хоста впишите что-нибудь по-английски. Сохраните настройки.
Настройка PPTP (VPN) при автоматическом получении локального IP адреса
- Тип WAN-подключения: PPTP
- Включить WAN, Включить NAT, Включить UPnP — ставим везде ДА
- Получить IP адрес и подключиться к DNS автоматически — ставим точку на ДА
- Имя пользователя: Ваш логин по договору
- Пароль: Ваш пароль по договору
- Сервер Heart-Beat или PPTP/L2TP(VPN): вводим ip-адрес или название vpn-сервера по договору
- Сохраняем настройки кнопкой Применить.

Настройка PPTP (VPN) при статическом локальном IP адресе
- Тип WAN-подключения: PPTP
- Получить IP адрес и подключиться к DNS автоматически — ставим точку на Нет
- IP адрес: Вбиваем ваш IP адрес по договору
- Маска подсети: Вбиваем маску по договору
- Основной шлюз: Вбиваем шлюз по договору
- DNS сервер 1: и DNS сервер 2: вводите сервера вашего провайдера (Ростелеком Омск DNS 1: 195.162.32.5 DNS 2: 195.162.41.8)
- Имя пользователя: Ваш логин по договору
- Пароль: Ваш пароль по договору
- Сервер Heart-Beat или PPTP/L2TP(VPN): вводим ip-адрес или название vpn-сервера по договору
- Сохраняем настройки кнопкой Применить.

NAT при автоматическом получении IP адреса (DHCP)
- Тип WAN-подключения: Динамический IP
- Сохраняем настройки кнопкой Применить

Настройка Интернета через 3G/4G модем
Заходим в USB-Приложения — 3G/4G

Включить USB-модем — ДА
ISP — Выбираете Вашего оператора связи
APN сервис\Набираемый номер — соответственно выбранному провайдеру проставится автоматом. Если не проставился, уточняете у Вашего оператора связи.
Имя пользователя\Пароль — данные для подключения
После этого нажимаем Применить.

Переадресация/проброс портов
Заходим в Интернет — Переадресация портов.
Включить переадресацию портов — ДА.
Имя службы — название создаваемой переадресации. Впишите любое удобное для Вас
Диапазон портов\Локальный порт — номер порта, который требуется открыть
Локальный IP-адрес — сетевой адрес устройства, на который будет перенаправляться запрос
Протокол — Выбираете требуемый протокол
После этого нажимаем Добавить. После этого — Применить.

Проверка статуса подключения к Интернет

Сохранение/восстановление настроек роутера
После проведения настройки, рекомендуется сохранить их, чтобы в случае возникновения проблем, можно было их восстановить. Для этого необходимо зайти во вкладку Дополнительные настройки, меню Администрирование», вкладка «Восстановить/Сохранить/Загрузить настройки.
- Для сохранения текущих настроек роутера необходимо нажать кнопку Сохранить. Файл с настройками будет сохранен в указанное место на жёстком диске.
- Для восстановления настроек настроек из файла, необходимо нажать кнопку Выберите файл, указать путь к файлу с настройками, затем нажать кнопку Отправить.
Внимание! Нажатие кнопки Восстановить приведет к восстановлению заводских настроек!
rudevice.ru
Подключение и настройка роутера ASUS RT-AC68U
IEEE 802.11a, IEEE 802.11b, IEEE 802.11g, IEEE 802.11n, IEEE 802.11ac, IPv4, IPv6
AC1900 ultimate AC performance : 600+1300 Mbps
Большие дома
802.11n : до 450 Мбит/сек
802.11n TurboQAM : до 600 Мбит/сек
802.11ac : до 1300 Мбит/сек
Внешняя антенна x 3
Технология MIMO
2.4 ГГц 3 x 3
5 ГГц-1 3 x 3
128 MB Flash
256 MB RAM
2.4 ГГц / 5 ГГц
64-bit WEP, 128-bit WEP, WPA2-PSK, WPA-PSK, WPA-Enterprise , WPA2-Enterprise , WPS support
Firewall:SPI intrusion detection,DoS protection
Access control:Parental control, Network service filter, URL filter, Port filter
UPnP, IGMP v1/v2/v3, DNS Proxy, DHCP, NTP Client, DDNS, Port Trigger, Universal Repeater, System Event Log
Internet connection type : Automatic IP, Static IP, PPPoE(MPPE supported), PPTP, L2TP
Multicast Proxy support
Multicast Rate Setting support
RJ45 for 10/100/1000/Гигабит BaseT for LAN x 4, RJ45 for 10/100/1000/Гигабит BaseT for WAN x 1
USB 2.0 x 1
USB 3.0 x 1
Airtime Fairness
Adaptive QoS
AiProtection
Parental Control
Guest Network : 2.4 GHz x 3, 5 GHz x 3
VPN server : IPSec Pass-Through, PPTP Pass-Through, L2TP Pass-Through, PPTP Server, OpenVPN Server
VPN client : PPTP client, L2TP client, OpenVPN client
Mac OS Backup
Enhanced media server (AiPlayer app compatible)
— Image : Jpeg
— Audio : mp3, wma, wav, pcm, mp4, lpcm, ogg
— Video : asf, avi, divx, mpeg, mpg, ts, vob, wmv, mkv, mov
AiCloud personal cloud service
3G/4G data sharing
Printer Server
— Multifunctional printer support (Windows only)
— LPR protocol support
Download Master
— Support bt, nzb, http, ed2k
— Support encryption, DHT, PEX and magnet link
— Upload and download bandwidth control
— Download scheduling
AiDisk file server
— Samba and FTP server with account management
Dual WAN
IPTV support
Roaming Assist
WPS, Сброс, Питание, Wireless on/off Button
Питание x 1
Wi-Fi x 2
Локальная сеть x 4
Интернет x 1
USB x 2
Вход : 110В~240В(50~60Гц)
Выход : 19 В, до 1.75 A
Windows 7
Windows 8
Windows® 10
Windows Vista
Windows 2000
Windows® 8.1
Windows ME
Windows XP
Mac OS X 10.4 или выше
Mac OS X 10.1 или выше
Mac OS X 10.x или выше
Windows® Server 2003
Windows® Server 2008
Mac OS X 10.6
Mac OS X 10.7
Mac OS X 10.8
Mac OS X
Linux Kernel (Support Ubuntu only)
Linux
220 x 83.3 x 160 ~ мм (Д x Ш x В) (без рамки)
1 x RT-AC68U Wireless-AC1900 Dual Band Gigabit Router
1 x RJ-45 cable
1 x Power adapter
1 x QSG
1 x Support CD(user manual and ultility)
Беспроводной маршрутизатор
Беспроводной повторитель
Беспроводная точка доступа
Сетевой мост
xn—-8sbkearmitfk8aa1a6c1g.xn--p1ai
Настройка роутера ASUS RT-AC68U


Настройка подключения по локальной сети
Перед тем, как приступить к настройке роутера, проверим настройки подключения по локальной сети. Для этого:
Windows 7
1. Нажмем на «Пуск«, «Панель управления«.
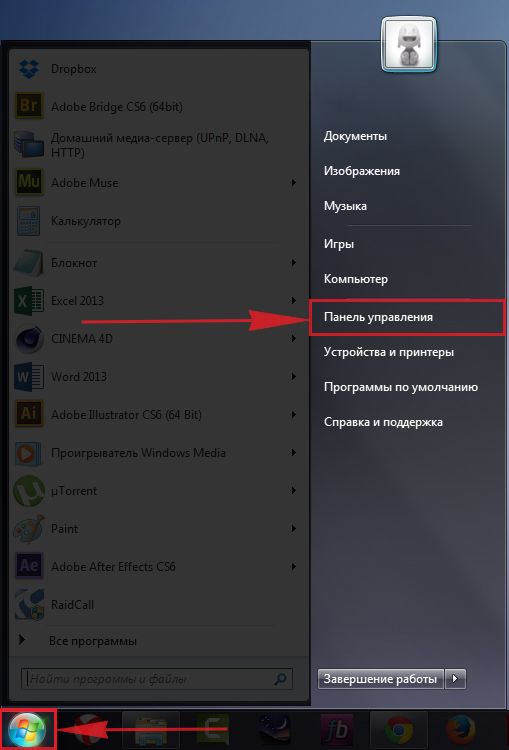
2. Нажимаем на «Просмотр состояния сети и задач«.
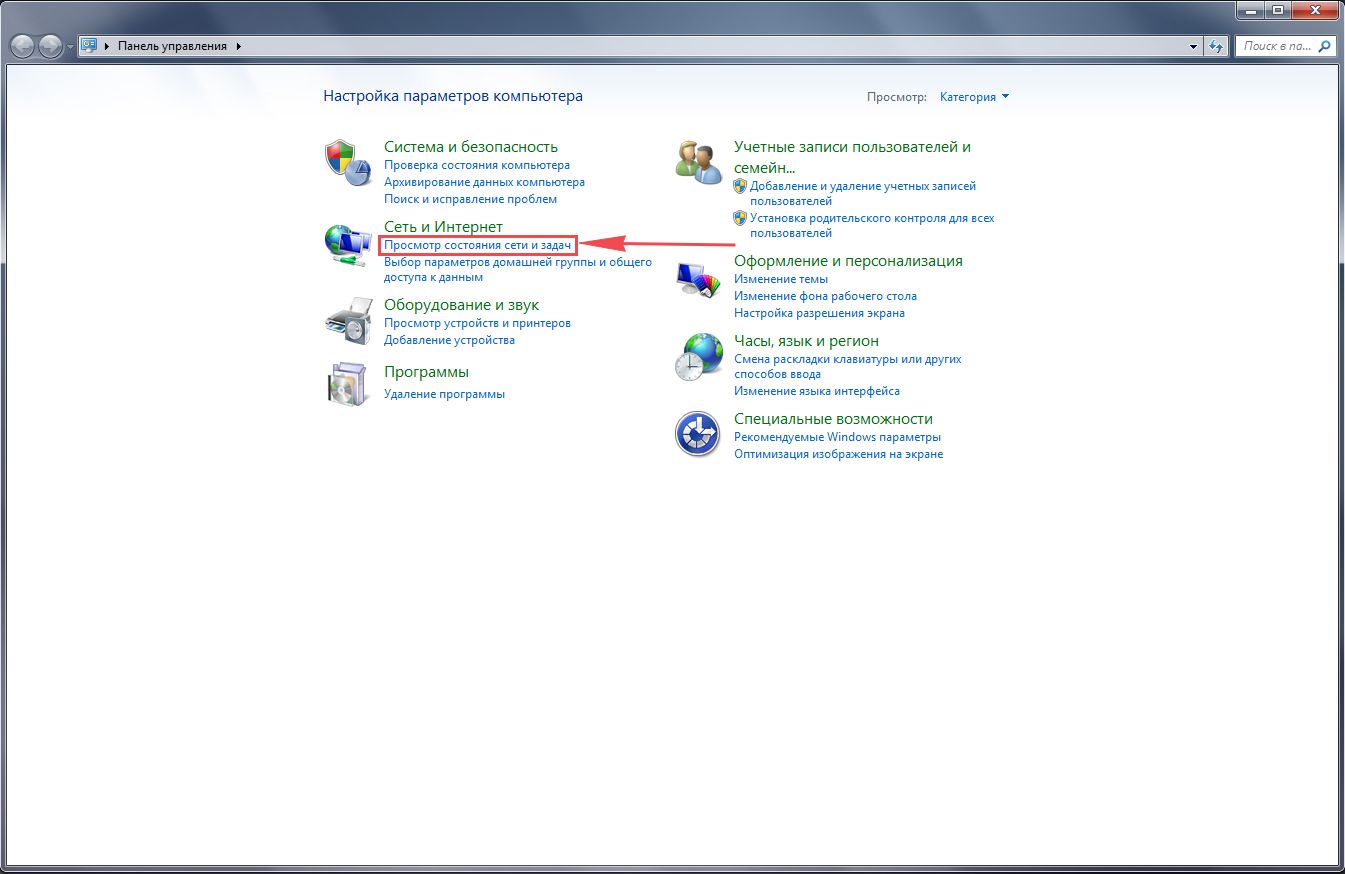
3. Жмем на «Изменение параметров адаптера«.
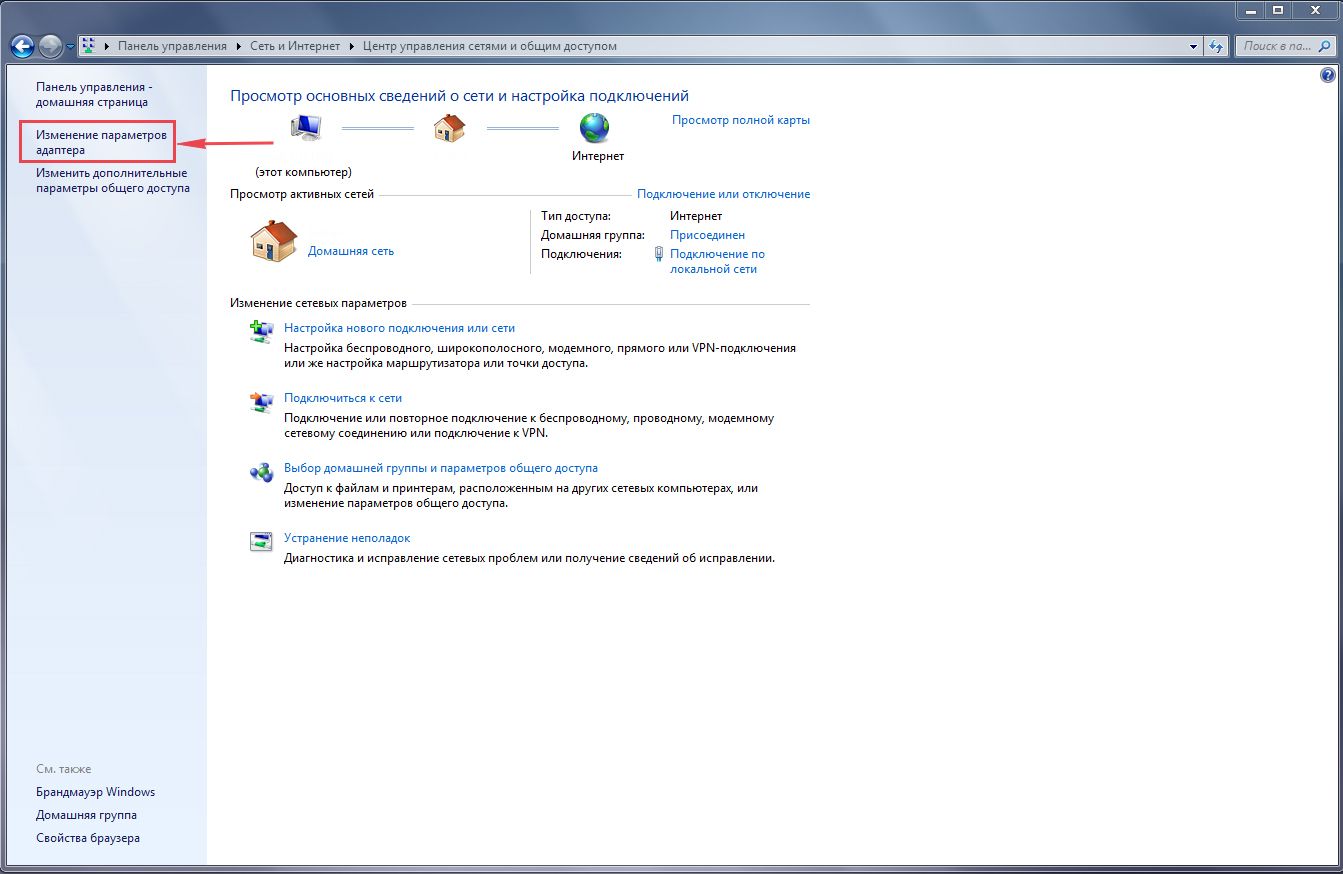
4. В открывшемся окне мы видим «Подключение по локальной сети«. Нажимаем по нему правой кнопкой мыши, выбираем «Свойство«.
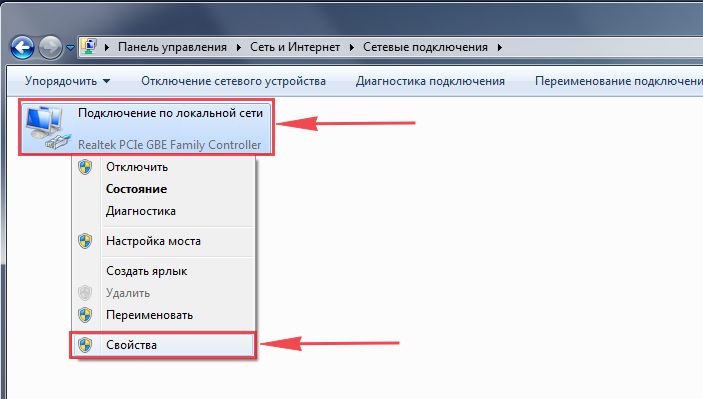
5. Из списка выбираем «Протокол Интернета версии 4 (TCP/IPv4)» и нажимаем «Свойство«.
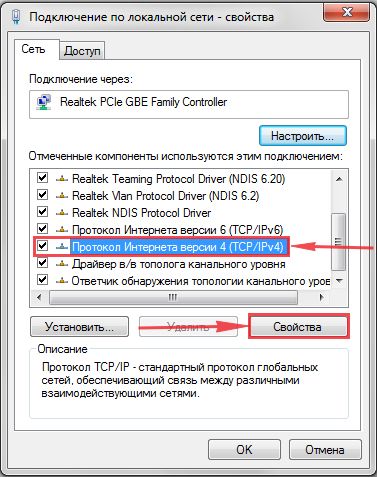
6. В открывшемся окне Вам нужно выставить галочки «Получить IP-адрес автоматически» и «Получить адрес DNS-сервера автоматически«, затем нажимаем кнопку «Ok«.
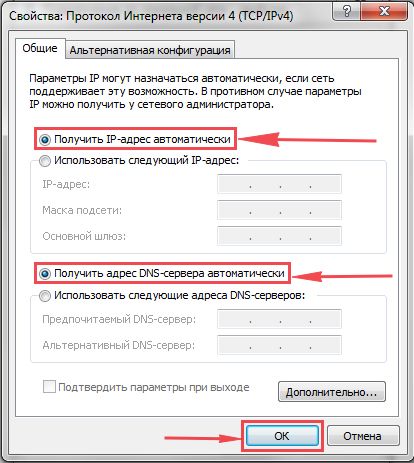
Windows 10
1. Нажмем на «Пуск«, «Параметры«.
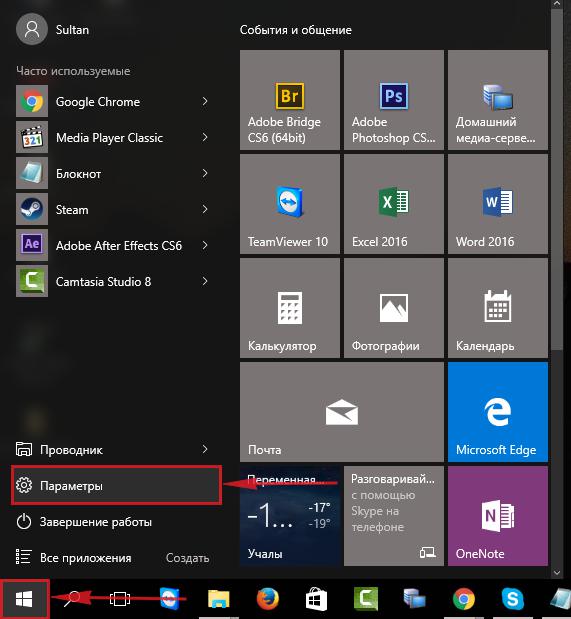
2. Нажимаем на «Сеть и Интернет«.
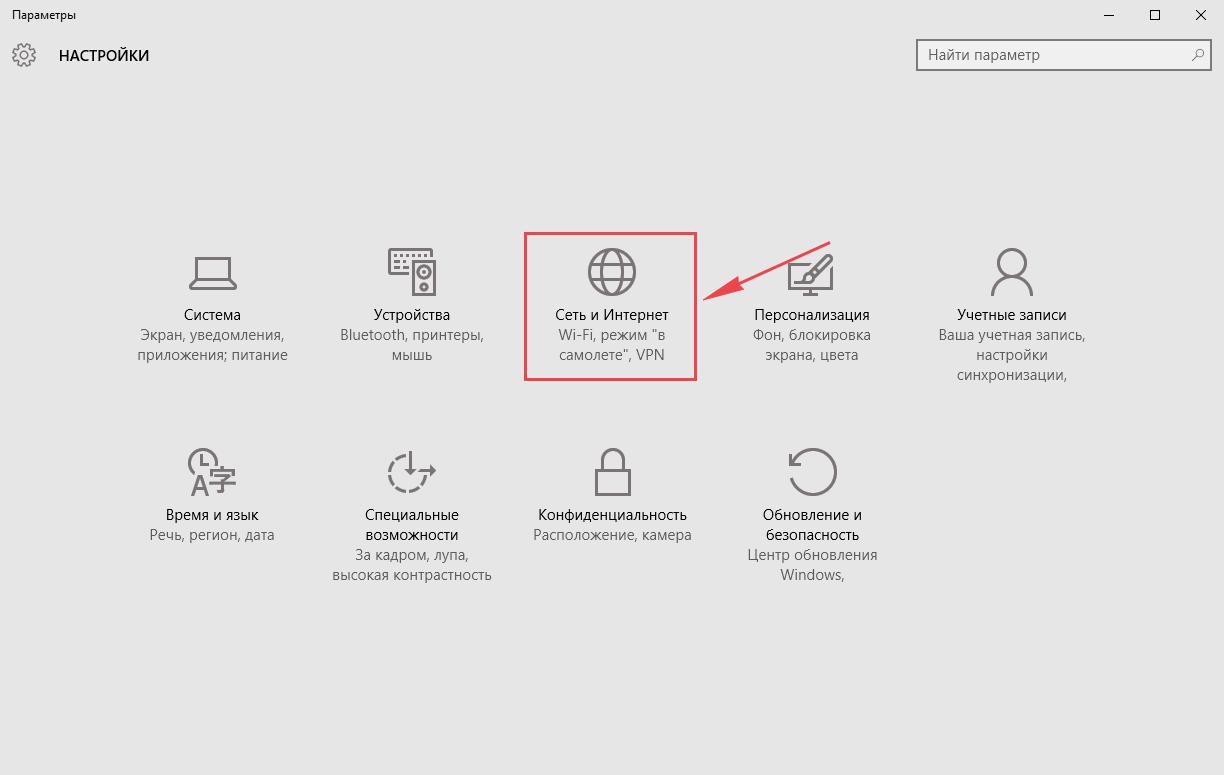
3. Выбираем «Ethernet» и нажимаем на «Настройка параметров адаптера«.
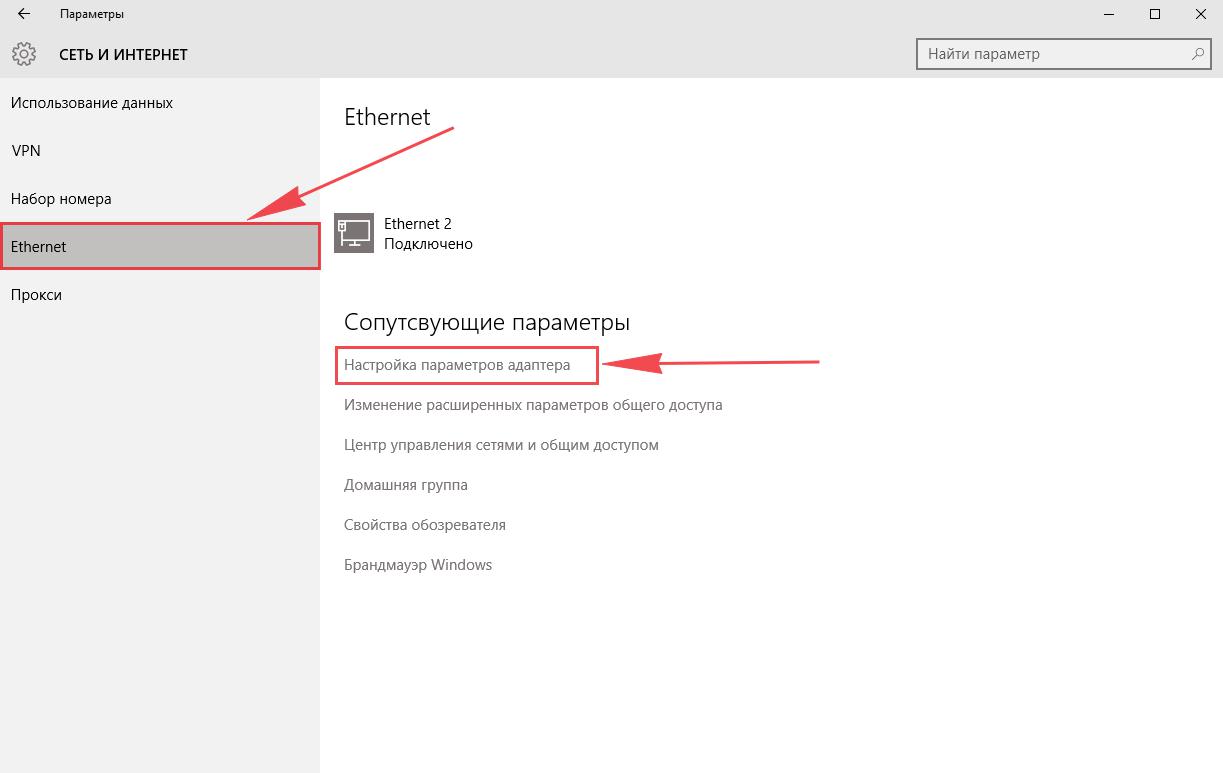
4. В открывшемся окне мы видим «Ethernet«. Нажимаем по нему правой кнопкой мыши, выбираем «Свойство«.
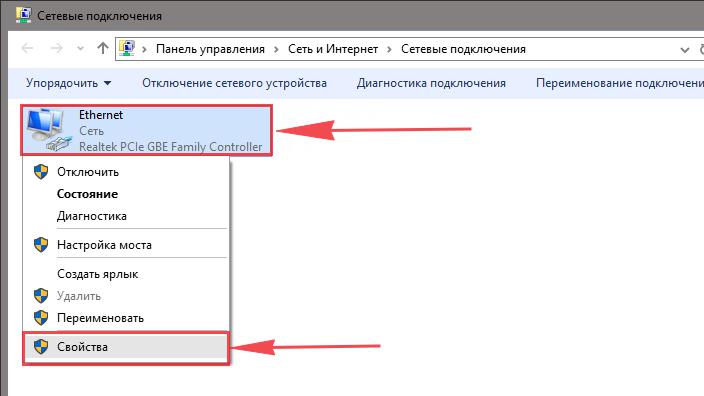
5. Из списка выбираем «IP версии 4 (TCP/IPv4)» и нажимаем «Свойство«.
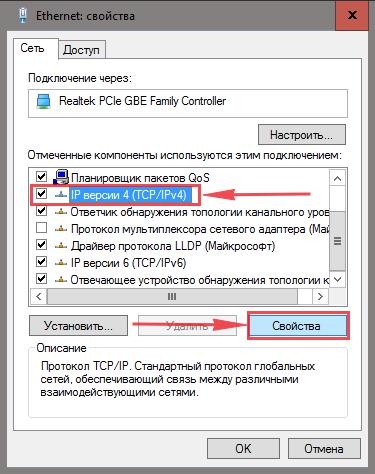
6. В открывшемся окне Вам нужно выставить галочки «Получить IP-адрес автоматически» и «Получить адрес DNS-сервера автоматически«, затем нажимаем кнопку «Ok«.
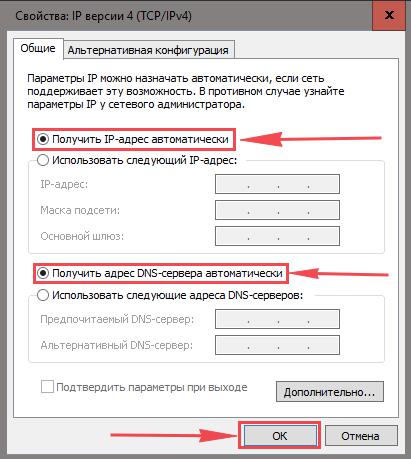
Подключение роутера ASUS RT-AC68U к компьютеру
Следующим шагом будет подключение роутера ASUS RT-AC68U к Вашему Ноутбуку либо Персональному компьютеру (ПК). Для этого Вам необходимо подключить кабель, который Вам провел провайдер, к WAN порту роутера (то есть это тот кабель, который идет в Вашу квартиру, дом, офис, и т.д. из вне), а кабель, который шел в комплекте с роутером, один конец подключаем в один из четырех LAN портов, а другой конец подключите к Вашему ноутбуку либо ПК. И да, не забудьте подключить кабель питания.
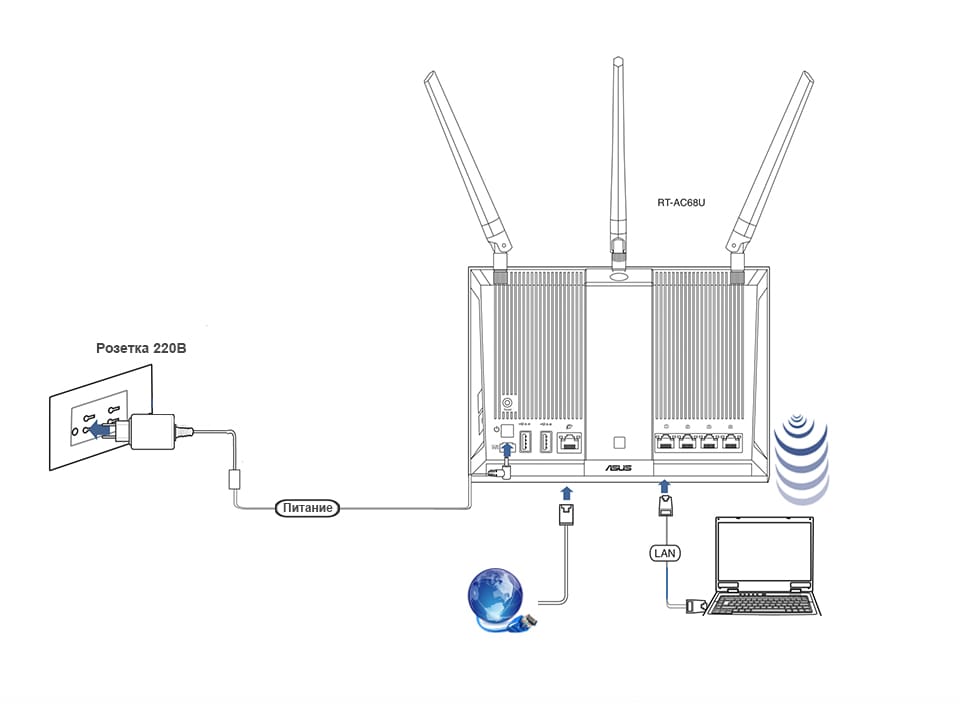
Авторизация роутера ASUS RT-AC68U
Итак, подключили роутер, теперь Вам нужно через любой браузер (будь это Google Chrome, Mozilla Firefox, Internet Explorer, и т.д.) попасть в его web-интерфейс. Для это открываем браузер и в адресной строке вбиваем адрес роутера: router.asus.com или 192.168.1.1 и нажимаем кнопку «Enter» на Вашей клавиатуре.

После Мы видим, что роутер требует авторизоваться, т.е. запрашивает имя пользователя и пароль. По умолчанию на роутерах ASUS установлены:
- Имя пользователя — admin
- Пароль — admin
Итак, вбиваем данные и нажимаем «Sing in«
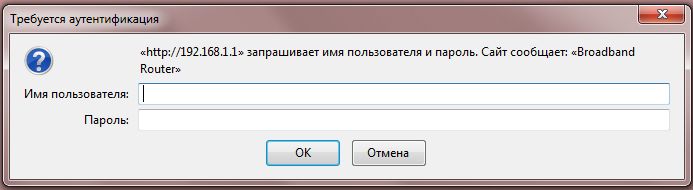
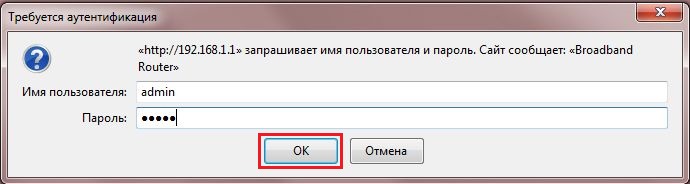
Настройка роутера ASUS RT-AC68U
И вот наконец мы попали на Web-интерфейс роутер. Теперь необходимо произвести настройки оборудования. Первым делом обезопасим беспроводную сеть, установив пароль на wi-fi. Затем Вам необходимо будет узнать какой тип подключения используется для входа в интернет, это PPTP, L2TP либо PPPOE. Узнать можно позвонив Вашему провайдеру (это организация, с которым Вы заключили договор для предоставления услуги интернет). Итак, начнем настройку роутера. Для начала поменяем язык Web-интерфейса на Русский. Для этого переходим в правый верхний угол интерфейса и нажимаем по «English» и выберем «Русский«
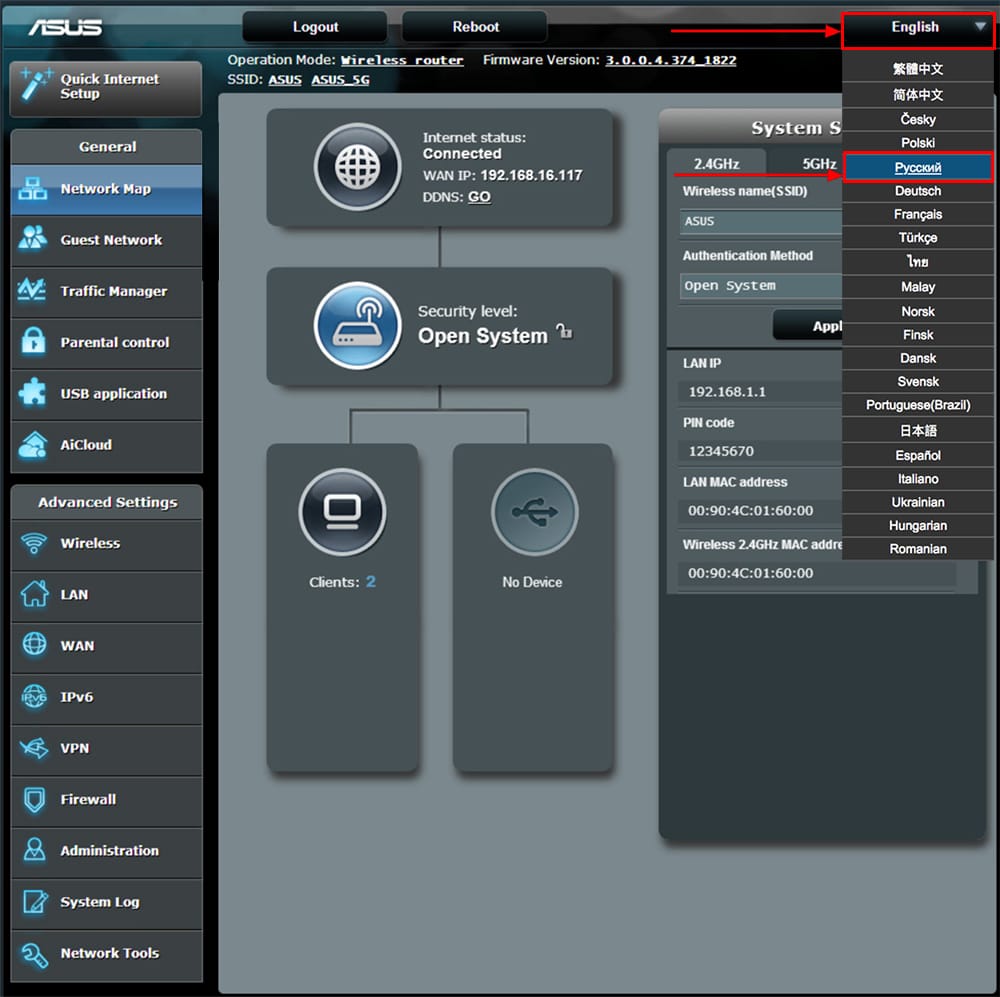
Настройка пароля на wi-fi
Роутер ASUS RT-AC68U является двухдиапазонный, это означает, что роутер поддерживает 2 рабочие частоты беспроводного соединения, это 2,4 ГГц и 5 ГГц. 5 ГГц позволяет добиться более высокой пропускной способности, но обладает меньшей дальностью действия чем 2,4 ГГц, 2,4 ГГц более подвержена помехам. 5 ГГц поддерживается далеко не всеми устройствами. Поэтому какую именно частоту выбрать, выбирать Вам. Можно выбрать обе, и в зависимости от обстоятельств менять беспроводное соединение уже на Ваших устройствах.
Предлагаю Вашему вниманию Видео инструкцию по настройке пароля на wi-fi на роутере ASUS RT-AC68U на примере роутера ASUS RT-N56U.
Давайте также письменно и иллюстративно рассмотрим настройку пароля на wi-fi на роутере ASUS RT-AC68U в двух частотах.
1. Переходим на Web-интерфейсе в меню во вкладку «Беспроводная сеть«.
2. Переходим в графу «Частотный диапазон» выбираем «2,4GHz«.
3. В графе «SSID» придумать и указать имя Вашей беспроводной сети, данное имя в дальнейшем будет светиться, когда Вы будите подключаться к сети. Советую обозначить в название сети используемую частоту, к примеру: «imya seti 2.4».
4. «Ширина канала» — 20 MHz.
5. Теперь необходимо поставить пароль на беспроводную сеть. Для этого выбираем «Метод проверки подлинности» — WPA2-Personal«.
6. В поле «Предварительный ключ WPA» придумываем и вбиваем пароль. После жмем «Применить«.
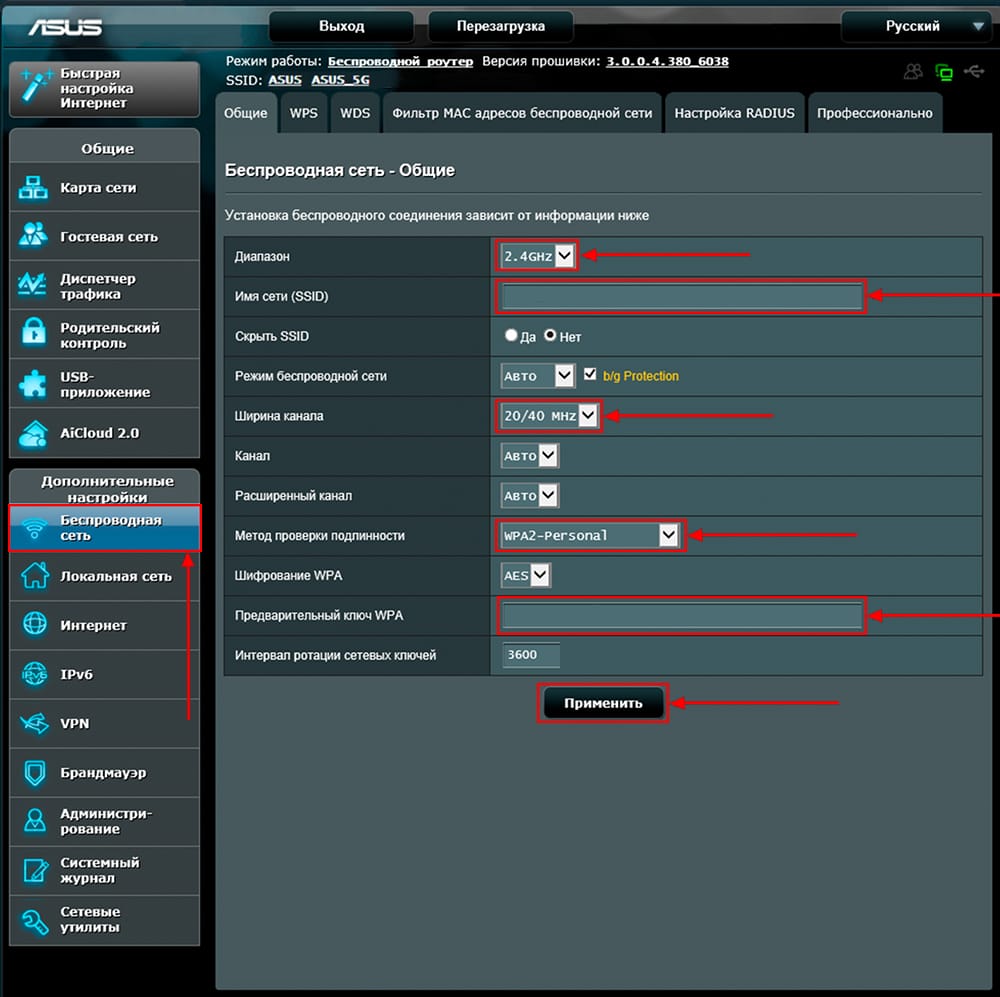
7. Переходим в графу «Частотный диапазон» выбираем «5GHz«.
8. В графе «SSID» придумать и указать имя Вашей беспроводной сети, данное имя в дальнейшем будет светиться, когда Вы будите подключаться к сети. Советую обозначить в название сети используемую частоту, к примеру: «imya seti 5».
9. «Ширина канала» — 20/40/80 MHz.
10. Теперь необходимо поставить пароль на беспроводную сеть. Для этого выбираем «Метод проверки подлинности» — WPA2-Personal«.
11. В поле «Предварительный ключ WPA» придумываем и вбиваем пароль. После жмем «Применить«.
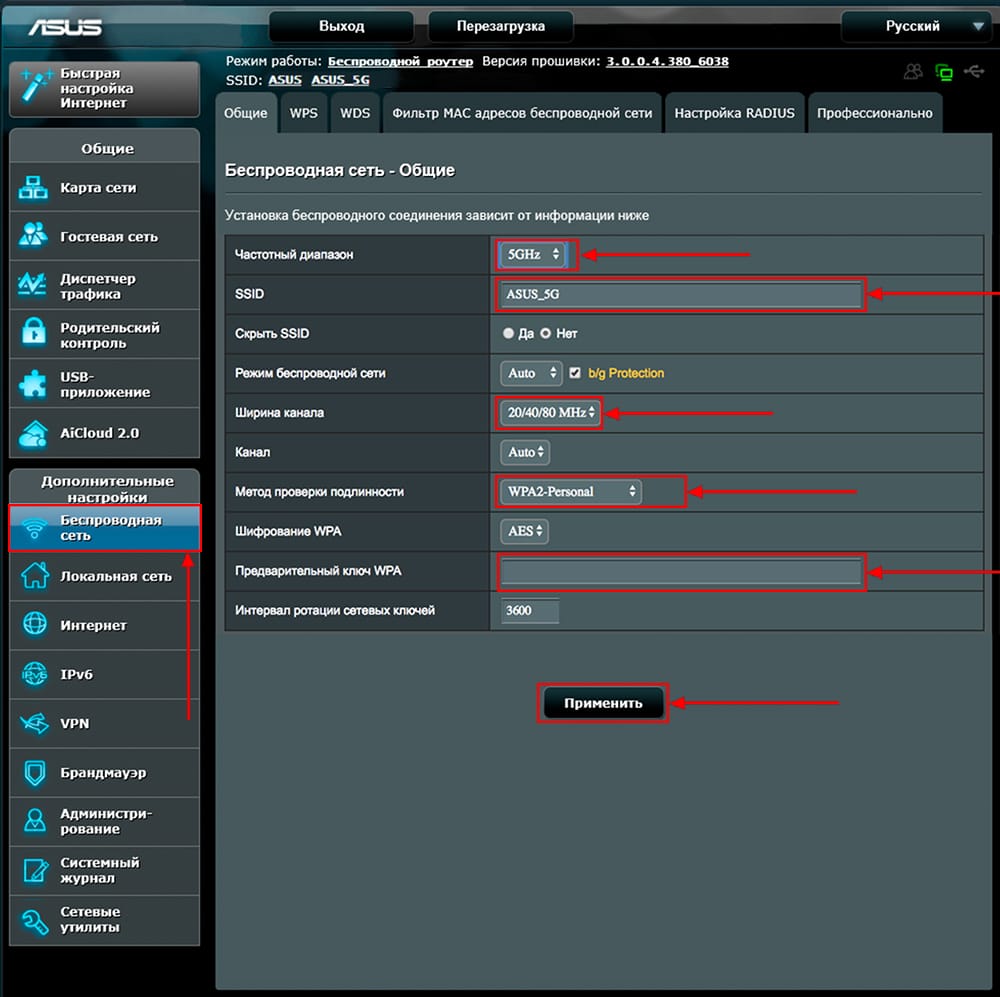
Настройка PPTP
Предлагаю Вашему вниманию Видео инструкцию по настройке типа подключения PPTP на роутере ASUS RT-AC68U на примере роутера ASUS RT-N56U.
Давайте также письменно и иллюстративно рассмотрим настройку подключения PPTP на роутере ASUS RT-AC68U.
1. Переходим в меню во вкладку «Интернет«.
2. В «Тип WAN-подключения» выбираем «PPTP«.
3. «Получить IP-адрес WAN автоматически» и «Подключаться к DNS-серверу автоматически» выбираем «Да«.
4. Ниже предлагается указать имя пользователя (в строке «Имя пользователя«), пароль (в строке «Пароль«). Также необходимо будет указать ip-адрес сервера (в строке «VPN сервер«). Все вышеперечисленные данные Вам предоставляет провайдер (Организация, которая провела Вам интернет).
Все эти данные обычно прописываются в договоре с провайдером. Если по какой-то причине Вы не смогли их найти, Вам необходимо позвонить на горячую линию Вашего провайдера и узнать как их можно получить.
5. «Имя хоста» — любое слова латиницей, например «Host».
6. После того, как Вы внесли все необходимые данные нажимаем кнопку «Применить«.
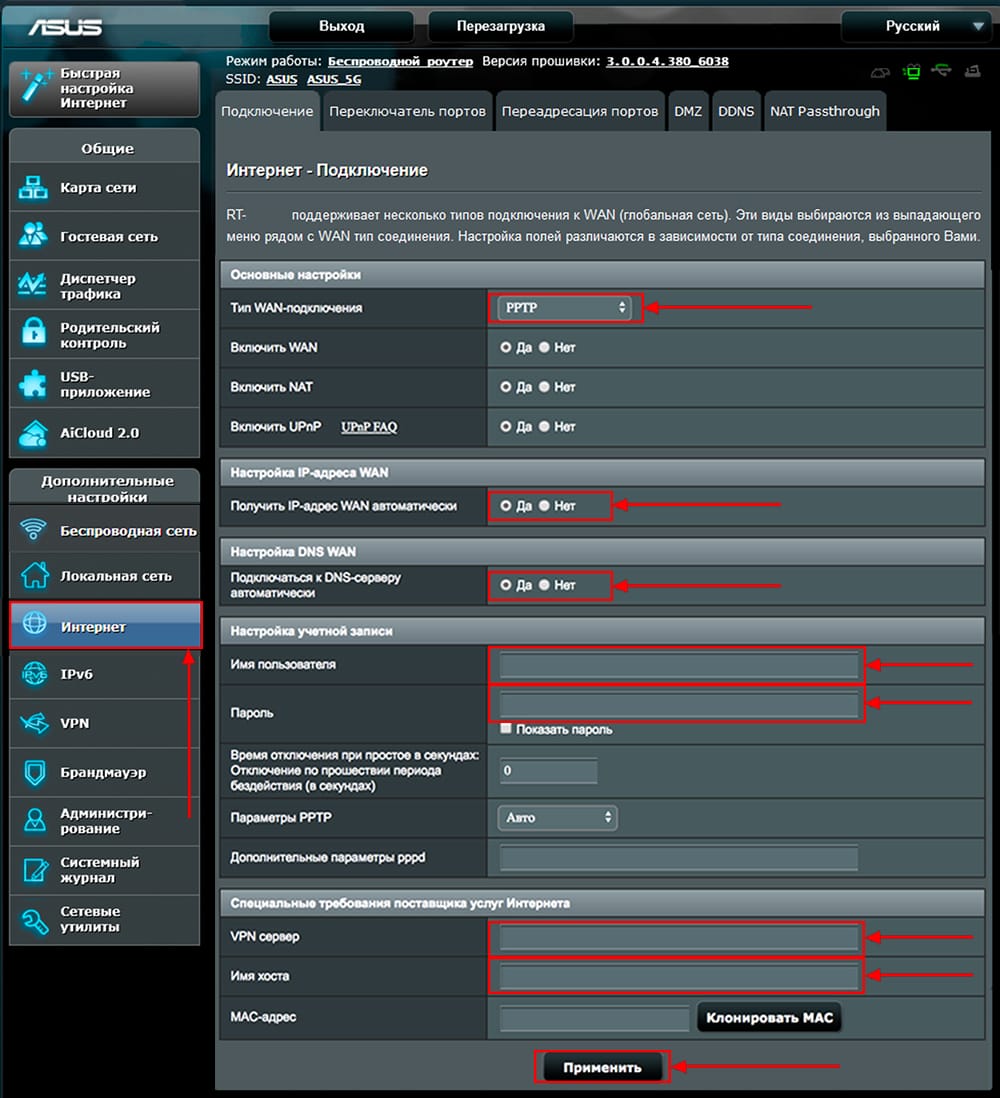
Настройка PPTP со статическим IP-адресом
Рассмотрим настройку подключения PPTP со статическим IP-адресом на роутере ASUS RT-AC68U. Обычно статический IP-адрес предоставляется юридическим лицам, либо как дополнительная услуга к основному тарифу физическим лицам.
1. Переходим в меню во вкладку «Интернет«.
2. В «Тип WAN-подключения» выбираем «PPTP«.
3. Так как подключение использует статический ip-адрес, ставим «Нет» напротив «Получить IP-адрес WAN автоматически» и «Подключаться к DNS-серверу автоматически«.
4. Указываем ip-адрес сервера (в строке «IP-адрес«), маску подсети (в строке «Маска подсети«), основной шлюз (в строке «Основной шлюз«) и DNS (в строке «DNS-сервер 1» и «DNS-сервер 2«).
Все вышеперечисленные данные Вам предоставляет провайдер (Организация, которая провела Вам интернет).
Все эти данные обычно прописываются в договоре с провайдером. Если по какой-то причине Вы не смогли их найти, Вам необходимо позвонить на горячую линию Вашего провайдера и узнать как их можно получить.
5. Ниже предлагается указать имя пользователя (в строке «Имя пользователя«), пароль (в строке «Пароль«). Также необходимо будет указать ip-адрес сервера (в строке «VPN сервер«). Все вышеперечисленные данные Вам предоставляет провайдер (Организация, которая провела Вам интернет).
Все эти данные также прописываются в договоре с провайдером.
6. «Имя хоста» — любое слова латиницей, например «Host».
7. После того, как Вы внесли все необходимые данные нажимаем кнопку «Применить«.
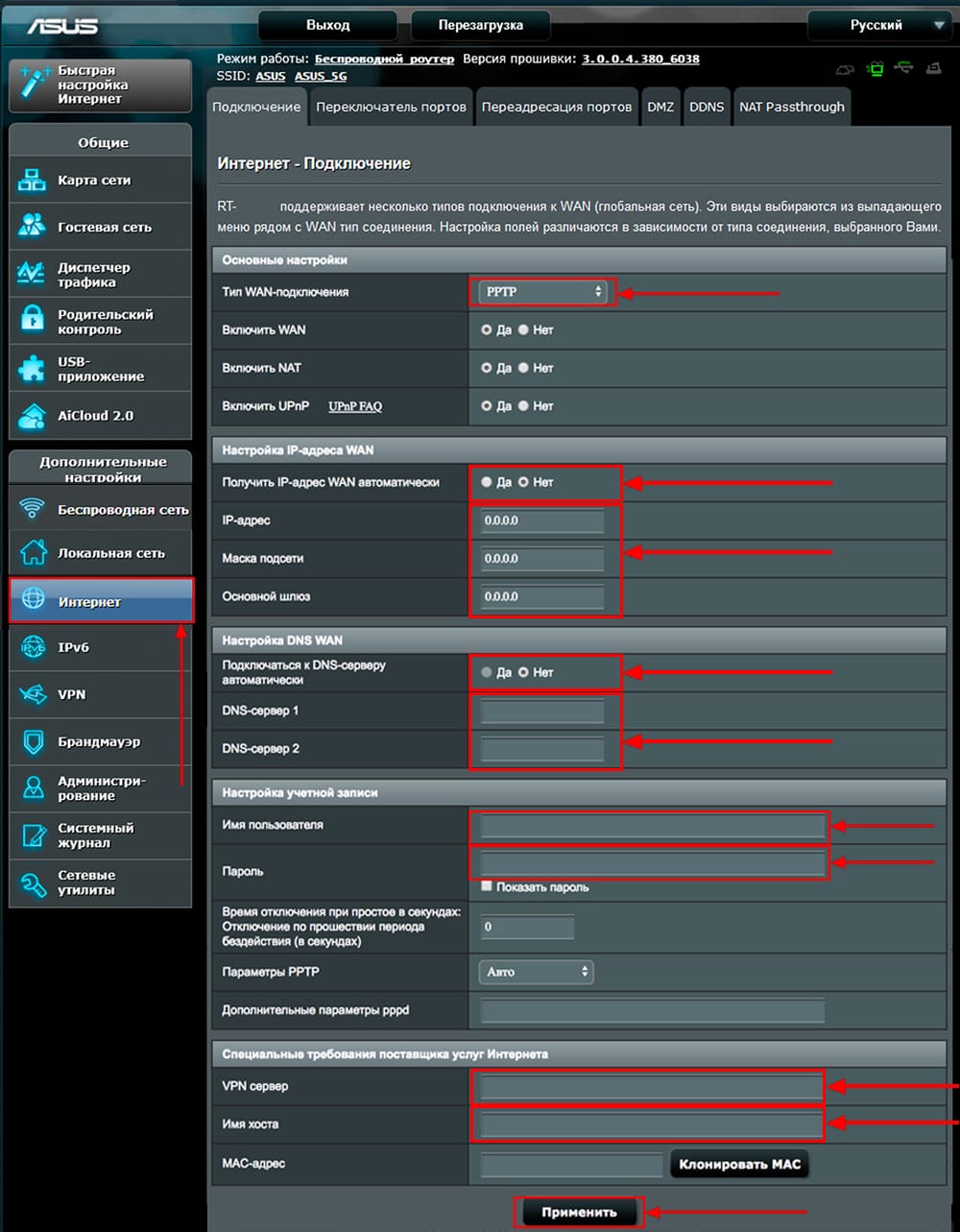
Настройка L2TP
Рассмотрим настройку подключения L2TP на роутере ASUS RT-AC68U.
1. Переходим в меню во вкладку «Интернет«.
2. В «Тип WAN-подключения» выбираем «L2TP«.
3. «Получить IP-адрес WAN автоматически» и «Подключаться к DNS-серверу автоматически» выбираем «Да«.
4. Ниже предлагается указать имя пользователя (в строке «Имя пользователя«), пароль (в строке «Пароль«). Также необходимо будет указать ip-адрес сервера (в строке «VPN сервер«). Все вышеперечисленные данные Вам предоставляет провайдер (Организация, которая провела Вам интернет).
Все эти данные обычно прописываются в договоре с провайдером. Если по какой-то причине Вы не смогли их найти, Вам необходимо позвонить на горячую линию Вашего провайдера и узнать как их можно получить.
5. «Имя хоста» — любое слова латиницей, например «Host».
6. После того, как Вы внесли все необходимые данные нажимаем кнопку «Применить«.
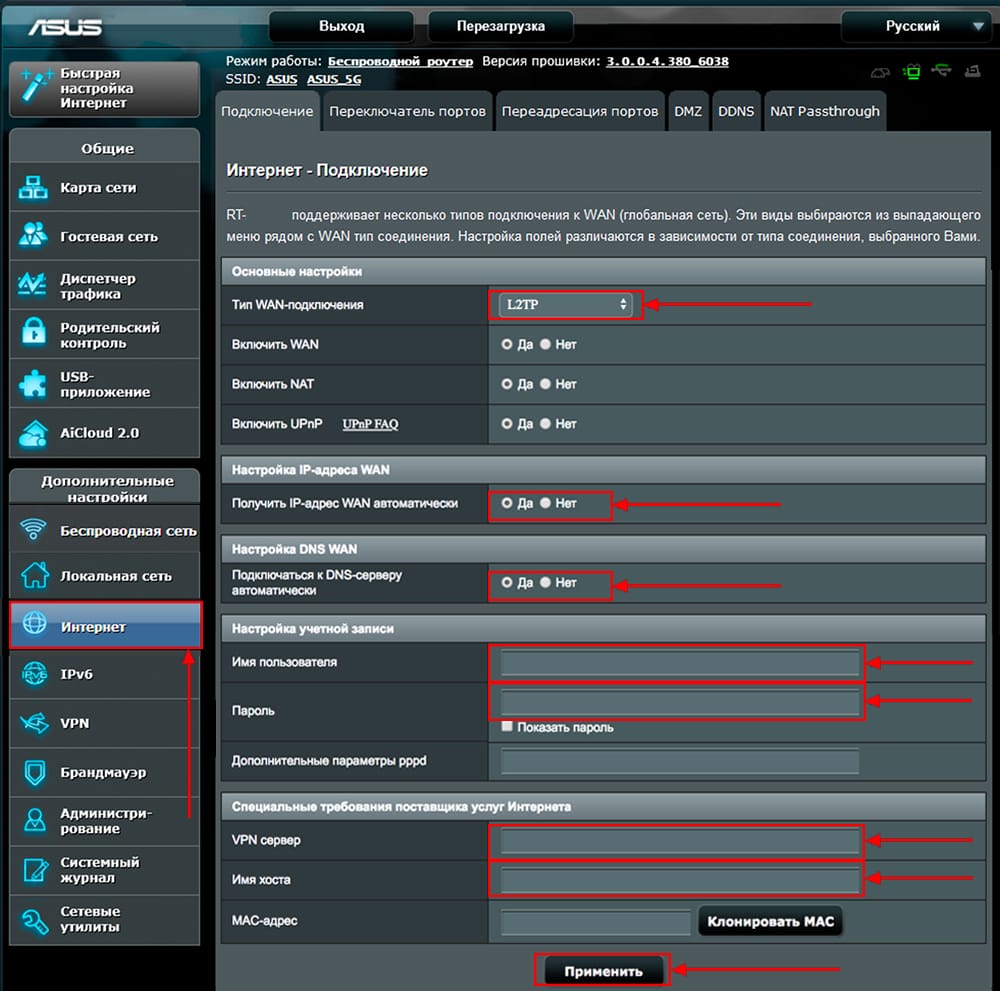
Настройка L2TP со статическим IP-адресом
Рассмотрим настройку подключения L2TP со статическим IP-адресом на роутере ASUS RT-AC68U.
Обычно статический IP-адрес предоставляется юридическим лицам, либо как дополнительная услуга к основному тарифу физическим лицам.
1. Переходим в меню во вкладку «Интернет«.
2. В «Тип WAN-подключения» выбираем «L2TP«.
3. Так как подключение использует статический ip-адрес, ставим «Нет» напротив «Получить IP-адрес WAN автоматически» и «Подключаться к DNS-серверу автоматически«.
4. Указываем ip-адрес сервера (в строке «IP-адрес«), маску подсети (в строке «Маска подсети«), основной шлюз (в строке «Основной шлюз«) и DNS (в строке «DNS-сервер 1» и «DNS-сервер 2«).
Все вышеперечисленные данные Вам предоставляет провайдер (Организация, которая провела Вам интернет).
Все эти данные обычно прописываются в договоре с провайдером. Если по какой-то причине Вы не смогли их найти, Вам необходимо позвонить на горячую линию Вашего провайдера и узнать как их можно получить.
5. Ниже предлагается указать имя пользователя (в строке «Имя пользователя«), пароль (в строке «Пароль«). Также необходимо будет указать ip-адрес сервера (в строке «VPN сервер«). Все вышеперечисленные данные Вам предоставляет провайдер (Организация, которая провела Вам интернет).
Все эти данные также прописываются в договоре с провайдером.
6. «Имя хоста» — любое слова латиницей, например «Host».
7. После того, как Вы внесли все необходимые данные нажимаем кнопку «Применить«.
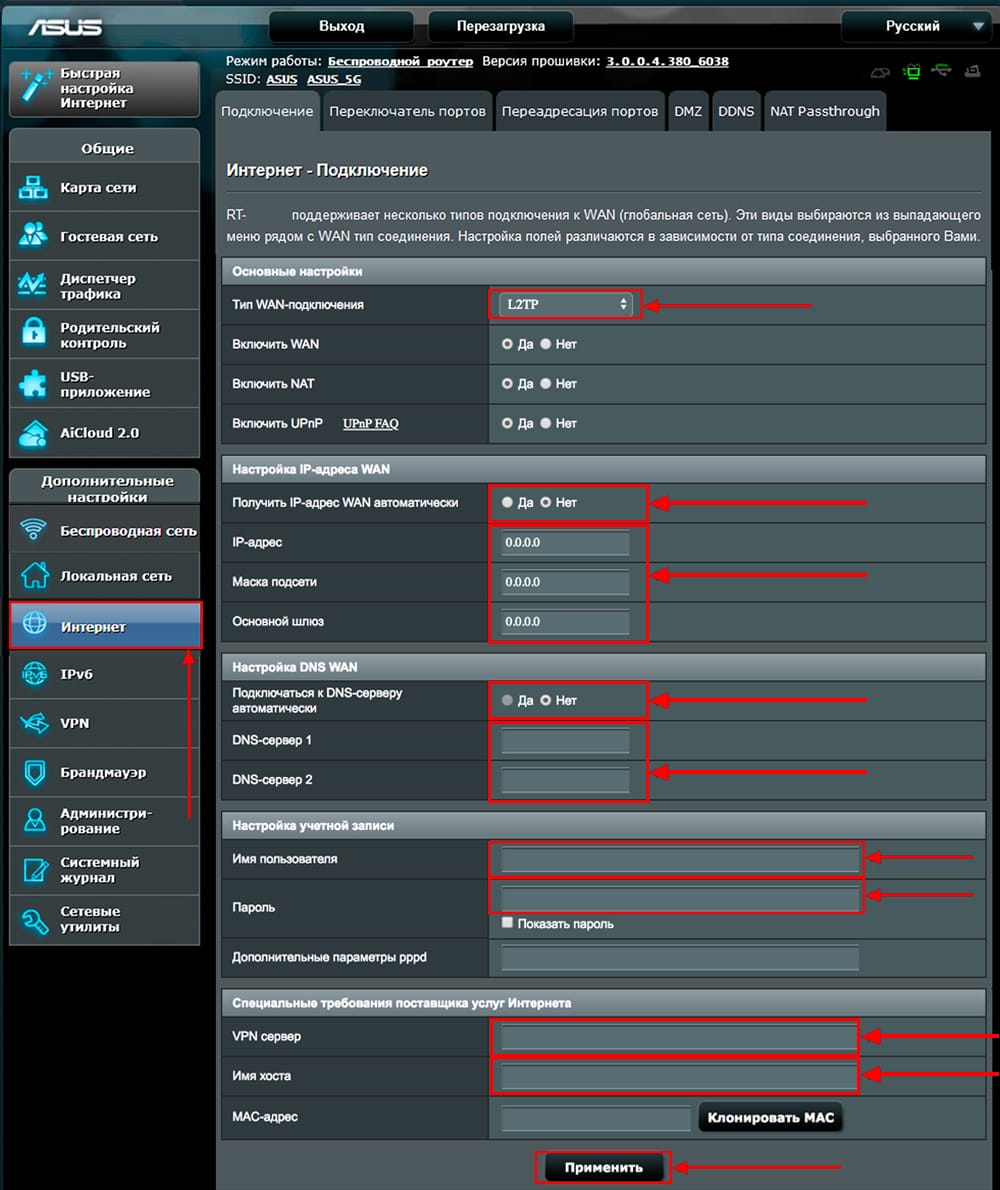
Настройка PPPOE
Предлагаю Вашему вниманию Видео инструкцию по настройке типа подключения PPPOE на роутере ASUS RT-AC68U на примере роутера ASUS RT-N56U.
Давайте также письменно и иллюстративно рассмотрим настройку подключения PPPOE на роутере ASUS RT-AC68U.
1. Переходим в меню во вкладку «Интернет«.
2. В «Тип WAN-подключения» выбираем «PPPOE«.
3. «Получить IP-адрес WAN автоматически» и «Подключаться к DNS-серверу автоматически» выбираем «Да«.
4. Ниже предлагается указать имя пользователя (в строке «Имя пользователя«), пароль (в строке «Пароль«. Все вышеперечисленные данные Вам предоставляет провайдер (Организация, которая провела Вам интернет).
Все эти данные обычно прописываются в договоре с провайдером. Если по какой-то причине Вы не смогли их найти, Вам необходимо позвонить на горячую линию Вашего провайдера и узнать как их можно получить.
5. После того, как Вы внесли все необходимые данные нажимаем кнопку «Применить«.
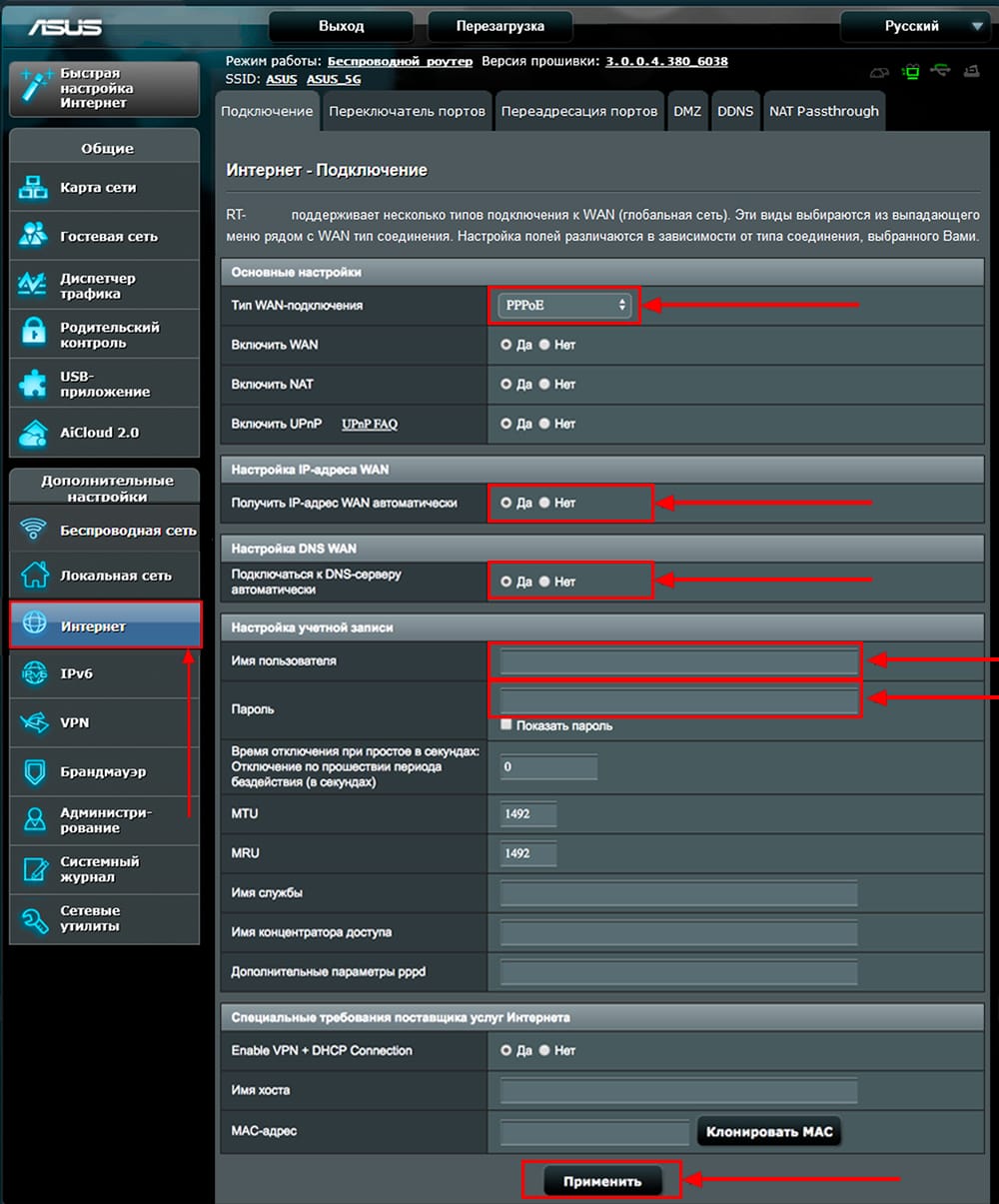
Настройка PPPOE со статическим IP-адресом
Рассмотрим настройку подключения PPPOE со статическим IP-адресом на роутере ASUS RT-AC68U.
Обычно статический IP-адрес предоставляется юридическим лицам, либо как дополнительная услуга к основному тарифу физическим лицам.
1. Переходим в меню во вкладку «Интернет«.
2. В «Тип WAN-подключения» выбираем «PPPOE«.
3. Так как подключение использует статический ip-адрес, ставим «Нет» напротив «Получить IP-адрес WAN автоматически» и «Подключаться к DNS-серверу автоматически«.
4. Указываем ip-адрес сервера (в строке «IP-адрес«), маску подсети (в строке «Маска подсети«), основной шлюз (в строке «Основной шлюз«) и DNS (в строке «DNS-сервер 1» и «DNS-сервер 2«).
Все вышеперечисленные данные Вам предоставляет провайдер (Организация, которая провела Вам интернет).
Все эти данные обычно прописываются в договоре с провайдером. Если по какой-то причине Вы не смогли их найти, Вам необходимо позвонить на горячую линию Вашего провайдера и узнать как их можно получить.
5. Ниже предлагается указать имя пользователя (в строке «Имя пользователя«), пароль (в строке «Пароль«). Все вышеперечисленные данные Вам предоставляет провайдер (Организация, которая провела Вам интернет).
Все эти данные также прописываются в договоре с провайдером.
6. После того, как Вы внесли все необходимые данные нажимаем кнопку «Применить«.
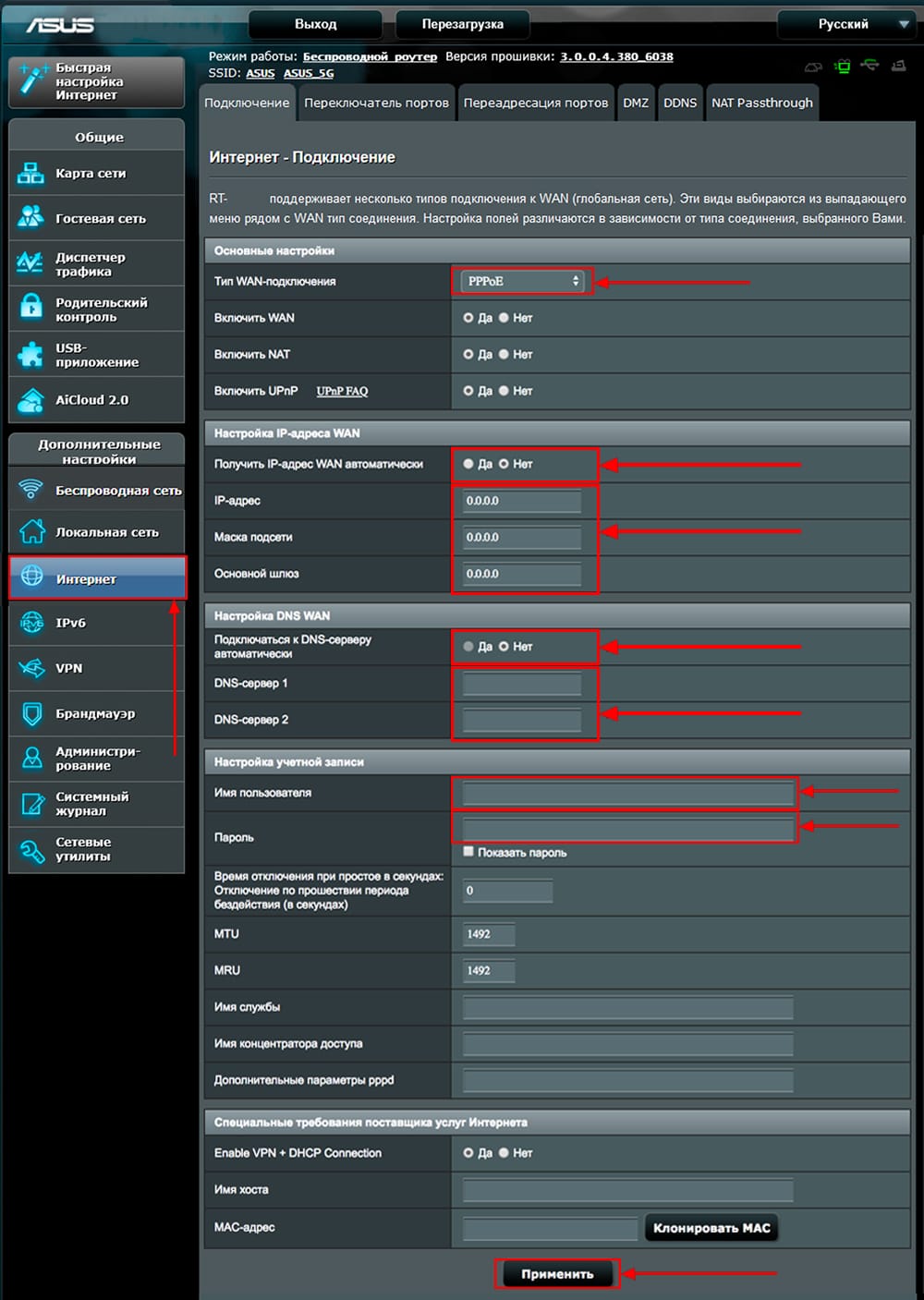
Подключение компьютера к wi-fi
После подключения и настройки роутера, необходимо подключить компьютер к беспроводной сети (wi-fi), рассмотрим подключение к wi-fi в двух операционных системах, это Windows 7 и Windows 10:
Windows 7
Видео инструкция
1. В правом нижнем углу рабочего стола находим значок беспроводной сети (wi-fi), щелкаем по нему левой кнопкой мыши.
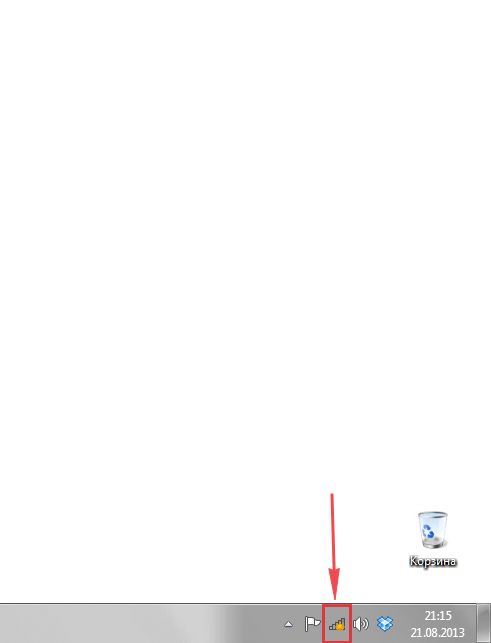
2. Выскакивает окно со списком доступных беспроводных сетей. Выбираем беспроводную сеть, в моем случае это сеть «Sultan» (Вы выбираете ту сеть, название которой давали при настройке роутера).

3. Поставьте галочку напротив «Подключаться автоматически» и нажмите
«Подключение«.
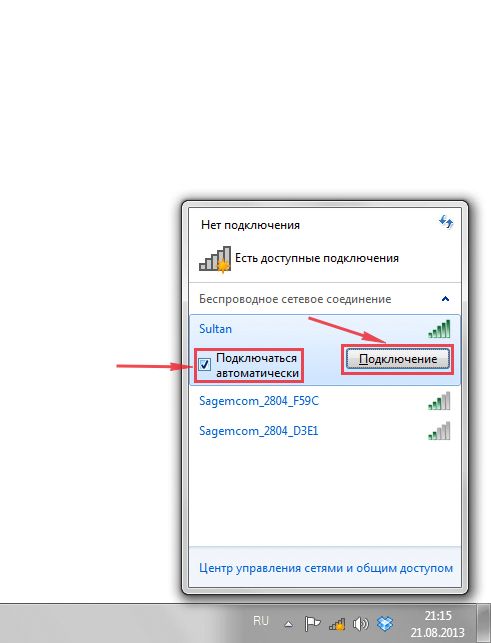
4. Указать «Ключ безопасности» это пароль беспроводной сети, который Вы указывали при настройке роутера. После того, как Вы указали ключ, нажимаем «OK«.
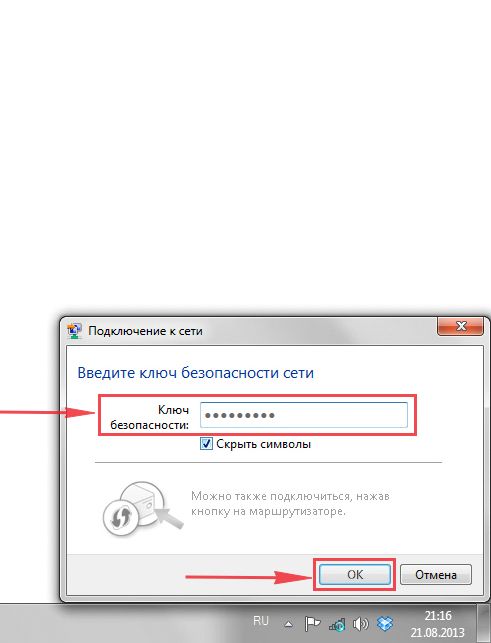
5. Ждем, возможно, пару секунд и Вы подключились к Вашей беспроводной сети.
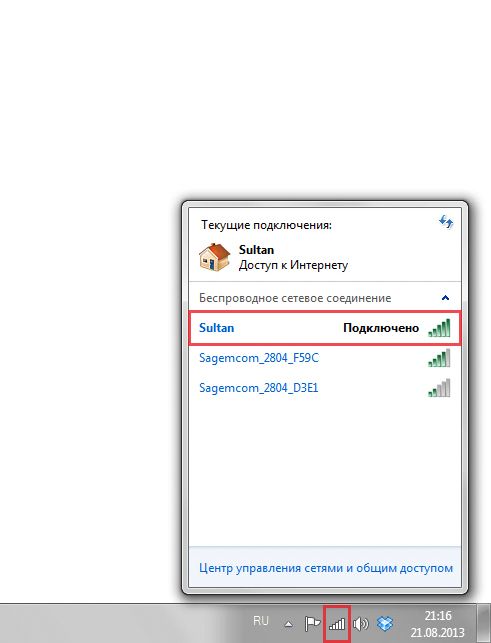
Windows 10
Видео инструкция
1. В правом нижнем углу рабочего стола находим значок беспроводной сети (wi-fi), щелкаем по нему левой кнопкой мыши.
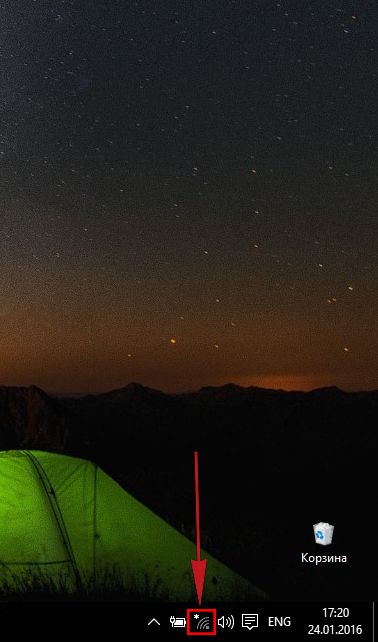
2. Выскакивает окно со списком доступных беспроводных сетей. Выбираем беспроводную сеть, в моем случае это сеть «Sultanova» (Вы выбираете ту сеть, название которой давали при настройке роутера).
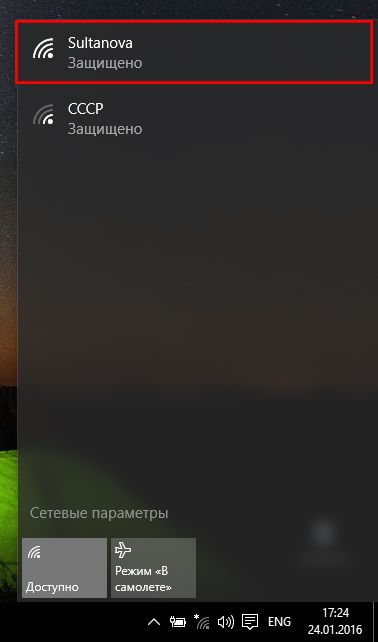
3. Поставьте галочку напротив «Подключаться автоматически» и нажмите
«Подключиться«.
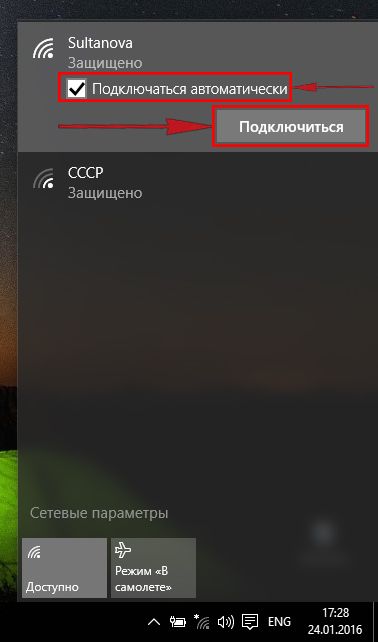
4. Указать «Ключ безопасности» это пароль беспроводной сети, который Вы указывали при настройке роутера. После того, как Вы указали ключ, нажимаем «Далее«.
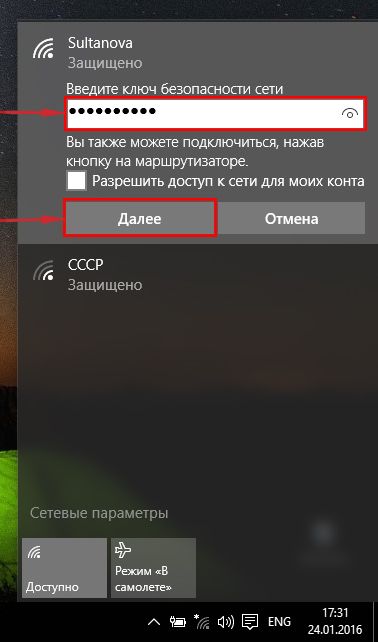
5. Ждем, возможно, пару секунд и Вы подключились к Вашей беспроводной сети.

inrouters.ru
Asus RT-AC68U — инструкция: подключение, настройка и обновление прошивки — Домашний Билайн
Шаг 1 из 5
Открываем браузер, в адресной строке набираем адрес роутера, нажимаем Enter.
Если открывается страница авторизации роутера, вводим логин и пароль для доступа к роутеру, нажимаем Enter.
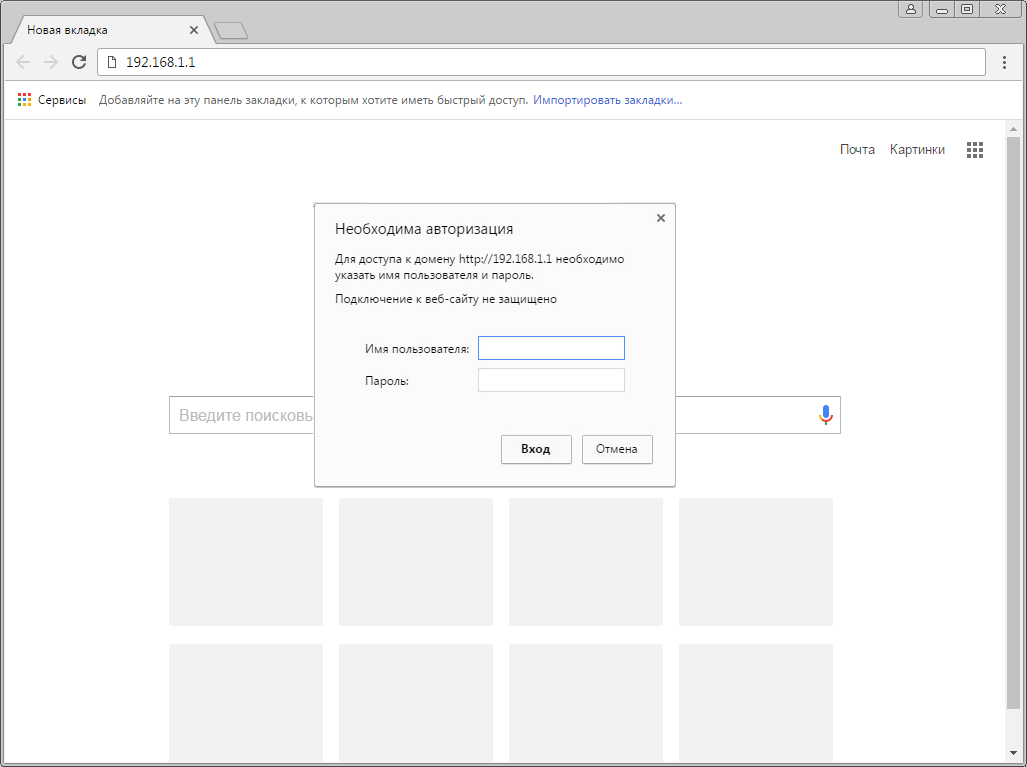
Шаг 2 из 5
Если открывается страница с мастером первичной настроики из него нужно выйти, нажав снизу кнопку «На главную страницу» («Main page»/»Cancel»).
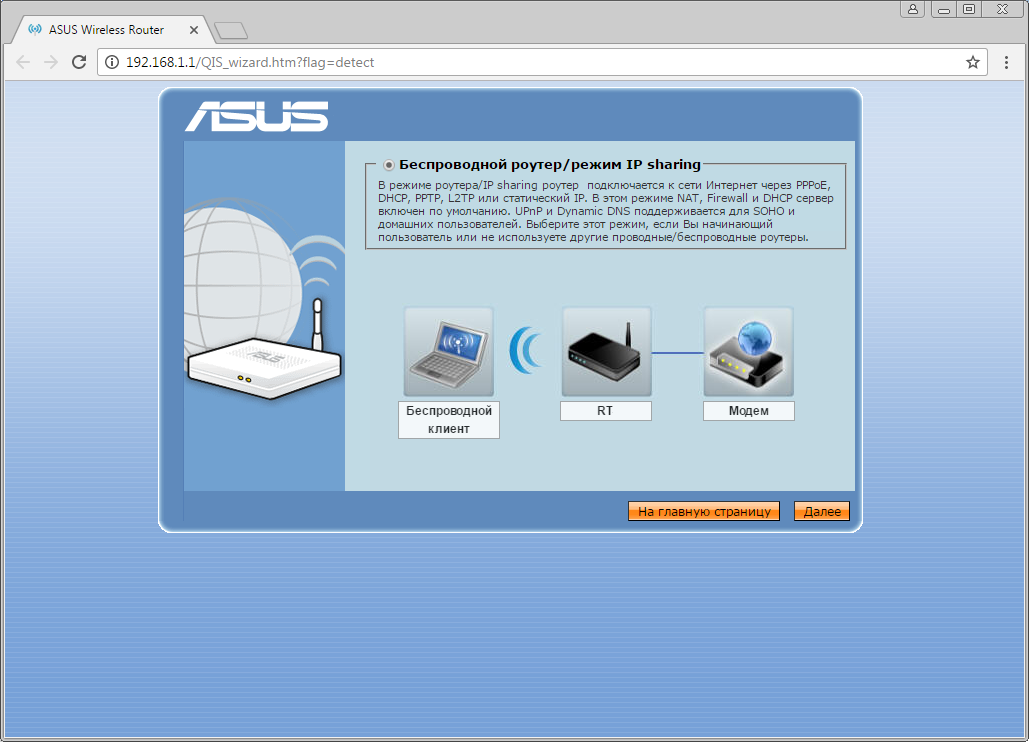
Шаг 3 из 5
Откроются настройки роутера. Если интерфейс на английском, справа сверху проверяем наличие выпадающего списка с выбором языка. Если выпадающий список есть, выбираем «Русский».
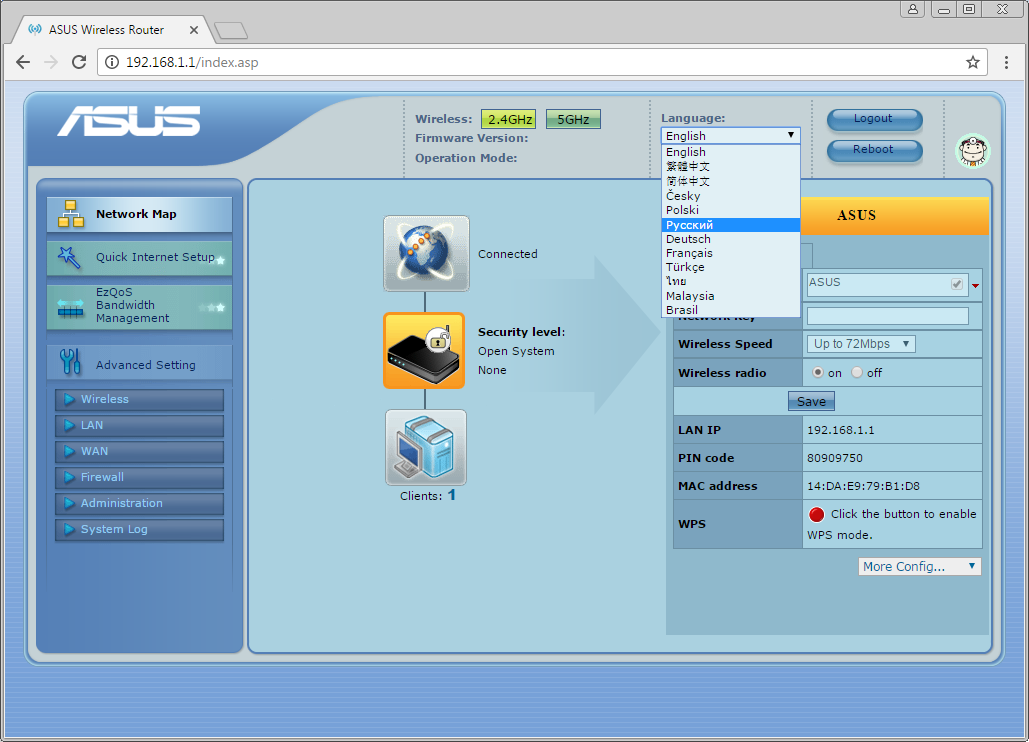
После выбора языка для подтверждения необходимости смены нажимаем кнопку «ОК».
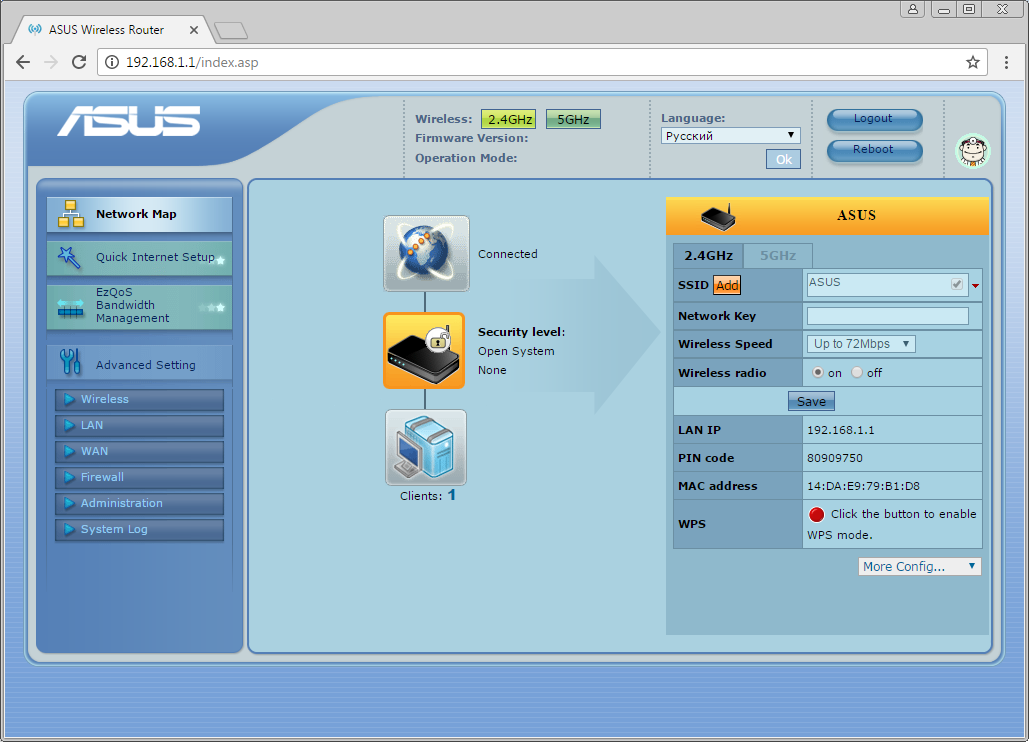
Откроются настройки роутера.

Шаг 4 из 5
В левом меню нажимаем на пункт «WAN». Откроется соответствующее окно.
В пункте «Тип WAN-подключения» («WAN Connection Type») из выпадающего списка выбираем «Динамический IP» («Automatic IP»).
Если в данном блоке есть пункт «Выбор порта IPTV STB» («Choose IPTV STB Port») выбираем в нем номера портов, к которым подключены ТВ-приставки.
В пункте «Получить IP-адрес WAN автоматически» («Get the WAN IP automatically» отмечаем «Да» («Yes»).)
В пункте «Подключаться к DNS-серверу автоматически» («Connect to DNS Server automatically») отмечаем «Да» («Yes»).
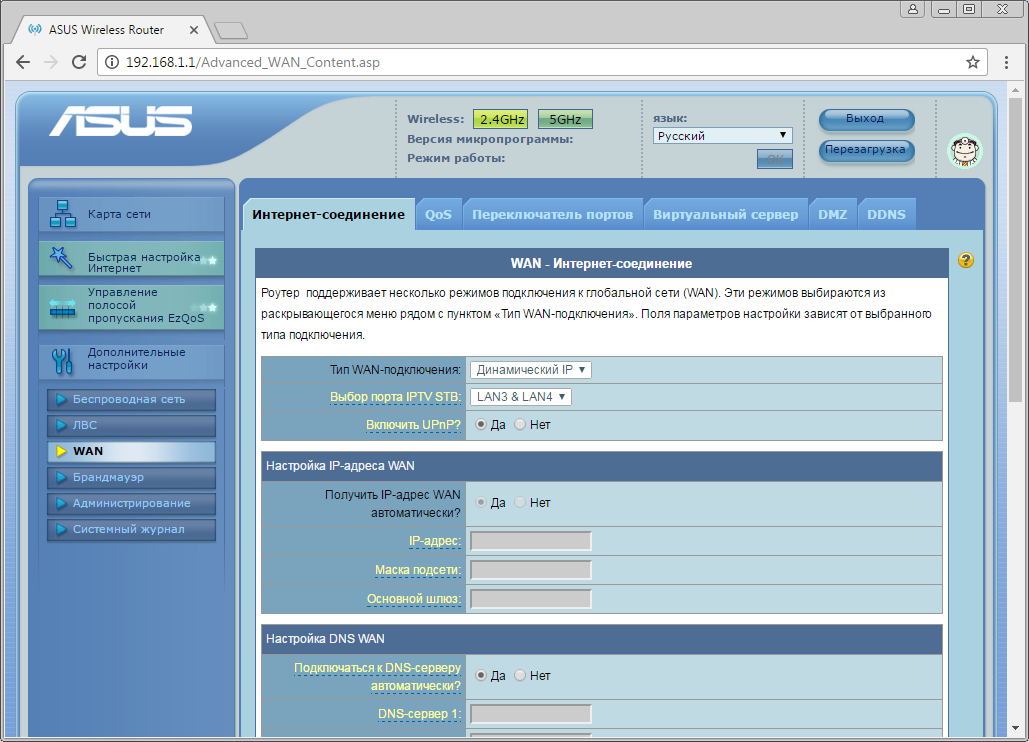
Листаем страницу вниз. Если в блоке «Специальные требования поставщика услуг Интернета» («Special Requirement from ISP») есть пункт «Выбор порта IPTV STB» («Choose IPTV STB Port») выбираем в нем номера портов, к которым подключены ТВ-приставки.
Справа снизу нажимаем кнопку «Применить» («Apply»).
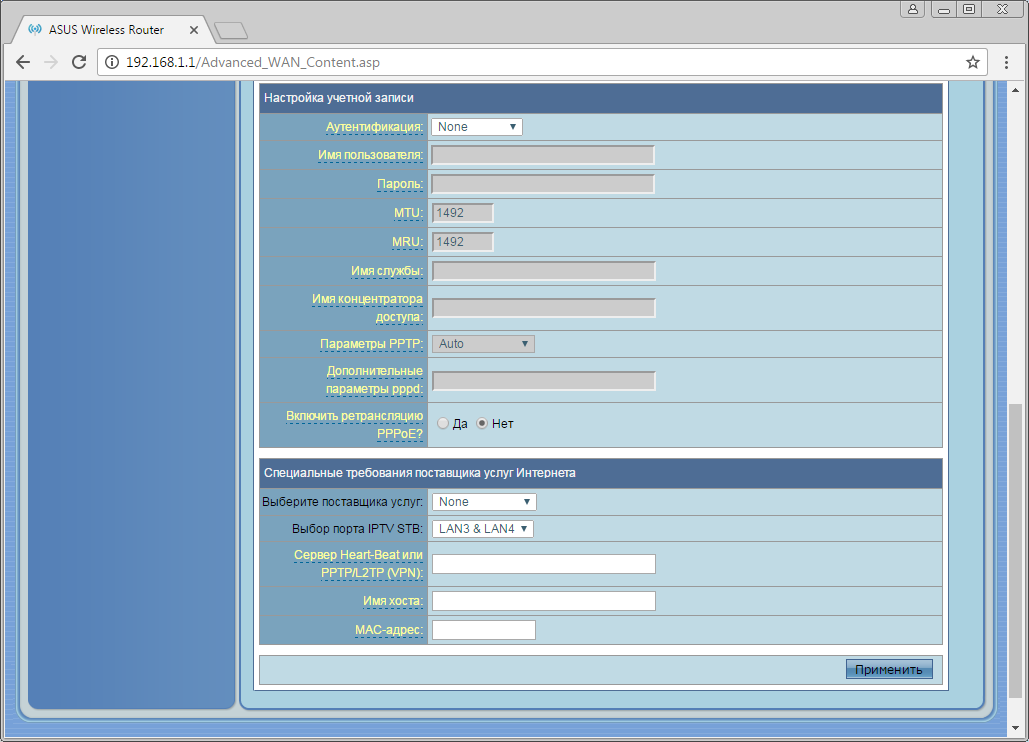
Шаг 5 из 5
В левом меню нажимаем на пункт «Беспроводная сеть» («Wireless»). Откроется соответствующее окно.
В поле «SSID» придумываем и пишем новое имя сети (достаточно изменить/добавить одну букву или цифру).
В пункте «Режим бесповодной сети» («Wireless Mode») выбираем «Auto».
В поле «Канал» («Channel») выбираем «Auto».
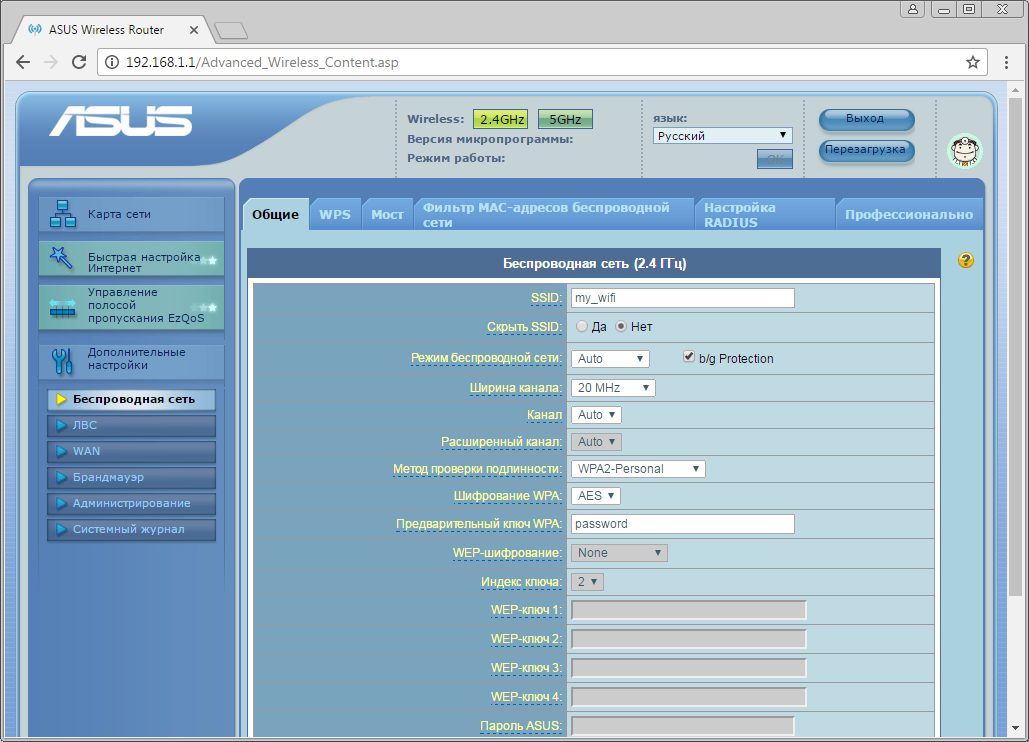
Листаем страницу вниз.
В пункте «Метод проверки подлинности» («Authentication Method») выбираем «WPA2-Personal».
В пункте «Шифрование» («Encryption») выбираем «AES».
В поле «Предварительный ключ WPA» («WPA Pre-Shared Key») придумываем и пишем новый пароль для Wi-Fi сети (не менее 8 символов, используя только английские буквы или цифры).
Справа снизу нажимаем кнопку «Применить» («Apply»).
Если на данной странице рядом с кнопкой «Применить» или в верхней части всего интерфейса есть кнопка «Перейти к настройке 5 ГГц»/»5 ГГц» («Go to 5GHz setting»/»5GHz»), нажимаем на неё.
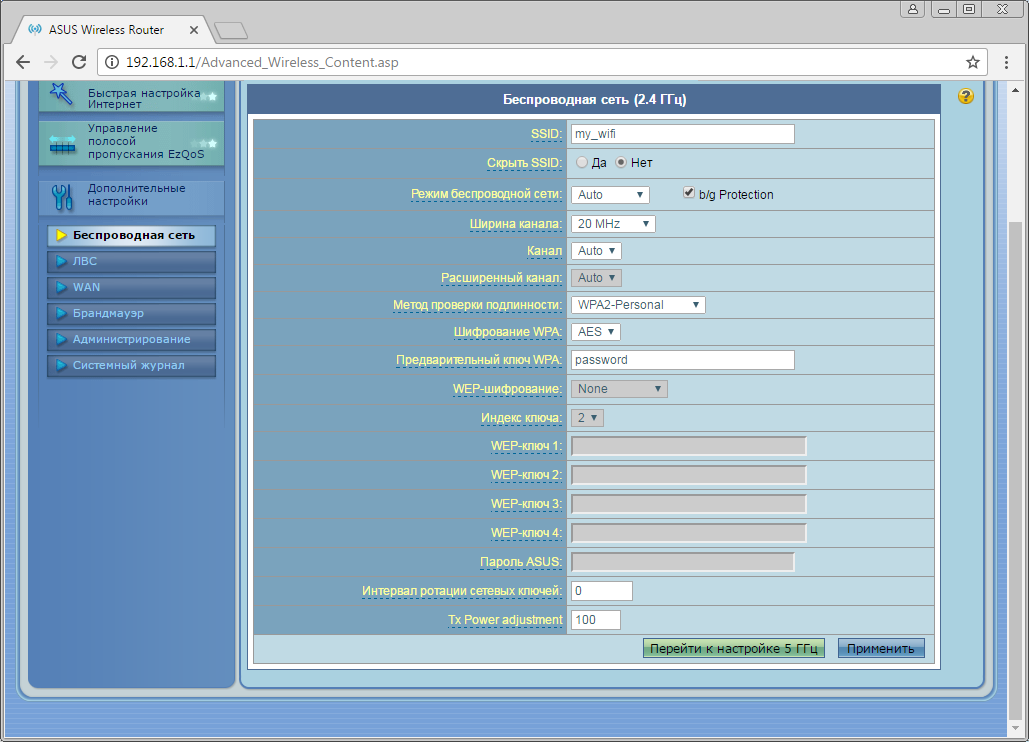
Откроется окно настройки беспроводной сети 5 ГГц, заполняем поля аналогично.
В поле «SSID» придумываем и пишем новое имя сети (достаточно изменить/добавить одну букву или цифру).
В пункте «Режим бесповодной сети» («Wireless Mode») выбираем «Auto».
В поле «Канал» («Channel») выбираем «Auto».
В пункте «Метод проверки подлинности» («Authentication Method») выбираем «WPA2-Personal».
В пункте «Шифрование» («Encryption») выбираем «AES».
В поле «Предварительный ключ WPA» («WPA Pre-Shared Key») придумываем и пишем новый пароль для Wi-Fi сети (не менее 8 символов, используя только английские буквы или цифры).
Справа снизу нажимаем кнопку «Применить» («Apply»).
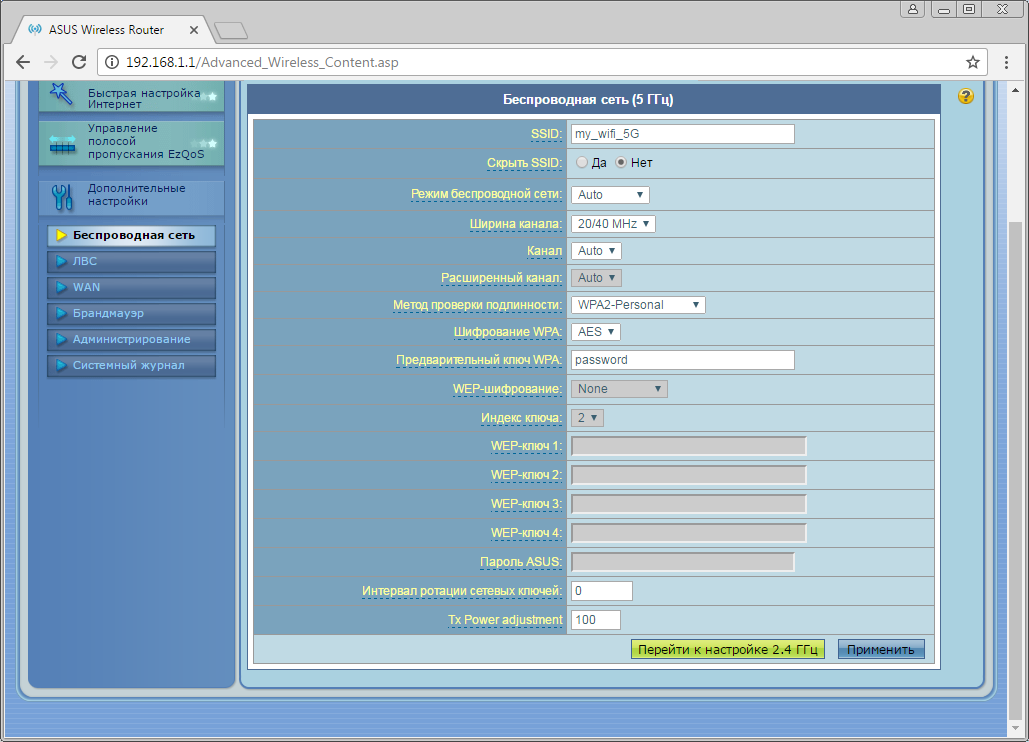
Будьте внимательны, выполняя инструкции в этом разделе. В случае ошибки в действиях потребуется визит в сервис-центр для восстановления устройства.
Прошивать роутер рекомендуется, подключив кабель от ПК в любой из LAN-портов. Прошивая роутер по Wi-Fi, есть риск получить неработоспособное устройство, восстанавливаемое только в сервис-центре, либо не восстанавливаемое вовсе.
Шаг 1 из 3
Скачайте прошивку.
Шаг 2 из 3
Открываем браузер, в адресной строке набираем адрес роутера, нажимаем Enter.
Откроется страница авторизации роутера.
Вводим логин и пароль для доступа к роутеру, нажимаем Enter.
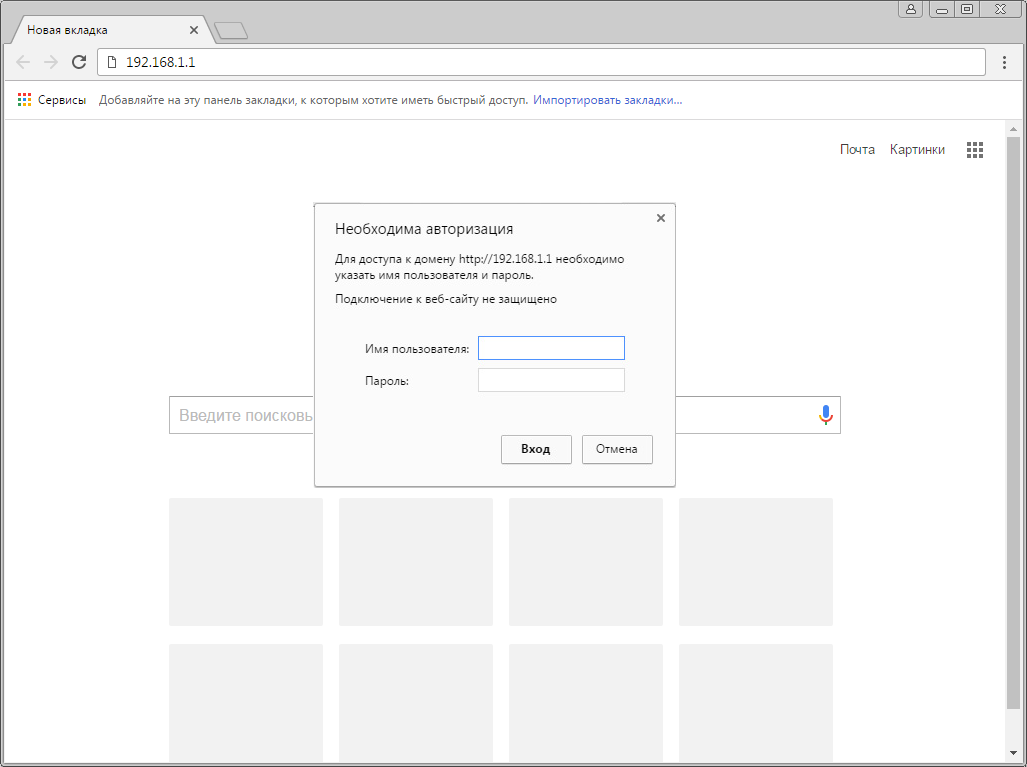
Шаг 3 из 3
Откроется web-интерфейс роутера. В левом меню нажмите на пункт «Администрирование» («Administration»).
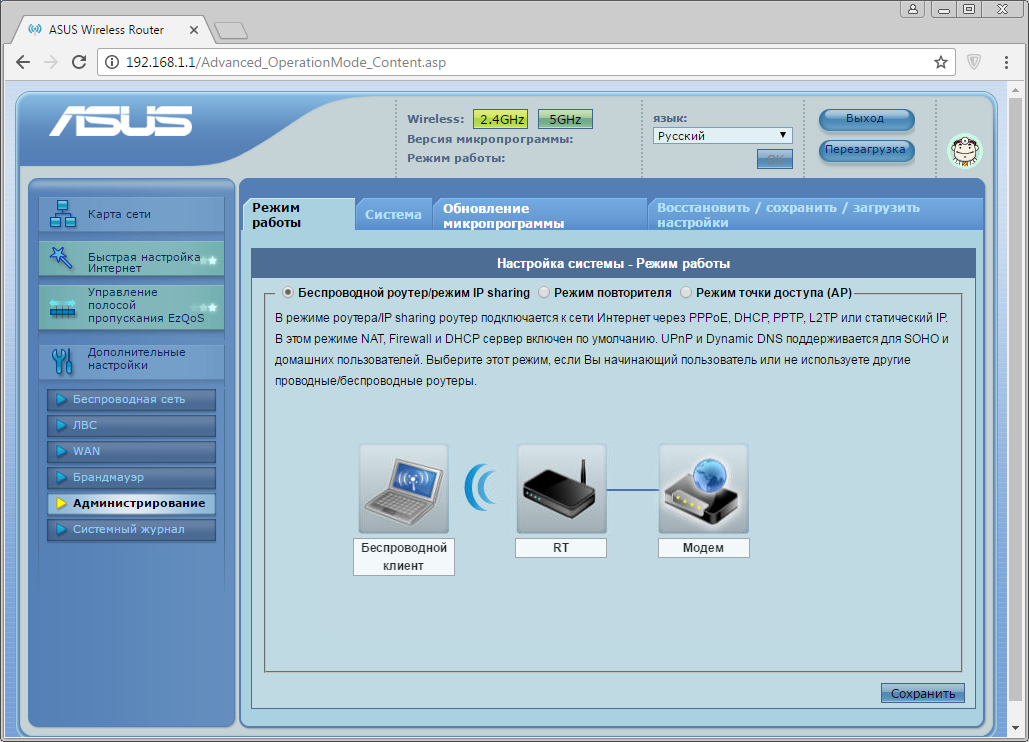
Выберите вкладку «Обновление микропрограммы» («Firmware Upgrade»). В поле «Файл новой микропрограммы» («New Firmware File») нажмите кнопку «Выберите файл».
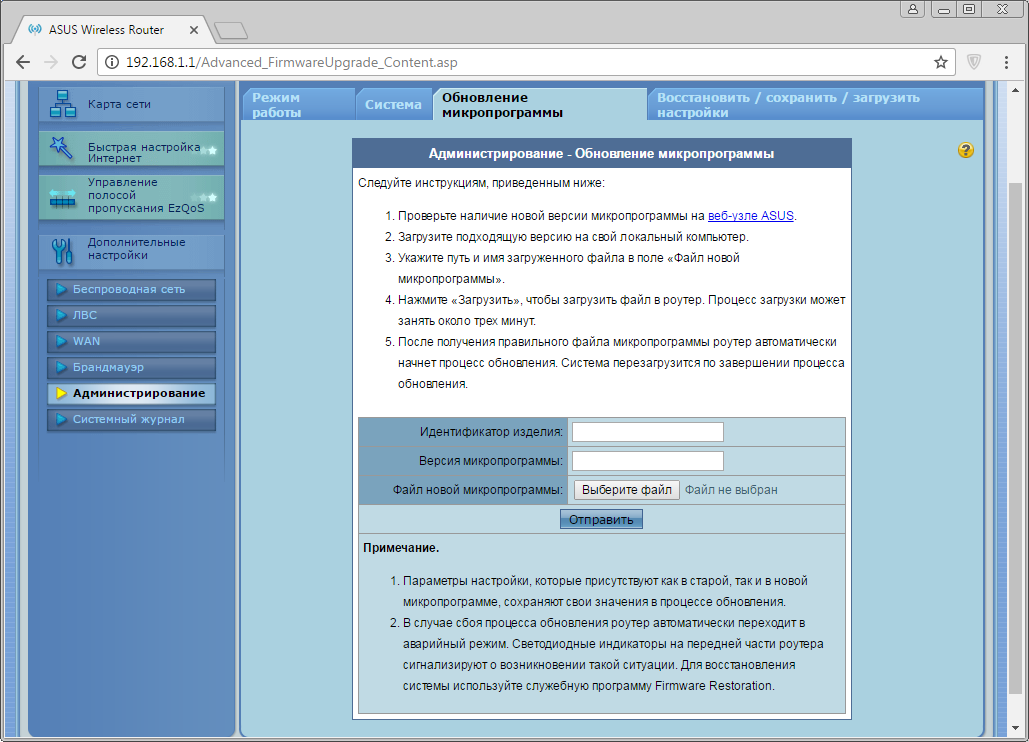
В открывшемся окне укажите расположение файла с прошивкой, нажмите «Открыть».
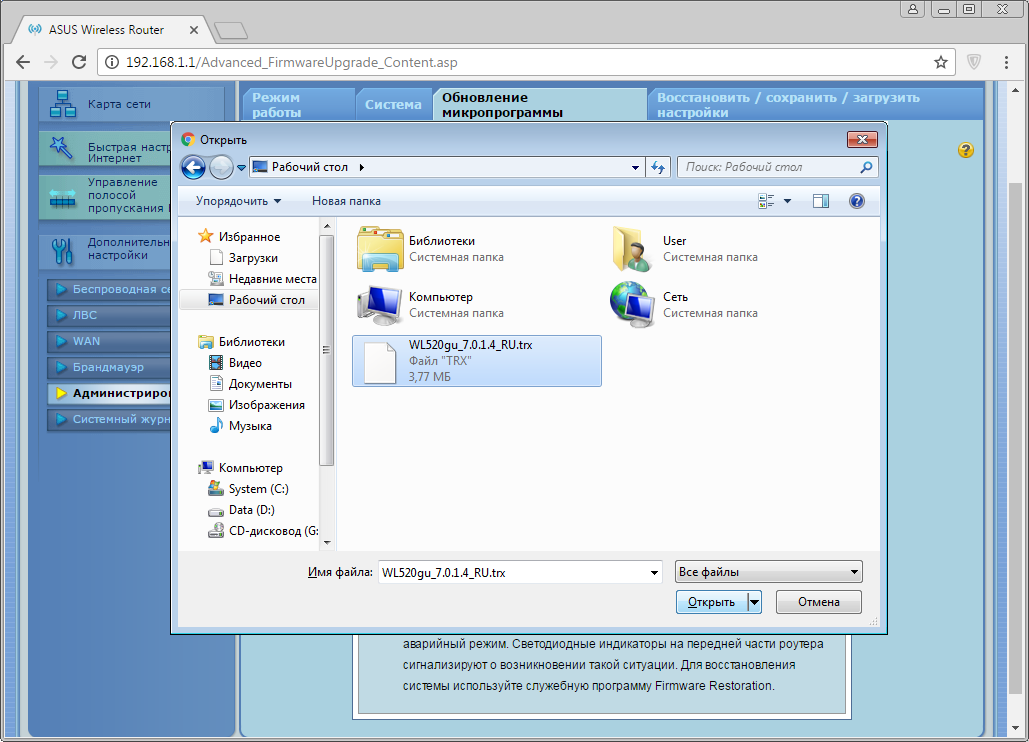
После того, как название файла отобразится в поле «Файл новой микропрограммы» («New Firmware File»), нажмите кнопку “Отправить” (“Upload”).
Подождите, пока роутер обновляет свою микропрограмму, обычно это занимает не более 15 минут. Во время обновления не выключайте роутер из сети. После того, как роутер обновит свою прошивку и перезагрузится, вы можете приступать к эксплуатации.

moskva.beeline.ru
| Вы ещё тут и никуда не ушли? — я был о Вас худшего мнения, шучу! 🙂 Сейчас пройдемся по разделам мученика нашего ASUS RT-AC68U и узнаем где, что и для чего, вперед друзья мои! |
Карта сети или Network Map |
| Главное меню — лицо нашего подопечного, тут расположены все главные фуникулёры для входа в подразделы, присутствуют быстрые настройки: к примеру wi-fi. |
AiCloud |
| Подключаем к usb входу роутера флешку с фотками, настраиваем и вуаля, смотрим фотки, видео и вообще все непристойное на большом телевизоре или вообще в другом городе, уехав куда-либо, делает из вашего роутера настоящее облако:) |
Диспетчер трафика |
| Предназначено для регулировки нагрузки сети, к примеру можно быстро переключить режим на более подходящий для поднятия пресловутого ping в онлайн-играх или разговора по Skype. Как по мне, то функция имеет право на существование, но дома бесполезна тем более этот роутер и сам справляется с регулировкой в автоматическом режиме превосходно. |
Дополнительные настройки — LAN IP |
| IP-адрес самого роутера, можно поменять на другой, после замены заходить в веб-интерфес придется по новому IP, который установите. Иногда приходится менять, к примеру у провайдера Кверти могут быть конфликты с роутерами с адресом 192.168.0.1. |
Дополнительные настройки — DHCP-сервер |
| Можно задать диапазон пула адресов, который благополучно будет раздавать зверёк, опять же удобно при каких-либо конфликтах на стороне провайдера или при особой настройке при использовании нескольких роутеров и маршрутизаторов в сети. |
Администрирование — Обновление микропрограммы |
| Ну это в случае, если совсем всё плохо с Вашим провайдером у этой модели или не устраивает «как» работает устройство — прошивка роутера. Всё просто: скачиваем прошивку, разархивируем, указываем в нашем меню кнопкой на нашу распакованный файлик формата BIN и жмём Upload, заранее налив чай, ибо прошивка может длиться около пяти минут, тем самым оставиив Вас без вКонтактика и асек-писек. Настройки роутера обнулятся и будут «как из коробки». |
Администрирование — Управление настройками |
| Замечательная функция роутера — сохранение и восстановление настроек, представьте, что Вы настроили интернет, вай фай, прописали кучу роутингов и подключили флешку с «кхм-кхм», было бы логично всё свои труды сохранить для случая «всё нае….сь» — это меню предоставляет именно такой функционал |
Системный журнал — Общий |
| Ведет журнал (лог) событий, даёт возможность просмотреть всю инфу о подключениях WAN, LAN и Wi-Fi, удобно при наладке или сбоях у оператора связи, можно сразу понять, что проблемы не у Вас, а у провайдера. |
| На этом усё, надеюсь что-то из выше перечисленного Вам помогло в настройке 🙂 |
nastroikarouterov.ru
Как выглядит совершенство, обзор Asus RT-AC68U | Дайджест новостей
«Наш поиск невероятного – это постоянное движение к совершенству».
Джонни Ши, глава компании ASUS.
Доброе время суток, товарищи! Сегодня я попробую опровергнуть или же подтвердить слова главы компании ASUS и узнать на деле, действительно ли ASUS выражает стремление сделать жизнь людей лучше посредством технических инноваций. Так ли хороши их изделия как они заявляют на пресс-релизах и в своих рекламных компаниях. Для этого я рассмотрю маршрутизатор RT-AC68U, являющий собой практически топовую модель в линейке роутеров Asus.
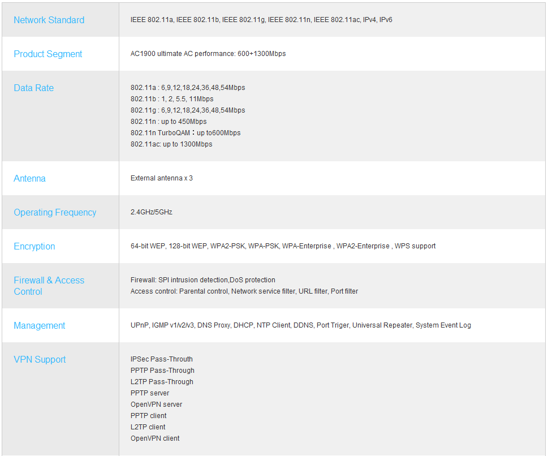
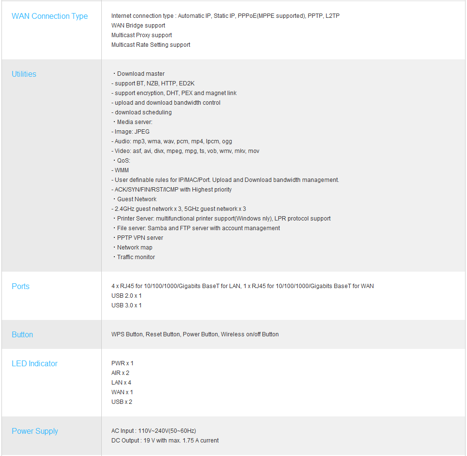
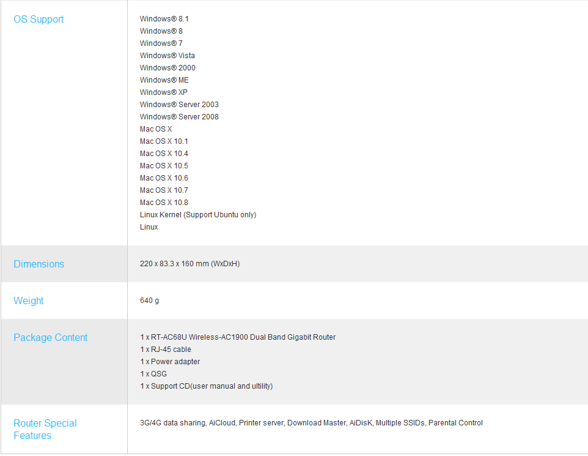
Упаковка и комплектация
Упакован роутер в довольно симпатичную коробку чёрного цвета с глянцевыми и матовыми вставками. На лицевой стороне изображен маршрутизатор и его основные преимущества.

На обратной стороне более полно расписаны преимущества, но только на английском языке. На одном из торцов имеется полная спецификация роутера, серийный номер и страна производитель.
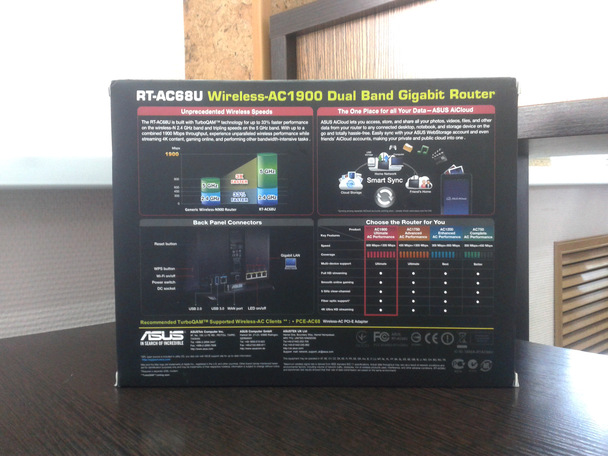
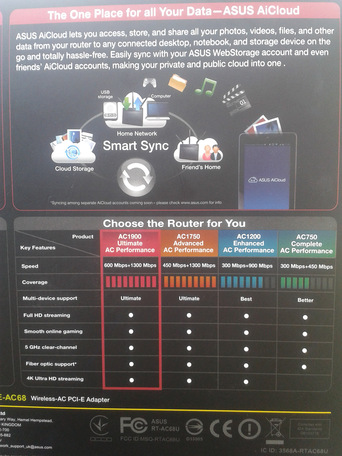
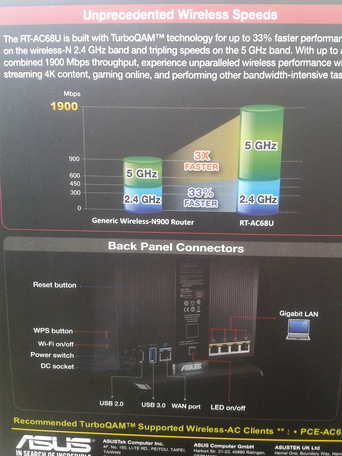


Сняв глянцевую часть упаковки, достаём вторую коробочку, в которой и лежит роутер в тисках картона. Первыми покупателя встретят компакт-диск с кратким руководством пользователя и пару гарантийных талонов на разных языках.

Над роутером так же плотно в картоне вставлены 3 антенны, а под ним находится остальная часть комплектации – блок питания и сетевой кабель RJ-45.



Корпус роутера выполнен в стиле Black Diamond, хоть он и полностью выполнен из пластика, но смотрится он куда лучше аналогов от конкурентов. Большую часть лицевой панели занимает очень привлекательная глянцевая «сетка», верхняя часть стилизована под шлифованный металл, с выгравированной эмблемой ASUS золотого цвета.
Роутер располагается только в одном положении – вертикально. На первый взгляд это кажется опрометчивым решением, но только на первый, в вертикальном расположении есть свои плюсы.

В нижней части расположены индикаторы работы устройства – 4 потра LAN, индикатор WAN (Internet), индикатор USB 3.0/2.0, индикаторы 2.4 ГГц/5 ГГц и индикатор питания.
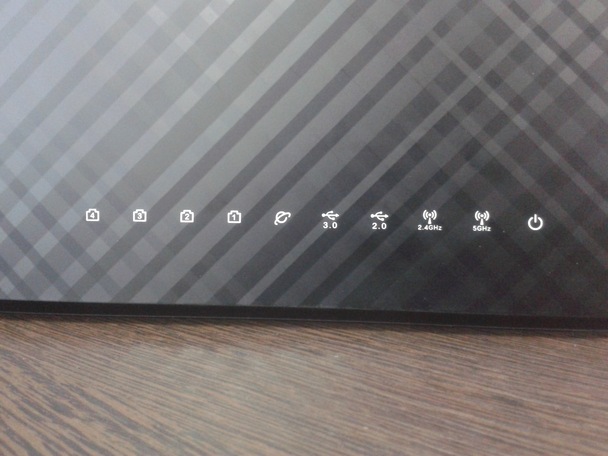
На правом торце, относительно лицевой части, внизу расположены пара клавиш – WPS (подключение к сети Wi-Fi) и Wi-Fi on/off (блокирует беспроводной режим связи).

Все разъёмы подключения вынесены на обратную сторону устройства. По левой стороне расположены: кнопка сброса настроек, кнопка включения/выключения роутера, вход для блока питания, порты USB 2.0 и 3.0, порт WAN.


Посередине находится кнопка включения и отключения подсветки индикаторов. Справа внизу расположены 4 разъёма LAN.


Теперь, стоит напомнить про выгодное вертикальное расположение устройства. Учитывая красивую лицевую часть, вертикальная компоновка украсит компьютерный стол или полку, так же позволив более эффективно охлаждать начинку роутера. Ведь вся тыловая часть, как некоторые уже успели заметить, покрыта вентиляционной решёткой.

Чтобы устройство устойчиво держалось на поверхности подставка снабжена двумя большими резиновыми вставками.

Ввиду такого расположения, антенны подключаются исключительно сверху. Вообще, производитель рекомендует располагать антенны таким образом, чтобы крайние смотрели в стороны под углом 45, а центральная стояла прямо. Но можно и «зализать» их назад, как волосы.

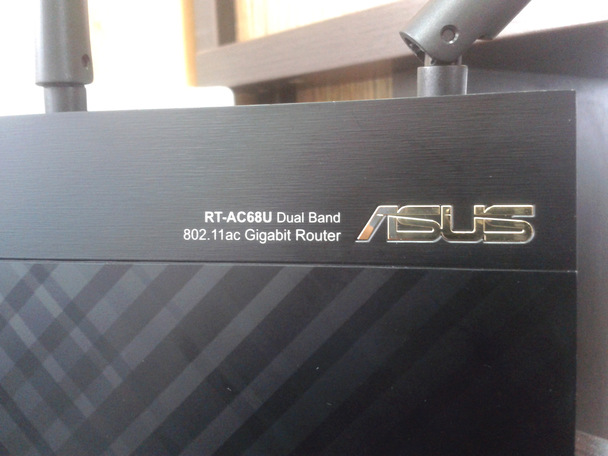


Аппаратная часть
Под глянцем корпуса скрывается текстолитовая плата, определённая часть которой закрыта алюминиевыми радиаторами по обеим сторонам. На «лицевой» части платы можно увидеть 128 Мб флеш-памяти от Spansion — S34ML01G100TF100.

Чтобы добраться до остальных элементов следует снять радиатор и пластину металлического экрана. Первыми на глаза попадают пара радиоблоков от Broadcom на микросхемах BCM4360. Одна микросхема отвечает за 802.11b/g/n на 2,4 ГГц, а вторая за диапазон 5 ГГц для 802.11a/n/ac.




Основан роутер на двухядерном процессоре от Broadcom – BCM4708A, с частотой 800 МГц. По соседству с процессором распаяны 256 Мб оперативной памяти от Samsung.


Web-интерфейс и настройки
Роутер заводится довольно быстро, уже буквально через 30 секунд можно производить настройку. Открываем любой браузер, вводим знакомую всем комбинацию цифр «192.168.1.1», далее стандартные имя пользователя и пароль «admin/admin» и первое, что следует сделать, это настроить проводной и беспроводной интернет. Я не стал делать копии одинаковых скриншотов для настройки с «провода» и «свистка», так как они не особо отличаются. Для примера на скриншотах настройка подключения через USB-модем Huawei E3272 или по-русски МегаФон М100-4.
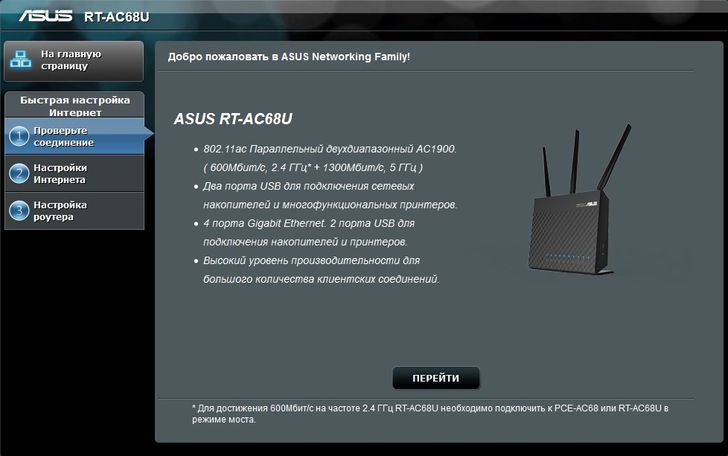
Для начала нас попросят сменить имя пользователя и пароль роутера. Модем определился довольно шустро, все настройки автоматически выставились на нужного оператора и тип сети. Далее выбираем тип WAN-подключения и режим работы роутера. В крайней вкладке настраиваются имя/пароль для Wi-Fi сети. Вся настройка не заняла и трёх минут, заминка была только с работой USB-модема, заставить его корректно и без сбоев работать получилось только с версией прошивки 3.0.0.4.376.3626.
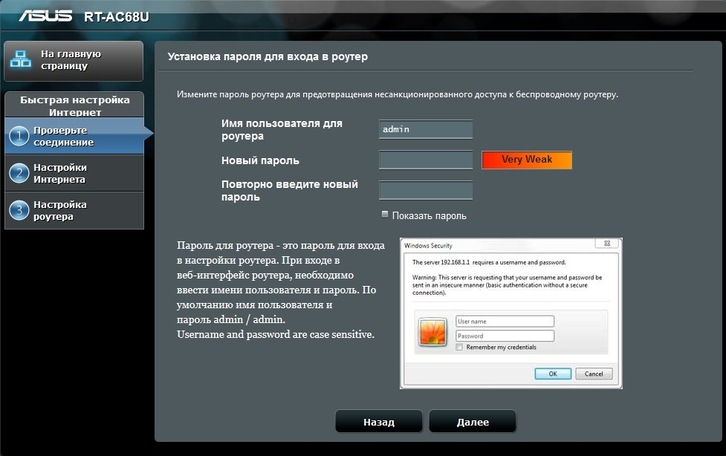

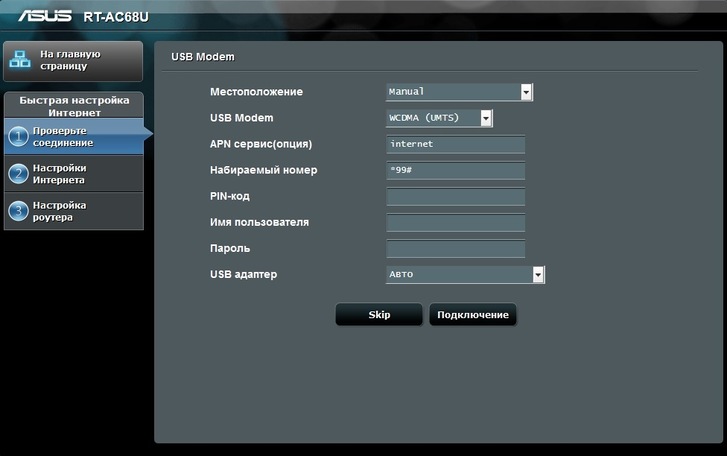
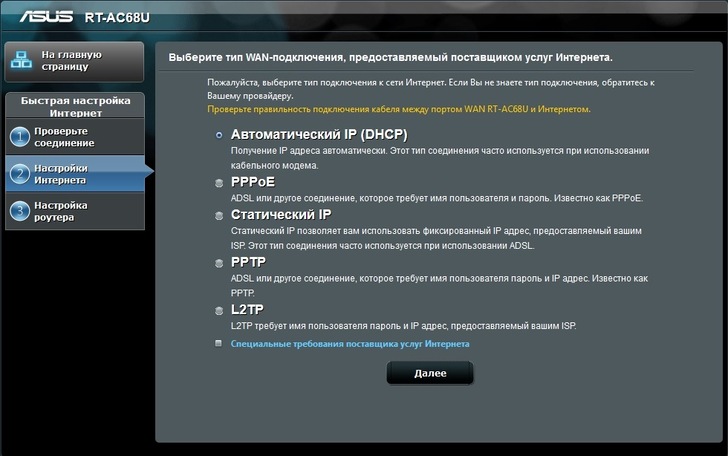
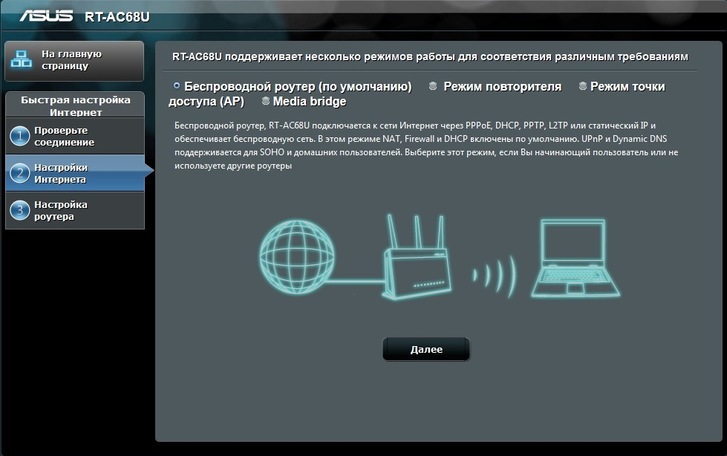
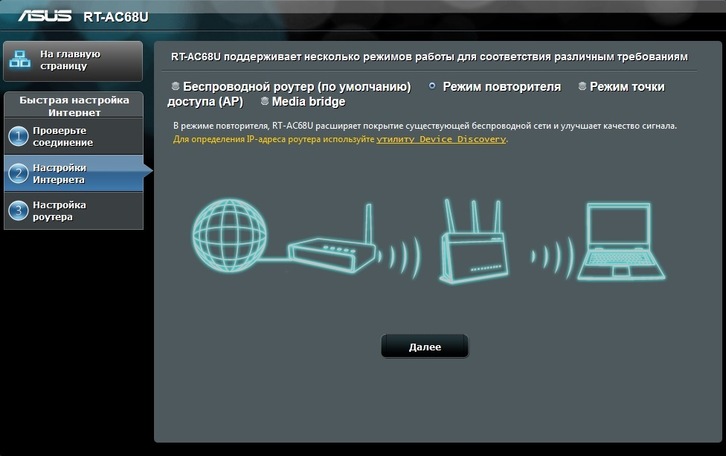
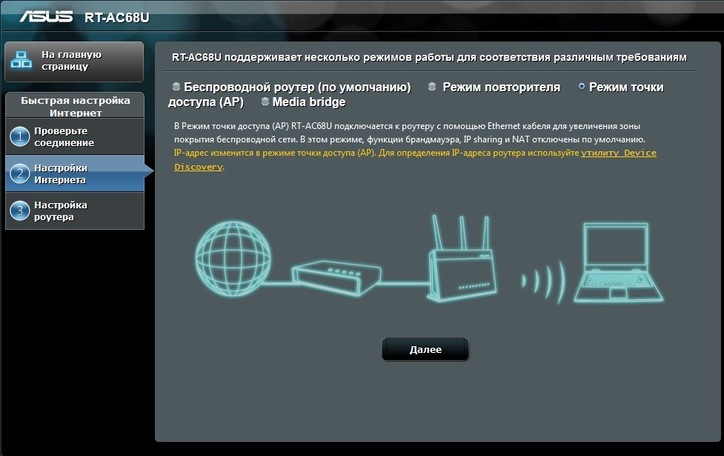
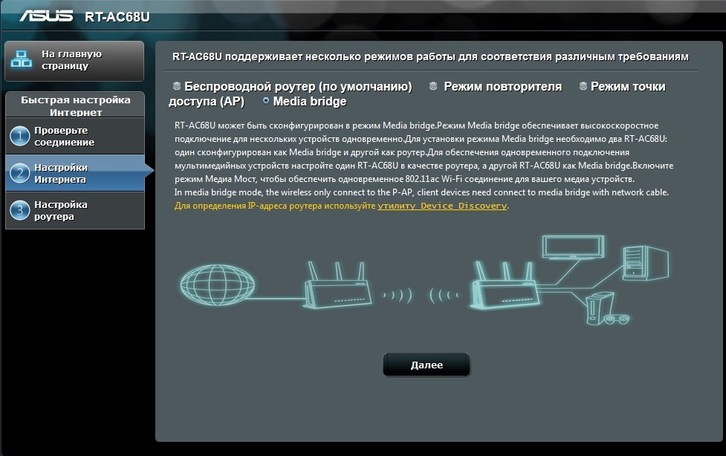
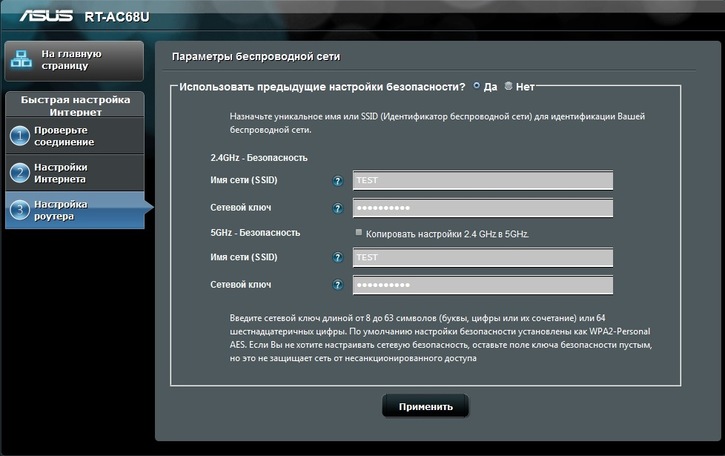
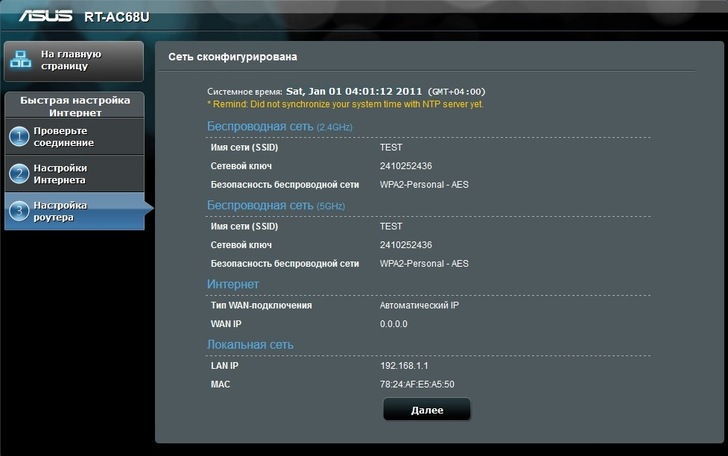
Карта сети
Учитывая внешний вид устройства, хочется чтобы и «внутри», в настройках, всё было красиво и понятно. Так оно и есть. Меню переведено просто замечательно, всё интуитивно понятно и наглядно.
В вехней части меню находятся кнопки выхода и перезагрузки роутера, а справа от них вкладка выбора языка инфтерфейса.
В главное вкладке можно менять настройки беспроводных сетей, отслеживать загруженность процессора и оперативной памяти роутера, имеется возможность отключения USB-устройств и просмотра подключенных клиентов. Это довольно удобно, ведь не понадобится лезть в дебри настроек, чтобы отключить внешний жёсткий диск и просмотреть или сменить параметры авторизации Wi-Fi.
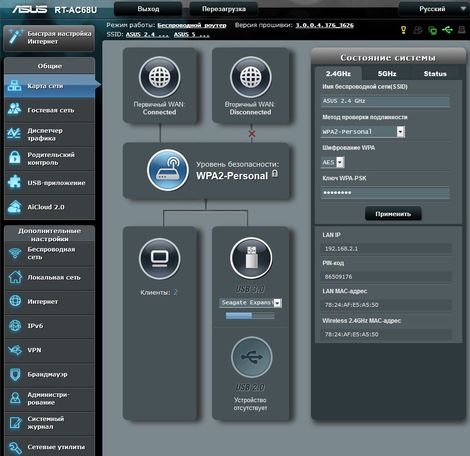
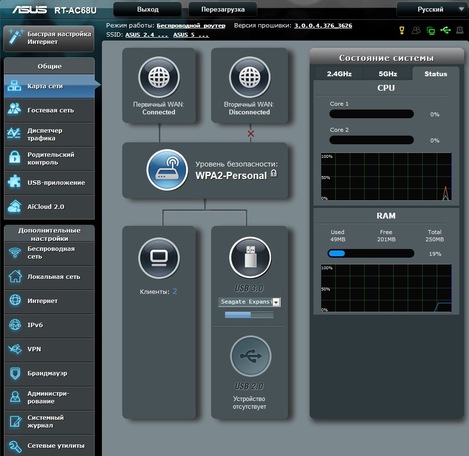

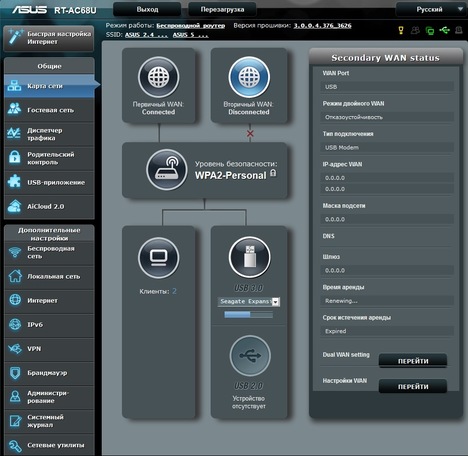
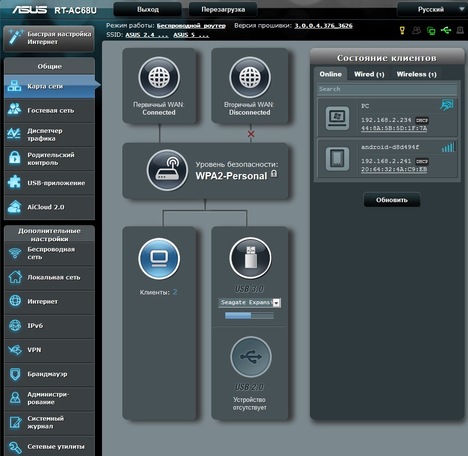
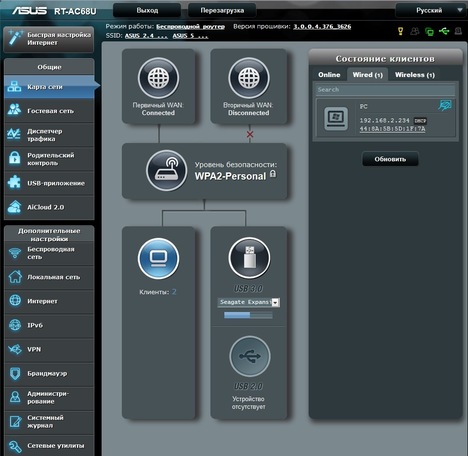
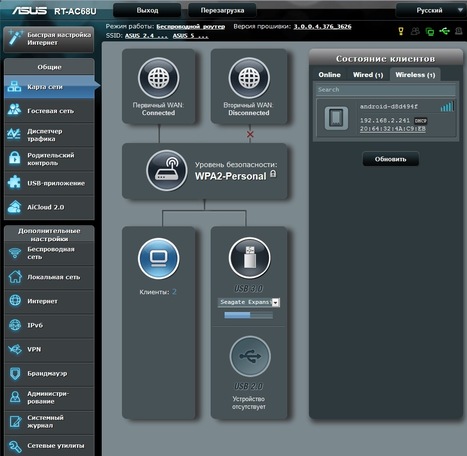
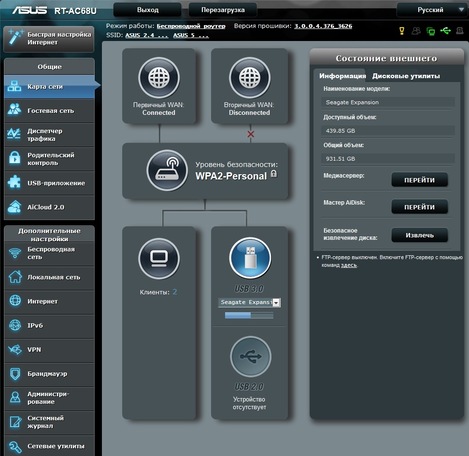
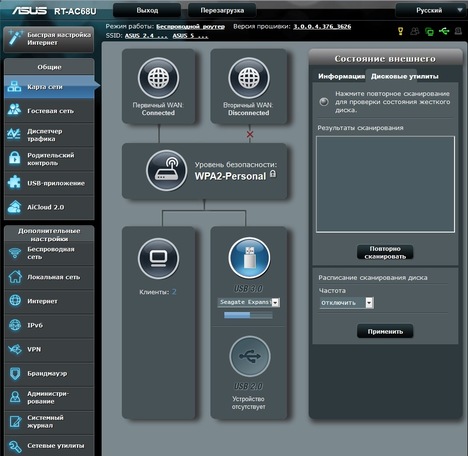
Гостевые сети
В следующей вкладке можно организовать и настроить гостевую сеть – в пару кликов настраивается имя, защита и длительность работы. На каждый диапазон можно настроить три сети, открыв не только доступ в интернет, но и разрешить работать с сетевым устройством.

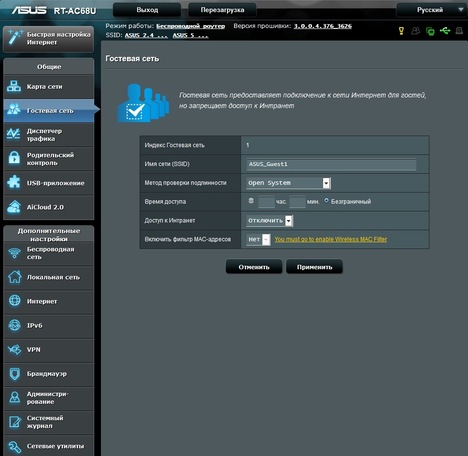
Диспетчер трафика
В этой вкладке пользователь может настроить пропускную способность сети и просмотреть текущую загрузку каналов передачи данных.
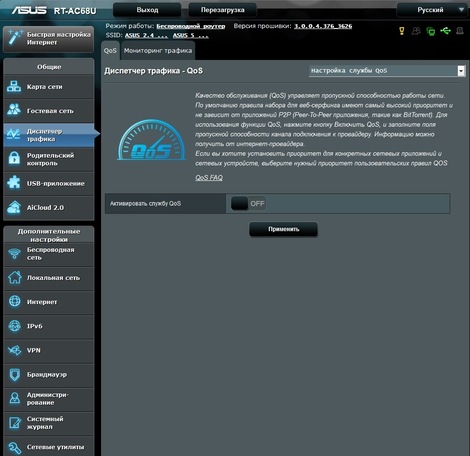
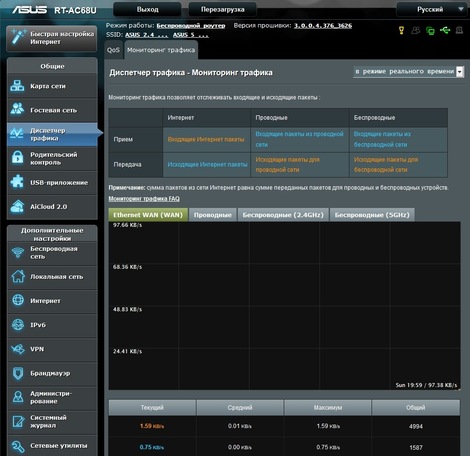
Родительский контроль
Не совсем правильное название вкладки, ведь по сути «родительским контролем» здесь и не пахнет – можно выбрать ограничение для любого пользователя, но только по времени, дабы ребёнок не засиживался в интернете с телефона или планшета допоздна.
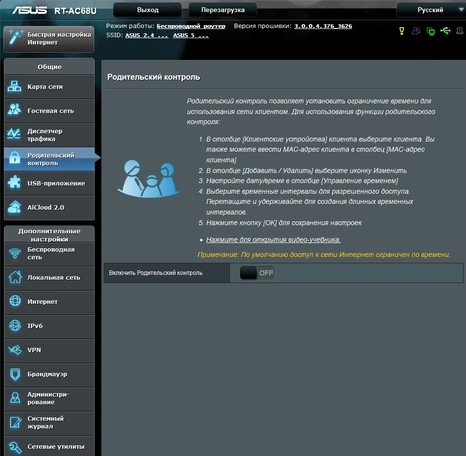
USB-приложение
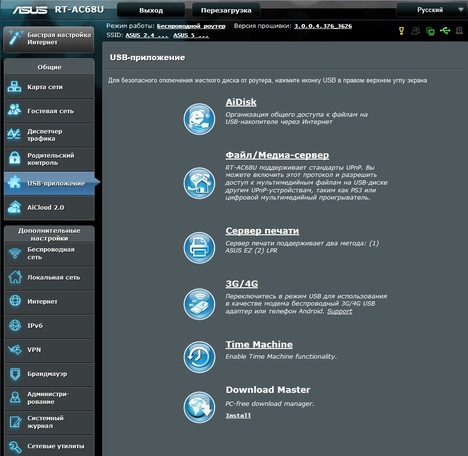
Раздел USB состоит из нескольких вкладок:
AiDisk – позволяет настроить доступ к файлам накопителя, подключенного к роутеру, посредством сети интернет при помощи FTP-протокола.
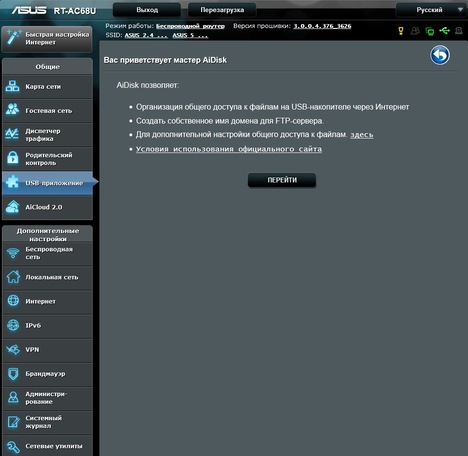
Файл/Медиа-сервер
В этой вкладке настраиваются DLNA медиа-сервера(имеется поддержка iTunes), сетевой доступ по протоколу Samba и FTP.
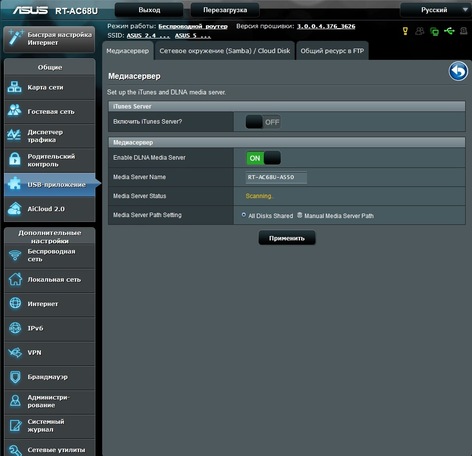

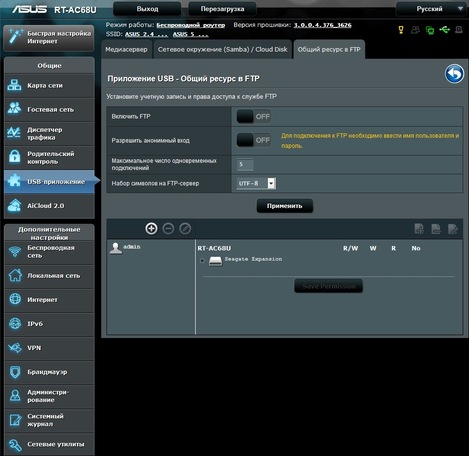
Сервер печати
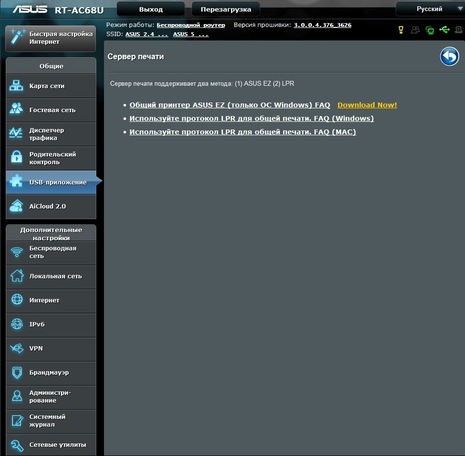
3G/4G
В этой вкладке настраивается дополнительная (запасная) сеть при помощи подключенного USB-модема.
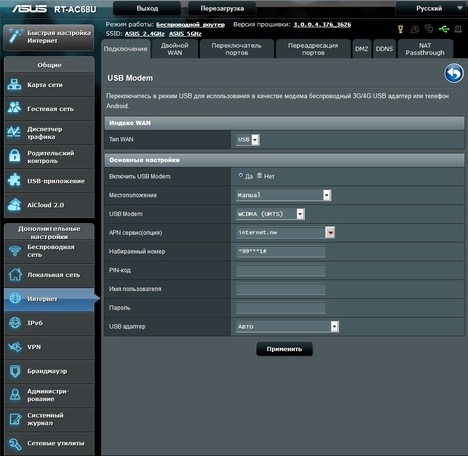
Time Machine
Эта вкладка поможет настроить резервное копирование с «яблочных» устройств.
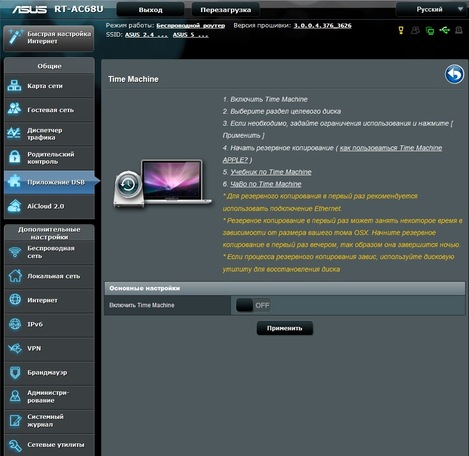
Download Master
Лёгкий и понятный мастер настройки загрузки файлов на подключенный к роутеру накопитель при помощи BiTorrent, NZB и aMule.
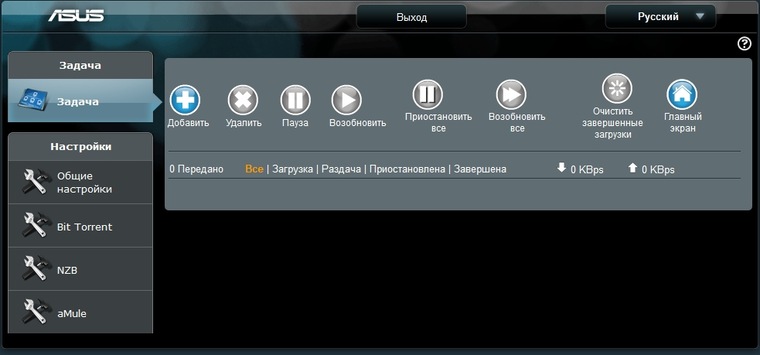
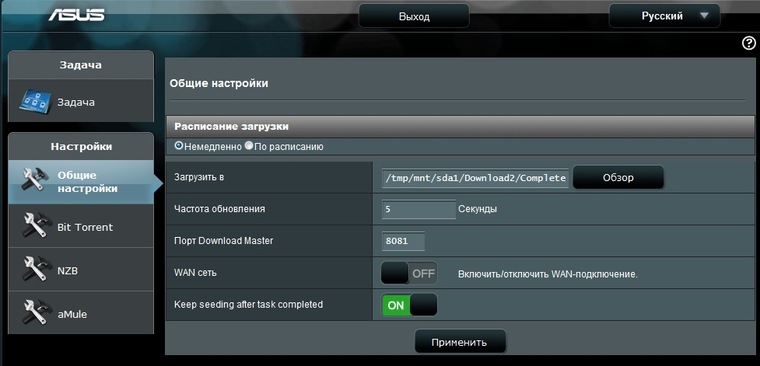
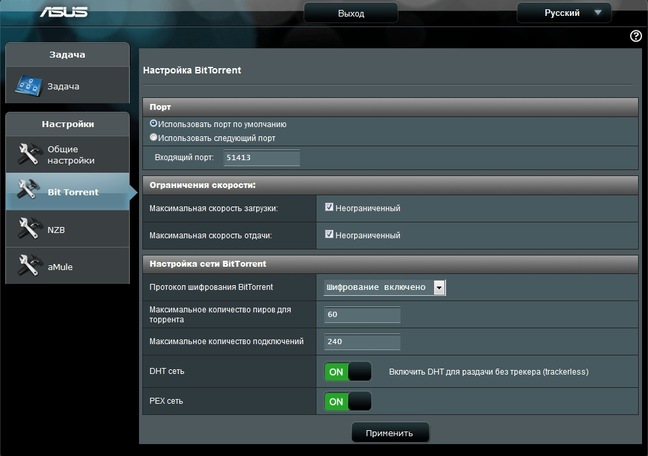

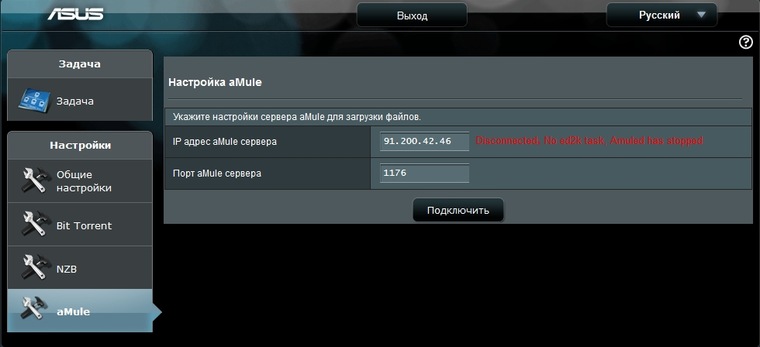
AiCloud 2.0
В «облачный» раздел AiCloud 2.0 входит ряд функций:
Cloud Disk — посредствам веб-браузера и протокола https позволяет получать доступ к файлам на USB-накопителе.
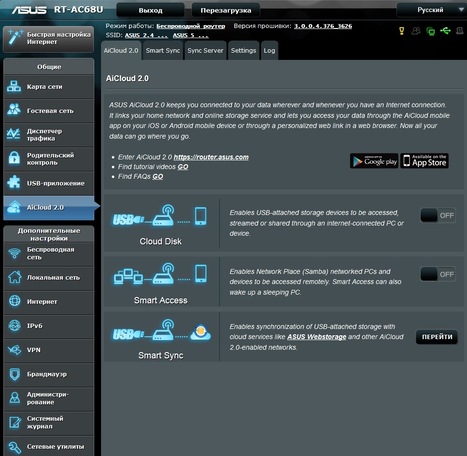
Smart Sync — позволяет синхронизировать выбранные папки на USB-накопителе с «облаком» Asus Webstorage.
Одним словом, AiCloud позволяет получить доступ не только к одному подключенному накопителю, но и ко всей локальной сети из нескольких компьютеров. Приложение доступно для обеих популярных платформ — Android и iOS.
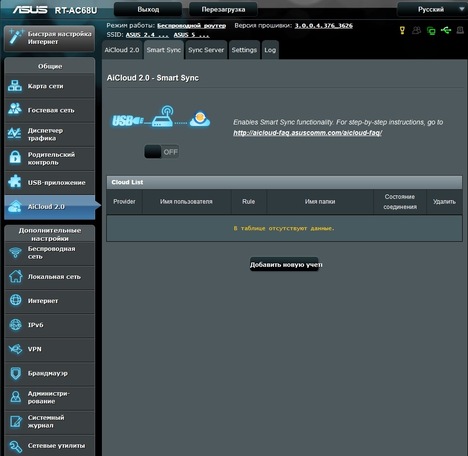
Дополнительные настройки
Слово дополнительные не совсем подходит под этот раздел, так как здесь находятся самые главные и более подробные настройки маршрутизатора. Приступим:
Беспроводная сеть
В данной вкладке имеется полный набор настроек Wi-Fi — начиная общими настройками обоих диапазонов(которые просто дублируются от вкладки к вкладке), построением WDS-сети, возможностью фильтровать беспроводных клиентов по MAC-адресу, заканчивая настройкой включения/выключения радиомодулей по дням недели и по времени.
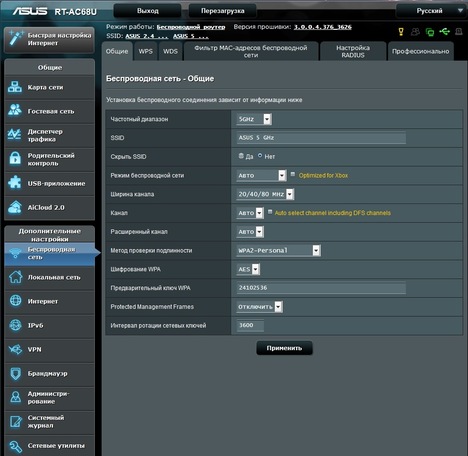
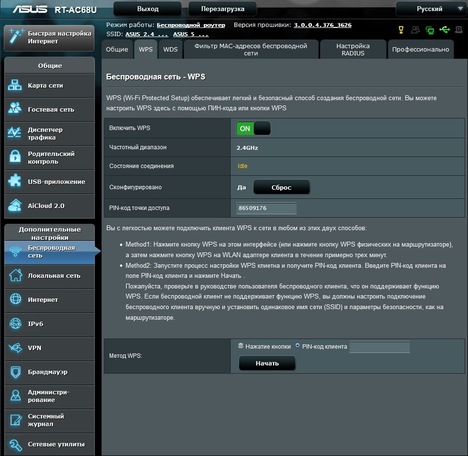
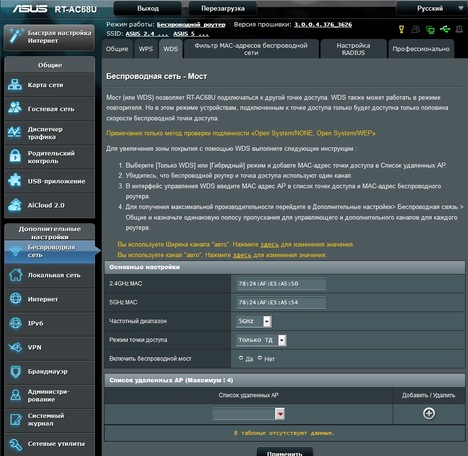
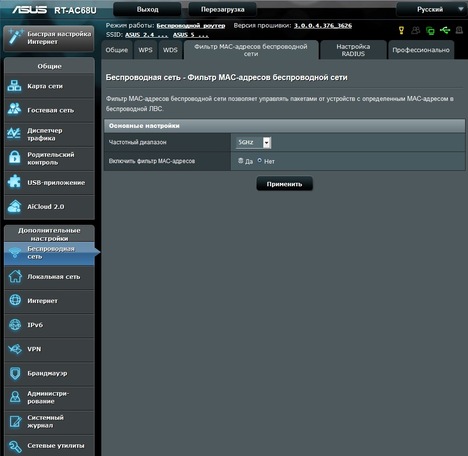
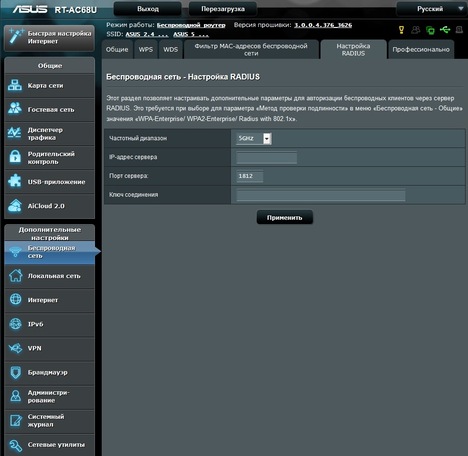
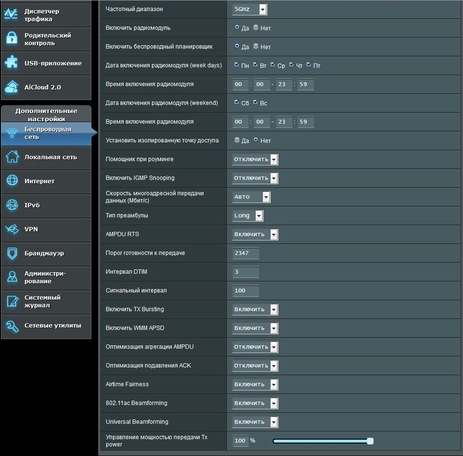
Локальная сеть
В этой вкладке пользователь может выборать адреса роутера, параметры сервера DHCP, создание своих правил маршрутизации при подключении нескольких роутеров, активировать технологию IPTV.
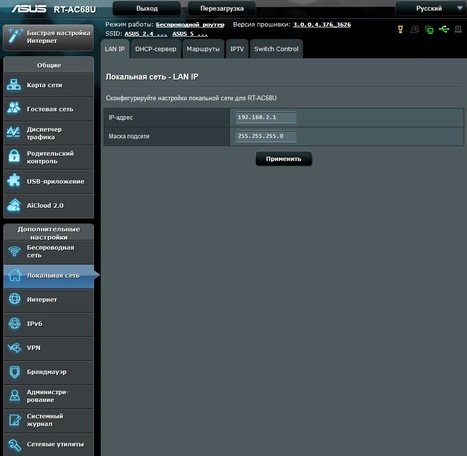
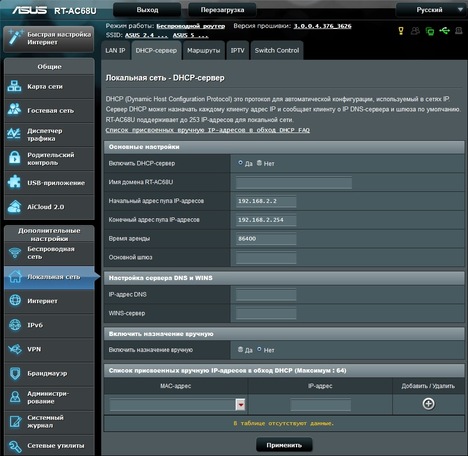
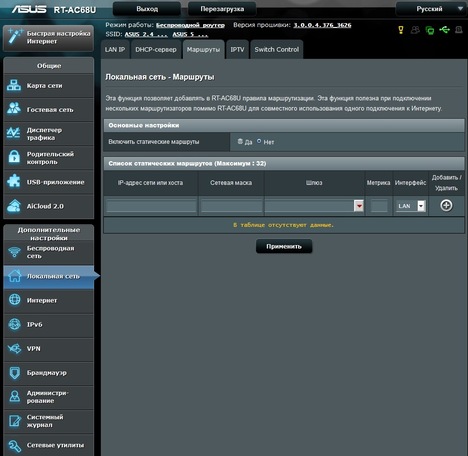
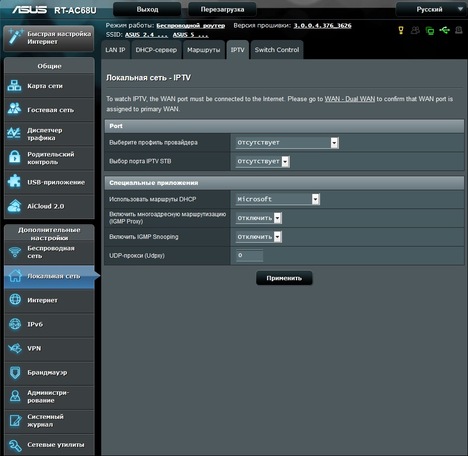
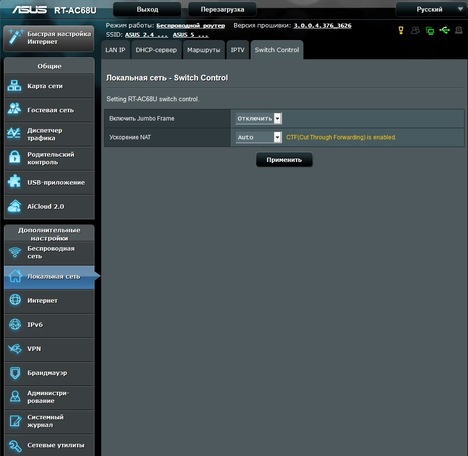
Интернет
Если первая вкладка «Подключение» ничего особо интересного и нового из себя не представляет, то во второй вкладке «Двойной WAN» — предоставляет возможность подключить посредством LAN-порта или USB-модема резервный канал доступа к интернету, в случае если «упадёт» основной.
Не обошлось без переключения и переадресации портов, создания DMZ-зоны и поддержки DDNS.
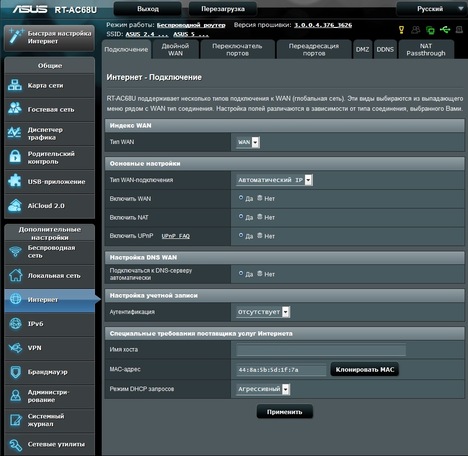
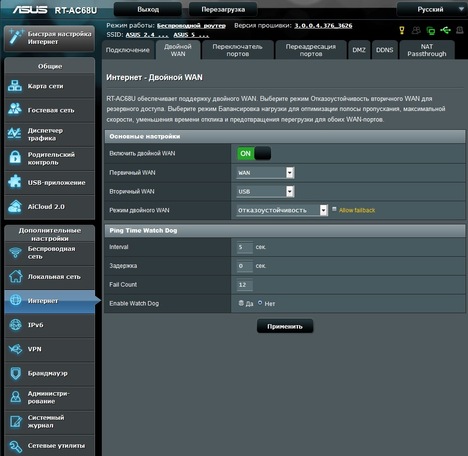
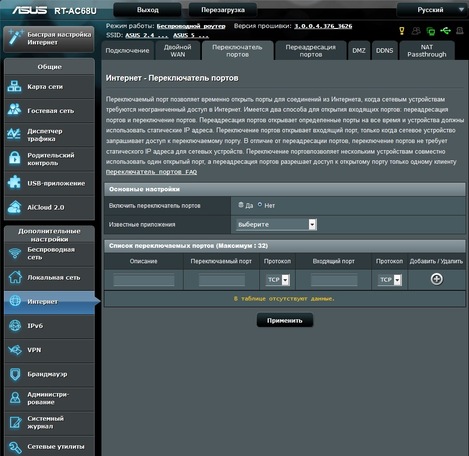
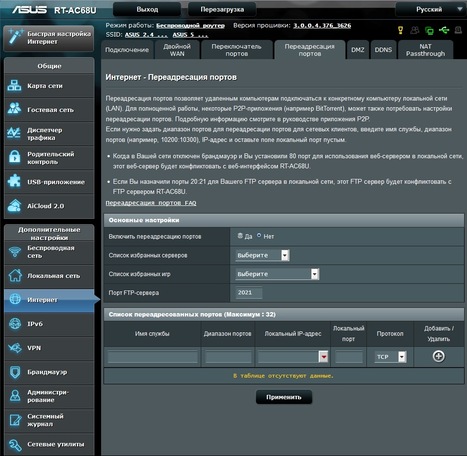
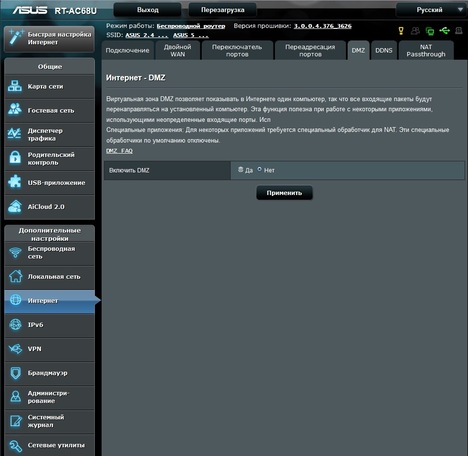
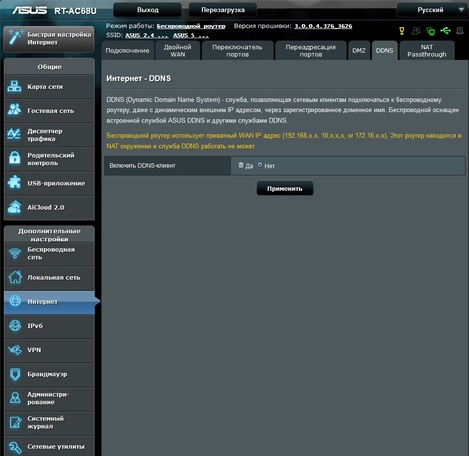
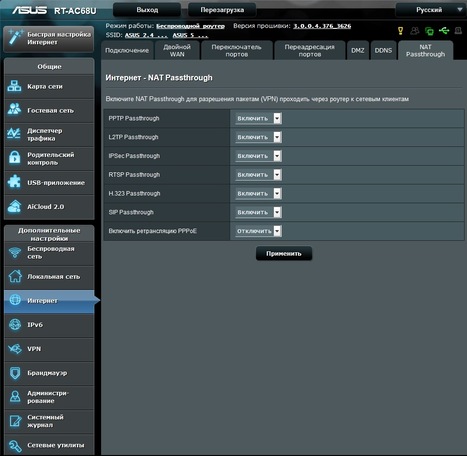
IPv6
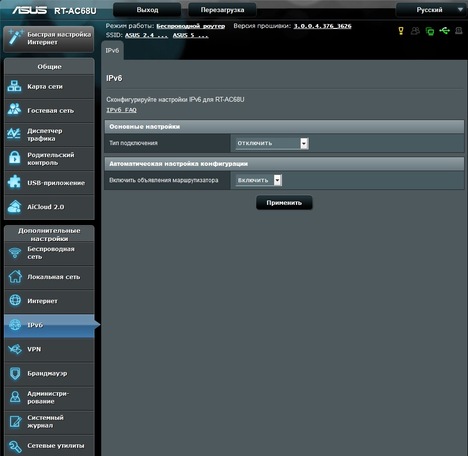
VPN
Так же в роутере имеется встроенные VPN-сервер и клиент.
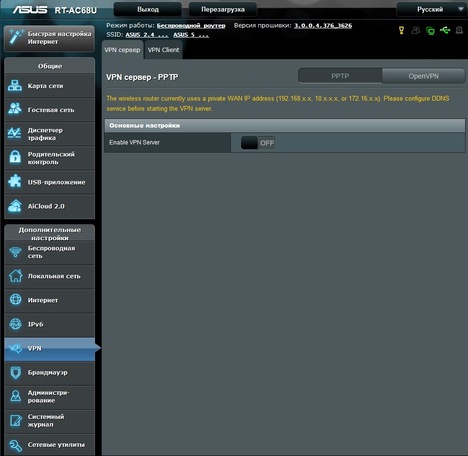
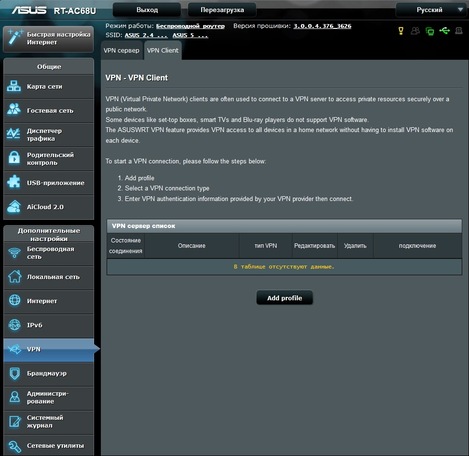
Брандмауэр
Вот эта вкладка больше похожа на «родительский контроль» — здесь пользователю предоставляются фильтры и по адресам, и по ключевым словам — что может сильно осложнить доступ к нежелательным ресурсам детям. Так же бранмауэр можно настроить и для IPv6-сетей.

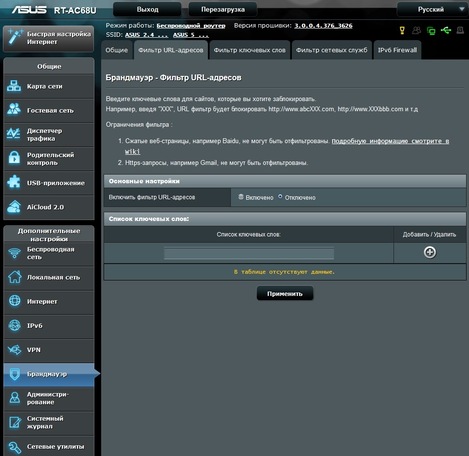
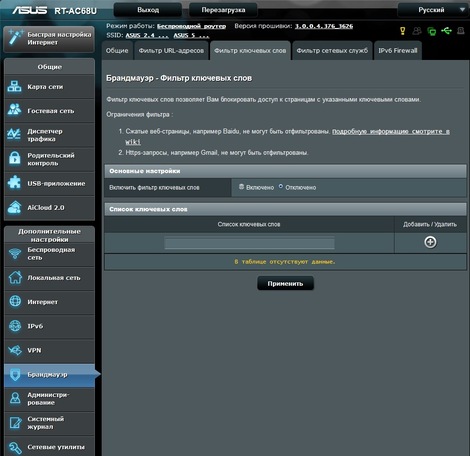
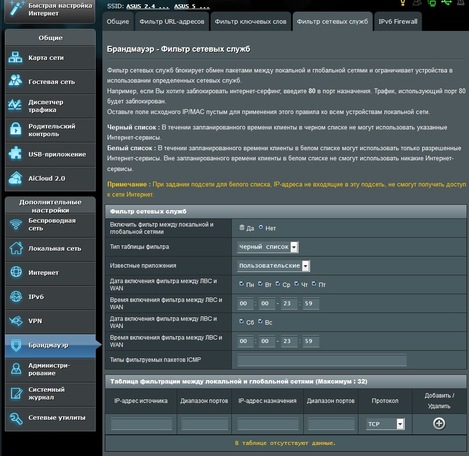
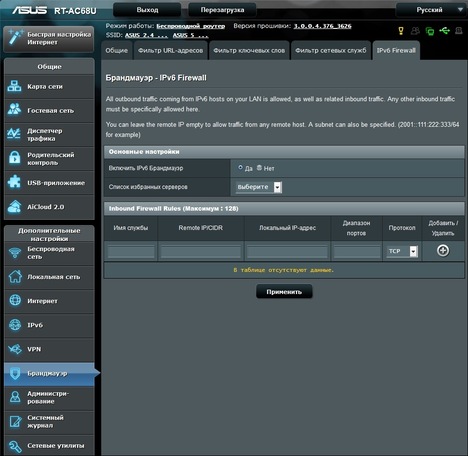
Администрирование
Данная вкладка больше походит на сбор настроек, которые не подошли ни к одному разделу — режимы работы роутера(которые пользователь выбирает в самом начале настройки), смена часовых поясов, имени и пароля для роутера, обновление программы, а так же откат, сохранение или же восстановление настроек.
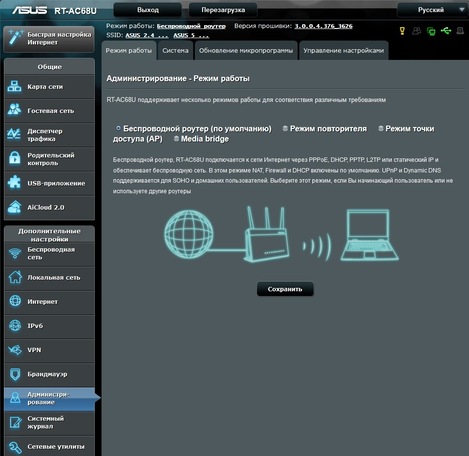
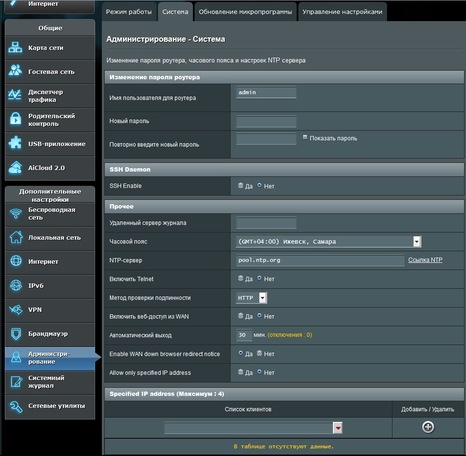
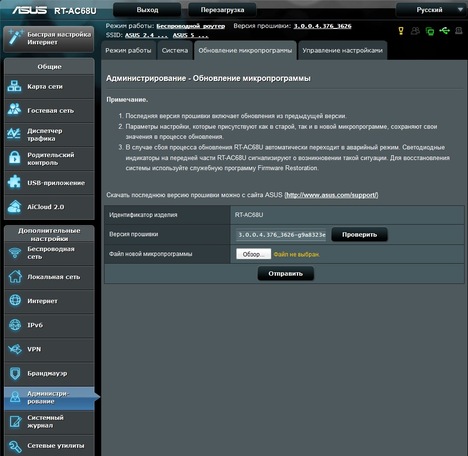
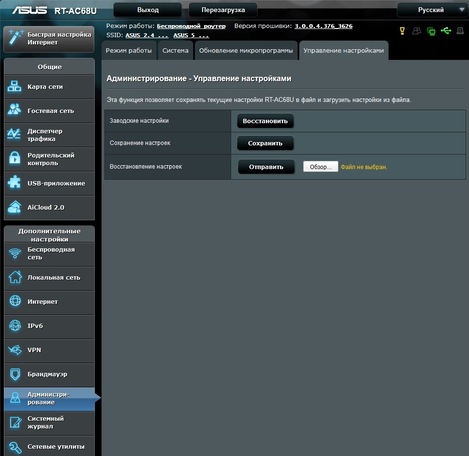
Системный журнал
В этой вкладке находится ряд системных журналов, каждый из которых предоставляет пользователю всю информацию о работе роутера и всех его систем, будь то беспроводная связь или IPv6.
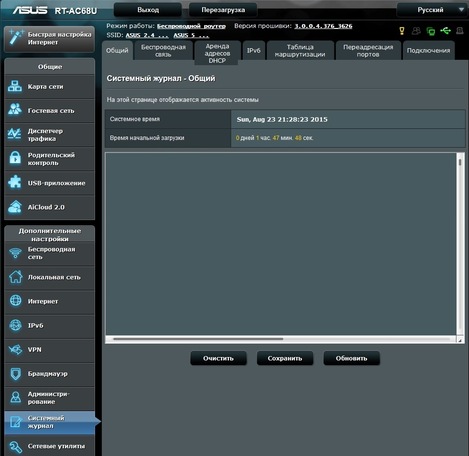
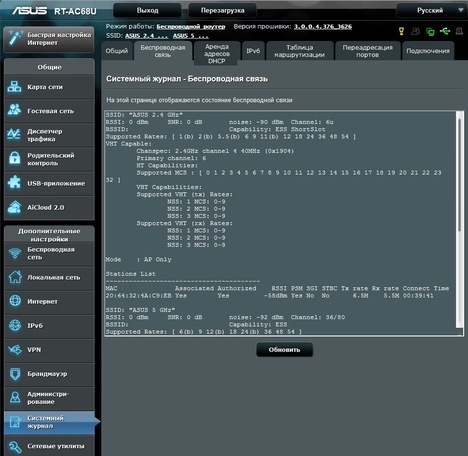
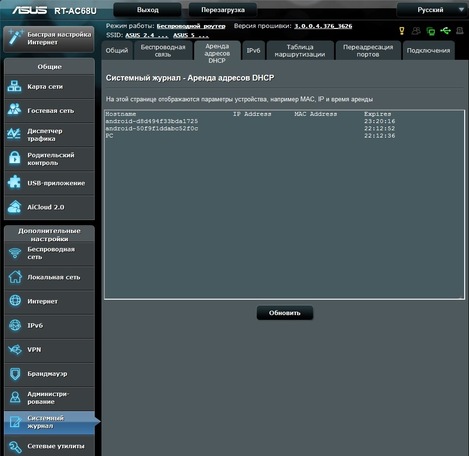
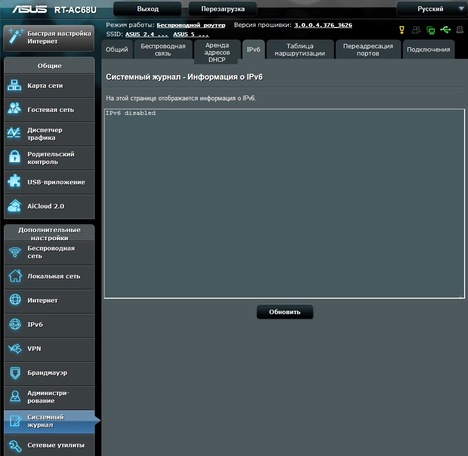
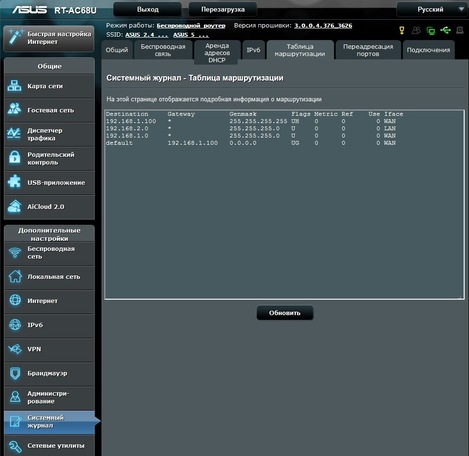
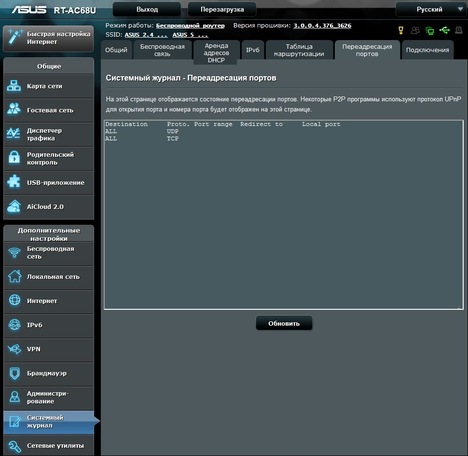
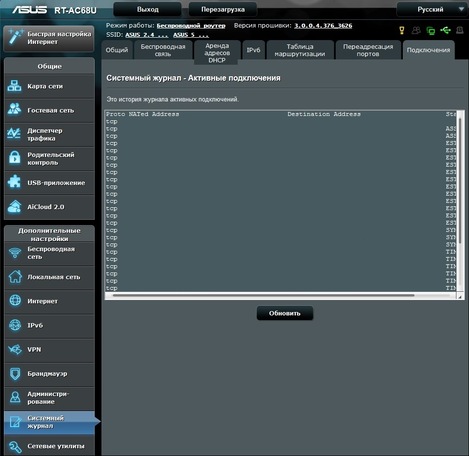
Сетевые утилиты
Вот и добрались до последней вкладки, в которой прописаны несколько полезных утилит — ping, traceroute и nslookup. Так же в этом разделе можно задать дистанционное «пробуждение» для оборудования подключенного к локальной сети.
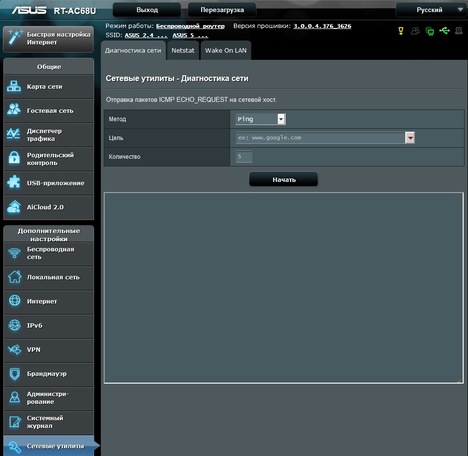
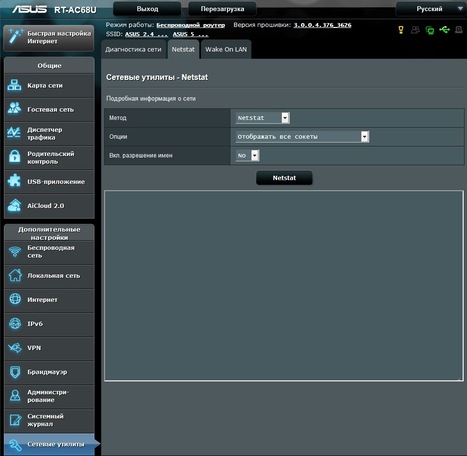
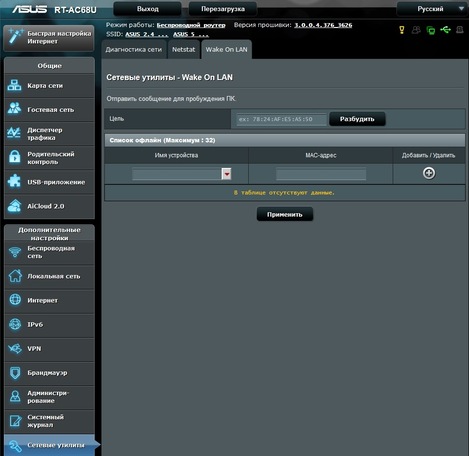
Тестирование
Для тестирования был задействован Wi-Fi адаптер ASUS USB-AC53(802.11a/ac) и внешний накопитель Seagate Expansion 1 Tb.
Для тестирования Seagate Expansion как сетевого накопителя, он был подключен исключительно в разъём USB 3.0, менее скоростной USB 2.0 был оставлен под «свисток». Файловая система диска NTFS, файл для чтения/записи объёмом 1 Гб, результаты выбирались средние после трёх замеров.
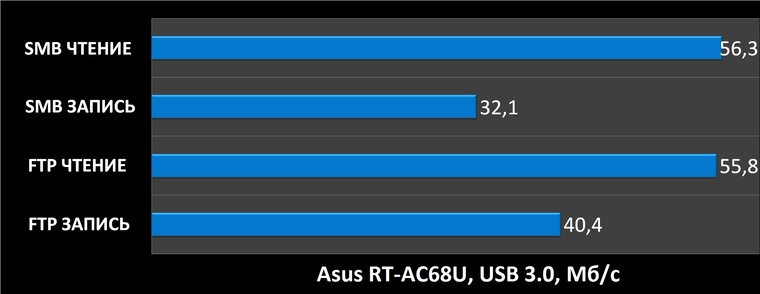
Результаты тестирования радуют глаз, скорости передачи данных вполне пригодны для организации функциональной сетевой инфраструктуры.
А теперь, что касается непосредственной функции Wi-Fi роутера — раздача качественного и быстрого беспроводного интернета. При помощи Iperf 2.0.5 делалось три замера и выбиралось среднее значение, адаптер находился на расстоянии 3 метров от роутера, через одну стену, материал ДСП, шифрование WPA2-PSK AES, версия прошивки 3.0.0.4.376.3626. Так как проживаю в частном секторе, то и никаких проблем с помехами не было, ввиду того, что роутер Asus являлся единственным источником бепроводного интернета на добрые пару сотен метров.
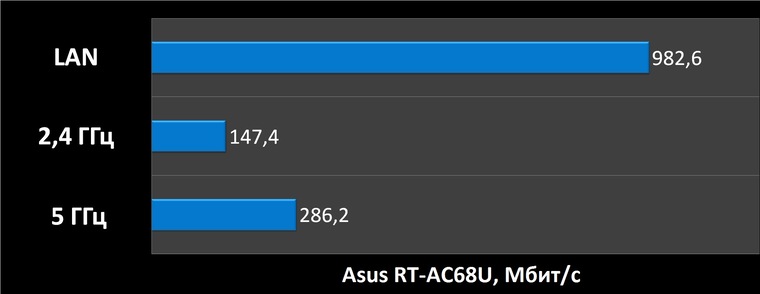
Не менее приятно я был удивлён дальностью приёма — роутер находился на втором этаже, внутренние перекрытия из ДСП, наружные стены брус 150 мм плюс металлический сайдинг, что вместе является серьёзной преградой для беспроводного сигнала. Так вот сигнал от RT-AC68U уверенно принимается на расстоянии до 50 метров вокруг дома, не без задержек, но скорость практически не режет.
Вывод
За всё время использования (без малого 3 месяца) роутер показал себя только с лучшей стороны – да, соперничать ему ни с кем не пришлось, ведь старенький D-Link DIR-620 ему совсем не конкурент. Такой роутер конечно хорош для квартиры, где в наш цифровой век практически у каждого есть Wi-Fi и и канал 2,4 ГГц забит напрочь во всём доме, и дабы иметь стабильный и постоянный беспроводной интернет имеет смысл приобрести устройство, позволяющее раздавать на канале в 5 ГГц. Но в этом тоже есть подводные камни – для приёма такого сигнала потребуется и соответствующее оборудование или устройство, если есть желание использовать роутер Asus на максимум. Да и учитывая цену устройства, не каждый захочет покупать себе такую «игрушку», ведь практически весь его функционал намекает на далеко не домашнее использование, а скорее организация и поддержание хорошей беспроводной сети в небольшой фирме с несколькими компьютерами.
Добавляя к стабильной беспроводной сети возможность создания своего «облачного» хранилища, различные уровни настройки безопасности, VPN-сервер, поддержку и работу с 3G/4G модемами и великолепно продуманный дизайн и внутренние настройки становится понятно – перед нами устройство премиум класса.
Возвращаясь к словам главы компании Asus я могу констатировать один факт – фирма действительно движется к совершенству, создавая отличные маршрутизаторы для дома и офиса. И это касается не только роутеров, а и других устройств, но об этом в другой раз.
Преимущества
►Великолепный дизайн.
►Удобный интерфейс настройки.
►Отличная скорость беспроводных сетей.
►Организация «облачного» хранилища в один клик.
Недостатки
►В недостатки можно отнести только цену, но даже это спорный недостаток – всё упирается в курс валют.
Выражаю искреннюю благодарность компании Asus за предоставленный девайс на обзор, а так же Клубу Экспертов за возможность разместить материал.
club.dns-shop.ru
Высокопроизводительный двухдиапазонный беспроводной роутер Asus RT-AC68U с поддержкой 802.11ac
Протестированный осенью 2012 года роутер Asus RT-AC66U с поддержкой стандарта 802.11ac и сегодня является достаточно привлекательной моделью, если вам требуется высокопроизводительное устройство с широким набором дополнительных функций. Пожалуй, единственное, чего ему не хватает, это порты USB 3.0 для подключения внешних винчестеров. Впрочем, надо понимать, что использование этого стандарта с роутерами на практике не имеет такого существенного влияния на скорость доступа к данным, как на ПК. Так что его реализация скорее вызвана маркетинговыми соображениями, чем имеет под собой реальные основания с точки зрения производительности.
Сегодня в линейку беспроводных роутеров с 802.11ac у компании Asus входят четыре модели, а место старшей недавно занял RT-AC68U, с которым мы и познакомимся в этой статье.
С технической точки зрения новинка отличается от своего предшественника по нескольким пунктам — более производительная платформа, наличие порта USB 3.0 и поддержка скорости 600 Мбит/с в 802.11n в диапазоне 2,4 ГГц. Кроме того, изменился дизайн устройства и конечно программное обеспечение.
Комплект поставки
Упаковка и ее оформление не изменились, все те же 30×23,5×8,5 сантиметра, темные тона, глянцевый и матовый лак, технические описания и спецификации. Порадовало появление логотипа сертификата альянса Wi-Fi.
Комплект поставки стандартный: роутер, три съемные антенны, блок питания 19 В 1,75 А, сетевой патчкорд, компакт-диск с программами и документами.
В нашем образце не было краткого руководства и гарантийного талона, но в официальных поставках они, конечно, будут присутствовать. Отметим, что разъем блока питания отличается от прошлого поколения устройств.
Внешний вид
Для RT-AC68U производитель разработал новый вариант корпуса. Теперь устройство может быть размещено только вертикально на столе. Благодаря широкой подставке с резиновой подошвой и достаточно большому весу (680 г с антеннами), держится оно в таком положении устойчиво.
Основной цвет корпуса не изменился — используется черный матовый пластик. Глянец остался только на логотипе производителя и неширокой рамке по краю. Общие размеры без учета антенн — около 22×8,2×15,8 сантиметров. Кстати, антенны могли бы быть и покороче — электронная начинка занимает в них около половины высоты.
В нижней части передней панели узнаваемого «бриллиантового» дизайна находятся крупные индикаторы работы устройства. Они имеют спокойное голубое свечение, мигают при активности портов, и могут быть отключены.
Разъемы для антенн установлены на верхнем торце. Справа сбоку расположены кнопки WPS и отключения Wi-Fi. Ими достаточно удобно пользоваться, но придерживать корпус второй рукой скорее всего придется.
Кстати, прозрачная вставка с логотипом на обратной стороне роутера подсвечивается во время работы белыми светодиодами.
Большая часть задней панели и верхнего края покрыта мелкими вентиляционными решетками. Учитывая «прожорливость» текущего поколения платформы Broadcom, это очень кстати. Возможно, что именно благодаря продуманному охлаждению во время тестирования мы не заметили никаких негативных эффектов даже при высокой нагрузке.
По нижнему краю установлен блок разъемов — вход блока питания с выключателем, порты USB 2.0 и USB 3.0, WAN и четыре LAN. В центре находится программная кнопка выключения световых индикаторов, а справа немного выше — скрытая кнопка сброса настроек.
В целом новый дизайн показался нам вполне удачным и удобным в использовании. Единственная существенная для некоторых пользователей «потеря» — отсутствие варианта крепления на стену.
Аппаратная конфигурация
Роутер основан на двухядерном SoC от Broadcom — BCM4708A. Частота работы его ядер с архитектурой ARMv7 составляет 800 МГц. Внутри этого чипа установлены контроллеры USB 2.0 и USB 3.0, а также сетевой коммутатор с гигабитными портами. Последний поддерживает Jumbo Frames в сегменте LAN. Объем флэш памяти — 128 МБ, оперативная память представлена чипом на 256 МБ. Интересно, что производитель предоставляет специальную утилиту для изменения частоты работы оперативной памяти с 533 до 667 МГц.
Радиоблоки в устройстве представлены парой знакомых микросхем BCM4360. Первый отвечает за 802.11a/n/ac на 5 ГГц с максимальной скоростью соединения 1300 Мбит/с, а второй за дипазон 2,4 ГГц для 802.11b/g/n. Благодаря поддержке нового варианта кодирования, скорость соединения может достигать 600 Мбит/с, однако это требует обязательного использования совместимого клиента. В большинстве обычных адаптеров в этом диапазоне можно получить только 150/300/450 Мбит/с в зависимости от конфигурации устройства.
Все элементы, кроме флэшпамяти, установлены с одной стороны печатной платы. Процессор и оперативная память и два радиоблока закрыты двумя экранами, а уже на них установлен крупный алюминиевый радиатор. Дополнительно для радиоблоков используется радиатор меньшего размера с обратной стороны печатной платы.
Платформа позволяет считывать показания датчиков температуры процессора и радиоблоков, хотя точность их показаний может быть и невысока. В простое на данном экземпляре устройства температуры составляли 85, 61 и 71 градус для SoC и радиомодулей. Максимальные зафиксированные во время тестирования значения для них — 90, 70 и 76 градусов.
Отметим, что на печатной плате, как у других моделей этого производителя, присутствует консольный разъем.
Тестирование роутера проводилось с прошивкой версии 3.0.0.4.374.583.
Настройка и возможности
Внешний вид интерфейса и набор основных возможностей прошивки знаком по прошлым тестированиям беспроводных роутеров этого производителя. Однако программисты не сидят без дела и постоянно добавляют новые функции, что может быть востребовано данной моделью учитывая рост мощности платформы.
веб-интерфейс роутера достаточно удобен. В нем предусмотрены кнопки для изменения языка (русский присутствует), перезагрузки, быстрого перехода к настройкам беспроводных сетей, отключение USB-устройств и другие. Графическая схема «Карты сети» позволяет быстро определить состояние роутера, клиентов и внешних устройств.
Роутер имеет два независимых радиоблока и может работать одновременно в диапазонах 2,4 и 5 ГГц. Большинство настроек точек доступа дублируется. Кроме стандартного набора (имя сети, канал, режим, ширина канала, защита) есть также несколько дополнительных опций, среди которых отметим расписание работы (один диапазон времени на рабочие дни и второй на выходные). Для диапазона 2,4 ГГц можно использовать каналы 1—13, а для 5 ГГц — только 36, 40, 44, 48. Отметим, что кроме WPA/WPA2 с паролем можно использовать и варианты контроля доступа через сервер RADIUS. Для беспроводных сетей роутера можно использовать белые списки клиентов, а технология WPS позволяет упростить подключение устройств (в настройках указывается, какой диапазон она будет использовать).
Роутер способен организовать гостевые сети — по три на каждый диапазон. В параметрах настраивается имя, защита, длительность работы. Обычно клиенты этих сетей имеют доступ только к интернету, но можно разрешить им работать и с остальными сетевыми устройствами.
Настройки локальной сети включают в себя выбор адреса роутера, параметров сервера DHCP (в том числе и программирование фиксированных назначений MAC—IP), создание собственных записей в таблице маршрутизации, активацию технологий IPTV с использованием выделенных портов или трансляций мультикаст (во втором случае будет полезен встроенный сервис udpxy). Здесь же устанавливаются две опции сетевого коммутатора — поддержка Jumbo Frames на сегменте LAN и отключение встроенного аппаратного NAT.
Раздел «Безопасность» традиционно содержит общие настройки межсетевого экрана, фильтры URL, ключевых слов и сетевых служб. Для последних предусмотрено указание в правилах адресов и портов источника и получателя, а также общее для всех правил расписание работы.
Дополнительная функция «Родительский контроль» поможет установить для клиентов (определяемых по MAC-адресам) время доступности сети на неделю с точностью до часа.
Для подключения к интернету можно использовать постоянный или динамический адрес, а также технологии PPPoE, PPTP или L2TP. В роутере предусмотрен клиент DDNS для нескольких сервисов. Проще всего работать с собственной службой производителя, которая позволяет создать хост в домене asuscomm.com без какой-либо регистрации, достаточно только придумать уникальное имя.
Доступ к локальным системам через интернет обеспечивается протоколом UPnP, назначением хоста DMZ или указанием собственных правил трансляции портов. Упомянем также возможность включения поддержки прохождения некоторых популярных протоколов через NAT.
Одно из нововведений в прошивках роутеров Asus — реализация работы с двумя портами для подключения к интернету. В качестве второго канала можно использовать как USB-модемы, так и стандартное кабельное подключение (через любой указанный порт LAN), которое имеет такие же режимы, как и основной канал. Производитель предлагает два варианта сценария — резервный канал или балансировка нагрузки. Из дополнительных возможностей есть опция по распределению исходящих соединений от клиентов по нужным каналам. Детально эту функцию в этот раз мы не тестировали, но попробуем придумать варианты ее использования для следующих статей. Аналогичное замечание касается и реализации в роутере протокола IPv6, который может быть востребован в ближайшее время.
Роутер оборудован системой управления трафиком (QoS), способной работать в автоматическом режиме или по устанавливаемым пользователем правилам. Несмотря на мощную платформу, включение данного сервиса существенно влияет на производительность маршрутизатора. А вот возможность мониторинга трафика по интерфейсам (Интернет, LAN и два беспроводных) в виде графиков в реальном времени может представлять определенный интерес.
Среди дополнительных функций роутера выделяется встроенный сервер VPN. Он будет полезен в случае необходимости обеспечить удаленный защищенный доступ ко всему локальному сегменту сети. В текущей версии прошивки сервер поддерживает работу по протоколам PPTP и OpenVPN. Оба варианта поддерживают дополнительные настройки, включая шифрование и пользовательские аккаунты. Недавно появилась реализация и клиента VPN для протоколов PPTP, L2TP и OpenVPN, хотя настроек у него не очень много.
Кроме ведения стандартного системного журнала, для которого можно включить отправку сообщений на внешний сервер Syslog, пользователю доступна и другая полезная информация о состоянии роутера: параметры беспроводных точек доступа и списки их клиентов, таблицы аренды сервера DHCP, маршрутизации, трансляций портов и подключений.
В разделе «Администрирование» можно изменить пароль администратора, настроить время, выбрать режим работы устройства (роутер, повторитель, точка доступа, мост), обновить прошивку, сохранить/восстановить/сбросить конфигурацию. На странице «Система» также есть пункт по включению доступа к консоли через telnet, разрешение работы с интерфейсом через WAN и HTTPS.
Для диагностики сети можно использовать встроенные утилиты ping, traceroute, nslookup и netstat. Предусмотрен клиент WOL для удаленного включения компьютеров и другого оборудования, поддерживающего эту технологию.
Работа с USB-устройствами
Устройство имеет два порта USB — один версии 2.0, а второй версии 3.0. Их работа обеспечивается встроенными в SoC контроллерами. Порты расположены на задней панели роутера на достаточном расстоянии друг от друга, так что с подключением проблем быть не должно. Варианты применения стандартны: накопители, принтеры и МФУ, модемы 3G/4G. Допускается использование хабов для увеличения числа одновременных подключений (на USB 3.0 не проверяли).
Накопители могут иметь несколько разделов с файловыми системами FAT32, NTFS, EXT2/3/4 и HFS+. Для сетевого доступа к данным поддерживаются протоколы SMB и FTP. Допускается изменение сетевого имени и названия рабочей группы. Предусмотрен сценарий работы пользователей без ограничений и с программированием аккаунтов и указания прав на общие ресурсы. Безопасное отключение накопителей осуществляет через соответствующий пункт в веб-интерфейсе роутера.
Для тестирования скорости работы в сценарии сетевого накопителя использовался винчестер WD10EFRX серии WD Red и внешний бокс SATA—USB 3.0 на базе чипа ASMedia. На диске создавался раздел с файловыми системами NTFS, ext4 и HFS+ и настраивался доступ к папке на нем в режиме с аккаунтами. Для получения результатов осуществлялось чтение и запись файла большого размером 1 ГБ на сетевой диск. Клиент работал под управлением Windows 8.1.
В случае использования интерфейса USB 2.0, максимальная скорость сетевого доступа достигает почти 30 МБ/, что можно считать хорошим результатом для этой конфигурации. Работа по интерфейсу USB 3.0 существенно быстрее — в зависимости от протокола и файловой системы можно рассчитывать на 40-60 МБ/с. Эти цифры показывают, что в данной модели роутера новая версия интерфейса явно будет востребована.
У некоторых моделей роутеров отмечается негативное влияние USB 3.0 устройств на скорость точки доступа в диапазоне 2,4 ГГц. Для проверки этого сценария мы использовали два внешних винчестера с разными интерфейсами и попробовали работать с ними по беспроводной связи. Для усложнения сценария роутер был установлен на расстоянии шести метров через две некапитальные стены. В качестве беспроводного адаптера использовался TP-Link TL-WDN4800. Проверялась скорость чтения и записи 1 ГБ файла, на винчестерах использовалась файловая система ext4.
Как мы видим, никаких существенных снижений производительности не наблюдается. Пользователи беспроводных клиентов могут обмениваться данными с накопителями на скоростях 15-25 МБ/с, чего достаточно, в том числе, и для просмотра HD-видео.
Отметим, что в данной версии прошивки обеспечена поддержка программы резервного копирования Time Machine. Правда реализация не самая удобная — для подключения потребуется обязательно использовать аккаунт администратора.
К записанным на дисках файлам можно получить доступ через медиасервер DLNA (на базе пакета minidlna) и сервер iTunes (mt-daapd). Первый индексирует файлы форматов jpeg, mp3, wma, wav, aac, m4a, ogg, flac, avi, mp4, mpeg, mkv, wmv, ts, m2ts, mov, а второй работает с mp3, m4a, m4p, aac и ogg. Из веб-интерфейса можно настроить корневую папку, файлы и директории из которой участвуют в процессе. По-умолчанию, индексируются все подключенные внешние накопители. При большом объеме библиотеки, процесс может занять много времени. Набор дополнительных к сортировке по папкам индексов стандартный: дата, камера для фотографий и теги для музыкальных композиций. Что касается совместимости, то мы проверили ее с телевизором производства LG. Он смог проиграть все совместимые варианты, включая BD-ремукс. Не помешали просмотру и активные задачи загрузки файлов. Отметим, что загруженные из сети файлы могут автоматически индексироваться сервером.
С поддержкой принтеров и МФУ ничего не изменилось — печать по протоколу LPR и полноценное подключение через виртуальный порт USB со специальной утилитой для операционных систем Microsoft Windows.
Порт USB можно использовать для обеспечение резервного или основного канала подключения к интернету через модем 3G/4G и операторов сотовых сетей. Официальный список совместимости можно найти на сайте производителя. В настройках можно самостоятельно установить параметры соединения (APN, имя и пароль пользователя) или выбрать готовый профиль оператора. Работу данной функции мы проверили с устройствами Huawei E156G и E392 и оператором МТС. Оба подключились без проблем в стандартном режиме эмуляции модема. Скорость загрузки данных со второй моделью составила более 12 Мбит/с.
А вот пара современных устройств Huawei HiLink, имеющих только режим работы через эмуляцию сетевой карты, подключить не удалось. Впрочем, в списке совместимости их не было.
При подключении внешнего накопителя, роутер получает возможность работы в качестве автономной системы загрузки файлов. Для этого на выбранный пользователем раздел устанавливается совместимая с данной платформой среда OptWare с необходимыми утилитами (amuled, nzbget, snarf и transmission). В результате пользователь может использовать роутер для загрузки файлов по протоколам http, ftp, BitTorrent (в том числе и по magnet-ссылкам), ed2k, nzb. Отметим, что поддерживается указание расписания работы сервиса.
Управление системой происходит через специальный веб-интерфейс ко всем утилитам, доступный на отдельном порту. При необходимости можно разрешить доступ к нему из интернета. Через него можно изменить и настройки клиентов, в частности для transmission — указать номер порта, установить ограничения скоростей и подключений. Альтернативный способ работы с сервисом предоставляет фирменная утилита Download Master для Windows.
При использовании разделов с файловыми системами NTFS и ext4, скорость загрузки популярных задач по протоколу BitTorrent достигала 8 МБ/с (использовался канал в интернет 100 Мбит/с). При этом одно из ядер процессора было почти полностью занято этим процессом, а второе могло обеспечить комфортное использование устройства по прямому назначению. Отметим, что вариант с NTFS оказался не очень стабилен в работе, так что рекомендуем использовать в данной задаче более привычные для встроенного Linux файловые системы.
Как и у других моделей данного производителя, здесь присутствует набор функций AiCloud: Cloud Disk, Smart Access и Smart Sync. Первая позволяет через веб- браузер и протокол https получить доступ к файлам на USB-накопителе. Пользователю будут доступны основные операции с документами, включая скачивание и загрузку, а также просмотр мультимедиафайлов. Не очень удобно требование использовать для доступа к сервису аккаунт администратора роутера. Smart Access добавляет возможность доступа через роутер к расположенным в локальном сегменте сети общим ресурсам (сетевым папкам) других компьютеров или сетевых накопителей. В настройках сервиса есть возможность изменения номера порта и включение блокировки от подбора пароля. Есть также отдельный журнал для записи действий пользователя.
Smart Sync предназначена для синхронизации выбранной папки на USB-винчестере с облачным хранилищем Asus Webstorage. Однако в момент проведения тестирования эта функция не работала. Еще одна функция синхронизации, проверить которую в работе у нас не было возможности, позволяет настроить обмен информацией между двумя роутерами.
Одноименное мобильное приложение AiCloud, доступное для Android и iOS, позволяет реализовать удобный доступ к данным с планшетов и смартфонов. Поддерживается и работа с ресурсами локальной сети, а также удаленное включение систем по технологии WOL. Через эту утилиту можно и обмениваться файлами отправкой ссылок по электронной почте или SMS.
Производительность
Подключение к «Домашнему Билайн» почти не вызвало проблем. Из-за ранее проверенной опции «Dual WAN», настройка единственного канала на L2TP не заработала. Пришлось снова включить эту функцию и настроить подключение как основное с отсутствующим резервным. Скорее всего, полный сброс настроек помог бы в этой ситуации. К скорости работы нет никаких замечаний. Одновременно можно было осуществлять сразу несколько задач: загрузку файлов из сети p2p с компьютера на скорости 8,5 МБ/с и более чем с 1200 подключениями, просмотр пары каналов IPTV через мультикаст и доступ к сайтам, почте и другим сервисам интернета.
Тестирование в синтетических бенчмарках проводилось на новой версии стенда, обеспечивающего более точные показатели для современных высокоскоростных моделей роутеров. На первом графике представлены результаты теста маршрутизации во всех поддерживаемых режимах — IPoE, PPPoE, PPTP и L2TP.
Для каналов IPoE и PPPoE роутер способен показать близкие к гигабитным скоростям скорости — более 900 Мбит/с. PPTP и L2TP выступили ожидаемо скоромнее, но и их 200 Мбит/с позволят вам без ограничений работать с популярными операторами, обеспечивающими подключение по каналам Fast Ethernet.
Для конфигураций с использованием аккаунтов роутер поддерживает одновременную работу с локальной сетью оператора и интернетом и делает это хорошо, что видно по следующему графику.
Проверка производительности сервера VPN проводилась в режимах PPTP без шифрования и с MPPE128, а также с OpenVPN. Обмен информацией внешнего клиента с системой в сегменте LAN осуществлялся в восемь потоков. Для сокращения объема, на графике приводятся усредненные по трем сценариям (прием, передача и полный дуплекс) показатели для разных вариантов подключения к интернету.
При работе без шифрования, пользователь может рассчитывать на 100-200 Мбит/с в зависимости от типа подключения к интернету. Шифрование является достаточно серьезной нагрузкой даже для использованного в этой модели SoC. Производительность PPTP при его использовании падает до 45-60 Мбит/с, а OpenVPN способен работать на скоростях 30-35 Мбит/с. Отметим, что во время тестирования реализация OpenVPN показала себя не очень стабильно.
Для тестирования беспроводных точек доступа использовались адаптеры Asus PCE-AC68 (802.11n/ac, до 1300 (5 ГГц)/600 Мбит/с (2,4 ГГц), утилита 2.0.7.1, драйвер 6.30.223.201) и TP-Link TL-WDN4800 (802.11n, до 450 Мбит/с, штатный драйвер Windows). Расстояние между устройствами составляло около четырех метров. Тесты проводились в один/два потока и в восемь потоков. Настройка роутера минимальная — канал 40 МГц для диапазона 2,4 ГГц, режим WPA2-PSK и короткий защитный интервал в дополнительных опциях. На первом графике приводятся показатели для сегментов WLAN-LAN для работающих в разных диапазонах адаптеров.
Скорость работы наиболее производительной конфигурации впечатляет — более 300 Мбит/с в однопоточном режиме и 700 Мбит/с при использовании восьми потоков. А полнодуплексные сценарии еще быстрее — почти 500 Мбит/с и более 800 Мбит/с соответственно. Конечно не стоит забывать, что условия тестирования близки к идеальным, да и диапазон 5 ГГц сегодня обычно свободен, но прогресс налицо.
Остальные конфигурации показывают максимальные скорости 150-300 Мбит/с в зависимости от адаптера и сценария. Режим 600 Мбит/с для пары RT-AC68U и PCE-AC68 по результатам теста мало отличается от работы нашего 450 Мбит/с адаптера. Отметим, что в случае работы в диапазоне 2,4 ГГц с каналом 20 МГц скоростные показатели снижаются в полтора-два раза.
Дополнительно мы проверили работу с адаптером PCE-AC68 в режиме 802.11ac между сегментами WLAN—WAN с разными типами подключения к интернету. Результаты приводятся на следующем графике.
Как мы видим, для IPoE и PPPoE скорости почти не меняются. А вот пользователи PPTP/L2TP могут рассчитывать только на 150-180 Мбит/с. Но в большинстве случаев этого, конечно, будет более чем достаточно.
Выводы
После проведения тестирования можно с уверенностью говорить о том, что сегодня беспроводной роутер Asus RT-AC68U представляет собой одну из лучших моделей верхнего сегмента. Устройство имеет практичный дизайн, удобную конструкцию, высокопроизводительную аппаратную платформу, многофункциональную и стабильную прошивку.
Некоторым пользователям может не понравиться отсутствие штатной возможности крепления на стену, но преимущества устройства явно перевешивают, так что придется подстроиться и придумать свое решение этой задачи. Аппаратная платформа устройства основана на двухядерном SoC от Broadcom и двух радиоблоках. Она может предложить пользователю большой объем оперативной и флэшпамяти, гигабитные проводные соединения, 802.11ac/n со скоростью подключения до 1300/600 Мбит/с и порты USB 2.0 и USB 3.0. При этом производителю устройства удалось реализовать эффективную систему охлаждения, так что даже при высокой нагрузке роутер работает стабильно. С точки зрения производительности Asus RT-AC68U показывает отличные результаты не только в задачах маршрутизации, но также для беспроводной связи и работы в режиме сетевого накопителя. Заявленная поддержка скорости соединения 600 Мбит/с в диапазоне 2,4 ГГц относится скорее к маркетингу, поскольку реального роста скорости мы не заметили и, что более важно, для нее требуется использование специального адаптера на стороне клиента.
Встроенное программное обеспечение поддерживает все актуальные для локального рынка технологии, включая L2TP для подключения к интернету и различные варианты IPTV. Кроме решения основных задач домашнего маршрутизатора, устройство имеет широкий набор дополнительных сервисов: гостевые беспроводные сети, сервер VPN, работа с модемами 3G/4G, реализация сетевого принтера и МФУ, доступ к файлам по протоколам SMB, FTP и DLNA, автономная система загрузки файлов, удаленный доступ к документам через интернет и с мобильных устройств. Здесь очень кстати приходится двухядерный процессор, способный обеспечить комфортную работу с интернетом при высокой нагрузке со стороны этих служб.
Маловероятно, что пользователи RT-AC66U будут иметь существенные причины для смены роутера (кроме необходимости в USB 3.0), но если вы планируете перейти с 802.11n и уже имеете или планируете приобрести клиентские устройства с 802.11ac, то RT-AC68U вас не разочарует. Правда стоит напомнить, что устройство является еще и одним из самых дорогих на рынке.
Компания Asus еще раз подтвердила свой статус одного из лидеров рынка беспроводного оборудования. Ее инженерам удалось создать действительно удачную модель, а программисты смогли реализовать потенциал использованной аппаратной платформы. По итогам тестирования роутер Asus RT-AC68U получает нашу награду «Original Design» за февраль 2014 года.

В заключение предлагаем вашему вниманию видеообзор роутера Asus RT-AC68U:
www.ixbt.com

