как настроить на телевизор или приставку
Обычно специалисты компании «Билайн», которые приходят в домой к абонентам для подключения цифрового ТВ, настраивают сразу и пульты. Но ситуации бывают разные, например, мастер, может просто забыть это сделать. Можно ли настроить универсальный пульт от приставки Билайн самостоятельно?
Разновидности универсального пульта от Билайна
Для просмотра цифрового ТВ от провайдера «Билайн» абоненты получают от компании специальные приставки: Motorola, Cisco или Tatung. В комплекте с устройством, конечно же, идёт пульт. Он универсальный: его можно настроить как под приставку, так и под ТВ, чтобы управлять телевизионными девайсами только одним, а не двумя пультами.


Пульты от приставок Билайна могут быть с кнопкой Setup или без неё
Есть несколько видов пультов от Билайна:
- С клавишей Setup — самые последние новые модели.
- Без клавиши Setup — устаревшие модели, поставляются уже гораздо реже. Они могут быть как чёрными, так и светлыми.
- С клавишей Learn — старые модели MXv3, где кнопка Learn занимает место Setup.
Изначально девайсы для управления привязаны только к приставке своей фирмы. Привязку легко узнать — на нижней панели устройства будет надпись: Motorola, Cisco или «Билайн».
Также с 2017 года провайдер стал поставлять своим клиентам приставки «Юпитер». Пульты Cisco, Motorola или Билайн под неё настроить нельзя — нужно использовать только пульт в её комплекте.
Подробная настройка пульта с клавишей Setup
Рассмотрим подробно процесс настройки современных моделей пульта — с клавишей Setup, которая находится под кнопкой Menu в верхней части устройства.
Достоинства пультов с кнопкой Setup
Инструменты для управления с клавишей Setup надёжнее, и их легче настраивать — кнопка Setup упрощает намного процесс. К тому же пульты с этой «волшебной» клавишей можно настроить на полное управление телевизором или плеером ДВД. Например, чтобы заходить в меню настроек ТВ без использования его родного пульта управления.


Кнопка Setup облегчает настройку пульта под телевизор, саму приставку или плеер DVD
Привязка пульта к приставкам разных фирм
Если оказалось, что ваша ТВ-приставка не реагирует на нажатия клавиш на пульте, привяжите его к устройству. Рассмотрим инструкции для приставок разных производителей.
Motorola
Начнём с более популярной приставки от компании Motorola:
- Нажмите на кнопку включения на телевизоре и на самой приставке. Подождите, пока они прогрузятся.
- Сперва вам нужно переключиться на режим приставки на пульте — для этого нажмите на кнопку STB один раз и тут же отпустите её.
- Нажмите одновременно и удерживайте пальцы на кнопке Setup и зелёной квадратной клавише В в течение нескольких секунд. Знак отпустить кнопки — двойное мигание клавиши STB. Проверьте, работает ли пульт для приставки Motorola.


Вам нужно зажать зелёный квадрат вместе с клавишей Setup
Tatung
Если у вас приставка от Tatung, сделайте следующее:
- Включите телевизионные устройства.
- Переключитесь на режим управления приставкой с помощью однократного нажатия на кнопку STB.
- Двумя пальцами нажмите одновременно на Setup и кнопку A в жёлтом треугольнике под клавишами, расположенными по кругу. Не отпускайте кнопки, пока STB не замигает (она должна загореться два раза подряд). Настройка завершена — приставка теперь должна распознавать знаки пульта.


Нажмите одновременно на жёлтый квадрат и клавишу Setup
Cisco
Как установить связь между приставкой Cisco и пультом «Билайн»:
- Включите свой телевизор и приставку.
- Щёлкните один раз по клавише STB (в самом верху, слева), чтобы включить режим управления приставкой, а не ТВ. При желании проверьте, активен ли режим управления приставкой (STB). Для этого нажмите на какую-либо клавишу на пульте — если загорится STB, значит, включён режим приставки.


Зажмите красный круг с буквой С и Setup
- Теперь сразу нажмите на две клавиши: Setup и красный круг С. Не отпускайте их до тех пор, пока кнопка STB не мигнёт вам два раза подряд.
- Проверьте, была ли активирована привязка — щёлкните по клавише громкости. Если пульт заработал для приставки, настройка завершена. Если нет, повторите все шаги снова.
Как связать клавиши для регулировки громкости с ТВ
Если вы хотите менять только уровень громкости на «телеке» с помощью пульта от приставки, сделайте следующее:
- Включите свой ТВ. Инфракрасный светодиод на пульте вверху направьте на телевизор.
- Зажмите одну клавишу Setup. Удерживайте её до тех пор, пока STB два раза не засветится. Отпускаем кнопку и кликаем по кнопке для увеличения уровня звука.
- Щёлкните по кнопке TV и тут же отпустите. Результат успешной настройки — двойное мигание клавиши TV вверху.


Удерживайте TV некоторое время — пока STB не загорится
Как «познакомить» клавиши для регулировки громкости с приставкой
Обычно клавиши громкости уже привязаны в ТВ-приставке. Но если вдруг вы поняли, что они не работают для устройства, сделайте следующее:
- Нажмите на клавишу Setup — задержите на ней палец на некоторое время. Когда STB вверху слева «подмигнёт» вам два раза, значит, пора отпустить Setup.
- Щёлкните по кнопке для увеличения уровня звука.
- Тут же нажмите на кнопку STB один раз — сразу уберите с неё палец. Посмотрите, мигнула ли клавиша STB два раза. Если да, настройка прошла успешно. Если нет, повторите процедуру.
Автоматическая настройка на полноценное управление TV или плеера DVD
Вы можете управлять телевизором с помощью пульта от Билайна. Выше мы рассмотрели привязку пульта только к громкости телевизора. Но чтобы получить полное управление телевизором или устройством DVD (например, чтобы заходить в меню с настройками, переключать каналы и прочее), нужно сделать вот что:
- Включите ТВ-устройство или DVD в зависимости от того, с каким девайсом вы хотите «познакомить» пульт.
- Один раз щёлкните по TV или DVD на пульте.
- Теперь наведите светодиод пульта на устройство.
- Зажмите и удерживайте центральную кнопку ОК, пока ТВ или DVD сам не выключится. Во время удержания система будет самостоятельно искать код управления для вашего девайса. Пульт должен быть направлен на него или хотя бы быть в зоне видимости.
- Включите обратно устройство и проверьте, работает ли пульт.
Ручная настройка пульта на полноценное управление TV или плеера DVD
Есть и ручной способ настройки полного управления. Его используйте, только если первый метод не сработал. Суть его в том, чтобы самому ввести код управления:
- Включите телевизор либо DVD-приставку.
- Направьте пульт на устройство.
- Зажмите Setup на несколько секунд — пока он не замигает два раза. После этого сразу (в течение максимум 4 секунд) напишите комбинацию цифр для вашего устройства (с учётом производителя). Комбинации для распространённых моделей представлены в таблице ниже. Если пройдёт более 4 секунд, повторите процедуру со второго шага этой инструкции.
- Если код будет правильным, клавиша Setup снова мигнёт дважды.
Таблица: коды управления для телевизоров и DVD-устройств популярных производителей
Сброс параметров к заводским
Если пульт перестал работать, но с батарейками всё в порядке, попробуйте сбросить его настройки до фабричных, а затем снова его настроить, используя инструкции выше:
- Для возврата исходных настроек сначала переключитесь на режим STB — просто щёлкните по одноимённой кнопке и сразу её отпустите.
- Задержите теперь палец на клавише Setup на некоторое время — пока она не мигнёт вам дважды.
- После этого уберите палец и нажмите поочерёдно на цифры 9, 7, 7. Клавиша STB должна «проморгать» 4 раза — это будет означать, что пульт вернулся к фабричным параметрам.
Подробная настройка пульта без клавиши Setup
Если вам попался пульт без «магической» кнопки Setup, которая мгновенно настраивает привязку, используйте инструкции ниже.
Недостатки этого типа пультов
Главный минус пультов без клавиши Setup — они не могут получить полную власть для управления телевизором или другим устройством (не приставкой). Заходить в меню настроек ТВ вы не сможете — только с использованием родного пульта телевизора. Тем не менее можно настроить привязку основных клавишей: для выключения устройства, смены громкости и каналов.
Эти устаревшие модели пультов способны полноценно работать только с приставкой (Motorola или Cisco — зависит от того, в комплекте с какой приставкой идёт пульт).
Кроме этого, настройка привязки более сложная, чем в случае с пультами с кнопкой Setup.
Как привязать пульт к TV или плееру DVD (чтобы можно было включать девайс, регулировать громкость и менять каналы)
Есть ручной и автоматический способ настройки. Второй метод работает в большинстве случаев, поэтому рассмотрим его:
- Включите телевизор или плеер DVD.
- Зажмите клавишу TV или DVD. Не отпуская её, щёлкните по ОК и тоже задержите на ней палец.


Нажмите на режим управления DVD или TV
- Обе клавиши отпустите через пару секунд. После этого индикаторы всех кнопок «моргнут» дважды.
- Напишите комбинацию 922. Кнопка TV или ДВД (зависит от того, что вы нажимали во втором шаге) дважды мигнёт.
- Снова направьте пульт на девайс и щёлкните по Play. Начнётся автоматический поиск кода управления для вашего устройства. Если девайс выключится, значит, код был подобран — нажмите на «Энтер» для сохранения настроек. Пульт продолжайте при этом направлять на ТВ или ДВД.
- Если в течение 5 минут устройство не выключилось, запустите ручной поиск. Снова выполните пять предыдущих шагов. Нажмите после этого на FF, а потом на кнопку питания Power. Через каждую секунду продолжайте щёлкать сначала по FF, а потом на центральную Power, пока девайс не отключится. Когда это произойдёт, щёлкните по «Энтер» для сохранения.
Как привязать клавишу управления громкостью
Если вы хотите использовать для телевизора только кнопки для увеличения или уменьшения громкости, сделайте следующее:
- Щёлкните сначала по STB, а затем с зажатой STB нажмите на ОК и подождите пару секунд. Отпускаем кнопки — они вам мигнули дважды.
- Напишите комбинацию 955. Кнопка STB дважды мигнёт.
- Щёлкаем по кнопке ТВ или ДВД на пульте в зависимости от устройства, с которым устанавливается связь. Кнопка мигнёт вам трижды. На этом настройка завершена.
Управление каналами
Если пульт вам нужен только для переключения между каналами на ТВ, выполните такие шаги:
- Зажмите кнопку STB. Не отпускайте её — щёлкните по ОК. Уберите пальцы уже с двух клавиш через пару секунд. В ответ они два раза загорятся.
- Напишите с помощью пульта комбинацию 966 — STB снова мигнёт два раза, но уже без кнопки ОК.
- Щёлкните по ТВ или ДВД на пульте в зависимости от того, что с ним связываете — телевизор или плеер. Эта же клавиша трижды заморгает. Теперь вы можете переключать каналы вне зависимости от режима, выбранного в данный момент на пульте.
Управление питанием
Настройте пульт на включение и выключение сразу и приставки, и телевизора вне зависимости от активного режима пульта:
- Щёлкните по STB. Удержите на ней палец и нажмите на ОК. Уберите пальцы с кнопок одновременно через пару секунд. Если индикаторы клавиши загорелись два раза, идём дальше.
- Набираем комбинацию 977 — кнопка STB сразу «проморгает» два раза.


Введите код 977 с помощью нижней панели пульта
- Щёлкните снова по ней же и дождитесь двойного мигания — это мы настроили кнопку Power на приставку ТВ.
- Теперь настраиваем на сам телевизор: щёлкните по TV вверху. Если хотите привязать к плееру, нажмите на DVD. Индикатор нажатой клавиши должен мигнуть и опять же два раза. Всего таким образом можно привязать до 4 девайсов.
- Чтобы закончить настройку, щёлкните по «Энтер» (сразу отпустите кнопку). Клавиша загорится трижды.
Сброс настроек к заводским
Если настроили пульт не так, как вам изначально хотелось, либо если он перестал работать, верните его фабричные параметры и настройте его заново:
- Включите режим настройки на пульте: с удержанной кнопкой STB щёлкните по ОК.
- Через две секунды отпустите кнопки — они загорятся.
- Напишите 900. Если всё сделали верно, кнопка STB мигнёт 4 раза.
Настройка устаревшей модели пульта от Билайна с кнопкой Learn
Пульты с клавишей Learn всё ещё могут быть у некоторых абонентов Билайна, несмотря на то, что они ещё старше моделей без кнопки Setup, так как эти пульты служат пользователям очень долго.
Программирование пульта для работы с устройствами
Сама кнопка Learn позволяет «обучать» универсальный пульт командам, которые вы обычно делаете через оригинальный пульт устройства. Подробно расскажем о том, как проходит запись команд:
- Задержите кнопку режима ТВ или ДВД — в зависимости от того, с каким девайсом вы хотите «познакомить» пульт. Всё ещё удерживая клавишу режима, щёлкните по Learn и так же задержите на ней палец. Две кнопки отпускаем через секунду.
- Клавиши всех режимов сверху на пульте загорятся, потом останется гореть только светодиод выбранной в начале кнопки.
- На пульте Билайна щёлкните по клавише, которую нужно «обучить» команде.


Кнопка Learn запускает процесс обучения универсального пульта
- Направьте родной пульт устройства на нижнюю панель пульта Билайна. Между двумя устройствами должно быть около 2 см.
- Щёлкните на оригинальном пульте по кнопке, которую нужно перенести на пульт Билайна. Удерживайте её, пока клавиша выбранного ранее режима (на пульте Билайна) не потухнет, а затем снова не загорится.
- Если клавиша режима станет мигать, повторите всё сначала — в обучении произошёл сбой. Таким же образом дайте пульту Билайна выучить все остальные клавиши с родного пульта ТВ или ДВД.
- Когда запишете все кнопки, щёлкните по Learn, чтобы завершить обучение пульта.
Программирование устройств для работы с пультом
Чтобы привязать какой-либо девайс к пульту Билайна, следуйте небольшой инструкции:
- Включите телевизор или плеер ДВД (то, что вы хотите связать с пультом). Направьте на него инфракрасный светодиод пульта.
- Зажмите сначала кнопку ТВ или ДВД, а затем и ОК вместе с ней. Одну секунду держим клавиши и убираем пальцы.
- В ответ клавиши с режимами замигают, а затем потухнут — ТВ или ДВД останется гореть.
- Зажмите клавишу Power на пульте, пока девайс не выключится.
- Чтобы сохранить параметры, щёлкните по ОК. Пульт определит код устройства — клавиша режима, которая раньше горела, погаснет.
Настройка громкости
Если вы хотите, чтобы пульт с кнопкой Learn регулировал громкость на всех ваших телевизионных устройствах, сделайте следующее:
- Зажмите клавишу TV. Удерживайте её и одновременно щёлкните по ОК. Не отпускайте кнопки ещё секунду — две.
- Когда уберёте пальцы с двух кнопок, все клавиши, посвящённые режимам пульта, загорятся. Затем все, кроме TV, потухнут.
- Щёлкните по Mute и задержите на ней палец, пока клавиша ТВ не потухнет, а затем вновь засветится (нужно не менее 3 секунд на это).
- Когда отпустите кнопку Mute, снова щёлкните по ней — так вы сохраните все настройки.
- После этого клавиша ТВ перестанет гореть — это будет означать успешное завершение настройки.
Настройка подсветки пульта
Чтобы заряд батареек в пульте так быстро не исчезал, вы можете деактивировать режим подсветки кнопок. Сделать это просто:
- Повторите первые два шага из предыдущей инструкции.
- Теперь просто щёлкните по Guide. Все индикаторы перестанут гореть.
- Если захотите включить свет для кнопок снова, выполните те же шаги.
Сброс настроек к заводским
Если возникли какие-либо неполадки с пультом, верните его к начальным настройкам:
- Повторите первые два шага из инструкции «Настройки громкости».
- Когда останется гореть TV, в течение 3 секунд задержите клавишу Delete.
- За это время клавиша TV мигнёт один раз, а затем потухнет. Это будет означать, что сброс был выполнен.
Проще всего настраивать современные модели пультов — с кнопкой Setup. Их плюс ещё в том, что они могут полноценно заменить родной пульт от телевизора или плеера ДВД. Таким образом, вам не нужно брать в руки сразу два пульта — выполняйте все манипуляции для приставки и ТВ с помощью устройства от Билайна. Пульты без кнопки Setup или с кнопкой Learn вместо Setup попадаются гораздо реже. Первые можно настроить только на включение ТВ, уменьшение его громкости или переключение каналов. Полное управление, активировать, увы, не получится.
itmaster.guru
Как настроить цифровое ТВ, видеоинструкция по меню и настройке каналов
Главное меню будет состоять из следующих разделов:
Рекомендуемое – промо страница с информацией о новинках видеопроката, акциях и викторинах
Телепрограмма – интерактивная телепрограмма на текущую неделю, фильтры передач по жанрам и настройка списка избранных каналов;
Телеканалы – быстрый доступ к списку всех каналов
Видеопрокат – доступ к каталогу фильмов
Запись – настройка записей будущих передач, просмотр запланированных и доступных записей, изменение настроек запланированных записей.
Приложения – доступ к приложениям Яндекс Пробки, Яндекс Погода, социальные сети и т.д.
Личный кабинет – информация о состоянии счета с возможностью пополнения баланса с банковской карты; просмотр информации о ТВ тарифе с возможностью подключения/отключения дополнительных пакетов каналов.
Настройки — управление настройками каналов, приставки, уведомлений, настройка родительской блокировки
Поиск – общий поиск по каналам, передачам, фильмам в Видеопрокате и записям
Вид главного меню в новой версии прошивки:
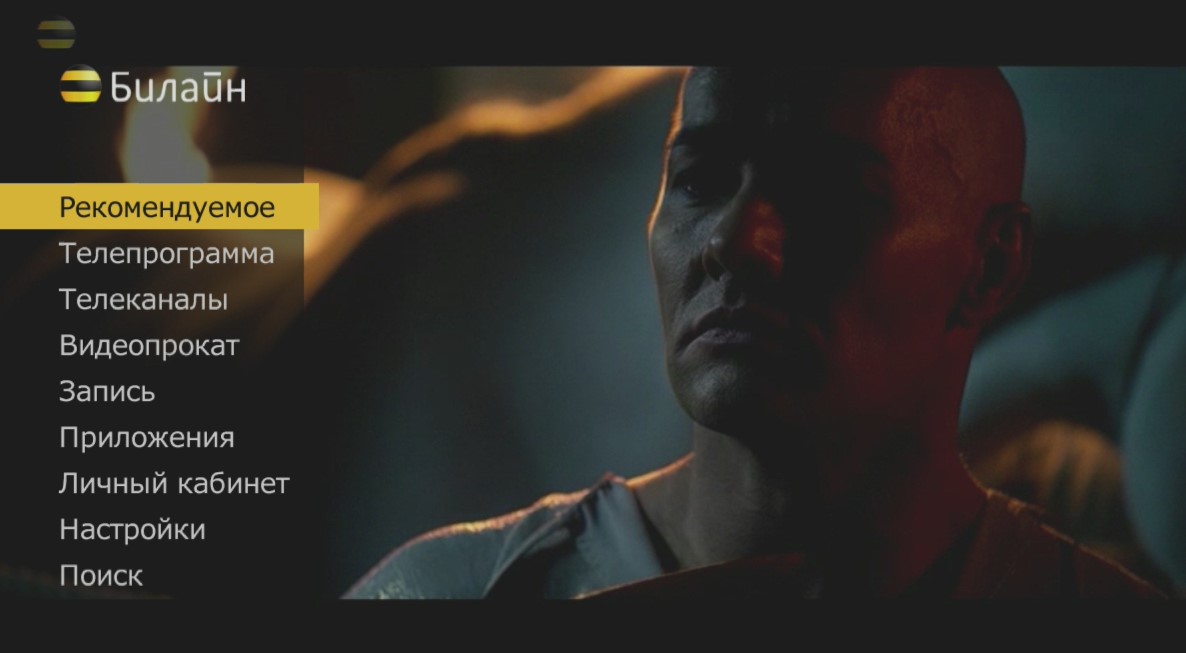
Вызвать Телепрограмму можно, нажав кнопку  GUIDE /EPG # (в зависимости от модели ПДУ) на ПДУ или в Главном меню → Телепрограмма выбрать нужный вид и нажать ОК на ПДУ.
GUIDE /EPG # (в зависимости от модели ПДУ) на ПДУ или в Главном меню → Телепрограмма выбрать нужный вид и нажать ОК на ПДУ.
По умолчанию программа будет открываться в виде «Сетка»
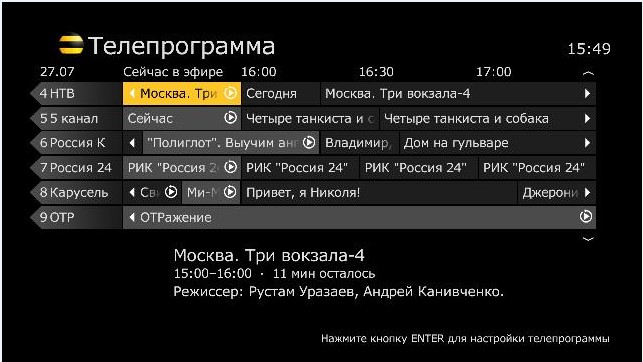
Для изменения вида телепрограммы вы можете вызвать телепрограмму любым удобным способом и далее, при открытой телепрограмме, нажать кнопку на ПДУ Enter/ Zoom/ # (в зависимости от модели ПДУ).
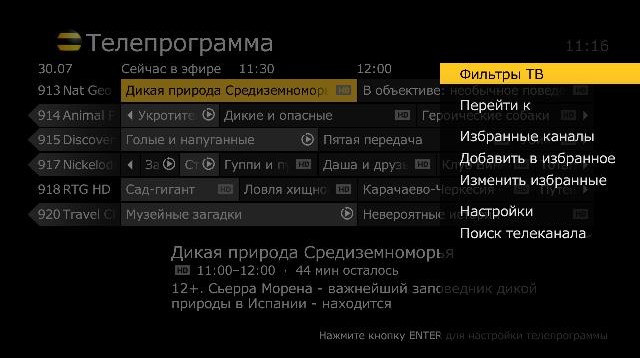
В открывшемся меню Опций выбрать Настройки → Вид телепрограммы.
Выбрать интересующий вид и нажать «Сохранить».
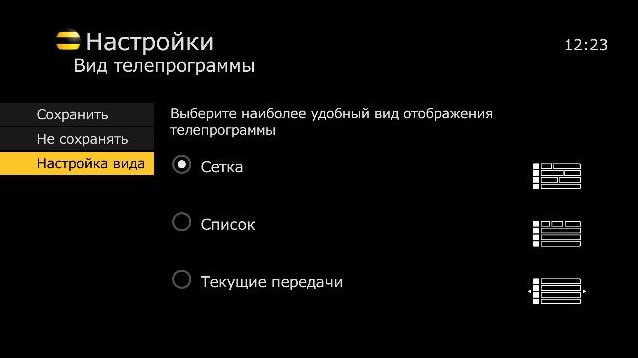
Также в раздел настроек вида телепрограммы можно попасть из пункта Настройки в Главном меню:
Главное меню → Настройки → Общие настройки → Вид телепрограммы.
Да, в новой версии прошивки появилась возможность настройки кнопки GUIDE/ EPG (в зависимости от модели ПДУ) на быстрое переключение между видами телепрограммы:
Первое нажатие на кнопку GUIDE — открывается телепрограмма в виде, который выбран в настройках по умолчанию, второе нажатие на кнопку GUIDE — телепрограмма открывается в стиле «Список», третье нажатие на данную кнопку – откроется телепрограмма в стиле «Текущие передачи», и четвертое нажатие скрывает телепрограмму с экрана.
Для подобной настройки необходимо зайти в пункт Настройки Главного меню, далее в «Общие настройки» и здесь выбрать раздел «Вид телепрограммы».
Нажать кнопку «Настройка стилей». Откроется следующий подраздел:
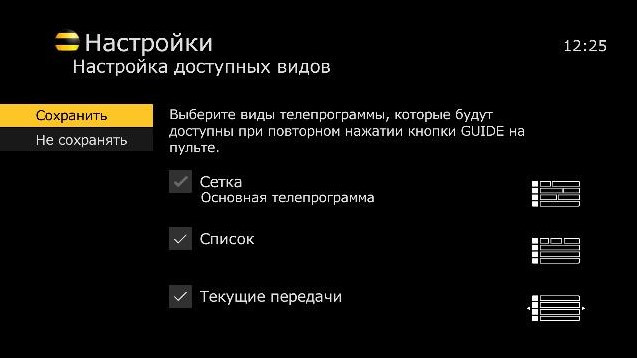
Серой неактивной галкой здесь будет отмечен тот вид телепрограммы, который выбран по умолчанию.
Если отметить галками другие виды, телепрограмма будет открываться в данных видах поочередно при повторных нажатиях на кнопку GUIDE.
Для просмотра списка всех доступных каналов можно зайти в Главное меню → Телеканалы.

Также вы можете посмотреть список доступных каналов в телепрограмме (наиболее удобный вид телепрограммы для просмотра списка каналов – «Список»)

Да, данный функционал остался в новой прошивке без изменений.
Изначальная настройка собственного списка избранных каналов и переключение между списком избранных и просмотром всех каналов в пакете доступны в подменю Избранные каналы (Главное меню → Телепрограмма → Избранные каналы).
Редактирование списка избранных каналов доступно в «Настройках каналов» пункта меню Настройки Главного меню. Также вы можете получить доступ к редактированию списка избранных каналов, нажав кнопку на ПДУ Enter/ Zoom/ # (в зависимости от модели ПДУ) во время просмотра эфира.
Да, возможно. Для этого необходимо зайти из Главного меню в пункт Настройки → Настройки каналов. В пункте Избранные каналы выбрать нужный список кнопкой ОК на ПДУ. И далее нажать кнопку на ПДУ Enter/ Zoom/ # (в зависимости от модели ПДУ). В открывшемся меню выбрать «Удалить этот список».
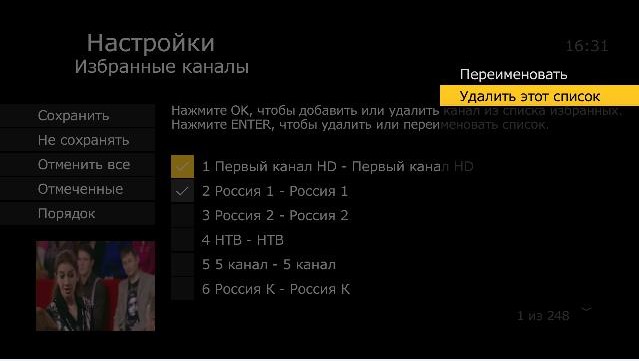
Да, возможно. Для этого необходимо зайти из Главного меню в пункт Настройки → Настройки каналов. В пункте «Избранные каналы» выбрать нужный список кнопкой ОК на ПДУ. И далее нажать кнопку на ПДУ Enter/ Zoom/ # (в зависимости от модели ПДУ). В открывшемся меню выбрать «Переименовать».
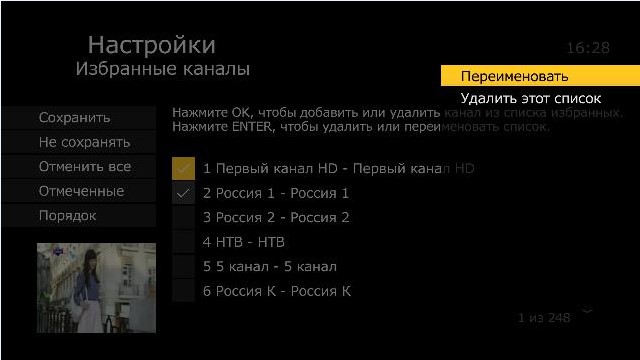
Ввести новое имя и нажать «Сохранить».
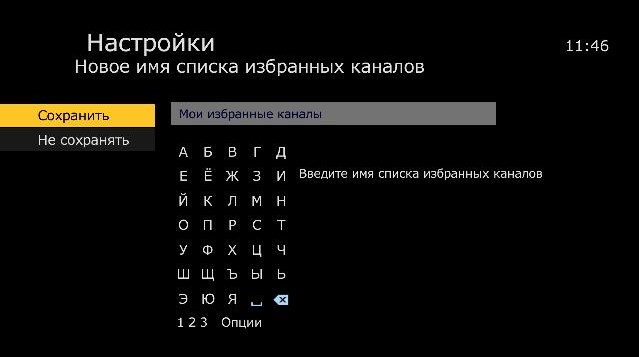
Чтобы попасть в Видеопрокат в новой прошивке, можно на ПДУ нажать кнопку «On Demand»  или через Главное меню выбрать раздел «Видеопрокат» и далее нажать ОК на ПДУ.
или через Главное меню выбрать раздел «Видеопрокат» и далее нажать ОК на ПДУ.
Просмотреть и отредактировать список записанных передач можно, перейдя в пункт «Запись» Главного меню:
Меню Запись → Мои записи → Мои записи по дате или Меню → Запись Мои записи → Мои записи по алфавиту
Чтобы запланировать запись текущей передачи, во время ее просмотра необходимо нажать на кнопку Record 
Также вы можете запустить функцию записи передачи из Телепрограммы, выбрав интересующую программу и нажав кнопку Record  на ПДУ.
на ПДУ.
Двойное нажатие на кнопку Record планирует запись всех серий выбранной передачи. Тройное нажатие отменяет запланированную запись.
ВАЖНО! Если после обновления ТВ приставки в меню не появился раздел «Запись», необходимо просто перезагрузить приставку.
Кнопки ПДУ, отвечающие за эти функции –  Пауза, а также
Пауза, а также 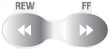 FF (перемотка вперед) и Rew (перемотка назад).
FF (перемотка вперед) и Rew (перемотка назад).
Все приложения ТВ в новом меню открываются из пункта «Приложения» в Главном меню.
Да, вся информация о договоре (счет, баланс, сумма к оплате) доступна для просмотра в Личном кабинете:
Главное меню → Личный кабинет.
Да, выбрать свой порядок каналов можно в пункте Настройки в Главном меню. Пункт «Каналы» → «Видимость и порядок каналов».
Да, вы можете управлять родительской блокировкой в Настройках, пункт Блокировки.
Изменение формата картинки и выбор разрешения экрана доступны в Настройках:
Главное меню → Настройки → Настройки экрана.

Изменение масштаба доступно только в меню Опций, которое вызывается кнопками Вправо или Enter/ Zoom/ # (в зависимости от модели ПДУ).
В открывшемся меню необходимо выбрать пункт «Масштаб ТВ» и далее выбрать приемлемый масштаб из предложенных вариантов.


ВАЖНО! Если в настройках экрана на приставке выбран формат изображения 4:3, пункт Масштаб ТВ не доступен
Обновление загрузится автоматически. На экране ТВ появится информационное сообщение о доступной новой версии прошивки для ТВ-приставки, а также две активные кнопки – OK и Напомнить через 3 часа. Для установки нужно нажать кнопку OK.
spb.beeline.ru
Как настроить цифровое ТВ, видеоинструкция по меню и настройке каналов
Главное меню будет состоять из следующих разделов:
Рекомендуемое – промо страница с информацией о новинках видеопроката, акциях и викторинах
Телепрограмма – интерактивная телепрограмма на текущую неделю, фильтры передач по жанрам и настройка списка избранных каналов;
Телеканалы – быстрый доступ к списку всех каналов
Видеопрокат – доступ к каталогу фильмов
Запись – настройка записей будущих передач, просмотр запланированных и доступных записей, изменение настроек запланированных записей.
Приложения – доступ к приложениям Яндекс Пробки, Яндекс Погода, социальные сети и т.д.
Личный кабинет – информация о состоянии счета с возможностью пополнения баланса с банковской карты; просмотр информации о ТВ тарифе с возможностью подключения/отключения дополнительных пакетов каналов.
Настройки — управление настройками каналов, приставки, уведомлений, настройка родительской блокировки
Поиск – общий поиск по каналам, передачам, фильмам в Видеопрокате и записям
Вид главного меню в новой версии прошивки:
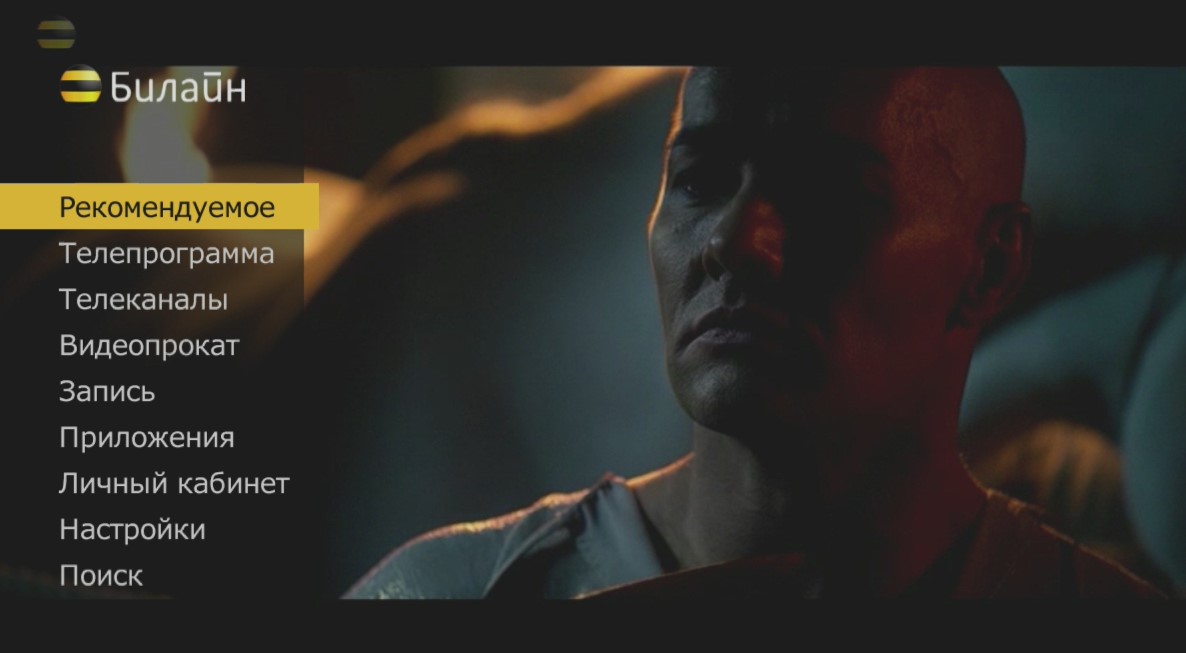
Вызвать Телепрограмму можно, нажав кнопку  GUIDE /EPG # (в зависимости от модели ПДУ) на ПДУ или в Главном меню → Телепрограмма выбрать нужный вид и нажать ОК на ПДУ.
GUIDE /EPG # (в зависимости от модели ПДУ) на ПДУ или в Главном меню → Телепрограмма выбрать нужный вид и нажать ОК на ПДУ.
По умолчанию программа будет открываться в виде «Сетка»
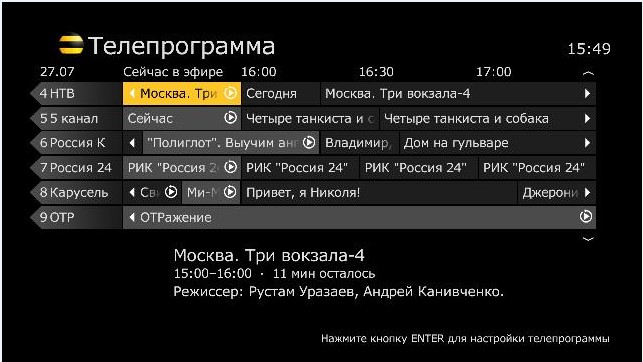
Для изменения вида телепрограммы вы можете вызвать телепрограмму любым удобным способом и далее, при открытой телепрограмме, нажать кнопку на ПДУ Enter/ Zoom/ # (в зависимости от модели ПДУ).
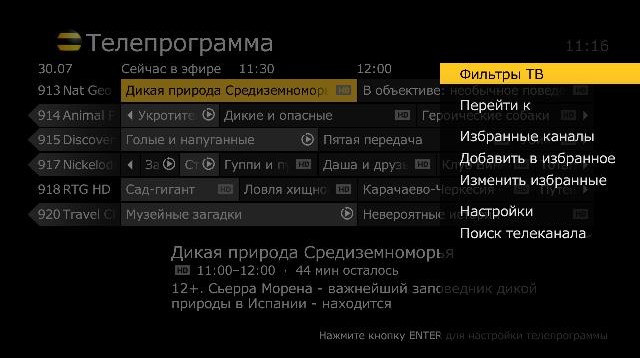
В открывшемся меню Опций выбрать Настройки → Вид телепрограммы.
Выбрать интересующий вид и нажать «Сохранить».
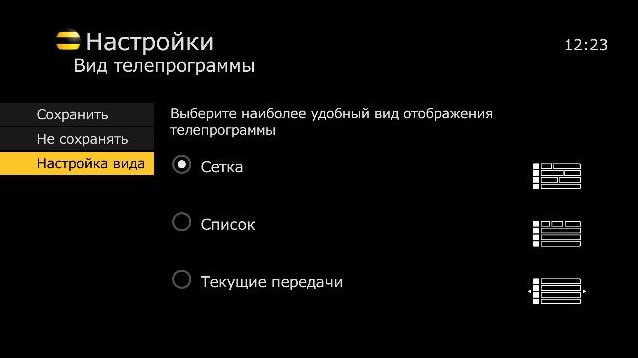
Также в раздел настроек вида телепрограммы можно попасть из пункта Настройки в Главном меню:
Главное меню → Настройки → Общие настройки → Вид телепрограммы.
Да, в новой версии прошивки появилась возможность настройки кнопки GUIDE/ EPG (в зависимости от модели ПДУ) на быстрое переключение между видами телепрограммы:
Первое нажатие на кнопку GUIDE — открывается телепрограмма в виде, который выбран в настройках по умолчанию, второе нажатие на кнопку GUIDE — телепрограмма открывается в стиле «Список», третье нажатие на данную кнопку – откроется телепрограмма в стиле «Текущие передачи», и четвертое нажатие скрывает телепрограмму с экрана.
Для подобной настройки необходимо зайти в пункт Настройки Главного меню, далее в «Общие настройки» и здесь выбрать раздел «Вид телепрограммы».
Нажать кнопку «Настройка стилей». Откроется следующий подраздел:
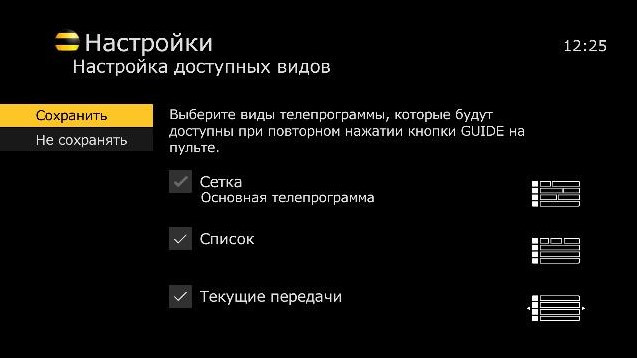
Серой неактивной галкой здесь будет отмечен тот вид телепрограммы, который выбран по умолчанию.
Если отметить галками другие виды, телепрограмма будет открываться в данных видах поочередно при повторных нажатиях на кнопку GUIDE.
Для просмотра списка всех доступных каналов можно зайти в Главное меню → Телеканалы.

Также вы можете посмотреть список доступных каналов в телепрограмме (наиболее удобный вид телепрограммы для просмотра списка каналов – «Список»)

Да, данный функционал остался в новой прошивке без изменений.
Изначальная настройка собственного списка избранных каналов и переключение между списком избранных и просмотром всех каналов в пакете доступны в подменю Избранные каналы (Главное меню → Телепрограмма → Избранные каналы).
Редактирование списка избранных каналов доступно в «Настройках каналов» пункта меню Настройки Главного меню. Также вы можете получить доступ к редактированию списка избранных каналов, нажав кнопку на ПДУ Enter/ Zoom/ # (в зависимости от модели ПДУ) во время просмотра эфира.
Да, возможно. Для этого необходимо зайти из Главного меню в пункт Настройки → Настройки каналов. В пункте Избранные каналы выбрать нужный список кнопкой ОК на ПДУ. И далее нажать кнопку на ПДУ Enter/ Zoom/ # (в зависимости от модели ПДУ). В открывшемся меню выбрать «Удалить этот список».
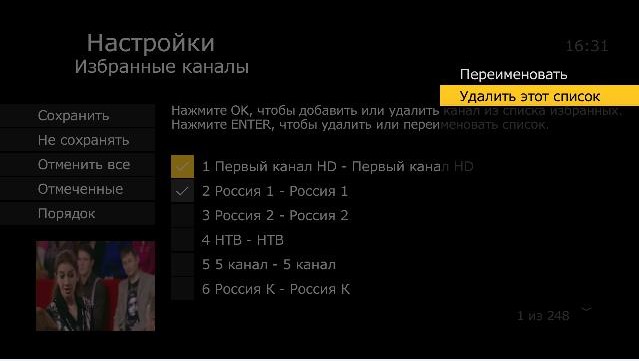
Да, возможно. Для этого необходимо зайти из Главного меню в пункт Настройки → Настройки каналов. В пункте «Избранные каналы» выбрать нужный список кнопкой ОК на ПДУ. И далее нажать кнопку на ПДУ Enter/ Zoom/ # (в зависимости от модели ПДУ). В открывшемся меню выбрать «Переименовать».
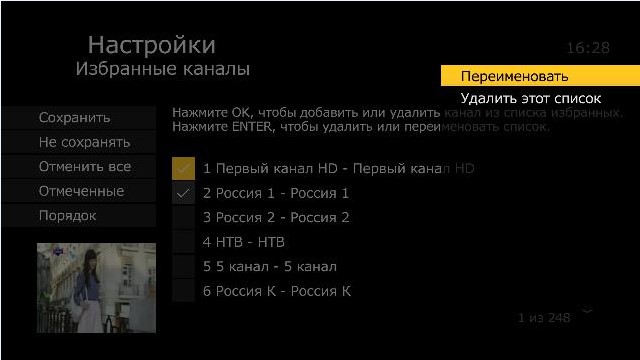
Ввести новое имя и нажать «Сохранить».
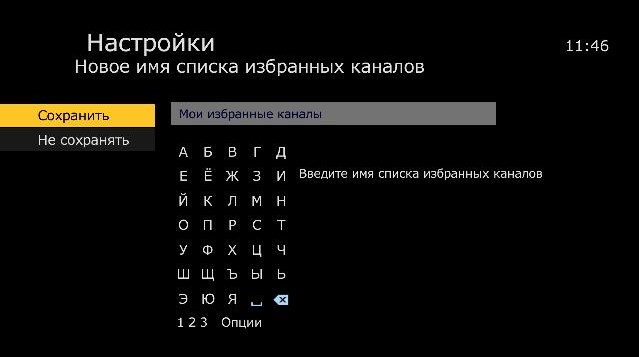
Чтобы попасть в Видеопрокат в новой прошивке, можно на ПДУ нажать кнопку «On Demand»  или через Главное меню выбрать раздел «Видеопрокат» и далее нажать ОК на ПДУ.
или через Главное меню выбрать раздел «Видеопрокат» и далее нажать ОК на ПДУ.
Просмотреть и отредактировать список записанных передач можно, перейдя в пункт «Запись» Главного меню:
Меню Запись → Мои записи → Мои записи по дате или Меню → Запись Мои записи → Мои записи по алфавиту
Чтобы запланировать запись текущей передачи, во время ее просмотра необходимо нажать на кнопку Record  на ПДУ.
на ПДУ.
Также вы можете запустить функцию записи передачи из Телепрограммы, выбрав интересующую программу и нажав кнопку Record  на ПДУ.
на ПДУ.
Двойное нажатие на кнопку Record планирует запись всех серий выбранной передачи. Тройное нажатие отменяет запланированную запись.
ВАЖНО! Если после обновления ТВ приставки в меню не появился раздел «Запись», необходимо просто перезагрузить приставку.
Кнопки ПДУ, отвечающие за эти функции –  Пауза, а также
Пауза, а также 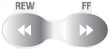 FF (перемотка вперед) и Rew (перемотка назад).
FF (перемотка вперед) и Rew (перемотка назад).
Все приложения ТВ в новом меню открываются из пункта «Приложения» в Главном меню.
Да, вся информация о договоре (счет, баланс, сумма к оплате) доступна для просмотра в Личном кабинете:
Главное меню → Личный кабинет.
Да, выбрать свой порядок каналов можно в пункте Настройки в Главном меню. Пункт «Каналы» → «Видимость и порядок каналов».
Да, вы можете управлять родительской блокировкой в Настройках, пункт Блокировки.
Изменение формата картинки и выбор разрешения экрана доступны в Настройках:
Главное меню → Настройки → Настройки экрана.

Изменение масштаба доступно только в меню Опций, которое вызывается кнопками Вправо или Enter/ Zoom/ # (в зависимости от модели ПДУ).
В открывшемся меню необходимо выбрать пункт «Масштаб ТВ» и далее выбрать приемлемый масштаб из предложенных вариантов.


ВАЖНО! Если в настройках экрана на приставке выбран формат изображения 4:3, пункт Масштаб ТВ не доступен
Обновление загрузится автоматически. На экране ТВ появится информационное сообщение о доступной новой версии прошивки для ТВ-приставки, а также две активные кнопки – OK и Напомнить через 3 часа. Для установки нужно нажать кнопку OK.
ekaterinburg.beeline.ru








