Настройка модема Промсвязь MT-PON-AT-4 и WiFi

Во многих районах города Минска компания Белтелеком начала производить замену старого телефонного кабеля на оптоволоконный. У кого есть домашний телефон, в квартире устанавливается модем Промсвязь MT-PON-AT-4.
В этой статье детально расскажем, как настроить модем Промсвязь MT-PON-AT-4 и WiFi.
Настройка модема Промсвязь MT-PON-AT-4 не сложная задача если все делать не спеша и строго по инструкции изложенной ниже, занимает не более пяти минут.
Настройка модема Промсвязь MT-PON-AT-4
В комплекте с модемом всегда идет витая пара — кабель серого или желтого цвета для подключения к модему. Необходимо подключить провод к модему в разъем LAN1, а другой конец провода к компьютеру или ноутбуку.
Затем открываем браузер (опера,хром,фаерфокс) и пишем в поисковую строчку адрес модема 192.168.100.1
Должно открыться окно с запросом логина и пароля в котором необходимо вписать admin и admin.

Для тех кто пытался настроить модем по другим статьям и ничего не получилось, желательно сбросить все настройки зайдя в раздел Administration \\ Systen Managment нажав Restore Default.
Модем перезагрузится и сбросит все настройки до заводских. После необходимо снова зайти на модем.
- В меню выбираем пункт +Network

- В открывшемся меню в строке Connection Name выбираем omci_ipv4_pppoe_1.
- В строчку Username вписываем свой номер договора. (пример [email protected])
- В строчку Password пишем пароль (обычно это номер телефона).
- Кликаем по кнопке Modify (сохранить).

Если все сделано правильно через секунд пять на компьютере должен заработать интернет. Теперь настроим WI-Fi чтобы раздать интернет на все устройства находящиеся в квартире или офисе (ноутбуки, планшеты, смартфоны).
Настройка WiFi на модеме Промсвязь MT-PON-AT-4
Выбираем пункт +WLAN и строчку Basic в строке Wireless RF Mode ставим Enabled.
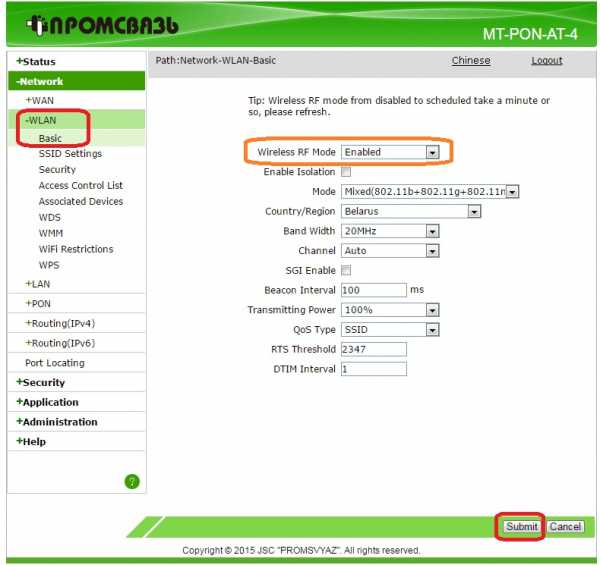
Выбираем пункт SSID Settings в котором ставим галочку Enable SSID и вписываем название WiFi сети в строчку SSID Name, сохраняем настройки через нажатие кнопки Submit.
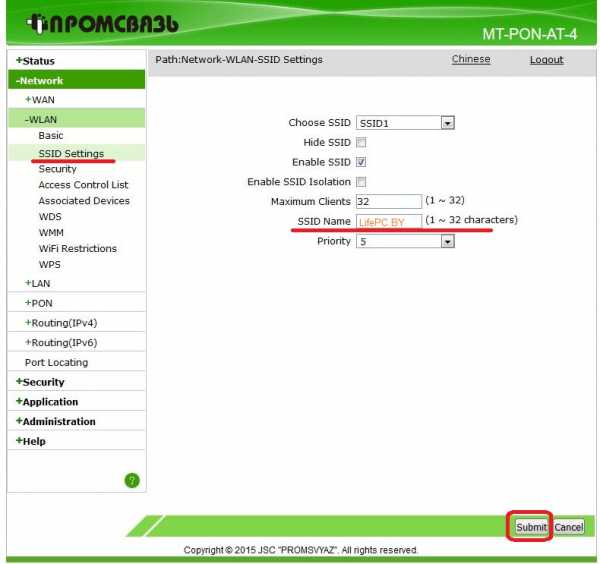
Переходим в раздел Security и вписываем надежный пароль от 8 знаков и сохраняем, жмем Submit. Название беспроводной сети и пароль желательно записать на случай если забудете.
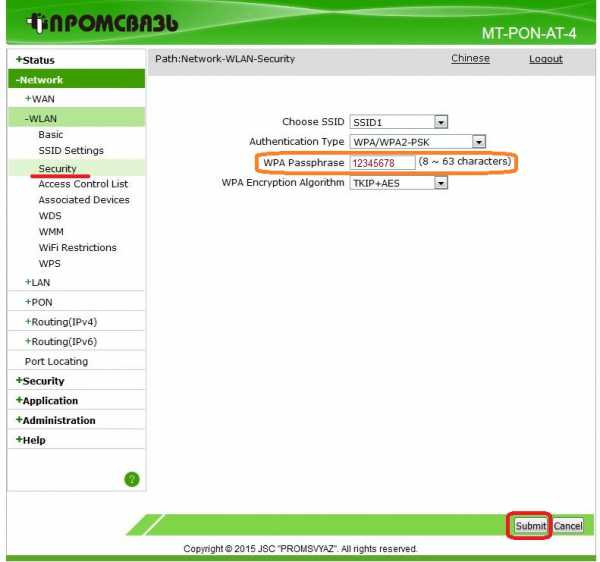
На этом настройка модема Промсвязь MT-PON-AT-4 и WiFi завершена.
lifepc.by
Настройка модема Huawei HG8245 | HG8245H-256M и WiFi

Не так давно Белтелеком стал устанавливать своим абонентам новые и современные модемы Huawei HG8245A и HG8245H-256M. Приятный белый корпус и внешний вид радуют глаз, а наличие двух антенн обеспечивает хороший сигнал по wi-fi во всей квартире.
Иногда нам приходится настраивать Huawei HG8245A | HG8245H-256M и wi-fi. В этой статье мы поделимся с вами, как настроить эти модели модемов.
Настройка модема Huawei HG8245A | HG8245H-256M
Для настройки модема Huawei HG8245A | HG8245H-256M необходимо подключится к нему по проводу который идет в комплекте. Обычно он желтоватого или серого цвета, подключаем один конец провода в порт LAN1, а другой в компьютер или ноутбук.
Далее запускаем любой браузер который есть на компьютере (Firefox, Internet Explorer, Opera,Chrome) в адресной строке вводим 192.168.100.1
Для входа на модем HG8245A вписываем имя пользователя telecomadmin пароль admintelecom и нажимаем Login.
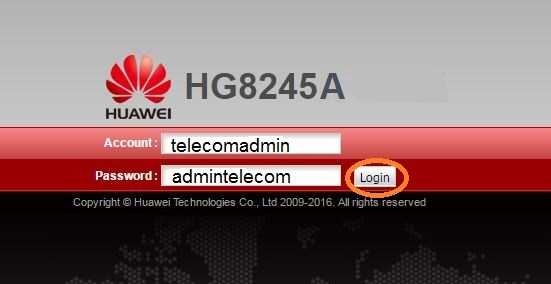
Для входа на модем HG8245H-256M вписываем имя пользователя root и пароль admin и нажимаем Login.
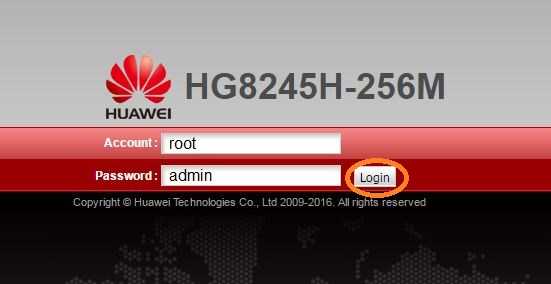
.
Если окно не появляется необходимо в настройках сетевой карты прописать ip-адресс, маску подсети, основной шлюз, dns — сервера.
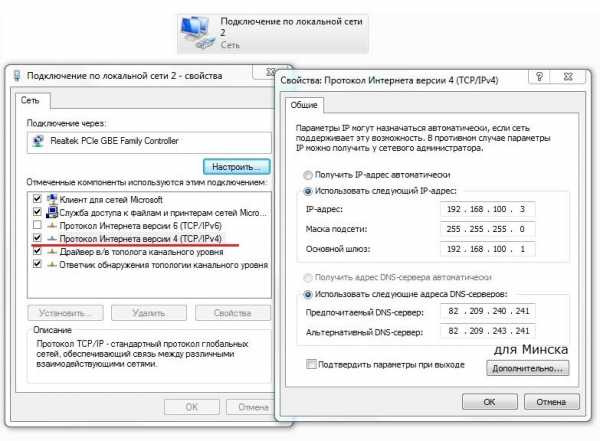
Если все сделано верно, вы попадете в меню. Для его настройки необходимо выбрать пункт
- Выбираем подключение 4_INTERNET_R_VID_10.
- WAN Mode: Route WAN.
- User Name: вписываем номер договора.
- Password: вписываем пароль.
- Устанавливаем галочку SSID1 в положение выбрано.
- Сохраняем все вписанные настройки нажимая кнопку «Apply».

- Выбираем пункт LAN.
- В левом меню выбираем DHCP Server Configuration.
- Ставим галочку в строке Enable primary DHCP Server.
- Ставим галочку в строчке Enable DHCP Relay.
- Ставим галочку в строчке Enable Option 125.
- Вписываем Primary DNS и Secondary Server (как на изображении).
- Для принятия и сохранения настроек нажимаем кнопку «Apply»
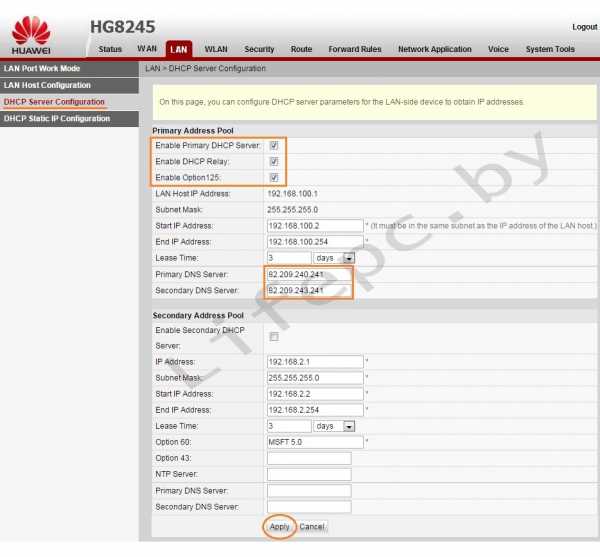
Настройка Wi-Fi на модеме Huawei HG8245A | HG8245H-256M
Для настройки WIFI в верхнем меню выбираем вкладку WLAN.
- Устанавливаем галочку Enable WLAN.
- Нажимаем кнопку NEW.
- В поле SSID Name вписываем название беспроводной сети.
- Ставим галочку Enable SSID.
- Ставим галочку Broadcast SSID.
- Ставим галочку Enable WMM.
- Поле Number of Associated определяет одновременное количество подключенных устройств.
- В поле Authentication Mode выбираем WPA2 Pre-Shared Key или WPA\WPA2 Pre-Shared Key.
- В поле Encryption Mode ставим TKIP&AES.
- В поле WPA PreSharedKey вводим пароль для Wi-Fi.
- Сохраняем настройки нажимая кнопку «Apply».

Настроить модем Huawei HG8245A | HG8245H-256M не так уж и сложно если все делать аккуратно и не спеша согласно инструкции написанной выше. Надеемся, что данная статья Вам помогла и вы настроили свой модем Huawei HG8245A.
Не получилось настроить?
- Проверьте баланс счета.
- Звоните нам, мы настроим.
lifepc.by
Настройка Wi-Fi на роуторе Промсвязь MT-PON-AT-4
Нам часто приходится настраивать Wi-Fi на маршрутизаторах Промсвязь MT-PON-AT-4. Хочу поделиться своим передовым опытом, тем более пока нормальной инструкции нет ни на сайте Белтелекома ни на просторах интернета. Для начала стоит подметить, что на 2013 год это самый современный маршрутизатор от Белтелекома который выдаётся абонентам. У него встроенная гигабитная сеть, Wi-Fi стандарта 802.11n, поддержка голосовой связи, продвинутый файрвол и DHCP сервер так что радуйтесь что вам достался именно он. Многие сталкиваются с тем что по умолчанию Wi-Fi отделён от LAN и ваши беспроводные устройства не могут ни попасть в интернет ни взаимодействовать с проводным сегментом. Секрет настройки заключается в помещении Wi-Fi и PPPoE в один vLAN. Но обо всём по порядку.
Вид сверху этого старого роутера ещё с лейбелом ZTE:

Если интернет по кабелю на вашем компьютере уже есть, имеет смысл перейти сразу к настройке Wi-Fi
Настроим маршрутизатор Промсвязь MT-PON-AT4.
Проверяем соединён ли 1-3* LAN порт маршрутизатора с сетевой картой компьютера. Далее вам следует позвонить на Белтелеком (тел. 123) и попросить настроить PON маршрутизатор в роутер(извините за масло масляное). Дело в том что у каждого PON клиента Белтелекома свой VLAN и они его не сообщают, поэтому настроить своими силами маршрутизатор не получится. Впрочем часто маршрутизатор уже настроен в роутер, тогда в службу техподдержки звонить не обязательно.
* — 4-ый порт для подключения интернета использовать нельзя, там телевидение.
Посмотрим как могут выглядеть новые апаратные версии роутера Промсвязь MT-PON-AT-4:


Для новых версий роутера рекомендуем использовать новую инструкцию по настройке. Если у вас роутер в копусе ZTE читаем далее.
Если интернет на компьютере у вас уже появился следует сразу перейти к настройке Wi-Fi. Остальным придётся настроить сетевую карту.
Настроим сетевую карту компьютера.
Если вы не настраивали IP адреса на сетевой карте компьютера, то с роутера автоматически получите правильные настройки протокола интернета TCP/IP v4. В противном случае вам придётся зайти в Панель управления/Центр управления сетями и общим доступом/Изменения параметров адаптера/ выбрать там ваше подключение по локальной сети и в свойствах протокола интернета версии 4 TCP/IP поставить автоматическое получение IP адресов.
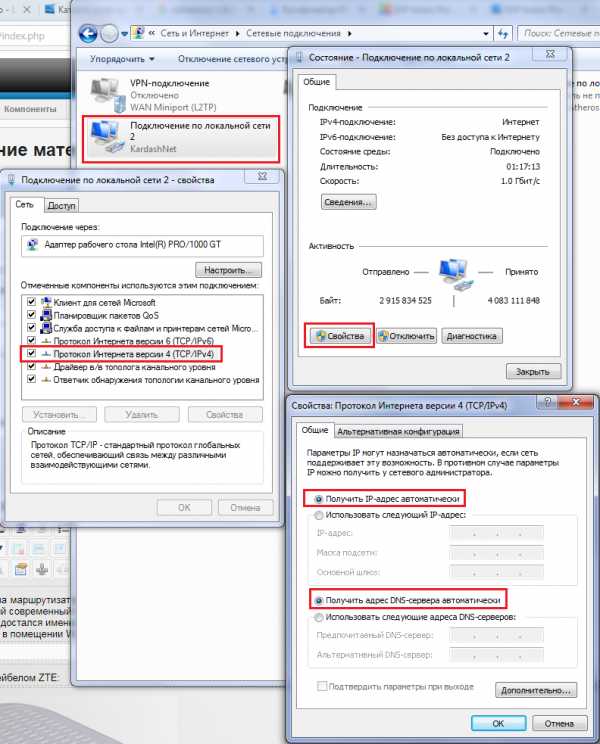
Можно также настроить интерфейс вручную используя следующие данные: IP адрес 192.168.100.xxx, маска 255.255.255.0, шлюз 192.168.100.1, DNS1 192.168.100.1, DNS2 8.8.8.8. Теперь интернет на вашем компьютере должен появляться при включении маршрутизатора и компьютера.
Настроим Wi-Fi на роутере MT-PON-AT4.
Запишем в строку адреса браузера http://192.168.100.1 и нажмём ввод попав на админку маршрутизатора. Логин admin пароль admin.
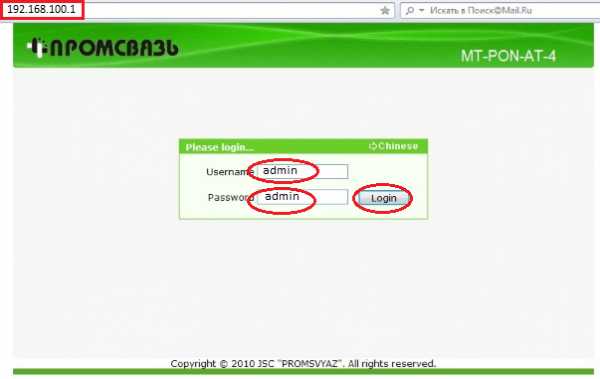
Зайдём в Status/WAN Connection и посмотрим VLAN ID который вам присвоили:
Его можно также посмотреть в Network/WAN Connection выбрав Connection Name: omni1_pppoe.
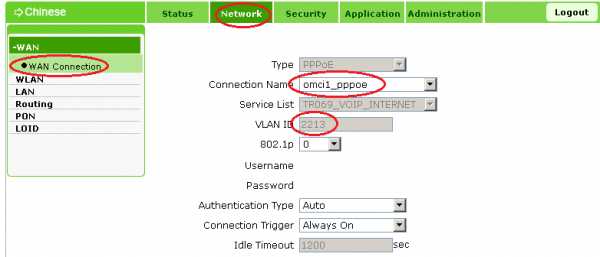
Видно что наш VLAN ID = 2213 запомним его, он в будущем пригодится. Перейдём к настройке Wi-Fi. Band Width — ширина канала и для 802.11n она может быть 40Mhz обеспечивая максимальную производительность. Channel — канал, числа могут быть для республики Беларусь от 1 до 13. Желательно выбрать канал максимально удалённый от каналов соседских Wi-Fi маршрутизаторов.
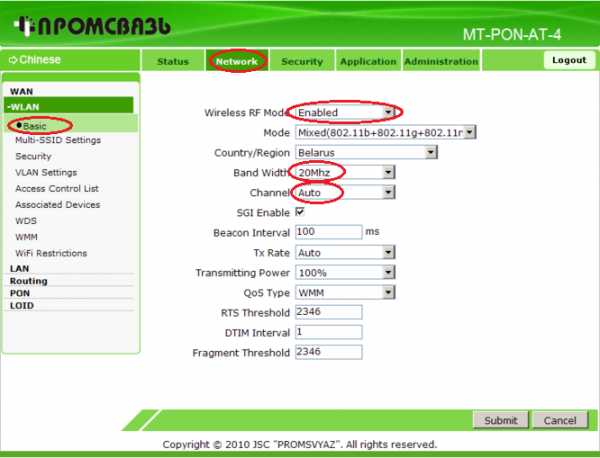
Активируем SSID1 поставив галочку Enable SSID и назовём нашу беспроводную сеть например kardaNet:
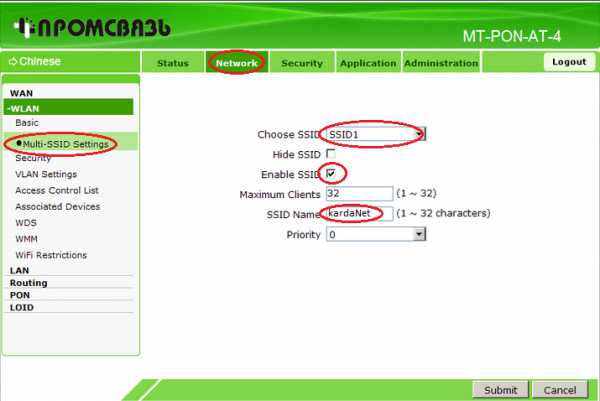
Для SSID1 выберем самый сильный тип шифрования WPA2-PSK. Имейте ввиду что старые ноутбуки могут быть с ним не совместимы. Придумаем для поля WPA passphrase ключ для входа в сеть. Лучше если это будет комбинация букв и цифр не менее восьми символов, например wgh7e8jl4 будет достаточно сильным ключём. Кирилицу писать нельзя. WPA Encryption Algorithm — алгоритм шифрования, самый сильный — AES, его и выберем.

Теперь самое важное, чтобы Wi-Fi обьединить с LAN нужно поставить две галочки Down Tag Strip Enable/UP add Tag Enable и заполнить поле VLAN value. Его мы определили в начале статьи и в нашем случае это 2213. У каждого клиента подключённого по технологии PON они разные.

Подключив беспроводные устройства к сети можно на вкладке Associeted Devices посмотреть их адреса:
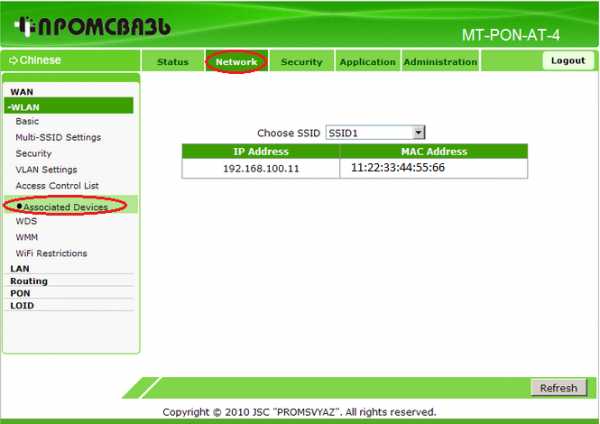
Настроим DHCP сервер. При ручной настройке можно указать целых три DNS сервера а также шлюз и пул адресов раздаваемых DHCP. Если поставить галочку Assign ispDNS то DNS провайдера можно не вводить, они унаследуются с PPPoE соединения.
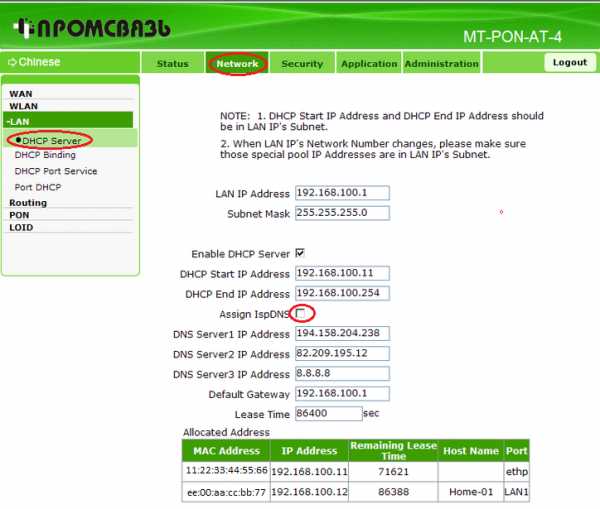
Lease Time — время в секундах на которое предоставляется клиентам IP адрес в аренду.
Настройка маршрутизатора закончена. Теперь вам можно подключать к Wi-Fi ваши ноутбуки, телефоны и планшеты. На всякий случай инструкция тут . Иногда даже после точного выполнения всех действий по инструкции роутер MT-PON-AT4 не раздаёт интернет по Wi-Fi, в этом случае рекомендуется его сбросить зажав на 10 секунд кнопку «reset» иголкой и заново настроить.
p.s. Есть в этих роутерах неприятная особенность: все порты GLAN отделёны между собой и от Wi-Fi. Если вы используете дома NAS или сетевые принтеры вам неудастся получать к ним доступ если они подключены кабелем. Решением этой проблемы может быть установка дополнительного роутера рядом.
Если вам не удалось настроить маршрутизатор по инструкции или вам необходимо сконфигутировать дополнительный функционал, то вы можете вызвать платно специалиста на дом и посмотреть цены на настройку. Бесплатных консультаций по телефону мы не даём.
Всё тоже самое в видео ролике:
netflow.by
Настройка модема MT-PON-AT4 для ByFly — 192.168.1.1 admin логин вход
GPON ONT терминал или, проще говоря, оптический модем Промсвязь MT-PON-AT4 выдаётся в республике Беларусь при подключении к оператору связи ByFly, он же Белтелеком. По факту — это устройство полностью китайское, производства известной компании ZTE. Первоначальная базовая настройка устройства осуществляется специалистом провайдера при подключении его к сети.
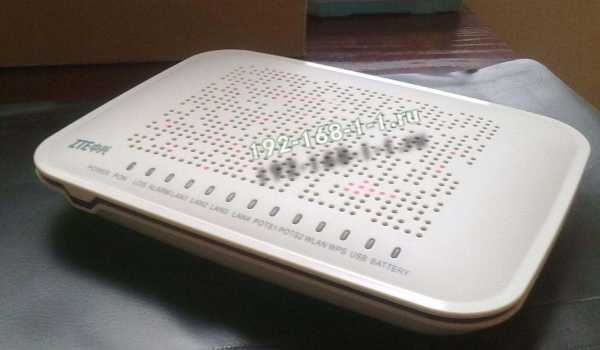
Технология конфигурирования терминалов GPON такова, что настройка подключения к Интернету выполняется удалённо, оператором провайдера. Причём нужная конфигурация устанавливается одновременно на станционном оборудовании и на оптическом модеме пользователя. Таким образом, большинство параметров для абонента просто закрыты и для изменения недоступны. Тем не менее, пользователь может самостоятельно сменить пароль на подключение к Интернету, а так же настроить домашнюю сеть WiFi так, как ему будет угодно.
Единственный нюанс, который надо заранее учитывать, что по-умолчанию, роутер настроен таким образом, что только три из четырёх его LAN-портов доступны для подключения ноутбука, компьютера или телевизора. Дело в том, что четвертый порт выведен из локальной сети и привязан к IPTV-соединению для услуг интерактивного цифрового телевидения Zala от ByFly.
IP-адрес модема Промсвязь MT-PON-AT4 во внутренней сети — 192.168.100.1. Для входа в веб-интерфейс роутера надо ввести этот адрес в поисковой строке браузера:
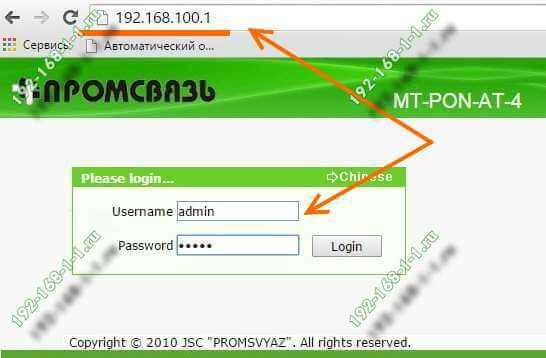
В ответ должна появится форма авторизации. Логин для входа — admin, пароль по-умолчанию — admin.
Подключение к Интернет
Как я уже сказал выше, настройка Интернета на модеме MT-PON-AT4 ZTE по умолчанию уже выполнена. Текущие параметры Вы можете увидеть в разделе Network >> WAN >> WAN Connection.
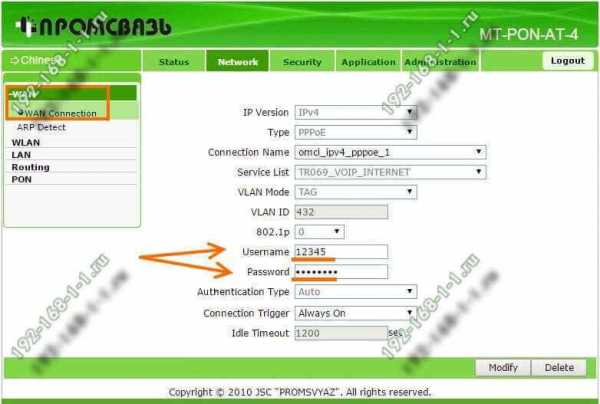
Обычно по умолчанию созданы 3 подключения для Tripple Play — Интернет, Телевидение и Телефон.И абсолютно без разницы — одним Вы пользуетесь или несколькими, все три будут обязательно присутствовать!
Все созданные соединения можно посмотреть в списке «Connection Name».
Для доступа в глобальную паутину там сконфигурирован протокол PPPoE. Всё что Вы можете тут изменить — это указать другой логин и пароль на подключение.
Чтобы изменения вступили в силу, надо нажать на кнопку Modify и перезагрузить оптический роутер байФлай.
Настройка WiFi на модеме BiFly
Для того, чтобы правильно настроить WiFi на модеме Промсвязь MT-PON-AT4, надо открыть раздел Network >> WLAN. Начинаем с подраздела Multi-SSID Settings.
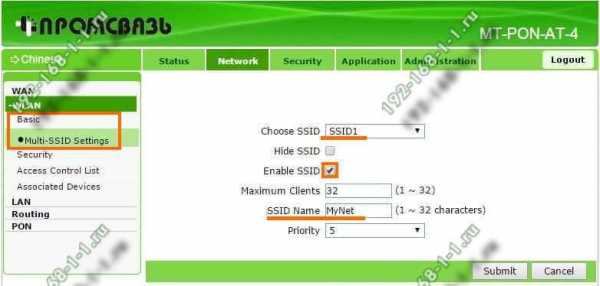
В списке Choose SSID надо выбрать самую первую сеть — SSID1. (Остальные при этом чаще всего либо вообще не используются, либо через них раздаётся бесплатный гостевой доступ от БайФлай).
Смотрим чтобы стояла галка «Enable SSID». Если её не будет, то и беспроводная сеть транслироваться не будет.
Название создаваемой сети Вай-Фай можно изменить в строке «SSID Name».
Чтобы применить изменения — нажмите кнопку «Submit».
Следующим этапом будет настройка безопасности беспроводной сети WiFi на модеме MT-PON-AT4.
Открываем подраздел меню Security.
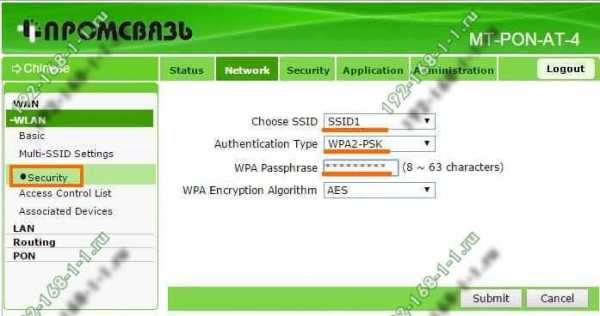
В списке «Choose SSID» надо выбрать ту же самую сеть, что мы настраивали выше, то есть «SSID1».
В списке «Authentication Type» надо выбрать самый надёжный стандарт безопасности — «WPA2-PSK».
В поле WPA Passphrase надо ввести пароль на Wi-Fi, который оптический модем БайФлай будет спрашивать у клиентов при попытках подключиться к его сетке.
Нажимаем кнопку «Submit» для сохранения изменений конфигурации модема.
192-168-1-1.ru
Вопросы по оборудованию и технической части
Не работает интернет. Что делать?
Вначале убедитесь, что модем включен, и на Вашем лицевом счете есть денежные средства.
Проверьте правильность подключения модема или приставки ONT:
Проверьте, горит ли индикатор DSL?.
Проверьте соединение модема и компьютера.
Попробуйте перезагрузить модем/приставку.
В случае, если доступ в сеть Интернет по-прежнему отсутствует, обращайтесь в службу технической поддержки по телефону 123.
Подскажите адреса серверов DNS, необходимых для настройки подключения к Интернет.
для г.Минска:
предпочитаемый: 82.209.240.241
альтернативный: 82.209.243.241
для Минской области:
предпочитаемый: 93.85.251.4
альтернативный: 93.85.251.5
для Бреста и Брестской области:
предпочитаемый: 82.209.195.12
альтернативный: 194.158.204.238
для Витебска и Витебской области:
предпочитаемый: 82.209.200.16
альтернативный: 82.209.200.17
для Гомеля и Гомельской области:
предпочитаемый: 82.209.213.51
альтернативный: 82.209.213.56
для Гродно и Гродненской области:
предпочитаемый: 86.57.160.65
альтернативный: 86.57.160.66
для Могилева и Могилевской области:
предпочитаемый: 194.158.206.206
альтернативный: 194.158.206.205
Как подключить второй компьютер к интернету?
Настройку своего второго ПК или локальной компьютерной сети Вы можете произвести только самостоятельно или с помощью третьих лиц, пользуясь FTP-ресурсами, находящимся на сайте www.byfly.by.
Возможно ли организовать беспроводное подключение у себя дома?
Если Ваш ноутбук (или нетбук) поддерживает Wi-Fi, мы можем предоставить Вам модем со встроенной точкой доступа Wi-Fi. Это оборудование позволит Вам пользоваться доступом к сети Интернет в любой точке дома. Однако сеть Wi-Fi будет доступна только в доме (квартире), само подключение будет организовано по технологии ADSL или GPON.
В каких случаях возможна замена модема/приставки?
Замена модема или приставки возможна в случае его неисправности, либо в том случае, если на существующем модеме невозможно подключение к другим услугам, к примеру, к услугам интерактивного телевидения ZALA.
Забыл пароль. Что делать?
Восстановить Ваш пароль на услугу в случае его утраты возможно при обращении в службу продаж «Белтелеком». При себе необходимо иметь документ, удостоверяющий личность.
Хочу сменить пароль на услугу. Как быстрее это сделать?
Сменить пароль Вы можете самостоятельно в «Кабинете пользователя» на сайте www.byfly.by или в приложении «Мой Белтелеком». Для входа в «Кабинет пользователя» введите логин – номер вашего договора, и пароль. Затем в меню «операции» выберите раздел «смена пароля». В появившемся окне вместо старого пароля введите новый пароль. Нажмите кнопку «изменить». Подтвердите смену пароля, нажатием «ОК».
Где я могу получить детализацию статистики работы в интернет?
Детализацию статистики по сессиям выхода в Интернет Вы можете заказать в личном кабинете пользователя на сайте www.byfly.by в разделе «Операции», закладка «Доставить счет». Доставка будет произведена по указанному Вами адресу электронной почты. За заказ детализации плата не взимается. Статистика предоставляется за определенный период времени, но не более 3-х месяцев.
Какая скорость соединения при подключении к сети Интернет для абонента WLL?
Скорость доступа зависит от состояния радиоканала и степени загрузки сети (количества одновременно работающих абонентов). Максимально возможная скорость подключения к Интернету может достигать 153 Кбит/с.
Какая скорость соединения при использовании тарифов с предоплаченным трафиком?
При подключении к пакетам с предоплаченным трафиком скорость доступа к сети Интернет зависит от технической возможности предприятия связи в каждом конкретном случае, но не превышает 4 Мбит/с.
Как можно воспользоваться доступом к сети Интернет в публичных точках доступа Wi-Fi?
Чтобы воспользоваться доступом к сети Интернет по технологии Wi-Fi необходимо, во-первых, находится в зоне действия точки Wi-Fi. Во-вторых, иметь реквизиты доступа, то есть логин и пароль. Для этого Вам нужно или приобрести карту доступа, или заключить договор на услугу. Получить реквизиты доступа можно также через мобильных операторов. Информация о том, как это сделать, расположена на стартовой странице, через которую Вы выходите в Интернет по технологии Wi-Fi или на сайте http://www.byfly.by/wifi/wifi/.
Также существует портал авторизации http://ciscowifi.beltelecom.by, где можно приобрести реквизиты доступа на платной основе, или воспользоваться бесплатным 15-ти минутным интервалом.
Слышал, что можно получить реквизиты для доступа в интернет по технологии Wi-Fi с мобильного телефона. Подскажите, каким образом.
Кроме реализации карт доступа через розничную сеть продаж, для абонентов сетей мобильной связи СООО «Мобильные ТелеСистемы» и ИП «Велком», имеется возможность приобретения аналога карточки доступа (пользовательские реквизиты) путем отправки SMS сообщений.
При заказе:
— 60 минут доступа отправьте SMS на короткий номер 9101;
— 180 минут доступа отправьте SMS на короткий номер 9103.
Оказывает ли компания услуги по настройке Wi-Fi?
Да, настройка для одного модема в рамках первоначального подключения проводится бесплатно, а при повторном вызове специалиста – по соответствующему тарифу.
Оказывает ли компания услуги по прокладке телефонного, сетевого кабеля в квартире с укладкой под плинтус, под строительный короб (с ремонтно-строительными работами)?
«Белтелеком» оказывает услуги по прокладке кабеля открытым методом, поверх деревянных плинтусов или внутри пластиковых или строительных коробов. Демонтаж деревянного плинтуса с прокладкой кабеля и восстановлением плинтуса не предусмотрен.
Как заранее можно отличить общественную точку Wi-Fi Белтелеком от точки частного пользователя?
У публичной точки имя (SSID) Beltelecom или byfly WIFI. У частных пользователей – любое другое.
При пользовании услугами антивирусной защиты нужно ли мне скачивать обновления ежедневно, либо они будут скачиваться без моего участия? Если отключаешь услуги антивирусной защиты, нужно ли будет при следующей активации заново скачивать программу и получать новый код активации, или можно работать со старым?
Обновления антивирусных программ скачиваются автоматически, но при желании вы можете обновить программу и в ручном режиме. Для того, чтобы скачать обновления, вам обязательно нужен доступ в Интернет. Если услуги антивирусной защиты отключить, а потом повторно подключиться к тому же продукту, то код активации будет тот же самый. Если антивирусная программа не была удалена с компьютера пользователя, то скачивать повторно её не надо.
Программа-загрузчик файлов показывает, что я качаю информацию со скоростью 128 килобайт/с. Но у меня тарифный план «Домосед» со скоростью 1 Мегабит/с. Как это понимать?
Отличие мегабайт от мегабита в том, что для измерения скорости доступа используются единицы измерения килобит/с (кбит/с) и мегабит/с (Мбит/с), а для обозначения объема скачанной информации – кило-, мега- и гигабайты. 1 байт = 8бит, и, соответственно, чтобы пересчитать имеющуюся скорость в объём трафика, нужно заявленную скорость поделить на 8.
Как воспользоваться юридическому лицу услугами ограничения доступа к ресурсам сети Интернет?
Услуги ограничения доступа предоставляется на безвозмездной основе по письменному заявлению абонента. Для подключения услуги необходимо обратиться в Сервисный центр или службу продаж РУП «Белтелеком».
beltelecom.by
Wi-Fi настройка роутера для ByFly от Белтелеком
Промсвязь MT–PON-AT-4 – один из лучших Wi-Fi роутеров, который предоставляется клиентам Белтелеком, однако без подробной инструкции по настройке устройства. Его пропускная способность равняется 1 Гб, отчего девайс является отличным решением для оптоволоконных сетей.
Маршрутизатор поддерживает голосовую связь, оснащается мощным файрволом и DNS-сервером, работает по прогрессивной технологии PON – пассивные оптические сети. Благодаря нашей продвинутой и пошаговой инструкции с пояснениями сможете за 5-10 минут настроить свой MT-PON–AT–4 для Белтелеком.
Подключение и сброс настроек

В комплект поставки входит витая пара для подключения роутера к компьютеру. Кабель необходимо подсоединить к одному из LAN-разъёмом и к соответствующему интерфейсу ПК. Теперь необходимо сбросить настройки: зажмите кнопку «Reset» на задней панели и держите её на протяжении ~10 секунд. В итоге маршрутизатор перезагрузится.
Порой этого недостаточно для возвращения прошивки в заводское состояние или стандартные логин с паролем не подходят. Чтобы не отправлять MT-PON-AT-4 в мастерскую для прошивки, перейдите по ссылке 192.168.100.1/hidden_version_switch.gch, кликните «Version Type: Default Version» и подтвердите выполнение действия кнопкой «Submit».
Получение доступа к web-интерфейсу
Для настройки Wi-Fi роутера Промсвязь MT–PON-AT-4, нужно зайти в его админку. Чтобы попасть в меню конфигурации устройства, выполните следующие шаги.
- Откройте свой интернет-обозреватель и перейдите по адресу 192.168.100.1.
- Введите admin в оба поля и щёлкните «Login».
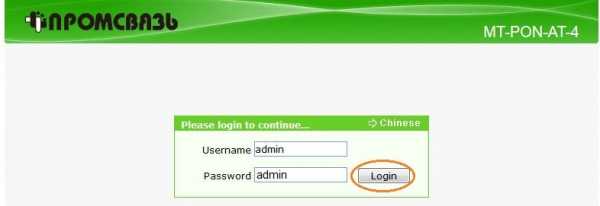
Настройка
Мы будем рассматривать настройку Wi-Fi роутера Промсвязь MT–PON-AT-4 для ByFly от Белтелеком. Сотрудник может сделать все удаленно, без участия пользователя, которому нужно открыть оператору доступ к своему компьютеру, однако, без интернета этого не сделать. Замкнутый круг получается.
Давайте сделаем все сами:
- После перезагрузки модема снова зайдите в настройки.
- Активируйте вкладку «Network».
- В первом выпадающем списке выберите значение «omci_ipv4_pppoe_1».
- Обязательно отметьте флажком «Enable VLAN».
- Внизу укажите выделенное вам имя пользователя и пароль. Их ищите в договоре, который заключали с поставщиком услуг.
- Остальные параметры не трогайте и жмите «Modify» для внесения изменений в конфигурацию беспроводного роутера.
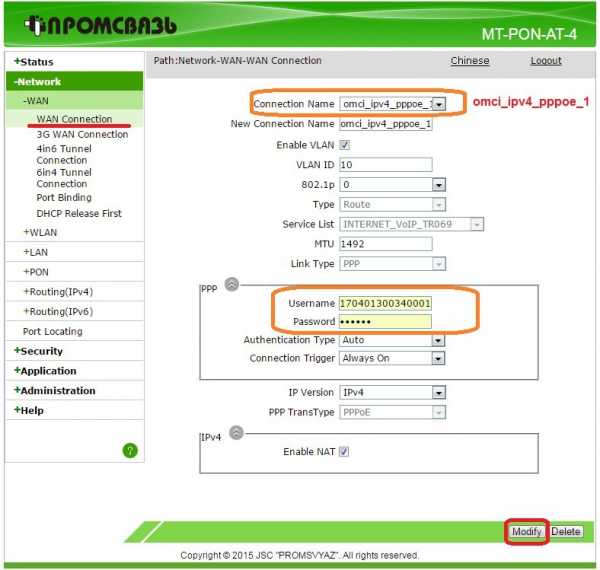
Спустя несколько секунд интернет должен появиться на компьютере. Если этого не случилось – настройте сетевую карту своего ноутбука/компьютера:
- Посетите «Центр управления сетями…» через Панель управления либо иконку в трее.
- Кликните «Изменение параметров адаптера».
- Вызовите свойства текущего подключения.
- Дважды кликните по «Протокол интернета версии 4 (TCP/IPv4)».
- Поставьте автоматическое выделение IP-адреса и адреса DNS-сервера.

- Сохраните конфигурацию, отключите и подключите интернет обратно через контекстное меню соединения.
Wi-Fi
Наглядная инструкция представлена в следующем видео:
Стандартная настройка беспроводного вещания не подходит, так как в ней не уделено должного внимания безопасности Wi-Fi сети. Мы это исправим, а дополнительно переименуем точку доступа, выберем для её защиты самый надежный алгоритм шифрования информации и установим свой пароль:
- Кликните по пункту главного меню WLAN.
- Перейдите в подраздел «Basic».
- Значение первой переменной «Wireless RF Mode» установите как «Enabled».
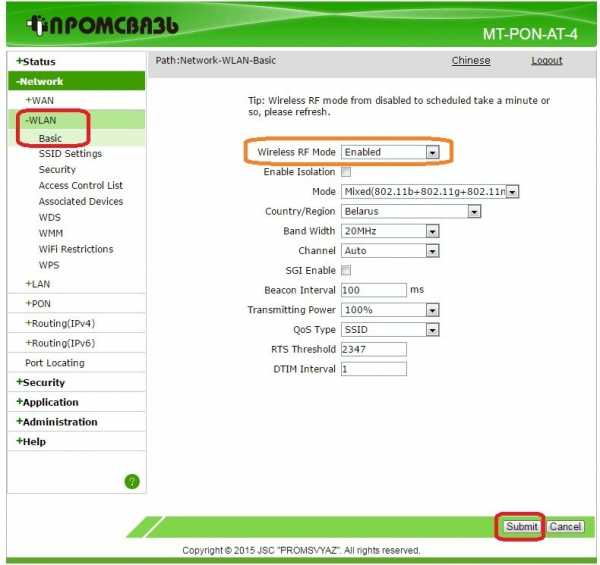
- Подтвердите внесенные изменения кнопкой «Submit».
- Переходите к следующему пункту «SSID Settings».
- Отметьте флажком пункт «Enable SSID».
- Укажите название своей сети в текстовой форме «SSID Name». Оно должно состоять только из латинских букв и цифр.
- Сохраняйте новую конфигурацию беспроводной сети.
Если хотите, чтобы вашу точку доступа не обнаруживали Wi-Fi устройства во время сканирования, активируйте пункт «Hide SSID», но тогда подключиться к сети можно посредством ввода её имени (идентификатора и пароля).
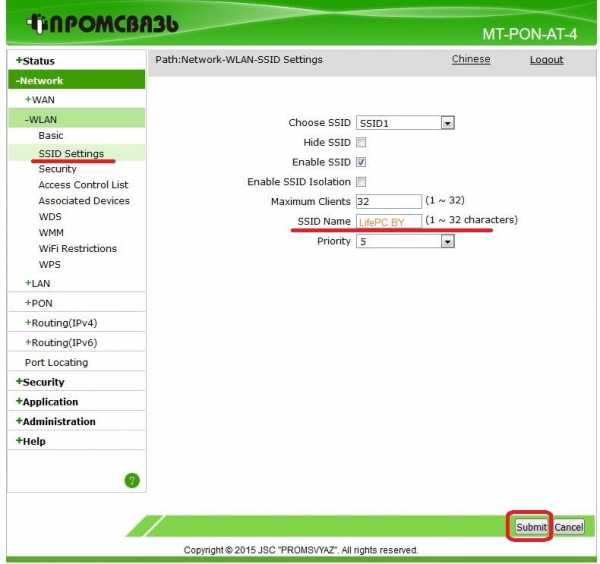
- В подразделе «Security» выберите алгоритм шифрования трафика (наиболее надёжным из поддерживаемых данным беспроводным маршрутизатором является WPA2/WPA2-PSK).
- Ниже введите пароль длиной от 8 символов.
- Сохраните новую конфигурацию беспроводной сети.
Настройка DNS-сервера
При необходимости на роутере Промсвязь MT-PON-AT-4 изменяется DNS-сервер:
- В разделе «DNS Service» кликните по подразделу «DNS».
- В поле с адресом первичного DNS-сервера введите 8.8.8.8, во второе – 8.8.4.4.
- Сохраните изменения.
- Перезагрузите оборудование, иначе клиенты не смогут получить доступ в интернет и будут выдавать ошибку «DNS-сервер не отвечает».
Теперь все клиенты будут использовать быстрые DNS от Google.
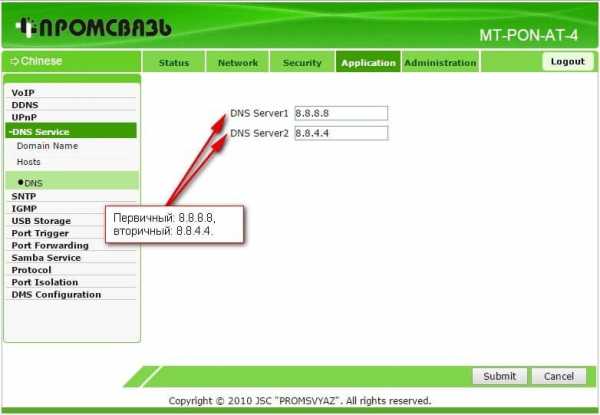
На этом настройка маршрутизатора Промсвязь MT-PON-AT-4 завершена.
wifigid.ru
Настройка модема ByFly

Крупнейший интернет-провайдер Беларуси Белтелеком не так давно выпустил суббренд ByFly, под которым реализовывает как тарифные планы, так и роутеры, по аналогии с ОГО! украинского оператора Укртелеком. В нашей сегодняшней статье мы хотим представить вам способы настройки роутеров этого суббренда.
Варианты модемов ByFly и их настройка
Для начала несколько слов об официально сертифицированных устройствах. Оператором ByFly сертифицированы несколько вариантов роутеров:
- Промсвязь М200 модификаций A и B (аналог ZTE ZXV10 W300).
- Промсвязь h301L.
- Huawei HG552.


Указанные устройства аппаратно почти не отличимы друг от друга и сертифицированы в соответствии со спецификациями связи Республики Беларусь. Основные операторские параметры для абонентов одинаковы, но некоторые позиции зависят от региона, о чём мы обязательно упомянем в подробных вариантах. Рассматриваемые роутеры также отличаются внешним видом интерфейса конфигурации. Теперь давайте рассмотрим особенности конфигурирования каждого из упомянутых девайсов.
Промсвязь М200 модификаций A и B
Эти роутеры составляют подавляющее большинство абонентских устройств ByFly. Они отличаются друг от друга только поддержкой стандартов Annex-A и Annex-B соответственно, в остальном же они идентичны.
Подготовка к подключению роутеров Промсвязь ничем не отличается от этой процедуры для остальных устройств этого класса. Первым делом нужно определиться с местоположением модема, затем соединить его с питанием и кабелем ByFly, а затем подключить роутер к компьютеру посредством LAN-кабеля. Далее необходимо проверить параметры получения адресов TCP/IPv4: вызовите свойства соединений и воспользуйтесь соответствующим пунктом списка.
Для конфигурирования параметров зайдите в конфигуратор модема. Запустите любой подходящий просмотрщик веб-страниц, и напишите адрес 192.168.1.1. В окошке входа в оба поля введите слово admin.

После захода в интерфейс откройте вкладку «Internet» — на ней расположены основные нужные нам настройки. Проводное соединение оператора ByFly использует подключение по стандарту PPPoE, поэтому редактировать понадобится именно его. Параметры следующие:
- «VPI» и «VCI» — 0 и 33 соответственно.
- «ISP» — PPPoA/PPPoE.
- «Username» — по схеме
«номер договора@beltel.by»без кавычек. - «Password» — согласно данным провайдера.
- «Default Route» — «Yes».
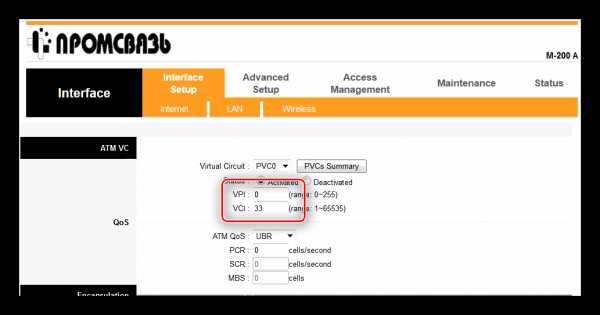
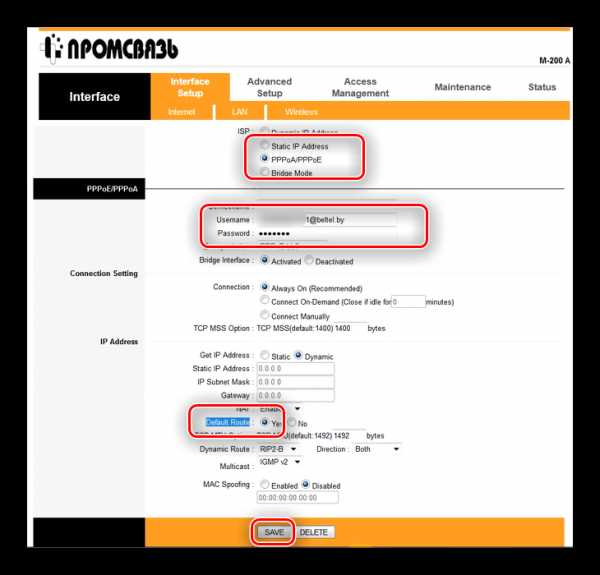
Оставшиеся опции оставьте без изменения и жмите «SAVE».
По умолчанию роутер работает как мост, что означает доступ в сеть только для компьютера, к которому устройство подключёно кабелем. Если нужно использовать девайс в целях раздачи вай-фая к смартфону, планшету или ноутбуку, понадобится дополнительно настроить и эту возможность. Откройте последовательно вкладки «Inteface Setup» — «LAN». Используйте такие параметры:
- «Main IP adress» —
192.168.1.1. - «Subnet Mask» —
255.255.255.0. - «DHCP» — положение Enabled.
- «DNS Relay» — Use User Discovered DNS Only.
- «Primary DNS Server» и «Secondary DNS Server»: зависят от региона местонахождения. С полным списком можете ознакомиться на официальном сайте, ссылка «Настройка DNS-серверов».
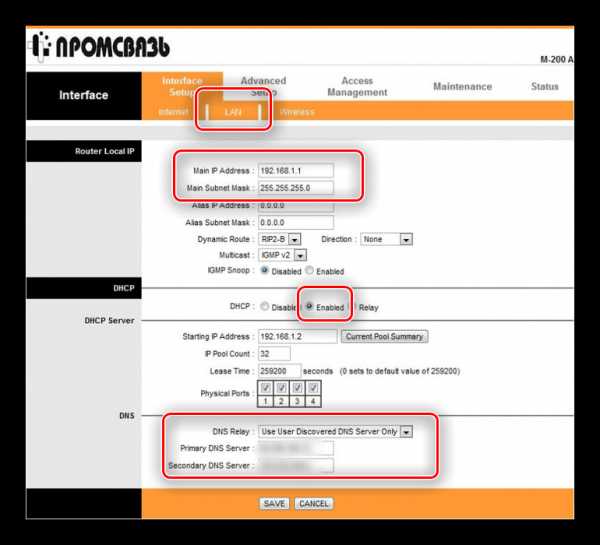
Нажмите «SAVE» и перезагрузите маршрутизатор, чтобы изменения вступили в силу.
Также потребуется настроить беспроводное подключение на этих роутерах. Откройте закладку «Wireless», расположенную в блоке параметров «Inteface Setup». Измените следующие опции:
- «Access Point» — Activated.
- «Wireless Mode» — 802.11 b+g+n.
- «PerSSID Switch» — Activated.
- «Broadcast SSID» — Activated.
- «SSID» — введите название вашего вай-фая.
- «Authentication Type» — желательно WPA-PSK/WPA2-PSK.
- «Encryption» — TKIP/AES.
- «Pre-Shared Key» — защитный код беспроводного подключения, не меньше чем 8 знаков.
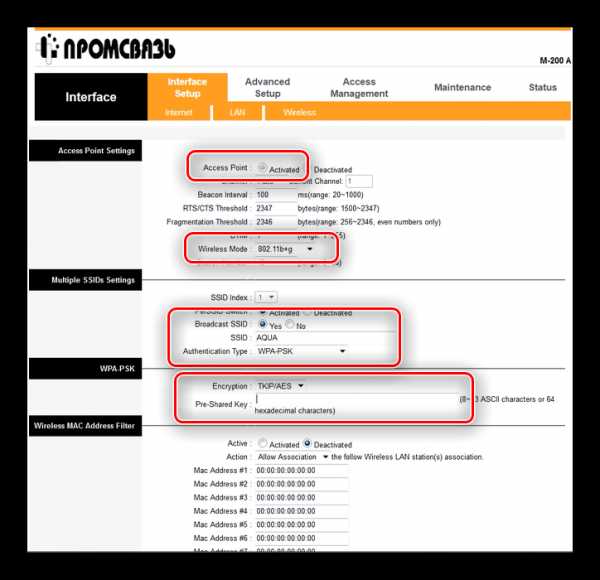
Сохраните изменения, после чего перезагрузите модем.
Промсвязь h301L
Более старый вариант модема от ByFly, однако всё ещё используется многими пользователями, особенно жителями белорусской глубинки. Вариант Промсвязь h308L отличается только некоторыми аппаратными характеристиками, поэтому руководство ниже поможет настроить и вторую модель устройства.
Этап его подготовки ничем не отличается от описанного выше. Подобен и метод доступа к веб-конфигуратору: точно так же запускайте веб-обозреватель, переходите по адресу 192.168.1.1, где нужно ввести сочетание admin в качестве данных авторизации.
Для конфигурирования модема раскройте блок «Network Interface». Затем кликните по пункту «WAN Connection» и выберите вкладку «Network». Первым делом укажите соединение «Connection Name» — вариант PVC0 или byfly. Проделав это, нажмите кнопку «Delete» чтобы сразу же перенастроить девайс на работу в режиме роутера.
Введите эти значения:
- «Type» — PPPoE.
- «Connection Name» — PVC0 или byfly.
- «VPI/VCI» — 0/33.
- «Username» — та же схема, что и в случае Промсвязь М200:
номер договора@beltel.by. - «Password» — пароль, полученный от провайдера.
Нажмите кнопку «Create» для применения введённых параметров. Настроить беспроводную сеть можно в разделе «WLAN» главного меню. Первым откройте пункт «Multi-SSID». Проделайте такие действия:
- «Enable SSID» — поставьте галочку.
- «SSID Name» — задайте название желаемое название вай-фая.
Кликните по кнопке «Submit» и открывайте пункт «Security». Здесь введите:
- «Autentication Type» — вариант WPA2-PSK.
- «WPA Passphrase» — кодовое слово для доступа к сети, не менее 8 знаков английскими буквами.
- «WPA Encryption Algorithm» — AES.
Снова воспользуйтесь кнопкой «Submit» и перезагружайте модем. На этом операция установки параметров рассматриваемого роутера окончена.
Huawei HG552
Последний распространённый тип – Huawei HG552 различных модификаций. У данной модели могут быть индексы -d, -f-11 и -e. Они отличаются технически, но обладают почти идентичными вариантами оформления конфигуратора.
Алгоритм этапа преднастройки данного девайса аналогичен обоим предыдущим. После соединения модема и компьютера с дальнейшим конфигурированием последнего открывайте веб-браузер и входите в утилиту конфигурации, что находится по адресу 192.168.1.1. Система предложит авторизоваться — «Username» установите как superadmin, «Password» — как !@HuaweiHgw, после чего нажимайте «Login».
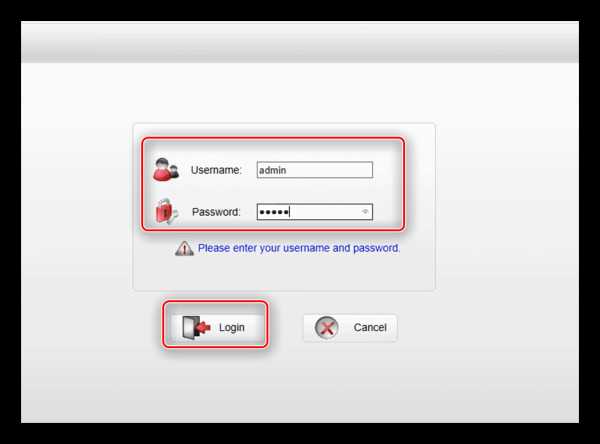
Параметры соединения с интернетом на данном роутере расположены в блоке «Basic», раздел «WAN». Перво-наперво выберите конфигурируемое соединение из имеющихся – оно носит название «INTERNET», за которым следует набор букв и цифр. Кликните по нему.
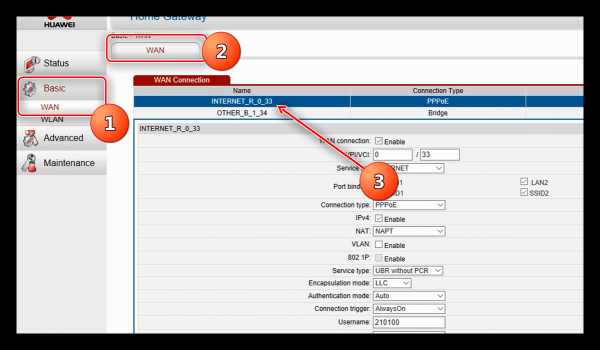
Далее приступаем к настройке. Значения такие:
- «WAN Connection» — Enable.
- «VPI/VCI» — 0/33.
- «Connection type» — PPPoE.
- «Username» — логин, который как правило состоит из номера абонентского договора, к которому присоединена @beltel.by.
- «Password» — пароль из договора.
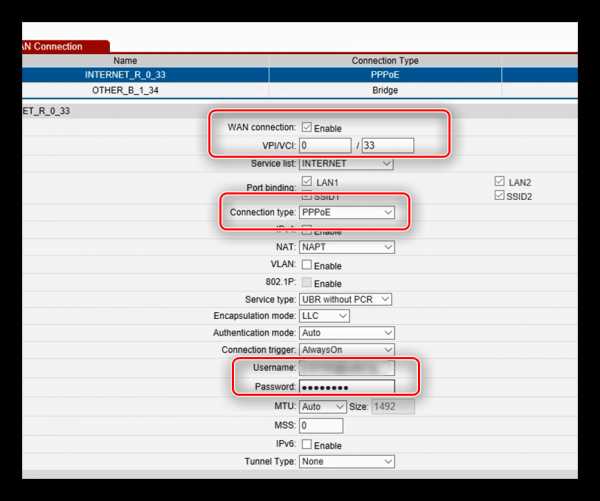
В конце нажмите «Submit» для сохранения изменений и перезагрузите роутер. Закончив с подключением, приступайте к установке параметров беспроводной сети.
Настройки Wi-Fi находятся в блоке «Basic», опция «WLAN», закладка «Private SSID». Внесите следующие коррективы:
- «Region» — BELARUS.
- Первая опция «SSID» — введите желаемое название сети вай-фай.
- Вторая опция «SSID» — Enable.
- «Security» — WPA-PSK/WPA2-PSK.
- «WPA Pre-Shared Key» — кодовое слово для соединения с Wi-Fi, как минимум 8-мизначное.
- «Encryption» — TKIP+AES.
- Нажмите «Submit» для принятия изменений.
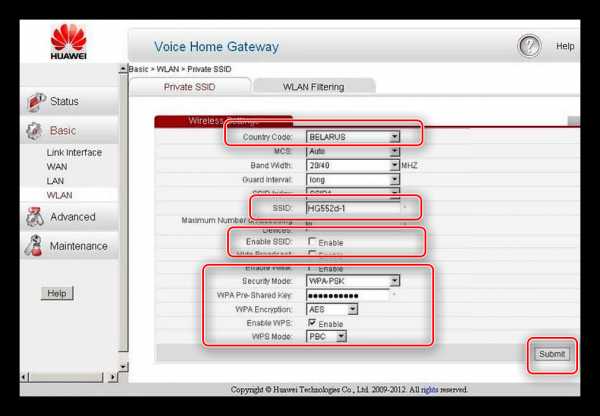
Данный роутер также оборудован функцией WPS — она позволяет соединение с вай-фаем без ввода пароля. Для активации этой опции отметьте галочкой соответствующий пункт меню и нажмите «Submit».
Подробнее: Что такое WPS и как его включить
Настройка Huawei HG552 окончена – им можно пользоваться.
Заключение
По такому вот алгоритму и совершается конфигурирование модемов ByFly. Само собой, список не ограничивается упомянутыми моделями устройств: можно, например, купить более мощный и соответствующим образом настроить, используя инструкции выше как образец. Однако стоит иметь в виду, что девайс должен быть сертифицирован для Беларуси и оператора Белтелеком в частности, иначе интернет может не работать даже с правильными параметрами.
Мы рады, что смогли помочь Вам в решении проблемы.Опишите, что у вас не получилось. Наши специалисты постараются ответить максимально быстро.
Помогла ли вам эта статья?
ДА НЕТlumpics.ru

