На Android телефоне нет интернета через WiFi но к сети подключен
⭐️⭐️⭐️⭐️⭐️ Сейчас я расскажу что делать когда на Android телефоне нет интернета через WiFi. Т.е. само подключение к сети есть, значок вайфая активен, но не получается выйти в интернет и мессенджеры (Телеграм, Вибер, Скайп) и прочие приложения (Инстаграм, ВКонтакте и т.д.) не подключаются.
Данная статья подходит для всех брендов, выпускающих телефоны на Android 9/8/7/6: Samsung, HTC, Lenovo, LG, Sony, ZTE, Huawei, Meizu, Fly, Alcatel, Xiaomi, Nokia и прочие. Мы не несем ответственности за ваши действия.
Внимание! Вы можете задать свой вопрос специалисту в конце статьи.
Замечу! Если вы используете общественную сеть WiFi или частную корпоративную, то велика вероятность блокировки ими некоторых социальных сетей и мессенджеров. Такое часто практикуется и придется смириться с ситуацией.
В большинстве случаев помогает перезагрузка смартфона или роутера, который раздает беспроводную сеть. Другой причиной может быть программная ошибка в работе телефона и неправильная настройка роутера.
Нет интернета из-за сбоя в самом Андроиде на телефоне
Перезагрузите телефон. Если причиной неполадки был незначительный системный сбой, перезапуск системы его устранит.
После повторного запуска при сохранении ошибки вам нужно будет «Забыть сеть» и затем заново подключитесь к ней.
- Откройте настройки.
- Выберите раздел «Wi-Fi».
- Найдите сеть, нажмите на нее и держите, пока не появится меню действий.Увеличить
- Выберите «Удалить».
- Выключите Wi-Fi. Включите через несколько секунд.
- Нажмите на удаленную ранее сеть, которая снова будет обнаружена устройством.
- Введите пароль и выполните подключение.
Забывание сети и повторное подключение помогает устранить несоответствие параметров Wi-Fi в телефоне и роутере.
Читайте: Если на Android не включается WiFi
Если удаление сети не помогло, проверьте состояние прокси-сервера на телефоне. Он должен быть выключен:
- Зайдите в раздел «Wi-Fi» настроек и выберите сеть для подключения.
- Отметьте пункт «Дополнительно» («Расширенные настройки»).
- Убедитесь, что в поле «Прокси-сервер» стоит «Нет».
Еще одной причиной того, что телефон не выходит в интернет, может быть неправильная дата. Чтобы проверить ее и изменить:
- Откройте настройки.
- Выберите раздел «Дата и время».
- Установите время и дату вручную или отметьте пункты «Дата и время сети» и «Часовой пояс сети».
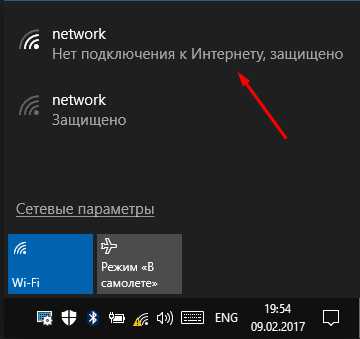 Увеличить
УвеличитьПосле установки правильной даты подключитесь к Wi-Fi. Если беспроводная сеть действительно работает, вы сможете выйти в интернет.
Читайте Как увеличить скорость интернета на телефоне Android
Проверка наличия доступа к интернету
Прежде чем искать причину ошибки в работе смартфона или роутера, убедитесь, что с интернетом все в порядке. Что с ним может быть не так:
- Вы не заплатили, поэтому провайдер приостановил доступ в интернет. Убедитесь, что через провод есть доступ в сеть.
- В настройках роутера стоят ограничения на посещение отдельных сайтов или лимит на трафик (обычная практика для открытых сетей в общественных местах).
- На стороне провайдера возникли проблемы.
После исключения этих факторов приступайте к диагностике, позволяющей понять, в работе какого устройства скрывается причина неполадки.
Читайте: Если Android не видит WiFi сеть
Самый простой способ — подключитесь к беспроводной сети с другого телефона/планшета/ноутбука. Если другое устройство выходит в сеть, то проблемы в телефоне, который не может установить корректное соединение.
Проверка и настройка роутера
Если в результате своеобразной диагностики вы выяснили, что проблемы с доступом в интернет возникают на всех устройствах, которые подключаются к одной беспроводной сети, то ищите причину ошибки в настройках роутера.
Первым делом перезагрузите роутер. Отключите его от сети на 10-20 секунд, затем включите. Убедитесь, что устройство находится достаточно близко к источнику беспроводной сети, и прохождению сигнала ничего не мешает.
Посмотрите настройки и попробуйте их немного поменять:
- Откройте параметры беспроводной сети (Wireless Settings) в интерфейсе роутера и установите другой канал.
- Измените режим работы беспроводной сети. Например, с 11bg mixed на 11n only.
 Увеличить
Увеличить - В настройках безопасности беспроводной сети выберите защиту WPA2-PSK и AES-шифрование.
- Убедитесь, что в настройках роутера выбран правильный регион/страна.
При подключении к открытой общественной сети проверьте, прошли ли вы веб-авторизацию. Обычно при попытке подключиться к Wi-Fi в каком-нибудь торговом центре запускается браузер со страницей для ввода номера телефона. Если вы этого не сделаете, то будете подключены к Wi-Fi без доступа к интернету.
На Android телефоне нет интернета через WiFi
3.2 (63.85%) 135 чел.androproblem.ru
Без доступа к интернету в Windows 7 при подключении по Wi-Fi сети. Что делать?
В этой статье будем разбираться с наверное самой популярной проблемой, которая возникает на компьютерах с Windows 7, при подключении к интернету по Wi-Fi. Это «Без доступа к интернету», когда после подключения к Wi-Fi сети интернет не работает, а возле иконки соединения на панели уведомлений появляется желтый треугольник с восклицательным знаком. И если навести на эту иконку курсор, то появится надпись «Без доступа к интернету».
А в центре управления сетями, может еще быть надпись «Неопознанная сеть». Я сам не раз сталкивался с этой проблемой, решения — самые разные. Сейчас мы постараемся разобраться, что делать, если у вас подключение стало без доступа к интернет. На этой странице мы будем решать проблему на примере системы Windows 7, так как в Windows 8, 8.1 и 10, есть ряд других причин и решений, поэтому, по ним будет отдельная статья. Так как эта ошибка может появится при подключении к интернету по сетевому кабелю, или по Wi-Fi, то в данной статье мы будем разбираться именно с
Значит, если у вас ноутбук на Windows 7, вы подключились к своему Wi-Fi роутеру, и у вас соединение без доступа к интернету, то вы зашли по адресу, сейчас постараемся решить возникшую проблему.
Windows 7: «Без доступа к интернету». Что делать и как найти причину?
Посмотрел статьи по решению этой проблемы на других сайтах, и практически все сразу пишут о каких-то действиях, которые нужно выполнят на ноутбуках. Проверить настройки IP, и т. д. Но, как показывает практика, причиной того, что не работает интернет в Windows 7 при подключении по Wi-Fi, является сам роутер, его настройки, или интернет-провайдер.
Главное, нужно определить в чем проблема, в ноутбуке, роутере, или в интернет-провайдере. Тогда уже можно что-то делать для решения проблемы.
Сейчас все объясню, и расскажу, что нужно делать в первую очередь:
- У многих такая проблема появляется в процессе настройки роутера. Если вы настраиваете свой роутер, вроде уже настроили, подключили к нему ноутбук, и статус соединения «Без доступа к интернету», сайты не открываются, то нужно искать проблему именно в настройках маршрутизатора. Скорее всего, вы неправильно настроили роутер на работу с провайдером, посмотрите эту статью. Найдите у нас на сайте инструкцию по настройке своего роутеа, или напишите в комментариях, постараюсь подсказать где смотреть эти настройки. Подключите к интернету другие устройства (если есть возможность), проверьте, работают ли они.
- Если у вас такая проблема с Wi-Fi появилась неожиданно, интернет работал и вдруг перестал, или после выключения/включения, то первым делом, перезагрузите свой компьютер (ноутбук), и роутер. Затем, подключитесь заново. Возможно, это решит проблему.
- Проверьте,
- Убедитесь в том, что интернет у вас оплачен. Возможно, провайдер просто отключил вам интернет за неуплату.
- Определите в чем проблема: в ноутбуке, роутере, или интернет-провайдере. Сделать это не сложно. Например: попробуйте подключить к этому роутеру другое устройство. Если интернет на нем будет работать, значит проблема в вашем компьютере. Если же интернет работать не будет, то проблема либо в самом маршрутизаторе, либо в интернет-провайдере. Что бы проверить кто виноват, роутер, или провайдер, то нужно попробовать подключить интернет напрямую к компьютеру в сетевой разъем. Минуя роутер. Если интернет работает, значит проблема скорее всего в роутере. Можно так же позвонить к провайдеру, и спросить, нет ли у них проблем в вашем районе. Еще раз напишу о том, что очень важно определить в чем проблема.
Можно еще подключить ноутбук к роутеру не по Wi-Fi, а по сетевому кабелю. Возможно, так интернет будет работать.
С самыми главными моментами разобрались, можно переходить к решению этой ошибки. Причину я думаю вы нашли.
Решение ошибки «Без доступа к интернету» если проблема в ноутбуке
Если, например, интернет на других устройствах работает, а на вашем компьютере нет, то скорее всего, что проблема именно в нем. Хорошо бы сразу попробовать подключить его к другим сетям, посмотреть как будет работать. Если проблема с интернетом по Wi-Fi на Windows 7 появилась внезапно, то постарайтесь вспомнить, может что-то устанавливали, или меняли какие-то настройки.
Самое популярное решение в Windows 7, которое все советуют, это прописать статические IP и DNS, или наоборот, попробовать выставить автоматическое получение этих параметров, если у вас заданы статические данные. Я уже писал об этом в статье по проверке настроек IP в Windows. Давайте попробуем.
Нажмите правой кнопкой мыши на значок интернет соединения (который у нас должен быть с желтым значком) и выберите Центр управления сетями и общим доступом.
Дальше, слева выберите Изменение параметров адаптера.
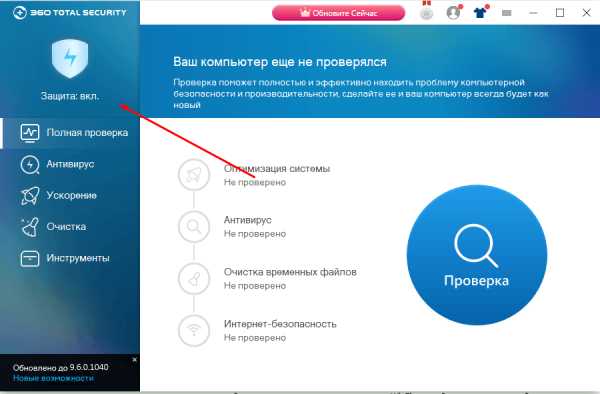
Нажимаем правой кнопкой на адаптер Беспроводное сетевое соединение и выбираем Свойства. В новом окне выделяем строчку «Протокол Интернета версии 4 (TCP/IPv4)» и нажимаем кнопку Свойства. Если у вас там выставлено автоматическое получение IP и DNS, то задайте статические параметры, как у меня на скриншоте ниже. У вас разве что может отличатся IP и Основной шлюз. Это зависит от IP адреса вашего роутера (можно посмотреть на наклейке, на самом роутере). Может быть IP 192.168.0.50 (50 — это число можете задать другое, например, 100). DNS задаем: 8.8.8.8 и 8.8.4.4.
Если же вы только открыли параметры, и у вас там уже заданы какие-то настройки, статические адреса, то установите автоматическое получение IP и DNS. Нужно попробовать и со статическими адресами (заданными вручную), и с автоматическим получением.

Сохраните параметры и перезагрузите ноутбук. Возможно, смена этих настроек решит проблему с доступом к интернету.
Еще одно решение: включения режима совместимости с федеральным стандартом (FIPS)
Нажмите на значок соединения с интернетом на панели уведомлений, затем нажмите правой кнопкой мыши на свою Wi-Fi сеть, к которой вы подключены (и с которой наблюдаются проблемы), и выберите
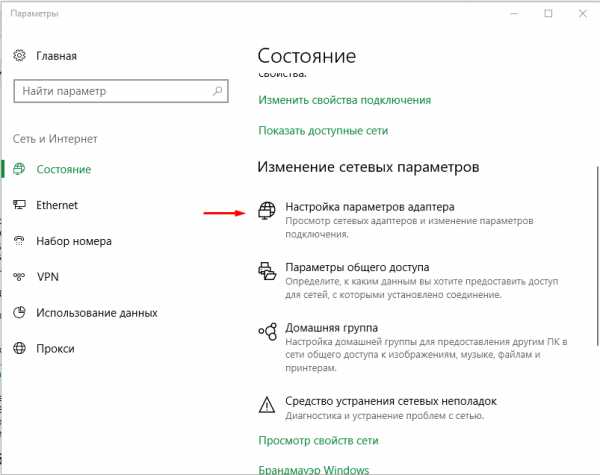
Нажмите Ok, и перезагрузите ноутбук.
Как можно попробовать еще исправить эту ошибку в Windows 7? Можно еще отключить антивирус, фаервол, и другие программы, которые могут блокировать соединение. Если ничего не помогает, то можно еще обновить драйвер на Wi-Fi адаптер вашего ноутбука, немного информации об этом есть здесь.
Как исправить, если проблема в роутере, или в интернет-провайдере?
Ну, с провайдером я думаю все понятно. Если интернет не работает при подключении напрямую, то значит проблема у провайдера. Что-то с оборудованием, проводят какие-то работы и т. д. Или вы просто забыли отплатить интернет. В таких случая, звоним в поддержку и все уточняем. Лично у меня уже не раз были такие случаи. Я сразу начинал проверять настройки, а оказывалось, что это проблема у провайдера.
Если же виновен во всем роутер (в таком случае, интернет не будет работать ни на одном устройстве, на мобильных устройства просто не открываются сайты), то нужно проверять настройки и кабеля. Как я уже писал выше, проверьте, правильно ли подключен интернет. Должно быть примерно так:

Проверьте все хорошенько, перезагрузите роутер.
Если это не помогло, и особенно, если проблема возникла в процессе настройки роутера, то нужно проверять настройки WAN. Проще говоря, настройки интернета. Чаще всего, ошибка «Без доступа к интернету» появляется тогда, когда роутер не может соединится с провайдером, поэтому собственно и нет доступа в интернет. А не может он соединится с провайдером скорее всего потому, что неправильно заданы параметры для соединения в настройках маршрутизатора.
В настройках роутера, на вкладке WAN, или Интернет (у разных производителей она называется по-разному), нужно правильно указать тип подключения, которое использует ваш интернет-провайдер. И задать все параметры, которые могут понадобится.
На каждом роутере (точнее, на устройствах разных производителей), это делается по разному. Я не буду здесь писать об этом, это очень много информации, я просто дам ссылки на статьи по настройке маршрутизаторов разных производителей. По ним, вы уже сможете все настроить. Смотрите именно настройку интернета.
Настройка роутеров TP-LINK, на примере модели TL-WR940N
Инструкция для Asus на примере RT-N12+
Настройка маршрутизаторов D-link
ZyXEL, на примере модели Keenetic Start
Инструкция для устройств компании Tenda на примере Tenda N3
Статья для устройств Linksys, на примере Linksys E1200.
Думаю, вы найдете инструкцию для производителя вашего маршрутизатора.
На этом все, буду обновлять статью и добавлять сюда новые способы решения. Если вы знаете по этой проблеме что-то новое, может вы решили ее как-то по-другому, то поделитесь интересной информацией в комментариях, думаю многим пригодится.
Надеюсь, у вас получилось убрать эту ошибку, и интернет на вашем ноутбуке заработал. Можете задавать свои вопросы. Описывайте проблему, прикрепляйте скриншоты, постараюсь ответить быстро, и помочь советом.
help-wifi.com
Не работает интернет по сетевому кабелю от Wi-Fi роутера
Если вы подключаетесь к интернету через роутер, то делаете это скорее всего по кабелю, или по Wi-Fi сети. По сравнению с Wi-Fi соединением, подключение по кабелю является самым стабильным, надежным, и простым. Но, даже не смотря на это, очень часто при подключении компьютера к маршрутизатору с помощью сетевого кабеля, интернет на компьютере не работает. Компьютер может просто не реагировать на подключение сетевого кабеля от роутера, отображать статус «неопознанная сеть», или же установить соединение с роутером, но без доступа к интернету.
Именно в этих проблемах, мы попробуем сегодня разобраться. Выясним, в чем причина неполадок: в компьютере, роутере, или кабеле. Проверим, есть ли сетевой адаптер, и нормально ли он работает. Все решения я буду показывать на примере ноутбука с Windows 7. Но, если у вас Windows 10, или Windows 8, то решения будут точно такими же. Каких-то существенных отличий там нет. Кстати, если у вас Windows 10, то посмотрите эту статью: не работает интернет в Windows 10 после подключения сетевого кабеля. Там я писал о проблеме на примере Windows 10, когда мой ноутбук не реагировал на подключение сетевого кабеля.
Что нужно сделать в первую очередь:
- Для начала, посмотрите инструкцию: как подключить интернет от роутера к компьютеру (ноутбуку) по сетевому кабелю. Возможно, вы что-то делаете не так.
- Если есть возможность, подключите интернет напрямую к компьютеру. Без роутера. Так мы сможем выяснить в чем проблема.
- При наличии других компьютеров, попробуйте подключить интернет к ним.
- Подключите кабель в другой LAN разъем на роутере.
- Проверьте, правильно ли вы подключаете сетевой кабель. Он должен плотно сидеть в разъеме. На роутере кабель подключаем в LAN разъем (домашняя сеть).
- Обратите внимание, меняется ли статус значка подключения к интернету на компьютере, после подключения кабеля. И какой появляется статус соединения. Может быть «Идентификация…», «Неопознанная сеть», «Без доступа к интернету» (ограничено) с желтым значком, или вообще, перечеркнутый красным крестиком компьютер «Нет доступных подключений».
- Перезагрузите компьютер и роутер, отключите и подключите кабель. Возможно, это поможет, и не нужно будет копаться в настройках.
Ну а если эти простые советы не помогли, то давайте рассмотрим несколько других решений.
Сетевой кабель не подключен. Красный крестик и нет доступных подключений
Ситуация следующая. Мы подключаем сетевой кабель к маршрутизатору, и к компьютеру, а компьютер вообще никак не реагирует на подключение сетевого кабеля. Значок подключения на панели уведомлений в виде компьютера с красным крестиком. А если нажать на него, то увидим статус соединения: «Нет подключения – нет доступных подключений».
Кстати, можете из этого окна запустить «Диагностику». В некоторых случаях помогает. Если у вас такая проблема, то скорее всего, что отключен адаптер, нет драйвера на сетевую карту, или сетевая карта вообще не рабочая. Они просто часто сгорают.
Сейчас мы все проверим. Зайдите в «Сетевые подключения». Вот так:

В новом окне вы должны увидеть адаптер «Подключение по локальной сети», или «Ethernet» (в Windiws 10). Это и есть сетевая карта. Если он в статусе «Отключено», то нажмите на него правой кнопкой мыши, и выберите «Включить».
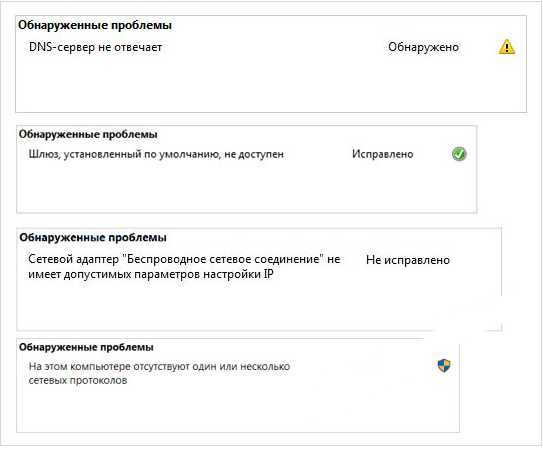
Если такого адаптера вы там не увидите, то скорее всего не установлен драйвер на сетевую карту, или она не рабочая. В любом случае, драйвер обновить попробуйте.
Как проверить сетевую карту в диспетчере устройств
Зайдите в диспетчер устройств, и перейдите на вкладку «Сетевые адаптеры». Там вы должны увидеть сетевую карту. В ее названии будет «LAN», или что то типа «PCIe GBE Family Controller». Посмотрите, какой значок возе названия. Нет ли там ничего лишнего. Все должно выглядеть примерно так:
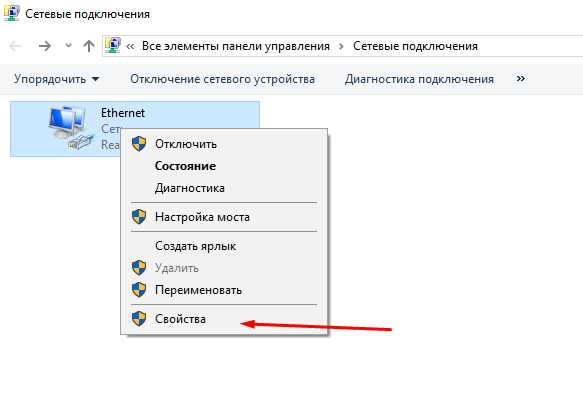
Если сетевой карты вы не обнаружите, но есть хотя бы одно неизвестное устройство с желтым значком, то пробуйте устанавливать драйвера. Если у вас ноутбук, то ищите на официальном сайте производителя, для своей модели. А если у вас стационарный компьютер, то ищите на сайте производителя вашей материнской платы.
Ну и не нужно забывать о том, что сетевая карта может быть сломана. Поэтому, интернет по кабелю не работает. Если ничего не помогает, то можно просто купить и установить отдельную сетевую карту. Если у вас стационарный компьютер. А для ноутбуков есть сетевые карты, которые подключаются в USB порт. Но, нужно убедится, что проблема именно в компьютере.
Ошибки «Непознанная сеть», «Идентификация», и «Без доступа к интернету»
Давайте рассмотрим еще одно решение, которое должно помочь, если вы видите статус соединения «Идентификация», «Непознанная сеть», или «Без доступа к интернету», после подключения сетевого кабеля.
В таком случае, нам нужно проверить настройки IP и DNS. Выставить их автоматическое получение. Скорее всего, вы уже знаете как это сделать. Зайдите в сетевые подключения (показывал выше), нажмите правой кнопкой мыши на адаптер «Подключение по локальной сети», или «Ethernet», и выберите «Свойства».
Выделите пункт «Протокол интернета версии (TCP/IPv4)», и нажмите на кнопку «Свойства». Выставьте автоматическое получение адресов.

Если у вас ошибка «Ограничено», или «Без доступа к интернету» с желтым значком, то смотрите статью подключение «Ограничено» в Windows 10.
help-wifi.com
Почему wifi есть а интернета нет. Wi-Fi подключен, но интернет не работает на Андроид.
Причин, по которым бывает Wi-FI без доступа к интернету, существует несколько. Часто проблемы заключаются в роутерах и точках доступа, но бывают и случаи, когда виной неисправности являются службы, установленные в операционной системе.
Как распознать причину неполадки, читайте дальше.
Определение неполадки
Для начала нужно выяснить, на каком именно этапе подключения возникла проблема. Для того чтобы удостовериться, что неполадка заключается в настройке роутера, необходимо попробовать подсоединиться к сети Wi-FI через другой ноутбук c Windows или смартфон.
Если же ошибка пропала и подключение к интернету присутствует на другом устройстве, пользователь узнает, что необходимо выполнить настройку Wi-FI адаптера в самом ноутбуке .
В том случае, когда доступ к сети не был получен ни с одного аппарата, необходимо будет искать неполадки в роутере, точке доступа, модеме или провайдере интернета.
Также стоит попробовать подключить сеть посредством сетевого кабеля, минуя маршрутизаторы . Это позволит определить неполадки более конкретно.
Если доступ к интернету по кабелю есть, то стоит изменить настройки самого роутера или точки доступа, если нет – проблема в модеме (при его наличии) или провайдере.
Отключение доступа к сети на стороне провайдера
Иногда по причинам неисправностей или проведения технических работ можно наблюдать желтый треугольник, который оповещает пользователя об ограниченном подключении к интернету.
В том случае, когда настройки оборудования не выполнялись, но доступ, тем не менее, пропал, скорее всего, проблема на стороне провайдера.
В таком случае необходимо найти номер телефона компании, который обычно записан в договоре, и, позвонив, поинтересоваться о причинах неисправности.

Совет! Но не стоит сразу же спешить набирать оператора вашего провайдера, вначале перезагрузите роутер, так как техподдержка именно это и предложит сделать в первую очередь.
Если ресурс загрузился и доступ в личный кабинет получен, это будет означать что подключение к интернету ограничено провайдером намеренно, возможно, за неуплату.
В том случае, когда сайт не работает, стоит перейти к звонку оператору технической поддержки.
Настройки операционной системы
Если точки доступа видны в системе на ноутбуке, переустановка драйвера не потребуется.
Когда адаптер Wi-Fi успешно подключен к сети, но в системном трее присутствует желтый треугольник, оповещающий об ограниченном подключении к интернету, необходимо , которые при некорректной настройке или сбое в их работе могут вызывать подобную проблему.
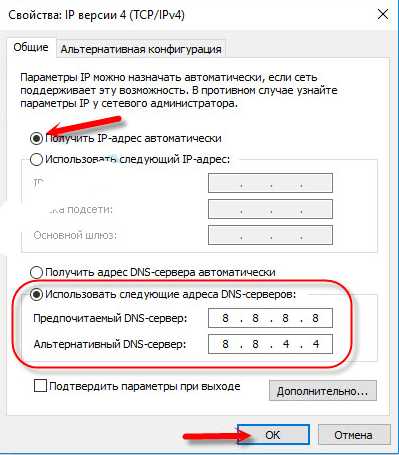
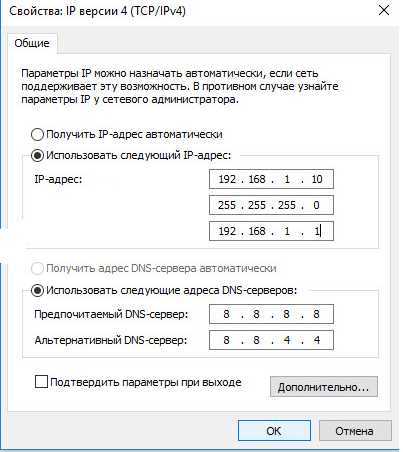
Оптимальным вариантом для проверки работоспособности интернета, станет выполнение загрузки системы на ноутбуке в безопасном режиме с поддержкой сетевых драйверов.
Для этого понадобится перейти в системные настройки, нажав комбинацию клавиш в Windows «Win+R» и выполнить запрос msconfig.

После этого откроется окошко «конфигурация системы». В нем необходимо перейти на вкладку «загрузка», где понадобится отметить «безопасный режим» с параметром «сеть».
Если при таком варианте появился доступ к интернету, необходимо запустить ноутбук в обычном режиме, убрав установленные ранее параметры, а после, поочередно отключать приложения, которые влияют на работу сети. Скорее всего, это могут быть недавно установленные или обновленные программы.
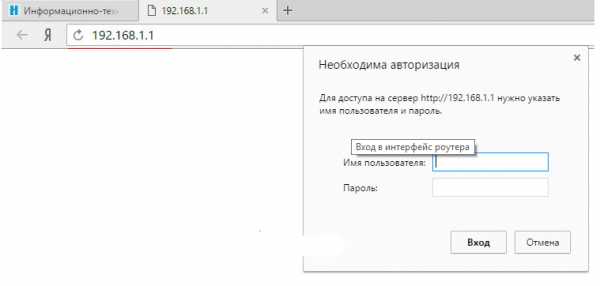
Также необходимо просканировать компьютер на наличие вирусов . Оптимальным для этого вариантом станет программа Dr.WebCureIt! Для Windows, так как она не требует установки, бесплатна и всегда содержит актуальную базу.
Настройка роутера
Если доступ к интернету отсутствует на нескольких устройствах, проблема находится в настройках роутера, который некорректно раздает соединение. Она может возникнуть при сбросе установленных для текущего провайдера параметров.
Для их восстановления необходимо будет открыть описание по настройке на сайте компании, которая предоставляет интернет. Также все необходимые параметры для внесения в роутер часто прилагаются к контракту, заключаемому при подключении услуг.
В том случае, если роутер покупался независимо от провайдера, инструкция к нему, скорее всего, не будет присутствовать на сайте. Ее потребуется найти на ресурсе производителя оборудования. Также документация всегда присутствует в коробке с роутером.
Последовательность действий для внесения настроек на роутер D-Link DIR-600:
- открыть параметры посредством ввода его IP в адресную строку браузера Windows или другой ОС ;
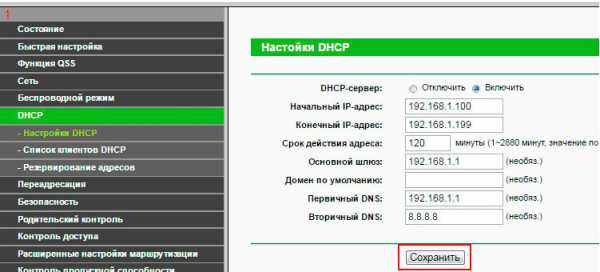


Название сети Wi-Fi
- перейдя на вкладку в нижнем горизонтальном меню «Расширенные настройки», нажать на пункт WAN, находящейся в разделе сеть;
- при наличии профиля соединения дважды нажать на него для внесения настроек, если же оно отсутствует добавить новое.
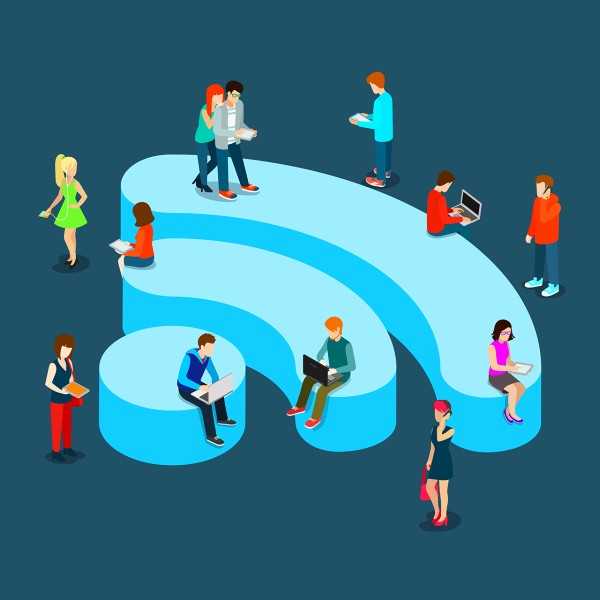
- в открывшемся окне внести и сохранить настройки, которые указаны на сайте производителя.
Также для данной модели роутера доступен более простой вариант настройки, нажав в главном меню пункт Click’n’Connect. Тем не мене с некоторыми провайдерами он может работать не корректно.
Каждый пользователь глобальной сети рано или поздно сталкиваются с проблемой выхода в сеть. Существует множество причин, как программных, так и аппаратных, по которым доступ в сеть внезапно прекращается. В статье рассмотрим такую распространённую ошибку, характерную для Windows, как – «Неопознанная сеть без доступа к интернету».
Любая сложность, касательно интернета и любой сетью вообще, может возникнуть по одной из двух основных причин – по вине сетевого оборудования или по вине программного обеспечения. Ошибка типа «Неопознанная сеть без доступа к интернету» обычно становится следствием неисправностей программной части компьютера или устройств связи. Сюда можно отнести действия вредоносных программ, блокирующие сеть, неправильные настройки сетевых служб операционной системы, сетевого оборудования ПК или внешних устройств связи (проводной или вай-фай-роутер, модем или даже провайдерское оборудование).
Подобное сообщение означает, что в данный момент компьютер имеет подключение с какой-то сетью, но не имеет выхода во всемирную паутину. Имеющаяся сеть – это подключение, например, через проводной роутер или другой компьютер, сети WiFi, а также к оборудованию провайдера (если компьютер или ноутбук подключен к интернету через кабель, приходящий в помещение).
Постараемся разобраться, почему это происходит, а также приведём решения того, что делать в подобной ситуации.
Проблемы, связанные с провайдером
Если ПК подключается через сетевой кабель, приходящий в помещение извне, то доступ к глобальной сети, скорее всего, блокируется по вине провайдера. Причиной может оказаться ситуация с неисправностями оборудования на стороне провайдера – кратковременный сбой в работе, неправильные настройки концентратора, отсутствие связи оборудования с сервером провайдера (возможно, по вине обрыва кабельного соединения). Но в таких случаях ничего не остаётся делать, кроме того, как ожидать устранения неполадок с провайдерской стороны.
Подобная проблема может произойти из-за блокировки провайдером доступа в интернет по причине окончания срока действия абонентской оплаты или нарочного прекращения оказания услуг (такое случается, к примеру, в случае DDoS-атак сервера с компьютера клиента). Последний случай отключения, конечно, очень редкий, но всё-таки возможен.
В последних двух случаях ноутбук также будет подключен к сет
iuni.ru
Раздали Wi-Fi с ноутбука, а интернет не работает «Без доступа к интернету»
Очень много комментариев, и вопросов собирают статьи по настройке раздачи Wi-Fi с ноутбуков. Когда до ноутбука подключен интернет, запускаем в Windows раздачу интернета по Wi-Fi и подключаем к нему свои устройства: телефоны, планшеты, и другие ноутбуки. Ноутбук у нас заменяет Wi-Fi роутер. Запустить раздачу Wi-Fi можно в Windows 7, Windows 8, и Windows 10. В Windows XP такой возможности нет.
Я уже подготовил инструкции по настройке hotspot на Windows 10 (c помощью командной строки, или программы Switch Virtual Router) и в Windows 7. Смотрите эти статьи:
Так вот, у многих получается без проблем запустить раздачу Wi-Fi. Но, есть случаи, когда после настройки раздачи Wi-Fi на ноутбуке, сама сеть появляется, устройства к ней подключаются, а интернет не работает. На телефонах и планшетах, просто не открываются страницы в браузере, и не работают программы, которым нужен доступ к интернету. Если вы к своему ноутбуку подключаете другие компьютеры по Wi-Fi, то при появлении такой проблемы в Windows будет статус подключения к интернету «Без доступа к интернету». Или, ограниченно, если у вас Windows 8, или Windows 10.
Проблема понятна: Wi-Fi сеть ноутбук раздает, устройства к ней подключаются, а интернет не работает, «Без доступа к интернету». Сейчас мы постараемся разобраться, из-за чего может появляться такая проблема, и постараемся ее решить. Мы рассмотрим случай, когда сеть создать получается, но доступа к интернету нет. Просто бывает еще проблема, когда сама виртуальная Wi-Fi сеть на ноутбуке не запускается вообще, но это уже тема для другой статьи.
Почему не работает интернет по Wi-Fi при раздаче с ноутбука?
Давайте начнем с самой популярной причины, из-за которой может не работать интернет, раздача которого настроена в Windows.
1 Открываем общий доступ к интернету. В каждой статье по настройке hotspot, я писал об очень важно моменте – открытии общего доступа к интернету для запущенной Wi-Fi сети. Именно из-за настроек общего доступа, чаще всего не работает интернет. Созданная сеть появляется, мы к ней без проблем подключаемся, но соединение, через которое к вашему ноутбуку подключен интернет не разрешает использовать выход в интернет.
Поэтому, в свойствах вашего подключения к интернету (скорее всего, это обычное подключение по сетевому кабелю, или через 3G/4G модем), нужно разрешить общий доступ к интернету для созданного нами подключения. В статьях, ссылки на которые я давал выше, эта информация есть. Но, давайте еще раз разберемся, как же открыть общий доступ к интернету. Как в Windows 7, так и в Windows 10, это делается примерно одинаково. Покажу на примере Windows 7.
Нажимаем на значок подключения к интернету правой кнопкой мыши, и выбираем пункт Центр управления сетями и общим доступом.
Открываем Изменение параметров адаптера.

Нажимаем правой кнопкой мыши на тот адаптер, через который ваш ноутбук подключен к интернету. Выбираем Свойства.

Перейдите на вкладку Доступ, установите галочку возле «Разрешить другим пользователям сети использовать подключение к Интернету данного компьютера» и в списке выберите созданную нами сеть. Скорее всего, она будет иметь название «Беспроводное сетевое соединение» с какой-то цифрой в конце. Жмем Ok.

После этих действий, интернет должен заработать. Если не работает, то попробуйте еще перезагрузить ноутбук, и запустить раздачу Wi-Fi заново.
2 Отключаем антивирус и брандмауэр. Антивирусы очень часто блокируют именно подключение вашего устройства к ноутбук. В таких случаях появляется ошибка типа «Не удалось подключится», все время идет получение IP-адреса», или бесконечное подключение к Wi-Fi.
Но, может быть и такое, что из-за антивируса, или установленного фаервола на вашем ноутбуке, с которого вы раздаете интернет, доступа к интернету не будет. Поэтому, нужно просто попробовать отключить антивирус. На время. Можно отключить только встроенный брандмауэр. На разных антивирусах, это делается по-разному.
3 Проверьте, работают ли другие устройства. Может быть, что проблема не в ноутбуке, который раздает интернет, а в устройстве, которое вы пытаетесь подключить к интернету. Если есть возможность, просто возьмите другое устройство, и подключите к созданной вами сети. Посмотрите, будет ли там доступ к интернету.
Если проблема появляется при подключении ноутбука с установленной Windows 7, то можете еще почитать инструкцию по решению ошибки «Без доступа к интернету». Если у вас Windows 10, и статус «Ограниченно», то смотрите эту статью.
4 Особенности подключения к интернету. Понятное дело, что для раздачи интернета с ноутбука, он должен быть подключен к интернету. Именно это подключение он и раздает на ваши другие устройства. Так вот, если доступа к интернету нет, то это может быть из-за особенностей вашего подключения к интернету. Особенно, это может быть при подключении через 3G/4G модем.
У меня нет возможности проверить работу виртуальной Wi-Fi сети, с разными подключениями к интернету. Поэтому, если у вас никак не получается превратить свой ноутбук в Wi-Fi роутер, то это может быть из-за подключения к интернету.
5 Обновите драйвер своего Wi-Fi адаптера. Устаревший, или «плохой» драйвер Wi-Fi адаптера скорее всего просто не позволит вам настроить точку доступа. Но, не исключено, что интернет может отсутствовать из-за драйвера. Поэтому, можно попробовать обновить драйвер. Об установке драйвера в Windows 7, я уже писал отдельную статью: http://help-wifi.com/raznye-sovety-dlya-windows/kak-ustanovit-drajvera-na-wi-fi-adapter-v-windows-7/.
6 Обновление: в комментариях Женя поделился еще одним решением, которое помогло ему исправить проблему с отсутствием интернета при раздаче Wi-Fi с компьютера.
На вкладке «Доступ», где мы открываем общий доступ к подключению к интернету, нужно нажать на кнопку «Настройка», и в новом окне поставить галочку возле «DNS-сервер».

Нажимаем Ok, и смотрим результат. Интернет на устройствах, которые вы подключили к ноутбуку, должен появится. Если нет, то попробуйте еще перезагрузить компьютер и запустить раздачу заново.
7 Обновление: еще один совет из комментариев. Если ваш компьютер состоит в домашней сети, то попробуйте выйти из нее. Это должно помочь, и ваш ноутбук начнет раздавать интернет на другие устройства.
Если вы решили эту проблему каким-то другим способом, то можете рассказать нам об этом в комментариях, будем благодарны. Ну и задавайте свои вопросы, постараемся помочь!
8 Еще одно решение, которым в комментариях поделился Михаил, и многим этот способ помог.
Заходим в устройства вашего подключения к интернету (как я показывал выше в статье), и снимаем галочку с пункта «Разрешить другим пользователям сети использовать…». Нажимаем Ok. Дальше, снова открываем свойства этого подключения, и ставим галочку возле «Разрешить другим пользователям сети использовать…» и из списка выбираем наше подключение (беспроводное сетевое соединение с цифрой в конце). Нажимаем Ok. Интернет на устройствах должен заработать.
help-wifi.com
Почему wifi есть а интернета нет. Подключается к Wi-Fi, но Интернет не работает
Определим ряд действий, которые необходимо выполнить в случае, если ноутбук, смартфон или планшет подключается к вай-фай, но интернет почему-то не работает , нет связи. В частности при подключении гаджетов, работающих на базе Android, появляется статус «Подключено», однако веб-сайты в окне браузера не загружаются.
Пользователи также отмечают, что в таком случае значок сети серый или белый, тогда как при исправном состоянии сети он должен быть синим (это зависит от модели устройства и используемой версии ОС). Часто на ноутбуке может писать, что подключение ограничено или отсутствует, сеть без доступа к Интернету .
Сначала необходимо убедиться, что другие гаджеты без проблем можно подключить к сети вай-фай. Например, если на одном устройстве, работающем на Android, есть нормальный выход в Интернет, а на другом — нет, тогда наверняка проблема в конкретном устройстве.
Решение проблем с Интернетом на ноутбуке
Следует проверить настройки соединения, для чего требуется следующее:
- Подключить ноутбук к сети Wi-Fi.
- Зайти в Центр управления сетями и общим доступом.
- Выбрать «Изменение параметров адаптера».
- Выбрать «Беспроводное сетевое соединение» и нажать на пункт «Свойства».
- Найти «Протокол Интернета версии 4 (TCP/IPv4)», нажать на пункт «Свойства».
- Убедиться в том, что используется «Получать IP-адрес автоматически», «Получать DNS-сервера автоматически», если нет поставить галочки напротив этих пунктов и нажать Ок.
- Перезагрузить ОС.
Если и после перезагрузки Интернет не заработает, возможно, необходимо отключить Фаерволы или антивирусные программы, поскольку они могут вызвать блокировку доступа к сети. Проверьте настройки Интернета на роутере, они могли сбиться. Если сбились настройки роутера, настройте его заново по адресу http://192.168.1.1. или http://192.168.0.1 логин и пароль — admin admin .
Решение проблемы со смартфоном на Андроид или iPhone.
Настроить работу вай-фай на планшете или смартфоне можно двумя способами:
- Необходимо поменять канал, который использует сеть. То есть если стоит Auto, тогда надо выбрать статический 6 канал. Следует применить несколько разных вариантов. После сохранения очередных изменений необходимо выполнять перезагрузку роутера.
- Также можно поменять режим работы сети. Если ранее был выбран режим 11bg mixed, тогда можно сменить его на 11n only.
- Кроме того, необходимо выполнить настройки маршрутизатора: найти вкладку Wireless и установить правильный регион.
Отключение прокси-сервера Windows 10. Существует и другой способ решения проблемы с подключением гаджетов к Интернету через вай-фай. Возможно, причина в настройках смартфона, а именно в нем запущена настройка прокси-сервера в ручном режиме. При отключении прокси-сервера программы Play Market начинают работать и загружаются страницы в браузере.
Как изменить настройки прокси-сервера?
Опишем процедуру отключения прокси-сервера на смартфоне на примере модели HTC. Необходимо зайти в «Настройки», выбрать вкладку Wi-Fi, нажать на нерабочую сеть и держать палец, пока не откроется меню.
Здесь следует выбрать пункт «Изменить сеть» и установить галочку напротив значка «Расширенные параметры». В разделе «Настройки прокси-сервера» необходимо поставить статус «Нет». Также, возможно, на устройстве неверно произведены настройки времени и даты. Их следует изменить.
Ни для кого не секрет, что информация — это ценнейший ресурс современности, поэтому доступ во всемирную сеть для каждого человека является первоочередной задачей. Интернет является помощником в работе и учебе, поставщиком информации и развлечений, способом знакомства и общения. Но что делать, если на планшете? Ведь это один из наиболее удобных гаджетов для выхода в Сеть.
Способы доступа в интернет
Если у вас есть планшетный компьютер, то вы можете выйти в интернет двумя способами — при помощи 3G-модуля и через Wi-Fi. Первый вариант предоставит вам стабильную скорость и постоянный доступ к сети, но ведь и стоит он значительно дороже. При этом необходимо, чтобы ваш планшет был снабжен специальным модулем, разрешающим доступ ко Что касается второго способа, то он более практичен. Правда, подключение к интернету планшета посредством Wi-Fi возможно только в определенных зонах, зато при этом коннектиться вы сможете бесплатно в общественных точках доступа и за гораздо меньшую стоимость — у себя дома. Кстати, именно для планшетных компьютеров Wi-Fi-интернет распространен гораздо шире.
Проблемы с доступом
Часто у пользователей подобных гаджетов возникает серьезная проблема — не работает интернет на планшете. К счастью, в большинстве случаев эта проблема легко решается, в некоторых ситуациях приходится повозиться, но практически всегда можно заставить устройство выходить в сеть — нужно лишь немного усидчивости и внимания.
Включение ресивера
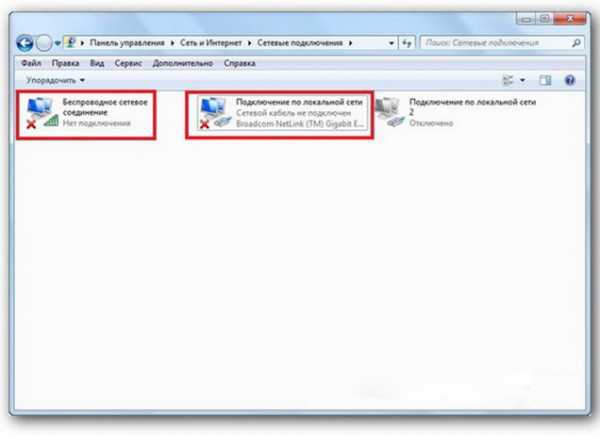
Если вы впервые стали обладателем планшетного компьютера и, обнаружив сеть Wi-Fi, поняли, что не работает интернет на планшете, то сначала стоит проверить наиболее возможные неполадки. Зайдите в меню настроек вашего гаджета и отыщите там пункт Wi-Fi или Wireless — именно он отвечает за функционирование ресивера. Если он отключен, то планшет не будет принимать беспроводной сигнал, так что переведите ресивер в режим On — и подключение к интернету будет установлено. Также в это меню можно попасть из панели уведомлений, на которой всегда отображается информация, когда становится возможным подключение к интернету планшета посредством Wi-Fi.
Настройка соединения
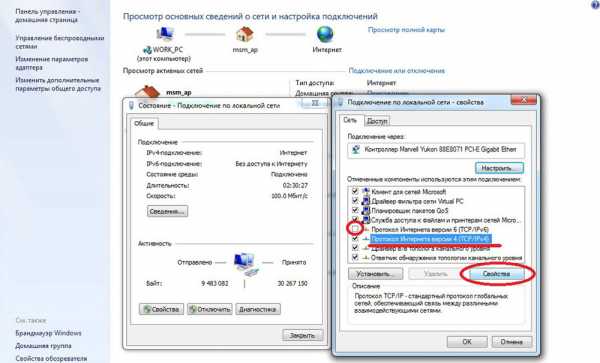
Включение ресивера помогает во многих случаях, но далеко не во всех. Чаще всего сеть определяется самостоятельно, но бывает и так, что ее приходится настраивать вручную. И если после включения ресивера у вас по-прежнему не работает интернет на планшете, то вам стоит попробовать вариант с настройкой. Для этого вам необходимо снова зайти в настройки и найти пункт Wi-Fi, только теперь следует еще и отыскать сеть, к которой ваше устройство отказывается подключаться, и перейти в нее. Там вы найдете свой Ip-адрес и DNS-сервера, которые используются для выхода в интернет. Все поля должны быть заполнены, чтобы можно было выполнить подключение к интернету планшета. Если же хотя бы одно из них пустует, то вам стоит связаться с провайдером и узнать недостающие параметры. После их введения планшет должен без проблем выходить в интернет.
Проверка уровня сигнала
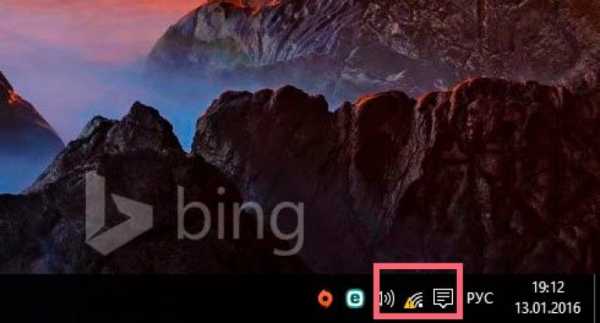
Бывают ситуации, в которых вы уже настроили подключение к сети на своем девайсе, работаете в интернете, и вдруг связь пропадает. Если попытки переподключиться ни к чему не приводят, то простейший ответ на вопрос,почему на планшете пропал интернет, — это слабый сигнал. Особенность Wi-Fi-соединения в том, что оно действует в ограниченном диапазоне, и чем дальше ваше устройство находится от точки доступа, тем хуже будет связь. Проверить уровень и качество связи можно просто — на экране планшета всегда отображается значок Wi-Fi, который представляет собой точку и три изогнутые линии, символизирующие сигнал. Если все они полные, значит, сигнал отличный. Если заполнены только две — интернет будет работать хорошо, но не идеально. Полная только одна полоска? Значит, качество соединения будет не самым лучшим, а если
phocs.ru
Если роутер не раздает Wi-Fi, но интернет есть, что делать?
Маршрутизатор или роутер есть практически в каждой квартире. Он является незаменимой частью для деления интернет сигнала по всем устройствам, подключённым к нему. Многие пользователи берут этот аппарат только из-за его возможности раздавать интернет по беспроводной сети вай фай.
В настоящий момент основные проблемы возникают именно с такими устройствами и их wifi сетью. Связано это с тем что раньше роутер был дорогим устройством и требовал определённых знаний в настройки. Сейчас же ситуация изменилась и рынок предлагает огромное количество таких аппаратов. Все они имеют дружественный интерфейс конфигурации, который решает вопросы, связанные с работой аппарата. Пользователи охотно берут такой роутер, удачно настраивают, но при возникновении ошибки, как правило, решить её не могут. Они не знают, что делать и как. А инструкция аппарата не описывает решение всех возникающих проблем.
Эта статья разбирает вопрос, когда компьютер подключенный по кабелю, может работать в интернете, а по сети вай фай такой возможности нет. Все описанные действия не требуют специальных инструментов и позволят сохранить время, и деньги при ожидании мастера.
Содержание статьи:
Признаки неисправности беспроводной сети
Многие пользователи, столкнувшись с проблемой сети wifi думают, что в этом виноват роутер и он подлежит замене. Но в 90% случаях проблемой является неправильная конфигурация маршрутизатора или компьютера, который подключается к вай фай. Самые частые признаки, указывающие на неисправность перечислены ниже:
- Сигнал вай фай не виден устройством.
- Частое переподключение к wifi.
- Маленькая скорость работы интернет через беспроводную сеть.
- Долгое подключение к маршрутизатору.
- Компьютер подключён к wifi, но выхода в интернет нет.
Если какой-то из вышеописанного пункта появляется в работе, то в первую очередь необходимо проверить все настройки подключения. При этом проверку нужно проводить не только на маршрутизаторе, но и на самом устройстве, которое не может работать в сети вай фай.
Выясняем кто виноват
Если компьютер смог подключиться к беспроводной сети wifi, но при этом выхода в интернет нет, то следует выяснить кто и, почему в этом виноват.
Для этого первым делом необходимо проверить сам кабель провайдера. Нужно попробовать подключить его напрямую в компьютер и настроить устройство. Если выход в интернет есть, следует проверить роутер.
Как правило, если маршрутизатор корректно работает при проводном подключении, то можно считать, что он правильно настроен. Единственным моментом стоит проверить есть ли в его конфигурации возможность включать и отключать беспроводную сеть вай фай. Может быть, этот параметр выключен и влияет на работу сети.
Если все предыдущие шаги были проверены и не было найдено ошибок, стоит убедиться, что подключаемое устройство к вай фай не является неисправным. Самый быстрый способ проверки — это попытка соединения к wifi другим ноутбуком или смартфоном. Если же такой аппаратуры нет под рукой, то ниже будет описан алгоритм, позволяющий проверить настройки самого компьютера.
Причины возникновения неисправности сети вай фай
Если не работает выход в глобальную сеть, но при этом ноутбук или смартфон подключён к вай фай, причиной этому может быть три различные ошибки. Как правило, две из них возникают по вине самого пользователя. Третья причина возникновения ошибки связана как раз популярностью маршрутизаторов беспроводной сети.
Итак, ниже представлен список причин, которые могут вызывать неисправности, когда wifi не работает правильно:
- Прописанный статический IP адрес в настройке адаптера вай фай.
- Ошибка, связанная с каналом передачи беспроводной сети.
- Некорректный DNS.
Все они легко устранимы и не требуют делать что-то специфическое. Главное условие лишь в том, чтобы пользователь сохранял спокойствие и имел под рукой все необходимое (роутер, компьютер, кабель).
Статический IP адрес в настройках адаптера беспроводного соединения или некорректный DNS
Данную неисправность можно определить при описанной выше проверки, когда не работает только компьютер, подключённый к wifi. Как правило, она связана с прописанным вручную IP адресом в настройках адаптера беспроводного соединения. Ошибка возникает из-за того, что прописанный адрес находится в другой подсети или же конфликтует с таким же, но присвоенным другому устройству. Почему так происходит? Связано это с тем, что по умолчанию роутер раздаёт IP адреса и информацию о DNS автоматически, и из-за этого может произойти, что два адреса уже есть в домашней сети.
Если пользователь пропишет всю эту информацию вручную в принципе ошибкой это не будет считаться, главный критерий в этом соблюдения правильности всех данных (свободный IP, правильный DNS).
Иногда также причиной, когда не работает wifi, может быть неправильный DNS. Пользователь меняет данную информацию для блокировки определённой категории сайтов (Яндекс.DNS – родительский контроль), увеличение скорости и т. п.
Для проверки сетевых настроек компьютера или ноутбука необходимо перейти в панель уведомлений и нажать на статус-значок сети wifi. Как правило, когда нет интернета он показывает уровень сигнала, но с жёлтым треугольником с восклицательным знаком.
Кликаем по нему правой кнопкой мыши и выбираем в появившемся списке пункт «Центр управления сетями и общим доступом».
В появившемся меню с левой стороны ищем пункт изменить параметры адаптера и нажимаем на него.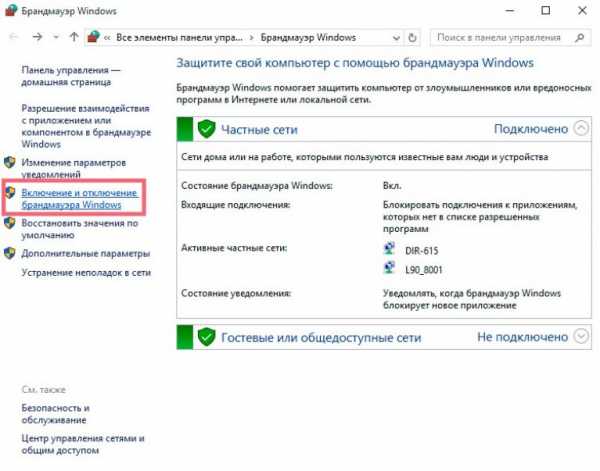
Далее пользователь увидит все подключения на его устройстве. Здесь будет как проводное, так и без проводного соединения. Для продолжения нужно навести курсор мыши на беспроводное подключение и нажать правую кнопку мыши. Затем в появившемся списке выбрать раздел «Свойства».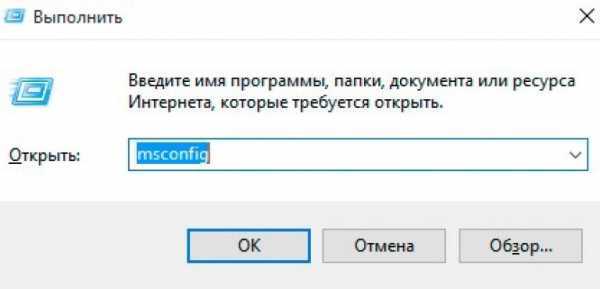
Должно открыться окно, где в центре будет виден список, в котором нужно найти пункт, описывающий протокол интернета версии 4. Выбираем его путём одного нажатия левой кнопкой мыши (пункт должен выделиться синим цветом). Затем нажимаем кнопку «Свойства», которая стала активной.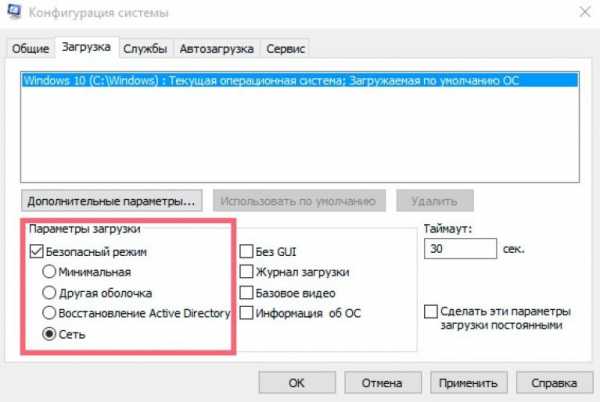
После пользователь увидит окно, где хранятся все настройки сетевого адаптера. Здесь, можно изменить IP адрес с остальной информацией (маска сети и шлюз), а также информацию о DNS серверах.
Если здесь стоят какие-то цифры, то попробуйте установить галочки на автоматическом получении всей необходимой информации. Далее, нажмите кнопку «ОК» или «Применить».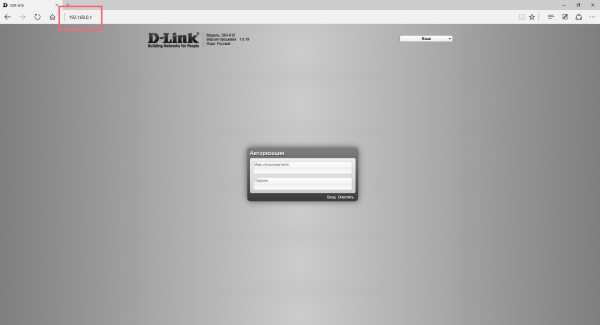
Затем перезагрузите ноутбук или компьютер и попробуйте подключиться к сети wifi. Если настройках роутера включён DHCP, то устройство получит корректный адрес и будет работать в сети интернет.
Ошибка, связанная с каналом передачи беспроводной сети
Что делать, если не работает интернет, а вай фай есть и удачно подключается? При этом все настройки проверены как на компьютере, так и на самом устройстве, которое раздаёт беспроводную сеть.
Многие пользователи задают именно такой вопрос. При этом чем больше популярность маршрутизатора, тем актуальнее этот вопрос. Связано это как раз с работой wifi по каналам связи. В стандартном роутере таких каналов может быть 12 из которых можно выбрать один. По умолчанию маршрутизаторе эта настройка стоит в режиме «Авто». Это обозначает, то что устройство ищет оптимальный канал и работает с ним. Но известны случаи, когда роутер пользователя и его соседа работают в одном режиме, что и является причиной множества проблем с беспроводной сети.
Чтобы изменить данную настройку в роутере необходимо зайти в веб-интерфейс устройства. Далее все шаги в статье показаны для модели маршрутизатора линейки TP-Link. От других производителей все шаги мало чем отличаются (только лишь другое меню и интерфейс) и могут быть применимы для них.
Чтобы попасть в меню настроек роутера нужно открыть любой браузер и ввести в адресной строке IP адрес устройства. Узнать эту информацию можно из руководства аппарата или наклейки на обратной стороне маршрутизатора.
Далее нужно делать следующее: в открывшейся странице нужно ввести логин и пароль указанный в руководстве (при условии, если он не менялся) и нажать кнопку «Вход».
Затем появится главное меню, где необходимо перейти на вкладку «Беспроводное подключение» — «Настройки».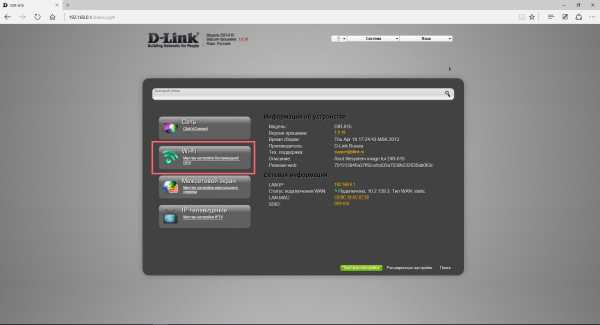
Далее можно увидеть в нижней части появившихся настроек, выпадающий список доступных каналов. Здесь, рекомендуется выбрать «Автоматический режим» и нажать кнопку «Сохранить».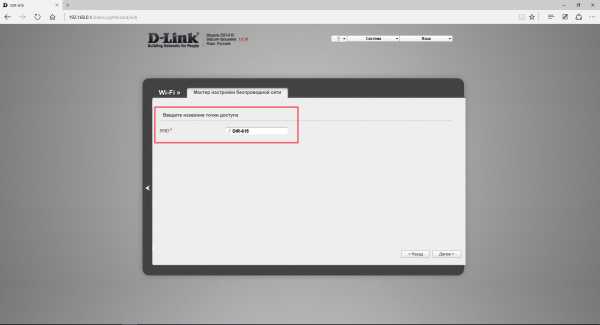
После этого устройство попросит подождать несколько минут для того чтобы перезагрузиться для применения всех настроек.
Как правило, после всех описанных процедур беспроводная сеть работает корректно. Отсекая все вопросы: «Что делать?», «Почему?» и «Как?».
Все неисправности, при которых роутер некорректно работает в основном связаны с неправильной конфигурацией. Частой такой причиной, как раз является то, что он раздаёт wifi, но интернет не работает. Чтобы избавиться от этой проблемы ничего специфического делать не нужно. Как было сказано выше самой первым виновником может быть канал связи. Это частая проблема и с каждым днём она становится более актуальной.
Второй момент, когда не работает вай фай, это любознательность пользователя, который часто любит делать различные настройки и эксперименты с маршрутизатором. Здесь, все проще нужно лишь вернуть стандартную конфигурацию всех устройств, от компьютера и до роутера (если требуется).
Как было выше сказано, современные устройства шагнули далеко вперёд и могут решать многие проблемы связанные с работой сети. Но роутер сам по себе является «солдатом», что ему приказали, то он и сделает. Поэтому если он раздаёт wifi, а интернет не работает, то хорошим тоном будет осуществление проверки конфигурации всех устройств.
Вконтакте
Одноклассники
sdelaicomp.ru


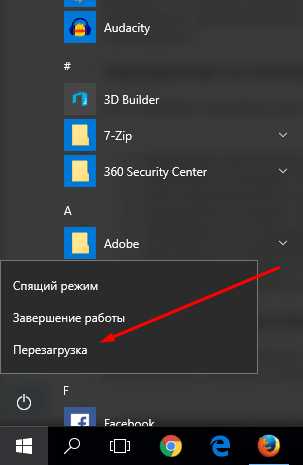 Увеличить
Увеличить