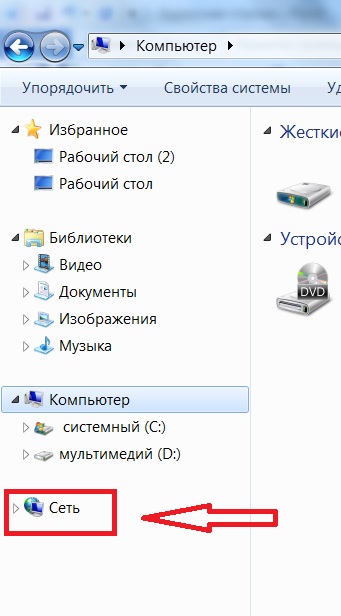через браузер, вход в МТС модем, IP-адрес для входа
Чтобы произвести настройки сети, пользователи задаются вопросом, как войти в модем. Учитываются распространённые способы открытия личного кабинета. Также необходимо знать о причинах, возможных неисправностях и путях их решения.
Личный кабинет
Пользователи интересуются, как войти в настройки модема. Это можно сделать из личного кабинета. В браузере прописывается комбинация 192.168.0.1 и открывается панель устройства. Можно узнать о подключении к точке доступа, настроить связь с интернетом. Если все сделано правильно, разрешается посетить сайт со смартфона, планшета, других устройств.
Важно! Из браузеров подходит Opera, Chrome, Mozilla Firefox. Также в личном кабинете можно уточнить информацию о собственном IP адресе.
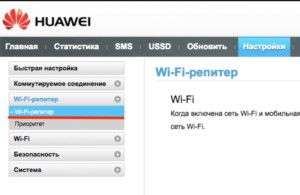
Процедура запуска
Интересен вопрос, как зайти в настройки ЮСБ-модема МТС. Если рассматривать версии RT-G32, RT-N10, то для них выбирается комбинация 192.168.1.1. Также есть варианты с нулем в конце — 192.168.1.10. Чтобы сохранить изменения, вносятся данные о логине. По умолчанию эта надпись admin. Некоторые пользователи его меняют и затем есть проблемы с запуском роутера. Чтобы решить неисправность, необходимо делать откат до заводских настроек.
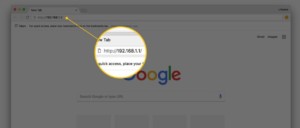
Вариант исполнения
В зависимости от типа подключения выбирается вариант исполнения. Роутер настраивается через CОМ или LAN. Если при запуске происходит сбой, стоит воспользоваться функцией Reset. В окне при подключении система запрашивает пароль. В зависимости от производителя предусматриваются варианты 1234, password. При заходе через браузер открывается консоль управления с категориями:
- основные настройки,
- подключения,
- выбор оборудования,
- активный режим,
- dns-сервер,
- сохранения.
Установки мобильного оператора
Чтобы открыть настройки модема от мобильного оператора, используют диск или сторонние программы. Также разрешается произвести необходимые манипуляции при помощи персонального компьютера. В USB-устройствах используется отдельный алгоритм.

С помощью диска
У мобильного оператора Мегафон, МТС или Ростелеком чаще всего настройки производятся без участия сторонних программ. Однако диск дает возможность ввести автоматические параметры. Используется стандартный IP-адрес, который в дальнейшем можно поменять.
В модемах EC315, 3372h проверка параметров происходит в автоматическом режиме. На диск необходимо записать утилиту для конкретной модели. При подключении к ПК происходит считывание информации, запуск активного окна с панели инструментов.

Вход в настройки
USB-modem Huawei, ZTE прост в работе, необходимо использовать всего лишь одну sim-карту. Поддерживаются симки со стандартом 4G. Через компьютер происходит соединение с портом USB. Далее осуществляется вход, необходимо выбрать admin.
Важно! На примере Билайна, Ростелекома легко разобраться в подключении. В верхней панели окна находятся все параметры, надо выбрать профиль. Заполняются данные точки доступа и защиты.

С помощью ПК
Если используется модем Byfly, TP Link или Gpon, получится произвести настройки через персональный компьютер.
Алгоритм действия:
- подключение устройства через кабель,
- выбор центра управления сетями,
- изменение параметров,
- настройка адаптера,
- выбор подключения,
- переход в свойства,
- телефонное соединение,
- открытие доступа,
- проверка разрешений,
- подключение к локальной сети.
Если рассматривать систему Windows 10, там используется вкладка Ethernet. По завершении операции остается выбрать «сохранить» и нажать кнопку OK.
Параметры недоступны
Выше рассмотрено, как зайти в настройки модема через браузер. Однако пользователи сталкиваются с рядом сложностей. Заветная панель не появляется и приходится решать проблему.
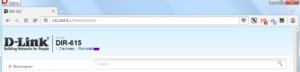
Варианты исправления ситуации:
- проверка адреса,
- смена подсистемы,
- прокси-сервер,
- другой интерфейс сети,
- трудности с питанием,
- отсутствие порта,
- сломан узел.
Неправильно введенный адрес
Маршрутизатор откликается на определённый адрес. На примере WiFiGid, видно, как разработчики часто прибегают к нестандартным решениям. Если адрес введен неправильно, рекомендуется перепроверить IP. Это можно сделать непосредственно с телефона либо подключить персональный компьютер.
Важно! Шлюз — еще одна распространенная проблема. Желательно произвести вход в систему с автоматическими настройками.
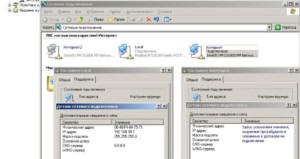
Адрес находится в другой подсети
Невозможно настраивать модем, если не проверена подсистема. Важно перейти в протокол интернета и выбрать автоматические установки. На примере D Link выставляется IP и DNS. При изменении подсистемы важно сохранить настройки. Таким образом получается использовать стандартный вход через строку браузера.
Активирован прокси-сервер
Прокси-сервер сбивает настройки модема, поэтому не получится войти в сервис. То же самое касается режима Turbo. ПК подозрительно относится к командам. Он знает о неполадках и подозревает браузер (использование вирусов).
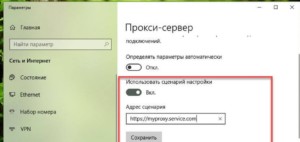
Интерфейс сети деактивирован
Сетевой интерфейс — это база, без которой модем не сможет функционировать. С целью проверки настроек необходимо пройти в ПК по следующему пути:
- панель управления,
- подключение сети,
- диспетчер устройств,
- доступные адаптеры,
- обновление интерфейса.
Деактивировано питание
Очень редко не получается войти в модем из-за деактивированного питания. Когда устройство не подключено к розетке, сигнал не поступает на плату. Мастера рекомендуют посмотреть провод, в случае необходимости его придётся заменить.

Использование нестандартного порта для входа в настройки
Чтобы осуществить вход в модем для его настройки, можно использовать нестандартные порты. Производители в данном вопросе придерживаются стандарта, чтобы пользователи могли применять браузер. Если возникает ошибка, тогда рекомендуется проверить порт.
В некоторых случаях система автоматически перенаправляет пользователя. Перед процедурой нажимается кнопка перезагрузки, аппарату необходимо дать время. Включение осуществляется после 30 секунд задержки. После этого настройки обновляются. Используя выход Enthernet, легко подключиться практически к любому модему.
Аппаратная поломка
Есть несколько способов, чтобы определить, является ли поломка аппаратной. В мастерской, естественно, используют тестеры, а дома всё проверяется методом тыка. В первую очередь надо определиться с надписью отсутствия сети. На модеме проверяется состояние лампочек.
Также необходимо проследить за реакцией устройства во время входа в настройки. Может наблюдаться прерывание либо сбой работы операционной системы. Когда на модеме не отвечает индикация, зачастую это свидетельствует о перегорании контактов.
Производители аппаратов рекомендуют обращаться в сервисный центр для проведения обследования. Подключённый компьютер позволит проверить безопасность модема и в случае необходимости сбросить настройки. Сетевое оборудование можно настроить через планшет либо ноутбук.
Выше рассмотрены различные способы, как войти в модем. Через личный кабинет разрешается проверить IP, маску, другие параметры. Существует масса причин, по которым пользователи не могут перейти в настройки. Наиболее серьезными являются аппаратные поломки и проблемы с интерфейсом.
 Подгорнов Илья ВладимировичВсё статьи нашего сайта проходят аудит технического консультанта. Если у Вас остались вопросы, Вы всегда их можете задать на его странице.
Подгорнов Илья ВладимировичВсё статьи нашего сайта проходят аудит технического консультанта. Если у Вас остались вопросы, Вы всегда их можете задать на его странице.Похожие статьи
-

192.168.8.1 — вход в роутер Huawei: как зайти…
В Huawei-модеме 4G-настройка зависит от выбранной в качестве «базы» техники: ПК, ноут или смартфон, для каждого из … Инструкция, как войти в роутер «Хуавей» (или как зайти в настройки роутера Huawei), типовая и не отличается от схемы для техники других производителей, различия в версии… -

192.168.1.1 вход в настройки роутера: что это за адрес…
Войти по адресу 192.168.1.1 через сетевое подключение. Аналогичный вход в модем можно совершить через сеть. Этот способ подойдет тем, у кого налажено сетевое подключение компьютера, принтера и других устройств. -

Zyxel Keenetic 4G: подключение и настройка роутера
Через USB-вход подсоединяются только 3/4G-модемы. Не производятся обновления через USB. Если пользователь нуждается в индивидуальных настройках, необходимо присмотреться к другим моделям маршрутизаторов Keenetic.
vpautinu.com
192.168.1.1 (192.168.0.1) – Не получается зайти в настройки роутера
Частый вопрос пользователя: почему я не могу зайти в настройки Wi-Fi роутера по адресу 192.168.1.1 или 192.168.0.1? И действительно, довольно часто пользователь не может зайти в настройки маршрутизатора, потому что выдается ошибка:
http://192.168.1.1 Веб-страница недоступна

Адрес для входа в настройки
Вообще-то, адрес веб-интерфейса вашего маршрутизатора не обязательно будет 192.168.1.1 или 192.168.0.1. Это всего лишь самые частые варианты IP-адреса, и то, если никто его не изменил. В этой статье мы расскажем о всевозможных причинах проблемы входа в настройки и о способах ее решения.
Что такое роутер?
Для начала, давайте разберемся, что же такое роутер. Если кто-кто до сих пор не знает, то роутер (он же маршрутизатор) — это устройство, которое служит для подключению к сети Интернет нескольких устройств одновременно. Если вы подсоедините кабель вашего провайдера напрямую в компьютер (без маршрутизатора), то Интернет будет работать только на данном ПК и для подсоединения к сети всех остальных устройств вам придется настраивать раздачу Wi-Fi. А если у вас в помещении есть роутер, то кабель провайдера подключается в его WAN-порт, а все остальные клиентские устройства уже подключаются к роутеру — одни при помощи Ethernet кабелей, другие — по Wi-Fi. Если выражаться на пальцах, то маршрутизатор — это своего рода «разветвитель Интернет-соединения», как фильтр-удлинитель в случае с электричеством.
Для входа в настройки роутера используется любой браузер — Chrome, Opera, Firefox. Для того, чтобы зайти в настройки нужно ввести в адресную строку браузера специальный IP-адрес. Чаще всего эти адреса — 192.168.1.1 и 192.168.0.1, но могут быть и другие.
К сожалению, у людей нередко возникают проблемы со входом в настройки роутера на эти адреса. А если вы не можете попасть в веб-панель настроек, вы не сможете ни защитить вашу Wi-Fi сеть, ни сменить канал беспроводной сети, ни посмотреть, кто в данный момент пользуется Интернетом и сетью. Причин проблемы бывает множество. И в этой статье мы собрали все известные нам причины и их решения.
Сегодня мы ответим на такие вопросы:
- Как настроить сетевую карту, чтобы войти в веб-интерфейс на 192.168.1.1 (192.168.0.1)?
- Почему не получается зайти в настройки маршрутизатора, модема или точки доступа?
- В каких случаях при попытке открыть страницу настроек роутера 192.168.1.1 появляется ошибка «страница недоступна»?
- Почему при попытке войти в настройки роутера (модема, точки доступа) перебрасывает в поиск Google или Яндекс?
Что такое 192.168.1.1 и 192.168.0.1
192.168.1.1 и 192.168.0.1 – это IP-адреса, по которым можно получить доступ к настройкам вашего Wi-Fi роутера. Неопытные пользователи часто называют настройки роутера сайтом и говорят «я не могу зайти на сайт настроек». Это не совсем верно. Действительно, настройки роутера – это веб-страница, но она находится не в Интернете, а зашита в самом роутере. Поэтому вместо того, чтобы говорить «сайт с настройками», лучше выражаться правильно и словосочетания «веб-интерфейс маршрутизатора» или просто «настройки роутера».
Какой IP-адрес настроек у роутера по умолчанию
Заводской адрес настроек маршрутизатора можно узнать:
Инструкция всегда идет в комплекте с устройством либо в бумажном виде, либо в виде PDF-документа на диске, а очень часто и то, и другое. Кроме этого, инструкцию по настройке всегда можно скачать на официальном сайте производителя маршрутизатора (точки доступа, модема).
Обычно, она расположена на днище корпуса или на задней его части. Вот пример с роутера D-Link DIR-300:
 А так выглядит наклейка TP-Link TL-WR841ND:
А так выглядит наклейка TP-Link TL-WR841ND: 
Какой IP прописать на компьютере, чтобы зайти на http://192.168.1.1
Для первоначальной настройки роутера нужно соединить любой его LAN-порт с сетевой картой компьютера:

А для входа в интерфейс настроек нужно, чтобы IP-адрес сетевого адаптера лежал в той же подсети, что и адрес роутера. У большинства маршрутизаторов по умолчанию включен DHCP сервер. Это значит, что в настройках сетевого адаптера компьютера вам достаточно указать получение IP автоматически.
Для этого щелкните правой кнопкой по значку сети возле часов и выберите Центр управления сетями и общим доступом:

- Нажмите на ссылку с названием вашего сетевого подключения.
- Выберите Свойства.
- Выделите Протокол Интернета версии 4.
- Нажмите кнопку Свойства.
- Установите оба переключателя в положение Автоматически.
- Нажмите ОК:

Но при настройке точек доступа, репитеров (повторителей) или иного сетевого оборудования, нужно присвоить компьютеру IP-адрес вручную, что на жаргоне сисадминов называется «задать айпишник влоб». Зайдите в настройки и вручную присвойте сетевой карте адрес. К примеру, если по умолчанию у роутера IP 192.168.1.1, присвойте сетевому адаптеру любой адрес из диапазона 192.168.1.2-254 с маской подсети 255.255.255.0:

Соответственно, для того, чтобы получить доступ к http://192.168.0.1, нужно прописать (например) 192.168.0.24
Вход в настройки роутера
Вот так выглядит страница авторизации для входа в веб-интерфейс настроек:

Необходима авторизация для доступа на сервер http://192.168.0.1:80
Почему не открывается адрес 192.168.1.1 (192.168.0.1) и появляется ошибка?
Итак, сперва мы разберем ситуацию, когда вместо страницы настроек роутера отображается ошибка вроде Веб-страница недоступна:

1. Вы вводите неверный IP адрес.
Ваш роутер имеет другой адрес по умолчанию (например, 192.168.0.1, а не 192.168.1.1) либо адрес был изменён на другой в настройках (например 192.168.0.254).
Решение
Выясните текущий IP вашего роутера. Это можно сделать как с компьютера, так и с телефона/планшета на iOS или Android:

Введите правильный адрес настроек в адресную строку в формате http://192.168.1.1
2. IP адрес роутера лежит в другой подсети
Такое часто бывает после смены IP маршрутизатора или если адрес компьютера настроен вручную.
Решения
Вариант 1. Если вы знаете IP маршрутизатора, присвойте сетевой карте компьютера адрес из того же диапазона.
Вариант 2. Если не знаете, выполните следующие действия:
- Убедитесь, что компьютер подключён в LAN-порт маршрутизатора.
- Установите автоматическое получение сетевых настроек.

- Просмотрите информацию о сетевом подключении. Адрес шлюза и будет адресом роутера.

- Введите правильный IP в строку браузера.
3. В браузере включён прокси сервер
Сюда же относится включённый режим Turbo в Opera или Яндекс Браузере, а также различные приложения и расширения, изменяющие IP — например, Zenmate. Кроме этого, браузер может быть заражен вредоносным ПО. При всех этих обстоятельствах, попытки входа в панель управления на адреса 192.168.1.1, 192.168.0.1 или любые другие может может закончиться ошибкой.
Решения проблемы
- Отключите Turbo
- Отключите прокси сервер. Можно также попробовать установить галку Не использовать прокси для локальных адресов либо добавить адрес маршрутизатора в исключения.
- Проверьте компьютер на вирусы с помощью AdwCleaner и HitmanPro.
4. Сетевой интерфейс отключён
- Включите сетевой интерфейс.
Для этого войдите в Панель управления — Сеть и Интернет — Сетевые подключения — Изменение параметров адаптера, щелкните правой кнопкой по нужному интерфейсу и выберите Включить:

- Переключите патч-корд в другую сетевую карту, если у вас их несколько.
- Установите последнюю версию драйверов для сетевого адаптера.
5. Отключено питание
compfixer.info
Как зайти по 192.168.1.1 — вход в настройки роутера
Итак, признаюсь честно, заголовок темы я придумывал долго. Почему? — спросите Вы. А всё потому что название поста должно было быть таким — Не могу попасть в web-интерфейс. Но проблема в том что многие пользователи просто не знают как он называется. Если с telnet’ом проблем не возникает, то web-интерфейс как только не обзывают — и «страница модема», и «сайт модема», и просто «192.168.1.1», и даже — «личный кабинет роутера».


Давайте рассмотрим возможные причины отсутствия доступа:
1. Первым делом проверяем включен ли сам модем или WiFi роутер, подключен ли сетевой (LAN) кабель к нему и к компьютеру.


2. Самый простейший вариант — выключена сетевая плата (либо неисправна). И хотя это самая «глупая» причина — встречается она очень и очень часто. Заходим в Панель управления -> Сетевые подключения и смотрим активна ли сетевая плата (для Windows 7 и Windows 10 — нажимаем комбинацию клавиш Win+R и в окне «Выполнить» пишем команду ncpa.cpl). Если она неактивна — её значок серый — необходимо её активировать, щелкнув по ней правой кнопкой мыши и выбрав пункт «Включить» (активировать).
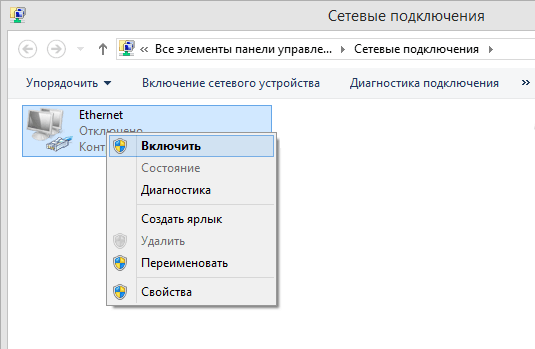
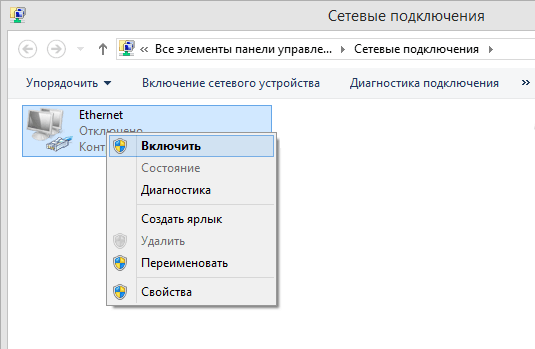
Если же модем включен по питанию, заведомо исправный сетевой шнур включен в модем, а на самом соединении стоит крестик либо система выдаёт сообщение «сетевой кабель не подключен», то проблема скорее всего в самой сетевой.
3. Проверяем настройки сетевой карты. Здесь есть два вариант: первый — это запускаем командную строку Windows (нажимаем комбинацию клавиш Win+R и в окне «Выполнить» пишем команду: cmd) и в ней набираем консольную команду:
ipconfig /all
Результат выполнения должен быть примерно такой:


Второй вариант — идем в «Панель управления» -> «Сетевые подключения» (или нажимаем комбинацию Win+R и в окне «Выполнить» пишем команду: ncpa.cpl), ищем Подключение по локальной сети к которому подключен модем. Далее щёлкаем на нём правой кнопкой мыши и выбираем пункт «Состояние».
В моём случае IP-адрес Настроен вручную. Это значит что адрес моего компьютера, маска сети и шлюз (192.168.1.1) прописаны в настройках сетевой платы.


Если же сетевая настроена на автоматическое получение IP-адреса, то в состоянии сети (в Windows 7 и 8 это кнопка «Сведения») будет отображаться «Тип Адреса: Получить автоматически», а в полях «IP адрес» и «Основной шлюз» мы увидим наш текущий АйПи и адрес модема (шлюз).


Обратите внимание на сам IP адрес. Он должен быть в сети 192.168.Х.Х, либо 10.X.X.X, либо 172.16.X.X. Если присваивается адрес вида 169.X.X.X, то DHCP на модеме не активирован и IP-адрес необходимо прописать вручную. Второй момент — иногда адрес модема или роутера, для избежания проблем в сети, меняют со стандартного 192.168.1.1 допустим на 192.168.2.1. В этом случае, само собой и адрес компьютера должен быть в этой же подсети. В противном случае работать ничего не будет.
Совет: проверить связь с модемом тестовой командой: ping 192.168.1.1, которая на языке техподдержки называется «пропинговать» маршрутизатор:
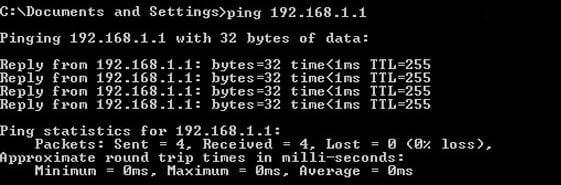
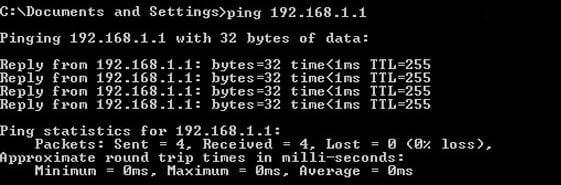
Модем должен свободно пинговаться. Если IP прописаны верно, но маршрутизатор не пингуется, идём дальше.
4. Доступ блокирован брандмауэром (фаерволом). В этом случае совет один — отсоединится от Интернета, отключить полностью (с выгрузкой сервиса) систему безопасности и проверить доступ к Web-интерфейсу модема. Сразу оговорюсь, что в некоторых случаях помогала только полная деинсталляция системы безопасности, т.к. правила все были прописаны верно, но система всё равно не пропускала.
Чтобы отключить брандмауэр Windows — нажимаем комбинацию клавиш Win+R и набрать команду firewall.cpl. В открывшемся окне надо выбрать пункт «Включение и отключение брандмауэра Windows».
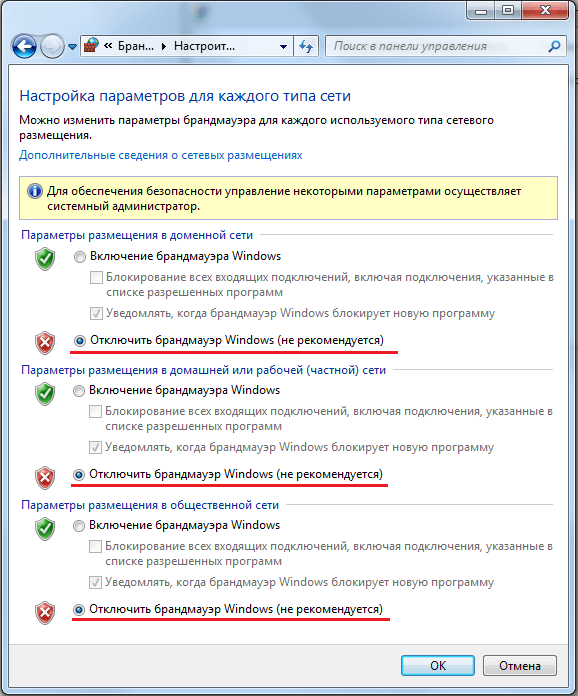
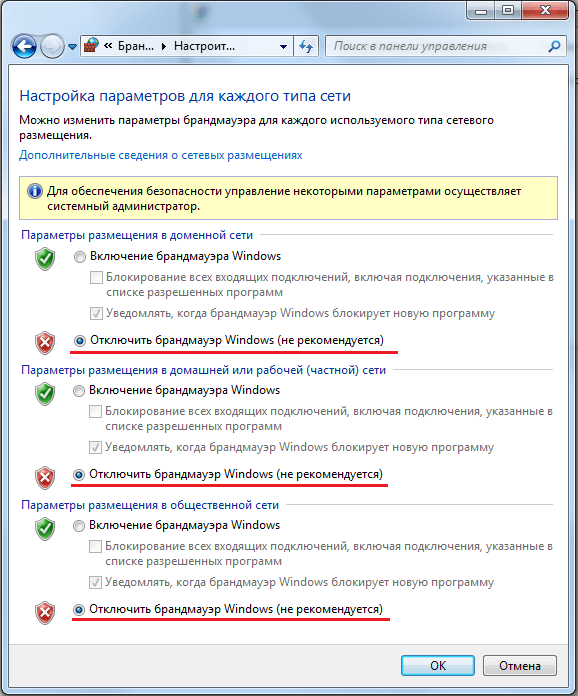
5. Пожалуй, самая распространенная проблема — браузер. Он может быть поражён вирусом ( и в этом случае поможет только полная проверка системы антивирусом с самыми свежими базами), либо в настройках браузера может быть прописан сервис «Прокси» — его необходимо обязательно отключить. Возможно в программе произошел сбой какого-нибудь компонента или плагина. Так же, как вариант можно установить любой другой альтернативный браузер — например, Chrome, Opera или Firefox — и попробовать сделать вход на http://192.168.1.1 используя логин и пароль с помощью него. Из опыта отмечу, что самый оптимальный вариант — браузеры на движке Хром или Internet Explorer.
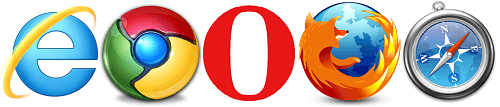
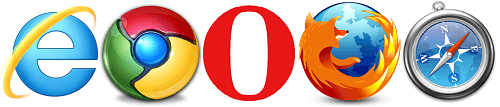
6. Ошибки ввода символов. Эта причина связана с невнимательностью пользователей. Каким-то образом они умудряются неправильно прочитать данные в наклейке, расположенной на нижней или задней части корпуса сетевого устройства, а именно последние единицы.
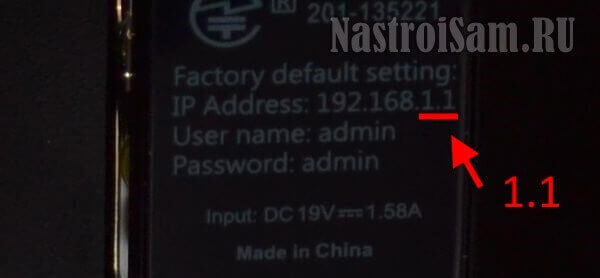
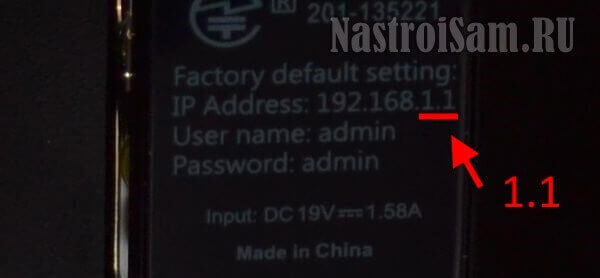
В итоге, вместо привычного Ай-Пи адреса получается вот такой набор символов — 192.168.l.l — где вместо двух цифр «1» пользователи пишут прописную латинскую «L». Само-собой, веб-браузер не понимает что это такое и отправляет к поисковой системе вместо интерактивного конфигуратора.
В принципе, это самые частые проблемы, связанные с доступом к Web-интерфейсу модема или WiFi-роутера. Порой, выполнив все процедуры, зайти на устройство всё равно не получается. Чаще всего это бывает после хорошей чистки системы Антивирусом. К сожалению, в этом случае зачастую помогает только полная переустановка системы.
Примечание:
1. Случается ещё и такой вариант — роутер видно, но войти в его настройки не получается, потому что он не принимает пароль admin. Как же в этом случае осуществить вход на 192.168.1.1 по admin/admin? Выход прост: сначала попробуйте альтернативные пароли, для доступа — administrator, password, 1234 или пустая строка. Если и эти пароли не подходят, Вам придется либо сбрасывать настройки роутера кнопкой ресет к заводским, и тогда вы снова сможете войти на http://192.168.1.1 по admin admin. Ну или искать того, кто настраивал роутер и спрашивать у него пароль, который он поставил вместо admin.
2. Не забудьте, сделав настройку роутера, установить пароль на доступ для избежания доступа на него посторонними лицами по сети, которые могут таким образом получить Ваши идентификационные данные на доступ в Интернет и воспользоваться ими.
3.Если у вас используется Windows 8 и Windows 8.1 — эта статья будет более актуальной.
Видеоурок — как войти в настройки роутера через 192.168.1.1:
Через веб-интерфейс по вышеуказанному айпи, настройка роутеров осуществляется у большинства производителей сетевого оборудования: Zyxel, TP-Link, NetGear, Huawei, ZTE, Qtech — это традиция, которую большинство вендоров взяли за правило.
Несмотря на это, существуют и исключения — это маршрутизаторы, которые используют по-умолчанию другой адрес для доступа: 192.168.0.1 — D-Link, Tenda и TrendNET, некоторые модели Upvel.
К тому же, на блоге в большом количестве представлены инструкции для наиболее популярных беспроводных маршрутизаторов.
nastroisam.ru
общая инструкция для выхода в интернет
Удобство USB-модема в том, что через него можно выходить в интернет, подключив непосредственно к ноутбуку или компьютеру. Дополнительно подключить его можно и к маршрутизатору, параметры которого позволяют работать через него с 3G/4G сетями сотового оператора. Чтобы реализовать выход в интернет через ЮСБ-модем, нужно установить софт и выполнить его настройку.
Особенности устройств
USB модемы сейчас не редкость. На рынке можно встретить решение как от производителей сетевой техники (Zyxel, Huawei), так и от операторов сотовой связи (МТС, Билайн, Мегафон), хотя база берется у тех же разработчиков. Особенность заключается в том, что для каждого устройства следует установить драйвер. Также предлагается официальное программное обеспечение, помогающее точечно настроить основные и дополнительные функции.
Установка официального софта
О том, как подключить модем к ПК или ноутбуку, мы писали тут.
Модемы от операторов сотовой связи рекомендуется настраивать с помощью специального софта:
- «Коннект менеджер» для МТС;
- «Билайн интернет дома» для Beeline;
- «MegaFon Modem» для Мегафон.
Как настроить USB-модем? Делается это вполне легко:
- При первом подключении аутораном вызывается мастер подключений одноименной программы.
- Следуйте подсказкам мастера, выберите директорию для файлов.
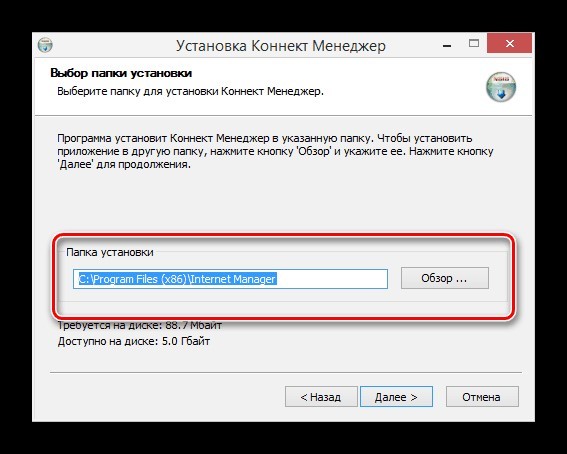
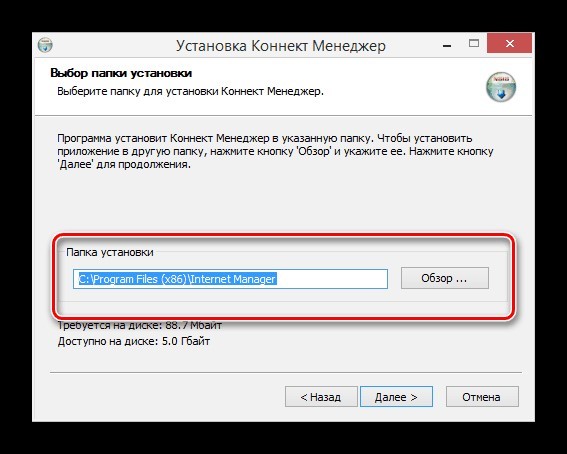
- Установите программу и драйвер.
- По завершении программа запустится автоматически.
О том, как установить модем Билайн, рассказывается в обучающем видео:
Настройки
На примере софта от МТС рассмотрим возможные настройки USB модема:
- В открывшейся программе выберите «Настройки».
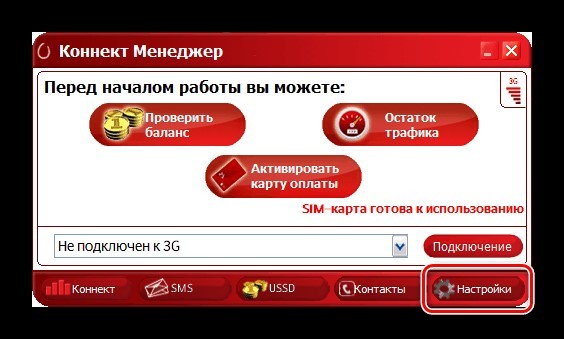
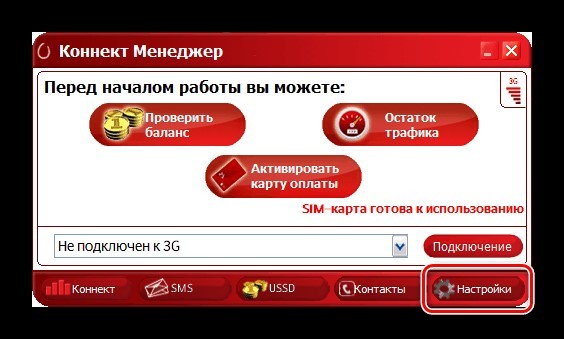
- В параметрах запуска можно оставлять окно ПО в области уведомлений и автоматически устанавливать «коннект» после запуска операционной системы.
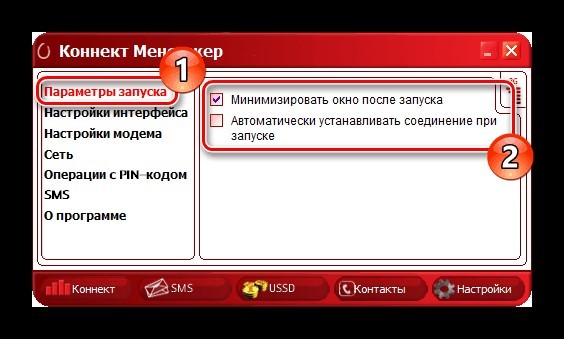
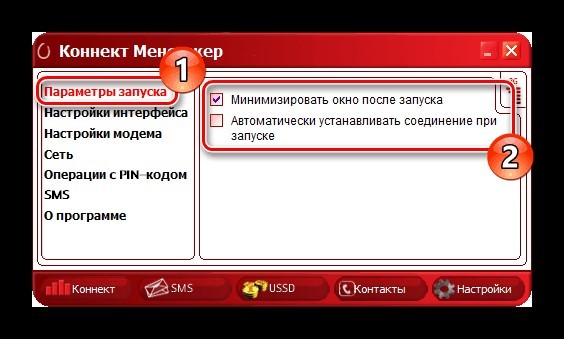
- Настройки интерфейса разрешают переключаться между русской и английской локализацией софта, а также изменять его палитру. Также здесь в отдельном окне можно узнать статистику.
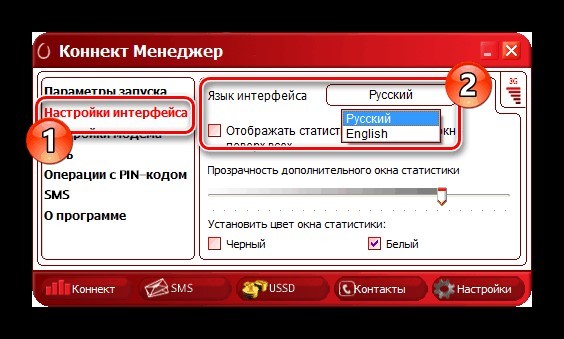
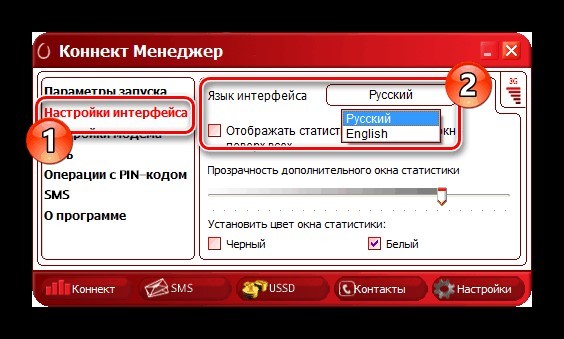
- Настройки нуждаются в заполнении. Логин и пароль выбирайте произвольный. Номер дозвона для всех операторов одинаковый (*99# или *99***1#), а точка доступа отличается:
- МТС – internet.mts.ru.
- Билайн – internet.beeline.ru.
- Мегафон – internet.
- Теле2 – internet.tele2.ru.
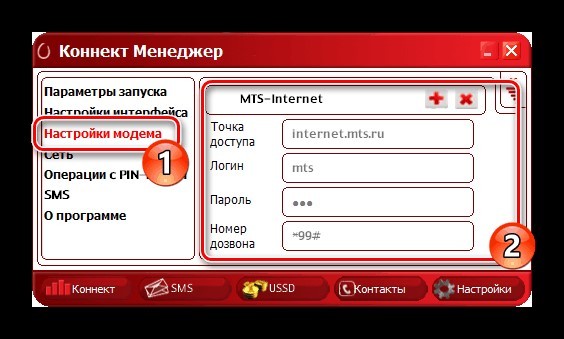
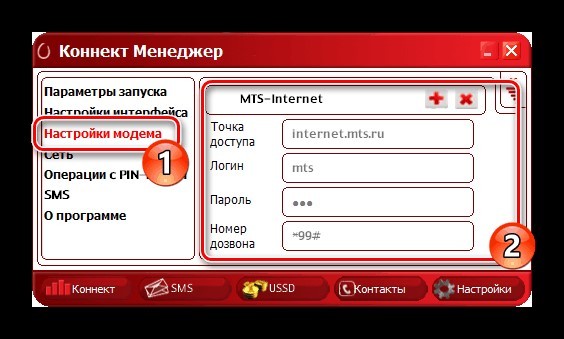
- В разделе «Сеть» можно выбирать между режимами работы. Также доступны варианты смены оператора связи.
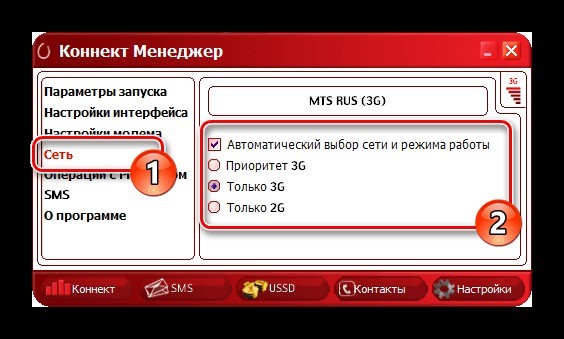
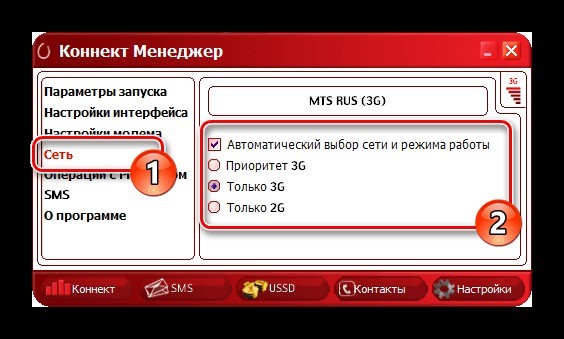
- Так как модем работает с симкой, то ему доступны «Операции с PIN-кодом». Его можно запрашивать при подключении, изменить или разблокировать через PUK-код.
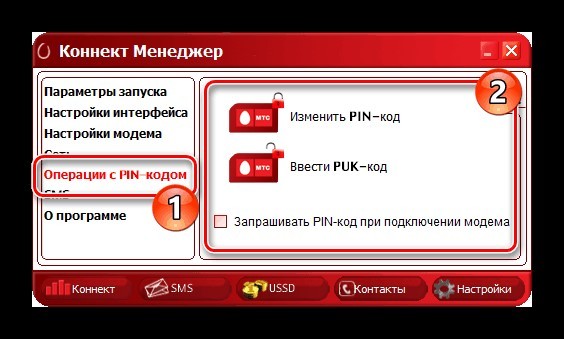
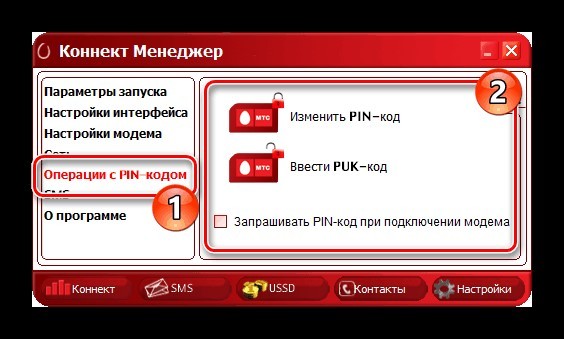
- Функция «SMS» разрешает выбрать место хранения входящих сообщений, а также позволяет отправлять сообщения с вашего номера телефона.
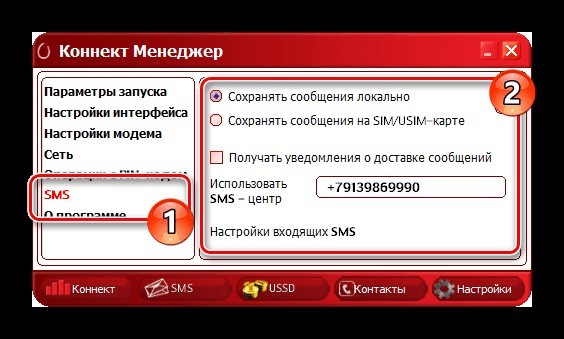
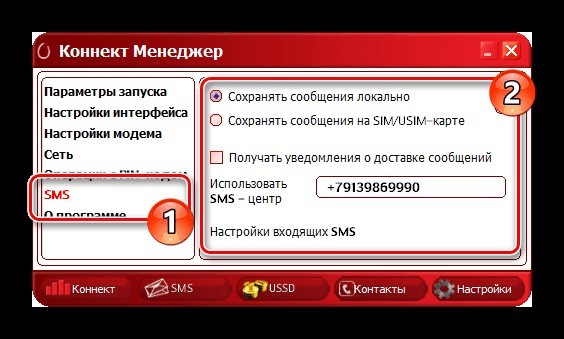
- В разделе «О программе» хранится информация о версии устройства и программного обеспечения. Также есть ссылки на официальный сайт МТС.
Установка средствами Windows
Средствами Windows можно сделать аналогичный процесс установки интернет-соединения через USB-модем. Это более универсальный способ, что подойдет для модемов, работающих с сим-картами от любого оператора.
Для этого:
- В порт USB подключите модем.
- Нажмите Win+R и выполните команду exe /name Microsoft.NetworkandSharingCenter.
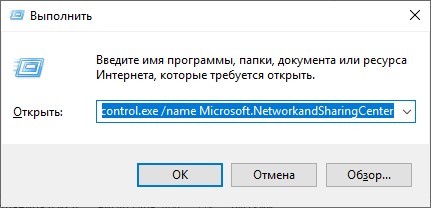
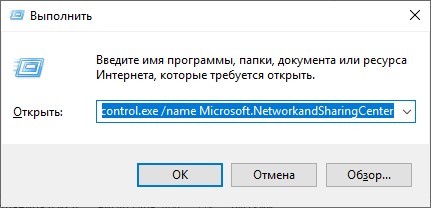
- Нажмите «Создание и настройка нового подключения…».
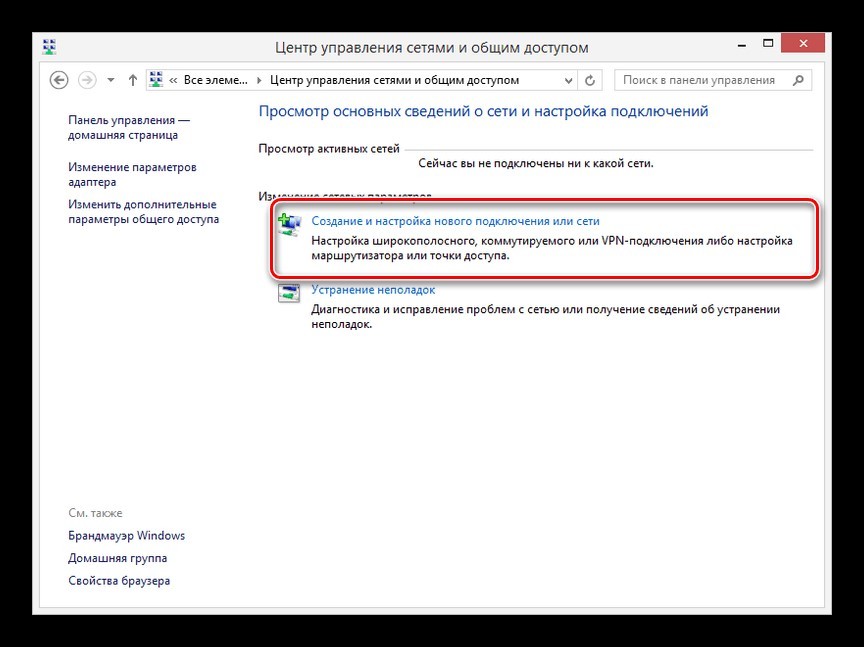
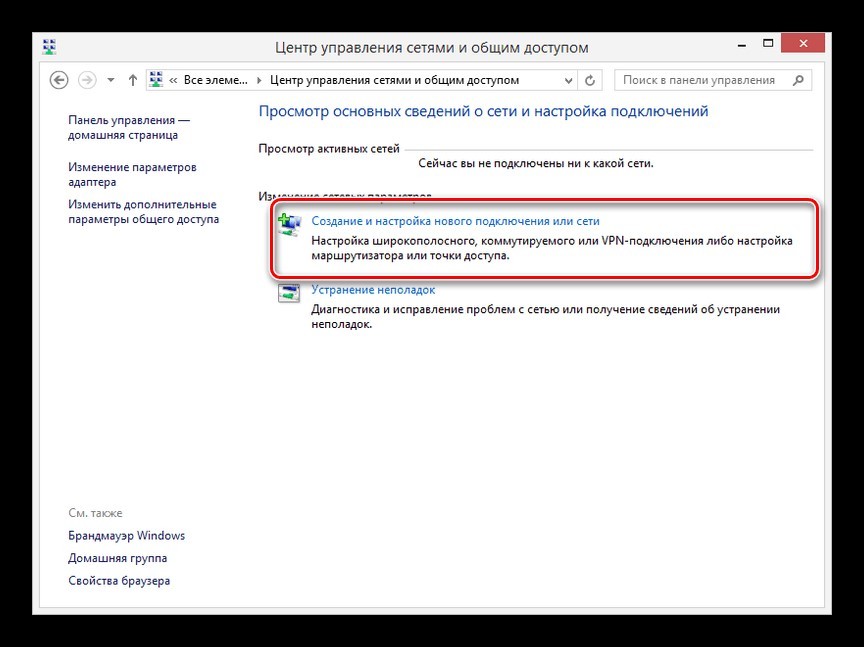
- Выберите первый пункт.
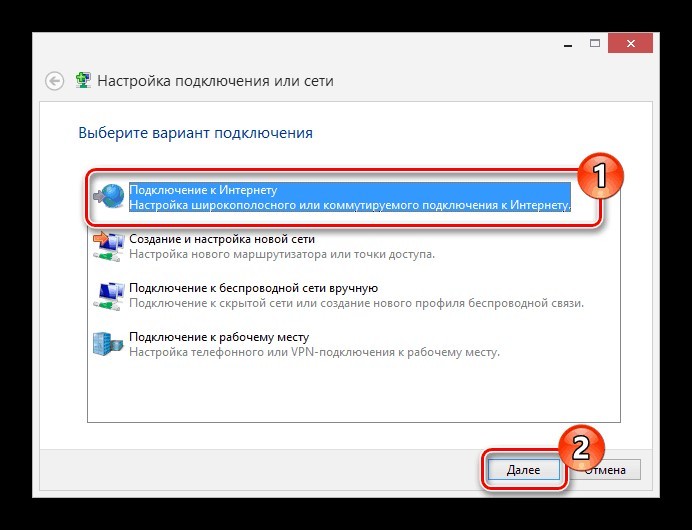
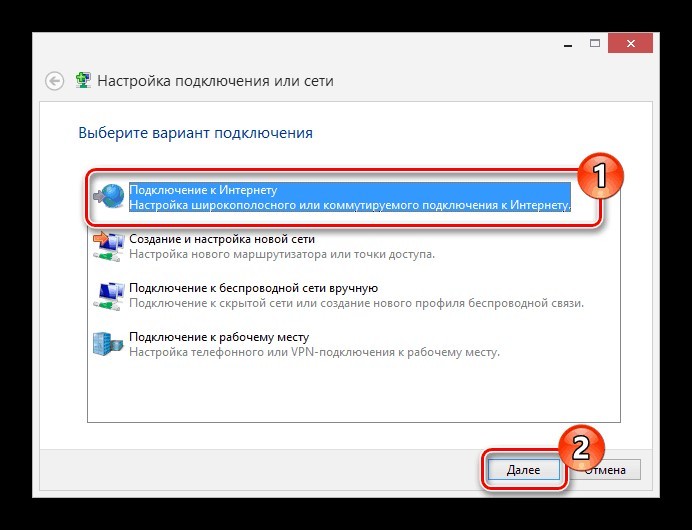
- Затем «Коммутируемое».
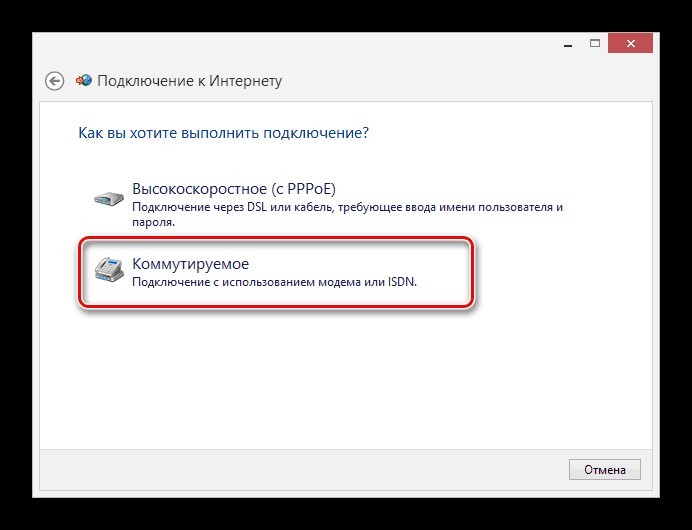
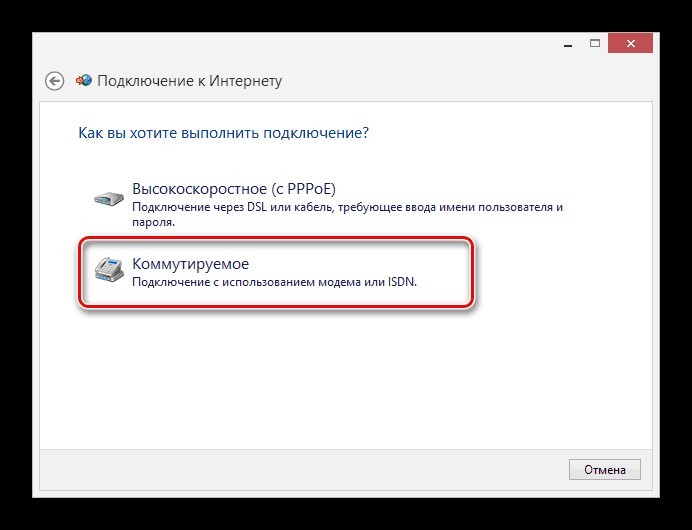
- Введите данные настроек (подробнее смотрите 4 пункт раздела «Настройки»).
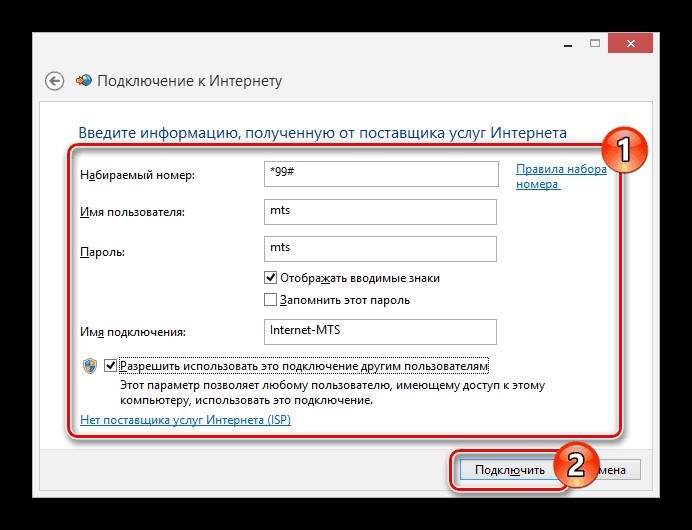
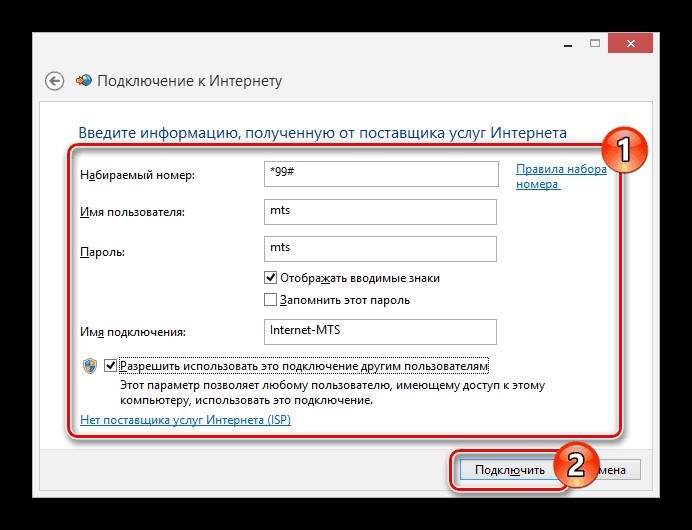
- Затем жмите «Подключить» и дождитесь установки связи.
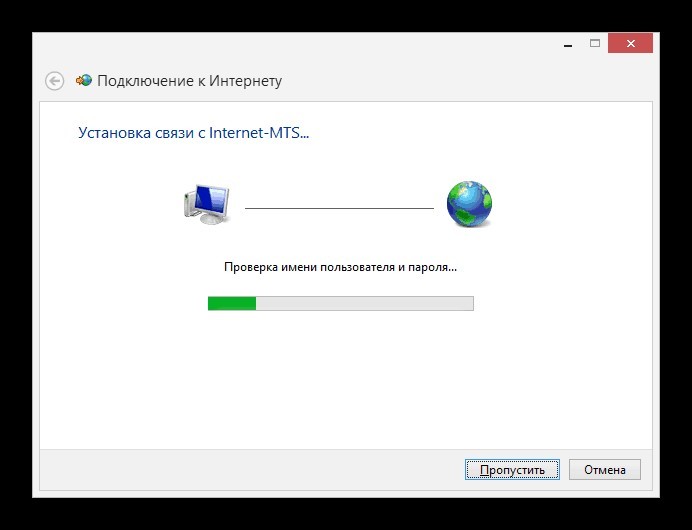
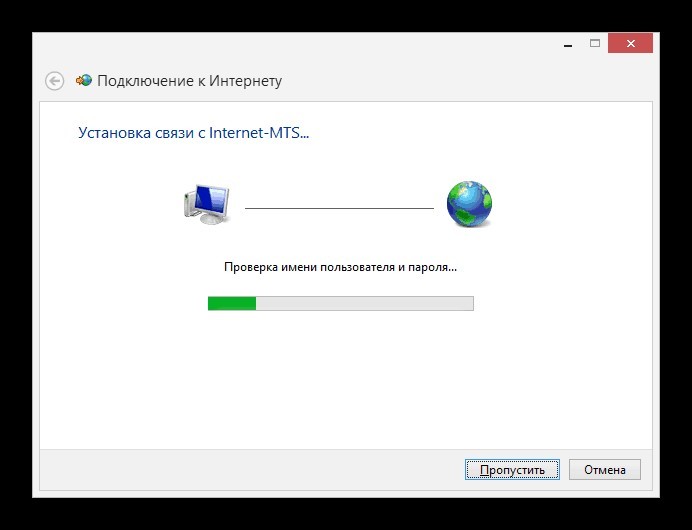
Создание подключения завершено. Следует его настроить.
Настройки
Соединение создано и настроено. Чтобы изменить в нем некоторые значения, можно обратится к доступным параметрам:
- Вернитесь в «Центр управления сетями и общим доступом» и откройте раздел «Изменение параметров адаптера».
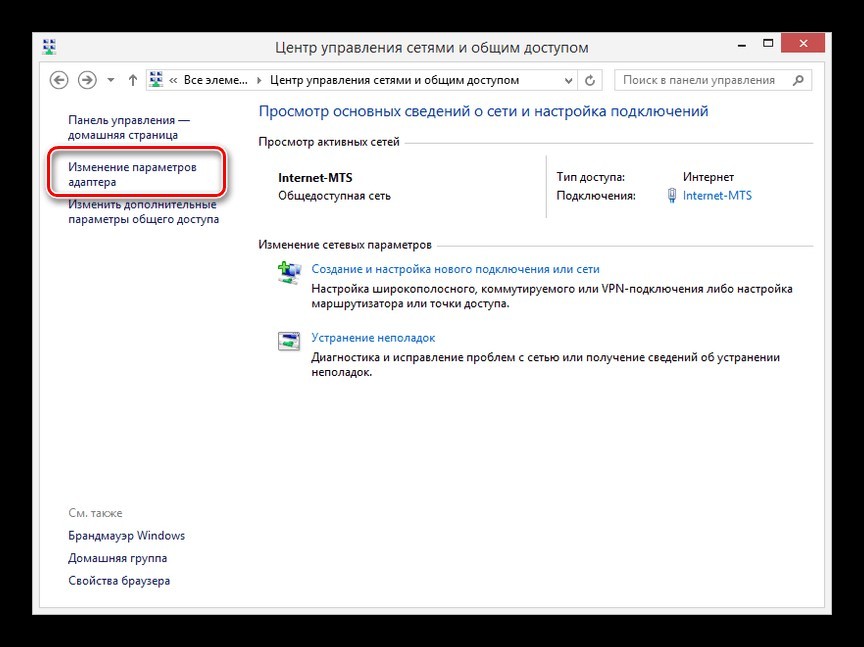
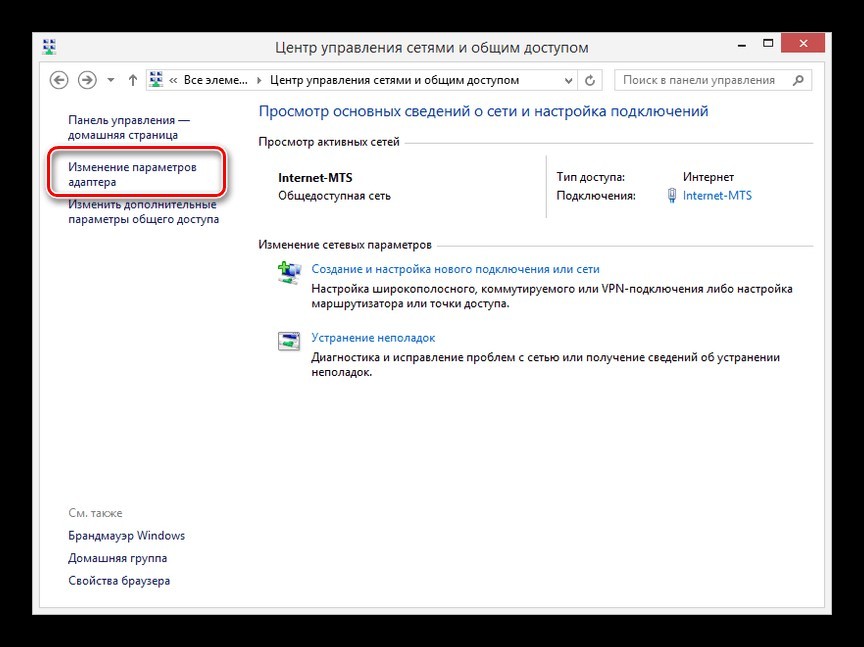
- Нажмите ПКМ по только что созданному соединению и выберите «Свойства».
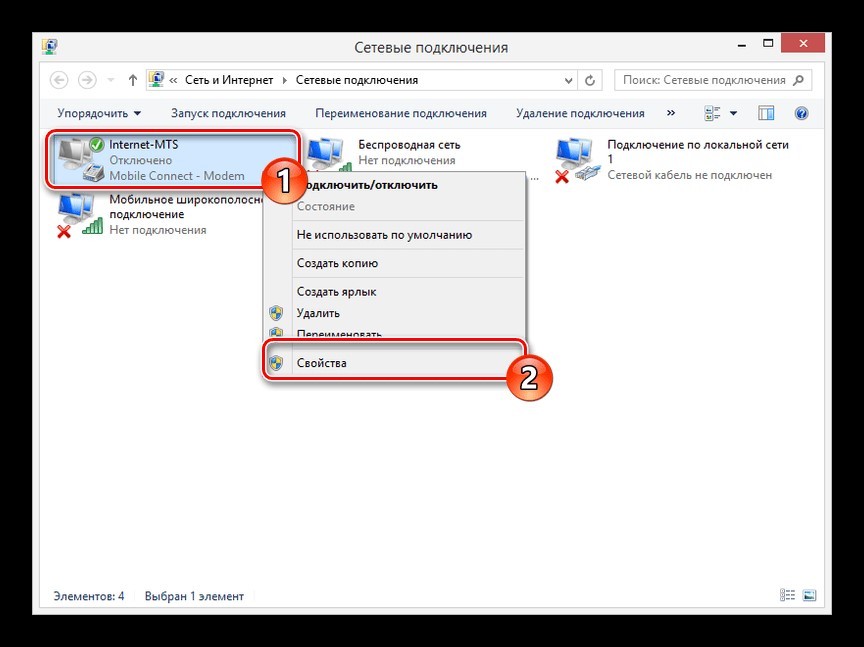
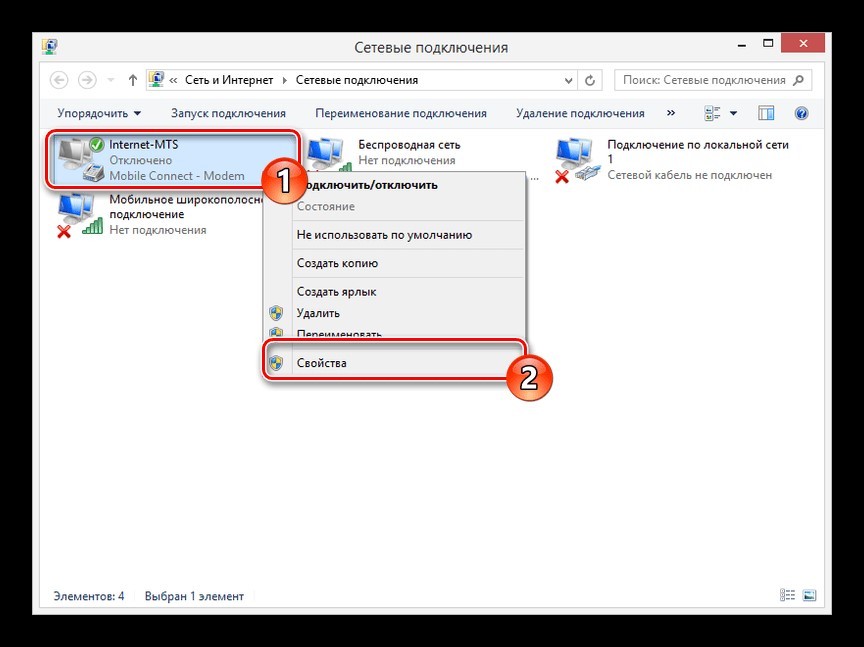
- Во вкладке «Общие» можно изменить номер дозвона (может быть полезно, при смене сим-карты с другим сотовым оператором).
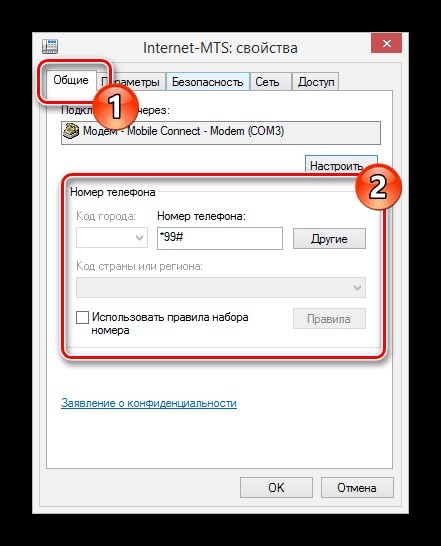
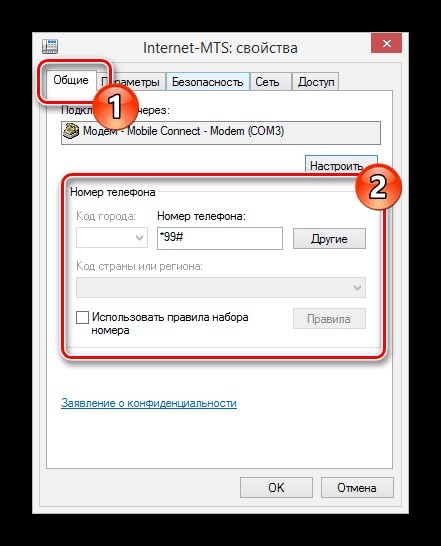
- Запрос логина и пароля регулируется в разделе «Параметры».
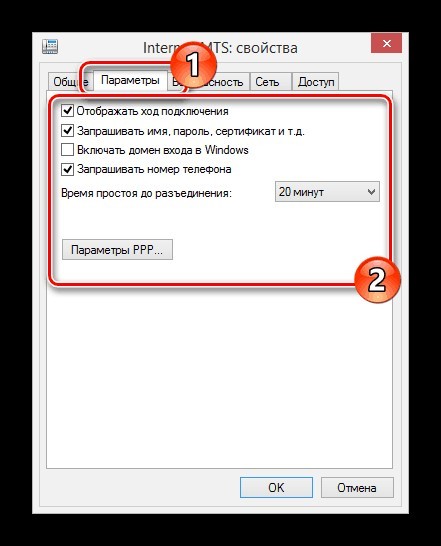
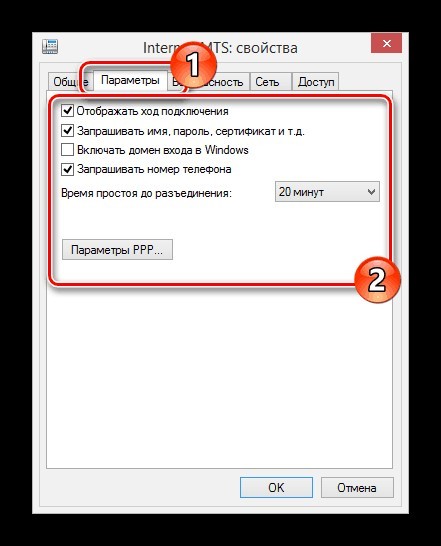
- Вкладка «Безопасность» позволяет выбирать тип подключения с шифрованием или без.
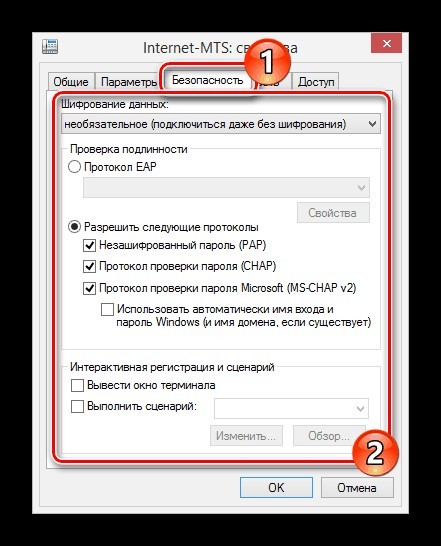
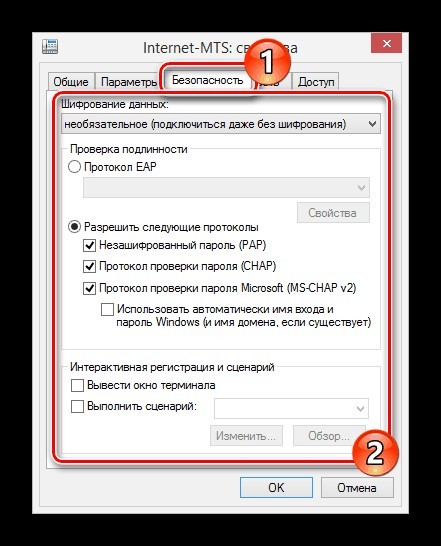
- В разделе «Сеть» можно выставить локальные IP-адреса и DNS.
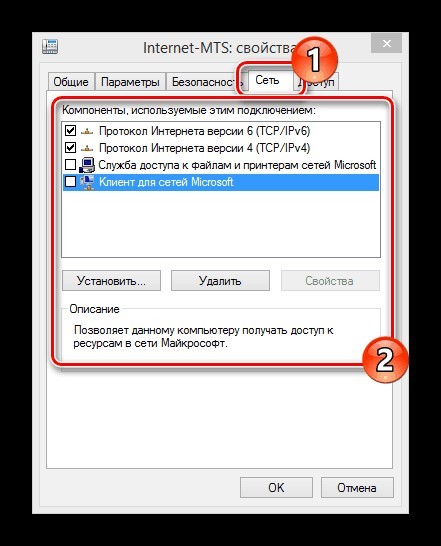
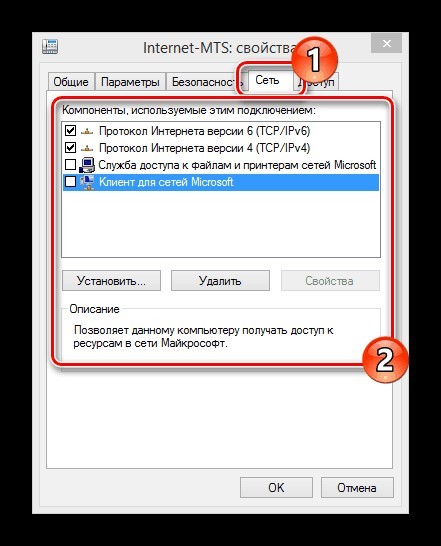
- Раздел «Доступ» позволяет расшаривать интернет на другие компьютеры и сетевые устройства, связанные в единую сеть с ПК.
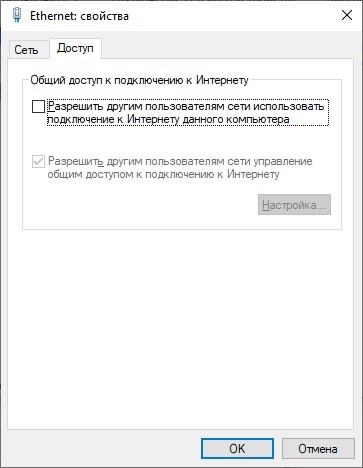
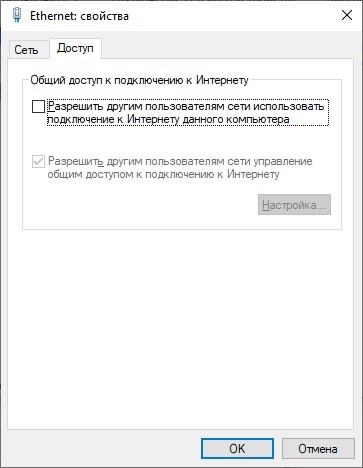
Подключение к роутеру
О подключении устройства к роутеру очень понятно и подробно писал Бородач здесь.
В маршрутизаторах, оснащенных портом USB, по умолчанию уже есть компонент, отвечающий за работу 3G/4G модема. Если же такого пункта в роутере нет, следует обновить прошивку устройства на более новую (например, для модемов D-Link), или же установить компонент, который работает с данными модемами (для Keenetic).
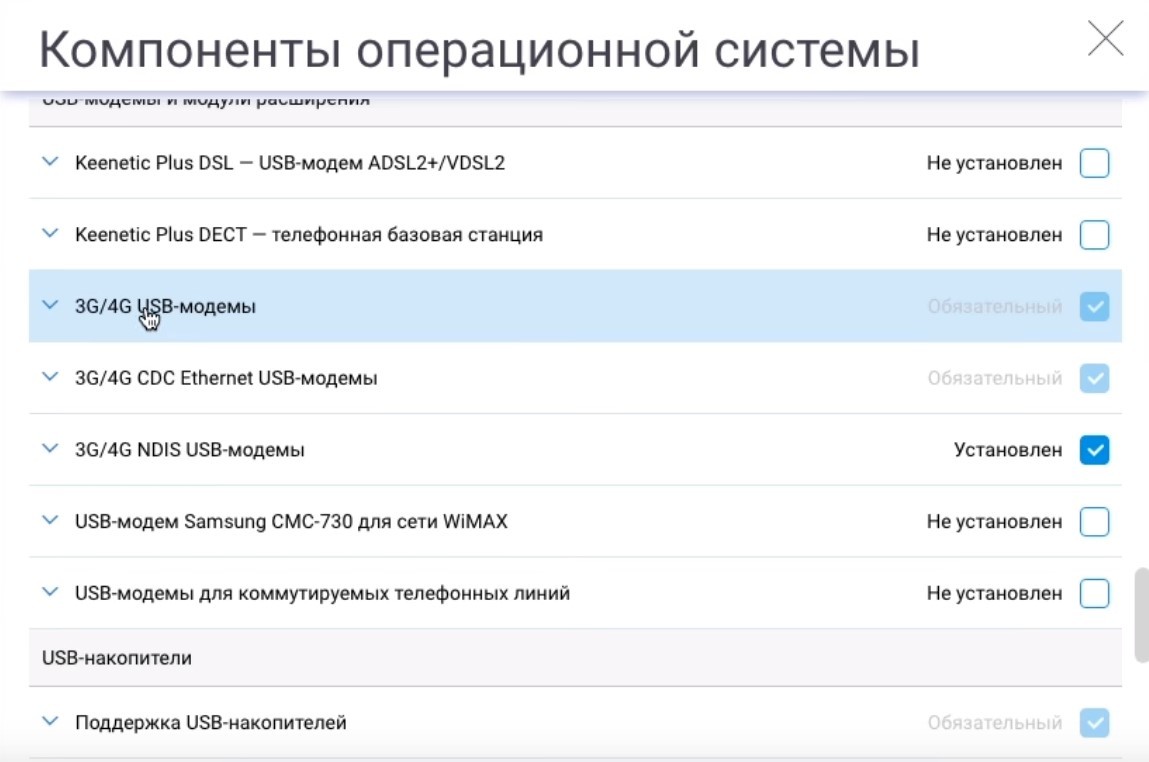
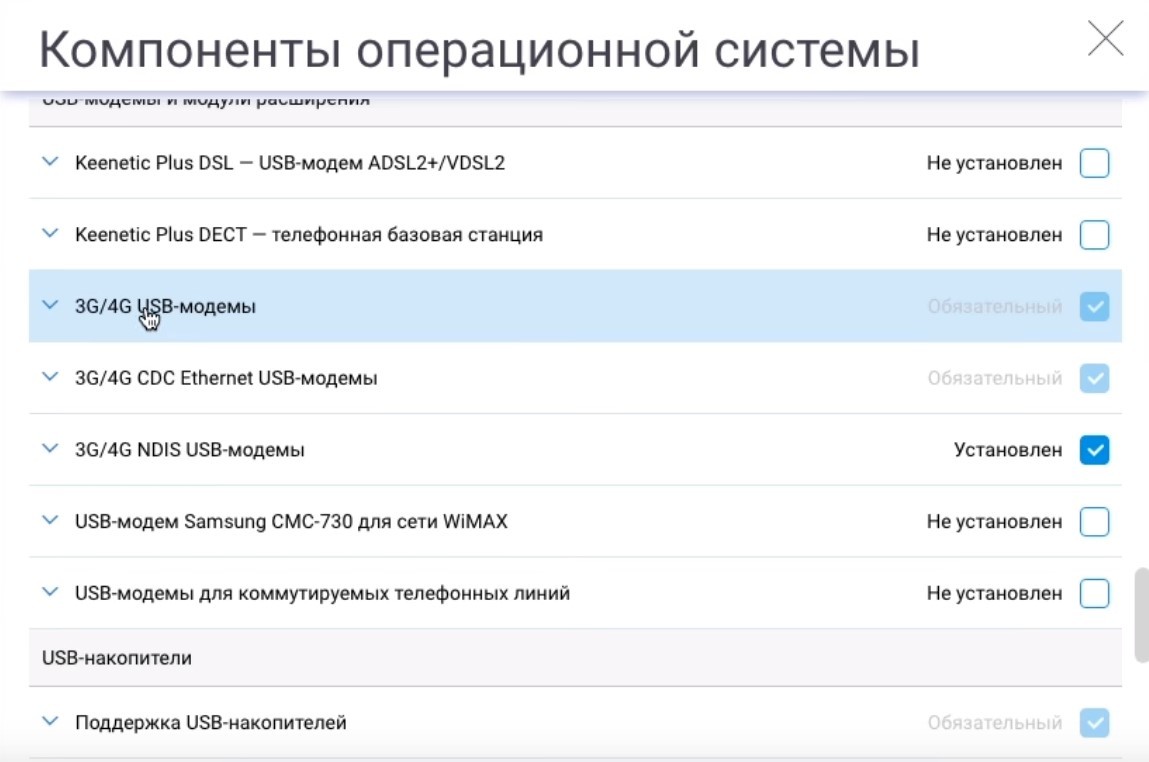
Это можно сделать в разделе «Общие настройки системы» – «Изменить набор компонентов». Затем:
- Откройте «Модем 3G/4G».
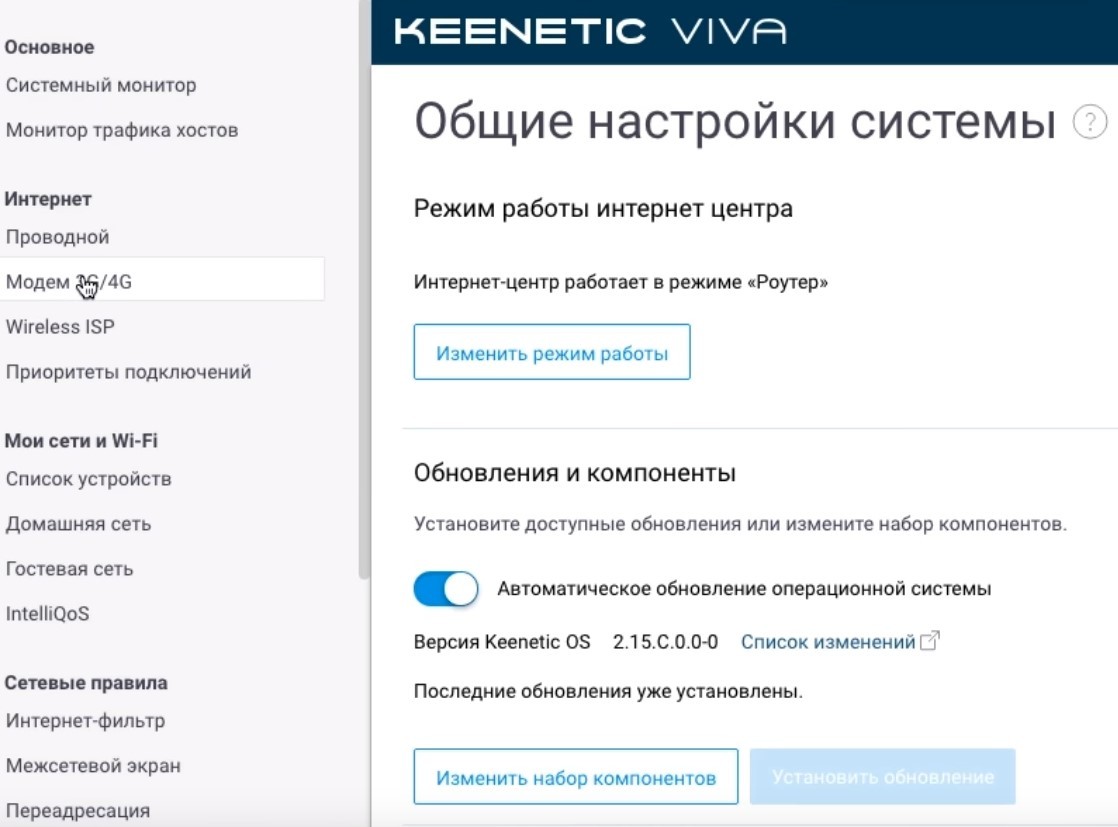
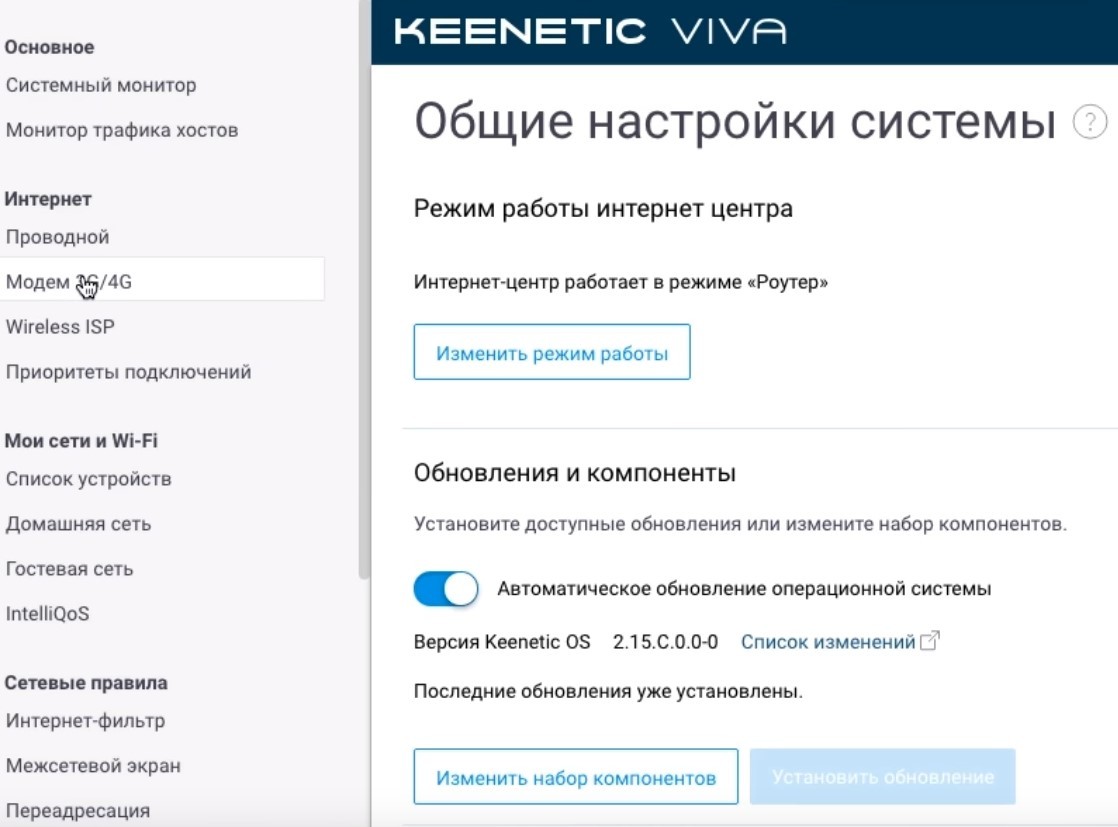
- В этом окне можно «активировать» модем, получив IP-адрес для выхода в интернет с него, выбрать приоритет подключения, расписание работы и указать имя провайдера.
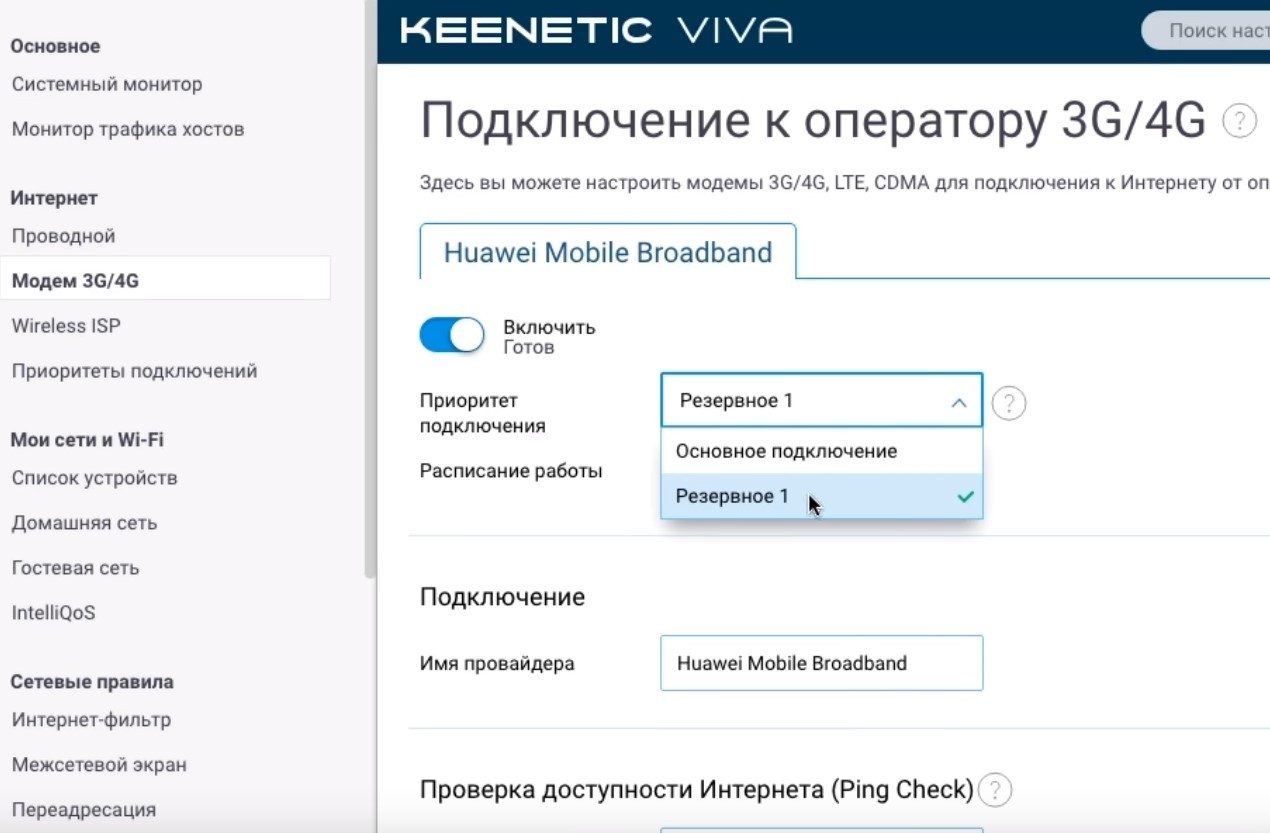
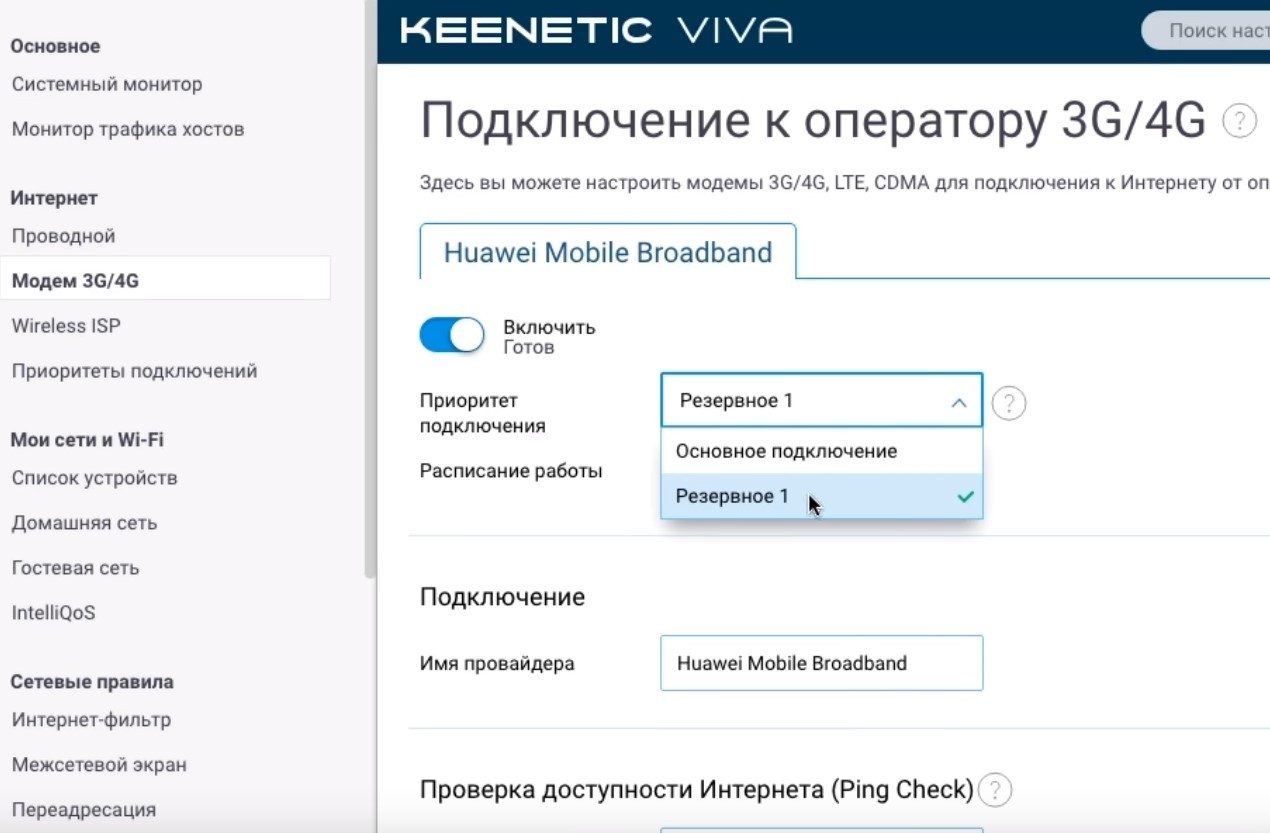
Примечательно то, что модем в маршрутизаторе послужит прекрасным дополнением основному проводному интернету и сможет его заменить, в случае поломки и отсутствия интернета на главном канале.
Заключение
Настройка USB-модема не вызовет сложностей, если выполнять все по инструкции. Можно работать через встроенные средства операционной системы Windows или же через официальные программные обеспечения.
Также подключаться можно через маршрутизатор, поддерживающий работу 3G/4G модемов. Основные параметры, которые понадобятся при заполнении окна настроек: номер дозвона (*99#) и точка доступа (SSID). Логин и пароль нужно придумать самостоятельно.
wifigid.ru
192.168.1.1 — Сообщество абонентов Белтелеком
В данной статье будет дано объяснение что означает комбинация цифр 192.168.1.1
Для того, чтобы абонент смог дома подключить свой персональный компьютер, телефон, планшет, телевизор и прочие цифровые устройства к сети интернет по средствам проводной связи или через WiFi, потребуется модем либо роутер.
Но для того, чтобы модем смог подключиться к сети Интернет, а после «раздать» его различным устройствам, предварительно модем нужно настроить должным образом. Обычно модем настраивается в сервисных центрах провайдера техническими специалистами, но если вдруг во время работы перестал работать WiFi или понадобилось сменить пароль, то чтобы не идти в сервисный центр, модем можно настроить дома.
Для этого нам и потребуются волшебные цифры 192.168.1.1
Для настройки, необходимо подключить модем к сетевой карте компьютера сетевым кабелем RJ-45.
Примечание:В модеме для подключения к сетевой карте по умолчанию используйте порт LAN1
 Рисунок 1 — Кабель сетевой (витая пара RJ-45)
Рисунок 1 — Кабель сетевой (витая пара RJ-45)Теперь следует «зайти» в настройки модема/роутера. Для этого открываем какой-либо интернет браузер (IE, Chrome, Mozilla) и в адресную строку вводим те самые 192.168.1.1.
 Рисунок 2 — Вход в настройки модема
Рисунок 2 — Вход в настройки модема192.168.1.1 — является IP адресом модема, именно при помощи этого адреса можно попасть в большую часть роутеров и модемов для их настройки. Бывают исключения и некоторые производители по умолчанию оставляют другой IP адрес для входа, такими могут являться 192.168.0.1 и 192.168.100.1. Абонентский контроллер, который предоставляется в услуге «Умный дом» имеет IP адрес для входа в настройки 192.168.8.1.
 Рисунок 3 — Вход в настройки модема
Рисунок 3 — Вход в настройки модемаПосле ввода IP адреса 192.168.1.1 нужно нажать клавишу Enter и тогда появиться окно авторизации, в которое нужно ввести логин и пароль для входа в настройки модема.
Для большинства модемов и роутеров логином и паролем являются admin/admin.
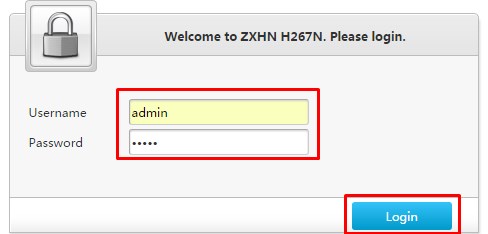 Рисунок 4 — Окно авторизации
Рисунок 4 — Окно авторизацииНо бывают исключения, к примеру для входа в модем Huawei HG552f-11, логином является superadmin, а паролем — !@HuaweiHgw
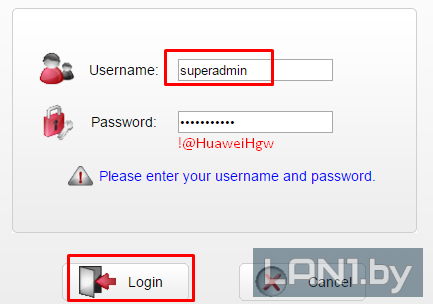 Рисунок 5 — Окно авторизации
Рисунок 5 — Окно авторизацииДля моделей терминалов Huawei, которые подключаются по технологии xPon и IP адрес в свою очередь у которых не 192.168.1.1, а 192.168.100.1, логин и пароль для входа в настройки будет:telecomadmin и admintelecom.
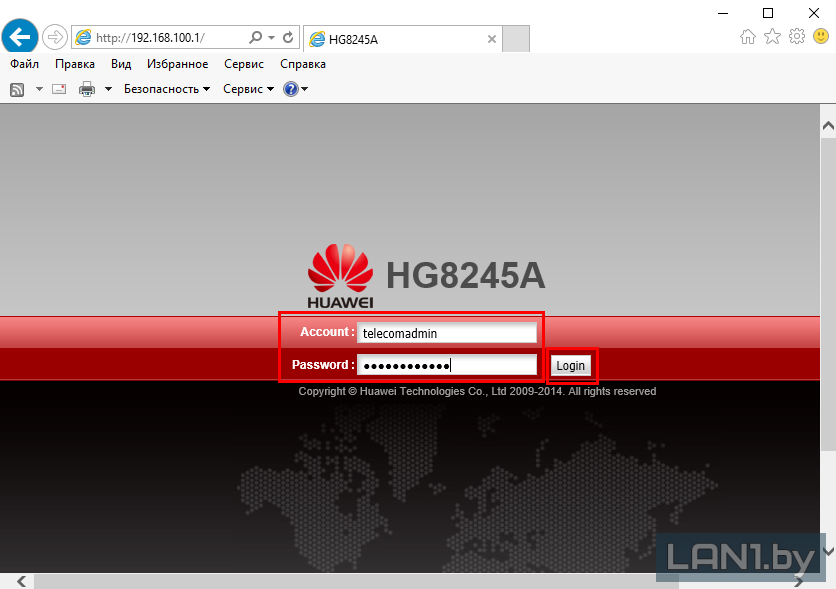 Рисунок 6 — Окно авторизации
Рисунок 6 — Окно авторизацииТакже в других моделях пароль может быть 1234 или Admin. Некоторые производители указывают IP адрес и лоuин с паролем для входа в настройки модема на обратной его стороне.
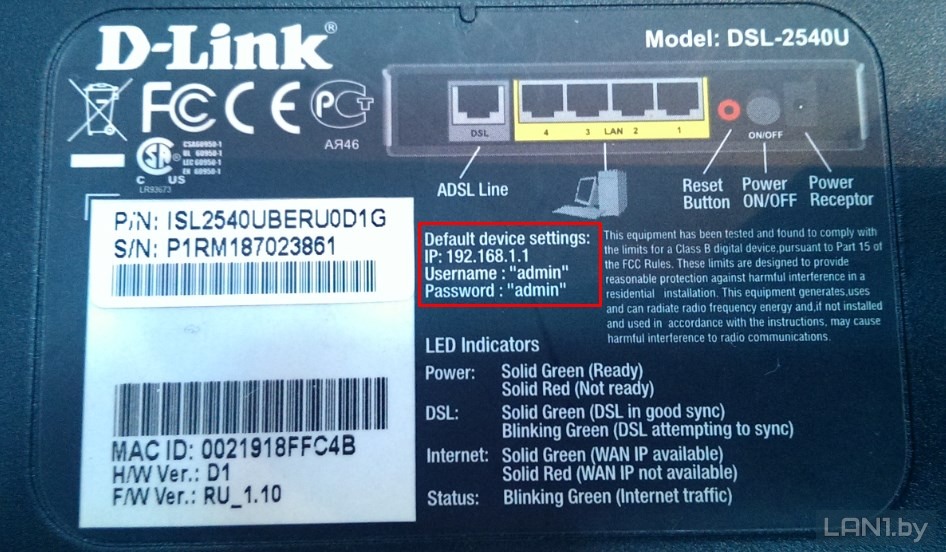 Рисунок 7 — Данные для входа в настройки
Рисунок 7 — Данные для входа в настройкиlan1.by
Как зайти по 192.168.1.1 — вход в настройки роутера | Настройка оборудования
Итак, признаюсь честно, заголовок темы я придумывал долго. Почему? — спросите Вы. А всё потому что название поста должно было быть таким — Не могу попасть в web-интерфейс. Но проблема в том что многие пользователи просто не знают как он называется. Если с telnet’ом проблем не возникает, то web-интерфейс как только не обзывают — и «страница модема», и «сайт модема», и просто «192.168.1.1», и даже — «личный кабинет роутера».
Но это всё лирическое отступление. Итак, у Вас возникла проблема с доступом в web-интерфейс модема, что делать?!


Давайте рассмотрим возможные причины отсутствия доступа:
1. Первым делом проверяем включен ли сам модем или WiFi роутер, подключен ли сетевой (LAN) кабель к нему и к компьютеру.


2. Самый простейший вариант — выключена сетевая плата (либо неисправна). И хотя это самая «глупая» причина — встречается она очень и очень часто. Заходим в Панель управления -> Сетевые подключения и смотрим активна ли сетевая плата (для Windows 7 и Windows 10 — нажимаем комбинацию клавиш Win+R и в окне «Выполнить» пишем команду ncpa.cpl). Если она неактивна — её значок серый — необходимо её активировать, щелкнув по ней правой кнопкой мыши и выбрав пункт «Включить» (активировать).
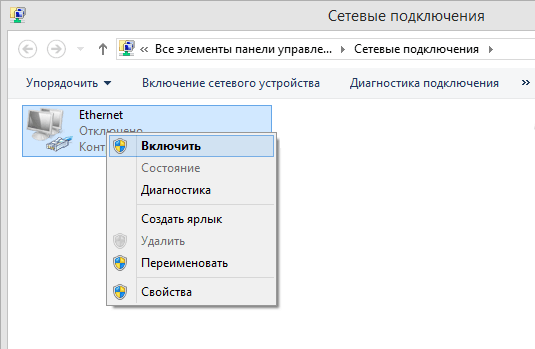
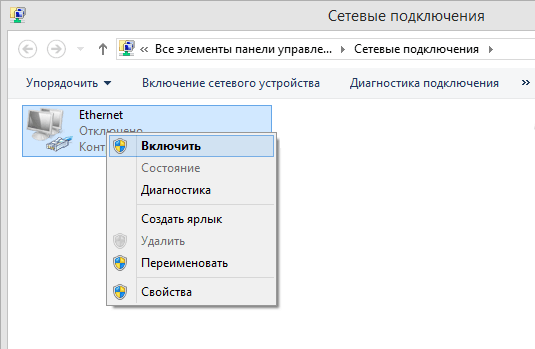
Если же модем включен по питанию, заведомо исправный сетевой шнур включен в модем, а на самом соединении стоит крестик либо система выдаёт сообщение «сетевой кабель не подключен», то проблема скорее всего в самой сетевой.
3. Проверяем настройки сетевой карты. Здесь есть два вариант: первый — это запускаем командную строку Windows (нажимаем комбинацию клавиш Win+R и в окне «Выполнить» пишем команду: cmd) и в ней набираем консольную команду:
ipconfig /all
Результат выполнения должен быть примерно такой:


Второй вариант — идем в «Панель управления» -> «Сетевые подключения» (или нажимаем комбинацию Win+R и в окне «Выполнить» пишем команду: ncpa.cpl), ищем Подключение по локальной сети к которому подключен модем. Далее щёлкаем на нём правой кнопкой мыши и выбираем пункт «Состояние».
В моём случае IP-адрес Настроен вручную. Это значит что адрес моего компьютера, маска сети и шлюз (192.168.1.1) прописаны в настройках сетевой платы.


Если же сетевая настроена на автоматическое получение IP-адреса, то в состоянии сети (в Windows 7 и 8 это кнопка «Сведения») будет отображаться «Тип Адреса: Получить автоматически», а в полях «IP адрес» и «Основной шлюз» мы увидим наш текущий АйПи и адрес модема (шлюз).


Обратите внимание на сам IP адрес. Он должен быть в сети 192.168.Х.Х, либо 10.X.X.X, либо 172.16.X.X. Если присваивается адрес вида 169.X.X.X, то DHCP на модеме не активирован и IP-адрес необходимо прописать вручную. Второй момент — иногда адрес модема или роутера, для избежания проблем в сети, меняют со стандартного 192.168.1.1 допустим на 192.168.2.1. В этом случае, само собой и адрес компьютера должен быть в этой же подсети. В противном случае работать ничего не будет.
Совет: проверить связь с модемом тестовой командой: ping 192.168.1.1, которая на языке техподдержки называется «пропинговать» маршрутизатор:
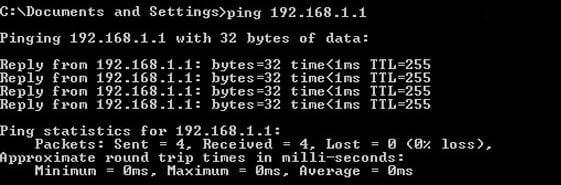
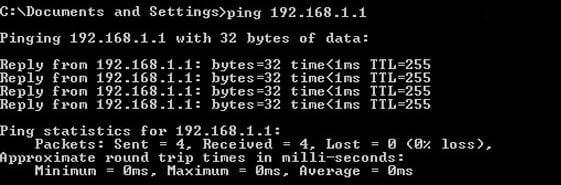
Модем должен свободно пинговаться. Если IP прописаны верно, но маршрутизатор не пингуется, идём дальше.
4. Доступ блокирован брандмауэром (фаерволом). В этом случае совет один — отсоединится от Интернета, отключить полностью (с выгрузкой сервиса) систему безопасности и проверить доступ к Web-интерфейсу модема. Сразу оговорюсь, что в некоторых случаях помогала только полная деинсталляция системы безопасности, т.к. правила все были прописаны верно, но система всё равно не пропускала.
Чтобы отключить брандмауэр Windows — нажимаем комбинацию клавиш Win+R и набрать команду firewall.cpl. В открывшемся окне надо выбрать пункт «Включение и отключение брандмауэра Windows».
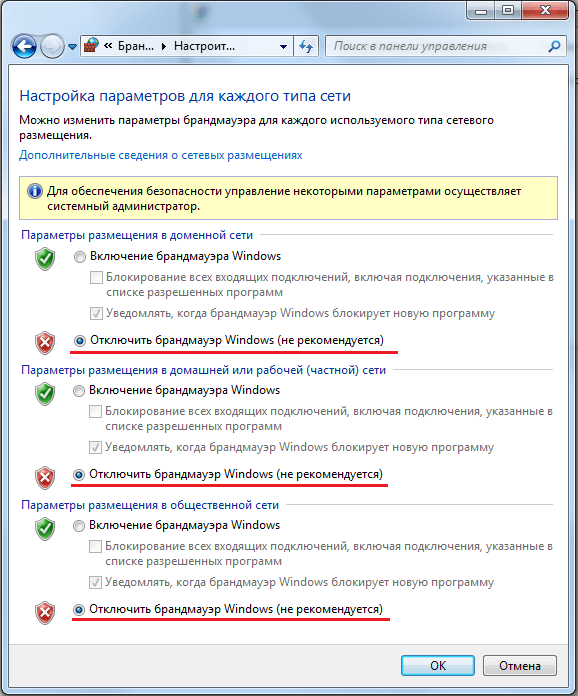
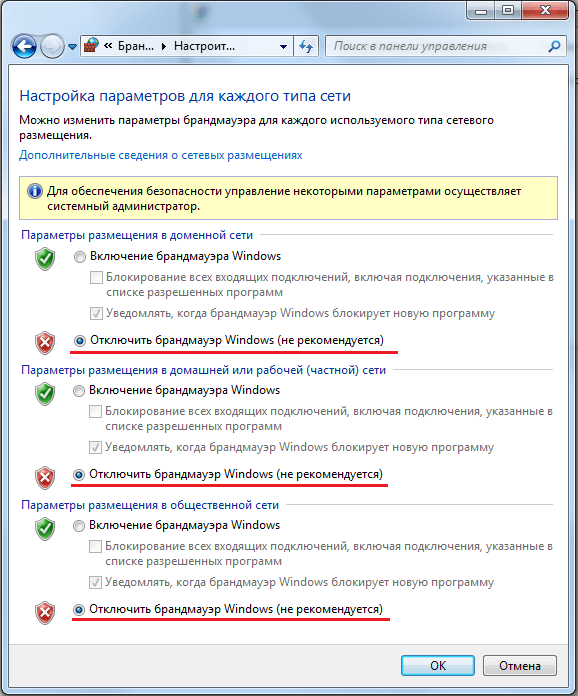
5. Пожалуй, самая распространенная проблема — браузер. Он может быть поражён вирусом ( и в этом случае поможет только полная проверка системы антивирусом с самыми свежими базами), либо в настройках браузера может быть прописан сервис «Прокси» — его необходимо обязательно отключить. Возможно в программе произошел сбой какого-нибудь компонента или плагина. Так же, как вариант можно установить любой другой альтернативный браузер — например, Chrome, Opera или Firefox — и попробовать сделать вход на http://192.168.1.1 используя логин и пароль с помощью него. Из опыта отмечу, что самый оптимальный вариант — браузеры на движке Хром или Internet Explorer.
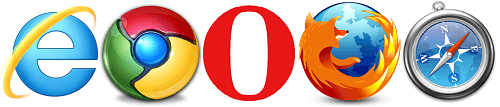
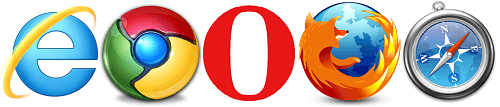
6. Ошибки ввода символов. Эта причина связана с невнимательностью пользователей. Каким-то образом они умудряются неправильно прочитать данные в наклейке, расположенной на нижней или задней части корпуса сетевого устройства, а именно последние единицы.
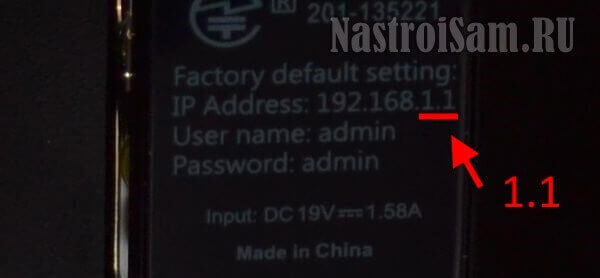
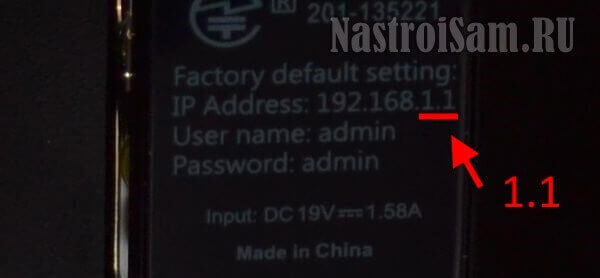
В итоге, вместо привычного Ай-Пи адреса получается вот такой набор символов — 192.168.l.l — где вместо двух цифр «1» пользователи пишут прописную латинскую «L». Само-собой, веб-браузер не понимает что это такое и отправляет к поисковой системе вместо интерактивного конфигуратора.
В принципе, это самые частые проблемы, связанные с доступом к Web-интерфейсу модема или WiFi-роутера. Порой, выполнив все процедуры, зайти на устройство всё равно не получается. Чаще всего это бывает после хорошей чистки системы Антивирусом. К сожалению, в этом случае зачастую помогает только полная переустановка системы.
Примечание:
1. Случается ещё и такой вариант — роутер видно, но войти в его настройки не получается, потому что он не принимает пароль admin. Как же в этом случае осуществить вход на 192.168.1.1 по admin/admin? Выход прост: сначала попробуйте альтернативные пароли, для доступа — administrator, password, 1234 или пустая строка. Если и эти пароли не подходят, Вам придется либо сбрасывать настройки роутера кнопкой ресет к заводским, и тогда вы снова сможете войти на http://192.168.1.1 по admin admin. Ну или искать того, кто настраивал роутер и спрашивать у него пароль, который он поставил вместо admin.
2. Не забудьте, сделав настройку роутера, установить пароль на доступ для избежания доступа на него посторонними лицами по сети, которые могут таким образом получить Ваши идентификационные данные на доступ в Интернет и воспользоваться ими.
3.Если у вас используется Windows 8 и Windows 8.1 — эта статья будет более актуальной.
Видеоурок — как войти в настройки роутера через 192.168.1.1:
Через веб-интерфейс по вышеуказанному айпи, настройка роутеров осуществляется у большинства производителей сетевого оборудования: Zyxel, TP-Link, NetGear, Huawei, ZTE, Qtech — это традиция, которую большинство вендоров взяли за правило.
Несмотря на это, существуют и исключения — это маршрутизаторы, которые используют по-умолчанию другой адрес для доступа: 192.168.0.1 — D-Link, Tenda и TrendNET, некоторые модели Upvel.
К тому же, на блоге в большом количестве представлены инструкции для наиболее популярных беспроводных маршрутизаторов.
nastroisam.ru
Как войти в настройки модема?
Ответ мастера:
Устройство современных модемов отличается от их первоначальных моделей. Главным отличием является отсутствие стандартных кабелей типа USB, которые ранее использовались для соединения модема с компьютером. Управление современными устройствами имеет особенности. Подключение стандартного модема осуществляется посредством сетевого кабеля Ethernet.
Чтобы войти в настройки модема, необходим сам компьютер, доступ в интернет, логин, пароль и адрес модема.
Для начала необходимо включить модем в сеть и проверить его работоспособность (должен гореть индикатор питания). Устройство подсоединяют к компьютеру через разъем сетевой карты. О соединении подскажет загоревшийся на панели модема индикатор Ethernet, после чего устройство готово к настройке.
К модему всегда прилагается руководство, которое следует изучить. В документации прописан адрес, по которому осуществляется связь с компьютером, а также логин и пароль, через которые возможен доступ к настройкам устройства.
В адресной строке браузера прописывают указанный в документации адрес. Он выглядит приблизительно таким образом: 192.168.х.у. Вместо «х» и «у» ставятся цифры, которые присваиваются в зависимости от разновидности моделей. К примеру, адрес может быть такой: 192.168.0.1. Если нажать кнопку перехода, браузер отобразит страницу http://192.168.0.1/login.htm, и пользователь увидит диалоговое окно. В специальные поля этого окна вводится логин и пароль, после активации будет получен доступ к настройкам модема.
Если же требуемый адрес не известен, нужно открыть командную строку так: через «Пуск» выбирают пункт «Все программы», затем «Стандартные» и «Командная строка». Появится окно, в котором прописывают команду ipconfig и нажимают Enter. Выбрав строку «Основной шлюз», можно прочесть рядом с ней нужный ip-адрес. Как правило, в комплекте с модемом идет установочный диск с программой, посредством которой прописывают основные настройки модема.
Настройки модема могут быть абсолютно индивидуальные для каждого устройства, что определяется особенностями его работы. Можно установить выбор типа соединения, указать ограничение скорости модема, и увеличить скорость через открытие некоторых портов. Настройки модема позволяют ограничить количество клиентов, которые одновременно подключаются (для модемов, в которых предусмотрены функции беспроводного роутера). В настройках модема можно изменить логин и пароль доступа к нему.
remont-fridge-tv.ru