Почему прерывается звук при просмотре видео
Захотели посмотреть какое-нибудь видео но возникли проблемы со звуком, например пропадает звук при просмотре видео или тормозит звук. Рассмотрим несколько вариантов как настроить звук на компьютере.
Почему нету звука на компьютере
Если при просмотре видео нету звука и вы не понимаете и не знаете почему нету звука на компьютере то делаем следующее. Включаем видео смотрим чтобы на проигрывателе громкость была включена. В панели задач нажимаем левой кнопкой мыши на иконку громкости.
Как правильно настроить звук
Как правильно настроить звук. Если зелёная полоса появляется значит в компьютере проблемы со звуком Windows нету нужно просто проверить провода идущие к колонкам или наушникам. Если зелёная полоса не появляется значит нет звука, что делать. Нужно скачать драйвера звука для Windows и установить. Популярные драйвера это Realtek и C-Media и по возможности нужно обновить драйвера на звук.
Почему тормозит звук
Что делать если звук тормозит или при просмотре видео звук отстает.
Отключение аппаратного ускорения
Если тормозит звук при просмотре видео то можно настроить звук на Windows отключением аппаратного ускорения. Запускаем браузер и открываем какое-нибудь видео. Жмём на окно проигрывателя правой кнопкой мыши и выбираем параметры.
Почему в фильме нету звука. Убираем галочку с «Включить аппаратное ускорение» и жмём закрыть. Теперь при включении видео тормозить не должно.
Проверяем режим работы жёсткого диска
Если на компьютере проблемы со звуком например начал тормозить звук на компьютере то надо проверить режим работы жёсткого диска. Для открытия диспетчера устройств жмём «Пуск» -правой кнопкой мыши на «Компьютер» и выбираем «Управление» — «Служебные программы» — «Диспетчер устройств»- раскрываем IDE ATA/ATAPI контроллеры и у всех проверяем в «Свойствах» — «Дополнительные параметры».
Что делать если звук тормозит
Что делать если звук тормозит. В дополнительных параметрах должен быть текущий режим DMA, а если нет поставьте галочку задействовать DMA и нажмите «ОК». Перезагрузите компьютер и при запуске проверьте в BIOS, что в настройках IDE канала тоже установлено DMA. После запуска компьютера проблемы со звуком должны пропасть.
В дополнительных параметрах должен быть текущий режим DMA, а если нет поставьте галочку задействовать DMA и нажмите «ОК». Перезагрузите компьютер и при запуске проверьте в BIOS, что в настройках IDE канала тоже установлено DMA. После запуска компьютера проблемы со звуком должны пропасть.
- CompGramotnost.ru » Здоровье компьютера » При просмотре роликов на ноутбуке заикается звук
У многих пользователей может возникнуть такая странная проблема, когда “заикается” звук на ноутбуке при просмотре видео роликов в режиме онлайн.
Также нередко бывает, что ролики “заикаются” и в скачанном виде. Особенно часто таким “недугом” страдают ноутбуки Lenovo.
Итак, рассмотрим проблему и найдем решение!
Почему ноутбук заикается?
Совсем неважно, какой именно у вас ноутбук: мощный или не очень, ибо одна и та же проблема «заикания» возникает в обоих случаях. Выглядит это так:
- Вы заходите, например, на Ютуб (Youtube),
- включаете какой-нибудь ролик;
- в процессе его воспроизведения видеоряд выдается нормально,
- а звук как бы притормаживает на долю секунды;
- и так на протяжении всего ролика, с интервалом “заикания” в 5-10 секунд.

В общем, те, кто ощутил все “прелести” данной проблемы, уже поняли, о чем речь. Как решить проблему, когда ноутбук «заикается»?
Как ни странно, но проблема решается просто (если знаешь, в каком направлении пойти, чтобы ее решить). Начнем с того, что площадка Lenovo сама по себе подразумевает автозагрузку просто неимоверного количества приложений, которые Вы никогда не используете, но при этом все эти приложения нещадно «съедают» системный ресурс. Напомню, что
Автозагрузка программ означает, что при включении компьютера или при его перезагрузке загружается операционная система компьютера и одновременно с ней автоматически загружаются все те программы, которые находятся в Автозагрузке.
В итоге получается банальный конфликт из-за перегрузки, например, памяти. И решить проблему с “заиканием” Вам поможет не компьютерный “логопед”, а Вы сами. Как это делается?
Входите в автозагрузки и отключаете все, что Вы не используете. Например, ежели вы используете ОС Windows 7 или 8, то все «прибамбасы» от Lenovo Вам ни к чему. По очереди отключайте приложения (по одному приложению) и проверяйте работоспособность ноутбука при выключенном приложении, подробнее об этом ниже.
По очереди отключайте приложения (по одному приложению) и проверяйте работоспособность ноутбука при выключенном приложении, подробнее об этом ниже.
Для начинающих пользователей лучше убирать в автозагрузке по одной или по две галочки, мысленно запоминать их. Затем перезагружать ноутбук и смотреть, все ли в порядке. Если что-то не так, возвращать галочки на место.
В принципе, определиться с тем, что именно отключать, вовсе не так уж и трудно. Например, Skype в автозагрузках Вам не нужен: его и так можно включить при необходимости. То же самое касается и всех остальных “балластных” приложений, как-то: всякие системные дефрагментаторы, Maxthon Cloud, Яндекс.Диск, Adobe Reader и т.д.
Всё это и является причиной возникновения “заикания” при просмотре роликов. Как только Вы отключите всё лишнее, “заикание” исчезнет.
Выйдите из тех сервисов и программ, где это возможно
Кроме Автозагрузки, также проверьте, что у Вас “лишнего” открыто на компьютере:
- социальные странички в соцсети,
- почта,
- Скайп,
- программа Фотошоп или иная серьезная программа,
- компьютерная игра,
- несколько браузеров, в каждом из которых работают много разных сервисов и
- так далее.

Закройте все это хозяйство с помощью опции “Выйти” или “Выход”, подробнее ЗДЕСЬ.
Обратите внимание, что после этого войти снова на некоторые сервисы (например, страничка в соцсети или почта) можно будет только, введя логин и пароль!
Где в Windows 7 Автозагрузка?
Откроем программу «Выполнить». Это можно сделать с помощью горячих клавиш Win + R, либо с помощью Поиска. В кнопке Пуск в строке Поиска введем без кавычек «выполнить» (цифра 1 на рис. 1), а затем кликаем по найденной программе «Выполнить» (цифра 2 на рис. 1):
Рис. 1 Ищем программу «Выполнить»
В окне «Выполнить» следует ввести команду msconfig, естественно, английскими буквами, после чего нажать ОК:
Рис. 2 Вводим команду msconfig, чтобы попасть в Автозагрузки
Появится окно «Конфигурация системы» (рис. 3, один клик по рисунку увеличивает его, второй клик – уменьшает):
Рис. 3 Автозагрузка Windows 7
В этом окне нас интересует вкладка «Автозагрузка» (цифра 1 на рис.
Как убрать программу из Автозагрузки Windows 7?
Список программ в Автозагрузке зависит от того, какие Вы программы ставили на свой компьютер. На рис. 3 видна часть тех программ, которые установлены у меня. У Вас будет, вероятно, другой список. Синими галочками отмечены те программы, которые автоматически загружаются при каждой загрузке ноутбука. Антивирусные программы и файерволы удалять из Автозагрузки не следует.
Убираем по 1-2 галочки в Автозагрузках (по принципу «тише едешь – дальше будешь»), потом нажимаем на «Применить» (цифра 2 на рис. 3), затем — на «ОК» (цифра 3 на рис. 3).
В результате появится сообщение (рис. 4):
Рис. 4 Утверждаем изменения, внесенные в Автозагрузку
Можно сразу нажать на кнопку «Перезагрузка» (цифра 1 на рис. 4), после чего пойдет перезагрузка компьютера. Но если перезагрузка в данный момент времени не желательна, то жмем на «Выход без перезагрузки» (цифра 2 на рис. 4). В любом случае внесенные в Автозагрузку изменения вступят в силу только после перезагрузки компьютера.
Если после перезагрузки вдруг обнаружится, что, например, исчезли системные часы, а также языковая панель в Панели задач, тогда достаточно поставить соответствующие галочки во вкладке Автозагрузки и сделать перезагрузку. Собственно, именно по этой причине я не советую начинающим пользователям отключать в Автозагрузке много галочек одновременно, лучше отключать по 1-2 галочки за один заход.
Где Автозагрузка в Windows 8.1?
В Windows 8.1 алгоритм отключения программ из автозагрузки даже проще, чем описанный выше алгоритм для Windows 7. Окно программы Автозагрузки в Windows 8.1 выглядит иначе. Оно вызывается кликом правой кнопкой мыши по свободному месту в Панели задач (цифра 1 на рис. 5). В появившемся контекстном меню кликаем по пункту «Диспетчер задач» (цифра 2 на рис. 5). И в открывшемся окне Диспетчера задач заходим на вкладку «Автозагрузки» (цифра 3 на рис. 5):
Рис. 5 Автозагрузка в Windows 8.1
Программа из автозагрузки отключается одним кликом мыши.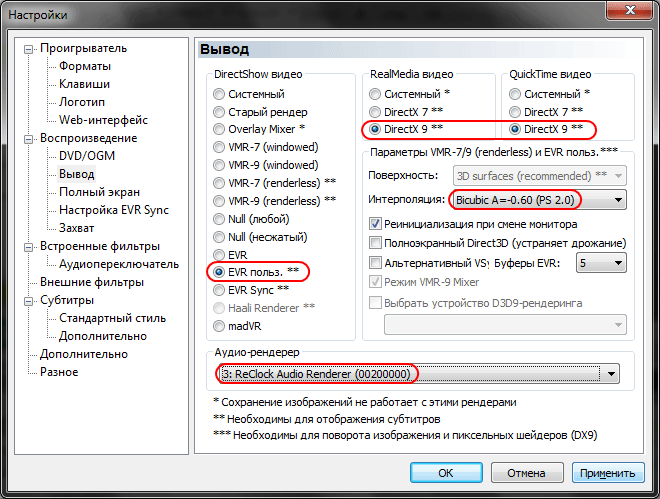 Если кликнуть по опции «Включить» напротив программы, которую нужно отключить из Автозагрузки, она поменяется на «Отключено» (цифра 4 на рис. 5).
Если кликнуть по опции «Включить» напротив программы, которую нужно отключить из Автозагрузки, она поменяется на «Отключено» (цифра 4 на рис. 5).
Если кликнуть по «Отключено», опция поменяется на «Включено». Так что в Windows 8.1 процесс включения или удаления программ из Автозагрузки немного проще, чем в Windows 7.
Медленный Интернет
Многие сервисы сейчас работают в режиме онлайн, когда требуется постоянное подключение к Интернету.
Если есть проблемы какие-то проблемы с интернетом, то заикание звука в этом случае – стандартная проблема.
Иногда помогает, если просто “Обновить” страницу с помощью стрелочки в браузере.
Иногда нужно отключить другие страницы, подключенные к интернету, или отключить другие устройства (телефон, планшет и т.п.).
В последнее время пользователи сервиса YouTube жалуются на то, что стали появляться проблемы со звуком. Например, видео показывает, а звука нет или звук периодически прерывается. Давайте разберемся, из-за чего это происходит и как это можно исправить.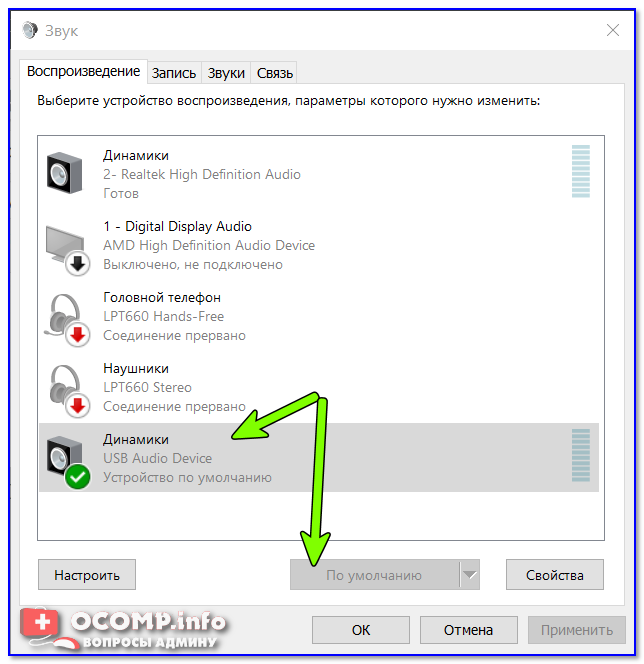
На самом деле причина, из-за которой стали появляться проблемы со звуком в том, что сервис YouTube начал тестировать мультимедийный плеер формата HTML5, который как раз и стал автоматически использоваться для просмотра видео, на данном сервисе, у многих пользователей по умолчанию.
Зачем и кому нужно это тестирование?Сервис YouTube хочет получить отзывы о работе нового плеера HTML5 от своих пользователей, об этом рассказывается на официальной странице сервиса — Проигрыватель видео HTML5 от YouTube. Например, если вы встретились с проблемой плохого качества звука на сервисе YouTube, вы можете послать свой отзыв разработчикам через сайт. Также о преимуществах HTML5 я писал в одной из своих статей. Предполагается, что в будущем, HTML5 будет использоваться повсеместно и работать быстрее и лучше чем Flash медиа плеер, который на сегодняшний день очень популярен для просмотра видео в сети Интернет.
Для того чтобы узнать какой плеер использует ваш браузер зайдите на сервис YouTube и откройте любое видео для просмотра. Во время проигрывания видео нажмите правой клавишей мыши на изображение. Если последний пункт, появившегося меню — `Сведения о HTML5`, значит ваш браузер использует HTML5 браузер. Если последний пункт меню — `О программе Adobe Flash Player …`, то ваш браузер использует Flash плеер. Ниже выкладываю картинки на которых можно посмотреть данные меню.
Во время проигрывания видео нажмите правой клавишей мыши на изображение. Если последний пункт, появившегося меню — `Сведения о HTML5`, значит ваш браузер использует HTML5 браузер. Если последний пункт меню — `О программе Adobe Flash Player …`, то ваш браузер использует Flash плеер. Ниже выкладываю картинки на которых можно посмотреть данные меню.
Понятно, что тестирование нового HTML5 плеера это полезное занятие, но порой необходимо получить качественное воспроизведение мультимедийного файла. В этом случае лучше вернуться к использованию Flash плеера. Для этого необходимо зайти на специальную страницу сервиса YouTube по этой ссылке. И внизу, загрузившейся страницы, нажать на ссылку `Выйти из режима тестирования HTML5`. Теперь браузер будет снова использовать Flash плеер. В моем случае данная настройка решила все проблемы со звуком.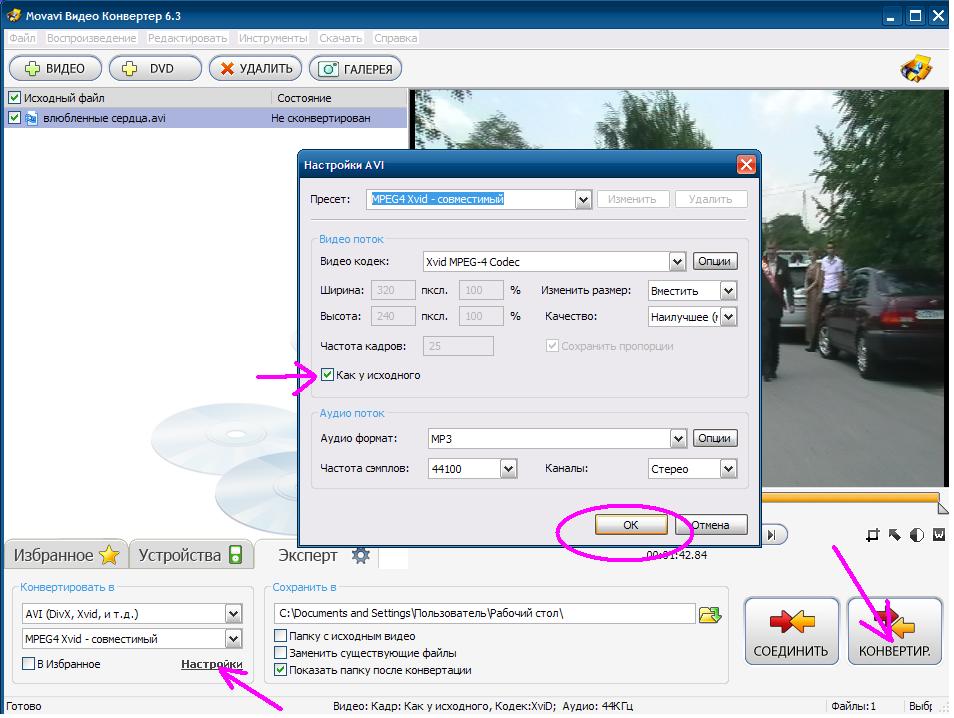
Также вы легко можете, в любое время, вернуться в режим тестирования HTML5 плеера, нажав на ссылку `Присоединиться к тестированию HTML5`, на той же странице.
Ниже, несколько картинок с меню. Желаю всем хорошо просмотра!
Почему нет звука в интернете, например, при просмотре видео в браузере?
Пытаясь запустить какое-либо видео, расположенное на жёстком диске ПК или на каком-либо интернет-сайте, пользователь может столкнуться с отсутствием звука при воспроизводстве видеофайла. Причин для возникновения такой дисфункции может быть множество, начиная банальным «человеческим фактором», когда пользователь попросту «забыл» включить звук, и заканчивая рядом аппаратных неисправностей в работе компьютера. В данном материале я расскажу, почему при воспроизводстве видео нет звука, и как это исправить.
Разбираемся, почему при воспроизведении видео нет звука, и как это исправить
Общие аспекты
Прежде чем начинать искать неисправности серьезного характера следует пройтись по очевидным моментам:
- проверяем включение звук на ноутбуке, колонках, с помощью горячих кнопок на клавиатуре;
- обновляем и устанавливаем драйвера.

Достаточно часто неисправность имеет поверхностный характер и относится скорее ко всей системе, нежели конкретно к браузеру. В таком случае устройство не воспроизводит звук в принципе, а не исключительно в интернете. Если все работает, но звука нет, и мы точно понимаем, что он исчез в онлайн режиме, ищем причину в браузере.
Более серьезные причины
Итак, вы все проверили и перепроверили, убедились в целостности кабеля и исправности своей звуковой аппаратуры. Звука по-прежнему нет? Что ж, придется «копать» глубже.
Чаще всего (практически всегда) в отсутствии звукового сигнала бывают виноваты драйверы. Конечно, случаются и физические неисправности «железа», но такое бывает очень редко. Учитывая, что в большинстве случаев наши пользователи применяют материнские платы с интегрированными аудиоконтроллерами, при выходе последних из строя нередко «падает» вся материнская плата, так что такое сложно не заметить.
Устраняем проблему в браузере
Есть несколько нюансов способных повлиять на работу браузера и конкретно на то, что нет звука при воспроизведении музыки или видео.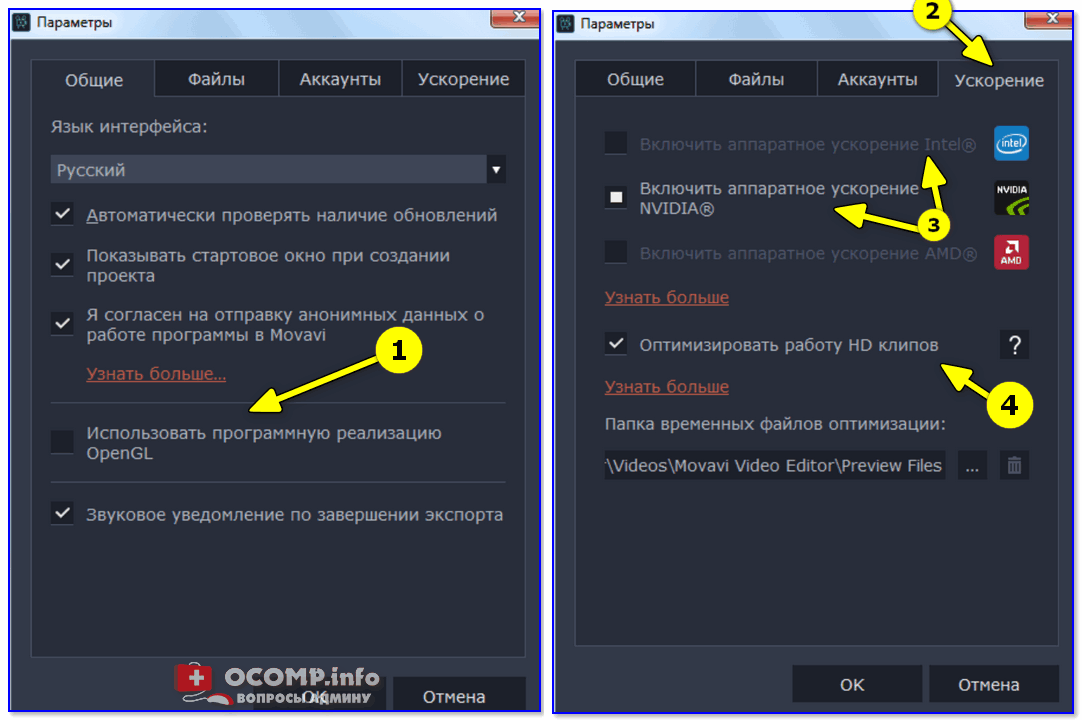 Пользователь должен знать, что плееры на сайтах работают с помощью Adobe Flash Player. Это стороннее приложение, которое необходимо установить и обновить. Стандартная причина того, что при просмотре фильма не воспроизводится звук – отсутствие данной программы или ее устаревшая версия. Чтобы устранить дефект, достаточно скачать с официального сайта производителя нужный софт и установить его. Инсталлятор занимает малый объем на жестком диске и процесс займет несколько минут. Важный момент – в процессе установки браузер необходимо закрыть, а в идеале проверить работоспособность после перезагрузки.
Пользователь должен знать, что плееры на сайтах работают с помощью Adobe Flash Player. Это стороннее приложение, которое необходимо установить и обновить. Стандартная причина того, что при просмотре фильма не воспроизводится звук – отсутствие данной программы или ее устаревшая версия. Чтобы устранить дефект, достаточно скачать с официального сайта производителя нужный софт и установить его. Инсталлятор занимает малый объем на жестком диске и процесс займет несколько минут. Важный момент – в процессе установки браузер необходимо закрыть, а в идеале проверить работоспособность после перезагрузки.
Вторая причина – старая версия браузера. Разработчики любого браузера периодически выпускают обновления, они делают работу программы быстрой, стабильной и комфортной. Иногда не установленные обновления не вызывают неприятностей и можно вполне работать в старой версии, но существуют пакеты обновлений, без которых корректной работы добиться сложно. В том числе пользователь может увидеть, что пропал звук.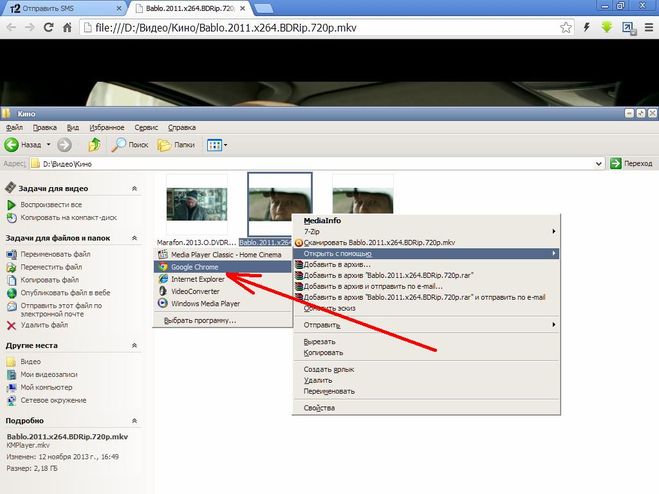
Часто звук пропадает не из-за каких-то недостатков софта, а в силу подключенных утилит или расширений. В браузере Опера запускается турбо режим – его задача экономить трафик и ускорить работу в интернете. В целом неудобств заметно не будет, но встроенные проигрыватели на сайтах работать перестают. Если о таком влиянии расширения пользователь не знает, то он может долго и безуспешно гадать, в чем заключается дефект и как от него избавиться. В данной ситуации переустановка браузера не поможет. Программа автоматически загрузит пользовательские настройки, и режим экономии трафика будет по умолчанию включен. Мой совет – если звук отключился в результате каких-либо действий в браузере, связанных с его настройкой, улучшением, нужно их отменить и посмотреть результат. В целом перед установкой чего-либо в браузере стоит ознакомиться с отзывами и оценками расширения, потом стоит решить – ставить его или воздержаться.
Стоит помнить о функции отключения звука в браузерах на конкретных страницах. Если открыто несколько страничек и на них воспроизводится звук, то рядом с крестиком для закрытия сайта на верхней панели браузера видно значок звука – маленький динамик. При нажатии на него сайт продолжит воспроизведение, но звук отключится. Бывает так, что случайно значок был нажат и звука нет.
Если открыто несколько страничек и на них воспроизводится звук, то рядом с крестиком для закрытия сайта на верхней панели браузера видно значок звука – маленький динамик. При нажатии на него сайт продолжит воспроизведение, но звук отключится. Бывает так, что случайно значок был нажат и звука нет.
Если звук при просмотре видео стал тише, то вполне вероятно, что его убавили непосредственно в браузере. Плееры на сайте в целом не отличаются от обычной программы, установленной на ПК. У них присутствует ряд настроек, в частности уровень громкости. Проверьте этот момент.
Иногда в браузере при просмотре видео тихий звук, хотя все включено на полную громкость. Причина в данном случае заключается в самой звуковой дорожке, она просто недостаточной громкости. Я рекомендую просто поискать фильм на другом сайте или скачать его для просмотра офлайн.
Очистка Кэша
Кэш — это интернет страницы, вмести с картинками, видео и другими элементами сохранённые на вашем компьютере, для ускорения загрузки страниц. Может появиться ошибка, для этого нужно очистить кэш. Вот как это делается в разных браузерах.
Может появиться ошибка, для этого нужно очистить кэш. Вот как это делается в разных браузерах.
Internet Explorer
Для очистки кэш памяти Internet Explorer в меню «Сервис» выберите строку «Удалить журнал обозревателя» В разделе «Временные файлы интернета» нажмите кнопку «Удалить файлы…» Для очистки истории посещений в разделе «Журнал» нажмите кнопку «Удалить историю…» Все сразу возможно очистить другим способом. Для этого в меню «Сервис» выберите строчку «Свойства обозревателя». Для очистки кэш памяти и истории посещений нажмите во вкладке «Общие» разделе «История просмотра» кнопку «Удалить»
Opera
Для очистки кэша и истории в Opera нужно в меню «Инструменты» выбрать строчку «Настройки». Затем во вкладке «Дополнительно» выбрать строку «История». Для очистки истории и кэша необходимо нажать соответствующие кнопки «Очистить». Здесь же можно настроить автоматическую очистку истории сообщений, кэша и их размеры.
Mozilla Firefox
Чтобы очистить кэш в браузере , откройте меню «Инструменты», далее выберите строчку «Настройки».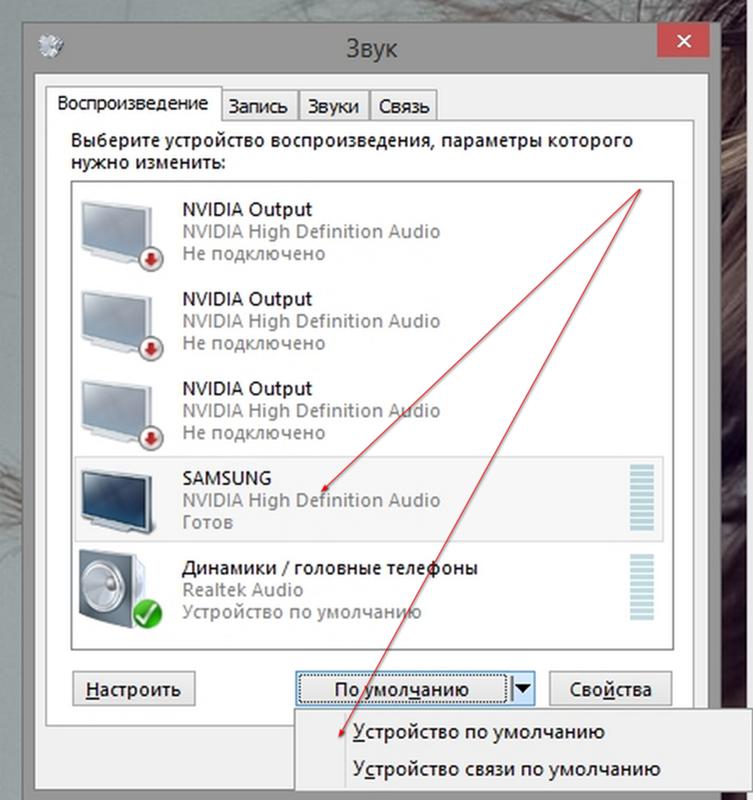 Затем во вкладке «Приватность» в разделе «Личные данные» нажмите кнопку «Очистить сейчас». Здесь можно настроить, чтобы кеш браузера очищался автоматически при его закрытии. Отметьте галочкой пункт «При закрытии Firefox всегда удалять мои личные данные»
Затем во вкладке «Приватность» в разделе «Личные данные» нажмите кнопку «Очистить сейчас». Здесь можно настроить, чтобы кеш браузера очищался автоматически при его закрытии. Отметьте галочкой пункт «При закрытии Firefox всегда удалять мои личные данные»
Представьте ситуацию, когда вы включаете свой компьютер, но вместо приветственной мелодии слышен лишь гул от системного блока. Возможно, вам показалось, но вы включаете один из любимых треков, и с ужасом понимаете, что не воспроизводится музыка на компьютере. Довольно редко проблема кроется в самом оборудовании – колонки или звуковая система вышла из строя либо плохо настроена.
Чаще неприятности кроются именно в операционной системе, и нам же лучше – устранить неполадки в ОС можно за считанные минуты, причем бесплатно. Что следует делать, если компьютер отказывается воспроизводить ваши любимые композиции? Разберемся в вопросе подробно.
Звук или видео воспроизводятся рывками
Еще один частый вопрос – как исправить заикание и зависание фильма при просмотре онлайн.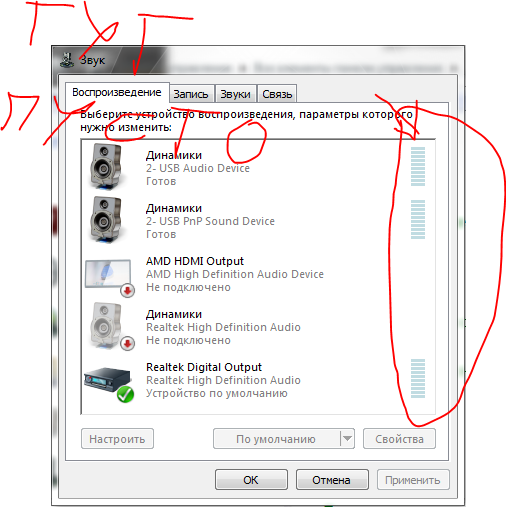
Тут несколько рецептов лечения болезни:
- перезагружаем сайт;
- закрываем браузер и запускаем его;
- отключаем все программы, которым требуется работа интернета, особенно это касается uTorrent;
- возможно, интернет слабый, следует выбрать разрешение видео ниже или просто скачать фильм.
Возможно некорректное воспроизведение звука — следствие не обновленного браузера. Следует отметить, что выбор браузеров сегодня широкий и выбрать лучший из них нельзя. Нет ограничений для установки двух или трех браузеров. Это даст возможность выяснить — где видео или звук работает лучше. Если в Опере тормозит, то Хром вполне может справиться с задачей лучше. Возможно, что видео не включится в Хроме, а в Мазиле нюансов по работоспособности не возникнет. Так я решил неисправность с оперой, когда был включен турбо режим. Долгое время причина была непонятна, для просмотра видео я использовал Google Chrome.
Скачиваем новые сигналы
Чтобы установить новую мелодию на сообщения ВК, предварительно нужно ее скачать. Здесь алгоритм одинаковый для всех платформ – как компьютерных, так и мобильных операционных систем. Открываем браузер и вбиваем в поисковую строку запрос, похожий на этот: «Скачать звуки сообщений ВК».
Здесь алгоритм одинаковый для всех платформ – как компьютерных, так и мобильных операционных систем. Открываем браузер и вбиваем в поисковую строку запрос, похожий на этот: «Скачать звуки сообщений ВК».
Смотрим результаты выдачи, выбираем любой вариант (желательно, чтобы сайт находился в топе). Вот, например, один из таких сайтов.
Скачиваем и запоминаем, где сохранился файл, чтобы его можно было потом найти. Важно – мобильные браузеры могут сохранять в стандартную папку Download или же создавать собственную папку, которую надо будет обнаружить.
Использование плееров
Многие пользователи предпочитают пользоваться плеерами, которые устанавливаются на ПК. Они позволяют в режиме онлайн находить кино и его смотреть. Это достаточно удобно и многим нравится этот вариант. Но проблемы с отсутствием звука или его некорректной работой остаются. Если колонки работают, а звука нет, при этом он отсутствует исключительно в приложении, следует проверять настройки плеера. Обращаем внимание на уровень звука, смотрим — включен ли звук плеера в настройках Windows 7 (или любой поздней версии). Проверяем — хватает ли скорости интернета для корректной работы приложения. Факты говорят о том, что специальные программы для просмотра онлайн видео работают хуже, чем плееры, встроенные в браузер. Тенденция сохраняется во всех ОС, как Windows 8, так и Windows 10.
Проверяем — хватает ли скорости интернета для корректной работы приложения. Факты говорят о том, что специальные программы для просмотра онлайн видео работают хуже, чем плееры, встроенные в браузер. Тенденция сохраняется во всех ОС, как Windows 8, так и Windows 10.
Низкая скорость Интернет-соединения
Музыка Вконтакте может не проигрываться и из-за низкой скорости Интернета. В этом случае начните слушать трек, поставьте на паузу и подождите, пока он немного буферизируется (серенькая полоска побежит вперед). Понятно, что делать так постоянно неудобно, да и отвлекает это сильно.
Причиной могут быть какие-либо неполадки со стороны провайдера. Здесь нужно подождать, пока он их решит, и скорость снова станет приемлемой.
Проверить скорость Интернета можно с помощью онлайн-сервисов. Например, один из таких: https://2ip.ru/speed. Скопируйте адрес в адресную строку браузера и обратите внимание на входящую скорость. Она должна быть больше 200 Кбит/сек.
Прослушивание в наушниках
Интересный момент может ждать пользователей, которые любят смотреть или слушать музыку в наушниках. В целом звук в таком случае будет тише, чем при воспроизведении через динамики или внешние колонки. Этот момент нужно учитывать при выборе наушников. Если вы столкнулись именно с такой ситуацией, то сделать максимальную громкость можно – выбрав максимальную громкость в плеере на сайте, в самой Windows и непосредственно на наушниках. Вообще полезный совет, который следует применять независимо от того, через что воспроизводится музыка – регулировать громкость в одном месте, например, только в системном трее в правом нижнем углу рабочего стола. В таком случае можно избежать в дальнейшем поисков – где именно звук был убавлен. Кроме того, можно регулировать громкость кнопками на клавиатуре, это тоже достаточно удобно. У всех производителей горячие клавиши свои. Работают они только в том случае, если установлена лицензионная ОС и стоит специальная программа для этого. Пиратские версии ОС могут не обладать такой функцией, и в целом использовать их я не рекомендую.
В целом звук в таком случае будет тише, чем при воспроизведении через динамики или внешние колонки. Этот момент нужно учитывать при выборе наушников. Если вы столкнулись именно с такой ситуацией, то сделать максимальную громкость можно – выбрав максимальную громкость в плеере на сайте, в самой Windows и непосредственно на наушниках. Вообще полезный совет, который следует применять независимо от того, через что воспроизводится музыка – регулировать громкость в одном месте, например, только в системном трее в правом нижнем углу рабочего стола. В таком случае можно избежать в дальнейшем поисков – где именно звук был убавлен. Кроме того, можно регулировать громкость кнопками на клавиатуре, это тоже достаточно удобно. У всех производителей горячие клавиши свои. Работают они только в том случае, если установлена лицензионная ОС и стоит специальная программа для этого. Пиратские версии ОС могут не обладать такой функцией, и в целом использовать их я не рекомендую.
Если при подключении к ноутбуку наушников звук пропал, то нужно посмотреть настройки, иногда система автоматически не переключается на аудиовыход.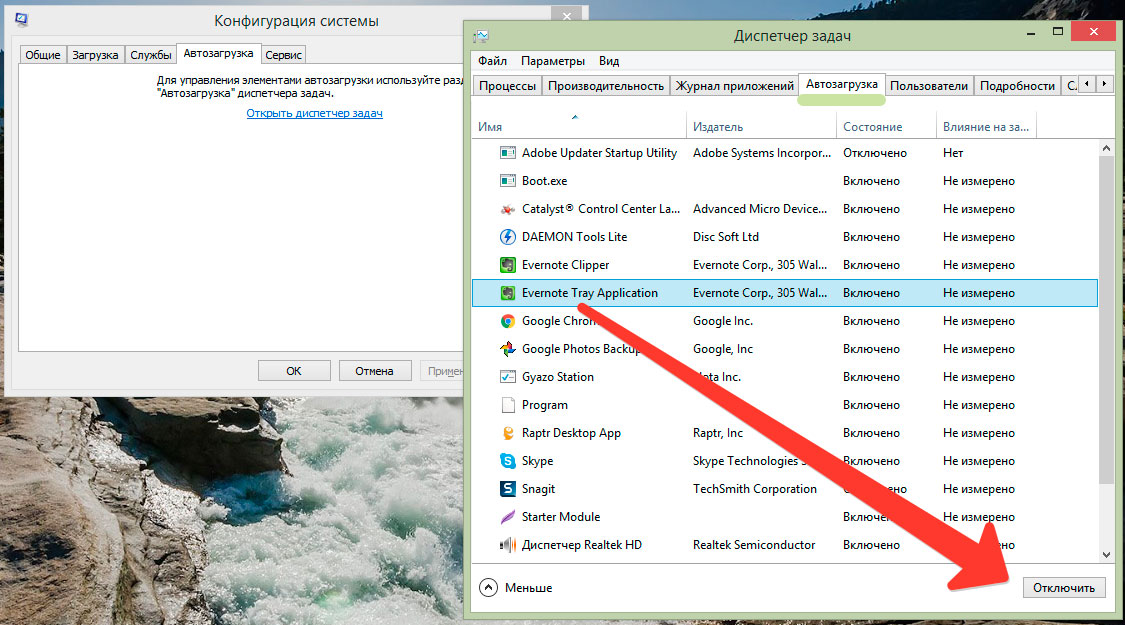 Переключение осуществляется в «устройства воспроизведения», которые можно открыть ПКМ на значке громкости.
Переключение осуществляется в «устройства воспроизведения», которые можно открыть ПКМ на значке громкости.
Если ничего не помогло
Если все, что было сказано выше, то проверяем систему на вирусы, так как проблема может заключаться в них. После чистки системы обновляем драйвер на звуковое оборудование, устанавливаем снова кодеки и заново ставим браузер. При удалении следует удалять его вместе с настройками и ставить полностью с нуля. Только в таком случае можно убедиться, что все настройки заводские и действия вирусы или пользователя не подгрузились в новую версию. Если даже это не помогло, то откатываем систему до заводского состояния или вообще полностью ее переустанавливаем с обязательным форматированием жесткого диска.
Звуковые драйвера
Если перечисленные выше простые приемы не помогли, пора решать проблему глобально. Нередко в интернете не работает звук из-за проблем с программным обеспечением – драйверами, которые отвечают за аудио.
Чтобы переустановить драйвера на аудиоустройства, нужно скачать последнюю версию драйвера с сайта производителя вашей звуковой карты и запустить его установку. Возможен и другой способ действий:
Возможен и другой способ действий:
- Зайдите в «Мой компьютер» и щелкните правой кнопкой мыши по белому полю из появившегося списка выберите последний пункт – «Свойства».
- На панели управления (слева) надо выбрать «Диспетчер устройств».
- Следующий шаг – «Звуковые, видео, аудиоустройства».
Далее нужно открыть вкладку «Драйвер» и выбрать «Обновить» (в системе Windows 7). В других ОС может быть запись «Обновить конфигурацию оборудования».
Если вы опасаетесь, что после переустановки что-то пойдет неправильно, создайте в системе точку восстановления. Для этого пройдите по маршруту «Панель управления», «Система», «Защита системы», «Создать…». Нужно только дать имя точке, а дата и время выставятся автоматически.
В большинстве случаев переустановка драйверов решает все трудности со звуком. Не забудьте перезагрузить компьютер после установки. Более подробно процесс обновления драйвера показан на видео:
Почему тормозят фильмы при просмотре онлайн
Дата публикации: 10/03/2014Опубликовано в КомпьютерыПочему на компьютере не показывают фильмы онлайн?
Давайте разберемся и рассмотрим основные причины:
Первая. Возможно, у Вас на компьютере не стоит Flash Player, этот плагин нужен для того, чтобы фильм воспроизводился в формате FLV. Данный формат, предназначен для показа видеофильма через интернет. Онкология Израиль записывайтесь на israel-hospitals.ru Пользуется высокой популярностью в таких сервисах как Муви, YouTube, Tube.UA, Obivu, RuTube. Так же, Вам нужно тщательно проверить установлены ли у Вас Кодеки DivX и K-Lite Puck, если нет, исправьте эту ошибку немедленно.
Возможно, у Вас на компьютере не стоит Flash Player, этот плагин нужен для того, чтобы фильм воспроизводился в формате FLV. Данный формат, предназначен для показа видеофильма через интернет. Онкология Израиль записывайтесь на israel-hospitals.ru Пользуется высокой популярностью в таких сервисах как Муви, YouTube, Tube.UA, Obivu, RuTube. Так же, Вам нужно тщательно проверить установлены ли у Вас Кодеки DivX и K-Lite Puck, если нет, исправьте эту ошибку немедленно.
Вторая. Чтобы поставить специальные настройки для браузера Opera: на панели инструментов выбираем вкладочку “инструменты”, затем “быстрые настройки” и кликаем отключить Указание источника.
Третья. Также фильмы могут, не воспроизводится в режиме онлайн, поскольку на Вашей операционной системе установлен браузер Internet Explorer. Обычно в Windows он стоит изначально. Советую Вам поставить Firefox.
Четвертая причина почему не показывает фильмы. Зачастую файлы в режиме онлайн составляют оббьем, где –то 250 до 300 mb. Но могут быть и очень большие. Когда вы смотрите фильм, он заливается на ваш компьютер в кэш браузера. Дабы фильм туда влез, нужно увеличить кэш, приблизительно до 400 мб. Потому что видео, приостановиться на середине или вообще может зависнуть. Если у Вас, все же случилось так, что фильм завис, нажмите на паузу и подождите пару минут, пока он загрузится на Ваш ПК. Бывают случаи, когда юзеры, не видят, что соединение исчезло на пару тройку секунд, вследствие чего заливание фильма прекращается. И потом приходится перезагружать компьютер, чистить КЭШ и опять загружать фильмы. Для браузера FireFox- выбираем “инструменты”, затем “настройка” – “дополнительно”- “сеть”. В поле “использовать до” ставим циферку 400.
Но могут быть и очень большие. Когда вы смотрите фильм, он заливается на ваш компьютер в кэш браузера. Дабы фильм туда влез, нужно увеличить кэш, приблизительно до 400 мб. Потому что видео, приостановиться на середине или вообще может зависнуть. Если у Вас, все же случилось так, что фильм завис, нажмите на паузу и подождите пару минут, пока он загрузится на Ваш ПК. Бывают случаи, когда юзеры, не видят, что соединение исчезло на пару тройку секунд, вследствие чего заливание фильма прекращается. И потом приходится перезагружать компьютер, чистить КЭШ и опять загружать фильмы. Для браузера FireFox- выбираем “инструменты”, затем “настройка” – “дополнительно”- “сеть”. В поле “использовать до” ставим циферку 400.
Пятая. Желательно перед обзором фильмов, убедится, что ваш кэш чист. Для того чтобы его очистить, заходим в настройки, затем выбираем «дополнительно”- выбираем “сеть” и кнопочку “очистить сейчас” Это для Firefox. Вот пять причин, из-за которых зачастую возникают вопросы: “Почему же не показывает фильм в режиме онлайн?” Ежели Вы полностью придерживались инструкций, которые указаны выше, но некоторые фильмы также не загружаются, то возможно сайт перегружен, или по неизвестным причинам, неисправен или удалён. В таких случаях вам нужно связаться с администрацией сайта, а лучше всего написать им на почту или в комментарии. После чего неполадки буду исправлены в кротчайшие сроки.
В таких случаях вам нужно связаться с администрацией сайта, а лучше всего написать им на почту или в комментарии. После чего неполадки буду исправлены в кротчайшие сроки.
Вот и все, надеемся что эти простые советы помогут вам решить проблему.
[Total: 16 Average: 2.7/5]Почему не показывают фильмы онлайн? written by DmitriSpartak average rating 2.7/5 — 16 user ratingsВозможно, вам есть что сказать на эту тему: Главная » Разделы » Общение » Беседы
|
Активные темы
Обзор активных тем »
Yaplakal
Наверх</td>
Большая часть всех материалов выложенных в Интернет это видео ролики. Поэтому очень важно чтобы веб-браузер умел правильно их воспроизводить. Иначе вы не сможете полноценно просматривать веб-страницы.
Поэтому очень важно чтобы веб-браузер умел правильно их воспроизводить. Иначе вы не сможете полноценно просматривать веб-страницы.
В большинстве случаев, для того чтобы встроить видео ролик в веб-страницу используется технология Flash. Поэтому наиболее распространенная причина проблем с воспроизведением видео в Интернете это разнообразные неполадки с Flash Player.
Flash Player это дополнение к браузеру, которое позволяет воспроизводить Flash объекты внутри веб-страниц. Программу Flash Player можно абсолютно бесплатно скачать с сайта http://get.adobe.com/ru/flashplayer/.
Если на вашем компьютере не установлен Flash Player, просто скачайте его с официального сайта и установите. В случае если Flash Player установлен, вы можете его удалить и установить повторно. Для этого откройте Панель управления —> Программы —> Программы и компоненты. Здесь нужно найти программу Adobe Flash Player и удалить ее.
После этого вы сможете установить Flash Player заново.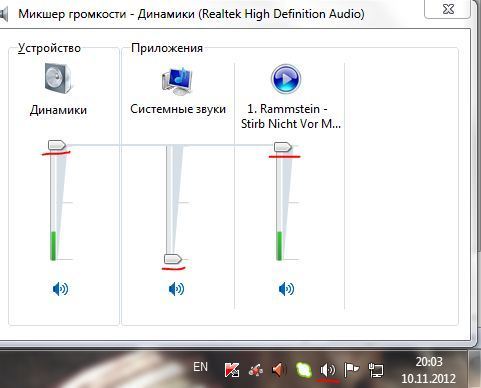 Кроме этого нужно проверить настройки Flash Player непосредственно в самом браузере. Возможно, воспроизведение Flash отключено настройками. Например, в браузере Google Chrome есть страница chrome://plugins/. Здесь можно включить или отключить работу дополнения Flash Player.
Кроме этого нужно проверить настройки Flash Player непосредственно в самом браузере. Возможно, воспроизведение Flash отключено настройками. Например, в браузере Google Chrome есть страница chrome://plugins/. Здесь можно включить или отключить работу дополнения Flash Player.
Кроме технологии Flash браузер должен работать с JavaScript. Если ваш браузер не показывает видео в Интернете, то возможно в его настройках отключен JavaScript.
Например, для того чтобы проверить работоспособность JavaScript в браузере Google Chrome нужно открыть настройки и кликнуть по кнопке «Настройки контента».
Все еще не показывает видео в Интернете? Возможно у вас проблема с Интернетом. Скорость подключения к Интернету, которая необходима для комфортного просмотра видео роликов, зависит от качества самих видео роликов. Если во время просмотра видео вы наблюдаете подергивания, подвисания и прогрузки, то, скорее всего проблема именно в этом.
В некоторых случаях найти причину проблем с воспроизведением видео не удается. Flash Player установлен и работает, JavaScript также, скорость подключения достаточная. Но, тем не менее, видео не воспроизводится. На такой случай можно дать несколько советов:
Flash Player установлен и работает, JavaScript также, скорость подключения достаточная. Но, тем не менее, видео не воспроизводится. На такой случай можно дать несколько советов:
—> Используемые источники:
- http://pochemu-tak.com/pochemu-ne-pokazyvayut-filmy-onlajn/
- https://www.yaplakal.com/forum14/topic1775854.html
- https://comp-security.net/не-показывает-видео-в-интернете/
</table></table>
Звук отстает от видео в браузере или плеере: как исправить проблему
Популярность видеоконтента не утихает год от года, а с распространенностью интернета она в разы выросла. Видео смотрят не только для развлечения, но и с целью обучения, в том числе и в прямом эфире, если речь идет, например, о вебинаре. Одной из неприятных проблем, с которой рискует столкнуться пользователь компьютера под управлением операционной системы Windows – это отставание звука от видео. В ряде случаях это отставание может доходить до нескольких секунд, из-за чего смотреть видео становится практически невозможно.
Многие пользователи знают, что если звук отстает от видео при воспроизведении контента в браузере, достаточно его поставить на несколько секунд на паузу, чтобы прошла буферизация ролика, после чего вновь запустить видео и более проблем с отставанием звука наблюдаться не должно. Однако действует это далеко не всегда, и ниже мы рассмотрим, что делать, если звук отстает от видео на ютубе, в любом другом онлайн сервисе или при просмотре на компьютере через плеер.
Почему звук отстает от видео
Имеется масса причин, из-за которых при воспроизведении видео может отставать звук. При этом проблемы могут быть как аппаратные, так и программные. Наиболее распространены следующие неисправности, которые приводят к рассматриваемой проблеме:
- Поврежденный файл. Никогда этот вариант нельзя исключать. Прежде чем пытаться исправлять проблему, используя различные советы, приведенные ниже, убедитесь, что нет проблем с самим видео, в котором у вас отстает звук.
 Для этого попробуйте запустить другие ролики;
Для этого попробуйте запустить другие ролики; - Устаревшее программное обеспечение для воспроизведения видео: плеер, кодеки, драйвера, плагины и так далее;
- Загрузка системы требовательными процессами, которые грузят CPU, оперативную память или жесткий диск, не оставляя необходимого количества ресурсов на воспроизведение видео;
- Компьютер заражен вирусами.
Ниже мы рассмотрим, как исправить наиболее распространенные причины, из-за которых звук отстает от видео при воспроизведении в браузере и плеере на компьютере.
Звук отстает от видео: как исправить
Если вариант с поврежденным файлом исключен, рекомендуем последовательно выполнять действия, приведенные ниже, после каждого из шагов перезагружая компьютер и тестируя воспроизведение ролика.
Загружен жесткий диск или оперативная память
Первым делом, если тормозит воспроизведение видео или звук отстает от картинки, нужно проверить как расходуются ресурсы компьютера. Для этого нажмите на клавиатуре сочетание клавиш Ctrl+Atl+Del и перейдите в «Диспетчер задач». В списке процессов проверьте, насколько расходуется оперативная память, жесткий диск и центральный процессор.
В списке процессов проверьте, насколько расходуется оперативная память, жесткий диск и центральный процессор.
Если нагрузка на диск, процессор или память приближается к 80% или преодолевает данное значение, нужно понять, с чем это связано. Отсортируйте наиболее загруженный параметр по степени потребления ресурсов процессами и посмотрите, что именно расходует ресурсы. Отключите программы, которые больше всего потребляют ресурсы, и вновь попробуйте воспроизвести ролик.
Если подобным образом удалось избавиться от проблемы, необходимо будет оптимизировать работу компьютера, настроив автозагрузку только программ «первой необходимости».
Используйте повышенную производительность системного диска
Многие пользователи не оптимизируют работу компьютера после установки Windows, из-за чего они могут сталкиваться с различного рода проблемами, например, отставанием звука от видео. Одним из этапов оптимизации работы операционной системы является включение опции кэширования записей жесткого диска. Делается это следующим образом:
Делается это следующим образом:
- Зайдите в «Диспетчер устройств», для этого достаточно нажать правой кнопкой мыши на «Пуск» и выбрать соответствующий пункт в выпадающем меню;
- Далее в разделе «Дисковые устройства» определите, какой из накопителей является системным (если их несколько) и нажмите на него правой кнопкой. В выпадающем меню выберите «Свойства»;
- Откроется окно, в котором нужно перейти в раздел «Политика» и поставить галочку в пункте «Разрешить кэширование записей для этого устройства».
Обновление программ воспроизведения и кодеков
Часто бывает так, что видео в браузере воспроизводится без проблем, а в загруженном на компьютере ролике звук отстает от картинки. Возможна и обратная ситуация. В большинстве случаев подобные проблемы связаны с неоптимальным программным обеспечением для воспроизведения контента. Рекомендуется сделать следующее:
- Обновите используемый для воспроизведения видео браузер до актуальной версии;
- Обновите до последней версии Flash Player;
- Скачайте актуальные кодеки и установите их;
- Откажитесь от «родной» программы Microsoft для воспроизведения видео, отдав предпочтение популярным решениям от сторонних разработчиков.

Когда все необходимые программы будут установлены и обновлены, не забудьте перезагрузить компьютер, прежде чем пробовать воспроизвести видео.
Неактуальные драйвера видеокарты
Стабильное воспроизведение видео во многом зависит от видеокарты. Если используются устаревшие драйвера, нужно их обновить до актуальной версии. Для этого:
- Найдите на официальном сайте разработчиков вашей видеокарты драйвера последней версии и скачайте их на компьютер;
- Далее нажмите правой кнопкой мыши на «Пуск» и выберите в меню пункт «Диспетчер устройств»;
- Раскройте список видеоадаптеров и зайдите в свойства используемого;
- Перейдите на вкладку «Драйвер» и удалите установленные драйвера;
- Установите скачанные ранее с официального сайта разработчиков видеокарты драйвера и перезагрузите компьютер.
Вирусы на компьютере
Если все необходимые программные компоненты обновлены до актуальной версии, но сохраняется проблема с отставанием звука от видео, рекомендуем проверить компьютер на вирусы.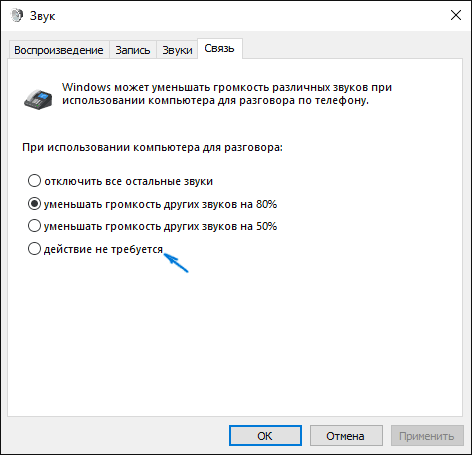 Для этого можно использовать различные бесплатные антивирусы, при этом направленные на поиск и уничтожение различных зловредов. Оптимально будет использовать бесплатные антивирусы AdwCleaner и Dr.Web CureIt!:
Для этого можно использовать различные бесплатные антивирусы, при этом направленные на поиск и уничтожение различных зловредов. Оптимально будет использовать бесплатные антивирусы AdwCleaner и Dr.Web CureIt!:
- AdwCleaner позволит удалить с компьютера Adware и Malware угрозы;
- Dr.Web Cure It! очистит PC от «троянов» и других типов вирусов. При проверке компьютера данным антивирусом, выбирайте глубокое сканирование, но обратите внимание, что оно может занять несколько часов.
Если ни один из приведенных выше способов не помог решить проблему, возможно, она кроется в видеокарте компьютера. Когда используется дискретная видеокарта, можно попробовать ее отключить и проиграть ролик на интегрированной видеокарте.
Загрузка…Исправление распространенных аудио и видео проблем
Иногда содержимое видео или аудио на веб-странице не может быть правильно загружено и показано в Firefox. Требуемый плагин может отсутствовать, быть устаревшим, заблокированным, конфликтовать с другим плагином или расширением, или содержимое по какой-то причине может быть заблокировано. Эта статья поможет вам решить эти проблемы.
Эта статья поможет вам решить эти проблемы.
Firefox может блокировать автоматическое проигрывание медиа со звуком. Чтобы разрешить автоматическое проигрывание медиа, прочитайте статью Разрешение и блокировка автоматического проигрывания медиа в Firefox.
Если вы видите оповещение, сообщающее Для воспроизведения аудио вам может потребоваться установить необходимое программное обеспечение PulseAudio, то это значит, что Firefox не может найти или использовать PulseAudio. Программное обеспечение PulseAudio требует проигрывания любых звуков из Firefox. Большинство дистрибутивов Linux сейчас включают в себя PulseAudio по умолчанию.
Используйте менеджер пакетов вашей системы и убедитесь, что PulseAudio установлено корректно.
В Firefox встроена поддержка открытых медиа-форматов, под которыми обычно понимаются MP3, WebM, Ogg и Wave. Однако контейнеры MP3 и MP4 обычно зависят от платформенных декодеров для аудио- и видеопотоков MP3, AAC и H.264. Для получения дополнительной информации прочитайте статьи Устранение проблем с воспроизведением видео и аудио на Firefox для Windows и Воспроизведение HTML5 аудио и видео в Firefox.
Прочитайте статью Как очистить кэш Firefox.
Программное обеспечение для блокировки рекламы, такое как антибаннерные фильтры вашей программы Интернет-безопасности или расширения, такие как Flashblock или Adblock Plus, могут препятствовать воспроизведению аудио- или видеосодержимого.
- На Панели меню в верхней части экрана щёлкните и выберите .Нажмите на кнопку меню и выберите Настройки.Настройки.Настройки.
- Выберите панель и перейдите к разделу Куки и данные сайтов.
- Проверьте, что куки включены, и этот сайт не заблокирован в Списке исключений.

- На Панели меню в верхней части экрана щёлкните и выберите .Нажмите на кнопку меню и выберите Настройки.Настройки.Настройки.
- Выберите панель и перейдите к разделу История.
- Убедитесь, что Firefox настроен на .
- Всплывающие окна:
- На Панели меню в верхней части экрана щёлкните и выберите .Нажмите на кнопку меню и выберите Настройки.Настройки.Настройки.
- Выберите панель и перейдите к разделу Разрешения.
- Разрешите веб-сайт как исключение в настройках «Блокировать всплывающие окна».
Прочитайте статью Сброс настроек Firefox для поиска и устранения проблем.
Если вы используете файл hosts, вы можете временно отключить его, переименовав в Xhosts. Или вы можете отредактировать файл hosts, чтобы удалить специфичные записи, такие как ad.doubleclick.net, которые могут вызывать отказ от проигрывания видео на некоторых сайтах (более подробную информацию можно найти в ветке на форуме MozillaZine).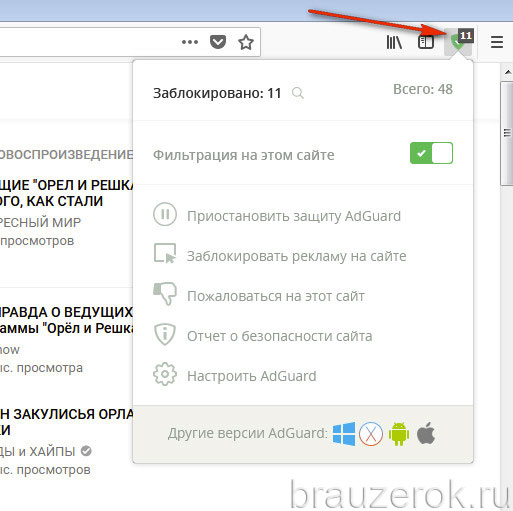 Чтобы применить изменения в файле hosts, вам может понадобиться очистить кэш DNS с помощью команды:
Чтобы применить изменения в файле hosts, вам может понадобиться очистить кэш DNS с помощью команды: ipconfig /flushdns в диалоговом окне Выполнить в Windows.
Основано на информации с Video or audio does not play (mozillaZine KB)
Тормозит, зависает, дергается видео онлайн в YouTube (Ютуб), Vkontakte (Вконтакте).
Как бороться с зависанием, подтормаживанием и тормозами в видео на Ютуб, Вконтакте и при просмотре фильмов. Что делать если тормозит видео?
Большинство пользователей социальных сетей смотрят видео, размещённые на этих ресурсах без скачивания их на жёсткий диск.
Возможно вы уже читали, как перевернуть видео на компьютере или ноутбуке.
Но бывают и другие проблемы, иногда видео при просмотре на Vkontakte, YouTube или других сайтах начинает тормозить. Существует несколько объяснений такому процессу. Рассмотрим подробнее каждый из них.
Для начала следует проверить скорость интернет-соединения. Для этого есть специальные ресурсы, которые выдаст любой поисковик при запросе «измерить скорость интернета». Чем выше скорость закачки, тем увереннее идёт видео. При низкой скорости интернета рекомендуется подождать, пока ролик или фильм прогрузится.
Для этого есть специальные ресурсы, которые выдаст любой поисковик при запросе «измерить скорость интернета». Чем выше скорость закачки, тем увереннее идёт видео. При низкой скорости интернета рекомендуется подождать, пока ролик или фильм прогрузится.
Вторая популярная причина задержки — наличие вирусов на жёстком диске компьютера или ноутбука. Рекомендуется использовать антивирус с обновлёнными базами при работе в интернете, который в онлайн режиме обнаружит вирусные атаки и предотвратит их. Кроме того, просматривать видео онлайн следует исключительно на проверенных ресурсах.
Следующая причина задержки воспроизведения видео — устаревший flash-плеер. Браузеры Опера и Firefox автоматически следят за актуальностью данного компонента, поэтому регулярно предлагают установить более новую версию. В некоторых браузерах (Хром, Яндекс) установлен собственный флеш-плеер. В зависимости от настроек, Гугл Хром или Яндекс-браузер может с согласия пользователя или самостоятельно скачивать обновления от Macromedia или Adobe.
В зависимости от настроек, Гугл Хром или Яндекс-браузер может с согласия пользователя или самостоятельно скачивать обновления от Macromedia или Adobe.
После этого установленные плагины могут конфликтовать между собой. Это может проявляться как самопроизвольное закрытие браузера или торможение при воспроизведении видео онлайн. Найти софт очень просто: в адресной строке вводится chrome://plugins, а в появившемся окне отключают модули с именами Flash Player.
Существует и множество других причин, которые влияют на скорость воспроизведения онлайн видео. Например, очень часто видео тормозит, дёргается и зависает при нехватке оперативной памяти. Если запущено масса приложений в фоновом режиме, они тянут ресурс оперативной памяти, что может отражаться на некорректной работе видео. Следует почистить автозапуск, чтобы облегчить работу оперативной памяти или процессора. Такие приложения, как Торрент, Скайп, Mail.ru Агент могут быть спокойно отключены. Главное, не перестараться и не отключить компоненты драйверов звука и монитора, антивирусные программы.
Причина торможения видео может заключаться и в элементарном старении компьютера или ноутбука. Производители программного обеспечения идут в ногу со временем, поэтому создают программы, рассчитанные на более мощные компьютеры. Это касается и флеш-плеера: после одного из обновлений, можно заметить, что видео начинает тормозить. Апгрейд устройства (улучшение оперативной памяти и процессора) поможет быстро решить проблему.
Оцените статью!Отстает звук от видео в браузере Google Chrome, Яндекс.Браузер, Opera. Что делать?
Всем привет дорогие друзья. Совсем недавно у меня стало тормозить видео при просмотре в браузере Google Chrome. Тормоза, глюки или баги заключались в том, что при воспроизведении видео, звук начинал отставать от самого видео. Самое смешное в том, что звук отстает от видео только при одном условии — когда я его не смотрю. Возможно, вы спросите — Как это может быть? А я вам отвечу — Элементарно! Сейчас все узнаете.
Все началось примерно месяц.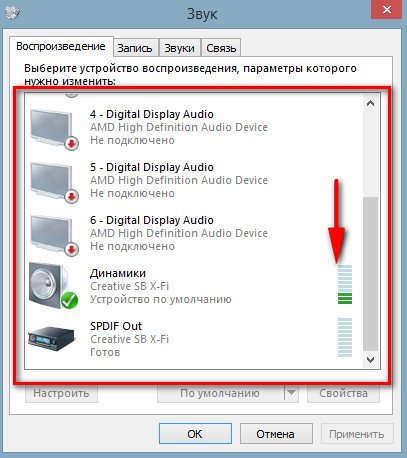 Я включил видео на YouTube — все нормально — видео не тормозит и звук не отстает. После не выключая видео я перешел на другую вкладку. Все это время я просто слушал звук с видео, картинку я саму не видел. Спустя несколько минут я вернулся на вкладку с видео и заметил что звук начал отставать от самого видео. Я обновил страницу, и – вуаля! – звук не отстает от видео. Я не придал этому должного внимания, однако все повторилось.
Я включил видео на YouTube — все нормально — видео не тормозит и звук не отстает. После не выключая видео я перешел на другую вкладку. Все это время я просто слушал звук с видео, картинку я саму не видел. Спустя несколько минут я вернулся на вкладку с видео и заметил что звук начал отставать от самого видео. Я обновил страницу, и – вуаля! – звук не отстает от видео. Я не придал этому должного внимания, однако все повторилось.
Я подумал что проблема глобальная, и начал проверять на видеоплеере KMPlayer. К счастью таких проблем как в Google Chrome — не было. После я установил браузер Opera и обнаружил ту же проблему. Что неудивительно, ведь они оба разработаны на основе свободного браузера Chromium и движка Blink. Далее я больше никаких браузеров не качал, а решил проверить на том что есть, а есть стандартный браузер Windows 10 — это Microsoft Edge. Скажу честно, я был удивлен, что на данном браузере таких проблем нет — все прекрасно работает.
После всех этих проверок, я понял что гугл хром в одном своем обновлении отключил некоторые важные для меня параметры.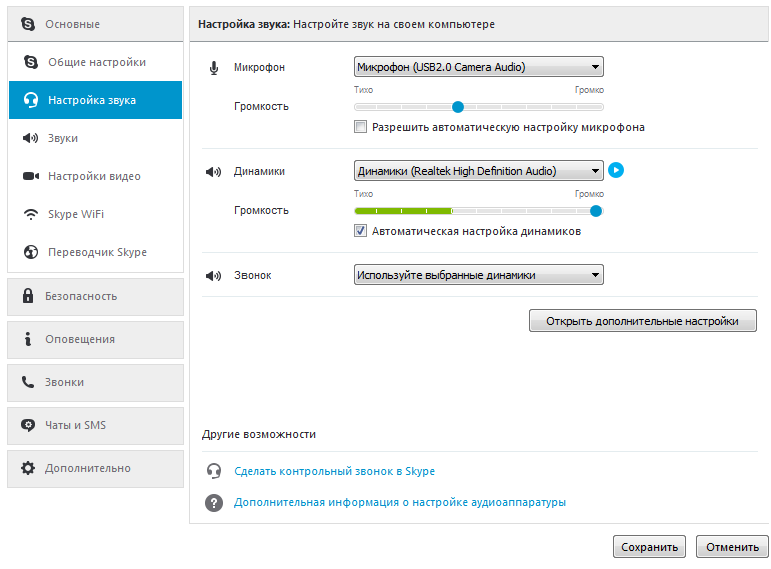 Почему именно для меня? Потому что я не нашел в поисковике похожих симптомов от других пользователей. По сути, мне пришлось искать иголку в стоге сена, но я все таки нашел решение проблемы со звуком, и делюсь данным решением с вами.
Почему именно для меня? Потому что я не нашел в поисковике похожих симптомов от других пользователей. По сути, мне пришлось искать иголку в стоге сена, но я все таки нашел решение проблемы со звуком, и делюсь данным решением с вами.
Решение проблемы
- В адресную строку в зависимости от вашего браузера вставляем ссылку:
— Google Chrome: chrome://flags/#ignore-gpu-blacklist
— Яндекс.Браузер: browser://flags/#ignore-gpu-blacklist
— Opera: browser://flags/#ignore-gpu-blacklist - Нажимаем на кнопку «Включить»
- После нас попросит перезапустить браузер. Нажимаем на кнопку «Перезапустить»
Как исправить замедленное воспроизведение видео?
Резюме: В этом блоге мы обсудим все возможные причины замедленного воспроизведения видео.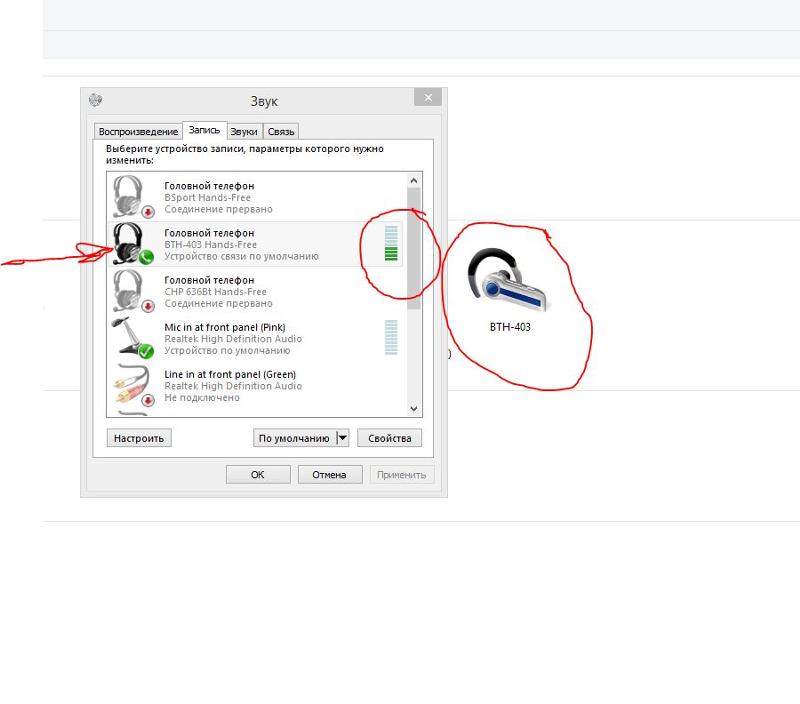 Мы также перечислили некоторые из лучших способов исправить медленное воспроизведение видео. Для быстрых результатов вы также можете загрузить и использовать мощный инструмент для восстановления видео, такой как Stellar Repair for Video, по ссылке, приведенной ниже:
Мы также перечислили некоторые из лучших способов исправить медленное воспроизведение видео. Для быстрых результатов вы также можете загрузить и использовать мощный инструмент для восстановления видео, такой как Stellar Repair for Video, по ссылке, приведенной ниже:
Воспроизведение видео в замедленном режиме является серьезной проблемой, учитывая вопросы, поднятые несколькими пользователями на технологических форумах, таких как Google, Microsoft, HP и т. Д.Иногда при потоковой передаче видео в Интернете или в автономном режиме вы можете столкнуться с замедленным воспроизведением видео. Независимо от того, воспроизводите ли вы видео на YouTube, Facebook, Instagram или видео, хранящиеся на вашем компьютере, жестких дисках, SD-картах и т. Д., Эта проблема может возникнуть в любой момент.
Обычно проблема возникает, когда компьютер неправильно настроен для воспроизведения видео с высоким разрешением. Другими причинами могут быть обновления Windows, вызывающие проблемы с воспроизведением видео по умолчанию. Независимо от причины, вы можете исправить замедленное воспроизведение видео, отсутствие звука, заикание или задержку звука, используя методы устранения неполадок, опубликованные в этом блоге.
Независимо от причины, вы можете исправить замедленное воспроизведение видео, отсутствие звука, заикание или задержку звука, используя методы устранения неполадок, опубликованные в этом блоге.
Прежде чем перейти к методам исправления замедленного воспроизведения видео, вы должны знать причины проблемы, которых может быть много. Вот несколько распространенных причин, по которым ваши видео могут воспроизводиться в замедленном темпе:
- Неправильная конфигурация ПК, не позволяющая воспроизводить высококачественное видео
- Проблемное обновление Windows
- Низкая скорость интернета
- Устаревший драйвер видеокарты
- Поврежденные видео
- Атака вредоносного ПО
- Недостаточно места в ОЗУ
Запросы пользователей на Замедленное воспроизведение видео
Несколько пользователей Windows и мобильных устройств сообщают о Google, Microsoft и т.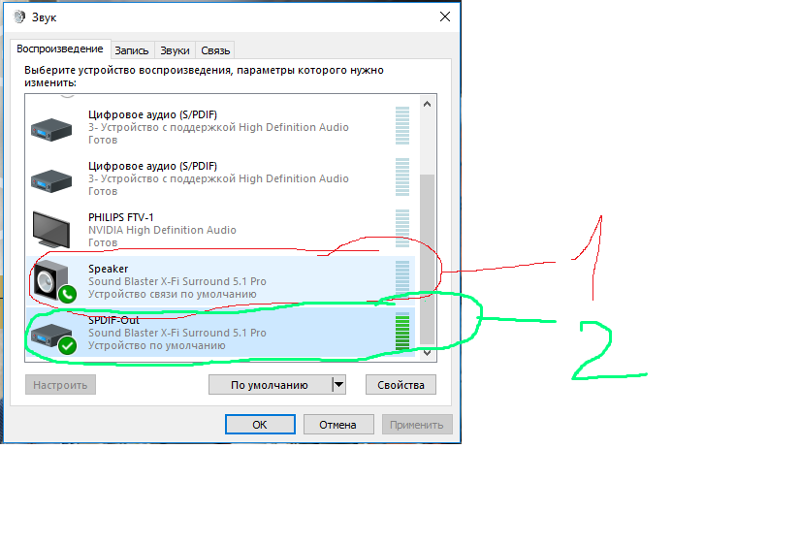 Д.Когда они воспроизводят любое видео, будь то онлайн или офлайн, оно воспроизводится в замедленном темпе. Это обычная проблема среди пользователей. Вот некоторые фрагменты запросов пользователей:
Д.Когда они воспроизводят любое видео, будь то онлайн или офлайн, оно воспроизводится в замедленном темпе. Это обычная проблема среди пользователей. Вот некоторые фрагменты запросов пользователей:
После нескольких часов использования портативного компьютера видео начинает замедляться. Даже я не мог слышать звук видео. Это случилось со мной, когда я смотрел видео на YouTube.
-Источник
-Источник
Простые методы решения проблемы «Замедленное воспроизведение видео»- Проверить и исправить подключение к Интернету
- Удалить временные файлы
- Очистить историю браузера
- Закройте все приложения на ПК
- Используйте программное обеспечение для восстановления видео
- Обновите драйвер видеокарты
- Увеличьте оперативную память вашего ПК
- Установите Windows в предыдущий Точка восстановления
# 1 Проверьте и исправьте подключение к Интернету
Когда вы оптимизируете любое онлайн-видео, оно может быть вялым, воспроизводиться в замедленном режиме или буферизоваться беспорядочно. Проблема могла быть из-за плохого подключения к Интернету. Чтобы исправить это, вы можете проверить скорость своего интернета с помощью инструментов проверки скорости. Убедитесь, что у вас есть непрерывное соединение, пока вы смотрите онлайн-видео.
Проблема могла быть из-за плохого подключения к Интернету. Чтобы исправить это, вы можете проверить скорость своего интернета с помощью инструментов проверки скорости. Убедитесь, что у вас есть непрерывное соединение, пока вы смотрите онлайн-видео.
Например: для просмотра телешоу или фильма с высоким разрешением на YouTube, Netflix, Amazon Prime и т. Д. Минимальная скорость интернета должна быть не менее 1+ Мбит / с. Для небольших онлайн-видеоклипов скорость должна быть не менее 500 кбит / с. Однако для просмотра Netflix скорость интернета должна быть не менее 5 Мбит / с.
Вы также можете выбрать кабель Ethernet вместо Wi-Fi, который увеличивает скорость интернета и обеспечивает удобство просмотра онлайн-видео.
Некоторые пользователи также сообщали о запросах, в которых говорилось: « Мой YouTube работает медленно, но Интернет работает быстро. Тем не менее, я столкнулся с проблемой. Подскажите, пожалуйста, как это исправить ».
В этом случае, возможно, Интернет не является причиной медленного воспроизведения видео. Это могло произойти по другим причинам, таким как устаревшие графические драйверы, повреждение видео и т. Д.Если видео повреждено, вы можете попробовать эффективный инструмент для восстановления видео, чтобы исправить все виды повреждений в видео.
Это могло произойти по другим причинам, таким как устаревшие графические драйверы, повреждение видео и т. Д.Если видео повреждено, вы можете попробовать эффективный инструмент для восстановления видео, чтобы исправить все виды повреждений в видео.
# 2 Очистить историю просмотров в Windows 10
Файлы cookie, файлы кеша и временные файлы замедляют работу вашей системы, а также могут раздражать вашу работу в Интернете. Если вы оставите браузер chrome, firefox и т. Д. Открытым на долгое время, он может накапливать огромное количество временных данных, учитывая посещение нескольких веб-сайтов. Чтобы решить эту проблему, вы можете удалить историю просмотров, файлы cookie и кеши, выполнив следующие действия:
а.Откройте Control Panel и перейдите в Network and Internet . ( См. Изображение 1 )
Изображение 1: перейдите в Панель управления и откройте Сеть и Интернет г. Перейдите к Свойства обозревателя и щелкните Удалить историю просмотров и файлы cookie . ( См. Изображение 2 )
( См. Изображение 2 )
г. В следующем запросе перейдите на вкладку Общие и в разделе История просмотров выберите Удалить историю просмотров при выходе> ОК. ( См. Изображение 3 )
Изображение 3. Выберите вариант «Удалять историю просмотров при выходе».г. Теперь дождитесь завершения процесса.
e. Теперь перезагрузите компьютер и попробуйте потоковое видео в Интернете.
# 3 Переустановите браузер
Иногда вы можете столкнуться с замедленным воспроизведением видео из-за несовместимости браузера. Возможно, последняя версия, которую вы обновили, содержит некоторые ошибки, вызывающие проблемы с задержкой, мерцанием видео и другими проблемами.Вы можете удалить, а затем переустановить браузер, чтобы исправить замедленное видео, выполнив следующие действия:
а.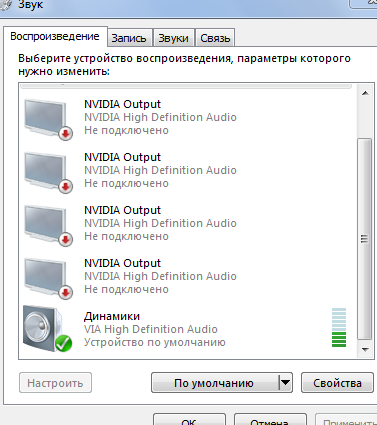 Откройте панель управления , перейдите к Программы и щелкните Удаление программы. (См. Изображение 4 )
Откройте панель управления , перейдите к Программы и щелкните Удаление программы. (См. Изображение 4 )
г. Теперь выберите свой браузер из списка программ, щелкните его правой кнопкой мыши и выберите Удалить . ( См. Изображение 5 )
Изображение 5. Удалите браузерг.Теперь посетите официальный сайт браузера и переустановите последнюю версию.
г. Проверьте, решена ли проблема.
# 4 Закройте все приложения на ПК
Когда вы пытаетесь смотреть видео в вашей системе и воспроизводить его в замедленном режиме, это может произойти из-за того, что несколько программ работают в фоновом режиме. Видео, хранящиеся в вашей системе, требуют бесперебойной работы оборудования компьютера, особенно если у вас включено аппаратное ускорение. Чтобы исправить это, вы можете закрыть все программы и вкладки, а затем попробовать воспроизвести видео. Теперь проверьте, правильно ли воспроизводится видео.
Теперь проверьте, правильно ли воспроизводится видео.
а. Откройте диспетчер задач и щелкните Завершить задачу , чтобы закрыть все приложения на ПК. ( См. Изображение 6)
Изображение 6: Выберите Завершить задачу, чтобы закрыть программы# 5 Отключить аппаратное ускорение
Аппаратное ускорение (если включено) позволяет приложениям, звуковым картам и видео, хранящимся на вашем ПК, использовать аппаратные ресурсы Windows по умолчанию. Отключение аппаратного ускорения позволяет веб-приложению выбирать требования к аппаратным ресурсам, а не настройки ПК по умолчанию.Ошибка воспроизведения видео в замедленном режиме может возникнуть, если аппаратных настроек ПК по умолчанию недостаточно для воспроизведения этих видео. Вы можете попробовать отключить ускорение, чтобы исправить ошибку. Для этого выполните следующие действия:
а. Откройте Панель управления > Просмотр больших значков .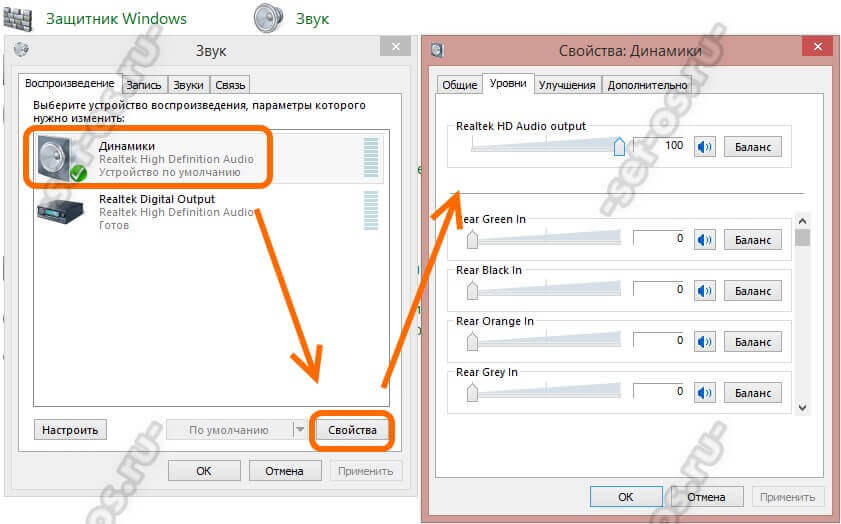
г. Щелкните Экран > Изменить параметры отображения на левой панели.
г. Щелкните Advanced Settings . Если вы видите вкладку «Устранение неполадок» в дополнительных настройках, это означает, что графическая / видеокарта поддерживает аппаратное ускорение.
г. Щелкните Troubleshooting и перетащите ползунок Hardware Acceleration на Full , чтобы отключить его.
e. Щелкните OK , перезапустите систему и проверьте, устранена ли проблема. ( См. Изображение 7 )
Изображение 7: Перетащите Аппаратное ускорение на Полное и нажмите ОК# 6 Обновите драйвер видеокарты / видеокарты
Иногда устаревшие видео- или графические драйверы могут быть еще одной важной причиной замедленного воспроизведения видео в Windows 10.Каждое видео, которое вы воспроизводите в своей системе, управляется драйвером видеокарты, также известным как драйвер видеокарты.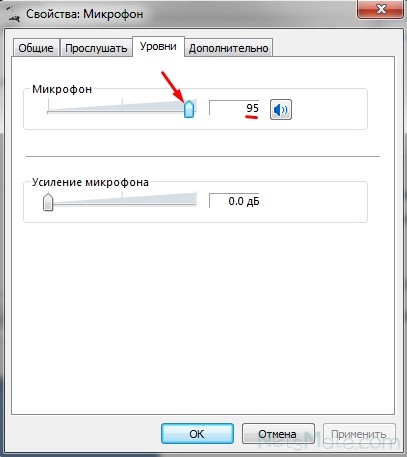 Видеокарта в вашей системе помогает в плавном рендеринге видео. Кроме того, это повышает производительность вашего ПК. Однако устаревшие или поврежденные драйверы видеокарты часто могут приводить к медленному воспроизведению видео. Это также может вызвать задержку видео, сбой игры и другие проблемы.
Видеокарта в вашей системе помогает в плавном рендеринге видео. Кроме того, это повышает производительность вашего ПК. Однако устаревшие или поврежденные драйверы видеокарты часто могут приводить к медленному воспроизведению видео. Это также может вызвать задержку видео, сбой игры и другие проблемы.
а. Чтобы исправить медленное воспроизведение видео, вы можете обновить драйверы видео / графической карты, выполнив следующие действия:
г.Нажмите Windows + X , чтобы открыть меню Пуск , и щелкните Диспетчер устройств . ( См. Изображение 8 )
Изображение 8: Откройте диспетчер устройствг. В окне диспетчера устройств перейдите к Display adapters и откройте его.
г. Щелкните правой кнопкой мыши графический драйвер и выберите Обновить драйвер . ( См. Изображение 9 )
Изображение 9: Обновите драйвер графической карты г. Теперь перезагрузите систему и попробуйте воспроизвести видео.
Теперь перезагрузите систему и попробуйте воспроизвести видео.
# 7 Используйте программу для восстановления видео
Некоторые пользователи также сообщили, что видео воспроизводились в замедленном режиме без звука. Эта проблема может возникнуть из-за поврежденного видео. В этом случае используйте инструмент для восстановления видео, например Stellar Repair for Video . Это простое в использовании, но мощное программное обеспечение для восстановления видео может быстро исправить поврежденные, сломанные или не воспроизводимые видео, используя образцы файлов. Видео могут быть повреждены во время съемки, передачи, редактирования или преобразования. Этот инструмент DIY может исправить эти проблемы, а также заикание, мерцание, размытость и другие проблемы с видео.Он работает с видео MP4, MOV, F4V, FLV, DIVX, WEBM и т. Д. Вы можете бесплатно загрузить это программное обеспечение для восстановления видео в системе Windows или Mac по следующей ссылке:
# 8 Увеличьте оперативную память вашего ПК
Если системе не удается оптимально отображать видеоконтент и видео воспроизводится медленно, необходимо увеличить объем оперативной памяти компьютера.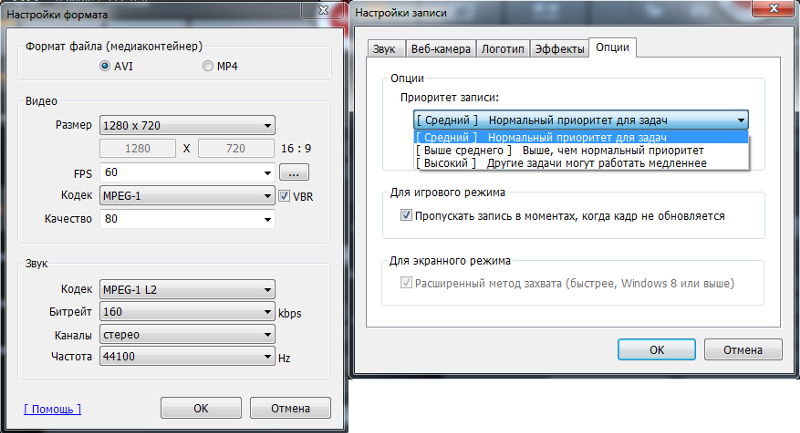 Увеличение оперативной памяти вашего ПК может улучшить воспроизведение потокового видео. Независимо от того, хотите ли вы воспроизвести видео высокой четкости 4k или 5k или сыграть в 3D-игру на своей системе, видео может быть прерывистым и может делать более частые перерывы для отображения контента во время потока из-за нехватки памяти.
Увеличение оперативной памяти вашего ПК может улучшить воспроизведение потокового видео. Независимо от того, хотите ли вы воспроизвести видео высокой четкости 4k или 5k или сыграть в 3D-игру на своей системе, видео может быть прерывистым и может делать более частые перерывы для отображения контента во время потока из-за нехватки памяти.
ПК с оперативной памятью до 1 ГБ или меньше может воспроизводить видео в формате Ultra HD (UHD). Итак, чтобы исправить это, увеличьте объем оперативной памяти, чтобы вы могли наслаждаться просмотром видео UHD без особых усилий.
# 9 Вернуть Windows к предыдущей точке восстановления
Иногда обновления Windows могут также вызывать замедленное воспроизведение видео без звука. Вы можете попробовать вернуть Windows к предыдущим настройкам через Восстановление системы. Выполните следующие шаги:
а. В поле поиска Windows введите и откройте « Создать точку восстановления».’ ( См. Изображение 10 )
Изображение 10: Открыть Создать точку восстановления г. В следующем запросе перейдите к Защита системы и щелкните Восстановление системы . ( См. Изображение 11 )
В следующем запросе перейдите к Защита системы и щелкните Восстановление системы . ( См. Изображение 11 )
г. В окне Восстановление системы щелкните Далее . ( См. Изображение 12 )
Изображение 12: Нажмите Далее в окне восстановления системыг. После этого выберите точку восстановления и нажмите Сканировать на наличие уязвимых программ .( См. Изображение 13 )
Изображение 13: Выберите точку восстановления и нажмите Сканировать на наличие уязвимых программe. Следуйте инструкциям и завершите процесс.
ф. По завершении процесса компьютер вернется к настройкам по умолчанию.
г. Теперь проверьте, можете ли вы нормально воспроизводить видео.
# 10 Устранение неполадок при воспроизведении видео в Windows 10
Если ваши видео воспроизводятся в замедленном темпе даже при достаточной скорости интернета, вы можете попробовать утилиту для устранения неполадок при воспроизведении видео в Windows 10, чтобы решить эту проблему. Для этого выполните следующие действия:
Для этого выполните следующие действия:
а. Откройте приложение Settings , нажав Windows + I и перейдите в Apps .
г. В Приложениях перейдите к Воспроизведение видео . ( См. Изображение 14 )
Изображение 14: Открытие воспроизведения видеог. Теперь следуйте инструкциям по устранению неполадок при плохом воспроизведении видео.
г. После этого проверьте, можете ли вы воспроизводить видео с обычной средней скоростью.
Завершение Замедленное воспроизведение видео может раздражать при просмотре любимого фильма, видеокомпозиции или при воспроизведении видеоигры.Причины медленного воспроизведения видео могут варьироваться от устаревших графических драйверов до повреждения видео. Если видео повреждено, вы можете исправить это с помощью эффективного инструмента для восстановления видео, такого как Stellar Repair for Video.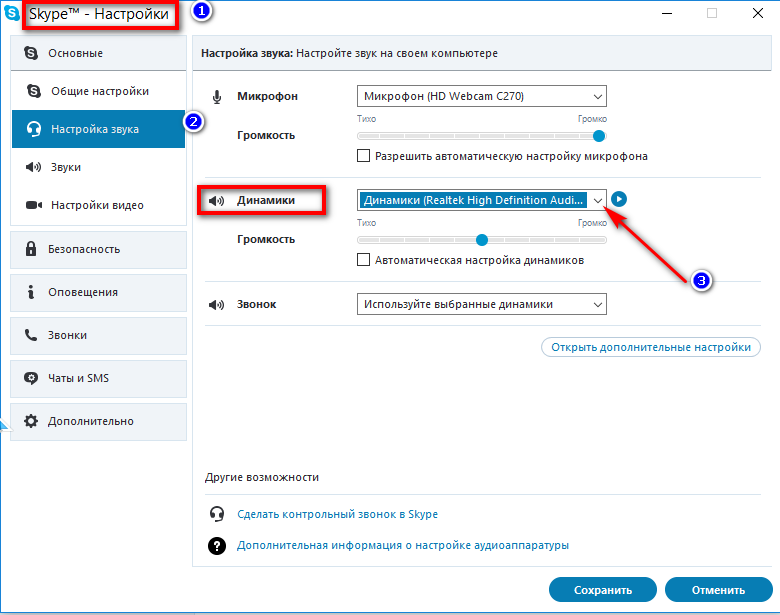 Однако, если проблема возникает по другим причинам, вы можете попробовать другие методы устранения неполадок, обсуждаемые в этом блоге.
Однако, если проблема возникает по другим причинам, вы можете попробовать другие методы устранения неполадок, обсуждаемые в этом блоге.
Надеюсь, этот блог поможет вам решить проблему!
В случае возникновения вопросов или предложений, пожалуйста, дайте нам знать в разделе комментариев.
Как замедлить видео на YouTube [3 способа]
24 марта 2021 г. • Проверенные решения
Вы когда-нибудь хотели чему-то научиться из видео на YouTube, но обнаруживали, что видео слишком быстрое? Если вам интересно, как замедлить видео на YouTube, то вы попали в нужное место.Что ж, есть разные способы замедлить видео YouTube, и в этой статье мы покажем вам, как замедлить видео YouTube с помощью 3 наиболее эффективных способов: замедлить видео YouTube, изменив скорость воспроизведения видео при воспроизведении, замедлить видео YouTube с помощью инструментов видеоредактора YouTube или измените скорость видео YouTube, чтобы замедлить или ускорить работу с видеоредактором Wondershare Filmora9.
Часть 1: YouTube Slow Down: как воспроизводить видео YouTube в замедленном темпе
Между тем, теперь вы можете легко изменить скорость любых видеороликов YouTube и просматривать видеоролики YouTube в замедленном режиме за несколько шагов.Ниже описано, как замедлить видео на YouTube:
- Откройте видео на YouTube
- Щелкните значок настроек в правом нижнем углу, после чего вы увидите параметры «Автозапуск», «Аннотации», «Скорость», «Субтитры» и «Качество». По умолчанию установлена скорость Normal. Щелкните Speed и откройте параметры изменения скорости. Варианты скорости кратны.
- Выберите целевую скорость видео от 0.25x, 0,5x, 0,75x, чтобы замедлить скорость воспроизведения видео YouTube. Вы также можете выбрать 1,25x, 1,5x, 1,75x или 2x для ускоренной перемотки этого видео YouTube вперед в зависимости от того, насколько быстро или медленно вы хотите, чтобы воспроизведение видео YouTube было.

- Вот как замедлить видео на YouTube, изменив скорость воспроизведения. Если вы выбрали 0,5X, вы увидите, что скорость воспроизведения составляет половину от исходной скорости. Теперь вы можете видеть, что видео YouTube воспроизводится с меньшей скоростью.
Вам также могут понравиться: Используйте функцию «Улучшения» YouTube, чтобы улучшить качество видео.
Помимо просмотра видео на YouTube в замедленном режиме, вы также можете сделать замедленное видео и загрузить его на YouTube. Флэш из Zootopia настолько впечатляет, что в Интернете можно увидеть множество мемов и гифок об этом забавном милом ленивце. В следующей части мы покажем вам, как сделать замедленное видео на YouTube, такое как ленивец Flash, двумя способами, добавив эффекты замедленного движения.
Wondershare Filmora9 — это простой в использовании, но мощный инструмент для редактирования видео, с помощью которого новички могут редактировать свои видео на YouTube за считанные минуты.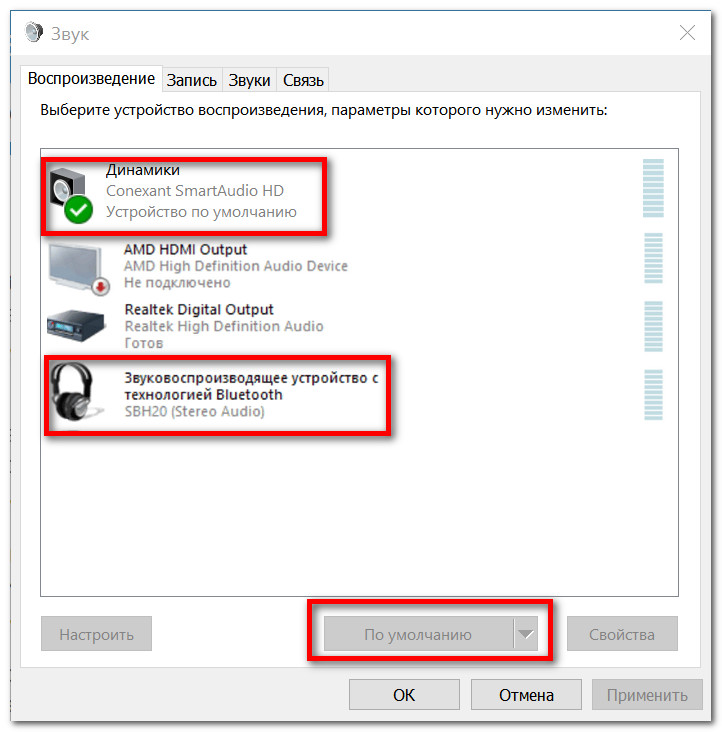 Он включает в себя все классические функции редактирования видео, включая регулировку скорости воспроизведения, обрезку, обрезку, поворот, разделение, а также множество специальных функций редактирования, таких как Jump Cut, Mosaic Blur и Tilt Shift. Теперь давайте посмотрим, как добавить замедленное движение с помощью этого программного обеспечения для редактирования видео.
Он включает в себя все классические функции редактирования видео, включая регулировку скорости воспроизведения, обрезку, обрезку, поворот, разделение, а также множество специальных функций редактирования, таких как Jump Cut, Mosaic Blur и Tilt Shift. Теперь давайте посмотрим, как добавить замедленное движение с помощью этого программного обеспечения для редактирования видео.
Шаг 1. Импортируйте видеоматериалы в Filmora9 Video Editor.
Прежде всего, вам необходимо импортировать все ваши видеоматериалы для видео на YouTube в Filmora9.Если вы хотите замедлить воспроизведение видео, загруженного из Интернета, например YouTube, убедитесь, что у вас есть проблема с авторским правом на использование видео перед обработкой. Если вы хотите загрузить YouTube с помощью бесплатного загрузчика YouTube, вы можете попробовать Wondershare Free Youtube Downloader и Video DownloadHelper (надстройка Firefox).
После загрузки видео с YouTube на жесткий диск вы можете импортировать его в этот видеоредактор YouTube. Загруженные видео с YouTube обычно имеют формат FLV, а Filmora9 поддерживает широкий спектр видеоформатов, включая FLV.Вы можете либо нажать «Импорт» в основных окнах и выбрать видеофайл YouTube FLV со своего компьютера, либо просто перетащить FLV-файл YouTube в Альбом пользователя. Затем перетащите видео YouTube из альбома пользователя на шкалу времени для редактирования.
Шаг 2. Один щелчок, чтобы добавить замедленное движение к видео YouTube.
На временной шкале щелкните добавленное видео YouTube и выберите Скорость и продолжительность , чтобы открыть окно настраиваемой скорости видео.Вы увидите опции «Скорость», «Продолжительность», «Обратная скорость» и «Редактирование пульсации». а число скорости указывает на быстрое или медленное движение. Чтобы замедлить видео YouTube, перетащите ползунок скорости влево, и вы получите замедленную версию видео YouTube. Вы можете замедлить видео YouTube в 0,01 раза. Нажмите кнопку «ОК», чтобы сохранить настройки замедленного воспроизведения, а затем нажмите кнопку «Воспроизвести» в окнах предварительного просмотра, чтобы просмотреть новое замедленное видео YouTube. Вы также можете изменить продолжительность видео YouTube, чтобы изменить скорость видео YouTube.Например, если вы хотите замедлить 30-секундное видео на YouTube до половины скорости, вы можете просто ввести продолжительность до 60 секунд, чтобы получить эффект замедления движения.
Вы можете замедлить видео YouTube в 0,01 раза. Нажмите кнопку «ОК», чтобы сохранить настройки замедленного воспроизведения, а затем нажмите кнопку «Воспроизвести» в окнах предварительного просмотра, чтобы просмотреть новое замедленное видео YouTube. Вы также можете изменить продолжительность видео YouTube, чтобы изменить скорость видео YouTube.Например, если вы хотите замедлить 30-секундное видео на YouTube до половины скорости, вы можете просто ввести продолжительность до 60 секунд, чтобы получить эффект замедления движения.
С помощью видеоредактора Filmora9 youtube вы также можете добавить эффекты замедленного движения к некоторым фрагментам видеоматериала. Что вам нужно сделать, так это использовать функцию разделения, чтобы сначала разделить видео. Узнайте больше о том, как вырезать / разделить / обрезать видео без потери качества
Шаг 3.Экспорт замедленного видео с YouTube
Вы можете продолжить редактирование видео на YouTube. Когда все будет готово, нажмите «Экспорт», чтобы сохранить результат. Вы можете сохранить видео с YouTube в любых популярных форматах на компьютере, нажав «Форматировать». Если вы хотите воспроизводить видео с YouTube на iPod, iPhone, iPad, нажмите «Устройство» и выберите свое устройство. Вы также можете поделиться видео с YouTube напрямую на YouTube или Vimeo или записать видео с YouTube на DVD.
Когда все будет готово, нажмите «Экспорт», чтобы сохранить результат. Вы можете сохранить видео с YouTube в любых популярных форматах на компьютере, нажав «Форматировать». Если вы хотите воспроизводить видео с YouTube на iPod, iPhone, iPad, нажмите «Устройство» и выберите свое устройство. Вы также можете поделиться видео с YouTube напрямую на YouTube или Vimeo или записать видео с YouTube на DVD.
Смотрите, с помощью видеоредактора Filmora9 вы можете с легкостью замедлять видео на YouTube, более того, вы также можете применять обратные эффекты для воспроизведения видео Youtube в обратном направлении.Загрузите и попробуйте этот эффект замедленного воспроизведения YouTube, и вы узнаете, как замедлять видео на YouTube.
Связанный: Как делать замедленное / ускоренное видео
Часть 3. Замедляйте видео на YouTube с помощью Slow Motion в редакторе видео YouTube
Обновлено: С 20 сентября 2017 года пользователи больше не смогут использовать бесплатный набор для редактирования. Ознакомьтесь с лучшими альтернативами видеоредактора YouTube из этого полного руководства.
Ознакомьтесь с лучшими альтернативами видеоредактора YouTube из этого полного руководства.
Если вас когда-либо раздражала скорость ваших пользовательских видео на YouTube, попробуйте его собственный видеоредактор. Поскольку YouTube добавил в свой редактор YouTube новый инструмент «замедленного воспроизведения», он делает почти то же, что и звучит. Вот простое руководство о том, как добавить с его помощью замедленное движение.
Шаг 1: Получите доступ к видеоредактору YouTube. Вы можете либо перейти непосредственно к URL-адресу, который является https://www.youtube.com/editor, либо нажать «Загрузить»> «Изменить» на вкладке «Видеоредактор».
Шаг 2: Перетащите видео на шкалу времени и дважды щелкните его. Во всплывающем окне вы увидите опцию «Замедленное движение». Включите его, а затем выберите, насколько медленным должно быть видео. Эффект применяется ко всему выбранному вами видео.
Если вы просто хотите замедлить части видео, вернитесь на основную вкладку редактирования, вырежьте его из исходного видео с помощью инструмента нарезки и добавьте эффект замедленного движения только к этому клипу. Затем вы можете расположить различные клипы в редакторе, чтобы создать окончательный видеоролик.
Затем вы можете расположить различные клипы в редакторе, чтобы создать окончательный видеоролик.
Шаг 3: Отметьте опцию «Предварительный просмотр эффектов бок о бок» с исходным видео, и тогда вы сможете увидеть, как воспроизводится исходное видео по сравнению с тем, которое вы замедлили. Если результат вас устраивает, нажмите «Готово», чтобы сохранить настройки.
Заключение
Выше приведены 3 способа замедленного просмотра видео на YouTube и замедления видео на YouTube.Вы можете напрямую изменить скорость воспроизведения видео YouTube на Youtube или сначала загрузить видео YouTube, а затем замедлить скорость видео YouTube с помощью некоторого программного обеспечения для редактирования видео для YouTube, такого как Filmora9. Независимо от того, какой способ вы предпочитаете, мы надеемся, что эта информация поможет вам замедлить видео на YouTube.
Лиза Браун
Лайза Браун — писательница и любительница всего видео.
Подписаться @Liza Brown
Проблемы с качеством воспроизведения и буферизацией — Справочный центр Vimeo
Видео Vimeo можно просматривать с различным качеством, от 360p до 8K. В режиме «Авто» проигрыватель Vimeo переключается между всеми доступными качествами, чтобы приспособиться к изменениям в интернет-среде зрителя, скорости обработки и размере проигрывателя.
Качество воспроизведения во многом зависит от того, как ваш интернет-провайдер (поставщик услуг Интернета) или мобильный провайдер подключается к серверам воспроизведения Vimeo.Имейте в виду, что ваша общая скорость Интернета может варьироваться в зависимости от многих факторов, включая, помимо прочего, время дня, производительность Wi-Fi, другие устройства / пользователи, использующие ваше соединение, и мощность сигнала, предоставляемого вашим интернет-провайдером.
В следующей таблице показаны минимальные скорости, необходимые для каждого качества воспроизведения:
| Качество | Требуемая минимальная пропускная способность |
| 240p | 500 кбит / с |
| 360p | 1 Мбит / с |
| 720p | 3 Мбит / с |
| 1080p | 7 Мбит / с |
| 2К | 12 Мбит / с |
| 4K и выше | 22 Мбит / с |
Когда видео воспроизводится в более низком, чем ожидалось, качестве, это, вероятно, связано с тем, что скорость (пропускная способность) Интернета или скорость обработки компьютера не поддерживает более высокое качество воспроизведения. Зрители могут вручную установить определенное качество, выбрав значок шестеренки в правом нижнем углу проигрывателя. (Это может привести к частой буферизации, если пропускная способность не соответствует требуемому минимуму, указанному выше.)
Зрители могут вручную установить определенное качество, выбрав значок шестеренки в правом нижнем углу проигрывателя. (Это может привести к частой буферизации, если пропускная способность не соответствует требуемому минимуму, указанному выше.)
Вот несколько шагов по устранению неполадок, если вы заметили плохое воспроизведение:
Онлайн-тесты скорости
Тесты скоростимогут дать вам общее представление о скоростях загрузки, которые вы получаете от своего интернет-провайдера, но важно отметить, что серверы, используемые в тесте скорости, отличаются от серверов, используемых другими службами.Фактические скорости, принимаемые вашим устройством, могут отличаться. Это связано с тем, что тесты скорости предназначены для проверки связи с ближайшим к вам сервером, в то время как другие серверы могут использоваться дальше и более эффективно.
Мы рекомендуем избегать тестов скорости на основе Flash и использовать проверенные тесты HTML5, такие как https://testmy. net/download, чтобы получить общую оценку скорости, которую вы получаете от своего интернет-провайдера. Если вы ожидаете более высокой пропускной способности, чем сообщается, мы рекомендуем связаться с вашим интернет-провайдером для получения дополнительной информации.
net/download, чтобы получить общую оценку скорости, которую вы получаете от своего интернет-провайдера. Если вы ожидаете более высокой пропускной способности, чем сообщается, мы рекомендуем связаться с вашим интернет-провайдером для получения дополнительной информации.
Проверьте исходный файл
Проблемы с качеством могут также возникнуть, когда есть проблема с исходным видеофайлом. Если в вашем источнике видны какие-либо проблемы с качеством (незначительные артефакты сжатия, пикселизация и т. Д.), Попробуйте повторно экспортировать файл и повторно загрузить его в Vimeo. Даже небольшие проблемы могут усилиться в процессе сжатия. Чем выше качество вы предоставите нам, тем лучше будут ваши результаты.
Частая буферизация во время воспроизведения
Частая буферизация может происходить, когда пропускная способность Интернет-зрителя не поддерживает воспроизведение выбранного качества видео.Попробуйте переключиться на «Авто» в меню качества (по умолчанию), если это возможно.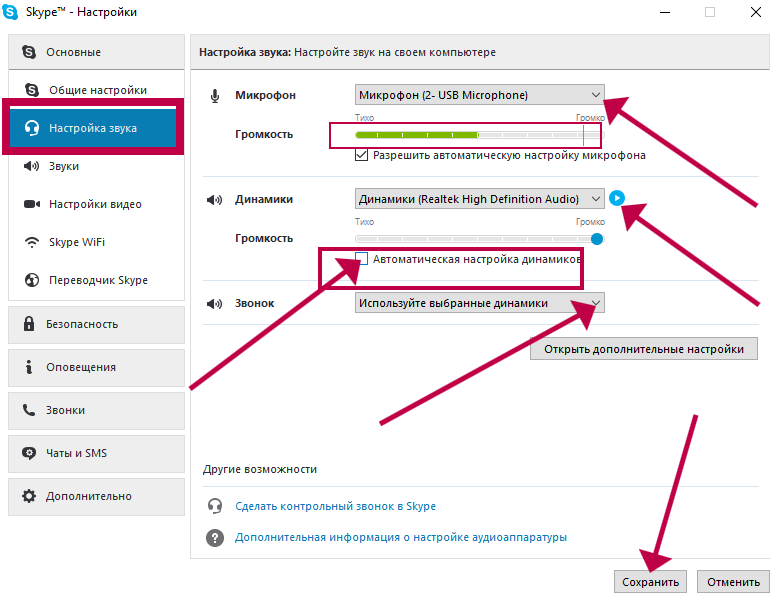 Если «Авто» недоступно, переключитесь на один из вариантов более низкого качества. Если ваше видео по-прежнему не запускается, проверьте расчетную пропускную способность здесь.
Если «Авто» недоступно, переключитесь на один из вариантов более низкого качества. Если ваше видео по-прежнему не запускается, проверьте расчетную пропускную способность здесь.
Пропущенные кадры при воспроизведении
Пропущенные кадры могут возникать, если обработка вашего компьютера / устройства не справляется с передаваемыми видеоданными. Если ваша система не может обрабатывать видео более высокого качества, кадры видео могут быть пропущены, что также может привести к рассинхронизации звука.Чаще всего это происходит, когда во время просмотра видео запущено несколько программ. Попробуйте закрыть неиспользуемые приложения или вкладки браузера и / или обновить браузер и видеокарту.
Отправить результаты отладки в Vimeo для анализа
Хотите узнать больше о ваших характеристиках воспроизведения? Журнал отладки помогает предоставить важную информацию, относящуюся к вашему воспроизведению, что помогает нам диагностировать проблемы с потоковой передачей.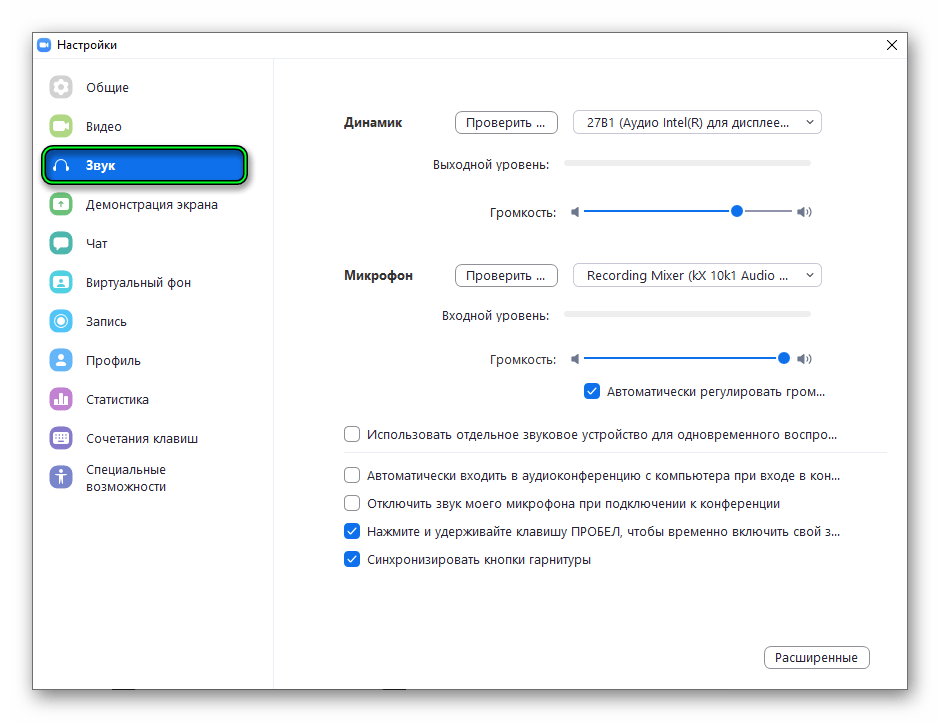 Этот журнал включает CDN (сеть доставки контента), ваш идентификатор видео, вашу пропускную способность для этого CDN, частоту пропущенных кадров, браузер / ОС и размер встраивания.
Этот журнал включает CDN (сеть доставки контента), ваш идентификатор видео, вашу пропускную способность для этого CDN, частоту пропущенных кадров, браузер / ОС и размер встраивания.
Выполните следующие действия, чтобы скопировать ключ отладки из браузера настольного компьютера или мобильного браузера, который вам нужно будет вставить в сообщение.
Настольный браузер
- Откройте любое видео, с которым у вас возникли проблемы.
- Нажмите кнопку воспроизведения и посмотрите видео.
- При возникновении проблемы нажмите «d» на клавиатуре, чтобы открыть панель отладки.
- Нажмите синюю кнопку Copy Debug Key , чтобы получить уникальный идентификатор, связанный с сеансом воспроизведения *
* Если вы не видите возможность скопировать ключ отладки, убедитесь, что ваш браузер не отправляет запрос «не отслеживать» (что это?).
Мобильный браузер
⚠️ Примечание : этот параметр доступен только в том случае, если владелец видео включил панель воспроизведения в своих настройках. Если панель воспроизведения не появляется при просмотре или нажатии на видео в мобильном браузере, то, к сожалению, этот шаг не подходит.
Если панель воспроизведения не появляется при просмотре или нажатии на видео в мобильном браузере, то, к сожалению, этот шаг не подходит.
- Начните просмотр видео и дождитесь появления проблемы.
- Коснитесь значка шестеренки настроек панели воспроизведения.
- Коснитесь маленького значка (i) .
- Нажмите Copy Debug Payload , чтобы вставить идентификатор отладки в буфер обмена вашего устройства.
После копирования отладочной информации вставьте весь ключ в свой запрос в службу поддержки и отправьте его нам на анализ. (Примечание: ключ отладки будет состоять из случайных символов, которые затем будут использоваться для доступа к информации о воспроизведении в нашей системе).
Помимо журнала панели отладки нам также понадобится:
- Подробное описание проблемы, с которой вы столкнулись (например, буферизация, пропущенные кадры)
- Ваши результаты этого теста скорости (https: // testmy.
 net / скачать)
net / скачать) - URL-адрес страницы, на которой встроены ваши видео, включая все необходимые учетные данные для входа (если применимо)
После того, как вы соберете эту информацию, свяжитесь с нами, и мы рассмотрим вашу проблему как можно скорее.
Netflix позволяет людям смотреть быстрее или медленнее благодаря новым средствам управления скоростью
Netflix позволяет людям выбирать скорость, с которой они хотят смотреть что-то на своем телефоне или планшете, с новыми элементами управления воспроизведением.
Netflix позволит любому пользователю на мобильном устройстве Android осуществлять потоковую передачу со скоростью 0,5x или 0,75x для замедленного просмотра и 1,25x или 1,5x для более быстрого просмотра. Это немного меньше вариантов, чем у YouTube, который позволяет людям полностью замедлить скорость до 0,25x и увеличить скорость воспроизведения вдвое по сравнению с обычной. Параметры скорости воспроизведения также доступны для загруженных заголовков, которые люди сохранили для просмотра в автономном режиме.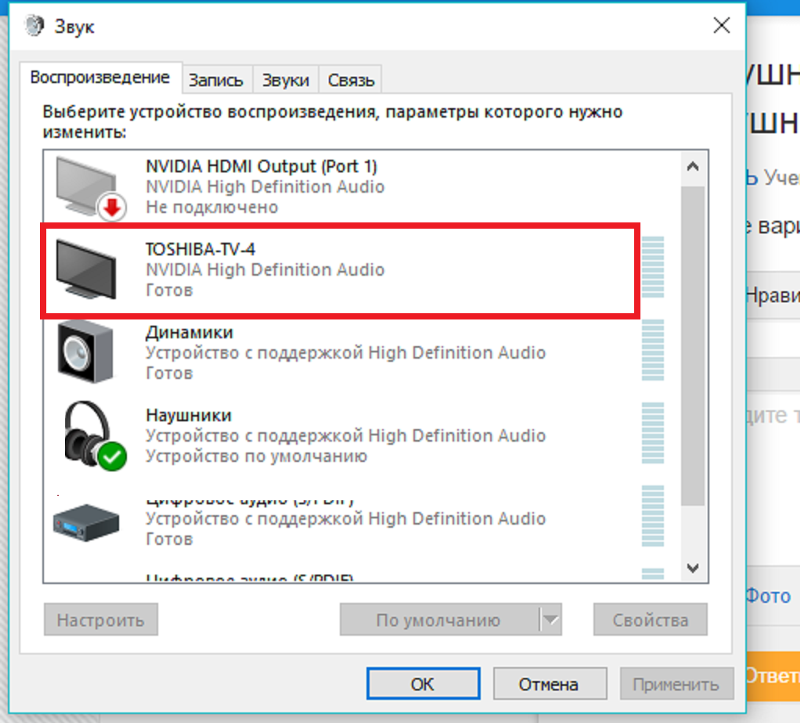
Подписчики должны разрешить использовать скорость воспроизведения для каждого отдельного заголовка, который они хотят смотреть; он не просто останется активным, когда вы выберете что-нибудь для просмотра.Благодаря этому люди не смогут случайно посмотреть все на скорости в 1,5 раза, если они этого не хотят. Эта функция запускается завтра и будет доступна всем во всем мире в ближайшие недели.
Netflix объявил, что тестирует эту функцию в 2019 году, что вызвало негативную реакцию творческого сообщества Голливуда. Актер Аарон Пол и режиссер Брэд Берд высказались против решения Netflix ввести элементы управления воспроизведением, а в октябре режиссер Джадд Апатоу написал в Твиттере, что «дистрибьюторы не могут изменять способ представления контента.”
Подписчики должны разрешить использовать скорость воспроизведения для каждого заголовка, который они хотят посмотретьКоманда
Netflix вводит ряд функций с развертыванием, чтобы попытаться работать с творческим сообществом, чтобы гарантировать, что качество контента не будет нарушено, включая автоматическую коррекцию «высоты звука в звуке на более высоких и более медленных скоростях», по словам компания.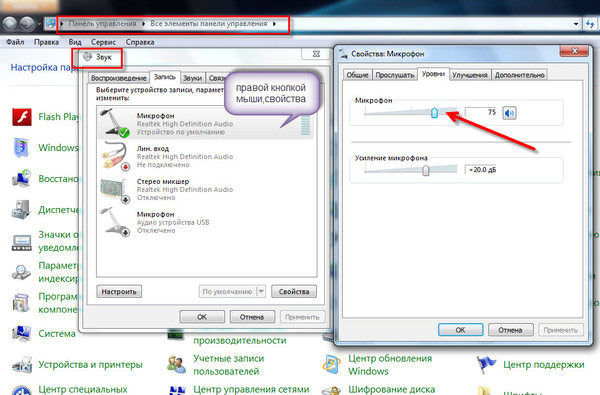
«Мы также не забываем об опасениях некоторых авторов», — сказал представитель The Verge .«Вот почему мы ограничили диапазон скоростей воспроизведения и требуем, чтобы участники меняли скорость каждый раз, когда они смотрят что-то новое, вместо того, чтобы фиксировать свои настройки в зависимости от скорости, которую они использовали в последний раз».
Творческое сообщество по понятным причинам хочет, чтобы их работы воспринимались особым образом. Вот почему Кристофер Нолан отказывается от премьеры своего фильма где-либо, кроме как в театре. Но методы распространения изменились за последние несколько десятилетий, что уже подорвало отрасль. Проигрыватели VHS, DVD и Blu-ray, а также цифровые магазины и видеомагнитофоны дали зрителям больше контроля над тем, как они смотрят фильмы и телешоу.Есть люди, которые слушают подкасты с более высокой скоростью воспроизведения, и, как ни странно, я смотрю все видео на YouTube в два раза быстрее.
Кила Робисон, вице-президент Netflix по инновациям в продуктах, рассказала об изменениях в технологиях, которые позволили использовать разные типы просмотра на протяжении многих лет, и о том, почему Netflix решила продвинуться вперед после короткого этапа тестирования.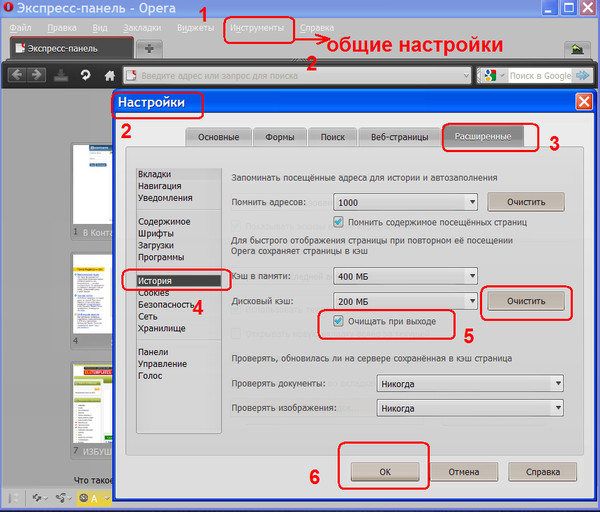
«Мы также учли опасения некоторых авторов»
«Эта функция была очень востребована участниками в течение многих лет», — написал Робисон.«Самое главное, наши тесты показывают, что потребители ценят гибкость, которую она обеспечивает, будь то повторный просмотр их любимой сцены или замедление воспроизведения из-за того, что они смотрят с субтитрами или имеют проблемы со слухом».
И Национальная ассоциация глухих, и Национальная федерация слепых похвалили Netflix за добавление функций воспроизведения. По словам Говарда А., поскольку субтитры замедляются (а также ускоряются), чтобы соответствовать изображениям на экране, это может помочь глухим людям, которые могут предпочесть субтитры с немного меньшей скоростью.Розенблюм, генеральный директор Национальной ассоциации глухих. С другой стороны, многие люди в сообществе слепых «могут понимать и ценить звук, воспроизводимый гораздо быстрее, чем это может быть удобно для большинства зрячих людей», — сказал Эверетт Бэкон, член правления Национальной федерации слепых. заявление.
заявление.
Netflix планирует следить за реакцией творческого сообщества и подписчиков на скорость воспроизведения. Компания также собирается начать тестирование на устройствах iOS и веб-версии приложения, но для приложения Netflix TV этап тестирования не установлен.
Как ускорить или замедлить видео онлайн
**** обновлено 27 мая 2020 года ****
Возможность замедлить или ускорить видео — мощный способ передать эмоции, идеи, действие и многое другое.
Подумайте о выходках Нео, уклоняющихся от пуль в The Matrix , где замедленное движение используется, чтобы подчеркнуть скорость и изящество. Или то, как разбивающаяся в замедленной съемке чашка кофе сообщает о шоковом состоянии персонажа в The Usual Suspects :
Ускоренное движение столь же универсально, оно отлично подходит для всего, от передачи сверхчеловеческого интеллекта в фильмах, таких как Безграничный , до абсурдной комедии Три марионетки :
А еще есть виртуозные сцены, такие как Простая прогулка Донни Дарко из школьного автобуса в класс. В этом кадре плавно сочетаются замедленное и быстрое движение, позволяя зрителям определить мир персонажей и отношений за один дубль.
В этом кадре плавно сочетаются замедленное и быстрое движение, позволяя зрителям определить мир персонажей и отношений за один дубль.
Итак, как ускорить или замедлить видео без необходимости в модном оборудовании или дорогостоящем программном обеспечении? Представляем Clipchamp Create!
Изменение скорости воспроизведения видео с помощью Clipchamp
В нашем бесплатном онлайн-редакторе видео у вас под рукой целый ряд методов редактирования, в том числе возможность добавить эффект замедленного движения к фрагментам видео или, в качестве альтернативы, ускорить их.Несмотря на широкие возможности, Create очень прост в использовании, даже если у вас нет опыта редактирования видео.
Это также очень быстро, поскольку оно полностью работает в браузере, не загружая ваши медиафайлы на сервер, что позволяет редактировать видео онлайн , не дожидаясь медленной загрузки.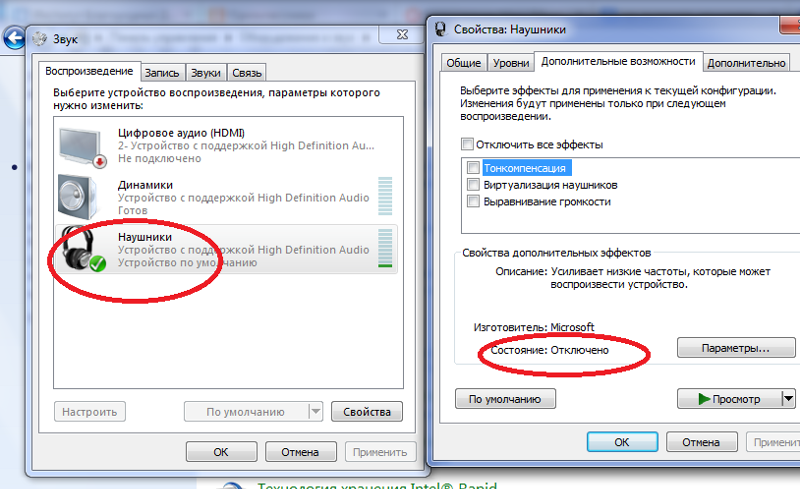
Все, что вам нужно сделать, чтобы замедлить или ускорить видео с помощью Clipchamp, — это бесплатно зарегистрироваться с помощью электронной почты или учетной записи в социальной сети, а затем выполнить следующие действия.
Шаг 1. Откройте новый проект редактирования.
После регистрации нажмите «Создать видео» на странице обзора, чтобы начать работу:
Выберите соотношение сторон, которое лучше всего подходит для вашего видео. Например, видео в Instagram должно быть 1: 1, в то время как большинство ютуберов используют 16: 9.
Бесплатно навсегда. Создавайте профессиональные видеоролики за минуты.
Шаг 2: Добавьте видеофайлы
После запуска проекта следующим шагом будет добавление медиаресурсов. Вы можете импортировать видео, изображения и аудиофайлы прямо со своего компьютера.Просто нажмите кнопку «Добавить медиа»:
. Вы также можете изучить обширную библиотеку Clipchamp, насчитывающую более 100 000 профессиональных видео и аудио файлов.
Шаг 3. Замедлите или ускорьте клип
После того, как вы добавили видеофайл, которым хотите управлять, перетащите его вниз на шкалу времени, например:
Затем выделите файл, щелкнув по нему, что открывает окно с параметрами редактирования. На вкладке Transform вы увидите параметр «Скорость клипа» — используйте это раскрывающееся меню, чтобы выбрать быстрое или медленное движение.
Вы можете сделать видео в два, четыре, восемь или шестнадцать раз быстрее:
Или замедлить его до половины, четверти или одной десятой от исходной скорости:
Шаг 4: Внесение более точных изменений
Конечно, вы можете захотеть сделать что-то более креативное с вашим видео — замедлите его в ключевой момент или даже смешайте нормальную скорость, медленное и быстрое движение. Вот как этого добиться — в этом примере мы замедляем только часть нашего видео, в то время как остальная часть остается с нормальной скоростью воспроизведения.
Во-первых, вам нужно определить, где вы хотите ускорить или замедлить видео.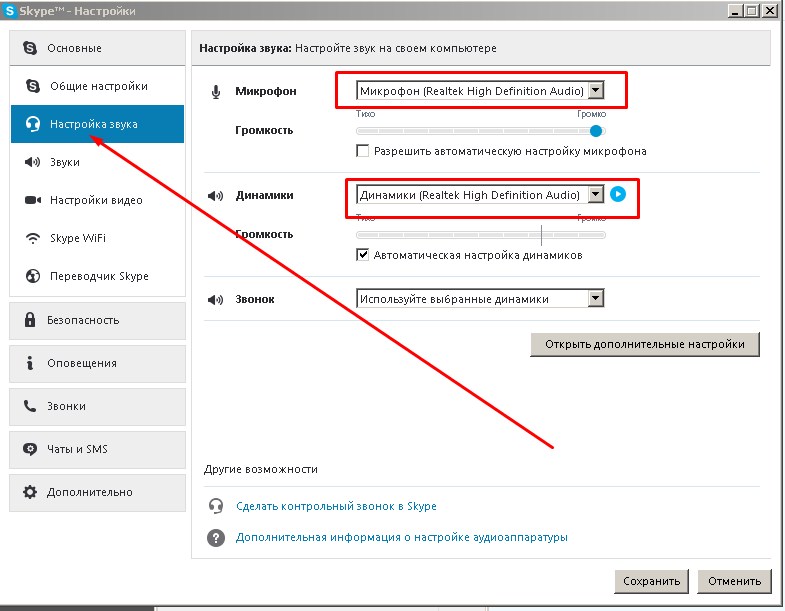 Например, в этом клипе прыжка BMX мы хотим замедлить видео в начале, когда наш «герой» совершает прыжок, но оставить его на нормальной скорости сразу после того, как он упадет на землю.
Например, в этом клипе прыжка BMX мы хотим замедлить видео в начале, когда наш «герой» совершает прыжок, но оставить его на нормальной скорости сразу после того, как он упадет на землю.
Для этого нам понадобится инструмент «Разделить», который выглядит так:
Все, что нам нужно сделать, это перетащить ползунок в нужное место, щелкнуть значок ножниц, чтобы разделить видео на две части, затем выберите первую часть клипа и замедлите ее, например:
И вот результат, полученный всего несколькими щелчками мыши в Clipchamp:
Чтобы выборочно ускорить или замедлить другие фрагменты клипа, просто просмотрите те же несколько шагов, что описаны выше.
Когда вы закончите редактировать, нажмите «Экспорт» в правом верхнем углу экрана «Создать» и загрузите новое видео, вкл. все добавленные эффекты и настройки:
И вот насколько просто добавить эффекты скорости воспроизведения к видео онлайн 🙂
БОНУСНЫЙ СОВЕТ: если вы ищете идеи, вдохновение или отличный контент для своих видеопроектов, вы можете просматривать тематические шаблоны Create. Например, вот шаблон электронной коммерции «Зимняя распродажа», в котором стратегически используется замедленная съемка.
Например, вот шаблон электронной коммерции «Зимняя распродажа», в котором стратегически используется замедленная съемка.
Это расширение Chrome позволяет смотреть видео с большей скоростью
Вы знаете, как иногда вы запойно смотрите действительно хорошее шоу на Netflix и просто хотите дойти до конца быстрее, ничего не упустив? Есть расширение для Chrome, которое может помочь! Расширение SpeedUp позволяет вам изменять скорость видео, будь то ускорение или замедление, и оно собирается значительно изменить вашу игру с просмотром телевизора. Все, что вам нужно сделать, это установить расширение отсюда, и оно будет автоматически добавлено на панель вашего браузера в окне Chrome.
SpeedUp работает со всеми потоковыми сервисами, включая Netflix, Hulu, Amazon Prime и Disney +, а также с YouTube, Reddit и везде, где вы можете воспроизводить видео. После его установки в браузере, если вы нажмете значок расширения, у вас будет доступ к быстрому выбору скорости и ползунку для выбора скорости, которую вы хотите просмотреть.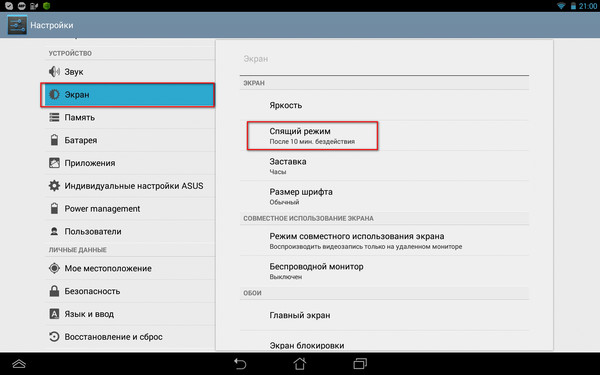 Вы можете снизить скорость до 0,04x, что по сути даст вам замедленное видео, или вы можете увеличить скорость до 4x.Однако на максимальной скорости вы действительно жертвуете звуком. Если вы все еще хотите поймать все, но смотреть немного быстрее, оптимальная скорость составляет от 1,25x до 1,5x. Диалог по-прежнему понятен, но спектакль закончишь быстрее.
Вы можете снизить скорость до 0,04x, что по сути даст вам замедленное видео, или вы можете увеличить скорость до 4x.Однако на максимальной скорости вы действительно жертвуете звуком. Если вы все еще хотите поймать все, но смотреть немного быстрее, оптимальная скорость составляет от 1,25x до 1,5x. Диалог по-прежнему понятен, но спектакль закончишь быстрее.
Если вы не являетесь пользователем Google Chrome, существует также версия расширения для Firefox, которая работает одинаково и работает на разных платформах. Что еще круто в этом расширении, так это то, что после того, как вы установите скорость на одной из вкладок вашего браузера, оно преобразуется во все другие открытые вами вкладки, так что вам не придется с ним возиться.
Вы можете добавить это расширение в свой список удобных расширений Chrome, которые будут установлены на вашем компьютере, вместе с расширением, которое позволяет вам проводить вечеринки Netflix. Но помните, что если вы собираетесь использовать эти два расширения вместе, убедитесь, что все на вашей часовой вечеринке работают с одинаковой скоростью!
AudioStretch замедляет воспроизведение песен и видео, чтобы облегчить изучение музыки.

AudioStretch — это «инструмент для транскрипции музыки.«Это универсальное приложение для iOS, которое замедляет музыку и / или изменяет ее высоту, чтобы вы могли научиться играть песни. Мы уже рассказывали о другом из них, Capo Touch, ранее на Cult of Mac , но AudioStretch проще в использовании. Кроме того, в недавнем обновлении добавлена возможность приложения для транскрипции музыки творить чудеса с видео.
Расшифруйте песни, чтобы разучить их
Самый лучший способ научиться играть песню — это расшифровать ее. Это заставляет вас прислушиваться и работать не только с нотами в песне, но и с тем, как и где их играть.На струнном инструменте, таком как гитара, это очень сложно, потому что вы можете играть одни и те же ноты и аккорды в разных местах грифа.
Легче зайти на YouTube и посмотреть обучающее видео, но если вы сами расшифруете песню, вы узнаете гораздо больше не только о самой дорожке, но и о том, как работает ваш инструмент.
Инструменты для транскрипции современной музыки
Сегодня у нас есть отличные инструменты для транскрипции музыки. AudioStretch — прекрасный пример. Это позволяет воспроизводить песню на любой скорости без изменения высоты звука.Вы также можете изменить высоту звука, не меняя скорость, или вы можете изменить и то, и другое вместе, что полезно для разучивания всех тех песен Джими Хендрикса, в которых он настроен на полшага. Все находится в пределах легкой досягаемости.
AudioStretch — прекрасный пример. Это позволяет воспроизводить песню на любой скорости без изменения высоты звука.Вы также можете изменить высоту звука, не меняя скорость, или вы можете изменить и то, и другое вместе, что полезно для разучивания всех тех песен Джими Хендрикса, в которых он настроен на полшага. Все находится в пределах легкой досягаемости.
Снимок экрана: Cult of Mac
Как и в большинстве примеров приложений такого типа, AudioStretch также показывает музыкальную дорожку в виде волны, что упрощает захват дорожки и ее перемещение вперед и назад. Если вы проведете пальцем по экрану, а затем остановитесь, удерживая палец на экране, текущая нота будет продолжена, так что вы сможете идентифицировать ноты в коротких проходных фразах по одной.Вы также можете настроить петлю, чтобы повторять фразу поверх оверса, сколь угодно медленно, пока вы не добьетесь нужного результата.
AudioStretch тоже делает видео
Но, возможно, самая интересная особенность заключается в том, что AudioStretch может делать все это и с видео. Вам нужно, чтобы файл сохранялся где-то локально на вашем iPhone или iPad (вот как сохранить видео с YouTube), но как только это будет сделано, вы можете загрузить его в AudioStretch и очистить его, зациклить, замедлить и все остальное. Это отличный способ выучить произведение, особенно если вы можете найти хорошие живые кадры исполнителя, исполняющего его.Все аудио инструменты работают и с видео.
Вам нужно, чтобы файл сохранялся где-то локально на вашем iPhone или iPad (вот как сохранить видео с YouTube), но как только это будет сделано, вы можете загрузить его в AudioStretch и очистить его, зациклить, замедлить и все остальное. Это отличный способ выучить произведение, особенно если вы можете найти хорошие живые кадры исполнителя, исполняющего его.Все аудио инструменты работают и с видео.
Снимок экрана: Cult of Mac
В режиме просмотра видео вы можете выбрать, будет ли видео отображаться в виде эскиза в углу или отображаться в полноэкранном режиме. Ну, почти во весь экран — элементы управления по-прежнему видны и удобны.
AudioStretch упрощает транскрипцию музыки
AudioStretch от разработчика Cognosonic стал моим любимым замедлителем, потому что он очень прост в использовании. В отличие от Capo Touch, управление которым с каждым обновлением становится все сложнее и сложнее, AudioStretch прост.Просто нажмите в любом месте формы сигнала (а не только на кнопку воспроизведения / паузы), чтобы остановить и начать воспроизведение.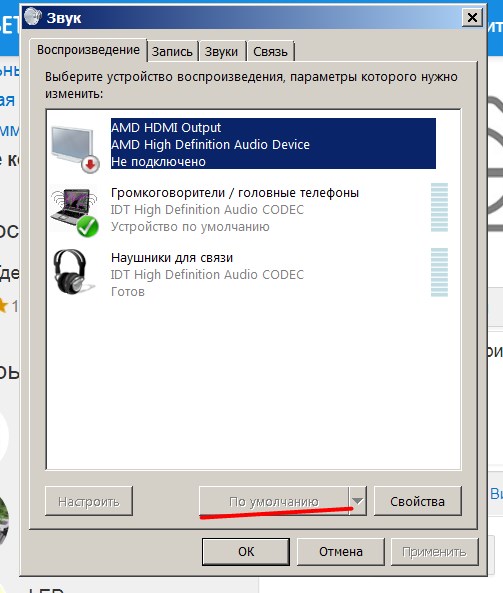
Все остальные функции находятся прямо на главном экране, поэтому вам не нужно нырять во всплывающие меню, как в Capo. Вы можете добавлять закладки, создавать петли A-B и настраивать высоту звука и скорость с помощью единой простой панели управления. Это позволяет вам сосредоточиться на изучении песни, а не на управлении приложением.
Однако в приложении не хватает некоторых необходимых вещей. Например, вы можете иметь только одну петлевую область одновременно.Честно говоря, в недавнем обновлении Capo только что удалось заставить несколько областей петель работать интуитивно, но иногда бывает удобно иметь возможность отмечать несколько петель на протяжении всей песни и иметь возможность переходить между ними. AudioStretch также не имеет каких-либо внешних клавиатурных элементов управления.
Но за 10 долларов за полную версию это может быть лучшее, что вы можете купить, если вы готовы начать транскрибировать песни самостоятельно, или даже если вам просто нужен отличный способ замедлить эти обучающие программы YouTube.


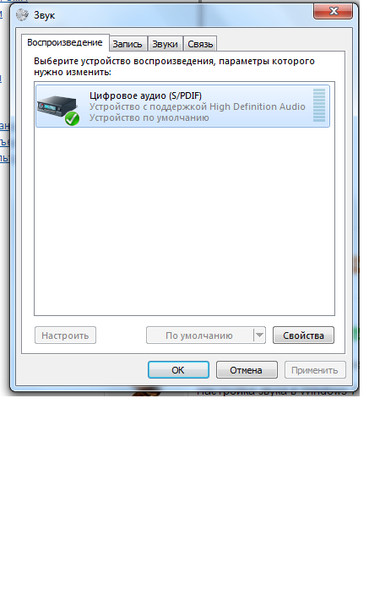

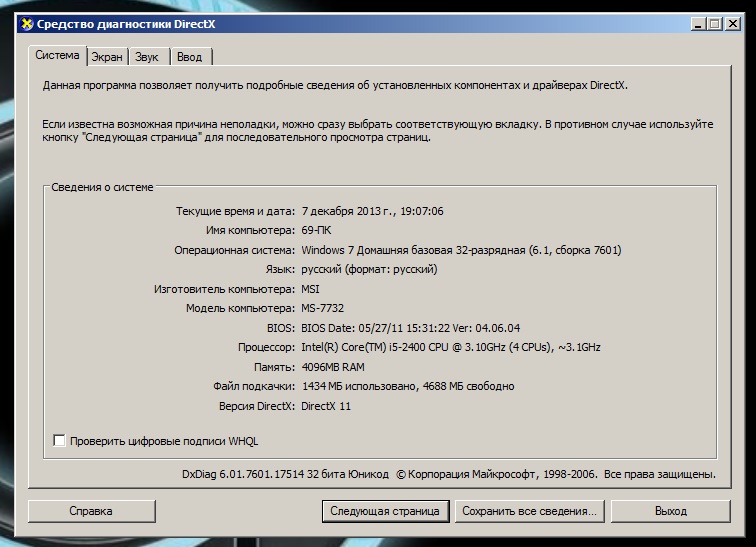
 Для этого попробуйте запустить другие ролики;
Для этого попробуйте запустить другие ролики;

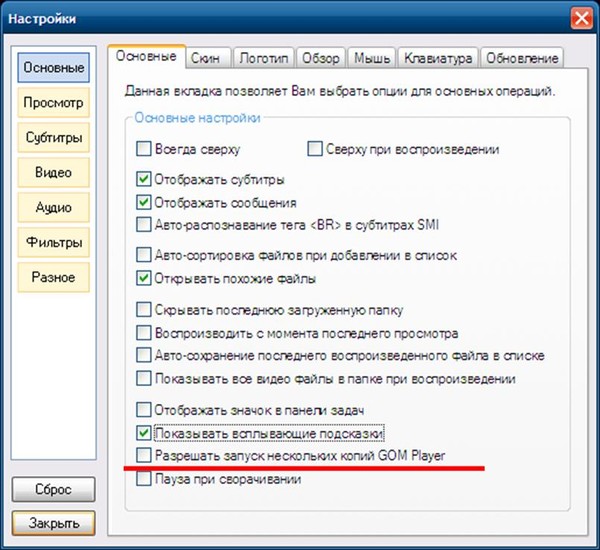
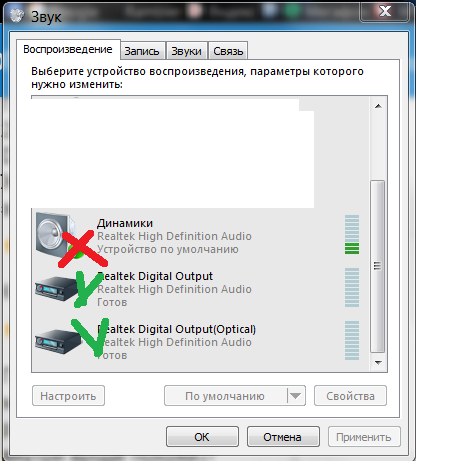 net / скачать)
net / скачать)