Настройка роутера Netis

Маршрутизаторы компании Netis обладают собственным программным обеспечением,которое позволяет производить настройку интернет-соединения. Практически все модели имеют одинаковую прошивку и конфигурация осуществляется примерно по одному и тому же принципу. Далее мы пошагово рассмотрим, какие параметры следует выставить для корректной работы роутеров данной компании.
Настраиваем роутер Netis
Сначала хотелось бы уточнить, что ввод некоторых адресов выполняется в соответствии с договором провайдера. При подключении интернета компания должна была предоставить вам информацию о том, какие данные нужно вписывать в роутер. Если такой документации нет, обратитесь в техническую поддержку вашего провайдера. Далее следуйте инструкциям из нашего руководства.
Шаг 1: Вход и основные параметры
Распакуйте маршрутизатор, ознакомьтесь с комплектацией, воспользуйтесь инструкцией, чтобы правильно соединить его с компьютером. Теперь мы покажем, как зайти в настройки роутера Netis:
- Откройте любой удобный веб-обозреватель и перейдите по следующему адресу:
http://192.168.1.1
- Сразу выберите удобный язык, чтобы понимать назначение присутствующих настроек.
- Вам доступна быстрая конфигурация, однако в большинстве случаев ее недостаточно, поэтому мы сразу рекомендуем переместиться в продвинутый режим, нажав на «Advanced».
- Если язык сбился при переходе, укажите его еще раз из списка слева.
- Рекомендуем изменить имя пользователя и пароль, чтобы никто посторонний не смог зайти в панель управления роутера. Для этого перейдите в раздел «Система» и выберите категорию «Пароль». Задайте необходимое имя и пароль, после чего сохраните изменения.
- Советуем настроить часовой пояс, дату и тип ее определения, чтобы другая информация отображалась корректно. В категории «Настройки» времени вы можете вручную задать все параметры. При наличии NTP-сервера (сервер точного времени), введите его адрес в соответствующую строку.

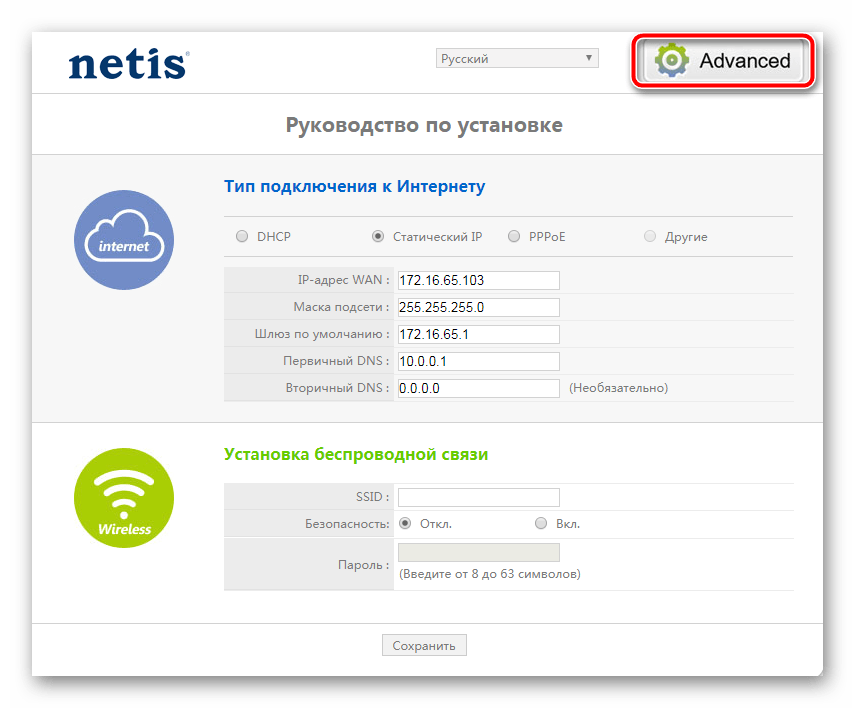
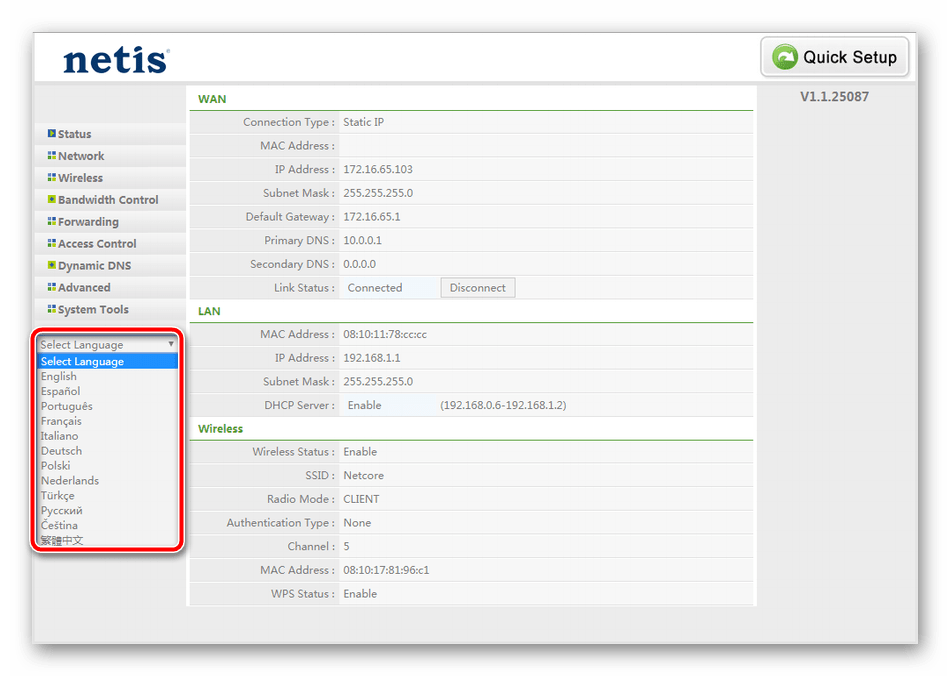
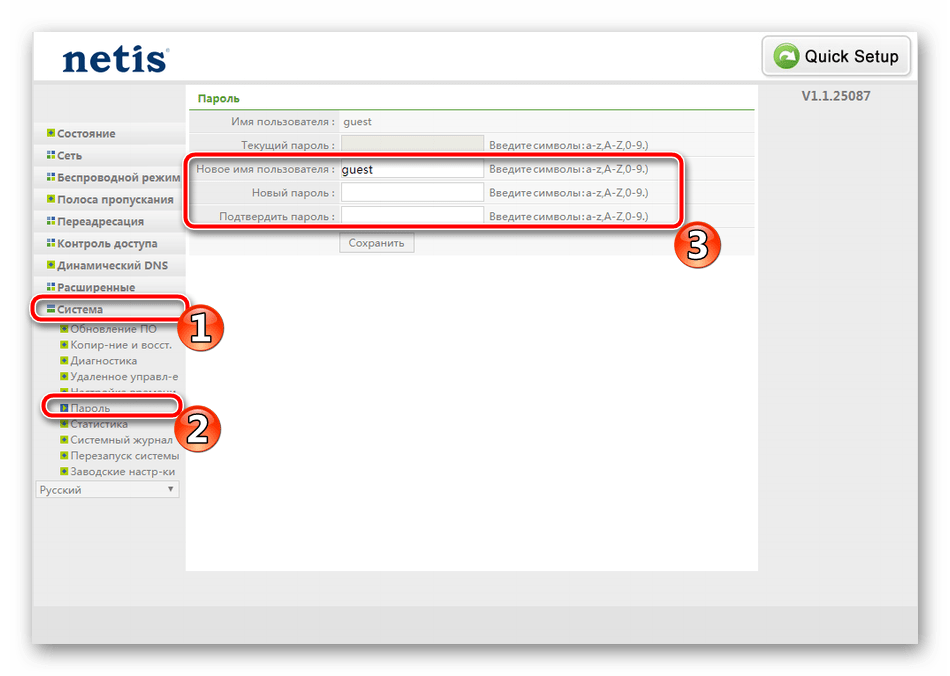

Шаг 2: Настройка доступа в интернет
Теперь следует обратиться к документации, речь о которой шла выше. Конфигурация доступа в интернет осуществляется в соответствии с назначенными провайдером данными. Вам же потребуется точно ввести их в отведенные для этого строки:
- В разделе «Сеть» перейдите в первую категорию «WAN», сразу определитесь с типом соединения и укажите ее тип в соответствии с заданной провайдером. Чаще всего используется «PPPoE».
- «IP-адрес», «Маска подсети», «Шлюз по умолчанию» и «DNS» также заполните, исходя из указанных значений в документации.
- Иногда требуется раскрыть дополнительные функции, чтобы настроить «MAC», который присваивается провайдером или клонируется с прошлого роутера.
- Обратите внимание на раздел «IPTV». Здесь вручную указывается «IP-адрес», «Маска подсети» и производится конфигурация «DHCP-сервера». Все это необходимо только в случае указаний от поставщика услуг интернета.
- Последним пунктом не забудьте убедиться в правильности выбора режима работы маршрутизатора. Для обычного домашнего использования маркер нужно поставить возле «Роутер».


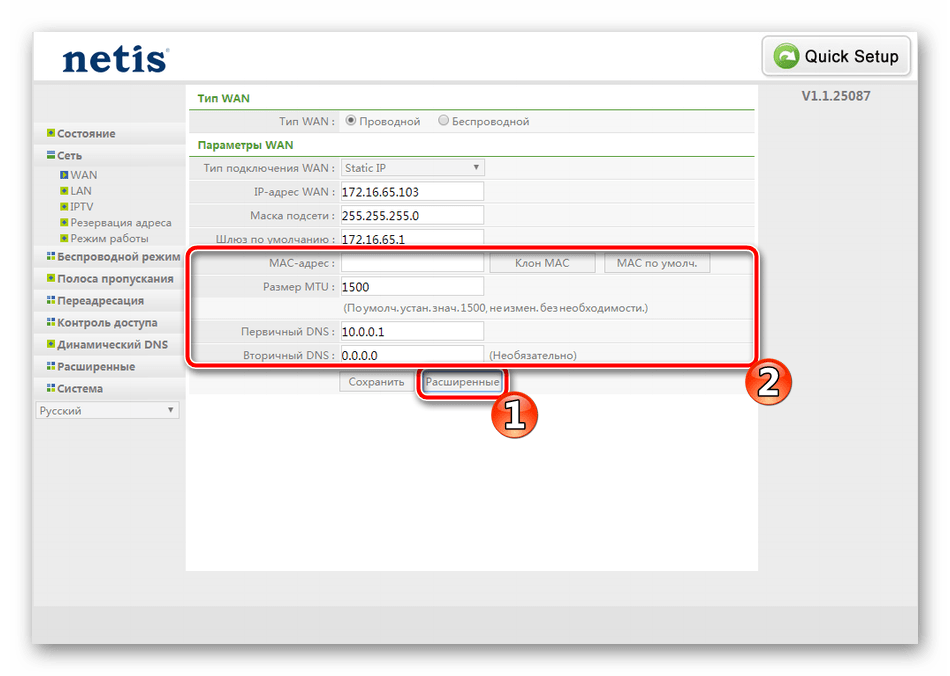


Шаг 3: Беспроводной режим
Большинство моделей роутеров от компании Netis поддерживают Wi-Fi и позволяют подключаться к интернету без использования кабеля. Конечно, беспроводное соединение также нужно настроить, чтобы оно работало корректно. Выполните следующие действия:
- В разделе «Беспроводной режим» выберите категорию «Настройки Wi-Fi», где убедитесь, что функция включена, и задайте ей любое удобное имя. Название сети будет отображаться в списке доступных для подключения.
- Не забудьте про безопасность, чтобы защитить свою точку доступа от посторонних. Выберите тип защиты «WPA-PSK» или «WPA2-PSK». Второй отличается улучшенным видом шифрования.
- «Ключ шифрования» и «Тип шифрования» оставьте по умолчанию, измените лишь пароль на более надежный и сохраните настройки.



Соединяться с вашей точкой без ввода пароля можно, используя WPS. Нажмите специальную кнопку на роутере, чтобы устройство смогло подключиться, или введите указанный код. Настраивается это следующим образом:
- В разделе «Беспроводной режим» выберите категорию «Параметры WPS». Включите его и измените пинкод, если это необходимо.
- Можете сразу добавить домашние устройства. Их добавление происходит путем ввода PIN-кода или нажатия на специальную кнопку на роутере.


Иногда требуется создать несколько точек доступа беспроводного подключения от одного роутера. В таком случае перейдите в раздел «Мульти SSID», где укажите точку, задайте ей имя и дополнительные данные.

Настройка безопасности таких сетей осуществляется точно так же, как и в инструкции выше. Выберите удобный тип аутентификации и задайте пароль.

Указание дополнительных параметров беспроводной сети обычным юзером практически никогда не нужно, однако опытные пользователи смогут настроить их в разделе «Расширенные». Здесь имеются возможности изоляции точки доступа, роуминг, защита и мощность передачи.

Шаг 4: Дополнительные функции роутера
Основная конфигурация роутера Netis была выполнена, теперь можно подключаться к интернету. Для этого перейдите в категорию «Система», выберите «Перезапуск системы» и нажмите на соответствующую кнопку, отобразившуюся на панели. После перезагрузки установленные параметры вступят в силу и доступ к сети должен появиться.

Кроме всего, программное обеспечение Netis позволяет настроить дополнительные функции. Обратите внимание на «Управление полосой пропускания»

Иногда роутер устанавливается в общественном месте или в офисе. В таком случае может потребоваться фильтрация по IP-адресам. Для конфигурации этой функции есть специальный раздел в категории «Контроль доступа». Остается лишь определить подходящие для вас параметры и задать адресы ПК.

Выше мы детально разобрали процесс настройки роутеров от компании Netis. Как видите, данная процедура легкая, не требует от пользователя дополнительных знаний или навыков. Нужно только иметь документацию от провайдера и точно следовать предоставленным инструкциям, тогда обязательно получится решить поставленную задачу.
 Мы рады, что смогли помочь Вам в решении проблемы.
Мы рады, что смогли помочь Вам в решении проблемы. Опишите, что у вас не получилось.
Наши специалисты постараются ответить максимально быстро.
Опишите, что у вас не получилось.
Наши специалисты постараются ответить максимально быстро.Помогла ли вам эта статья?
ДА НЕТlumpics.ru
Настройка роутера Netis WF2419E: интернет и Wi-Fi
Привет, всем! Сегодня в статье мы поговорим про настройку роутера Netis WF2419E. На мой взгляд он настраивается немного сложнее, чем те же TP-Link и D-Link из-за большого количества пунктов в детальной настройке. Но боятся не стоит, сегодня я постараюсь кратко и полноценно рассказать про это.
Как подключить интернет-центр
В первую очередь нам нужно подключиться к сети аппарата. Для этого обязательно подключите его к розетке с помощью блока питания. Вход для БП находится с правой стороны. Далее втыкаем кабель от провайдера. В порт, который обозначен голубым цветом. Остальные входы нужны для подключения локальных устройств. Сюда вы можете подключить ноутбук, компьютер, телевизор, принтер или камеру видеонаблюдения.
Я для настройки буду использовать ноутбук и подключусь по проводу напрямую. Но можно настраивать и с телефона или планшета. Просто нужно подключиться к Wi-Fi сети интернет-центра. Имя сети будет на бумажке, которую чаще всего лепят под корпус. Там же будет и пароль по умолчанию (password).


ПРИМЕЧАНИЕ! Если пароль не подходит, и вы его ранее взяли у друга или знакомого, то стоит его сбросить до заводских настроек. Для этого находим на задней части кнопку «Default» и зажимаем её на 10 секунд – не дольше.


После того как вы подключились к аппарату – нужно открыть любой доступный браузер и зайти по адресу: 192.168.1.1 или netis.cc. Только проверьте, что данный адрес стоит в адресной строке, а не поисковой.
Быстрая настройка
В первую очередь нужно выбрать язык в меню маршрутизатора «Нетис», который будет наиболее вам удобен.
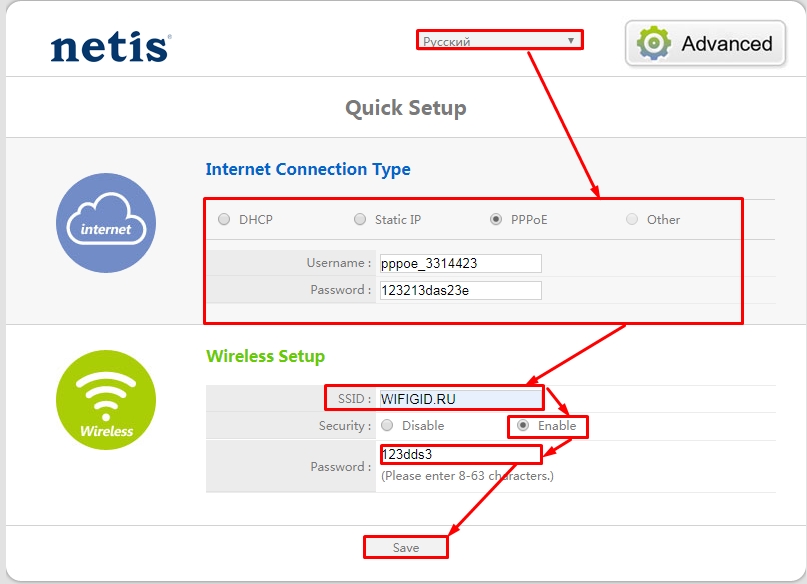
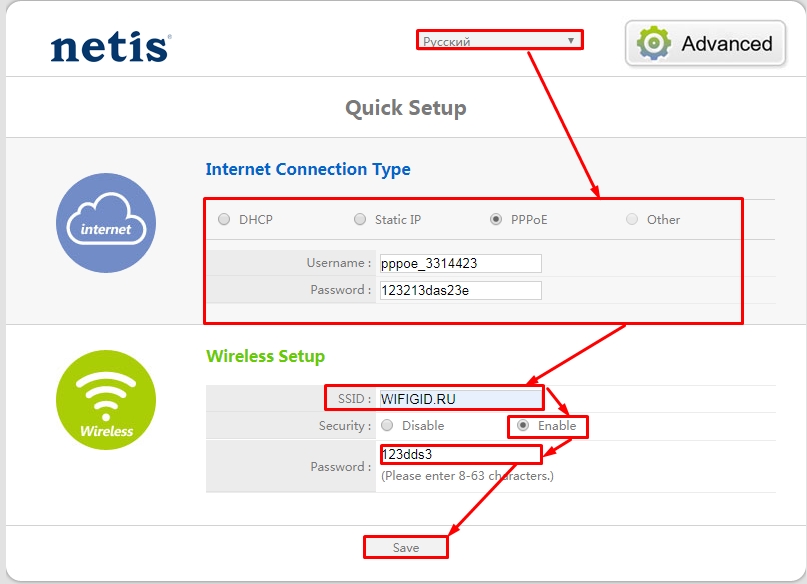
Теперь ниже в разделе нужно выбрать тип подключения, который использует ваш провайдер. Эти данные должны находится в договоре от оператора интернета. Если никаких данных не указано, то значит – используется «Динамический IP» (DHCP).
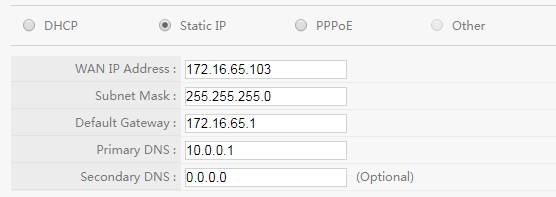
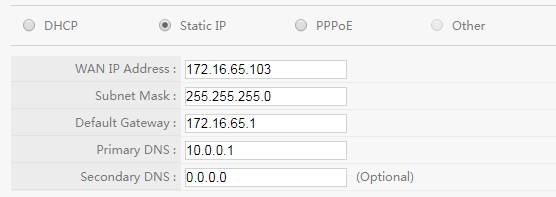
Static IP (Статический IP) – нужно будет ввести IP адрес, маску, адрес шлюза и два DNS. Для PPPoE подключения достаточно будет указать логин и пароль. К сожалению, но для L2TP и PPTP подключения нужно будет зайти в детальные настройки (следующая глава).
Ниже идут данные для настройки WiFi подключения. Сначала указываем имя беспроводной сети. Включаем «Безопасность» и вписываем пароль. В самом конце нажимаем «Сохранить».
Детальные настройки
Для настройки интернета заходим: «Сеть» – «WAN». Теперь нужно выбрать тип подключения. Тут есть настройки для PPTP и L2TP. Где нужно помимо IP адреса, маски и шлюза – ввести логин и пароль. Как только вы введете нужные настройки не забудьте сохраниться.
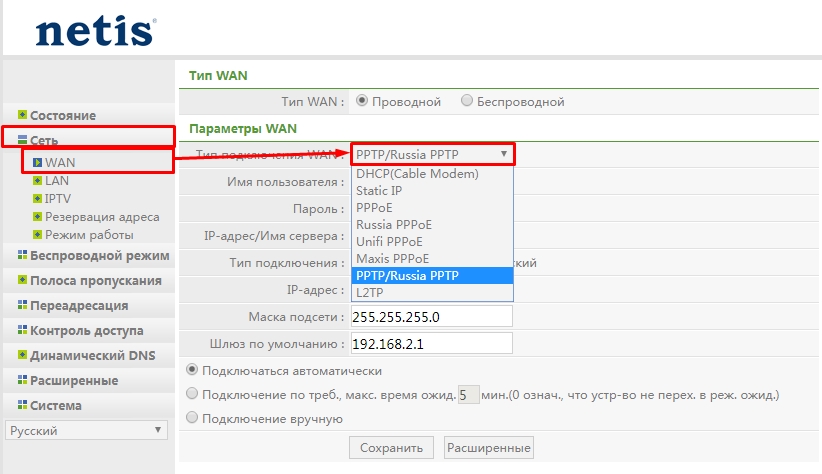
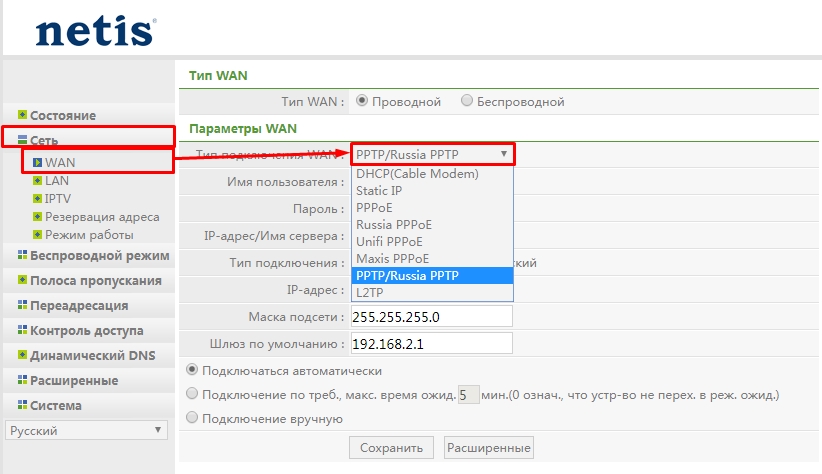
Если вы подключаетесь к интернету по технологии Wi-Fi, то выбираем «Тип WAN» как «Беспроводной». После этого вводим имя сети и указываем пароль. В конце нажимаем «Сохранить».
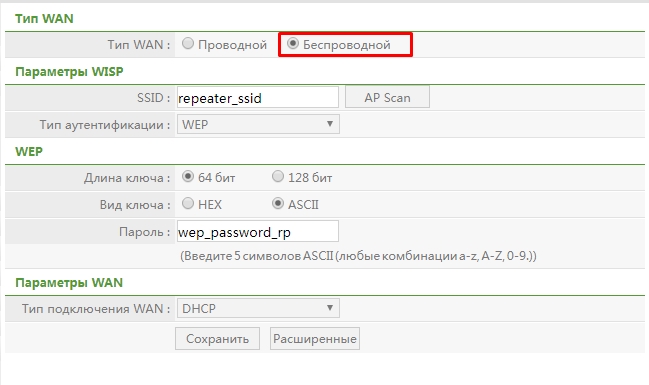
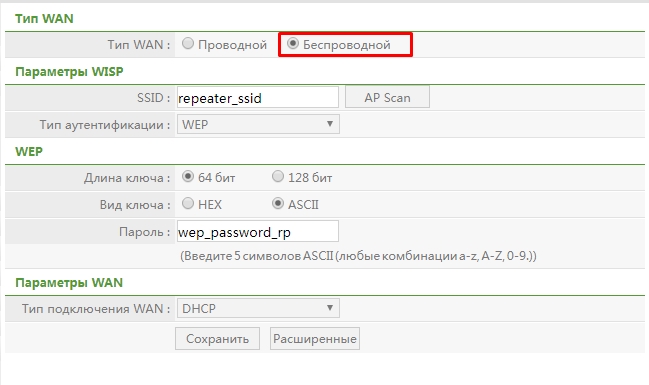
Для детальной настройки вайфай переходим в «Беспроводной режим» – «Насатройки Wi-Fi». Включаем сеть и устанавливаем в режим «Точка доступа». Я установил диапазон радиочастот в режим «802.11n», но если у вас есть старые устройства, то ставим «802.11b+g+n». Вписываем имя сети включаем вещание SSID. Область лучше установить как «EU», а канал в режим «Авто».
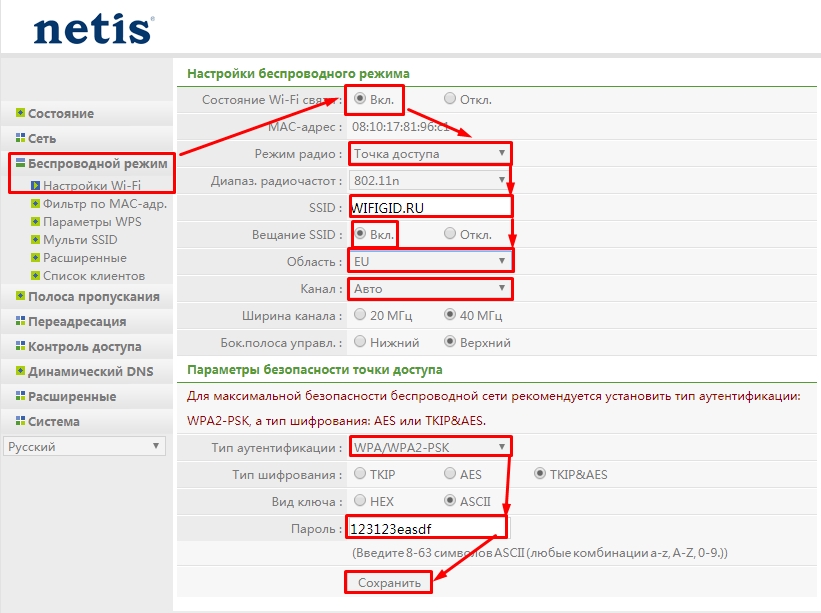
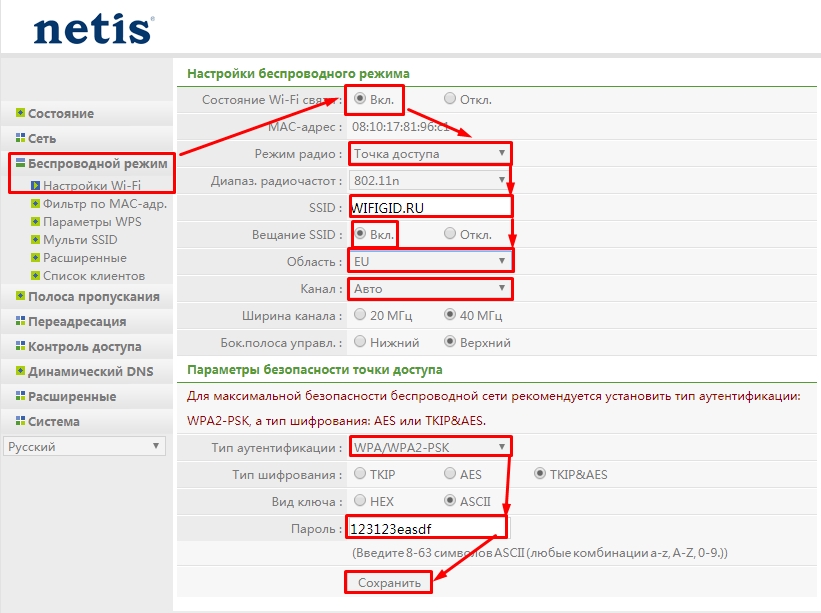
Чтобы поставить пароль «Тип аутентификации» ставим в режим «WPA/WPA2-PSK». Вписываем пароль и сохраняемся.
Также настоятельно рекомендуется установить пароль от этого Web-интерфейса, чтобы никто не смог поломать вам настройки. «Система» – «Пароль» – далее придумываем имя администратора и два раза вписываем ключ. Нажимаем «Сохранить».
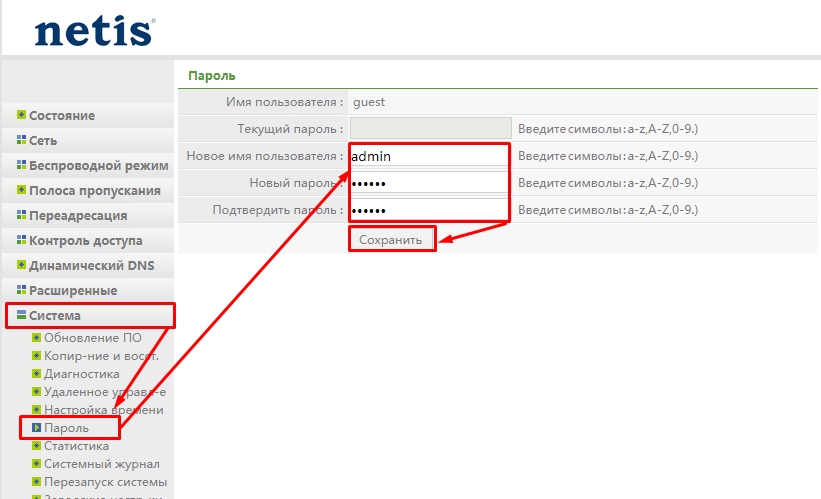
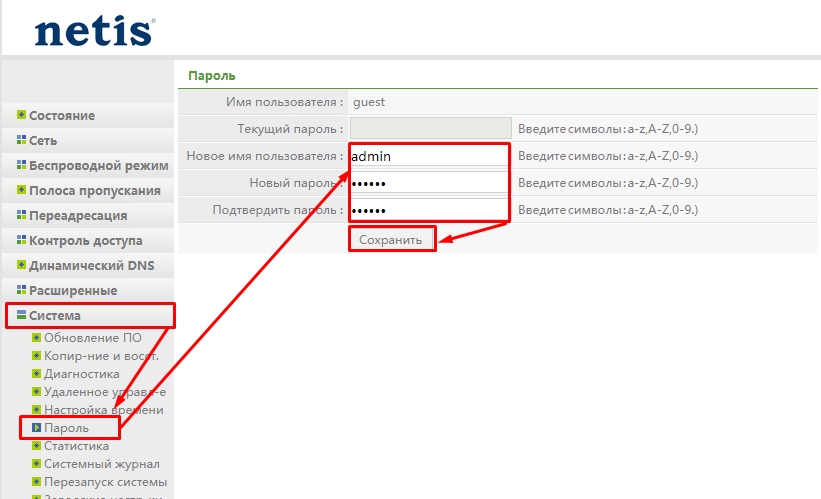
Помощь в конфигурации
Если у вас возникли какие-то трудности или вылезла ошибка – пишите об этом в комментариях. Только старайтесь писать как можно подробнее, чтобы я точно смог вам помочь. Пожалуйста, не нужно писать что-то типа: «Как настроить роутер Netis WF2419E?» – статья была написана для решения именного этого вопроса. Также можете писать дополнения или конструктивную критику.
wifigid.ru
Настройка роутера Netis DL4323 и DL4323U для ADSL


Сегодня я расскажу как настроить маршрутизатор netis DL4323 и его практически полного двойника — модель
Так уж получилось, что универсальный роутер netis DS4323U я взял как замену сломавшемуся модему D-Link DSL-2640U, проработавшему более трёх лет. Маршрутизаторы Нетис я до этого момента ни разу не тестировал и потому долго думал, стоит ли связываться с незнакомым производителем.
В итоге взял и не прогадал. Уже полгода он стабильно трудится на достаточно длинной линии среднего качества (40-летний магистральный кабель), обеспечивая доступ в Интернет и работу интерактивного цифрового телевидения.


По факту имеем компактный и аккуратный девайс с двумя достаточно мощными антеннами по 5 dBi. Причём у версий DL4323 и DL4323U они несъёмные, а вот на DL4323D — съёмные на RP-SMA разъёмах.
По портам расклад следующий:
Роутер имеет 4 Ethernet-порта: 3 LAN + 1 LAN/WAN, 1 порт RJ11.

При этому у модели DL4323U есть ещё и один порт USB 2.0 для подключения 3G/4G модема, флешки или принтера. Вот только списка совместимых моделей я не нашёл ни на официальном сайте Нетис, ни на форумах в сети.
Комплектация обычная для ADSL-модема: Сплиттер, телефонный кабель, сетевой кабель и блок питания.


Теперь касаемо качества работы. За более чем полгода активного использования универсальный роутер Нетис DL4323U ни разу не подвёл и не завис. Единственное серьёзное нарекание было к DL4323, имеющим старые прошивки — на них была возможно подмена DNS. Но это было исправлено в последней версии микропрограммы. Покрытие беспроводной сетью отлично для среднего размера частного дома, WiFi доступен не только в любой точке, но и ещё в радиусе примерно 30 метров вокруг.
Как настроить netis DL4323 для ADSL-линии
IP-адрес роутера Нетис DL4323 и DL4323U в локальной сети — 192.168.1.1. Доменное имя устройства — netis.cc. Логин и пароль для входа нестандартные — guest \ guest. Данные для авторизации указаны на стикере, приклеенном на нижней части корпуса.

Кстати, к только что распакованному из коробки маршрутизатору netis можно подцепиться сразу по WiFi, так как пароль на WiFi тоже указан на стикере. У данной модели по умолчанию настроен SSID — netis c ключом шифрования password.
Внимание! По умолчанию веб-интерфейс устройства по-умолчанию используется английский язык. Но есть и поддержка русского. Для этого его надо выбрать в выпадающем списке в правом верхнем углу.
Если Вы впервые вошли в настройки модема, то после авторизации автоматически откроется страничка мастера быстрой настройки устройства. Если не запустился, то Вы всегда можете его открыть, кликнув на соответствующую кнопку в главном меню веб-интерфейса.
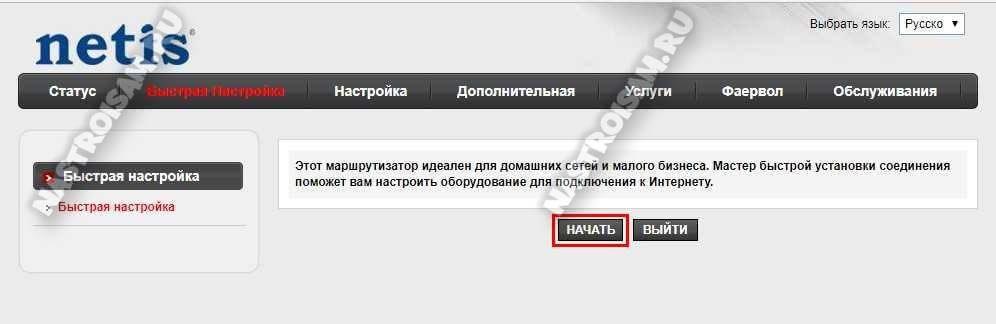
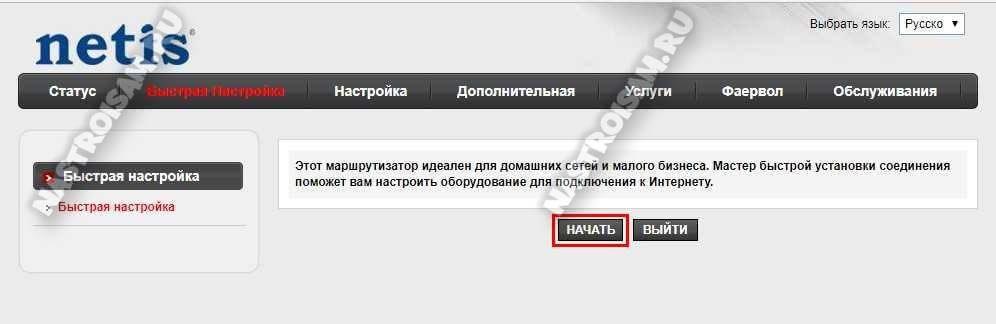
Нажмите на кнопку «Начать». После этого Вы уведите список этапов работы мастера, которые необходимо будет последовательно пройти. Кликаем на кнопку «Далее»:
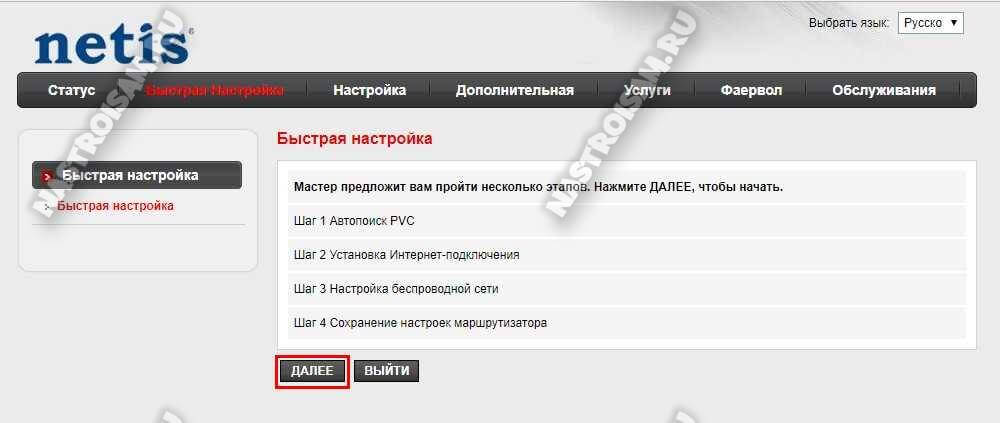
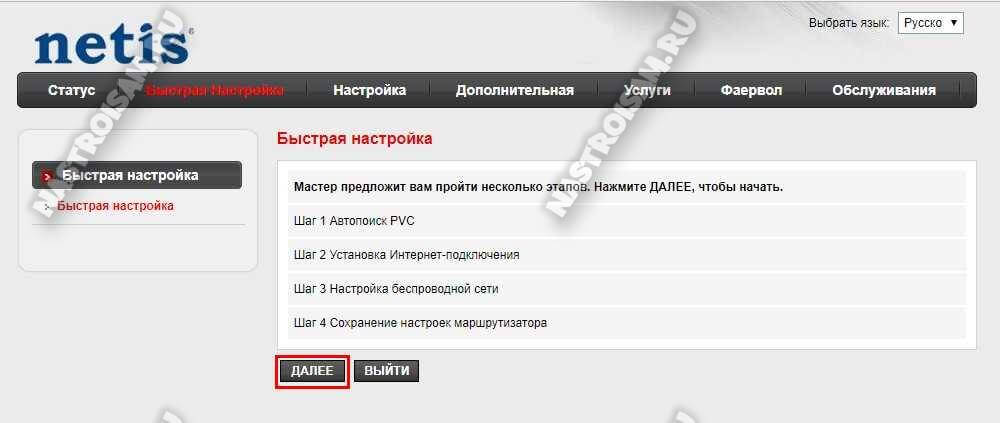
Первым этапом будет настройка параметров соединения с линией провайдера. Роутер предложит выполнить автопоиск данных PVC-канала:
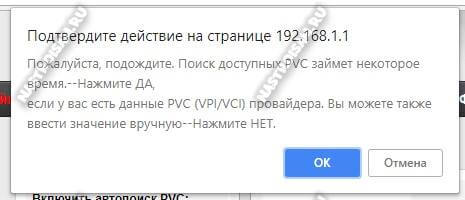
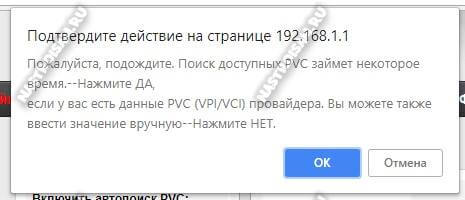
Как правило, автоматический поиск не работает нормально ни на одном модеме. По крайней мере у нас в области. Поэтому будем вводит параметры вручную. Кстати, если Вы их не знаете и не получили при подключении, то эту информацию всегда можно уточнить в техподдержке провайдера.
Указываем параметры виртуального канала в поля «VPI» и «VCI»:
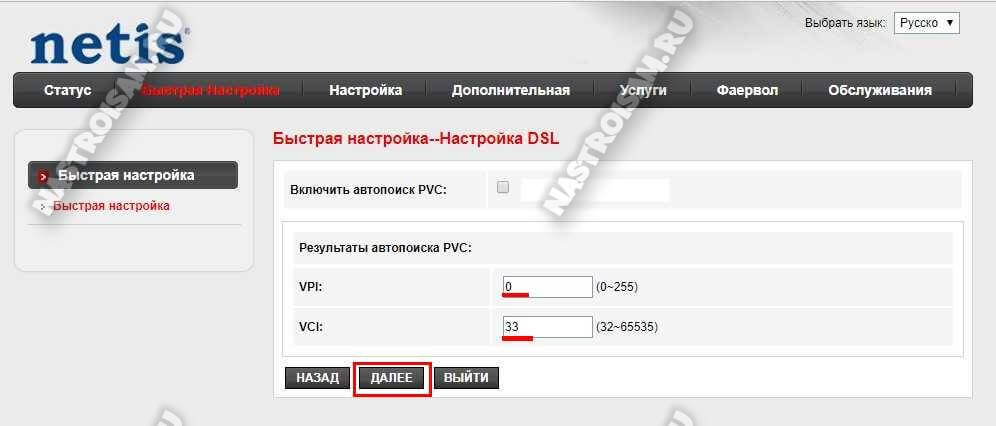
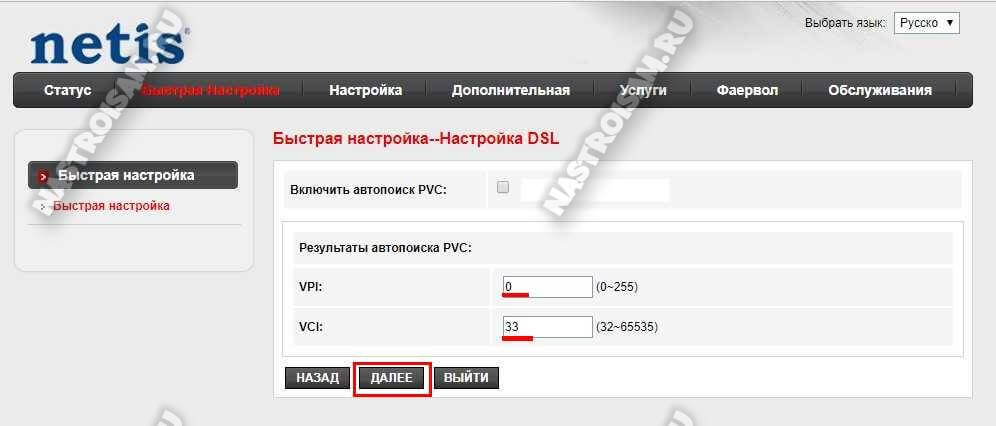
Следующим шагом идёт выбор типа подключения к Интернету. Как правило, в России используется или Динамический IP, или протокол PPPoE.
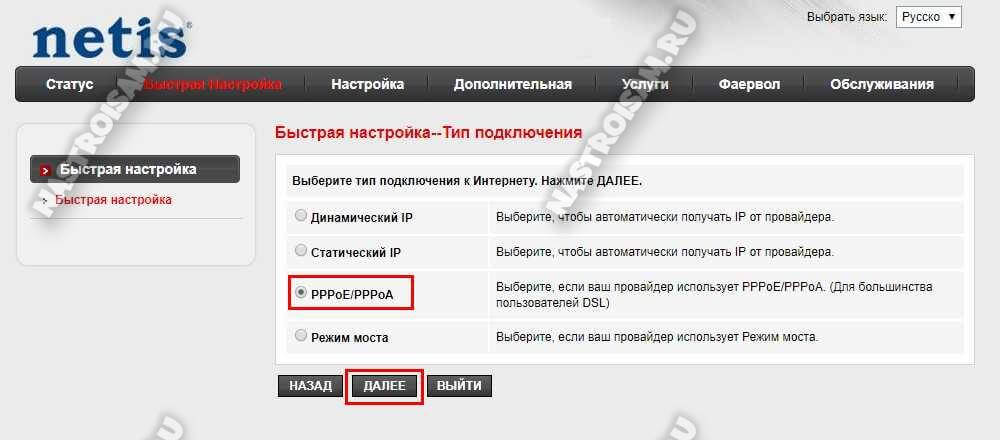
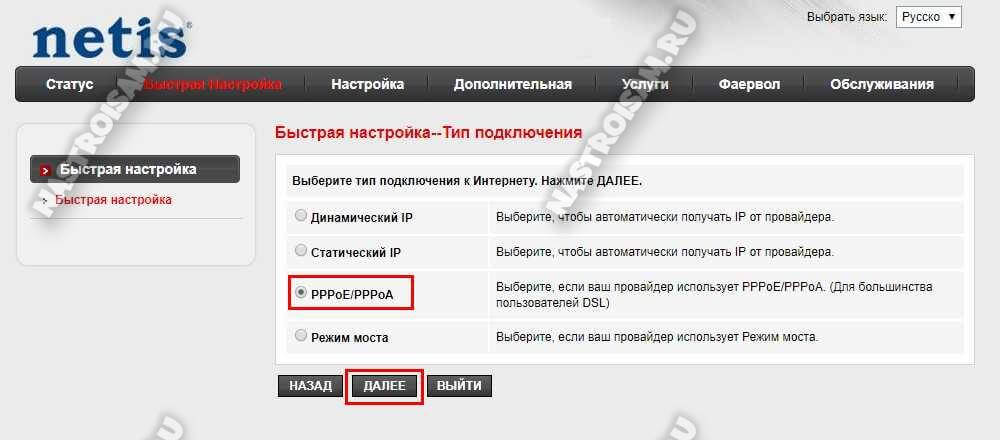
В случае с PPPoE маршрутизатор потребует ещё указать логин и пароль для подключения, которые обычно выдают вместе с договором.
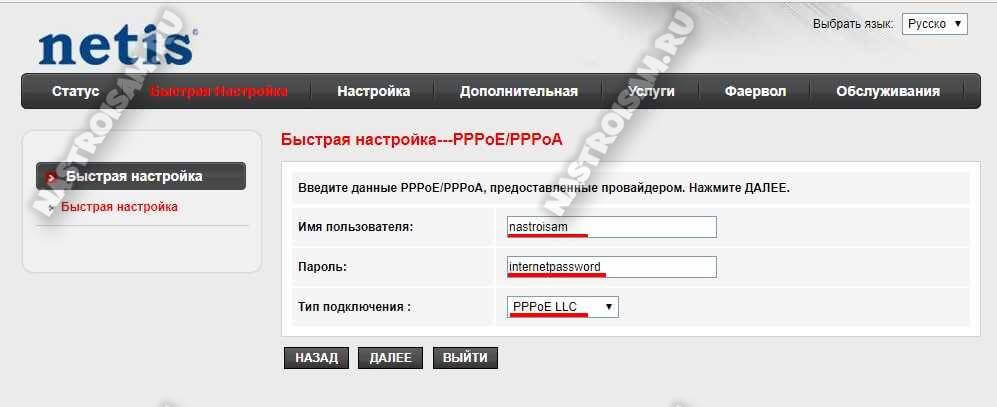
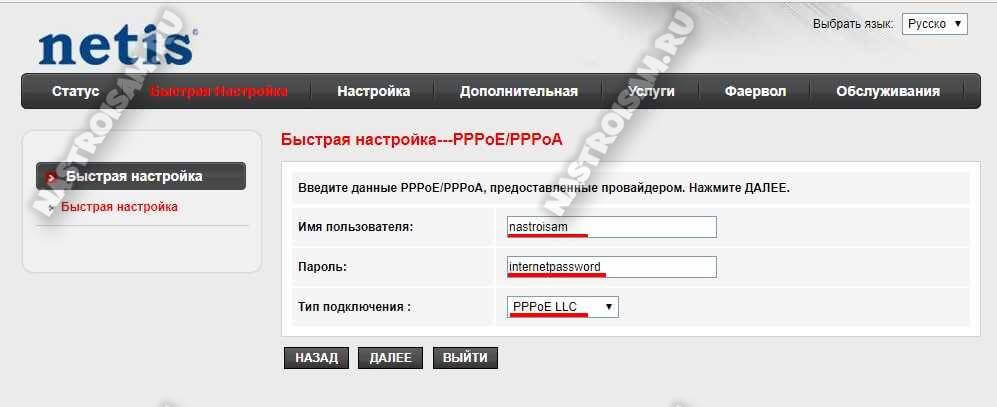
Тип подключения при этом надо выставить PPPoE LLC. Кликаем на кнопку «Далее».
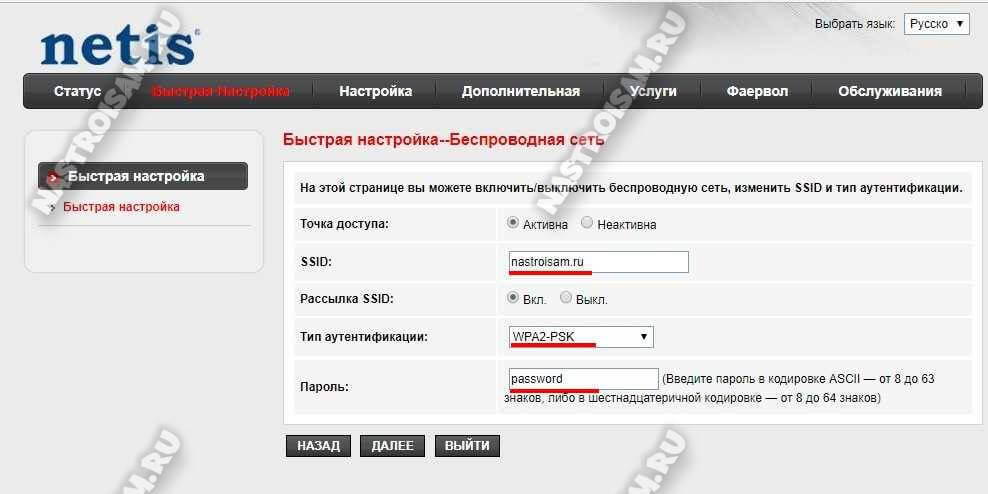
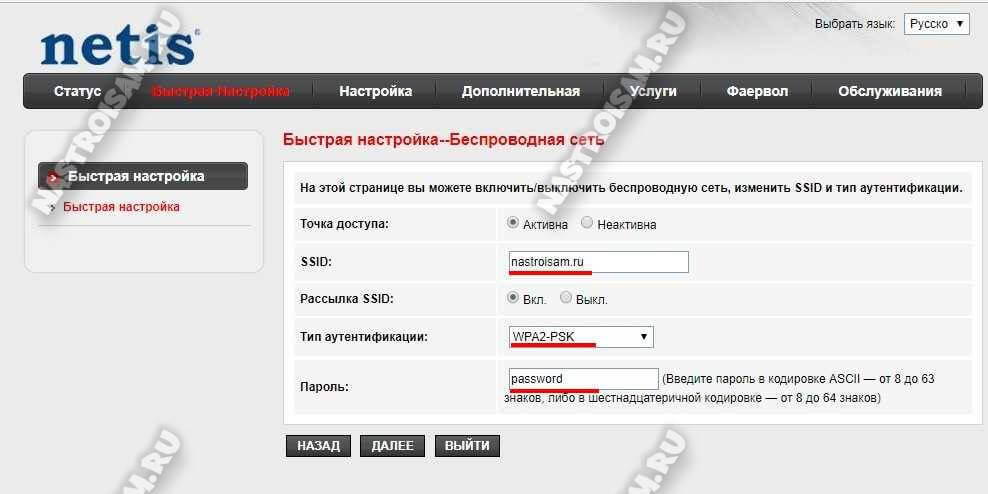
Последним шагом идёт настройка WiFi на netis DL4323. Вам нужно придумать имя для беспроводной сети и прописать его в поле «SSID».
Тип аутентификации выбираем WPA2-PSK.
В поле пароль надо так же придумать и ввести ключ безопасности сети. Его лучше всего делать не короче 8 символов, состоящий из букв разного регистра и цифр.
Нажимаем на кнопку «Далее».
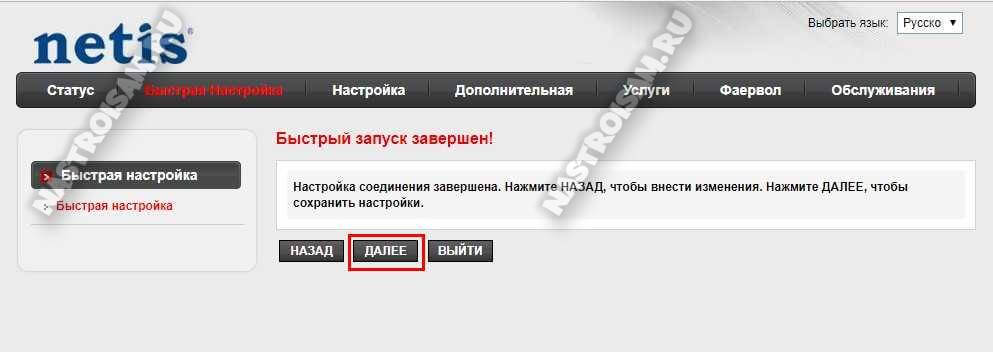
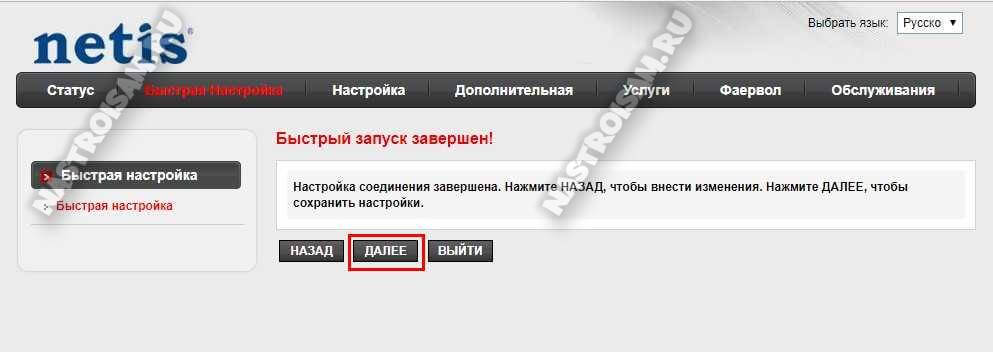
На этом быстрая настройка маршрутизатора завершена. Нажмите кнопку «Далее», чтобы сохранить его настройки.
Настройка модема Нетис вручную
Для того, чтобы получить полный доступ ко всем параметрам устройства, выберите в меню модема netis DL4323 пункт «Настройка». Открываем подраздел «WAN»:
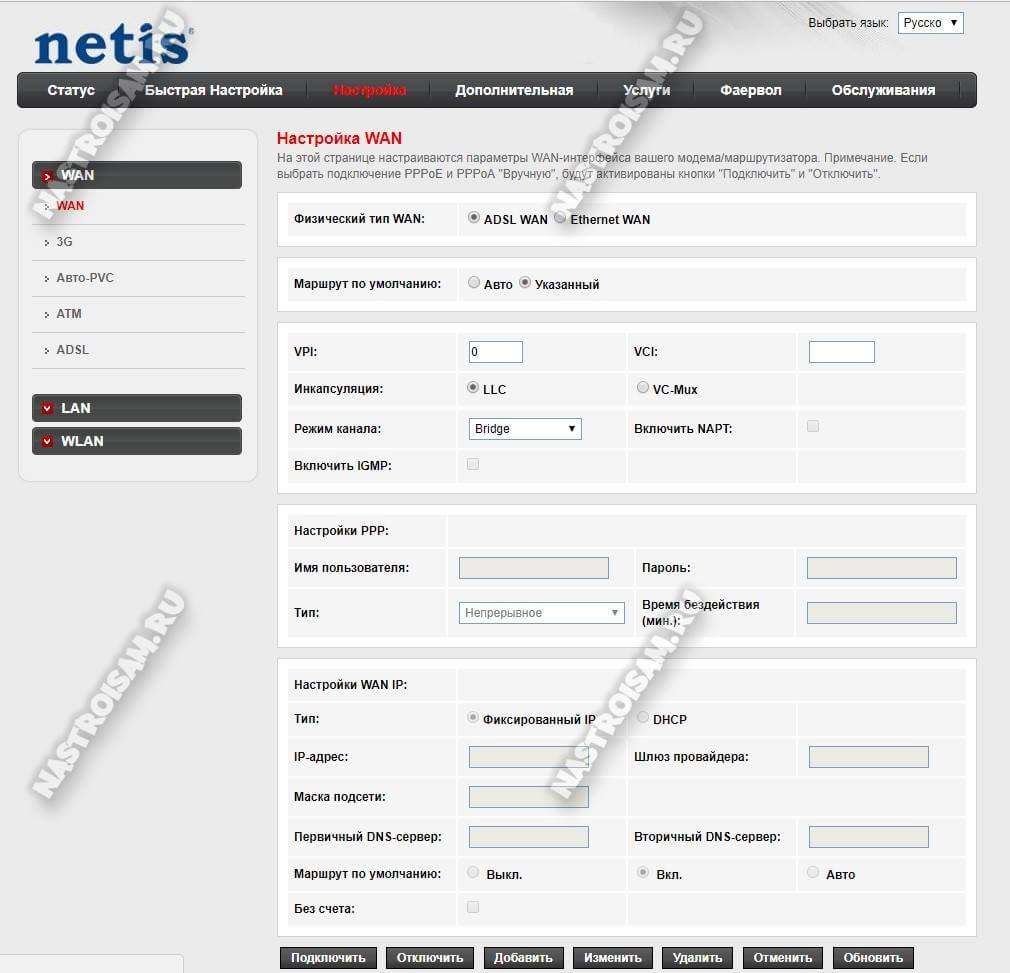
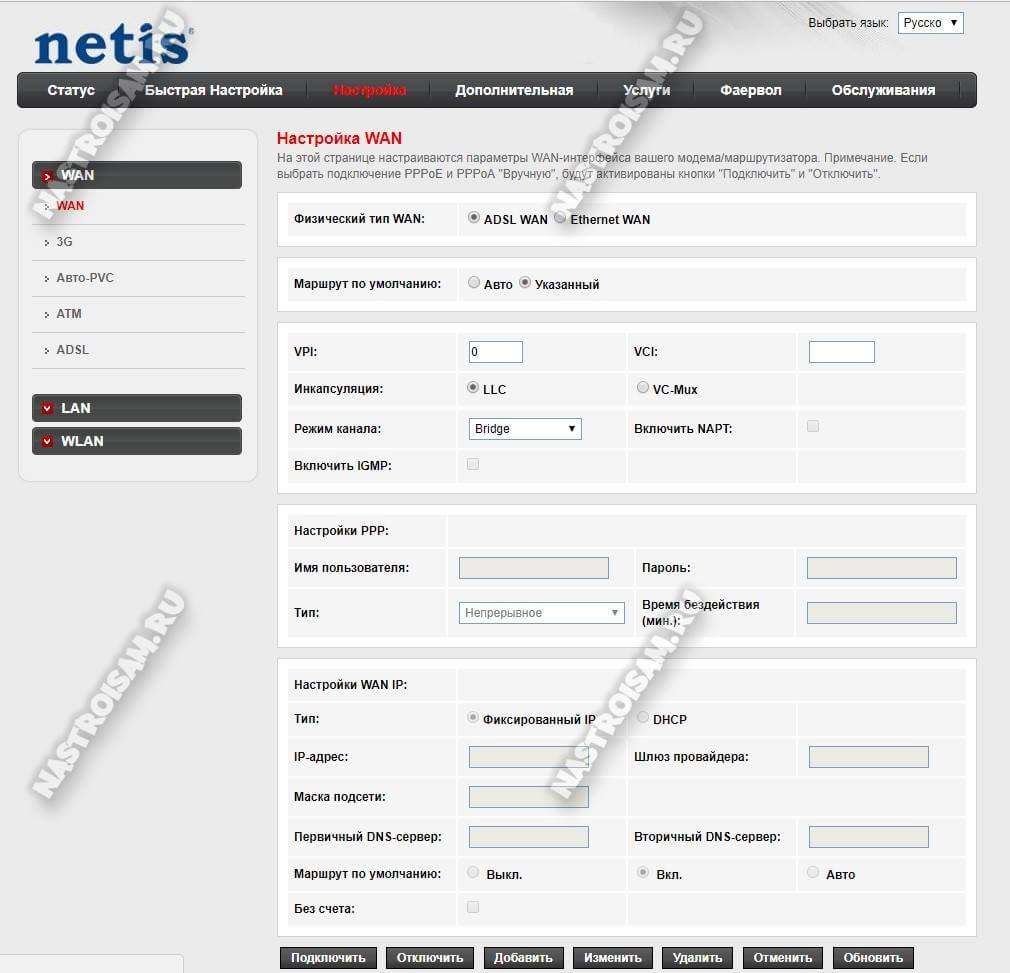
Здесь при необходимости можно переключить режим работы роутера Нетис между ADSL-модемом и FTTB-маршрутизатором. За это отвечает строчка «Физический тип WAN».
В нижней части окна будет список уже имеющихся подключений. Чтобы они в дальнейшем не мешались, можно их последовательно удалить. Для этого каждое соединение надо сначала выбрать, поставив флажок, а затем — кликнуть по значку в виде мусорной корзины справа, в столбце «Изменить».
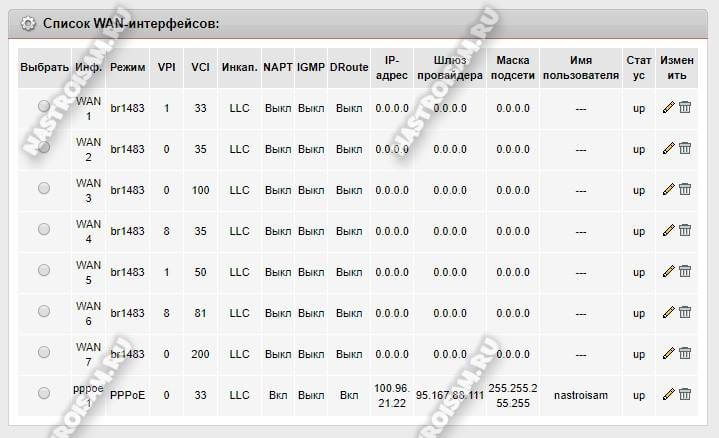
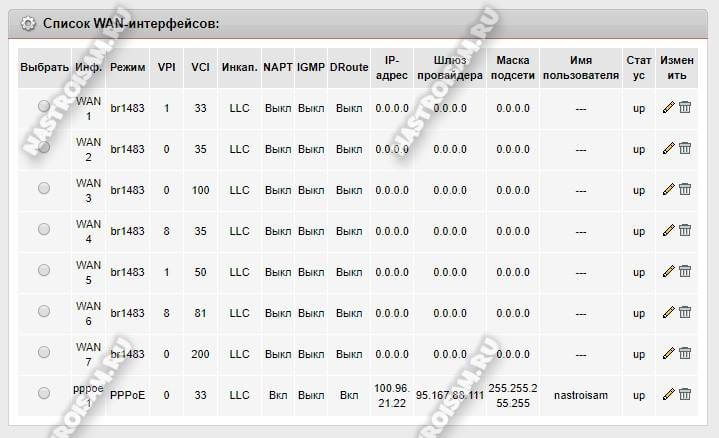
Далее возвращаемся в верхнюю часть окна и создаём новое соединение. Указываем параметры виртуального канала — VPI и VCI. Инкапсуляция обычно используется LLC.
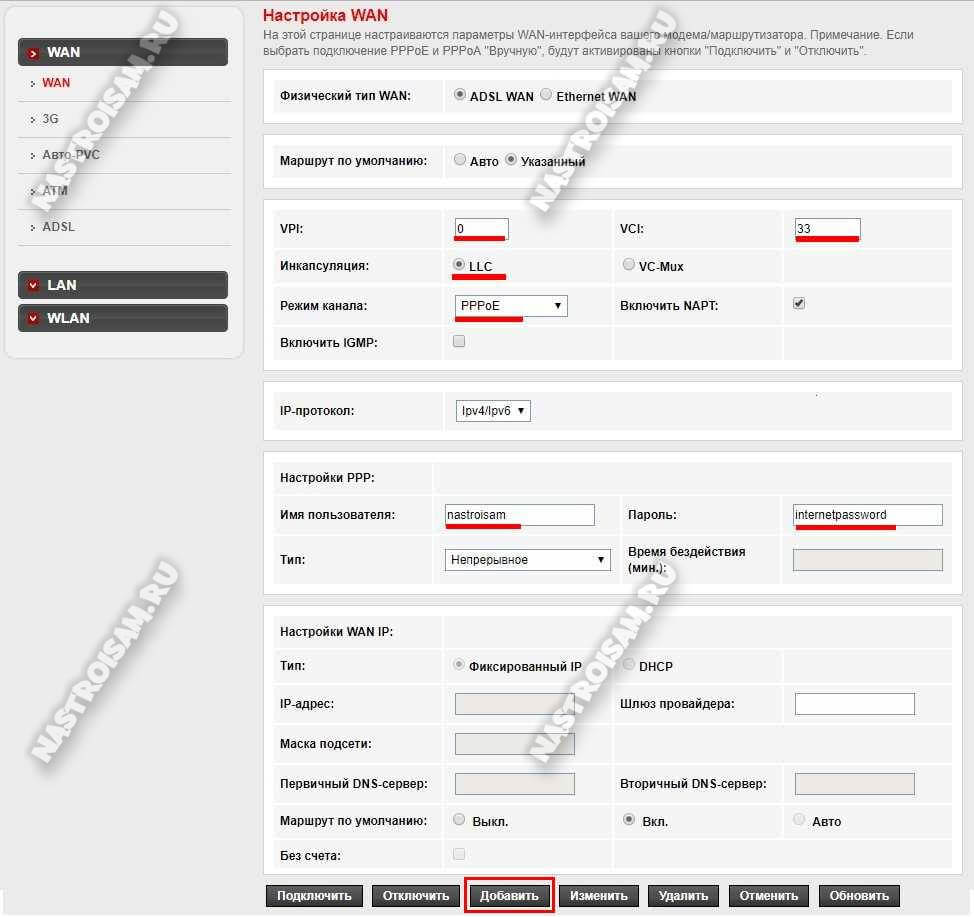
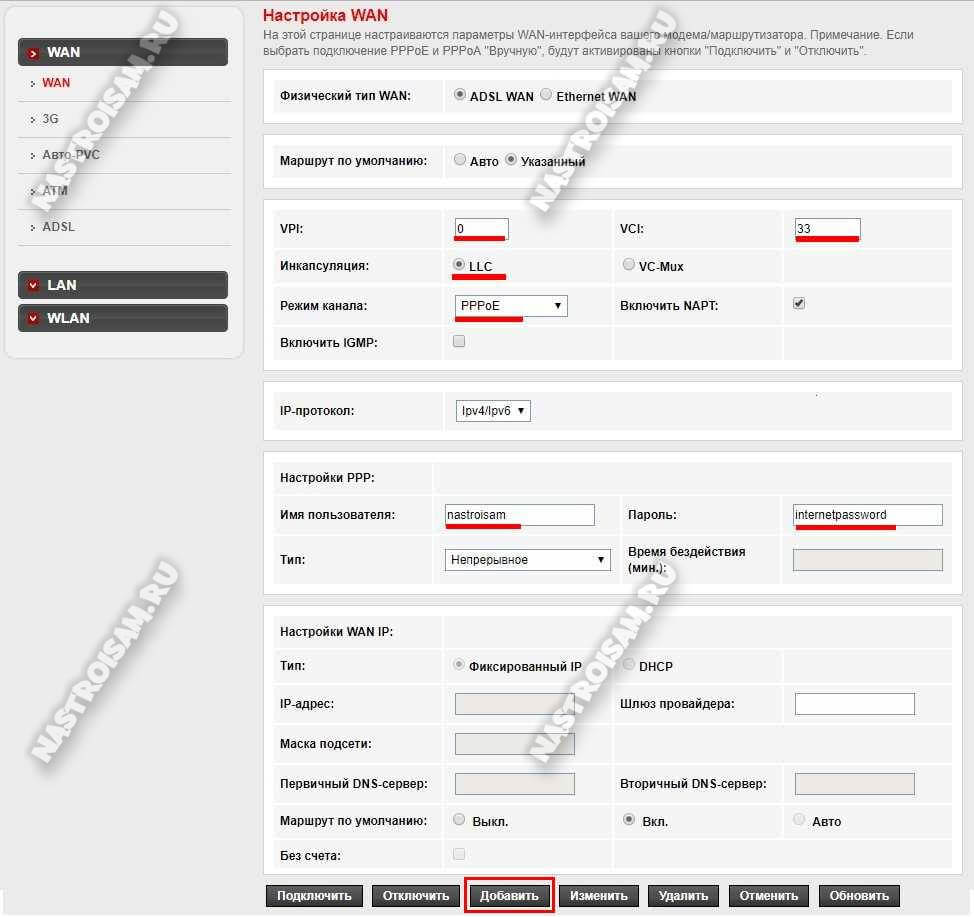
Режим канала — это тип подключения. Для динамического IP выбираем значение DHCP. Если у Вашего провайдера используется PPPoE (например, как в Ростелеком), тогда ниже станут доступны настройки PPP. В поля «Имя пользователя» и «Пароль» нужно прописать данные для авторизации, которые Вам выдали при заключении договора. Нажимаем на кнопку «Добавить». Подключение создано.
Беспроводная сеть WiFi
Чтобы настроить Вай-Фай на роутере Нетис DL4323 — перейдите в раздел «Настройка» -> «WLAN». Сначала откроются основные параметры:
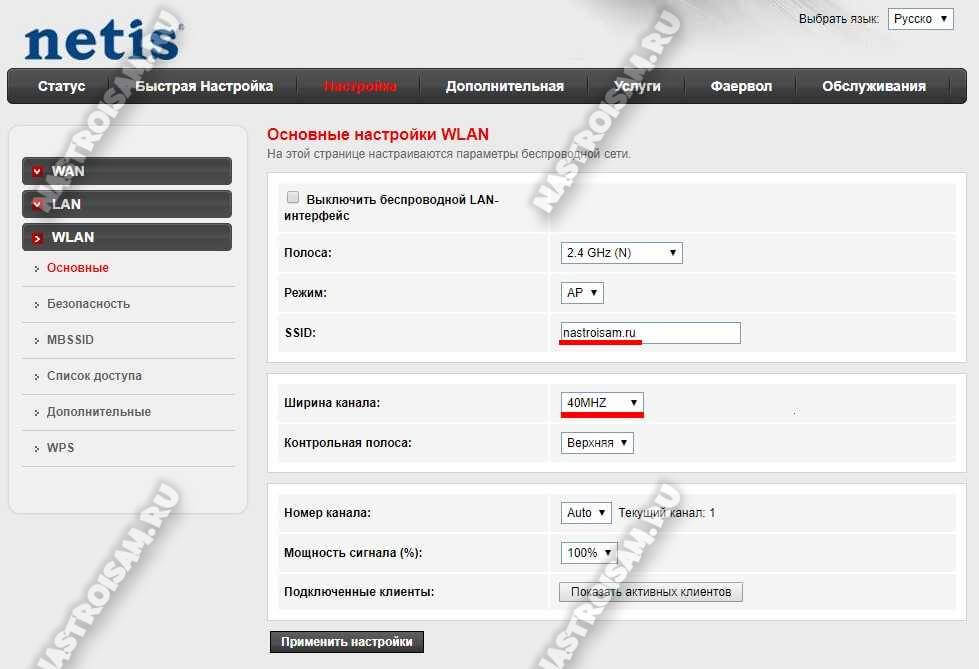
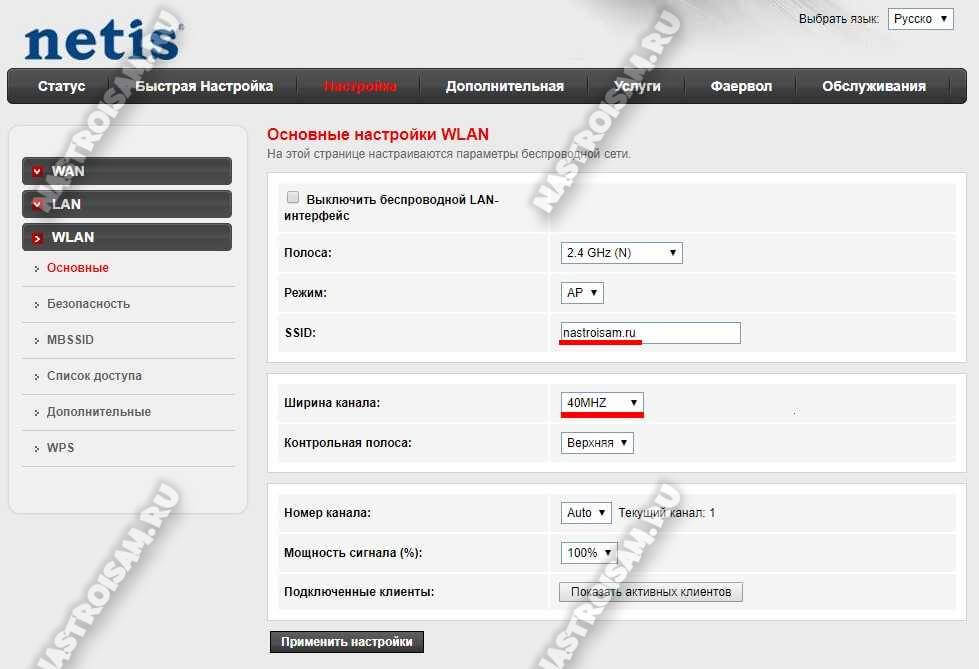
Тут надо придумать имя своей беспроводной сети и прописать его в поле «SSID». Так же, в большинстве случаев, для увеличения скорости WiFi я обычно советую выставить ширину канала в 40 MHz.
Применяем настройки и переходим в подраздел «Безопасность»:
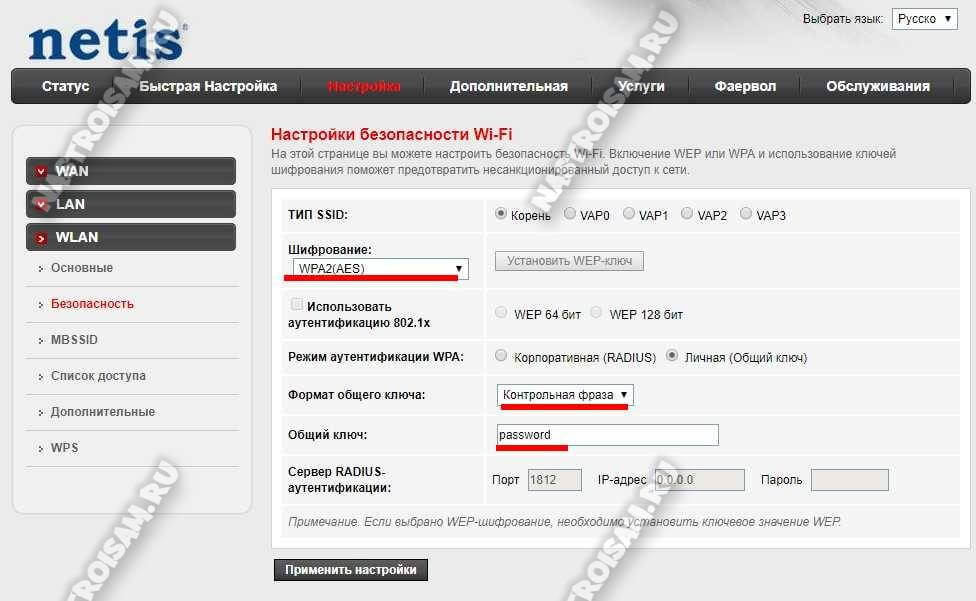
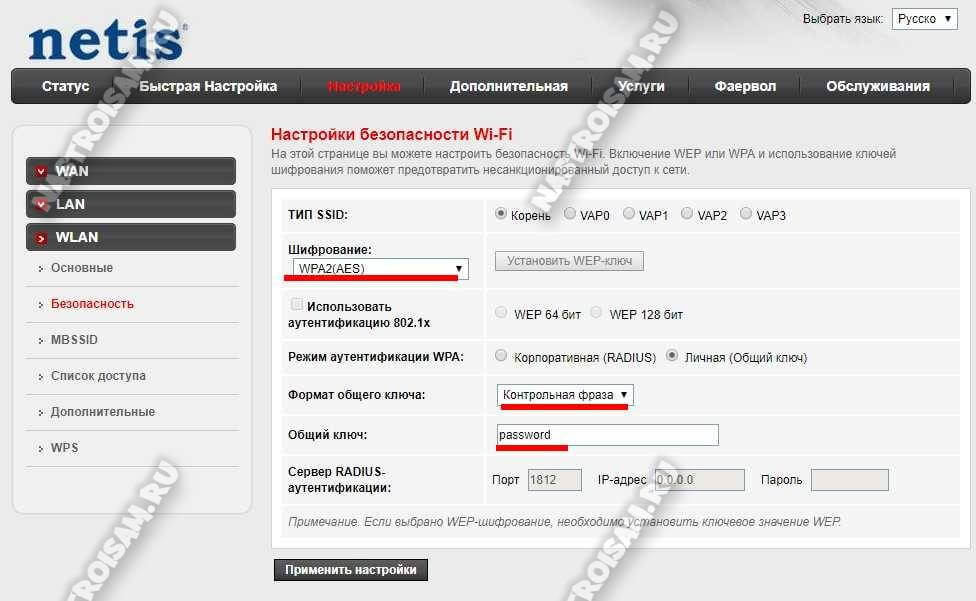
Здесь необходимо выбрать тип шифрования WPA2(AES). Формат общего ключа — «Контрольная фраза». Ниже, в поле «Общий ключ» введите пароль на Вай-Фай, который роутер будет запрашивать при первом подключении клиента. Его необходимо делать посложнее и не короче 8-10 символов.
Переходим в раздел «WPS»:
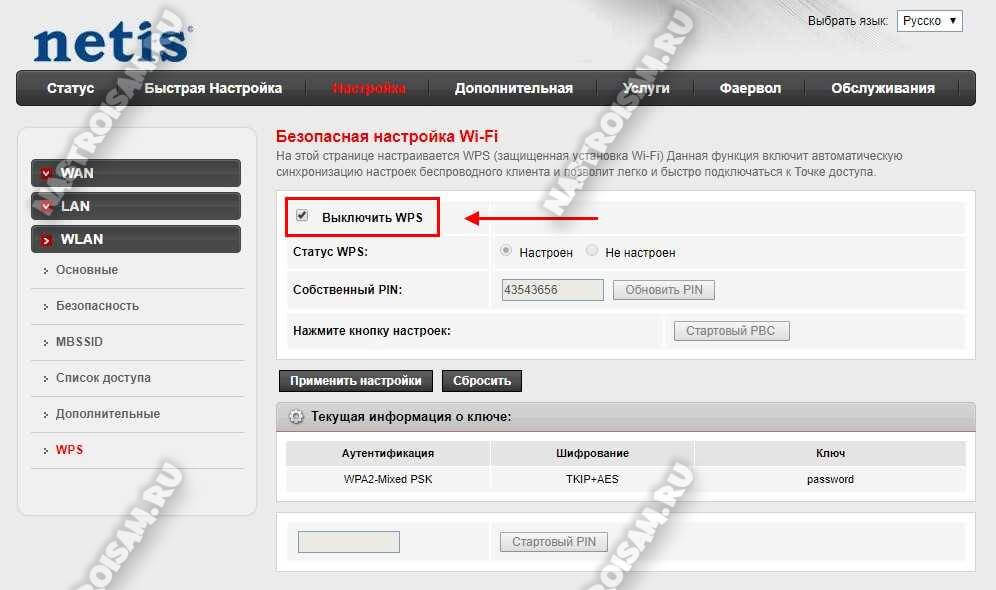
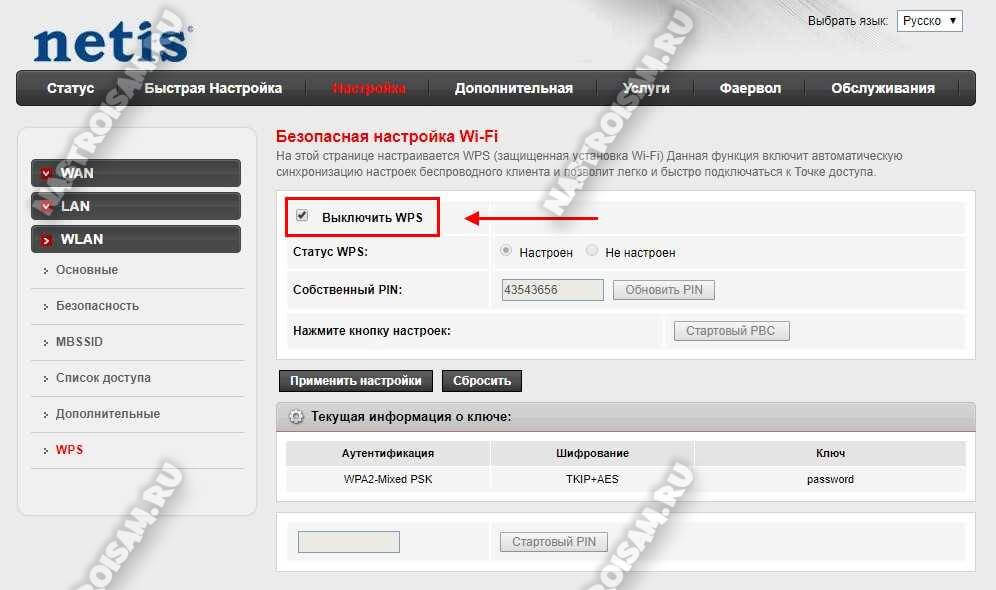
Здесь нужно поставить галку «Выключить WPS» и применить настройки. WPS мы отключаем для того, чтобы малолетние хулиганы, живущие по соседству, не смогли взломать Вашу беспроводную сеть, используя бреши в этой технологии.
Подключение цифрового телевидения IPTV
Если у Вас кроме Интернета подключено ещё и IPTV, то для его работы необходимо правильно настроить роутер netis DL4323. Первое, что надо сделать — это зайди в раздел «Настройка» -> «WAN» и создать новое подключение.
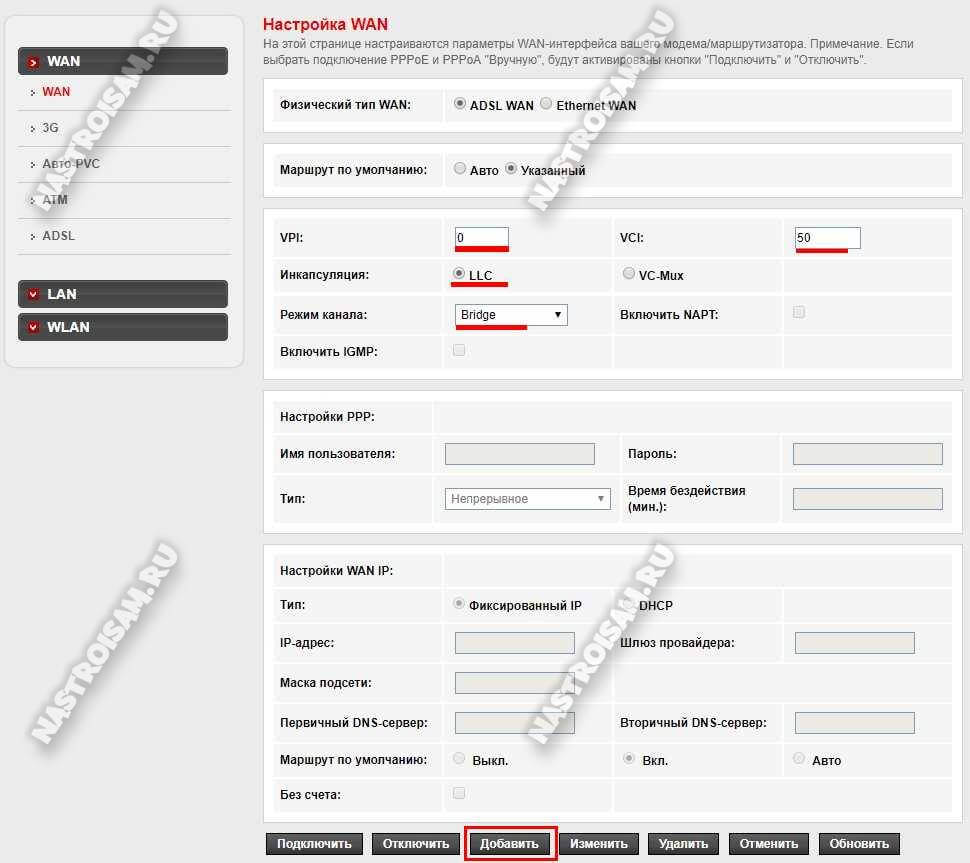
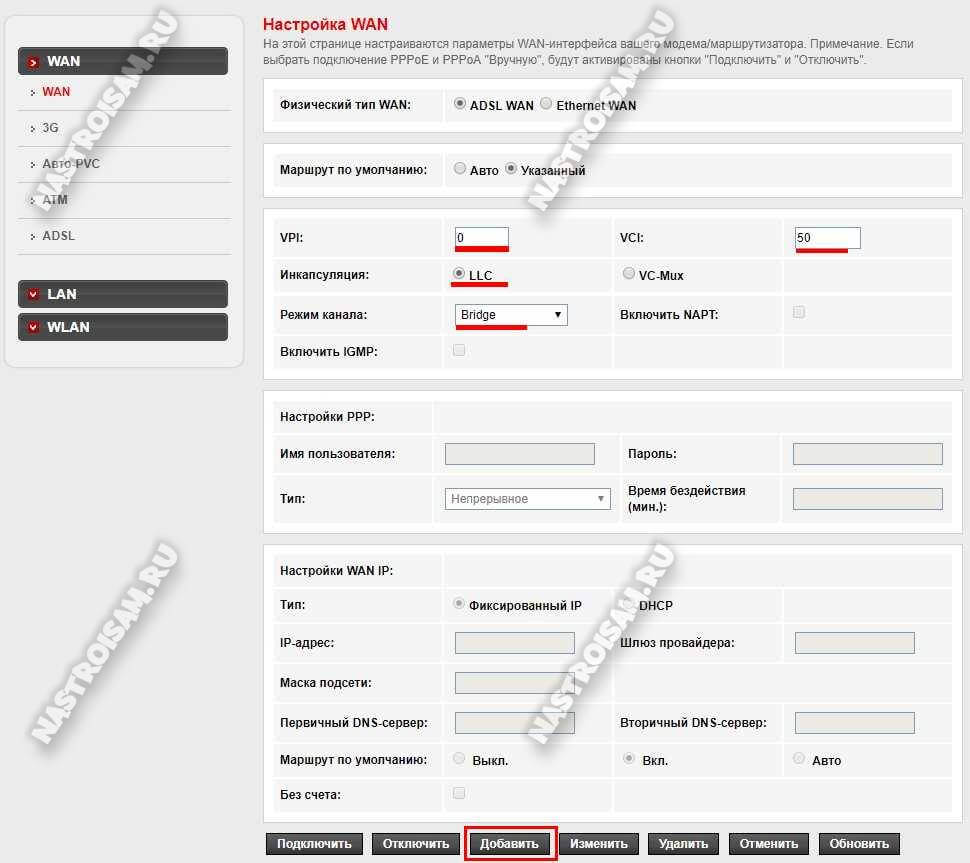
Выставляем параметры канала VPI и VCI. У Ростелекома для IPTV обычно используются значения 0/50. Инкапсуляция — LLC, режим канала — Bridge. Кликаем на кнопку «Добавить».
Внизу, в списке WAN-интерфейсов появится ещё одна строчка:
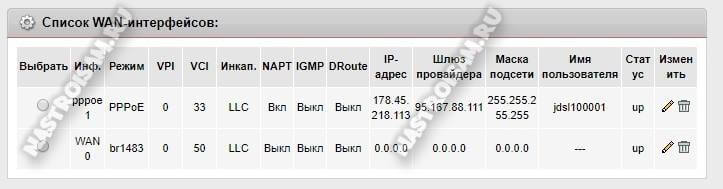
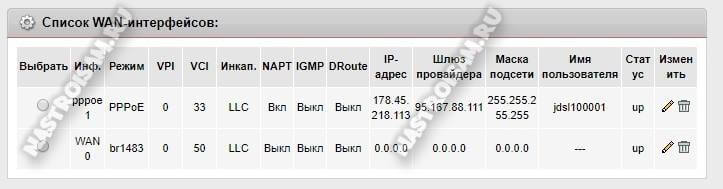
Запомните какое название у нового интерфейса — оно написано в столбце «Инфо».
Затем переходим в раздел «Дополнительно» -> «Распределение портов» и включаем данную функцию, поставив флажок на «Вкл.»
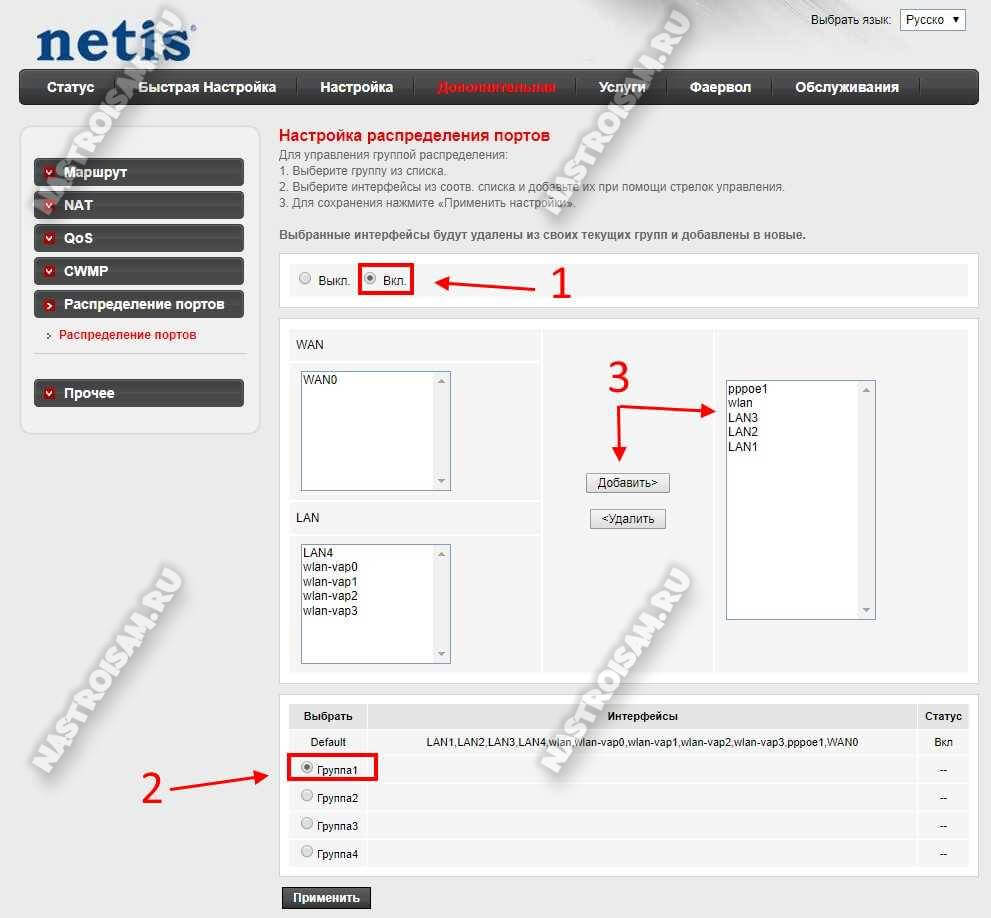
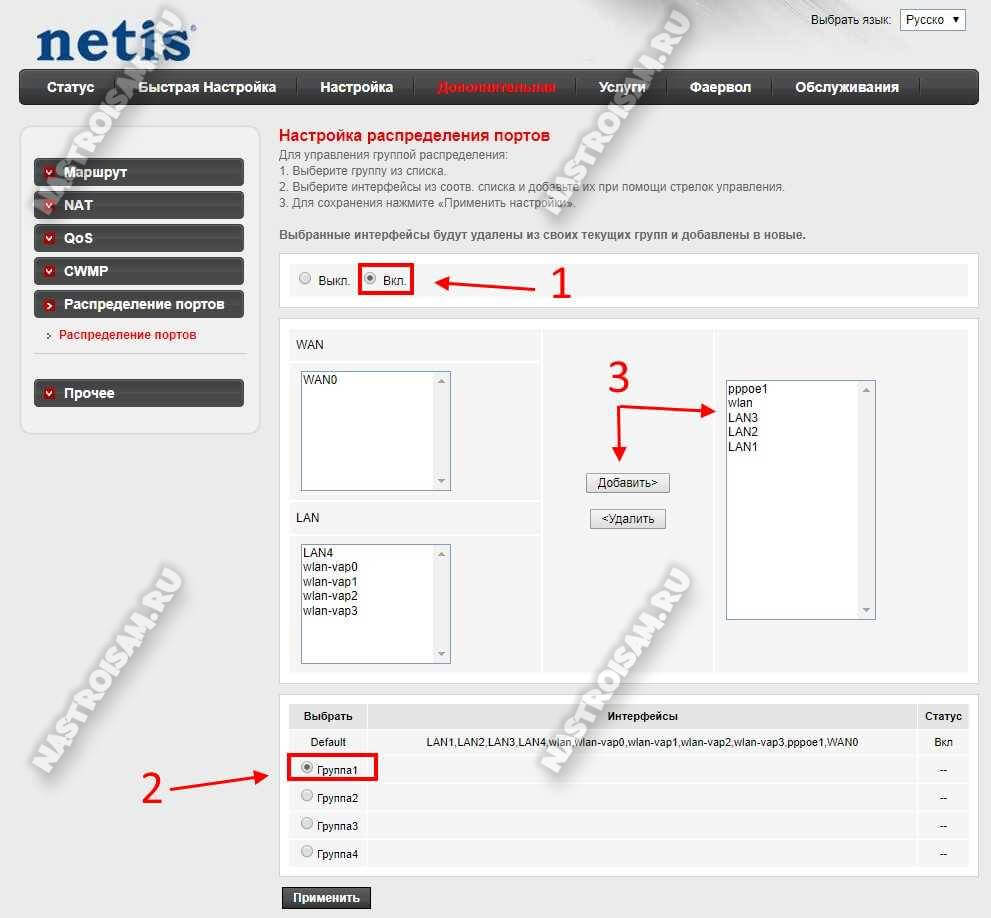
Внизу, в списке групп выбираем первую группу. Она будет отвечать за доступ в Интернет. Теперь выше, надо с помощью кнопки «Добавить» перенести все LAN-интерфейсы, кроме того, в который будет подключаться ТВ-приставка, беспроводную сеть WLAN и Интернет подключение PPPoE в поле справа так, как это сделано на скриншоте. Кликаем на кнопку «Применить».
Дальше выбираем «Группа2». Она будет использоваться для цифрового ТВ.
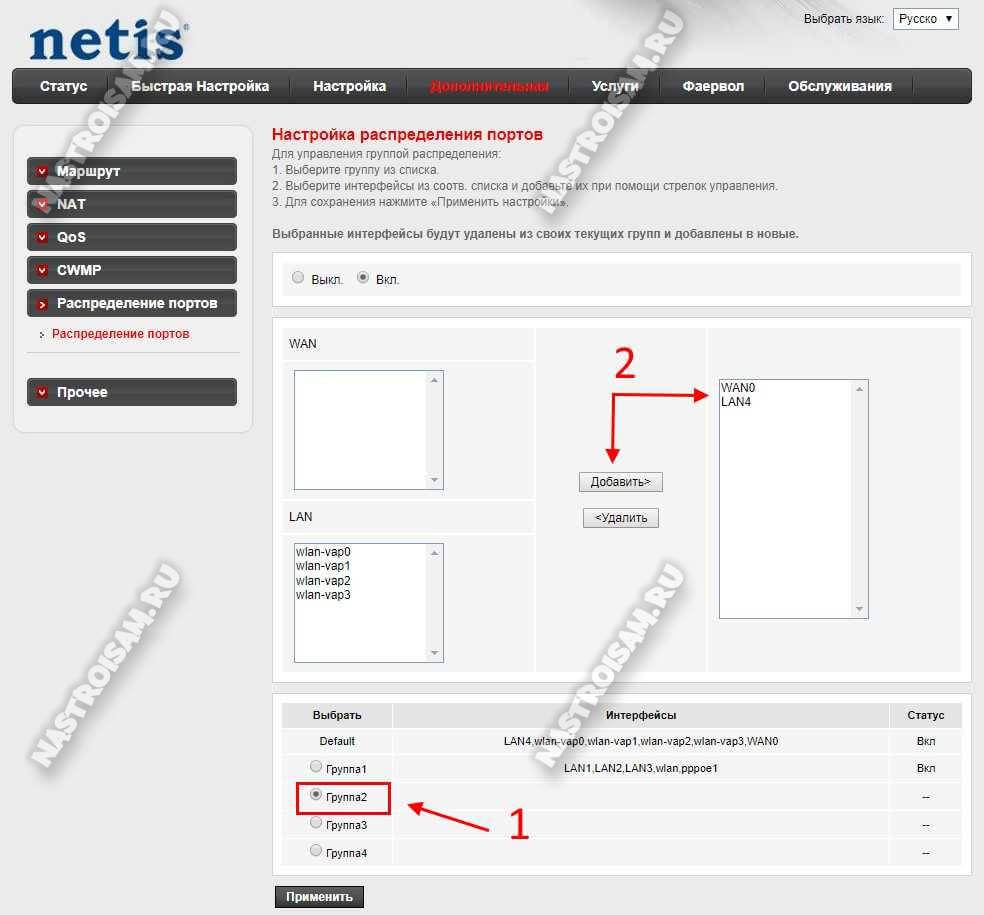
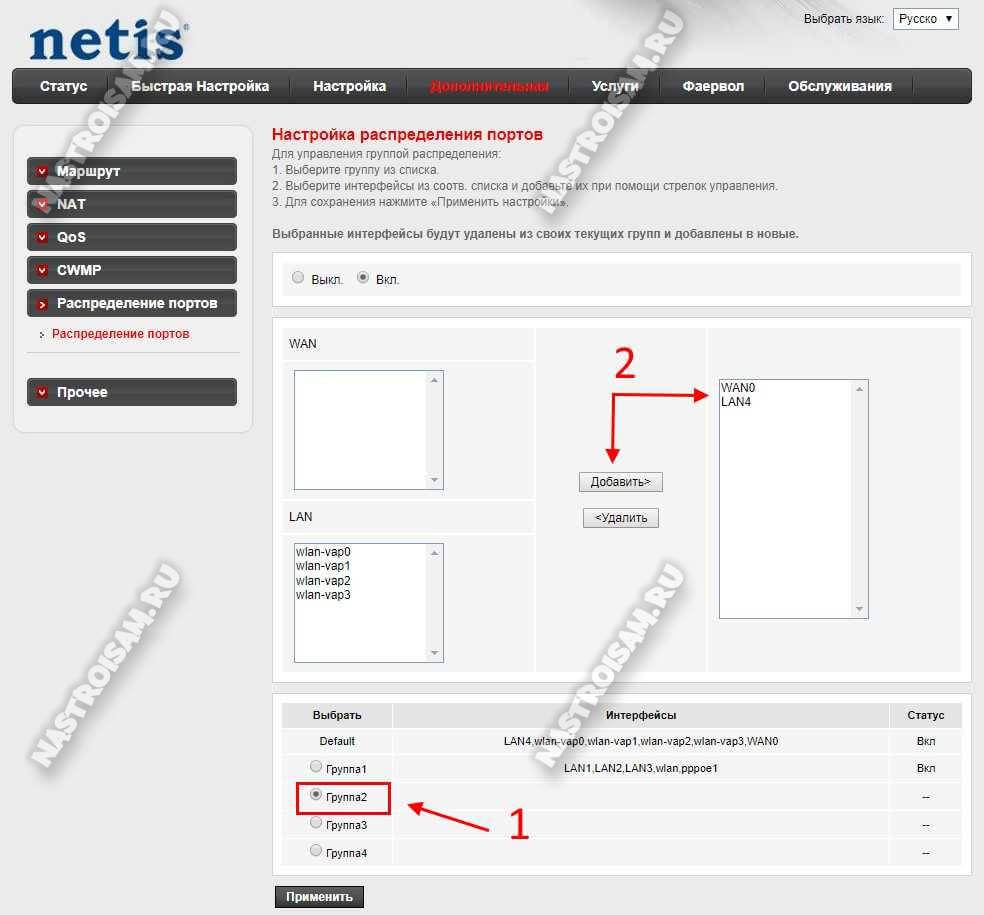
Переносим вправо с помощью кнопки «Добавить» оставшийся LAN-порт для приставки и WAN-интерфейс, который создали ранее. Применяем настройки.
Остаётся последний штрих! Переходим в раздел «Настройка» -> «LAN» -> «DHCP»:
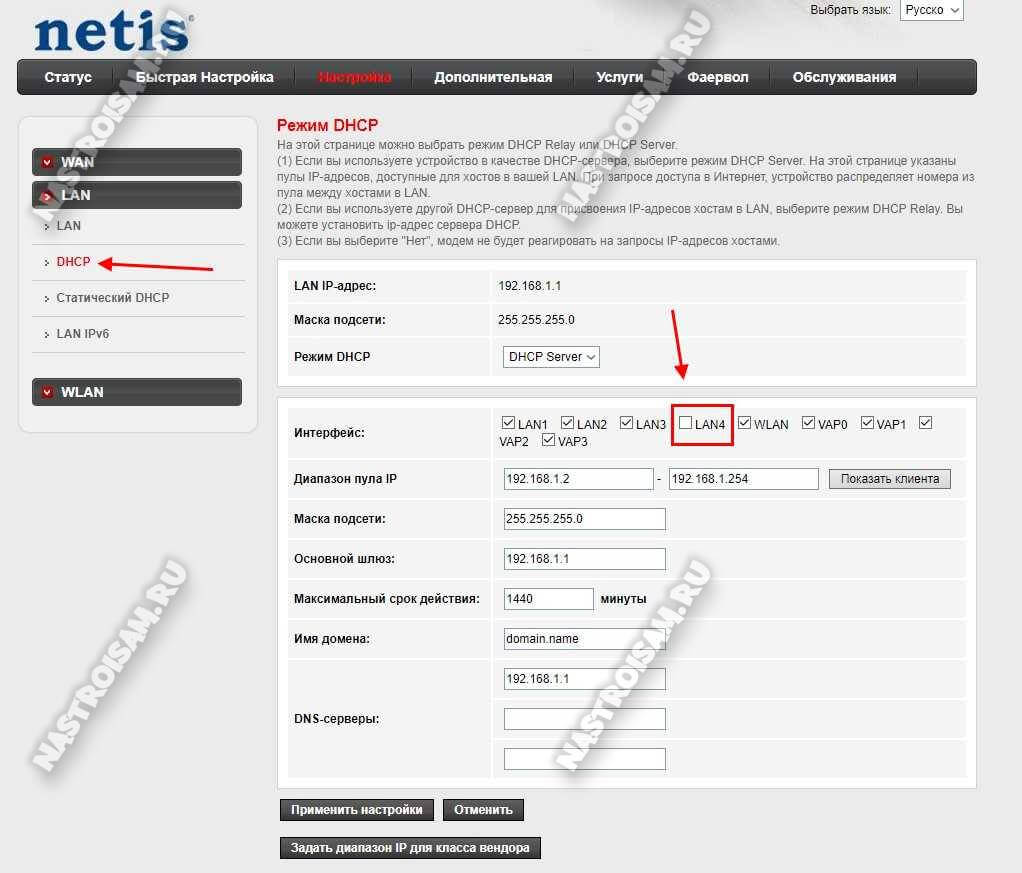
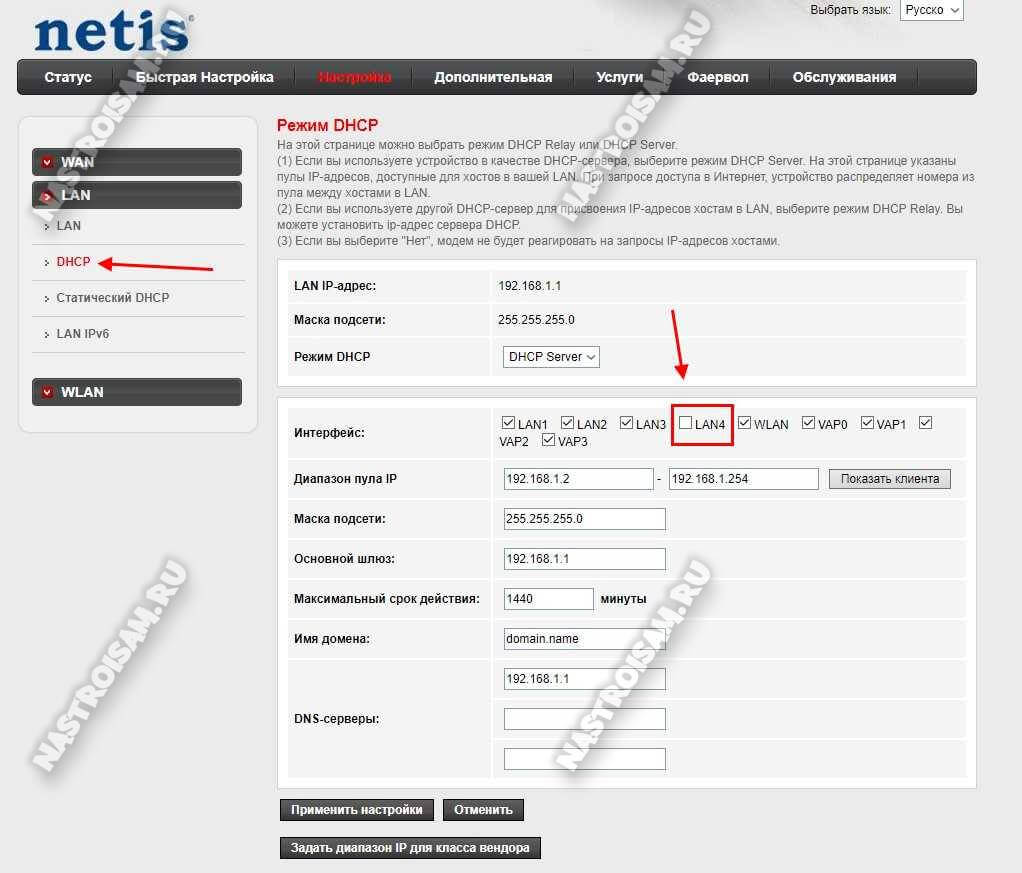
Снимаем галку с порта, выделенного для приставки. Применяем изменения. Если этого не сделать, то IPTV-приставка будет получать IP-адрес не из сети провайдера, а из DHCP-пула роутера.
Теперь можно подключать приставку и проверять работу цифрового телевидения.
nastroisam.ru
настройка роутера по инструкции от WiFiGid
Если вы купили роутер Netis, настройка не вызовет проблем. Чтобы наладить работу маршрутизатора, можно использовать ноутбук, компьютер или гаджет. Придерживайтесь пошаговой инструкции, чтобы в работе роутера не возникало сбоев.
Подключение


Первое, что нужно сделать, – правильно установить роутер. Это обеспечит стабильную работу интернета на компьютере, ноутбуке или мобильном устройстве. Маршрутизатор устанавливают в центре помещения на одинаковом расстоянии от всех участников сети. Нельзя размещать рядом с бытовой техникой, поскольку приборы создают помехи.
Чтобы подключить Нетис WF2411E, придерживайтесь такого алгоритма:
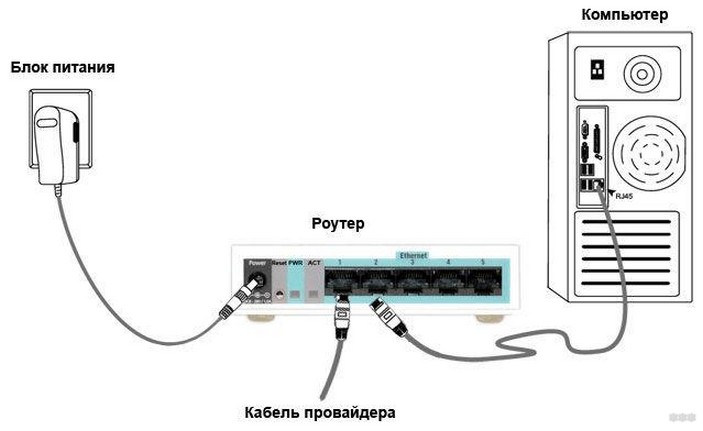
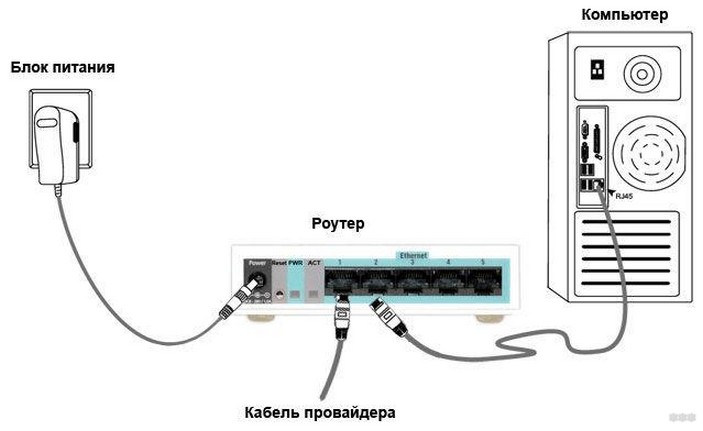
- Подключаем маршрутизатор к сети – для этого провод вставляем в разъем на задней панели, рядом с которым стоит надпись «Power». Затем воткните вилку в розетку.
- Вставьте кабель интернет-провайдера или модема в WAN-разъем.
- Подключите маршрутизатор к компьютеру с помощью LAN-кабеля, если с него будете выполнять настройку. Для этого вставьте один конец провода в LAN-порт на роутере, другой присоедините к сетевой карте на компьютере.
Такой способ подключения рекомендован профессионалами, поскольку позволяет выполнить налаживание аппарата без сбоев. Если компьютера или ноутбука нет, можно синхронизировать роутер с любым мобильным устройством. Тут используют беспроводной способ подключения. Просто подключите гаджет к сети, которая обнаружится сразу после включения роутера. Для этого используйте пароль, который указан на нижней панели WF2411E.
Стандартное название сети (SSID) – netis_C2323B, пароль – password.
Случается, что после введения логина и пароля данные оказываются недействительными. Обычно так происходит, когда маршрутизатор ранее использовали для подключения различных устройств. Решение такой проблемы – сброс настроек до заводских установок. Сделайте это так – нажмите на кнопку «Reset» и удерживайте ее несколько секунд. После этого прибор вернется к заводским установкам, и вы сможете использовать логин и пароль, указанные на нижней панели.
Краткий обзор и базовую настройку на примере последней версии прошивки смотрите в следующем видео:
Настройка интернета
Настройку роутера Netis WF2411E можно выполнять сразу после подключения. Для этого придерживайтесь инструкции:
- войдите в браузер на компьютере;
- введите такой адрес: http://192.168.1.1;
- перейдите по введенному адресу.
В результате появится страничка, на которой показаны настройки маршрутизатора. Чтобы настроить Netis WF2411E, придерживайтесь такой схемы:
- измените язык на русский;
- нажмите на надпись Advanced;
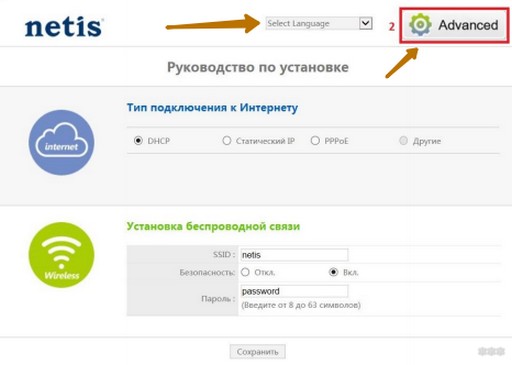
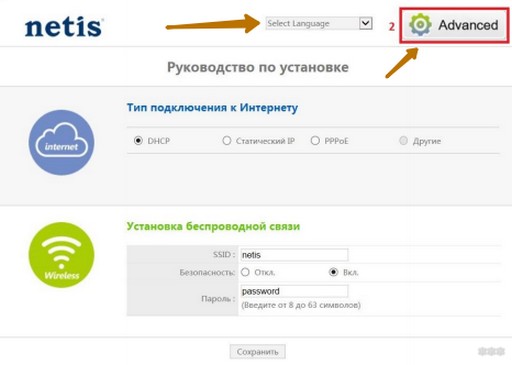
- перейдите во вкладку «Сеть»;
- выберите тип подключения;
- нажмите по надписи «Сохранить».
Тип подключения зависит от вида соединения. Если вы используете беспроводное соединение, то появится перечень сетей, из которых нужно выбрать нужное значение. Если вы соединяете компьютер с маршрутизатором с помощью кабеля, то выберите тип WAN.
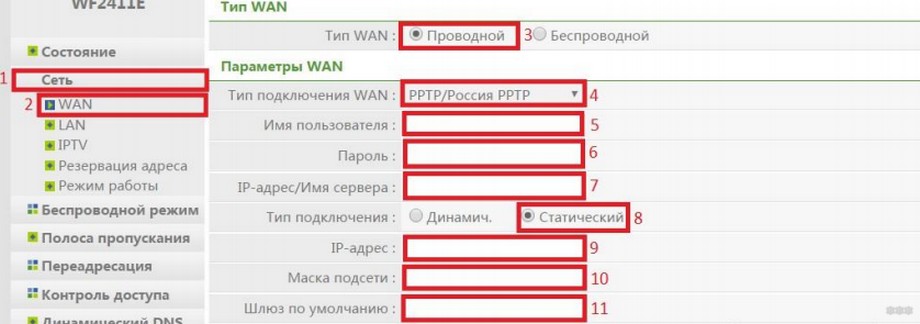
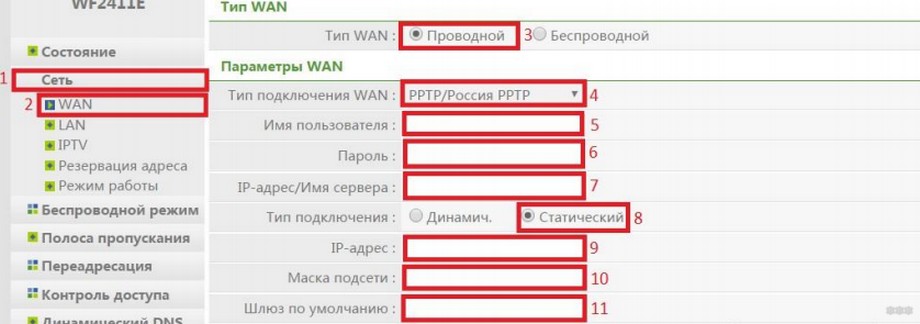
Здесь также есть подраздел LAN, где указывают IP и DHCP. Если же используется технология IPTV, то укажите режим моста и введите номер разъема LAN.
Если процедура выполнена правильно, это откроет доступ к интернету на мобильных и других устройствах. Если вы что-то сделали не так, то не сможете подключиться к сети. Рекомендуется повторить попытку.
Смена имени Wi-Fi и установка пароля
Чтобы изменить имя сети и установить пароль для безопасного подключения, снова войдите в настройки роутера. Далее придерживайтесь такого алгоритма:
- найдите вкладку беспроводного режима и перейдите в этот раздел;
- найдите меню настроек Wi-Fi и перейдите в данный раздел;
- напротив надписи «SSID» введите название своей сети – это не то название, которое указано на нижней панели маршрутизатора, а придуманный вами вариант;
- выберите тип аутентификации, лучше всего использовать значение WPA2-PSK;
- придумайте пароль и укажите его в окне, напротив которого стоит соответствующая надпись;
- сохраните внесенные изменения;
- далее выполните подключение к сети с новыми данными.
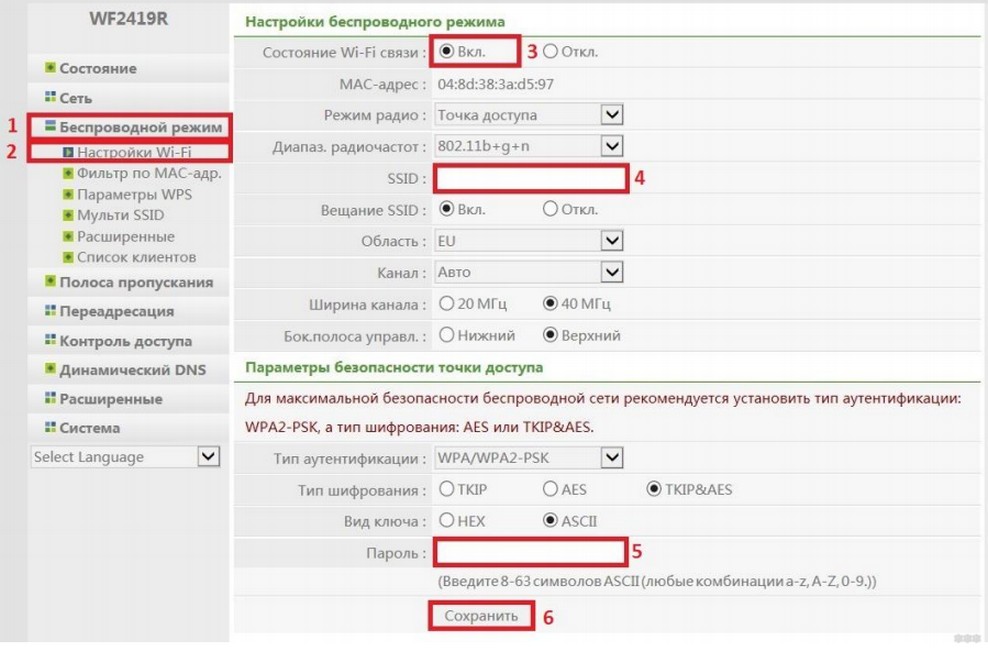
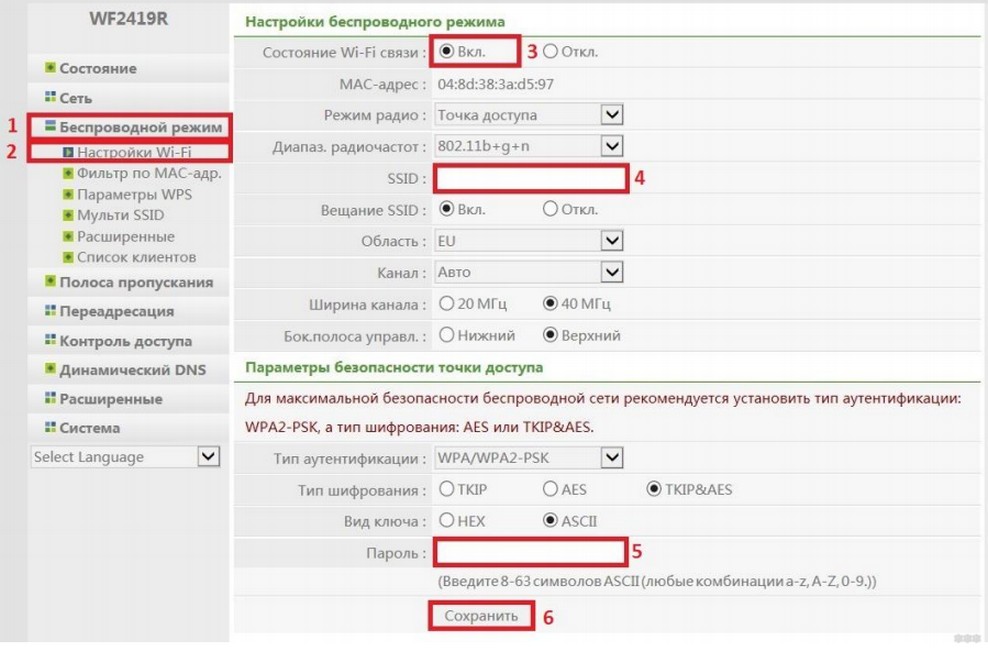
Если к маршрутизатору были подключены аппараты, то после изменения пароля настройки могут сбиться. Чтобы возобновить работу, рекомендуется сделать удаление данных сети и выполнить повторное подключение.
Защита настроек паролем
Защитить паролем рекомендуется не только сеть, но и настройки маршрутизатора. Для этого снова войдите в меню роутера и придерживайтесь такого порядка действий:
- найдите раздел «Система» и перейдите в него;
- выберите раздел пароля;
- укажите прежнее имя и пароль;
- придумайте новое имя пользователя;
- укажите новый пароль и повторно введите информацию;
- сохраните сделанные изменения.
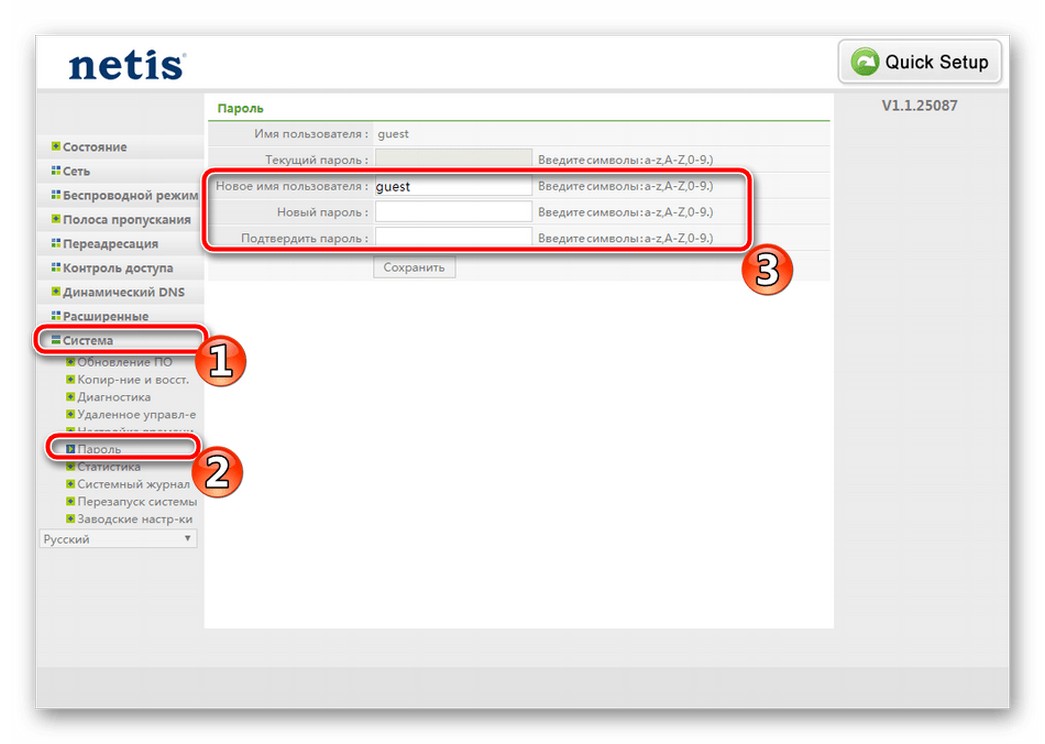
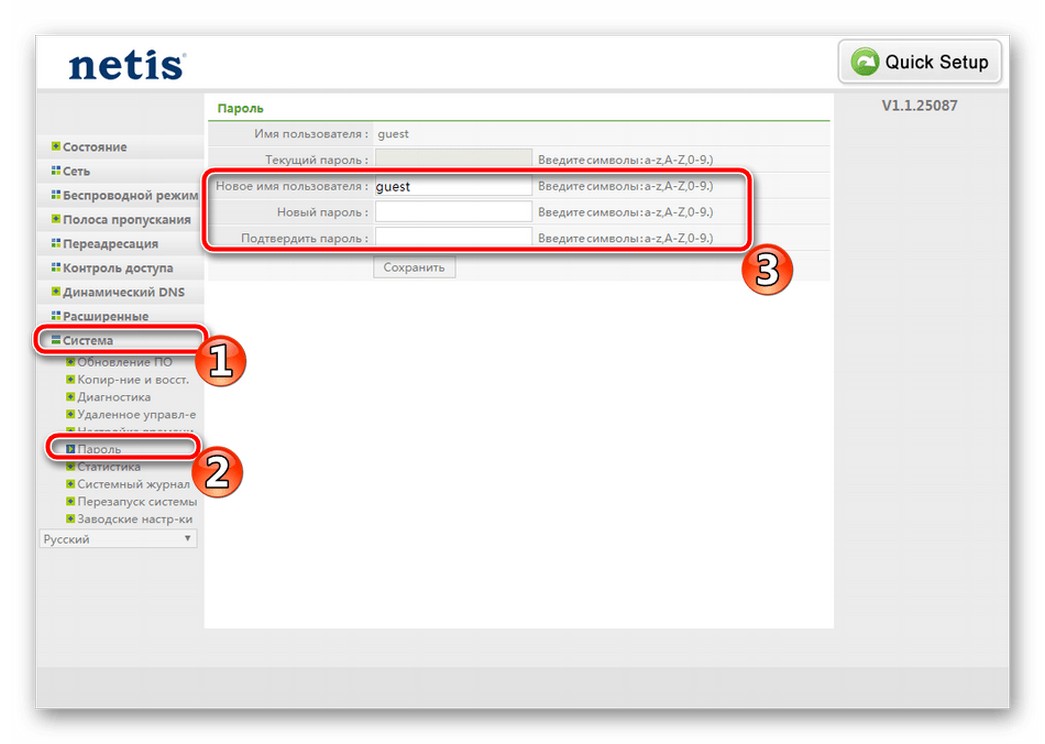
Благодаря этому в настройки маршрутизатора может заходить только непосредственный пользователь.
Дополнительные возможности маршрутизатора
Роутер Netis WF2411E имеет дополнительные функции:
- Управление пропускной полосой. В этом разделе можно ограничить скорость работы интернета на всех подключенных устройствах. Это позволяет правильно распределить трафик между всеми приборами.
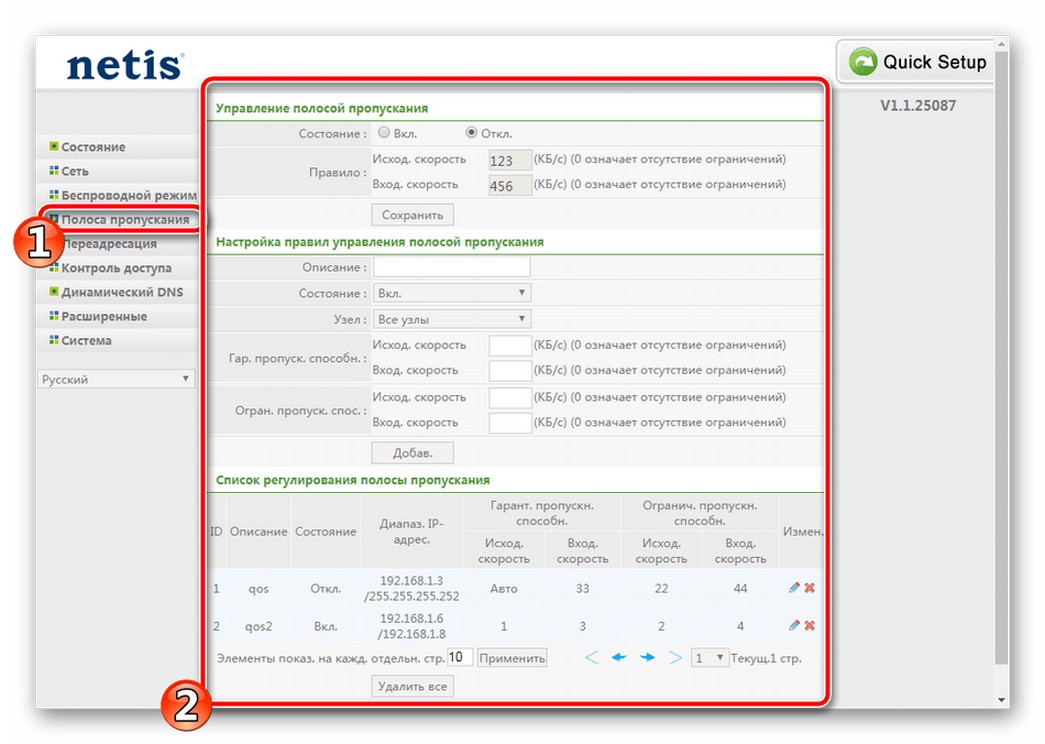
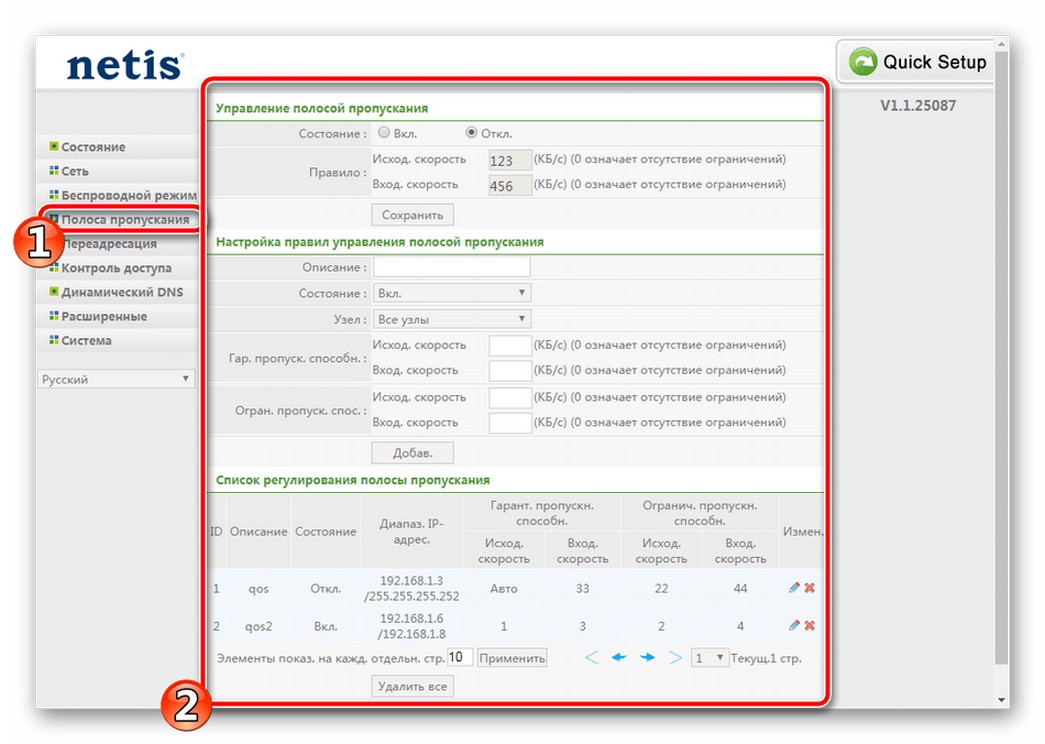
- Контроль доступа. Эта функция важна в том случае, если маршрутизатор используется на работе. Она позволяет сделать фильтрацию по IP-адресам.
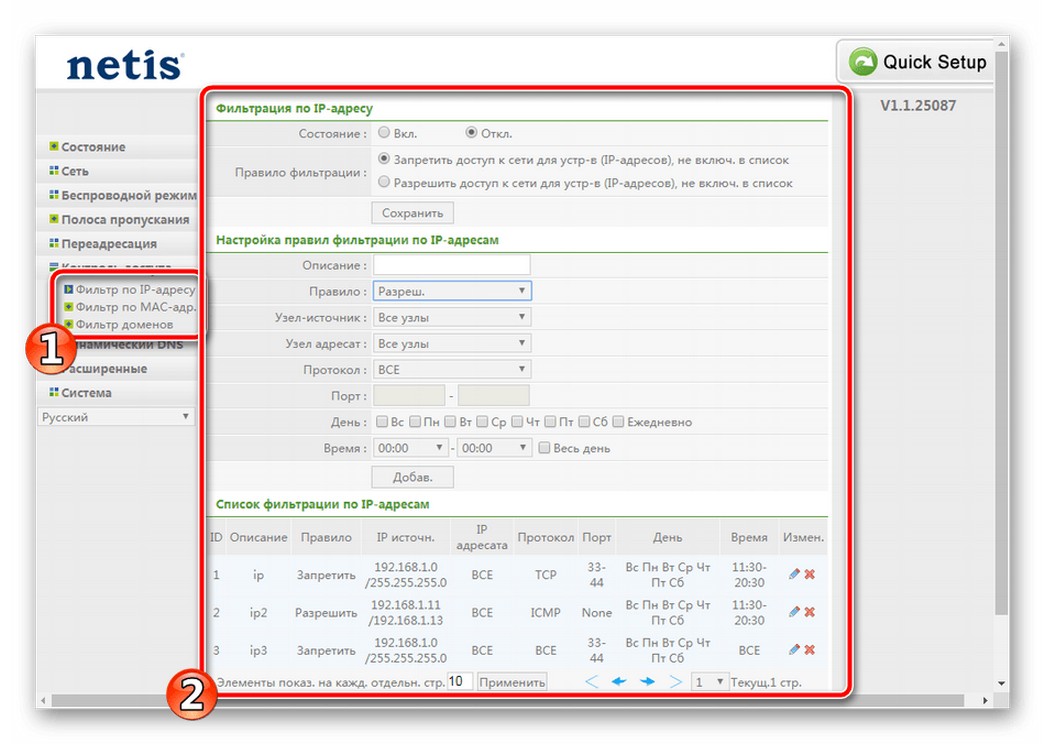
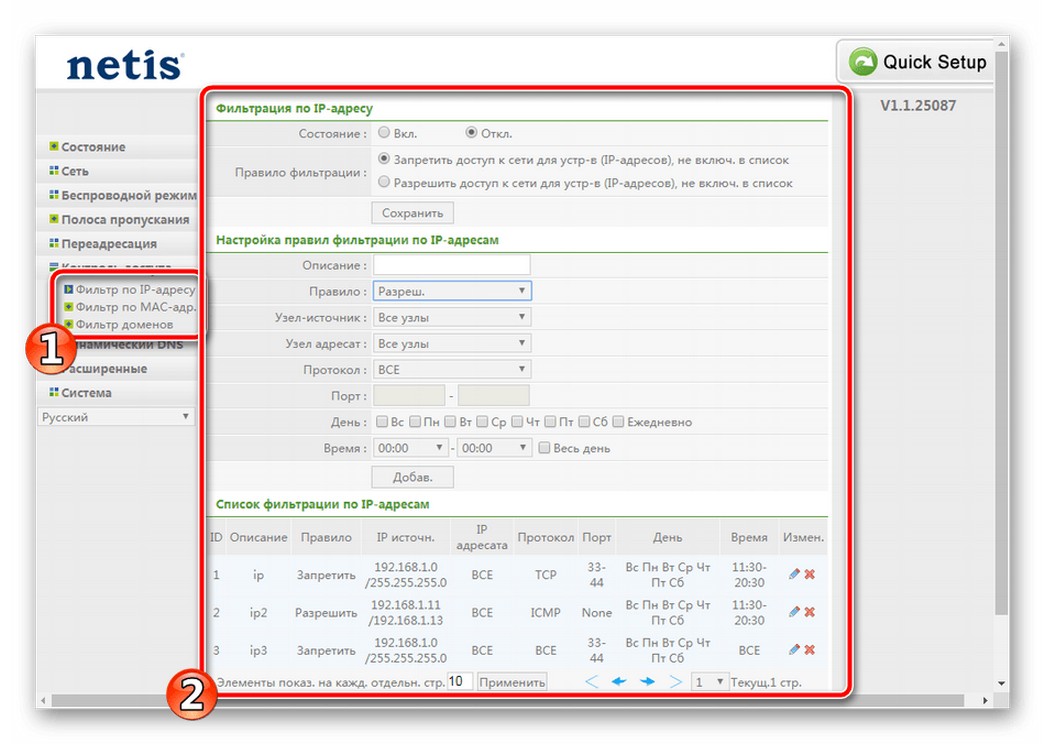
Netis WF2411E – роутер, который отличается хорошим качеством и простой настройкой. Если правильно наладить работу маршрутизатора, это обеспечит быстрый выход в интернет с любого девайса, подключенного к роутеру. Обязательно напишите нам, если что-то не получилось или возникли вопросы!
wifigid.ru
Настройка роутера Netis WF2411e
Как осуществляется настройка WiFi роутера Netis WF2411 и WF2411e? Давайте разберем подробно, что необходимо сделать, чтобы настроить на роутере Netis подключение к Интернету, а так же разберемся как осуществляется настройка беспроводной точки доступа WiFi. Инструкция подойдет для любой модели WiFi роутера Netis серии WF2411.
Для начала хотел бы пару слов сказать о том, что Netis для большинства неизвестная компания, но как мне кажется довольно перспективная. Роутеры компании Netis имеют небольшую стоимость, и на начинаю составлять конкуренцию большим игрокам. Особых, существенных нареканий по качеству роутеров Netis я не нашел. В виду все растущего спроса на WiFi роутер Netis WF2411 и WF2411e, я и решил написать пошаговый план действий для тех, кто их приобрел. Так же хочу отметить, что интерфейс роутера WF2411 и WF2411e имеет очень приятный интерфейс, а самое главное прошивки полностью переведены на русский язык, что не мало важно для нас пользователей.
Подключение к компьютеру
Думаю как подключить роутер к компьютеру, ни у кого проблем не возникнет, подключаем по старой схеме:

Схема подключения роутера Netis
После подключения, включаем питание, и ждем пару минут, когда загрузится роутер. Далее нам необходимо попасть в настройки модема. После загрузки появится WiFi сеть роутера Netis, она будет называться по маске: Netis _XXXXX. Подключаемся к ней. Если по каким-то причинам она запаролена, то рекомендую пробовать ввести заводской пароль, который указан на этикетке Netis.

Подключение к интернету

Открываем браузер, вводим в адресной строке http://192.168.1.1 или http://netis.cc, нажимаем клавишу Enter.
Если при подключении к роутеру возникли проблемы, то ознакомитесь с инструкциями по настройке:
Настройка сетевой карты на Windows 7
Настройка сетевой карты на Windows XP
После входа, увидим окно:

Рекомендую сменить язык на русский, далее нужно нажать кнопку Advanced.

Тут основной параметр — это тип подключения, как правило его указывают в договоре, при заключении услуги с провайдером. Заполняем необходимые параметры. Нажимаем кнопку «Сохранить» внизу страницы. После настройки подождем некоторое время, роутер применит параметры, проверяем доступ к интернету.
Настройка Wi-Fi

Для настройки WiFi, переходим в меню Сеть, Настройки Wi-Fi.
Изменяем состояние беспроводной сети на Вкл. Задаем SSID — Это имя WiFi сети. Остальные параметры заполняем как указано на скриншоте, в конце придумываем пароль от пароль, нажимаем Сохранить. Настройка беспроводной точки доступа выполнена.
Полезно посмотреть
Видео
Видео по настройке роутера Netis WF2411 в режим PPPoE.
Обзору роутера.
Нашли опечатку? Выделите текст и нажмите Ctrl + Enter
znaiwifi.com
Настройка Wi-Fi роутера Netis
1. Подготовка к настройке роутера.
Подсоедините штекер адаптера питания (поставляемого в комплекте с устройством) в гнездо питания, обозначенное буквами PWR на задней панели устройства, сам адаптер включите в электрическую сеть. Подключите кабель провайдера (приходящий из подъезда), к WAN порту на роутере (обозначен синим цветом). Соедините компьютер и роутер кабелем (патчкорд), который идёт в комплекте с роутером. Один конец кабеля необходимо подключить в любой из LAN портов (они обозначены черным цветом), а второй в сетевую карту компьютера.
2. Настройка роутера
Для входа в настройки роутера необходимо в адресной строке браузера (Opera, Mozilla Firefox, Google Chromre, Internet Explorer) набрать адрес 192.168.1.1 и нажать клавишу Enter, откроются настройки роутера.
Выберите язык «Русский» и нажмите кнопку «Advanced»
Дальше выбираем язык «Русский» (при необходимости), переходим на вкладку «Сеть – WAN», «Тип подключения WAN» выбираем «PPTP/Russia PPTP», в строках «Имя пользователя» и «Пароль» вводим Ваши учетные данные из договора, «Ip-адрес/Имя сервера» вводим vpn.nktv.info, «Тип подключения» выберите «Динамич.», ниже выберите пункт «Подключаться автоматически», нажимаем «Сохранить».
3. Настройка Wi-Fi сети.
Заходим «Беспроводной режим», «Настройки Wi-Fi», в поле «SSID» вводим как будет называться Ваша wi-fi сеть (можно оставить по умолчанию), «Тип аутентификации» выбираем «WPA/WPA2-PSK», в поле «Пароль» придумываем и вводим пароль на Вашу wi-fi сеть (введите 8-63 символов (любые комбинации a-z, A-Z, 0-9)), (по умолчанию оставлять категорически не рекомендуем!), нажимаем «Сохранить».
Перезагрузите роутер.
P.S. На задней панели роутера есть кнопка «Default», данная кнопка сбрасывает настройки до заводских и настраивать роутер придется заново, поэтому, без необходимости нажимать на нее не стоит.
nktv.info
Настройка роутера Netis
Маршрутизаторы Netis относятся к сегменту доступных, но качественных роутеров для обычного пользования. Модели указанной марки отлично подойдут для большинства юзеров, которым нужен быстрый, бесперебойный интернет и хорошая зона покрытия — то есть никаких дополнительных и сложных функций.

Роутеры данного производителя доступны, но не так распространенные, как остальные
Роутер Netis — оптимальный вариант для сочетания доступной цены и достойного качества, устройства марки просты в эксплуатации, поэтому мы рассмотрим, как самостоятельно подключить оборудование и настроить его на работу с интернетом.
Как подключить роутер к компьютеру?
Чтобы сделать это, вам потребуется выполнить несколько простых действий:
- Включите устройство в сеть.
- Кабель интернета от провайдера подключите в разъём WAN на задней стороне оборудования.
- Сетевой кабель подсоедините к компьютеру с одной стороны, с другой — к одному из портов LAN на маршрутизаторе.
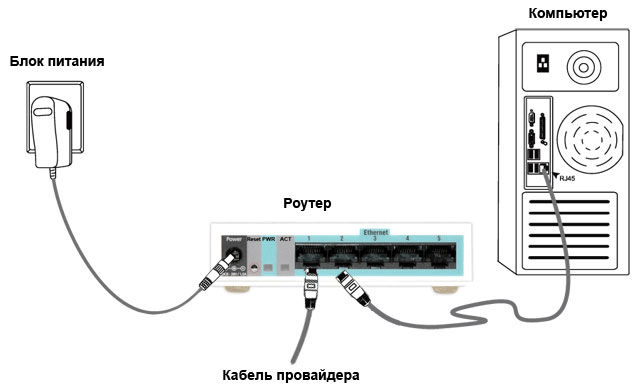
Базовая настройка роутера Netis
У роутеров данной марки предусмотрена прошивка на русском языке, интерфейс выглядит ненавязчиво и просто, приятен для глаз.
Установить базовые параметры можно так:
- Чтобы зайти в меню настроек, введите в строке браузера IP-адрес 192.168.1.1.
- В зависимости от параметров работы интернета от вашего провайдера, на первой странице вы можете выбрать тип соединения, ввести данные IP-адреса и цифры значения DNS.
- В соответствии с заводскими настройками роутер не защищён надёжным паролем, а названием сети является слово «netis». В начальном меню оборудования вы можете сразу же исправить эту ситуацию — создайте новое имя сети (строка SSID) по своему усмотрению и защитите интернет-соединение надёжным и сложным паролем.
- Не забудьте сохранить внесённые изменения.
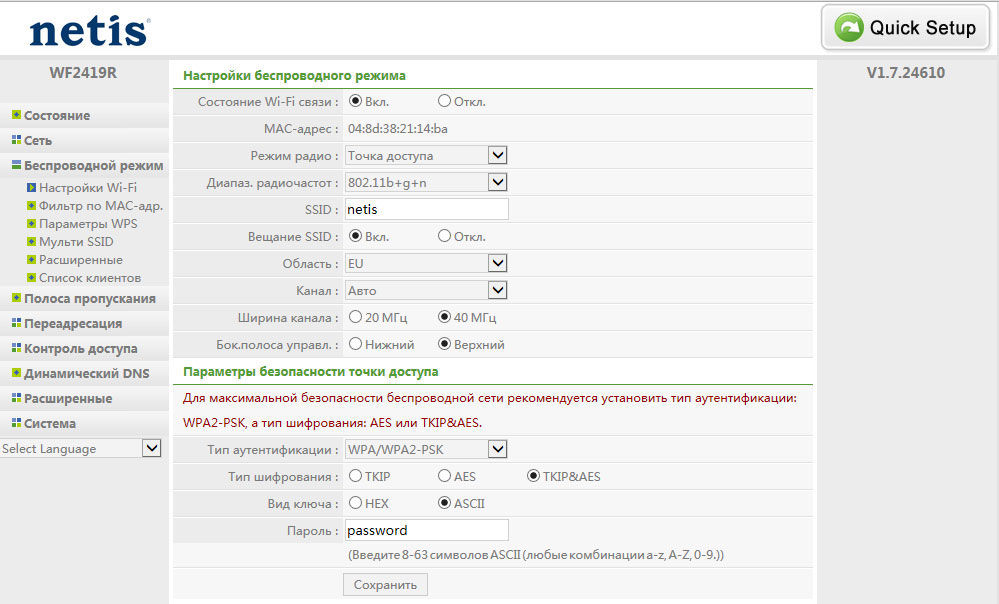
Расширенные настройки в маршрутизаторах Netis
Если вас интересуют детальные параметры работы роутера, их можно увидеть, нажав на кнопку Advanced в правом углу окна базовых настроек. При нажатии перед вами откроется меню параметров, которое состоит из разделов с левой стороны окна, на основном пространстве страницы отображается текущее состояние работы роутера.
Сеть
Маршрутизатор Netis работает в беспроводном режиме и через подключение по сетевому кабелю. В этом разделе вы можете установить один из режимов работы, после чего отобразятся другие параметры — если у вас беспроводной интернет, вы увидите список точек доступа, к которым можете подключиться, при выборе подключения через сетевой кабель вы можете откорректировать типа подключения WAN.
Вторая вкладка указанного раздела — LAN, здесь доступны параметры IP-адреса или сервера DHCP.
Ещё в этой части меню есть функция резервации адреса для конкретного устройства и просмотр данных об IPTV-подключении, если интерактивное телевидение предусмотрено в конкретной модели. Как его включить? Чаще всего все, что требуется — выбрать режим «Мост» и указать номер порта, в который подключена приставка — и у вас появится цифровое телевидение.
Беспроводной режим работы роутера
Для установки и изменения беспроводного режима работы предусмотрен раздел с одноимённым названием — здесь доступны параметры имени сети, ширины канала, фильтрации по MAC-адресам, защиты по паролю и выбор способа его шифрования.
Контроль доступа
Эта часть меню весьма полезна — здесь устанавливается фильтрация доступа к сети по IP или MAC-адресам вплоть до того, что отдельному компьютеру или другому устройству вы можете открыть доступ к всемирной паутине в определённые дни или часы.
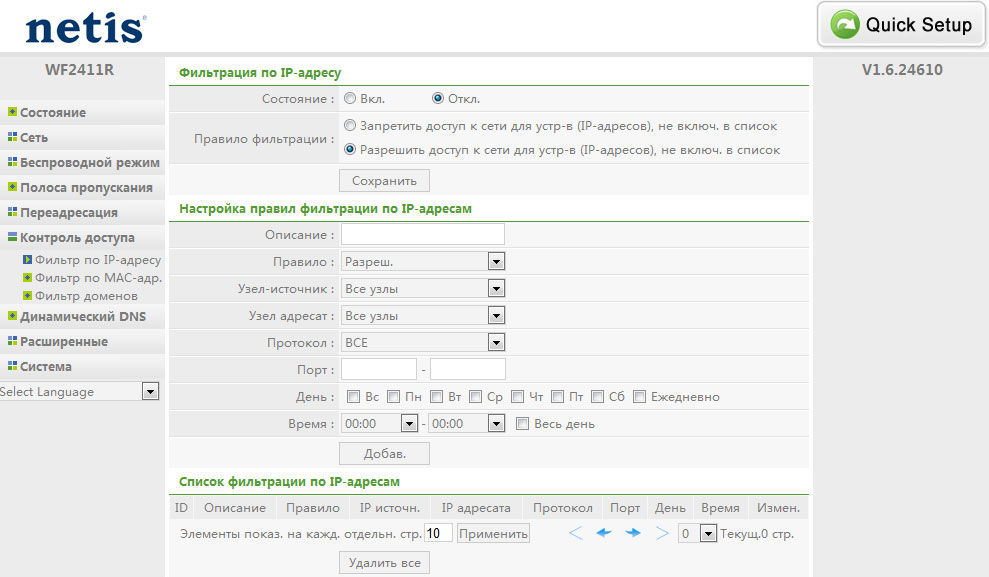
Другие разделы
Роутер Netis примечателен тем, что в нём довольно обширное меню, которое позволяет настроить интернет до мельчайших подробностей. Помимо вышеприведённых разделов, в меню есть такие разделы:
- «Полоса пропускания» — здесь вы можете изменить или ограничить скорость отдельных сегментов, узлов сети — все инструменты в указанной части меню гибкие и хорошо детализированы.
- Пункт меню «Переадресация» пригодится вам в случае, если нужно получить доступ к одному из компьютеров, находящегося в локальной сети, или создать собственный сервер.
- «Динамический DNS» — этот пункт заинтересует вас в случае, когда вы пожелаете создать собственный веб-сервер.
- Расширенные — здесь собраны остальные параметры, такие как IGMP, нюансы создания виртуальной частной сети, настройка скорости WAN и другие.
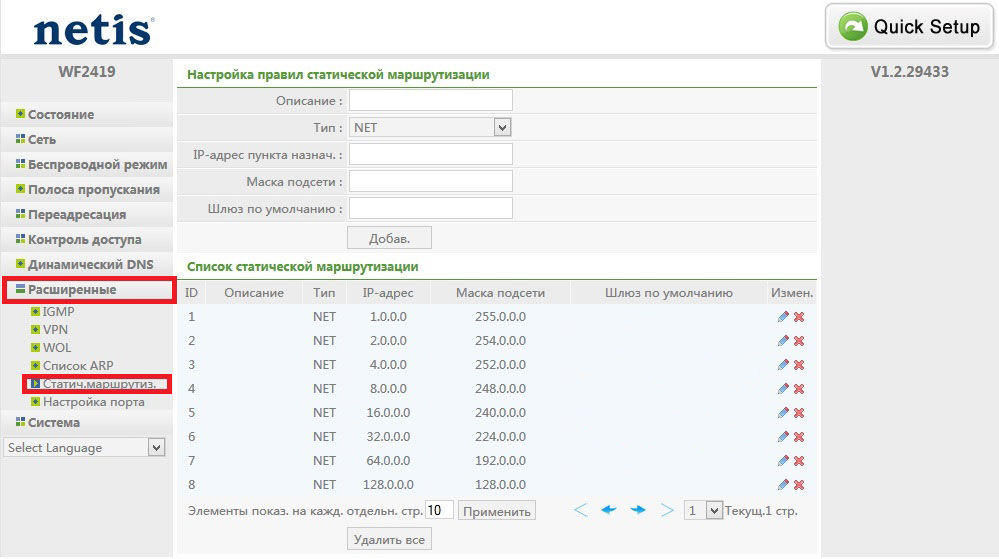
Ну а раздел «Система» нужен, чтобы вы могли обновить прошивку оборудования (это необходимо для его бесперебойной работы), узнать о нагрузке на устройство и потоке трафика, установить дату и время, вернуться при необходимости к заводским настройкам.
Интерфейс роутера Netis довольно прост и понятен — вы сможете легко найти все параметры, благодаря удобному и логическому расположению разделов меню, а для начала работы в глобальной сети достаточно лишь просмотреть лаконичное и удобное окно базовых настроек, где собраны все необходимые данные.
nastroyvse.ru


