Восстановление флешки бесплатно (программы всех видов)
С ситуацией, когда флешка некорректно отображается (тут для начала можно попробовать форматирование) или информация на ней вдруг исчезла, рано или поздно встречается большинство пользователей. Но не стоит отчаиваться — вполне вероятно, что вы сами сможете реанимировать устройство и успешно восстановить сохраненные на ней фотографии и документы или «привести в чувство» файловую систему.
Благодаря нашим рекомендациям вы сможете сэкономить не только на услугах мастера, но и на специальных программах — мы рассмотрим исключительно бесплатное ПО для ремонта флеш-накопителей. Однако стоит также иметь в виду, что для устройств от разных производителей предназначены разные утилиты.
Если вы не знаете модель своего USB-накопителя
сделайте следующее:
Зайдите в меню Пуск и в строке «Выполнить» напишите mmc devmgmt.msc, после чего нажмите Enter. В разделе Контроллеры универсальной последовательной шины USB найдите своё «Запоминающее устройство для USB», выберите его и щелкните правой кнопкой мышки.
Затем зайдите на сайт FlashBoot.ru и введите в специальное поле данные VID и PID. После этого вы получите информацию о своем устройстве и утилитах, которые лучше всего подходят для его ремонта.
Восстановление флешки Transcend
Для восстановления устройств этого бренда лучше всего подходит официальная утилита Transcend RecoveRx. С её помощью вы сможете провести углубленный поиск уже удаленных файлов, которые впоследствии сможете также и восстановить: фото, документы, аудио и видеофайлы.
К слову, RecoveRx поддерживает все типы устройств хранения, среди которых карты памяти, MP3-плееры и внешние жесткие диски. Работает эта программа предельно просто — вам нужно всего лишь указать тип файлов или же выбрать все.
Второй способ — это он-лайн восстановление флешек из серии JetFlash Transcend. Чтобы им воспользоваться, необходимо загрузить JetFlash Online Recovery (при этом подключение к Интернету должно быть активно). После запуска средство автоматически восстановит все ваши данные.
Чтобы им воспользоваться, необходимо загрузить JetFlash Online Recovery (при этом подключение к Интернету должно быть активно). После запуска средство автоматически восстановит все ваши данные.
Восстановление флешки Silicon Power
Если у вас флешка фирмы Silicon Power, вам повезло — производитель сотрудничает с компанией Recuva. Инструмент Recuva File Recovery предоставляет понятный интерфейс, позволит быстро просканировать устройство и отметить те, которые подлежат реинкарнации. Подробнее об особенностях работы указанной программы вы сможете прочитать здесь.
Восстановление флешки Kingston
В случае, если вы потеряли файлы на носителе этой фирмы, вам также может помочь утилита для восстановления флешки Recuva. Если же у вас возникли проблемы с работой устройства, то скорее всего, придётся провести форматирование, причем это сделать не средством Windows, а официальную утилиту Kingston Format Utility. Просто запустите её, выберете свой девайс и нажмите «Форматировать».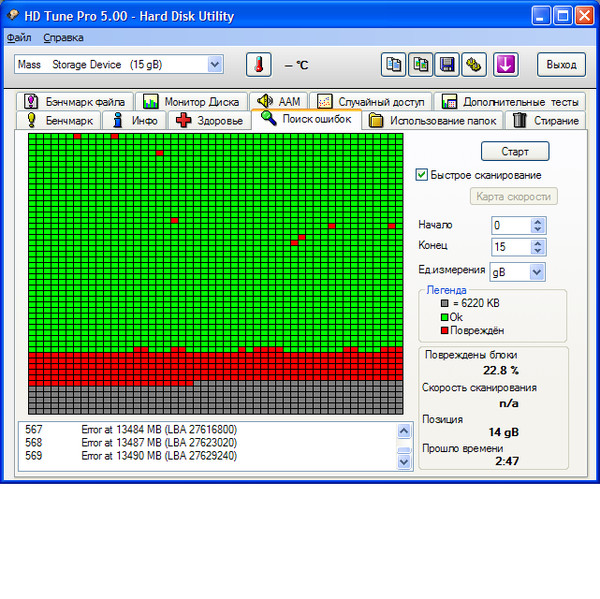
Восстановление флешки SanDisk
USB-накопители от SanDisk имеют гарантию пять лет, так что если вдруг вы столкнулись с неисправностями, смело идите в магазин или связывайтесь с производителем (e-mail: [email protected], тел.: + 7 (812) 243 16 92).
Для того, чтобы мгновенно восстановить файлы с флешки, вам подойдет утилита D-Soft Flash Doctor — просто выберете устройство и нажмите «Восстановить носитель».
Надеемся, наши рекомендации помогут вам спасти важную для вас информацию и продлить срок службы любимого девайса. Ведь нередко флешка — это больше, чем просто накопитель. Она может не только вмещать гигабайты данных, но также напоминать о ярких событиях и подчеркивать ваш стиль.
Лучшие бесплатные программы для ремонта флешки
  программы | ремонт компьютеров
Разнообразные проблемы с USB-накопителями или флешками — это то, с чем сталкивается, наверное, каждый их владелец.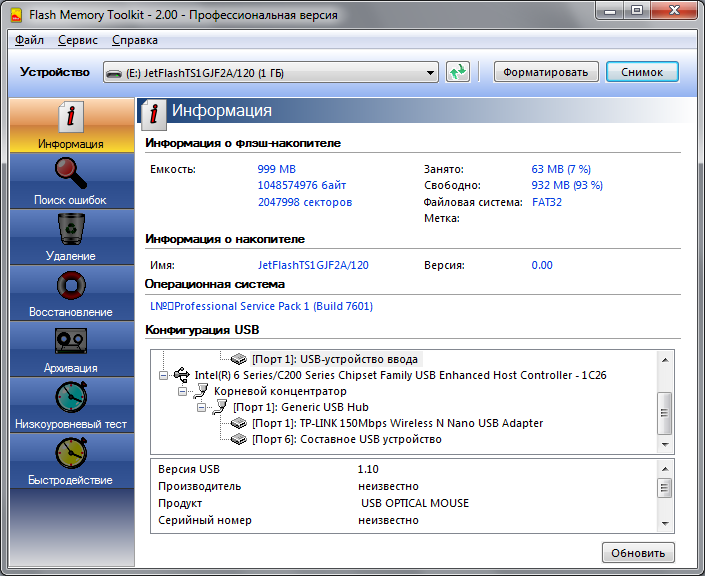 Компьютер не видит флешку, не удаляются и не записываются файлы, Windows пишет, что диск защищен от записи, неправильно показывается объем памяти — это не полный перечень таких проблем. Возможно, если компьютер просто не определяет накопитель, вам поможет еще и это руководство: Компьютер не видит флешку (3 способа решения проблемы). Если же флешка определяется и работает, но необходимо восстановить файлы с нее, для начала рекомендую ознакомиться с материалом Программы для восстановления данных.
Компьютер не видит флешку, не удаляются и не записываются файлы, Windows пишет, что диск защищен от записи, неправильно показывается объем памяти — это не полный перечень таких проблем. Возможно, если компьютер просто не определяет накопитель, вам поможет еще и это руководство: Компьютер не видит флешку (3 способа решения проблемы). Если же флешка определяется и работает, но необходимо восстановить файлы с нее, для начала рекомендую ознакомиться с материалом Программы для восстановления данных.
Если различные способы исправить ошибки USB накопителя путем манипуляций с драйверами, действий в «Управлении дисками» Windows или с помощью командной строки (diskpart, format и пр.) не привели к положительному результату, можно попробовать утилиты и программы для ремонта флешек, предоставляемые как производителями, например, Kingston, Silicon Power и Transcend, так и сторонними разработчиками.
Отмечу, что использование программ, описанных ниже, может не исправить, а усугубить проблему, а проверка их работоспособности на исправной флешке может привести к выходу ее из строя.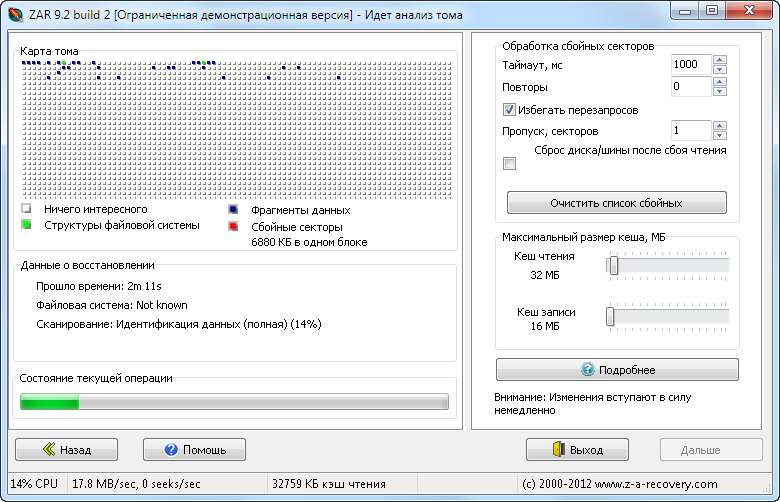 Все риски вы берете на себя. Также полезными могут оказаться руководства: Флешка пишет Вставьте диск в устройство, Windows не удается завершить форматирование флешки, Сбой запроса дескриптора USB устройства код 43.
Все риски вы берете на себя. Также полезными могут оказаться руководства: Флешка пишет Вставьте диск в устройство, Windows не удается завершить форматирование флешки, Сбой запроса дескриптора USB устройства код 43.
В этой статье сначала будут описаны фирменные утилиты популярных производителей — Kingston, Adata, Silicon Power, Apacer и Transcend, а также универсальная утилита для SD карт памяти. А после этого — подробное описание, как узнать контроллер памяти своего накопителя и найти бесплатную программу для ремонта именно этой флешки.
Transcend JetFlash Online Recovery
Для восстановления работоспособности USB накопителей Transcend производитель предлагает собственную утилиту — Transcend JetFlash Online Recovery, которая, теоретически, совместима с большинством современных флешек производства этой компании.
На официальном сайте доступны две версии программы для ремонта флешек Transcend — одна для JetFlash 620, другая — для всех остальных накопителей.
Для работы утилиты необходимо наличие подключения к Интернету (для автоматического определения конкретного метода восстановления). Утилита позволяет восстановить флешку как с форматированием (Repair drive and erase all data) так и, при возможности, с сохранением данных (Repair drive and keep existing data).
Утилита позволяет восстановить флешку как с форматированием (Repair drive and erase all data) так и, при возможности, с сохранением данных (Repair drive and keep existing data).
Скачать утилиту Transcend JetFlash Online Recovery можно с официального сайта https://ru.transcend-info.com/supports/special.aspx?no=3
Silicon Power Flash Drive Recovery Software
На официальном сайте Silicon Power в разделе «Поддержка» представлена программа для ремонта флешек этого производителя — USB Flash Drive Recovery. Для загрузки потребуется ввести адрес электронной почты (не проверяется), затем загружается ZIP-архив UFD_Recover_Tool, в котором находится SP Recovery Utility (требует для работы компоненты .NET Framework 3.5, загрузятся автоматически при необходимости).
Аналогично предыдущей программе, для работы SP Flash Drive Recovery требуется подключение к Интернету и восстановление работы происходит в несколько этапов — определение параметров USB накопителя, загрузка и распаковка подходящей утилиты для него, затем — автоматическое выполнение необходимых действий.
Скачать программу для ремонта флешек Silicon Power SP Flash Drive Recovery Software можно бесплатно с официального сайта http://www.silicon-power.com/web/download-USBrecovery
Kingston Format Utility
Если вы являетесь владельцем накопителя Kingston DataTraveler HyperX 3.0, то на официальном сайте Kingston вы можете найти утилиту для ремонта этой линейки флешек, которая поможет отформатировать накопитель и привести его в состояние, которое он имел при покупке.
Скачать бесплатно Kingston Format Utility можно со страницы https://www.kingston.com/ru/support/technical/downloads/111247
ADATA USB Flash Drive Online Recovery
У производителя Adata также имеется своя утилита, которая поможет исправить ошибки флешки, если не удается прочитать содержимое флешки, Windows сообщает, что диск не отформатирован или вы видите другие ошибки, связанные с накопителем. Для загрузки программы потребуется ввести серийный номер флешки (чтобы загрузилось именно то, что требуется) как на скриншоте ниже.
После загрузки — запустить скачанную утилиту и выполнить несколько простых шагов по восстановлению работы USB устройства.
Официальная страница, где можно скачать ADATA USB Flash Drive Online Recovery и прочитать об использовании программы — http://www.adata.com/ru/ss/usbdiy/
Apacer Repair Utility, Apacer Flash Drive Repair Tool
Для флешек Apacer доступно сразу несколько программ — разные версии Apacer Repair Utility (которые, правда, не удается найти на официальном сайте), а также Apacer Flash Drive Repair Tool, доступная для скачивания на официальных страницах некоторых из флешек Apacer (поищите на официальном сайте конкретно вашу модель USB накопителя и загляните в раздел загрузок внизу страницы).
Судя по всему, программа выполняет одно из двух действий — простое форматирование накопителя (пункт Format) или низкоуровневое форматирование (пункт Restore).
Formatter Silicon Power
Formatter Silicon Power — бесплатная утилита низкоуровневого форматирования флешек, которая, по отзывам (в том числе в комментариях к текущей статье), работает и для многих других накопителей (но используйте её на свой страх и риск), позволяя восстановить их работоспособность, когда никакие другие методы не помогают.
На официальном сайте SP утилита больше не доступна, так что придется воспользоваться гуглом, чтобы её скачать (на неофициальные расположения я ссылок в рамках этого сайта не даю) и не забудьте проверить скачанный файл, например, на VirusTotal перед его запуском.
SD Memory Card Formatter для ремонта и форматирования карт памяти SD, SDHC и SDXC (в том числе Micro SD)
Ассоциация компаний-производителей карт памяти SD предлагает собственную универсальную утилиту для форматирования соответствующих карт памяти при возникновении проблем с ними. При этом, судя по доступной информации, она совместима почти со всеми такими накопителями.
Сама программа доступна в версиях для Windows (есть поддержка и Windows 10) и MacOS и довольно-таки проста в использовании (но потребуется наличие кард-ридера).
Скачать SD Memory Card Formatter можно с официального сайта https://www.sdcard.org/downloads/formatter/
Программа D-Soft Flash Doctor
Бесплатная программа D-Soft Flash Doctor не привязана к какому-либо определенному производителю и, судя по отзывам, может помочь исправить проблемы с флешкой посредством низкоуровневого форматирования.
Кроме этого, программа позволяет создать образ флешки для последующей работы уже не над физическим накопителем (во избежание дальнейших неисправностей) — это может пригодиться, если вам требуется получить данные с Flash диска. К сожалению, официальный сайт утилиты найти не удалось, но она доступна на многих ресурсах с бесплатными программами.
Как найти программу для ремонта флешки
На самом деле такого рода бесплатных утилит для ремонта флешек куда больше, чем здесь перечислено: я постарался учесть лишь относительно «универсальные» инструменты для USB накопителей разных производителей.
Вполне возможно, что ни одна из вышеперечисленных утилит не подходит для того, чтобы восстановить работоспособность вашего USB накопителя. В этом случае, вы можете воспользоваться следующими шагами, чтобы найти нужную программу.
- Загрузите утилиту Chip Genius или Flash Drive Information Extractor, с помощью нее вы можете узнать, какой контроллер памяти используется в вашем накопителе, а также получить данные VID и PID, которые пригодятся на следующем шаге.
 Загрузить утилиты можно со страниц: http://www.usbdev.ru/files/chipgenius/ и http://www.usbdev.ru/files/usbflashinfo/ соответственно.
Загрузить утилиты можно со страниц: http://www.usbdev.ru/files/chipgenius/ и http://www.usbdev.ru/files/usbflashinfo/ соответственно. - После того, как эти данные вам известны, зайдите на сайт iFlash http://flashboot.ru/iflash/ и введите в поле поиска VID и PID, полученные в предыдущей программе.
- В результатах поиска, в столбце Chip Model обратите внимание на те накопители, в которых используется тот же контроллер, что и у вас и посмотрите на предлагаемые утилиты для ремонта флешки в столбце Utils. Остается только найти и скачать соответствующую программу, после чего посмотреть, подходит ли она для ваших задач.
Дополнительно: если все описанные способы отремонтировать USB накопитель не помогли, попробуйте Низкоуровневое форматирование флешки.
А вдруг и это будет интересно:
Программы для восстановления СД-карт
Любые устройства изнашиваются со временем и начинают работать хуже. Это касается и внешних накопителей, включая SD-карты. Если есть признаки выхода из строя, стоит воспользоваться одним из специальных приложений, предназначенных для восстановления таких девайсов.
Если есть признаки выхода из строя, стоит воспользоваться одним из специальных приложений, предназначенных для восстановления таких девайсов.
SD Card Recovery
SD Card Recovery — мощный инструмент для восстановления утерянных данных с поврежденной SD-карты. Приложение поддерживает все модели устройств, использующихся в мобильных телефонах, цифровых камерах и других портативных девайсах. Поддерживается работа со следующими типами: SD, miniSD, microSD, CF, SDHC, Memory Stick, xD Picture Card, MMC и SmartMedia. Сразу после запуска система будет просканирована, после чего отобразятся все подходящие накопители. Каждый из них можно проверить отдельно и ознакомиться со списком файлов, которые подлежат восстановлению.
SD Card Recovery не предназначен для «реанимации» поврежденных устройств, однако станет отличным инструментом для возврата важных файлов. Справиться с функциональностью сможет даже начинающий пользователь, поскольку интерфейс выполнен довольно просто и стильно.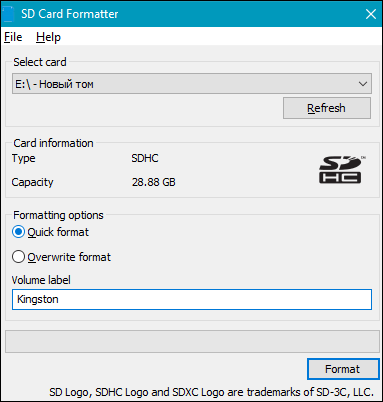 Благодаря продвинутым алгоритмам отмечается максимальная скорость сканирования объектов. Первые 30 дней пользования программой не требуют оплаты. Русскоязычное меню отсутствует.
Благодаря продвинутым алгоритмам отмечается максимальная скорость сканирования объектов. Первые 30 дней пользования программой не требуют оплаты. Русскоязычное меню отсутствует.
Скачать последнюю версию SD Card Recovery с официального сайта
Урок: Инструкция по восстановлению удаленных файлов на флешке
RecoveryRobot Memory Card Recovery
RecoveryRobot Memory Card Recovery — отличное решение для работы с поврежденными SD-картами и другими типами внешних накопителей. Оно использует те же алгоритмы, что и SD Card Recovery: сканирует систему, отображает список найденных устройств и предлагает пользователю проанализировать одно из них, после чего выводит перечень файлов, которые можно восстановить.
RecoveryRobot Memory Card Recovery поддерживает даже устройства с критическими ошибками. Русификация отсутствует, однако это не так проблемно, поскольку весь рабочий процесс занимает три простых шага. Само решение распространяется бесплатно, но, как и предыдущее, не предназначено для починки устройства, а взаимодействует только с утерянными файлами.
Скачать последнюю версию RecoveryRobot Memory Card Recovery с официального сайта
Урок: Что делать, если смартфон или планшет не видит SD карту
HDD Low Level Format Tool
Теперь рассмотрим HDD Low Level Format Tool, предназначенный для восстановления работоспособности поврежденных устройств. Он работает с SD-картами и любыми другими накопителями (внутренними и внешними). Как и в предшествующих решениях, приложение сразу сканирует систему и отображает подключенные устройства. Выбрав одно из них, пользователь может ознакомиться с подробными сведениями, результатами S.M.A.R.T. анализа и произвести низкоуровневое форматирование.
Предусмотрено быстрое и полное форматирование. В тех случаях, когда устройство имеет критические ошибки и не работает в принципе, рекомендуется пользоваться вторым способом, при котором все показатели и разметка девайса будут восстановлены до заводского состояния. По завершении процедуры необходимо указать файловую систему, для чего применяется внутренняя утилита.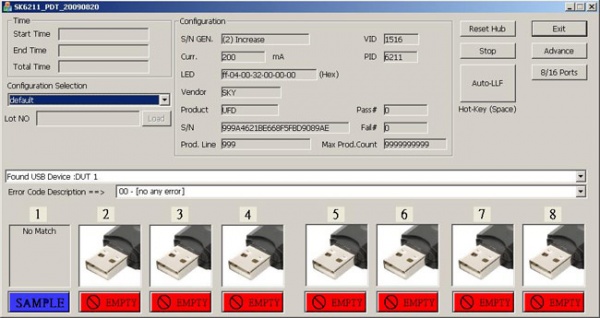 Если пользоваться бесплатной версией, количество обрабатываемой информации будет ограничено. Официальный перевод интерфейса на русский язык не предусмотрен.
Если пользоваться бесплатной версией, количество обрабатываемой информации будет ограничено. Официальный перевод интерфейса на русский язык не предусмотрен.
Скачать HDD Low Level Format Tool
Читайте также: Программы для форматирования флеш-накопителей
SDFormatter
В отличие от HDD Low Level Format Tool, SDFormatter поддерживает ограниченное количество типов внешних накопителей: SD, miniSD, microSD, SDHC и SDXC. Приложение станет отличным решением, если устройство работает со сбоями или не «читается» вовсе. По словам разработчиков, их продукт более продвинутый, нежели стандартная утилита, предлагаемая создателями Windows, поскольку он максимально оптимизирован именно под технологию Secure Digital.
Перед форматированием необходимо выбрать его режим: быстрый (Quick), полный с очисткой данных (Erase) или полный с перезаписью данных (OverWrite). В последнем случае используется метод многократной перезаписи данных с добавлением набора случайных байтов, после чего восстановить утерянные данные не получится даже с помощью специализированных программ.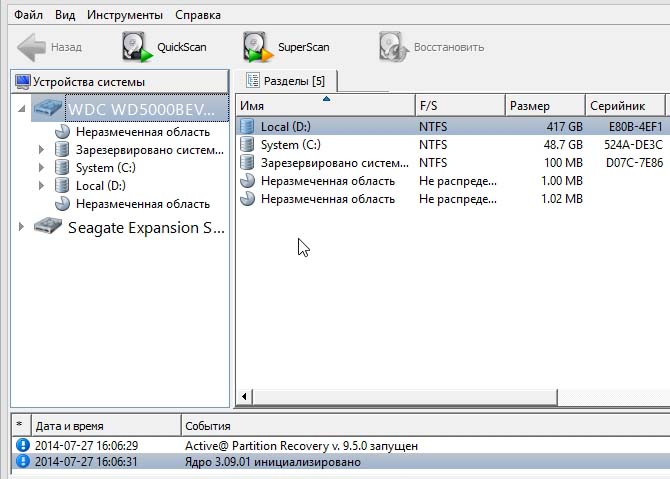 Приложение является бесплатным, а из недостатков стоит выделить отсутствие русифицированного интерфейса и обучающих материалов на русском языке — они доступны только на английском и японском.
Приложение является бесплатным, а из недостатков стоит выделить отсутствие русифицированного интерфейса и обучающих материалов на русском языке — они доступны только на английском и японском.
Скачать SDFormatter
Читайте также: Программы для восстановления флешки
JetFlash Recovery Tool
В заключение рассмотрим простую утилиту для восстановления любых флешек. Достаточно запустить ее, указать подходящий накопитель и нажать на «Start». JetFlash Recovery Tool использует продвинутые алгоритмы, которые максимально быстро находят поврежденные сектора носителя и эффективно форматируют его с учетом полученных данных.
Решение является полностью автоматизированным и требует от пользователя лишь несколько нажатий. Русскоязычная локализация не предусмотрена, но она не нужна в силу наличия простого и понятного меню. JetFlash Recovery Tool — это отличный вариант для случаев, когда необходимо «реанимировать» SD-карту, но нет каких-либо навыков в этом деле. Изначально рассматриваемая программа предназначена для устройств фирмы Transcend, но поддерживаются и любые другие.
Изначально рассматриваемая программа предназначена для устройств фирмы Transcend, но поддерживаются и любые другие.
Скачать JetFlash Recovery Tool
Читайте также: 6 испытанных способов восстановления флешки Transcend
Мы рассмотрели несколько приложений для восстановления СД-карт. Часть из них предназначена для возврата утерянных файлов с носителей, а другая позволяет «реанимировать» поврежденный девайс и вернуть его работоспособность.
Мы рады, что смогли помочь Вам в решении проблемы.Опишите, что у вас не получилось. Наши специалисты постараются ответить максимально быстро.
Помогла ли вам эта статья?
ДА НЕТВосстановление флешки Transcend: 6 проверенных способов
Съемные накопители фирмы Transcend используются очень большим количеством пользователей по всему миру. Неудивительно, ведь эти флешки стоят совсем недорого, а служат достаточно долго. Но иногда и с ними случается какая-то беда – информация пропадает из-за повреждения накопителя.
Такое может происходить по разным причинам. Какие-то флешки выходят из строя из-за того, что их кто-то уронил, другие – просто потому что они уже старые. В любом случае, каждый пользователь, у которого есть съемный носитель фирмы Transcend, должен знать, как восстановить данные на нем, если те были утеряны.
Восстановление флешки Transcend
Существуют фирменные утилиты, которые позволяют очень быстро восстанавливать данные с USB-накопителей фирмы Transcend. Но есть и программы, которые предназначены для всех флешек, но с продукцией Transcend они работают особенно хорошо. Кроме того, нередко в работе с флешками этой фирмы помогает стандартный способ восстановления данных Windows.
Способ 1: RecoveRx
Данная утилита позволяет восстанавливать данные с флешек и защищать их паролем. Также она позволяет форматировать накопители от Transcend. Подходит для абсолютно всех съемных носителей фирмы Transcend и является фирменным программным обеспечением для данной продукции.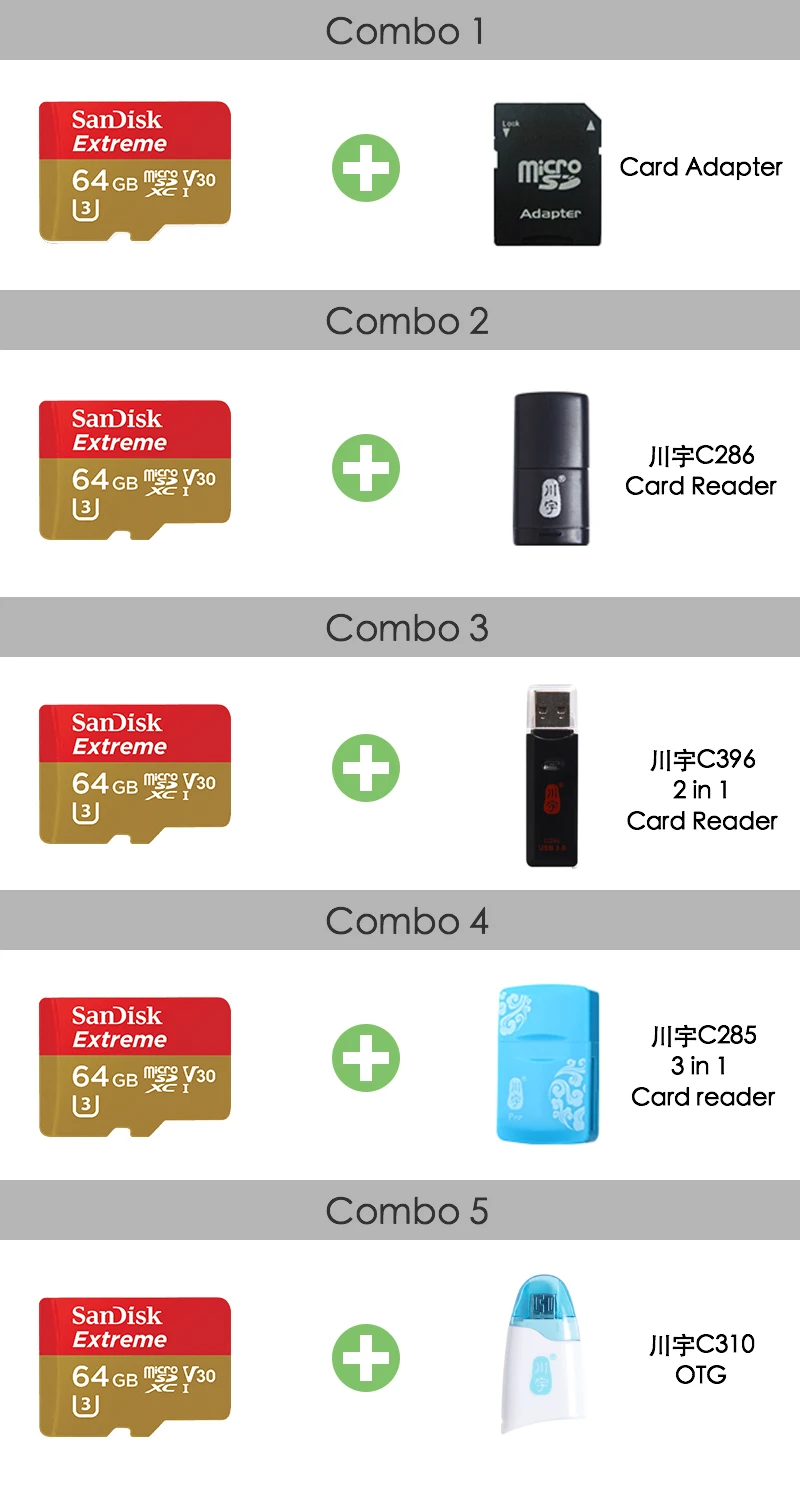 Чтобы воспользоваться RecoveRx для восстановления данных, выполните следующие действия:
Чтобы воспользоваться RecoveRx для восстановления данных, выполните следующие действия:
- Зайдите на официальный сайт продукции Transcend и скачайте программу RecoveRx. Для этого нажмите на кнопку «Загрузить» и выберете свою операционную систему.
- Вставьте поврежденную флешку в компьютер и запустите скачанную программу. В окне программы выберете свой USB-накопитель в списке доступных устройств. Узнать его можно по соответствующей букве или названию. Обычно съемные носители Transcend обозначаются названием фирмы, как это показано на фото ниже (если только ранее они не были переименованы). После этого нажмите на кнопку «Next» в правом нижнем углу окна программы.
- Дальше выберете файлы, которые необходимо восстановить. Делается это путем установки галочек напротив названий файлов. Слева Вы увидите разделы файлов – фото, видео и так далее. Если Вы хотите восстановить все файлы, нажмите на кнопку «Select all». Вверху можно указать путь, куда будут сохраняться восстановленные файлы.
 Дальше снова нужно нажать кнопку «Next».
Дальше снова нужно нажать кнопку «Next». - Дождитесь конца восстановления – в окне программы об этом будет соответствующее уведомление. Теперь можно закрывать RecoveRx и заходить в указанную на прошлом шаге папку, чтобы увидеть восстановленные файлы.
- После этого сотрите все данные с флешки. Тем самым Вы восстановите ее работоспособность. Отформатировать съемный носитель можно стандартным средством Windows. Для этого откройте «Этот компьютер» («Мой компьютер» или просто «Компьютер») и нажмите на флешке правой кнопкой мышки. В выпадающем списке выберете пункт «Форматировать…». В открывшемся окне нажмите на кнопку «Начать». Это приведет к полному стиранию всей информации и, соответственно, восстановлению флешки.
Способ 2: JetFlash Online Recovery
Это еще одна фирменная утилита от Transcend. Ее использование выглядит крайне просто.
- Зайдите на официальный сайт Transcend и нажмите на кнопку «Загрузить» в левом углу открытой страницы.
 Будет доступно два варианта – «JetFlash 620» (для накопителей серии 620) и «JetFlash General Product Series» (для всех остальных серий). Выберете нужный вариант и нажмите на него.
Будет доступно два варианта – «JetFlash 620» (для накопителей серии 620) и «JetFlash General Product Series» (для всех остальных серий). Выберете нужный вариант и нажмите на него. - Вставьте флешку, подключитесь к интернету (это очень важно, ведь JetFlash Online Recovery работает только в онлайн режиме) и запустите скачанную программу. Вверху доступно два варианта – «Repair drive and erase all data» и «Repair drive and keep all data». Первый означает, что накопитель будет починен, но все данные с него будут стерты (другими словами, произойдет форматирование). Второй же вариант означает, что вся информация будет сохранена на флешке после ее починки. Выберете нужный вариант и нажмите на кнопку «Start» для начала восстановления.
- Дальше отформатируйте флешку стандартным способом Windows (или той ОС, которая установлена у Вас) так, как это описано в первом способе. После окончания процесса можно будет открывать флешку и пользоваться ей как новой.

Способ 3: JetDrive Toolbox
Интересно, что разработчики позиционируют данный инструмент как ПО для компьютеров Apple, но на Windows он тоже работает очень хорошо. Чтобы выполнить восстановление с помощью JetDrive Toolbox, выполните такие действия:
- Скачайте JetDrive Toolbox с официального сайта Transcend. Здесь принцип тот же, что и у RecoveRx – необходимо выбрать свою операционную систему после нажатия на кнопку «Загрузить». Установите программу и запустите ее.
Теперь выберете вверху вкладку «JetDrive Lite», слева – пункт «Recover». Дальше все происходит точно так же, как в RecoveRx. Есть файлы, поделенные на разделы, и галочки, которыми их можно отмечать. Когда все нужные файлы будут отмечены, можно указать путь для их сохранения в соответствующем поле вверху и нажать кнопку «Next». Если в пути для сохранения оставить «Volumes/ Transcend», файлы будут сохранены на ту же флешку. - Дождитесь конца восстановления, зайдите в указанную папку и возьмите оттуда все восстановленные файлы.
 После этого отформатируйте флешку стандартным способом.
После этого отформатируйте флешку стандартным способом.
JetDrive Toolbox, фактически, работает точно так же, как и RecoveRx. Разница в том, что здесь намного больше инструментов.
Способ 4: Transcend Autoformat
Если не одна из вышеупомянутых стандартных утилит для восстановления не помогает, можно воспользоваться Transcend Autoformat. Правда, в данном случае флешка сразу будет отформатирована, то есть шансов извлечь из нее какие-то данные не будет. Зато она будет восстановлена и готова к работе.
Использование Transcend Autoformat крайне простое.
- Скачайте программу и запустите ее.
- Вверху выберете букву своего носителя информации. Ниже укажите его тип – SD, MMC или CF (просто поставьте отметку напротив нужного типа).
- Нажмите на кнопку «Format», чтобы начать процесс форматирования.
Способ 5: D-Soft Flash Doctor
Данная программа славится тем, что работает на низком уровне. Судя по отзывам пользователей, для флешек Transcend она очень эффективна.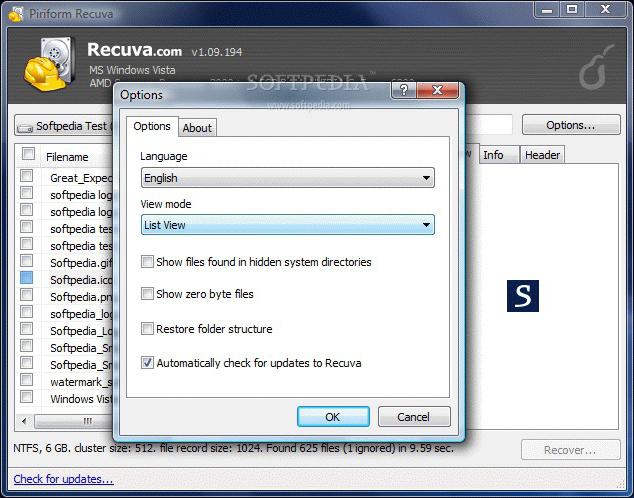 Ремонт съемного носителя с помощью D-Soft Flash Doctor производится следующим образом:
Ремонт съемного носителя с помощью D-Soft Flash Doctor производится следующим образом:
- Скачайте программу и запустите ее. Установка в данном случае не требуется. Сначала необходимо настроить параметры программы. Поэтому нажмите на кнопку «Настройки и параметры программы».
- В открывшемся окне необходимо поставить хотя бы 3-4 попытки скачивания. Для этого увеличьте параметр «Количество попыток скачивания». Если Вы не спешите, также лучше уменьшить параметры «Скорость считывания» и «Скорость форматирования». Также обязательно поставьте галочку возле пункта «Считывать битые сектора» После этого нажмите кнопку «ОК» внизу открытого окна.
- Теперь в основном окне нажмите на кнопку «Восстановить носитель» и дождитесь окончания процесса восстановления. В конце нажмите на кнопку «Готово» и попробуйте воспользоваться вставленной флешкой.
Если ремонт с помощью всех вышеописанных способов не помогает восстановить носитель, можно воспользоваться стандартным средством восстановления Windows.
Способ 6: Средство восстановления Windows
- Зайдите в «Мой компьютер» («Компьютер» или «Этот компьютер» — в зависимости от версии операционной системы). На флешке нажмите правой кнопкой мыши и выберете пункт «Свойства». Перейдите в открывшемся окне на вкладку «Сервис» и нажмите на кнопку «Выполнить проверку…».
- В следующем окне поставьте галочки на пунктах «Автоматически исправлять системные ошибки» и «Проверять и восстанавливать поврежденные сектора». После этого нажмите на кнопку «Запуск».
- Дождитесь конца процесса и попробуйте снова воспользоваться своим USB-накопителем.
Судя по отзывам, именно эти 6 способов являются наиболее оптимальными в случае с поврежденной флешкой фирмы Transcend. Менее работоспособной в данном случае является программа EzRecover. Как ею пользоваться, читайте в обзоре на нашем сайте. Также можно воспользоваться программами D-Soft Flash Doctor и JetFlash Recovery Tool.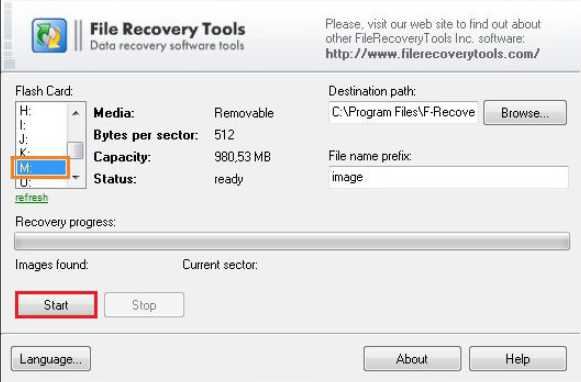 Если никакие из этих способов не помогают, лучше всего просто купить новый съемный носитель информации и пользоваться ним.
Если никакие из этих способов не помогают, лучше всего просто купить новый съемный носитель информации и пользоваться ним.
|
FlashBoot.ru
Мест
ChipGenius v4.19.1225 (2019-12-25) 4samniht
U3S MP V3. 287 4
287 4вячеслав
TRANSCEND-SM32X-PV1.2.44-BY-USBDEV-Q1022 5Богдан
FirstChip MpTools V1.0.4.3 FC1178 FC1179 9Константин
Urescue v1. 3.0.71 (UT161/UT163/UT165/IT1167) 405
3.0.71 (UT161/UT163/UT165/IT1167) 405Владимир
Dyna Mass Storage Production Tool v18.02.08.22 R0209 SM3271AB/AC 7Erinaceus
Phison UPTool V.2070.0703 (Release) 54vvp
Formatter Silicon Power v.3.7.0.0 (PS2251) 650Юрий
Phison PS2232 Formatter v2.9.0.6 46LAZY
ALCOR U2 MP v17.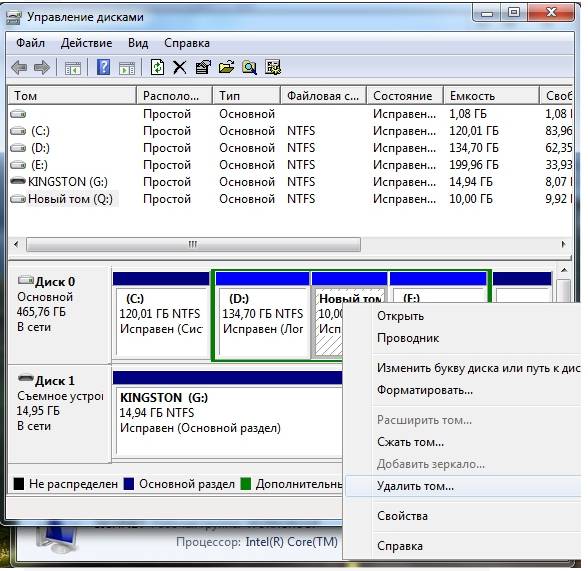 06.29.00 8T22 7THL AU6998 6
06.29.00 8T22 7THL AU6998 6Вася
MyDiskFix10 Лучшее программное обеспечение для форматирования карты памяти
Как восстановить поврежденную карту памяти . Загрузите лучшее программное обеспечение для форматирования карт памяти для SD, SDHC и SDXC. Отформатируйте поврежденных карт Micro SD .
Лучшее программное обеспечение для форматирования карт памяти
Большинство из нас страдает от проблем с картой памяти , таких как Проблемы с форматированием , Проблема с картой памяти с защитой от записи , Нераспознанная карта памяти и Raw memory card .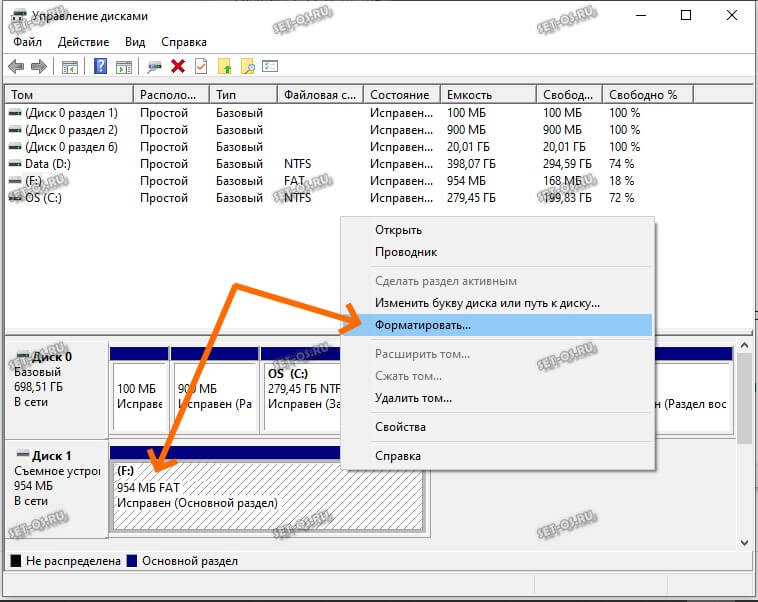 В случае проблемы с картой памяти с защитой от записи вы должны убедиться, что ползунок карты памяти не заблокирован, если он заблокирован, чтобы вы не могли копировать или удалять файлы с карты памяти « Write Protected Issue ». Чтобы восстановить любую поврежденную карту памяти , попробуйте использовать следующее программное обеспечение карты памяти .
В случае проблемы с картой памяти с защитой от записи вы должны убедиться, что ползунок карты памяти не заблокирован, если он заблокирован, чтобы вы не могли копировать или удалять файлы с карты памяти « Write Protected Issue ». Чтобы восстановить любую поврежденную карту памяти , попробуйте использовать следующее программное обеспечение карты памяти .
1- Инструмент форматирования USB-накопителя HP
HP USB Disk Storage Format Tool может форматировать любую карту памяти или USB-накопитель. Утилита HP USB Disk Storage Format поддерживает форматирование с разделами FAT, FAT32 или NTFS.
Hp Format tool может форматировать и восстанавливать следующие компактные Флэш-память, CF-карта II, Memory Stick Duo Pro , SDHC, SDXC, флэш-накопитель и ручка Водить машину .
для Загрузите HP Disk Format Tool и узнайте, как его использовать, посетите эту статью
2- Инструмент форматирования MMC
Инструмент форматирования MMC позволяет форматировать любую поврежденную карту памяти.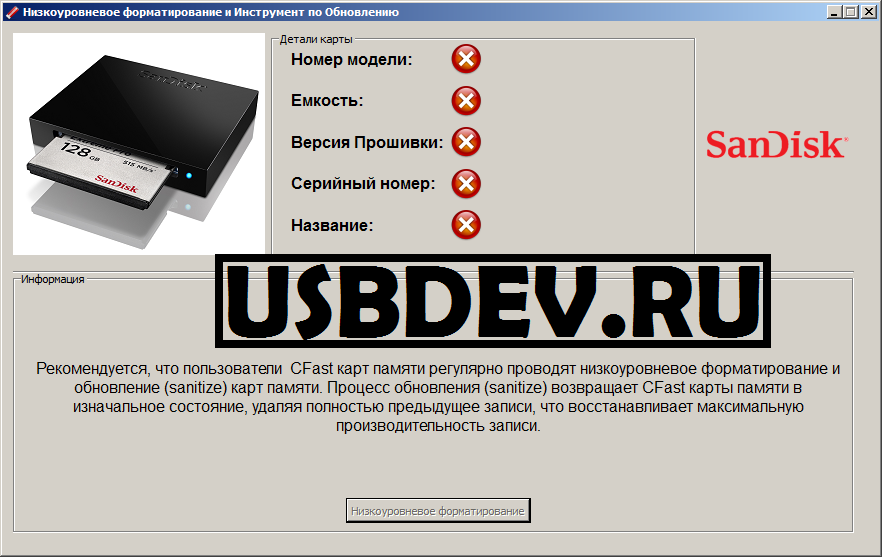 Вставьте карту памяти в устройство для чтения карт, затем в компьютер, затем отформатируйте карту SD.
Вставьте карту памяти в устройство для чтения карт, затем в компьютер, затем отформатируйте карту SD.
Для загрузки MMC Format Utility и того, как ее использовать, прочтите эту статью
3- Инструмент форматирования SD Panasonic
Panasonic SD Format Tool позволяет отформатировать любую поврежденную карту памяти Panasonic 2 ГБ, 4 ГБ, …., 256 ГБ. Сначала загрузите утилиту Panasonic SD Format и установите программное обеспечение на свой компьютер, затем подключите SDXC-совместимое устройство к ПК через USB, затем отформатируйте карту памяти.
В частности, если вы хотите использовать карту напрямую в слот для карты персонального компьютера, обязательно проверьте информацию предоставленные производителем ПК, и следуйте инструкции даны
Кому Загрузите Panasonic Memory card Formatter , посетите эту статью
4- Инструмент Urescue Format
Urescue Format Tool позволяет форматировать любые USB-накопители или SD-карты. Утилита форматирования Urescue может восстановить USB-накопитель и восстановить заводские настройки.
Утилита форматирования Urescue может восстановить USB-накопитель и восстановить заводские настройки.
По Загрузите Urescue formatter и узнайте, как его использовать, пожалуйста, посетите эту статью
Инструмент форматирования 5-любых дисков
Any Drive Formatter — это бесплатное программное обеспечение для форматирования. Утилита Any Drive Format может обнаруживает USB-накопители в вашей системе и дает вам возможность отформатировать их.
Инструмент Any Drive Format поддерживает восстановление и форматирование SD-карт, USB-накопителей, внешних жестких дисков и съемных дисков. Это программное обеспечение поддерживает форматирование с файловой системой FAT / FAT32 / NTFS.
Any Drive Formatter Software устраняет проблемы форматирования съемных USB-дисков, такие как «защита от записи, Windows не может отформатировать карту памяти, необработанная файловая система и другие проблемы.
Чтобы загрузить Any Drive Formatter Software и научиться форматировать USB-накопители и карты памяти, прочтите эту статью,
6-MMC Media Format Utility
MMC Media Format Tool может восстановить любую поврежденную или поврежденную карту памяти. MMC Media Formatter может автоматически обнаружить вашу карту.
Загрузите MMC Media Format Utility на свой компьютер и вставьте карту памяти в компьютер, затем отформатируйте карту Micro SD.
Для Загрузите утилиту MMC Media Formatter и узнайте, как восстановить любую поврежденную карту micro SD, прочтите эту статью.
7-низкоуровневый инструмент форматирования
Инструмент низкоуровневого форматирования жесткого диска может восстанавливать жесткие диски, внешние жесткие диски, флэш-накопители USB, карты Micro SD и другие съемные устройства.
HDD LLF «low level format» — одно из самых мощных программ свободного форматирования.
HDD Низкоуровневый форматтер поддерживает множество операционных систем, таких как MS Windows XP, Vista x32 / x64, 7 x32 / x64, Server 2003, 2008 и 2008R2.
Чтобы загрузить инструмент низкоуровневого форматирования жесткого диска и узнать, как его использовать, посетите эту статью
8-Check Flash Format Tool
Check Flash Format Tool позволяет форматировать и сканировать поврежденный USB-накопитель или карту памяти. Утилита Check Flash Format может сканировать поврежденные сектора и блокировать их.
Check Flash Formatter может предоставить вам информацию о скорости, достигаемой устройством при операциях чтения и записи.
Чтобы загрузить средство проверки формата Flash 1.16.1, посетите эту статью
9-USB Показать программное обеспечение
Программа USB Show может использоваться для отображения скрытых файлов и папок на карте памяти или USB-накопителях.
USB Show поддерживает множество форматов файлов, таких как фотографии, музыка, видео, документы и сжимает файлы
To Загрузите USB Show Recovery и восстановите скрытые файлы и папки, ознакомьтесь с этой статьей
Программа 10-Fix Unreadable File Directory
Загрузите этот инструмент и узнайте, как им пользоваться. Прочтите статью
Поисковые теги, относящиеся к программному обеспечению формата карты памяти :
- программное обеспечение формата карты памяти скачать бесплатно полную версию
- Повреждено программное обеспечение форматирования карты памяти
- ремонт карты памяти
- Программа форматирования карты памяти
- Инструмент форматирования USB-накопителя HP
- Программа исправления нечитаемых файлов
- Программное обеспечение USB Show
- Инструмент Check Flash Format Tool
- Инструмент низкоуровневого форматирования жесткого диска
- Утилита MMC Media Format
- Инструмент для форматирования любого диска
- Инструмент форматирования Urescue
- Инструмент форматирования SD Panasonic
- Инструмент форматирования MMC
[Top 9 Free] Инструмент / утилита для ремонта USB-накопителей Скачать бесплатно
Вот лучшие инструменты для ремонта флеш-накопителей в Windows 10/8/7 для вас, когда вам нужны утилиты для восстановления USB-накопителей, независимо от того, бесплатное программное обеспечение или онлайн-инструмент для восстановления USB-накопителей включены в эту статью, которая может помочь вам найти решение для восстановления поврежденного USB-накопителя.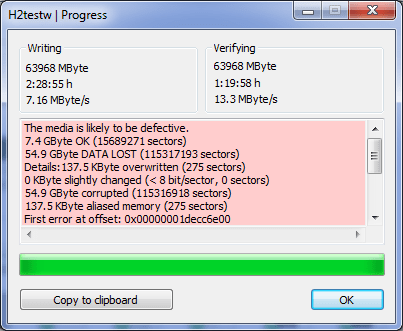 когда ваша флешка не работает или имеет ошибки.
когда ваша флешка не работает или имеет ошибки.
9 Инструменты для восстановления USB-накопителя в Windows 10/8/7
Перед любым ремонтом мы настоятельно рекомендуем вам восстановить данные с поврежденного USB-накопителя, если это было необходимо.
Примечание. Практически все программы восстановления USB-накопителя необходимо запускать от имени администратора. Данные будут удалены в процессе восстановления вашего флеш-накопителя, поэтому мы настоятельно рекомендуем вам восстановить важные файлы, прежде чем выполнять какие-либо операции.
Вот список лучших инструментов для восстановления USB, которые, надеюсь, хоть один из них наконец-то подойдет для поврежденной флэшки.
# 1 Error Check — Восстановите поврежденный USB-накопитель с помощью инструментов проверки ошибок, предоставляемых Windows
Как лучшая утилита для восстановления флеш-накопителя, Windows имеет встроенную утилиту внутри системы под названием Error Check, которая эффективна, когда на вашем флеш-накопителе есть ошибки (пустой, необработанный формат, неподдерживаемая файловая система, 0 байт, неправильный формат, запрос форматировать перед использованием, недоступно . ..)
..)
Вот как начать ремонт флешки.
Шаг 1. Подключите флэш-накопитель к компьютеру / ноутбуку с Windows 10/8/7
Шаг 2 — Дважды щелкните «Этот компьютер» -> щелкните правой кнопкой мыши USB-накопитель -> Свойства
Щелкните правой кнопкой мыши свойства USB-накопителя
Если его не было в разделе «Этот компьютер», перейдите в диспетчер устройств и щелкните правой кнопкой мыши -> «Свойства»
Щелкните правой кнопкой мыши свойства USB-накопителя в диспетчере устройств
Советы: Как открыть Диспетчер дисков? Откройте cmd и введите devmgmt.msc ‘в поле « Выполнить’ ‘, или вы можете просто ввести « диспетчер устройств’ ‘в столбце поиска Windows 10, или вы также можете пойти этим путем, щелкнув правой кнопкой мыши « Этот компьютер’ ‘-> Управление -> Диспетчер устройств, щелкните правой кнопкой мыши флешку -> Недвижимость
Шаг 3 — Перейдите к тапу «Инструменты» -> Проверка ошибок -> Проверить
Ремонт флешки в Windows 10 с проверкой ошибок
Другое окно может появиться, если вы используете не Windows 10, а некоторые другие операционные системы Windows, точно так же, как это выглядит на следующем изображении.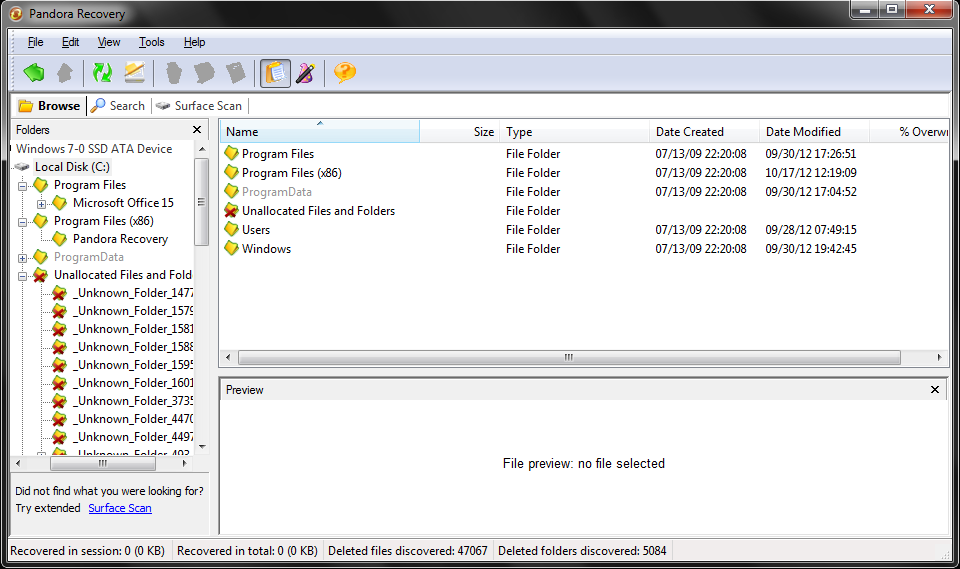
Ремонт поврежденного USB-накопителя в Windows XP с проверкой ошибок
Шаг 4 — Подтвердите выбранные операции и запустите восстановление, если оно выскочит из окна, и попросите вас выбрать доступные параметры.
Посмотрите следующее видео, чтобы узнать, как запустить исправление ошибки флэш-накопителя .
# 2 Freeware Partition Resizer Free — Ремонт плохих блоков, исправление ошибок, форматирование USB-накопителя
Шаг 1. Загрузите это бесплатное ПО и подключите USB-накопитель к компьютеру с Windows, на котором был установлен этот инструмент.
Примечание: у этого бесплатного программного обеспечения есть портативная версия, которую вы можете использовать прямо со своего съемного устройства.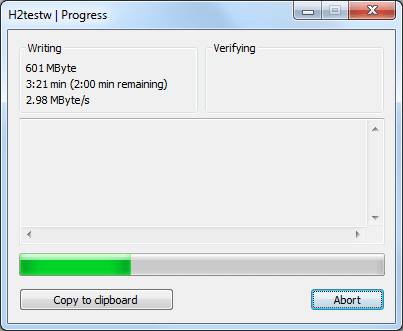 Вы можете щелкнуть правой кнопкой мыши его .exe, затем выбрать опцию -> запустить от имени администратора, а затем начать его использовать.
Вы можете щелкнуть правой кнопкой мыши его .exe, затем выбрать опцию -> запустить от имени администратора, а затем начать его использовать.
Шаг 2. Откройте эту бесплатную программу для ремонта флеш-накопителей и щелкните правой кнопкой мыши на флеш-накопителе -> Проверить раздел
Выберите оба доступных параметра, а затем подтвердите изменение, чтобы начать восстановление съемного диска.
Установите флажок «Исправить найденные ошибки» вместе с флажком «Попытаться исправить поврежденные сектора» на флэш-накопителе.
Шаг 4. Примените изменения, чтобы восстановить поврежденный флеш-накопитель.
Примечание. Вы можете вернуться к своему USB-накопителю и проверить, работает ли он сейчас!
Шаг 5 — Если вышеуказанное исправление не работает для вашего съемного диска, попробуйте следующую функцию — форматирование, которая также предоставляется в бесплатном программе Partition Resizer.
Откройте эту программу и щелкните правой кнопкой мыши на флэш-носителе, который находится в этом инструменте, в формате
Шаг 6. Затем выберите файловую систему fat32 / ntfs по своему усмотрению или просто оставьте настройки по умолчанию.
Шаг 7 — Затем нажмите «ОК» -> «Применить», чтобы подтвердить восстановление флэш-накопителя. А затем оставьте всю работу этой бесплатной программе и подождите, пока она будет выполнена.
Скачать бесплатно
# 3 MalvaStyle USB Repair — бесплатное ПО
Эта бесплатная программа для ремонта USB-накопителей построена с простым интерфейсом, который можно использовать для ремонта съемных USB-накопителей на одном простом основном интерфейсе, и для ее запуска требуется доступ администратора.
Этот инструмент эффективен при исправлении ошибки. Windows не смогла завершить форматирование USB-накопителя.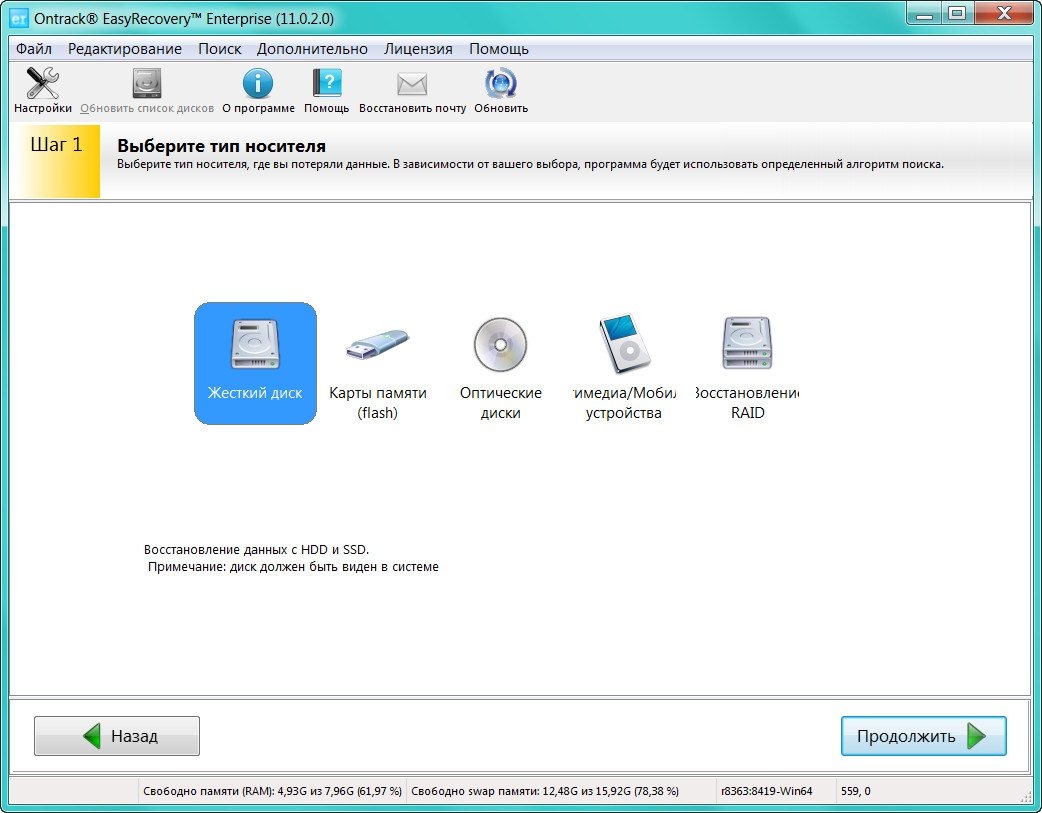
Ссылка для загрузки: http://malvastyle.com/wp-content/uploads/2016/11/MalvaStyle_Setup.zip
Или вы можете перейти на эту страницу для загрузки, если указанный выше URL-адрес zip загрузки был изменен.
https://malvastyle.com/disk-repair-application-by-malvastyle/
Видеогид — как использовать MalvaStyle USB Repair
# 4 CMD Diskpart USB Repair — Полезная командная строка восстановления USB
Вот как минимум две эффективные командные строки, которые вы можете использовать для восстановления поврежденного флеш-накопителя.Один — CHKDSK; Два — Diskpart. Командные строки немного сложнее для пользователей, не разбирающихся в технологиях. Мы постараемся сделать их простыми и понятными.
Вот путь для запуска diskpart на вашем компьютере.
- Шаг 1. Откройте cmd, нажав « значок Windows + R » на клавиатуре
- Шаг 2 — Введите diskpart
- Шаг 3 — Введите « list disk »
- Шаг 4 — Введите « выберите диск * » (вам нужно выбрать тот, который представляет вашу флешку)
- Шаг 5 — Введите «clean»
- Шаг 6. Введите «создать первичный раздел»
- Шаг 6 — Введите « format fs = ntfs quick » или введите « format fs = fat32 quick », чтобы выполнить быстрое форматирование вашей флеш-памяти ntfs / fat32 по своему усмотрению.Вы также можете установить exfat по своему усмотрению.
Теперь вы можете проверить, работает ли ваша флешка сейчас или нет, если по-прежнему не работает, попробуйте следующие методы.
# 5 Chkdsk — бесплатное исправление командной строки, предоставляемое Windows
Чтобы использовать chkdsk
, вам необходимо знать букву флеш-накопителя на компьютере.
Вы можете проверить букву диска, зайдя на компьютер и увидев, какая буква диска отображается там.
chkdsk h: / f — (Вам нужно заменить h буквой диска вашей собственной флешки)
cmd chkdsk для ремонта флеш-накопителя
Видеогид— как восстановить поврежденный флеш-накопитель с помощью chkdsk
Также читайте: как починить поврежденную флешку с помощью cmd
# 6 HP USB Disk Storage Format Tool — бесплатное ПО
HP USB Format Tool предоставляет простой интерфейс для легкого восстановления поврежденных флеш-накопителей путем форматирования USB-накопителя.Для всего процесса использования этого инструмента требуется всего 4 шага, и вы можете управлять всеми шагами в одном интерфейсе.
HP usb format tool руководство пользователя
URL загрузки:
https://download.cnet.com/HP-USB-Disk-Storage-Format-Tool/3001-2094_4-10974082.html
Дополнительная литература: Пользовательское видео HP USB Format Tool и исправления ошибок с дополнительными ссылками для загрузки этой программы доступны на этой странице.
Вы можете задаться вопросом, как восстановить поврежденный USB-накопитель без форматирования / потери данных.Вышеупомянутые инструменты восстановления не требуют форматирования, или вы можете посетить это руководство — как исправить поврежденную флешку без форматирования.
# 7 Easeus Partition Master Free — Бесплатная программа для восстановления поврежденных флешек
Как отличная программа для управления дисками, Partition Master Free предоставляет универсальные функции в этом инструменте, включая восстановление плохих блоков, изменение файловой системы флэш-памяти USB путем форматирования, восстановление основной загрузочной записи и т. Д.
Вот загрузка этой программы.
https://download.cnet.com/EaseUS-Partition-Master-Free-Edition/3000-2248_4-10863346.html
# 8 HDD Low Level Format Tool — последний бесплатный инструмент для восстановления поврежденной флешки
Ремонт USB-накопителя с помощью инструмента форматирования низкого уровня
Когда все вышеперечисленные инструменты не смогли исправить ваш поврежденный флеш-накопитель, этот инструмент низкоуровневого форматирования жесткого диска станет вашим последним испытанием для выполнения работы, иначе ваш USB-накопитель может просто умереть.
Вот изображение того, как выглядит этот инструмент. Первый интерфейс на вкладке «Сведения об устройстве» сообщает информацию о вашей флеш-накопителе, вторая вкладка « НИЗКИЙ УРОВЕНЬ ФОРМАТА » — это то, что вам нужно для исправления флэш-накопителя.
Скачать бесплатно
Шаг 1. Загрузите этот инструмент низкоуровневого форматирования жесткого диска и подключите флэш-накопитель к компьютеру с Windows, например Windows 10/8/7.
Шаг 2 — Откройте инструмент низкоуровневого форматирования, перейдите на вкладку «ФОРМАТ НИЗКОГО УРОВНЯ», выберите флэш-накопитель и подтвердите форматирование.
# 9 Rufus — отформатировать и исправить usb не может быть отформатирован ошибка
Форматирование usb с помощью Rufus в основном работает, когда ваш usb не может быть отформатирован по неизвестным причинам или исправить ошибки на usb.
URL загрузки Rufus: https://github.com/pbatard/rufus/releases/download/v3.11/rufus-3.11.exe
Также читайте: 8 лучших инструментов для форматирования USB-накопителя или как форматировать USB-накопитель с защитой от записи
USB-накопитель не работает Умирает
Если ваш флэш-накопитель не может быть отремонтирован с помощью вышеуказанных средств восстановления флэш-накопителя, вот дополнительная полезная информация для вас.
- 8 бесплатных способов восстановить поврежденный USB-накопитель
- Обратитесь за помощью в местный центр ремонта цифровых носителей или сервисный центр
- Купить новую флеш-дайв
Как была повреждена ваша флешка
- Перьевой накопитель пуст или имеет неподдерживаемую файловую систему
- Pendrive не показывает носитель 0 b
- Ошибка устройства ввода-вывода флэш-накопителя
- Диск не отформатирован, вы хотите его сейчас отформатировать
- Необработанная файловая система флэш-накопителя, 0 байт
- Флэшка не работает на вашем компьютере
- Windows не смогла завершить форматирование флешки
- USB-накопитель имел ошибку «нераспределен», и компьютер продолжает говорить «пожалуйста, вставьте диск в usb-накопитель *»
- Не удается отформатировать USB-накопитель с защитой от записи, исправление с защитой от записи для средства восстановления USB-накопителя
Примечание. Ремонт USB-накопителя на Mac? Смотрите это — mac usb repair tool
Последнее обновление: 11.10.2020
Статьи по теме
[9 Free] Лучший инструмент для форматирования диска / USB для жесткого диска USB
Последнее обновление 11.10.2020
Эти лучшие бесплатные форматеры работают со всеми марками и типами флэш-накопителей USB, жестких дисков и карт памяти SD.Вы можете использовать их для принудительного форматирования usb / disk / sd бесплатно.
Форматировать флешку или карту памяти на MAC? Не стесняйтесь посещать: 3 лучших бесплатных программы форматирования для MAC; Флэшка повреждена? Попробуйте эти утилиты для восстановления USB: 8 инструментов для восстановления USB для Windows
Программное обеспечение для форматирования жесткого диска для форматирования жесткого диска?
« Windows не смогла завершить форматирование, когда я получил сообщение об ошибке» Диск не отформатирован «и выполнил там форматирование. На самом деле нужно отформатировать жесткий диск без проблем, а также восстановить его обычное использование.Благодаря! «
« Я ищу лучшее бесплатное программное обеспечение для форматирования дисков, чтобы стереть все, что хранится внутри, прежде чем продавать этот диск в Интернете. Есть ли у вас какие-либо предложения? Надеюсь, предлагаемое программное обеспечение для форматирования поможет навсегда удалить данные, и ни один стертый файл больше никогда не будет восстановлен. Спасибо «
Здравствуйте, друзья, вы также ищете соответствующую утилиту для форматирования жесткого диска, чтобы исправить проблемы с жестким диском или удалить вирусы с жесткого диска, битые сектора, конфиденциальные данные и т. Д.? ХОРОШО! Не беспокойся! Вот несколько проверенных лучших программ для форматирования жестких дисков.
Примечание. Перед любым форматированием мы рекомендуем сделать резервную копию данных с вашего носителя. Если устройство больше недоступно, вы можете попробовать этот инструмент: как восстановить данные с неформатированного диска / карты
Протестировано 5 лучших бесплатных инструментов для форматирования жестких дисков / USB / SD
Вот несколько распространенных и полезных бесплатных утилит для форматирования жесткого диска:
1). Инструмент форматирования USB-накопителя HP
HP USB Disk Storage Format Tool — это действительно бесплатный инструмент для форматирования дисков, который позволяет легко и быстро форматировать USB-накопитель в файловую систему FAT32, exFAT или NTFS.И он может работать безупречно, даже когда Windows не смогла завершить форматирование, когда ваш USB-накопитель превратился в необработанный формат.
ДОЛЖЕН ПРОЧИТАТЬ: * Вам необходимо запустить его под «Администратором»
С помощью этого программного обеспечения, при необходимости, вы также можете сделать загрузочный USB-накопитель, выбрав опцию «Создать загрузочный диск DOS».
Скачать бесплатно
Плюсы :
* Это совершенно бесплатно, легко понять и использовать.
* Хорошо работает при форматировании USB-накопителя в FAT32, FAT или NTFS.
* Он портативный и может быть установлен на флэш-накопитель для использования на разных ПК.
* Это позволяет людям «Создать загрузочный диск DOS», чтобы помочь загрузить компьютер с флэш-накопителя USB.
* Он поддерживает общие операционные системы Windows.
Минусы :
* Хорошо работает с флешкой и не распознает внутренние жесткие диски и разделы.
* Необходимо запустить под «Администратором»
Также прочтите: Обзор средства HP USB Disk Storage Format Tool и исправление ошибок
2).IM-Magic Partition Resizer Бесплатно
В качестве инструмента форматирования диска Partition Resizer Free Edition также позволяет пользователям отформатировать выбранный жесткий диск или раздел в FAT32 / NTFS бесплатно. Как программа управления разделами, это программное обеспечение также помогает эффективно форматировать, создавать, стирать, удалять, изменять размер, скрывать разделы и управлять ими.
Должен быть : он имеет функцию «Проверить раздел» для проверки и исправления возможных ошибок для ваших цифровых устройств.
Скачать бесплатно
Плюсы :
* Домашняя версия бесплатна и проста.
* Помогает отформатировать жесткий диск или разделить его в FAT32 по вашему желанию.
* Он также помогает форматировать, стирать, удалять, изменять размер, скрывать разделы жесткого диска компьютера и управлять ими.
* Также автоматически появится обучающее видео, которое шаг за шагом приведет вас к этому программному обеспечению.
* Он поддерживает последние версии Windows 10/8/7 Vista и XP.
Минусы :
* Эта домашняя версия бесплатна для личного использования.
Примечание: это бесплатное ПО также предоставляет загрузочную iso-версию, которую вы можете отформатировать на диск / usb под WinPE.
Подробнее: Скачать ISO-образ загрузочного программного обеспечения
3). Rufus — устройство форматирования, которое невозможно отформатировать
Rufus — это простая в использовании бесплатная программа, способная форматировать носители, которые невозможно отформатировать обычными способами.
URL загрузки Rufus: https://github.com/pbatard/rufus/releases/download/v3.11/rufus-3.11.exe
Также прочтите: как отформатировать SD-карту, которая не может быть отформатирована, или отформатировать usb-накопитель, который не форматирует
4). Инструмент низкоуровневого форматирования жесткого диска
HDD Low Level Format Tool также является еще одной совершенно бесплатной утилитой для форматирования дисков, позволяющей легко форматировать внутренний и внешний жесткий диск.Функция низкоуровневого форматирования часто помогает пользователям полностью отформатировать жесткий диск и не оставлять на нем исходных данных, а также устраняет некоторые основные проблемы с жестким диском.
Скачать бесплатно
Плюсы :
* Это бесплатно и удобно.
* Он поддерживает не только внешние жесткие диски, но и читает внутренние жесткие диски.
* Он также предлагает опцию низкоуровневого форматирования, чтобы помочь пользователям полностью отформатировать жесткий диск, а также упростить все, что находится внутри диска.
* Он также поддерживает внешние карты памяти, такие как SD, MMC, карты памяти, CF-карты и другие.
Минусы :
* Заплатите 3,30 доллара США, чтобы обновить этот бесплатный инструмент, чтобы получить более высокую скорость и бесплатные пожизненные обновления.
* Он распознает внутренний жесткий диск как один, а не разделенные разделы.
* Скорость этой бесплатной версии ограничена 180 ГБ в час, что составляет 50 МБ / с.
5). Инструмент форматирования USB-накопителя
В качестве второго протестированного средства форматирования дисков, перечисленного здесь, средство форматирования USB-накопителей также является 100% бесплатным и позволяет полностью форматировать любой USB-накопитель или карту памяти в форматах файловой системы FAT, FAT32, exFAT и NTFS.
Скачать бесплатно
Плюсы :
* Это бесплатное, быстрое и безопасное форматирование флешки или карты памяти.
* Он поддерживает все USB-накопители и карты памяти, такие как флэш-накопители, флэш-накопители, CF, SD, Micro SD, TF, SDXC, карты памяти SDHC и другие устройства хранения с разными диапазонами.
* Поддерживает USB-накопители и карты памяти с файловыми системами FAT, FAT32, exFAT и NTFS.
* Это помогает форматировать запоминающее устройство, а также полностью удаляет все сохраненные видео, музыку и файлы.
Минусы :
* Он также не читает внутренние жесткие диски и разделы.
* Обновите программное обеспечение до версии Pro, чтобы получить больше функций, таких как создание загрузочного USB-диска, форматирование USB-диска, не распознаваемого Windows, выполнение низкоуровневого форматирования или регулировка размера кластера для USB-диска для повышения скорости и т. Д.
* Он поддерживает FAT Только для файловых систем FAT32, exFAT и NTFS.
6). Tokiwa FAT32 Formatter
Tokiwa FAT32 Formatter — это также бесплатная программа для форматирования дисков, которая также помогает всем бесплатно форматировать жесткий диск и разбивать его на FAT32.Благодаря простому в использовании интерфейсу это программное обеспечение также может помочь без проблем удалить или инициализировать диск или раздел.
Скачать бесплатно
Pro :
* Это бесплатно и легко понять.
* Позволяет пользователям удалять или инициализировать разделы жесткого диска одним щелчком мыши.
* Он также считывает все внутренние жесткие диски компьютера как отдельные разделы.
* Он также позволяет пользователю форматировать диск или раздел в FAT32
Минусы :
* Может форматировать только незанятое пространство в файловую систему типа FAT32.
* Это позволяет людям форматировать жесткий диск или раздел в FAT32.
* Поддерживается только Windows XP / Vista / 2000/7.
Бесплатное форматирование usb / диска без ПО
Вот также несколько бесплатных методов, которые доступны для вас, чтобы управлять форматированием жесткого диска или форматированием USB без какого-либо программного обеспечения под Windows.
Инструмент № 6: отформатируйте правой кнопкой мыши диск, флешку или SD-карту
Инструмент № 7: Форматирование в системе управления дисками ПК
Инструмент № 8: форматирование с помощью cmd, работает, когда Windows не может завершить формат
Шаг 1: откройте cmd, набрав «cmd» или «diskpart» в «Поиск программ и файлов» под Windows start
Шаг 2: введите буквы внутри кавычек «формат F: / fs: fat32» и введите.F необходимо заменить на диск, который вы хотите отформатировать.
Если вы хотите узнать больше о том, почему и что делать, когда Windows не смогла завершить форматирование, вы можете прочитать эту статью: Windows не удалось отформатировать
Или вы можете посмотреть следующее видео, чтобы быстро исправить ситуацию, когда не удается отформатировать диск / карту.
Примечание: если ваш флеш-накопитель или жесткий диск поврежден, вы можете бесплатно попробовать эти 8 бесплатных программ для ремонта USB-накопителей.
Удалите конфиденциальные данные с жесткого диска / USB-накопителя с помощью бесплатной программы Partition Resizer Free
Некоторые пользователи хотят загрузить программы форматирования дисков с целью удаления личной информации со своих носителей, которые они не хотят передавать другим байт конфиденциальных данных.
В случае удаления конфиденциальных данных с помощью инструментов форматирования USB мы рекомендуем вам эту бесплатную программу — Partition Resizer Free , поскольку она построена с функцией — « Wipe Partition », которая может стереть весь диск или USB, записав 0 или 1 на диск, что приводит к полной перезаписи старых данных и невозможности их восстановления никакими программами восстановления данных.
Шаг 1: Загрузите и установите Partition Resizer Free и установите USB / карту на свой ПК, если вы хотите удалить внешнее устройство.
Шаг 2: Запустите Partition Resizer Free и затем щелкните правой кнопкой мыши носитель, для которого вы хотите удалить конфиденциальность.
Шаг 3: Выберите метод очистки. Потребление времени зависит от того, сколько данных на вашем носителе. Обычно данные размером 120 ГБ занимают около 10 минут.
Вывод:
Независимо от того, почему вам нужно форматировать жесткий диск или карту памяти, вы всегда можете выбрать пять общих способов, например, форматирование в Моем компьютере, выполнение процесса форматирования в Управлении дисками, форматирование жесткого диска с помощью общей процесс форматирования с помощью программного обеспечения для управления разделами диска или программного обеспечения для форматирования диска.И независимо от того, какой способ вы выберете в конце концов, надейтесь, что вы сможете заранее извлечь и сохранить важные резервные копии данных, чтобы избежать неожиданных проблем с потерей данных.
Другие статьи, которые вы, возможно, захотите прочитать
Горячие статьи
Мощный инструмент для восстановления SD-карты для ПК | Скачать
бесплатноSD-карты легко повредить или повредить
В настоящее время SD-карты стали предпочтительным выбором для хранения данных людьми из-за их расширенной емкости, возможностей шифрования, портативности и т. Д.Однако они подвержены коррупции. Любое случайное форматирование или неправильный выброс может привести к повреждению. Если с ним не обращаться должным образом с помощью соответствующего инструмента для восстановления SD-карты, это может привести к безвозвратной потере всех сохраненных фотографий, видео и аудио файлов. Кроме того, SD-карты обычно имеют ограниченный срок службы, поэтому после определенного периода использования их легче повредить.
Основные причины и симптомы повреждения SD-карты
Чтобы избежать повреждения Micro SD-карты, вам лучше знать причины этого.
◆ Атака вирусов / вредоносных программ
◆ Внезапное извлечение карты во время передачи файла
◆ Плохой сектор
◆ Ошибки или внезапные прерывания при форматировании карты
◆ Ошибка файловой системы
Вообще говоря, поврежденные SD-карты чаще вызывают следующие симптомы.
◆ когда вы вставите SD-карту в компьютер, Windows выдаст сообщение об ошибке: Диск H: \ недоступен. Файл или каталог повреждены и нечитаемы.
◆ Когда вы пытаетесь прочитать SD-карту на определенном устройстве, например, ПК, выскакивает сообщение об ошибке «Ошибка чтения / записи на SD-карте». Это означает, что он не может читать с устройства, и вы не можете получить доступ к данным, хранящимся на нем.
◆ Вы можете видеть содержимое своих SD-карт на компьютере, но не можете вносить в него какие-либо изменения, такие как добавление новых данных, их перенос и т. Д., И получаете сообщение об ошибке о том, что диск защищен от записи.
◆ Ваша SD-карта обнаруживается и распознается вашим компьютером, но вы не можете получить доступ к каким-либо данным, хранящимся на ней.Отображается сообщение «SD-карта не отформатирована. Вы хотите отформатировать его сейчас? ».
Как восстановить поврежденную SD-карту?
Как восстановить поврежденную SD-карту? Обычно вы должны сначала проверить, есть ли на нем какие-либо физические повреждения, поскольку его нельзя исправить никаким программным обеспечением. Если он находится в хорошем физическом состоянии, он может иметь логическую ошибку, требующую технических исправлений.
Затем вы можете запустить команды CHKDSK chkdsk g: / f / r / x (g — буква диска вашей поврежденной SD-карты), чтобы проверить, есть ли на карте поврежденные сектора.
Или вы можете снять защиту от записи с помощью утилиты DiskPart. Но эти два метода включают набор и выполнение сложных команд, что является головной болью для большинства пользователей, особенно тех, кто не имеет базовых знаний о компьютере. Поэтому удобный инструмент для восстановления SD-карт с графическим интерфейсом пользователя — гораздо лучший выбор.
Загрузите бесплатное программное обеспечение для восстановления SD-карт — AOMEI Partition Assistant
Когда вы в Google найдете программное обеспечение для восстановления поврежденных карт памяти для Windows 7/8/10 онлайн, появятся многочисленные варианты, все из которых рекламируются как способные восстановить поврежденный флеш-накопитель / Карта Micro SD / карта памяти / HDD / SSD.Но, по моему опыту, лишь немногие из них работают так хорошо, как они отстаивают. Чтобы сэкономить ваше время и энергию, чтобы найти мощный инструмент для восстановления карт micro SD, мы предлагаем вам хорошую рекомендацию: AOMEI Partition Assistant Standard.
Лучшее программное обеспечение для восстановления SD-карт | AOMEI Partition Assistant
Восстановите SD-карту разными способами. Поддержка большинства
USB бренды, такие как Kingston, SanDisk, Samsung и т. Д.
Это бесплатное программное обеспечение для восстановления SD-карт, поддерживающее все версии Windows7 / 8/8.1/10 / Vista / XP. Он может восстановить поврежденные SD-карты Samsung, SanDiskSD, Kingston, Panasonic и карты других производителей. Что еще более важно, он способен легко проверять поврежденные сектора и снимать защиту от записи.
Метод 1. Проверьте диск / ошибку раздела.
1. Загрузите бесплатное ПО. Установите и запустите его. Щелкните поврежденную SD-карту правой кнопкой мыши и выберите Surface Test .
2. Отметьте Quick Check и щелкните Start , чтобы проверить, есть ли на диске поврежденные сектора.
Лучшие приложения для восстановления. Поврежденный инструмент восстановления Micro SD
Содержание :
- Типы повреждения SDHC-карты
- Симптомы поврежденной SD-карты, распространенные ошибки
- Как восстановить поврежденную SD-карту с помощью CMD и CHKDSK
- Форматирование SD-карты с помощью SD Formatter
- Как восстановить данные на поврежденной карте памяти
- Почему карту памяти не всегда можно восстановить
- Вопросы — ответы
Типы повреждения карты SDHC
Наиболее частые случаи, когда SD-карта не распознается мобильными устройствами, следующие:
- SD-карта физически повреждена
- Ошибочные разделы в таблице размещения файлов SD-карты:
- в результате неудачной передачи файла (копипаст или Ctrl + X )
- Сбой системы на вашем компьютере (внезапное отключение питания) или на мобильном телефоне
- Причины неизвестны
Как распознать, что SD-карта повреждена
Перечислим типичные симптомы поврежденной SD-карты:
- Фотографии и видео открываются неправильно или фрагментарно
- SD-карта не может быть прочитана или не распознается телефоном / ПК
- На вашем телефоне появляется сообщение о том, что вы не можете сохранять файлы на SD-карту.
- SD-карта требует форматирования, но выдает сообщение «SD-карта не отформатирована, вы хотите отформатировать ее сейчас?»
- ОС показывает ошибки чтения, не реагирует при попытке подключить SD-карту к компьютеру
Как восстановить поврежденную карту памяти с помощью командной строки
Чтобы исправить поврежденную карту памяти, вы можете использовать командную строку и команду chkdsk; эта утилита входит в состав любой версии Windows.
Как использовать chkdsk для исправления поврежденной карты micro SD:
- Откройте меню «Выполнить» через «Пуск» или с помощью горячей клавиши Win + R .
- Введите cmd
- В командной строке введите chkdsk [буква диска]: / f / r
- Нажмите Y , чтобы подтвердить chkdsk
Ключи в chkdsk:
- Параметр / f — исправляет ошибки на карте памяти
- Параметр / r — исправляет поврежденные сектора на диске
Chkdsk имеет другие параметры проверки, которые можно просмотреть с помощью переключателя /? .
Если вы не хотите использовать консольную утилиту для исправления поврежденной карты памяти, другой способ — это оболочка с графическим интерфейсом. Его можно открыть в проводнике:
- Пуск — Компьютер / Этот компьютер
- Щелкните правой кнопкой мыши диск SD-карты — Свойства
- Вкладка Инструменты — кнопка Проверить (сейчас)
Как видите, здесь есть те же параметры, что и в консольной версии утилиты.
Видео :
Форматирование карты памяти с помощью инструмента восстановления SD Formatter
Общие проблемы с SD-картой вызваны неправильным форматированием.В итоге
- Поврежденная SD-карта не может быть прочитана
- Она не распознается при подключении к определенным конфигурациям компьютера
- Карты памяти с файловой системой NTFS недоступны для записи в Mac OS.
Чтобы избежать конфликтов файловой системы, мы рекомендуем всегда форматировать карту памяти в FAT или exFat (Extended FAT). Это гарантирует чтение / запись файлов для их использования в Windows, Linux и Mac OS.
Здесь вам пригодится бесплатное программное обеспечение SD Memory Card Formatter.Он выполняет форматирование SD, и это все, что вы от него хотите. SD Formatter справляется с этой задачей лучше, чем стандартные инструменты форматирования Windows, которые на самом деле не подходят для форматирования карт SD / SDHC.
Как исправить карту памяти в SD Formatter:
- Загрузите SD Formatter для Mac OS или Windows.
- Запустите приложение с правами администратора.
- Чтобы подключить карту памяти к компьютеру, используйте встроенный или внешний кардридер.
- В настройках SD Card Format Tool укажите не «Быстрый», а «Полный формат».
Видео :
Это не единственная утилита, которая работает с картами памяти. USB Disk Storage Format Tool — отличная альтернатива. Он бесплатный и предлагает те же функции: форматирование в (например) FAT / NTFS и проверку файлового дерева / кластеров на наличие ошибок.
Недостаток форматирования как метода исправления ошибок очевиден: вы потеряете все файлы, хранящиеся на карте памяти. Тем не менее, если ваша приоритетная задача — исправить поврежденную SD-карту и восстановить ее работоспособность, другого решения, кроме форматирования, нет.
Можно ли починить sd карту без форматирования (если карта памяти просит отформатировать)?
Опять же, на поврежденной карте памяти могут храниться ценные файлы, которые иногда можно восстановить, но в некоторых случаях их невозможно восстановить.
Один из самых распространенных случаев, когда операционная система предлагает далеко не лучшее решение — отформатировать карту памяти, то есть удалить с нее всю информацию.
Что делать, если запоминающее устройство (точнее, Windows) требует форматирования? Попробуйте восстановить поврежденную SD-карту без форматирования, чтобы сохранить на ней файлы.
Как восстановить поврежденную sd карту без форматирования
Как восстановить данные с поврежденной карты памяти без форматирования
- Отклонить запрос на форматирование.
- Используйте программу восстановления (например, PhotoRec или TestDisk) для сканирования карты памяти.
- Сохраните восстановленные файлы на вашем компьютере.
Как исправить поврежденную карту micro sd с помощью PhotoRec: узнайте здесь.
Высока ли вероятность того, что повреждение карты будет необратимым?
Да, это так! Поврежденная карта памяти не может быть исправлена, если ошибки были вызваны механическим повреждением:
- Если вы уронили карту памяти или наступили на нее,
- Если на нее пролилась жидкость,
- Если ваш телефон загорится, тепло повредит карту памяти.
Если проблема связана с оборудованием, например, с жестким диском или USB-накопителем, микрочип можно заменить в лаборатории. Однако действительно крошечная SD-карта не может быть исправлена, и единственное решение — заменить поврежденную карту памяти на новую. Однако видимые механические повреждения исключают бесплатную замену по гарантии.
FAQ
Если моя карта памяти SD была повреждена, можно ли восстановить с нее потерянные фотографии?
Да, в большинстве случаев Recuva (программа восстановления флешек) с большой вероятностью восстановит фотографии с поврежденных карт памяти, но, увы, не всегда.В основном это зависит от текущего состояния вашей карты памяти и количества перезаписей свободного места.
Recuva — самое подходящее приложение для восстановления, поскольку эта программа «заточена» под форматы носителей и карты памяти. Кроме того, я могу порекомендовать попробовать его аналог PhotoRec. Он ищет подписи файлов.
Большинство фотографий на моей SD-карте повреждены. Проблема могла возникнуть из-за «перезаписи». Есть ли способ восстановить файлы с поврежденной MicroSD?
Восстановление карты памяти MicroSD после перезаписи маловероятно.Поэтому лучший способ — извлечь его из телефона и попытаться восстановить сохраненные файлы с помощью устройства чтения карт, подключив SD-карту к компьютеру или ноутбуку.
На моем телефоне появилось сообщение о том, что «карта памяти не поддерживается». Как мне восстановить или получить фотографии и видео?
Если ваша карта памяти повреждена, вам необходимо
- получите его со своего телефона (или другого устройства),
- подключите его к компьютеру через кард-ридер,
- используйте любое программное обеспечение для восстановления для сканирования вашей SD-карты.Это только один из способов восстановить данные с поврежденной карты.
Если есть какие-либо физические повреждения (следовательно, ваш компьютер не может читать SD-карту), у вас, к сожалению, нет шансов на восстановление.
Когда я делаю фотографию, она сохраняется, но экран галереи темный. Также я не могу сохранять на карту памяти изображения и скриншоты из ВКонтакте.
Карта памяти вашего телефона может быть повреждена. Вы можете исправить повреждение файловой системы, отформатировав SD-карту на компьютере или прямо на телефоне (как это сделать, смотрите выше).Если этот метод не работает, попробуйте заменить SD-карту или сбросить настройки телефона до заводских.
У меня на телефоне появился значок, что карта памяти повреждена и предлагалось стереть с нее все. Потом все аудио и фотографии исчезли. Есть ли шанс восстановить их?
Обычно при повреждении SD-карты Windows предлагает отформатировать ее (= стереть). Перед тем как это сделать, мы настоятельно рекомендуем скопировать все оставшиеся данные на свой компьютер.
Следующим шагом будет быстрое форматирование (быстрое, но не полное!) И сканирование карты памяти с помощью любого программного обеспечения для восстановления. Среди бесплатных можно выделить Recuva, PhotoRec и DiskDigger для ПК.
Мой телефон не может распознать SD-карту после 3 дней использования. Телефон его читает, но только при переносе файлов на SD.
Необходимо проверить карту памяти на наличие ошибок чтения: возможно, вы извлекли ее неправильно или со временем возникли неисправные секторы, препятствующие записи / чтению карты.Вы можете использовать chkdsk или командную строку для сканирования (см. Руководство по исправлению ошибок).
Если ошибок не обнаружено, скопируйте содержимое карты памяти на свой компьютер (создайте резервную копию) и отформатируйте SD-карту с помощью утилиты SD Formatter. Программы, доступные на сайте производителя SD-карты (если есть), также хорошо подходят для этой цели.
Моя SD-карта повреждена. Телефон предлагал отформатировать его, а перед этим скопировать файлы на ПК. Но компьютер не видит карту.
Не соглашайтесь на форматирование, если вы хотите сохранить файлы, хранящиеся на носителе. Вам необходимо проверить SD-карту на наличие ошибок чтения и исправить их, если они есть. Посмотрите выше, как это сделать (используйте chkdsk или аналогичные утилиты).
У меня есть несколько карт памяти, почти все 32 ГБ, которые повреждены и не читаются с помощью программного обеспечения из-за атаки вирусов. Некоторые из них / перестали работать должным образом, возможно из-за вирусов, Windows 7 сообщает, что необходимо форматировать диск при подключении при попытке отформатировать Windows не может…
Это либо НЕОБЫЧНЫЙ, либо ПОВРЕЖДЕННЫЙ привод, следовательно, все диски довольно новые и недавно куплены…
Как починить сломанную SD-карту, так как на одну действует гарантия, а в остальном..
Окно падает перед ними И я не очень разбираюсь в остальных приложениях…
Телефон намок. Телефон работает отлично, но SD-карта повреждена (5 дней назад). Все фото потеряны! Телефон пришел со склада телефонов, так что они без особой радости попробовали карту в другом устройстве. Любая помощь очень ценится.
Моя sd-карта емкостью 32 ГБ была повреждена и утеряны все важные файлы. Пожалуйста, как мне восстановить поврежденную SD-карту, хотя я пробовал команду chkdsk, но все еще не работает.
Моя SD-карта была повреждена, я попытался использовать cmd, и он сообщает мне, что chkdsk недоступен для дисков RAW, и если я перейду в свойства> инструменты> проверить, он не проверяет, вместо этого он говорит мне отформатировать его.
На моем телефоне я не вижу ни одной картинки из альбомов, но все картинки и видео теперь серые!
Если я отформатирую его, могу ли я восстановить видео с помощью программного обеспечения для восстановления или инструмента для восстановления ?? Эти видео и фотографии настолько важны для меня, что я не могу найти их где-нибудь еще или повторить
[Я хочу восстановить поврежденную SD-карту]
Ну вот уже год как моя SD-карта не работает.И я пытался найти способы его отремонтировать, но мне это не удалось. Мой компьютер не может получить доступ к SD-карте, и всякий раз, когда я вставляю ее в свой телефон, он говорит: «Пустая SD-карта или неподдерживаемые файлы… .. Отформатируйте SD-карту. Пожалуйста, предложите мне что-нибудь, что делать, если SD-карта повреждена, чтобы получить мои потерянные данные. назад.
[Карта памяти 16 Samsung]
Моя карта памяти 16 ГБ Samsung была повреждена, но другая карта памяти показывает мне карту памяти, видя местный телефон, показывает мне, что телефон Android не показывает мне, что карта памяти удалена.
Я случайно перенес данные на SD-карту Samsung с Nokia 5. Карта повреждена, изображения пропали. почему моя sd-карта повреждена, есть ли способ получить их напрямую с моего телефона или нет?
[ремонт карты памяти]
Моя дочь сделала несколько снимков на свой телефон на концерте (около 100 снимков), она попыталась посмотреть фотографии на своем телефоне, а также на карте micro SD, которую она прикрепила к нашему компьютеру, и файлы повреждены. Их невозможно просмотреть, а символ серого цвета, сквозь который проходит молния.Как вы думаете, она вообще сможет восстановить эти фотографии, пожалуйста. Они показывают то же самое на нашем компьютере.
[карта micro SD повреждена]
Я хотел бы знать, как восстановить мою SD-карту. Windows и мой Android не могут его распознать.
Я уже прочитал всю статью, но, похоже, ничего не работает, потому что даже CHKDSK не работает. Я даже не могу отформатировать micro SD — ни на компьютере, ни на Android. Можете ли вы восстановить поврежденную SD-карту? Пожалуйста, помогите мне. СПАСИБО
5 бесплатных инструментов для проверки и тестирования USB-накопителей • Raymond.CC
Некоторое время назад ко мне подошел один из моих друзей и спросил, не хочу ли я купить у него USB-накопители. У него было около 200 штук, все они новые и примерно на 60% ниже текущей рыночной цены. Это очень выгодная сделка, когда вы можете купить новый USB-накопитель за 20 долларов всего за 8 долларов. Он не мог сказать, как и откуда он его взял, и одно это меня немного беспокоило по поводу качества USB-накопителей. Он также сказал мне, что не будет никаких гарантий, если USB-накопитель выйдет из строя.Поэтому я подумал, что есть вероятность, что они могут быть украдены или выброшены с завода.
Единственное, чего я боюсь, — это использовать флешку несколько раз, и она не может читать файлы или больше не может определять диск. Я также слышал несколько историй о людях, покупавших USB-накопители на таких сайтах, как eBay, и их реальная емкость составляла лишь малую часть того, что было рекламировано. Помня об этом, я сказал ему, что хочу сначала протестировать USB-накопители перед покупкой, и он согласился.Windows поставляется с scandisk или chkdsk, которые я могу использовать для сканирования поврежденных секторов, но в нем отсутствуют какие-либо программные тесты на выгорание или тесты для проверки истинной емкости.
Итак, вот 5 инструментов, которые вы можете использовать для проверки текущего состояния и производительности USB-накопителя.
1. Check FlashCheck Flash (ChkFlsh) — очень простой инструмент для тестирования и обслуживания флеш-накопителей. Я использовал этот инструмент несколько раз, чтобы запустить тест чтения и записи на USB-накопителях. Если устройство способно выжить после нескольких циклов, флэш-накопитель USB должен быть в порядке.Вы можете выбрать 3 типа доступа и 6 типов действий. Чтобы получить доступ к действиям «Проверка стабильности чтения», «Сохранить изображение», «Загрузить изображение» и «Полное стирание», вам необходимо изменить тип доступа с временного файла на логический или физический диск.
Помимо проверки на ошибки привода, он также может определять скорость чтения и записи. Длина теста может быть настроена так, чтобы сканировать диск только один раз, несколько указанных проходов, или оставить его работающим, пока не будет обнаружена ошибка, или вы не скажете ему остановиться.Check Flash — это бесплатный переносимый исполняемый файл. Он может тестировать только USB-накопитель, но не внешние жесткие диски.
Загрузить Check Flash
2. RMPrepUSB
RMPrepUSB — это инструмент, который на самом деле является утилитой форматирования, разбиения на разделы и создания загрузчика USB в отличие от инструмента тестирования USB. Хотя он не предназначен для выполнения полного сканирования чтения и записи, у него есть небольшая функция, которая может проверить ваш диск, чтобы увидеть, есть ли отсутствующие или неисправные части, и каков фактический полезный размер.Это идеальный вариант, чтобы проверить, соответствует ли диск той емкости, которой вы полагаете, и это намного быстрее, чем сканирование всего диска, если это все, что вы хотите сделать.
Убедитесь, что USB-накопитель ПУСТО, так как все содержимое будет удалено. Просто вставьте диск и выберите «Быстрый тест размера». Доступны портативные и устанавливаемые версии. Это также неплохой инструмент для экспериментов с загрузчиками на флеш-накопителе, так как можно использовать несколько различных типов.
Загрузить RMPrepUSB
Хотя быстрый тест размера даст вам общее представление о том, доступен ли и работает ли весь размер диска, он не будет запускать полный тест. Для этого вы можете загрузить FakeFlashTest, созданный тем же разработчиком и включающий в себя быстрый тест и еще один более полный тест.
3. h3testw
h3testw может тестировать USB-накопители, карты памяти, а также внутренние, внешние и даже сетевые жесткие диски на наличие ошибок.Он просто заполняет устройство фрагментами тестовых данных размером 1 ГБ, а затем проверяет их, считывая данные снова. Использование очень простое. Выберите английский язык, потому что по умолчанию он немецкий, выберите целевое устройство, а затем выберите, хотите ли вы протестировать все доступное пространство или указанный объем в мегабайтах.
Хотя h3testw является неразрушающим в том смысле, что он не перезаписывает все, что есть на диске, для достижения наилучших результатов рекомендуется иметь пустое и недавно отформатированное устройство.Эта программа оказалась очень хорошей как для тестирования ошибок, так и для поиска USB-накопителей с поддельной емкостью. h3testw также является полностью переносимым автономным исполняемым файлом.
Загрузить h3testw
4. Тестер флэш-накопителей / карт
Тестер флэш-накопителей / карт — это инструмент, о котором мы упоминали ранее, потому что это простой инструмент, но его можно использовать в нескольких различных сценариях. Помимо того, что он полезен для обнаружения поддельных дисков емкости, он также может показать вам, насколько быстро диск может читать и записывать данные.Еще одна вещь, в которой он хорош, — это проверка плохих или проблемных секторов на флеш-накопителе или карте памяти.
Все, что вам нужно сделать, это выбрать диск для тестирования и выбрать тест «Запись, чтение и сравнение», а затем запустить процесс. Карта устройства внизу покажет графическое представление проходов, сбоев записи или чтения. Выберите опцию Записать файл журнала, чтобы вывести список возможных ошибок в текстовый файл. Программа на самом деле поставляется в виде установщика, но мы заархивировали два файла, чтобы сделать Flash Drive / Card Tester Portable.
Портативный тестер флэш-накопителей / карт
5. Тестер USB-накопителей
Этот инструмент очень старый, датируемый 2005 годом, но он все еще работает и имеет размер всего 66 КБ. USB Memory Stick Tester — довольно простой в использовании инструмент, который будет записывать, а затем читать данные для проверки ошибок на диске. На самом деле есть только два варианта.
Первое, что вы можете изменить, — это ползунок количества проходов. Хотя это не сказано, мы предполагаем, что это может быть от одного до четырех возможных проходов.Другой вариант — это размер теста, который будет в процентах от общего размера флэш-накопителя. Очевидно, что чем выше доля тестируемого диска, тем больше вероятность того, что будут обнаружены какие-либо проблемы или ошибки.


 Загрузить утилиты можно со страниц: http://www.usbdev.ru/files/chipgenius/ и http://www.usbdev.ru/files/usbflashinfo/ соответственно.
Загрузить утилиты можно со страниц: http://www.usbdev.ru/files/chipgenius/ и http://www.usbdev.ru/files/usbflashinfo/ соответственно. Дальше снова нужно нажать кнопку «Next».
Дальше снова нужно нажать кнопку «Next». Будет доступно два варианта – «JetFlash 620» (для накопителей серии 620) и «JetFlash General Product Series» (для всех остальных серий). Выберете нужный вариант и нажмите на него.
Будет доступно два варианта – «JetFlash 620» (для накопителей серии 620) и «JetFlash General Product Series» (для всех остальных серий). Выберете нужный вариант и нажмите на него.
 После этого отформатируйте флешку стандартным способом.
После этого отформатируйте флешку стандартным способом.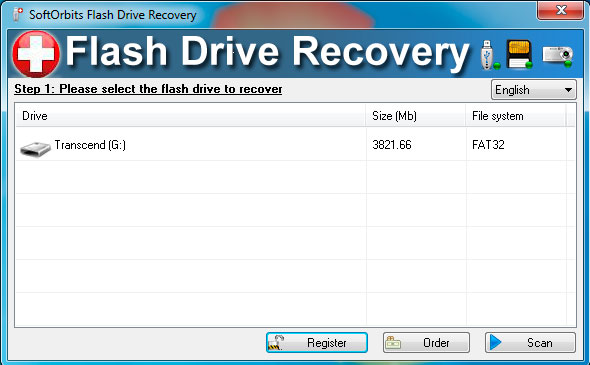 В отличие от стандартного инструмента форматирования можно выбрать необходимую флешку.
В отличие от стандартного инструмента форматирования можно выбрать необходимую флешку.  02.2018 | 6.0 Мб | Бесплатно
02.2018 | 6.0 Мб | Бесплатно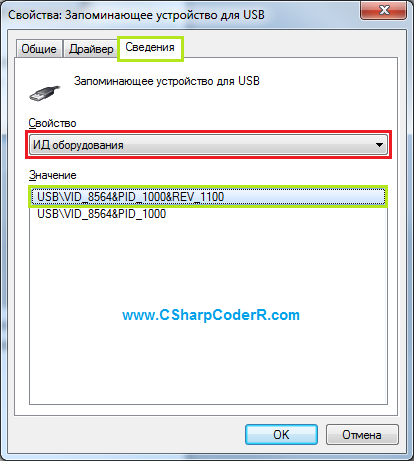 07.2018 | 520 Кб — 669 Кб | Бесплатно
07.2018 | 520 Кб — 669 Кб | Бесплатно