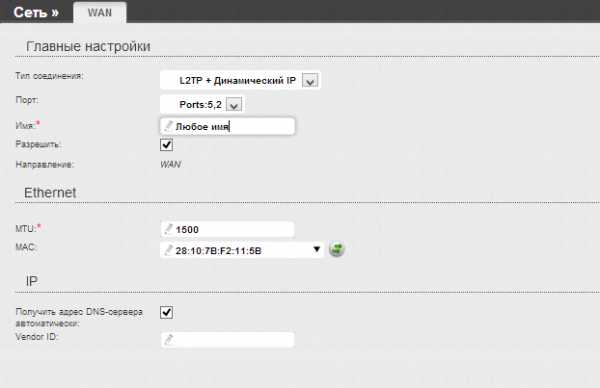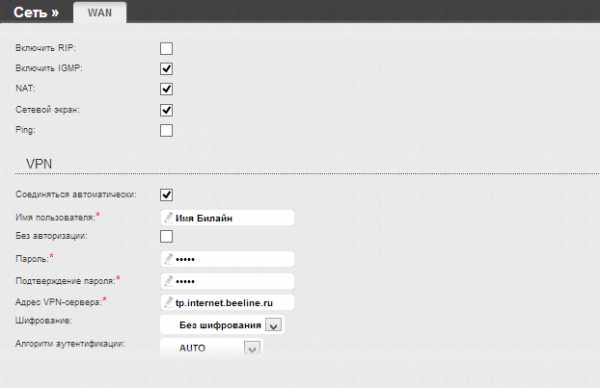Настройка роутера D-Link DIR-300 NRU Билайн
  D-Link | Билайн
Цель этого руководства — написать наиболее полную и подробную инструкцию о том, как настроить Wi-Fi роутер D-Link DIR-300 NRU для работы с провайдером Билайн. По шагам будет рассказано о том, как подключить роутер и на какие настройки на компьютере стоит обратить внимание, как настроить подключение L2TP для Билайн, а также параметры беспроводной сети. Отдельно затронем настройку телевидения Билайн. В общем, цели поставлены, начнем.
Перед тем, как приступить к настройке DIR-300
Прежде всего, отмечу для каких именно беспроводных маршрутизаторов пишется эта инструкция, она полностью подойдет для:
- D-Link DIR-300NRU B5 (Прошивка 1.4.3, 1.4.9)
- D-Link DIR-300NRU B6 (Прошивка 1.4.3, 1.4.9)
- D-Link DIR-300NRU B7 (прошивка 1.4.8 или другая 1.4)
Узнать какая из версий роутера и с какой прошивкой у Вас достаточно легко — просто взгляните на наклейку на обратной его стороне.

Следующее о чем следует сказать — это о прошивке Wi-Fi роутера. Вы можете этого не делать, но возможен вариант, что без последней или, по крайней мере, относительно новой прошивки Ваш роутер будет работать не слишком стабильно, особенно с Билайн. Последние прошивки роутеров D-Link DIR-300NRU имеют индекс 1.4.x — настройку именно для этой прошивки мы и будем рассматривать здесь. О том, каким образом обновить прошивку роутера, Вы можете прочесть в разделе «Прошивка» на этом сайте, а также увидеть в видео ниже.
Также отмечу, что в случае, если на Вашем роутере установлена прошивка 1.3.0 или другая 1.3 и вы не планируете ее обновлять, вы можете также пользоваться этим руководством — настройка роутера происходит аналогично, все что Вам нужно будет сделать — это нажать «Настроить вручную», дальнейшие действия по настройке ничем не отличаются.

Прошивка Билайн — та, которая предлагается к установке на официальном сайте провайдера — это не то, что я могу порекомендовать. Вы можете ее установить, но, в случае необходимости, вернуть обратно заводскую версию прошивки от D-Link — задача нетривиальная.
Подключение D-Link DIR-300 к компьютеру

В этом, надеюсь, ничего сложного для Вас не окажется — кабель Билайн подключается к порту Internet на задней стороне роутера, а с компьютером роутер соединяется сетевым кабелем, который входит в комплект поставки устройства. После этого нужно просто включить роутер в розетку.
Примечание: не запускайте подключение Билайн на компьютере, после того как начали настраивать роутер — ни до ни после. В противном случае, вы получите ситуацию, с которой чаще всего обращаются пользователи — на компьютере интернет есть, а по Wi-Fi подключается, но не работает. Все дело в том, что отныне (после того, как будет закончена настройка) подключение будет устанавливать сам роутер, а затем уже «раздавать» его другим устройствам, и, если вы запустите Интернет на компьютере, то роутер установить его не сможет. В общем, запомните: не запускайте интернет на ПК во время и после настройки роутера, интернет будет доступен по локальной сети.
Еще одна рекомендация — проверить настройки подключения по локальной сети, прежде чем приступать к настройке D-Link DIR-300 для Билайн, для этого нужно проделать следующее:
- В Windows 7 и Windows 8 зайдите в Центр управления сетями и общим доступом, после чего выберите пункт «Изменение параметров адаптера» слева. Кликните правой кнопки по локальному подключению, с помощью которого Вы подключены к роутеру, нажмите «Свойства» и перейдите к третьему пункту.
- В Windows XP зайдите в панель управления — сетевые подключения и нажмите правой кнопкой по значку локального подключения, выберите пункт «Свойства» в контекстном меню и перейдите к следующему пункту.
- В списке компонентов, используемых подключением выберите «Протокол Интернета версии 4 TCP/IPv4» и нажмите кнопку «Свойства» справа внизу.
- Убедитесь, что IP адрес и адреса DNS серверов получаются автоматически (как на картинке), если это не так — приведите в соответствие.
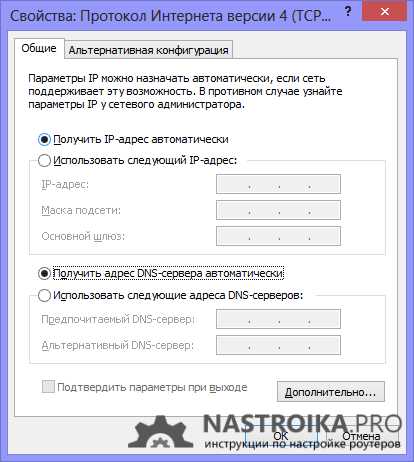
Настройка подключения L2TP Билайн на роутере D-Link DIR-300
Первая и основная задача при настройке Wi-Fi роутера — заставить его устанавливать соединение с Интернет вместо компьютера. Интернет-провайдер Билайн использует соединение по протоколу L2TP, его-то мы сейчас и настроим.
Примечание: если вы до этого пытались настроить свой DIR-300, но безуспешно, сбросьте его на заводские настройки — для этого, нажмите и удерживайте (на включенном роутере) кнопку
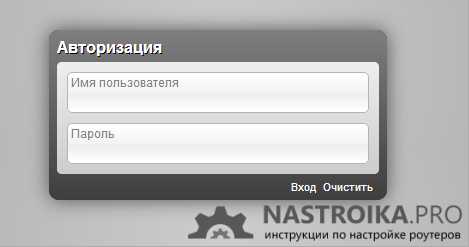
Прежде всего, запустите Ваш любимый браузер и введите в адресной строке 192.168.0.1 и нажмите Enter — в результате должен появиться запрос логина и пароля для входа в интерфейс настроек роутера. Введите стандартные для роутера D-Link DIR-300 NRU значения — admin в обоих полях.
Следующее, что Вы увидите — запрос на изменение заводского пароля, а затем — основную страницу настроек роутера, где мы и будем производить все действия.
Нажмите ссылку «Расширенные настройки» внизу, на открывшейся странице в пункте сеть выберите «WAN».
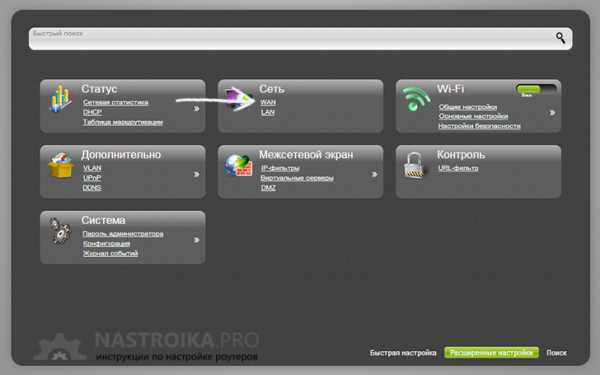
На следующей странице нажмите кнопку «Добавить».
Теперь самое основное — настроить параметры подключения L2TP для Билайн в роутере. Заполняем поля следующим образом:
- Тип соединения — L2TP + Динамический IP
- Имя — любое имя соединения, нигде не используется, можно не менять
- Имя пользователя и пароль — ваши данные Билайн
- Адрес VPN-сервера — tp.internet.beeline.ru
- Остальные данные можно не изменять: если у вас возникли какие-то сомнения, то просто перепишите с приведенного изображения — на нем работающие параметры для Билайн.
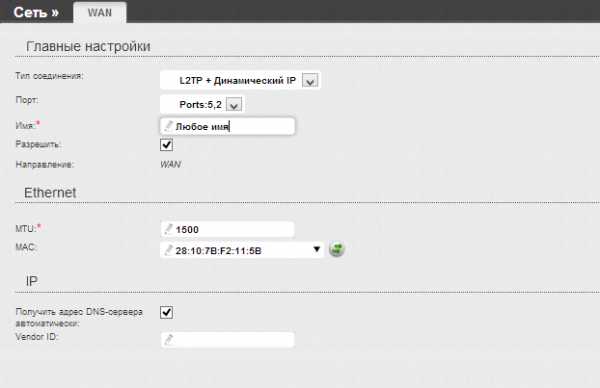
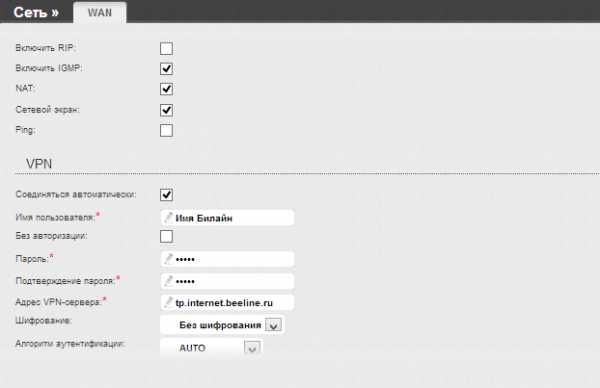
Нажмите кнопку «Сохранить». После этого, вы снова увидите страницу со списком соединений, где будет находиться только что созданное вами подключение и оно будет разорвано. Также вверху страницы будет индикатор, оповещающий о том, что настройки роутера были изменены и их необходимо сохранить. Сделайте это (т.е. в сумме сохраняем два раза — это нужно, чтобы после выключения роутера из сети настройки не сбрасывались).
Подождите минуту и обновите страницу. Если вы все сделали правильно и не забыли отключить интернет на компьютере, то вы увидите, что вновь созданное подключение Билайн находится в состоянии «Соединено» — т.е. интернет с этого компьютера уже доступен. Осталось настроить параметры беспроводной сети, поставить пароль на Wi-Fi и, если нужно, настроить телевидение IPTV.
Настройка беспроводной сети на D-Link DIR-300
Для того, чтобы настроить Wi-Fi на роутере D-Link DIR-300, на странице расширенных настроек роутера в пункте Wi-Fi выберите пункт «Основные настройки», затем заполните следующие поля:
- SSID — тут следует указать желаемое имя беспроводной сети, латиницей и цифрами, его вы будете видеть при подключении к Wi-Fi с ноутбука, телефона или другого устройства и оно позволит Вам отличать свою сеть от чужих.
- Остальные пункты можно оставить без изменения. Нажмите кнопку «Изменить»
После этого на той же вкладке Wi-Fi откройте пункт «Настройки безопасности» и заполните его следующим образом (рекомендуется):
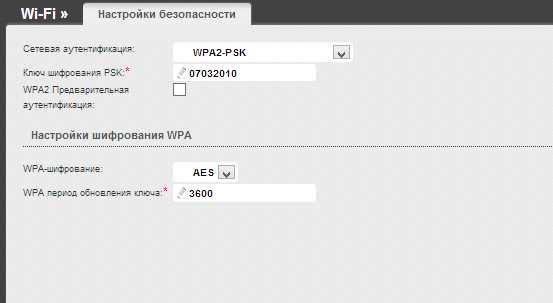
- Сетевая аутентификация — WPA2-PSK
- Ключ шифрования PSK — желаемый пароль на Wi-Fi, не менее 8 символов, латиница и цифры.
- Нажмите «Изменить»
- Нажмите «Сохранить настройки» у индикатора вверху страницы.
Вот и все, роутер настроен и теперь интернетом билайн можно пользоваться с любого устройства, оборудованного Wi-Fi модулем.
Настройка телевидения Билайн на DIR-300
Для того, чтобы настроить телевидение Билайн (IPTV) на этом роутере какие-то особые навыки не нужны. Просто вернитесь на главную страницу настроек роутера по адресу 192.168.0.1, выберите пункт «IP телевидение», затем укажите, какой порт будет использоваться для подключения ТВ приставки Билайн. Нажмите изменить, а затем, вверху — сохранить. Вот и все, настройка телевидения закончена.
В случае, если что-то не работает или не получается, Вы можете написать в комментариях. В дальнейшем на сайте планируется раздел с решением самых типичных проблем, возникающих при настройке различных Wi-Fi роутеров, но поскольку на настоящий момент времени такого раздела нет, постараюсь оперативно отвечать здесь.
А если у Вас все получилось — тоже оставьте комментарий.
Возможные проблемы при настройке Wi-Fi роутера
nastroika.pro
Настройка роутера D-Link DIR-300 для Билайн
Рассматриваемое устройство D-Link относится к сегменту бюджетных маршрутизаторов. Правильная настройка роутера позволит абонентам Билайн пользоваться на DIR-300 услугой IPTV и обеспечит стабильное покрытие вай-фай в пределах небольшой квартиры.
Информация о технических характеристиках и возможностях устройства представлена в обзоре D-Link DIR-300.
Схема подключения
- Кабель интернет-провайдера подключается к WAN-порту, подписанному как INTERNET;
- Компьютер подключается с помощью патч-корда в разъем роутера LAN 1;
- При наличии TV-приставки, ее следует подключать к порту LAN 4;

Настройка ПК
После включения питания, DHCP-сервер роутера присвоит всем подключенным к нему устройствам внутренние IP-адреса. Чтобы получить с компьютера доступ к управлению маршрутизатором, нужно проверить правильность настроек сетевого адаптера ПК.
В ОС Windows 7, 8 и 10 это проще всего сделать, нажав правой кнопкой мыши на иконку подключения на панели задач.
Следующий шаг – переход к параметрам сетевого адаптера ПК.
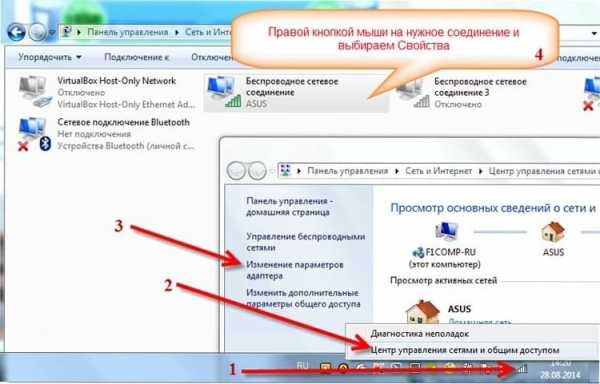
В свойствах активного подключения перейти к настройке TCP/IPv4.
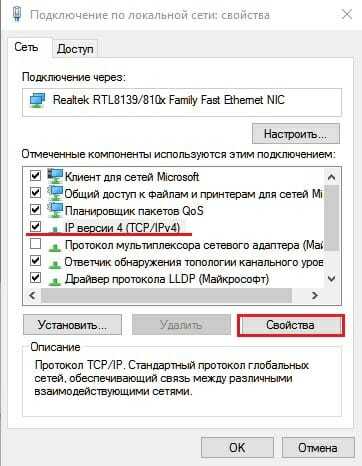
Компьютер должен получать сетевую конфигурацию от роутера автоматически.
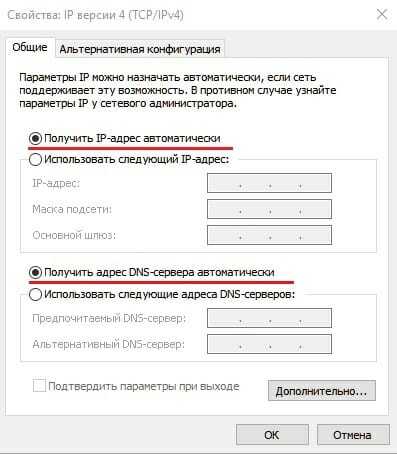
Вход в интерфейс роутера
Настроить роутер можно с планшета, подключенного по вай-фай, но лучше делать это с компьютера, т.к. мобильный браузер может некорректно отображать элементы веб-интерфейса.
Чтобы получить доступ к панели администрирования роутера, нужно открыть в браузере локальный IP-адрес устройства.
При успешной загрузке главной страницы web-интерфейса, высветится запрос на авторизацию.
Подробная информация по установлению связи с маршрутизатором представлена в отдельной инструкции.
Настройка соединения
В новых прошивках роутера D-Link DIR-300 предусмотрена упрощенная настройка с помощью утилиты Click’n’Connect. Но интернет-соединение с сервером Билайн лучше выполнить вручную.
Для этого нужно переключиться в расширенный режим и открыть вкладку «Сеть — WAN».
В «светлом» air-интерфейсе расположение элементов управления отличается, но опции и пункты меню называются одинаково.
- Настройка конфигурации DIR-300 для BEELINE начинается с выбора протокола интернет-подключения: L2TP + Dynamic IP.
- В качестве имени соединения подойдет любое название.
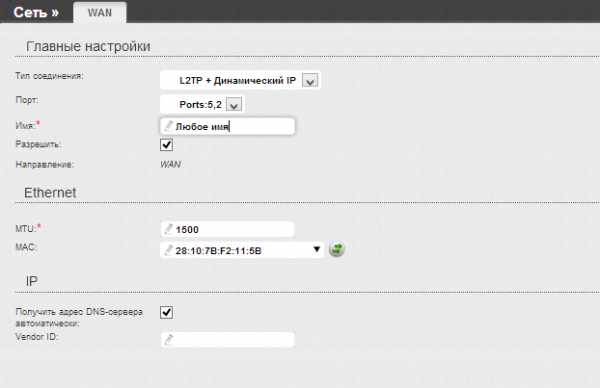
- Имя пользователя – логин 089******* и пароль доступа к интернет указаны в договоре.
- Адрес сервера, через который Билайн предоставляет своим абонентам доступ к сети: tp.internet.beeline.ru
- Опции «NAT» и «Сетевой экран» должны быть включены;
- Опция «IGMP» позволяет роутеру обрабатывать multicast-трафик, поэтому при наличии услуги Beeline IPTV, эта галочка должна быть установлена.
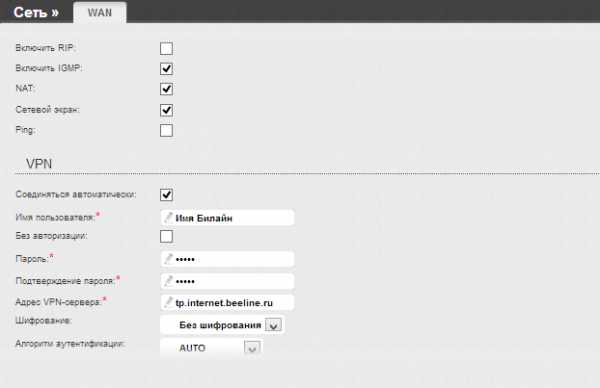
После применения настроек роутер уведомит о необходимости перезагрузки и по ее окончании созданное соединение заработает.
Настройка IPTV
Для реализации услуги IPTV, Билайн использует нетегированный трафик. Настройка роутера в этом случае ограничивается выделением порта для приставки с помощью «Мастера» DIR-300 и устанавливать прозрачный мост, работающий параллельно с WAN нет необходимости.
В отличие от сценария использования DIR-300 с ТВ-приставкой BEELINE, для просмотра телевидения на компьютере должна быть выполнена настройка правил трансляции виртуальных портов. Это значит, что маршрутизатор начнет декапсулировать multicast-трафик и обрабатывать данные не на канальном, а на сетевом уровне.
Наряду с обработкой интернет-протокола L2TP, маршрутизация ТВ-трафика вызовет загрузку процессора DIR-300, близкую к максимальной, что негативно скажется на быстродействии роутера.
Настройка Wi-Fi
Для настройки WiFi на DIR-300 можно использовать утилиту «Мастер беспроводной сети». Этот способ позволяет развернуть защищенную вай-фай сеть за считаные секунды:
- Режим – Точка доступа;
- SSID – название будущей WiFi-сети;
- Ключ – Пароль доступа к домашнему вай-фай.
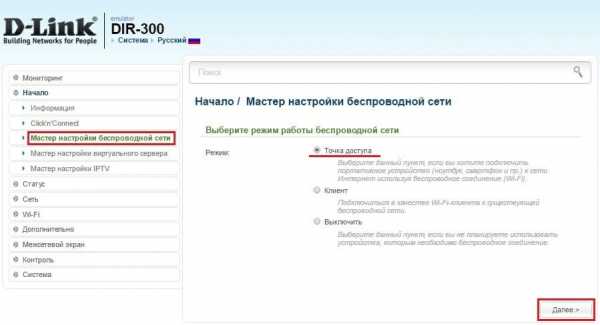

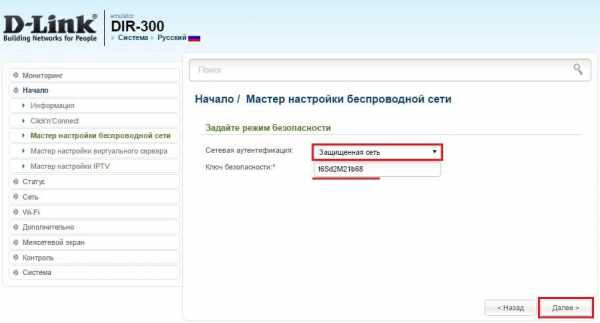
Другие способы настройки беспроводной точки доступа и рекомендации по улучшению качества покрытия и скоростных характеристик представлены в подробной инструкции.
Обновление прошивки
Перед тем как будет выполнена настройка интернет на DIR-300, необходимо скачать для роутера последнюю версию прошивки с FTP-сервера D-Link и установить на устройство. Это особенно важно при работе в сети Билайн, т. к. провайдер подключает абонентов по протоколу L2TP. При обработке такого трафика, процессор маршрутизатора испытывает сильные нагрузки, что приводит к обрывам связи и зависаниям. С новейшей прошивкой роутер будет работать с L2TP более стабильно.
Нашли опечатку? Выделите текст и нажмите Ctrl + Enter
znaiwifi.com
Роутер D-Link DIR 300NRU (B1-B3, B5, B6, C1) — инструкция: как подключить, настроить и обновить прошивку
Шаг 1 из 3
Подключите входной кабель данных, который вам провели в квартиру наши монтажники в порт Internet, а выходной кабель данных компьютера подключите в любой из четырёх LAN портов роутера. Вы также можете соединить ваш ПК с роутером по беспроводной сети, но на первичном этапе настройки лучше использовать кабель.

Откройте браузер (Internet Explorer, Safari, Google Chrome, Firefox или Opera)
и введите в адресную строку (для ввода URL сайтов) 192.168.1.1 (без «www»).
Роутер предложит вам ввести логин и пароль. Введите в оба поля
admin.
Нажмите кнопку ОК.
Вы попадете на страницу быстрой настройки роутера. Она состоит из четырех разделов, рассмотрим назначение каждого из них:
«Домашний интернет» — в данном разделе производится настройка соединения с сетью «Билайн». Все конфигурационные данные, необходимые для подключения, уже содержатся в памяти роутера, вам только нужно ввести ваш логин и пароль в соответствующие поля.
«Wi-Fi» — здесь вы можете настроить беспроводную сеть вашего роутера. В поле Имя сети введите название вашей сети, например my_wifi, а поле Пароль введите пароль для доступа к ней. Обратите внимание, пароль должен содержать не менее 8 символов.
«Телевидение» — если вы подключили услугу «Цифровое телевидение», вам нужно выбрать порт роутера, к которому вы подключите ТВ-приставку. Если вы просматриваете эфирные каналы на вашем компьютере или с помощью приставки Xbox 360, тогда в пункте «Телевидение на ПК» выберите «Да».
«Доступ к роутеру» — здесь вы можете поменять пароль для доступа к вашему роутеру.
Чтобы введенные вами параметры сохранились, нажмите кнопку Сохранить.

Шаг 2 из 3
После нажатия кнопки Сохранить роутер начнет перезагружаться, обычно этот процесс занимает 2-3 минуты.
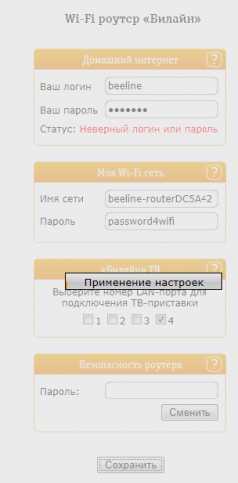
Шаг 3 из 3
После перезагрузки роутер автоматически подключится к сети, и напротив строки Состояние подключения вы увидите «Соединение установлено».
Поздравляем, вы полностью настроили роутер для работы в сети «Билайн».
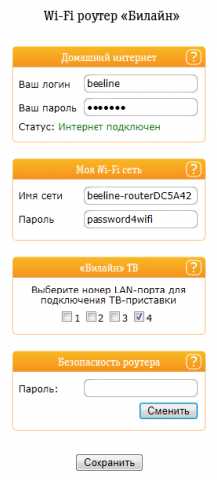
moskva.beeline.ru
Настройка роутера DIR 300 Билайн: подробная инструкция
В этой публикации мы пройдем по настройке роутера D-Link DIR 300 NRU для работы с оператором Билайн. Будет пошагово рассказано, на какие настройки нужно обращать внимание, как настроить L2TP и другие важные моменты.
Начать стоит с прошивки. Самую последнюю версию ПО ставить на ваше устройство не обязательно, но со старой прошивкой маршрутизатор, скорее всего, стабильно работать не будет. Самые новые версии прошивок для D-Link DIR 300 обозначены, как 1.4.x — в этой статье будет рассматриваться конфигурация Wi-Fi роутера D-Link DIR 300 для оператора Билайн для этой версии.
Прошивка от самого Билайна, которую предлагают установить на сайте провайдера – не самый лучший выбор. Ее можно установить, однако, потом вернуть стандартную версию обратно — довольно сложная задача.
Подключение к ПК
Данный пункт довольно прост — интернет-кабель Билайн нужно вставить в порт “Internet”, после чего соединить ПК с маршрутизатором Ethernet кабелем. Теперь осталось только подключить D-link к электросети.
Внимание: не нужно запускать подключение Билайн. Иначе вы столкнетесь с достаточно распространенной ситуацией: на компьютере все работает, а Вай-Фай интернет не раздает. По завершению настройки маршрутизатор будет сам устанавливать нужное ему подключение, а уже после «раздавать» его остальным устройствам. Если же вы его запустите, тогда роутер установить соединение не сможет.

Проверка настроек в ПК
Также перед тем, как начинать конфигурацию, рекомендуем проверить локальное подключение.
В Windows 7 и старше откройте “Центр управления сетями и общим доступом”, в появившемся окне выберите “Изменение параметров адаптера”. Кликните ПКМ на пункт с названием вашего подключения. Далее нажмите «Свойства».
Если у вас Windows XP, то выберите пункт сетевые подключения в панели управления, нажмите на значок локального подключения — «Свойства».
Найдите в списке компонентов, которые использует подключение, «Протокол Интернета версии 4 TCP/IPv4», выберите его и нажмите «Свойства».
IP адрес и Адреса DNS серверов должны получаться автоматически.

Получение доступа к настройкам
Главная задача — заставить роутер соединяться с Сетью вместо ПК. Билайн использует для подключения протокол L2TP.
Примечание: если ранее вы настраивали DIR 300, но из этого ничего не вышло, то лучше сразу верните его к заводским значениям по умолчанию: нажмите и подержите 10 секунд кнопку Reset.
Теперь пришло время запустить браузер и перейти на 192.168.0.1. Введите в форму туда стандартные значения — admin/admin для логина и пароля соответственно.
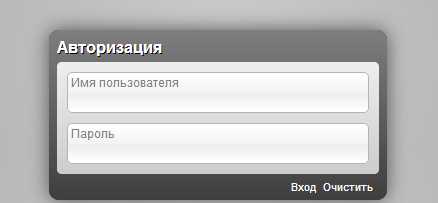
Далее выберите ссылку «Расширенные настройки» — «WAN» -«Добавить».
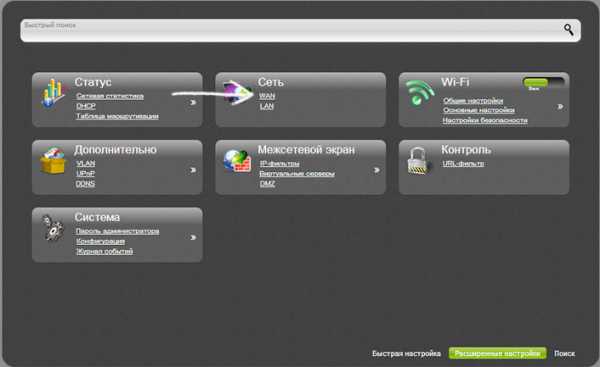
Конфигурация L2TP
Теперь мы переходим к главному — настройке параметров подключения L2TP для Билайн. Поля необходимо заполнить так:
- Тип соединения — L2TP + Динамический IP
- Имя — можете выбрать любое

- Имя пользователя и пароль — данные, предоставленные провайдером
- Адрес VPN-сервера — tp.internet.beeline.ru

Нажмите «Сохранить». После вам будет показана страница с соединениями: там должно находиться новое подключение. Кроме того, вверху будет индикатор. В нем значится, что произошли определенные изменения в настройках и их нужно сохранить. Сделайте это.
Теперь нам нужно настроить Вай-Фай и установить пароль.
Настройка Wi-Fi
Перейдите на страницу расширенных настроек на странице Wi-Fi. Там вы найдете пункт «Основные настройки». Там заполните поля:
SSID — здесь необходимо указать сети цифрами и латиницей. Оно будет видно при подключении.
Другие пункты можно не трогать. Нажмите «Изменить»
Далее выберете пункт «Настройки безопасности». Его нужно заполнить так:
- Сетевая аутентификация — WPA2-PSK
- Ключ шифрования — пароль к Wi-Fi.
Нажмите «Изменить»
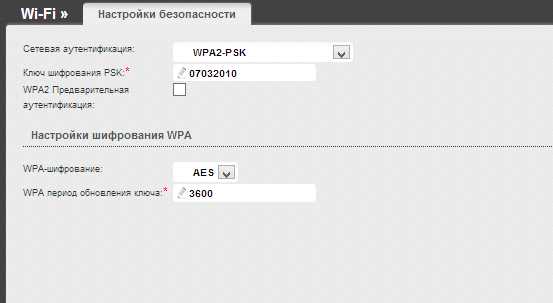
Снова нажмите на «Сохранить настройки».
Все! Теперь ваш роутер DIR 300 полностью настроен.
windowstune.ru
Роутер D-Link DIR 300NRU (B1-B3, B5, B6, C1) — инструкция: как подключить, настроить и обновить прошивку
Шаг 1 из 3
Подключите входной кабель данных, который вам провели в квартиру наши монтажники в порт Internet, а выходной кабель данных компьютера подключите в любой из четырёх LAN портов роутера. Вы также можете соединить ваш ПК с роутером по беспроводной сети, но на первичном этапе настройки лучше использовать кабель.

Откройте браузер (Internet Explorer, Safari, Google Chrome, Firefox или Opera)
и введите в адресную строку (для ввода URL сайтов) 192.168.1.1 (без «www»).
Роутер предложит вам ввести логин и пароль. Введите в оба поля
admin.
Нажмите кнопку ОК.
Вы попадете на страницу быстрой настройки роутера. Она состоит из четырех разделов, рассмотрим назначение каждого из них:
«Домашний интернет» — в данном разделе производится настройка соединения с сетью «Билайн». Все конфигурационные данные, необходимые для подключения, уже содержатся в памяти роутера, вам только нужно ввести ваш логин и пароль в соответствующие поля.
«Wi-Fi» — здесь вы можете настроить беспроводную сеть вашего роутера. В поле Имя сети введите название вашей сети, например my_wifi, а поле Пароль введите пароль для доступа к ней. Обратите внимание, пароль должен содержать не менее 8 символов.
«Телевидение» — если вы подключили услугу «Цифровое телевидение», вам нужно выбрать порт роутера, к которому вы подключите ТВ-приставку. Если вы просматриваете эфирные каналы на вашем компьютере или с помощью приставки Xbox 360, тогда в пункте «Телевидение на ПК» выберите «Да».
«Доступ к роутеру» — здесь вы можете поменять пароль для доступа к вашему роутеру.
Чтобы введенные вами параметры сохранились, нажмите кнопку Сохранить.

Шаг 2 из 3
После нажатия кнопки Сохранить роутер начнет перезагружаться, обычно этот процесс занимает 2-3 минуты.
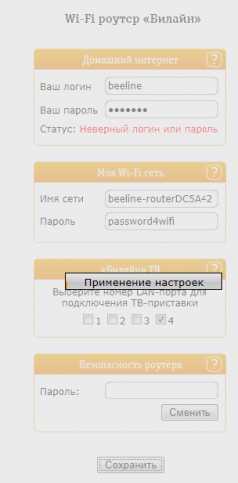
Шаг 3 из 3
После перезагрузки роутер автоматически подключится к сети, и напротив строки Состояние подключения вы увидите «Соединение установлено».
Поздравляем, вы полностью настроили роутер для работы в сети «Билайн».
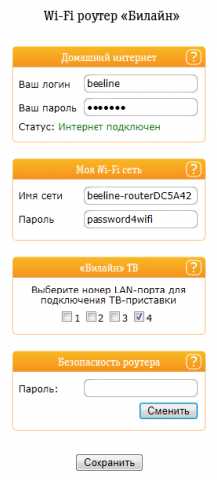
saratov.beeline.ru
Настройка D-Link DIR-300NRU rev.B6 Билайн
  настройка роутера
Рекомендую воспользоваться новой и наиболее актуальной инструкцией по смене прошивки и настройке роутера для беспребойной работы с провайдером Билайн
Перейти
См. также: настройка роутера DIR-300 видео
Итак, сегодня я Вам расскажу о том, как настроить D-Link DIR-300 rev. B6 для работы с интернет-провайдером Beeline. Вчера я написал инструкцию по настройке WiFi роутеров D-Link, которая, в общем-то подходит для большиства поставщиков доступа в сеть интернет, но, беглый анализ заставил меня иначе подойти к вопросу написания инструкций для настройки роутера — буду действовать по принципу: один роутер — одна прошивка — один провайдер.
1. Подключаем наш роутер

порты Wi-Fi роутера D-Link DIR-300 NRU
Я предполагаю, что Вы уже извлекли DIR 300 NRU N 150 из упаковки. Подключаем сетевой кабель билайн (тот, который до этого был подключен к разъему сетевой платы компьютера или который только что провели монтажники) к порту на задней стороне устройства, обозначенному «internet» — обычно, он имеет серую окантовку. С помощью прилагаемого к роутеру кабеля соединяем его с компьютером — один конец в разъем сетевой карты компьютера, другой — в любой из четырех портов LAN Вашего роутера D-Link. Подключаем адаптер питания, включаем роутер в сеть.
2. Настройка PPTP или L2TP соединения Билайн для D-Link DIR-300 NRU B6
2.1 Прежде всего, для того чтобы избежать дальнейших недоумений по поводу того, «почему роутер не работает», желательно убедиться что в настройках подключения по локальной сети не указаны статичные IP-адрес и адреса DNS сервера. Для этого в Windows XP заходим в пуск -> панель управления -> сетевые подключения; в Windows 7 — пуск -> панель управления -> центр управления сетями и общим доступом -> слева выбираем «параметры адаптера». Далее одинаково для обеих операционных систем — кликаем правой клавишей мыши по активному соединению по локальной сети, нажимаем «свойства» и проверяем свойства протокола IPv4, они должны выглядеть следующим образом:
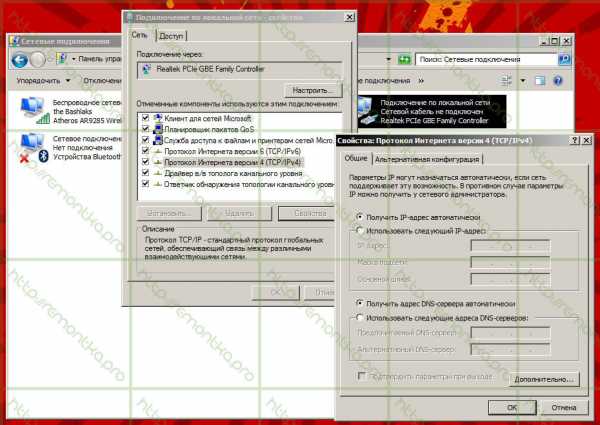
свойства IPv4 (нажмите для увеличения)
2.2 Если все именно так, как на картинке, то переходим непосредственно к администрированию нашего роутера. Для этого запустите любой интернет-браузер (программу, с помощью которой Вы просматриваете интернет-страницы) и в адресной строке введите: 192.168.0.1, нажмите Enter. Вы должны попасть на страницу с запросом логина и пароля, в верхней части формы для ввода этих данных также указана версия прошивки Вашего роутера — эта инструкция для DIR-300NRU rev.B6 для работы с провайдером Билайн.
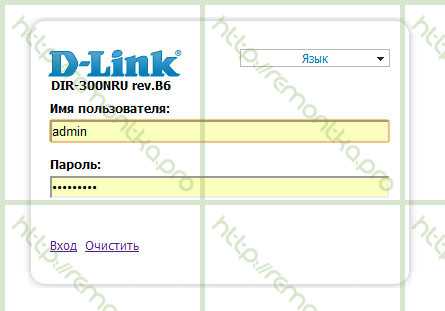
Запрос логина и пароля DIR-300NRU
В обоих полях вводим: admin (это стандартные логин и пароль для этого WiFi роутера, они указаны на наклейке на его нижней стороне. Если по какой-то причине они не подошли, можете попробовать пароли 1234, pass и пустое поле пароля. Если и это не помогло, то, возможно, они были кем-то изменены. В этом случае, сбросьте роутер на заводские настройки, для этого удерживайте в течение 5-10 секунд кнопку RESET на задней панели DIR-300, отпустите её и подождите около минуты, пока устройство перезагрузится. После этого вновь зайдите на 192.168.0.1 и введите стандартные логин и пароль).
2.3 Если все было выполнено верно, то мы должны увидеть следующую странцу:
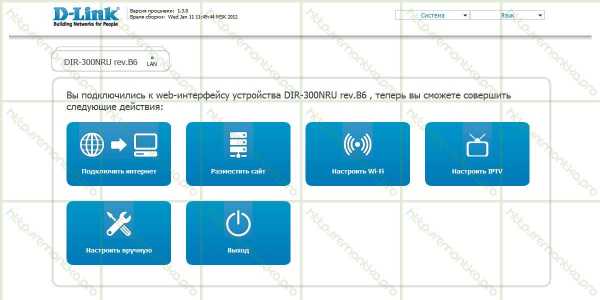
Начальный экран настройки (нажмите, если нужно увеличить)
На этом экране выбираем «настроить вручную». И попадаем на следующую страницу настройки DIR-300NRU rev.B6: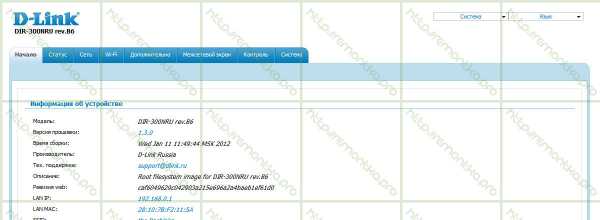
Начало настройки (нажмите для увеличения)
Вверху выбираем вкладку «Сеть» и видим следующее:Соединения wi-fi роутера
Смело жмакаем «Добавить» и переходим к одному из основных этапов: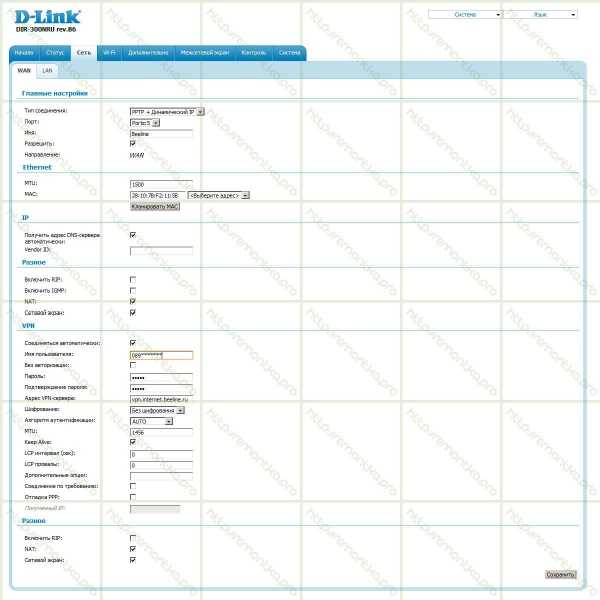
Настройка WAN для Билайн (нажмите, чтобы увидеть в полном размере)
В этом окне необходимо выбрать тип WAN-соединения. Для интернет-провайдера билайн доступны два типа: PPTP+Динамический IP, L2TP+Динамический IP. Можете выбрать любой. UPD: нет. не любой, в некоторых городах работает только L2TP Принципиальной разницы между ними нет. Однако, настройки будут отличаться: для PPTP адрес VPN сервера будет vpn.internet.beeline.ru (как на картинке), для L2TP — tp.internet.beeline.ru. Вводим в соответствующие поля имя пользователя и пароль, выданные Билайн для доступа в интернет, а также подтверждение пароля. Отмечаем галочки «соединяться автоматически» и «Keep Alive». Остальные параметры изменять не нужно. Нажимаем «сохранить».
Сохранение нового соединения
Ещё раз нажимаем «сохранить», после чего соединение произойдет автоматически и, перейдя на вкладку «Статус» wifi роутера, мы должны увидеть следующую картину:
Все соединения активны
Если у Вас все так, как на изображении, то доступ в интернет уже должен иметься. На всякий случай, для тех, кто впервые сталкивается с вайфай роутерами — при его использовании Вам больше не нужно использовать какое-либо соединение (Билайн, VPN-соединение) на Вашем компьютере, его подключением теперь занимается роутер.
3. Настраиваем беспроводную WiFi сеть
Заходим на вкладку Wi-Fi и видим:
Настройки SSID
Здесь мы задаем имя точки доступа (SSID). Оно может быть любым, на Ваше усмотрение. Также можно задать другие параметры, но в большинстве случаев подходят настройки по умолчанию. После того, как мы задали SSID и нажали «Изменить», переходим на вкладку «Настройки безопасности».
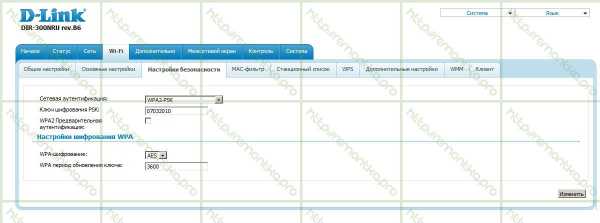
Настройки безопасности Wi-Fi
Выбираем режим аутентификации WPA2-PSK (оптимальный, если Ваша задача — не позволить соседям пользоваться Вашим Интернетом, но при этом Вы хотите иметь сравнительно короткий и запоминающийся пароль) и вводим пароль, состоящий не менее чем из 8 символов и который необходимо будет использовать при подключении компьютеров и мобильных устройств к беспроводной сети. Сохраняем настройки.
Готово. Можно подключиться к созданной точке доступа с любого из Ваших устройств, оборудованного Wi-Fi и пользоваться интернетом. UPD: если не работает, попробуйте изменить адрес LAN маршрутизатора на 192.168.1.1 в настройки — сеть — LAN
Если у Вас возникнут какие-либо вопросы, связанные с настройкой Вашего беспроводного маршрутизатора (роутера) — можете задать их в комментариях.
А вдруг и это будет интересно:
remontka.pro
Роутер D-Link DIR 300NRU (B1-B3, B5, B6, C1) — инструкция: как подключить, настроить и обновить прошивку
Шаг 1 из 3
Подключите входной кабель данных, который вам провели в квартиру наши монтажники в порт Internet, а выходной кабель данных компьютера подключите в любой из четырёх LAN портов роутера. Вы также можете соединить ваш ПК с роутером по беспроводной сети, но на первичном этапе настройки лучше использовать кабель.

Откройте браузер (Internet Explorer, Safari, Google Chrome, Firefox или Opera)
и введите в адресную строку (для ввода URL сайтов) 192.168.1.1 (без «www»).
Роутер предложит вам ввести логин и пароль. Введите в оба поля
admin.
Нажмите кнопку ОК.
Вы попадете на страницу быстрой настройки роутера. Она состоит из четырех разделов, рассмотрим назначение каждого из них:
«Домашний интернет» — в данном разделе производится настройка соединения с сетью «Билайн». Все конфигурационные данные, необходимые для подключения, уже содержатся в памяти роутера, вам только нужно ввести ваш логин и пароль в соответствующие поля.
«Wi-Fi» — здесь вы можете настроить беспроводную сеть вашего роутера. В поле Имя сети введите название вашей сети, например my_wifi, а поле Пароль введите пароль для доступа к ней. Обратите внимание, пароль должен содержать не менее 8 символов.
«Телевидение» — если вы подключили услугу «Цифровое телевидение», вам нужно выбрать порт роутера, к которому вы подключите ТВ-приставку. Если вы просматриваете эфирные каналы на вашем компьютере или с помощью приставки Xbox 360, тогда в пункте «Телевидение на ПК» выберите «Да».
«Доступ к роутеру» — здесь вы можете поменять пароль для доступа к вашему роутеру.
Чтобы введенные вами параметры сохранились, нажмите кнопку Сохранить.

Шаг 2 из 3
После нажатия кнопки Сохранить роутер начнет перезагружаться, обычно этот процесс занимает 2-3 минуты.
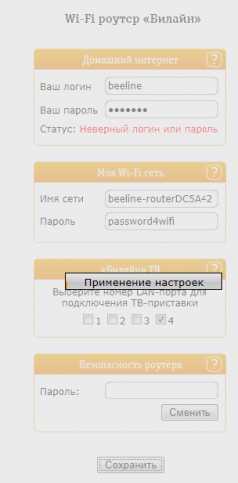
Шаг 3 из 3
После перезагрузки роутер автоматически подключится к сети, и напротив строки Состояние подключения вы увидите «Соединение установлено».
Поздравляем, вы полностью настроили роутер для работы в сети «Билайн».
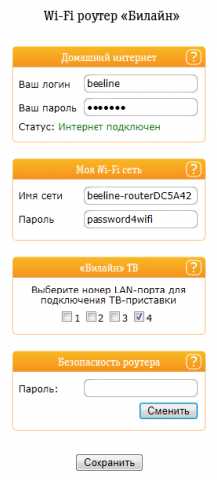
krasnodar.beeline.ru