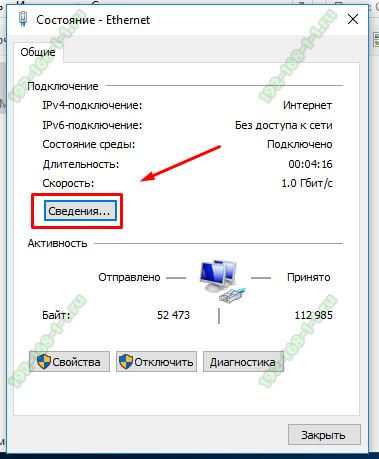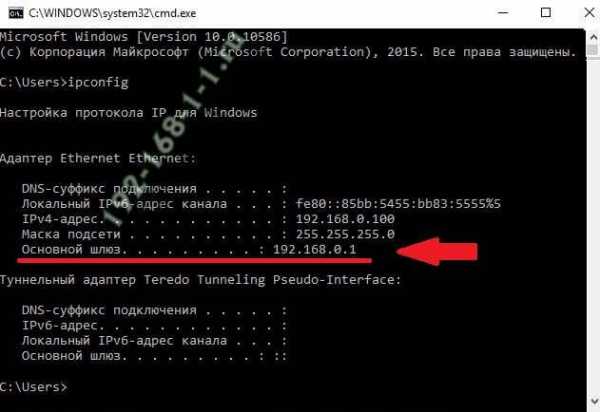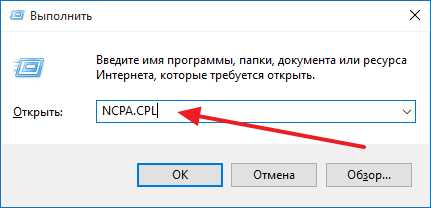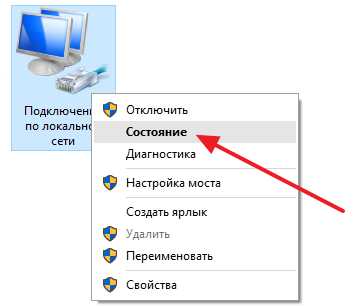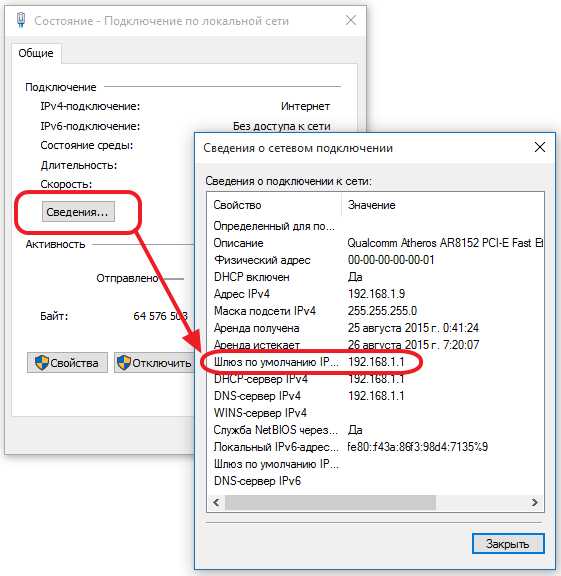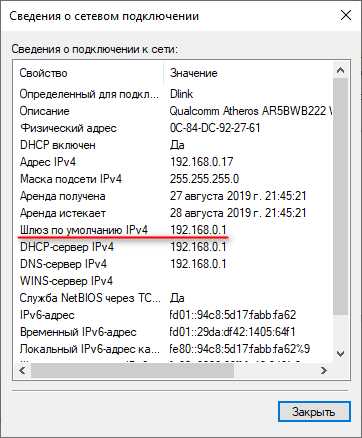Как узнать IP-адрес роутера за 3 шага
Что такое IP-адрес?
Каждому компьютеру или устройству, подключенному к сети, присваивается IP-адрес для идентификации. Сеть может быть глобальной, например сеть Интернет, или локальной.
Общедоступный или внешний IP-адрес — это IP-адрес вашего устройства в глобальной сети Интернет. В большинстве случаев вашему устройству будет назначаться новый IP-адрес при каждом подключении к Интернету. Существует множество онлайн-инструментов, с помощью которых можно узнать свой общедоступный IP-адрес.
Локальный или внутренний IP-адрес назначается вашим роутером каждому подключенному к нему устройству, включая самого себя. Этот IP-адрес не виден в Интернете и используется только в вашей локальной сети. Большинство роутеров назначают IP-адреса, начинающиеся с 192.168.XXX.XXX. Выполнив шаги выше, вы узнаете локальный IP-адрес вашего маршрутизатора.
Стандартные IP-адреса маршрутизаторов
Хотите узнать IP-адрес своего роутера Netgear или ASUS? Вот список стандартных IP-адресов маршрутизаторов некоторых из самых популярных брендов.
IP-адреса роутера Apple | 10.0.1.1 |
IP-адреса роутера Asus | 192.168.1.1 192.168.2.1 |
IP-адреса роутера Belkin | 192.168.1.1 192.168.2.1 10.0.0.2 10.1.1.1 |
IP-адреса роутера Dell | 192.168.1.1 |
IP-адреса роутера Cisco | 192.168.1.1 192.168.0.30 192.168.0.50 10.0.0.1 10.0.0.2 |
IP-адреса роутера D-Link | 192.168.1.1 192.168.0.1 192.168.0.10 192.168.0.101 192.168.0.30 192.168.0.50 192.168.1.254 192.168.15.1 192.168.254.254 10.0.0.1 10.0.0.2 10.1.1.1 10.90.90.90 |
IP-адреса роутера Huawei | 192.168.1.1 192.168.0.1 192.168.3.1 192.168.8.1 192.168.100.1 10.0.0.138 |
IP-адреса роутера Linksys | 192.168.1.1 192.168.0.1 192.168.1.10 192.168.1.210 192.168.1.254 192.168.1.99 192.168.15.1 192.168.16.1 192.168.2.1 |
IP-адреса роутера Microsoft | 192.168.2.1 |
IP-адреса роутера Netgear | 192.168.0.1 192.168.0.227 |
IP-адреса роутера TP-Link | 192.168.1.1 192.168.0.1 192.168.0.254 |
Как сделать IP-адрес маршрутизатора безопасным
Приложение ExpressVPN для роутеров защищает ваше Wi-Fi-соединение у самого источника. Любое устройство, подключенное к вашему роутеру, будет надежно защищено VPN-сетью премиум-класса.
Узнать больше
www.expressvpn.com
Как узнать IP адрес роутера
Роутер, как и любое другое активное устройство, подключенное к сети, имеет собственный IP адрес. Этот IP адрес нужно знать для того чтобы зайти в настройки роутера или подключиться к нему с помощью Telnet. В данной статье мы расскажем о том, как узнать IP адрес роутера.
Посмотрите IP адрес роутера на нижней стороне устройства или в инструкции
Довольно часто IP адрес роутера, а также стандартный логин/пароль, указывается на нижней части устройства. Поэтому если у вас есть доступ к устройству, то просто переверните роутер и посмотрите, что написано на его нижней части. Вполне вероятно, что вы найдете там нужный вам IP адрес. Также IP адрес можно узнать из инструкции к роутеру.
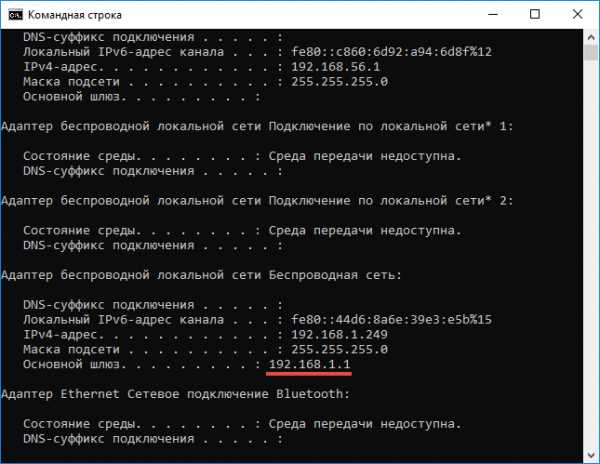
Используйте стандартные IP адреса роутера
Если на нижней части роутера ничего не указано, а найти инструкцию не удается, то вы можете просто попробовать стандартные IP адреса, которые обычно используются роутерами.
Это IP адреса:
На абсолютном большинстве роутеров используется один из этих IP адресов. Для того чтобы узнать какой именно IP адрес на вашем роутере просто откройте браузер и введите один из этих IP адресов в адресную строку. Если появится окно с требованием ввести логин и пароль, значит вы угадали. Если появилось сообщение о том, что веб-страница не доступна, значит нужно попробовать другой IP адрес.
Узнайте IP адрес роутера в настройках Windows
Также вы можете узнать IP адрес роутера с помощью настроек Windows. Для этого вам нужно посмотреть IP шлюза по умолчанию в настройках сетевого подключения. В большинстве случаев, IP адрес шлюза совпадает с IP адресом вашего роутера.
Чтобы получить доступ к настройкам сетевого подключения, откройте меню «Выполнить» (комбинация клавиш Windows+R) и выполните команду «NCPA.CPL».
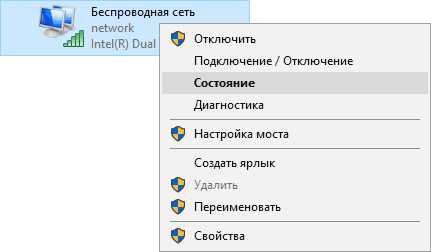
После этого откроется окно «Сетевые подключения». В данном окне нужно кликнуть правой кнопкой по вашему подключению к сети и выбрать пункт «Состояние».

После этого откроется окно «Состояние подключения по локальной сети». В этом окне нужно нажать на кнопку «Сведения». После этого перед вами появится окно со сведениями о сетевом подключении. В этом окне будет указан «Шлюз по умолчанию». Это и есть IP адрес роутера.
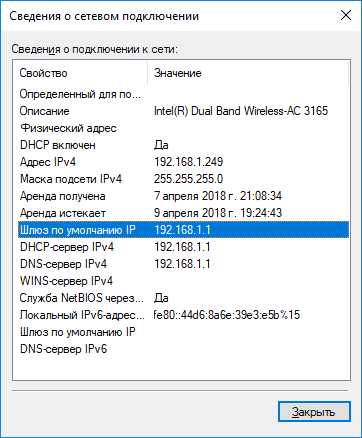
Узнайте IP адрес роутера с помощью IPCONFIG
Еще один способ узнать IP адрес роутера — это воспользоваться командой «IPCONFIG». Для этого вам нужно открыть «Командную строку» (Windows+R – команда CMD) и выполнить с ее помощью команду «IPCONFIG».
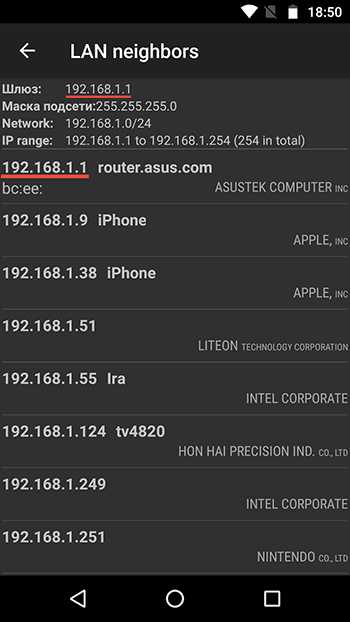
После выполнения данной команды, в «Командную строку» будет выведена основная информация о всех сетевых подключениях. Там будет указан IP адрес основного шлюза – это и есть нужный вам IP адрес роутера.
Больше информации на эту тему можно найти на сайте comp-security.net/net/.
Похожие статьи
routerus.com
Как узнать IP адрес роутера
Каждый раз вы настраиваете свой роутер при замене его на новый или при получении от провайдера, то вы наверняка захотите изменить некоторые параметры. Средство изменения настроек на роутере — это доступ к странице устройства в локальной сети. Обычно это делается путем ввода локального IP адреса в браузере и нажатием Enter. К сожалению, нет «IP роутера по умолчанию», которые используют все роутеры. Таким образом, если вы забудете или потеряете IP адрес своего роуетра, это может быть очень неприятно, если вы хотите изменить его настройки wifi и другие параметры. Таким образом в этом руководстве рассмотрим, как узнать IP адрес роутера для локального входа к настройкам через браузер простыми способами.
Как узнать IP роутера с руководства или устройства
Во-первых, если у вас есть руководство по роутеру, маршрутизатору, модему, проверьте его для упоминания локального IP адреса для входа через браузер. Некоторые роуетры имеют информационную наклейку на самом устройстве с именем SSID по умолчанию и IP адресом. Если вы найдете адрес, то вы можете использовать его для доступа к настройкам вашего роутера.
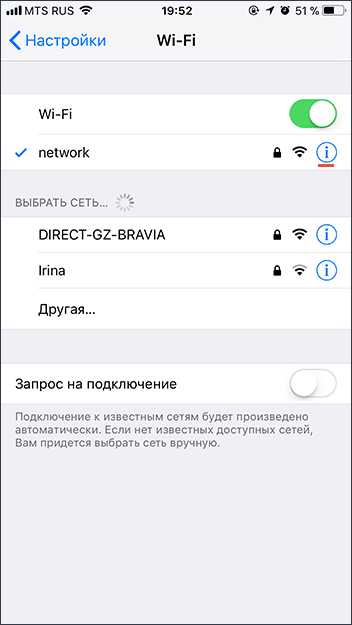
Узнать IP адрес роутера через команду IPConfig
Если вы читаете дальше эту статью, то вы скорее всего не можете найти руководство или наклейку на роутере. Если это так, вам не о чем беспокоиться! Существует множество способов найти информацию без какой-либо документации. Если вы в настоящее время подключены к роутеру, вы можете узнать IP адрес через командную строку.
- Нажмите сочетание кнопок Win+R и введите cmd, нажмите OK или Enter.
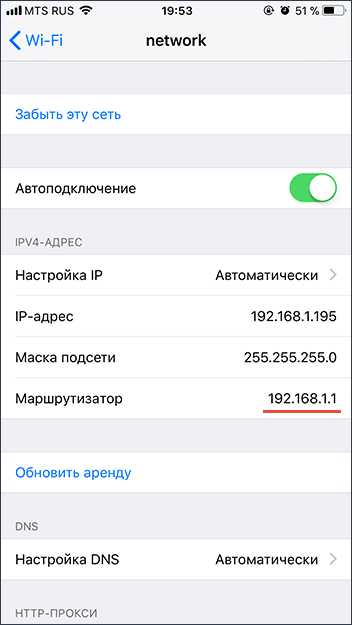
- Далее в командной строке просто напишите или скопируйте команду:
Когда вы нажмете Enter, появится много информации. Не беспокойтесь о том, чтобы запомнить все это! Вы ищете IP роутера «Default Gateway» или по-русски «Основной шлюз«, который будет вашим IP адресом вашего роутера. Это связано с тем, что «шлюз по умолчанию» определяется как устройство, которое подключает ваш компьютер к сети: в этом случае ваш роутер.
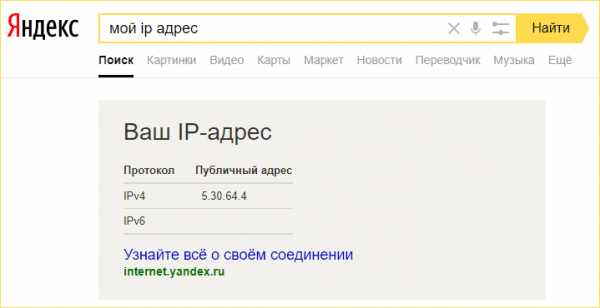
Как узнать IP адрес роутера с помощью настроек адаптера
Также можно узнать IP роутера с помощью настроек адаптера. Во-первых, убедитесь, что вы подключены к роутеру.
- Откройте Параметры > Сеть и Интернет > Состояние > справа выберите «Настройка параметров адаптера».
- Щелкните 2 раза левой кнопкой мыши по тому сетевому адаптеру, через который подключен ваш роутер.
- В появившимся окне о состоянии адаптера нажмите Сведения.
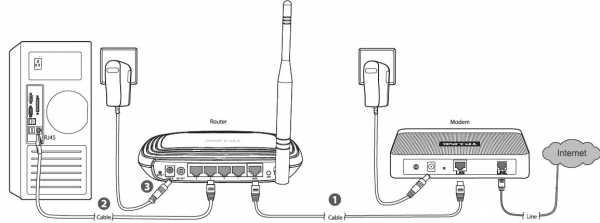
- В окне найдите Шлюз по умолчанию IPv4, что и будет означать IP роутера.

Узнать IP роутера через поисковую систему
Если вы знаете модель своего роутера, модема, маршрутизатора, то вы можете поискать в Интернете свой IP адрес. Как правило, все роутеры одной и той же модели используют один и тот же локальный IP адрес. Чтобы узнать IP адрес вашего роутера, просто введите столько информации о нем, сколько можете, в поисковую систему google или yandex.
Как зайти в настройки роутера с использованием IP адреса
После того как узнали IP роутера, доступ к маршрутизатору очень прост. Откройте любой веб-браузер и введите IP адрес в адресную строку, как и на веб-сайте. После входа в систему вы сможете редактировать настройки wifi и данные своего роутера через свою сетевую страницу.
comments powered by HyperComments
mywebpc.ru
Адрес роутера — как узнать IP-адрес и MAC-адрес устройства.
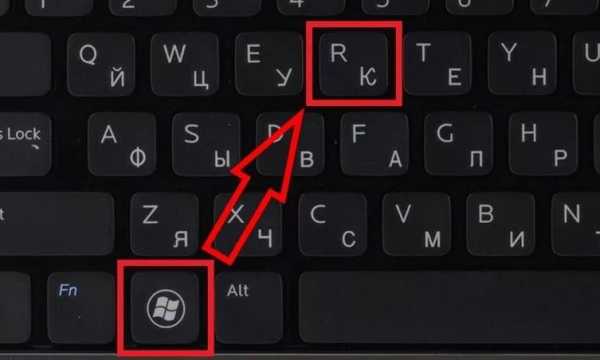
У любого маршрутизатора, что мощного корпоративного, что маленького домашнего, есть минимум один адрес на сетевом уровне системы OSI — это IP-адрес сетевого интерфейса. Если маршрутизатор подключен к сети Интернет, то есть ещё один — внешний, на подключении к Интернет-провайдеру. Давайте подробнее рассмотрим каждый из них.
1. IP-адрес роутера в локальной сети LAN.
Почему то IP-адрес беспроводного устройство чаще всего и не могут найти простые пользователи, когда задаются целью зайти в настройки роутера. Он смотрит в локальную сеть, к которой подключены компьютеры. Как правило, большинство производителей по умолчанию делают локальную подсеть 192.168.1.X или 192.168.0.X, при этом для маршрутизатора адрес в локальной сети используется адрес 192.168.1.1 или 192.168.0.1.
2. IP-адрес роутера в Интернет (WAN IP).
WAN IP — это адрес устройства в сети Интернет, который выдается специальным устройством провайдера (BRAS, VPN-сервер и т.п.). Именно с ним вы серфите в Интернет, играете, скачиваете музыку и фильмы и именно он записывается в логах на сервере. Указать внешний адрес роутера возникает необходимость в том случае, если Вы, например, организовываете у себя сервер — файлообменный, FTP или игровой. После того, как Вы этот сервер настроите — Вам нужно будет сообщить свой внешний IP-адрес клиентам, которые будут к нему подключаться.
Как посмотреть адрес роутера?
Сделать это можно даже не заходя в настройки устройства. Для этого необходимо всего лишь перевернуть его вверх ногами. Там Вы увидите вот такую наклейку:

Как Вы видите — здесь как раз и всё и указано: MAC- и IP-адрес. Там же, кстати, обычно указывают SSID беспроводной сети WiFi, логин и пароль на доступ в веб-интерфейс настройки. Внешне наклейки различаются — у каждого производителя наклейка своя.
Наклейка ASUS:
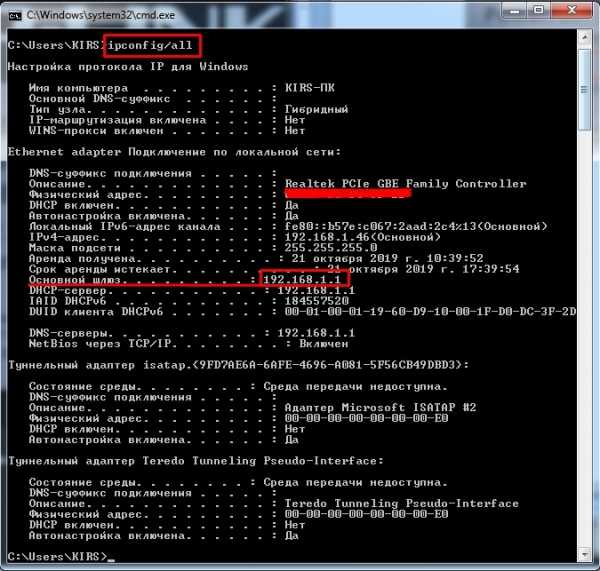
D-Link:

TP-Link:

Zyxel:
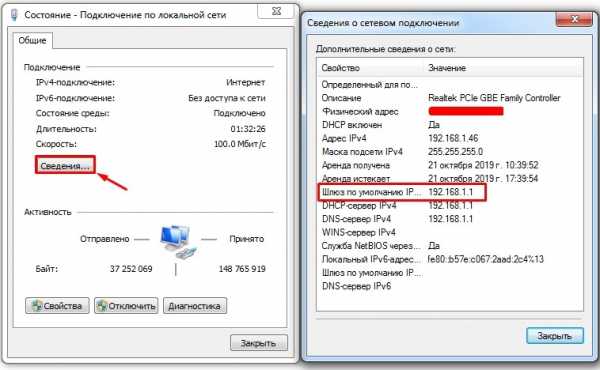
Tenda:

Как Вы можете заметить — везде все практически одинаково: на всех наклейках указаны «АйПи» устройства в локальной сети и его «Мак». И хотя расположены они немного иначе, их смысл одинаков. Затруднения могут вызвать только те модели, на которых вместо адреса может быть указан его хостнейм, как в случае с устройствами Netgear:
В этом случае, для доступа в настройки в адресной строке браузера надо указывать сразу хостнейм. В данном примере это — routerlogin.net. Такой вариант одновременно и удобен и нет. Если у Вас в настройках сетевого адаптера адреса DNS-сервера прописаны вручную, а не присваиваются автоматически, то роутер будет просто недоступен по хостнейму и искать IP-адрес придется уже другим способом. То же самое произойдет, если при настройке роутера используемую по умолчанию подсеть сменили в силу каких-либо обстоятельств на иную. Чтобы не гадать — какой же адрес используется — его можно легко и просто можно посмотреть в свойствах сетевого подключения. Для этого идем в «Центр управления сетями и общим доступом» — кликаем правой кнопкой мыши на значок сетевого соединения в правом нижнем углу экрана, возле часов.
Попав в Центр управления сетями и общим доступом, для того, чтобы зайти в сетевые подключения, кликаем по ссылке «Изменить параметры адаптера». Откроется окно Сетевых подключений. Выбираем «Подключение по локальной сети» и кликаем на нем правой кнопкой мыши:
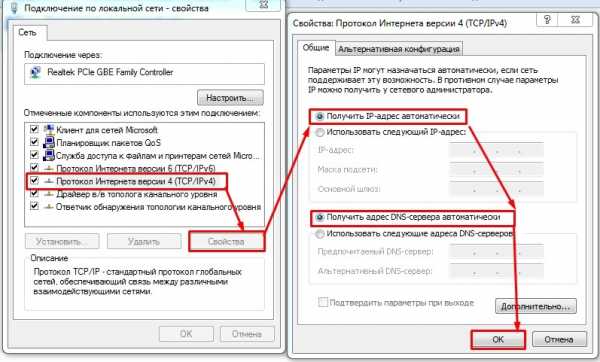
В меню выбираем пункт «Состояние», затем, в окне «Состояние подключения по локальной сети», кликаем кнопку Сведения. Откроется ещё одно окно — «Сведения о сетевом подключении». В нем смотрим на строку «Шлюз по умолчанию IPv4» — это и есть IP-адрес роутера в локальной сети.
Ещё один способ — это веб-интерфейс. Конечно, если Вы вошли в него, через http://192.168.0.1 или http://192.168.1.1 — то адрес устройства в локальной сети Вы знаете, это само собой понятно. Но если Вы зашли через хостнейм — routerlogin.net, tplinklogin.net или my.keenetic.net, то в этом случае — вопрос актуален. В веб-интерфейсе все данные о адресах интерфейсов можно найти в разделе Status. Адрес устройства в локальной сети можно найти в подразделе «LAN»:

Внешний АйПи, который мы получаем от провайдера — в подразделе «WAN».
Вот так выглядит страница статуса на D-Link:

А вот так — на ASUS:

То есть здесь та же самая ситуация — как с наклейками. Внешний вид может различаться, а вот содержимое примерно одинаковое.
Примечание: Внешний IP-адрес в сети Интернет можно узнать ещё проще, без доступа в веб-интерфейс устройства. Достаточно посетить специальный сайт. Яркий пример — сайт 2ip.ru. Он выдает вот такую информацию:
Здесь будет вся подробная информация о Вашем подключении — АйПи, хостнейм в Интернете, используемый провайдер, даже отображается версия браузера.
nastroisam.ru
Как узнать IP-адрес Wi-Fi роутера
  Разное
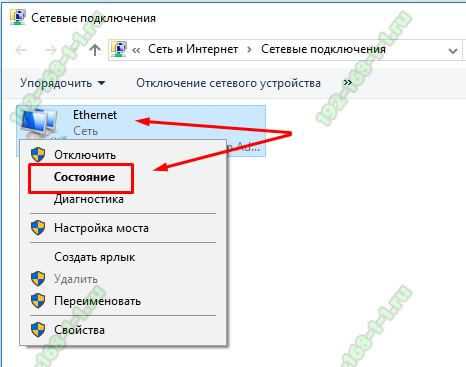
Если вам по какой-то причине потребовалось узнать IP-адрес роутера, например для того, чтобы зайти в настройки (или если нужен внешний IP-адрес, чтобы получить возможность доступа к локальной сети из Интернета), сделать это можно несколькими способами.
В этой инструкции подробно о том, как узнать IP-адрес роутера для входа в админку и внешний адрес в Windows 10, 8 и Windows 7, на устройствах Android, iPhone и iPad, а также на Mac.
Примечание: для того, чтобы узнать адрес роутера в сети, требуется, чтобы устройство, с которого вы его узнаете, было подключено к этому маршрутизатору (и не должно быть ошибок подключения), при этом не важно — по Wi-Fi или кабелю и есть ли доступ в Интернет.
Узнаем IP-адрес роутера в Windows
Узнать IP-адрес Wi-Fi роутера в Windows 10, 8 и Windows 7 можно несколькими способами. Первый — с помощью командной строки.
- Запустите командную строку.
- Введите команду ipconfig и нажмите Enter.
- В результате отобразятся данные всех сетевых подключений на компьютере, в том числе неактивных. Найдите среди них то, которое является подключением к вашему роутера — Беспроводная сеть (если подключены по Wi-Fi) или Ethernet, если подключены по кабелю.
- Обратите внимание на пункт «Основной шлюз» для этого подключения — это и есть IP-адрес роутера.

Второй способ предполагает использование центра управления сетями и общим доступом. Шаги будут следующими:
- Нажмите клавиши Win+R на клавиатуре и введите команду ncpa.cpl (затем нажмите Enter).
- Откроется список подключений на компьютере. Нажмите правой кнопкой мыши потому подключению, которое является подключением к вашему роутеру и выберите пункт меню «Состояние».

- В следующем окне нажмите кнопку «Сведения».

- И в окне сведений о подключении посмотрите пункт «Шлюз по умолчанию IP» — это будет адресом вашего роутера.

Как узнать IP-адрес Wi-Fi роутера на Android
На Android нет стандартной опции для того, чтобы посмотреть IP-адрес роутера (основной шлюз), но это можно сделать с помощью сторонних приложений:
- Скачайте приложение Wi-Fi Analyzer с Play Маркет https://play.google.com/store/apps/details?id=com.farproc.wifi.analyzer
- В приложении откройте меню — Tools (инструменты) —Lan Neighbors (соседи по LAN).
- Обратите внимание на пункт «Шлюз» — это будет IP адрес роутера. Также маршрутизатор может отображаться и по своему собственному имени в списке с указанием адреса.

На iPhone и iPad
А вот на устройствах iOS возможность просмотра нужных данных присутствует:
- Зайдите в Настройки — Wi-Fi.
- Нажмите по кнопке с буквой i рядом с именем активного подключения.

- На следующем экране вы увидите пункт «Маршрутизатор», где и будет указан IP-адрес роутера.

На Mac OS
Для того, чтобы посмотреть IP-адрес роутера на Mac:
- Нажмите по яблоку в левом верхнем углу и откройте «Системные настройки», затем — пункт «Сеть».
- Выберите активное соединение с роутером и нажмите кнопку «Дополнительно».
- В следующем окне выберите вкладку TCP/IP. На ней в пункте «Маршрутизатор» вы увидите IP-адрес вашего Wi-Fi роутера.
Как узнать внешний IP-адрес роутера
Внешний IP-адрес — это тот адрес, под которым роутер работает не в локальной сети, а в Интернете. В общем случае, под этим же адресом находятся в Интернете и все подключенные к роутеру устройства.
Таким образом, чтобы узнать внешний IP адрес роутера, достаточно с любого устройства (без прокси и VPN) зайти на любой сервис определения этого адреса.
Проще всего сделать это так: зайти на Яндекс и ввести запрос «Мой IP адрес», или на Google с запросом «My IP address» (на сегодня по русскоязычному запросу он не отдает правильный результат).
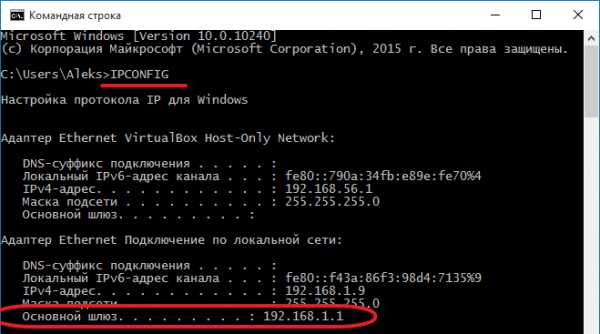
Это и будет внешним IP-адресом Wi-Fi роутера.
Если остаются вопросы — задавайте комментарии. Если не осталось, будет полезно, если вы поделитесь статьей в социальных сетях, используя кнопки ниже.
Возможные проблемы при настройке Wi-Fi роутера
nastroika.pro
Как узнать ip адрес роутера
Вопрос, как узнать ip адрес роутера для некоторых пользователей покажется тривиальным, но на самом деле есть свои нюансы, которые я должен рассказать для неопытных пользователей.
Многие могут сказать, что его очень легко найти, так как он есть на наклейке, но если представить момент, когда её не будет в том месте, где она должна быть, то напрашивается вопрос – а как еще можно определить IP адрес. Об этом и многом другом я и собираюсь рассказать в этой статье.Немного теории: что такое роутер и для чего он нужен?
С начала, давайте определимся с самим понятием роутер, что это? В переводе с английского языка роутер означает — маршрутизатор, который осуществляет передачу данных между приборами, как внутри локальной сети, так и между компьютерными сетями.
По своей сути IP- адреса подразделяются на два типа — внешние и внутренние адреса. Пример: внутренние IP адреса используются для локальной сети – офисы, которые могу обращаться в интернет (при настройке компьютера и соответствующего оборудования), а внешние IP– адреса нужны для того чтобы их видели другие компьютеры из интернета, которые также имеют внешние IP адреса. Про разделение видов IP адресов можно рассказать много, но эта тема не относится к сегодняшнему материалу, и поэтому я не буду на этом останавливаться.
Где можно увидеть IP адрес
Теперь перейдем от теории к практике. Я расскажу 2 варианта, когда пользователи задаются вопросом, как узнать IP адрес роутера: при покупки и настройки нового роутера и когда вы просто хотите зайти в свой роутер, чтобы например, настроить Wi-Fi у себя дома.
Перед тем как начну описывать ту или иную ситуацию, вы можете попробовать ввести IP адреса, которые часто используют производители: 192.168.1.1, 192.168.1.254, 192.168.0.1, 192.168.0.254, 192.168.0.50 и 192.168.1.50. Скорее всего, эти адреса установлены по умолчанию в вашем роутере.
Чтобы узнать все способы я настоятельно вам советую прочитать все разделы статьи. Так как в каждом из них я буду описывать разные моменты, которые могут вам помочь в этой задаче.
Кстати, рекомендую также ознакомиться со статьей: «Где посмотреть IP адрес компьютера».Купили роутер
Если вы купили новый роутер и собираетесь сами его настроить, то в первую очередь обратите внимание на коробку или же на сам роутер (внизу) на наличие надписей с IP адресом. Для примера можете посмотреть на изображение ниже:

На данном устройстве производители по умолчанию дали IP адрес 192.168.0.1. Теперь вы можете использовать этот адрес, чтобы зайти в его настройки. Также на роутаре вы должны найти логин и пароль, который используется для входа в его интерфейс. Если этих данных нет, то обычно по умолчанию: логин – admin и пароль – admin или же просто вводите логин admin, а пароль оставляете пустым.
Настройка роутера: сброс настроек, DHCP
Если вы взяли у кого-то роутер и нашли на нем IP адрес, в который по каким то причинам не получается зайти в интерфейс настроек роутера, то тогда выходом из этой ситуации – сброс настроек по умолчанию. Также этот вариант подходит для тех, которые не могут зайти в настройки по причине неправильного логина и пароля.
Сброс настроек
Внимание! Если вы сбросите настройки роутера, который сейчас раздает интернет в вашем доме, то тогда придется перенастраивать роутер, что для некоторых пользователей будет проблематично. Поэтому читайте статью дальше, чтобы избежать этого.

Чтобы сбросить настройки роутера, надо сзади нажать на кнопку Reset. Нажмите на нее и удерживайте 15 секунд, после чего отпустите. При этом роутер должен быть включен! Через пару минут можете воспользоваться данными, которые вы нашли на роутере.
DHCP
Не буду расписывать подробно про DHCP, но если сказать коротко – автоматическая раздача IP адресов (роутером в нашем случае). То есть, когда вы подключаетесь к роутеру с помощью: компьютера, ноутбука, нетбука или сотового телефона он сам раздает IP адреса. Если эта функция у вас включена, то тогда вы легко можете узнать адрес роутера без каких – либо проблем.
Итак, давайте проверим, включен ли DHCP. Для этого вам требуется подключиться к роутеру по кабелю или Wi-Fi– нет никакого значения. Далее зайдите в свойства сетевого подключения, через которое подключились к роутеру и посмотрите, какой IP у DHCP сервера (роутер в нашей ситуации). Подробно про эту процедуру со скриншотами вы можете посмотреть в: «Как узнать пароль от Wi Fi». Описание находится примерно в середине статьи.
DHCP сервер вы можете узнать другим способом: откройте выполнить «Win» + «R», после этого введите команду cmd и нажмите «ОК». Далее вам необходимо будет ввести команду ipconfig/all и нажать Enter.
В строке «Основной шлюз» и «DHCP — сервер» будет виден ваш IP-адрес. Или можете воспользоваться командой ipconfig.
Внешние IP адреса
Есть много способов узнать внешний IP адрес: узнать на самом компьютере (сервер), посмотреть в настройках роутера, воспользоваться сервисами, программы и многое другое. Эта часть статьи вам сейчас не пригодится, но на будущее будет полезно знать.
Давайте я покажу несколько способов, чтобы вы знали на будущее как можно с помощью интернета посмотреть внешний IP адрес.
Яндекс. Зайдите в поисковую систему Яндекс и введите «IP»,после чего нажмите «Enter». В самом начале выдачи результатов от Яндекса будет написан ваш IP.
2ip.ru. При входе на стартовую страницу сайта вы можете сразу увидеть IP.
Вы также можете зайти в настройки роутера и найти там внешний IP адрес. Чтобы узнать где находятся эти данные, можете позвонить вашему провайдеру и уточнить в какой части меню настроек роутера это можно увидеть.
Все не так тяжело как кажется! Удачи!
useroff.com
два способа его узнать и изменить, простая инструкция
Есть два способа, позволяющих выяснить IP-адрес роутера TP-Link. Данные, приведенные в этой статье, актуальны и для других устройств от производителя, так как все модели очень схожи между собой. Пример взят с модели TD-W8951ND, который выполняет функции модема и точки доступа.
Первый способ: по информации на модеме
Самый элементарный способ узнать MAC и IP-адрес модема – это перевернуть его и изучить информацию на наклейке. Здесь предоставлены все данные по умолчанию. Следует помнить и о том, что после приобретения маршрутизатора, необходимо сохранить коробку и инструкцию по эксплуатации. Это поможет избежать проблем в будущем. Эти мануалы могут содержать необходимую информацию, а также описывают способы возвращения настроек маршрутизатора к заводским. Это очень удобная функция, которая выпускается в большинстве современных моделей.
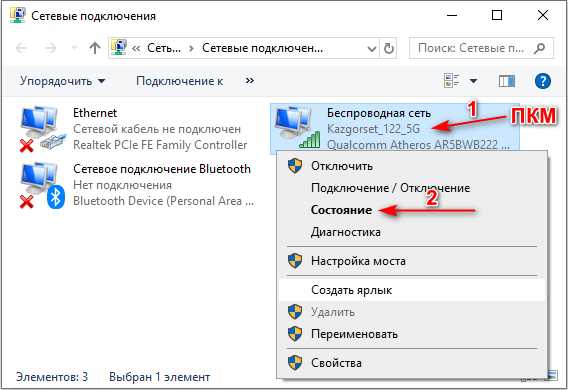
Оранжевым цветом выделен IP-адрес по умолчанию. Если устройство настраивается впервые после распаковки, значит адрес будет именно таковым. Если же какой-либо специалист уже работал с этим устройством, то он мог изменить адрес, хотя, такое случается крайне редко.
Зеленым цветом выделены данные username и password (пароль и имя пользователя). Они необходимы для следующих полей ввода:
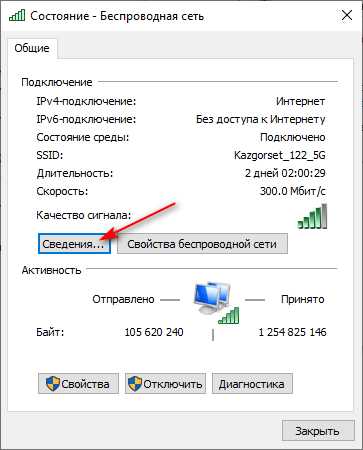
Это самый простой способ узнать адрес роутера tp link. Но если что-то пошло не так, то следует перейти ко второму методу.
Примечание: не следует пробовать изменять остальные настройки маршрутизатора. В конечном итоге это может привести к потере работоспособности. В лучшем случае, его настройки могут быть попросту обнулены, но некоторые отдельные модели потребуют серьезного вмешательства со стороны сервисной службы. Следует вносить только те изменения, в которых вы уверены.
Второй способ: узнать адрес через средства Windows
Если данные по умолчанию неверны (то есть по адресу 192.168.1.1 авторизация не происходит), то можно использовать другой метод. Он работает для всех версий Windows, начиная с XP (в том числе Win 10, 8,7). Как подключить роутер, если указанный на устройстве айпи не работает?
Для настройки сети вайфай необходимо нажать комбинацию Win + R и ввести в новом окне ncpa.pl:
Затем откроется окно, где нужно кликнуть правой кнопкой на устройстве и выбрать меню Status (Состояние). В открывшемся окне появится следующая информация:
Кликнув на Details (Сведения) откроются все данные. По указанному адресу через браузер теперь можно подключиться к модему
Теперь вы знаете два способа, как узнать ip адрес роутера. Какой метод предпочтительнее – решать Вам.
Как изменить IP-адрес
В роутере TP-link можно сменить АйПи адрес. В настройках модема при подключении будет находиться графа LAN, которая позволяет как восстановить, так и изменить значение:
Все очень просто, нужно просто поменять данные в выделенном поле.
Заключение
В качестве заключения следует отметить, что интерфейс всех устройств ТП линк практически одинаков. Настройки роутера интуитивно понятны. В следующих статьях рассмотрим как подключить iptv .
Быстрого Вам интернета!
i-wifi.ru