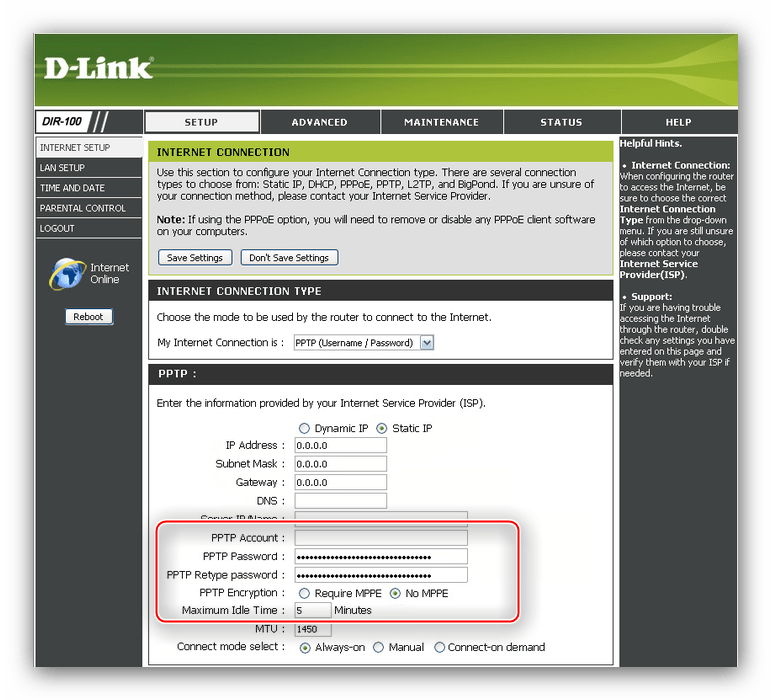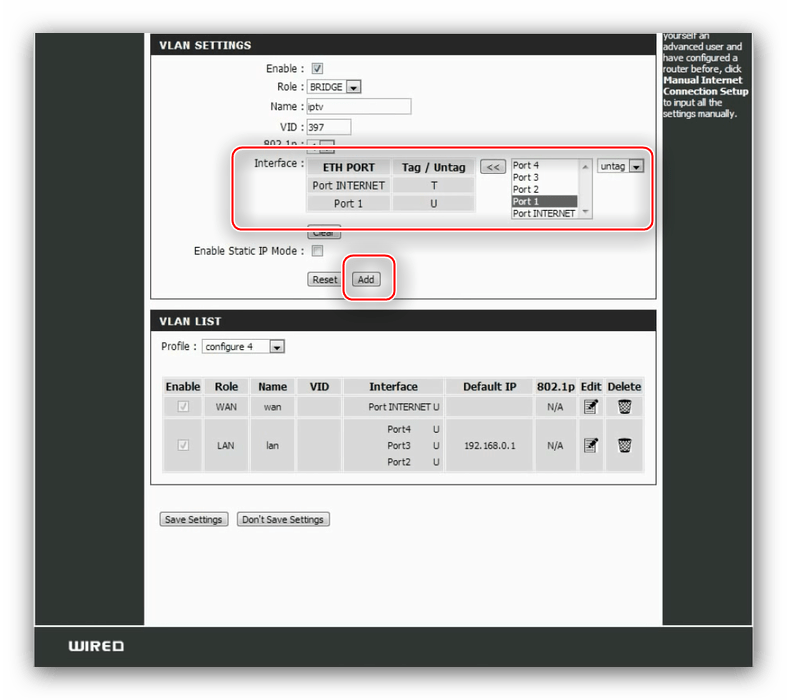Режим клиента D-Link DIR-300 | remontka.pro
  настройка роутера
 В этой инструкции речь пойдет о том, как настроить роутер DIR-300 в режиме Wi-Fi клиента — то есть таким образом, чтобы он сам подключался к существующей беспроводной сети и «раздавал» Интернет с нее на подключенные устройства. Сделать это можно на штатной прошивке, не прибегая к DD-WRT. (Может пригодиться: Все инструкции по настройке и прошивке роутеров)
В этой инструкции речь пойдет о том, как настроить роутер DIR-300 в режиме Wi-Fi клиента — то есть таким образом, чтобы он сам подключался к существующей беспроводной сети и «раздавал» Интернет с нее на подключенные устройства. Сделать это можно на штатной прошивке, не прибегая к DD-WRT. (Может пригодиться: Все инструкции по настройке и прошивке роутеров)
Зачем это может быть нужно? Например, у вас есть пара стационарных компьютеров и один Smart TV, поддерживающий лишь проводное подключение. Протянуть сетевые кабели от беспроводного маршрутизатора не вполне удобно из-за его местонахождения, но при этом дома завалялся D-Link DIR-300. В этом случае, его можно настроить в качестве клиента, разместить где нужно, и подключить компьютеры и устройства (при этом нет необходимости покупать для каждого Wi-Fi адаптер). Это лишь один из примеров.
Настройка роутера D-Link DIR-300 в режиме клиента Wi-Fi
В данном руководстве, пример настройки клиента на DIR-300 приводится на предварительно сброшенном на заводские настройки устройстве. Кроме этого, все действия выполняются на беспроводном маршрутизаторе, соединенным проводным подключением с компьютером, с которого производится настройка (Один из портов LAN к разъему сетевой карты компьютера или ноутбука, рекомендую сделать так же).

Итак, начнем: запустите браузер, введите в адресную строку адрес 192.168.0.1, а затем логин и пароль admin для входа в веб-интерфейс настроек D-Link DIR-300, надеюсь, вы это и так знаете. При первом входе вас попросят заменить стандартный пароль администратора на свой собственный.

Перейдите на страницу расширенных настроек роутера и в пункте «Wi-Fi» нажимайте двойную стрелку вправо, пока не увидите пункт «Клиент», кликните по нему.
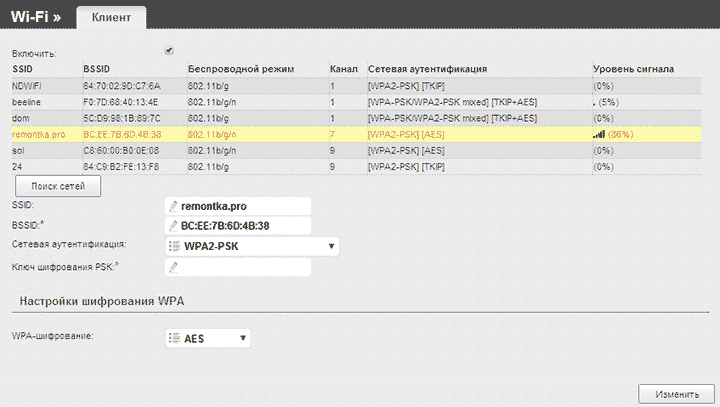
На следующей странице отметьте пункт «Включить» — это включит режим Wi-Fi клиента на вашем DIR-300. Примечание: у меня в этом пункте иногда нельзя поставить данную отметку, помогает перезагрузка страницы (не с первого раза). После этого вы увидите список доступных Wi-Fi сетей. Выберите нужную, введите пароль на Wi-Fi, нажмите кнопку «Изменить». Сохраните сделанные изменения.
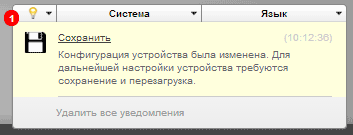
Следующая задача — сделать так, чтобы D-Link DIR-300 раздавал данное подключение на другие устройства (на данный момент это еще не так). Для этого, вернитесь на страницу расширенных настроек роутера и в пункте «Сеть» выберите «WAN». Кликните по присутствующему в списке подключению «Динамический IP», после чего нажмите «Удалить», а затем, вернувшись к списку — «Добавить».

В свойствах нового подключения указываем следующие параметры:
- Тип соединения — Динамический IP (для большинства конфигураций. Если у вас не так, то вы, скорее всего, об этом знаете).
- Порт — WiFiClient
Остальные параметры можно оставлять без изменений. Сохраните настройки (нажмите кнопку «Сохранить» внизу, а затем — около лампочки вверху.
Через короткое время, если вы обновите страницу со списком подключений, то вы увидите, что ваше новое соединение Wi-Fi клиент соединено.

Если настроенный в режиме клиента роутер вы планируете подключать к другим устройствам посредством только проводного подключения, имеет смысл также зайти в основные настройки Wi-Fi и отключить «раздачу» беспроводной сети: это может положительно сказаться на стабильности работы. Если же беспроводная сеть так же нужна — не забудьте поставить пароль на Wi-Fi в параметрах безопасности.
Примечание: если по какой-то причине режим клиента не работает, убедитесь, что адрес LAN на двух используемых роутерах отличается (или измените на одном из них), т.е. если на обоих устройствах 192.168.0.1, то поменяйте на одном из них 192.168.1.1, иначе возможны конфликты.
А вдруг и это будет интересно:
remontka.pro
Режим «клиент», «мост» и «репитер» на роутере D-LINK
Если вы зашли на эту страницу, то скорее всего хотите настроить свой роутер D-LINK в качестве приемника (клиента), репитера, или соединить два роутреа по Wi-Fi (беспроводной мост). Как оказалось, на роутерах D-LINK это все возможно. Честно говоря, с устройствами от D-LINK я мало сталкивался, и не очень в них разбираюсь. Но, есть у меня популярная модель DIR-615, на котором я проверил все эти режимы работы.
На своем D-LINK DIR-615 я не нашел возможности переключится между режимами усилителя, приемника, или вкладку с настройкой беспроводного моста. Как это сделано например на роутерах компании ASUS, или ZyXel. Есть вкладка с настройкой только режима «Клиент». Как оказалось, настроив режим клиента на роутере D-LINK, его можно использовать для разных целей.
Что мне удалось настроить:
- Беспроводной мост (WDS). В режиме «Клиент», роутер D-LINK по Wi-Fi подключается к другому роутеру, и получает от него интернет. Который дальше раздает по Wi-Fi и по кабелю. Точно так же работает режим моста на тех же роутерах от TP-LINK.
- Репитер. Да, такого режима работы на маршрутизаторах D-LINK нет (по крайней мере, я не нашел). Но, в режиме «Клиент» маршрутизатор без проблем получает и раздает интернет по Wi-Fi. А если на D-LINK поставить настройки Wi-Fi сети точно такие же как на главном роутере, то получается обычный репитер. Одна Wi-Fi сеть, просто усиленная роутером D-LINK. И все подключенные к ней устройства будут автоматически переключатся между маршрутизаторами, где сеть будет лучше.
- Приемник. Если настроить маршрутизатор в режиме клиента, и отключить вещание Wi-Fi сети, то получится обычный Wi-Fi приемник для ваших устройств, на которых нет Wi-Fi, а подключить интернет можно только по кабелю.
Как оказалось, используя всего один режим работы, можно заставить роутер выполнять разные задачи: усиление Wi-Fi сети, соединение двух маршрутизаторов по Wi-Fi, или работа в качестве приемника.
Настройка режима «Клиент» на D-LINK. Беспроводной мост (WDS)
Для начала, желательно сделать сброс настроек на роутере D-LINK. Затем, нужно зайти в настройки маршрутизатора. Если не знаете как это сделать, то смотрите инструкцию: как зайти в настройки роутера D-Link? Заходим на адрес 192.168.0.1. У вас панель управления может отличатся. Я покажу на примере своего DIR-615. А вы, если у вас не такие настройки как у меня, можете попробовать обновить прошивку.
help-wifi.com
Настройка роутера D-Link DIR-100

Сетевое оборудование компании D-Link прочно заняло нишу надёжных и недорогих устройств для домашнего использования. Маршрутизатор DIR-100 – одно из таких решений. Его функциональность не так уж и богата – нет даже Wi-Fi – однако всё зависит от прошивки: рассматриваемое устройство может работать как обычный домашний роутер, маршрутизатор Triple Play или как VLAN-коммутатор с соответствующей микропрограммой, которая без особого труда заменяется при необходимости. Естественно, всё это требует настройки, о чём и пойдёт речь далее.
Подготовка маршрутизатора к конфигурированию
Все роутеры, независимо от производителя и модели, требуют подготовительных мер перед непосредственно настройкой. Проделать нужно следующее:
- Выбрать подходящее местоположение. Поскольку рассматриваемый роутер не обладает возможностями беспроводных сетей, особой роли его размещение не играет – важно только отсутствие препятствий на пути кабелей соединения, а также обеспечение свободного доступа к устройству для обслуживания.
- Подключить маршрутизатор к питанию, кабелю провайдера и целевому компьютеру. Для этого воспользуйтесь соответствующими разъёмами на задней панели девайса – порты подключения и элементы управления отмечены разными цветами и подписаны, так что запутаться трудно.
- Проверить настройки протокола «TCP/IPv4». Доступ к этой опции можно получить через свойства сетевого соединения операционной системы компьютера. Убедитесь, что настройки получения адресов установлены в автоматический. Они должны находиться в таком положении по умолчанию, но если это не так, измените необходимые параметры вручную.

Подробнее: Подключение и настройка локальной сети на Windows 7

На этом подготовительный этап окончен, и можем переходить к собственно конфигурированию девайса.
Установка параметров маршрутизатора
Все без исключения сетевые устройства настраиваются в специальном веб-приложении. Доступ к нему можно получить через браузер, в котором следует ввести специфичный адрес. Для D-Link DIR-100 он выглядит как http://192.168.0.1. Кроме адреса потребуется также найти данные для авторизации. По умолчанию достаточно ввести слово admin в поле логина и нажать Enter, однако рекомендуем посмотреть наклейку на днище роутера и ознакомиться с точными данными для конкретно вашего экземпляра.

После входа в веб-конфигуратор можно переходить к настройке соединения с интернетом. В прошивке гаджета предусмотрена быстрая настройка, однако она нефункциональна на роутерном варианте прошивки, потому все параметры для интернета нужно устанавливать ручным способом.
Настройка интернета
На вкладке «Setup» находятся опции настройки соединения с интернетом. Далее кликните по пункту «Internet Setup», расположенном в меню слева, затем нажмите на кнопку «Manual Internet Connection Setup».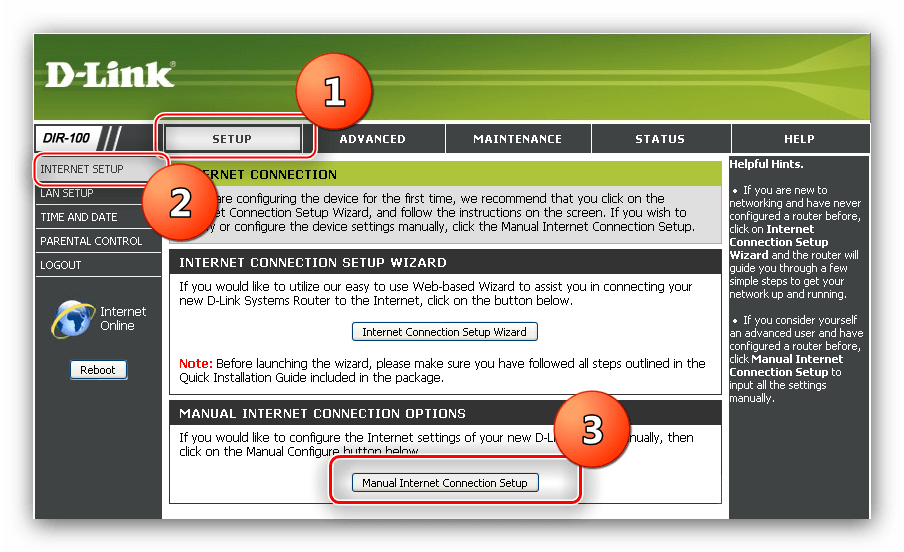
Устройство позволяет сконфигурировать подключения по стандартам PPPoE (статические и динамические IP-адреса), L2TP, а также PPTP типа VPN. Рассмотрим каждый.
Конфигурация PPPoE
PPPoE-соединение на рассматриваемом роутере настраивается так:
- В выпадающем меню «My Internet Connection is» выберите «PPPoE».

Пользователям из России нужно выбирать пункт «Russian PPPoE (Dual Access)». - Опцию «Adress Mode» оставьте в положении «Dynamic PPPoE» — второй вариант выбирается только в случае, если у вас подключена услуга статического (иначе «белого» IP).

При наличии статического IP его следует прописать в строке «IP Adress». - В строки «User Name» и «Password» вводим данные, необходимые для соединения – найти их можно в тексте договора с провайдером. Не забудьте повторно написать пароль в строке «Confirm Password».
- Значение «MTU» зависит от провайдера – большинство из них в постсоветском пространстве использует 1472 и 1492. Многие провайдеры также требуют клонирования MAC-адреса – проделать это можно нажатием на кнопку «Duplicate MAC».
- Нажимайте «Save Settings» и перезагрузите роутер кнопкой «Reboot» слева.


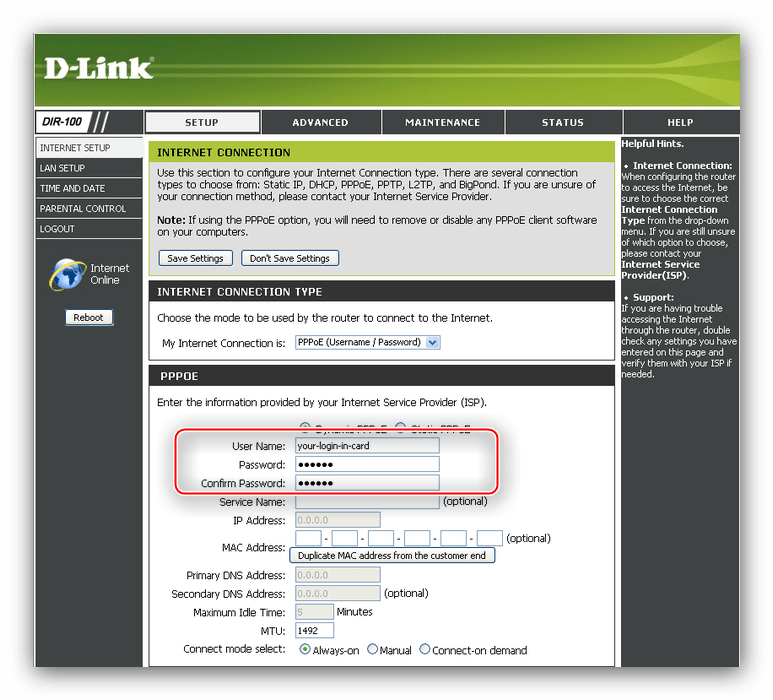


L2TP
Для подключения L2TP проделайте следующее:
- Пункт «My Internet Connection is» установите как «L2TP».
- В строке «Server/IP name» пропишите VPN-сервер, предоставленный провайдером.
- Далее впишите логин и пароль в соответствующих строках — последний повторите в поле «L2TP Confirm Password».
- Значение «MTU» установите как 1460, после чего сохраняйте настройки и перезагрузите роутер.
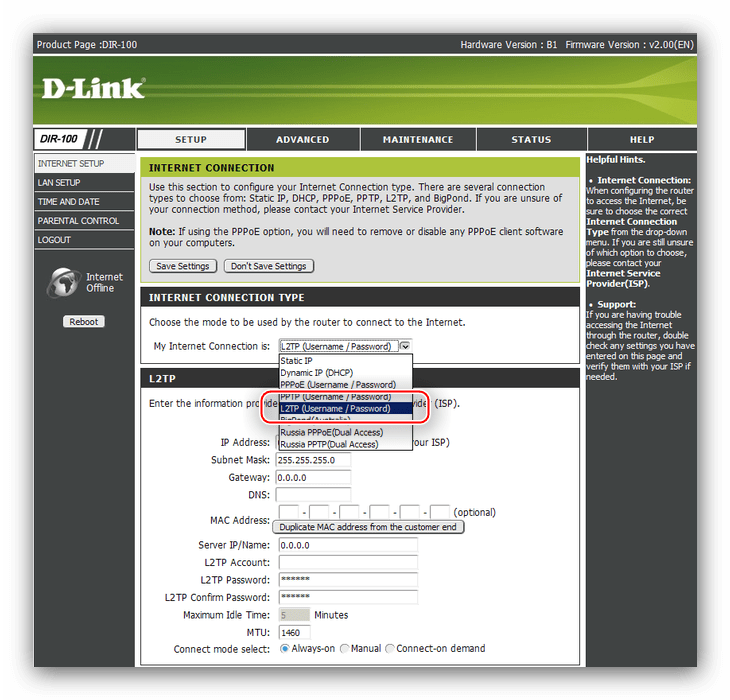



PPTP
Подключение по типу PPTP настраивается по такому алгоритму:
- Выберите соединение «PPTP» в меню «My Internet Connection is:».
- Подключения PPTP в странах СНГ бывают только со статическим адресом, поэтому выберите «Static IP». Далее в поля «IP Address», «Subnet Mask», «Gateway», и «DNS» введите адрес, маску подсети, шлюз и DNS-сервер соответственно – эта информация должна присутствовать в тексте договора или выдаваться провайдером по требованию.
- В строке «Server IP/Name» впишите VPN-сервер вашего провайдера.
- Как и в случае с остальными типами подключений, введите данные для авторизации на сервере провайдера в соответствующих строках. Пароль опять-таки нужно повторить.

Опции «Encryption» и «Maximum Idle Time» лучше оставить по умолчанию. - Данные MTU зависят от провайдера, а опцию «Connect mode» установите в положение «Always-On». Сохраняйте введённые параметры и перезагружайте роутер.
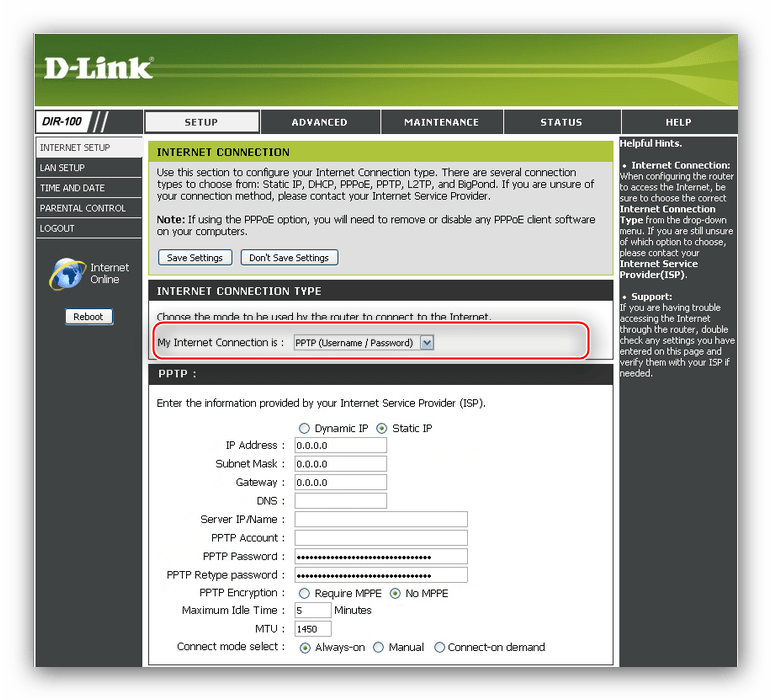
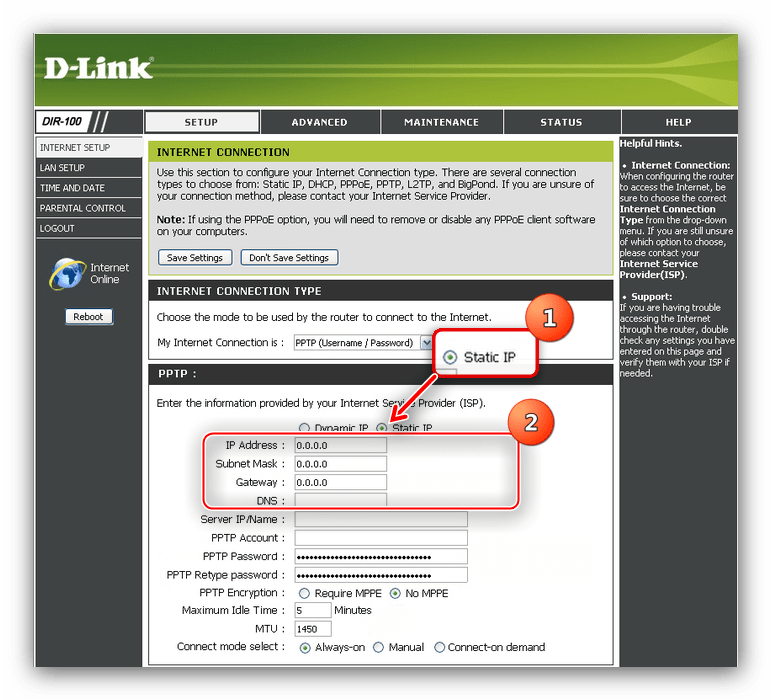

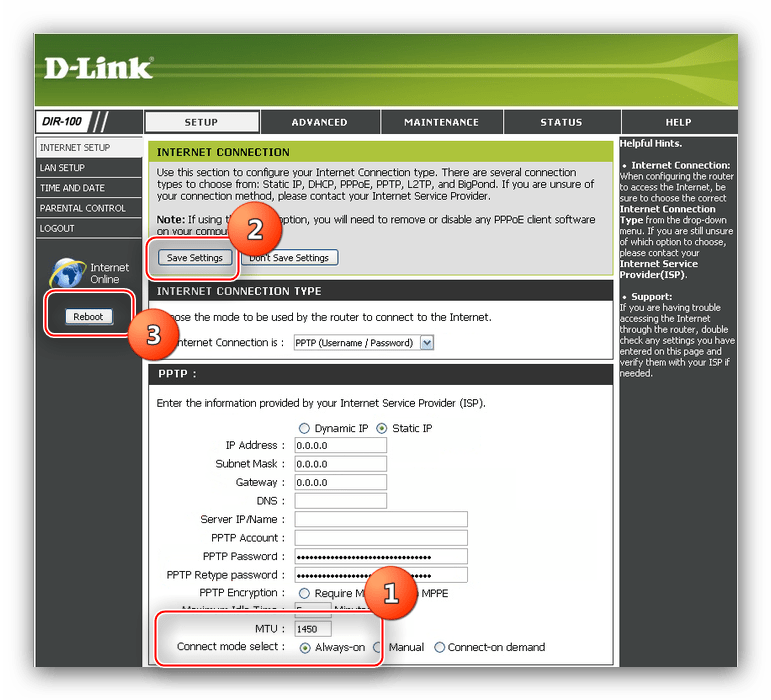
На этом настройка основных возможностей D-Link DIR-100 завершена – теперь роутер должен без проблем подключаться к интернету.
Настройка локальной сети
В силу особенностей рассматриваемого маршрутизатора для корректной работы локальной сети потребуется дополнительная настройка. Действуйте по такому алгоритму:
- Перейдите на вкладку «Setup» и кликните по варианту «LAN Setup».
- В блоке «Router Settings» поставьте галочку напротив опции «Enable DNS Relay».
- Далее найдите и активируйте таким же способом параметр «Enable DHCP Server».
- Нажмите «Save settings» для сохранения параметров.
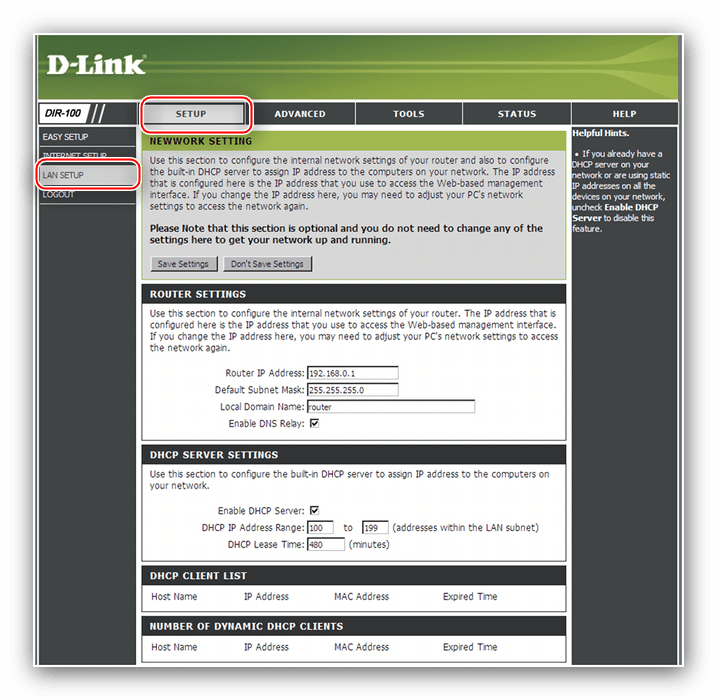

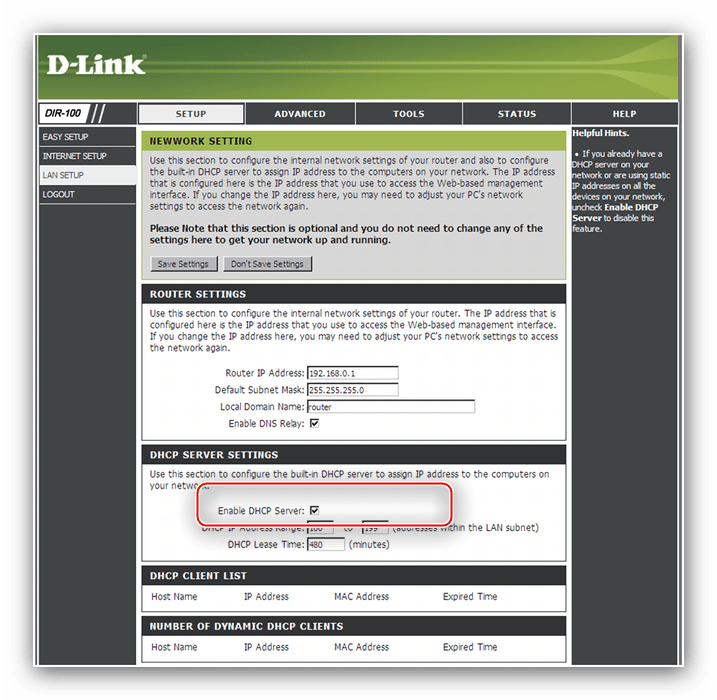
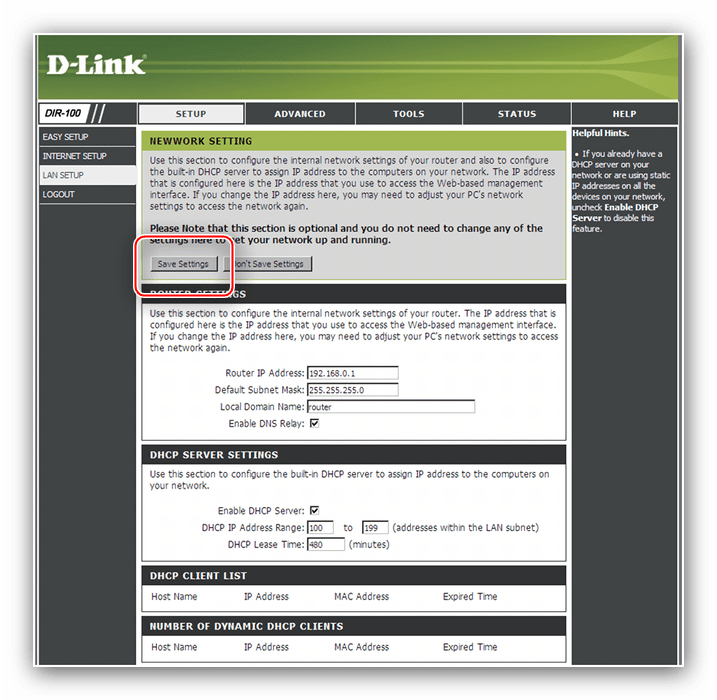
После этих действий LAN-сеть будет функционировать в штатном режиме.
Настройка IPTV
Все варианты прошивок рассматриваемого устройства «из коробки» поддерживают опцию интернет-телевидения – её надо просто активировать вот таким методом:
- Откройте вкладку «Advanced» и кликните по варианту «Advanced Network».
- Отметьте пункт «Enable multicast streams» и сохраняйте введённые параметры.


После этой манипуляции IPTV должно функционировать без проблем.
Настройка Triple Play
Triple Play – это функция, которая позволяет передавать данные интернета, интернет-телевидения и IP-телефонии через один кабель. В этом режиме устройство одновременно работает как роутер и свитч: приставки IP-телевидения и VoIP-станции нужно подключать к LAN-портам 1 и 2, а настраивать маршрутизацию – через порты 3 и 4.
Для использования Triple Play в DIR-100 должна быть установлена соответствующая прошивка (о том, как её можно установить, мы расскажем в другой раз). Настраивается данная функция следующим образом:
- Откройте веб-интерфейс конфигуратора и настройте соединение с интернетом по типу PPPoE – о том, как это делается, сказано выше.
- Перейдите на вкладку «Setup» и щёлкните по пункту меню «VLAN/Bridge Setup».
- Первым делом отметьте вариант «Enable» в блоке «VLAN Settings».
- Прокрутите страницу вниз до блока «VLAN List». В меню «Profile» выберите любой отличный от «default».

Вернитесь к настройкам VLAN. В меню «Role» оставьте значение «WAN». Точно так же назовите конфигурацию. Далее проверьте крайний правый список – убедитесь, что он находится в положении «untag», после чего в соседнем меню выберите «Port INTERNET» и нажимайте кнопку с изображением двух стрелочек левее от него.
Нажмите на кнопку «Add» внизу блока – в разделе сведений о соединении должна появиться новая запись. - Теперь «Role» установите в положение «LAN» и дайте это же имя записи. Снова убедитесь, что установлен вариант «untag» и добавьте порты с 4 по 2, как и в предыдущем шаге.

Снова нажмите кнопку «Add» и наблюдайте очередную запись. - Теперь самая важная часть. В списке «Role» выставите «BRIDGE», а назовите запись «IPTV» или «VoIP» в зависимости от того, какое устройство хотите подключить.
- Дальнейшие действия зависят от того, подключаете вы только интернет-телефонию или кабельное ТВ, либо же оба вместе. Для какого-то одного варианта потребуется добавить «Port_INTERNET» с атрибутом «tag», затем установить «VID» как «397» и «802.1p» как «4». После этого добавьте «port_1» или «port_2» с атрибутом «untag» и включите запись в лист профиля.

Чтобы подключить сразу две дополнительные возможности, повторите вышеописанную операцию для каждой из них, но используйте разные порты – например, для кабельного ТВ порт 1, а для VoIP-станции порт 2. - Нажмите «Save Settings» и дождитесь, пока роутер перезагрузится.
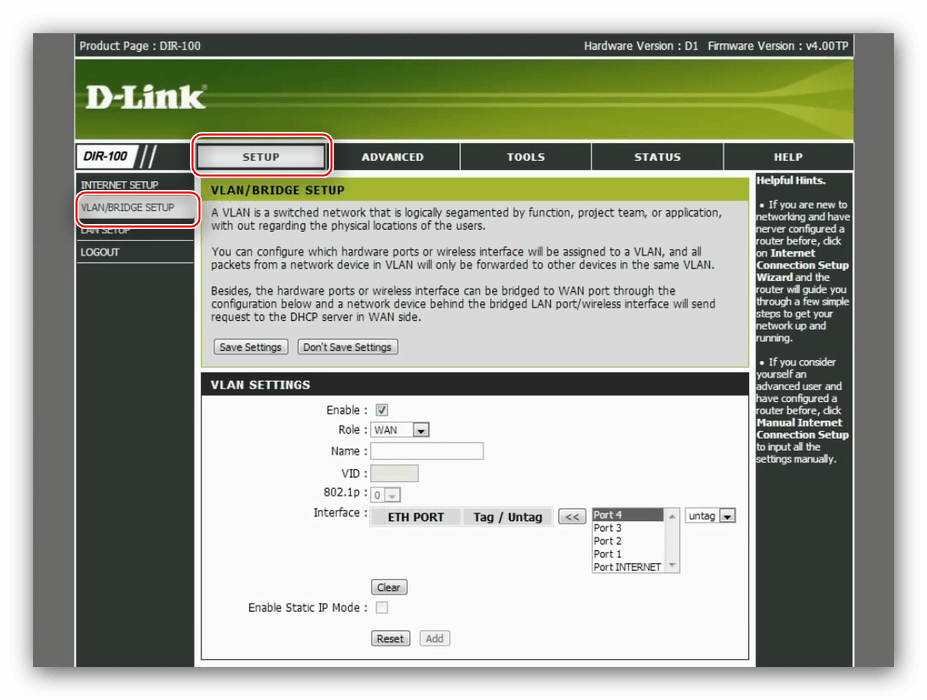
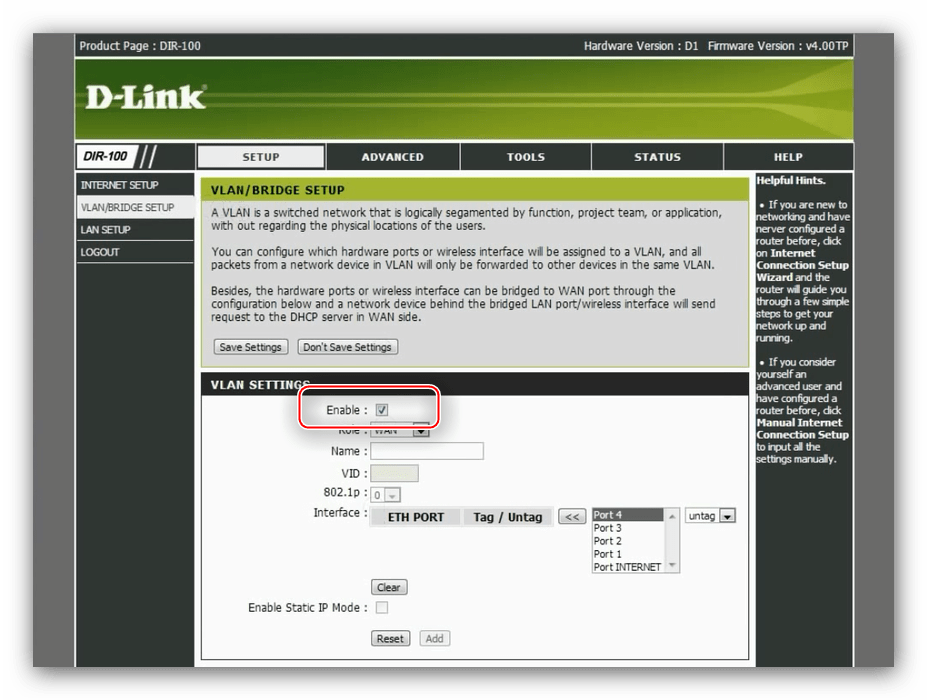



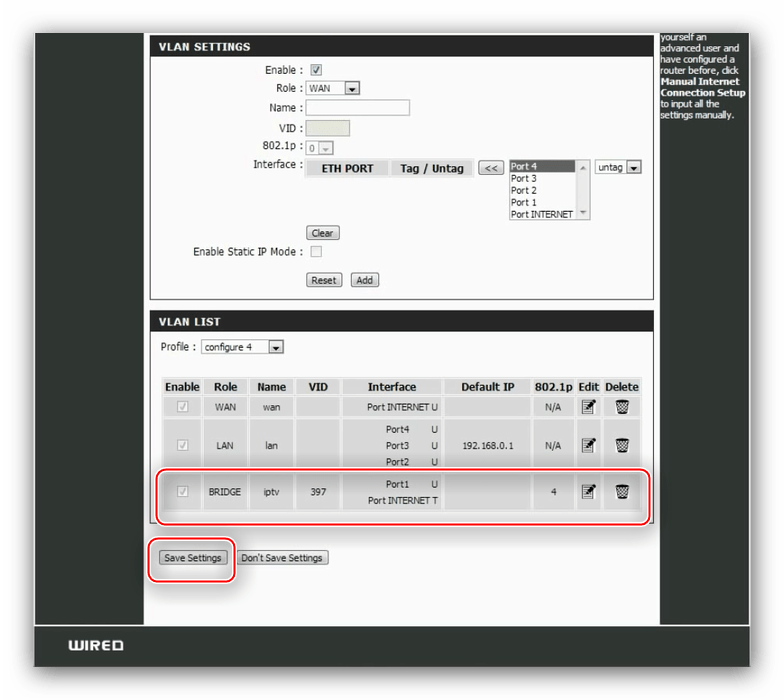
Если вы в точности следовали инструкции, устройство должно функционировать нормально.
Заключение
Подводя итог описанию настройки D-Link DIR-100 отметим, что данное устройство можно превратить в беспроводное путём подключения к нему подходящей точки доступа, но это уже тема для отдельного руководства.
 Мы рады, что смогли помочь Вам в решении проблемы.
Мы рады, что смогли помочь Вам в решении проблемы. Опишите, что у вас не получилось.
Наши специалисты постараются ответить максимально быстро.
Опишите, что у вас не получилось.
Наши специалисты постараются ответить максимально быстро.Помогла ли вам эта статья?
ДА НЕТlumpics.ru
Инструкция по настройке роутера D-Link DIR-300NRu/330NRu/310NRu : Help.netbynet.ru
Авторизация.
Сброс настроек роутера производится путем нажатия и удержания кнопки Reset на задней панели роутера.
Для того, что бы попасть в веб-интерфейс роутера, необходимо открыть ваш Интернет браузер и в строке адреса набрать http://192.168.0.1 , Имя пользователя admin , поле пароля оставьте пустым (при условии, что роутер имеет заводские настройки, и его IP не менялся).
Смена заводского пароля.
В целях безопасности рекомендуется сменить заводской пароль.
По умолчанию: Логин admin, пароль admin
Курьеры-настройщики должны в настройках изменять пароль на Серийный номер, указанный на коробке (S/N). При перенастройке рекомендуется также использовать в качестве пароля на роутер и wi-fi S/N (серийный номер).
В интерфейсе роутера необходимо зайти во вкладку Система (System), меню пароль администратора (Administrator password).
В поле Пароль (New Password) введите новый пароль.
В поле Подтверждение (Confirm Password) повторите новый пароль.
Затем нажмите кнопку Save Settings.
После этого, роутер предложит повторно зайти в его настройки.
Настройка Wi-Fi на роутере.
В интерфейсе роутера необходимо зайти во вкладку Wi-Fi , меню Основные настройки (Basic settings).
1. SSID название вашей беспроводной сети.
2. Во вкладке Wi-Fi, выбираем настройки безопасности.
3. В выпадающем списке Сетевых аутентификаций (Network Authentication): выбираем
WPA-PSK/WPA2-PSK mixed — это наиболее безопасный способ защитить Вашу беспроводную сеть.
В поле ключ шифрования PSK .
Вы должны ввести любой набор цифр, длиной от 8 до 63. Ихтакже необходимо запомнить, чтобы Вы могли указать их при подключении к сети. Рекомендуется использовать в качестве ключа серийный номер устройства (указан на коробке, в виде S/N########). Нажимаем на кнопку «Изменить», чтобы применить и сохранить настройки.
Настройка подключения к Интернет.
В интерфейсе роутера необходимо зайти во вкладку Сеть меню соединение (Здесь Вы можете добавлять, редактировать и удалять соединения). Нажмите на кнопку добавить.
Настройка PPPoE при автоматическом получении локального IP адреса (DHCP)
1. Тип соединения (Connection Type): PPPoE
2. В поле MAC вводите номер вашей сетевой карты (узнать его можно в состоянии подключения по локальной сети, или звонком в службу поддержки по телефону (495) 980-24-00)
3. PPP имя пользователя(PPP Username): Ваш логин из договора
4. Пароль (Password): Ваш пароль из договора
5. Подтверждение пароля (Confirm Password): повтор пароля
6. Алгоритм аутентификации: Auto
8. Остальные поля оставьте по умолчанию.
7. Сохраняем настройки кнопкой (Save) и кнопкой Перезагрузка перезагружаем роутер.
Настройка PPtP (VPN) при автоматическом получении локального IP адреса (DHCP)
1. Тип соединения (Connection Type): PPTP (PPTP и L2TP — туннельные протоколы типа точка-точка, позволяющие компьютеру устанавливать защищённое соединение с сервером за счёт создания специального туннеля в стандартной, незащищённой сети.)
3. PPP имя пользователя(PPP Username): Ваш логин из договора
4. Пароль (Password): Ваш пароль из договора
5. Подтверждение пароля (Confirm Password): повтор пароля
6. Имя сервиса(Service name): — IP/Имя сервера провайдера.
7. Значение MTU – 1372
8. Алгоритм аутентификации: Auto
9. Сохраняем настройки кнопкой (Save) кнопкой Перезагрузка перезагружаем роутер.
NAT при автоматическом получении IP адреса (DHCP).
1. Тип соединения (Connection Type): IPoE
2. В поле MAC водите номер вашей сетевой карты (Узнать его можно в состояние подключения по локальной сети, или звонком в службу поддержки по телефону (495) 980-24-00.)
3. В пункте настройка IP выбираем получить IP автоматически.
4. В пункте Настройка IP выбираем получить адрес DNS автоматически.
5. Сохраняем настройки кнопкой (Save) и перезагружаем роутер.
Проверка статуса подключения к Интернет.
1. В интерфейсе роутера необходимо зайти во вкладку Статус (Status),меню Сетевая статистика(Network Statics)
Сохранение/восстановление настроек роутера.
После проведения настроек, рекомендуется сохранить их, чтобы в случае возникновения проблем, можно было их восстановить. Для этого необходимо зайти во вкладку Система ,меню конфигурация.
1. Выберите сохранение текущий конфигурации, Для сохранения текущих настроек роутера Файл с настройками будет сохранен в указанное место на жёстком диске.
2. Для восстановления настроек из файла, необходимо нажать и выбрать Загрузка раннее сохранённой конфигурации в устройств, указать путь к файлу с настройками, затем нажать кнопку.
help.netbynet.ru
Установка и настройка маршрутизатора D-link DIR-300, как зайти в меню настроек


Роутер D-link DIR-300 является моделью, предназначенной для организации локальных сетей, которые используют как кабельные линии связи, так и беспроводное объединение абонентов посредством технологии WI-FI. Эта бюджетная модель хорошо зарекомендовала себя при работе в сетях основных интернет-провайдеров.
Подключение потребителей
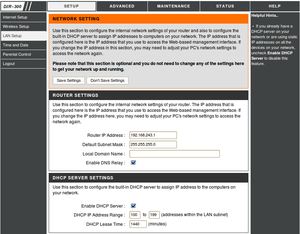
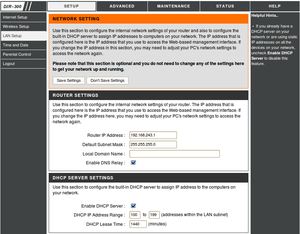 Сначала роутер подключается к сети переменного тока через выпрямительное устройство, входящее в комплект поставки. Оно обеспечивает на своём выходе напряжение 5V при токе нагрузки не более 1,2А. На задней панели маршрутизатора имеется гнездо для его подключения.
Сначала роутер подключается к сети переменного тока через выпрямительное устройство, входящее в комплект поставки. Оно обеспечивает на своём выходе напряжение 5V при токе нагрузки не более 1,2А. На задней панели маршрутизатора имеется гнездо для его подключения.Чтобы произвести установку правильно, необходимо входной Ethernet кабель интернет-провайдера подключить к входному коннектору WAN (интернет). Роутер не предназначен для получения информации, передаваемой по телефонным линиям с использованием модема ADSL.
Потребители, не имеющие собственных беспроводных приёмников системы WI-FI, подключаются к выходным коннекторам LAN1-LAN4. Эти порты равнозначны при дальнейшем использовании. Их потребителями могут быть стационарные компьютеры, медиаплейеры, телевизоры.

 Остальные участники сети используют подключение по WI-FI. Источником сигнала для них служит антенна роутера диапазона 2.4ГГц, подключенная к специальному высокочастотному разъёму.
Остальные участники сети используют подключение по WI-FI. Источником сигнала для них служит антенна роутера диапазона 2.4ГГц, подключенная к специальному высокочастотному разъёму.На задней панели устройства расположена кнопка RESET, предназначенная для возвращения всех настроек маршрутизатора к заводским значениям. Она является внешним принудительным сбросом возможных некорректных действий потребителя при настройке устройства.
На передней панели находятся индикаторы, по состоянию которых можно оценить работоспособность роутера и степень его готовности к работе в локальной сети.
Индикатор питания сообщает о подключении и нормальной работе выпрямительного устройства. Индикатор интернет-соединения имеет три состояния: жёлтый — отсутствие соединения, зелёный — соединение установлено, зелёный в режиме проблеска — передача данных.
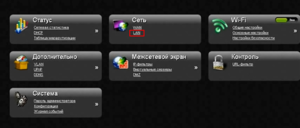
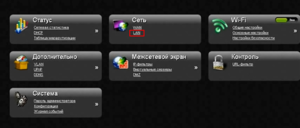 О подключении к линиям LAN информируют 4 индикатора. Их постоянное свечение зелёным светом информирует о нормальной работе соответствующей линии связи с потребителем.
О подключении к линиям LAN информируют 4 индикатора. Их постоянное свечение зелёным светом информирует о нормальной работе соответствующей линии связи с потребителем.В зависимости от года выпуска модели DIR-300 индикаторы состояния могут иметь разное исполнение и гравировку. Это относится и к антенне сигналов WI-FI. Они могут иметь различную конструкцию и, соответственно, разные характеристики.
Настройка производится с помощью компьютера, который подключается кабелем к одному из выходов роутера LAN (обычно LAN1).
Настройка компьютера
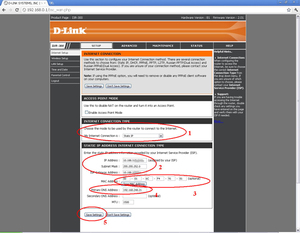
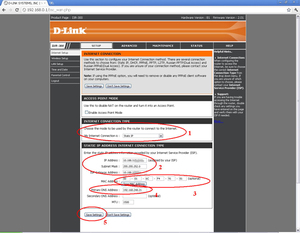 Для того, настроить маршрутизатор, необходимо сначала произвести ряд операций для получения компьютером сетевого адреса в автоматическом режиме.
Для того, настроить маршрутизатор, необходимо сначала произвести ряд операций для получения компьютером сетевого адреса в автоматическом режиме.Для этого надо последовательно пройти по цепочке: Пуск — Панель управления — Центр управления сетями и общим доступом. Раскрыв страницу, обращаемся к левой колонке и нажимаем на «Изменение параметров адаптера». Зайдя на страницу сетевых подключений, необходимо выбрать компьютер, подключённый по локальной сети.
Кликнув по его иконке правой клавишей манипулятора «мышь», надо выбрать в открывшемся контекстном меню пункт «Свойства». В открывшемся окошке левой клавишей «мышки» требуется выбрать протокол интернета версии 4 (TCP/IPv4) и войти в него нажатием на трафарет «Свойства».
Необходимо установить маркеры (галочки) напротив пунктов: «получить IP-адрес автоматически» и «получить адрес DNS-сервера автоматически». После этого действия все поля информации должны быть пустыми. Затем надо нажать «OK».
Если до этого в полях присутствовала информация в виде набора цифр, то её необходимо зафиксировать и сохранить в отдельном месте.
Определение IP-адреса
IP-адрес используется роутером для подключения к интернету. При его наличии локальная сеть, созданная на базе маршрутизатора, получает своё название и пароль входа. Задаются способы шифрования информации.
Он может быть определён несколькими способами:
- по этикетке на изделии;
- по инструкции на роутер;
- по информации компьютера.
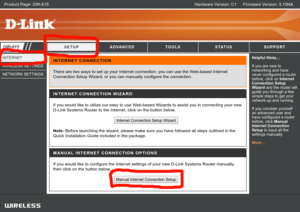
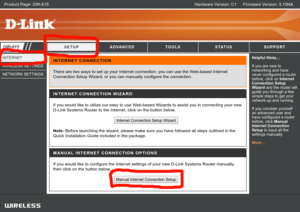 Первый способ является наиболее простым при условии, что роутер приобретён в торговой точке. На этикетке, кроме IP-адреса, могут быть указаны и некоторые другие характеристики устройства.
Первый способ является наиболее простым при условии, что роутер приобретён в торговой точке. На этикетке, кроме IP-адреса, могут быть указаны и некоторые другие характеристики устройства.В инструкции можно обнаружить как непосредственно интересующую информацию, так и ссылку на сайт производителя, где, указав конкретную модель маршрутизатора, легко найти необходимые данные.
Чтобы достоверно узнать IP-адрес для данного экземпляра, необходимо (для Windows 7−10) пройти по цепочке переходов с помощью «мышки». Зайти в меню «Пуск», в котором выбрать «Панель управления». После входа в неё надо выбрать вкладку «Центр управления сетями», затем в левой колонке выбрать «Изменение параметров адаптера».
После этого выполнить двойной клик левой клавиши по иконке активного сетевого канала. На открывшейся странице надо выбрать трафарет СВЕДЕНИЯ. В строке «Шлюз по умолчанию IPv 4» прописан требуемый адрес. Он может быть либо 192.168.0.1 , либо 192.168.1.1 . Эта информация используется для дальнейшей работы.
Настройка маршрутизатора

 Настройка дир 300 производится путём ввода в адресную строку браузера его IP-адреса. После этого осуществляется переход на главную страницу с предложением авторизации. Необходимо ввести логин и пароль маршрутизатора, которые для данной модели делинк выбраны по умолчанию — admin, admin.
Настройка дир 300 производится путём ввода в адресную строку браузера его IP-адреса. После этого осуществляется переход на главную страницу с предложением авторизации. Необходимо ввести логин и пароль маршрутизатора, которые для данной модели делинк выбраны по умолчанию — admin, admin.На главной странице интерфейса, во вкладке «Система» необходимо с помощью «мышки» выбрать пункт «Конфигурация». Там будут предложения о выборе настроек. Надо выбрать заводские настройки, возвращение к которым произойдёт через 95 секунд.
Чтобы настроить DIR- 300, предусмотрено 2 варианта настройки системы:
- быстрая настройка;
- ручная настройка.
Первый способ предусмотрен в новых версиях прошивок роутера. Для подключения wifi необходимо выбрать тип соединения. Его можно узнать на сайте провайдера интернета. Дополнительно вводят данные договора — логин, пароль доступа, подтверждение пароля. Соединение с сервером наступит после сохранения введённых данных. Информация об этом поступит в виде появления значка беспроводной сети в области уведомлений и на странице сетевых соединений.
Ручная настройка роутера DIR-300 применима ко всем версиям прошивок. Нажав на главной странице «расширенные настройки», можно переходить к ним. Здесь необходимо на вкладке «Сеть» выбрать WAN.
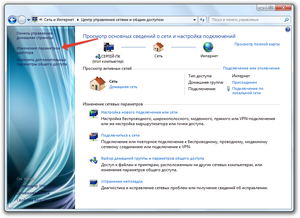
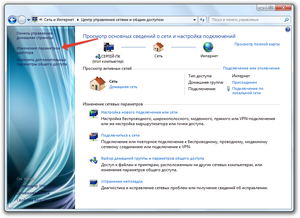 После перехода можно увидеть существующие соединения. К ним надо добавить новую сеть. Тип соединения, которое предоставляет поставщик интернета, надо прописать в соответствующую строку. Новая сеть должна иметь своё название. После ввода логина, пароля из договора и их сохранения происходит возврат на страницу доступных соединений, где последнее из них оказывается разорванным.
После перехода можно увидеть существующие соединения. К ним надо добавить новую сеть. Тип соединения, которое предоставляет поставщик интернета, надо прописать в соответствующую строку. Новая сеть должна иметь своё название. После ввода логина, пароля из договора и их сохранения происходит возврат на страницу доступных соединений, где последнее из них оказывается разорванным.Об этом будет сообщать символ лампочки, работающей в режиме проблеска. Она предлагает сохранить вновь созданную конфигурацию. Это надо обязательно выполнить, так как при следующем включении роутера придётся повторять все предыдущие действия. После этого требуется обновить страницу соединений. Лампочка прекратит мигать.
Вновь созданное соединение становится доступным. Об этом сообщит индикатор зелёного цвета на главной странице.
На вкладке «WI-FI» при переходе в раздел основных настроек можно присвоить новой сети собственное название (SSID) и её принадлежность (РФ), а в разделе параметров безопасности выбрать тип шифрования сигналов — сетевая аутентификация (WPA2-PSK) и выбрать пароль входа (ключ шифрования PSK), защищающий сеть от несанкционированного доступа.
На этом настройка DIR-300 роутера считается законченной.
Обновление прошивки роутера
Эта процедура является весьма полезной. Прошивка — это обновление программного обеспечения роутера до последней версии разработчика для конкретной модели изделия или его перенастройка.
Каждая новая прошивка расширяет возможности роутера, устраняет проблемные места, определяемые согласно статистическим данным эксплуатации модели. Изменения, вносимые прошивкой, позволяют иногда упростить процесс настройки изделия, автоматизировать его. О её необходимости можно судить по внешним проявлениям в работе локальной WI-FI сети — нестабильная работа всех её абонентов.
Если решение принято, то следует очень внимательно определить аппаратную версию изделия H/W и версию её программного обеспечения F/W на момент выпуска, воспользовавшись информацией на этикетке. На соответствующих сайтах для своей ревизии длинк в папке «Firmware» находим в списке последний по времени файл с расширением «.bin». Это и есть последняя версия обновления. Файл скачивается и сохраняется на компьютере.
Перед прошивкой необходимо придерживаться рекомендаций:
- отключить кабель интернета;
- использовать кабель меду любым портом LAN лучше (LAN1) и сетевой картой компьютера;
- питание маршрутизатора постоянно должно быть включенным.
В интерфейсе роутера процедура проходит в следующей последовательности. Во вкладке «СИСТЕМА» выбирается пункт «Обновление», в котором используется команда «Выбор файла» (файл .bin). После этого производится обновление прошивки. Файл выбирается в месте сохранения файлов, скачанных из интернета на компьютере.
После окончания операции прошивки надо провести повторную настройку роутера, используя материал, изложенный в статье раньше, так как все настройки вернутся к первоначальным значениям.
Неисправности в сети WI-FI
В локальной сети, организованной по технологии wifi, после первоначальной настройки и успешном запуске системы со временем могут возникнуть проблемы её нормального функционирования.
В этом случае необходимо сразу определить источник возникновения неисправности, затем причину, которая привела к этому и, наконец, способы её устранения. Чаще всего неисправность проявляется либо в нестабильной работе сети, либо в полном отказе её функционирования.
Вывод о полном отказе можно сделать, изучив работу всех потребителей интернета — как с проводным, так и беспроводным подключением к маршрутизатору. В случае если происходит утрата работоспособности всех потребителей — виноват маршрутизатор.
Неисправности в его работе можно разделить на отдельные группы:
- аппаратные неисправности оборудования;
- ошибки или сбои в программном обеспечении;
- некорректная работа сети интернет.
В первом случае помощь можно ждать только от работников сервисного центра.
Для подтверждения второй версии необходимо внимательно повторно произвести настройку D-link DIR- 300, перенастроить маршрутизатор, предварительно вернув его настройки к первоначальным (заводским) значениям. Для этого можно использовать либо интерфейс роутера, либо кнопку RESET на задней панели. Её надо нажать и удерживать в течение (15−30) сек, наблюдая за процессом перезагрузки. Внешне он выглядит как загорание и погасание всех индикаторов на лицевой панели.
Помогает в этом случае и повторная прошивка роутера. Возможно, произошёл сбой питания, который привёл, в свою очередь, к некорректной работе программы функционирования изделия в целом.
Сбой в работе сети интернет является довольно распространённой причиной отказа работы локальной сети. Для подтверждения этой версии необходимо один из стационарных компьютеров отключить от выхода LAN и подключить его напрямую кабелем к глобальной сети интернет, используя кабель, подключённый к коннектору WAN .
Со стороны потребителя можно оценить соединение по интернет-протоколу 4 (IPv4) и попытаться изменить способ получения адреса DNS-сервера, назначив ему адрес заведомо надёжного независимого источника.
Исключить возможную неисправность со стороны сети интернет можно сообщением своему провайдеру по телефону о возникшей проблеме. Оборудование поставщика услуг будет перезапущено и произведена оценка его работоспособности.
Оцените статью: Поделитесь с друзьями!www.2dsl.ru
Настройка роутера D-Link DIR-300 для Ростелекома: от интернета до Wi-Fi
Всем привет! В статье мы пообщаемся про настройку D-Link DIR-300 на примере Ростелеком. Напомню, что модель одна из самых старых, но до сих пор выпускаемых в компании D-Link. Сейчас есть три вариации: DIR-300S, DIR-300A и старая модель, которая до сих пор популярная, но уже вышла из продажи. Я постараюсь написать короткую инструкцию, но как можно подробнее. Если у вас в процессе возникнут какие-то сложности, то срочно пишем в комментарии.
Подключение и знакомство
Если аппарат новым, то достаньте его из коробки. Для начала давайте познакомимся с индикаторами или лампочками. Они будут сигнализировать о правильной работе того или иной области. Очень полезно, когда не знаешь: почему не работает интернет или Wi-Fi – посмотри на индикаторы.
- Старая модель
- DIR-300S
- DIR-300A
- 1-4 со значком монитора – LAN или локальное подключение по кабелю;
- Значок планетки (на DIR300S находится под номером 4) – интернет-подключение;
- Три волны – Wi-Fi;
- Питание – тут я думаю всем понятно;
- WPS – есть только на DIR-300S и расположен под номер 3.


На новых моделях есть кнопка «Reset». Далее идёт кнопка включения и вход для блока питания. У всех маршрутизаторов есть WAN порт (на старой модели «Internet»). Сюда мы вставляем кабель от нашего любимого «Ростелеком». Далее идут 4 LAN порта. Для настройки я буду использовать прямое подключение по кабелю и вставлю в первый порт ноутбук. Запасной кабель должен быть на коробке. У новых моделей также должны быть кнопка WPS.


На новых моделях при первом включении будет работать Wi-Fi. Название сети будет аналогичное, как и у модели. Достаточно просто при подключении ввести пароль. Ключ находится на этикетке в строке «PIN». Если подключиться таким образом не удастся, то нужно будет подключаться напрямую по кабелю к любому из LAN портов.


Вход в Web-интерфейс
После того как вы подключились к сети аппарата по проводу или по вай-фай, вам нужно открыть браузер и вписать в адресную строку один из этих адресов:
- dlinkrouter.local
- 192.168.0.1
- 192.168.1.1
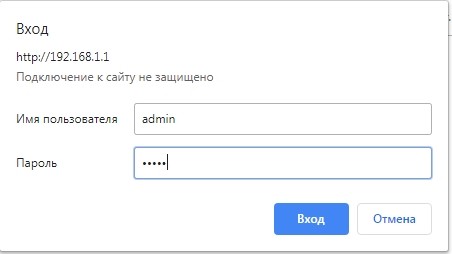
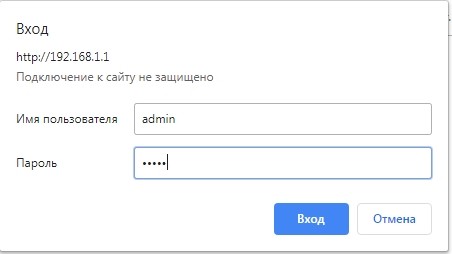
После этого вводим логин и пароль: admin и во вторую строку admin. Если эти данные не подходят, то надо сбросить аппарат до заводской конфигурации. Зажмите кнопку «Reset» на 10 секунд. После этого продолжайте настройку роутера D-Link DIR-300 Ростелеком.
Быстрая настройка ДИР-300
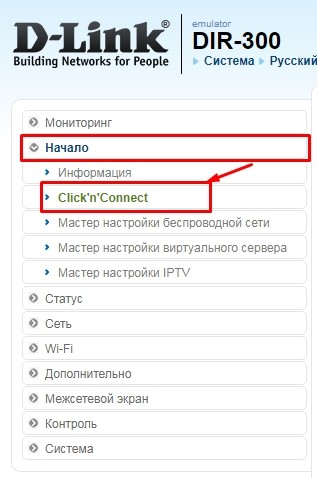
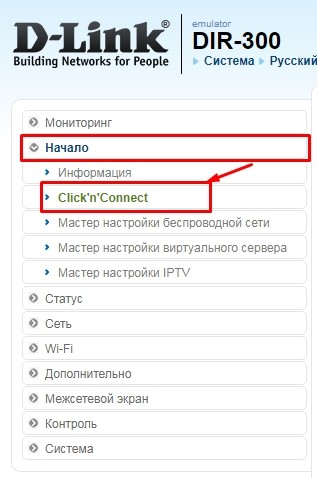
В роутере есть простая быстрая настройка, которая позволяет быстро сконфигурировать интернет и Wi-Fi. На классической прошивке слева в меню переходим в «Начало» и далее нажимаем «Click’n’Connect».
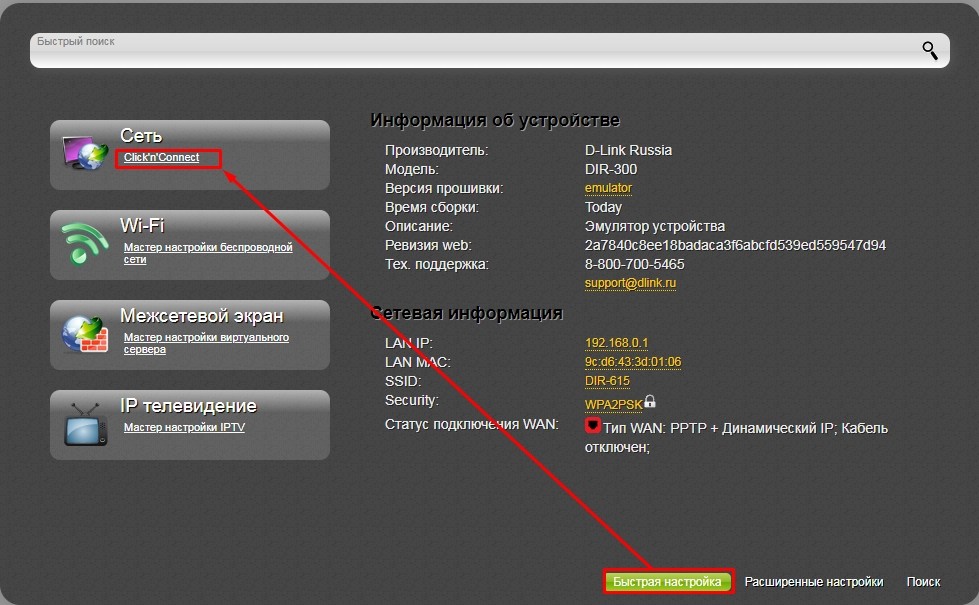
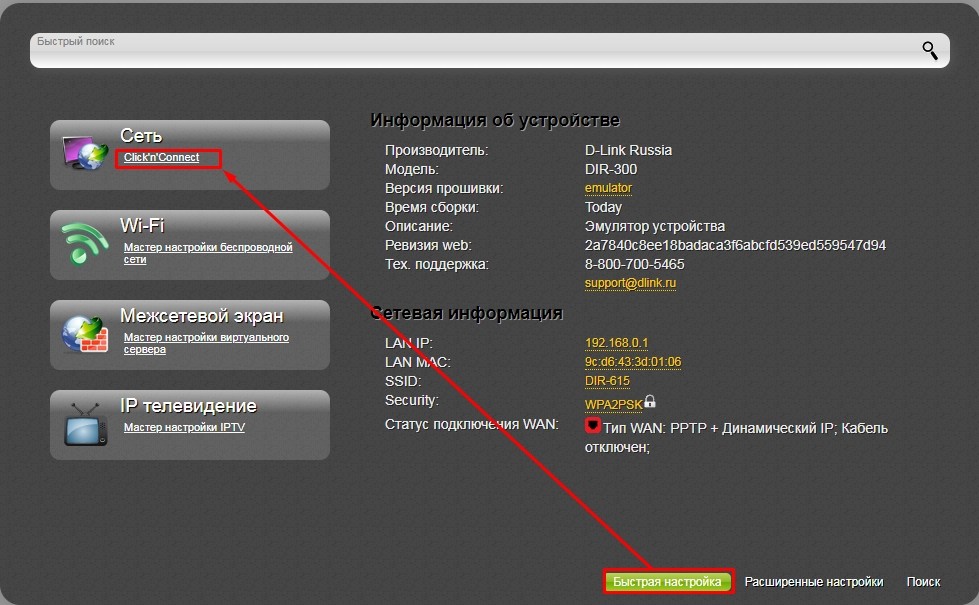
Если у вас новая более тёмная прошивка, то в разделе «Быстрая настройка» вы тот же самый пункт найдете в строке «Сеть».
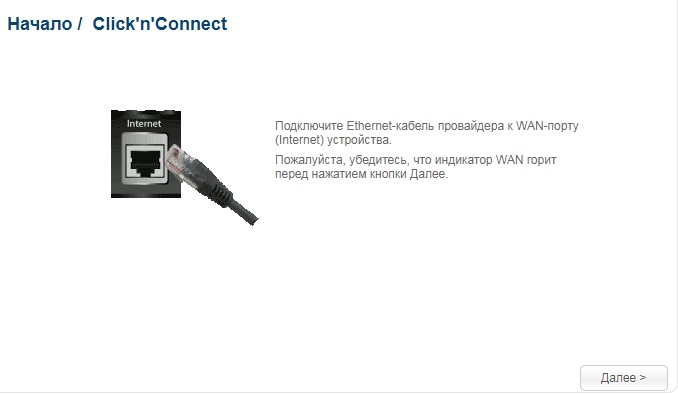
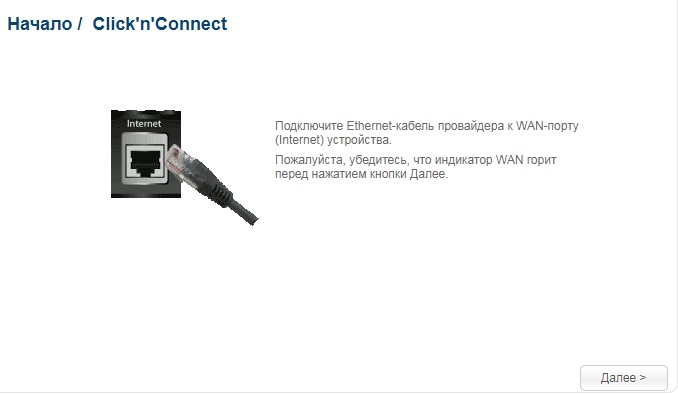
- Ещё раз проверьте, чтобы кабель был вставлен именно в WAN порт;
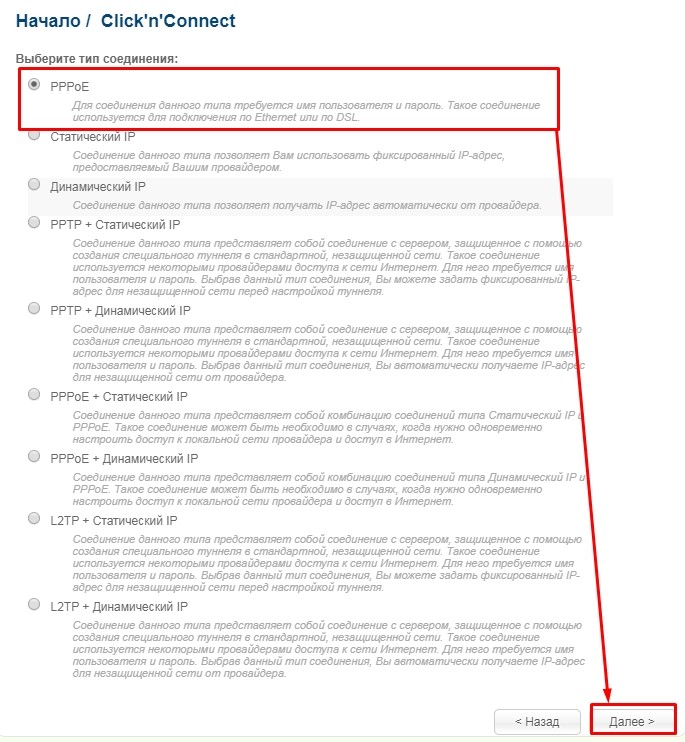
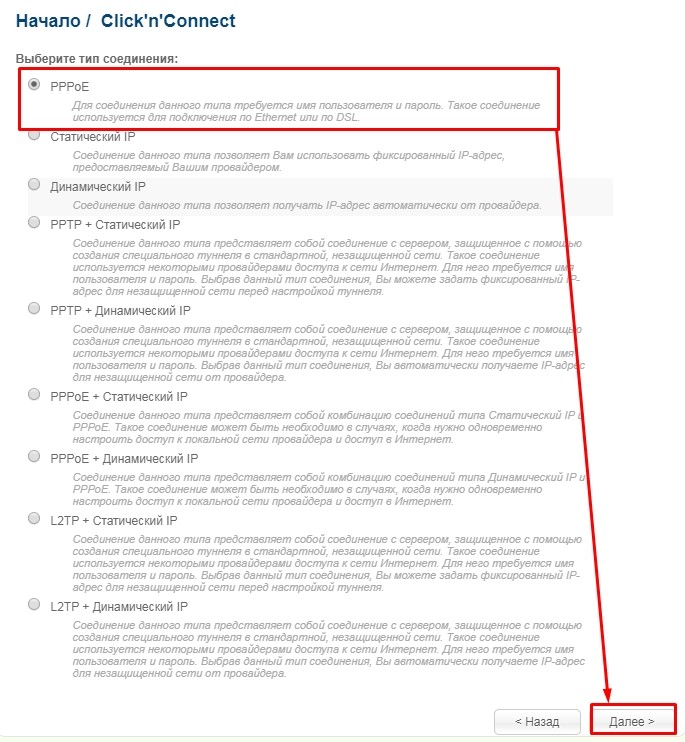
- Ростелеком использует PPPoE подключение. Также возьмите договор от провайдера, где указаны дополнительные данные;
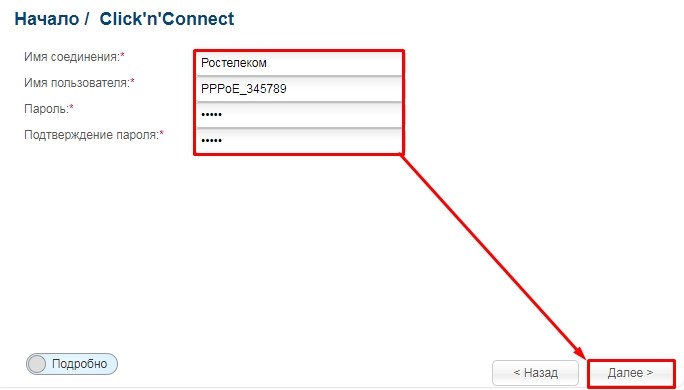
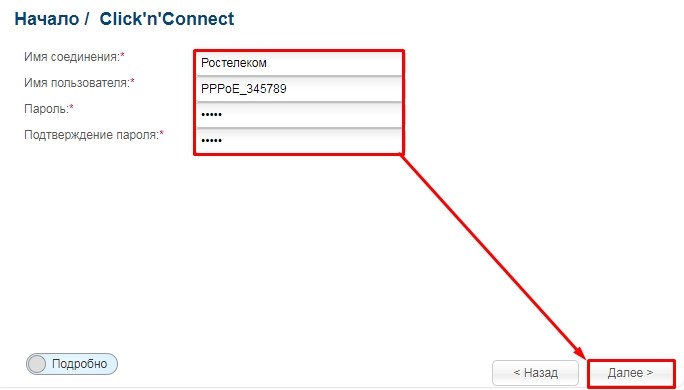
- В первую строку можно вписать любое наименование. Далее нужно указать имя пользователя и пароль – с договора. Внимательно перепишите эти данные и нажмите «Далее». После этого роутер проверит подключение к интернету. Если его не будет, то проверьте – правильно ли вы указали данные и верно ли у вас выставлен тип подключения (он может быть и не PPPoE). Возможно, в вашем случае вообще используется динамический IP. Об этом можно узнать из договора или по телефону технической поддержки – 8 800 100 08 00.
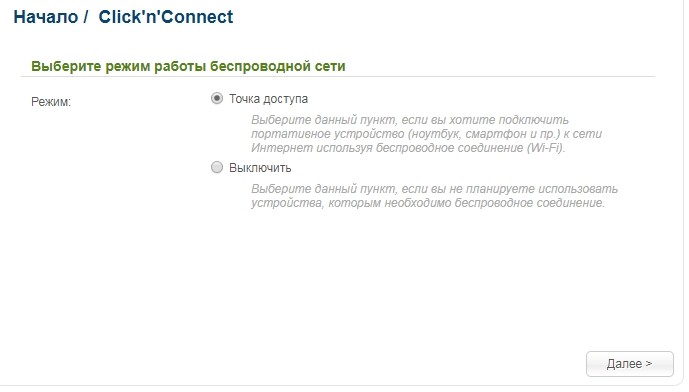
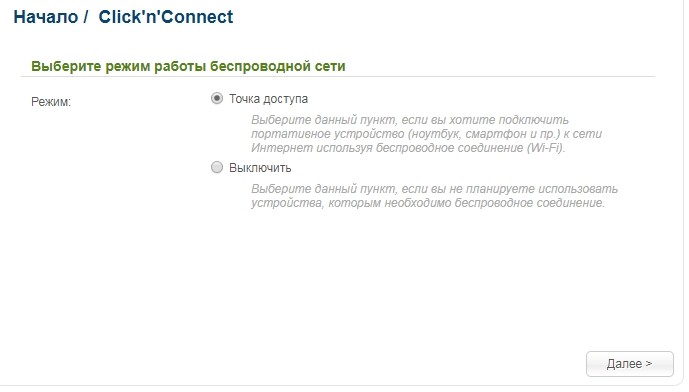
- Если подключение есть, то далее нужно выбрать режим маршрутизатора. Если вы выберите первый пункт, то Wi-Fi будет работать. Если вам не нужна WiFi сеть, то выбираем «Выключить»;
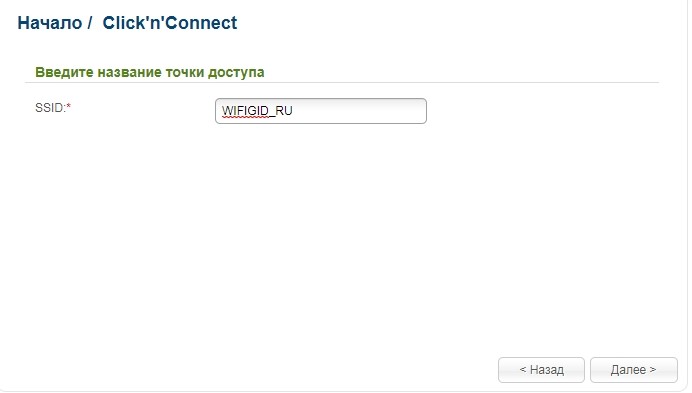
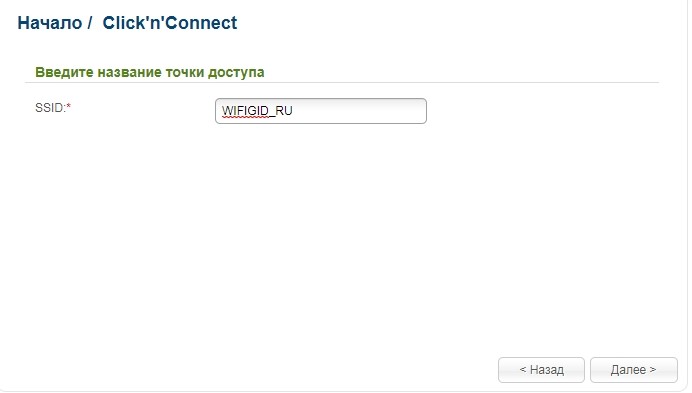
- Вписываем наименование вай-фай сети;
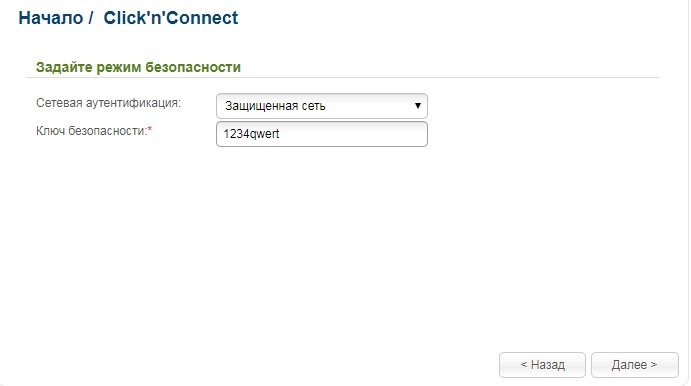
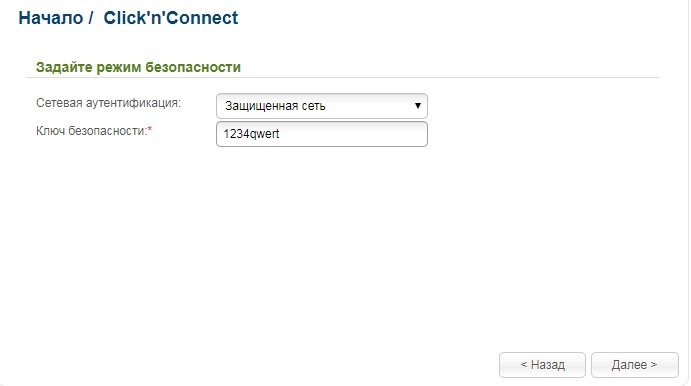
- Указываем пароль;
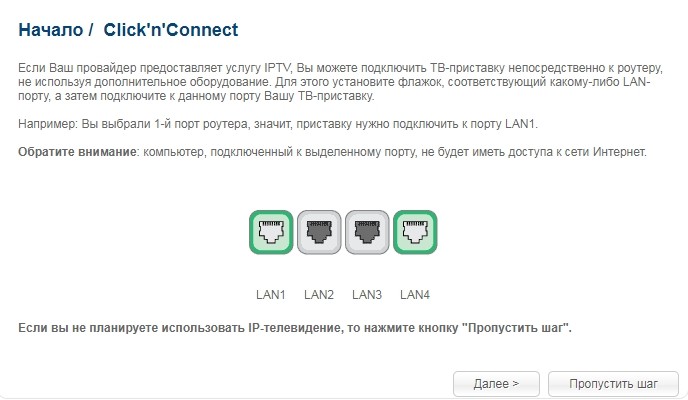
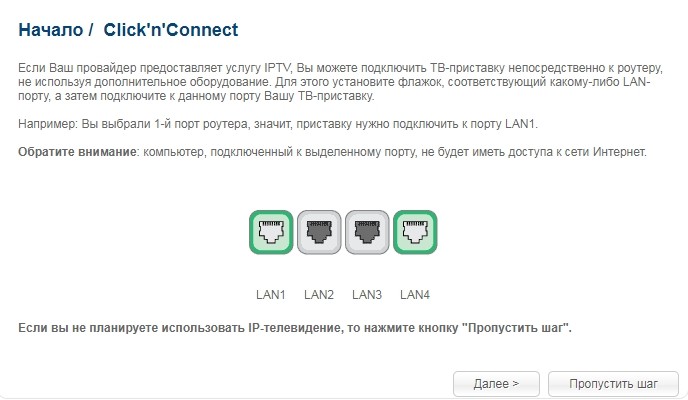
- Если у вас ещё есть IPTV, то подключите кабель от приставки к одному из свободных LAN портов. Обязательно укажите какой именно – здесь в меню настроек. Если IP TV нет, то нажмите «Пропустить шаг».
Настройка интернета обычным образом
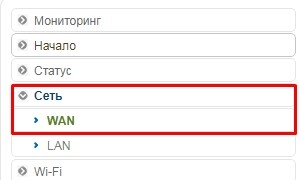
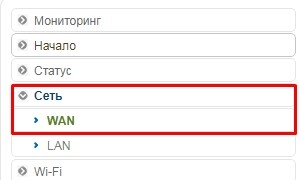
Вы в любой момент можете посмотреть и изменить настройки интернета. В стандартной прошивке: «Сеть» – «WAN».
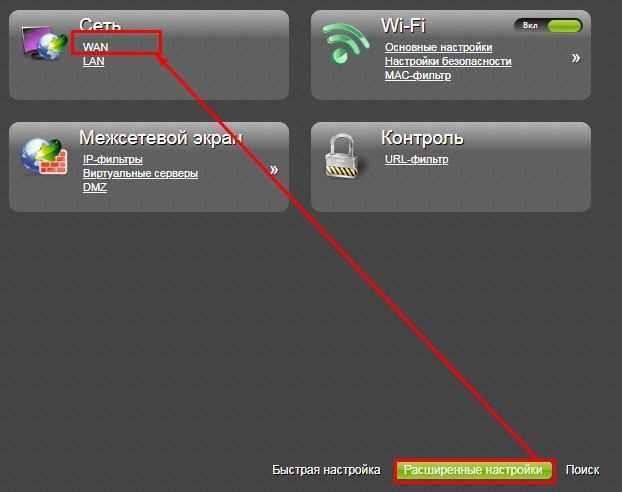
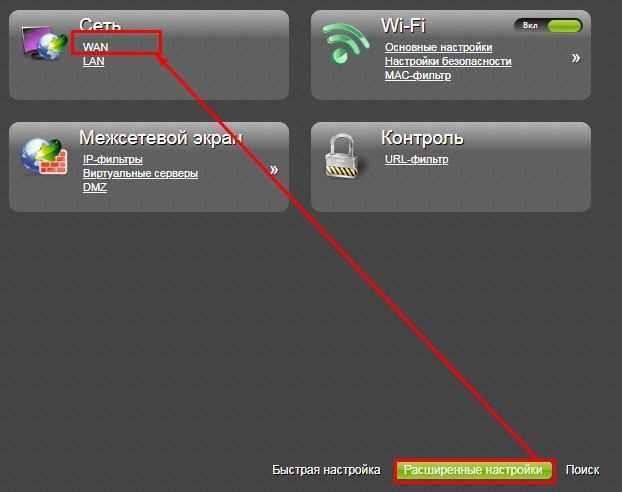
В новой прошивке сначала переходим в «Расширенные настройки» и далее в разделе «Сеть» нажимаем на «WAN».
Далее вы должны увидеть все подключения. Вы можете изменить уже существующее. Или добавить новое. Перед добавлением нового желательно удалить старое.
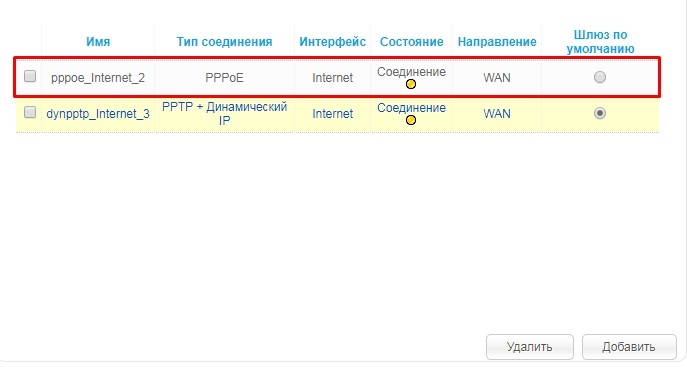
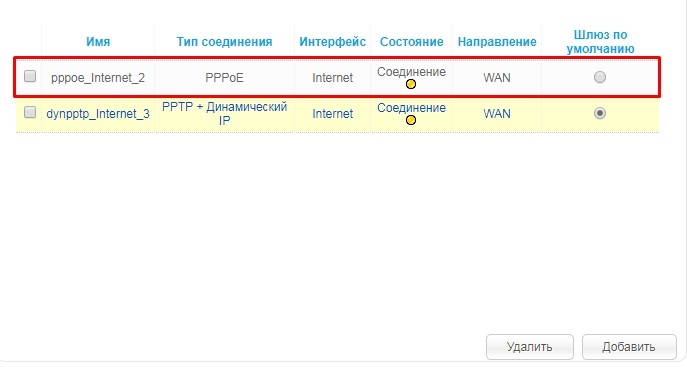
После, все как при быстрой настройке – указываем тип соединения и далее нужно будет указать дополнительные данные из договора. Указываем только то, что есть, остальные пункты оставляем по умолчанию.
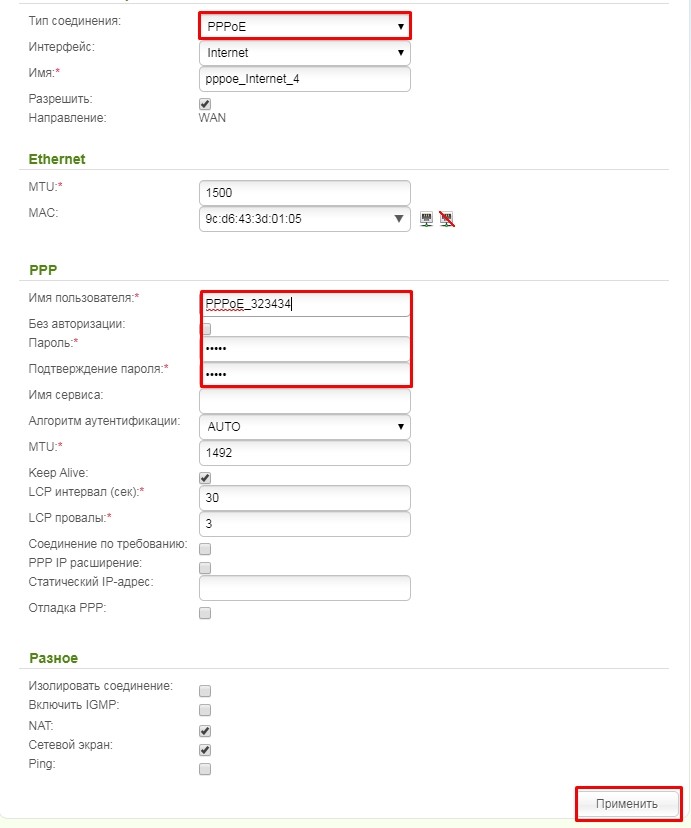
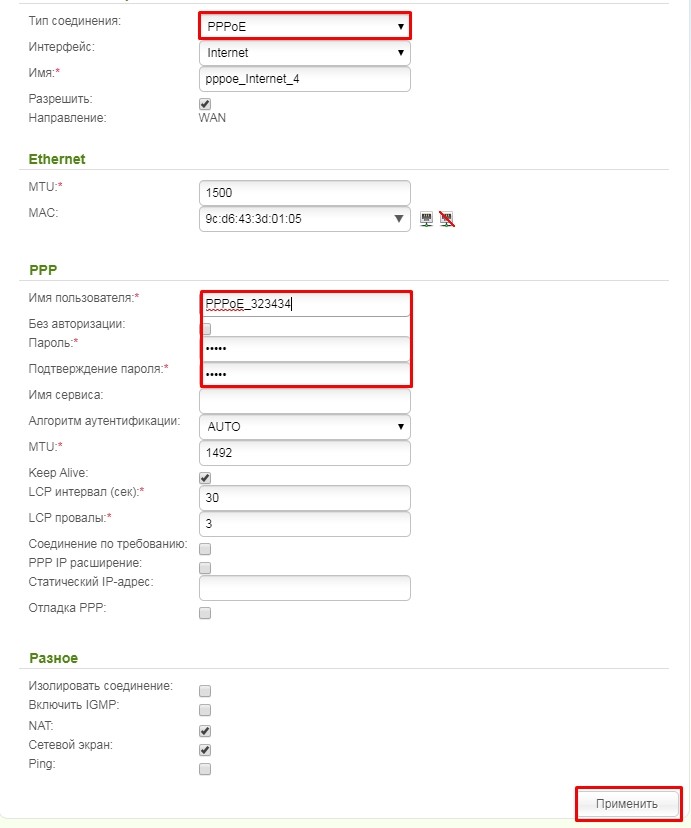
Поменять имя и пароль от Wi-Fi
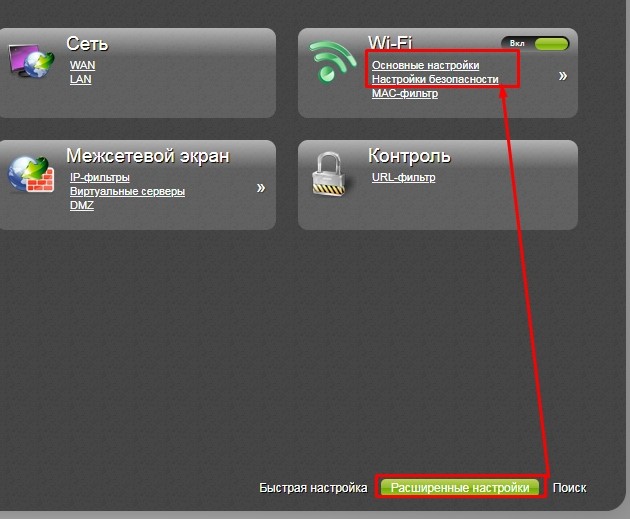
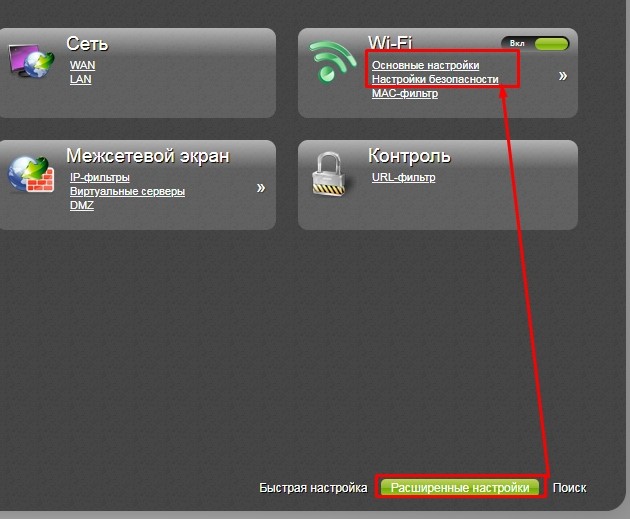
Далее я буду показывать на примере классической прошивке. В новой прошивке нужные разделы находятся там же, только для начала вам нужно перейти в «Расширенные настройки».
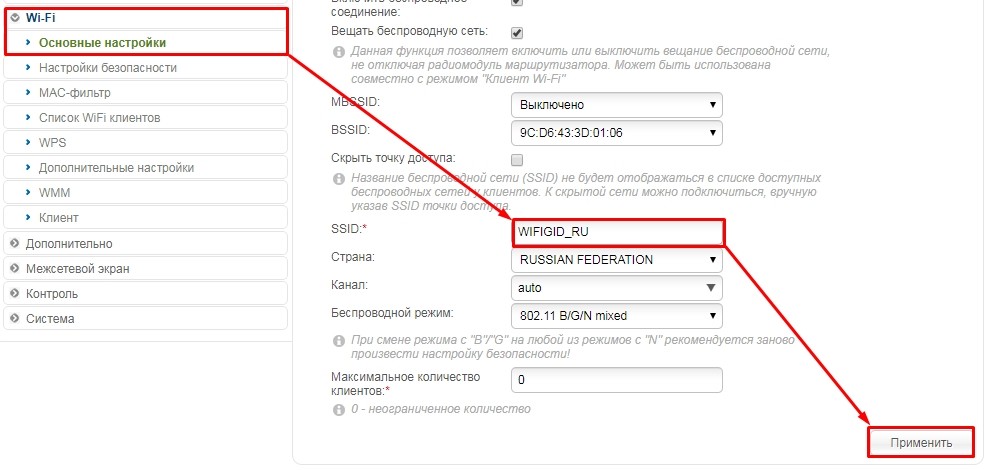
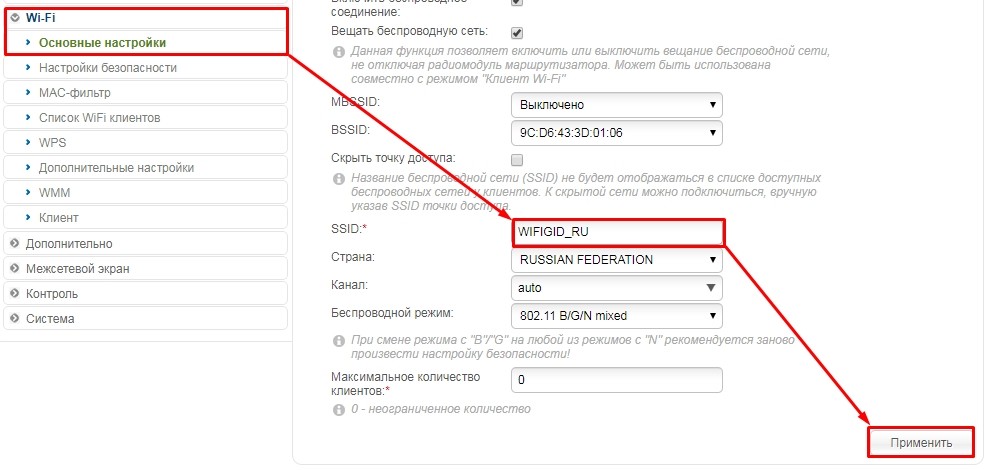
- «Wi-Fi» – «Основные настройки» – в строке SSID меняем имя;
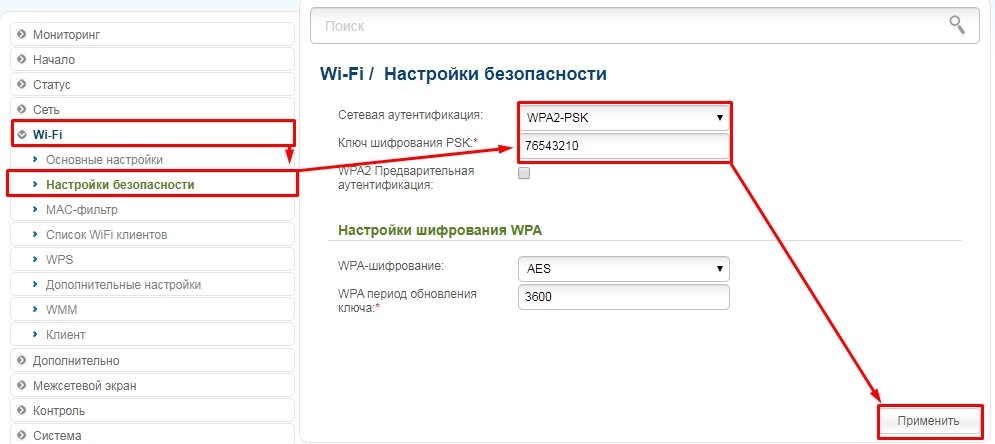
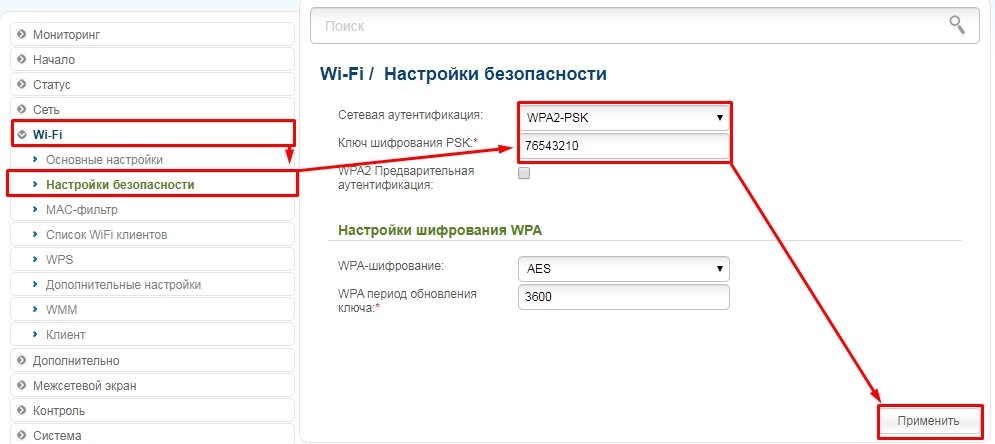
- «Wi-Fi» – «Настройки безопасности» – убедитесь, чтобы в сетевой аутентификации стояло значение «WPA2-PSK». В строке «Ключ шифрования PSK» указываем пароль.
wifigid.ru
настройка IPTV, интернета, Wi-Fi на D-Link
В статье описал ручные настройки интерактивного телевидения — IPTV, интернета и Wi-Fi в голубом интерфейсе. Нет разницы, какая именно модель D-Link у вас, важен внешний вид интерфейса, наличие необходимых параметров в прошивке. Проверил на DIR-615, DIR-300, DIR-620, DIR-320. Рассмотрел 2 типа настройки:
- тегированное IPTV, нетегированный интернет;
- нетегированное IPTV, тегированный интернет.
Потребуются данные от провайдера:
- тип соединения интернета;
- VLAN ID для телевидения или VLAN ID для интернета, в зависимости от коммутатора.
Я настраивал под Ростелеком, в моем случае тип соединения — PPPoE, VLAN ID для IPTV — 16, для интернета — 2001. Инструкция подойдет для разных провайдеров, просто укажите свои параметры. Но даже если у вас такой же провайдер, нужно уточнять информацию. Также есть общая инструкция по настройке DIR-615, где подробно описано, как подключить роутер, войти в интерфейс, сбросить настройки и т. д.
Учитывайте, если у вас интернет и IPTV, сначала настройте IPTV, потом интернет. В другом порядке работать не будет.
Отталкиваемся от того, что роутер новый либо сброшенный на заводские. Выберите Русский язык. После настройки всех элементов сохраните их, перезагрузите роутер. Для сохранения наведите на «Система», нажмите «Сохранить», для перезагрузки — «Перезагрузить».

Тегированное IPTV, нетегированный интернет
IPTV
Зайдите в «Дополнительно» – «Vlan», затем в LAN интерфейс.

Снимите галочку с порта, куда подключена телевизионная приставка. Если их несколько, выберите несколько портов. Я выбрал 4, после «Сохранить».

Нажмите «Добавить».

Вставьте необходимые параметры:
- имя — TV;
- тип — прозрачный;
- VLAN ID — зависит от провайдера, у меня 16;
- тегированный порт — WAN или internet;
- нетегированный порт — галочка для работы IPTV, в моем случае port4.
Нажмите «Сохранить».

После применения конфигурации Vlan должен выглядеть как на скриншоте ниже. Если в момент настройки выходит ошибка или какой-то элемент выглядит по другому — сбрасывайте на заводские, пробуйте заново.

Интернет
Зайдите в «Сеть» – «WAN». Поставьте галочку на подключении или подключениях, нажмите «Удалить». После «Добавить».

Выставьте необходимые параметры.
- тип соединения — зависит от провайдера, уточните у него, у меня PPPoE;
- интерфейс — WAN или internet;
- имя пользователя — логин, согласно договору;
- пароль — пароль, также по договору;
- подтверждения пароля — еще раз пароль.
Нажмите «Применить».

После появится подключение, при корректной настройке Состояние должно быть «Соединено», зеленый индикатор.
Wi-Fi
Зайдите в «Wi-Fi» – «Основные настройки». SSID — название сети. При стандартных настройках DIR-615. Поменяйте или оставьте в таком состоянии, по вашему желанию. Нажмите «Применить».

Зайдите в «Настройки безопасности». Выберите следующие параметры:
- Сетевая аутентификация — WPA-PSK или WPA2-PSK или WPA-PSK/WPA2-PSK mixed. Для домашнего интернета не так критично, любая технология обладает достаточной защитой;
- Ключ шифрования PSK — пароль для Wi-Fi.
Нажмите «Применить».

Если изменили данные сети — название и пароль для Wi-Fi, обязательно запомните или запишите их. Если забудете, придется заново заходить в роутер. Не всегда есть такая возможность.
Тегированный интернет, нетегированное IPTV
IPTV
Зайдите в «Дополнительно» – «Vlan», затем в LAN интерфейс.

Снимите галочку с порта, куда подключена телевизионная приставка. Если их несколько, выберите несколько портов. Я выбрал 4, после «Сохранить».

Эта настройка нужна для настройки IPTV и интернета вместе. Если у вас только IPTV, можете сразу подключить кабель провайдера к STB, телевидение заработает.
Интернет
Зайдите в «Сеть» – «WAN». Поставьте галочку на подключении или подключениях, нажмите «Удалить».

Зайдите в «Дополнительно» – «Vlan», затем в интерфейс WAN или internet.

Нажмите «Удалить». Затем «ОК», подтвердите действие.

Нажмите «Добавить», выставьте необходимые параметры.
- имя — int;
- тип — тегированный NAT;
- VLAN ID — укажите тег для интернета, у меня 2001;
- тегированный порт — WAN или internet.
Нажмите «Сохранить».

После зайдите в «Сеть» – «WAN», нажмите «Добавить».
Укажите параметры.
- тип соединения — зависит от провайдера, у меня PPPoE;
- интерфейс — WAN.2001 или Internet.2001, создавали во вкладке «Vlan», зависит от тега интернета;
- имя пользователя — логин, согласно договору;
- пароль — пароль, также по договору;
- подтверждения пароля — еще раз пароль.
Затем «Применить».

Wi-Fi
Зайдите в «Wi-Fi» – «Основные настройки». В поле SSID укажите название сети. В «Настройках безопасности» укажите пароль для Wi-Fi. Более подробно расписано выше.

Вывод: кратко описал настройку IPTV, интернета, Wi-Fi на примере Ростелекома.
Получилось настроить? Если возникли сложности, напишите в комментариях.
techtips.ru