Как включить Wi-Fi на ноутбуке с Windows 10
Сам по себе компьютер многофункционален, но без интернета его возможности существенно сокращаются. Не будучи подключенным в глобальной сети, даже самый современный ПК мог бы рассматриваться лишь в качестве хранилища файлов и вычислительной машины. К счастью, все компьютеры и ноутбуки оснащаются сетевыми адаптерами, в том числе, беспроводными. Подключение по Wi-Fi наиболее удобно, поскольку дает пользователю портативного устройства известную свободу действий.
Сетевой адаптер после установки на ноутбук операционной системы включается автоматически, так что пользователю остается только выбрать в списке доступных сетей свою и ввести пароль доступа. Но может случиться и такое, что модуль окажется отключенным, в таком случае он просто не увидит ни одной сети. Вопрос «как включить вай-фай на ноутбуке» возникает нечасто, поскольку проблема не является такой уж распространенный, тем не менее, столкнуться с ней вполне реально.
Не отыскав видимых инструментов для подключения к беспроводной сети, новичок может растеряться и посчитать, что с его компьютером что-то не в порядке, хотя на самом деле достаточно просто включить адаптер или обнаружение Wi-Fi. Давайте же посмотрим, как можно это сделать. Способов включения и отключения Wi-Fi существует несколько, при этом они могут быть завязаны как на самом модуле, так и на функции обнаружения им беспроводных сетей.
Использование Панели управления
Во всех версиях Windows получить доступ к разделу управления сетевыми подключениями можно командой ncpa.cpl (вводится в строке Выполнить). Открыв с ее помощью окно доступных подключений, внимательно посмотрите на сетевые адаптеры. Если модуль отключен, его значок будет иметь серый цвет и соответствующую надпись. Чтобы включить WiFi на ноутбуке, кликните по нему два раза или нажмите ПКМ и выберите в меню опцию «Включить».
Также активировать модуль вай-фай можно через Диспетчер устройств.
Утилита Параметры
Иногда приходится сталкиваться с ситуацией, когда адаптер беспроводной связи включен, а обнаружение Wi-Fi остается выключенным. В этом случае в Windows 10 открываем утилиту Параметры, переходим в раздел Сеть и Интернет – Wi-Fi и передвигаем сверху ползунок в положение «Вкл». Далее стандартно подключаемся к нужной сети вай-фай либо же подключение будет выполнено автоматически, если стоит соответствующая галочка.
Аппаратные способы включения модуля Wi-Fi
Во многих ноутбуках есть аппаратное клавиши для включения и отключения Wi-Fi – они обозначены специальным значком с изображением антенны. На старых моделях подобную кнопку можно найти рядом с USB-портами либо дисководом, на новых устройствах она обычно располагается в верхней части клавиатуры чаще всего рядом с кнопкой питания.
На большинстве моделей ноутбуков для управления адаптером Wi-Fi также предусмотрены «горячие» клавиши. В зависимости от производителя лэптопа комбинации могут отличаться. Вот примеры сочетаний для портативных компьютеров разных брендов:
- Acer: Fn + F3;
- Asus: Fn + F2 или Fn +10;
- HP: Fn + F12;
- Lenovo: Fn + F5;
- Samsung: Fn + F12 либо Fn + F9;
- Dell: Fn + F12 или Fn + F24
- MSI: Fn +10;
- Packard Bell: Fn + F3.
Итог
С тем, как включить Wi-Fi на ноутбуке, вроде бы разобрались. Какой из приведенных выше способов является самым лучшим, решать вам, главное, чтобы было удобно. Программные инструменты работают всегда, если всё в порядке с самим адаптером, а вот с аппаратными могут возникнуть сложности. На некоторых моделях ноутбуков «горячие» клавиши могут попросту не работать. Впрочем, решается эта проблема установкой соответствующих драйверов с прилагаемого к вашему мобильному компьютеру диска.
Как включить Вай-Фай на ноутбуке
Вопрос как включить Вай-Фай на ноутбуке задают как правило начинающие пользователи, которые только-только купили мобильный компьютер и пытаются его освоить. У более продвинутых юзеров это вызывает улыбку, а зря все мы были начинающими и забывать про это не стоит.
Итак, есть несколько способов включить WiFi на ноутбуке программные и аппаратные. Рассмотрим каждый из них подробно.
Кнопка включения WiFi на ноутбуке
Абсолютно у любого ноутбука, нетбука или ультрабука есть специальная кнопка, нажатие которой позволяет включить Вай-Фай или выключить, когда это нужно.
 Так и с включением ВайФая. Но вот чтобы эта кнопка сработала, необходимо нажать её вместе ещё с одной, помеченной на клавиатуре, как Fn.
Так и с включением ВайФая. Но вот чтобы эта кнопка сработала, необходимо нажать её вместе ещё с одной, помеченной на клавиатуре, как Fn.После этого беспроводной адаптер должен включиться и в списке появятся доступные к подключению сети.
Примечание: Очень часто приходится сталкиваться с тем, что у пользователей не установлен драйвер для универсальных клавиш. В результате они не работают и у пользователя не получается включить WiFi на ноутбуке. Для того, чтобы исправить ситуацию, необходимо с официального сайта производителя мобильного ПК скачать программное обеспечение для работы функциональных клавиш и установить его.
На некоторых моделях ноутбуков (как правило на более старых) для того, чтобы включить адаптер Вай-Фай, необходимо нажать отдельную кнопку на корпусе, отвечающую за его включение и выключение. Так же можно встретить модели, где вместо кнопки используется переключатель-ползунок. Располагается он, как правило, с торца корпуса лэптопа. Сдвигаем ползунок в одну сторону — беспроводная карта включена, в другую — выключена.
Сдвигаем ползунок в одну сторону — беспроводная карта включена, в другую — выключена.
Как программно включить Вай-Фай на ноутбуке
Кроме возможности аппаратного выключения беспроводной сети, на ноутбуке можно выключить и включить WiFi программно. В операционной системе Windows 10 для этого есть несколько способов. Самый простой и быстрый — это кликнуть по значку сети с крестиком чтобы появилось меню сетевых соединений:
В нём должна быть кнопочка Wi-Fi. Если адаптер выключен — она будет серого цвета, если Вай-Фай включен, то синего цвета. Повторюсь, эта возможность есть только в Виндовс 10, в предыдущих версия этого нет.
Ещё один способ включения Вай-Фая в Windows 10 — через параметры операционной системы. Кликаем по кнопке «Пуск» и и выбираем значок в виде шестерёнки. Откроется окно «Параметры», в котором надо найти значок «Сеть и Интернет»:
Дальше откроется меню настроек сетевых параметров системы. Слева находим подраздел Wi-Fi и открываем его. Справа находим переключатель «Беспроводная сеть» и переводим его в значение «Вкл».
Справа находим переключатель «Беспроводная сеть» и переводим его в значение «Вкл».
Третий способ программно включить WiFi на ноутбуке — через список сетевых подключений операционной системы. Чтобы в него попасть, необходимо нажать комбинацию клавиш Win+R и ввести команду ncpa.cpl и нажать на кнопку «ОК». Должно открыться окно «Сетевые подключения»:
Среди имеющихся будет значок «Беспроводная сеть». Если Вай-Фай выключен, то значок будет серого цвета, неактивный. Кликните по ней правой кнопкой мыши и выберите пункт меню «Включить».
Ну и последний способ включить беспроводную сеть на ноуте — через «Диспетчер устройств». На рабочем столе кликаем правой кнопкой по значку «Этот компьютер» и выбираем пункт «Управление». В открывшемся окне слева находим пункт «Диспетчер устройств»:
Слева, в списке устройств, находим раздел «Сетевые адаптеры» и открываем его. Для подключения WiFi ноутбука находим беспроводной адаптер, кликаем по нему правой кнопкой мыши и выбираем пункт «Включить устройство». После этого проверяем работу сети.
После этого проверяем работу сети.
Как включить Wi-Fi на ноутбуках Lenovo
Как включить WI-FI на ноутбуках Lenovo? Тема, которая, я уверен, заинтересует большинство владельцев ноутбуков от данного производителя. Хочу сразу почеркнуть, что вся ниже изложенная информация по большей части предназначена для всех современных моделей от Lenovo. Но, несмотря на это, обладатели ноутбуков других производителей, так же, могут почерпнуть немало полезной информации в данной статье.
По заголовку и по первому абзацу можно легко понять, что статья имеет узкую направленность, то есть специально подготовлена для пользователей с ноутбуками Lenovo. Связано это с одним случаем, когда мне разные пользователи принесли три ноута от Lenovo, с просьбой посмотреть почему не работает WiFi.
Это конечно же было не в один день, но через день так точно. В общем, по ходу я нашел несколько интересных фишек из-за которых Wi-fi может не работать на Lenovo или включатся только после выполнения определённых действий.
Ниже я изложу информацию о том, как включить Wi-Fi на ноутбуках Lenovo в различных ситуация, опираясь на свой личный опыт при работе и настройке компьютеров от данного производителя.
Что делать если не работает Wi-Fi на ноутбуках Lenovo
\
Конечно же я понимаю, что ситуации и причины из-за которых может не работать беспроводная сеть бывает очень много. Но, если вы уверены на все сто, что с роутером все ок, то наверняка причина неисправности скрывается, неродственно, в ноутбуке.
Поэтому, я опишу несколько основных пунктов по включению сетевого адаптера, после выполнения которых вас либо заработает интернет, либо вы опираясь на полученные данные, сможете продвигаться далее, например, приступив к проверке сетевых настроек.
Включение беспроводного адаптера
Самым первым, что я порекомендую сделать — это проверить включен ли сетевой адаптер.
- Открываем диалоговое окно «Выполнить» и вставляем туда команду «ncpa.
 cpl», запустив её нажатием на клавишу «Enter»;
cpl», запустив её нажатием на клавишу «Enter»; - Среди появившихся сетевых адаптеров находим «Беспроводное соединение» и щелкнув по нему открываем контекстное меню;
- Далее, находим строку «Включить» и кликаем по ней мышкой.
- Если же вместо «Включить», будет отображаться «Отключить», значит беспроводное соединение включено, поэтому можно переходить к следующей рекомендации.
Проверка установленного драйвера
Обязательной перед дальнейшей настройкой проверьте установлен ли у вас драйвер для Wi-Fi адаптера.
- Опять же, с помощью «Win+R» и команды «devmgmt.msc», попадаем в диспетчер устройств;
- Открываем из списка доступных устройств «Сетевые адаптеры», и находим там устройство отвечающее за Wifi, обычно после его названия добавляется слово «Wireless» (В обычном подключение Ethernet);
- Если он отображается с треугольником или такового вообще нет, но при этом присутствует какое-то неопознанное устройство, значит у вас явные проблемы с драйвером, который обязательно нужно установить.

Скачать драйвер вы можете на сайте Леново, в разделе поддержки. Проще всего найти необходимую страницу, вбив в поисковик вот такую фразу: «Lenovo z50 драйвер» подставив, конечно же, свою модель вместо z50.
Что касается установки, то там все просто и привычно, запускаем Setup, ждем несколько секунд и перезагружаем компьютер.
Включение Wi-Fi на Lenovo с помощью крышки монитора
В общем, так вышло, что два ноутбука, которые ко мне попали, оказались одинаковой модели, а именно Lenovo z50. Проблема заключалась в том, что при загрузке системы адаптер не включался автоматически, ну, а при нажатие на сочетание клавиш отвечающих за его включение, компьютер никак не реагировал.
Но, как только вы закроете крышку монитора на несколько секунд, то после открытие беспроводной адаптер включится и начнет поиск доступных сетей, что довольно таки удивительно.
В общем, данная фишка сработала на обоих ноутбуках так, что рекомендую, воспользоваться для начала хотя бы таким способом подключения, для его дальнейшей настройки.
Алгоритм простой, закрыли крышку ноутбука, подождали несколько секунд, открыли. Вуаля — интернет работает. Знаю точно, что данный вариант работает на многих моделях ноутбуков от Lenovo.
Запуск автоматического включения беспроводного адаптера
Ещё одним вариантом включения адаптера, являются функциональные клавиши на клавиатуре, о которых я упоминал выше. Обычно они располагаются на F1 – F12 и отображаются в виде различных значков, при этом используются только в сочетание с ещё одной клавишей «Fn».
Так же сразу замечу, что в более новых моделях все больше производителей меняют местами данные кнопки в следствие чего F1-F12 срабатывает только при нажатие «Fn», ну а функциональные наоборот выступают в качестве обычных клавиш.
Как парило, за включение Wi-Fi адаптера отвечаю F5,F6,F7. Для того, что бы было легче определиться с необходимой кнопкой можно посмотреть на значок, который на нее нанесен. Обычно это Wi-Fi антенки или самолет (Режим: в самолете). Например, в z50 я точно помню, что это клавиша F6 и на ней изображен самолетик.
Обычно это Wi-Fi антенки или самолет (Режим: в самолете). Например, в z50 я точно помню, что это клавиша F6 и на ней изображен самолетик.
В общем, после нажатия, например, на «FN+F6» или просто «F6», на экране должна появиться иконка подтверждающая, что сетевой адаптер был включен. Ну, а если же ничего не будет происходить, значит скорей всего у вас не установлен необходимый пакет с программный обеспечением, который задействует данные клавиши.
Установка Lenovo Energy Management
Итак, если у вас не срабатывают функциональные клавиши или только часть из них работает, значит скорей всего у вас не установлен Lenovo Energy Management.
Дело в том, что Wi-fi у вас просто может не работать из-за выключенного адаптера, но включить его можно только с помощью функциональных клавиш, которые в свою очередь срабатывают только после того, как вы установите данную утилиту.
Скачать её можно на оф. сайте Lenovo, для любой версии Windows. После того, как вы её установите, рекомендую, перезагрузить компьютер и попробовать воспользоваться клавишей включения адаптера. Если все ок, на экране отобразится небольшая менюшка, в которой вы сможете включить или отключить Wi-Fi и bluetooth.
После того, как вы её установите, рекомендую, перезагрузить компьютер и попробовать воспользоваться клавишей включения адаптера. Если все ок, на экране отобразится небольшая менюшка, в которой вы сможете включить или отключить Wi-Fi и bluetooth.
В нашем случае, нужно напротив беспроводной сети выставить значение в положение на «Вкл», соответственно, выбрав его мышкой. После этого адаптер должен включиться и начать искать доступные беспроводные сети. Помимо этого теперь вам не придется вручную запускать при каждой загрузки операционной системы, так как делать это он будет в автоматическом режиме.
Так же, в случае не срабатывания необходимых клавиш целесообразно было бы проверить или даже установить драйвер на клавиатуру, скачав его со страницы поддержки Lenovo.
Включение WIFI на Леново с помощью кнопки
Помимо способа включения беспроводного адаптера с помощью клавиатуры, на некоторых моделях на корпусе может присутствовать отдельная специальная кнопка или переключатель, отвечающая исключительно за запуск Wi-Fi на ноутбуке.
Обычно располагается она на одной из боковых граней корпуса вашего ноута или возле кнопки включения, особые черты по которым её можно узнать все те же, на ней скорей всего отображён значок в виде небольших антеннок.
Режим экономии энергии
Режим экономии энергии, который по умолчанию включен в свойствах устройства, также может быть причиной некорректной работы беспроводного подключения или вообще его отключения. Убрать эту функцию можно попав в настройки сетевого адаптера.
- Открыв «Выполнить», копируем туда «ncpa.cpl».
- Найдя беспроводное подключения, с помощью диалогового окна вызываем «Свойства».
- Дальше, кнопка «Настроить».
- Переходим на вкладку «Управление электропитанием».
- И там убираем галочку с пункта, который разрешает отключать устройство для экономии энергии.
После, не забудьте перезапустить ноутбук и проверить получилось ли что-то или нет.
Подключен ли WI-FI адаптер на материнской плате
Ну, и напоследок если вам ничего не помогло могу порекомендовать проверить подключены ли антенны к адаптеру, непосредственно, на самой материнской плате.
У меня как-то раз был такой случай, что абсолютно на новом ноутбуке почему-то не работал вай-фай при этом драйвера были установлены, а устройство включено. Но, не одну сеть он не видел, кроме тех случаев если её раздача шла с помощью смартфона. Ито, он к ней подключался, но к интернету доступа все равно не было.
Перепробовав все что угодно, я решил проверить, все ли нормально с подключением под крышкой, открутив её. Как оказалось, антеннки просто не были подключены к самому адаптеру, хотя ноутбук был новый, есть вероятность, конечно же, что они отпали, либо их попросту забыли подключить.
В общем, после того, как я их подсоединил. Все стало на свои места и Wi-Fi заработал в нормальном режиме.
Вот, кое-что из того, что мне, на моей практике, помогало включить Wi-Fi на ноутбуках Lenovo, возможно что-то окажется и для вас полезным. В общем, как всегда я жду ваших комментариев и желаю вам удачи в настройки ваших компьютеров.
В общем, как всегда я жду ваших комментариев и желаю вам удачи в настройки ваших компьютеров.
Как включить Wi-Fi на ноутбуке?
Всем привет.
Если у вас возникла проблема, вы не знаете, как включить Wi-Fi на ноутбуке, вы уже всё перепробовали, не знаете, что ещё сделать, то сейчас попробую вам помочь. Вообще причины могут быть разные, начиная от программных и заканчивая аппаратными. Мы рассмотрим с вами и то и другое.
Содержание:
- Включить «Беспроводная сеть»
- Нажать Fn+Wi-Fi
- Установить драйвер
- Поставить Wi-Fi адаптер
1. Включить «Беспроводная сеть»
Для начала откройте Пуск, зайдите в Панель управления и найдите раздел Сеть и Интернет.
Далее нажимаем Центр управления сетями и общим доступом и слева находим ссылку Изменение параметров адаптера.
Сейчас мы открыли Сетевые соединения. Здесь нужно найти подключение «Беспроводная сеть» и включить его.
Если подключения «Беспроводная сеть» или «Беспроводное сетевое соединение» здесь отсутствует, то не стоит расстраиваться, сейчас что-нибудь придумаем.
2. Нажать Fn+Wi-Fi
На некоторых ноутбуках нужно сначала включать Wi-Fi с клавиатуры. Для этого обычно среди функциональных клавиш (с F1 по F12) отведена отдельная клавиша. На ней должна быть нарисована Вай Фай антенна. У меня на ноутбуке это клавиша F9.
Чтобы включить Wi-Fi на ноутбуке с клавиатуры, нужно сначала зажать клавишу Fn (обычно расположена между Ctr и Alt), а потом клацнуть по F9, это в моём случае.
При этом на экране ноутбука должна отобразится информация о включении или отключении Wi-Fi.
После включения Вай Фай с клавиатуры мы возвращаемся в Сеть и Интернет, как я описал в первом пункте, и включаем уже Беспроводное соединение.
3. Установить драйвер
Если 1-ый и 2-ой способы не сработали, то это значит, что скорей всего у вас не установлены драйвера на Wi-Fi. Обычно это происходит, если вот только недавно установили Windows 7 на свой ноутбук. Обычно комплектом на Вай Фай драйвера не устанавливаются.
Используйте любой известный вам способ для установки драйверов. Например, если по кабелю у вас интернет на ноутбуке работает, то можете скачать Driver Pack Online и запустив её, обновить через интернет всё, что не хватает вашей системе, в том числе драйвера на Wi-Fi.
Если у вас на ноутбуке вообще отсутствует интернет, то значит нужно искать другой компьютер или телефон, где интернет имеется и скачивать необходимые драйвера вручную.
Используя поиск Яндекса или Гугла нужно найти комплект драйверов именно для вашего ноутбука. Также можно попробовать порыться на официальном сайте производителя вашего ноутбука.
Если найдёте для вашей модели драйвера с пометкой Wireless, то знайте, что это как-раз то, что нам и нужно. Это драйвера на Wi-Fi адаптер. Скачивайте их и устанавливайте на ноутбук!
4. Поставить Wi-Fi адаптер
Если ни один из вышеперечисленных способов не помог включить у вас Wi-Fi, то это значит, что у вас нету Вай Фая на ноутбуке. Либо он сломался, либо у вас старый, очень старый ноутбук, на котором просто физически отсутствует Wi-Fi.
Если это действительно так, то на помощь к вам придёт Wi-FI адаптер, который вставляется в любой USB порт ноутбука и даёт нам Wi-Fi. У меня есть такой адаптер, я его покупал на сайте AliExpress в Китае. Вот ссылка на товар: http://ali.pub/1ohnwg. Я купил его за 2 доллара.
Вставляем Wi-Fi адаптер в USB разъём, устанавливаем драйвера, которые даёт продавец и готово, у нас есть на ноутбуке новенький Wi-Fi. У меня на Windows 10 драйвера стали автоматом, так что драйвера продавца не понадобились.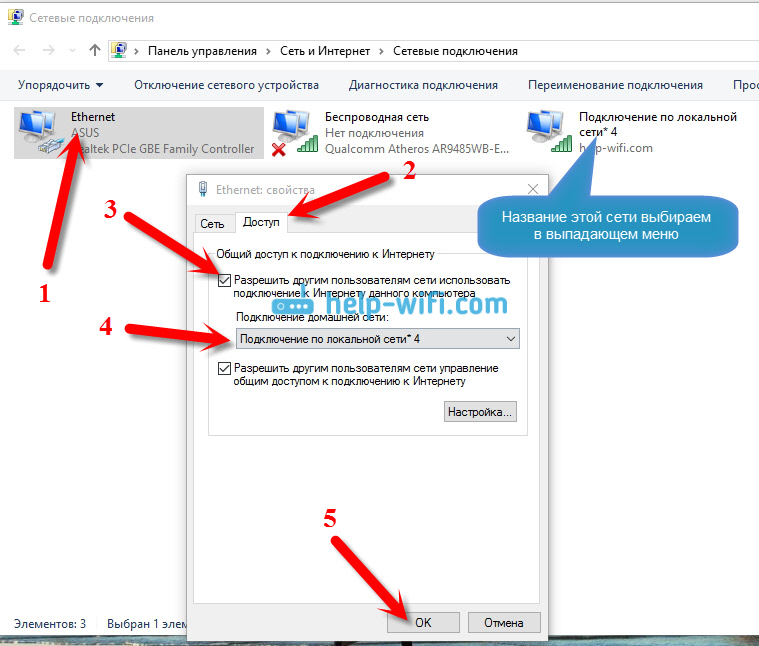
Пишите в комментариях, что да, как, и получилось ли у вас включить Wi-Fi на ноутбуке. Я надеюсь хоть как-то этот урок вам помог!
Интересные статьи по теме:
Как на ноутбуке Асус включить вай фай
Включение Wi-Fi и его корректная настройка является достаточно распространённой проблемой для пользователей, которые только начинают работу со своим ноутбуком. Сам процесс конфигурации не должен вызывать никаких сложностей, однако иногда встречаются некоторые загвоздки, требующие определённого уровня компьютерной грамотности. Особенно это относится к мультимедийной технике ASUS.
В конструкцию ноутбуков этой компании внедрены средства нестандартного управления модулями Wi-Fi. Одной из опций встроенного компьютерного адаптера является его включение либо отключение посредством механических элементов (ползунков, клавиш и т.д.). Рассмотрим все методы настройки Wi-Fi на ноутбуках ASUS, а также их тонкости.
Как на ноутбуке Асус включить вай фай
Общая информация по настройке
Во-первых, при попытках установления связи с глобальной сетью следует учитывать операционную систему, установленную на вашем электронном устройстве. Самыми популярными из них в настоящее время являются Windows 10, Windows 8 и Windows 7. Также известны и другие менее распространённые ОС: GNU/Linux, UNIX, BSD и т.д.
Самыми популярными из них в настоящее время являются Windows 10, Windows 8 и Windows 7. Также известны и другие менее распространённые ОС: GNU/Linux, UNIX, BSD и т.д.
Во-вторых, не стоит обходить стороной и модель вашего ноутбука Асус. Большинство из ныне существующих продуктов подлежат настройке по аналогичным принципам, однако существуют и незначительные отличия для более старых серий компании.
Разновидности ноутбуков Асус
Включение беспроводного интернета на Windows 7
Заводские конфиги переносных персональных компьютеров ASUS позволят подключить ваше электронное устройство к беспроводной сети без каких-либо дополнительных настроек. Такой алгоритм подойдёт для моделей: X570UD, X507UA, E403SA, X407UF, X441NA и других современных вариантов.
- Первоначально в нижней правой части загрузочного экрана Windows найдите горящую жёлтым иконку. При наведении на неё появится надпись «Есть доступные подключения». Она подтверждает то, что ваш ноутбук готов произвести соединение c сетью, но для неё не определён ряд существенных параметров.

В нижней правой части загрузочного экрана Windows находим горящую жёлтым иконку
- При корректно настроенном до этого вайфай вы обнаружите его в перечне возможных подключений. Щёлкните по названию того подключения, к которому вы желаете присоединиться.
Щёлкаем по названию того подключения, к которому нужно присоединиться
- На мониторе всплывёт окошко, требующее введения секретного набора символов. Вспомните пароль, впишите его в предусмотренную для этого область и щёлкните «ОК».
Введите ключ безопасности сети
- На этом этапе должен начаться процесс соединения с выбранной сетью. При его успешном завершении вы увидите надпись «Подключено».
При успешном подключении появится надпись «Подключено»
Таким образом, элементарный порядок действий выполнен и ноутбук может выходить в глобальную сеть. Данный способ не должен вызвать затруднений ни у одного пользователя Windows.
Более запутанной является ситуация, когда лэптоп не имеет доступа к интернету.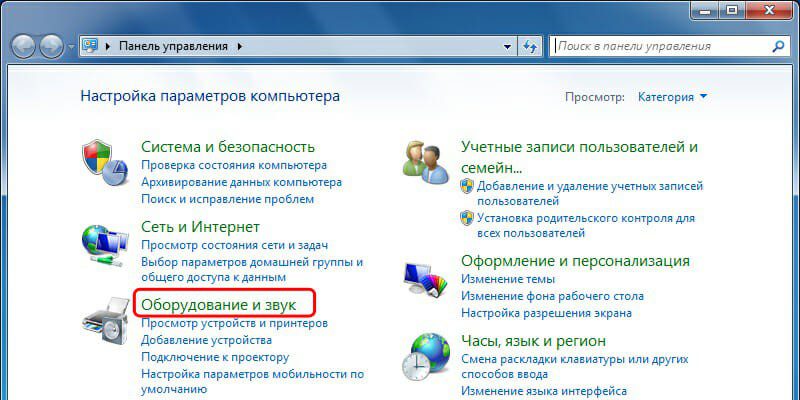 В этом случае придётся произвести некоторые настройки:
В этом случае придётся произвести некоторые настройки:
- Красный крестик «Нет доступных подключений» свидетельствует о том, что даже при правильной настройке точки доступа вы не сможете присоединиться к вайфай.
Нет подключения
- Выберите функцию «Диагностика», которая представляет собой набор технологий и рекомендаций, а также инструментов для устранения неполадок.
Выбираем функцию «Диагностика»
- Во вкладке включения способности к использованию беспроводной сети выберите «Внести это исправление».
Выбираем «Внести это исправление»
- Windows предоставит вам весь отчёт об исправленных проблемах. В этот момент беспроводная сеть уже может быть включена при помощи инструкции, описанной выше.
Отчёт об исправленных проблемах
Закройте окно устранения неполадок и продолжите работу в нормальном режиме на своём техническом устройстве.
Включение беспроводного интернета на Windows 10
В 2015 году компания Microsoft представила миру новую операционную систему Windows 10, которая получила стремительное распространение.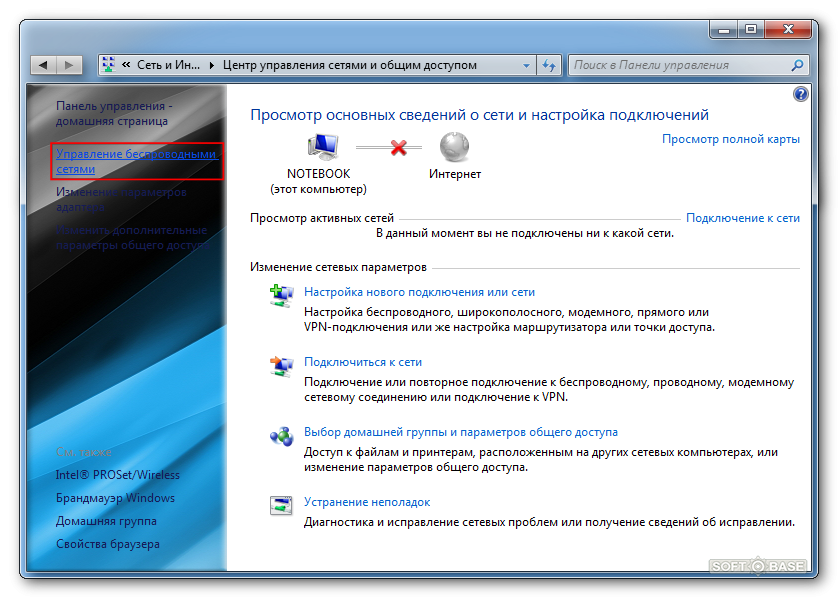 В выпущенном продукте было произведено множество различных изменений. Одним из них стал обновлённый интерфейс.
В выпущенном продукте было произведено множество различных изменений. Одним из них стал обновлённый интерфейс.
Интуитивно главное меню операционной системы должно быть по-прежнему понятно пользователю. Тем не менее при конфигурации тех или иных параметров всё ещё могут возникать трудности.
Продукты компании Асус, работающие на Windows 10 подлежат настройке следующим образом:
- Найдите в элементах интерфейса иконку вайфая. Помните о том, что этот значок может скрываться за стрелочкой.
Находим в элементах интерфейса иконку вайфая
- Перед вами всплывут наименования сетей. Определитесь с конкретной точкой доступа и щёлкните по ней.
Выбираем точку доступа
- Если сетью была предусмотрена защита, то понадобиться ввести ключ безопасности от неё и нажать «Далее».
Вводим ключ безопасности и нажимаем «Далее»
- При успешной аутентификации системное окно предложит выбрать вам параметр о том, хотите ли вы, чтобы ваш компьютер отображался в сети.
 Выберите наиболее предпочтительный для вас вариант и продолжите подключение.
Выберите наиболее предпочтительный для вас вариант и продолжите подключение.Нажимаем «Да»
- Статус «Подключено» рядом с наименованием беспроводной сети ознаменует то, что вы беспрепятственно можете начать пользоваться Wi-Fi.
Статус «Подключено»
Теперь также рассмотрим и возможные проблемы, которые могут сопровождать пользователей Windows 10. При неисправностях вам придётся прибегнуть к дополнительным настройкам в «Панели управления».
- Вместо антенны Wi-Fi на некоторых устройствах высвечивается перечёркнутое сетевое подключение. Кликните по этой иконке мышкой и во всплывшем окне осуществите вход в сетевой центр.
Кликаем на перечёркнутое сетевое подключение
- Перейдите к изменениям параметров адаптера, рубрика с которым находится в левом столбце.
Переходим к изменениям параметров адаптера
- В директории, где хранятся данные о ваших интернет-подключениях, найдите значок с надписью «Беспроводная сеть». Приведите её в активное состояние, кликнув мышкой и нажав включить.

Активируем «Беспроводная сеть» с помощью правой кнопки мыши, выбираем «Включить»
После включения этого компонента вы должны исправить ранее существовавшие проблемы с подключением к Wi-Fi.
Включение Wi-Fi адаптера на ноутбуке ASUS
ВайФай адаптер представляет собой специальный модуль на электронном устройстве. Он позволяет распознавать сигналы от всевозможных точек доступа, устанавливая беспроводное подключение к сети. Данное техническое средство внедряется в каждый современный лэптоп в виде встроенной платы.
Wi-Fi адаптер
Неисправность Wi-Fi адаптера выражается всё в том же перечёркнутом сетевом подключении, проблемы с которым были описаны выше. Однако откорректировать её путём простого включения беспроводной сети не получится. Здесь загвоздка будет скрываться в неустановленных или неправильно установленных драйверах. Первым шагом к проверке этого станет вход в «Диспетчер устройств».
Он представляет собой консоль управления Windows, в котором перечисляются все установленные на ноутбуке ресурсы.
- Щёлкните правым кликом мышки по ярлыку «Мой компьютер» или «Компьютер», который располагается в главном системном интерфейсе. Во всплывшем окошке выберите пункт «Управление».
Щёлкаем правым кликом мышки по ярлыку «Мой компьютер» во всплывшем окошке выбираем пункт «Управление»
- Далее контекстное меню перенесёт вас в раздел управления ноутбуком. В нём перейдите к категории «Диспетчер устройств».
Переходим к категории «Диспетчер устройств»
- Далее войдите в директорию «Сетевые адаптеры». Проверьте названия всех появившихся при открытии этой категории модулей. Если в их наименовании присутствуют слова «Wi-Fi», «Wireless», «802.11 b/g/n», то драйвера функционируют корректно и не требуют дополнительных инсталляций.
Входим в директорию «Сетевые адаптеры» и проверяем названия всех появившихся при открытии этой категории модулей
- Пройдитесь по всем имеющимся у вас пунктам сетевого адаптера и задействуйте их путём нажатия одноимённой команды.

Задействуем команды
Вероятно, после названных манипуляций интернет начнёт свою работу. Вы узнаете об этом, обратив внимание на значок, который располагается в панели уведомлений.
Если программы управления внешними устройствами не обнаружены на вашем ноутбуке, то вам придётся загрузить и установить их.
- Узнайте серию, характерную для вашего ноутбука ASUS. Обычно она пишется на обратной стороне корпуса и закрепляется там в виде наклейки.
Узнаем серию, расположенную на обратной стороне корпуса и закрепленную там в виде наклейки
- Откройте браузер и перейдите на официальный сайт компании ASUS.
Открываем браузер и переходим на официальный сайт компании ASUS
- В области для поиска напишите модель ноутбука, о которой вы должны были узнать по наклейке. Она должна строго соответствовать заводскому названию.
В области для поиска пишем модель ноутбука
- В появившихся результатах выберите модель своего ноутбука и кликните по надписи «Поддержка», которая располагается сверху.

Выбираем модель ноутбука и кликаем по надписи «Поддержка»
- Перейдите в раздел, посвящённый драйверам и утилитам. Он так и обозначается на официальном сайте.
Переходим в раздел, посвящённый драйверам и утилитам
- Укажите используемую вами операционную систему, а также 32-разрядную либо 64-разрядную версию Windows.
Указываем используемую операционную систему, а также 32-разрядную либо 64-разрядную версию Windows
- Из всего списка отсортированных разделов выберите тот, который называется «Wireless». Как раз его загрузку вам и понадобится произвести.
Выбираем раздел «Wireless»
- По окончанию скачивания драйверов для сетевого адаптера кликните по архиву WinRar, который будет располагаться в списке ваших загрузок.
Кликаем по архиву WinRar
- Из всего списка файлов выберите «setup.exe».
Выбираем «setup.exe»
Следуйте инструкции, которая будет появляться во всплывающих окнах. Системный установщик произведёт инсталляцию драйверов адаптера, после чего ваш ноутбук ASUS не должен испытывать каких-либо проблем при подключении к беспроводным сетям.
Важно! Примите к сведению, что после инсталляции и внесения изменений в параметры системы электронному устройству потребуется перезагрузка.
Включение беспроводного интернета посредством клавишной панели
Производители ноутбуков предусмотрели несколько второстепенных способов подключения их устройств к беспроводным сетям. Ими могут быть ползунки, отдельные механические кнопки на корпусе или клавиатуре.
Если вы тщательно изучите клавиатуру переносного персонального компьютера ASUS, то на одной из кнопок увидите символ беспроводного сигнала сети. Конкретной клавиши для него не отведено, поэтому она будет определяться серией выпуска лэптопа.
На более современных сериях продукции AsusTek включение вайфай осуществляется через одновременное зажатие клавиш «Fn»+«F2».
На более современных сериях продукции AsusTek включение вайфай осуществляется через одновременное зажатие клавиш «Fn»+«F2»
На случай безуспешности такого метода попробуйте возобновить работу устройства заново и повторить аналогичное нажатие кнопок.
По информации от самих разработчиков «Fn» и «F2» также могут утратить свою функциональность по причине использования неактуальных драйверов. Обновить системные параметры вы можете через специализированную утилиту ASUS Live Update или путём скачивания драйверов с официального сайта ASUS.
Утилита ASUS Live Update
Если не один из указанных методов не работает, то попробуйте обратиться в сервисные центры Asus для ремонта.
Заключение
Таким образом, у владельца ноутбука ASUS существует множество вариантов подключения к Wi-Fi. Все они доступны даже для человека с несовершенной компьютерной грамотностью. Препятствия обычно могут возникать только из-за неправильно настроенного роутера; вирусов, которые удаляют установленные драйвера либо неработающих клавиш.
Компания ASUS с большой ответственностью подходит к потребителям своей продукции и публикует рекомендации по каждому из устройств на своём официальном сайте. Вы можете в любой момент скачать и найти детализированную информацию по каждому из драйверов для ASUS.
Видео — Как на ноутбуке Асус включить вай фай
Как включить Вай-Фай на ноутбуке: простое решение
Далеко не каждый пользователь знает, как включить Вай-Фай на ноутбуке при возникновении каких-либо непредвиденных проблем. Начинающие пользователи теряются, не сумев активировать Wi-Fi стандартными методами.
Постараемся рассмотреть все возможные способы включения Wi-Fi и привести решения самых распространённых неисправностей, которым может быть подвергнут адаптер беспроводной сети ноутбука.
Включение комбинацией клавиш
Простейший метод активации беспроводной сети на ноутбуке с «Виндовс» – это использование предусмотренной для этого производителем комбинации клавиш.
Приведём примеры этих сочетаний для самых распространённых моделей ноутбуков (в большинстве случаев используется именно клавиатура, в редких – специальный переключатель):
- HP (HP Probook, Satellite, Pavilion, 4535s и другие) – Fn +F12;
- Acer (Асер Aspire и другие) – Fn + F3 , аналогично и у Packard Bell;
- Asus – Fn+ F2;
- Lenovo (G580, G50, G500, G570 и другие), в том числе Ideapad – Fn+F5 ;
- Samsung – Fn+ F12 или F9 ;
- Dell (Dell Inspiron и другие) – Fn+F12 или F2;
- MSI (МСИ) – Fn+ F10;
- Toshiba – Fn+ F8;
- DNS – Fn+ F2;
- DEXP – Fn+ F12;
- Sony Vaio – с помощью механического переключателя.

Данный метод не всегда будет работать, поэтому перейдём к рассмотрению программных способов.
Через системный трей
Второй метод включения Wi-Fi – это активация адаптера вручную через системный трей.
Чтобы воспользоваться вариантом, достаточно кликнуть по значку сети в нижнем правом углу системы и нажать на иконку ВайФай. Модуль беспроводного соединения включится и автоматически начнёт поиск доступных для подключения сетей.
Вполне возможно, что вместо представленного выше окна система выведет другое с ограниченным функционалом, где клавиша, с помощью которой нужно включать Вай-Фай, будет попросту отсутствовать.
Если по какой-либо непонятной для пользователя причине появилось именно такое окно, то переходим к следующему методу.
В центре управления
Предыдущий способ мог не сработать по нескольким причинам – например, адаптер беспроводной сети был отключен в настройках Windows 10 или Windows 7.
Чтобы исправить это, необходимо пошагово выполнить следующую инструкцию:
- Нажимаем на клавиатуре комбинацию клавиш Win+ R и в открывшемся окне «Выполнить» вводим через командную строку фразу «ncpa.
 cpl». Жмём на Enter или «OK».
cpl». Жмём на Enter или «OK».
- Ищем в открывшемся окне «Сетевые подключения» блок «Беспроводное сетевое соединение». Если он выделен серым цветом, а в строке состояния отображается значение «Отключено», значит адаптер беспроводного соединения действительно был отключен системно.
- Для активации кликаем правой кнопкой на выделенном блоке и нажимаем на кнопку «Включить».
- Успешное включение будет сопровождаться активацией адаптера и отображением его названия в строке состояния.
- Возвращаемся к первому рассмотренному нами методу – кнопка активации вайфая должна появиться на положенном ей месте.
Данный метод тоже не помог? В этом нет ничего страшного, просто переходим к следующему способу.
Включение через Диспетчер устройств
Это большая редкость, однако иногда сетевой адаптер может быть отключен в диспетчере устройств системы. Обычно это происходит после возникновения какого-либо сбоя, независящего от самого пользователя.
Обычно это происходит после возникновения какого-либо сбоя, независящего от самого пользователя.
Определить, действительно ли адаптер беспроводной сети отключен через диспетчер устройств, крайне просто – переходим во второй метод, описанный в данной статье, открываем окно «Выполнить» командой Win + R, вводим соответствующий запрос, нажимаем на «ОК» и видим перед собой окно сетевых подключений. Если в данном окне вовсе отсутствует беспроводной адаптер, значит, проблема действительно кроется в диспетчере устройств.
Чтобы активировать модуль, проводим следующую последовательность действий:
- Делаем правый клик на меню «Пуск» и переходим в раздел «Диспетчер устройств».
- В открывшемся окне находим вкладку «Сетевые адаптеры» и кликаем правой кнопкой на модуле Wi-Fi (обычно это Broadcom). Во всплывшем списке жмём на «Включить устройство».
- Проверяем поле сетевых подключений в системном трее – появившаяся кнопка Wi-Fi свидетельствует о положительном результате.
 Можно начать использовать Интернет.
Можно начать использовать Интернет.
Если ни один из вышепредложенных методов не сработал, то, вполне вероятно, проблема с драйверами адаптера беспроводной сети.
Обновление драйверов
Устаревший или отсутствующий драйвер может стать главной причиной того, почему отсутствует доступ к Wi-Fi или не работает раздача через Wi-Fi Direct. Установка или переустановка подходящего драйвера не займёт большого количества времени – достаточно зайти на сайт производителя, найти используемую модель ноутбука и скачать нужный драйвер из списка предложенных.
Выводы
Не стоит паниковать при невозможности включения Wi-Fi на ноутбуке – необходимо последовательно проверить все возможные причины возникновения подобной проблемы, начиная от самых вероятных.
Видеоинструкция
Мы прикрепили подробную инструкцию в формате видео. В ней наглядно отражён процесс применения каждого из вышеописанных методов.
Как включить WiFi на ноутбуке в Windows 7 и 8
Когда пользователь приобретает ноутбук, конечно ему хочется пользоваться всеми возможностями, которые он предоставляет.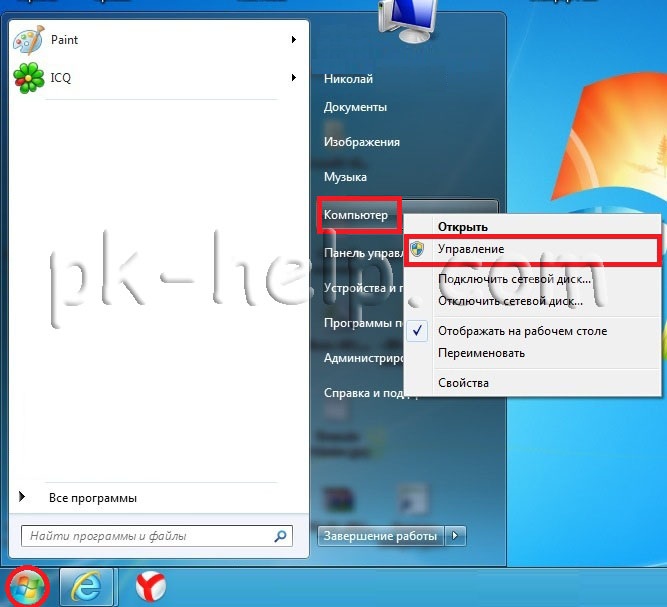 Тема сегодняшней статьи, как включить WiFi на ноутбуке в Windows 7 или 8, я выбрал не спроста. Казалось бы, что ничего сложного здесь нет, но если не знать некоторые нюансы, то эта процедура будет казаться не такой уж и тривиальной.
Тема сегодняшней статьи, как включить WiFi на ноутбуке в Windows 7 или 8, я выбрал не спроста. Казалось бы, что ничего сложного здесь нет, но если не знать некоторые нюансы, то эта процедура будет казаться не такой уж и тривиальной.
Проблемы могут возникнуть и к счастью они быстро и просто решаются, достаточно лишь знать – как именно. Как раз в этой статье поговорим о некоторых подводных камнях, которые могут возникнуть при включении Wi Fi.
Есть ли Wi-Fi вообще
Первым делом мы должны узнать, есть ли в вашем компьютере или ноутбуке Wi-Fi. В современных переносных компьютерах, ноутбуков, нетбуков, телефонах и прочих устройствах есть Wi FI. Проверить, обладает ли таковым ваше устройство можно в Google, однако могу заверить сразу, что если вы приобрели его давно, то встроенного приемника просто может там не быть.
Когда будете искать технические характеристики вашего устройства, ищите одноименную надпись Wi – Fi. Для примера, описание ноутбука Asus:
Если так получилось, что вы используете, например, старую модель ноутбука и подобной вещи в нем нет, тогда я могу посоветовать вам два варианта: купите новое устройство, либо установите внешний приемник сигнала (он выглядит как обычная флешка). Про такой вид адаптера я писал в одной из своих статей, которую можно прочитать здесь: «Как подключить Wi Fi к компьютеру».
Про такой вид адаптера я писал в одной из своих статей, которую можно прочитать здесь: «Как подключить Wi Fi к компьютеру».
Физическое включение Wi Fi
В некоторых ноутбуках есть специальный бегунок, который нужно перемещать, для включения или отключения Wi-Fi. Чтобы вы понимали, о чем я сейчас толкую, посмотрите на изображение:
Возле него могут быть надписи: «OFF» или «0» — выключить/выключено, а также «On» или «1» — включено/включить. Обычно он размещается справа или слева ноутбука, а также может быть на передней его части.
Есть модели ноутбуков, где для включения или отключения Wi-Fi необходимо совершить нажатие по соответствующей кнопке, которая есть на изображении ниже (кнопка слева):
Частенько производители ноутбуков делают эту кнопку подсвечивающийся: например, когда включен Wi-Fi – горит, если он выключен, то подсвечивать эту кнопку ноутбук не будет.
Хотя это не всегда так, то есть эта кнопка при включении не подсвечивается, тем самым вы должны сами определять включен у вас Wi Fi. Для этого на передней части ноутбука обратите внимание на индикаторы. Если вы включите Wi-Fi, то индикатор, который отвечает за это устройство, должен загореться, таким образом, даёт понять пользователю, что теперь можно им пользоваться.
Для этого на передней части ноутбука обратите внимание на индикаторы. Если вы включите Wi-Fi, то индикатор, который отвечает за это устройство, должен загореться, таким образом, даёт понять пользователю, что теперь можно им пользоваться.
Функциональные клавиши (Fn + )
На ноутбуках от различных производителей данная процедура немного отличается. Рассмотрим горячие комбинации клавиш, которые могут быть в вашем ноутбуке:
- Acer. Зажимаем клавиши: «Fn+F3».
- Asus. Комбинация «Fn+F2».
- HP. Здесь нажимаем «Fn+F12».
- Lenovo. Нужные кнопки: «Fn+F5».
- Samsung. Либо «Fn+F12», либо «Fn+F9».
Выше были перечислены способы включения WiFi на самых популярных моделях ноутбуков. Однако нельзя гарантировать, что у вас именно один из этих ноутбуков.
Кнопка Fn может попросту отсутствовать. Тогда самым внимательным образом осмотрите все клавиши на клавиатуре. На одной из них должен быть нарисован значок сети WiFi, нажимаем её и сеть включится.
Ниже можете посмотреть, как выглядит значок вай фая:
На скриншоте можете увидеть, что на этом ноутбуке надо нажимать «Fn» + «F2».
Включаем Wi-Fi в Windows
Если вы сделали выше описанные способы, но подключиться к Wi Fi не получилось, делаем следующее: проходим в меню «Пуск» — «Панель управления» — «Сеть и интернет» — «Центр управления сетями и общим доступом». Слева нажимаем на пункт: «Изменение параметров адаптера».
Нажимаем правой кнопкой мыши на: «Беспроводное сетевое соединение» и выбираете «Включить».
Если такого пункта нету, а есть «Отключить», значит Wi-Fi в Windows-е включен.
После этого Wi-Fi должен заработать, однако если не помогло, либо возникла какая-то ошибка, либо сети с таким названием нет, возникает вопрос: «Как включить WiFi на ноутбуке тогда?». Читаем дальше!
Если наш ноутбук автоматически не может подключиться к нужной сети, тогда проблема, возможно, кроется в том, что устройство приемника сигнала отключено в диспетчере устройств. Сейчас я покажу вам, как это исправить на примере Windows 7.
Сейчас я покажу вам, как это исправить на примере Windows 7.
Заходим в меню «Пуск», нажимаем на Компьютер правой кнопкой мыши и выбираете «Свойства».
В открывшемся окне, нажмите слева «Диспетчер устройств».
Отсюда можно смотреть: какие компоненты в ноутбуке, можно управлять — активировать или отключать необходимое устройство. Находим то, в названии которого присутствует слово Wireless. Кликаем по нему правой кнопкой мыши и выбираем пункт «Задействовать».
Кстати, если рядом со значком службы будет желтый треугольник с восклицательным знаком, это означает, что на ноутбуке не установлен драйвер для данного устройства. В этой ситуации используйте другое устройство (компьютер, ноутбук, нетбук, планшет и т.д.) через которое скачиваете драйвера для Wi-Fi-ая, переносим на ноутбук и устанавливаем их.
Другие нюансы включения Wi-Fi
Выше я подробно рассказал, как включить WiFi на ноутбуке. Но чтобы вы видели полную картину, как включить и как подключиться к Wi-Fi, настоятельно перейдите по ссылке дальше, так как в этой статье я рассказываю о других нюансах, которые могут возникнуть в вашем случае. Статья «Как подключиться к Wi Fi» писалась на «живом» примере, поэтому она будет крайне полезна для вас.
Статья «Как подключиться к Wi Fi» писалась на «живом» примере, поэтому она будет крайне полезна для вас.
Если не знакомы с установкой драйверов, то читаем: «Как установить драйвер и что такое драйвер». Чтобы найти драйвер, зайдите на официальный сайт производителя вашего ноутбука, в поиске сайта введите модель. После чего в списке ищите драйвер для Wireless.
Я не исключаю, что пользователи, которые читают эту статью не знают пароль к Wi-Fi. Если вы его не знаете, то зайти в защищенную сеть вы не сможете. Чтобы узнать, как посмотреть пароль для Wi-Fi, рекомендую к прочтению: «Как узнать пароль от Wi Fi». Также предполагаю, что некоторые будут спрашивать о взломе, да, взломать можно, но об этом писать не буду.
Ситуации бывают разные и не нужно исключать возможность, когда ни один из вышеперечисленных советов вам не поможет. Как поступать тогда? К счастью для вас существует стороннее программное обеспечение, которым вы можете спокойно воспользоваться. Его смысл в том, что после установки, данная программа при каждом запуске Windows будет автоматически включаться и по нажатию определенной комбинации клавиш, выполнять определенные действия.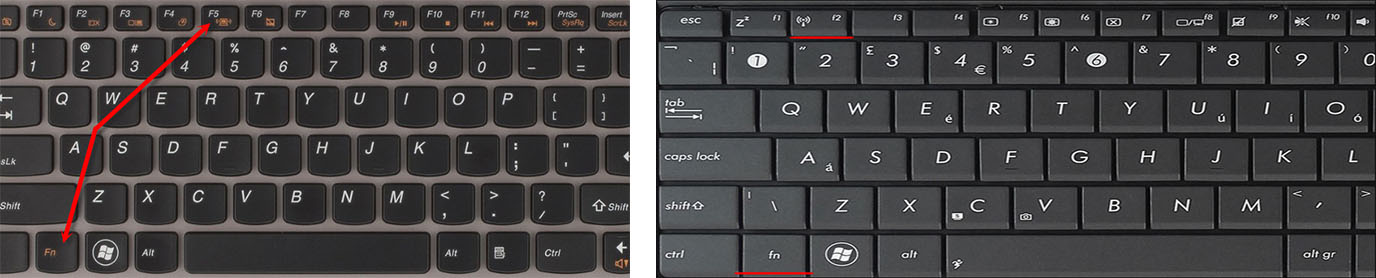 Например, включать Bluetooth или WiFi.
Например, включать Bluetooth или WiFi.
Таких утилит существует огромное количество, могу привести в качестве примера SoftSwitch. Помимо вышеперечисленных функций она также умеет включать камеру и TouchScreen. Для каждой из этих функций существует определенное сочетание клавиатурных кнопок, с которыми вы можете ознакомиться, если надумаете скачивать сие творение программистов. Найти данную программу в Google не составит вам особого труда, так как она имеет лицензию Free Soft (бесплатная лицензия). Скачиваем ее, устанавливаем и радуемся!
А у меня по данному вопросу, пожалуй, все. Спасибо за прочтение и я искренне надеюсь, что помог вам.
Для наглядности посмотрите видео:
Как 3 способами включить Wi-Fi на компьютере с Windows 10
- Есть три способа включить Wi-Fi в Windows 10: с помощью команды с клавиатуры, через меню Wi-Fi или через приложение «Настройки».
- Включение Wi-Fi — это самый простой способ подключить компьютер с Windows к Интернету, и если у вас нет подключения к сети Ethernet, это, вероятно, единственный способ.
- Когда Wi-Fi включен, вы сможете подключиться к любой доступной сети, если вам известен пароль.
- Посетите домашнюю страницу Business Insider, чтобы узнать больше.
Прошли те времена, когда приходилось подключать шнур к компьютеру и телефонной линии только для того, чтобы просматривать Интернет со скоростью улитки.
В наши дни можно не только просматривать веб-страницы на сверхвысокой скорости без каких-либо проводов, но и на самом деле это самый популярный способ выхода в Интернет.
Возможности Wi-Fi в наши дни есть практически на каждом компьютере, представленном на рынке, и включение Wi-Fi — это самый быстрый и простой способ выйти в Интернет на компьютере с Windows.
Если вы используете Windows 10, ваш адаптер Wi-Fi, скорее всего, уже включен.
Если это не так, или если вы случайно отключили его в прошлом и не можете понять, как его вернуть, не беспокойтесь. Вот как быстро подключиться к Wi-Fi.
Ознакомьтесь с продуктами, упомянутыми в этой статье:Windows 10 (от 139,99 долларов США при лучшей покупке)
Lenovo IdeaPad 130 (от 299 долларов США.99 в Best Buy)
Как включить Wi-Fi в Windows 10Прежде всего, посмотрите, есть ли на вашей клавиатуре кнопка Wi-Fi — на ней будет изображение волн, выходящих из круга или линии. Это распространено на ноутбуках и, вероятно, потребует от вас нажатия клавиши Fn и одной из пронумерованных клавиш F в верхней части клавиатуры.
Обычно вы можете переключать Wi-Fi с помощью клавиатуры.Amazon
Включение Wi-Fi с помощью значка Wi-Fi1. Посмотрите в нижний левый угол экрана компьютера. На панели инструментов может быть значок Wi-Fi, напоминающий радиосигнал, идущий вверх. Если его там нет, щелкните направленную вверх стрелку, чтобы увидеть, сгруппированы ли она с другими значками, которых нет на вашей панели инструментов.
2. Щелкните значок Wi-Fi на панели инструментов, затем щелкните еще раз на большее поле Wi-Fi, которое появляется во всплывающем меню, чтобы включить Wi-Fi.
Щелкните большое поле «Wi-Fi», чтобы включить его.Дженнифер Стилл / Business Insider
3. После включения подключитесь к любой сети Wi-Fi по своему усмотрению, если у вас есть пароль.
Включение Wi-Fi через меню «Пуск»1. Нажмите кнопку Windows и введите «Настройки», щелкнув приложение, когда оно появится в результатах поиска.
Откройте приложение «Настройки». Дженнифер Стилл / Business Insider
2. Щелкните «Сеть и Интернет».
3. Щелкните параметр Wi-Fi в строке меню в левой части экрана настроек.
4. Установите для параметра Wi-Fi значение «Вкл.», Чтобы включить адаптер Wi-Fi.
Поверните переключатель вправо, чтобы включить Wi-Fi.Дженнифер Стилл / Business Insider
5. Подключайтесь к любой сети Wi-Fi, которую вы предпочитаете, при условии, что вы знаете пароль сети.
Включение / выключение Wi-Fi на ноутбуке
Если вы не можете заставить свой ноутбук «видеть» какие-либо сети Wi-Fi или он даже не видит свой адаптер Wi-Fi, возможно, вы случайно выключили его.Если вы находитесь в месте, где определенно есть сеть Wi-Fi, и ваш ноутбук ее не видит, это почти наверняка то, что произошло.
Как и ваш мобильный телефон, планшет или Kindle, ваш ноутбук будет иметь «Режим полета», который отключает все радиосвязи — такие как Wi-Fi и Bluetooth. В Windows 8.1 и Windows 10 это можно сделать изнутри Windows. Однако со всеми ноутбуками вы можете сделать это с помощью и с помощью кнопки или ползункового переключателя — и иногда, когда вы делаете это таким образом, Windows не может отменить это.
Физические ползунковые переключатели
Старые ноутбуки, как правило, имеют физический переключатель или ползунок. Все они находятся в разных местах, поэтому вам нужно осмотреть все поверхности и края ноутбука, чтобы найти свою. Обычно они находятся над верхним рядом клавиш (между верхним рядом клавиш и шарниром крышки) или на одной из сторон (рядом с такими вещами, как порты USB).
Найдите что-то вроде одного из этих ползунков:
Нет стандарта — иногда «включен» находится слева, другие — справа.Иногда светится, иногда нет. Иногда есть выемка или рощица, иногда — цветной кусок пластика. Когда горит свет, это даже не означает, что Wi-Fi включен: иногда бывает два разных цвета!
Метод проб и ошибок лучше всего. Попробуйте выполнить поиск сетей Wi-Fi на своем ноутбуке, измените положение переключателя, а затем попробуйте выполнить поиск сетей Wi-Fi еще раз. Сделайте заметку, когда узнаете, как работает ваша!
Клавиши на клавиатуре
Большинство современных ноутбуков имеют клавишу Fn в нижнем левом углу клавиатуры (обычно синего или лилового цвета), а затем верхний ряд клавиш дублируется как F1, F2, F3 и т. Д. Сочетания клавиш и для таких вещей, как громкость, яркость и включение / выключение Wi-Fi.
Здесь тоже нет стандарта — каждый производитель работает по-своему, и они меняются от ноутбука к ноутбуку.
Найдите клавишу в верхнем ряду клавиатуры, например одну из следующих:
Стандартного значка нет — иногда вы ищете значок зонтика, другие — изображение ноутбука с выходящими из него волнами, иногда концентрические круги исходят от «антенны», а другие — от значка радиовышки. Обычно вам нужно нажать клавишу Fn, в левом нижнем углу клавиатуры, и , клавишу с пиктограммой Wi-Fi, чтобы это стало эффективным.Однако иногда клавиша Fn заставляет клавишу производить действие F1, F2, F3 и т. Д. Опять же, лучше всего методом проб и ошибок.
На экране должно появиться подтверждение того, что вы что-то изменили.
Ноутбуки HP или Compaq
На некоторых ноутбуках HP световой индикатор WiFi горит или рядом с клавишей F12. Свет всегда включен, независимо от того, включен ли Wi-Fi или нет: цвет важен. Синий (почти белый) означает на , а Оранжевый (почти красный) означает на .Это может сбивать с толку, потому что на других ноутбуках оранжевый будет обозначать «включен», а свет не будет означать «выключен».
Примеры сочетания клавиш
Ваш ноутбук, вероятно, будет похож на один из этих примеров: вы должны нажать и удерживать клавишу Fn в левом нижнем углу, затем нажать другую выделенную клавишу, а затем отпустить обе клавиши:
Как включить Wi-Fi на ноутбуке HP без кнопки | 4 ступени
Как включить WiFi на ноутбуке HP без кнопки (не работает WiFi ключ)?
Как включить Wi-Fi на ноутбуке HP без кнопки? Краткий ответ — использование беспроводной клавиатуры ( Эй! Это на Amazon ).
Wi-Fi, безусловно, можно назвать неотъемлемой частью нашей повседневной жизни, и мы не можем думать о том, чтобы выполнять свою работу легко или плавно без доступа к Интернету. Если у вас возникли проблемы с включением ноутбука HP wifi с помощью ключа Wi-Fi, читайте дальше.
1. Убедитесь, что кнопка или клавиша беспроводной связи не работают.
Как включить WiFi на ноутбуке HP без кнопки — настройкиКнопки Wireless Fidelity доступны на большинстве ноутбуков.Вы можете включить или выключить Wi-Fi с помощью этой клавиши или кнопки.
Вам необходимо проверить статус Wi-Fi, чтобы проверить, включен ли Wi-Fi или нет. Нажмите кнопку и подождите несколько секунд (около 10 секунд). Проверьте, изменился ли значок вашего беспроводного подключения. Светодиодный индикатор беспроводной связи также доступен на вашем ноутбуке HP.
Если вы не видите какой-либо свет, проверьте состояние вашего Wi-Fi-соединения, наведя указатель мыши на значок Wi-Fi, который присутствует в меню панели задач.Если сигнал включен, попробуйте снова подключиться к Интернету. В случае, если соединение отключено, вам следует включить его и попытаться подключиться снова.
2. Обновите драйверы беспроводной сети
. Как включить Wi-Fi на ноутбуке HP без кнопки — обновление драйвераОбновите Windows и выполните следующие действия, чтобы сделать это:
- Вы можете перейти в окно поиска настроек и найти настройки Центра обновления Windows
- Параметры обновления Windows на ноутбуке HP не подключены к Wi-Fi в Windows 10
- Выберите вариант проверки обновлений
- Вы можете проверить обновление, для которого ноутбук HP не может подключиться к Wi-Fi.
- Вскоре будут установлены новые обновления, после чего вы также можете попытаться подключиться к настройкам Интернета.
HP Support Assistant также может помочь вам в этом отношении. Необходимо выполнить следующие шаги:
- Перейдите в окно поиска в Windows и найдите HP Support Assistant. Установите его, если он еще не установлен.
- Вы можете выбрать свое устройство из опции Мои устройства вкладка
- Проверьте обновления, нажав Проверить обновления и опцию сообщений.
- Если новое обновление не представлено, попробуйте другие методы обновления.
3. Используйте автоматический поиск и устранение неисправностей
Как включить Wi-Fi на ноутбуке HP без кнопки — диагностика сетиПомощник службы поддержки HP может помочь решить проблемы с Wi-Fi HP. Это программный помощник, который используется для поддержки диагностики и поиска и устранения неисправностей, пока не устранит многие проблемы, связанные с сетью и подключением к Интернету, характерные для машин HP.В отсутствие этого программного обеспечения вы можете использовать автоматическое средство устранения неполадок, которое поставляется с Windows 10, выполнив следующие шаги:
- Вы можете нажать кнопку беспроводной связи или клавишу на компьютере, чтобы включить беспроводной адаптер. Загорится голубой индикатор, функция включена. Вы можете снова попытаться подключиться к Интернету
- Если на компьютере нет ключа или кнопки беспроводной связи, или в машине свет не горит, вы можете подойти к помощнику службы поддержки HP
- Щелкните, чтобы выбрать устройство на вкладке «Мои устройства» среди других устройств.
- Перейдите к параметру «Устранение неполадок и исправления»
- HP Network Check нажимается на
- Нажать Да, если отображается вкладка сообщений управления учетной записью
- На данном экране приветствия HP Network Check необходимо щелкнуть Далее, что может помочь запустить диагностику сети. Если будет обнаружена какая-либо проблема, следующий шаг будет выполнен
- Возможные корневые причины могут быть расширены, если они сочтут необходимым
- Необходимо проверить перечисленные причины и нажать на значки инструментов для решения возникшей проблемы.
- Нажмите на опцию перепроверки
- Повторяйте это до тех пор, пока не будет разрешено подключение к сети или не будет завершен ремонт.
4. Проверьте и сбросьте аппаратное обеспечение
Как включить Wi-Fi на ноутбуке HP без кнопки — проверка и сброс оборудованияИногда возникают проблемы с аппаратной системой вашего ноутбука. Эти проблемы могут помешать ноутбукам HP подключиться к Wi-Fi. Действия по устранению этой проблемы:
- Вы должны выключить свой ноутбук
- Вы должны отключить шнур питания от основного маршрутизатора. Источник питания в сети, которую вы используете, является пользователем беспроводного маршрутизатора / шлюза / современного или комбинации всех этих
- Вы должны отключить шнур питания от источника питания широкополосного модема, в случае, если сетевая система вашего ноутбука использовала отдельный широкополосный модем
- Теперь вам нужно подождать 5 секунд, и шнур питания будет немедленно подключен к маршрутизатору или широкополосному модему, в зависимости от того, какую систему вы используете для восстановления сетевого подключения.
- Вам нужно подождать, пока не загорятся все индикаторы и не восстановится нормальное отражение в Интернете.Сначала работа ноутбука должна вернуться в нормальное состояние. Необходимо проверить источники питания. Если освещение выключено, или необходимо использовать розетку, отличную от другой. Если сеть не подключена и горит индикатор, необходимо проверить кабель, по которому осуществляется подключение к Интернету. Мигание светодиода, но невозможность подключения к Интернету может означать, что у интернет-провайдера проблемы. В этом случае вам ничего не остается, как ждать.
- Включите портативный компьютер, чтобы проверить, восстановлено ли подключение.Это последнее, что вы можете сделать, если у вас проблемы с оборудованием.
Статьи по теме
Лучшие внутренние сетевые адаптеры
Лучшие док-станции для HP
Лучший 17-дюймовый ноутбук до 1000
Лучший внешний монитор для ноутбука
Лучшие ноутбуки до 500
Как включить Wi-Fi на ноутбуке HP без кнопкиКак включить и выключить беспроводные устройства на ноутбуке CyberPowerPC — Справочный центр CyberPowerPC
Бывают случаи, когда вам нужно отключить все беспроводные соединения (Wi-Fi и Bluetooth ), как и когда вы путешествуете в самолете, это называется режимом полета.
Обратитесь к расширяемому разделу для операционной системы, установленной на вашем компьютере, для получения информации о том, как включать и выключать беспроводные соединения (Wi-Fi и Bluetooth) на ноутбуке CyberPowerPC, а также об устранении неполадок при выходе в Интернет с помощью Wi-Fi. Fi соединение.
Окна 10
- Найдите значок сети на панели задач или в области скрытых значков (, рис. 1 ), см. Ниже примеры значков сети.Оба расположены в правом нижнем углу экрана.
Рисунок 1 (Расположение скрытого значка)
- Выберите вкладку ниже, соответствующую значку на вашем компьютере.
- Перед выполнением этих действий обязательно отключите любой сетевой кабель (Ethernet) или отсоедините его от док-станции, в противном случае значок беспроводной связи может отображаться неправильно.
- Если вы не можете найти значок беспроводной связи, перезагрузите компьютер. Если он по-прежнему не отображается, загрузите и установите последние версии драйверов.Дополнительные сведения см. В разделе «Как загрузить и установить последнюю версию драйвера адаптера беспроводной сети CyberPowerPC».
- Для получения информации о том, как включить или выключить Bluetooth или отдельные устройства, коснитесь или щелкните вкладку Bluetooth и другие устройства .
Подключено к беспроводной сети
Этот значок означает, что ваша беспроводная антенна включена и ваш компьютер подключен к беспроводной сети. Если вы не можете выйти в Интернет, обратитесь к статье базы знаний CyberPowerPC «Устранение проблем с подключением в вашей сети Wi-Fi для Windows 10».
Чтобы выключить беспроводную антенну (Wi-Fi):
- Коснитесь или щелкните значок сети ().
- Коснитесь или щелкните панель с надписью Wi-Fi, цвет панели должен измениться с синего на серый и должен выглядеть как , рис. 2, .
Примечание: Если вам нужно отключить все беспроводные устройства (беспроводная связь (Wi-Fi), широкополосная мобильная связь, Bluetooth, GPS и связь ближнего радиуса действия (NFC)), нажмите или щелкните Режим полета, панель должна измениться с серого на синий и выглядеть так, как Рисунок 3 .
Рисунок 2 : Антенна Wi-Fi выключена
Рисунок 3 : Режим полета на
Не подключен к беспроводной сети
Этот значок означает, что антенна беспроводной связи включена, но вы не подключены к беспроводной сети. Для получения информации о настройке беспроводной сети и подключении к ней см. Статью базы знаний CyberPowerPC «Беспроводные сети для дома» для Windows 10.
Чтобы выключить беспроводную (Wi-Fi) антенну:
- Коснитесь или щелкните значок сети ().
- Коснитесь или щелкните панель с надписью Wi-Fi, цвет панели должен измениться с синего на серый и должен выглядеть как , рис. 2, .
Рисунок 2 : Антенна Wi-Fi выключена Примечание: Когда вам нужно отключить все беспроводные устройства (беспроводная связь (Wi-Fi), широкополосная мобильная связь, Bluetooth, GPS и связь ближнего радиуса действия (NFC)), как когда в самолете коснитесь или щелкните Режим полета, панель должна измениться с серого на синий и должна выглядеть так, как Рисунок 3 .
Рисунок 3 : Режим полета на
Беспроводная антенна выключена
Этот значок означает, что антенна беспроводной связи (Wi-Fi) отключена.
Для включения антенны беспроводной (Wi-Fi):
- Коснитесь или щелкните значок сети ().
- Коснитесь или щелкните панель с надписью Wi-Fi, цвет панели должен измениться с серого на синий и должен выглядеть как Рисунок 2 .
Примечания:
Рисунок 2 : Антенна Wi-Fi на- Если вам нужна помощь в подключении к беспроводной сети, обратитесь к статье базы знаний CyberPowerPC Wireless Networking for the Home для Windows 10.
- Когда вам нужно отключить все беспроводные устройства (беспроводная связь (Wi-Fi), широкополосная мобильная связь, Bluetooth, GPS и связь ближнего радиуса действия (NFC)), например, когда вы находитесь в самолете, коснитесь или щелкните Режим полета, панель должна переключиться с от серого до синего и должен выглядеть как Рисунок 3 .
Рисунок 3 : Режим полета включен
Режим полета включен
Этот значок означает, что компьютер находится в режиме полета и что все устройства беспроводной связи, включая беспроводную (Wi-Fi), широкополосную мобильную связь, Bluetooth, GPS, связь ближнего радиуса действия (NFC) и любые другие типы беспроводной связи, выключены. .
Чтобы снова включить устройства связи и беспроводную (Wi-Fi) антенну:
- Коснитесь или щелкните значок сети ().
- Коснитесь или щелкните панель с надписью «Режим полета», цвет панели должен измениться с синего на серый.
- Когда панель с надписью Wi-Fi все еще остается серой, коснитесь или щелкните панель с надписью Wi-Fi, панель должна измениться с серого на синий и выглядеть так, как Рисунок 2 .
Bluetooth и другие устройства
В этом разделе представлена информация о том, как получить доступ к радиомодулю Bluetooth и где можно изменить другие настройки беспроводной связи и сети.
- Нажмите и удерживайте клавишу Windows (), а затем нажмите клавишу i .
- Чтобы включить или выключить радиомодуль Bluetooth, выполните следующие действия:
- Коснитесь или щелкните Устройства .
- Коснитесь или щелкните Bluetooth .
- Коснитесь или щелкните ползунок под Bluetooth, чтобы включить или выключить радиомодуль Bluetooth.
- Коснитесь или щелкните Дополнительные параметры Bluetooth , чтобы включить или отключить обнаружение Bluetooth.
- Для индивидуального управления другими беспроводными устройствами выполните следующие действия:
- Коснитесь или щелкните Сеть и Интернет .
Примечание: На этом экране вы можете проверить состояние вашего подключения к Интернету, включить и выключить беспроводное радио, включить и выключить режим полета, сделать свой компьютер мобильной точкой доступа и изменить настройки для VPN, использования данных и прокси-сервер.
- Коснитесь или щелкните Сеть и Интернет .
- Чтобы включить или выключить радиомодуль Bluetooth, выполните следующие действия:
Версия статьи DK.01
Windows 10 Wi-Fi не включается? Вот 4 быстрых исправления
Введение
Ряд пользователей Windows 10 сообщили, что Windows 10 Wifi не включается после обновления с Windows 7 или 8.1. Похоже, что эта проблема характерна для обновлений Widows 10.
Вот несколько комментариев от пользователей, сообщивших об этой проблеме:
«Я включаю Wi-Fi, а он сам выключается»,
«Мой Wi-Fi проработал 3 дня, и теперь я могу подключиться к Интернету только через соединение Ethernet»
Если это ваш опыт, держитесь. Решения, предлагаемые в этом руководстве, помогут быстро настроить ваш Wi-Fi!
Варианты устранения проблемы «Wi-Fi в Windows 10 не включается»
Если после обновления до Windows 10 Wi-Fi не включается, это руководство предлагает 4 исправления, которые доказали, что устраняют эту ошибку для многих пользователей Windows 10.
Каждое из 4 описанных ниже исправлений предназначено для решения проблемы «Windows 10 Wifi не включается». Итак, после применения каждого исправления проверьте, решена ли проблема, прежде чем пробовать следующее исправление.
Измените свойство «Ширина канала для 2,4 ГГц» вашего беспроводного адаптера
Около 90% пользователей, сообщивших об этой проблеме, устранили ее этим методом.
Выполните следующие действия, чтобы применить это исправление:
- Щелкните правой кнопкой мыши меню «Пуск» Windows 10. Затем щелкните Диспетчер устройств.
- Когда откроется Диспетчер устройств, разверните Сетевые адаптеры
- Затем найдите адаптер, в названии которого есть «Беспроводная связь».
- Щелкните правой кнопкой мыши адаптер беспроводной сети и выберите «Свойства».
- На странице «Свойства» адаптера щелкните вкладку Advanced
- Затем найдите «Ширина канала для 2,4 ГГц» и щелкните по нему. Если установлено значение Авто. Измените его на 20 МГц Только .См. Изображение ниже. Когда вы закончите, нажмите ОК.
Проверьте, может ли ваша Windows 10 Wifi теперь включиться. Если Wi-Fi по-прежнему не включается, попробуйте следующее решение…
Откат к предыдущей ОС, выключение устройства Wi-Fi (отключение от сети или из BIOS), повторное обновление
Действия, описанные в этом исправлении, разрешили Windows 10 Wifi, не включающуюся проблему, для пользователей тоже.
Вот шаги для этого исправления:
- Отключите устройство Wi-Fi от компьютера (если это внешнее устройство).Для встроенного устройства Wi-Fi загрузитесь в BIOS и выключите его.
- Откат к предыдущей операционной системе (Windows 7 или Windows 8.1)
- Повторите обновление до Windows 10.
- После завершения обновления включите Wi-Fi или снова подключите его.
- Windows 10 должна автоматически определить устройство и установите драйвер
После выполнения этих шагов проверьте свой Wi-Fi. Если ваш Windows 10 Wifi по-прежнему не включается, попробуйте следующее исправление.
Восстановить настройки BIOS до системных значений по умолчанию
Вот шаги для этого исправления:
- Выключите компьютер
- Отключите питание от розетки.Если это портативный компьютер, извлеките также аккумулятор.
- Подождите около 5 минут.
- Установите аккумулятор (для портативного компьютера) обратно. Затем снова подключите питание.
- Загрузите компьютер в BIOS. Если вы не знаете, как это сделать на своем компьютере, щелкните эту ссылку — Как загрузить BIOS на разных компьютерах.
- * В BIOS найдите место для сброса настроек BIOS до системных значений по умолчанию. Сохраните изменения. Затем загрузитесь в Windows.
* Для некоторых систем F9 восстановит настройки BIOS до системных значений по умолчанию.F10 сохранит изменения.
Когда ваш компьютер загрузится и вы войдете в систему, проверьте свой Wi-Fi. Если ваша Windows 10 Wifi по-прежнему не включается, попробуйте мое последнее рекомендованное исправление…
Отключить «Разрешить компьютеру выключать это устройство для экономии энергии»
Изменение этого параметра также устранило проблему Wi-Fi для ряда пользователей.
Вот шаги:
- Щелкните меню «Пуск» правой кнопкой мыши и выберите «Диспетчер устройств».
- Затем разверните сетевые адаптеры
- Под сетевым адаптером найдите адаптер, в названии которого есть «Беспроводная связь».
- Щелкните правой кнопкой мыши адаптер беспроводной сети. Затем щелкните Properties .
- Когда откроются свойства адаптера беспроводной сети, щелкните вкладку Power Management . Затем снимите флажок «Разрешить компьютеру выключать это устройство для экономии энергии». Когда вы закончите, нажмите ОК.
Заключение
Одно из 4 исправлений, представленных в этом руководстве, помогло решить проблему «Windows 10 Wifi не включается». Я надеюсь, что один из них сработал для вас.
Есть вопрос или комментарий? Воспользуйтесь формой «Оставить ответ» в конце этой страницы.
Хотите больше исправлений для Windows 10? Посетите нашу страницу исправлений Windows 10.
Если Wi-Fi не работает, попробуйте сначала следующее
Будьте терпеливы. Диагностика сети может быть одним из самых утомительных дел в мире высоких технологий. Если описанные ниже простые шаги не помогли, у нас есть более подробное руководство по устранению неполадок Wi-Fi, или вы можете воспользоваться некоторыми полезными утилитами Wi-Fi.
Когда ваш компьютер (или другое устройство) не может получить доступ к вашей сети Wi-Fi, вы должны выяснить, где проблема — ваш ноутбук или маршрутизатор. Итак, первое, что вам нужно сделать, это протестировать сеть без ноутбука. Попробуйте другой компьютер или любое устройство, использующее Wi-Fi, например смартфон или планшет. Если этот другой компьютер или устройство может получить доступ к вашему Wi-Fi, проблема в вашем ноутбуке.
Если проблема связана с ПК
После того, как вы установили, что проблема связана с компьютером, убедитесь, что на портативном компьютере включен Wi-Fi.Вероятно, где-то есть небольшой аппаратный переключатель. Найдите его и переключите. Windows сообщит вам, выключили вы его или включили. Если вы его выключили, попробуйте снова включить.
Если это не помогло, перезагрузите компьютер.
Это тоже не помогло? Хорошо, пора убедиться, что вы подключаетесь к правильной сети и используете правильный пароль. Щелкните значок Wi-Fi в области уведомлений, чтобы просмотреть список доступных сетей. Ваш должен быть там, и это должно сказать «Подключено», но, вероятно, этого не будет.
Попытайтесь подключиться к сети и убедитесь, что у вас правильный пароль. При вводе пароля будьте осторожны с одинаковыми буквами и цифрами. Число 1 легко спутать со строчной L или прописной I. А букву O в верхнем регистре можно принять за число 0.
Вы можете попробовать еще несколько вещей:
- Посмотрите на полоски рядом с названием сети, чтобы убедиться, что у вас сильный сигнал от маршрутизатора. Если вы этого не сделаете, попробуйте переехать в комнату рядом с роутером.
- Используйте диагностику Windows. Щелкните правой кнопкой мыши значок сети в области уведомлений и выберите Устранение неполадок. Затем пройдите через мастера.
- Выключите брандмауэр — конечно, временно — и попробуйте еще раз. Если это работает, выясните, что не так с настройками вашего брандмауэра.
Если проблема в сети
Попробуйте перезагрузить сеть. Отключите модем и маршрутизатор, подождите минуту, снова подключите их, подождите две минуты и повторите попытку.
Если это не помогло, попробуйте подключить ноутбук к маршрутизатору с помощью кабеля Ethernet.Это подскажет вам, связана ли проблема с Wi-Fi роутера. Если это так, зайдите в настройки вашего роутера (если вы не знаете, как это сделать, проверьте его документацию) и измените канал Wi-Fi.
Примечание. Когда вы покупаете что-то после перехода по ссылкам в наших статьях, мы можем получить небольшую комиссию.Прочтите нашу политику в отношении партнерских ссылок для получения более подробной информации.Что такое WiFi Direct в Windows 10 (и как его использовать)
Bluetooth — золотой стандарт для передачи файлов между устройствами и связи на близком расстоянии, но у него есть конкурент, о котором вы, возможно, не слышали: WiFi Direct.
Что такое WiFi Direct? Эта малоизвестная альтернатива существует уже много лет, но, в отличие от Bluetooth, вы можете использовать WiFi Direct не только для передачи файлов.
Windows 10 имеет прямую поддержку WiFi Direct, но если вы планируете его использовать, вам нужно знать, для чего он нужен (и безопасно ли его использовать).Существует множество устройств, поддерживающих WiFi Direct (под разными названиями), поэтому, если вы хотите узнать больше о WiFi Direct в Windows 10, вот что вам нужно знать.
Что такое WiFi Direct?WiFi Direct — это стандарт, который позволяет использовать радиочастоты WiFi (обычно 2,4 и 5 ГГц) для установления прямых одноранговых соединений с другими устройствами. Для подключения не требуется существующая сеть Wi-Fi, поскольку соединение устанавливается напрямую между двумя устройствами.
WiFi Direct работает, активируя программно созданную точку доступа на главном устройстве, создавая в процессе временную сеть Wi-Fi. Затем для аутентификации используется защищенная настройка Wi-Fi (WPS), при этом для установления соединения используется кнопка или PIN-код. Это обеспечивает бесшовное (но безопасное) соединение между устройствами.
Как и Bluetooth, вы можете использовать его для отправки файлов, совместного использования экрана с другими устройствами, непосредственного воспроизведения игр, предоставления общего доступа к интернет-соединению и многого другого.Он также играет центральную роль в других системах и стандартах связи, таких как связь ближнего радиуса действия.
Другие бренды, ориентированные на Wi-Fi, такие как Miracast, также используют Wi-Fi Direct для связи. Хотя Miracast является собственным стандартом, он основан на технологии WiFi Direct, обеспечивающей безопасное зеркальное отображение экрана.
Однако поддержкадля WiFi Direct весьма неоднородна. Хотя он полностью поддерживается в Windows 10 (в зависимости от вашего устройства), устройства Apple, такие как Mac, iPhone и iPad, вместо этого используют проприетарные AirDrop и AirPlay.
Современные устройства Android (начиная с Android 4.0 и выше) предлагают поддержку WiFi Direct, но вам может потребоваться стороннее приложение, чтобы в полной мере использовать его функции. Он также имеет некоторую поддержку на некоторых смарт-телевизорах, игровых консолях и других устройствах с поддержкой Wi-Fi.
Проверка поддержки WiFi Direct на ПК с Windows 10Если вы хотите использовать WiFi Direct в качестве альтернативы Bluetooth, вам лучше всего подойдет компьютер или ноутбук с Windows 10. Windows 10 предлагает полную поддержку стандарта WiFi Direct, но ваш внутренний WiFi-чип (или внешнее WiFi-устройство) должен его поддерживать.
Если вы хотите проверить, поддерживает ли ваш ПК или ноутбук с Windows стандарт WiFi Direct, вам потребуется Windows PowerShell.
- Чтобы открыть новый терминал PowerShell, щелкните правой кнопкой мыши меню «Пуск» и выберите параметр Windows PowerShell (Admin) .
- В новом окне Windows PowerShell введите ipconfig / all и нажмите Введите . Будет указан список ваших сетевых адаптеров и подключений.Просмотрите список адаптеров и найдите в нем виртуальный адаптер Microsoft Wi-Fi Direct .
Если в списке отображается Виртуальный адаптер Microsoft Wi-Fi Direct , значит, ваш компьютер поддерживает подключения Wi-Fi Direct. Если это не так, вам необходимо подключить стороннее устройство USB WiFi, чтобы включить его поддержку.
Подключение к другим устройствам, совместимым с WiFi DirectЕсли ваш компьютер поддерживает это, вы можете подключаться к другим устройствам с поддержкой WiFi Direct.Для этого вы можете использовать функции поиска и обнаружения Windows, чтобы найти поблизости другие устройства Wi-Fi Direct.
- Для этого вам нужно открыть меню Windows Settings . Щелкните правой кнопкой мыши меню «Пуск» и выберите параметр « Settings ».
- В меню Windows Settings выберите опцию Devices . Оттуда вам нужно будет выбрать опцию Добавить Bluetooth или другое устройство .
- Во всплывающем меню Добавить устройство вы можете выбрать тип устройства, к которому хотите подключиться.Например, некоторые устройства WiFi Direct в основном используются для дублирования экрана. Чтобы добавить один из них, выберите вариант Wireless display или dock . В противном случае выберите вариант Все остальное .
- Далее появится список доступных устройств поблизости, к которым может подключиться ваш компьютер. Также появятся устройства с поддержкой Wi-Fi Direct, включая смартфоны, смарт-телевизоры, игровые консоли и многое другое. Чтобы подключиться к этим устройствам, выберите устройство в списке.
- После подключения устройства нажмите кнопку Done , чтобы завершить подключение.
- Устройство появится в списке известных устройств в меню Bluetooth и другие устройства в настройках Windows.
Хотя этот метод должен работать для большинства устройств Wi-Fi Direct, могут быть и другие методы, которые вы можете использовать для подключения, поэтому обратитесь к руководству пользователя для этих устройств для получения дополнительной информации.
Например, некоторые устройства, поддерживающие стандарт WiFi Direct, будут иметь свои собственные постоянно включенные сети Wi-Fi, к которым вы можете подключиться.Например, если у вас есть принтер HP или Smart TV Sony, вы можете подключиться, присоединившись к беспроводной сети DIRECT-XX для этого устройства.
Отправка файлов с помощью Wi-Fi DirectОдно из лучших применений WiFi Direct — это передача файлов, особенно если у вас много файлов. Хотя вы можете использовать Bluetooth, передача больших файлов (или большого их количества) займет гораздо больше времени, чем соединение WiFi Direct.
Если у вас есть устройство Android, лучший способ использовать WiFi Direct — использовать приложение Feem, которое поддерживает Windows 10 и Android.Хотя WiFi Direct не поддерживается для iPhone и iPad, Feem использует альтернативный метод передачи файлов на этих платформах.
- Для начала загрузите и установите приложение Feem для своего устройства Android. Вам также необходимо установить Feem на свой ПК с Windows. После установки откройте Feem на обоих устройствах.
- На устройстве Android коснитесь ползунка Включить WiFi Direct в приложении Feem. Это активирует специальную точку доступа WiFi Direct для подключения вашего устройства Windows.Пароль, необходимый для подключения к этой сети, появится в правом верхнем углу.
- На устройстве Windows подключитесь к временной сети Wi-Fi, созданной вашим устройством Android (например, DIRECT-mH-Android ). Вы можете сделать это в меню настроек Windows или нажав значок WiFi / сети на панели задач и выбрав оттуда временную сеть WiFi.
- После подключения откройте приложение Feem на ПК с Windows.Ваше устройство Android должно быть указано в меню слева. Вы можете отправлять файлы другим способом, выбрав свой ПК с Windows в приложении Feem на Android. Выберите устройство в списке на любой платформе, затем выберите или коснитесь опции Отправить файл внизу, чтобы начать отправку файлов.
- После отправки файлов коснитесь ползунка WiFi Direct на на устройстве Android, чтобы отключить точку доступа WiFi Direct и завершить соединение.
Как следует из названия, использование WiFi Direct в Windows 10 позволяет напрямую подключаться к другим устройствам.Если вы хотите регулярно передавать файлы со смартфона на компьютер, вы можете вместо этого использовать встроенное приложение «Ваш телефон».
Если Wi-Fi Direct недоступен, тогда Bluetooth — ваш следующий, лучший вариант для автономной одноранговой связи. Многие ПК с Windows 10 имеют встроенный Bluetooth, но вы можете сделать компьютер совместимым с Bluetooth с помощью USB-адаптера.


 cpl», запустив её нажатием на клавишу «Enter»;
cpl», запустив её нажатием на клавишу «Enter»;

 Выберите наиболее предпочтительный для вас вариант и продолжите подключение.
Выберите наиболее предпочтительный для вас вариант и продолжите подключение.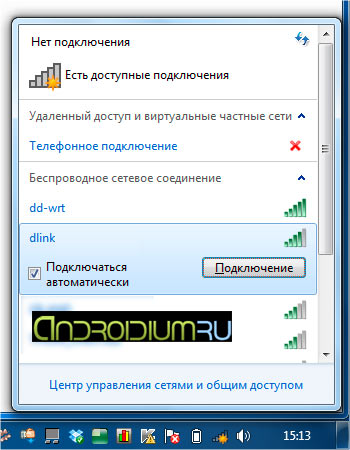
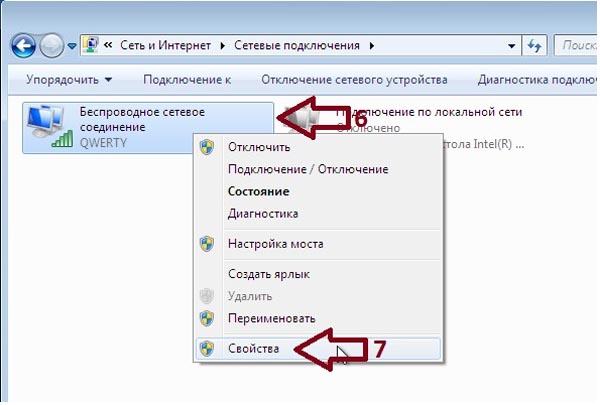


 cpl». Жмём на Enter или «OK».
cpl». Жмём на Enter или «OK». Можно начать использовать Интернет.
Можно начать использовать Интернет.