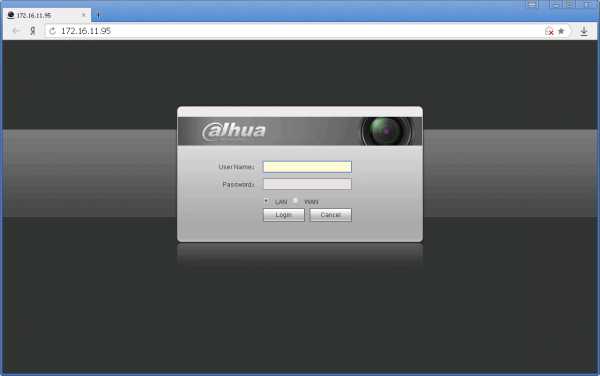Как удаленно просматривать изображение с IP-камеры через веб-браузер?
Эта статья подходит для:
TL-SC3171G , TL-SC2020 , TL-SC3430N more
TL-SC3171G , TL-SC2020 , TL-SC3430N , TL-SC3171 , TL-SC2020N , TL-SC3430 , TL-SC3130 , TL-SC4171G , TL-SC3130G
В этом разделе мы покажем вам как просматривать камеру видеонаблюдения с помощью веб-браузера, такого как IE , Firefox , Chrome или Safari . Здесь в качестве примера мы рассмотрим IE.
Рассмотренные ниже шаги базируются на предположении, что вы уже подключили вашу IP -камеру к маршрутизатору или маршрутизатору с модемом, которые подключены к Интернет.
1. Зайдите на веб-интерфейс настройки камеры, введя IP -адрес камеры в адресную строку вашего браузера. Если вы не знаете IP- адрес камеры , нажмите здесь .

2. Перейдите НАСТРОЙКИ->БАЗОВЫЕ->Сеть->Информация, чтобы найти номер порта HTTP , используемого камерой. По умолчанию это 80. Обычно не требуется изменять номер порта. Однако некоторые Интернет-провайдеры блокируют порт 80, поэтому вам может понадобиться изменить номер порта. Здесь , ради примера , мы его изменим на 3333.

3. После изменения номера порта, пройдите НАСТРОЙКИ->БАЗОВЫЕ->Система->Инициализировать. Для того, чтобы новый номер порта вступил в силу, вам необходимо выполнить перезагрузку камеры.

4. После перезагрузки мы сможем зайти на камеру через http ://192.168.1.101:3333 на локальном компьютере.

Затем нам на маршрутизаторе необходимо выполнить настройки проброса портов. Настройка зависит от используемой модели маршрутизатора, обратитесь к технику маршрутизатора соответственно. Здесь, в качестве примера, мы рассмотрим TL — WR 941 ND .
1. Зайдите на маршрутизатор . Перейдите Проброс портов->Виртуальные серверы и нажмите Добавить…, чтобы создать новую запись о виртуальном сервере.
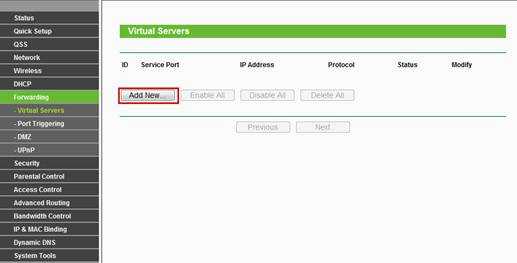
2. Введите IP -адрес и порт, используемые камерой в соответствующие поля. Что касается поля Протокол, мы рекомендуем вам выбрать ВСЕ. Нажмите Сохранить для создания этой новой записи.

3. Теперь на вашем маршрутизаторе для камеры открыт порт 3333.
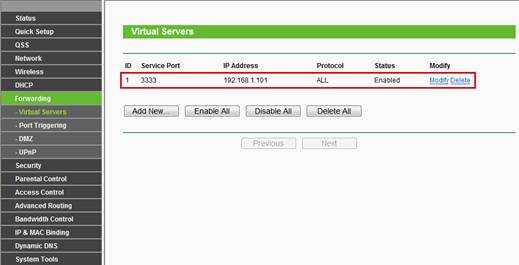
4. Перейдите на страницу Состояние, чтобы посмотреть WAN IP -адрес маршрутизатора.
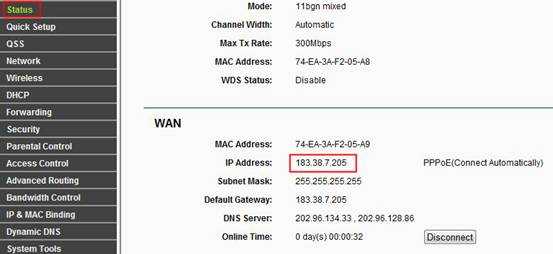

www.tp-link.com
Настройка IP-камеры видеонаблюдения — через браузер и утилиты
 На рынке современной техники представлено множество цифровых видеокамер, среди которых выделяются модели IP, показывающие хорошие, качественные картинки и видеозаписи.
На рынке современной техники представлено множество цифровых видеокамер, среди которых выделяются модели IP, показывающие хорошие, качественные картинки и видеозаписи.
Устройства имеют ряд положительных качеств:
- отличное качество данных;
- возможность управлять видеокамерой удаленно и регулировать ее положение;
- автоматическое обновление ПО;
- одновременная передача сигнальных данных с аудиосистемы и видео.
Зачем нужны цифровые видеокамеры?
IP-камеры необходимы для осуществления видеонаблюдения. Это умное устройство снабжено собственным программным обеспечением. Для его функционирования не понадобится компьютер. Техника ведет запись:
- на внешний жесткий компьютерный диск, видеорегистратор, соединенный с роутером;
- на облако в интернете;
- на карту памяти, подсоединенную к видеокамере.
Также через устройство можно смотреть видеоклипы в настоящем времени по сетевому подключению и через интернет. Простота в использовании, предоставляемые возможности позволяют использовать технику для наблюдения в офисе, квартире, складских помещениях. Если устройство предназначается для видеозаписи на регистратор или компьютер, осуществляющий его функции, вспомогательная техника для запуска не потребуется.
Если нужно получить удаленный доступ к видеокамере для просмотра через интернет, то ее потребуется подсоединить к роутеру. Самый оптимальный вариант организовать наблюдение за удаленным объектом – настроить связку Камера-Роутер-Интернет.
Подсоединение и настройка цифровой камеры
Подключать цифровую технику можно с применением двух разных технологических установок – проводной, беспроводной. Каждая установка имеет свои достоинства и минусы. Беспроводное подключение может работать в труднодоступных и удаленных местах, куда нельзя протянуть кабель. Единственным недостатком такого способа считаются возможные сбои, которые возникают вследствие нахождения поблизости приборов, способных создавать помехи и искажать информацию, перетекающую на центральный сервер.
Проводная установка способствует получению изображения высокого разрешения без сбоев. Достигается это благодаря жесткому соединению. Выбор зависит от конкретной модели, порта, интерфейса, к которому было бы разумно подсоединить систему. Также учитываются пожелания пользователя. Сначала он должен решить, каким способом будет подключено устройство, затем нужно приобрести дополнительное оборудование.
Внимание! Рекомендуется подключать IP-камеру через провод, так как проводные устройства имеют преимущества в качестве сигнала. Беспроводные системы подключается, если есть сложности в прокладке сетевого кабеля (витая пара).
Прямая установка может проводиться одним из способов, человек выбирает сам схему:
- с помощью интернет-браузера;
- с помощью специальной утилиты, которая предлагается в одном наборе с системой наблюдения, она быстро узнается по интерфейсу;
- через облако, которое поддерживают производители.
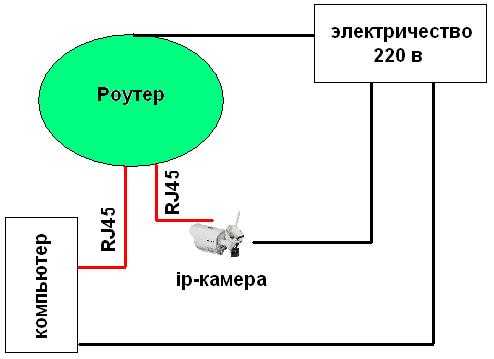 Cхема подключения ip-камеры к роутеру
Cхема подключения ip-камеры к роутеруКак видно на схеме все устройства подключаются к роутеру, через сетевой провод 5 категории (витая пара) с коннектором rj45.
Вся сложность настройки ip-камеры сводится как минимум к двум вещам:
- определение IP-адреса камеры;
- изменение IP-адреса всех устройств с сетевым интерфейсом, таким образом чтобы они были одной сети.
Пример: Так как на схеме выше мы используем три устройства. Связка: камера, роутер, компьютер, то ip-address имеет вид:
- Роутер — 192.168.0.254 маска: 255.255.255.0;
- ПК — 192.168.0.99 маска: 255.255.255.0;
- IP-камера — 192.168.0.100 маска: 255.255.255.0.
Если все подключено грамотно, то на корпусе станет гореть зеленая лампочка, IP-камера сделает некоторые движения. Ожидают, когда устройство остановится, и начинают настраивать параметры:
- включают оборудование, на котором установлен Windows;
- нажимают на «пуск» и кликают на «все программы»;
- переходят в раздел «стандартные», щелкают на «выполнить», также это можно сделать, используя нажатие на клавиши Win+R;
- появится строчка, в которую понадобится ввести «cmd» и подтвердить свое действие нажатием на кнопку ОК;
- всплывет окошко, в нем необходимо напечатать «ipconfig» и кликнуть на клавишу Enter;
- перед пользователем возникнут данные, касающиеся сетевых установок;
- находят раздел «подключение по локальной сети» или «Ethernet adapter Local area»;
- в строчке IPv4-адрес указан путь, который нужно записать или запомнить, он имеет вид 192.168.0.100;
- также понадобится ай пи маски-подсети, можно сделать проще – не закрывать окошко, чтобы позже скопировать с него все данные;
- вставляют в дисковод диск, который прилагался в наборе с камерой, это нужно для установки программного обеспечения;
- если диска не было, скачивают самостоятельно с официальной страницы разработчика;
- два раза кликают на программу для возможности управлять видеосистемой;
- переходят в настройки или ищут ее в интерфейсе, указав в поле для поиска адреса подсети данные, которые узнали ранее;
- маску нужно ввести без изменений 255.255.255.0;
- адрес формируют на основании сведений с компьютера, если ай пи считать как 192.168.0.100, тогда первые три цифры оставляют без изменений, заключительные указывают произвольно от 1 до 126, за исключением значений, зафиксированными девайсами;
- сохраняют все измененные опции;
- если ip-камера будет запрашивать логин и пароль, то автоматически устанавливаются admin\admin или можно посмотреть в инструкции;
- потом требуется перезагрузить устройство, нажать на кнопку «открыть» рядом с полем Inner access;
- видеоустройство будет пытаться открыться через одну поисковую систему, но рекомендуется воспользоваться Internet Explorer – создатели его поставили по умолчанию;
- нажимают на значок настроек и переходят в параметры вай фай;
- просматривают активные сети, кликают по своей и вводят код доступа;
- если система не обнаруживается, печатают ее наименование вручную;
- потом переходят в пункт сетевых настроек и снова проверяют, такой ли ай пи и маска, как те, что вводили ранее;
- подтверждают все изменения, перезагружают компьютер и устройство;
- когда комп включится, включают браузер и в адресной строчке печатают адрес камеры в виде 192.168.0.100:81, где две последние цифры – порт;
- если все прошло успешно, на оборудовании появится картинка.
Внимание! Если у Вас несколько IP-камер то лучше использовать другую схему подключения с регистратором.

Запись видео с камер видеонаблюдения будет идти на жесткий диск видеорегистратора NVR.
Настройки через утилиту
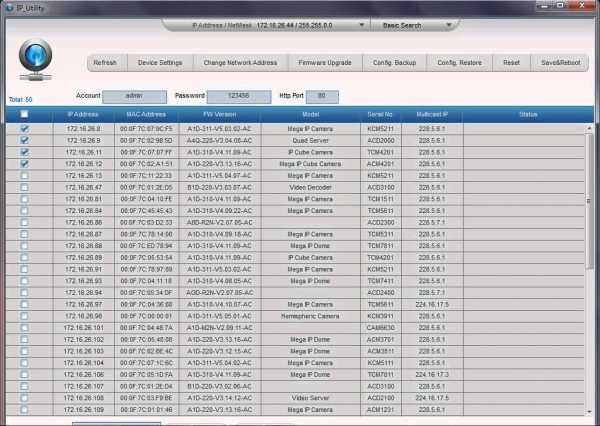 Программа IP Utility
Программа IP UtilityПотребуется скачать программу IP Utility, установить и открыть ее. Теперь приступают к настройкам ай пи-камер. Для пользователей все действия и подсказки представлены на русском. Алгоритм:
- В перечне приборов находят тот, который настраивается в настоящий момент времени.
- Щелкнув по нужному наименованию, запустится браузер, установленный на оборудовании по умолчанию.
- Входят в ай пи, введя логин и пароль. Если нужны уже поставленные данные, то смотрят инструкцию.
- Щелкают на «основные настройки», затем TCP/IP. Остальные опции – отправление команды записи при движении в месте нахождения системы видеонаблюдения, частотность кадров, разрешение картинки – все функции поставлены на максимальные значения.
- Затем вбивают ай пи адрес видеорегистратора, компьютера или ноута и IP камеры.
- Сохраняют данные нажатием на кнопку ОК.
- Видеоустройство перезагрузится с уже новым адресом.
- При включении пользователь вбивает новый логин, пароль и только что добавленный ай пи-адрес.
- Теперь видео стало доступным.
Если какая-либо комбинация была указана неверно, то придется повторить процедуру настроек, поэтому нужно записывать логин и код доступа.
Программа утилита Axis IP Utility помогает осуществлять управление только одним перечнем адресов камер. Можно добавить новый ай пи, изменить существующий или убрать его.
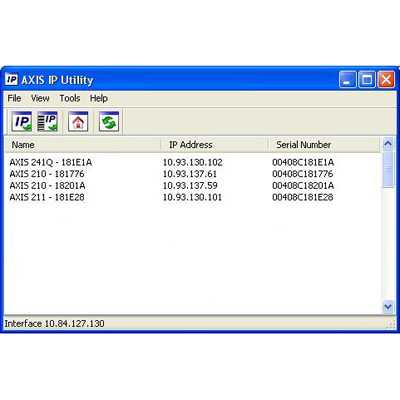 Axis IP Utility
Axis IP UtilityФункциональное оснащение приложения ограничено. Главные настройки системы видеонаблюдения совершают через интернет-браузер. После того, как прибор настроен, утилиту можно удалять, она помогает только настроить, но не изменяет полностью ай пи-адреса, поскольку у каждой видеокамеры существует свой типовой интерфейс.
Браузерными технологическими настройками потихоньку начинает оснащаться вся цифровая техника – видеокамеры, роутеры, плееры, регистраторы.
После проведения проверки камеры на предмет ее функционирования, можно подсоединяться к выбранному внешнему устройству. Видео будет автоматически записываться на ноут, комп или регистратор.
В материале подробно описаны способы подсоединения цифровой видеокамеры к компьютеру или ноутбуку, а также указано, какие нужно ввести настройки, чтобы она работала в локальной сети и была доступна через интернет-соединение. Некоторые детали на технике разных разработчиков могут быть немного другими, но принцип установки видеоустройства всегда одинаков.
С первого взгляда подключение техники выглядит сложным, но бояться нечего. Главное – не допустить ошибки, связанной с правильным вводом адресов и портов. Здесь рекомендуется быть предельно внимательным и переписывать все комбинации, а также перепроверять уже введенные данные. Так пользователь избежит повторной установки, если произойдет сбой.
Как проверить работает ли камера
После всех настроек нужно выяснить, все ли хорошо функционирует. Последовательность действий: открывают поисковик, в верхней строчке печатают ip-адрес камеры, его порт в таком формате: «http://IP-адрес камеры:порт».
Пример. http://192.168.0.12:81
Если действия проведены грамотно, система видеонаблюдения будет показывать и при вписывании разных портов в верхнюю строчку пользователь увидит изображение, транслирующее с прибора.
Другие статьи:
www.ip-nablyudenie.ru
Как подключить IP-камеру к роутеру и открыть доступ через Интернет

Последнее время идеей организовать видеонаблюдение у себя дома заражается всё больше и больше народа. Несколько лет назад для этого обязательно требовалась установка регистратора и проводка множества проводов по дому. Но сейчас прогресс значительно шагнул вперёд и теперь достаточно купить IP-камеру, подключить к роутеру и поставить в нужном месте. Запись будет вестись в облако и её можно будет легко посмотреть из любой точки мира, лишь бы был доступ в Интернет. При этом многие современные камеры имеют уже модуль WiFi и передача данных будет осуществляться по беспроводной сети, а значит не нужно никакой дополнительной проводки.
Процесс подключения и настройки достаточно прост, но у пользователей часто возникают сложности с доступом к наблюдению из локальной сети и через Интернет. Об этом я и хочу поговорить в этой статье.
Настройка работы камеры через роутер
Современная IP-камера — это полностью самостоятельно сетевое устройство, которое имеет свою микропрограмму и не зависит от установленной операционной системы компьютера или его драйверов. Доступ к ней, как правило, осуществляется через сеть.Из локальной — через IP-адрес, который устройство получает от маршрутизатора.
Для удобства работы в дальнейшем рекомендую привязать в настройках DHCP-сервера зарезервировать мак-адрес видеокамеры за конкретным IP-адресом.
Чтобы это сделать, зайдите в веб-интерфейс роутера (обычно его адрес в локальной сети 192.168.1.1 или 192.168.0.1) и зайдите в раздел настройки DHCP. Здесь должен быть подраздел «Резервирование адресов». Создаём новое правило:

Сохраняем изменения.
Теперь гаджет будет иметь статический адрес в локалке и не нужно будет искать его в списке клиентов сети.
Доступ к IP-камере из Интернета
Теперь давайте разберёмся как можно удалённо подключиться к камере из внешней сети.
Во-первых, для этого Вы должны знать свой IP-адрес в Интернете. Посмотреть его можно на статусной страничке роутера, через который подключаемся, либо используя специальные сервисы. Например, 2IP.RU.

Во-вторых, Вам необходимо на маршрутизаторе открыть порт, который позволит из вне достучаться до своего видеонаблюдения. Тут могут возникнуть некоторые сложности вот какого плана. Обычно, по умолчанию, веб-интерфейс видеокамеры висит на 80 порту. В локалке это никаких проблем не вызывает, а вот если смотреть из Интернета, то на 80 порту внешнего IP-адреса будет висеть веб-интерфейс Вашего WiFi-роутера. Самый простой способ устранить этот конфликт — использовать другой порт, благо большинство устройств это позволяют сделать. Рассмотрим ситуацию на примере IP-камеры TP-Link. В её интерфейсе настройки открываем раздел «Network»->»Information»:
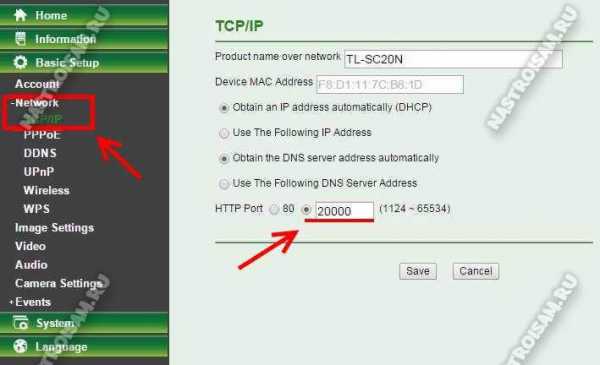
На страничке должен быть параметр HTTP Port Number. По умолчанию флажок стоит на значении «80». Переставляем его на поле ввода и прописываем там любой свободный порт. Можно оставить указанное там значение 20000. Сохраняем изменения. Теперь чтобы зайти в веб-морду девайса необходимо к IP-адресу будет добавлять ещё и номер порта.
Пример для локальной сети:
http://192.168.1.222:20000
А вот так надо будет заходить из Интернета (для примера возьмём внешний адрес 95.84.57.107):
http://95.84.57.107:20000
Далее, идём в настройки роутера и находим раздел «Виртуальные серверы»(Port Forwarding).

Нажимаем кнопку «Добавить» и создаём правило, в котором указываем IP камеры в локальной сети и используемый порт. Применяем настройки и пробуем зайти через Интернет.
Но, к сожалению, не всегда есть возможность сменить порт. В этом случае можно использовать другой вариант — Демилитаризованная Зона роутера. В его настройках находим подраздел DMZ и открываем его:

Первое, что надо сделать, это включить функцию, поставив соответствующую галочку. Затем надо указать локальный АйПи нашего видеонаблюдения и сохранить настройки. Теперь при попытке обращения из Интернета маршрутизатор будет автоматически перебрасывать всё на камеру, так, как если бы она стояла первой.
Совет: обязательно смените используемый по умолчанию пароль, чтобы никто из вне не смог несанкционированно подключиться.
nastroisam.ru
Как подключиться к камере видеонаблюдения через интернет?
Сегодня мы поговорим о достаточно сложной теме, а точнее о вопросе подключения и доступа к IP камере через интернет. Подключить IP видеокамеру легко, да и заходить на неё в локальной сети достаточно просто. Но вот получить доступ из интернета куда сложнее. Дело в том, что домашний или любой другой роутер, который выступает в качестве шлюза должен получать внешний IP.
Но зачастую этот «айпи» постоянно может меняться. Различают несколько «айпишников»:
- Статический (белый) – идеальный вариант, провайдер предоставляет вам статический адрес, который никогда не меняется. К сожалению, но не все провайдеры делают это и насколько я знаю, данная процедура платная.
- Серый – меняется с определённой периодичность. То есть если сетевой маршрутизатор, от которого идёт сигнал к вашему роутеру перезагрузится, то вы снова поймаете новый IP.
- Динамический – постоянно меняется. Сейчас используется редко, так как при этом очень многие службы просто перестают работать. Например – онлайн банки.
Теперь встаёт резонный вопрос – а как можно подключиться к камере видеонаблюдения через интернет. Тут нужно в первую очередь обладать белым IP, в противном случае получить доступ возможно, но после сброса «АйПи» вы потеряете связь с маршрутизатором. Для начала вам нужно узнать или установить IP на видеокамеры.

Настройка видеокамеры
Для этого подключитесь к ней. Подключение может происходить как по проводу, так и по Wi-Fi. Стандартный адрес камеры указан в мануале. Ваша задача зайти в видеокамеру и установить настройки относительно вашего интернет-центра. То есть чтобы видеокамера находилась в одной подсети с вашим маршрутизатором.
Устанавливаем первый 3 цифры у IP аппарата, такие же как на роутере. Но меняем последнюю цифру. Например, если у интернет-центра адрес 192.168.1.1, то у камеры можно поставить 192.168.1.160. Маску ставим как 255.255.255.0, а в качестве шлюза устанавливаем адрес маршрутизатора.
Настройка Zyxel Keenetic
Покажу на примере моего домашнего маршрутизатора ZyXEL Keenetic. Для начала подключаемся к роутеру и заходим в его настройки. Для этого в браузере нужно ввести адрес интернет-центра. Он обычно указан на этикетке под корпусом аппарата.
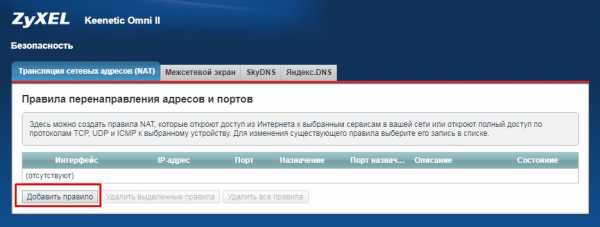
- Нужная конфигурация ретрансляции (NAT) адресов находится в разделе «Безопасность». Если у вас другой роутеру, поищите этот раздел.
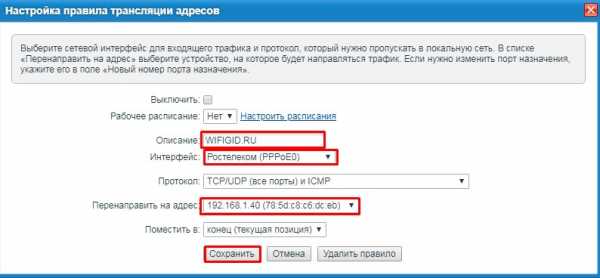
- Теперь вводим описание службы и переадресации. У нас видеокамера будет иметь IP 192.168.1.40. В строке «Интерфейс» нужно указать входной интерфейс интернета. У меня это «Ростелеком» по типу подключения PPPoE. Нажимаем «Сохранить».
- Теперь с любого браузера введите внешний IP адрес и попадете на камеру.
Как настроить на TP-Link
Здесь мы будем использовать проброс портов. Я рекомендую поменять порт на видеоустройстве на 80, хотя частенько он уже сразу имеет эту конфигурацию.
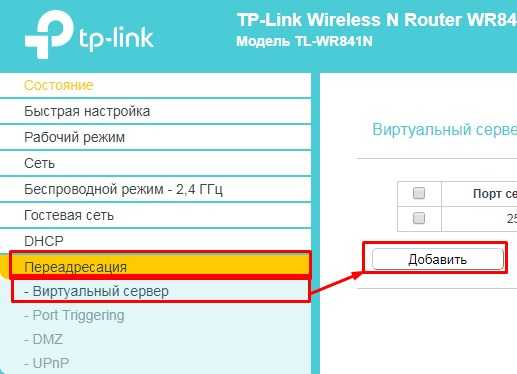
- В правой части выбираем «Переадресация» и далее заходим в раздел «Виртуальный сервер». Далее «кликаем» по кнопке «Добавить».

- Указываем внешний порт, с которого будут заходить. Далее IP адрес камеры, которая подключена к роутеру. Указываем IP порт видеоустройства. И сохраняемся.
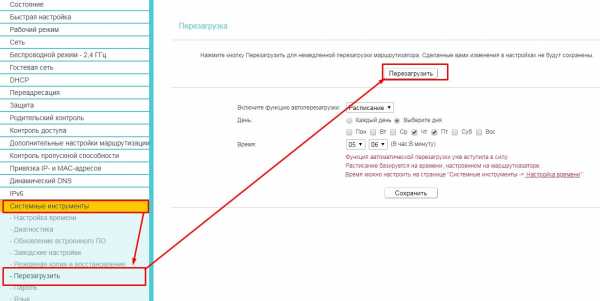
- Перезагружаем маршрутизатор. Для этого переходим в «Системные инструменты» – «Перезагрузить» и жмём на кнопку. После этого онлайн-доступ должен быть открыт.
ASUS
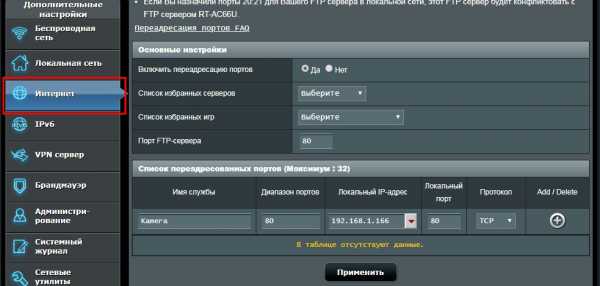
- В разделе «Интернета» перейдите в четвёртую вкладку. Теперь Нажмите «Включить переадресацию портов». Указываем порты и имя службы. Также не забываем вписать IP камеры.
- Для применения нажимаем плюсик и далее кнопку «Применить».
- В конце перезагрузите роутера. После этого камера для наблюдения будет доступна с любой точки мира.
wifigid.ru
Как организовать доступ к IP камере через интернет
Многим пользователям требуется организовать доступ к камере через интернет, когда они находятся вне помещения.
Для этого требуется узнать несколько важных моментов:
1. Какой IP адрес у вашего интернет-подключения
Если у вас прямой инетрнет-IP адрес, вы сможете настроить доступ к камере через интернет. Если же Ваш провайдер даёт вам «серый IP», то этого сделать не получится. Отличить серый адрес от интернет адреса очень просто: Вы можете посмотреть в статусе вашего подключения, какой адрес вам присвоен, а потом зайти на сайт http://2ip.ru/ и сверить там
Как видим в этом примере — ip 95.95.95.100 совпал и там и там, значит это прямой ip адрес, мы можем настраивать камеру далее.
Если адреса не совпали, значит вам следует попробовать обратиться к провайдеру и подключить услугу прямого адреса.
2. Нужно точно знать, через какой устройство подключена камера. Чаще всего камеру подключают через домашние роутеры. В нашем примере это TP-Link TL-WR941ND. Интернет подключен к этому роутеру и делится между пользователями. В этом случае, чтобы попасть на камеру, требуется дополнительная настройка:
В первую очередь заходим на камеру в меню SETTING — BASIC -Network — Information и меняем порт HTTP port number с 80 на какой-то другой. В нашем примере это будет порт 20000
Далее надо этот порт пробросить на вашем роутере.
Для этого вам надо попасть в настройки PORT FORWARDING на роутере. У всех брэндов это по-разному. В TP-Link роутерах надо зайти Forwarding — Virtual Server. Там надо добавить новую запись как показано на примере
Отсюда видим, что порт 20000 на роутере пробрасывается на 192.168.1.102 , где 192.168.1.102 — адрес камеры.
Этих настроек
www.tp-link.com
Подключение IP камеры через роутер и доступ через интернет
Всем привет! В статье сегодня мы поговорим про подключение IP камеры через роутер. Понятно дело, что можно взять и просто подключить видеокамеру к маршрутизатору, но вот не факт, что она будет работать. В любом случае нам необходимо сначала ввести правильные настройки IP адреса в самой камере. Далее мы подключим её к роутеру.
Просто подключиться не так сложно, но как теперь иметь доступ к ней через интернет. Для этого в маршрутизаторе мы пробросим порт, который будет указывать на аппарат видеонаблюдения. Грубо говоря, мы будем обращаться извне к внешнему IP роутера, а для доступа именно к камере будем указывать нужный порт.
Подключение
Наша задача сейчас подключиться к видеокамере напрямую. Подключаться мы будем по IP, который обычно находится или в документации, или на этикетке, наклеенной на корпус. Самое первое, что мы сделаем это возьмем сетевой кабель и подключим один конец к видеокамере, а второй вставим в сетевую карту ноутбука или компьютера.

И так, адрес мы узнали, в моём случае это 192.168.1.88. Ещё одна проблема в том, что при подключении её к ноутбуку и компьютеру на ней нет DHCP сервера (он может быть и отключен), то есть ваш компьютер не сможет получить свой АйПи автоматически. А без адреса, как человек без документа – компьютер не имеет силы.
Сейчас наша задача зайти в настройки сетевого адаптера ноута или компа и прописать настройки вручную.
- Найдите на клавиатуре две клавиши «Win» и «R» и нажмите на них;

- Прописываем «ncpa.cpl»;
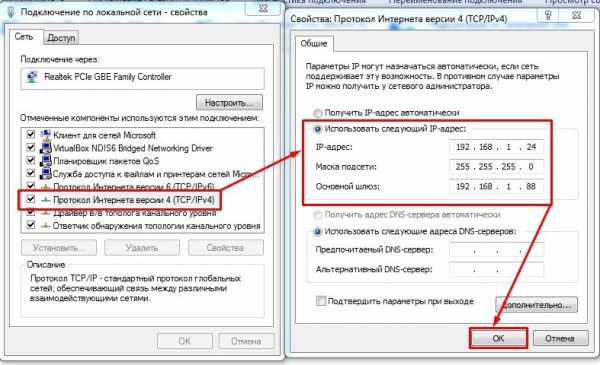
- Там будет несколько подключений, необходимо выбрать именно то, через которое вы подключены к аппарату. Вы также могли быть подключены по Wi-Fi. Нажимаем правой кнопкой и заходим в «Свойства». Теперь надо зайти в свойства IPv4. Указываем нижнюю галочку и вводим параметры вручную.
- IP-адрес – первые три цифры должны быть такие же, как у IP камеры, а вот последнюю можно указать любую, но не такую как на подключенном устройстве. Я вписал 24;
- Здесь ничего вводить не нужно, просто кликните сюда мышкой;
- Основной шлюз – вписываем IP видеокамеры;
- Нажимаем «ОК»;
Настройка
- Открываем браузер и в адресной строке вписывает IP аппарата видеонаблюдения;

- Далее необходимо ввести логин и пароль. Он также обычно указан на этикетке или в документации. Но чаще всего его нет при первичной настройке;
- И так, вам нужно в меню найти настройки, которые задают IP камеры. Но перед этим вам необходимо узнать IP адрес вашего шлюза или роутера. Чаще всего это или 192.168.1.1 или 192.168.0.1 (его также пишут на этикетке под корпусом маршрутизатора). Далее заходим в меню DHCP (оно может также называться по-другому, поэтому тут надо поискать):
- IPv4 – сюда вводим статический IP. Обязательно первые 3 цифр, должны быть как у адреса вашего интернет-центра. Последнюю можете указать любую;
- Маска – 255.255.255.0;
- IPv4 шлюза – сюда вписываем адрес роутера;
- Адрес мультикаста – бывает не везде. Если у вас статический адрес в компьютере, то можно вбить его.
- В конце сохраняемся. Также если DHCP включено на камере и вообще есть такая функция – то выключите.

- Также почти на всех видеокамерах есть возможность назначить порт. Но делать это не обязательно.
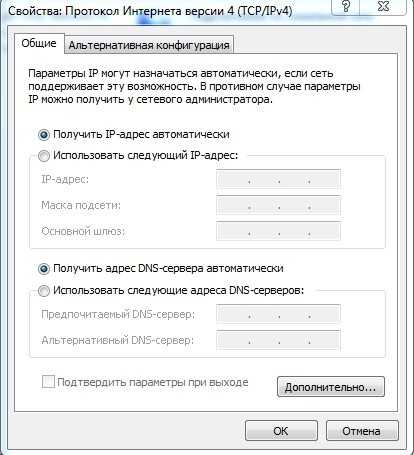
- Отключаем видеокамеру от компьютера и подключаем её к роутеру. Подключить можно в любой свободный LAN порт. Также не забудьте вернуть настройки сетевого адаптера как на картинке выше.
Настройка роутера и проброс портов
Теперь устройство наблюдения у нас подключено к маршрутизатору. Кончено мы можем выйти на неё теперь с любого устройства, которое подключено к сети. Например: подключение IP камеры к компьютеру через роутер происходит также: открываем браузер и вписываем АйПи как и при настройке.
Но чтобы иметь доступ к видеокамере извне через интернет нужно пробросить порты. Для этого с компьютера или ноутбука, которые подключены к маршрутизатору заходим на Web-интерфейс интернет-центра. Для этого достаточно также ввести IP маршрутизатора в браузере.
ПРИМЕЧАНИЕ! Если у вас есть сложности с заходом в настройки шлюза, то смотрим эту инструкцию.
Далее я буду показывать на примере маршрутизатора ASUS. Всё делается по аналогии. Самое главное найти пункт проброса портов. По TP-Link у нас есть отдельная статья тут.
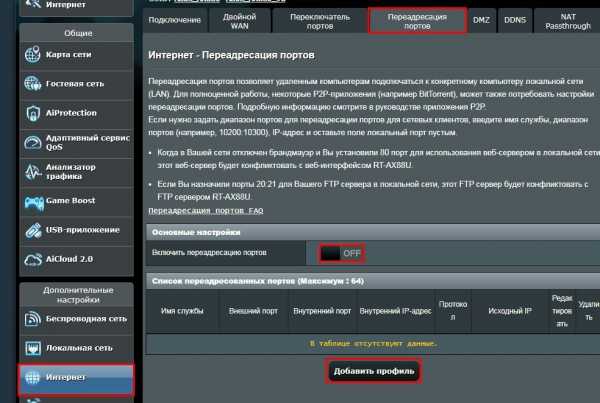
- Обычно «Проброс портов» находится в разделе «Интернет» или «WAN», там где настроено подключение к интернету. Включаем службу и добавляем одно правило;
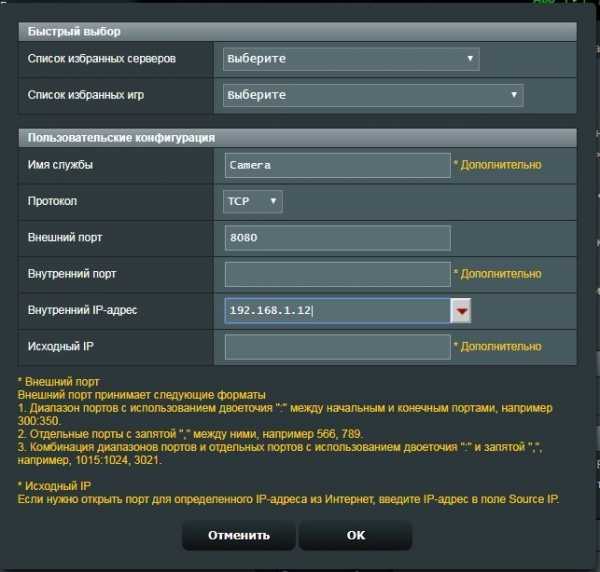
- Вписываем наименование правила – можно указать любое. Обязательно указываем или диапазон портов, или только один порт. У нас это 8080. И конечное же необходимо указать IP нашего конечного устройства. В самом конце нажимаем «ОК»;
- Если у вас несколько камер, то подобные правила можно настроить для каждой.
Теперь чтобы зайти на устройство из интернета – вам нужно в любом браузере ввести внешний IP роутера. Чтобы его узнать можно зайти на сайт 2ip.ru. Для доступа необходимо в браузере указать IP и через двоеточие порт. Например: 78.107.25.32:8080.
У меня серый или динамический IP
Теперь ещё одна проблема, которая может возникнуть. Дело в том, что сейчас провайдера чаще всего используют серые или динамические IP. То есть через какое-то время этот внешний адрес изменится. Поэтому если у вас «динамика», то вам нужно в настройках роутера использовать DDNS. Это специальная служба, которая есть почти на всех маршрутизаторах.
- Для начала вам необходимо зарегистрироваться на сервисе DDNS – можно использоваться любой.
- Далее в роутере включаем эту функцию и вводим данные, которые вы получили при регистрации;
- Теперь можно использовать DNS для доступа к роутеру. Например noip.asuscomm.com:8080.
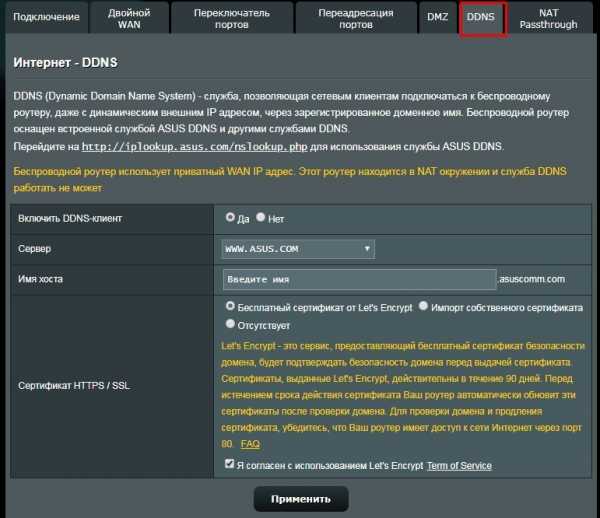
Видео
wifigid.ru
Настройка IP камеры Dahua: подключение настройка удаленный просмотр
Многие обладатели покупатели, перед тем как приобрести систему видеонаблюдения хотят убедиться, что они смогут легко подключить и настроить оборудование.
Иногда самостоятельное подключение IP-камеры Dahua может вызвать затруднение. А руководство, которое идет в комплекте часть бывает бесполезно, так как описывает все слишком сложно.
Как подключить ip-камеру dahua?
- Перед тем как начать установку программного обеспечения необходимо подключить камеру к роутеру и источнику тока. Это выполняется с помощью LAN-кабеля. Он поможет все правильно настроить.
- Дальше можно приступать к установке ПО. Обычно к оборудованию прилагается диск со всем необходимом, но если его нет, то нужно скачать Config Tool. Эта программа необходима, чтобы узнать IP-адрес прибора.

- Определяем устройства, подключённые к сети. На этой стадии можно изменить IP-адреса камер.
- Теперь необходимо открыть браузер и адресную строку вписать IP адрес камеры и нажать кнопку ввода. Перед вами появятся поля для ввода логина и пароля. В обе строки вписываем admin. Если камера устанавливается впервые, то программа будет запрашивать установку плагина для того, чтобы просмотр видео-потоков стал возможным.

- Далее в появившемся поле открываем «Настройки» — IP-камера. Все дальнейшие настройки режимов, установка необходимых параметров, подключение IPС будут происходить через эту утилиту. Например, для того чтобы установить основной или дополнительный режим потоков, нужно зайти во вкладку видео, а с помощью вкладки путь можно указать место хранения информации.
- Если нужно сменить IP адрес, то нажимаем на строку «Сеть», она находится в левой части экрана. Открываем вкладку TCP/IP и вписываем новый адрес устройства. После этого нужно сохранить новые данные. Если вам нужно получать изображение с камеры на смартфон, то там же нужно открыть вкладку «Easy4ip» и отметить «Вкл.», тогда видео можно будет просматривать через приложение. В конце настройки нужно сохранить все изменения.
- Если у камеры есть встроенный WiFi модуль, то во вкладке «Сеть» нужно выбрать «WiFi». В этом случае при активации камеры нужно будет выбрать беспроводное соединение. Для этого выберете домашнюю сеть. После вводите пароль от роутера и подключаете устройство. После того как камера соединится, в ее статусе будет написано «Подключено». После этого кабель уже не нужен, его можно отсоединить.
- Запомните! После выполнения вышеперечисленных пунктов необходимо перезапустить Config Tool, заново вписать IP адрес камеры в адресной строке браузера и войти. После этого можно продолжить настройку оборудования.
После того как беспроводное соединение настроено, нужно правильно выставить настройки места хранения и качества видео. Для этого нужно сделать следующее:
- Во вкладке «Запись и хранение» нужно выставить удобный вам режим. Он может быть основным, когда наблюдение с камер происходит постоянно или запись поданным датчика движения и тревоги.
- Чтобы выбрать точное место хранения файлов нажимаем «Хранение архива», а затем «Хранение». Данные могут находиться на SD-карте, FTP, NAS.
- Также при подключении IP-камеры нужно не забыть выставить правильную дату и время. Чтобы это сделать открываем вкладку «Система» в ней нажимаем на «Базовые настройки» там выбираем «Дата/время» и устанавливаем. Тут же можно добавить других пользователей, установить для них права на просмотр изображений с камеры и на доступ к видеозаписям в архиве.
После того как вы выполнили все приведенные выше несложные инструкции IP-камеру можно использовать. Она абсолютно готова к работе. Не смотря на кажущуюся простоту в настройке, многие специалисты советуют доверить это дело профессионалам, если вы не уверены в своей компетенции. Он сможет грамотно настроить оборудование и задействует все возможности камеры, чтобы работа устройства была максимально полезна и эффективна.
Камера dahua ip по умолчанию
 Для того чтобы просматривать изображение с камеры необходимо знать ее IP. Для того, чтобы его узнать, можно воспользоваться несколькими способами.
Для того чтобы просматривать изображение с камеры необходимо знать ее IP. Для того, чтобы его узнать, можно воспользоваться несколькими способами.
Для начала стоит посмотреть в инструкции. Там обычно пишут, какой стандартный IP адрес присвоен камере. Если устройство уже использовали, то есть вероятность, что ее IP изменили. Тогда необходимо сбросить настройки до стандартных. Для того чтобы это сделать нужно войти в настройки и воспользоваться кнопкой «Reset».
IP камеры Dahua − 192.168.1.108
Логин: admin
пароль: admin
Во-вторых, вместе с оборудованием должно идти программное обеспечение, с помощью которого камера подключается к сети, и производятся необходимые настройки. С помощью него же можно изменить IP адрес устройства.
Еще чтобы узнать IP-адрес устройства воспользоваться сканером IP адресов. Этой простой программой можно воспользоваться не только для камер, но и для других устройств. Для этого нужно в ней указать охват адресов, которые необходимо просканировать. После этого появится список просканированных адресов и те из них, которые доступны будут помечены. Если вам неизвестен IP адрес устройства, то пишите интервал от 192.168.0.0 до 192.168.255.255, при этом программе может потребоваться достаточно много времени, чтобы провести сканирование.
Настройка для удаленного просмотра с мобильного устройства на Android
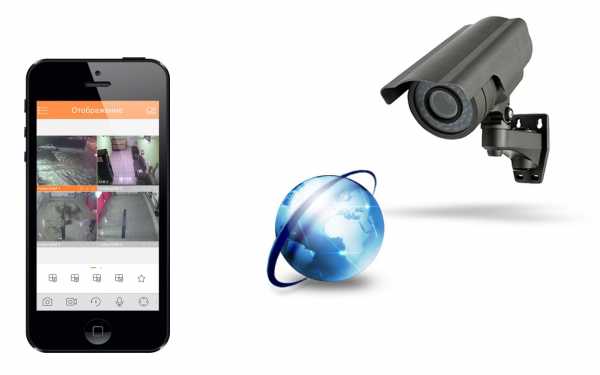 Чтобы следить за видео-потоками с помощью своего смартфона, нужно установить программное обеспечение на свое устройство. Существует много программ предназначенных для этих целей, например, gDMSS Lite.
Чтобы следить за видео-потоками с помощью своего смартфона, нужно установить программное обеспечение на свое устройство. Существует много программ предназначенных для этих целей, например, gDMSS Lite.
Запускаем приложение на смартфоне и добавляем новое устройство. Для этого входим в «Устройства» и, после этого нажимаем P2P и вводим любое имя для устройства. После этого в строку «SN» нужно вписать серийный номер устройства, а в строках «Пользователь» и «Пароль» вводим стандартные пароль и логин «admin». Когда закончили заполнять нужно, нажать на кнопку «Отображение», которая находится внизу. После этого камера должна появиться на смартфоне.
Настройка IP-камеры Dahua для удаленного просмотра через интернет
 IP-камеры, подключенные к интернету, позволяют получать доступ к изображению и проводить наблюдения где бы вы не находились. Для этого нужно иметь внешний статичный IP. Чтобы узнать сетевой IP-адрес можно воспользоваться услугами других сервисов. Провайдер предоставит пользователю статический адрес при условии, что IP-адрес, указанный в свойствах локального подключения и адрес, который можно увидеть на сайте одинаковые. Если все совпадает, что проблем с доступом к видеопотокам через интернет быть недолжно.
IP-камеры, подключенные к интернету, позволяют получать доступ к изображению и проводить наблюдения где бы вы не находились. Для этого нужно иметь внешний статичный IP. Чтобы узнать сетевой IP-адрес можно воспользоваться услугами других сервисов. Провайдер предоставит пользователю статический адрес при условии, что IP-адрес, указанный в свойствах локального подключения и адрес, который можно увидеть на сайте одинаковые. Если все совпадает, что проблем с доступом к видеопотокам через интернет быть недолжно.
Если вдруг IP-адреса различаются при подключении к интернету, то адрес является динамическим. Тогда, если невозможно подключить услугу статического IP адреса, придется прибегнуть к помощи сторонних сервисов, таким как DynDNS.
В принципе настройка ip-камер для удаленного просмотра с помощью интернета ничем принципиально не отличается от настройки для локальных сетей. Если приходится пользоваться специальными сервисами для работы с устройством, то нужно на них зарегистрироваться и, возможно внести какую-то плату, также может потребоваться дополнительная настройка. Например, на DynDNS нужно поменять IP на тот, который вам присвоил сервис. Также для решения проблем с динамическими IP-адресами можно воспользоваться облачными сервисами.
Смотрим видео настройка ip-камеры dahua.
Другие статьи:
www.ip-nablyudenie.ru