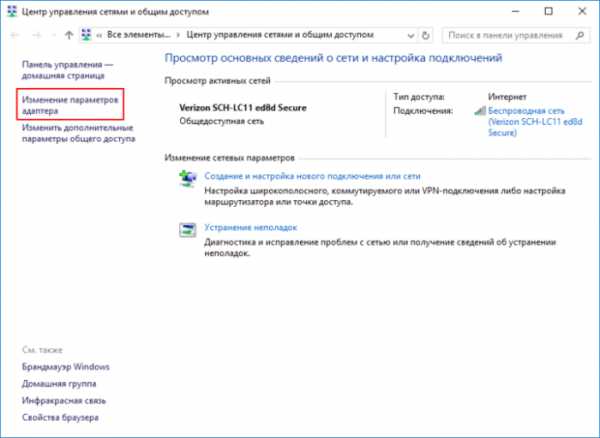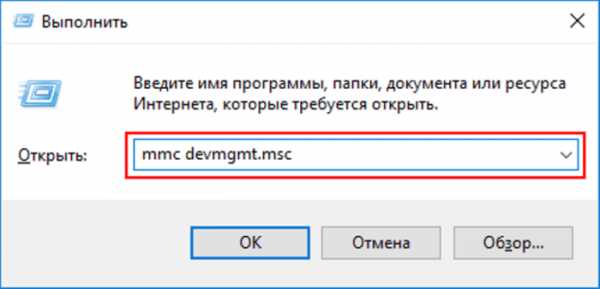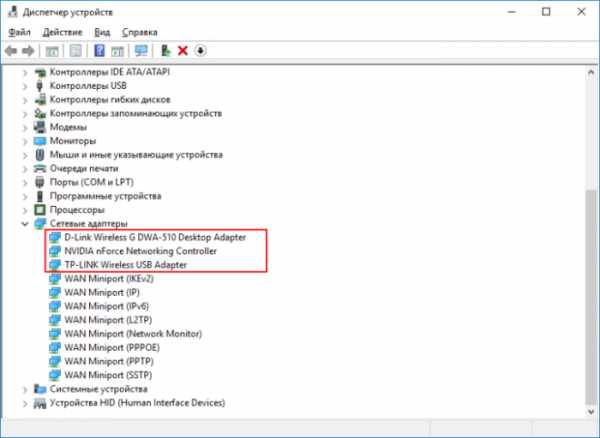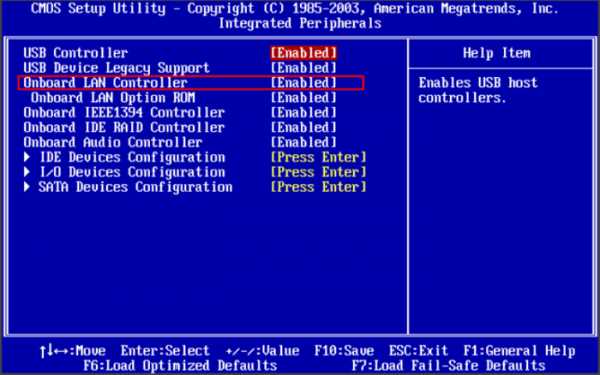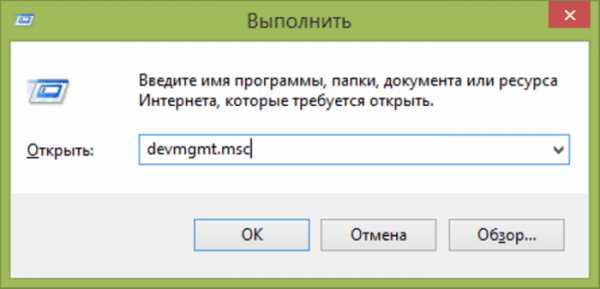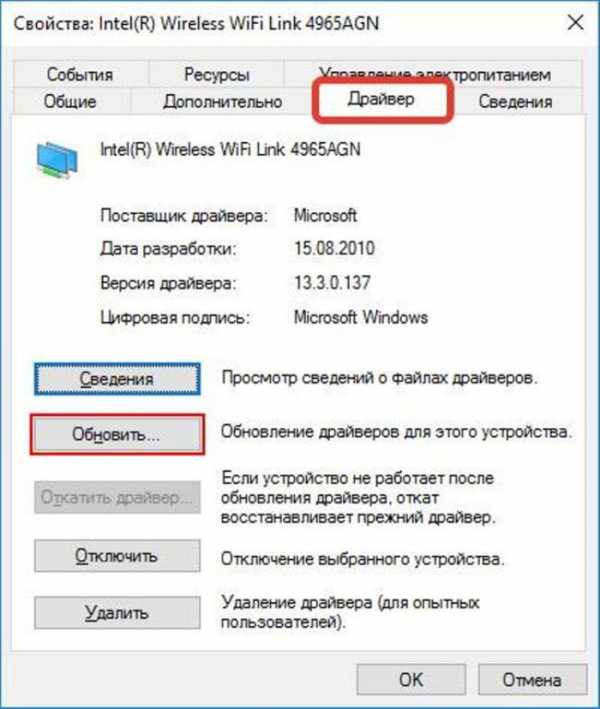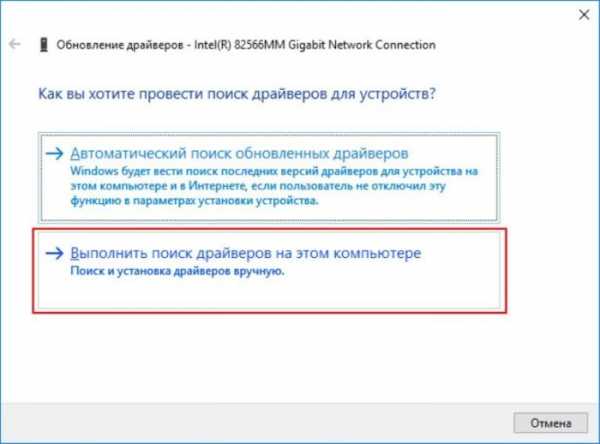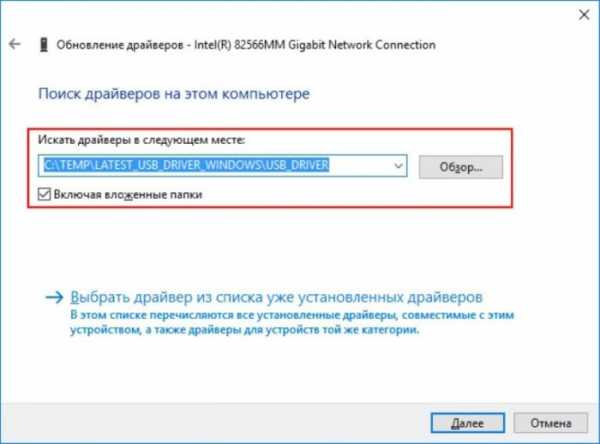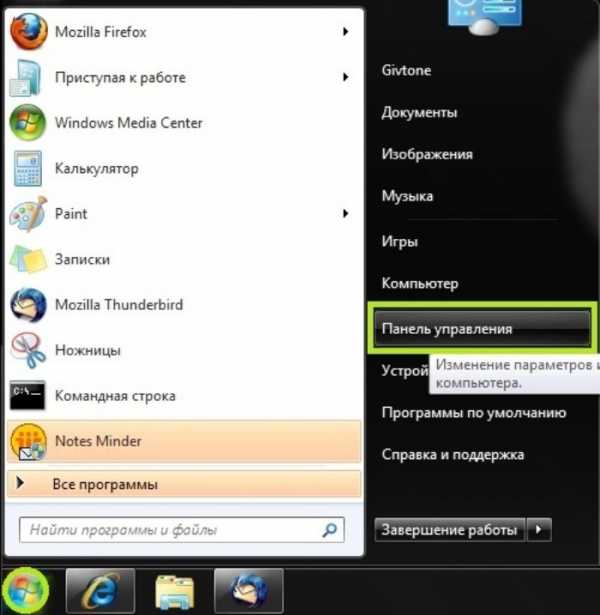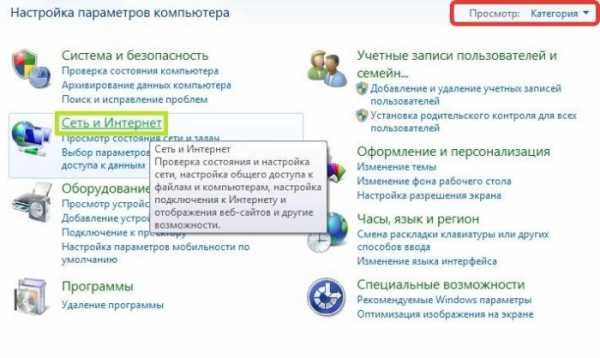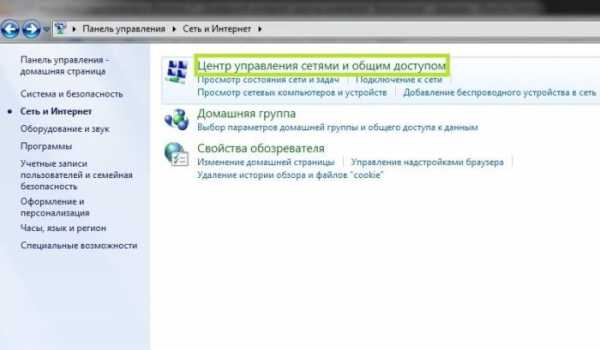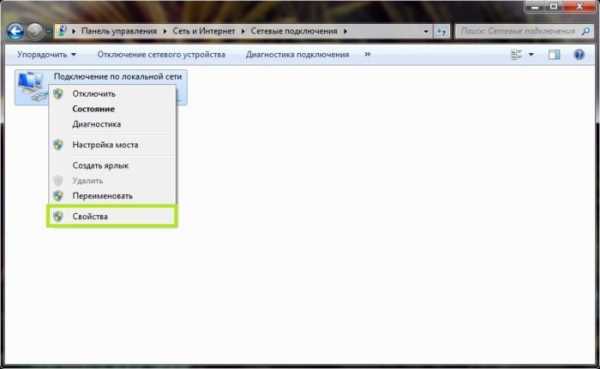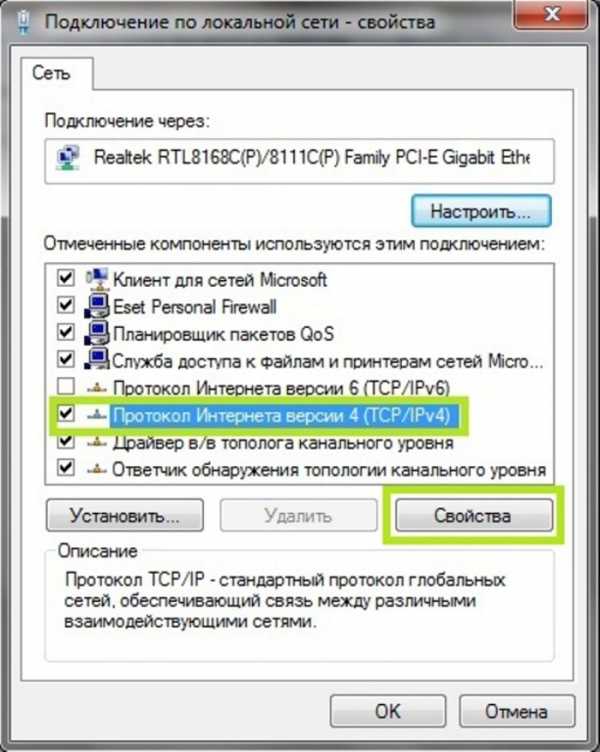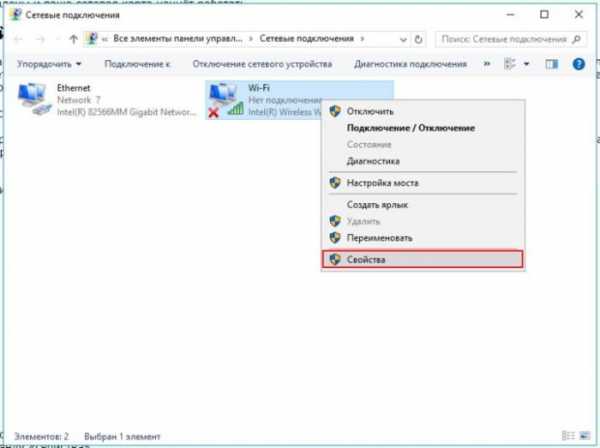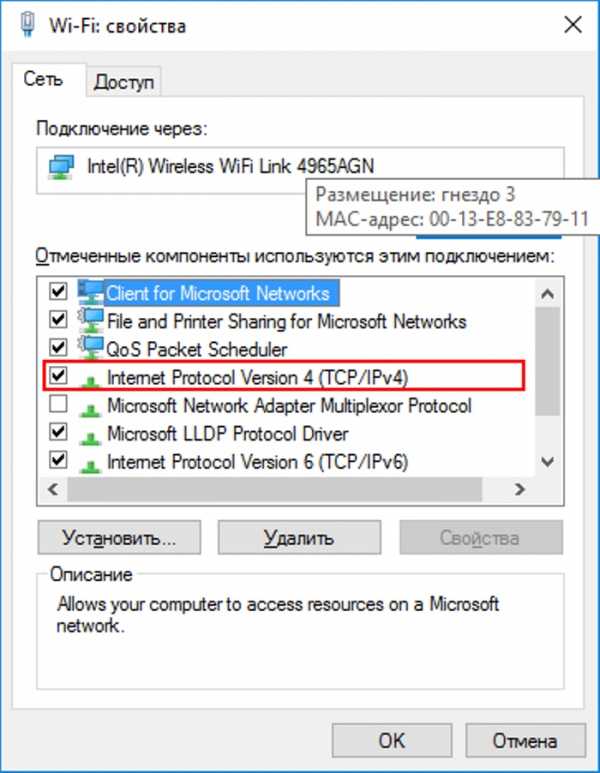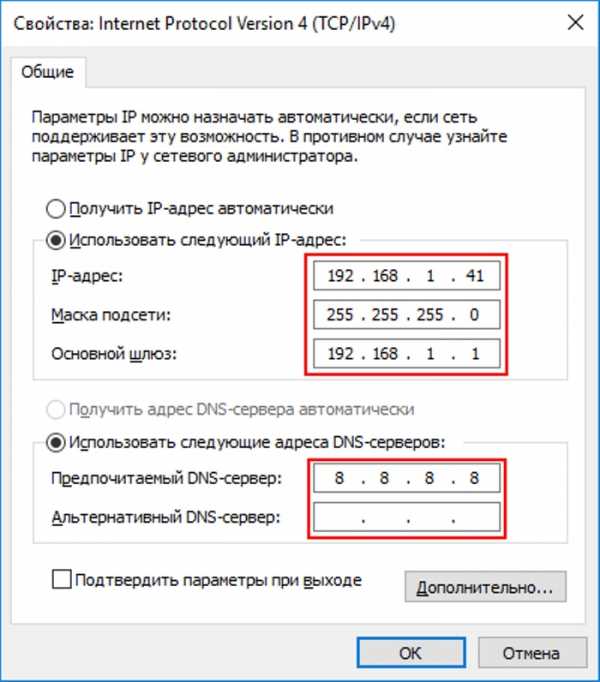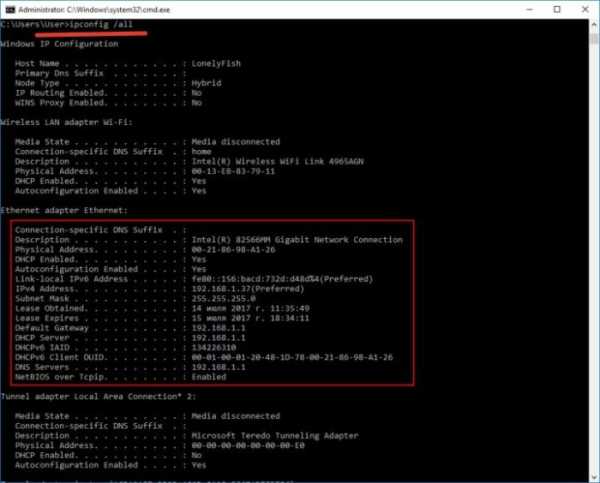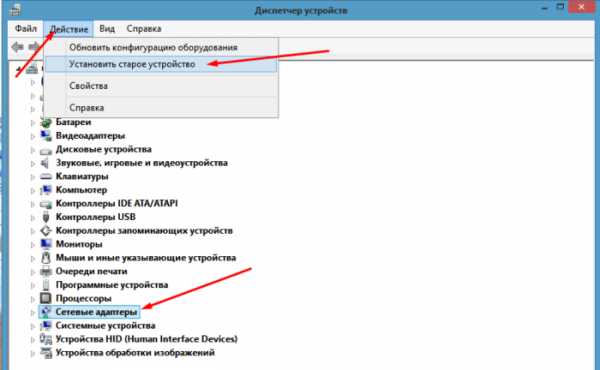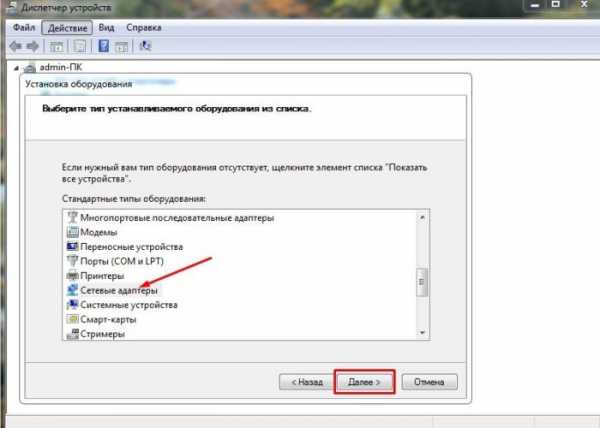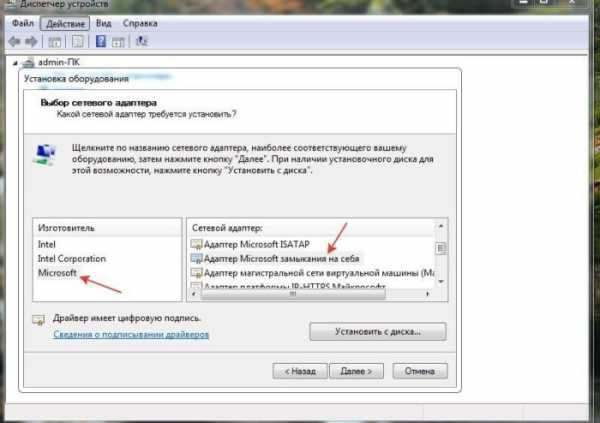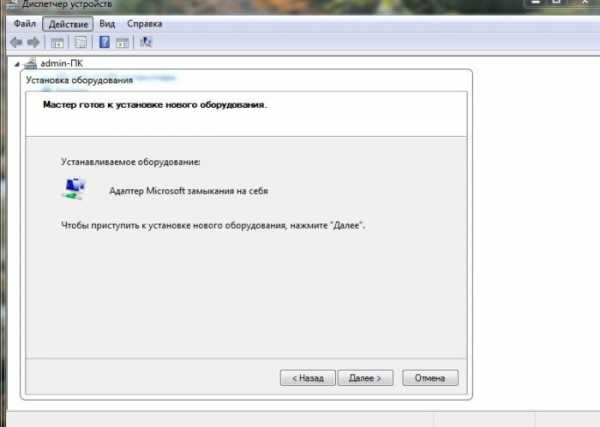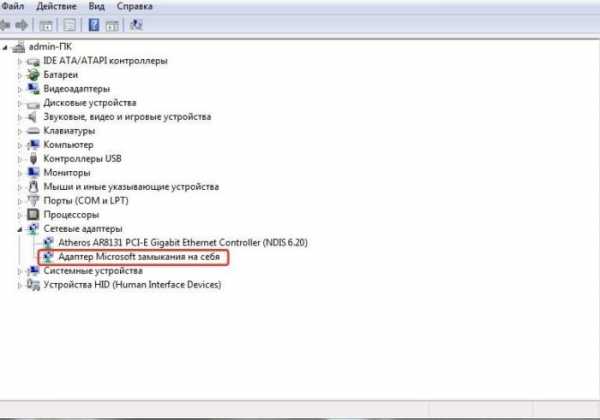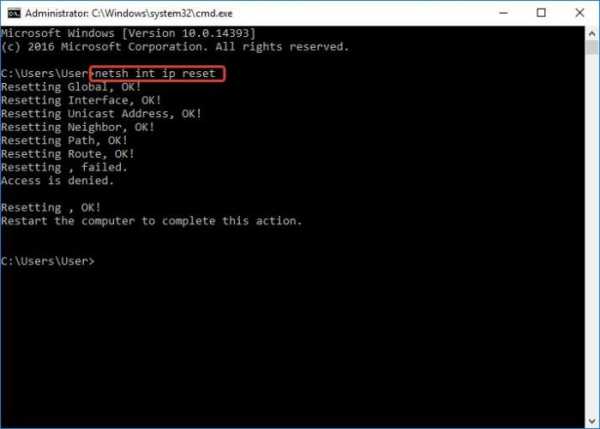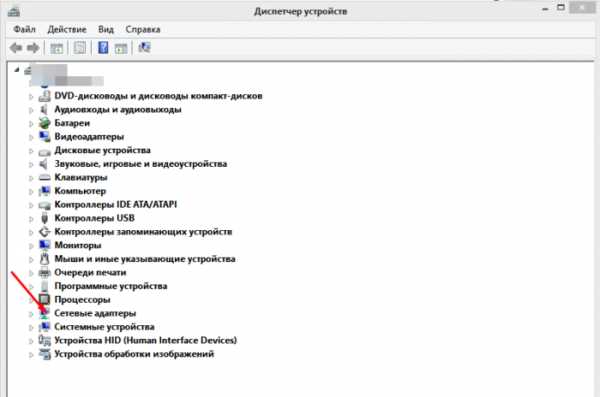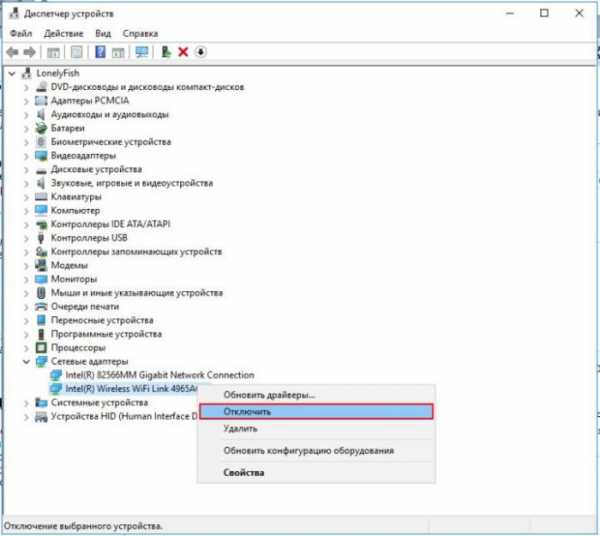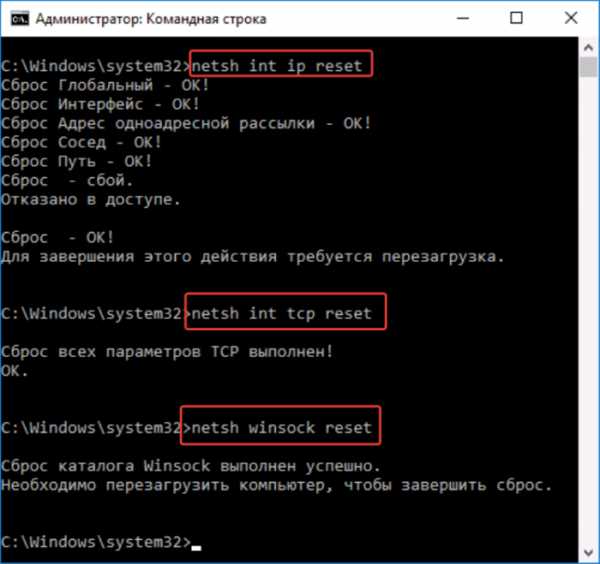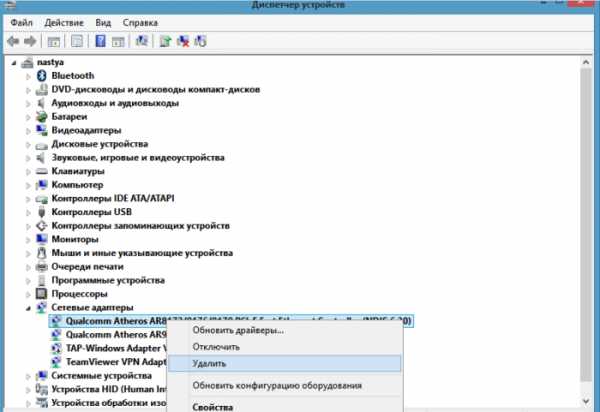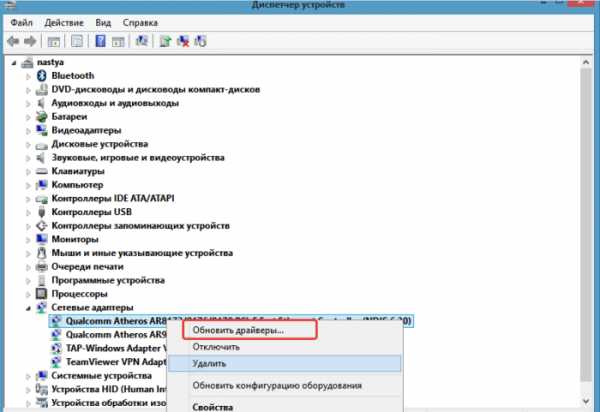Настройка сетевой карты в Windows 10, 7, macOS
В статье описал инструкцию по ручной настройке сетевой карты. Показал, как можно прописать IP-адрес, маску подсети, основной шлюз и адреса DNS-серверов в зависимости от ОС: Windows 10, Windows 7, macOS.
Примеры для настройки
Есть несколько ситуаций для которых требуется подобные параметры:
- Если сетевая автоматически не получает IP-адрес модема, роутера и нужно зайти в интерфейс устройства.
- Для более стабильной работы интернета. Обычно актуально для старых моделей маршрутизаторов, где некорректно работает или совсем нет функции DHCP — раздача IP-адресов, чтобы исключить обрывы.
- Если стоит цепочка из оборудования, например ADSL модем, затем роутер и только потом компьютер. Иногда для подобной настройки на одном из устройств выключают DHCP, поэтому нужно вручную прописать сетевую, чтобы зайти на него.
- Если у вашего провайдера статический IP-адрес или нужно настроить VPN с компьютера. Встречается редко, обычно провайдеры выдают настройки автоматически.
Стандартно настройки на сетевом (LAN) и беспроводном подключениях (Wi-Fi) выставлены автоматом.
Как зайти в подключения
В разных версиях ОС интерфейс частично отличается.
Есть единый способ, который подойдет ко всем версиям Windows. Нажмите Win + R, введите команду ncpa.cpl и выберите ее. После этого откроются «Сетевые подключения», можно сразу перейти к настройке.
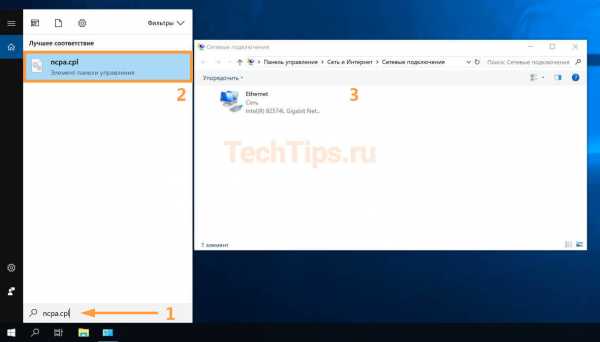
Если этот вариант не сработает, ниже представлены пара способов как зайти в настройки под Windows 10 и Windows 7.
Windows 10
Первый способ: нажмите на «Пуск» — левый нижний угол рабочего стола, затем зайдите в «Параметры» – «Сеть и Интернет».
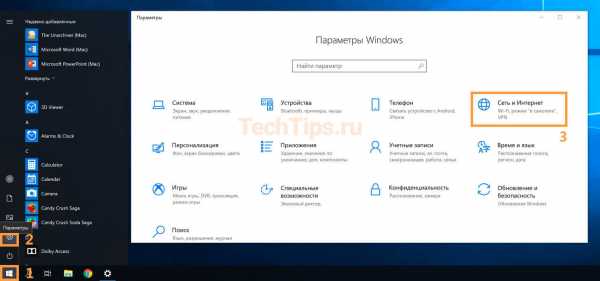
Второй способ: нажмите на значок интернета в правом нижнем углу, возле часов, правой кнопкой мыши. Затем на «Открыть Параметры сети и Интернет» левой.
Значок интернета меняет внешний вид, в зависимости от конфигурации компьютера и работы интернета. Возможные варианты:
В обоих случаях появится окно состояния сети, нажмите на «Настройка параметров адаптера», откроются «Сетевые подключения».
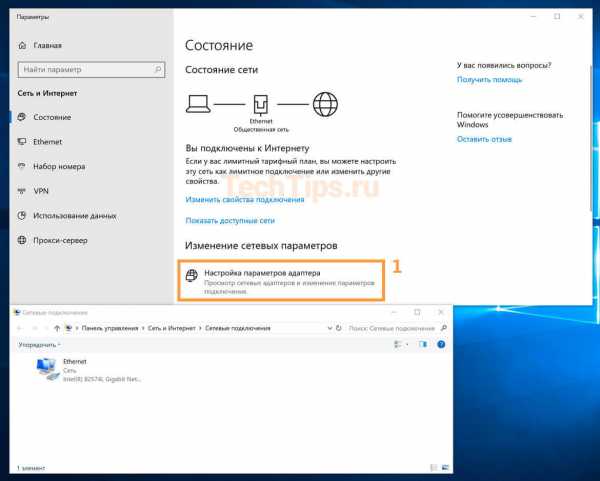
Windows 7
Первый способ: нажмите на «Пуск», выберите «Панель управления». Убедитесь, что в параметре «Просмотр» выбраны «Мелкие значки», нажмите на «Центр управления сетями и общим доступом».

Второй способ: нажмите на значок интернета в правом нижнем углу правой кнопкой мыши, затем на «Центр управления сетями и общим доступом».
Нажмите на «Изменение параметров адаптера», после этого откроются «Сетевые подключения».
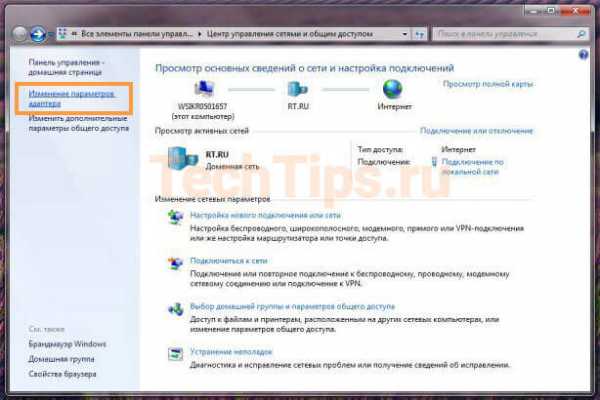
Настройка
В сетевых подключениях на значок «Ethernet» нажмите правой кнопкой мыши, выберите «Свойства».
Другие варианты значка: «Интернет», «Подключение по локальной сети» или «Беспроводное сетевое соединение» если хотите настроить Wi-Fi адаптер.

Нажмите на «Протокол Интернета версии 4 (TCP/IPv4)» или «IP версии 4 (TCP/IPv4)». На нем должна стоять галочка, если ее нет — поставьте. Нажмите «Свойства».
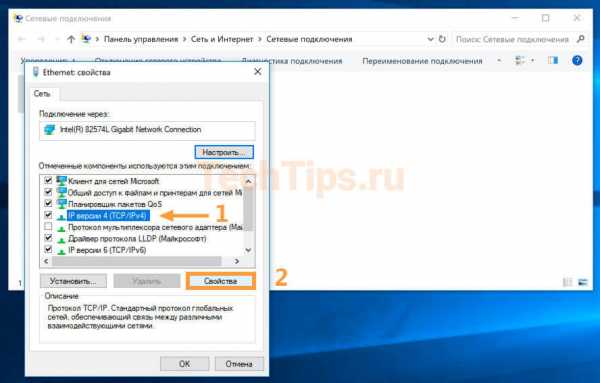
Поставьте переключатель на «Использовать следующий IP-адрес», поля станут доступными для ввода. В них можно будет указать IP-адрес, маску подсети, основной шлюз, предпочитаемый и альтернативный адреса DNS-серверов.
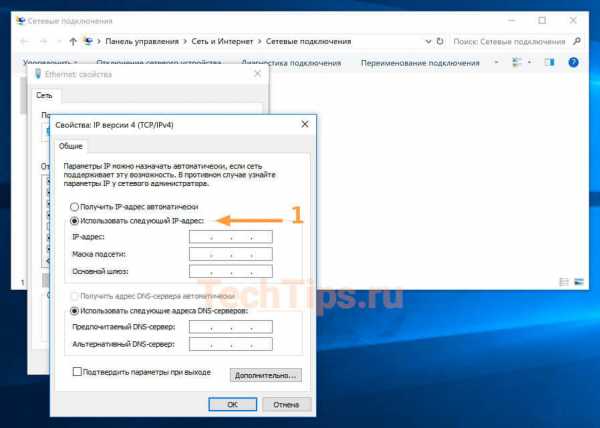
Выбор параметров
В зависимости от задачи адреса будут разные, рассмотрим самый частый вариант — зайти на роутер.
- IP-адрес зависит от модели роутера, к примеру, если у вас оборудование фирмы D-Link, адрес роутера — «192.168.0.1». Вам нужно последнюю цифру заменить на любую из диапазона от 2 до 254, к примеру — 5. Получится адрес: «192.168.0.5». Если адрес роутера «192.168.1.1», то IP-адрес будет «192.168.1.5». Адрес роутера часто пишут с тыльной стороны оборудования, если не найдете, поищите в интернете по запросу: основной шлюз «модель вашего роутера».
- Маска подсети прописывается автоматом после ввода IP-адреса: «255.255.255.0».
- Основной шлюз — адрес самого роутера, распространенные варианты: «192.168.0.1» и «192.168.1.1».
 Нижняя сторона роутера
Нижняя сторона роутераПример параметров под D-Link и ZyXEL.
| D-Link | ZyXEL | |
|---|---|---|
| IP-адрес | 192.168.0.5 | 192.168.1.5 |
| Маска подсети | 255.255.255.0 | 255.255.255.0 |
| Основной шлюз | 192.168.0.1 | 192.168.1.1 |
Если у вас есть адреса DNS-серверов — вписывайте их, в остальных случаях можно воспользоваться публичными DNS Google: предпочитаемый DNS-сервер — «8.8.8.8», альтернативный — «8.8.4.4». Поставьте галочку на пункте «Подтвердить параметры при выходе», итоговые настройки:
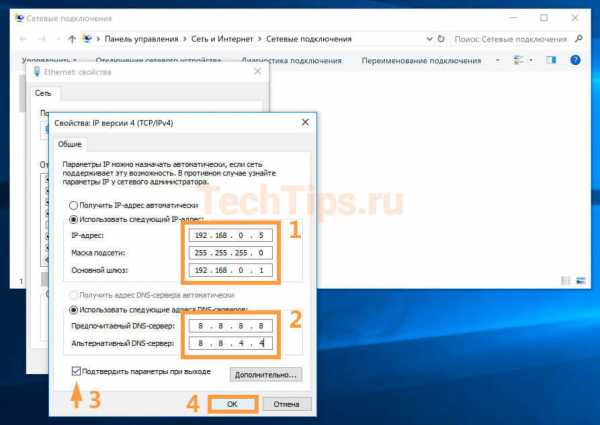
Нажмите «ОК», если сразу не получится открыть интерфейс роутера — перезагрузите компьютер.
macOS
Общий алгоритм расписан выше, здесь кратко покажу куда зайти, чтобы изменить параметры сетевой карты на macOS.
Нажмите на значок интернета на верхней панели справа, рядом с часами, затем на «Открыть настройки сети». В зависимости от типа подключения выберите параметр слева: сетевое (Ethernet) или беспроводное (Wi-Fi).
Для подключения по кабелю в «Конфигурация IPv4» выберите «Вручную», впишите IP-адрес, маску подсети и основной шлюз (маршрутизатор).
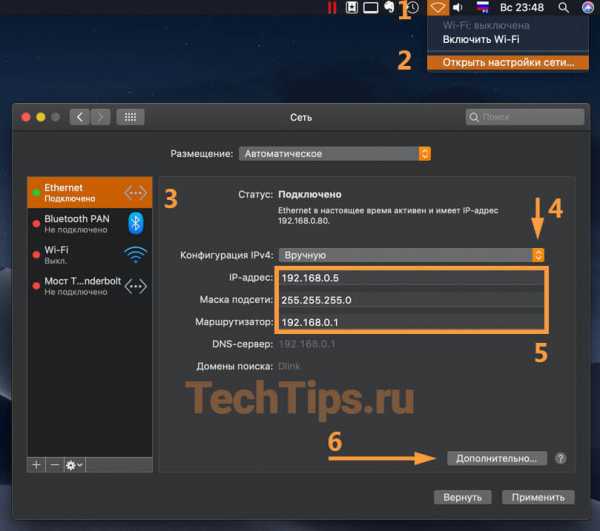
Чтобы прописать адреса DNS-серверов нажмите «Дополнительно», выберите «DNS», нажмите + в поле «DNS-серверы». Нажмите «ОК», затем «Применить».
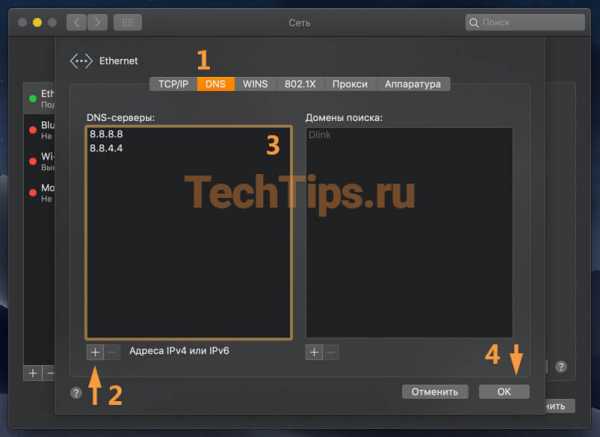
Для Wi-Fi — сразу нажмите «Дополнительно», для IP-адреса, маски и шлюза выберите «TCP/IP», для адреса DNS-сервера — «DNS». Параметры DNS настраиваются так же, как и по кабелю.

После внесения изменений нажмите «Применить», параметры сети изменятся.
Выводы, в статье описал:
- случаи, когда нужно прописывать сетевые параметры вручную;
- как зайти в настройки сетевого адаптера в зависимости от системы;
- где и какие параметры указать при конфигурации.
Если возникли вопросы по настройке — пишите в комментариях, постараемся помочь.
techtips.ru
Настройка сетевого адаптера для улучшения интернета
Иногда при подключении интернета или использовании ресурсов локальной сети возникают проблемы. Могут вылезать ошибки подключения, получения IP адресов или конфигурации сетевого оборудования. Внутри компьютера или ноутбука, функцией подключения к локальной или глобальной сети, занимается сетевой адаптер. В статье мы как раз и поговорим про настройку сетевого адаптера для улучшения связи в интернете. Инструкция будет ходовая для всех версий Windows 7, 8 и 10.
Более подробная настройка
Мне постоянно приходят письма с вопросами – как более детально настроить сетевой адаптер для меньшего пинга в играх, для лучшего просмотра кино и большей скорости скачивания. Поэтому я решил написать более детальную статью. Ну, поехали! По идее она настраивается автоматически под рациональное использование ресурсов системы и самого устройства. Но конфигурацию можно корректировать под свои нужды.
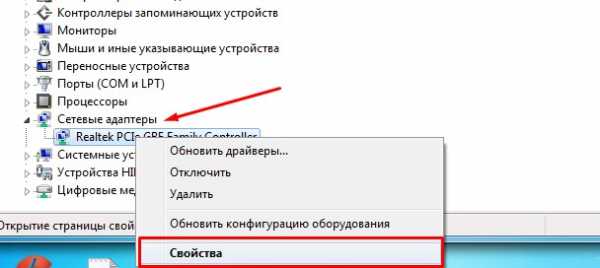
И так нажимаем одновременно на клавишу «R» и «WIN». Далее прописываем «mmc devmgmt.msc» и жмём «ОК». Теперь находим раздел «Сетевые адаптеры» и далее переходим в свойства того устройства, который вы хотите настроить.
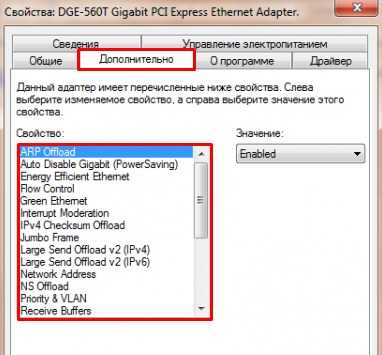
Переходим во вкладку «Дополнительно». И так смотрите, у нас есть определённые свойства, которые мы можем включать (Enebled) или выключать (Disable). На новых версиях «Виндовс» может быть написано «Вкл» или «Выкл». А теперь разбёрем каждое свойство:
ВНИМАНИЕ! Параметры адаптера могут в какой-то степени улучшить показатели, в каком-то моменте ухудшить. Изменяя установки сетевого адаптера, лучше возьмите листочек и выпишите – что именно вы изменили, чтобы в случаи чего вернуть параметры обратно. Также я рекомендую скачать последнюю версию драйвера для вашей сетевой карты или Wi-Fi модуля и установить его. Только после этого заходим в характеристики
- ARP Offload – данная функция включена автоматом. Позволяет игнорировать все ARP запросы. Нужна в качестве защиты. Но иногда в некоторых организациях ее включают для более детальной настройки сети.
- Large Send Offload IPv4/IPv6 – Giant Send Offload – функция перекладывает фрагментацию пакетов именно на адаптер. Включаем обязательно, чтобы снизить нагрузку на центральный процессор.
- Auto Disable Gigabit – если у вас роутер или коммутатор подключен с 4 жилами – 100 Мбит в секунду, то выключаем эту функцию. Она включает и отключает поддержку 1 Гбита. Если вы пользуетесь кабелями по 100 Мбит её можно также отключить. Для роутеров с портом на 1 Гбит – включаем.
- Energy Efficient Ethernet – включает энергосбережение – можно включить на ноутбуках, но если скорость станет ниже или будут проблемы с интернетом – сразу выключаем. Для игроманов – вообще ничего по энергосбережению включать не нужно, так как при этом будет сильно садиться показатель производительности обработки сетевого трафика.
- Flow Control – если пакеты данных не успели обработаться они стают в очереди. При этом на сервер отсылается команда, чтобы он подождал с отправкой данных. Так как если будет переполнен буфер памяти сетевой карты, информация может потеряться. В общем если сильные лаги, тормоза при просмотре видео – можете включить.
- Network Address – виртуальный МАК-адрес. Можно поменять, но бессмысленно, так как физический МАК остается. Этот пункт игнорируем.
- TCP/UDP Checksum Offload IPv4/IPv6 (контрольная сумма) – для обработки контрольной суммы будет выступать процессор, а не сетевая карта. Нужно включать, если есть интенсивная передача пакетов. Опять же для игр может уменьшить нагрузку на сетевую карту и уменьшить лаги. (Rx & Tx Включить)
- Transmit Buffers — это как раз тот самый буфер. Если будет сильно маленькое значение могут быть лаги в играх, так что лучше выставить значение по умолчанию – 147.
- Green Ethernet – опять сокращение энергопотребление, на ПК эту функцию лучше выключить. На ноутбуках – по ситуации.
- TCP Checksum Offload (IPv4)/ (IPv6) – Та же контрольная сумма, но для TCP. Ставим в режим «Вкл».
- Interrupt Moderation – если много качаете, включите. Если много играете, может повышать пинг в игре, из-за простоя пакетов – тогда вырубаем.
- Receive Side Scaling – RSS – для обработки нескольких потоков сразу всеми свободными ядрами процессора. Нужно для многоядерных процессоров. Если функция выключена, то все потоки по очереди будут обрабатываться одним ядром. В общем будут лаги и прерывания. Если при включении вы видите, что стало ещё хуже, значит нужно обновить драйвер на адаптер. Качаем только с официального сайта. Вообще это свойство обязательно включается по умолчанию.
- Priority & VLAN – при отправке пакета дополнительно записываем информацию, о важности и приоритете пакета. Можно включить. Если будут лаги и тормоза – выключаем.
- WOL & Shutdown Link Speed – стандартная скорость коннекта при отключении. Ставим на сотку.
- NS Offload – Включаем. Таким образом соседские Wi-Fi сети при отправке запроса к вам, не будут получать ответа.
- Jumbo Frame – Jumbo Packet – я бы эту функцию выключил, так как она снижает частоту обработки пакетов в 6 раз.
- Speed & Duplex – выставляет режим в «Дуплекс» или «Полудуплекс». Первый позволяет одновременно принимать и отправлять данные – ставим, если играем. Второй режим может одновременно принимать или отправлять данные. Ставим второй, если много качаем. Но честно сказать, полудуплекс сильно снижает нормальную работу очень многих сервисов. Поэтому лучше всегда ставить или «Автосогласование» или «Дуплекс».
- Wake on pattern match и Wake on Magic Packet – включаем.
- UDP Checksum Offload (IPv6)/ (IPv4) – включает обработку контрольной суммы пакетов UDP. Включаем для обработки процессором, а не «сетевухой».
После изменения, следует перезагрузить компьютер или ноутбук, чтобы некоторые изменения вступили в силу. Установки сетевого адаптера всегда можно откатить обратно, самое главное не потеряйте тот листок с настройками.
ПРОСЬБА! Если я что-то не указал, или написал что-то не так – пишите смело в комментариях свои исправления или замечания, буду рад поучиться чему-то у своих читателей.
wifigid.ru
подробная инструкция, советы и рекомендации
По всей видимости, многие пользователи, пытавшиеся настроить подключение к интернету или по локальной сети, знают о том, что некоторые важные опции автоматически не устанавливаются, а изменять их необходимо в специальном разделе изменения параметров адаптера (разумеется, сетевого). Но при установке некоторых опций очень часто возникает путаница и проблемы, связанные с тем, что пользователь не слишком четко ориентируется в таких настройках. Далее предлагается подробная инструкция, позволяющая не только правильно настроить сетевую карту и подключение, но и избавиться от возможных проблем, связанных с невозможностью установки связи или неработоспособностью самого адаптера.
Просмотр установленных сетевых адаптеров
Прежде чем переходить непосредственно к выставлению необходимый опций, нужно удостовериться, что у вас на компьютере или ноутбуке имеется сетевое устройство, которое будет задействовано в процессе создания подключения, и оно находится в рабочем состоянии. Сделать это можно несколькими способами. Самый простой вариант – просмотреть установленные на компьютере адаптеры в списке сетевого оборудования прямо в «Диспетчере устройств».
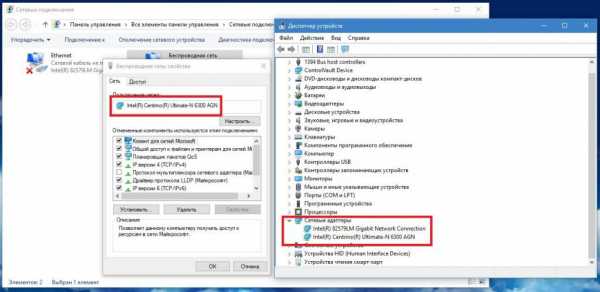
Также можно воспользоваться «Центром управления сетями» в «Панели управления» и перейти к пункту изменения параметров адаптера, после чего на выбранном подключении через ПКМ выбрать пункт свойств. В окне настроек сразу же появится название активного сетевого модуля, который можно настроить (будет произведена переадресация на окно параметров «Диспетчера устройств».
Быстрее вызвать раздел подключений, минуя «Панель управления» и пункт изменения параметров адаптера в Windows 7 и более новых модификациях, можно через консоль «Выполнить» путем исполнения команды ncpa.cpl.
Проверка наличия драйвера
Однако «Диспетчер устройств» хорош тем, что в нем сразу же можно определить, правильно ли установлен драйвер выбранной сетевой карты или беспроводного модуля (и установлен ли вообще). Если наблюдаются проблемы, устройство будет помечено желтым треугольником с восклицательным знаком. Иногда даже название адаптера показано не будет, а в диспетчере он будет находиться среди неизвестных устройств.
Установить драйвер можно прямо с диска, который, по идее, поставлялся вместе с сетевой картой при покупке (или в комплекте с ноутбуком). Если такого носителя нет, можно воспользоваться полностью автоматизированными приложениями вроде DriverPack Solution, которые, по мнению большинства специалистов, содержат наиболее обширные базы драйверов практически для всех известных устройств.
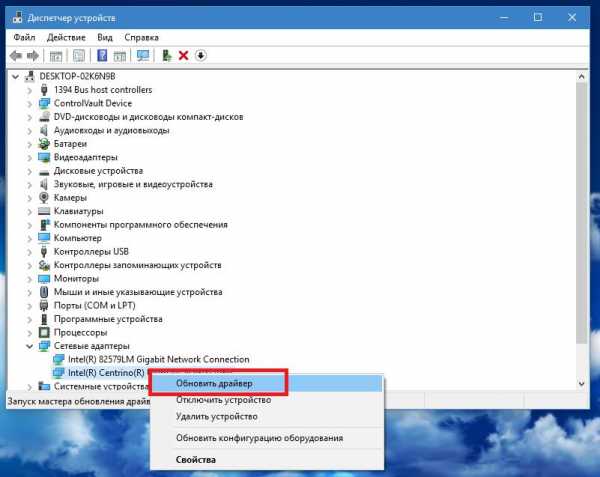
На крайний случай, если под рукой нет вообще ничего, установите управляющее ПО средствами системы через «Диспетчер устройств», используя кнопку обновления на вкладке драйвера.
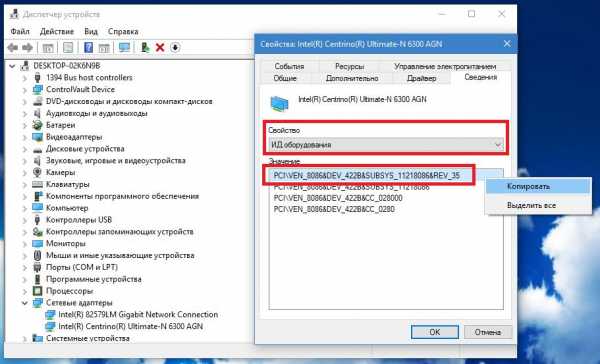
Оптимальным же вариантом считается определение идентификаторов VEN и DEV с последующим поиском актуального драйвера в Интернете именно по ним.
Два способа включения сетевого оборудования
Теперь нужно проверить, включено ли устройство вообще. Несколько забегая вперед, отметим, что именно отключение сетевой карты часто приводит к тому, что в пункте изменения параметров адаптера пусто (ни карта, ни опции не отображаются вовсе). Для начала в «Диспетчере устройств» выберите нужный адаптер, а затем вызовите меню ПКМ.
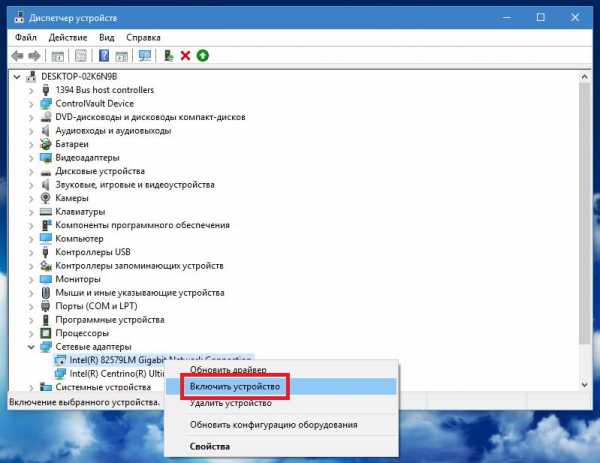
Если пункт его включения активен, это означает, что карта не задействована. Включите ее и переходите к следующему шагу.
Обратите внимание, что, если включить адаптер таким методом не получится, придется перезагрузить компьютерную систему, войти в настройки BIOS и активировать сетевое оборудование именно там. Как правило, раздел, содержащий необходимые настройки, называется Integrated Peripherals, а пункт активации адаптера – Onboard LAN Controller или что-то вроде этого. Для его активации нужно установить значение Enabled.
Изменение параметров адаптера в Windows 10 и ниже для статических (постоянных) IP-адресов
Теперь, когда основное оборудование включено и работает, можно переходить к основным настройкам. Сначала выбираете изменение параметров адаптера в разделе управления сетями или переходите к нужному разделу через консоль «Выполнить», как было описано выше, после чего вызываете раздел свойств протокола IPv4. Теперь внимание!
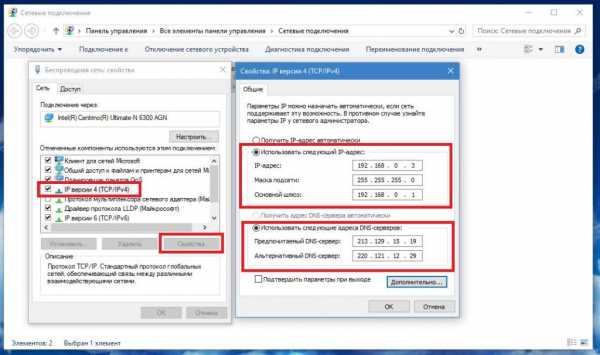
Если провайдер вам предоставляет статический адрес, параметры нужно будет прописать самостоятельно, заполнив поля IP-адреса, шлюза, маски подсети и, если нужно, серверов DNS. Вся информация обычно указывается в договоре. Большей частью такие действия необходимы только в том случае, если вы настраиваете проводное подключение.
Изменение параметров сетевого адаптера для динамических адресов
А вот при подключении по локальной сети или создании соединения на основе маршрутизаторов (роутеров или ADSL-модемов, работающих в беспроводном режиме вещания), прописывать выше представленные опции не нужно.
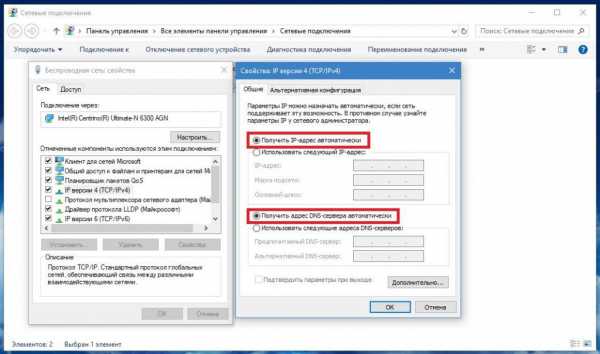
Для всех пунктов следует установить автоматическое получение адресов (для беспроводной сети это является обязательным условием).
Нюансы сетевых настроек прокси
Но, допустим, изменение параметров адаптера вы выполнили, но связь по-прежнему отсутствует (например, в локальной сети). В этом случае необходимо обратить внимание еще на одну важную опцию – активацию прокси-сервера для локальных адресов.
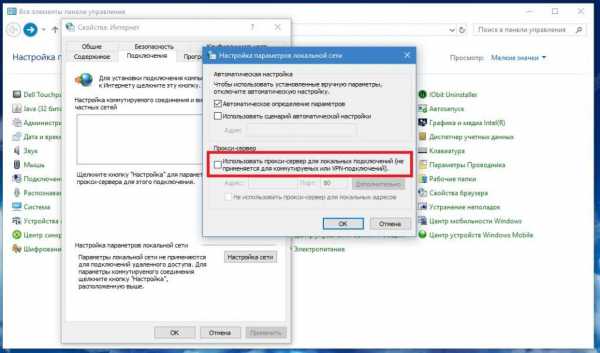
Этот параметр обычно рекомендуется отключать, если только провайдер при подключении вашего компьютера, ноутбука или даже всей сети не использует такие серверы. Если прокси требуется в обязательном порядке, нужно ввести корректные данные относительно адреса соответствующего сервера и номера порта. Иногда также необходимо внести активированный порт в список исключений брандмауэра Windows, используя для этого создание нового простого правила, для исходящих подключений.
Изменение адресов DNS-серверов
Если же и после этого связь отсутствует или подключение к интернету работает нестабильно, можно попробовать поменять адреса серверов DNS, отключив их автоматическое присвоение и вписав в соответствующие поля адреса, скажем, от Google, как показано на изображении ниже.
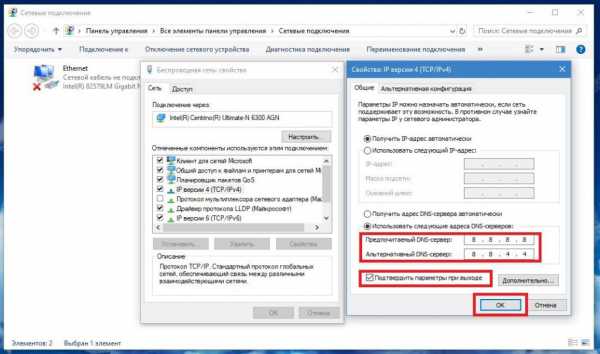
Необязательно вводить именно эти параметры. Можете воспользоваться любыми другими наборами бесплатных адресов, которые выложены в свободном доступе в интернете (например, от Yandex).
Что делать, если параметры сетевого устройства недоступны?
Наконец, рассмотрим самую нелицеприятную ситуацию, когда в разделе изменения параметров адаптера в Windows 7 пусто, то есть ни сама сетевая карта, ни доступные для ее настройки опции не показаны вообще. Большинство специалистов связывает это с несколькими возможными причинами:
- отсутствие, устаревание или неправильная установка драйверов адаптера;
- отключенное состояние устройства;
- повреждение важных системных компонентов;
- «слет» сетевых настроек.
Первые две ситуации исправляются достаточно просто (это было описано выше). А вот для проверки системных файлов придется запустить командную строку от имени администратора и выполнить в ней команду sfc/scannow. Если в результатах будет сообщено, что нарушений целостности файлов не обнаружено, можно попробовать выполнить полный сброс всех сетевых параметров. Для этого в той же командной строке необходимо выполнить следующие две команды (без знаков препинания в конце):
- netsh int reset all;
- netsh winsock reset.
fb.ru
Как настроить сетевой адаптер на Windows 7
Windows 7 поддерживает подавляющее большинство сетевых карт. Более того, большинство современного сетевого оборудования затачивается именно под Windows, со всеми вытекающими отсюда проблемами, ведь Windows не славится стабильностью. Однако Microsoft оперативно решает большинство возникающих с сетевым оборудованием проблем, честь им и хвала, ну а те, что неизбежно возникают, будут детально разобраны в данной статье.
Прежде всего: для того чтобы расширить потенциальный круг задач, которые выполняет компьютер-клиент в сети, встречается необходимость в изменении основных параметров сетевой карты.
Вот примеры таких задач:
- настройка вай-фай сети в условиях использования в зоне с большим количеством беспроводных устройств;
- установка не поддерживаемых системой драйверов;
- коррекция для поддержки системы некоторыми провайдерами.

Как настроить сетевой адаптер на Windows 7
Как посмотреть список доступных сетевых адаптеров (сетевых подключений) в Windows 7?
Список доступных устройств на Windows 7 можно увидеть двумя способами:
- Зайдите в «Центр управления сетями и общим доступом». Для этого нужно зайти в панель задач (в самом правом нижнем углу экрана) и кликнуть правой кнопкой мыши по значку подключения к сети.

В панели задач кликаем правой кнопкой мыши по значку подключения к сети, открываем «Центр управления сетями и общим доступом»
- Раскрыв меню «Изменение параметров адаптера», войдите в окно подключений сетевых адаптеров.

Щелкаем на ссылку «Изменение параметров адаптера»
- Кликните левой кнопкой мыши на пустом месте, нажмите на «Сортировка» и поменяйте сортирование на «Тип». После этого физические устройства будут показываться первыми.

Кликаем левой кнопкой мыши на пустом месте, нажимаем на «Сортировка», выбираем пункт «Тип»
Второй способ начинается с открытия «Диспетчера устройств» при помощи окна «Выполнить»:
- Откройте окно «Выполнить», нажав одновременно сочетание клавиш «Win+R» и введите в нём: «mmc devmgmt.msc».

В окне «Открыть» вводим команду «mmc devmgmt.msc», нажимаем «Enter»
- В «Диспетчере устройств» найдите раздел «Сетевых адаптеров», где и увидите физические карты на самом верху.

Находим раздел «Сетевых адаптеров», раскрываем и видим вначале списка физические карты
Включение сетевой карты, в том числе с помощью BIOS
Читайте инструкцию для всех версий BIOS в статье — «Как войти в биос на Виндовс 7 ».
На ноутбуках включение и выключение сетевого интерфейса осуществляется нажатием сочетания клавиш, на настольных компьютерах — через меню BIOS.
- Для включения/выключения сетевого контроллера при помощи БИОСа нужно, разумеется, войти в BIOS при помощи клавиш «Delete», «F2» и других, в зависимости от прошивки программы.

Клавиши для входа в BIOS от производителей
- Затем пройти в подраздел «Integrated Peripherals», где настраиваются все встроенные устройства компьютера. Если там нет сетевой карты — то она может быть в «Onboard devices».

Переходим в подраздел «Integrated Peripherals» с помощью стрелок, нажимаем на нем «Enter»
- Наконец, надо включить «Onboard LAN Controller» — это означает включение самой карты.

В пункте «Onboard LAN Controller» выставляем значение «Enabled»
Для включения беспроводного сетевого адаптера на ноутбуках есть комбинация «Fn+F12», хотя некоторые производители делают специальную клавишу для этой функции.

Для выключения беспроводного сетевого адаптера на ноутбуках нажимаем комбинацию клавиш «Fn+F12»
Установка сетевого драйвера на Windows 7, в том числе без интернета
Так как сетевой адаптер равноценен интернету, его отсутствие сильно затрудняет скачивание драйвера на сетевую плату. Решается вопрос предварительной записью драйверов на носители.
- Драйвера скачиваются и записываются на флеш-накопитель, компакт-диск и т.п.
- Носитель подключается к ПК.
- После этого открывается «Диспетчер устройств», с помощью окна «Выполнить» (вызывается нажатием клавиш «Win+R»), в котором вводится команда «devmgmt.msc».

В поле «Открыть» вводим команду «devmgmt.msc», нажимаем «Enter»
- Там находится раздел «Звуковые, игровые и видеоустройства», подраздел «Неизвестное устройство», которое пока не установлено. Установку драйверов для неизвестного устройства (будущего сетевого адаптера) нужно начать после его выделения правой кнопкой мыши и выбора в выпадающем меню «Свойства».

Раскрываем раздел «Звуковые, игровые и видеоустройства», правой кнопкой мыши нажимаем на «Неизвестное устройство», выбираем пункт «Свойства»
- Клик левой кнопкой мыши — «Обновить».

Во вкладке «Драйвер» кликаем на кнопку «Обновить»
- Выбирается ручная установка.

Щелкаем на ссылку «Выполнить поиск драйверов на этом компьютере»
- Прописывается или указывается путь к носителю с драйверами.

Нажимаем на кнопку «Обзор», указываем или прописываем путь к папке с драйверами, нажимаем «Далее»
- Наконец, начинается установка. Она занимает не более пары минут.
Сетевая плата без драйверов в «Диспетчере устройств» находилась в разделе «Неизвестных устройств». После обновления же она встаёт на своё законное место — в «Сетевые адаптеры».
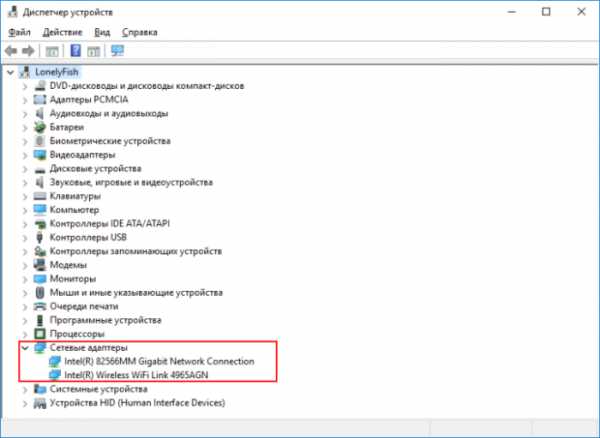
После обновления драйверов сетевая карта перемещается в раздел «Сетевые адаптеры»
Видео — Как установить драйвер сетевого адаптера без доступа к интернету
Настройка сетевого подключения в Windows 7
Хотя компании, предоставляющие интернет-услуги предпочитают самостоятельно настраивать сетевое оборудование клиентов, иногда приходится проводить более расширенную настройку. Это характерно для компьютеров с несколькими адаптерами.
Для этого:
- Заходите в контекстное меню «Пуск», открываете «Панель управления».

В меню «Пуск» открываем «Панель управления»
- В категории «Просмотр» выставите значение «Категория», найдите и откройте раздел «Сеть и Интернет».

В категории «Просмотр» выставляем значение «Категория», находим и открываем раздел «Сеть и Интернет»
- Щелкните на ссылку «Центр управления сетями и общим доступом».

Щелкаем на ссылку «Центр управления сетями и общим доступом»
- Щелкните на ссылку «Изменение параметров адаптера».

Щелкаем на ссылку «Изменение параметров адаптера»
- Щелкните по ярлыку сетевого подключения правой кнопкой мыши, выберите пункт «Свойства».

Щелкаем по ярлыку сетевого подключения правой кнопкой мыши, выбираем пункт «Свойства»
- Поставьте галочку на пункт «Протокол интернета версии 4(TCP/IPv4)», кликните на кнопку «Свойства».

Ставим галочку на пункт «Протокол интернета версии 4(TCP-IPv4)», кликаем на кнопку «Свойства»
- Поставьте галочку на пункт «Использовать следующий IP-адрес», заполняете поля данными.

Ставим галочку на пункт «Использовать следующий IP-адрес», вводим свои данные, нажимаем «ОК»
На заметку! Поля «IP-адрес» и «Основной шлюз» находятся в договоре с интернет-провайдером, остальные поля содержат значения одинаковые для всех пользователей.
Видео — Компьютер не видит сетевой адаптер
Как посмотреть и изменить параметры сетевой карты (IP, Mac, и другое) в Windows 7?
- Нажмите сочетание клавиш «Win+R», в окне «Выполнить» введите команду «ncpa.cpl».

В окне «Выполнить» вводим команду «ncpa.cpl», нажимаем «Enter»
- Выберите подходящую сетевую карту и щелкните по ней правой кнопкой мыши. Нажмите на «Свойства» вашей карты.

Щелкаем по сетевой карте правой кнопкой мыши, нажимаем на пункт «Cвойства»
- В свойствах подключения найдите и выберите «Internet_protocol version 4 (TCP IP v4)».

Выбираем и щелкаем по пункту «Internet_Protocol Version 4 (TCP/IP v4)»
- Откроется окно, где можно изменить ряд параметров: IP-адрес; маску подсети; основной шлюз; предпочитаемый и альтернативный сервера DNS.

Для изменения параметров, щелкаем на пункт «Использовать следующий IP-адрес», вводим свои данные, нажимаем «ОК»
Увидеть параметры адаптера и его MAC-адрес легко благодаря системным программам.
Для этого:
- Нужно открыть «Командную строку». Для этого откройте меню «Пуск», далее идите во «Все программы» и «Стандартные», щёлкните правой кнопкой мыши по командной строке и из выпавшего меню выберите запуск от имени администратора.

Открываем меню «Пуск», далее «Все программы», «Стандартные», щёлкаем правой кнопкой мыши по «Командной строке», выбираем «Запуск от имени администратора»
- В «Командной строке» прописывается команда «ipconfig /all» (без кавычек).

В «Командной строке» прописываем команду «ipconfig /all», нажимаем «Enter», находим нужные данные
Как сбросить все настройки сетевого драйвера?
Если вы хотите полностью откатить все настройки к изначальному уровню, то сделайте следующее:
- Откройте «Командную строку» (под именем администратора). Для этого откройте меню «Пуск», далее идите во «Все программы» и «Стандартные», щёлкните правой кнопкой мыши по «Командной строке » и из выпавшего меню выберите запуск от имени администратора.

Открываем меню «Пуск», далее «Все программы», «Стандартные», щёлкаем правой кнопкой мыши по «Командной строке», выбираем «Запуск от имени администратора»
- Поочерёдно вписывайте в «Командную строку» следующие команды, после ввода каждой нажимая «Enter»:
- netsh winsock reset;
- netsh int ip reset all;
- netsh winhttp reset proxy;
- ipconfig /flushdns.

В поле «Командной строки» поочередно вводим команды из списка, нажимаем после каждой «Enter»
Можно ли создать две сетевые карты?
Многие пользователи задумываются о том, чтобы завести себе вторую сетевую плату. Физически тут проблем нет: большинство ноутбуков и компьютеров поддерживают вторую сетевую карту. Но существуют и исключения, а также повреждённые слоты, а также нетбуки и планшетные компьютеры. В данной ситуации нужно использовать виртуальную плату, которая распределяет интернет-трафик не хуже физической.
Возможность установить такую виртуальную карту есть в самой системе Windows:
- В меню «Пуск» в поле наберите «диспетчер», откройте «Диспетчер устройств».

В меню «Пуск» вводим «диспетчер», открываем «Диспетчер устройств»
- В «Диспетчере устройств» щелкните на раздел «Сетевые адаптеры», выберете в самом верхнем меню пункт «Действия», а из выпадающего — пункт «Установить старое устройство».

Щелкаем по разделу «Сетевые адаптеры», нажимаем в верхней панели «Действие», в меню нажимаем «Установить старое устройство»
- Откроется мастер установки. Нужно выбрать ручной вариант, для получения доступа к списку драйверов всех устройств.

Нажимаем «Далее»
- Пролистайте категории, выделите пункт «Сетевые адаптеры», нажмите «Далее».

Пролистав категории, щелкаем на пункт «Сетевые адаптеры», нажимаем «Далее»
- Затем щелкните на пункт «Micrsoft» добавьте «Micrsoft loopback adapter» или «Адаптер Microsoft замыкания на себя», который далее появится в окне сетевых подключений.

Щелкаем на пункт «Micrsoft», добавляем «Micrsoft loopback adapter» или «Адаптер Microsoft замыкания на себя», нажимаем «Далее»

Нажимаем кнопку «Далее»
- Подтвердите. Сетевой адаптер теперь должен появиться в «Сетевых подключениях».

Нажимаем «Готово»

Проверяем добавленный адаптер в разделе «Сетевые адаптеры»
Полный сброс настроек сетевых драйверов
Если ваш интернет оборвался или большая часть интернет-страниц не открывается, то отличным решением данной проблем может послужить сброс всех параметров и стека TCP/IP.
- Откройте «Командную строку».

Открываем меню «Пуск», далее «Все программы», «Стандартные», щёлкаем правой кнопкой мыши по «Командной строке», выбираем «Запуск от имени администратора»
- В «Командной строке» напечатайте «netsh int ip reset», затем «Ввод».

В «Командную строку» вводим команду «netsh int ip reset», затем нажимаем «Ввод»
- Не забудьте перезагрузиться для сохранения всех настроек.
Отключение сетевой карты
Чтобы отключить сетевой адаптер, самое лучшее средство — это всего использовать наиболее стандартное и удобное средство Windows для содержания всего такого оборудования — это диспетчер устройств. Сделайте следующее:
- Откройте «Диспетчер устройств», открыв окно «Выполнить» и введя в нём следующее: «mmc devmgmt.msc».

В окне «Открыть» вводим команду «mmc devmgmt.msc», нажимаем «Enter»
- Найдите раздел «Сетевые адаптеры».

Щелкаем дважды по разделу «Сетевые адаптеры»
- Выберите вашу плату, кликните по ней правой кнопкой мыши и выберите команду «Отключить».

Кликаем по плате правой кнопкой мыши и выбираем команду «Отключить»
При этом отключение произойдёт сразу же, не нужно даже будет делать перезагрузку ОС.
Важно! После того, как адаптер будет отключён, вместе с ним будет оборвано интернет-соединение и произойдёт отключение от локальной сети. Поэтому рекомендуется своевременно закончить все свои дела в интернете, прежде чем отключать сетевую плату.
Сетевой адаптер не имеет допустимых параметров настройки IP
Часто возникающая проблема у пользователей Windows 7 — это когда появляются проблемы с доступом в интернет и средство диагностики сетей выдаёт сообщением о том, что сетевой адаптер не имеет допустимых параметров настройки IP.
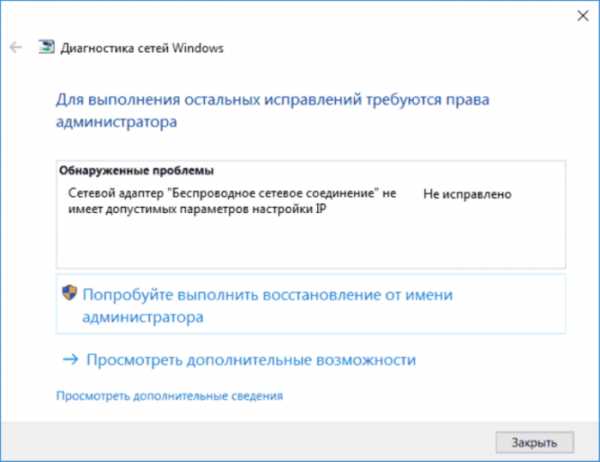
Проблемы с доступом в интернет, связанное с тем, что сетевой адаптер не имеет допустимых параметров настройки IP
В данном случае вы сначала можете попробовать сделать сброс маршрутизатора. Если у вас проводное подключение, то отключите, а потом снова включите ваше сетевое-соединение в меню сетевых подключений. Если это не помогло, то можно переходить к дальнейшим шагам.
Шаг 1. Обновите ваш IP-адрес — это наиболее простой метод, хотя и не всегда помогающий в данном случае. Для этого откройте «Командную строку» (как администратор) и введите следующие команды:
- ipconfig /release;
- ipconfig /renew.

Открываем меню «Пуск», далее «Все программы», «Стандартные», щёлкаем правой кнопкой мыши по «Командной строке», выбираем «Запуск от имени администратора»

Вводим поочередно команды «ipconfig -release», «ipconfig -renew», нажимая после каждой «Enter»
Проверьте ещё раз, по прежнему ли высвечивается ошибка? Если да, то идём дальше.
Шаг 2. Можно попробовать сбросить сетевые настройки, а именно — протоколы IP. Стек протоколов TCP/IP рекомендуется сбрасывать до заводских настроек в самых острых случаях, когда неполадки возникают в результате действий вредоносных программ и т.п. Для этого нужно открыть в режиме администратора командную строку и ввести:
- netsh int ip reset;
- nets int tcp reset;
- netsh winsock reset.

Вводим поочередно команды из списка, после каждой нажимая «Enter»
Далее компьютер перезагружается, и после этого, если всё сделано правильно, проблема должна исчезнуть.
Слетают настройки сетевой карты
При настройке сети пользователи могут столкнуться со следующей ситуацией: когда вручную прописываются IP-адрес, шлюз, DNS — прописываемые параметры не сохраняются, а сбрасываются на заводские настройки, и таким образом становится невозможным поменять настройки сети с автоматического получения адресов от роутера. Одна из распространённых причин для этого — это неправильное удаление антивируса, имеющего функции брандмауера.
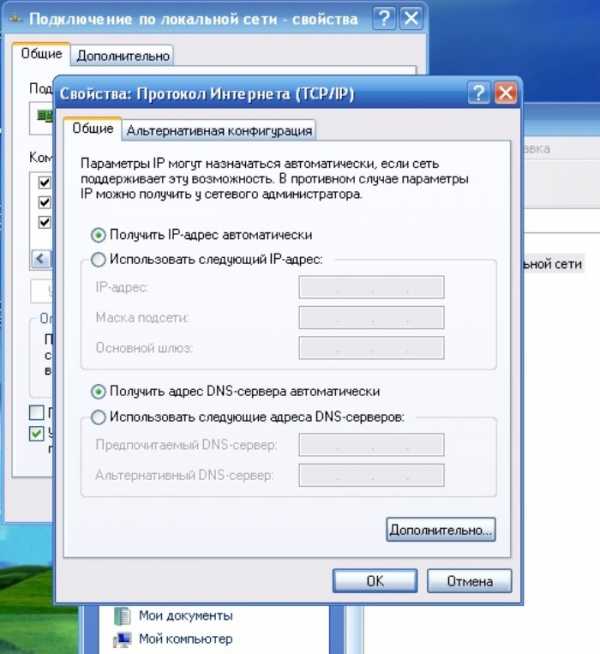
Решение проблемы при изменении настроек вручную на автоматические (заводские) настройки
Что нужно сделать:
- Сбросьте стек протоколов TCP/IP до заводских настроек (выше в статье указывалось, как это сделать).
- Перезагрузитесь.
Если это не помогло, то сделайте следующее:
- Удалите адаптер из «Диспетчера устройств».

Правой кнопкой мыши нажимаем на адаптер, выбираем «Удалить»
- Установите самые последние драйвера.

Правой кнопкой мыши нажимаем на адаптер, выбираем «Обновить»
После этого проблема должна быть решена.
Что делать, если возникают проблемы с сетевой картой?
Многие подключаемые сетевые адаптеры, из-за их уязвимости к электричеству, могут на некоторое время выходить из строя в периоды сильной грозы, или перебоев электроэнергии в здании. В большинстве случаев трудности проявляются в ситуациях с проводным оборудованием, так как многоэтажные дома имеют длинные кабельные трассы, прокладываемые поставщиками интернета не в совсем предназначенных для этого местах, по соседству с телефонными и телевизионными кабелями и проводами высокого напряжения. Высокая влажность, сырость и низкая температура в данной области — всё это крайне отрицательно влияет на изоляцию проводов, поэтому в них появляются пробои.
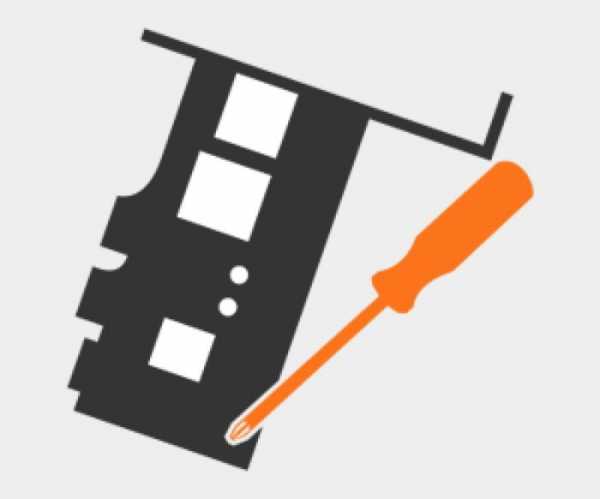
Причины из-за которых возникают проблемы с сетевой картой
Иногда также, в более редких случаях, поломки возникают из-за чрезвычайных ситуаций вроде крупной грозы. Сетевые адаптеры довольно часто выгорают, либо пользователи начинают испытывать затруднения с входом в сеть. При этом оборудование будет функционировать, но подключение к интернету в такие периоды может отсутствовать.
К сожалению, данная проблема решается лишь покупкой другой модели сетевого адаптера. Для настольного компьютера соответствует стандарт PCI, для ноутбука — USB и PCMCIA.

Для настольного компьютера соответствует стандарт сетевой карты PCI
Также не рекомендуется включать сетевой кабель в роутер, а после этого подключать к нему компьютер, ведь даже если роутер сломается, то его замена обойдётся сравнительно недорого, по сравнению с заменой встроенной в компьютер сетевой карты (а то и всей материнской платы).
Windows 7 не видит сетевой адаптер

При возникновении физических повреждений интегрированного сетевого оборудования, лучше заменить его на новое
Когда интегрированное сетевое оборудование не показывается ни в окне «Сетевых подключений», ни в «Диспетчере устройств», и даже не отражается в разделе «Неизвестных устройств» (что объяснялось бы отсутствием драйверов), то вероятнее всего с ним что-то не в порядке физически. Вполне возможно, что на плате сетевой карты перегорели какие-то транзисторы, или отлетел чип — в таком случае целесообразнее купить новую карту.
Видео — Как настроить проводную сетевую карту на Windows 7
pc-consultant.ru
Как настроить сетевой адаптер на Windows 10: полная инструкция
Всем доброго времени суток! Ну и перейдем, наверное, к следующему вопросу, который я нашел на почте: «как настроить сетевой адаптер на windows 10». К сожалению, больше ничего автор не написал, пошарив в интернете я увидел, что большинство порталов также пишут ахинею и чушь, и самое главное не разъясняют читателям некоторые очень важные вещи.
Дело в том, что данные вопрос, может иметь два подтекста, то есть решить его можно двумя способами и оба этих варианта будут иметь совсем разный результат. Но на других сайтах, почему-то рассматривается самый простой и самый очевидный вариант.
А теперь, давайте я вам расскажу как можно подробнее. Первый контекст вопроса — это изменение параметров адаптера, когда вы заходите в драйвер сетевого модуля и начинаете его настраивать под свои нужды. Таким образом можно увеличить скорость при скачивании или уменьшить пинг в играх.
Второй контекст — это обычная настройка с прописыванием IP адреса, маски и шлюза. Этот процесс делается совершенно в другом месте и зачастую никаким образом не влияет на качество подключения. Но иногда помогает подключиться к роутеру, когда на нем выключен DHCP — это специальная функция, которая позволяет раздавать настройки сети другим подключенным устройствам автоматически.
В общем я рассмотрю оба этих варианта. Но вы все же напишите в комментариях – что именно вы имели ввиду под настройкой сетевой карты или адаптера. Также туда же можете писать какие-то вопросы или дополнения.
Настройка подключения
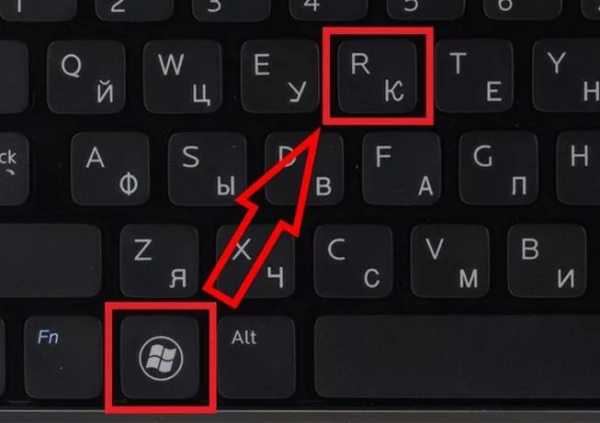
- Для начала нам нужно узнать IP адрес нашего роутера. Его можно посмотреть на этикетке под корпусом, но лучше всего посмотреть через командную строку с компьютера или ноутбука, который подключен к маршрутизатору. Найдите на клавиатуре две клавиши «Win» и английскую буковку «R». Одновременно нажмите по ним.

- Должно вылезти окошко. Нужно прописать команду как на картинке выше. Оно может иметь другой вид – все зависит от версии операционной системы;
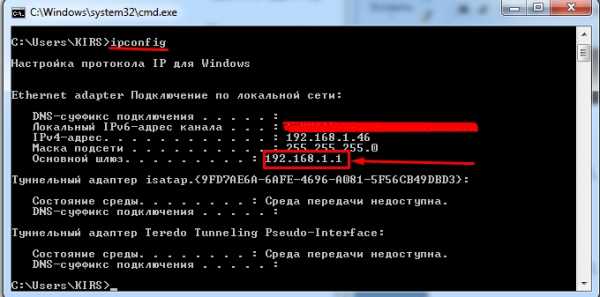
- Вписываем команду «ipconfig» и смотрим – какое значение стоит в строке «Основной шлюз». Именно этот адрес и принадлежит нашему интернет-центру.
- Опять жмем «Win+R»;

- Прописываем: «cpl»;
- Должно вылезти окошко. Нужно прописать команду как на картинке выше. Оно может иметь другой вид – все зависит от версии операционной системы;

- Второй вариант зайти в настройки, это нажать на главную кнопку «Windows». Далее нажимаем по шестеренке;
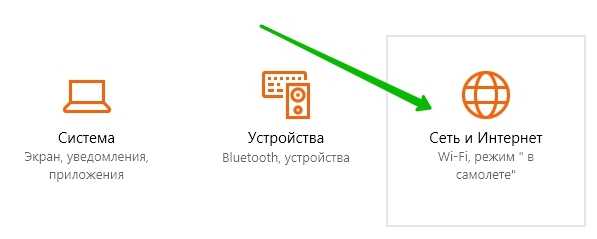
- Выбираем раздел сетей и интернета;
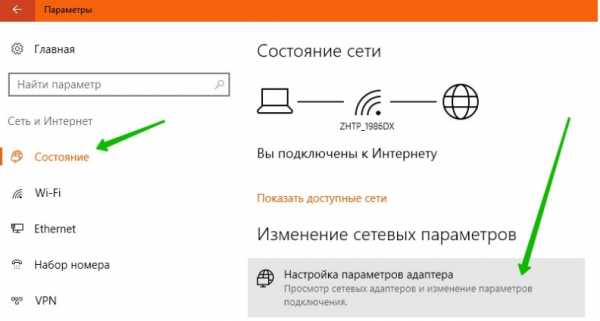
- «Состояние» – «Настройка параметров адаптера»;
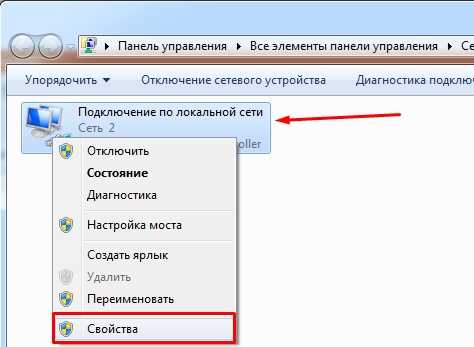
- В ноутбуке должно быть два подключения: проводное и беспроводное. Нажмите правой кнопкой на то, через которое вы подключены к роутеру. Далее выберите «Свойства»;
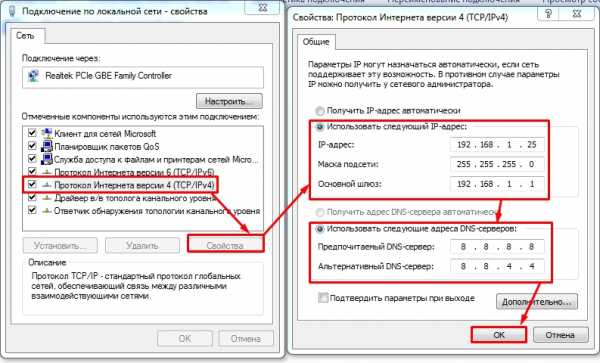
- Теперь нажмите один раз на четвертый протокол и далее «Свойства». Теперь включите галочку так, чтобы можно было ввести IP и DNS. В первую строку вводим IP вашего компьютера – первые 3 цифры, должны быть как у вашего роутера. Например, у меня роутер имеет адрес 192.168.1.1, а вот третью цифру можно выбрать любую из диапазона от 10 до 254. Я выбрал 25 и получилось 192.168.1.25. Но можно выбрать и 36, 48 или 54 – как вам захочется. Маска устанавливается автоматически после нажатия на эту строчку. В строку основной шлюз прописываем адрес маршрутизатора: 192.168.1.1, но у вас может быть и другой, вспомните, что вам показала командная строка. В качестве DNS я использовать сервера от Google, они проверенные и надежно работают: 8.8.8.8 и 8.8.4.4.
- В конце нажимаем «ОК».
В некоторых случаях эти настройки помогают решить некоторые проблемы с подключением. Но я же все-таки советовал бы вам перенастроить свой роутер и проверить, что включена функция DHCP. Вообще она по умолчанию включена всегда.
Настройка адаптера
Теперь мы подошли к настройке сетевой карты. То есть изменения некоторых параметров, которые в теории могут улучшить подключения, уменьшить потерю пакетов. В результате уменьшается ping и скорость немного повышается.
Нажимаем на наши любимые клавиши «Win+R». Далее прописываем «devmgmt.msc».

Вы попадете в диспетчер устройств. Далее вам нужно найти раздел «Сетевые адаптеры» и найти тот модуль, который вы хотите настраивать. Напомню, что у ноутбуков их будет два: беспроводной и кабельный. А теперь идём в мою подробную статью по настройке сетевой карты по этой ссылке. Не смотрите, что он написан для виндовс семерки — это не имеет значения, так как принцип одинаковый.
wifigid.ru
Настройка сетевого адаптера » Полезные советы по работе с компьютером и не только:)

Интернет — это лучшее изобретение человечества, он объединяет более 35% населения Земли, а также открывает неограниченные возможности для обучения, работы, отдыха и общения. В вашем компьютере он появляется при помощи сетевого адаптера, имеющего беспроводной(Wi-Fi) или проводной интерфейс. В этой статье я расскажу о настройке адаптера для подключения к сети.
Есть несколько типов подключения интернета:
- Телефонная линия
- DSL, кабельная сеть или электропроводка
- Мобильная связь (2G,3G,4G — LTE)
- Оптоволокно
- Спутниковый интернет
Каждый из них имеет свои специфические особенности, однако компьютер чаще всего подключается при помощи обычной витой пары — кабеля RJ-45, либо при помощи Wi-Fi соединения с роутером(который, в свою очередь, тоже работает через витую пару или USB-модем).
Настройка. Так как большинство пользователей использует Windows 7, то рассказывать я буду на ее примере.
Для этого мы переходим в Панель управления -> Сеть и Интернет -> Центр управления сетями и общим доступом, затем слева в меню выбираем Изменение параметров адаптера.

Здесь Вы можете увидеть список всех адаптеров компьютера и их статус подключения, включая Bluetooth-адаптеры, а также виртуальные адаптеры типа Hamachi.
Обычное подключение через витую пару(без роутеров, модемов)

Кабель «Витая пара» — RJ-45 — 8P8C
Тут также есть 2 варианта: Вам необходимо настроить соединение и каждый раз выполнять подключение либо Ваш провайдер поддерживает технологию DHCP и Вам просто необходимо воткнуть кабель в разьем.
В зависимости от Вашего варианта нужно правильно настроить адаптер.
Вариант 1
Заходим в список адаптеров. Выбираем нужный(Подключение по локальной сети …) и нажимаем на нем правую клавишу мыши(ПКМ), здесь выбираем Свойства. В открывшемся списке выбираем компомнент Протокол Интернета версии 4 и нажимаем кнопку Свойства. Сюда необходимо вписать настройки, выданные Вашим оператором.
Вариант 2
Операция аналогичная Варианту 1, только в свойствах протокола необходимо установить флажки Получить IP-адрес автоматически, Получить адрес DNS-сервера автоматически.


Подключение при помощи роутера
Обычно роутер имеет 5 разьемов(4 LAN и 1 WAN). Кабель от интернета вы подключаете в WAN порт(он отделен от остальных), а затем при помощи второго кабеля/Wi-Fi адаптера соединяете роутер и компьютер. После этого (Смотрите Вариант 2 в подключении через витую пару), в адаптере Wi-Fi эти настройки стоят по-умолчанию.
Для последующей настройки интернета Вы заходите по локальному адресу роутера(192.168.0.1 или 192.168.1.1 — по-умолчанию) и выполняете необходимые действия.
Как настроить роутер Asus Вы можете прочитать в этой статье — https://idej.net.ua/peripheral/44-kak-nastroit-router-asus.html
Остальные типы я расписывать не буду, все вопросы можете задать в комментариях.
Теперь детальнее о настройках адаптера
Чтобы увидеть эти настройки надо зайти в список адаптеров, нажать ПКМ на нужном адаптере, выбрать Свойства, затем под строкой с полным именем адаптера нажать кнопку Настроить. Здесь перейти на вкладку Дополнительно.
В основном, свойства одинаковы у всех адаптеров, однако все же есть небольшая разница.
Я буду рассказывать на примере D-Link DGE-560T.

Ниже будет таблица с указанием имени свойства и его описанием.
| Название свойства | Описание | Значения |
| ARP Offload — ARP Разгрузка | Функция позволяет не включать адаптер для ответа на ARP запрос(определение MAC-адреса по IP) | Disable — функция отключена. Enable — адаптер не включается для ответа на запрос. |
| Auto Disable Gigabit (Powersaving) — Автоотключение скорости в 1 Гбит/С | Функция энергосбережения — отключает гигабитную скорость при переподключении кабеля. | Disable — функция выключена. Re-Link, Battery — отключение при работе от батареи. Re-Link, Battery or AC — отключается всегда. |
| Energy Efficient Ethernet — Энергоэффективный интернет | Сокращение энергопотребления адаптера. | Disable — функция отключена. Enable — включено энергосбережение. |
| Flow Control — Управление потоком | Специальная технология притормаживания потока данных, если адаптер не успел обработать предыдущую информацию. Увеличивает быстродействие сети. | Disable — функция отключена. Enable — включено упр. потоком. |
| Green Ethernet — Зеленый интернет | Сокращение энергопотребления адаптера. | Disable — функция отключена. Enable — включено энергосбережение. |
| Interrupt Moderation — Координация прерываний | Технология, которая позволяет прерывать поток для обработки всего один раз вместо нескольких. Снижает нагрузку на ЦП. | Disable — функция отключена. Enable — включено упр. потоком. |
| IPv4 Checksum Offload — Контрольная сумма разгрузки IPv4 | Если опция включена, рассчитывание контрольной суммы файла при отправке(Tx) и принятии(Rx) выполняет сам адаптер. Снижает нагрузку на ЦП. | Disable — функция отключена. Rx Enabled — функция включена для принятия файлов. Tx Enabled — функция включена для отправки файлов. Rx & Tx Enabled — функция включена для отправки и принятия файлов. |
| Jumbo Frame — Большой кадр | Данная настройка увеличивает стандартный размер кадра передаваемых данных. Увеличивает быстродействие сети, когда большие кадры составляют основную часть трафика. | Disable — функция отключена. Стандратное значени. xKB MTU — функция включена, где X — длина большого кадра в КБ. |
| Large Send Offload v2 (IPv4) — Разгрузка при большой отправке (IPv4) | Включает функцию фрагментирования пакетов данных. Фрагментирование происходит за счет адаптера. Увеличивается быстродействие сети, снижается нагрузка на ЦП. | Disable — функция отключена. Enable — включено фрагментирование. |
| Large Send Offload v2 (IPv6) — Разгрузка при большой отправке (IPv6) | Все тоже самое, только для протокола IPv6. | Disable — функция отключена. Enable — включено фрагментирование. |
| Network Address — Сетевой адрес | Позволяет сменить виртуальный MAC-адрес устройства, аппаратный(физический) MAC-адрес не меняется. | Отсутствует — функция отключена. Значение — необходимо ввести нужный MAC-адрес. |
| NS Offload — NS разгрузка | Функция позволяет не включать адаптер для ответа на NS запрос(протокол обнаружения соседей). | Disable — функция отключена. Enable — адаптер не включается для ответа на запрос. |
| Priority & VLAN — Приоритет и VLAN | Помимо основной информации добавляет информацию о приоритете пакета и идентификатор VLAN в Ethernet-кадр. | Disable — запрещает аппаратное тегирование VLAN. Enable — разрешает аппаратное тегирование VLAN. |
| Receive Buffers — Буферы приема | Данное свойство задает кол-во буферов памяти при приеме адаптером какой-либо информации. При увеличении значения увеличивается производителсть адаптера, однако также увеличивается расход системной памяти. | Можно задать значения от 1 до …(В зависимости от адаптера.У меня до 512). |
| Receive Side Scaling(RSS) — Получение бокового масштабирования | Механизм распределения нагрузки, при котором распределение пакетов TCP может происходить на нескольких ядрах CPU. | Disable — запрещает RSS. Enable — разрешает RSS. |
| Shutdown Wake-On-Lan(WOL) — Включение по локальной сети после отключения | Разрешает или запрещает функцию включения компьютера по сети через адаптер. | Disable — запрещает WOL. Enable — разрешает WOL. |
| Speed & Duplex — Скорость и дуплекс | Позволяет выставить нужную скорость соединения и режим паралелльного приема\передачи данных. Дуплекс — устройство одновременно принимает и передает информацию. Полудуплекс — устройство либо передает, либо принимает информацию. | Auto Negotiation — автосогласование с сетевым устройством. 10/100Mbps / Half/Full Duplex, 1.0 Gbps/Full Duplex — Режимы работы. |
| TCP Checksum Offload (IPv4) — Контрольная сумма разгрузки TCP (IPv4) | Позволяет адаптеру проверять контрольную сумму для пакетов TCP.Увеличивается быстродействие сети, снижается нагрузка на ЦП. | Disable — функция отключена. Enable — включено фрагментирование. |
| TCP Checksum Offload (IPv6) — Контрольная сумма разгрузки TCP (IPv6) | Позволяет адаптеру проверять контрольную сумму для пакетов TCP.Увеличивается быстродействие сети, снижается нагрузка на ЦП. | Disable — функция отключена. Enable — включено фрагментирование. |
| Transmit Buffers — Буферы передачи | Данное свойство задает кол-во буферов памяти при передачи адаптером какой-либо информации. При увеличении значения увеличивается производителсть адаптера, однако также увеличивается расход системной памяти. | Можно задать значения от 1 до …(В зависимости от адаптера.У меня до 128). |
| UDP Checksum Offload (IPv4) — Контрольная сумма разгрузки UDP (IPv4) | Позволяет адаптеру проверять контрольную сумму для пакетов UDP.Увеличивается быстродействие сети, снижается нагрузка на ЦП. | Disable — функция отключена. Enable — включено фрагментирование. |
| UDP Checksum Offload (IPv6) — Контрольная сумма разгрузки UDP (IPv6) | Позволяет адаптеру проверять контрольную сумму для пакетов UDP.Увеличивается быстродействие сети, снижается нагрузка на ЦП. | Disable — функция отключена. Enable — включено фрагментирование. |
| Wake on Magic Packet | Дополнительная настройка Wake-On-Lan | Disable — функция отключена. Enable — функция включена. |
| Wake on pattern match | Дополнительная настройка Wake-On-Lan | Disable — функция отключена. Enable — функция включена. |
| WOL & Shutdown Link Speed — Скорость при включении по локальной сети после отключения | Определяет начальную скорость соединения полсе Wake-On-Lan | 10Mbps First, 100Mbps First — устанавливает начальную скорость 10/100 Мбит/с |
У вас остались вопросы? Вы хотите дополнить статью? Вы заметили ошибку? Сообщите мне об этом ниже, я обязательно Вас услышу!
Если Вам помогла данная статья, то напишите об этом в комментариях. И не забывайте делиться статьей со своими друзьями в соц.сетях;)
idej.net.ua
Сетевые адаптеры настройки производительности | Microsoft Docs
- Время чтения: 6 мин
В этой статье
Относится к: Windows Server (Semi-Annual Channel), Windows Server 2016Applies to: Windows Server (Semi-Annual Channel), Windows Server 2016
Этот раздел можно использовать для настройки производительности сетевых адаптеров, установленных на компьютерах под управлением Windows Server 2016.You can use this topic to performance tune network adapters that are installed in computers that are running Windows Server 2016.
Определение правильных настроек для сетевого адаптера зависит от следующих факторов:Determining the correct tuning settings for your network adapter depend on the following variables:
сетевой адаптер и набор его функций;The network adapter and its feature set
тип рабочей нагрузки, выполняемой сервером;The type of workload performed by the server
аппаратные и программные ресурсы сервера;The server hardware and software resources
задачи настройки сервера.Your performance goals for the server
Если сетевой адаптер предоставляет возможности настройки, то на основании приведенных выше факторов можно оптимизировать пропускную способность сети и использование ресурсов.If your network adapter provides tuning options, you can optimize network throughput and resource usage to achieve optimum throughput based on the parameters described above.
В следующих разделах описывается ряд параметров настройки производительности.The following sections describe some of your performance tuning options.
Включение функций разгрузкиEnabling Offload Features
Включение функций разгрузки на сетевом адаптере обычно имеет положительный эффект.Turning on network adapter offload features is usually beneficial. Однако иногда сетевой адаптер недостаточно производителен, чтобы осуществлять функции разгрузки с высокой пропускной способностью.Sometimes, however, the network adapter is not powerful enough to handle the offload capabilities with high throughput.
Важно!
Не используйте разгрузку задач IPSec функции разгрузки или разгрузку TCP Chimney.Do not use the offload features IPsec Task Offload or TCP Chimney Offload. Эти технологии являются устаревшими в Windows Server 2016 и могут негативно сказаться на производительности сервера и сети.These technologies are deprecated in Windows Server 2016, and might adversely affect server and networking performance. Кроме того, эти технологии могут не поддерживаться корпорацией Майкрософт в будущем.In addition, these technologies might not be supported by Microsoft in the future.
Например, включение разгрузки сегментации может снизить максимальную устойчивую пропускную способность некоторых сетевых адаптеров из-за ограниченности аппаратных ресурсов.For example, enabling segmentation offload can reduce the maximum sustainable throughput on some network adapters because of limited hardware resources. Однако если снижение пропускной способности не будет ограничением, функции разгрузки рекомендуется включать даже для подобных сетевых адаптеров.However, if the reduced throughput is not expected to be a limitation, you should enable offload capabilities, even for this type of network adapter.
Примечание
В некоторых сетевых адаптерах функции разгрузки нужно включать по отдельности для пути отправки и приема.Some network adapters require offload features to be independently enabled for send and receive paths.
Включение масштабирования на стороне приема (RSS) для веб-серверовEnabling Receive Side Scaling (RSS) for Web Servers
RSS способно повысить веб-масштабируемость и производительность, когда число сетевых адаптеров меньше количества логических процессоров на сервере.RSS can improve web scalability and performance when there are fewer network adapters than logical processors on the server. Когда весь веб-трафик проходит через сетевые адаптеры с поддержкой RSS, входящие веб-запросы из разных соединений могут одновременно обрабатываться разными ЦП.When all the web traffic is going through the RSS-capable network adapters, incoming web requests from different connections can be simultaneously processed across different CPUs.
Важно отметить, что из-за логики в протоколе (RSS и HTTP) для распределения нагрузки производительность может быть значительно снижена, если сетевой адаптер, не поддерживающий RSS, принимает веб-трафик на сервере, который имеет один или другие сетевые адаптеры с поддержкой RSS.It is important to note that due to the logic in RSS and Hypertext Transfer Protocol (HTTP) for load distribution, performance might be severely degraded if a non-RSS-capable network adapter accepts web traffic on a server that has one or more RSS-capable network adapters. В этом случае необходимо использовать сетевые адаптеры, поддерживающие RSS, или отключить RSS на вкладке Дополнительные свойства в свойствах сетевого адаптера. Чтобы определить, поддерживает ли сетевой адаптер RSS, можно просмотреть сведения RSS на вкладке Дополнительные свойства в свойствах сетевого адаптера.In this circumstance, you should use RSS-capable network adapters or disable RSS on the network adapter properties Advanced Properties tab. To determine whether a network adapter is RSS-capable, you can view the RSS information on the network adapter properties Advanced Properties tab.
Профили RSS и очереди RSSRSS Profiles and RSS Queues
Стандартный профиль RSS по умолчанию — NUMA static, который изменяет поведение по умолчанию из предыдущих версий операционной системы.The default RSS predefined profile is NUMA Static, which changes the default behavior from previous versions of the operating system. Чтобы приступить к работе с профилями RSS, можно ознакомиться с доступными профилями, чтобы понять, когда они будут полезны и как их можно применять к своей сети или оборудованию.To get started with RSS Profiles, you can review the available profiles to understand when they are beneficial and how they apply to your network environment and hardware.
Например, откройте диспетчер задач и просмотрите логические процессоры на сервере. Если они недостаточно загружены приемом трафика, можно попробовать увеличить число очередей RSS со значения 2 (по умолчанию) до максимального, которое поддерживается сетевым адаптером.For example, if you open Task Manager and review the logical processors on your server, and they seem to be underutilized for receive traffic, you can try increasing the number of RSS queues from the default of 2 to the maximum that is supported by your network adapter. В используемом сетевом адаптере могут быть параметры для изменения числа очередей RSS в драйвере.Your network adapter might have options to change the number of RSS queues as part of the driver.
Увеличение ресурсов сетевого адаптераIncreasing Network Adapter Resources
Для сетевых адаптеров, которые позволяют вручную настраивать ресурсы, например буферы приема и передачи, следует увеличить выделение ресурсов.For network adapters that allow manual configuration of resources, such as receive and send buffers, you should increase the allocated resources.
В некоторых сетевых адаптерах устанавливаются небольшие буферы приема для экономии выделенной памяти от узла.Some network adapters set their receive buffers low to conserve allocated memory from the host. Это ведет к потере пакетов и снижению производительности.The low value results in dropped packets and decreased performance. Поэтому для сценариев с интенсивным приемом рекомендуется увеличить буфер приема до максимума.Therefore, for receive-intensive scenarios, we recommend that you increase the receive buffer value to the maximum.
Примечание
Если сетевой адаптер не позволяет настраивать ресурсы вручную, он либо настраивает их динамически, либо параметры ресурсов являются фиксированными.If a network adapter does not expose manual resource configuration, it either dynamically configures the resources, or the resources are set to a fixed value that cannot be changed.
Включение управления прерываниямиEnabling Interrupt Moderation
Для прерываний в некоторых сетевых адаптерах предлагаются различные уровни управления прерываниями, параметры объединения буферов (иногда отдельно для буфера приема и передачи) или оба варианта.To control interrupt moderation, some network adapters expose different interrupt moderation levels, buffer coalescing parameters (sometimes separately for send and receive buffers), or both.
Управление прерываниями имеет смысл применять для рабочих нагрузок, связанных с ЦП, также следует учитывать баланс между экономией процессорных ресурсов узла и задержкой и увеличением экономии процессорных ресурсов узла за счет большего числа прерываний и снижения задержки.You should consider interrupt moderation for CPU-bound workloads, and consider the trade-off between the host CPU savings and latency versus the increased host CPU savings because of more interrupts and less latency. Если сетевой адаптер не ведет управление прерываниями, но позволяет объединять буферы, то увеличение числа объединенных буферов для приема и передачи повышает общую производительность.If the network adapter does not perform interrupt moderation, but it does expose buffer coalescing, increasing the number of coalesced buffers allows more buffers per send or receive, which improves performance.
Настройка производительности для обработки пакетов с низкой задержкойPerformance Tuning for Low Latency Packet Processing
Многие сетевые адаптеры позволяют настраивать параметры для оптимизации системной задержки.Many network adapters provide options to optimize operating system-induced latency. Задержка — это время между обработкой входящего пакета сетевым драйвером и отправкой этого пакета обратно.Latency is the elapsed time between the network driver processing an incoming packet and the network driver sending the packet back. Обычно это время измеряется в микросекундах.This time is usually measured in microseconds. Для сравнения, время передачи для передачи пакетов на больших расстояниях обычно измеряется в миллисекундах (в порядке увеличения.)For comparison, the transmission time for packet transmissions over long distances is usually measured in milliseconds (an order of magnitude larger). Эта настройка не сокращает время прохождения пакета.This tuning will not reduce the time a packet spends in transit.
Ниже приведены некоторые советы по настройке производительности для загруженных сетей, в которых на счету каждая микросекунда.Following are some performance tuning suggestions for microsecond-sensitive networks.
В BIOS компьютера установите значение High Performance (Высокая производительность) и отключите C-состояния.Set the computer BIOS to High Performance, with C-states disabled. Однако имейте в виду, что это зависит от системы и BIOS, и некоторые системы обеспечивают большую производительность, если операционная система управляет электропитанием.However, note that this is system and BIOS dependent, and some systems will provide higher performance if the operating system controls power management. Проверить и настроить параметры управления питанием можно на странице Параметры или с помощью команды powercfg .You can check and adjust your power management settings from Settings or by using the powercfg command. Дополнительные сведения см. в разделе Параметры командной строки Powercfg .For more information, see Powercfg Command-Line Options
Установите в операционной системе профиль управления электропитанием Высокая производительность.Set the operating system power management profile to High Performance System. Имейте в виду, что он не будет работать надлежащим образом, если в BIOS компьютера отключен контроль операционной системы над управлением электропитанием.Note that this will not work properly if the system BIOS has been set to disable operating system control of power management.
Включите статические разгрузки, например контрольные суммы UDP, контрольные суммы TCP и разгрузки большой отправки (LSO).Enable Static Offloads, for example, UDP Checksums, TCP Checksums, and Send Large Offload (LSO).
Включите RSS, если трафик передается несколькими потоками, например при масштабной многоадресной рассылке.Enable RSS if the traffic is multi-streamed, such as high-volume multicast receive.
Отключите Управление прерываниями в драйверах сетевых адаптеров, которым требуется самая низкая задержка.Disable the Interrupt Moderation setting for network card drivers that require the lowest possible latency. Помните, что оно может привести к увеличению загрузки процессора, таким образом это решение является компромиссом.Remember, this can use more CPU time and it represents a tradeoff.
Обрабатывайте прерывания сетевого адаптера и DPC на основном процессоре, который совместно использует процессорный кэш с ядром, которое используется программой (пользовательским потоком), обрабатывающей пакет.Handle network adapter interrupts and DPCs on a core processor that shares CPU cache with the core that is being used by the program (user thread) that is handling the packet. Для передачи процесса конкретным логическим процессорам можно использовать настройку фиксации ЦП вместе с настройкой RSS.CPU affinity tuning can be used to direct a process to certain logical processors in conjunction with RSS configuration to accomplish this. Использование одного ядра для прерываний, DPC и пользовательского потока ведет к снижению производительности из-за увеличения нагрузки, поскольку ISR, DPC и поток будут конкурировать за ядро.Using the same core for the interrupt, DPC, and user mode thread exhibits worse performance as load increases because the ISR, DPC, and thread contend for the use of the core.
Прерывания управления системойSystem Management Interrupts
(Многие аппаратные системы используют прерывания SMI) для различных функций обслуживания, включая отчеты об ошибках кода (коррекции ошибок ECC) , устаревшие совместимость с USB, Вентилятор Управление питанием и управляемой BIOS.Many hardware systems use System Management Interrupts (SMI) for a variety of maintenance functions, including reporting of error correction code (ECC) memory errors, legacy USB compatibility, fan control, and BIOS controlled power management.
Прерывание SMI имеет наивысший приоритет в системе и переводит ЦП в режим управления, который блокирует все другие действия, пока выполняется процедура служебного прерывания, обычно находящаяся в BIOS.The SMI is the highest priority interrupt on the system and places the CPU in a management mode, which preempts all other activity while it runs an interrupt service routine, typically contained in BIOS.
К сожалению, это может приводить к скачкообразному росту задержки до 100 микросекунд и выше.Unfortunately, this can result in latency spikes of 100 microseconds or more.
Когда необходимо обеспечить минимальную задержку, следует запросить у поставщика оборудования версию BIOS, в которой прерывания SMI имеют наименьший возможный приоритет.If you need to achieve the lowest latency, you should request a BIOS version from your hardware provider that reduces SMIs to the lowest degree possible. Обычно их называют «BIOS низкой задержки» или «BIOS без SMI».These are frequently referred to as “low latency BIOS” or “SMI free BIOS.” В некоторых случаях аппаратная платформа не может полностью устранить операции SMI, поскольку они используются для управления важными функциями (например для вентиляторов).In some cases, it is not possible for a hardware platform to eliminate SMI activity altogether because it is used to control essential functions (for example, cooling fans).
Примечание
Операционная система не имеет контроля над SMI, потому что логический процессор работает в особом служебном режиме, который блокирует вмешательство операционной системы.The operating system can exert no control over SMIs because the logical processor is running in a special maintenance mode, which prevents operating system intervention.
Настройка производительности TCPPerformance Tuning TCP
Настройку производительности TCP можно проводить с помощью следующих элементов.You can performance tune TCP using the following items.
Автоматическая настройка окна приема TCPTCP Receive Window Auto-Tuning
До выхода Windows Server 2008 в сетевом стеке использовалось окно приема фиксированного размера (65 535 байт), которое ограничивает общую возможную пропускную способность для подключений.Prior to Windows Server 2008, the network stack used a fixed-size receive-side window (65,535 bytes) that limited the overall potential throughput for connections. Одним из самых существенных изменений в реализации стека TCP стало появление автонастройки окна получения TCP.One of the most significant changes to the TCP stack is TCP receive window auto-tuning.
При использовании окна приема TCP фиксированного размера можно вычислить общую пропускную способность отдельного соединения:You can calculate the total throughput of a single connection when you use a fixed size TCP receive window as:
Общая пропускная способность в байтах = размер окна приема TCP * в байтах (1/задержка подключения в секундах)Total achievable throughput in bytes = TCP receive window size in bytes * (1 / connection latency in seconds)
Например, общая доступная пропускная способность составляет всего 51 Мбит/с при подключении с 10 (МС по разумному значению для большой корпоративной)сетевой инфраструктуры.For example, the total achievable throughput is only 51 Mbps on a connection with 10 ms latency (a reasonable value for a large corporate network infrastructure).
Однако при автонастройке окно получения регулируется и может вырастать в соответствии с требованиями отправителя.With auto-tuning, however, the receive-side window is adjustable, and it can grow to meet the demands of the sender. Подключение может обеспечить полную скорость линии для подключения 1 Гбит/с.It is possible for a connection to achieve a full line rate of a 1 Gbps connection. Сценарии использования сети, которые в прошлом могли быть ограничены общей достижимой пропускной способностью TCP-соединений, теперь могут использовать сеть в полной мере.Network usage scenarios that might have been limited in the past by the total achievable throughput of TCP connections can now fully use the network.
Устаревшие параметры TCPDeprecated TCP parameters
Следующие параметры реестра из Windows Server 2003 больше не поддерживаются и не учитываются в более поздних версиях.The following registry settings from Windows Server 2003 are no longer supported, and are ignored in later versions.
Все эти параметры имеют следующее расположение реестра:All of these settings had the following registry location:
```
HKEY_LOCAL_MACHINE\System\CurrentControlSet\Services\Tcpip\Parameters
```
TcpWindowSizeTcpWindowSize
NumTcbTablePartitionsNumTcbTablePartitions
MaxHashTableSizeMaxHashTableSize
Платформа фильтрации WindowsWindows Filtering Platform
Платформа фильтрации Windows (WFP), появившаяся в Windows Vista и Windows Server 2008, предоставляет API независимым поставщикам программного обеспечения (ISV) для создания фильтров обработки пакетов.The Windows Filtering Platform (WFP) that was introduced in Windows Vista and Windows Server 2008 provides APIs to non-Microsoft independent software vendors (ISVs) to create packet processing filters. Например, для брандмауэров и антивирусного ПО.Examples include firewall and antivirus software.
Ссылки на все разделы данного руководства см. в разделе Настройка производительности сетевой подсистемы.For links to all topics in this guide, see Network Subsystem Performance Tuning.
docs.microsoft.com