Привет! В этой статье я хочу рассказать, как установитьWi-Fi роутер дома самому без помощи архиумных и дорогих мастеров! Даже если это твой первый роутер, или ты хочешь его заменить. Коротко и по порядку, а если вдруг что-то не получится – ты всегда сможешь получить ответ на свой вопрос в комментариях. Начинаем!
Краткий план
Статья является универсальной и подходит для любой модели роутера. Если вы испытываете проблемы в установке, обязательно уточните свою модель через поиск на нашем сайте! Там вы найдете точную инструкцию под свой роутер с картинками и видео!
А так как эта статья является общей, то начнем с общего алгоритма, который позволит установить любой роутер. Итак, прежде чем обращаться за помощью, нужно определиться на каком этапе возникла проблема. Здесь даю этапы кратко, ниже будет подробная расшифровка.
- Вид роутер – какой у вас роутер, с чем имеем дело?
- Выбор места – куда поставить его правильно, чтобы и сеть везде доставала, и провода хватило.
- Подключаем провода – куда правильно и зачем.
- Заходим в настройки роутера.
- Настройка интернета.
- Настройка Wi-Fi.
- Смена паролей.
Кратко пробежались по всем шагам сверху вниз и посмотрели, на каком этапе вы застопорились. Далее переходите в нужную главу или же просто найдите свою модель у нас и ознакомьтесь с настройками уже там. Вот и весь основной алгоритм установки. Далее остается только сделать.
Инструкция подойдет для любого производителя маршрутизаторов – будь то TP-Link, D-Link, ASUS и т.д.
Какой у вас роутер?
Для начала давайте определимся, какой у вас роутер. Обычно их делят по типу подключения. Вот самые популярные:
- Ethernet – самый обычный роутер, в который идет витая пара из подъезда. Сейчас большинство домашних маршрутизаторов именно такие. В роутер входит провод провайдера. Максимальная скорость по текущим технологиям – до 1 Гбит/с (обычно у нас нет таких тарифов, все с запасом).
- LTE 3G/4G – те самые роутер с сим-картой. Не нужно заводить никакой провод, достаточно сим-карты и покрытия сети оператора. Интернет обычно стоит дороже, но если нет возможности протянуть провод, это самый частовстречаемый способ.
- ADSL модемы – используют телефонные линии. Тонкий шнур, маленький коннектор. Тоже как и Ethernet требует провод из подъезда, но строится на уже существующей телефонной сети. Ограничения – скорость до 24 Мбит/с. В настоящее время такое уже не встретить в крупных городах, но по опыту наших консультаций в провинции еще навалом.
В установке каждого вида есть свои нюансы на этапе подключения проводом и базовой настройки интернета. Мы на это обратим внимание. Поэтому лучше всего все-таки подыскать инструкцию под свою модель.
Выбор места
Очень важные нюансы:
- Если требуется подключение провода из подъезда (Ethernet, ADSL) – убедитесь, что он дотянется до места установки. Если только впервые проводите интернет, всегда можно попросить мастера дотянуть провод до нужного места, иначе возможно придется вызвать его повторно. Как правило у провайдера эта услуга предоставляется бесплатно.
- Если имеем дело с беспроводной связью – возможно понадобится разместить его у окна, особенно в случае использования внешних антенн, так сигнал будет лучше.
- Для наилучшего покрытия Wi-Fi сигнала уже в квартире, лучше всего располагать маршрутизатор по центру помещения с учетом влияния стен. На практике такое можно сделать только методом «тыка», установили, замерили, переместили. И так до лучшего результата. Все теоретические замеры – ерунда, отнимают много времени и нередко дают сбои.
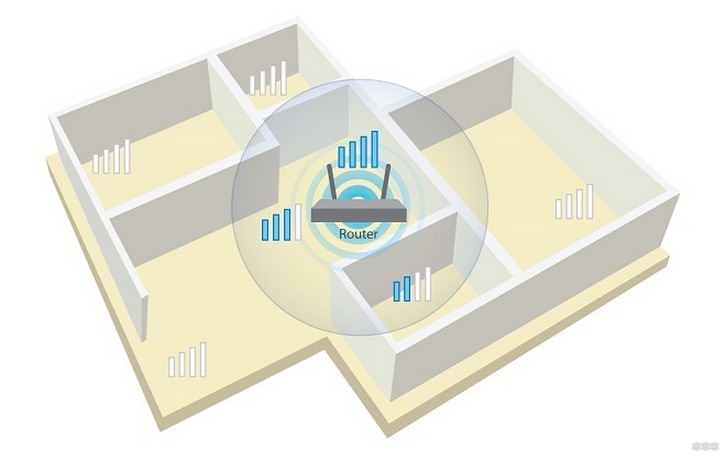
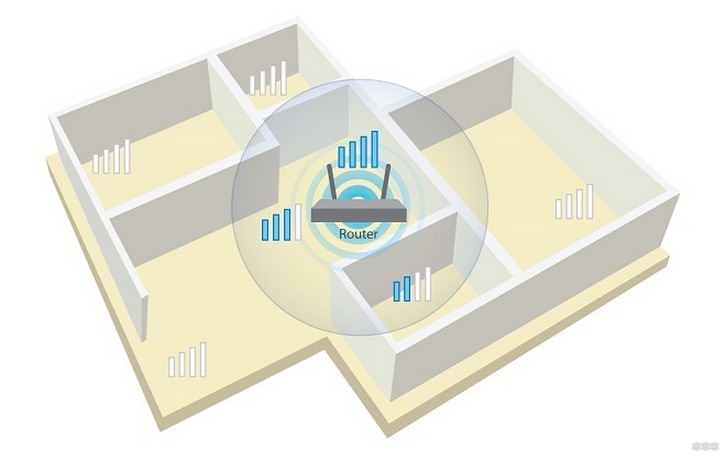
Подключаем провод
Если вы собираетесь поменять роутер, просто сначала запомните расположение всех шнуров на старом маршрутизаторе и сделайте точно так же на новом!
Что нужно подключить в стандартном роутере:
- Кабель питания – загорятся индикаторы.
- Провод провайдера – в WAN порт.
- Провод от компьютера (если надо, как правило надо при первой настройке) – в любой LAN порт.
Убедитесь, что первые 2 пункта подключены! Были случаи, что люди не могли настроить роутер без кабеля провайдера(
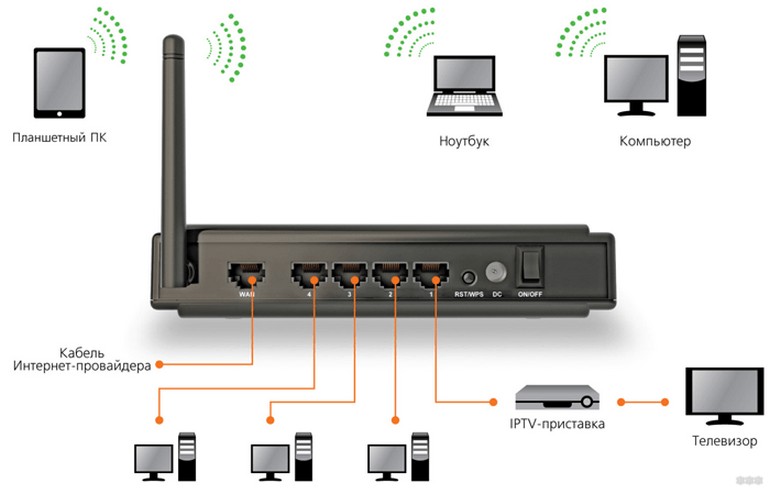
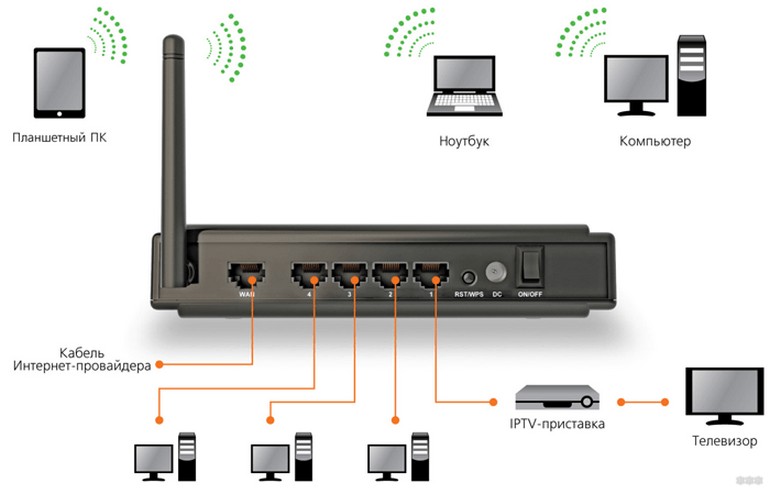
Если же у вас ADSl, то здесь небольшие отличия со сплиттером. Сплиттер делит телефонную линию на сам телефон и интернет. Итого подключение в WAN слегка усложняется:


С мобильными сетями все просто – достаточно воткнуть сим-карту и роутер уже будет готов к работе.
Как итог – все легко сделать самостоятельно в домашних условиях! Главное разобраться и сделать.
Заходим в настройки
Если все подключили правильно, самое время зайти в настройки роутера. Пробуем эти ссылки:
192.168.0.1
192.168.1.1
Логин: admin
Пароль: admin
Если не подходит, переворачивайте свой роутер, и смотрите наклейку там. Должно быть что-то вроде этого:


Должно подойти. Если в панель войти не удается, ищите инструкцию для своей модели. Это обязательный этап!
Настройка интернета
После того, как вы вошли в настройки, самое время подключить интернет.
Дальнейшие настройки по подключению интернет и созданию Wi-Fi сети уточняйте в конкретных инструкциях на нашем сайте под вашу модель. Дальше будут лишь общие советы!
Проще всего это сделать через раздел Быстрых настроек. Вот пример на моем TP-Link:
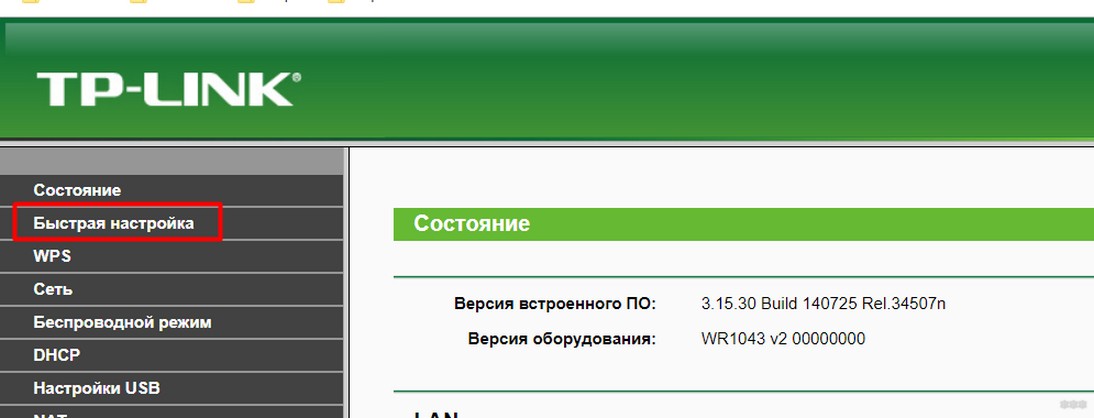
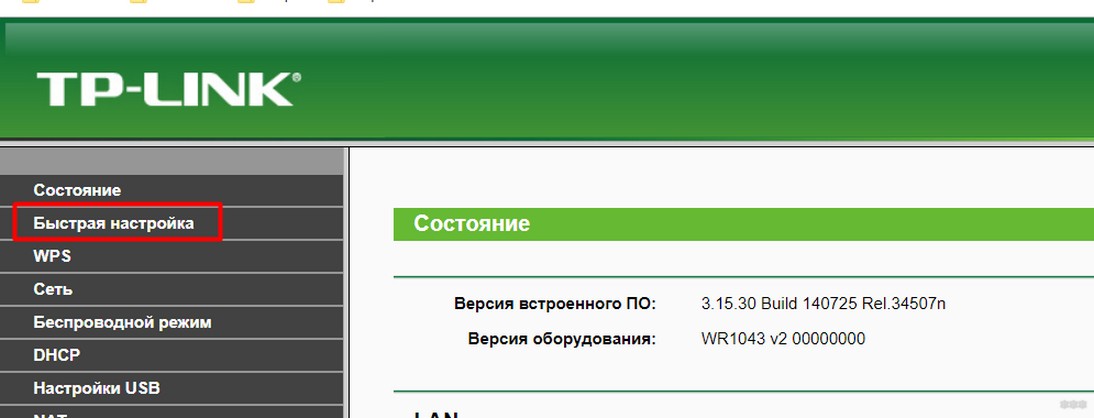
Этот режим проведет вас по шагам, спросит все необходимое и сам сделает настройки. На этапе настройки соединения вам понадобятся:
- Логин и пароль от интернета – указывается в договоре провайдера. Иногда не требуется.
- Тип подключения – PPPoE (обычно, если трубуется логин и пароль) или Динамический IP – если они не требуется (намного реже).
- Для ADSL – для них актуальны значения VPI и VCI – уточняйте у своего провайдера, у каждого они свои, пишутся тоже в договоре.
Wi-Fi
Если интернет работает, на этом этапе вас попросят указать все данные для работы Wi-Fi сети. Что для этого понадобится:
- Название или SSID – то, как будет видна всем ваша сеть.
- Пароль – от 8 символов – который будет нужно вводить, чтобы подключиться к вайфаю, это чтобы злые соседи не могли подключиться.
- Шифрование – WPA/WPA2 – и только так. Никаких беспарольных способов и WEP.
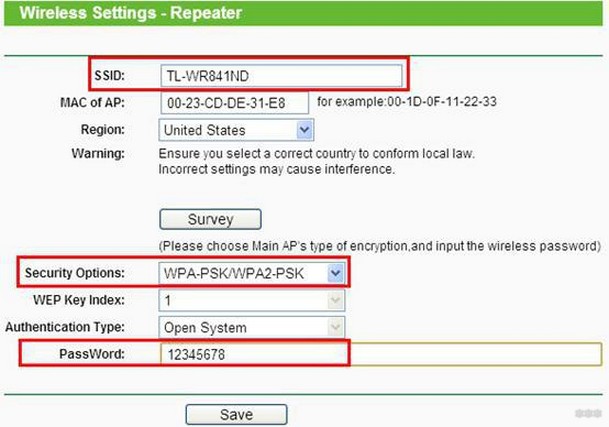
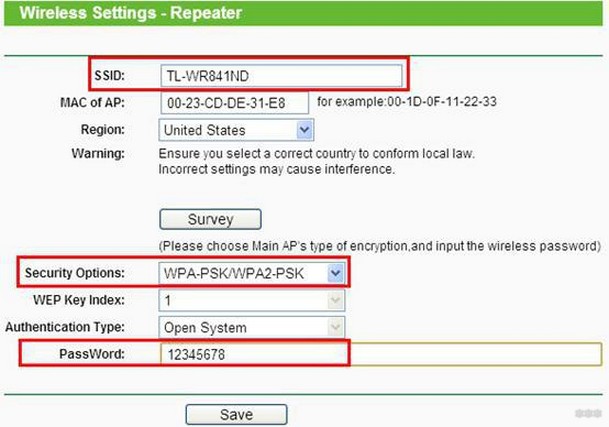
После этого сеть должна заработать. Едем дальше!
Смена пароля
Оставлю здесь просто как напоминание. Если к сети Wi-Fi вы уже задали пароль, то на подключение к настройкам роутера его еще нет, или он остается стандартным.
Обязательно поменяйте его! Иначе любой пользователь сети сможет подключиться к вам и активировать подмену сайтов!
На этом этапе процесс установки роутера можно считать законченным! Пользуйтесь и радуйтесь. Если же что-то не работает или появились какие-то проблемы, читайте дальше или пишите свою историю в комментарии.
Возможные проблемы
Свои самые частые проблемы от наших читателей:
- Не подключается к роутеру – попробуйте с другого компьютера или телефона, попробуйте все перезагрузить, проверьте правильность подключения кабеля. В крайнем случае – делаем сброс роутера (зажимаем кнопку RESET).
- Не подходит пароль – восстановить его нельзя, если не знаете и ничего не походит, придется сбрасывать настройки и устанавливать все заново.
- Нет интернета – проверьте тип соединения (обычно PPPoE), проверьте на всех ли устройствах его нет, позвоните провайдеру.
Вот и все проблемы. Если что-то забыл, пишем ниже. А на этом прощаемся! Выбирайте в поиске только WiFiGid.ru!
Приветствую в моей статье! Итак, вы купили роутер и теперь самое время взяться за его настройку. Но до конечного результата еще так много шагов – нужно установить его правильно, подключить ко всему оборудования и произвести настройку. Но что делать, если вы не разбираетесь в этом? Мой курс молодого бойца – настройка роутера «для чайников».
Внимание! В статье предлагается общая модель настройки роутера для всех устройств. Настоятельно рекомендую найти на нашем сайте статью под вашу модель и сделать настройки по ней. Предлагаю список самых популярных моделей, для которых у нас есть инструкция как настроить:
И даже если вашей модели пока нигде нет – ничего страшного. Сам процесс настройки везде почти одинаков (в этом вы убедитесь ниже) для любой модели маршрутизатора. К тому же нет никакой разницы в вашем интернет-провайдере. Скажем так, если шнур вашего провайдера успешно заходит в ваш роутер – все будет хорошо) Поехали.
План настройки
Итак, чтобы сделать так, чтобы интернет успешно работал через роутер, для любой модели нужно сделать примерно следующие шаги:
- Установить роутер, сделать подключение всех проводов, подключить настраивающее устройство.
- Вход в настройки роутера.
- Настройка интернета.
- Настройка Wi-Fi.
- Смена паролей (опционально).
Все! А вот теперь более подробно пробежимся по каждому пункту в моей пошаговой инструкции. Если что-то не интересно или не нужно, просто перелистните с помощью Содержания статьи в нужный раздел. Но можете сначала посмотреть и видео по настройке:
Шаг 1. Установка и подключение
Начинаем разбирать первичные шаги по установке роутера.
- Самый простой метод размещения маршрутизатора – возле провода провайдера. Нет, я не ограничиваю вас. Более того, советую сначала выбрать место посреди квартиры для маршрутизатора, а уже потом просить провайдера завести кабель. Другой вариант – удлинять кабель через повторители до нужного места. Но мой универсальный совет – где провод упал, туда и поставить.
- Занимаемся подключением роутера. Антенны съемные? Подключаем. Втыкаем блок питания, а далее его в розетку. Сразу же делаем проверку – если есть индикаторы, то они загораются. Если нет – проверьте еще раз подключение, или кнопку включения на роутере (бывают на задней панели). Сейчас важно, чтобы на нем просто было питание и горела любая индикация.


- Лучший вариант для первоначальной настройки – подключиться через провод. Об этом будет этот пункт. Тем же, кто будет подключаться через WiFi, читайте следующий пункт, но кабель провайдера подключите обязательно!!!
- Сначала подключаем кабель провайдера. Бывает Ethernet (как провод в компьютер по размеру) и телефонный (тонкий такой, ADSL). Втыкаем его в порт на задней стороне роутера. Порт обычно выделен отдельным цветом от остальных. Как правило, синим. Имеет надписи WAN, Internet или что-то в этом духе.


- Подключаем роутер к компьютеру или ноутбуку проводом в LAN порт (желтые). Вот и все. Если подключение прошло успешно, переходим в раздел входа в настройки.
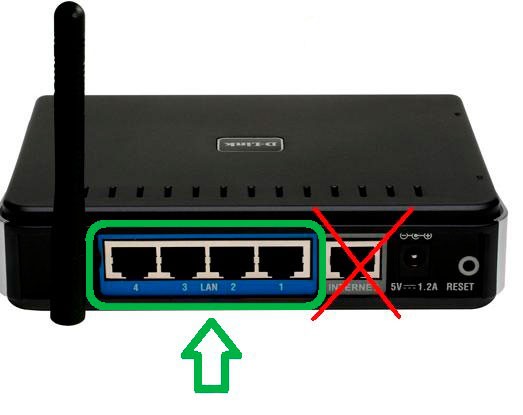
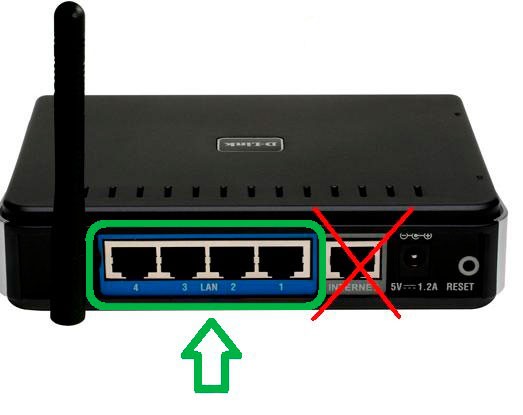
- Если вы хотите подключиться по Wi-Fi – подключайтесь. Особо актуально для тех, кто хочет подключиться на ноутбуке или телефоне и все сделать через них. Не забудьте так же подключить адаптер питания в сеть и провод провайдера. Данные для доступа к сети на новом модеме иногда указывают на наклейке на нижней стороне устройства – можно подключаться и через пароль, и через WPS. Нередко используется просто пустой пароль. Некоторые модели не создают сеть при настройке.
Особой разницы между настройкой роутера с помощью компьютера, ноутбука, телефона или планшета возникнуть не должно. Роутер имеет стандартный веб-интерфейс, который для всех устройств будет одинаковым. Прям как ваши любимые сайты.
Что должно быть для продолжения: Главное после этих пунктов иметь любое соединение с роутером – будь то по проводу или по воздуху.
Шаг 2. Вход в настройки
Все настройки любого современного роутера производятся через его веб-панель управления. Это аналог сайта, который работает на самом устройстве. Так что и подключаться к нему нужно как к сайту – через браузер.
Данные для доступа в панель управления конкретного роутера обычно находятся на наклейке внизу маршрутизатора. Обязательные – адрес подключения, логин, пароль.
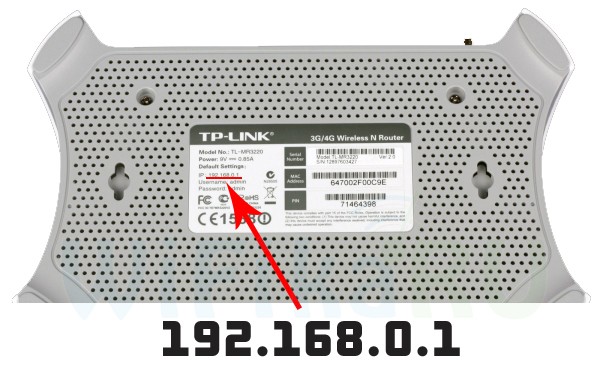
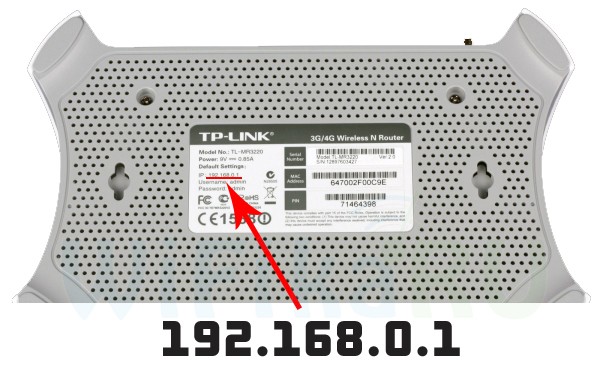
Обычные адреса подключения для большей части современных моделей:
192.168.0.1
192.168.1.1
Переходим по этим ссылкам, и скорее в одном из случаев вы попадете на панель, где у вас спросят логин и пароль. Заводские логин и пароль вы уже знаете где достать. Если нет – ищете на нашем сайте под свою модель. Обычные самые общие настройки почти для любой модели маршрутизатора такие:
Логин – admin
Пароль – admin или пустой
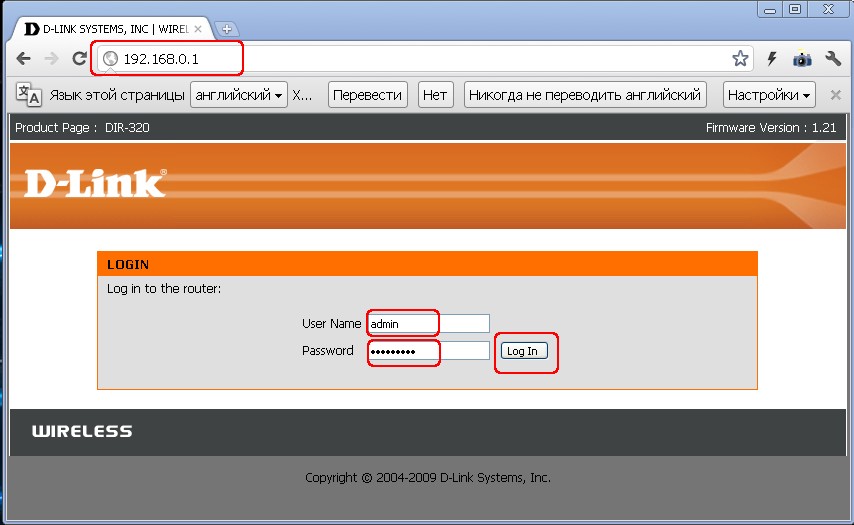
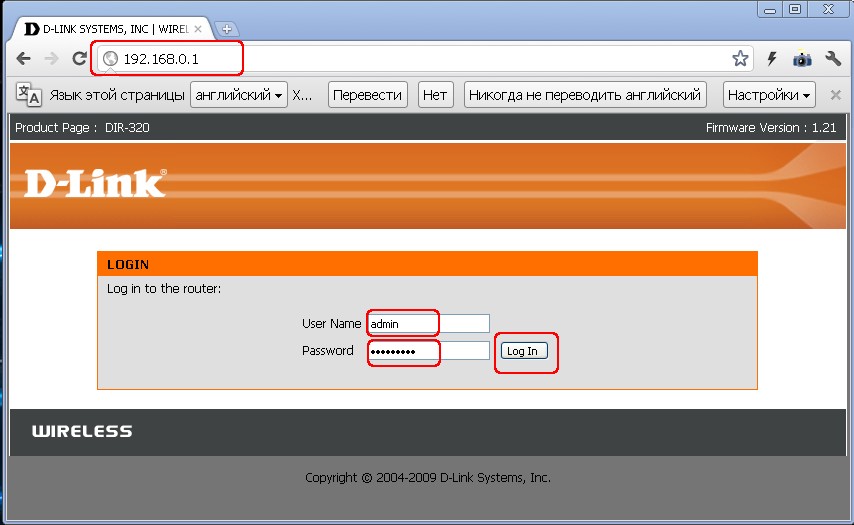
Что должно быть для продолжения: Вы должны войти в панель управления роутером.
Примечание. На вашем устройстве должны быть включены настройки автоматического получения адресов. Иначе вы можете получить IP адрес в другой подсети и не сможете подключиться к настройкам. Если не удалось подключиться – это самая частовстречаемая проблема. Напишите в комментарии! Поправим.
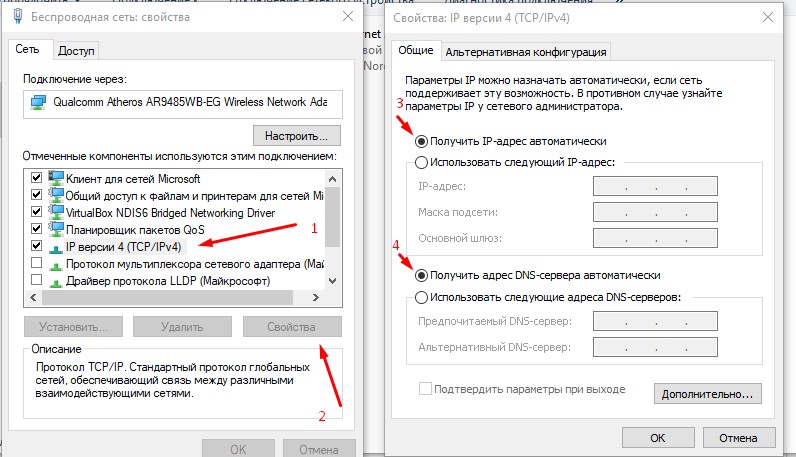
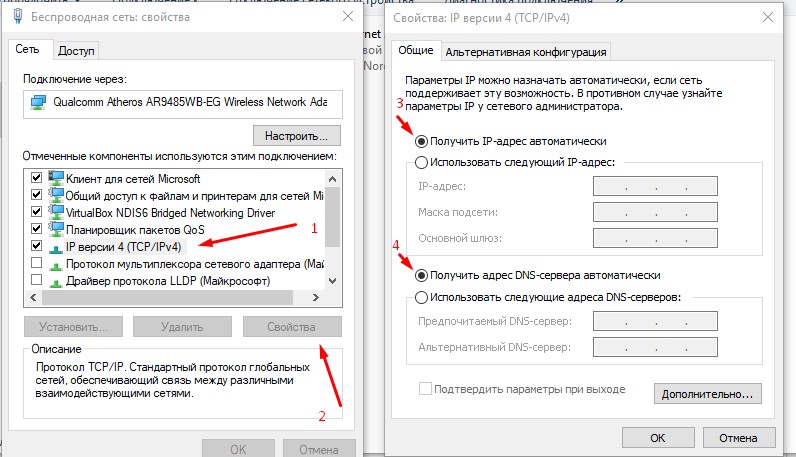
Шаг 3. Настройка интернета
Теперь переходим к настройке интернета на роутере. Из самого важного, если вы успешно завершили предыдущие шаги, нам обязательно понадобятся логин и пароль провайдера для подключения к интернету. Найти его можно в договоре – так что самое время поискать эту бумагу.
Почти любой современный роутер имеет мастер настройки, который по шагам проведет вас через все эти этапы – настройку интернета, установку пароля на Wi-Fi, смену пароля самого роутера. Многие роутеры и размещают ее на своей стартовой странице. Обычно имеют названия что-то вроде «Мастера быстрой настройки», «Быстрая настройка» или «Quick Setup». Поищите что-то вроде этого. У меня он выглядит вот так:
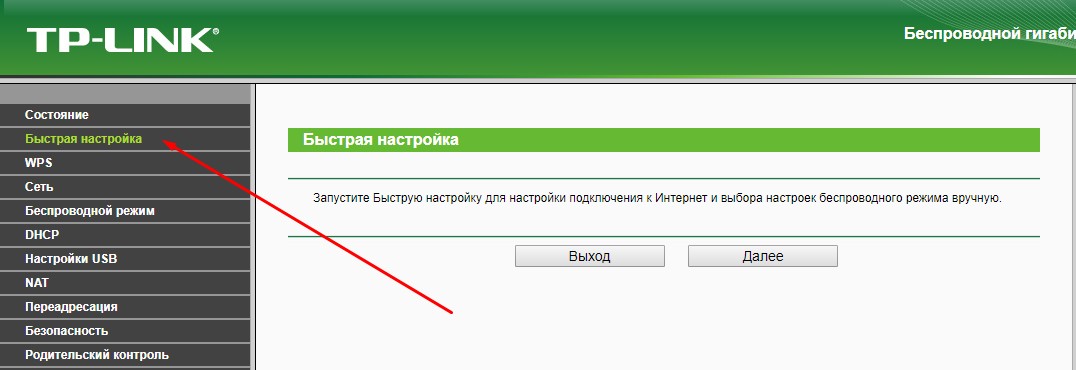
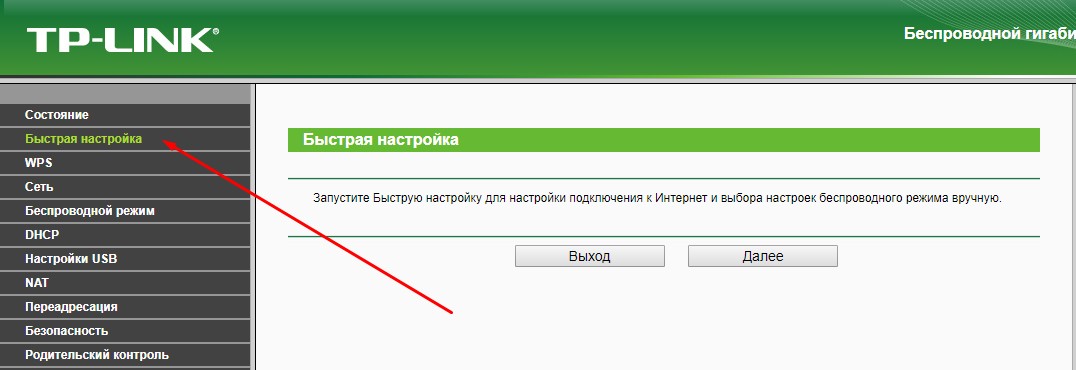
Не бойтесь пройтись самостоятельно по всем шагам. Я же оставлю ниже примечания по некоторым спорным моментам, но все равно на любой модели маршрутизатора вас будут спрашивать об одном и том же. Так что один раз сделали и научились на всю оставшуюся жизнь!
Один из важных моментов – выбрать тип подключения. Он зависит от того, что написано у вас в договоре. Обычно там как раз и указывают эти технические моменты. Самый частый – PPPoE, есть Динамический IP адрес и Статический IP, L2TP, PPTP. Главное здесь выбрать свой тип (но обычно у нас у Ростелекома PPPoE), ввести логин и пароль – все, этого достаточно, чтобы интернет появился на всех устройствах автоматически.
Обычно настройки находятся в разделе WAN. Показываю вам свои работающие, логин и пароль нужно вводить свои.
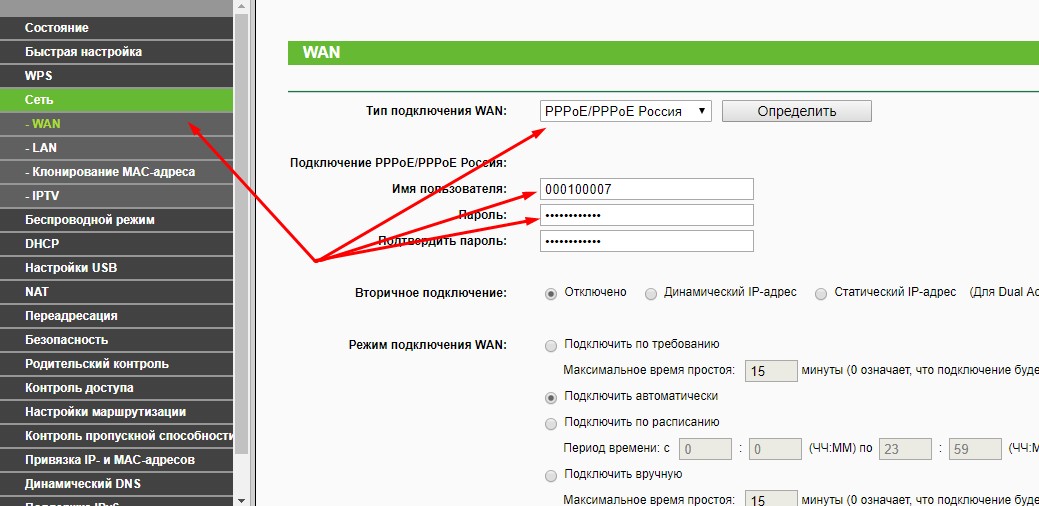
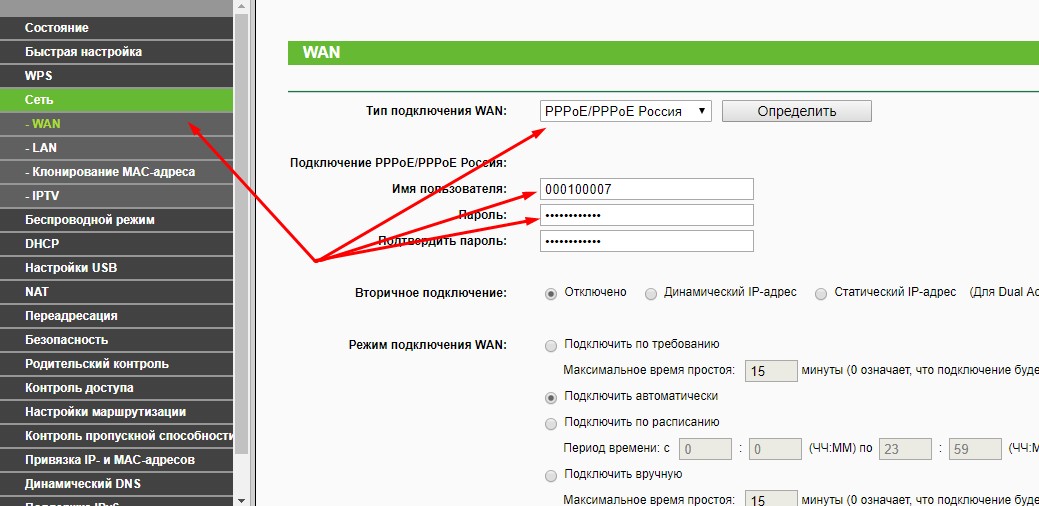
В случае с Динамическим IP адресом, где у провайдера интернет привязывается к линии – интернет появится сразу же после подключения роутера. Проверьте, а нет ли его у вас его уже? Может ничего и не нужно настраивать?
Если ни в какую не удается подключить – просто позвоните вашему провайдеру. Они отлично консультируют по телефону и помогают решить вашу проблему. Тем более с интернетом. Не бойтесь!
Что должно быть для продолжения: Работающий интернет на подключенных по проводу устройствам. Возможно и по Wi-Fi.
Шаг 4. Настройка Wi-Fi
Еще один важный шаг, который встречается у беспроводных маршрутизаторов. Главный момент этой настройки – или запустить Wi-Fi (если он вдруг не запускался на заводских настройках), или изменить имя сети и пароль, чтобы было и понятно и безопасно. Вот основные настройки:
- Имя сети или SSID – как она будет видна всем, ее имя, прописать английскими буквами! Лучше написать понятно для себя.
- Тип защиты – WPA2 – это самый актуальный вид защиты соединения. Стандарт WEP совсем дырявый, а WPA просто является предыдущей версией. Так лучше сразу и остановиться на WPA2, по умолчанию стоит на любом современном устройстве.
- Пароль – тот самый пароль, по которому вы подключаетесь к Wi-Fi сети. Не забудьте поменять! А то любой сосед сможет свободно подключаться к вам. Длина – от 8 символов. Рекомендую придумать что-то посложнее, а в идеале сгенерировать его.
Эти настройки могут располагаться как на одной вкладке, так и на нескольких, как у меня:
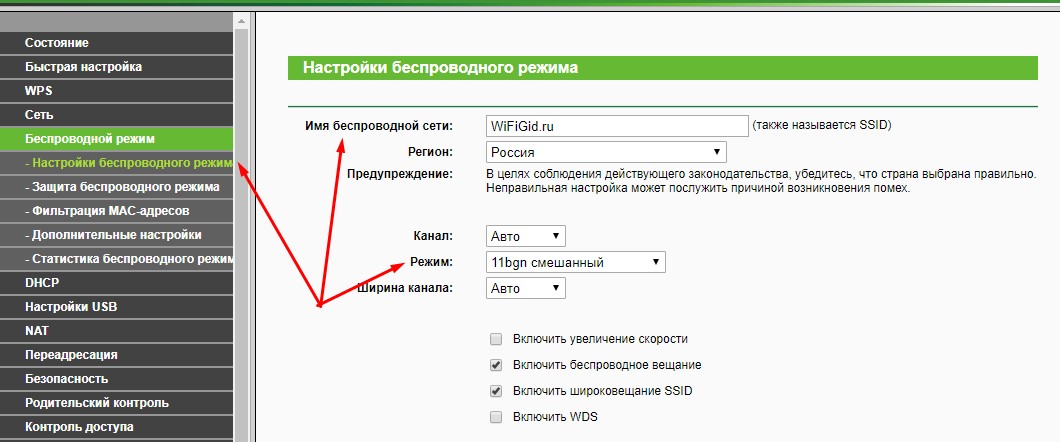
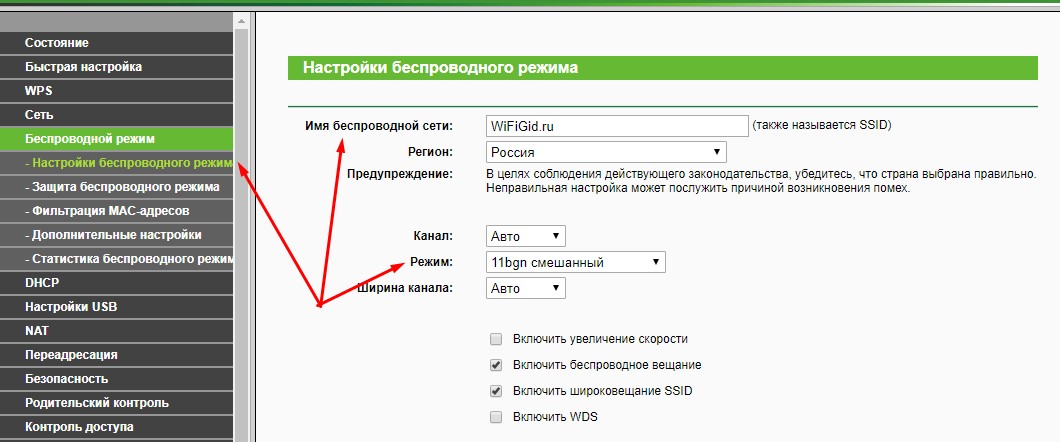
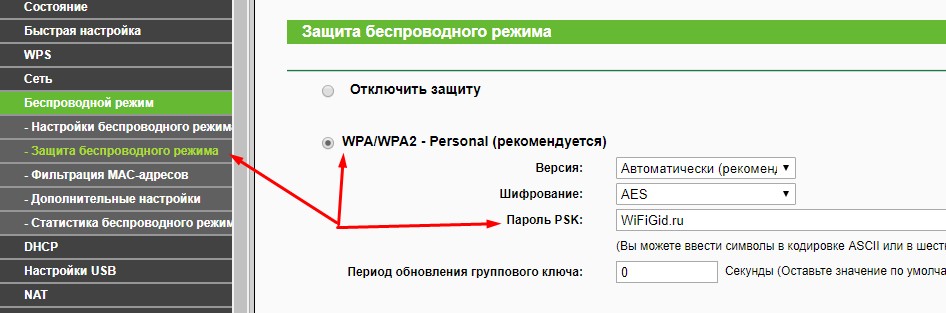
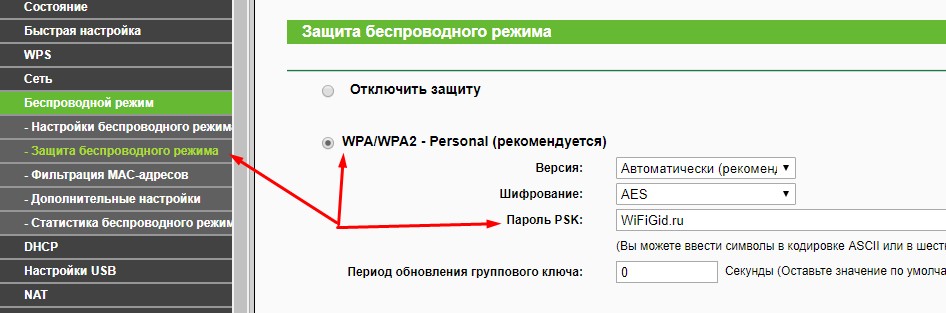
Не забывайте сохранить все изменения. А то бывает, что изменишь море значений, забудешь впопыхах сохранить, а потом удивляешься, чего это все не работает. После сохранения обычно выкидывает из сети – ведь имя сети становится другим, так что приходится перезаходить заново с новым паролем.
Что должно быть для продолжения: Устройство успешно раздает Wi-Fi. Все спокойно подключаются и пользуются интернетом.
Шаг 5. Меняем пароль от роутера
Помните, в начале вы заходили в настройки роутера с паролем по умолчанию? Так вот любой сосед сможет сделать то же самое, а там уже посмотреть пароль от вашего Wi-Fi или еще хуже, перенаправлять вас на нехорошие сайты. Хочется этого? Вот и я думаю, что нет. Так что давайте менять пароль!!!
Обычно это делается в специальном выделенном разделе с соответствующим именем. У меня так:
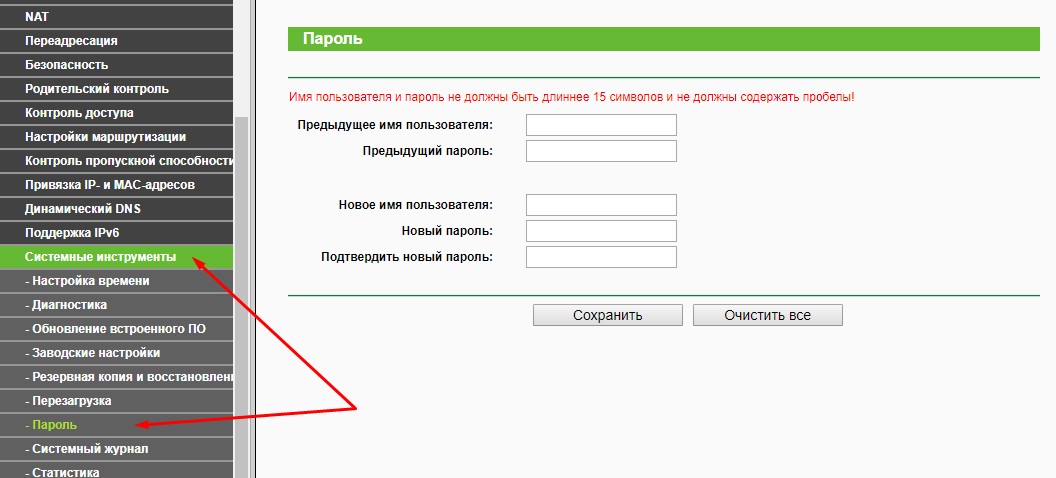
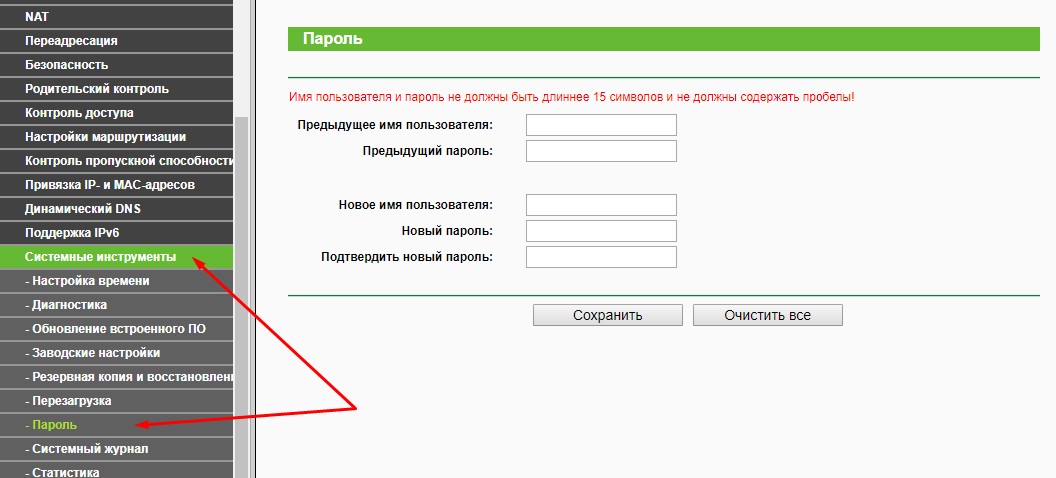
Как видите, одновременно можно будет поменять и имя пользователя, и пароля – это отличные базовые настройки безопасности для любого человека.
Видеоверсия
Для ненавистников чтения – еще раз пересмотрите все в видео. Может найдете для себя что-то полезное:
Дополнения
Вот вроде и все самые главные шаги – дальше остается только пользоваться своим интернетом на всех устройствах в домашней сети. А если вдруг возникли какие-то проблемы – обязательно написать в комментарии. Если же все успешно получилось – тоже написать, мне очень важно услышать ваше мнение.
Здесь отмечу еще интересные необязательные настройки маршрутизатора. На всех современных роутерах они уже не критичны (все нужные уже расписал выше), но вдруг понадобятся. Обычно каждая из них расположена в соответствующем разделе:
- WPS – настройка быстрого подключения по ПИН-коду к вайфаю. Обычно ее выключают по умолчанию. Кому-то удобно, но лично я не пользуюсь этой приблудой. Только хардкор, только сложный пароль.
- IPTV – многие роутеры поддерживают интерактивное телевидение от вашего провайдера. Главное, чтобы во время работы все было здесь подключено, а то маршрутизатор будет срезать ваше телевидение.
Если же у вас что-то не получилось в процессе настройки, и вы не можете ничего сделать – не паникуйте, а сбрасывайте настройки на заводские. Для этого нужно нажать кнопку Reset или Сброс на задней панели роутера. Обычно кнопка находится в углублении, достать можно с помощью иголки или чего-то узкого. Иногда вы берете не новый, а старый роутер – а там могут быть чужие настройки. Так что это панацея.
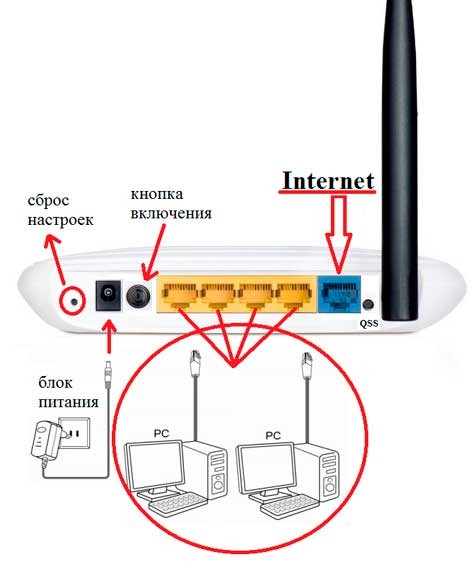
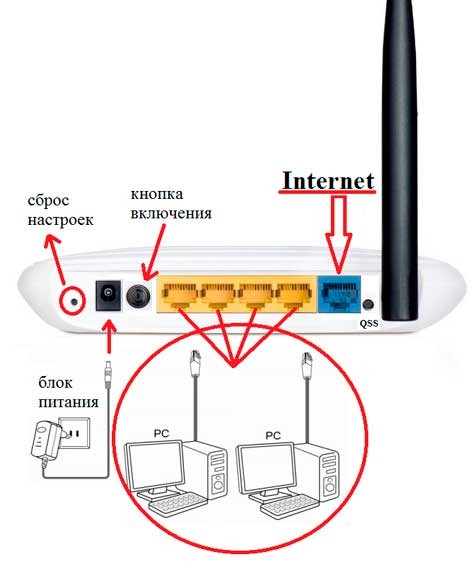
Частые проблемы
Проблем может быть очень много, и предсказать все невозможно. Здесь лишь остановлюсь на наиболее частых:
- Проверьте кабель – чаще всего при проблемах с подключением виноват кабель. Он может перегнуться, отойти – и ни соединения, ни интернета не будет. Не говоря уже о настройках. ТОП1. Еще частая причина здесь – люди путают разъем для кабеля. Запоминайте: кабель от провайдера – в отдельный разъем (синий), кабель от компьютера в любой из LAN разъемов (желтые, обычно несколько). Если перепутать – ничего не выйдет. Но есть и исключения – например, некоторые роутеры от провайдеров вроде Ростелекома. Изучите на всякий случай инструкцию.
- DHCP и автоматическая настройка. Проблема в том, что по какой-то причине устройства получают неверные сетевые настройки. Причин здесь две: или они уже были выставлены вручную, или неверно работает DHCP сервер. В случае с ручным выставлением я уже писал – нужно просто изменить все на автоматическое получение. В случае с DHCP сервером – вычислить сложнее, для пояснения именно DHCP сервер раздает настройки в сети, и обычно он создается на вашем роутере при включении. А если в сети несколько роутеров? Нужно проверять.
Вот и все. Настраивайте и радуйтесь!
Время не стоит на одном месте, и вместе с ним все мы наблюдаем развитие технологий. Количество гаджетов, использующих Интернет, неуклонно растет, а поэтому целесообразно обеспечить себя удобным доступом к Всемирной сети. Планшеты, ноутбуки, телевизоры, смартфоны – все это многообразие цифрового оборудования требует наличия сети Wi-Fi. Ниже расскажем, как самостоятельно установить роутер и получить беспроводной доступ к Интернету.


Что следует знать перед установкой и подключением?
Решение рабочих вопросов, учеба и поиск информации, развлечения, проведение платежей и другие операции ежедневно выполняются многими из нас. Если в квартире требуется одновременно подключить к Интернету больше 2 устройств — стоит задуматься о покупке маршрутизатора. С его помощью удастся посещать Интернет с разных устройств. Маршрутизаторы представлены несколькими видами, имеющими между собой некоторые отличия. Об этих различиях стоит знать.
Виды подключения
Наибольшую популярность среди покупателей получил роутер с интернет-подключением. По сути, это стандартный сетевой кабель с возможностью подключения к компьютеру. Витая пара подключается к роутеру для беспроводной раздачи безлимитного трафика. Основное удобство устройства заключается в возможности одновременного пользования несколькими гаджетами в любой точке дома. Скорость соединения достигает 1 Гбит/секунду, что зависит от потенциала сетевой карты, а также поставщика услуг.
Другой вариант – ADSL – предусматривает подключение посредством телефонной сети. Данный способ оптимален для частного сектора, где возможность подключиться к проводному Интернету часто отсутствует. Однако в этом случае имеется существенный минус – ограничение скорости (24 Мбит/секунду – верхний предел).
LTE-подключение представляет собой третий вариант роутера. Здесь предусматривается беспроводное соединение при помощи сетей 3G и 4G. На данный момент третий вариант доступа к сети является наиболее дорогостоящим для пользователя, вследствие чего его распространение остается минимальным. Как только вы определили для своего дома подходящий роутер, начинайте разбираться, как установить оборудование. Прежде всего, понадобится определиться с выбором места для установки.
Место расположения
Где расположить и куда повесить оборудование? Этим интересуются многие покупатели роутеров. Принимая решение самостоятельно установить Wi-Fi роутер, знайте: перед подключением рекомендуется определить оптимальное месторасположение оборудования в доме или квартире, избегая размещения на бетонных перемычках. Также не рекомендуется размещать распределяющий прибор в удаленных участках жилья, поскольку в противном случае качество сигнала может быть плохим. Наилучший вариант – размещение прибора на стене в центре помещения. Сразу после получения ответа на вопрос, где лучше разместить роутер, резонно настроить оборудование.


С чего начать подключение?
Подключать кабель следует к устройствам, являющимся обесточенными. К предназначенному разъему подсоединяется сетевой кабель, расположенному на задней панели маршрутизатора (гнездо с пометкой WAN). Если вы прибегли к подключению типа ADSL – воспользуйтесь сплиттером, идущим в комплекте. Этот компонент служит для разделения сигналов на Интернет и телефон.


Чтобы настроить вай фай, потребуется сетевой кабель (поставляется в стандартном комплекте). Подключите кабель к компьютеру. Данная процедура выполняется для направления в административную панель устройства. Рассмотрим процедуру подключения, взяв в качестве примера установление связи с маршрутизаторов производства компании TP-Link. Принцип подключения роутера у разных производителей приблизительно похожий. Теперь можете считать, что вы разобрались, как установить оборудование в квартире или доме.


Посещаем административную часть
Для посещения интерфейса понадобятся некоторые данные, включая IP, логин и пароль. Информация указывается на каждом приборе в его нижней части. Стоит заметить, что у большинства моделей роутеров отмечаются одинаковые данные для входа: адрес – 192.168.1.1.


Далее следует четкая последовательность действий:
- Строка браузера заполняется адресом
- После того как данные введены и введено подтверждение, вы увидите окно ввода персональных данных – логина и пароля (по умолчанию — admin)
- Теперь зайдите в административную часть, где вам понадобится вкладка DHCP Server. Откройте её
- Отметьте Enable для активации сервера
- Нажмите кнопку «Сохранить»


В процессе установки имеет значение тип соединения. Будьте внимательны при установке и настройке оборудования!
Тип соединения
Вам ничего не известно относительно типа подключения? Выясняйте информацию у поставщика услуг, так как без правильных данных о функционировании Интернета стоит забыть. Наиболее простым вариантом служит «динамический IP-адрес». Выбирайте данный тип соединения, после чего нажимайте кнопку «Сохранить». Иногда дополнительно может понадобиться заполнить поле «Имя хвоста».
Реже можно встретиться со статическим адресом, который нуждается в дополнительной мере — заполнении полей с IP-адресом. В этом случае необходимы: основной шлюз, маска подсети, а также DNS-сервер. Если используется подключение PPPoE, необходимо заполнить поля персональными данными (имя, пароль и подтверждение). После установки, настройки соединения следует установление беспроводного режима.
Если не хотите читать — видео-пошаговая инструкция:
О настройке Wi-Fi
Для настройки Wi-Fi в домашних условиях предусмотрен следующий алгоритм:
- Для настройки доступа к сети Интернет нужно воспользоваться вкладкой «Беспроводной режим» (имя вкладки может несколько отличаться)
- Теперь понадобится ввести SSID-название сети, а затем выбрать mode
- В том случае, если уверенность в поддержании всеми устройствами n-режима отсутствует, предпочтите смешанный вариант bgn
- Настройки понадобится сохранить, произведите перезагрузку оборудования


Теперь рассмотрим, как подключить Интернет в защищенном режиме. Вам понадобится раздел «Защита сети», расположенный в настройках. Выберите режим шифрования WPA-PSK/WPA2-PSK, а также пароль из 12 символов. В будущем пароль пригодится при вводе данных на каждом гаджете.


Вероятные сложности
Если зайти в административную панель не удается, попробуйте заменить браузер. Иногда трудности подобного рода могут возникать у владельцев разных устройств при использовании браузера Google Chrome. Проявите предельную внимательность при вводе IP-адреса роутера. При замене роутера могут возникать некоторые сложности с адресом. После настройки маршрутизатора наблюдается слабый сигнал беспроводной сети? Ничего лучше, кроме как поменять место расположения маршрутизатора, не поможет. В настройках некоторых моделей оборудования доступна возможность выбора уровня мощности сигнала.
В ряде моделей оборудования предусмотрены съемные антенны, которые можно заменить более мощными. Благодаря этому действию вам удастся расширить зону покрытия без необходимости замены роутера. Все этапы подключения и настройки несложно выполнить самому, однако при возникновении трудностей или спорных вопросов рекомендуем обратиться к компетентному специалисту.
Видео:
Вывод
Выше приведена инструкция для пользователей различных моделей маршрутизаторов, независимо от производителя. Отличительные черты между разными моделями роутеров могут наблюдаться только в интерфейсе административной панели либо мелких нюансах. Сделайте все шаги правильно и наслаждайтесь качественным и скоростным беспроводным Интернетом с любым устройством.
Как настроить Wi-Fi роутер: установка, подключение
Настройка электронной аппаратуры часто не вызывает каких-либо затруднений. Многие устройства имеют встроенные программы самодиагностики и регулировки, но для подключения роутера может потребоваться выполнить некоторые простые действия самостоятельно. Операция по настройке маршрутизатора не является сложной, но если допустить даже незначительную ошибку, то устройство работать не будет, и придется повторять всю работу по подключению оборудования.


В этой статье будут рассмотрены основные принципы правильной настройки такого устройства, а также наиболее часто встречающиеся ошибки при выполнении такой работы.
Установка оборудования
После покупки нового устройства сразу возникнет необходимость в выделении места для физического размещения роутера. Следует обязательно учитывать тот факт, что такое оборудование излучает радио-сигнал, а также очень чувствительно к превышению некоторых физических величин, по этой причине следует заранее позаботиться о том, чтобы не были нарушены следующие условия:
- Запрещена установка в помещениях с высокой влажностью воздуха. Даже временное превышение этого показателя может существенно отразиться на работоспособности электронных приборов этого типа. По этой причине даже на кухне не следует размещать оборудование для приема и распределения интернет-сигнала.
- В местах, где уровень сигнала может быть уменьшен естественными преградами, не следует размещать устройство. В доме или квартире не следует устанавливать роутер в углах комнаты. Если появилось желание «запрятать» прибор в кладовку, то этого тоже не следует делать. Расположение на слишком низком уровне относительно пола, при проживании в одноэтажных строениях, также может негативно влиять на качество передаваемого сигнала при использовании вай-фай-устройств.
- Не должно быть поблизости излучателя электромагнитных волн. На роутер могут оказывать негативное влияние другие приборы, поэтому наличие в непосредственной близости микроволновой печи, радиопередатчика или мощных преобразователей и стабилизаторов электрического тока может негативно отразиться на работоспособности маршрутизатора.


После того как оптимальное место для размещения прибора будет найдено, его следует правильно подключить, после чего возможна настройка роутера на прием сигнала.
Подключение маршрутизатора
Первое действие, которое необходимо выполнить для подключения роутера, представляет собой соединение устройства с блоком питания. Каких-либо «индивидуальных» инструкций для этого типа оборудования не предусмотрено: штекер провода блока питания устанавливается в соответствующее гнездо, а само устройство включается в электрическую розетку. Как правило, маршрутизаторы оснащаются индикаторами питания, поэтому после проведения вышеописанных действий должна загореться лампочка.


Если индикатор не светится, то, возможно, следует нажать кнопку, расположение которой на корпусе различных устройств также может отличаться.
Настройка роутера будет невозможна без правильного подключения кабеля интернет-провайдера. Порт для подключения провода этого типа находится, как правило, на задней панели. Такой разъем отличается цветом и может иметь обозначение WAN или INTERNET.


На следующем этапе компьютер или ноутбук подключается к роутеру посредством кабеля через порт LAN.
Особенности подключения по Wi-Fi
Использование маршрутизатора по Wi-Fi может иметь приоритетное значение, когда к интернету подключается ноутбук, смартфон или планшет. Для этой цели также потребуется обеспечить устройство питанием, как было описано выше, и подключить его к кабельной сети провайдера.
Когда основная процедура будет выполнена, осуществляют подключение устройств к Wi-Fi-сети, используя информацию, указанную на наклейке устройства.
Вход в настройки
Как подключить компьютер к роутеру различными способами разобрались, и теперь можно приступить к непосредственной настройке прибора. Первое, что необходимо сделать после того, как устройства «увидят» друг друга — войти в настройки роутера. Для этой цели необходимо посетить аналог сайта, который располагается на маршрутизаторе. Осуществляется эта операция с помощью веб-браузера компьютера или ноутбука. Для того чтобы зайти в настройки роутера, необходимо использовать информацию для входа, указанную на наклейке устройства. Как правило, IP-адрес, логин и пароль наносятся на нижнюю часть корпуса маршрутизатора.


Для того чтобы войти в настройки устройства, необходимо в адресную строку браузера ввести IP-адрес прибора. На открывшейся страничке откроется форма, в которую следует ввести логин и пароль.
Если при выполнении предыдущих операций не было допущено ошибок, то сразу после ввода пароля и логина от роутера в специальную форму, можно будет настроить правильно вай-фай-роутер на прием сигнала от провайдера. Для того чтобы подключить прибор, не обойтись без использования данных, предоставленных поставщиком интернет-услуг. Получить точную информацию этого типа можно изучив договор, заключенный с провайдером.
Настройка интернет-соединения для большинства моделей современных роутеров осуществляется в такой последовательности:
- Установить правильный тип подключения.
- Ввести имя пользователя.
- Ввести пароль.
- Повторить пароль.


Как правило, больше никаких действий по настройке интернет-соединения на роутере осуществлять не требуется. Но если подключиться к интернету не удалось, то потребуется связаться с провайдером, предоставляющим услуги связи для уточнения деталей подключения к сети.
Особенности настройки Wi-Fi
При подключении к роутеру не через кабель, возможно, потребуется внести некоторые корректировки в настройки беспроводного соединения. Если возникла необходимость в выполнении подобных действий, то изменению могут подлежать следующие параметры:
- Имя сети. Рекомендуется прописать название соединения латинскими буквами. Следует подобрать такое сочетание символов, по которому можно будет сразу определить и выбрать необходимую опцию в меню устройства, которое будет подключено посредством беспроводной сети. Это особенно актуально при наличии большого количества сетей Wi-Fi.
- Тип защиты соединения. Лучше установить степень защиты WPA-2. Является самым надежным вариантом из всех возможных. Как правило, этот формат защиты поддерживается всеми современными маршрутизаторами.
- Пароль. В данном случае, рекомендуется подобрать последовательность символов, отличных от заводских. Лучше придумать пароль посложнее, чтобы его невозможно было взломать. После изменения параметров этого поля, его значения следует записать, чтобы не забыть.


В зависимости от модели роутера, перечисленные настройки могут находиться на одной или нескольких вкладках. После первичной настройки или перенастройки вай-фай-роутера потребуется сохранить внесенные данные. Только после этого можно будет подключиться к интернету с использованием новых пароля и логина.
Особенности перенастройки роутера
В процессе эксплуатации маршрутизатора владельцам может понадобиться подробная инструкция о том, как перенастроить роутер. Причин проведения такой операции может быть множество, но наиболее часто выполнять такую работу приходится при смене оператора связи либо при подозрении на взлом электронного устройства. Полный сброс настроек может понадобиться и в том случае, когда маршрутизатор приобретается с рук. Для выполнения этой процедуры необходимо найти кнопку «Сброс» (RESET, Default). Найти кнопку можно на корпусе роутера, но сделать это бывает очень непросто, ведь этот «рубильник» бывает защищен от случайных нажатий. То есть может быть закрыт крышкой или утоплен в корпус прибора.


На следующем этапе перенастройки роутера необходимо войти в устройство с использованием заводских логина и пароля, как было описано выше. Затем следует изменить эти данные на более надежные, чтобы снизить вероятность взлома оборудования. Кроме соединения по вай-фай-сети требуется также ввести все необходимые данные провайдера интернета для успешного подключения к сети.
Когда изменения будут сделаны, следует сразу проверить работоспособность оборудования. Если подключение будет отсутствовать, то необходимо попытаться самостоятельно определить неисправность. Для этой цели достаточно воспользоваться приведенным ниже списком, наиболее часто встречающихся причин неработоспособности маршрутизаторов.
Наиболее частые проблемы при подключении и настройке роутера
Если знать заранее о наиболее распространенных причинах отсутствия соединения с интернетом при использовании маршрутизатора, то можно существенно сократить количество потраченного времени, когда осуществляется подключение роутера в первый раз. К таким видам неисправностей относятся:
- Отсутствие контакта кабеля с устройством. Такой проблеме подвержены как входящий кабель от провайдера, так и распределительные соединители, идущие к компьютеру. Если интересует вопрос, как подключить роутер к ноутбуку, то, в принципе, такое соединение практически не отличается от работ, выполняемых для настольных ПК. По этой причине при отсутствии интернета на лэптопе, необходимо также тщательно проверить качество коннекта, если соединение роутера с вычислительной машиной осуществляется проводным способом.
- Получены неверные автоматические настройки. Если устройство позволяет получить сетевые настройки в автоматическом режиме, то существует вероятность неправильной записи данных для подключения к конкретному провайдеру. Такая ошибка возникает не так часто, но владелец оборудования может выбиться из сил, пытаясь выйти в интернет с использованием данных, полученных этим методом. Заподозрив наличие подобной неполадки, следует вручную ввести все необходимые данные, как было описано выше.
- Невозможно зайти в настройки роутера для внесения изменений. Если в адресной строке браузера указан верный адрес, то причина может быть в том, что на компьютере или ноутбуке в настройках локальной сети отключена опция, которая позволяет получать IP-адреса автоматически. Чтобы успешно работать в сети интернет через роутер, осуществляющий настройку в автоматическом режиме, потребуется активировать функцию получения IP- и DNS-адресов.
- Не удается сохранить настройки роутера. Если вход в админку роутера был осуществлен успешно, но после внесения изменений новые данные не сохранились, то наиболее верным решением в такой ситуации будет использование другого браузера.
Если вышеперечисленные рекомендации о том, как настроить роутер, не позволяют установить интернет-соединение, то следует обратиться за помощью к изготовителю устройства и поставщику услуг связи. В некоторых случаях проблему можно решить только перепрошивкой маршрутизатора, поэтому если наиболее часто встречающиеся проблемы по настройке и использованию оборудования этого типа не были обнаружены, то следует поступить именно так.
Видео по теме
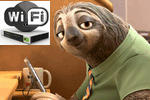 Доброго дня!
Доброго дня!
Многих пользователей пугает самостоятельная настройка Wi-Fi роутера и при его покупке они заодно заказывают услугу по его подключению и настройке.
Чисто на мой взгляд, цена на эту услугу во многих магазинах чересчур уж завышена (порой доходит до половины стоимости роутера) — тем более, что с этой операцией многие могут справится самостоятельно (стоит лишь немного разобраться 👌).
Также хочу сразу добавить, что если вам в дальнейшем будет нужно изменить пароль, параметры для доступа в интернет (или еще что) — всё равно придется лезть в настройки роутера и разбираться самому…
Именно поэтому и «набросал» эту небольшую статью-инструкцию, с картинками и пояснениями каждого шага. Надеюсь пошаговая подача материала поможет разобраться, как и что делать.
И так, перейдем к сути… 👌
👉 Дополнение!
Также можете ознакомиться с еще одной моей статьей о том, как с нуля подключить и настроить роутер Tenda Fh556 (N301, F3)
*
Содержание статьи
Пошаговая инструкция: подключение и настойка Wi-Fi роутера
Выбор места и размещение роутера
Многие пользователи делают одну ошибку — не обращают внимание на то место, куда они устанавливают роутер. Нет, для проверки и первичной настройки — это не так важно, но для постоянной работы устройства — это не во всех случаях хорошо…
Дело в том, что в зависимости от того, где у вас будет размещен Wi-Fi роутер — будет сильно зависеть уровень приема сети в разных уголках вашего дома. Снижают существенно сигнал Wi-Fi: несущие толстые стены, зеркала, металлические двери и пр.
Поэтому, расположить роутер нужно так, чтобы он был примерно равноудален от всех устройств, которые будут подключаться к его сети (а также, чтобы было минимум препятствий для сигнала сети).
Пример неудачного и удачного размещения роутера в 2-х комнатной квартире показан на планировке ниже.
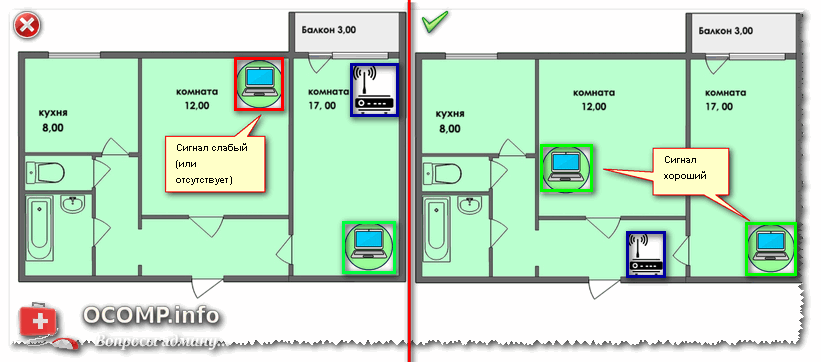
К вопросу выбора и расположения роутера в квартире
👉 В помощь!
Статья о том, как можно усилить Wi-Fi сигнал
В общем-то, думаю, что посыл понятен: в зависимости от расположения роутера — будет зависеть качество сигнала сети, скорость, ошибки и пр.
*
Подключение роутера к компьютеру
Типовая поставка роутера состоит из (пример на картинке ниже):
- самого роутера;
- блока питания;
- сетевого кабеля (обычно длиной 1-2 м.). Используется для подключения роутера к ПК (ноутбуку) и настройки;
- инструкция о эксплуатации;
- антенны (антенны может и не быть — в некоторых роутерах она встроена в корпус устройства).
Т.е. есть все, что необходимо для начала подключения и настройки устройства.

Типовая поставка роутера
Непосредственно подключение сводится к следующему:
- соединить роутер сетевым кабелем (который идет в комплекте к роутеру) с компьютером или ноутбуком. Кстати, обратите внимание, что на роутере, как правило, для этого есть 4-порта LAN (помечаются, чаще всего, желтым цветом). На некоторых роутера маркировка вместо LAN может быть Ethernet;
- отключить интернет-кабель (идущий от провайдера) от системного блока компьютера и подключить его к роутеру: к порту WAN или Internet (помечается, обычно, синим цветом);
- подключить к роутеру питание и включить устройство;
- если все сделано правильно — на устройстве начнут мигать различные светодиоды…

Типовой вид роутера сзади
Если показать схематично, то Wi-Fi роутер становится как бы посредником между вашим компьютером и интернет-кабелем от провайдера (см. картинку ниже).
Важно! Подключить роутер к ПК (ноутбуку) с помощью сетевого кабеля необходимо для первичной настройки устройства. В последствии, кабель можно отключить и роутер расположить в более удобном месте.
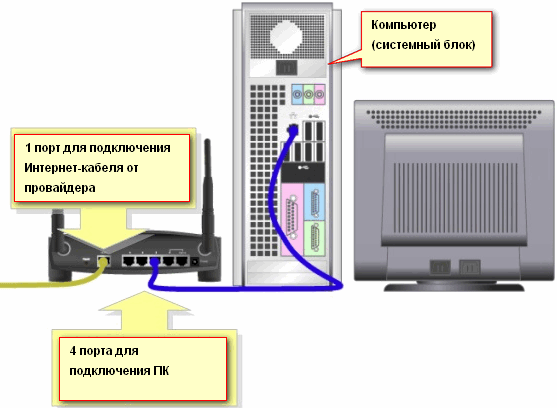
Схема подключения
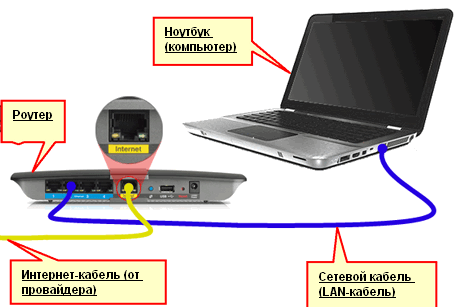
Схема подключения 2 — с ноутбуком
*
Настройка параметров сетевой карты
Перед тем, как заходить в настройки Wi-Fi роутера, необходимо правильно настроить сетевую карту (особенно, если у вас раньше были отличные настройки от умолчания).
Для начала необходимо открыть вкладку в панели управления:
Панель управления\Сеть и Интернет\Сетевые подключения
Самый простой способ, чтобы это сделать: нажать сочетание кнопок Win+R, ввести команду ncpa.cpl и нажать OK.

ncpa.cpl — просмотр всех сетевых подключений
Далее необходимо открыть свойства подключения, через которое осуществляется соединение с роутером (чаще всего, это подключение по локальной сети, возможно у вас будет что-то вроде Ethernet-подключения).
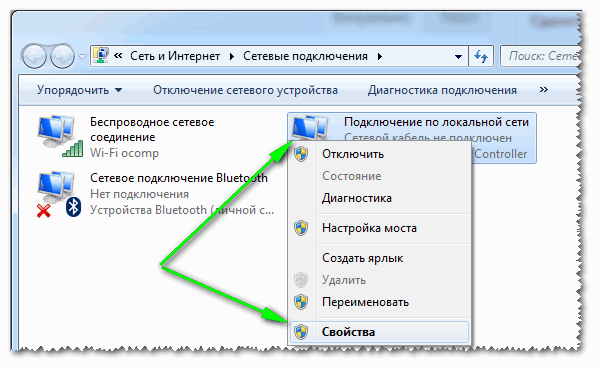
Свойства подключения по локальной сети
Затем необходимо открыть выбрать «Протокол Интернета версии 4 (TCP/IPv4)» и открыть его свойства.
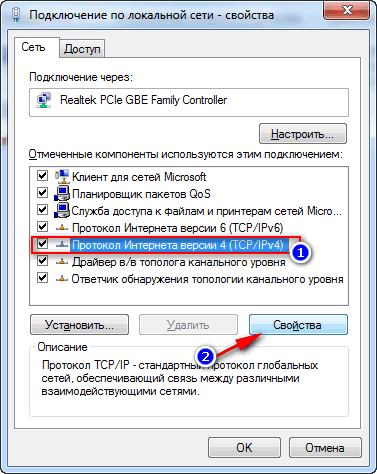
Свойства — протокол интернета версии 4
Во вкладке «Общие» выставить получение IP-адреса и DNS-сервера автоматически. Сохранить настройки.
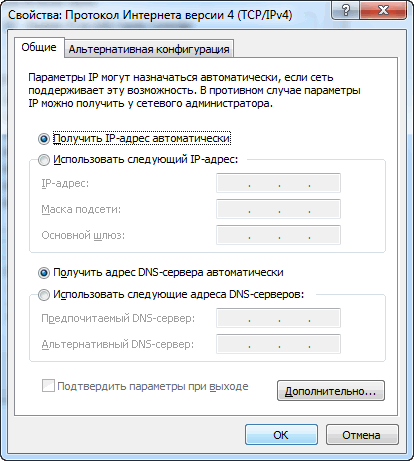
Получить IP-адрес и DNS-сервера автоматически
Подобные настройки подойдут в 99,9% случаев, т.к. у вашего Wi-Fi роутера в локальную сеть смотрит активный DHCP-сервер — который даст свободный IP-адрес вашему компьютеру/ноутбуку.
*
Вход в настройки роутера (IP-адрес устройства)
Чтобы зайти в настройки Wi-Fi роутера — необходимо знать его IP-адрес (который просто достаточно ввести в адресную строку браузера и перейти по нему).
У каждого роутера свой IP-адрес настроек. В большинстве случаев он 192.168.1.1, но есть исключения:
- адрес у маршрутизаторов D-Link и NetGear: 192.168.0.1;
- адрес у маршрутизаторов TrendNet: 192.168.10.1
👉 В помощь!
Как открыть настройки Wi-Fi роутера (вход в веб-интерфейс). Что делать, если страница с настройками не открывается
Важно!
Также обратите внимание на наклейки на корпусе вашего Wi-Fi роутера — почти всегда на этих наклейках указан IP-адрес. Кстати, на этих же наклейках можно найти логин пароль для доступа к веб-интерфейсу.
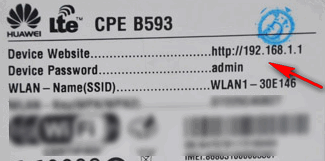
IP-адрес на наклейке маршрутизатора
После того, как вы введете правильный IP-адрес для входа в настройки маршрутизатора и нажмете Enter — Вы увидите окно с предложением ввести логин и пароль (пример на рисунке ниже).
Примечание! Рекомендую использовать браузер Internet Explorer — т.к. часто разработчики маршрутизаторов испытывают и отрабатывают свои прошивки на совместимость именно с этим браузером.
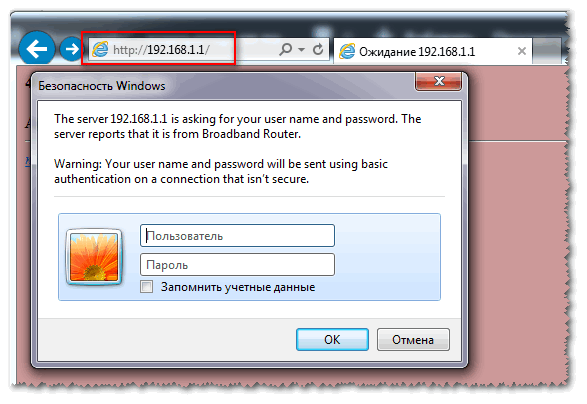
Попытка войти в настройки роутера
Как правило, в большинстве случаев и логин и пароль будут admin. Если войти не получается, попробуйте поле для вводя пароля оставить пустым.
*
Настройка роутера (маршрутизатора)
Если пароль и логин были введены верно, то вы должны попасть в веб-интерфейс (с кучей различных настроек, ссылок и пр.). У каждого производителя и у разных моделей роутеров — интерфейс различен.
Но есть и общее: меню располагается, как правило, сбоку или сверху. Основные настройки в меню также идентичны, и задаются похожим образом. Так что, посмотрев, как настроен один роутер, можно по аналогии настроить другой…
В качестве примера возьму такую популярную марку маршрутизаторов, как TP-LINK (с «зеленой» прошивкой на русском языке).
Клонирование MAC-адреса старой сетевой карты
Первое, что я рекомендую сделать — это клонировать MAC-адрес вашей предыдущей сетевой карты (роутера, если вы заменили его), через которую осуществлялся доступ к сети.
Дело в том, что у многих провайдеров стоит доп. защита, которая проверяет MAC-адрес. И если MAC-адрес не совпадает (или был заменен) — доступ к сети блокируется.
Чтобы клонировать MAC-адрес, в роутерах TP-LINK необходимо открыть ссылку «Клонирование MAC-адреса» (в разделе «Сеть»). Если у вас английская версия прошивки — тогда ищите ссылку вида «MAC Clone».
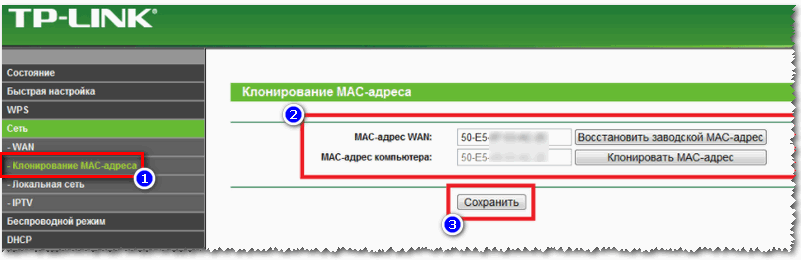
Клонирование MAC-адреса
Настройка доступа в интернет
Настройка доступа к интернету, главным образом, зависит от построения сети вашим интернет-провайдером. Необходимые параметры для доступа к сети, у вас должны быть приведены в договоре на оказание услуг подключения к интернету.
Чаще всего, в России используется тип подключения PPPoE
В роутере непроходимо открыть вкладку WAN (Интернет) и указать сначала тип соединения (например, PPPoE, см. «2» на рис. ниже). Также необходимо указать имя пользователя и пароль (см. «3» на рис. ниже 👇, данные можно взять из договора с Интернет-провайдером).
Также рекомендую поставить ползунок в режим автоматического подключения (цифра 4 на скрине ниже), чтобы роутер не ждал вашей команды.
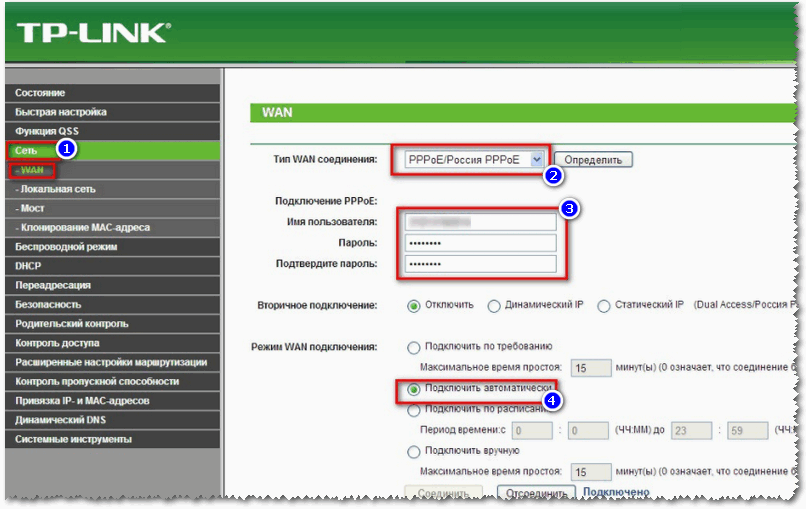
Настройки интернета (WAN)
Осталось только сохранить настройки. В большинстве случаев, более ничего вводить не требуется. Теперь роутер получить доступ к интернету — и на компьютере, который подключен к нему сетевым кабелем, сейчас должен появиться интернет.
Осталось только настроить беспроводную сеть…
Настройка Wi-Fi сети
Для настройки Wi-Fi сети, сначала необходимо открыть вкладку «Настройка беспроводного режима» (или на англ. «Wireless Settings»).
В этой вкладке необходимо задать имя сети — т.е. то имя сети, которое вы будете искать для подключения на своих гаджетах: планшетах, телефонах и пр. (в некоторых случаях, если будет плохой сигнал, имеет смысл выбрать канал. О том, какой канал выбрать, см. здесь).
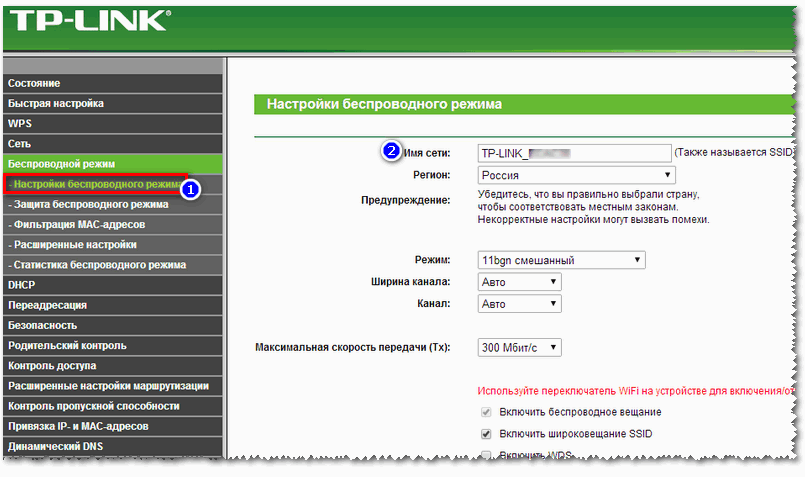
Настройка беспроводного режима
После чего необходимо открыть вкладку «Защита беспроводной сети» (или на англ. «Wireless Security») и выбрать тип защиты.
На сегодняшний день один из лучших типов шифрования — это WPA2-PSK, который первый стоит в списке (его и выбираем).
Пароль PSK — это пароль, который необходимо будет ввести при подключении к Wi-Fi сети.
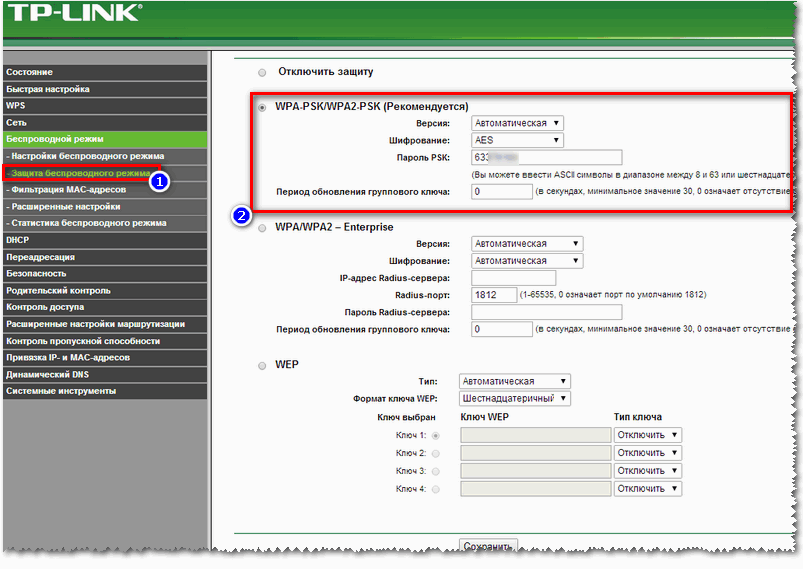
Защита беспроводного режима
Собственно, после сохранения настроек, роутер уйдет на перезагрузку, а после можно будет подключиться к Wi-Fi сети и пользоваться интернетом.
Вот и вся настройка… 👌
*
PS
Понимаю, что в этой статье я не рассмотрел множество тонкостей, которые в частных случаях могут оказать большое влияние на работу сети. Но, наверное, все их и нельзя предусмотреть в рамках одной статьи…
По мере работы над сайтом, этого вопроса коснусь еще не раз и не два…
*
Дополнения приветствуются…
Удачи!
👋
Первая публикация: 09.08.2017
Корректировка: 15.01.2020
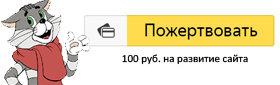

Полезный софт:
-

- ВидеоМОНТАЖ
Отличное ПО для начала создания своих собственных видеороликов (все действия идут по шагам!).
Видео сделает даже новичок!
-

- Ускоритель компьютера
Программа для очистки Windows от мусора (ускоряет систему, удаляет мусор, оптимизирует реестр).
Другие записи:
Как самостоятельно настроить Wi-Fi роутер
В этом уроке я покажу, как настроить роутер. Мы научимся входить в меню управления, выполнять подключение к сети интернет, настраивать новую беспроводную точку доступа.
Введение
Итак, вы решили настроить сеть на работе или дома и разрешить к ней доступ пользователям.
Перед началом работы определитесь:
1. Какая будет запланирована нагрузка на устройство.
- Для дома на 3-5 человек будет достаточно приобрести недорогой простой роутер.
- Для работы с количеством подключений от 10 и более нужно задуматься о приобретении профессионального роутера.
- Для создания сети в крупном предприятии от 100 подключений понадобится несколько устройств для распределения нагрузки.
2. Размещение устройства.
Wi-Fi роутер в идеале должен быть расположен в середине помещения, чтобы все пользователи получали равномерный сигнал. Не устанавливайте роутер вблизи металлических конструкций, зеркал, рядом с бытовыми приборами для избегания помех сигнала.
Если нет возможности расположить устройство посередине, постарайтесь закрепить его на высоте, например, на шкафу или на стене. Отличным решением для больших помещений будет приобретение репитера – устройства, которое будет усиливать сигнал в отдаленные места.
3. Выбор интернет провайдера.
Для того чтобы в дальнейшем не было постоянных проблем с отключением интернета, внимательно почитайте отзывы о провайдере и выбирайте надежного с тарифами от 20 Мб/с и выше.
Выбор роутера
Перед тем как приступить к выбору устройства, нужно определиться какое подключение сможет предоставить провайдер интернета. Например, в многоквартирные дома зачастую интернет подводиться по проводному Ethernet подключению, в частный сектор по оптической линии PON или телефонной линии a/xDSL.
Это очень важный шаг, т.к. отдельный роутер не может поддерживать все типы подключения, потому чтобы не ошибиться проконсультируйтесь с вашим провайдером.
Определились с подключением — выбираем устройство: для малой домашней сети подойдет роутер с диапазоном 2,4 ГГц, для крупного помещения понадобится роутер с поддержкой двух диапазонов 2,4 и 5 ГГц и с четырьмя и более антеннами для увеличения дальности сигнала.
Подготовка к настройке
1. Распакуйте устройство, подключите кабель провайдера в специальное гнездо.
- По Ethernet подключению подключите кабель в порт с надписью WAN.
- По а/xDSL гнездо будет иметь форму телефонной розетки, куда нужно будет подключить телефонную линию.
- Для технологии PON понадобится специальный оптический кабель, который сможет подключить только сервисный инженер провайдера.
2. В комплекте с устройством обычно поставляется Ethernet кабель для первоначальной настройки. Подключитесь одним концом кабеля в любой LAN порт, вторым концом к ноутбуку или компьютеру. Если все сделано правильно на портах загорится зеленый индикатор, соединение создано. Если вдруг индикатор не загорелся проверяем настройку сетевого адаптера на компьютере.
3. В меню Пуск напечатайте «Панель управления» и откройте приложение.

4. В разделе «Сеть и интернет» щелкните по пункту «Просмотр состояния сети и задач».

5. Откройте «Настройка параметров адаптера».

6. Дважды щелкните по отключенному сетевому адаптеру для его активации.

7. Нажмите правой клавишей мышки по адаптеру и выберите пункт «Состояние».

8. Нажмите кнопку «Свойства».

9. Дважды щелкните по параметру «IP версии 4 (TCP/IP v4)».

10. Убедитесь, что в параметрах установлены переключатели на автоматическое получение IP адреса.

Подключение к роутеру
1. Откройте инструкцию или посмотрите на задней стороне роутера информацию для подключения.

2. Откройте любой браузер на компьютере и напечатайте в адресной строке имя устройства или IP адрес.

3. Откроется панель авторизации, напечатайте логин/пароль и нажмите кнопку «Login».

Логин/пароль смотрите на подсказке.

Откроется меню управления устройством, у всех моделей оно различается по внешнему виду, но принцип настройки идентичен. Я подробно покажу как можно сконфигурировать современный роутер TP-Link, а в конце раздела вкратце пробежимся по конфигурации других производителей.
Быстрая настройка
1. Нажмите на вкладку «Быстрая настройка».
2. Выберите подходящий часовой пояс.

3. Выберите тип подключения к интернету (подробно рассмотрим типы подключений в следующем пункте), если не уверены нажмите кнопку «Автоопределение».

4. Выбираем пункт «Не клонировать MAC-адрес», т.к. обычно провайдеры не привязывают подключение под конкретный MAC-адрес.

5. Задаем беспроводную точку доступа для подключения других устройств. Если вы выбрали производительный роутер, в нём будет поддержка двух диапазонов и можно придумать любое имя для каждой сети на своё предпочтение.
Пароль нужно придумать сложный, чтобы злоумышленники не смогли взломать вашу сеть, используйте заглавные буквы, цифры и спец. символы. Галочка «скрыть SSID» скроет из поля видимости устройств точку доступа, но к ней можно будет подключиться, напечатав имя вручную.

6. Проверяем правильность настроек и жмем кнопку «Сохранить».

Роутер перезагрузиться и применит конфигурацию, если все сделано правильно в поиске доступных устройств отобразится ваш роутер и после подключения появится доступ в интернет.
Расширенная настройка
Во вкладке «Дополнительные настройки» находятся все параметры по настройке устройства.
Настройка подключения
1. Разверните ветку «Сеть» и откройте пункт «Интернет». Справа будут показаны настройки подключения, которые мы подробно рассмотрим.
Статический IP адрес. Он нужен для подключения к вашей сети из любой точки мира. Как правило, статический адрес заказывается дополнительной услугой у провайдера и не идёт по умолчанию. Если у вас в контракте есть данная услуга, пропишите данные в пункты:
- IP-адрес
- Маска подсети
- Основной шлюз
- Предпочитаемый DNS-сервер

По необходимости клонируйте MAC-адрес устройства.
Динамический IP-адрес. Провайдер своим клиентом чаще всего подключает динамический IP-адрес, т.к. при его активации, роутер автоматически получает все параметры с удаленного сервера. В типе подключения выберите «Динамический IP-адрес» и нажмите «Сохранить».

PPPoE. Протокол предназначен для подключения интернета через сервисы a/xDSL. Для подключения нужно напечатать имя пользователя и пароль, возможно придется ввести дополнительные настройки, такие как имя сервиса, IP-адрес и другие. Все параметры можно выяснить у провайдера.

L2TP и PPTP относятся к VPN подключению. Скорее всего вы с ними не столкнетесь, но, если вдруг вам понадобится настроить один из протоколов, укажите удаленный IP адрес, логин, пароль (возможно понадобятся дополнительные настройки) и нажмите кнопку «Подключить».

2. Параметр «LAN» задает адрес для подключения к роутеру. Если вас не устраивает стандартный можете его заменить на другой, но будьте внимательны и проверьте настройки сервера DHCP, если решите сменить стандартный адрес.

3. IPTV позволяет просматривать телеканалы через сеть вашего провайдера. Активируйте галочку «Включить IPTV», если у вас подключена данная услуга.

4. В пункте «DHCP-сервер» будут показаны настройки автоматической раздачи адресов пользователям после подключения, по умолчанию роутер сам настраивает выдачу адресов, потому если все работает исправно лучше ничего не менять, если устройства не получают адреса автоматом, активируйте галочку «Включить DHCP-сервер».

Создание и изменение точки доступа
1. Разверните ветку «Беспроводной режим» и откройте настройки беспроводного режима. Справа будут отображены настройки беспроводных сетей, если ваш роутер двух диапазонный переключитесь с вкладки 2,4 ГГц на 5 ГГц.
В поле «Имя сети SSID» можно изменить имя сети, в поле «Пароль» изменить пароль. Для стабильной работы устройства режим выберите «Смешанный», канал и ширина канала «Авто».

2. Откройте пункт «WPS» и отключите настройку, так вы дополнительно обезопасите свою сеть от злоумышленников.

Гостевая сеть
В разделе «Гостевая сеть», можно создать дополнительную сеть для временных посетителей. Гостям будет доступен интернет, но будет запрещен вход в вашу основную сеть, что может предотвратить утечку данных.

Изменение пароля администратора роутера
Разверните ветку «Системные инструменты» и откройте «Администрирование». Измените установленный по умолчанию пароль роутера на более сложный, чтобы продвинутые умельцы не вошли стандартным паролем в настройки и не натворили делов.

Краткий обзор популярных роутеров
Asus
Вот примерно так выглядит главное меню роутера Asus. Кнопка «Быстрая настройка интернета» запустит поэтапную конфигурацию устройства.

Для ручной конфигурации интернет соединения перейдите во вкладку «Дополнительные настройки — Интернет».

Параметры точки доступа можно посмотреть или изменить в пункте «Беспроводная сеть».

Стандартный пароль авторизации меняется в пункте «Администрирование», вкладке «Система».

D-Link
А так выглядит главное меню одного из роутеров модели D-Link. Кнопка «Быстрая настройка» позволит выполнить подключение по шагам, для просмотра всех параметров нажмите кнопку «Расширенные настройки».

Параметры подключения к интернету находятся в разделе «Сеть» пункте «WAN».

В разделе «Wi-Fi», в пункте «Основные настройки» задаются имя и параметры беспроводной сети, в пункте «Настройки безопасности» назначается пароль.

Пароль администратора устройства можно изменить в разделе «Система — Пароль администратора».

Подключение 4G роутера
Говоря об устройствах раздачи сети и интернета, зачастую все используют проводное подключение. Но как быть, если вы находитесь в местности, где нет возможности подключиться к провайдеру по проводу. На помощь приходят 4G роутеры, а в совсем отдаленной местности к ним дополнительно подключается антенна – усилитель.
Для оптимальной работы устройства нам понадобятся:
- 4G модем и сим карта оператора с поддержкой 4G интернета.
- 4G роутер в который будет подключаться модем.
- Антенна для усиления сигнала, если в вашей местности плохой уровень сигнала.
Вот примерно так выглядит роутер с подключенным 4G модемом.

Рассмотрим пример настройки на примере ZYXEL Keenetic
В главном меню перейдите на вкладку «Интернет — Настройка подключения к мобильной сети».

- Активируйте галочки «Включить модем», «Использовать для выхода в интернет».
- Выберите из списка оператора связи.
- Введите номер телефона и APN (можно посмотреть на сайте оператора).
- Нажмите на кнопку «Применить» для сохранения настроек.
Для управления Wi-Fi сетями перейдите на вкладку «Wi-Fi», активируйте точку доступа, придумайте имя и пароль для новой сети и примените настройки.

Решение частых проблем
Не получается войти в меню управления, используя стандартные данные
Такая ситуация наиболее часто происходит с уже работающими в сети устройствами.
- Если при попытке подключиться по стандартному адресу у вас появляется ошибка, страница не найдена, значит кто-то его изменил.
- При вводе стандартного логина/пароля устройство выдает ошибку, скорее всего стандартный пароль был изменен.
Также вы можете столкнуться с ситуацией, когда под рукой не будет стандартных данных. На этот случай попробуйте в строке браузера напечатать адрес: 192.168.0.1 или 192.168.1.1, данные адреса применяются по умолчанию к большинству устройств. В поле ввода логина и пароля введите: логин – admin, пароль – пустой или логин — admin, пароль – admin.
Подсказки не сработали? Нужно выполнить сброс, при этом восстановятся все заводские конфигурации устройства. Позади роутера будет маленькая кнопка «RESET», зажмите её на несколько секунд, на устройстве замигают все лампочки, и оно перезагрузится.

После сброса можете войти в меню роутера стандартным способом.
Нет соединения с устройством
Вы подключились к роутеру Ethernet кабелем, но индикатор не загорелся, и соединение не произошло? Выполните следующие шаги:
- Активируйте сетевую карту на компьютере (раздел «Подготовка к настройке»).
- Подключите кабель в другой порт на роутере.
- Замените кабель.
Если нет соединения на линии провайдера смело звоните ему и выясните причину, скорее всего произошел обрыв или идут технические настройки.
Автор: Илья Курбанов
Редактор: Илья Кривошеев
Дата публикации: 26.03.2020
Подключившись к новому Интернет-провайдеру, вы вряд ли поспешите сразу подключать единственный конец Ethernet-кабеля в свой компьютер. Гораздо удобнее (и ненамного дороже) выйдет использование роутера. С его помощью вы сможете одновременно подключить к Интернету множество устройств — от стационарных компьютеров и ноутбуков до смартфонов, планшетов, телевизоров, даже камер и дверных звонков.
Роутер: плюсы и минусы
В чём преимущества роутера перед другими способами подключения (например, Ethernet-модемами?)
- Одновременно подключается несколько устройств (компьютеры, смартфоны, планшеты, телевизоры, камеры и т. д.)
- Множественные способы связи (Ethernet, Wi-Fi)
- Тонкая конфигурация сети, в частности, безопасности
- Роутеры имеют дополнительные функции (например, работа со встроенным или подключаемым по USB накопителем)
Мы рассмотрим самый распространённый на сегодня вариант: как установить вай-фай-роутер без дополнительных аппаратных функций (сервера и т.д.) и настроить его для работы с проводным и беспроводным оборудованием.
Лучшее место
Где лучше установить роутер в квартире или в доме? Ответ на этот вопрос зависит от нескольких факторов:
- Кабель провайдера. Если специалисты оставили не такой длинный «хвост», завести роутер куда-нибудь на кухню у вас просто не выйдет.
- Рабочие места. Конечно, хорошо бы иметь оптимальный приём по всему дому или квартире, но если это невозможно, то придётся ставить роутер ближе к месту, где вы обычно работаете, будь то кабинет, балкон или даже туалет.
Постарайтесь продумать расположение роутера так, чтобы между ним и вашим рабочим местом было возможно меньше бетонных преград. Для проводного подключения это решается простой прокладкой кабеля.
В некоторых случаях (например, если у вас большой дом) вам понадобятся Wi-Fi-репитеры. Это небольшие и недорогие усилители Wi-Fi, которые в труднодоступных местах могут оказаться спасительными. Однако для относительно небольшой жилплощади (2-4 комнаты) правильная установка роутера в квартире решает все проблемы без помощи репитеров.
Подключение входящего кабеля
Перед тем, как установить роутер самостоятельно, убедитесь, что входящий Ethernet-кабель правильно обжат, то есть на нём установлен штекер типа RJ45. Для связи типа ADSL, использующей телефонную линию, необходим дополнительный переходник-сплиттер, разбивающий сигнал на Интернет и телефонную связь. В любом случае на сплиттере будет такое же гнездо Ethernet (RJ45), к которому нужно подключить соответствующий кабель. Отличить RJ45 от телефонного штекера/разъёма несложно: RJ45 крупнее.
Найдите на роутере порт, подписанный как WAN (Wide Area Network – внешняя сеть). Именно к нему надо подключать кабель провайдера, хотя на роутере наверняка есть и другие такие же порты. Обычно WAN-порт выделяется ещё и цветом.
Теперь можете подключать ваш компьютер, телевизор, другие устройства, требующие проводного подключения, к остальным портам, работающим на выход.
Программная настройка Интернета
Хотя вы уже соединили роутер и компьютер с помощью кабеля, сразу выхода в Интернет у вас не будет. Для начала найдите ту инструкцию, которую вы получили у провайдера: данные из неё вам понадобятся перед тем, как настроить вай-фай роутер (ТП Линк или любого другого производителя).
Затем вам надо зайти со своего компьютера в интерфейс роутера. Для этого в адресной строке браузера вместо привычного адреса вы должны набрать IP-адрес роутера. Как правило, это 192.168.1.1 (если с каким-то конкретным роутером это не так, вы можете уточнить это на наклейке на его днище или в инструкции).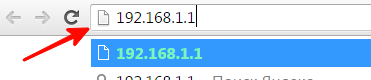

В вашем браузере откроется страница, для входа на которой надо ввести логин и пароль. Как правило, производители не мудрствуют и устанавливают по умолчанию логин “admin” и такой же пароль. Введите данные для входа, нажмите «Войти», и вы попадёте в панель управления роутером.
В первую очередь вам нужна вкладка «DHCP Server». 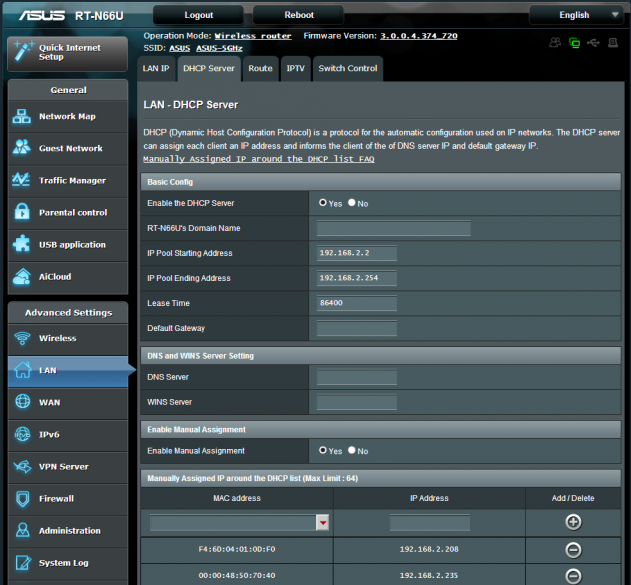
Войдите в этот раздел и найдите там кнопку Enable (или Включить). После этого нажмите «Сохранить» или «ОК». Если такой кнопки в разделе нет, значит, настройки при выходе сохраняются автоматически.
Уточните в инструкции провайдера, какой тип соединения вы используете — динамический IP-адрес или статический. Динамический в нашем случае проще. Всё, что вам понадобится — это выбрать данный тип соединения в настройках и сохранить их. Иногда может понадобиться ввести Имя хоста.
Статический IP-адрес провайдеры предлагают редко. Как правило, он бывает нужен, когда вы нуждаетесь к удалённому доступу к своему рабочему месту или держите на нём какие-то общедоступные материалы. Но бывает, что провайдеры просто предлагают только такой тип подключения. В случае статического IP-адреса вам придётся вручную вписать целый набор данных: собственно ваш IP, основной шлюз, маску подсети и DNS-сервер. Все эти данные должны быть в инструкции от провайдера или в приложении к договору.
Существует и ещё один тип подключения: PPPoE. Если ваш провайдер по какой-то причине избрал именно его, то вам придётся ввести ещё и логин и пароль (дважды).
В веб-интерфейсах роутеров разных производителей разделы могут быть организованы по-разному, однако есть система поиска, через которую вы можете найти ключевые слова, или же список разделов, где можно найти нужные вкладки.
Важный момент: даже если ваш компьютер — это ноутбук с модулем Wi-Fi, для первичной настройки вам всё равно придётся подключить его к роутеру с помощью кабеля. Дело в том, что беспроводная связь по умолчанию в роутерах неактивна. И следующим шагом как раз и будет её включение.
Настройка Wi-Fi на роутере
Как правило, в веб-интерфейсе роутера (надеемся, вы из него ещё не вышли?) есть вкладка под названием «Беспроводная связь». Здесь вам уже не понадобятся никакие данные от провайдера: как установить роутер для Wi-Fi устройств — на ваше усмотрение.
Введите в строке «SSID» название, под которым ваша сеть будет узнаваться устройствами. Главное, чтобы вы потом смогли узнать её из десятков других, которыми сегодня изобилует каждый дом в крупном городе. Так что придумайте какое-то запоминающееся имя.
Затем придумайте пароль. Разумеется, он не должен быть «12345» или вашим именем и фамилией. Однако он должен быть достаточно простым, чтобы (в случае нужды) вы легко сказали его гостям, а те безошибочно поняли.
Некоторые роутеры поддерживают функцию «гостевого доступа» (для этого используется дополнительный SSID). Через гостевую сеть пользователь может выйти в Интернет, но административная панель роутера остаётся для него недоступной. Если ваш роутер имеет такую функцию, то SSID с полным доступом лучше назвать как-то непонятно и придумать для неё максимально сложный пароль, а вот для гостевого доступа имя и пароль подобрать попроще.
Выберите стандарт сети. Чем более «поздней» буквой алфавита он обозначен, тем выше его скорость: к примеру, «b/g/n» обеспечит более скоростной Интернет, чем просто «b/g». Казалось бы, чего проще: выбрать самый продвинутый режим, и всё! Однако можете ли вы ручаться, что все ваши устройства его поддерживают? Не говоря уже о гаджетах ваших гостей. Поэтому лучше оставить ход для обеспечения совместимости с более старыми стандартами.
Выберите стандарт безопасности. Наиболее популярный на сегодня вариант — WPA-PSK/WPA2-PSK mixed. Этот тип шифрования надёжно защищает данные и не замедляет работу с ними.
Несколько рекомендаций по доступу
Если ваш роутер оснащён встроенным жёстким диском или USB-портом для его подключения, то, конечно, хотелось бы обеспечить доступ к нему с нескольких устройств. К примеру, вы работаете над документами в кабинете, со стационарного компьютера, но позже хотите перейти на балкон с ноутбуком и поработать в большем комфорте, на свежем воздухе. Или хотите открывать скачанные фильмы сразу на телевизоре. Тогда вам надо будет найти список доверенных устройств и внести туда все устройства (ноутбук, телевизор), которым вы даёте доступ к памяти.
Вы можете ограничить число одновременных подключений к роутеру. Если вы не желаете этого делать, оставьте в строке «Лимит подключений» число 0 — это означает отсутствие лимитов.
Выбирая место для роутера в квартире, не забудьте: иногда вам понадобится его перезагружать вручную, так что прятать его очень высоко не стоит. Хотя если у вас есть дети или шаловливые животные, то, наверно, лучше перестраховаться.
Как установить новый маршрутизатор
Каждое беспроводное устройство в вашем доме подключается к маршрутизатору, и если вы похожи на многих людей сегодня, вам понадобится всего час или два без Wi-Fi, чтобы вы почувствовали некоторое беспокойство при отключении. Подключите и запустите соединения, установив новый маршрутизатор, используя это простое руководство.
Хотя этот базовый процесс должен помочь вам подключить любой новый маршрутизатор к сети, стоит отметить, что каждая модель будет немного отличаться. Многие новые модели имеют оптимизированный процесс установки, который объединяет или пропускает некоторые из этих шагов или позволяет полностью управлять настройкой через приложение для смартфона.В случае сомнений следуйте инструкциям, прилагаемым к маршрутизатору. Но если вам нужен общий способ настройки домашней сети, эти шаги помогут вам полностью подключиться.
1. Проверьте подключение к Интернету
Если вы подключаете маршрутизатор к существующему модему или шлюзу интернет-провайдера, то, вероятно, у вас уже есть хорошее представление о том, работает ли ваш интернет, но всегда стоит проверить. Плохое соединение может привести к долгой и разочаровывающей попытке установки маршрутизатора, когда с самим маршрутизатором все в порядке.
Если вы устанавливаете свой маршрутизатор как часть переезда в новый дом или квартиру, тем более важно убедиться, что у вас есть активное подключение к Интернету, так как вы, вероятно, будете настраивать свой маршрутизатор вместе с новым установлен или активирован интернет сервис.
Чтобы проверить состояние Интернета, просто подключитесь к модему или шлюзу ISP с помощью кабеля Ethernet и подключите его непосредственно к ноутбуку или настольному ПК. (Если у вас нет порта Ethernet на ноутбуке, вам понадобится адаптер Ethernet.) Если ваш компьютер подключен к Интернету, вы можете настроить маршрутизатор.
Кроме того, некоторые шлюзы ISP предлагают комбинированные функции модема и маршрутизатора. В этом случае вам нужно убедиться, что для модема / маршрутизатора в режиме моста выбран режим моста. Это должно быть объяснено в любых инструкциях, прилагаемых к устройству шлюза.
2. Установите маршрутизатор
При распаковке маршрутизатора обратите внимание на любую прилагаемую документацию. Обращайте особое внимание на любые наклейки или листки бумаги, которые могут содержать важную информацию о настройке, например адрес веб-интерфейса маршрутизатора или имя пользователя и пароль по умолчанию.
Если антенны отделены от основного маршрутизатора, их необходимо установить. Обычно это делается путем прикручивания их к разъемам на задней или боковой панели маршрутизатора. В других случаях антенны маршрутизатора будут встроены, и их нужно только удлинить и расположить.
После распаковки и сборки вам необходимо найти место для установки маршрутизатора. Идеальное положение маршрутизатора будет в центре, а не на одном конце дома. Поскольку маршрутизаторы вещают во всех направлениях, вам нужно разместить их примерно посередине дома, чтобы получить наилучшее покрытие и уровень сигнала.
Предпочтительнее более высокое положение, например, на полке, поскольку радиоволны распространяются вниз и вниз по мере их распространения по дому. Вы также хотите избежать возможных помех от металлических предметов, кирпичных или бетонных стен. И держитесь подальше от микроволновой печи, поскольку она излучает те же частоты, что и ваш беспроводной сигнал.
3. Подключение к источнику питания
После включения питания вы должны увидеть активацию индикаторов маршрутизатора. Некоторые будут мигать или менять цвет во время процесса установки, указывая на определенные функции и изменения, но должен быть свет, который показывает, когда маршрутизатор правильно подключен и включен.Подождите одну или две минуты после подключения маршрутизатора, поскольку для его запуска и запуска может потребоваться несколько минут.
4. Подключение к интернет-источнику
Далее вам необходимо подключить маршрутизатор к интернет-источнику, будь то кабельный или DSL-модем или аналогичный шлюз ISP. Для этого вы будете использовать основной кабель Ethernet, подключенный к глобальной сети или интернет-порту маршрутизатора. Этот порт обычно отличается от других на устройстве другим цветом, или он может быть физически отделен от остальных портов пробелом.
Следите за светодиодными индикаторами маршрутизатора при подключении кабеля. Вы должны увидеть изменение цвета или новый индикатор, который указывает на активное подключение к Интернету. Если индикатор подтверждения отсутствует, дважды проверьте подключение, убедившись, что вы подключены к правильному порту и что используемый кабель Ethernet находится в хорошем рабочем состоянии.
Наконец, вам нужно подтвердить, что маршрутизатор имеет рабочее соединение, подключив ноутбук к одному из портов устройства на задней панели маршрутизатора.Вы должны быть в состоянии быстро открыть проводное соединение, как вы это делали при подтверждении активного интернет-соединения.
5. Доступ к веб-интерфейсу маршрутизатора
Пока у вас есть компьютер, подключенный к новому маршрутизатору, сейчас самое подходящее время для установки нового имени сети и пароля. Кроме того, вам необходимо войти в тот же веб-интерфейс, чтобы обновить прошивку, настроить параметры безопасности и активировать Wi-Fi. Ознакомьтесь с нашим удобным руководством, чтобы пройти через процесс, или следуйте инструкциям, прилагаемым к маршрутизатору.
Во время активации Wi-Fi вы также захотите выбрать протокол шифрования для вашей беспроводной сети. Пропустите Wired Equivalent Privacy (WEP), если он предлагается, поскольку стандарт оказался крайне небезопасным, по крайней мере, в течение последнего десятилетия. Мы рекомендуем использовать защиту Wi-Fi Protected Access II (WPA2), поскольку она намного более безопасна.
Также стоит отметить, что многие новые маршрутизаторы используют выделенное приложение для настройки. В этих случаях вы обычно можете завершить настройку, не подключая компьютер вообще.
6. Подключение проводных устройств
Если вы хотите физически подключить к маршрутизатору какие-либо устройства, например принтер, игровую приставку, телевизор или интернет-телефонную систему, вам потребуется кабель Ethernet для каждого. Подключите проводное устройство к одному из доступных портов на задней панели маршрутизатора.
7. Подключите ваш компьютер или устройство к Wi-Fi
Наконец, когда ваша сеть Wi-Fi будет запущена, вы захотите подключить остальные ваши устройства. Если вы этого еще не сделали, вы можете установить новое имя и пароль для маршрутизатора, и для входа в новую сеть Wi-Fi потребуется знать имя сети и пароль.
Устранение неполадок вашего роутера или вы хотите более глубоко взглянуть на подключенные устройства? Вот как найти ваш MAC-адрес в Windows 10.
,Как настроить маршрутизатор — шаг за шагом
шаги настройки маршрутизатора
Шаг 1: Решите, где разместить маршрутизатор
Лучшее место для беспроводного бизнес-роутера — это открытое пространство на рабочем месте, так как вы получите выгоду от равномерного покрытия. Однако иногда не легко найти пространство под открытым небом, потому что вы должны подключить маршрутизатор к широкополосному шлюзу от вашего провайдера (интернет-провайдера), который обычно подключен к кабелю возле внешней стены.
Шаг 2. Подключение к Интернету
Подключите маршрутизатор к кабелю — или выберите сеточный маршрутизатор
Чтобы решить проблему «междугородной связи» при подключении маршрутизатора, вы можете использовать кабель CAT5e или CAT6 для подключения маршрутизатора к порту Ethernet шлюза ISP. Другой вариант — проложить кабели Ethernet через стены вашего офиса к выбранному центральному месту для маршрутизатора.
Еще один вариант — установить ячеистую сеть с маршрутизатором. Ячеистая сеть позволяет размещать несколько передатчиков Wi-Fi в вашем доме или офисе, все в одной сети. В отличие от удлинителей, которые можно использовать с любым беспроводным маршрутизатором, для ячеистых сетей требуется маршрутизатор со встроенной возможностью.
Независимо от того, какой вариант вы выберете, вы будете использовать базовый кабель Ethernet, подключенный к глобальной сети маршрутизатора (WAN) или Интернет-порту. Интернет-порт обычно отличается от других портов другим цветом.
Проверьте светодиодные фонари роутера
Светодиодные индикаторы вашего маршрутизатора сообщают, успешно ли вы установили активное подключение к Интернету. Если вы не видите индикаторы, подтверждающие такое соединение, убедитесь, что вы подключили кабель к правильному порту.
Проверьте соединение с устройством
Убедитесь, что ваш маршрутизатор имеет рабочее соединение, подключив ноутбук к одному из портов устройства на задней панели маршрутизатора. Если все идет хорошо, вы сможете установить проводное соединение, как при подтверждении активного интернет-соединения.
Шаг 3: Настройте шлюз беспроводного маршрутизатора
В некоторых случаях интернет-провайдеры предлагают клиентам шлюзы со встроенными маршрутизаторами. В большинстве случаев эти комбинированные устройства не созданы для бизнес-среды, и при этом у них нет дополнительных портов, безопасности и других опций, которые позволяют вам добавлять сервисы и расширять сети по мере роста бизнеса.
Если у вас есть шлюз со встроенным маршрутизатором, вам придется настроить шлюз на отключение маршрутизатора и передачу IP-адреса WAN — уникального адреса интернет-протокола, который интернет-провайдер назначает вашей учетной записи — и всей сети, через которую проходит трафик. твой новый роутер.
Если вы не предпримете этот шаг, вы можете столкнуться с конфликтами, которые мешают устройствам работать должным образом. Возможно, вам придется обратиться к вашему провайдеру за помощью в этом шаге.
Шаг 4: Подключите шлюз к маршрутизатору
Сначала выключите шлюз. Если к порту локальной сети (LAN) шлюза уже подключен кабель Ethernet, отсоедините кабель и подключите его к порту WAN маршрутизатора.Снова включите шлюз и подождите несколько минут, пока он загрузится. Подключите питание маршрутизатора и включите его, снова подождав несколько минут.
Шаг 5: Используйте приложение или веб-панель
Самый простой способ продолжить настройку маршрутизатора — использовать мобильное приложение, если оно предоставлено производителем маршрутизатора. Если приложение отсутствует или вы хотите использовать веб-панель маршрутизатора, подключите маршрутизатор к компьютеру с помощью кабеля Ethernet.
Возможно, IP-адрес маршрутизатора напечатан на задней панели самого устройства; если нет, введите 192.168.1.1, общий адрес маршрутизатора, в строке поиска браузера.
Шаг 6: Создайте имя пользователя и пароль
Чтобы настроить маршрутизатор, вам необходимо войти в систему, используя имя администратора по умолчанию и пароль. Обычно эту информацию можно найти на самом маршрутизаторе или в сопроводительном руководстве пользователя.
Далее введите необходимые учетные данные. Как только вы вошли, вы должны немедленно создать новое имя пользователя и пароль. По умолчанию это, как правило, что-то вроде «admin» и «password1234», которые явно небезопасны, поэтому обязательно измените их при первой возможности.
Шаг 7: Обновление прошивки роутера
Вашему маршрутизатору может потребоваться обновление «встроенного программного обеспечения» или программного обеспечения, которое его обслуживает.Обновите его как можно скорее, поскольку новая прошивка может исправить ошибки или предложить новые меры безопасности.
Некоторые маршрутизаторы могут загружать новую прошивку автоматически, но многие нет. Вам может потребоваться проверить наличие обновлений через приложение или интерфейс браузера.
Шаг 8. Создание пароля Wi-Fi
Так же, как большинство маршрутизаторов поставляются с предварительно назначенными именами и паролями администратора, большинство также поставляются с предварительно заданными именами и паролями Wi-Fi.Скорее всего, вам будет предложено изменить имя пользователя и пароль Wi-Fi, но даже если вы не видите такой подсказки, планируйте сделать это быстро.
Шаг 9: по возможности используйте инструменты автоконфигурации
Если ваш маршрутизатор оснащен функциями автоматической установки, положитесь на них, чтобы завершить настройку. Например, вы должны иметь возможность использовать автоконфигурацию для управления IP-адресами с помощью протокола DHCP (Dynamic Host Configuration Protocol), который автоматически назначает IP-адреса устройствам.Вы всегда можете изменить эти адреса позже.
Шаг 10. Настройка безопасности
Многие производители маршрутизаторов предоставляют функции безопасности для защиты сети и конфиденциальности пользователей. Вы можете войти в веб-панель управления и включить дополнительные функции безопасности, такие как брандмауэр, веб-фильтрация и контроль доступа, чтобы защитить себя от вредоносного трафика. Вы также можете настроить виртуальные частные сети (VPN) для конфиденциальности.
,При предоставлении услуги пользователь может использовать тот же маршрут с DNS-именем, что и внешние пользователи используют для доступа к приложению. Сетевой администратор внешняя сеть должна убедиться, что имя хоста соответствует имени маршрутизатора который допустил маршрут. Пользователь может настроить свой DNS с CNAME, что указывает на это имя хоста. Однако пользователь может не знать имя хоста маршрутизатор. Когда это неизвестно, администратор кластера может предоставить это.
Администратор кластера может использовать опцию --router-canonical-hostname с
каноническое имя хоста маршрутизатора при создании маршрутизатора. Например:
# oadm router myrouter --router-canonical-hostname = "rtr.example.com"
Это создает переменную среды ROUTER_CANONCAL_HOSTNAME в маршрутизаторе
конфигурация развертывания, содержащая имя хоста маршрутизатора.
Для маршрутизаторов, которые уже существуют, администратор кластера может редактировать маршрутизаторы
конфигурации развертывания и добавьте среду ROUTER_CANONICAL_HOSTNAME переменная:
спец .:
шаблон:
спецификация:
контейнеры:
- env:
- имя: ROUTER_CANONCAL_HOSTNAME
значение: ртр.example.com Значение ROUTER_CANONICAL_HOSTNAME отображается в статусе маршрута для всех
маршрутизаторы, которые допустили маршрут. Состояние маршрута обновляется каждый раз
маршрутизатор перезагружен.
Когда пользователь создает маршрут, все активные маршрутизаторы оценивают маршрут и,
если условия выполнены, признай это. Когда маршрутизатор, который определяет ROUTER_CANONCAL_HOSTNAME переменная среды допускает маршрут, маршрутизатор
помещает значение в поле routerCanonicalHostname в статусе маршрута.
пользователь может проверить состояние маршрута, чтобы определить, какие маршрутизаторы, если таковые имеются,
принял маршрут, выберите маршрутизатор из списка и найдите
имя хоста маршрутизатора для передачи администратору сети.
статус:
вход:
условия:
lastTransitionTime: 2016-12-07T15: 20: 57Z
статус: "True"
тип: допускается
хост: hello.in.mycloud.com
routerCanonicalHostname: rtr.example.com
routerName: myrouter
wildcardPolicy: нет oc описывают , включает имя хоста, когда доступно:
$ oc описать маршрут / hello-route3 ,.. Запрошенный хост: hello.in.mycloud.com выставлен на роутере myroute (хост rtr.example.com) 12 минут назад
Используя приведенную выше информацию, пользователь может попросить администратора DNS настроить
CNAME от хоста маршрута, hello.in.mycloud.com , до канонического маршрутизатора
имя хоста, rtr.example.com . Это приводит к любому трафику на hello.in.mycloud.com достигает приложения пользователя.
Настройка субдомена маршрутизации по умолчанию
Вы можете настроить поддомен маршрутизации по умолчанию, изменив мастер Файл конфигурации.Маршруты, в которых не указано имя хоста, будут иметь один генерируется с использованием этого субдомена маршрутизации по умолчанию.
Изменение основного файла конфигурации
Вы можете настроить суффикс, используемый как поддомен маршрутизации по умолчанию для вашего среда с использованием мастер файл конфигурации ( /etc/origin/master/master-config.yaml файл дефолт).
В следующем примере показано, как можно настроить настроенный суффикс на v3.openshift.test :
routingConfig: поддомен: v3.openshift.test
Это изменение требует перезагрузки мастера, если он работает. |
При наличии основных компьютеров OpenShift Enterprise, выполняющих вышеуказанную конфигурацию, сгенерированный хост имя для примера маршрута с именем no-route-hostname без имя хоста, добавленное к пространству имен mynamespace будет:
no-route-hostname-mynamespace.v3.openshift.test
Принудительное присвоение имен хостов настраиваемому поддомену маршрутизации
Если администратор хочет ограничить все маршруты определенной маршрутизацией
субдомен, они могут передать опцию --force-subdomain в oadm
команда роутера .Это заставляет маршрутизатор переопределять любые имена хостов, указанные в
маршрут и создать его на основе шаблона, предоставленного - опция форс-поддомен .
В следующем примере запускается маршрутизатор, который переопределяет имена хостов маршрута, используя
пользовательский шаблон субдомена $ {name} - $ {namespace} .apps.example.com .
$ oadm router --force-subdomain = '$ {name} - $ {namespace} .apps.example.com' Использование подстановочных сертификатов
Маршрут с поддержкой TLS, который не включает сертификат, использует маршрутизатор сертификат по умолчанию вместо.В большинстве случаев этот сертификат должен быть предоставлен доверенным центром сертификации, но для удобства вы можете использовать OpenShift Enterprise CA для создания сертификата. Например:
$ CA = / etc / origin / master
$ oadm ca create-server-cert --signer-cert = $ CA / ca.crt \
--signer-key = $ CA / ca.key --signer-serial = $ CA / ca.serial.txt \
--hostnames = '*. cloudapps.example.com' \
--cert = cloudapps.crt --key = cloudapps.key Маршрутизатор ожидает, что сертификат и ключ будут в формате PEM в одном файл:
$ cat cloudapps.crt cloudapps.key $ CA / ca.crt> cloudapps.router.pem
Оттуда вы можете использовать флаг --default-cert :
$ oadm router --default-cert = cloudapps.router.pem --service-account = router \
--credentials = $ {ROUTER_KUBECONFIG: - "$ KUBECONFIG"} Браузеры считают символы подстановки действительными только для поддоменов уровень глубоко. Таким образом, в этом примере сертификат будет действителен для a.cloudapps.example.com , но не для a.b.cloudapps.example.com . |
Использование защищенных маршрутов
В настоящее время файлы ключей, защищенных паролем, не поддерживаются. HAProxy приглашает для пароля при запуске и не имеет способа автоматизировать этот процесс. Чтобы удалить фразу-пароль из ключевого файла, вы можете запустить:
# openssl rsa -in-out
Вот пример того, как использовать безопасный крайний оконечный маршрут с TLS завершение на маршрутизаторе до передачи трафика на место назначения.Маршрут с завершенным безопасным краем определяет сертификат TLS и ключевая информация. Сертификат TLS обслуживается внешним интерфейсом маршрутизатора.
Сначала запустите экземпляр маршрутизатора:
# oadm router --replicas = 1 --service-account = router \
--credentials = $ {ROUTER_KUBECONFIG: - "$ KUBECONFIG"} Затем создайте закрытый ключ, csr и сертификат для нашего безопасного маршрута.
Инструкции о том, как это сделать, будут соответствовать вашему сертификату.
авторитет и провайдер.Для простого самоподписанного сертификата для домена
с именем www.example.test , см. пример, показанный ниже:
# sudo openssl genrsa -out example-test.key 2048
#
# sudo openssl req -new -key example-test.key -out example-test.csr \
-subj "/ C = US / ST = CA / L = Маунтин-Вью / O = OS3 / OU = Eng / CN = www.example.test"
#
# sudo openssl x509 -req -days 366 -in example-test.csr \
-signkey example-test.key -out example-test.crt Создайте маршрут, используя вышеуказанный сертификат и ключ.
$ oc создать край маршрута --service = my-service \
--hostname = www.example.test \
--key = example-test.key --cert = example-test.crt
Маршрут "Мой-Сервис" создан $ oc get route / my-service -o yaml
apiVersion: v1
вид: маршрут
метаданные:
имя: мой сервис
спецификация:
хост: www.example.test
чтобы:
вид: Сервис
имя: мой сервис
TLS:
окончание: край
ключ: |
----- НАЧАТЬ ЧАСТНЫЙ КЛЮЧ -----
[...]
----- КОНЕЦ ЧАСТНОГО КЛЮЧА -----
сертификат: |
----- НАЧАТЬ СЕРТИФИКАТ -----
[...]
----- КОНЕЦ СЕРТИФИКАТА ----- Убедитесь, что ваша запись DNS для www.example.test указывает на ваш маршрутизатор
Экземпляры и маршрут к вашему домену должны быть доступны.
В приведенном ниже примере используется curl вместе с локальным распознавателем для имитации
DNS поиск:
# routerip = "4.1.1.1" # заменить на IP-адрес одного из ваших экземпляров маршрутизатора. # curl -k --resolve www.example.test: 443: $ routerip https: //www.example.test/
Использование стека контейнерной сети
Маршрутизатор OpenShift Enterprise работает внутри контейнера, и поведение по умолчанию использовать сетевой стек хоста (т.е.узел, в котором находится контейнер маршрутизатора работает). Такое поведение по умолчанию повышает производительность, поскольку сетевой трафик от удаленные клиенты не должны делать несколько прыжков через пространство пользователя, чтобы достичь целевой сервис и контейнер.
Кроме того, это поведение по умолчанию позволяет маршрутизатору получать фактический источник IP-адрес удаленного соединения вместо получения IP-адреса узла. Это полезно для определения правил входа на основе исходного IP, поддержка липких сессий и мониторинг трафика, среди прочего.
Это поведение сети хоста контролируется командой маршрутизатора --host-network опция строки, и поведение по умолчанию эквивалентно использованию --host-network = true . Если вы хотите запустить маршрутизатор с контейнерной сетью
стек, используйте опцию --host-network = false при создании маршрутизатора. Для
пример:
$ oadm router \
--credentials = '/ etc / origin / master / openshift-router.kubeconfig' \
--service-account = router \
--host-network = false Внутренне это означает, что контейнер маршрутизатора должен публиковать 80 и 443 порты для связи внешней сети с маршрутизатором.
Запуск с сетевым стеком контейнера означает, что маршрутизатор видит источник IP-адрес соединения должен быть IP-адресом узла NATed, а не фактический удаленный IP-адрес. |
В кластерах OpenShift Enterprise с использованием
многоквартирные дома
изоляция сети, маршрутизаторы в пространстве имен не по умолчанию с |
Методы выставления маршрутизатора
Используя параметры --metrics-image и --expose-metrics , вы можете настроить
маршрутизатор OpenShift Enterprise для запуска контейнера с коляской, который выставляет или публикует
метрики маршрутизатора для потребления внешним сбором метрик и агрегацией
системы (например,грамм. Прометей, статистика).
В зависимости от реализации вашего роутера образ соответствующим образом настраивается и
Контейнер Metrics Sidecar запускается при развертывании маршрутизатора. Для
Например, реализация маршрутизатора на основе HAProxy по умолчанию использует Prom / haproxy-exporter образ для запуска в качестве контейнера коляски, который затем может быть
используется в качестве источника данных метрики сервером Prometheus.
Опция |
Получите изображение экспортера HAProxy Prometheus из реестра Docker:
$ sudo Docker Pull Prom / haproxy-экспортер
Создайте маршрутизатор OpenShift Enterprise:
$ oadm router \ --credentials = '/ etc / origin / master / openshift-router.kubeconfig' \ --service-account = router --expose-metricsИли, опционально, используйте опцию
--metrics-imageдля переопределения HAProxy значения по умолчанию:$ oadm router \ --credentials = '/ и т.д. / происхождение / ведущий / OpenShift-маршрутизатор.kubeconfig '\ --service-account = router --expose-metrics \ --metrics-image = выпускной / haproxy-экспортерПосле запуска контейнеров haproxy-exporter (и вашего маршрутизатора HAProxy) укажите Прометей на контейнер с коляской на порту 9101 на узле, где Контейнер haproxy-exporter работает:
$ haproxy_exporter_ip = "
" $ cat> haproxy-scraper.yml << CFGEOF --- Глобальный: scrape_interval: "60-е годы" scrape_timeout: "10 с" # external_labels: # источник: openshift-router scrape_configs: - job_name: "haproxy" target_groups: - цели: - "$ {haproxy_exporter_ip}: 9101" CFGEOF $ # И запустите prometheus, как обычно, используя вышеуказанный конфигурационный файл.$ echo "- Пример: prometheus -config.file = haproxy-scraper.yml" $ echo "или вы можете запустить его как контейнер в {product-title} !! $ echo "- После запуска сервера Prometheus просмотрите {product-title} HAProxy" $ echo "метрики маршрутизатора по адресу: http: // : 9090 / consoles / haproxy.html"
Предотвращение сбоев подключения при перезагрузке
Если вы подключаетесь к маршрутизатору во время перезагрузки прокси, появляется небольшой
вероятность того, что ваше соединение окажется в неправильной сетевой очереди и будет
отброшен.Проблема решается. А пока можно работать
обойти проблему, установив правила iptables для предотвращения соединений во время
окно перезагрузки. Однако это означает, что маршрутизатор должен работать с
повышенные привилегии, так что он может манипулировать iptables на хосте. Это также
означает, что соединения, которые происходят во время перезагрузки, временно игнорируются и
необходимо повторно передать начало соединения, удлиняя время, необходимое для
подключиться, но предотвращение сбоя подключения.
Чтобы предотвратить это, настройте маршрутизатор для использования iptables , изменив службу
учетную запись и настройку переменной среды на маршрутизаторе.
При создании маршрутизатора разрешите ему использовать привилегированный SCC. Это дает У пользователя роутера есть возможность создавать контейнеры с привилегиями root на узлах:
$ oadm policy add-scc-to-user привилегированный маршрутизатор -z
Патч конфигурации развертывания маршрутизатора для создания привилегированного контейнера
Теперь вы можете создавать привилегированные контейнеры.Далее настройте развертывание маршрутизатора конфигурация для использования привилегии, чтобы маршрутизатор мог устанавливать правила iptables это нужно. Этот патч изменяет конфигурацию развертывания маршрутизатора так, чтобы созданный контейнер работает от имени root:
$ oc patch dc router -p '{"spec": {"template": {"spec": {"Containers": [{"name": "router", "securityContext": {"privileged": true} }]}}}} 'Настройка маршрутизатора для использования iptables
Установите параметр в конфигурации развертывания маршрутизатора:
$ oc set env dc / router -c router DROP_SYN_DURING_RESTART = 1
Если вы использовали нестандартное имя для маршрутизатора, вы должны изменить постоянного тока / маршрутизатор соответственно.
, Команда oadm router предоставляется с CLI администратора для упрощения
Задачи настройки роутеров в новой установке. Почти каждая форма
связь между компонентами OpenShift защищена TLS и использует различные
сертификаты и методы аутентификации. Используйте опцию --credentials , чтобы
укажите, какие учетные данные маршрутизатор должен использовать для связи с мастером.
| Маршрутизаторы напрямую подключаются к портам 80 и 443 на всех интерфейсах хоста.ограничивать маршрутизаторы на хосты, где порт 80/443 доступен и не используется другой сервис, и установите его, используя селекторы узлов и конфигурация планировщика. В качестве примера вы можете достичь этого, выделив узлы инфраструктуры для запуска служб, таких как маршрутизаторы. |
Чтобы проверить, существует ли уже используемый по умолчанию маршрутизатор с именем router :
$ oadm router - dry-run \
--credentials = '/ etc / openshift / master / openshift-router.kubeconfig' \
--service-account = router Чтобы увидеть, как будет выглядеть маршрутизатор по умолчанию, если он будет создан:
$ oadm router -o yaml \
--credentials = '/ и т.д. / OpenShift / ведущий / OpenShift-маршрутизатор.kubeconfig '\
--service-account = router Чтобы создать роутер, если он не существует:
$ oadm router <имя_ маршрутизатора> --replicas = <число> \
--credentials = '/ etc / openshift / master / openshift-router.kubeconfig' \
--service-account = router Несколько экземпляров создаются на разных хостах в соответствии с политика планировщика.
Чтобы использовать другой образ маршрутизатора и просмотреть конфигурацию маршрутизатора, которая будет использоваться:
$ oadm router <имя_ маршрутизатора> -o <формат> --images = <изображение> \
--credentials = '/ и т.д. / OpenShift / ведущий / OpenShift-маршрутизатор.kubeconfig '\
--service-account = router $ oadm router регион-запад -o yaml --images = myrepo / somerouter: mytag \
--credentials = '/ etc / openshift / master / openshift-router.kubeconfig' \
--service-account = router Настройка субдомена маршрутизации по умолчанию
Вы можете настроить суффикс, используемый как поддомен маршрутизации по умолчанию для вашего среда с использованием мастер файл конфигурации ( /etc/openshift/master/master-config.yaml дефолт).В следующем примере показано, как можно настроить настроенный суффикс на v3.openshift.test :
Пример 1. Фрагмент основной конфигурации
routingConfig: поддомен: v3.openshift.test
Это изменение требует перезагрузки мастера, если он работает. |
С основными (и) OpenShift (ами), выполняющими вышеуказанную конфигурацию, сгенерированный хост имя для примера хоста, добавленного в пространство имен mynamespace будет:
Пример 2.Сгенерированное имя хоста
myroute-mynamespace.v3.openshift.test
Использование подстановочных сертификатов
Маршрут с поддержкой TLS, который не включает сертификат, использует маршрутизатор сертификат по умолчанию вместо. В большинстве случаев этот сертификат должен быть предоставлен доверенный центр сертификации, но для удобства вы можете использовать OpenShift CA создать сертификат. Например:
$ CA = / etc / openshift / master
$ oadm ca create-server-cert --signer-cert = $ CA / ca.эл \
--signer-key = $ CA / ca.key --signer-serial = $ CA / ca.serial.txt \
--hostnames = '*. cloudapps.example.com' \
--cert = cloudapps.crt --key = cloudapps.key Маршрутизатор ожидает, что сертификат и ключ будут в формате PEM в одном файл:
$ cat cloudapps.crt cloudapps.key $ CA / ca.crt> cloudapps.router.pem
Оттуда вы можете использовать флаг --default-cert :
$ oadm router --default-cert = cloudapps.router.Pem \
--credentials = "$ KUBECONFIG" --service-account = router Браузеры считают символы подстановки действительными только для поддоменов уровень глубоко. Таким образом, в этом примере сертификат будет действителен для a.cloudapps.example.com , но не для a.b.cloudapps.example.com . |
Использование защищенных маршрутов
В настоящее время файлы ключей, защищенных паролем, не поддерживаются. HAProxy приглашает для пароля при запуске и не имеет способа автоматизировать этот процесс.Чтобы удалить фразу-пароль из ключевого файла, вы можете запустить:
# openssl rsa -in-out
Вот пример того, как использовать безопасный крайний оконечный маршрут с TLS завершение на маршрутизаторе до передачи трафика на место назначения. Маршрут с завершенным безопасным краем определяет сертификат TLS и ключевая информация. Сертификат TLS обслуживается внешним интерфейсом маршрутизатора.
Сначала запустите экземпляр маршрутизатора:
# oadm router --replicas = 1 --credentials = $ KUBECONFIG --service-account = router
Затем создайте закрытый ключ, csr и сертификат для нашего безопасного маршрута.Инструкции о том, как это сделать, будут соответствовать вашему сертификату.
авторитет и провайдер. Для простого самоподписанного сертификата для домена
с именем www.example.test , см. пример, показанный ниже:
# sudo openssl genrsa -out example-test.key 2048
#
# sudo openssl req -new -key example-test.key -out example-test.csr \
-subj "/ C = US / ST = CA / L = Маунтин-Вью / O = OS3 / OU = Eng / CN = www.example.test"
#
# sudo openssl x509 -req -days 366 -in example-test.csr \
-signkey пример-тест./ / ')
"> example-test-route.yaml Наконец добавьте маршрут к OpenShift (и маршрутизатору) через:
# oc create -f example-test-route.yaml
Убедитесь, что ваша запись DNS для www.example.test указывает на ваш маршрутизатор
Экземпляры и маршрут к вашему домену должны быть доступны.
В приведенном ниже примере используется curl вместе с локальным распознавателем для имитации
DNS поиск:
# routerip = "4.1.1.1" # замените IP-адресом одного из ваших экземпляров маршрутизатора.# curl -k --resolve www.example.test: 443: $ routerip https: //www.example.test/
Использование стека контейнерной сети
Маршрутизатор OpenShift работает внутри контейнера Docker, и поведение по умолчанию использовать сетевой стек хоста (то есть узла, в котором находится контейнер маршрутизатора работает). Такое поведение по умолчанию повышает производительность, поскольку сетевой трафик от удаленные клиенты не должны делать несколько прыжков через пространство пользователя, чтобы достичь целевой сервис и контейнер.
Кроме того, это поведение по умолчанию позволяет маршрутизатору получать фактический источник IP-адрес удаленного соединения вместо получения IP-адреса узла.Это полезно для определения правил входа на основе исходного IP, поддержка липких сессий и мониторинг трафика, среди прочего.
Это поведение сети хоста контролируется командой маршрутизатора --host-network опция строки, и поведение по умолчанию эквивалентно использованию --host-network = true . Если вы хотите запустить маршрутизатор с контейнерной сетью
стек, используйте опцию --host-network = false при создании маршрутизатора. Для
пример:
$ oadm router \
--credentials = '/ и т.д. / OpenShift / ведущий / OpenShift-маршрутизатор.kubeconfig '\
--service-account = router \
--host-network = false Внутренне это означает, что контейнер маршрутизатора должен публиковать 80 и 443 порты для связи внешней сети с маршрутизатором.
Запуск с сетевым стеком контейнера означает, что маршрутизатор видит источник IP-адрес соединения должен быть IP-адресом узла NATed, а не фактический удаленный IP-адрес. |





