советы по увеличению скорости интернета
Многие пользователи, особенно начинающие, задаются вопросом, как настроить МИ роутер. Как правило, сложностей не возникает, главное — строго следовать пошаговому алгоритму настройки.
Особенности
Маршрутизаторы от Xiaomi пользуются на российском рынке небывалым спросом, и обусловлено это большим количеством их преимущественных особенностей. За относительно небольшие деньги каждый человек имеет возможность приобрести функциональный, производительный, надежный и стильный девайс.

Благодаря большому количеству моделей можно подобрать маршрутизатор, который в полной мере сможет удовлетворять потребности пользователя.
Обратите внимание! Из-за большого спроса на продукцию Сяоми на рынке стало появляться все больше подделок. Чтобы себя обезопасить, покупки лучше совершать в крупных сетевых магазинах или у официальных представителей компании Ксиаоми.
Отличия в настройке роутеров
Настройка роутер Xiaomi в отличие от маршрутизаторов других производителей не имеет принципиальных отличий.
Пожалуй, единственное, что стоит отметить, это отсутствие в комплекте патч-корда (сетевого кабеля). Поэтому большинство пользователей, чтобы не тратиться на кабель, настройку осуществляют по Вай-фай. Еще для настройки маршрутизатора можно использовать приложение MIWiFi.

Первое включение
Для первого включения маршрутизатора достаточно извлечь из коробка устройство и блок питания. Блок питания подключить к корпусу и включить в розетку. При запуске роутером автоматически будет создана незащищенная сеть Вай-Фай.
Следующее, что необходимо сделать — подключить маршрутизатор к портативному компьютеру.
Подключение к роутеру с ПК или ноутбука
Чтобы подключаться к маршрутизатору с ноутбука ил ПК, нужно выполнить следующее:- Открыть любой браузер, установленный на ПК, и в адресной строке ввести адрес — mifiwi.com, на клавиатуре нажать Enter.
- На экране отобразится окно приветствия, достаточно принять условия соглашения и нажать «Далее».
- В соответствующих формах ввести имя пользователя и пароль.
- Пользователю также предлагается объединить пароль маршрутизатора с паролем для подключения к вай-фай. Приняв решение, нажать «Продолжить».
Чтобы изменения вступили в силу, их надо сохранить, после чего модем перезагрузить.
Настройка роутера
Настройка роутера Xiaomi MI WiFi начинается с авторизации пользователя в веб-интерфейсе. Приступать к ней можно только после сопряжения модема с ПК. Для этого нужно запустить любой браузер, который установлен на компьютере, и в адресной строке ввести данные — 192.168.31.1, на клавиатуре нажать — Enter.
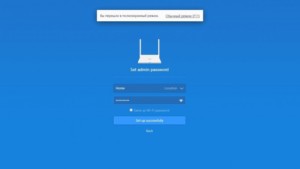
На экране отобразится интерфейс модема, где нужно авторизоваться. В соответствующих формах вводится логин и пароль, который был установлен ранее.
Общие настройки
Что касается общих настроек, то здесь параметры необходимо устанавливать разные, так как местные провайдеры выставляют разные требования. Для корректной работы используются протоколы PPPoE, PPTP, L2TP и т.д.
Пример настройки протокола PPTP:
- Пройти путь в веб-интерфейсе: «Advanced» — «VPN» — «Add service».
- В выпадающем списке раздела «Protocol» выбрать необходимый вариант. В данном случае PPTP.
- В соответствующих формах нужно ввести данные, которые прописаны в договоре с провайдером. Понадобится указать имя пользователя, IP-адрес сервера.
- Для вступления настроек в силу их нужно сохранить, нажав «Save».
Для настройки подключения всю информацию должен предоставить провайдер. Если часть информации в договоре отсутствует, необходимо позвонить в круглосуточную поддержку и узнать.
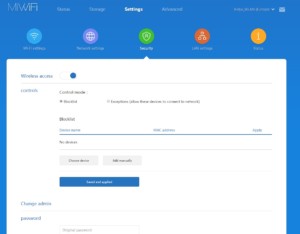
Смена языка прошивки роутера
При первом включении и настройке меню можно видеть только на китайском языке. Некоторые модели маршрутизаторов в настройках имеют возможность изменить текст на английский язык, официальных русифицированных версий пока нет.
Для перевода меню на русский нужно выполнить следующее:
- Установить браузер Google Chrome, запустить утилиту.
- Через настройки браузера найти расширение RUMIWIFI, после чего установить его.
- После установки значок расширения будет отображаться в правом верхнем углу. Для активации достаточно на него кликнуть.
Собственно и все, текст автоматически будет переведен на русский язык.
Проверка настроек Wi-Fi
Проверить настройки Wi-Fi можно в любое время, даже находясь вне дома, с помощью приложения Mi Wi-Fi. Разработано оно компанией Сяоми. Установить его можно бесплатно на свой смартфон на операционной системе Windows, Android, IOS. В памяти устройства оно занимает немного места.
С помощью приложения можно производить настройку маршрутизатора, следить за трафиком, а также количеством подключенных пользователей.
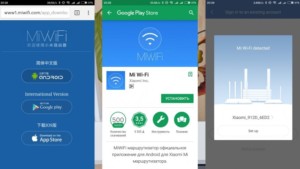
Конфигурации локальной сети
В MI Router настройка локальной сети проводится при не активном интернет-соединении. Если устройство выходит в сеть автоматически, на некоторое время от него нужно отключить сетевой кабель.
- Пройти путь «Настройки» — «Установка LAN». Активировать опцию DHCP.
- В соответствующем окне прописать диапазон доступных IP-адресов, которые маршрутизатор раздает подключенным к нему устройствам, еще адрес шлюза.
Чаще всего используются следующие данные: адрес шлюза — 192.168.0.1, диапазон нумерации DНСР — 192.168.0.(100—200).
Настройка общего доступа в сеть
Настраивать общий доступ в сеть просто. Достаточно сделать всего несколько кликов.
- При необходимости авторизоваться в системе, пройти путь «Настройки» — «Сеть». Указывать лишь те параметры, которые прописаны в договоре, заключенном с местным провайдером.
- Если при каждом выходе в интернет система генерирует новый IP-адрес, включая DNS, то обязательно нужно активировать DCHP-соединение. Еще должна функционировать опция автовыбора DNS.
В конце, чтобы подключиться, нужно проверить автоназначение порта в качестве МАС-адреса, WAN. Если в договоре указан другой МАС-адрес, его нужно ввести вручную.
Дополнительные параметры безопасности
С помощью дополнительных параметров безопасности удается выявить сбои в работе устройства, наличие вредоносных компонентов в системе и хищение трафика. Чтобы убедиться в 100% работоспособности системы, нужно сделать следующее:
- Пройти путь: «Настройки» — «Безопасность» — «Доступ по беспроводу». На экране, возможно, отобразятся МАС-адреса неопознанных пользователей. При желании их можно добавить в бан-лист.
- В этом же разделе есть возможность сменить пароль на новый. Для этого достаточно в соответствующие формы один раз ввести старый пароль, и дважды новый.
Изменения обязательно надо сохранить, и репитер перезапустить.
Сброс настроек роутера
Сброс конфигураций репитера нужно производить в том случае, если устройство работает некорректно, или система поражена вредоносными файлами/злоумышленники полностью или частично завладели трафиком. Алгоритм действий следующий:
- Пройти путь: «Настройки» — «Статус». Для обновления программного обеспечения используется кнопка «Обновить вручную».
- Для загрузки отчета действий, производимых на репитере, предназначена кнопка «Загрузить отчет».
- Чтобы сбросить устройство до заводских конфигураций, есть кнопка «Сброс». Устройство будет перезагружено, после чего вернутся заводские настройки.
- Для восстановления системы с текущими настройками используется опция «Сохранение и восстановление».
Важно! При сбросе конфигураций маршрутизатора важно наличие бесперебойной электроэнергии, доставать блок питания устройства из розетки нельзя.
Расширенные конфигурации маршрутизатора Xiaomi и советы
В расширенные конфигурации маршрутизатора Сяоми входит:
- DHCP статическое распределение IP, DDNS, Переадресация портов, VPN.
- Интеллектуальное ограничение скорости. В зависимости от мощности используемого маршрутизатора устанавливаемыми значениями могут быть 100/1000 Мбит/с.
Это, собственно, и все. Еще пользователи продукции Сяоми оставляют следующие советы:
- При необходимости нужно приобретать патч-корд (сетевой кабель) типа RJ-45 CAT 6.
- Для корректной работы предварительно нужно обновить на ПК утилиты сетевой карты LAN и Wi-Fi.
- Роутер рекомендуется устанавливать на высоте не менее 1,5 метров от пола.
- В поле «ограничения скорости» лучше указывать максимальную скорость, в зависимости от модификации устройства.
- Нельзя маршрутизаторы устанавливать вблизи микроволновых печей и телевизоров.
- Наиболее подходящее расположение модемов — это центральная комната. Это позволяет добиться хорошего покрытия по всей квартире.
Также некоторые пользователи рекомендуют отключить в меню умное распределение скорости.
Особенности альтернативной прошивки
Роутеры от Xiaomi все без исключения реализуются со стандартной оболочкой (версией прошивки). Но для использования всех функциональных возможностей модема сторонними разработчиками были созданы альтернативные версии прошивок. На интегрированной операционной системе аналогичным образом можно будет производить настройки.
Их использование имеет несколько неоспоримых преимуществ — устойчивость к пагубным воздействиям извне, отменная скорость работы, больше функциональных возможностей. Программные компоненты могут быть установлены независимым ПО или от роутера другого вендора.
Если пользователь принял решение на модеме изменить прошивку, установить рекомендуется Padavan или OpenWRT.
Работа с внешними дисками на роутере
Все маршрутизаторы от Сяоми оснащены USB-портом или несколькими, через которые к устройству можно подключать внешние накопители, например, внешний жесткий диск или флеш-карту.
Важно! Для использования всех функциональных возможностей устройства рекомендуется устанавливать альтернативные программные компоненты.
Настройка Xiaomi Router не требует определенных знаний и навыков, достаточно просто следовать алгоритмам, описанным выше. Если же сложности все-таки возникли, рекомендуется позвонить в круглосуточную поддержку местного провайдера, который поставляет услуги. Консультанты помогут оперативно устранить проблему. Еще на официальном сайте производителя есть подробные инструкции по настройке и использованию девайсов.
 Подгорнов Илья ВладимировичВсё статьи нашего сайта проходят аудит технического консультанта. Если у Вас остались вопросы, Вы всегда их можете задать на его странице.
Подгорнов Илья ВладимировичВсё статьи нашего сайта проходят аудит технического консультанта. Если у Вас остались вопросы, Вы всегда их можете задать на его странице.Похожие статьи
vpautinu.com
Настройка роутера Xiaomi

Известная многим китайская компания Xiaomi на данный момент выпускает множество разнообразной техники, периферийных устройств и других разноплановых девайсов. Помимо всего, в линейке их продукции имеются Wi-Fi роутеры. Их конфигурация осуществляется по такому же принципу, как и с другими маршрутизаторами, однако имеются тонкости и особенности, в частности, китайский язык прошивки. Сегодня мы постараемся максимально доступно и детально разобрать весь процесс настройки, а также покажем процедуру смены языка веб-интерфейса на английский, что позволит совершать дальнейшее редактирование в более привычном для многих режиме.
Подготовительные работы
Вы приобрели и распаковали Xiaomi Mi 3G. Теперь нужно заняться выбором места для него в квартире или доме. Соединение с высокоскоростным интернетом происходит через кабель Ethernet, поэтому важно, чтобы его длины хватило. При этом учитывайте и возможное подключение с компьютером посредством LAN-провода. Что же касается сигнала беспроводной сети Wi-Fi, его прохождению часто мешают толстые стены и работающие электрические приборы, поэтому возьмите во внимание и этот фактор при выборе места.
Подсоедините все необходимые кабели через соответствующие разъемы на роутере. Они находятся на задней панели и каждый отмечен своим названием, поэтому перепутать расположение будет трудно. Разработчики позволяют подсоединить по кабелю только два ПК, поскольку больше портов на борту не имеется.

Убедитесь в том, что системные настройки операционной системы имеют правильные значения. То есть, IP-адрес и DNS должны предоставляться автоматически (их более детальная настройка происходит непосредственно в веб-интерфейсе маршрутизатора). Развернутое руководство по конфигурированию данных параметров вы найдете в другой нашей статье по следующей ссылке.
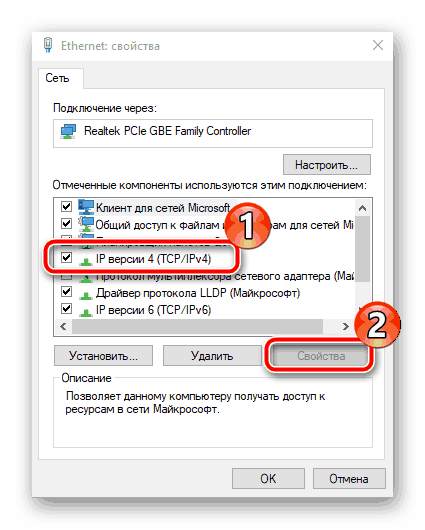
Читайте также: Сетевые настройки Windows
Настраиваем роутер Xiaomi Mi 3G
С предварительными действиями разобрались, далее приступим к самой важной части сегодняшней статьи — конфигурации маршрутизатора для обеспечения стабильного интернет-соединения. Начать стоит с того, как зайти в настройки:
- Запустите Xiaomi Mi 3G и в операционной системе разверните список доступных подключений, если вы не используете проводного соединения. Подключитесь к открытой сети Xiaomi.
- Откройте любой удобный веб-обозреватель и в адресной строке введите
miwifi.com. Перейдите по введенному адресу нажатием на Enter. - Вы попадете на страницу приветствия, откуда и начинаются все действия с параметрами оборудования. Сейчас здесь все на китайском языке, однако позже мы поменяем интерфейс на английский. Примите условия лицензионного соглашения и щелкните по кнопке «Продолжить».
- Можете изменить имя беспроводной сети и установить пароль. Отметьте галочкой соответствующий пункт, если хотите задать одинаковый ключ доступа для точки и веб-интерфейса роутера. После этого нужно сохранить изменения.
- Далее войдите в меню настроек, указав логин и пароль маршрутизатора. Эту информацию вы найдете на наклейке, которая размещена на самом устройстве. Если вы в предыдущем шаге задали одинаковый пароль для сети и роутера, отметьте это, поставив галочку.
- Ожидайте перезапуска оборудования, после чего произойдет автоматическое переподключение.
- Нужно будет повторно зайти в веб-интерфейс, введя пароль.
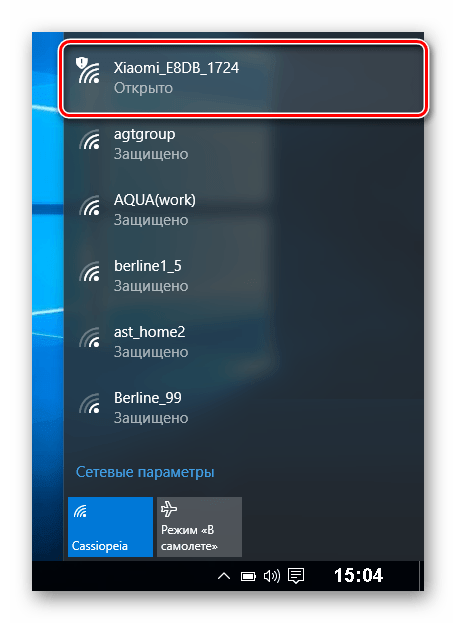
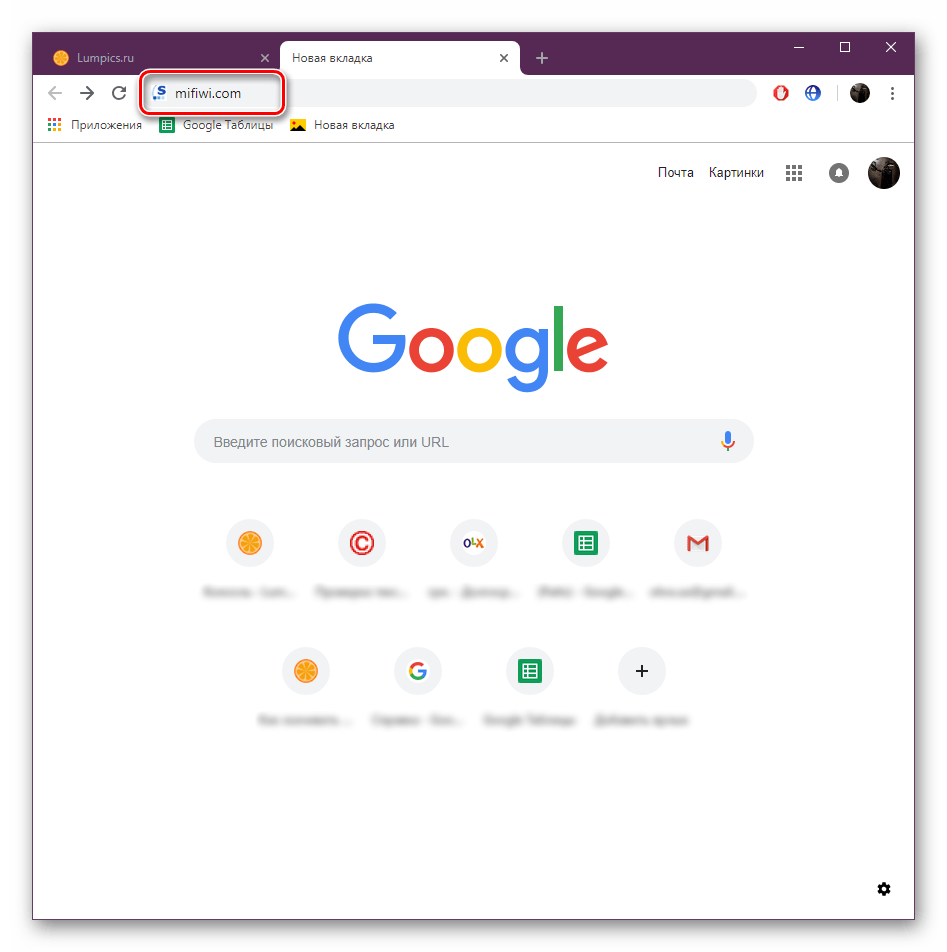
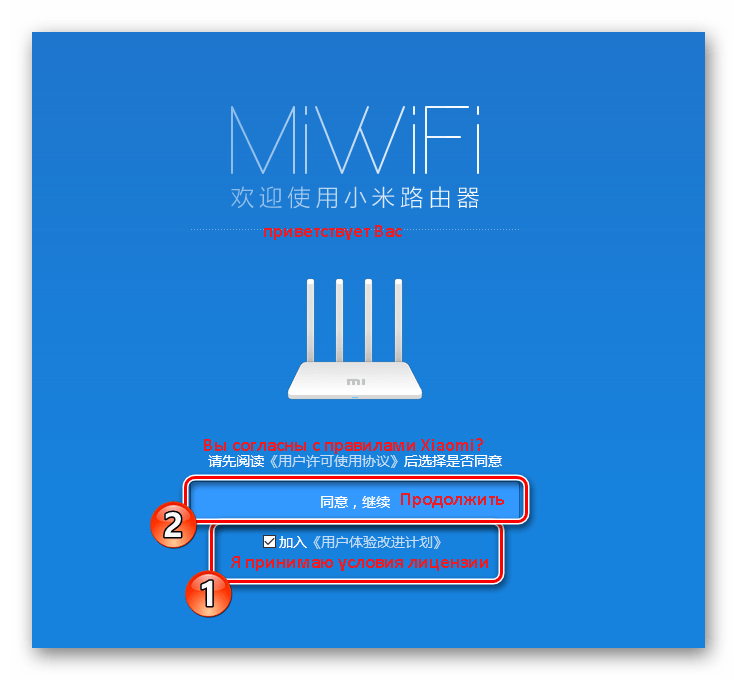

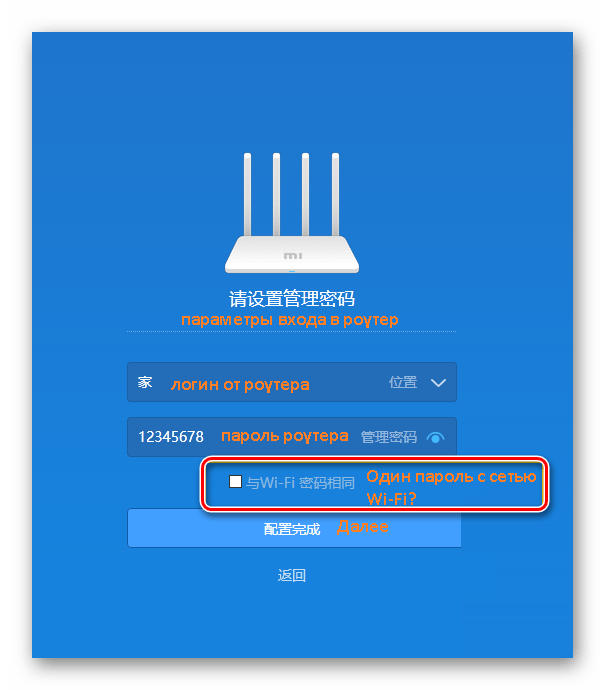
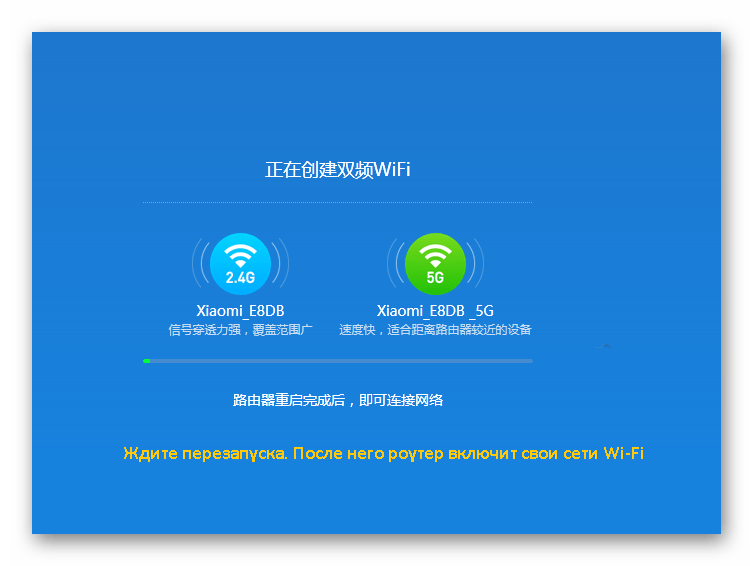
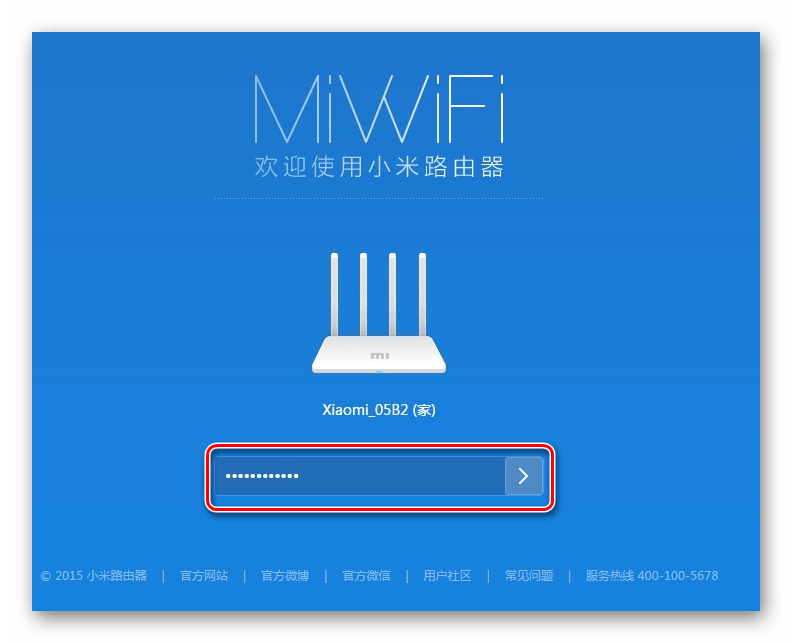
Если все действия были выполнены верно, вы попадете в режим редактирования параметров, где уже можно приступать к дальнейшим манипуляциям.
Обновление прошивки и смена языка интерфейса
Настраивать маршрутизатор с китайским веб-интерфейсом удобно далеко не всем пользователям, а автоматический перевод вкладок в браузере работает некорректно. Поэтому необходимо установить последнюю версию прошивки, чтобы добавился английский язык. Выполняется это следующим образом:
- На скриншоте ниже отмечена кнопка «Главное меню». Щелкните по ней левой кнопкой мыши.
- Перейдите в раздел «Настройки» и выберите «Состояние системы». Нажмите по указанной ниже кнопке, чтобы загрузить последние обновления. Если она неактивна, можно сразу же сменить язык.
- После завершения инсталляции маршрутизатор будет перезагружен.
- Вам потребуется снова перейти в это же окно и из всплывающего меню выбрать «English».
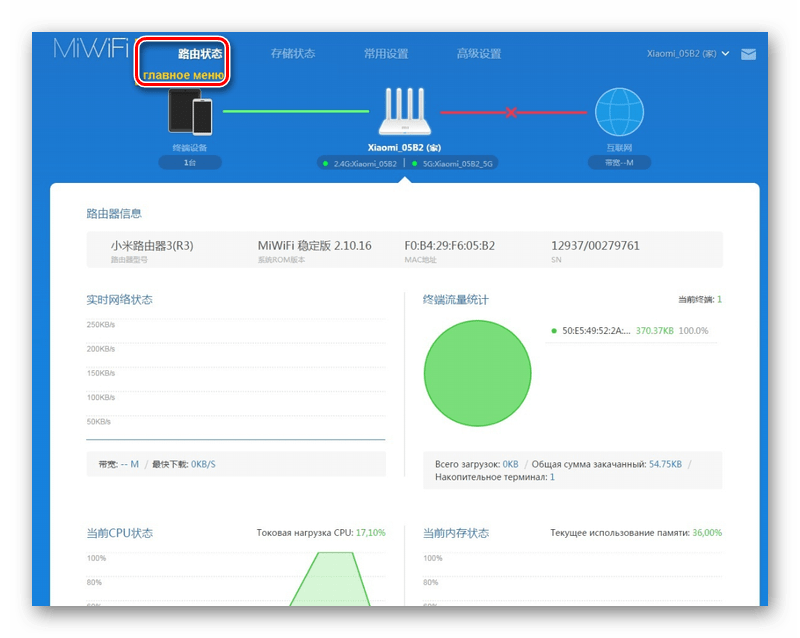
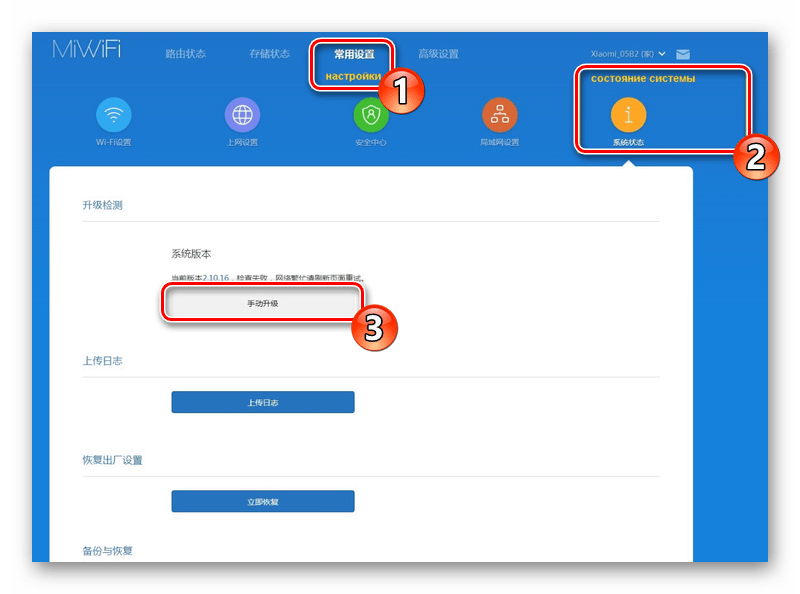

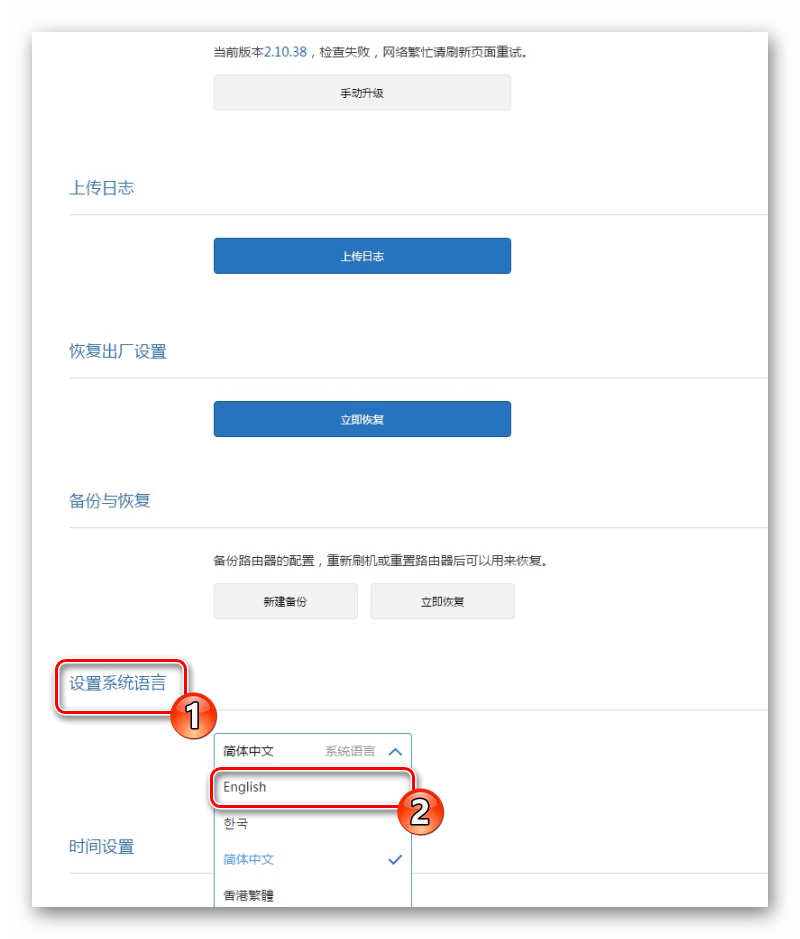
Проверка функционирования Xiaomi Mi 3G
Теперь следует убедиться в том, что интернет нормально работает, а все подключенные устройства отображаются в списке. Для этого откройте меню «Status» и выберите категорию «Devices». В таблице вы увидите список всех соединений и сможете управлять каждым из них, например, ограничивать доступ или отключать от сети.

В разделе «Internet» отображается основная информация о вашей сети, включая DNS, динамический IP-адрес и IP компьютера. Кроме этого здесь имеется инструмент, позволяющий замерять скорость соединения.
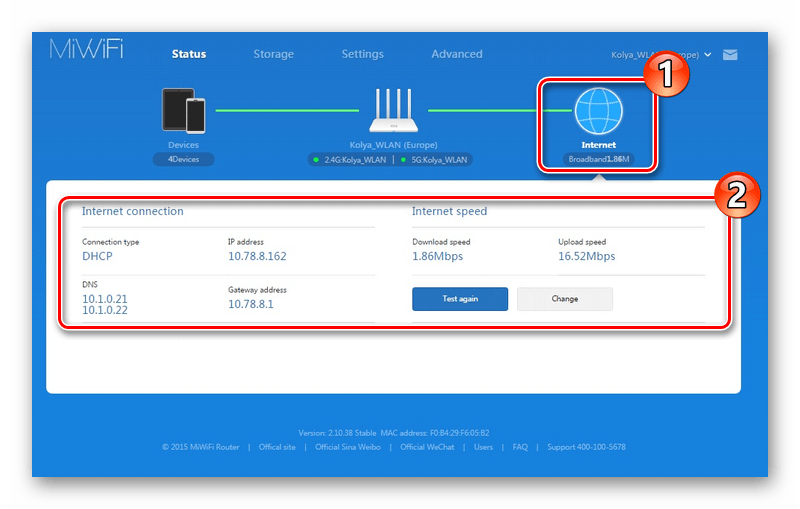
Настройки беспроводной сети
В предыдущих инструкциях нами был описан процесс создания беспроводной точки доступа, однако дальнейшее детальное редактирование параметров происходит через специальный раздел в конфигураторе. Обратить внимание следует на такие настройки:
- Переместитесь во вкладку «Settings» и выберите раздел «Wi-Fi settings». Убедитесь в том, что включен режим двухканальной работы. Ниже вы увидите форму для корректировки основной точки. Можете сменить ее имя, пароль, настроить уровень защиты и опции 5G.
- Еще ниже имеется раздел по созданию гостевой сети. Необходима она в том случае, когда вы хотите сделать отдельное соединение для определенных устройств, которые бы не имели доступа к локальной группе. Ее конфигурация осуществляется точно так же, как и основной точки.
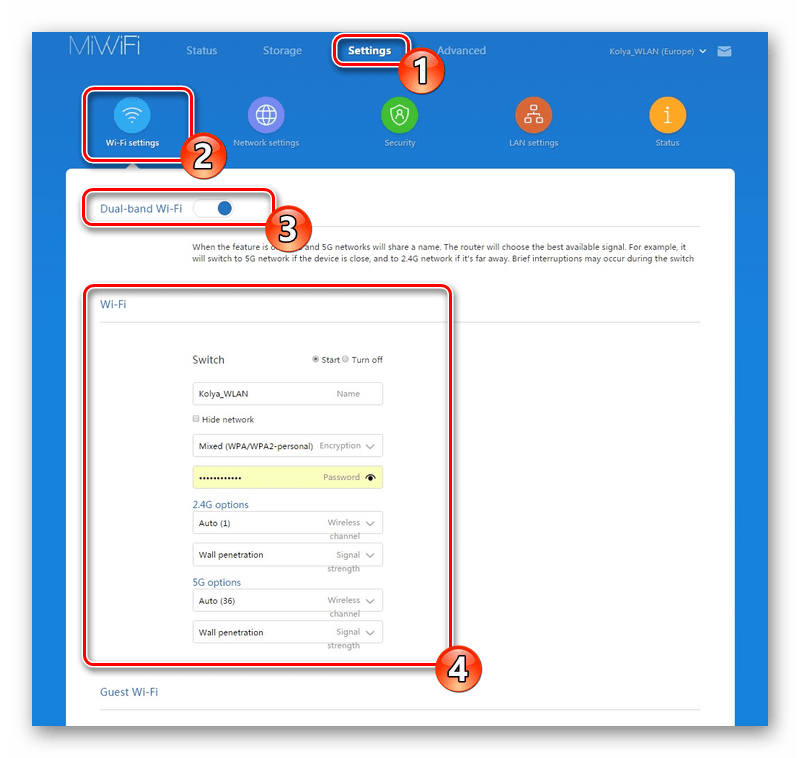

Настройки локальной сети
Важно правильно настроить и локальную сеть, уделив особое внимание протоколу DHCP, ведь он обеспечивает автоматическое получение настроек после подключения устройств к активной сети. Какие именно настройки он предоставит, выбирает сам пользователь в разделе «LAN setting». Кроме этого тут редактируется локальный IP-адрес.
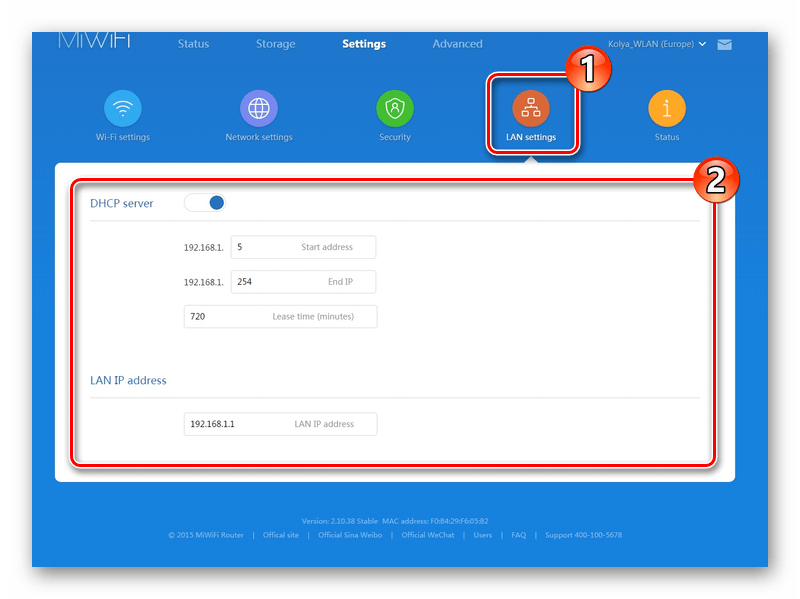
Далее перейдите в «Network Settings». Здесь определяются параметры DHCP-сервера, о чем мы и говорили в начале статьи — получение DNS и IP-адресов для клиентов. Если никаких проблем с доступом к сайтам нет, оставьте маркер возле пункта «Configure DNS automatically».
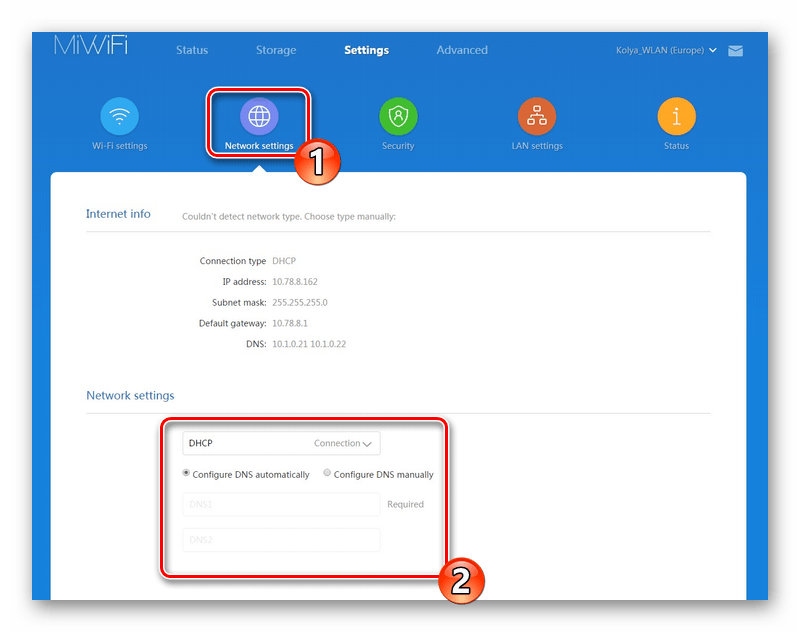
Опуститесь немного ниже, чтобы задать скорость для WAN-порта, узнать или изменить MAC-адрес и перевести роутер в режим Switch для создания сети между компьютерами.
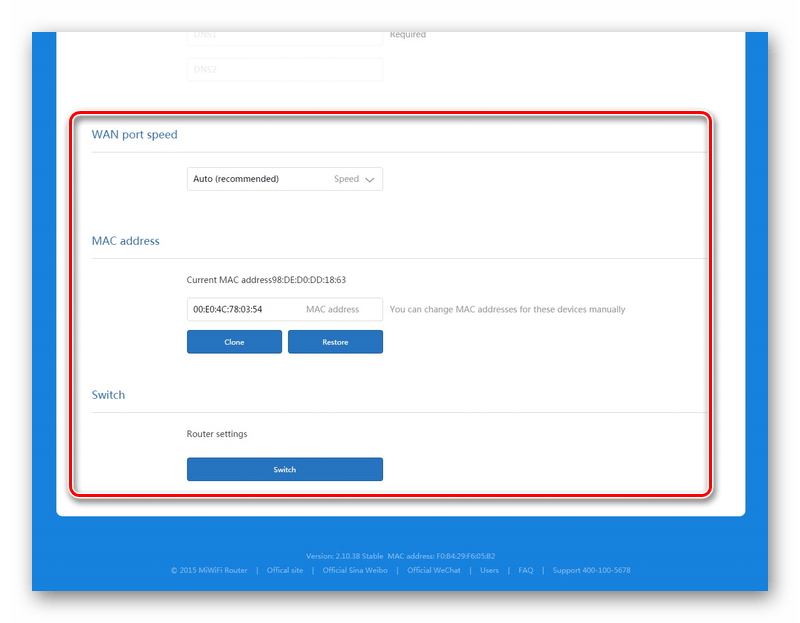
Параметры безопасности
Выше мы разобрали основную процедуру конфигурации, однако хотелось бы еще затронуть тему безопасности. Во вкладке «Security» того же раздела «Settings» вам доступна активация стандартной защиты беспроводной точки и работа с контролем адресов. Вы выбираете одно из подключенных устройств и блокируете ему доступ к сети. В этом же меню происходит и разблокировка. В форме ниже вы можете поменять пароль администратора для входа в веб-интерфейс.

Системные настройки Xiaomi Mi 3G
Напоследок загляните в раздел «Status». Мы уже обращались к этой категории, когда проводили обновление прошивки, но сейчас хотелось бы поговорить о ней развернуто. Первый раздел «Version», как вы уже знаете, отвечает за наличие и инсталляцию обновлений. Кнопка «Upload Log» загружает на компьютер текстовый файл с логами работы устройства, а «Restore» — сбрасывает конфигурацию (включая выбранный язык интерфейса).

Вы можете создать резервную копию настроек, чтобы в случае надобности восстановить их. Язык системы выбирается в соответствующем всплывающем меню, а время изменяется в самом низу. Обязательно задайте правильный день и часы, чтобы логи формировались корректно.

На этом настройка маршрутизатора Xiaomi Mi 3G завершена. Мы постарались максимально детально рассказать о процессе редактирования параметров в веб-интерфейсе, а также ознакомили вас со сменой языка на английский, что является достаточно важной частью всей конфигурации. Если все инструкции были соблюдены внимательно, нормальное функционирование оборудования обеспечено.
 Мы рады, что смогли помочь Вам в решении проблемы.
Мы рады, что смогли помочь Вам в решении проблемы. Опишите, что у вас не получилось.
Наши специалисты постараются ответить максимально быстро.
Опишите, что у вас не получилось.
Наши специалисты постараются ответить максимально быстро.Помогла ли вам эта статья?
ДА НЕТlumpics.ru
🌐 Как подключить роутер Xiaomi Mi Router 4a Giga Version
Совсем недавно компания Xiaomi представила новые версии роутеров. Mi Router 4A Giga Version уже можно приобрести в Xistore. Давайте разберемся, как же подключить и настроить роутер Xiaomi через мобильное приложение и через web-интерфейс.
Как подключить Mi Router 4a Giga Version через приложение
Первым делом необходимо включить роутер и подключить в WAN-разъем кабель Ethernet. Далее необходимо скачать приложение Mi Wi-Fi.
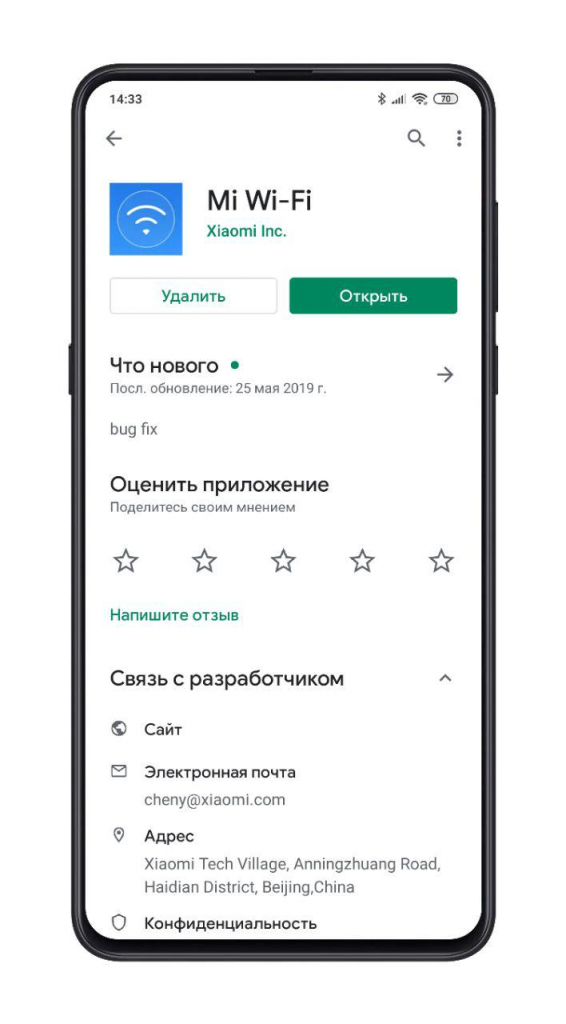
При запуске приложения мы сразу получаем уведомление, сигнализирующее о появлении нового роутера рядом.
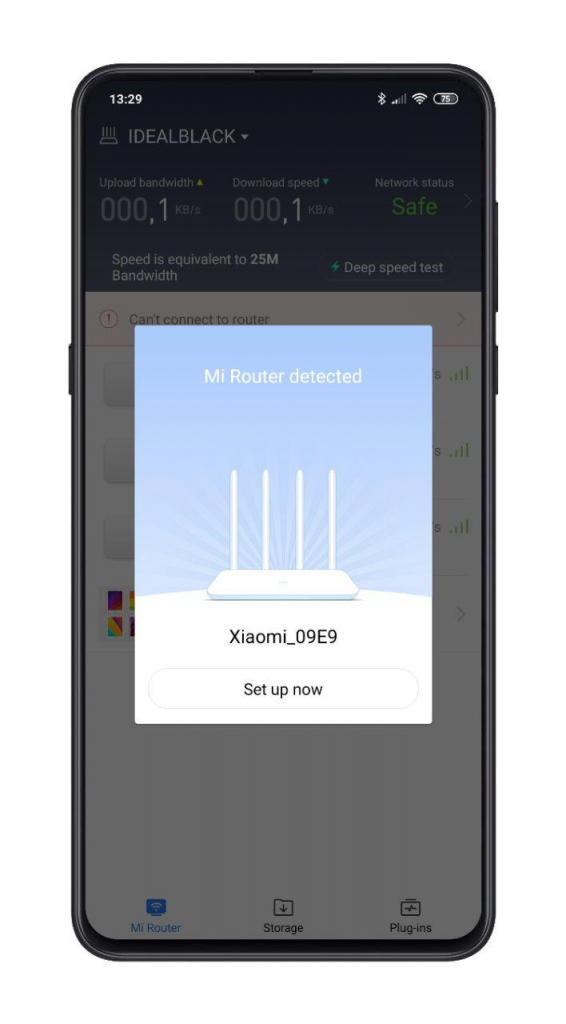
Далее нажимаете Set up now и ожидаете проверки наличия интернета.
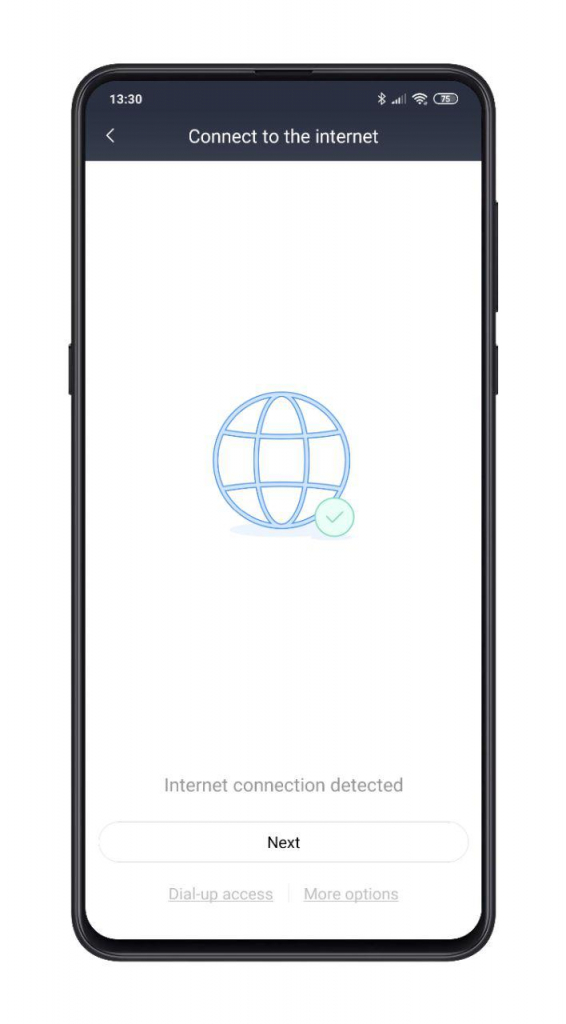
Следующим пунктом необходимо дать название сети Wi-Fi и задать пароль.
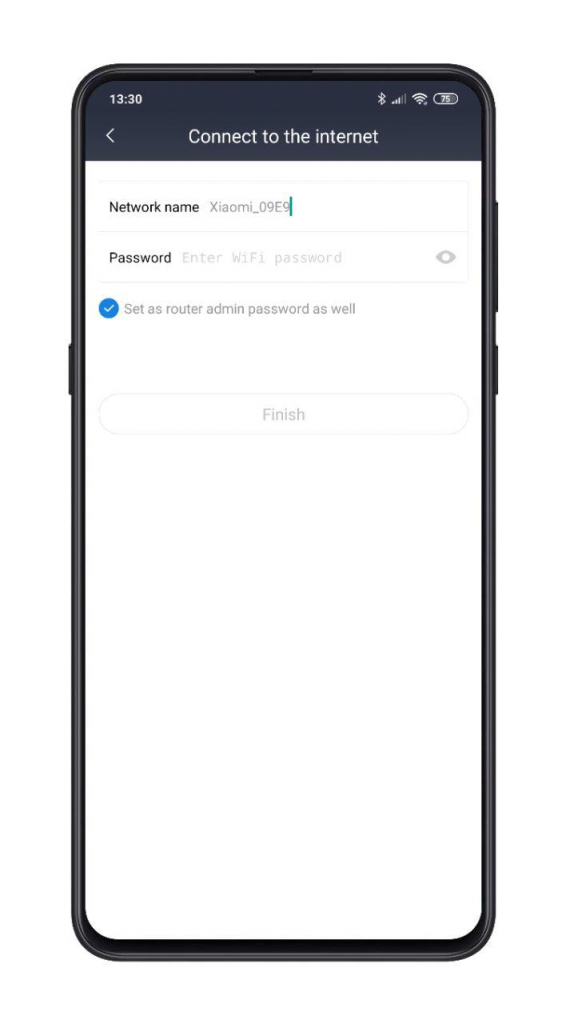
Ожидаете применение настроек. Настраиваются, кстати, сразу два диапазона: 2,4 ГГц и 5 ГГц.
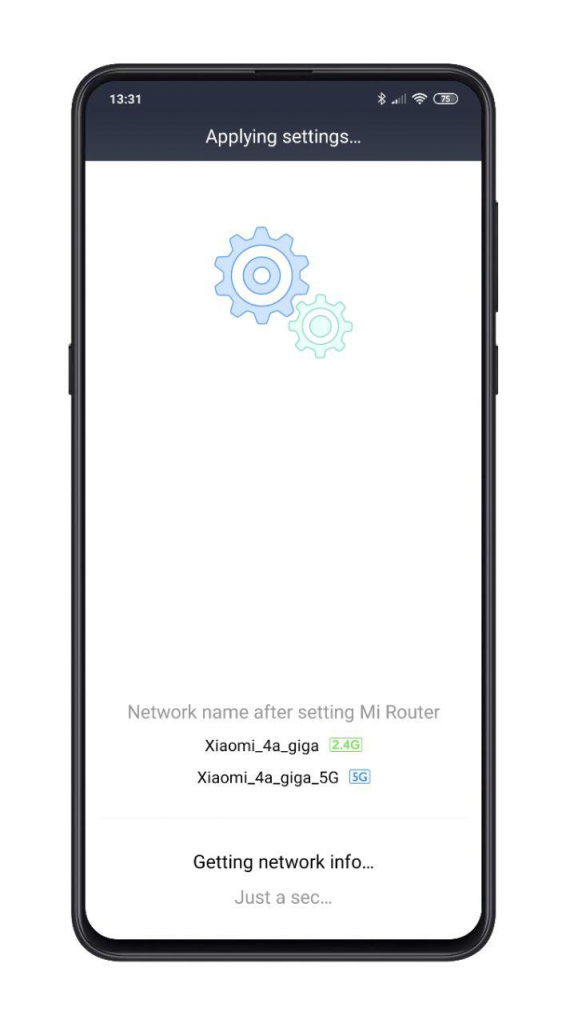
Затем переподключаетесь к сети Wi-Fi с заданным именем. И попадаете в главное меню приложения, в котором можно просматривать все устройства, подключенные к роутеру, и контролировать скорость подключения.
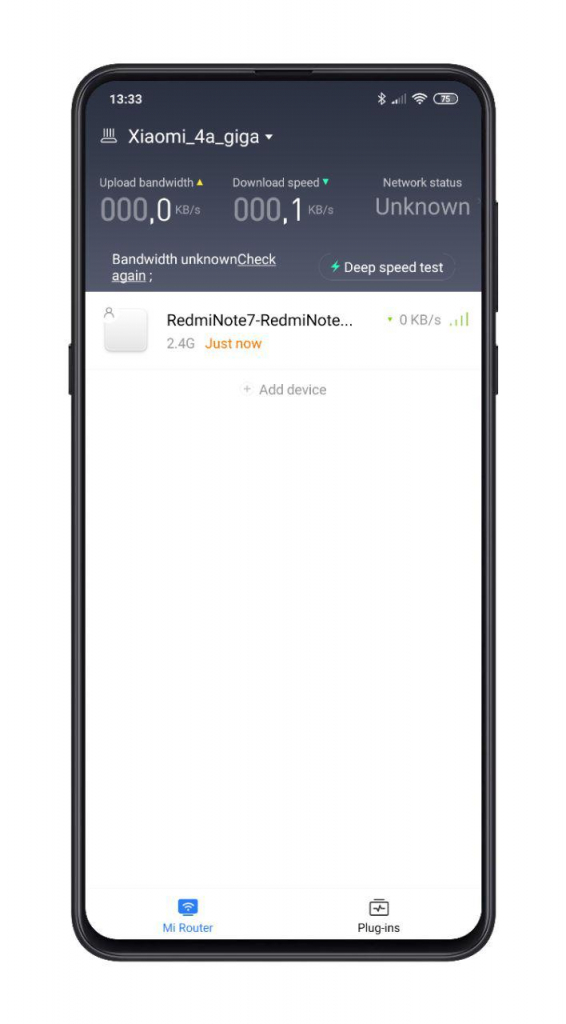
Внизу также присутствует клавиша с дополнительными возможностями.
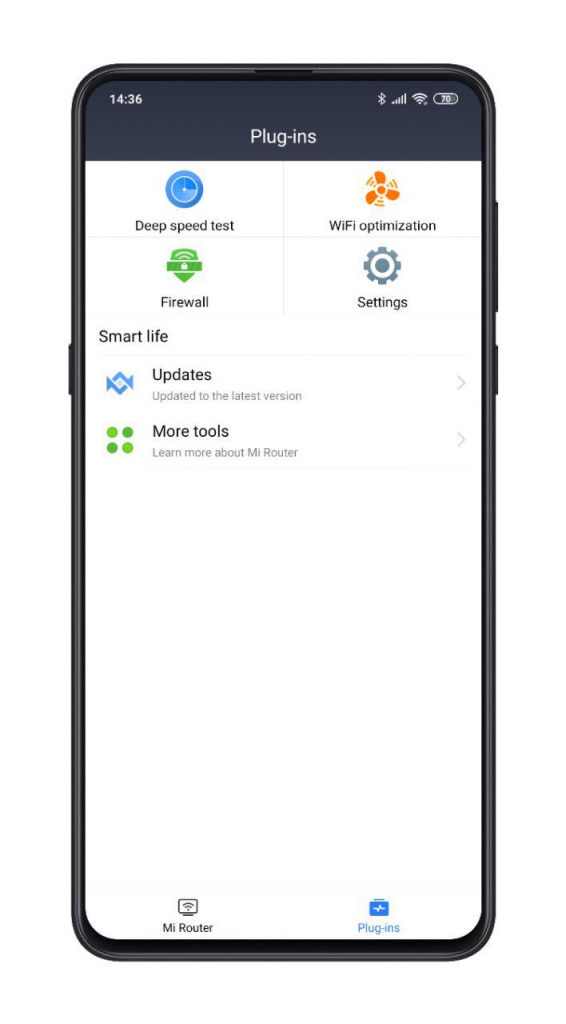
Можно проверить скорость соединения и оптимизировать Wi-Fi.
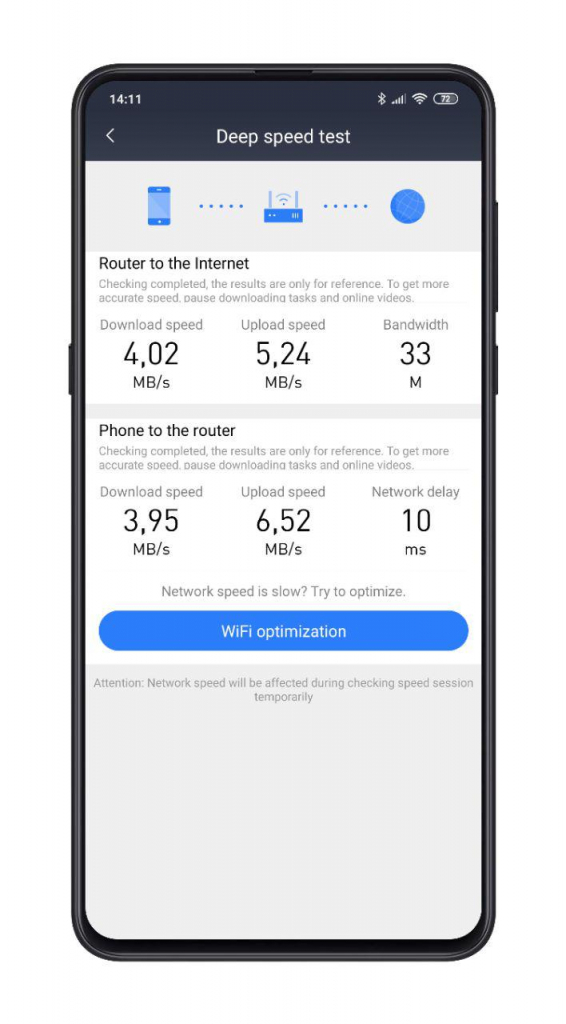
В меню Firewall можно посмотреть настройки безопасности и создать белый либо черный список.
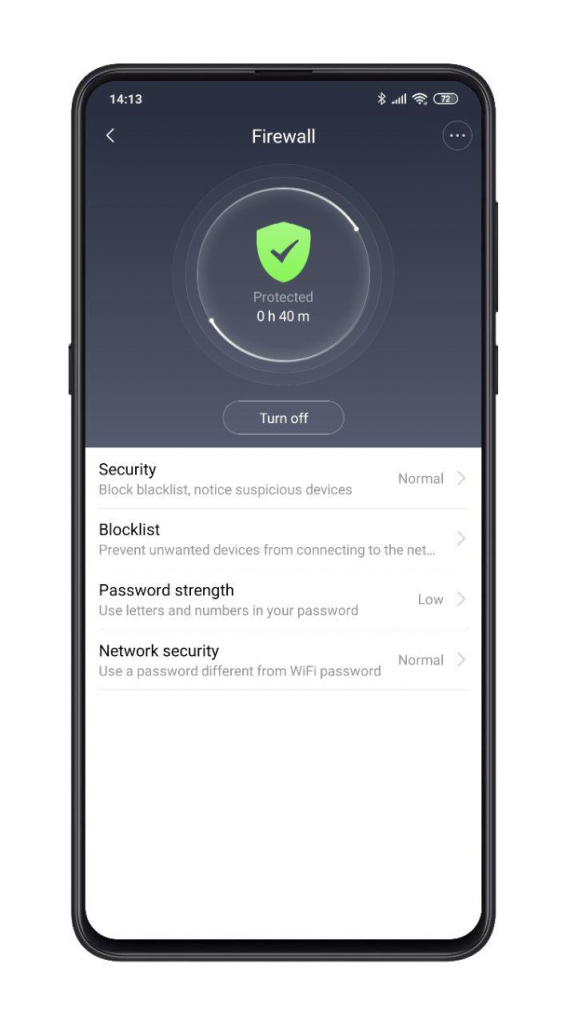
В «Настройках» есть возможность изменить настройки Wi-Fi, Network, настроить регион и время, проверить обновления и сбр
xistore.by
miwifi.com и 192.168.31.1 – вход и настройка Xiaomi


Роутеры семейства Xiaomi Mi Router — одни из самых популярных на Алиэкспресс. Неплохое «железо» и достойный функционал за вменяемые деньги — а что ещё нужно? Но вот иногда и с этими маршрутизаторами случаются неприятности. Вы пытаетесь зайти в настройки роутера Xiaomi, но это не получается и браузер выдаёт ошибку или перекидывает в поисковик. Что же, бывает. И сегодня я расскажу как выполнить вход на страничку с настройками роутера Сяоми через адрес miwifi.com, или IP 192.168.31.1. Многие называют эту страничку как » сайт роутера»,»админка» или даже «личный кабинет». А ведь у неё есть название — веб-интерфейс. Вот туда попасть на этом китайском чуде техники я сейчас и покажу Вам!
Вход в роутер Xiaomi
Есть два способа зайти в настройки своего маршрутизатора Xiaomi:
- по IP-адресу 192.168.31.1 (он установлен по умолчанию),
- используя доменное имя miwifi.com — его ещё называют хостнейм.
Если перевернуть корпус маршрутизатора Сяоми «вверх тормашками», то увидите там наклейку. На Mi Router 3 она выглядит так:


Как видите, на ней написаны оба способа входа в роутер. На других моделях — Xiaomi WiFi MiRouter 3G, Mi WiFi 3c, Xiaomi Mi WiFi Router 4, Mi WiFi Router HD, Pro R3P, Mi Nano — может быть указан только один из двух — 192.168.31.1 или miwifi.com. Последний чаще, так как какой был IP не был прописан на локалке у устройства, Вы всегда сможете зайти в настройки не зная его — просто через доменное имя Май Вай-Фай.
Настраивать маршрутизатор можно как с компьютера, так и с телефона или планшета. Причём в последнем случае можно это делать через веб-браузер, либо установив специальное приложение. Раньше оно называлось Mi Wi-Fi, но потом производитель его убрал и теперь есть программа Mi Home, которую можно установить на Google Play на Android и на App Store для iOS (iPhone, iPad). Лично я приложением не пользуюсь и предпочитаю обычный веб-конфигуратор, который открывается через браузер. Он отлично масштабируется и под монитор компьютера, и под экран телефона.
Как зайти в настройки Xiaomi через miwifi.com или 192.168.31.1?
Для того, чтобы Вы могли выполнить вход в настройки роутера Xiaomi, сначала необходимо быть подключенным к его сети. По кабелю или через WiFi — без разницы. По беспроводной сети даже удобнее, учитывая, что в комплекте с устройством не идёт LAN-кабель. Имя сети Вай-Фай (идентификатор SSID) так же указан на наклейке для обоих частотных диапазонов — 2.4 GHz и 5 GHz.


Как Вы видите, пароль на WiFi не написан, а всё потому, что если Вы настраиваете новый маршрутизатор, который только что распаковали из коробки, то ключ безопасности не установлен и всё открыто для доступа.
Далее всё очень просто. Открываем на ПК или смартфоне браузер (можно абсолютно любой, но лучше всего всё же Google Chrome). В адресной строке набираем адрес роутера Сяоми — miwifi.com. Вот так:


Набирать URL адрес можно прямо как на картинке. Некоторые набирают с префикса «http://», то есть вот так: http://miwifi.com. В принципе, можно и так, конечно, но я бы советовал не замарачиваться. И да, ни в коем случае не вводите префикс «www», то есть, если Вы введёте адрес, как www.miwifi.com, то система будет пытаться перенаправить Вас на сайт в Интернете, а не в личный кабинет роутера Сяоми.
Если всё сделано верно и нет никаких проблем, то открыться должна примерно вот такая страничка:


Она может немного различаться для разных моделей. например, на Xiaomi Mi Router 3 и 4 вход в веб-интерфейс такой, а вот на маршрутизаторах Mi Nano страничка авторизации немного другая, но смысл всё равно один.
А вот есть вместо админки роутера выскакивает ошибка «Нет подключения к Интернету» или «Не удаётся получить доступ к сайту», то это уже плохо:


В этом случае я советую сначала попробовать в адресной строке веб-браузера попробовать ввести IP 192.168.31.1 вместо хостнейма miwifi.com. Получится вот так:


В этом случае всё точно так же — IP лучше всего набирать как на картинке — то есть без префиксов «http://» и «www.» Я сам как-то больше предпочитаю вход в настройки Xiaomi Mi router делать именно через IP-адрес, а не через хостнейм. Уж как-то привык, да и удобнее, честно говоря.
Примечание: Важно понимать, что указанные выше способы зайти в настройки маршрутизатора Сяоми работают только на оригинальной прошивке. А вот если он ранее был перепрошит на альтернативную прошивку — Asus Padavan, то адрес на нём будет иной. Обычно это уже IP 192.168.1.1, или 192.168.0.1. Но это уже совсем другая история….
Xiaomi недоступен — настройки роутера не открываются


Теперь о грустном…. Что делать, если не заходит 192.168.31.1 в роутер. В ответ на ввод этого IP или хостнейма miwifi.com выдаётся ошибка «Не удаётся получить доступ к сайту» ?!
Во-первых, проверьте ещё раз — точно ли Вы подключены к сети этого сетевого устройства. Очень часто встречался с тем, что юзверь пытается зайти в веб-интерфейс роутера и при этом к нему не подключился. Смешно? А ведь это реальные случаи из жизни. Он думает, что подключен по Вай-Фай к точке доступа, а по факту — нет. И тут сколько не пытайся — ничего не выйдет!
Во-вторых, проверьте, что Вы вводите адрес не в поисковой строке Гугла или Яндекса, а именно в адресной строке браузера. Иногда у пользователей в Internet Explorer или Firefox установлены дополнительные панели инструментов со встроенными поисковыми строчками. В итоге, человек вводит адрес miwifi.com и вместо админки улетает на вот такой сайт:


В-третьих, если Вы не можете зайти на Xiaomi Router с компьютера — попробуйте сделать это через смартфон или планшет. На оригинальных прошивках я неоднократно сталкивался с тем, что после первоначальной настройки зайти в личный кабинет роутера с обычного компьютера не получается, в то время, как с телефона он доступен без проблем.
Ещё один частый случай — это когда у пользователя на компьютере прописан статически IP адрес из другой подстети. В этом случае надо нажать клавиши Win+R чтобы открылось окошко «Выполнить»:


Вводим команду ncpa.cpl и нажимаем клавишу «Enter». Появится окно с перечнем сетевых подключений Windows.


Найдите то, через которое ПК подключен к роутеру. Если кабелем, то Ethernet, если по Вай-Фай — тогда Беспроводная сеть. Кликаем по нему правой кнопкой мыши и выбираем пункт «Свойства». Откроется такое окно:


Найдите строчку «IP версии 4 (TCP/IPv4)», выделите её и нажмите кнопку «Свойства». Откроется следующее окно:


Тут обратите внимание, чтобы стояли галочки на строчках «Получить IP-адрес автоматически» и «Получить адрес DNS-сервера автоматически». После этого нажимаем ОК в этом окне и в предыдущем. Проверяем вход по 192.168.31.1 на роутер Xiaomi. Должно всё получиться!
Как перевести настройки на русский язык
Ещё одна распространённая проблема — китайская прошивка Xiaomi Router. Язык Поднебесной мало кому известен, а потому настроить маршрутизатор уже становится проблемой. Прошивка на русском языке на данный момент отсутствует в принципе. У пользователя остаётся два варианта — либо найти и скачать англоязычную прошивку для роутера Сяоми (например, на нашем сайте — ссылка выше), либо — воспользоваться переводчиком:


Я сам впервые столкнувшись с китайским ПО так и сделал. То есть, при попытке зайти на роутер Xiaomi через miwifi.com или его локальный IP адрес 192.168.31.1 используя Google Chrome, веб-браузерпредложит выполнить перевод интерфейса с использованием своего переводчика. Соглашаемся и вуа-ля — интерфейс переведён. Конечно, перевод настроек на русский язык будет достаточно кривоватый, но пользоваться можно.
Сброс настроек Xiaomi Mi Router до заводских
На самый крайний случай, когда ну никак не заходит в настройки роутера ни через май фай-фай, ни через IP, ни с компа, ни с телефона — выход один — сбросить настройки роутера Xiaomi к заводским настройкам. Делается это достаточно просто. На включенном устройстве на задней его части находим маленькую дырочку — это кнопка «Reset».


Нажав на неё Вы выполните сброс настроек Xiaomi. Внимание! После сброса Вам придётся заново настраивать девайс, так как он не будет без этого работать совсем.
Берём скрепку, нажимаем ей на кнопку и держим секунд 10. Если сброс произошёл, то аппарат перезагрузится. Цвет диода сменится с синего на жёлтый и маршрутизатор начнёт запускаться уже на заводских настройках.
192-168-0-1.info
Как настроить роутер Xiaomi Mi WiFi mini
Давайте рассмотрим настройку WiFi, роутера Xiaomi Mi WiFi mini.
При настройке WiFi на Xiaomi Mi WiFi mini, многие сталкиваются с трудностями, так как большинство прошивок может вообще встретиться на китайском языке, и я не нашел в интернете ни одной полезной инструкции на русском, поэтому подготовил для Вас свою статью, и так приступим!
Схема подключения роутера Xiaomi Mi WiFi mini стандартная, думаю вы с этим справились, внешне роутер выглядит довольно круто, о чем нам уже свидетельствует приставка мини:



Хочется прям всю статью его фотками запостить)
Схема подключения роутера Xiaomi Mi WiFi mini
Схема подключения роутера Xiaomi Mi WiFi mini стандартная: кабель для интернета (Красный) в router и два порта для ПК.


Вход в настройки роутера Xiaomi Mi WiFi mini
Тут уже начинается не стандартный подход, первый вход в настройки роутера Xiaomi Mi WiFi mini осуществляется через WiFi.
После запуска роутера, в списке беспроводных сетей появится наш Xiaomi Mi WiFi mini, в списке на защищенных.
Наименование сети соответствует форматам: Xiaomi_xx или Xiaomi_xx_5G.
Подключаемся к нему, при подключении роутера ссылка с настройками должна открыться автоматически, если этого не произошло, то в браузере вводим адрес: http://192.168.31.1

Так же можете пробовать войти через адрес: http://miwifi.com

и нажимаем клавишу «Enter», откроется окно настроек роутера.
Тут тоже может быть по разному в зависимости от прошивки.
Настройка прошивки на китайском языке

Приветствие.

Тут необходимо принять пользовательское соглашение, т.е. поставить галочку и нажать на кнопку с иероглифом.
Далее появится окно, в котором можно задать новое имя для беспроводной сети роутера, и поставить свой пароль на нее.

Для настройки самого соединения с интернетом, нажмите на выделенную мной ссылку, эта настройка соединения в режим PPPoE(Режим router). Для уточнения вашего режима подключения обратитесь к провайдеру. Далее он спросит имя пользователя и пароль, предоставленные провайдером. Заполните данные и нажмите на синюю кнопку.
Готово. Маршрутизатор настроен в router.
Теперь обновите ваше WiFi подключение. Вы заметите , что идентификатор SSID был изменен с «Xiaomi_router» на тот который вы ввели в настройках. Нажмите на него, чтобы подключиться. Введите пароль от WiFi, отлично, теперь зайдите в настройки роутера повторно, через браузер.

Страница находится в китайском. Но после подключения вы сможете перевести на английский язык если пользуетесь браузером Chrome.
Настройка завершена!
Настройка прошивки на английском
Существует второй вариант, если ваша прошивка переведена на английский язык, при входе вы увидите следующее окно.


Для настройки в данный режим следуйте инструкциям в видео:
Видео по настройке роутера Xiaomi Mi WiFi mini
Посмотрите так же полезные видео по настройке роутера Xiaomi Mi WiFi mini:
Нашли опечатку? Выделите текст и нажмите Ctrl + Enter
znaiwifi.com
Как зайти в настройки роутера Xiaomi?
Роутеры Xiaomi появились на отечественном рынке относительно недавно, потому с ними мало знакомы даже специалисты, профессионально занимающиеся настройкой/ремонтом сетевого оборудования. В отличие от устройств связи производства таких гигантов, как ASUS, TP-LINK, D-LINK и других, маршрутизаторы Xiaomi имеют несколько иную структуру веб-интерфейса, что можно заметить сразу же после входа в него. Однако сам процесс входа в настройки данных роутеров ничем не отличается от такового у любых других аналогичных устройств. Рассмотрим данный вопрос.
Способы подключения к роутеру Xiaomi
Существуют два способа подключения к любому маршрутизатору — проводной и беспроводной, т.е. посредством Wi-Fi-соединения. Ввиду того, что Xiaomi производит только Wi-Fi-оборудование (по крайней мере, то, что поставляется на отечественный рынок), значит, и настраивать его можно по беспроводному соединению.
Однако в некоторых случаях сделать это невозможно. Например, если под рукой нет устройства связи, поддерживающего выход в сеть по Wi-Fi (телефон, планшет и т.д.). Также это будет невозможным при отсутствии у пользователя пароля от беспроводной сети.
Если по каким-либо причинам к роутеру не удается подключиться по Wi-Fi, остается воспользоваться первым способом подключения — проводным. Для этого понадобится сетевой кабель, но, к сожалению, он не всегда поставляется в комплекте с маршрутизаторами Xiaomi. Однако для подключения подойдет любой другой кабель. Выбирая данный способ, нужно иметь физический доступ к оборудованию, т.е. оно не должно располагаться в недоступном месте.
Если нет пароля от Wi-Fi-сети
Обычно у новых (только что приобретенных) роутеров Xiaomi Wi-Fi-сеть не защищена паролем. К маршрутизатору можно подключиться сразу же после включения. Если же роутер был приобретен с рук либо он ранее настраивался выездным специалистом от интернет-провайдера, то вещаемая Wi-Fi-сеть, скорее всего, будет защищена парольной фразой. При невозможности ее получения останется воспользоваться проводным способом подключения к устройству. Есть и другое решение — выполнить сброс настроек. Делается это просто:
- На противоположной от лицевой панели стороне, где расположены порты связи, присутствует небольшое отверстие с надписью «Reset» (надписи может и не быть). Первым делом нужно найти его.
- Внутри отверстия расположена кнопка, отвечающая за запуск функции обнуления всех параметров маршрутизатора. Нужно взять тонкий предмет (зубочистку, например), вставить в отверстие до щелчка и удерживать его в таком положении некоторое количество времени.
- Все индикаторы на лицевой панели, кроме индикатора питания, загорятся, а затем погаснут (либо просто погаснут). Это будет означать, что сброс успешно выполнен.
- Иногда нажатие на кнопку сброса и удержание не приводит к результату. В данном случае нужно нажать кнопку и, не отпуская ее, выключить питание устройства, а затем включить его.
При успешном сбросе вещаемая роутером Wi-Fi-сеть должна отобразиться, как открытая. Останется подключиться к ней.
Вход в настройки
Пользовательский интерфейс роутеров Xiaomi (как и у любых других) выполнен в виде Web-сайта. Он хранится во внутренней памяти устройства и для его открытия потребуется использовать интернет-браузер. В адресную строку браузера нужно вписать сетевой адрес маршрутизатора. Если настройки по умолчанию не были изменены, то этим адресом будет являться — «192.168.31.1».
Также можно воспользоваться запросом «miwifi.com» (данный адрес можно увидеть с нижней части корпуса устройства). При успешной установке соединения откроется начальная страница пользовательского интерфейса. Если это произошло, можно переходить к следующему шагу. В противном случае читаем нижеследующую информацию.
Если не открывается Web-интерфейс роутера
Ошибка при переходе по адресу «192.168.31.1» или «miwifi.com» может возникнуть в нескольких случаях:
- Стандартный сетевой адрес маршрутизатора был изменен;
- Действующие сетевые параметры компьютера, смартфона, планшета и т.д. несовместимы с сетевыми параметрами роутера;
- Устройство связи, через которое выполняется вход в пользовательский интерфейс, работает через прокси или VPN-сервер;
- И другие.
Для решения первых двух проблем нужно проделать следующее (на примере компьютера под управлением Windows 7):
- В «Пуске» ОС Windows найти раздел «Панель управления».
- Перейти в раздел «Сеть и Интернет».
- Далее — «Центр управления сетями и общим доступом».
- С правой стороны окна найти и перейти в раздел «Изменение параметров адаптера».
- Найти значок текущего сетевого подключения и кликнуть по нему мышкой два раза.
- Нажать на кнопку «Сведения».
- Найти в открывшейся табличке свойство «Шлюз по умолчанию IPv4», IP-адрес напротив — переписать в строку браузера и попытаться вновь войти в пользовательский интерфейс роутера.
- Если осталась ошибка подключения, закрыть окно «Сведения о сетевом подключении», а затем нажать кнопку «Свойства».
- Перевести галочку в положение «Использовать следующий IP-адрес».
- В поле «IP-адрес» вписать «192.168.31.ХХХ», где «ХХХ» — произвольное число от 2 до 255.
- В поле «Маска подсети» — «255.255.255.0».
- В поля «Основной шлюз» и «Предпочитаемый DNS-сервер» — «192.168.31.1».
- Нажать «ОК» и попробовать вновь подключиться к роутеру.
Если же ошибка подключения связана с работающими на компьютере/телефоне/планшете серверами прокси или VPN, то их просто нужно отключить на время. Сегодня многие браузеры предоставляют возможность использования VPN без необходимости установки отдельных программ. В этом случае используется специальный плагин, устанавливающийся в интернет-обозреватель в качестве дополнения. Нужно просто на время отключить его в настройках браузера (как правило, в меню расширений).
Есть еще один маленький нюанс касательно роутеров Xiaomi. В настройки некоторых моделей данных маршрутизаторов невозможно зайти с компьютера при использовании Wi-Fi-соединения. Почему именно сделано подобное ограничение, известно лишь производителю. Поэтому, если браузер выдает ошибку при попытке входа в Web-интерфейс роутера с ПК, можно попробовать войти в него по проводному каналу связи. Если же под рукой имеется любое мобильное устройство связи, то можно использовать и его.
Ввод логина и пароля
У большинства роутеров других производителей Web-интерфейс защищен паролем, установленным по умолчанию. Сразу после перехода на сетевой адрес маршрутизатора первое, что должен сделать пользователь — ввести имя пользователя и парольную фразу. Без этого доступ в настройки не представляется возможным. У роутеров, которые ранее не настраивались или подвергались процедуре сброса настроек, комбинация логин/пароль задается по умолчанию. В случае с маршрутизаторами Xiaomi все немного по-другому.
При первом входе в пользовательский интерфейс роутером будет предложен выбор режима работы устройства. Всего два варианта — режим точки доступа (т.е. обычный Wi-Fi) либо режим работы повторителем (прием/передача сигнала от другого беспроводного роутера). Если маршрутизатор приобретался с целью выхода в интернет, то нужно выбрать первый вариант путем нажатия на кнопку «Mode (Set up Wi-Fi network)».
Далее откроется окно «Set Wi-Fi network name and password» с предложением ввести будущее название Wi-Fi-сети (Wi-Fi name), а также пароль для входа в нее (Wi-Fi password). Имя может быть любым, а пароль — содержать минимум 8 символов. После заполнения полей нужно нажать на кнопку «Next». Откроется еще одно окно с предложением выбрать из выпадающего списка имя пользователя и ввести пароль, но уже от самого Web-интерфейса.
После установки пароля и нажатия кнопки «Connect to router admin page» откроется стартовая страница пользовательского интерфейса. Здесь нужно вновь ввести пароль, который был установлен в предыдущем шаге. И только после этого процедура по входу в настройки маршрутизатора Xiaomi можно считать оконченной.
Пароль от Web-интерфейса не подходит
Если пароль администратора был задан ранее и в данный момент нет возможности узнать его, единственное, что остается сделать — произвести сброс настроек роутера вышеупомянутым способом.
ru.nodevice.com
Настройка роутера Xiaomi Mi Wi-Fi Mini
Знаете ли вы, что китайская компания Xiaomi выпускает не только смартфоны, но и множество другой техники? Например, очень хорошим и качественным продуктом, судя по отзывам покупателей, является Xiaomi Mi Wifi router от данного производителя. Кстати, правильно название читается как «Сяоми», хотя некоторые произносят его как «Ксиаоми» или даже «Хиаоми». Сегодня мы подготовили для вас максимально подробную инструкцию, в которой расскажем, как настраивать роутер Xiaomi Mi Wi Fi Мини.
Первой проблемой, с которой сталкиваются все без исключения пользователи, — это панель управления устройством на китайском языке без возможности выбора даже английского. Что же делать в этом случае? Ответ один: роутер нужно перепрошивать. Это долгий и трудоёмкий процесс, его мы рассмотрим в отдельной статье. Впрочем, если действовать по нашей инструкции, то можно настроить роутер Xiaomi Mini и забыть об этой панели управления вообще. Главное же, чтобы интернет был стабильным!
Кроме того, настройки роутера Xiaomi Mini можно осуществить не только с компьютера, но ещё и с планшета или с телефона, и поможет нам в этом англоязычная программа Mi Router. Данный способ мы также рассмотрим в этой статье.
Mi Router. Настройка
Перед началом любой настройки маршрутизатора его необходимо подключить. Подсоедините его к сети 220 В и воткните интернет-кабель в Internet-порт. Затем заходим в меню настроек и подсоединяем роутер к ПК (можно как по Wi Fi, так и через шнур, но последнего в комплекте нет). После того как соединение было установлено, вы увидите в списке беспроводных сетей новую, не защищённую паролем сеть, которая называется приблизительно так: Xiaomi_12345678 (цифры могут быть любыми). Вам нужно к ней подключиться.
Если интернет сразу заработал, то настройку лучше проводить с помощью Яндекс-браузера или Chrome, так как у них есть встроенный переводчик страниц. Конечно, перевод будет немного «кривым», но это в любом случае лучше, чем непонятный китайский язык.
Откройте один из этих браузеров. Нам нужен адрес miwifi.com, где на главной страничке нажимаем на большую клавишу, тем самым принимая лицензионное соглашение. В следующем окне задаём имя сети и устанавливаем пароль, который будет защитой настроек роутера (не путайте с паролем доступа к вай-фай). Конечно, вы можете сделать их одинаковыми, всего лишь отметив галочкой соответствующий пункт, но делать так мы не рекомендуем. После этого вы увидите сообщение о создании двух разночастотных сетей wi-fi с названиями, и маршрутизатор перезагрузится. Далее видим новую сеть с заданным нами ранее именем, к которой необходимо подключиться, используя наш пароль.
Если окошко настроек ещё не было закрыто, нажмите на кнопку: там будет предложение скачать специальное приложение Mi Router себе на смартфон для удобства управления Xiaomi Mi Router Mini. Установка его производится прямиком из App Store или Play Market.
Важно! Если интернет уже работает, то дальнейшая настройка роутера Xiaomi Mi не нужна. Если не работает — идём дальше по инструкции.
Дальнейшая настройка роутера Xiaomi Mi Wifi Mini
Снова переходим по адресу miwifi.com и видим запрос на пароль. Сюда вписываем пароль доступа к настройкам, который мы придумывали вначале. Затем переходим на отдельную страничку в настройках и выбираем тип подключения (чаще всего это PPPoE), который при незнании можно узнать у интернет-провайдера. Затем задаём нужные настройки подключения (например, IP), которые также берём у своего провайдера или смотрим в договоре на подключение к Internet. Первое поле после типа подключения — это логин, второе — пароль. Отмечаем галочкой первый пункт, он означает ручную настройку дополнительных параметров. Готово, интернет должен заработать.
Если у вас вдруг возникло желание изменить название сети, пароль или отсоединить интернет на какой-то из частот, то снова зайдите в параметры и нажмите на третий по счёту пункт в верхнем меню, а затем на первый значок wi-fi в кружочке голубого цвета. В разделе 2.4G Wi-Fi, отметив точкой первый пункт, можно отключить роутер в данном диапазоне, а чуть ниже будет настройка 5G Wi-Fi. Где менять имя сети и пароль, вы увидите сами: они там прописаны в соответствующих полях, нужно их просто поменять.
Как настроить роутер через смартфон или планшет
Как и обещали, рассказываем, как подключить роутер через портативное устройство. Для начала устанавливаем официальное приложение Mi Router из App Store или Play Market. Затем подсоединяем wi-fi роутер к смартфону через беспроводную ай-пи сеть, которая не будет запаролена. Кроме того, сам роутер тоже нужно подключить к интернету через соответствующий шнур.
Если у вас смартфон от Apple, то на экране сразу выскочит окошко с параметрами настроек маршрутизатора, а если вы являетесь владельцем гаджета от Android — в самой программе нажмите на пункт меню Set up a new router и укажите место его установки, а затем нажмите на Next. Практически всегда дальше на маршрутизаторах Xiaomi происходит проверка подключения к сети, и если у вас DHCP, то интернет сразу же заработает. А если ваш интернет-провайдер использует PPPoE, то необходимо будет прописать логин и пароль.
Последним шагом является смена имени интернет-соединения и установка на него пароля. Впишите их в соответствующие поля и нажмите на «Финиш». Важно! Заданный пароль будет также паролем к параметрам роутера, войти в которые вы можете здесь: miwifi.com.
Готово, ваш роутер настроен! Если возникли проблемы в процессе, рекомендуем попробовать ещё раз, используя интернет-браузер на компьютере. Желаем удачи! Если возникли какие-либо вопросы или дополнения — пишите в комментариях.
migid.ru

