5 способов настройки, возможные проблемы
Раздача WiFi с ноутбука – очень удобная функция, особенно когда у вас несколько устройств. Осуществить подключение можно различными способами, давайте их рассмотрим.
Что нужно для раздачи Wi-Fi с ноутбука
Если вы хотите настроить ноутбук на раздачу WiFi, то вполне можете сделать это самостоятельно, вам не потребуется много дополнительных устройств и даже беспроводной роутер. Самое главное – наличие ноутбука, который поддерживает беспроводное подключение, работающий на нем Интернет и, конечно же, немного времени и упорства.
Запуск точки доступа и раздача интернет без роутера
Включить раздачу WiFi на своем ноутбуке очень просто, вам необходимо будет провести некоторые действия и обязательно создать точку доступа, которая станет основой для передачи сети.
Универсальный способ: через командную строку
Самый простой вариант настройки, когда не требуется ничего кроме ноутбука.
- Первое что нужно сделать, это – включить командную строку и в открывшемся окне введите следующее: ncpa.cpl и «ОК».
- У вас должны отобразиться доступные подключения, выберите из них то, которое беспроводное и откройте его свойства, воспользовавшись правой кнопкой мыши.
- Во вкладке «Доступ» у вас должны стоять обе галочки, если их нет, то обязательно отметьте, иначе доступ будет запрещен.
- Снова откройте командную строку, но уже через администратора и пропишите команду – netsh wlan show driver и обратите внимание на графу о поддержке сети, если доступно, то вы можете сразу же переходить к дальнейшим настройкам, а вот если нет, тогда придется посетить сайт и заняться обновлением драйверов.
- Следующая команда, которую нужно выполнить – netsh wlan set hostednetwork mode=allow ssid=(имя пользователя английскими буквами) key=(пароль для WiFi). Результатом этих действий должно стать разрешение доступа, изменение имени и пароля.
- Далее нужно ввести еще одну строку: netsh wlan start hostednetwork.
 Это приведет к запуску нужной сети и возможности подключиться через другие устройства.
Это приведет к запуску нужной сети и возможности подключиться через другие устройства.
С помощью специальных программ
Еще один хороший и действенный способ – программа для раздачи WiFi с ноутбука. Их существует много и самых разнообразных. Сразу все устанавливать нет необходимости, рассмотрим более подробно одну из них – Virtual Router Plus.
- Для начала вам, конечно же, нужно скачать программу для раздачи WiFi. Найти ее можно в свободном доступе, на просторах интернета, она бесплатная.
- Устанавливать ее не нужно, достаточно разархивировать и запустить. На этом все, приложение самостоятельно начнет раздачу. Его можно свернуть, чтоб не мешало, но работа будет продолжаться, а чтобы остановить, просто закройте.
Использование bat-файла
Перед началом создания файла, обратите внимание, что данный способ подойдет только для Windows 10, 8, 7.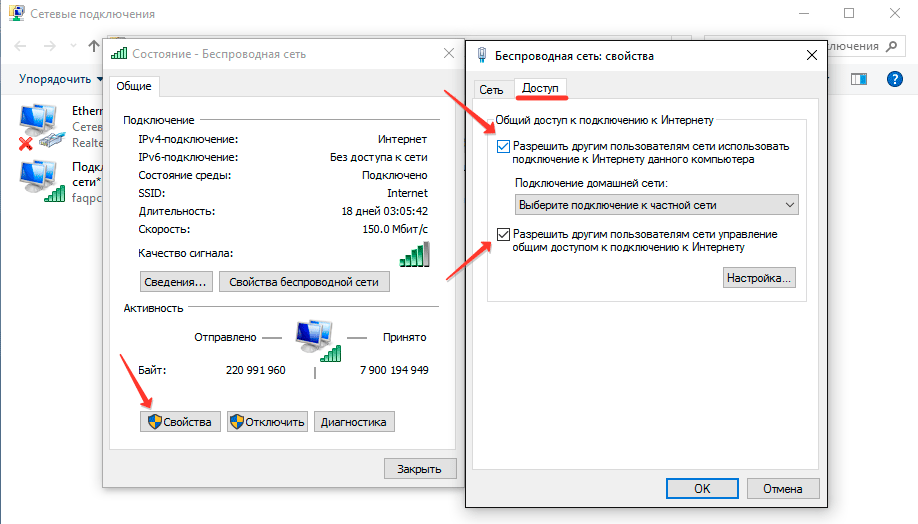
- Сначала настройте точку доступа, так как это было описано в самом начале и только после этого переходите к следующему шагу.
- Создайте текстовый документ, назвав его wifi_bat. В принципе вы можете назвать его как угодно, главное чтобы расширение оставалось bat.
- После того как файл появится на рабочем столе, выберите его и нажмите «Изменить». Внутри нужно прописать следующую строку: netsh wlan start hostednetwork и сохранить сделанные правки.
- Все, что вам остается сделать, это нажать на него снова и увидеть, как начнется раздача WiFi.
Раздача WiFi при подключении «Компьютер» — «Компьютер»
Достаточно простой способ раздачи без применения сторонних приложений. Все что необходимо – произвести определенные настройки системы.
- Зайдите в центр управления сетями на вашей операционной системе, выберите настройку нового подключения, а затем – «подключение компьютер-компьютер».

- В открывшемся окне введите желаемые параметры, которые будут использованы для подключения. И обязательно отметьте галочкой сохранение параметров, чтоб не вводить данные каждые раз при необходимости.
- После этого WiFi отключится и будет ждать, когда появятся новые устройства. Вам нужно найти ту точку, которую вы создали, ввести все данные и подключиться. Но будьте внимательны, доступ откроется, только если он разрешен. Поправить настройки можно в меню адаптера.
С помощью меню Windows
Если вы счастливый обладатель десятой версии Windows, то настроить раздачу для вас вообще не составит никакого труда, ведь данная опция можно сказать, уже встроена в программное обеспечение. Вам не понадобится ни роутер, ни скачивание дополнительных программ и вообще нет разницы, подключен Интернет к вашему ноутбуку через кабель или же вы так же используете WiFi.
- Откройте параметры системы любым удобным для вас способом, например при помощи клавиш или через меню.
 Далее перейдите в раздел «Сеть и Интернет».
Далее перейдите в раздел «Сеть и Интернет». - Слева увидите список разнообразных опций. Нам потребуется – «Мобильный хот-спот». Переключите ползунок на «Вкл», чтобы активировать режим.
- Ниже будут предоставлены логин и пароль, для подключения и если вы хотите поменять их на свои личные, то щелкните по кнопке «Изменить».
- Введите данные, не забудьте про сложный пароль и сохраните внесенные правки. Все, используйте созданные имя и ключ для подключения на любых других устройствах.
Возможные проблемы при настройке раздачи WiFi с ноутбука
Часто бывает так, что все действия проделаны, так как указано в инструкции, ничего не забыто, но почему-то в результате выходит ошибка. Есть несколько самых распространенных проблем, с которыми можно столкнуться, пытаясь настроить раздачу. Давайте рассмотрим их, а так же методы устранения возникших неполадок.
- Чаще всего можно столкнуться с сообщением о том, что данный тип сети не поддерживается или же что не получилось выполнить запуск виртуального роутера.
 Решить эту проблему обычно удается при помощи обновления драйверов для WiFi адаптера. Причем лучше всего это сделать не через вашу операционную систему, а скачав их от производителя.
Решить эту проблему обычно удается при помощи обновления драйверов для WiFi адаптера. Причем лучше всего это сделать не через вашу операционную систему, а скачав их от производителя. - Вы вроде бы все сделали правильно, подключение активно, но при попытке открыть страницы ничего не происходит, они просто не грузятся. Скорее всего, проблема в том, что ваш антивирус или защитник Windows блокирует общий доступ. Зайдите в настройки и отключите эту функцию. И еще очень важный момент – проверьте, что идет раздача сети именно от той точки доступа, которая была для этого создана, а не от другой.
- Еще одна причина – неполадка с подключаемым устройством. Да, точка доступа может работать, а вот выбранное устройство нет. Попробуйте подключиться через любой другой компьютер, планшет или телефон.
- Так же стоит проверить, в какой сети сейчас находится ваш ноутбук, если в домашней, то из нее нужно выйти – это частая причина, почему не раздается WiFi на другие устройства.
Ну и самое главное – посмотрите, а ноутбук то имеет доступ к Интернету? Подключен ли он в данный момент времени и грузятся ли страницы? Ведь чтобы раздавать сеть, устройство изначально должно иметь выход в нее.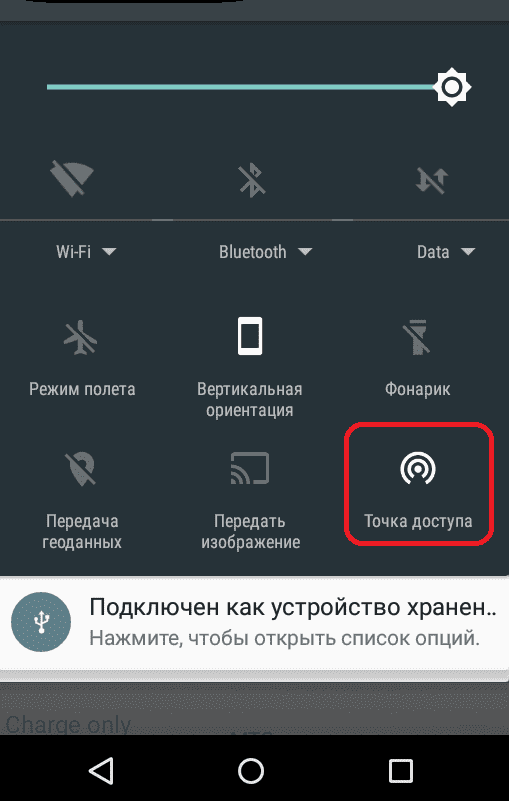 Будьте внимательны, это достаточно распространенный момент, почему ничего не работает, так как при настройках раздачи возможно автоматическое отключение ноутбука от доступа к Интернету.
Будьте внимательны, это достаточно распространенный момент, почему ничего не работает, так как при настройках раздачи возможно автоматическое отключение ноутбука от доступа к Интернету.
как раздать вай фай с ПК : способы, советы, решения
Интернет стал неотъемлемой часть нашей жизни. Он окружает нас везде, в том числе и дома. Возникают ситуации, когда необходимо воспользоваться им на разных устройствах, например на телефоне. Но 3G — дорогой и низкокачественный интернет. В таких случаях на помощь приходит WIFi. Если вы читаете это, то скорее всего знаете, что его можно раздать, использовав компьютер. В этой статье мы ответим на вопрос о том, как раздать вай фай, имея только ПК.
Что необходимо для создания wifi сети на компьютере
Как раздать с компьютера вай фай? Компьютер — не ноутбук. Изначально, он не подходит для создания домашней сети. Но существуют две вещи, позволяющие обойти это:
- wifi роутер;
- wifi адаптер.
Маршрутизатор дороже адаптера и позволяет не только раздавать сеть на компьютере, но и принимать ее. Если ваша цель состоит исключительно в том, чтобы создать Wifi для других устройств, то смело приобретаем адаптер. Он бывает двух видов: внешний и встроенный. Выбираем тот, который подходит вашим предпочтениям. Если не хотите долго устанавливать адаптер, то выбирайте внешний.
Если ваша цель состоит исключительно в том, чтобы создать Wifi для других устройств, то смело приобретаем адаптер. Он бывает двух видов: внешний и встроенный. Выбираем тот, который подходит вашим предпочтениям. Если не хотите долго устанавливать адаптер, то выбирайте внешний.
Теперь необходимо позаботиться о драйверах. Особенно это нужно тем, кто недавно переустанавливал операционную систему. Итак, драйвера вайфай можно проверить через сетевые подключения, но я не советую туда лезть обычному пользователю. Существует гораздо более легкий способ, который заключается в использовании драйвер паков. Оптимальные программы для этого — drp solution и driverbooster. Они сами обновят все ваши драйвера и установят те, которых нет на вашем устройстве. В интернете вы легко найдете и скачаете эти программы абсолютно бесплатно.
Раздаем wifi с помощью командной строки
Этот метод подходит компьютерам на windows 7,8,10.
Включим саму командную строку (далее cmd). Для этого заходим в меню «пуск», кликаем на «все программы».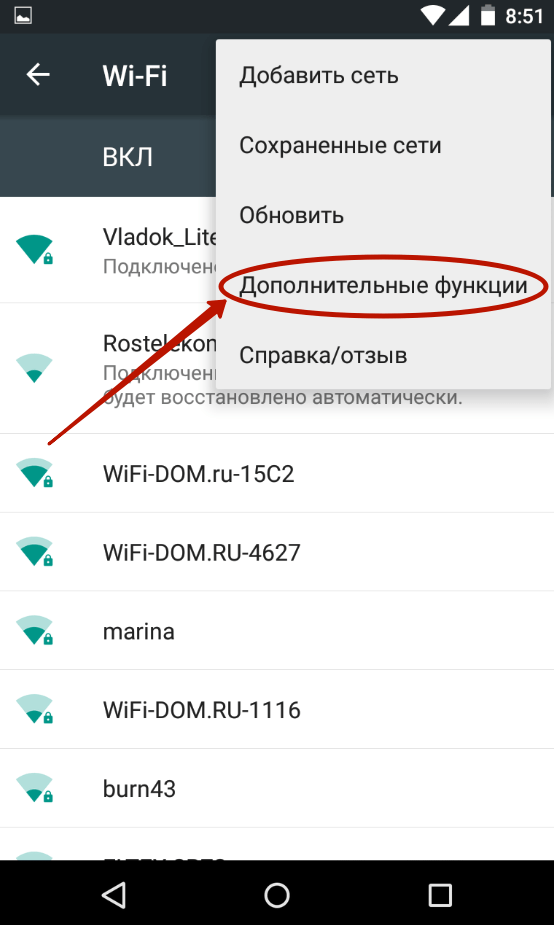
Далее запускаем cmd следующим образом.
Запускаем Командную строку от имени Администратора, Для этого щелкаем по пункту «Командная строка правой кнопкой мыши и переходим в «Запуск от имени Администратора» как показано на картинкеСделали это? Отлично. Перейдем к настройке сети. Скопируем в cmd небольшую вещь:
«netsh wlan set hostednetwork mode=allow ssid=»luboenazvanie» key=»luboyparol» keyUsage=persistent»
В значения ssid и key вы можете поставить все что захотите, но нельзя оставлять его пустым, иначе ничего не получится.
Но сеть еще не работает, ведь мы ее даже не включили. Ее можно запускать, но это бесполезно. Сначала сделаем следующее:
- Выберем наше активное подсоединение.
Переходим в «Центр управления сетями и общим доступом»
Пункт «изменение параметров адаптера»
- Кликаем на используемое подсоединение правой кнопочкой и выбираем «свойства».
- Кликаем по свойствам.

- Выставляем галочку на первом пункте.
Отлично. Теперь вернемся в cmd. Вводим в нее строчку
«netsh wlan start hostednetwork»
Вы раздали wifi сеть. Отлично, но помните, что каждый раз при запуске пк эту команду нужно будет ввести снова.
Создаем хот-спот
Гораздо более простой способ, чем предыдущий. Но он подходит только для компьютеров с windows 10. Итак, приступим:
- Сначала необходимо найти «сеть и интернет».
Далее в раздел «Сеть и Интернет»
- Нажимаем на «мобильный хот спот». Там уже введены все данные. При желании вы можете их изменить.
- Сохраняем.
- Появляется меню. В нем перемещаем ползунок так, чтобы появилась надпись «вкл».
Теперь вайфай сетью можно пользоваться. Если что-то не будет получаться и возникнут какие-либо ошибки, то отключите брандмауэр. Если окажется, что дело не в нем, то запустите его обратно.
Программы для создания wifi
Еще одним способом создания домашнего соединения является использование специальных программ. В интернете их огромное количество и большинство из них находятся в открытом доступе. Но не рекомендуется их использовать по следующим причинам:
В интернете их огромное количество и большинство из них находятся в открытом доступе. Но не рекомендуется их использовать по следующим причинам:
- могут возникнуть проблемы с антивирусом и брандмауэром;
- сложные настройки, особенно если программа не русифицирована;
- незачем пользоваться специальным программами, когда современный компьютер имеет свои возможности для этого.
Подведем итоги
С компьютера раздать вай фай совсем несложно. Для этого потребуется специальный адаптер, драйвера и немного терпения. Надеемся, что у вас получится все настроить и скоро все ваши устройства будут подключены к домашней сети.
ПредыдущаяWi-Fi на ПКрассмотрим основные способы раздачи вай фай с компьютера на телефон
СледующаяWi-Fi на ПККак подключить компьютер к телевизору через wifi
Вконтакте
Google+
( Пока оценок нет )
как раздать вай фай с компьютера на телефон
В наше время wifi сеть распространилась везде. Оно и понятно, ведь с помощью нее к интернету можно подключить самые разные устройства. Больше всего это актуально для телефона, потому что wifi позволяет не тратиться на дорогой 3G. Сейчас мы ответим на вопрос о том, как раздать вай фай с компьютера на телефон.
Оно и понятно, ведь с помощью нее к интернету можно подключить самые разные устройства. Больше всего это актуально для телефона, потому что wifi позволяет не тратиться на дорогой 3G. Сейчас мы ответим на вопрос о том, как раздать вай фай с компьютера на телефон.
Создаем домашнюю сеть с помощью маршрутизатора
Как раздать интернет с компьютера? Самый легкий способ — с помощью маршрутизатора. Чтобы создать wifi подключение нужно выполнить следующее:
- Приобретаем сам роутер. Не имеет значения его ценовая характеристика и производитель, ведь все маршрутизаторы имеют одинаковую схему работы. Дорогой стоит покупать в тех случаях, когда нужна большая дальность действия сети.
- Подключаем его к компьютеру. Это легко делается с помощью кабеля патчкорда, идущего в комплекте.
- Теперь необходимо настроить роутер и саму сеть. Для этого ищем ip, указанный на обратной стороне маршрутизатора, и вводим его в адресную строку браузера.
 Далее потребуется ввести логин и пароль, они также находится на обратной стороне. Если их нет, то воспользуйтесь стандартными: admin/admin. Остается только узнать и изменить настройки сети.
Далее потребуется ввести логин и пароль, они также находится на обратной стороне. Если их нет, то воспользуйтесь стандартными: admin/admin. Остается только узнать и изменить настройки сети.
Отлично, теперь у вас по дому гуляет wifi сеть. Если ваш телефон ее не находит, то вернитесь в настройки роутера. В параметре «видимость» выберите пункт «для всех устройств в радиусе действия». После этого проблема должна исправиться.
Раздаем wifi без роутера
Мы рассмотрели самый популярный способ для создания домашней сети. Но существует и другие методы. Сначала поговорим о том, что вам для них понадобится:
- WIFI адаптер. Если у вас нет роутера, то без адаптера на стационарном компьютере раздать wifi не получится. Стоит адаптер довольно-таки дешево. Вы без труда найдете его в магазине электро товаров. Адаптер бывает двух видов: внешний и встроенный. Если не хотите особо мучиться с изучением компьютера, то покупайте внешний, который вставляется в usb порт.
- Драйвера на компьютере.
 Особенно стоит обратить внимание на них тем, кто недавно переустанавливал операционную систему. Драйвера вы можете найти в интернете, на сайте производителя ваших комплектующих. Но существует более простой способ, который заключается в использовании специальных программ для обновления драйверов. В интернете их много, но я советую скачивать drp solution или driver booster. Они не только установят недостающие драйвера, но и обновят старые. Это будет способствовать лучшему соединению с сетью.
Особенно стоит обратить внимание на них тем, кто недавно переустанавливал операционную систему. Драйвера вы можете найти в интернете, на сайте производителя ваших комплектующих. Но существует более простой способ, который заключается в использовании специальных программ для обновления драйверов. В интернете их много, но я советую скачивать drp solution или driver booster. Они не только установят недостающие драйвера, но и обновят старые. Это будет способствовать лучшему соединению с сетью.
Если у вас уже установлены драйвера и куплен вайфай адаптер, то рассмотрим следующие способы, которые помогут вам настроить wi-fi сеть.
Раздаем wifi командной строкой
Этот метод используется для пк на windows 7/8/10.
Итак, приступим. Находим командную строку (далее cmd). Для этого кликаем по значку Windows и переходим r пункту «Служебные → Windows → Командная строка».
Находим пункт «Командная строка»Теперь входим в cmd так, как показано на скриншотах:
Переходим в пункт «Дополнительно»Далее в раздел «Запуск от имени Администратора»Зашли? Превосходно.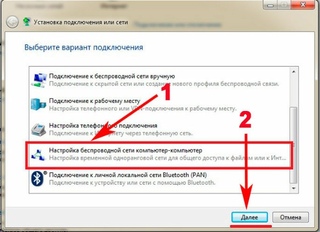 Теперь настроим саму сеть. Вставляем в cmd строчку:
Теперь настроим саму сеть. Вставляем в cmd строчку:
«netsh wlan set hostednetwork mode=allow ssid=»luboenazvanie» key=»luboyparol» keyUsage=persistent»
Видите параметры ssid и key? Это имя и ключ сети. Их вы можете менять по своему усмотрению, но нельзя оставлять их пустыми.
Теперь wifi можно запустить, но это не имеет никакого смысла. Сначала выполним следующее:
- Найдем наше используемое подсоединения с интернетом так, как показано ниже:
Переходим в «Центр управления сетями и общим доступом»
Пункт «изменение параметров адаптера»
- Переходим в «свойства», нажав на активное подсоединения правой кнопкой.
- Снова переходим на «свойства».
- Ищем первый пункт и ставим возле него галочку.
- Возвратимся в cmd. Вставим в нее следующее: «netsh wlan start hostednetwork»
Превосходно. Теперь ваш телефон спокойно подключится к интернету через wifi.
Но с каждым перезапуском пк, команду необходимо вводить снова.
Создаем хот-спот точку
Как раздать wifi с помощью хот-спот точки? Это довольно проще, чем предыдущий способ. Но он используется только для пк на windows 10.
Для создания хот-спот точки необходимо:
- Находим параметры интернет подключений.
- Кликаем на пункт «мобильный хот спот». В появившемся меню все данные вайфай сети уже имеются. Вы можете их стереть и установить свои.
- Сохраняем все введенные и используемые данные.
- Появляются новое меню. В нем необходимо использовать ползунок, чтобы изменить пункт «выкл» на «вкл».
После этого wifi сеть заработает с теми параметрами, которые вы ввели. Если будут какие-либо проблемы с ней, то попробуйте отключить брандмауэр. Но не забудьте включить его обратно.
Программы для создания wifi сети
В интернете существуют множество программ и утилит для создания вайфай сети.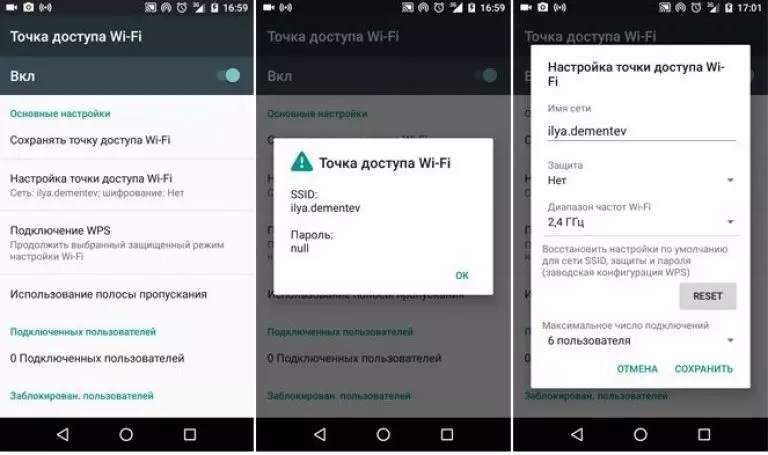 Пример такой программы: MyPublicWiFi. Но пользуйтесь ими на свой страх и риск. Ради некоторых из них придется отключать антивирусник. Разобраться в интерфейсе некоторых подобных программ тоже довольно проблематично, особенно если они не русифицированы.
Пример такой программы: MyPublicWiFi. Но пользуйтесь ими на свой страх и риск. Ради некоторых из них придется отключать антивирусник. Разобраться в интерфейсе некоторых подобных программ тоже довольно проблематично, особенно если они не русифицированы.
Подведем итоги
Вот мы и ответили на вопрос о том, как без проблем раздать вай фай с компьютера на телефон. Для этого понадобятся роутер/адаптер и драйвера. Вся настройка займет не более 20 минут, но затраченные усилия принесут свои плоды. Вы сможете подключаться к домашней сети вайфай с телефона безо всяких проблем.
ПредыдущаяWi-Fi на ПКкак узнать пароль от wifi на компьютере
СледующаяWi-Fi на ПККак создать сеть и раздать wi-fi с ПК
Вконтакте
Google+
( Пока оценок нет )
Как раздать WiFi с ноутбука или компьютера
Подключить телефон, планшет и любое другое устройство к интернету можно с модема. Но что делать, если маршрутизатора нет под рукой? В таком случае в качестве роутера придется использовать другие устройства.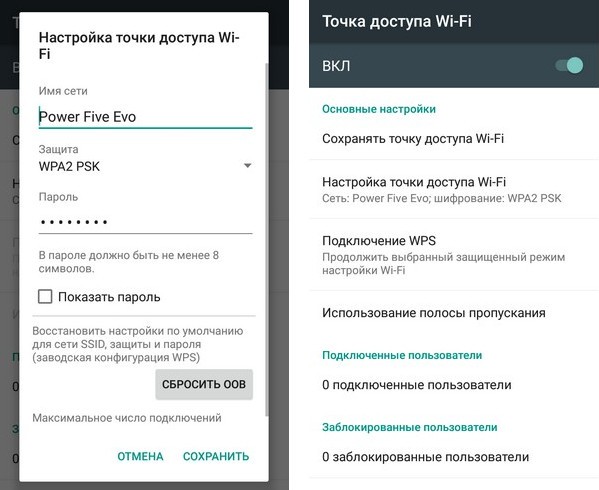 Например, можно раздать вай фай с ноутбука. Но как это сделать? Об этом и пойдет речь в данной статье.
Например, можно раздать вай фай с ноутбука. Но как это сделать? Об этом и пойдет речь в данной статье.
Может ли ноутбук раздать WiFi?
Перед тем как раздать WiFi с WiFi необходимо убедиться в том, что ваш ноутбук способен на это. Для того чтобы поделиться интернетом с лептопа необходимо иметь:
- ОС, которая поддерживает раздачу вай фай сети. На ноутбуке должна стоять операционная система Windows 7 или же более старшие версии. Дело в том, что в ранних версиях ОС (к примеру, в той же Windows XP) поддержка сетей вай фай реализована на низком уровне. Поэтому навряд ли у вас выйдет раздать интернет на старых версиях Виндовс.
- Соответствующее аппаратное обеспечение. Лептоп должен иметь аппаратный компонент под названием WiFi адаптер. Без него раздать интернет не выйдет. Чтобы проверить есть ли на вашем ноутбуке данный модуль, необходимо зайти в «Диспетчер устройств» (сделать это можно через поиск). Затем нужно открыть вкладку «Сетевые адаптеры» и отыскать адаптер Wifi.
 Он имеет название по типу Wireless 802.11.
Он имеет название по типу Wireless 802.11. - Интернет (проводное или же беспроводное подключение).
Если ваш девайс соответствует всем вышеперечисленным требованиям, то вы сможете отказаться от маршрутизатора и осуществлять раздачу WiFi с ноутбука Windows.
Стандартные средства Windows
В ОС Windows имеются стандартные системные компоненты, которые позволяют создать точку доступа. Рассмотрим, как раздать вай фай с компьютера Windows на телефон и прочие девайсы.
Widows 7 и старше
Чтобы раздать интернет с компьютера необходимо использовать встроенный программный модуль. В ОС Виндовс этот системный компонент называется «Центр управления сетями». Перед тем как раздать интернет с компьютера на телефон надо создать виртуальный роутер. Делается это следующим образом:
- На панели задач надо кликнуть ПКМ по иконке «Сеть». Откроется выпадающий список, в котором необходимо выбрать пункт «Центр управления сетями и общим доступом».
- Появиться окно, в котором нужно нажать на надпись «Создать новое подключение».
 Затем необходимо кликнуть по пункту «Подключение к вай-фай сети вручную».
Затем необходимо кликнуть по пункту «Подключение к вай-фай сети вручную». - Откроется новое окно, в котором надо установить параметры будущей сети. Нужно указать название, пароль и прочие параметры. Стоит заострить внимание на пункте «Тип безопасности». Рекомендуется использовать параметр WPA2-Personal, который позволяет установить ключ длинной от 8 символов. Однако если ваш смартфон не подключается к виртуальному роутеру, то в таком случае стоит изменить тип безопасности на WEP. Определив все параметры, нажмите на кнопку «Далее».
Виртуальная точка доступа создана. Теперь можно попробовать раздать WiFi без роутера. Для этого нужно:
- Зайти в «Центр управления сетями». Там необходимо выбрать сеть, через которую компьютер подключен к интернету, и открыть ее «Свойства».
- Переходим на вкладку «Доступ» и разрешаем другим пользователям подключатся к нашей сети. Для этого напротив соответствующего пункта ставим галочку. После этого выбираем устройство, через которое будет происходить подключение.
 В нашем случае это Wi-Fi.
В нашем случае это Wi-Fi.
Выполнив все вышеописанные действия, можете включать поиск WiFi на смартфоне. Найдите созданную сеть, после чего подключитесь к ней, используя заданный ключ доступа.
Windows 10
Если у вас установлена ОС Виндовс 10, то поделиться интернетом можно всего за пару кликов. Перед тем как раздать WiFi с ноутбука Windows 10 убедитесь в том, что ваш лептоп подключен к проводной или беспроводной сети. После этого:
- Зайдите в меню настроек мобильного хот-спота (сделать это можно через поиск).
- В появившемся окне переставьте переключатель в активное положение. После этого начнется раздача WiFi подключения с компьютера Windows 10. Вы сможете подключиться к точке доступа через свой смартфон (ключ и имя сети указаны в том же окне).
Создание точки доступа через командную строку
Для создания виртуальной точки доступа можно использовать стандартную консоль операционной системы. Как включить хот-спот через командную строку? Необходимо руководствоваться следующей инструкцией:
- Запустите командную строку.
 Для этого зажмите на клавиатуре Win+R. Активируется системная утилита «Выполнить». Запустите через нее команду cmd.
Для этого зажмите на клавиатуре Win+R. Активируется системная утилита «Выполнить». Запустите через нее команду cmd. - После того как командная строка открылась, необходимо создать и запустить точку доступа. Как сделать вай фай подключение изображено на картинке.
- Вместо параметра droidov.com укажите имя сети, а вместо 12345678 – желаемый пароль (должен содержать в себе как минимум 8 символов). Чтобы запустить сеть используйте вторую команду, а чтобы остановить – третью.
Стороннее программное обеспечение
Если создать точку доступа стандартными системными компонентами не удалось, то попробуйте применить стороннее программное обеспечение. На просторах Всемирной паутины есть уйма бесплатных программ для раздачи WiFi с ноутбука. Одна из таких утилит – MyPublicWiFi. Чтобы раздать интернет с ее помощью необходимо:
- Активировать программу с правами администратора. Для этого кликните ПКМ по иконке утилиты, после чего в выпадающем списке выберите соответствующий пункт.

- Приложение запуститься и на экране появиться главное окно программы. В соответствующих полях укажите имя точки доступа и пароль.
- Затем отметьте галочкой пункт «Enable Internet Sharing». Запустите точку доступа, кликнув по соответствующей кнопке. Теперь можете подключиться к WiFi с Андроида, Айфона и любого другого девайса.
Если вы хотите чтобы программа для создания виртуальной точки доступа самостоятельно запускалась при включении компьютера, то необходимо перейти в меню Management. Там отметьте галочкой пункт, который показан на картинке.
Как раздать Wi-Fi (вай фай) с ноутбука
Знаете ли вы, что для раздачи Wi-Fi вовсе необязательно покупать роутер? Можно превратить в точку доступа обычный ноутбук! Способ простой и эффективный, но в некоторых моментах не совсем удобный: выключаете ноутбук – раздача Wi-Fi прекращается. Эта инструкция предлагает универсальный способ для любой версии Windows. Вам не придется качать никакие сторонние программы, нужно лишь потратить немного времени, чтобы разобраться в порядке работы с командной строкой.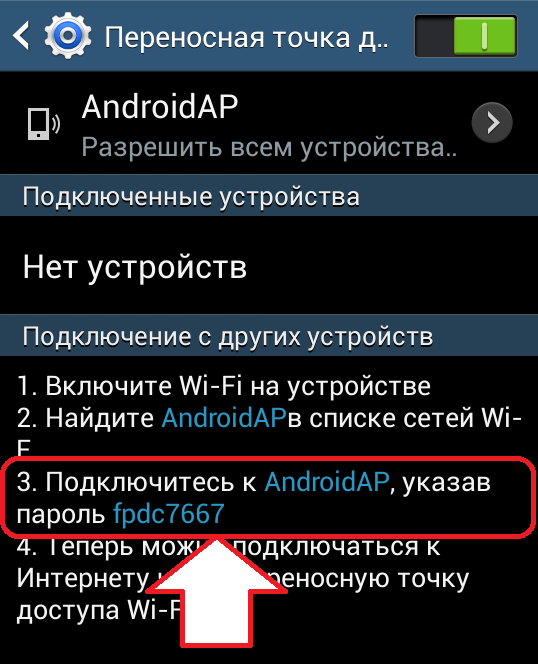
Инструкция по настройке раздачи Wi-Fi
Конечно же, вы могли бы использовать для раздачи Wi-Fi какие-нибудь сторонние программы, коих на сегодняшний день выпущено достаточно много. Однако практика показывает, что работать с такими программами не всегда удобно: то ключ попросит, то какого-то файла хватать не будет, то непонятный драйвер установить придется. Именно поэтому вам предлагается инструкция по настройке через командную строку. Не пугайтесь, никаких сверхсложных комбинаций вводить не придется, просто делайте все по инструкции. Первый шаг. Включаем командную строку. Для этого просто жмем Win+R, пишем cmd и кликаем Enter. Владельцы «восьмерки» и более свежих редакций Windows могут для этого нажать Win+X и перейти в командную строку через появившееся меню.Важно! Командную строку нужно запускать строго от имени администратора.
Второй шаг. Вводим в командную строку netsh wlan show driver
Внимание! Нужно вводить команду руками, а не копировать и вставлять.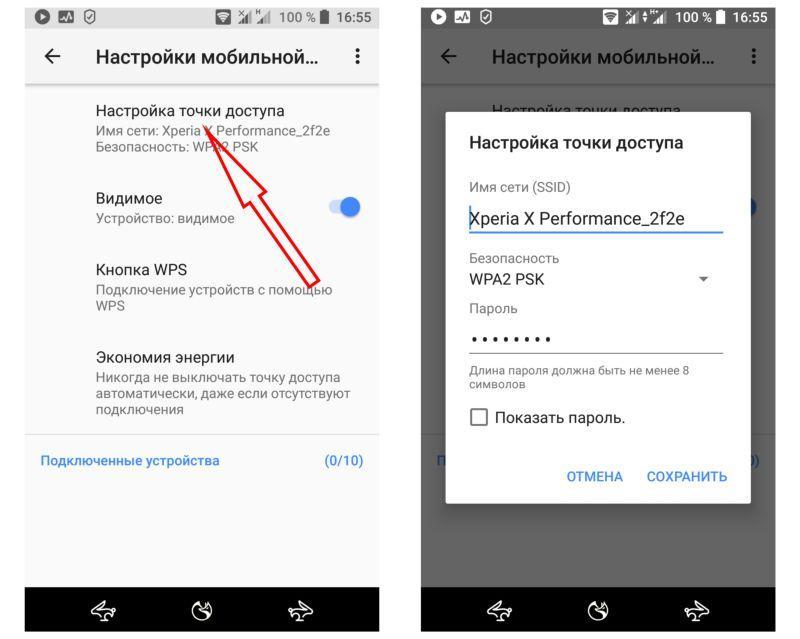
Система пару секунд подумает, а затем покажет целый набор различных сведений. Нам нужно найти следующую строку:
Если написано «Да», переходите сразу к следующему пункту инструкции. В случае же если написано «Нет», то вы, скорее всего, при установке драйверов использовали какую-то стороннюю сборку, а не официальный драйвер от производителя оборудования. Скачайте с сайта производителя вашего ноутбука соответствующий драйвер и инсталлируйте его вместо имеющегося.
Если ситуация не изменилась и после переустановки драйверов, вы, скорее всего, пользуетесь ноутбуком с очень устаревшим беспроводным модулем. Такая ситуация встречается крайне редко, но факт остается фактом. В подобном случае раздать Wi-Fi через ноутбук не удастся.
Третий шаг. Вводим в командную строку следующее:
Система выдаст информацию о беспроводном доступе, названии сети и ключе.
Четвертый шаг. Вводим в командную строку это:
На этом настройка завершена. Вы успешно справились с запуском раздачи Wi-Fi с ноутбука, используя для этого стандартные возможности Windows. Об успешном завершении процесса система уведомит вас так:
Об успешном завершении процесса система уведомит вас так:
Как раздать WiFi с ноутбука
Здравствуйте, наши уважаемые читатели. Компьютерный портал smartronix.ru продолжает цикл статей по настройке и подключению Wi-Fi. В данной статье мы расскажем, как раздать WiFi с ноутбука. Может ли ноутбук раздавать wifi без роутера, и как сделать чтобы ноутбук раздавал вай фай? Любой ноутбук, оснащенный вай-фай модулем способен работать, как точка доступа wifi. Сразу скажем, что мы советуем делать сеть с помощью роутера.
Но если вы хотите просто объединить два Wi-Fi устройства, например ноутбук со смартфоном, или ноутбук с планшетником, а может и два ноутбука (wi-fi между ноутбуками), то раздача WiFi с ноутбука является вполне логичным действием. Подключение ноутбука, как точки доступа позволит сэкономить на роутере. Минусом же может стать охват такой сети, поскольку мощности Wi-Fi передатчика ноутбука может и не хватить. Хотя и из этого положения есть выход, – покупка wi-fi усилителя для модуля ноута.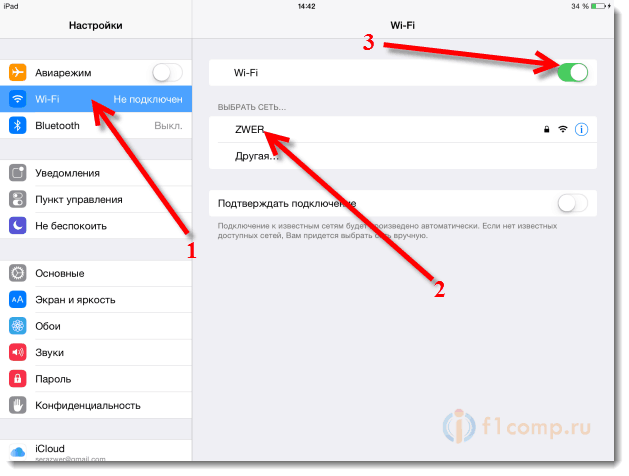
Wifi для ноутбука
Прежде, чем мы начнём рассказывать, как раздать wifi с ноутбука, позвольте порекомендовать Вам наши другие статьи. Они наверняка помогут в создании Wi-Fi сети и подключении к этой сети ноутбука, смартфона или любого другого устройства. Наша первая публикация этого цикла рассказывает, как настроить wifi на ноутбуке или компьютере оснащенным вай-фай модулем. Подробно рассмотрена настройка беспроводного соединения в Windows 7 и Windows XP, а также рассмотрены параметры настройки роутера. Вторая статья рассказывает, как подключить wifi на ноутбуке в Windows 7 чуть более подробно, а также на iPhone. Мы также затронули тему подключения Wi-Fi на приставке PSP.
Третья статья рассказывает, как подключить wifi роутер. Она будет полезная тем, кто хочет в будущем купить эту волшебную коробочку и пользоваться сетью дома или в офисе без ограничений. Про безопасность не стоит забывать, поэтому следующая памятка описывает, как поставить пароль на wifi у роутера. А для тех посетителей нашего сайта, которые испытывают трудности в подключении, мы сделали статью, которая объясняет, почему не работает wifi на ноутбуке. Всё, это почти полный цикл статей “Wifi для ноутбука”, надеемся они будут для Вас полезными. Перейдем к нашему вопросу, как раздавать wifi с ноутбука.
А для тех посетителей нашего сайта, которые испытывают трудности в подключении, мы сделали статью, которая объясняет, почему не работает wifi на ноутбуке. Всё, это почти полный цикл статей “Wifi для ноутбука”, надеемся они будут для Вас полезными. Перейдем к нашему вопросу, как раздавать wifi с ноутбука.
Раздача wifi с ноутбука
Как создать wifi на ноутбуке? Данный метод раздачи wifi с ноутбука не является чистым Ad-Hoc, или как его называют методом “точка-точка”. Но всё же, ноутбук будет работать, как wifi точка доступа. Практически на всех современных ноутбуках присутствует Wi-Fi модуль, если у Вас ноутбук Samsung, HP, ASUS, Sony, Acer, Apple, Compaq, DELL, Lenovo, MSI, Toshiba, то в принципе, он может раздавать WiFi. Но есть один момент, сетевая карта вашего ноутбука должна поддерживать технологию Virtual WiFi. Поскольку первый метод создания точки доступа мы будем осуществлять с помощью этой технологии. Кстати, советуем обновить драйвер для вашей сетевой карты с официального сайта производителя ноутбука.
Поскольку первый метод создания точки доступа мы будем осуществлять с помощью этой технологии. Кстати, советуем обновить драйвер для вашей сетевой карты с официального сайта производителя ноутбука.
Стоит заметить, что первый представленный в статье метод создания WiFi точки доступа возможно не позволит подключить гаджет на Андроиде, поскольку данная технология VirtualWiFi от Microsoft создаёт соединение с типом шифрования AES, а устройства с Android способны подключаться с типом шифрования TKIP. Впрочем, это касается очень старых гаджетов с устаревшей версией Андроида. Помимо этого, Windows “Стартер” и “Начальная” не обладают возможностью раздачи Wi-Fi при помощи данной технологии, поскольку эти урезанные версии ОС сильно ограничены в функционале.
Итак, чтобы включить нашу сеть, давайте сделаем следующее. Всё ниже написанное актуально для Windows 7, Windows 8 и Windows 10 (с XP не пробовали, но Вас никто не сдерживает ;)).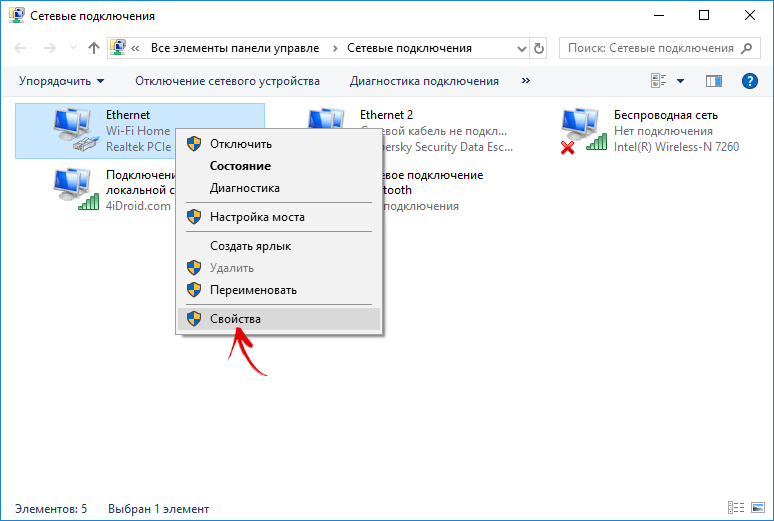 Заходим в командную строку Windows. Для этого, в строке проводника или через “Пуск” (нужно в строке поиска и выполнения команд набрать “CMD”, появиться чёрное окно с командной строкой) набираем:
Заходим в командную строку Windows. Для этого, в строке проводника или через “Пуск” (нужно в строке поиска и выполнения команд набрать “CMD”, появиться чёрное окно с командной строкой) набираем:
netsh wlan set hostednetwork mode=allow ssid=<ИМЯ ВАШЕЙ НОВОЙ WIFI СЕТИ> key=<ПАРОЛЬ К СЕТИ> keyUsage=persistent
На картинке всё видно, для того, чтобы не ошибиться, можете набрать эту строку в блокноте, а потом скопировать в проводник. Не забудьте указать имя сети и пароль доступа.
После нажатия кнопки “Enter”, ноутбук немного подумает и создаст новое устройство. Это можно проверить, пройдя по пути “Панель управления” -> “Диспетчер устройств”. Называется новое устройство “Адаптер мини-порта виртуального WiFi Microsoft”. На картинке снова всё показано :).
Если этого устройства нет, то попробуйте обновить драйвер сетевой карты и повторить процедуру. Не поможет, значит не повезло, карта не поддерживает технологию Virtual WiFi. Если Вы среди “счастливчиков” и раздача wifi с ноутбука не удалась, то прочитайте другую публикацию про настройку программы Connectify для ноутбука с wifi, а мы продолжим. Заходим в сетевые подключения и проверяем, появилось ли новое беспроводное подключение.
Не поможет, значит не повезло, карта не поддерживает технологию Virtual WiFi. Если Вы среди “счастливчиков” и раздача wifi с ноутбука не удалась, то прочитайте другую публикацию про настройку программы Connectify для ноутбука с wifi, а мы продолжим. Заходим в сетевые подключения и проверяем, появилось ли новое беспроводное подключение.
Включаем его командой:
netsh wlan start hostednetwork
К сожалению, этот способ подразумевает включение этого соединения после каждого отключения и выключения ноутбука, поэтому создадим ярлык, который потом можно будет запускать при необходимости.
После включения нашего Wi-Fi соединения, к ноутбуку можно присоединить любое устройство, указав эту сеть. Но что сделать, чтобы стала возможна раздача wifi с ноутбука? Для того, чтобы получить интернет через wifi ноутбука, нужно проделать следующее: кликаем правой кнопкой мышки по основному соединению, от которого ноутбук получает интернет доступ:
И ставим галки на вкладке “Доступ”, как показано на картинке.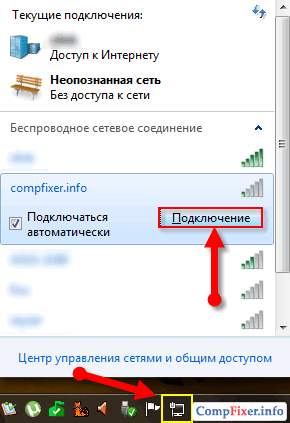
Всё, у Вас получилось сделать ноутбук точкой доступа wi-fi, а также раздать wifi с ноутбука! Надеемся этот способ помог. В конце предлагаем ознакомиться со списком команд, которые пригодятся при настройке:
- netsh wlan set hostednetwork [mode=]allowed|disallowed – Разрешение или запрет на использование Wi-Fi сети.
- netsh wlan set hostednetwork mode=disallow – Отключить Virtual Wi-Fi.
- netsh wlan set hostednetwork mode=allow – Включить Virtual Wi-Fi.
- netsh wlan set hostednetwork [ssid=]<идентификатор_SSID> [key=]<парольная_фраза> [keyUsage=]persistent|temporary – Настройка параметров размещённой сети, где SSID – идентификатор SSID сети; Key – ключ безопасности; keyUsage – использовать ключ безопасности на время или сделать его постоянным.
 Данная команда описана в статье 😉
Данная команда описана в статье 😉 - netsh wlan show settings – Отображает свойства и состояние сети.
- netsh wlan show hostednetwork settings=security – Отображает параметры безопасности размещенной сети. С помощью данной команды, можно узнать пароль на сеть, если забыли.
- netsh wlan start hostednetwork – Запустить Wi-Fi сеть.
- netsh wlan stop hostednetwork – Остановить WiFi сеть.
- refresh hostednetwork key=новый_пароль – команда позволяет поменять пароль к созданной сети.
Для тех, кто не смог разобраться с этим в общем-то простым методом раздачи WiFi, предлагаем вниманию простой и понятный видеоролик по настройке сети таким образом:
Как раздать вай фай с ноутбука средствами Windows
Если представленная инструкция выше Вам кажется сложной, то попробуйте раздать вай-фай по другому. Существует другой способ раздать wifi с ноутбука средствами Windows, не прибегая к командной строке. Для его осуществления нам нужно попасть в “Центр управления сетями и общим доступом”. Это можно осуществить нажав правой кнопкой мыши по значку состояния сети, который находится в правом нижнем углу экрана.
Существует другой способ раздать wifi с ноутбука средствами Windows, не прибегая к командной строке. Для его осуществления нам нужно попасть в “Центр управления сетями и общим доступом”. Это можно осуществить нажав правой кнопкой мыши по значку состояния сети, который находится в правом нижнем углу экрана.
Затем выбираем пункт меню “Настройка нового подключения или сети”.
В появившемся окне выбираем пункт меню “Настройка беспроводной сети компьютер-компьютер” и нажимаем кнопку “Далее”
После выбора типа сети появится информационное окошко, в котором нужно нажать кнопку “Далее”.
Далее мы попадём в окно задания параметров сети. Имя сети (SSID), которое нужно задать по-английски. Тип безопасности (тип шифрования) можно оставить по умолчанию – WPA2-Personal. Ключ безопасности (пароль) – должен быть не менее 8 символов, лучше использовать буквы и цифры. Не забудьте поставить галочку напротив пункта “Сохранить параметры этой сети”. После указания всех параметров сети можно жать кнопку “Далее”.
Не забудьте поставить галочку напротив пункта “Сохранить параметры этой сети”. После указания всех параметров сети можно жать кнопку “Далее”.
После этого беспроводная сеть будет создана. Осталось только разрешить общий доступ к ней. Как видно на картинке ниже, необходимо включить общий доступ к подключению к Интернету.
Далее появиться сообщение, общий доступ к подключению включен. Нажимаем кнопку “Закрыть”.
После этого нужно настроить параметры общего доступа. Для этого вернёмся в “Центр управления сетями и общим доступом” и перейдем в раздел “Изменить дополнительные параметры общего доступа”
Необходимо поставить точки напротив двух пунктов – “Включить сетевое обнаружение” и “Включить общий доступ к файлам и принтерам”, а далее сохранить изменения.Теперь Вы знаете, как раздать вай фай с ноутбука средствами Windows. К созданной сети можно подключить любой гаджет, будь то планшетный компьютер, смартфон, смарт приставка, телевизор, медиаплеер и т.д. Если возникли затруднения в создании беспроводного подключения, то предлагаем посмотреть простой видеоролик, как раздать вай фай с компьютера.
К созданной сети можно подключить любой гаджет, будь то планшетный компьютер, смартфон, смарт приставка, телевизор, медиаплеер и т.д. Если возникли затруднения в создании беспроводного подключения, то предлагаем посмотреть простой видеоролик, как раздать вай фай с компьютера.
Далее, мы рассмотрим четыре программы, которые позволяют раздать WiFi с ноутбука без использования штатных средств Windows.
Список программ для раздачи Wi-Fi с ноутбука
Все ссылки даны на официальные сайты программок. Это позволит Вам скачать программу для раздачи вайфая с ноутбука последней версии, то есть актуальную утилиту на текущий момент времени. Огромная просьба, если ссылки со временем окажутся битыми, пожалуйста сообщите об этом в комментариях. Итак, приступим.
mHotspot (http://www.mhotspot.com/download/) – программа для раздачи вай фай с ноутбука, проста в обращении и имеет простой интерфейс.
Для настройки mHotSpot, необходимо задать всего три параметра:
- Hotspot Name — это имя сети, которая будет раздаваться.
- Password — пароль для сети, которую мы хотим раздавать.
- Internet Source – источник, который будет использоваться для расшаривания интернета.
После указания данных параметров достаточно нажать кнопку “Start Hotspot” и можно подключаться к созданной Вами вайфай сети.
MyPublicWiFi (http://www.mypublicwifi.com/publicwifi/en/index.html) – следующая программа для раздачи wifi с компьютера, которая также завоевала популярность у пользователей.
Настройка этой утилиты так же проста:
- Network name (SSID) – имя сети, к которой Вы будете подключаться.
- Network key (at least 8 characters) – пароль, не менее восьми символов.
- Enable Internet Sharing – параметр, отвечающий за выбор интернет соединения, которое будет источником точки доступа.
После указания этих характеристик, сеть автоматически создаться, и к ней можно будет подключить гаджет. Например смартфон или планшетный компьютер.
Connectify (http://www.connectify.me/download) – скачать программу для раздачи wifi с ноутбука Connectify можно по приведенной ссылке. Её интерфейс также просто и понятен, как и у предыдущих программ mHotspot и MyPublicWiFi.
Вот комментарии по настройке Connectify:- Hotspot Name – имя сети, которую Вы хотите создать.
- Password – ключ к сети, то есть пароль, который потом нужно будет вводить для доступа к WiFi интернет соединению.
- Internet to Share – сетевое соединение, которое будет источником интернета.
- Advanced Settings – продвинутые настройки, в которых можно указать какой Wi-Fi адаптер будет использоваться, тип шифрования сети, файрволл и т.д.
Virtual Router (http://virtualrouter.codeplex.com/) – последняя программа для раздачи вайфая с ноутбука в нашем обзоре. Она также как и предыдущие утилиты проста в обращении.
Как видно из скриншота, расположенного выше у программы есть три характеристики, которые нужно указать чтобы создать HotSpot точку доступа:
- NetWork Name (SSID) – имя WiFi сети, которое нужно ввести английскими буквами.
- Password – пароль для создающейся вай-фай сети.
- Shared Connection – интернет соединение, которое будет источником для создаваемой беспроводной сети.
Какую программу выбрать решать Вам. Если не получиться создать раздачу WiFi с одной программой всегда можно попробовать другую. Надеемся наша инструкция помогла и у Вас получилось разобраться, как раздавать WiFi с ноутбука или компьютера с вайфай модулем. Если остались вопросы, задавайте их в комментариях.
Как исправить медленное или нестабильное соединение Wi-Fi
Почему ваш интернет — отстой? Вот как исправить нестабильное интернет-соединение, изменив настройки вашего Wi-Fi роутера.
Нестабильный Wi-Fi часто вызван перегрузкой беспроводной сети. Проблемы с перегрузкой — обычное явление в многоквартирных домах или густонаселенных районах. Чем больше людей используют Интернет, тем больше нестабильность.
Когда много людей в одном районе работают из дома, страдает связь.Эта статья для тех из вас, кто интересуется, как исправить плохой или нестабильный Wi-Fi.
Нестабильный Wi-Fi вызван перегрузкой
Представьте себе старую автомагнитолу.При повороте шкалы станций иногда воспроизводится статическая комбинация двух разных радиостанций. Это потому, что две радиовышки могут находиться на одном частотном канале. То же самое верно и для маршрутизаторов Wi-Fi: когда два или более маршрутизатора осуществляют передачу по одному каналу, они замедляют друг друга и вызывают нестабильные соединения.
Проблема усугубляется в плотных жилых помещениях.В жилых комплексах десятки маршрутизаторов могут передавать по одному каналу. Даже современные беспроводные технологии не могут справиться с таким уровнем помех.
Так же, как и радио, Wi-Fi разбивается на частот в диапазоне гигагерц (ГГц) 2.4 ГГц и 5 ГГц. Это гораздо более высокие частоты, чем те, к которым имеет доступ радио. Каждая частота разбита на более мелкие приращения, называемые каналами .
2.Частота 4GHz больше всего страдает от перегрузки из-за ограниченного количества каналов и большой дальности. У него одиннадцать каналов, но только три из них не перекрываются. Это означает, что скорость и качество соединения ухудшаются, когда в одной зоне находится больше маршрутизаторов.
С другой стороны, 5 ГГц предлагает 23 неперекрывающихся канала, а его меньший диапазон означает меньшее количество перекрывающихся радиосигналов.Это очень похоже на радио AM и FM, где AM с большим диапазоном имеет более низкую точность воспроизведения звука, а FM звучит великолепно, но это происходит за счет диапазона.
К счастью, вы можете изменить канал вашего маршрутизатора так же, как вы можете изменить радиодел.Это работает так: определите, какие каналы не перегружены, и переключите на них свое устройство. Если это не сработает, подумайте о смене маршрутизатора на модель с частотой 5 ГГц (почему работают двухдиапазонные маршрутизаторы).
Как исправить нестабильное соединение Wi-Fi
Загрузите и установите приложение для анализа Wi-Fi
изображение галерея (2 изображения) ЗакрытьИзображение 1 из 2
Изображение 2 из 2
В Windows множество бесплатных приложений могут анализировать качество беспроводных каналов.Один из лучших вариантов доступен в Microsoft Store: Wi-Fi Analyzer.
Если у вас установлена Windows, но нет доступа к Microsoft Store, мы рекомендуем WifiInfoView от NirSoft.Для тех, у кого нет Windows, поищите в магазине приложений своей операционной системы «Wi-Fi Analyzer», и вы увидите множество вариантов.
Скачать : Wi-Fi Analyzer (бесплатно)
Обнаружение нестабильного Wi-Fi
Использовать Wi-Fi Analyzer очень просто.Просто установите и запустите приложение. После установки вы можете запустить его, перейдя в Windows Search ( клавиша Windows + Q )> Wi-Fi Analyzer.
Принципы работы, типы и приложения
Wi-Fi — популярная технология беспроводной сети. Wi-Fi означает «верность беспроводной связи». Wi-Fi был изобретен NCR Corporation / AT&T в Нидерландах в 1991 году. Используя эту технологию, мы можем обмениваться информацией между двумя или более устройствами. Wi-Fi был разработан для мобильных вычислительных устройств, таких как ноутбуки, но сейчас он широко используется для мобильных приложений и бытовой электроники, такой как телевизоры, DVD-плееры и цифровые камеры.Должны быть две возможности связи с подключением Wi-Fi, которые могут осуществляться через точку доступа к клиентскому подключению или клиент-клиентское подключение. Wi-Fi — это один из видов беспроводной технологии. Обычно это называется беспроводной локальной сетью (локальной сетью). Технология Wi-Fi позволяет локальным сетям работать без кабелей и проводов. Это популярный выбор для домашних и деловых сетей. Беспроводной адаптер компьютера передает данные в радиосигнал и передает данные в антенну для пользователей.
Принцип работы технологии Wi-Fi
Wi-Fi — это высокоскоростное интернет-соединение и сетевое соединение без использования каких-либо кабелей или проводов. В беспроводной сети используются три основных элемента: радиосигналы, антенна и маршрутизатор. Радиоволны — это ключи, которые делают возможным создание сетей Wi-Fi. Компьютеры и сотовые телефоны оснащены Wi-Fi картами. Совместимость Wi-Fi использует новое творение, чтобы составлять на земле, подключенную к общественной сети
WIFI Technology
.
Фактическая трансляция подключается последовательно, на самом деле она завершается с помощью стереосистемы серфинга, а также проводов с монитором, подверженных классификации. Wi-Fi позволяет человеку получить доступ к сети в любом месте фактически предоставленной области. Теперь вы можете создать систему на курортах, в библиотеке, школах, колледжах, университетском городке, личных институтах, а также в магазинах эспрессо, а также в открытых общественных местах, чтобы сделать вашу компанию более прибыльной, а также взаимодействовать со своими клиентами. всякий раз, когда.
Совместимость с Wi-Fi может сделать серфинг с пристальным вниманием к компании, использующей их вдохновляющее кабельное телевидение, гораздо меньшее давление. Радиосигналы передаются от антенн и маршрутизаторов, которые улавливаются приемниками Wi-Fi, такими как компьютеры и сотовые телефоны, готовые с картами Wi-Fi. Как только компьютер получает сигналы в диапазоне 100–150 футов для маршрутизатора, он немедленно подключает устройство.
Дальность действия Wi-Fi зависит от окружающей среды, в помещении или на улице.Карты Wi-Fi будут считывать сигналы и создавать интернет-соединение между пользователем и сетью. Скорость устройства, использующего соединение Wi-Fi, увеличивается по мере приближения компьютера к основному источнику, а скорость уменьшается по мере удаления компьютера.
Соединения WI-FI
Многие новые ноутбуки и мобильные телефоны имеют встроенные карты Wi-Fi, поэтому вам не нужно делать что-либо, и это одна из лучших вещей. Если это бесплатный тип сетевого подключения, пользователю будет предложено ввести логин и пароль.Бесплатное базовое сетевое соединение также хорошо в некоторых областях. Подключение к сети Wi-Fi создает горячие точки в городах. Горячие точки — это точка подключения к сети Wi-Fi. Это небольшая коробка, которая подключена к Интернету. В общественных местах, таких как рестораны, аэропорты, гостиницы, университеты и т. Д., Имеется множество точек доступа Wi-Fi.
Безопасность
Безопасность — важный элемент технологии Wi-Fi. Безопасность — это наше личное решение, но имея беспроводное соединение, мы должны уделять внимание защите наших личных данных.Мы можем легко подключиться к незащищенным беспроводным маршрутизаторам. Проблема в том, что кто-либо подключен к вашему беспроводному маршрутизатору, используя такие данные, как загрузка игр, загрузка приложений и планирование террористической деятельности, удаление нелегальных музыкальных и кинофайлов и т. Д. Поэтому необходимо обеспечить безопасность устройств на основе беспроводных технологий.
Как сделать безопасность?
У всех маршрутизаторов есть веб-страницы, которые можно подключиться для настройки безопасности Wi-Fi. Включите WEP (Wired Equivalence Privacy), введите пароль и запомните его.В следующий раз, когда вы подключите свой ноутбук, маршрутизатор Wi-Fi попросит вас ввести пароль подключения, и вы вводите этот пароль.
Что такое беспроводной маршрутизатор?
Беспроводной маршрутизатор — это аппаратное устройство, которое обычно используется в домашних условиях. Это сердце беспроводной сети. Это устройство в основном используется провайдерами интернет-услуг для подключения своего интернет-кабеля. Иногда его также называют устройством WLAN (беспроводной локальной сетью). Беспроводная сеть также называется сетью Wi-Fi.
Основная функция этого роутера — объединение сетевых функций роутера и беспроводной точки доступа. Подобно сети, основанной на проводе, концентратор является промежуточным местом, где все компьютеры подключены к нему для обеспечения сетевого доступа к компьютерам. В настоящее время доступные беспроводные концентраторы будут работать как маршрутизаторы, но это шлюзы.
WiFi-маршрутизатор для настольных ПК
Самый распространенный метод беспроводного подключения пользователей к Интернету — это настольный Wi-Fi-маршрутизатор.Эти маршрутизаторы имеют небольшие размеры и выглядят как коробки с антенной. Это устройство транслирует сигнал на рабочем месте или дома. Когда пользователь находится далеко от базового WiFi-роутера, сигнал будет слабым. Так на рабочем месте устраивается несколько беспроводных маршрутизаторов, например повторителей сигнала. Расширитель диапазона Wi-Fi расположен в массиве для увеличения или расширения зоны покрытия Интернета.
Что такое мобильная точка доступа / точка доступа Wi-Fi?
В каждом смартфоне есть мобильная точка доступа.После включения точки доступа в мобильном телефоне оператор мобильной связи может совместно использовать сетевое соединение по беспроводной сети через другие устройства, чтобы разрешить доступ в Интернет. Удобная точка доступа Wi-Fi — это мобильная точка доступа, которая достигается через оператора сотового телефона. Это портативное устройство, которое использует вышки сотовой связи для передачи сигналов.
Различные устройства, такие как ноутбуки, iPod, могут быть подключены по беспроводной сети к устройству, которое подключается к Интернету, где бы вы ни путешествовали. Как и в случае со смартфоном, ежемесячная стоимость мобильной точки доступа зависит от использования выбранного вами тарифного плана.Этот вид точки доступа более согласован, чтобы обеспечить доступ в Интернет путем поиска стационарных общедоступных точек доступа Wi-Fi.
Типы технологий Wi-Fi
В настоящее время это четыре основных типа технологий Wi-Fi.
- Wi-Fi-802.11a
- Wi-Fi-802.11b
- Wi-Fi-802.11g
- Wi-Fi-802.11n
802.11a — одна из беспроводных технологий. Это определяет формат и структуру радиосигналов, отправляемых сетевыми маршрутизаторами и антеннами WI-FI.
Wi-Fi-802.11b
802.11b — это одна из серии беспроводных технологий. 802. 11b поддерживает пропускную способность 11 Мбит / с. Сигнал в нерегулируемом частотном спектре около 2,4 ГГц. Это низкая частота по сравнению с Wi-Fi-802.11a, что означает, что он работает на разумном расстоянии. Это помехи для беспроводных телефонов и другой техники. Это недорого; дальность сигнала хорошая при использовании бытовой техники.
Wi-Fi-802.11g
В 2002 и 2003 годах эта технология поддерживала новые оклеветанные продукты.Это лучшая технология 802.11a и 802.11b. 802.11 b поддерживает полосу пропускания до 54 Мбит / с и использует частоту 2,4 ГГц для большего диапазона. Эта стоимость больше 802.11b. Это быстрый доступ и максимальная скорость.
Wi-Fi-802.11n
802.11n — это новейшая технология WIFI. Он был разработан для улучшения стандарта 802.11g. Полоса пропускания, поддерживаемая за счет использования нескольких беспроводных сигналов и антенн вместо одной. Он поддерживает полосу пропускания 100 Мбит / с и повышенную интенсивность сигнала.
Элементы Wi-Fi
К элементам Wi-Fi относятся следующие.
Точка беспроводного доступа
Точка беспроводного доступа используется для подключения беспроводных устройств к беспроводной сети. Беспроводная сеть, подобная Cisco, упростит работу с новыми устройствами, подключив их к сети и обеспечив хорошую поддержку для мобильных пользователей. Функция беспроводной точки доступа в сети аналогична функции усилителя в домашней стереосистеме.
Точка доступа использует полосу пропускания для расширения, чтобы несколько устройств могли перемещаться по сети на большом расстоянии.Однако точка беспроводного доступа предоставляет очень полезные данные об устройствах в сети для обеспечения безопасности, а также используются в практических целях.
WiFi-карты
Эти карты позволяют передавать беспроводной сигнал, а также информацию о реле, которое может быть внутренним или внешним. Карты Wi-Fi также известны как адаптеры
Safeguards
Firewalls, а также защищают сети, такие как антивирусное программное обеспечение, от незваных пользователей и обеспечивают безопасность информации.
Ограничения Wi-Fi
Ограничения Wi-Fi включают следующее.
- Диапазон ограничен
- Помехи от других устройств, таких как микроволновые печи, телефоны и т. Д.
- Высокое энергопотребление
- Риски безопасности данных
Преимущества и недостатки технологии WiFi
Преимущества технологии Wi-Fi включают следующее.
- Беспроводной портативный компьютер можно перемещать с одного места на другое.
- Сетевые устройства связи Wi-Fi без проводов могут снизить стоимость проводов.
- Настройка и настройка Wi-Fi проще, чем процесс прокладки кабеля
- Это полностью безопасно и не будет мешать работе какой-либо сети
- Мы также можем подключиться к Интернету через горячие точки
- Мы можем подключиться к Интернету по беспроводной сети
Недостатки технологии Wi-Fi включают следующее.
- Wi-Fi генерирует излучения, которые могут нанести вред здоровью человека
- Мы должны отключать соединение Wi-Fi всякий раз, когда мы не используем сервер
- Есть некоторые ограничения для передачи данных, мы не можем передавать данные для на большие расстояния
- Внедрение Wi-Fi очень дорогое по сравнению с проводным соединением
Приложения технологии WiFi
Приложения WiFi включают следующее.
- Мобильные приложения
- Бизнес-приложения
- Домашние приложения
- Компьютеризированные приложения
- Автомобильный сегмент
- Работа в Интернете
- Видеоконференция
Итак, это все об обзоре технологии WiFi. Технология Wi-Fi — это простой и экономичный способ подключения к Интернету без использования проводов. День ото дня он улучшается за счет снижения стоимости, а также свободы, которую он предоставляет пользователям.Вот вам вопрос, что такое LiFi?
Значение защищенной настройки Wi-Fi
Wi-Fi Protected Setup имеет множество имен в интернет-сообществе, но мы будем называть это так. Он был показан в конце первого десятилетия 21 века и был разработан, чтобы упростить настройку маршрутизатора для рядового потребителя. Вам не нужно искать SSID в сети и вводить пароль. Просто используйте свой WPS для сетевого подключения. Этот метод настолько прост и необычен, но не думайте, что он повредит вашей сетевой безопасности.
Здесь вы можете прочитать о четырех самых популярных методах использования WPS:
1) Вот метод, который позволяет вам использовать WPS, нажав кнопку. Вам нужно использовать настоящую кнопку на задней стороне беспроводного домашнего маршрутизатора. Ниже вы можете проверить, как это выглядит:
Если вы хотите подключить свое устройство к беспроводному домашнему маршрутизатору, вы должны одновременно нажимать кнопки устройств. Это делает настройку сети похожей на детскую игрушку.
2) Все маршрутизаторы с доступной функцией WPS должны иметь этот метод.Вы можете использовать его с другими методами или отдельно. Если повернуть маршрутизатор, можно найти PIN-код, состоящий из восьми цифр. Вам нужно ввести его на устройстве, которое вы хотите предоставить доступ к вашей сети.
3) Вот метод, который означает, что вам просто нужно нажать на устройства, которые должны быть подключены к вашей беспроводной сети.
4) USB-метод, названный в честь USB-накопителя, который мы должны использовать в этом методе.
История защищенной настройки Wi-Fi
Самая большая проблема продуктов WPS возникла в 2011 году.Эта ошибка была на каждом устройстве WPS. Маршрутизатор не считывает восьмизначный PIN-код как полную комбинацию. Он разделил его на две части по 4 цифры. Это делает безопасность WPS настолько небезопасной, потому что 4-значный PIN-код имеет одиннадцать тысяч различных комбинаций цифр, а 8-значная комбинация — сто миллионов различных комбинаций. Хакеры могут использовать программу, которая называется грубой силой, для получения комбинации из вашего сетевого доступа. Грубая сила — это программа, которая проверяет каждую потенциальную комбинацию.
Некоторые производители сделали специальную защиту на период блокировки для борьбы со взломом системы безопасности.Это означает, что у вас есть ограниченное количество попыток получить доступ из вашей беспроводной сети. После истечения лимита вы можете использовать ПИН-код в течение определенного периода времени. Вы можете использовать метод нажатия кнопки. Это самый безопасный метод в наши дни. Некоторые компании рекомендуют отключать метод PIN.
Как выключить Wi-Fi Protected Setup?
WPS включен по умолчанию. Это означает, что если вы только что купили беспроводной домашний роутер, WPS уже включен. Это дает хакерам шанс взломать вашу сеть.Лучше отключить WPS вручную. В некоторых случаях происходит отключение путем обновления прошивки, содержащей отключение WPS, или вы можете установить период блокировки.
WPS упрощает настройку, но при этом упрощает взлом вашей сети. Наша команда рекомендует отключить WPS. Если у вас не получается, попробуйте загрузить прошивку, которая обеспечивает большую защиту от взлома методом грубой силы.


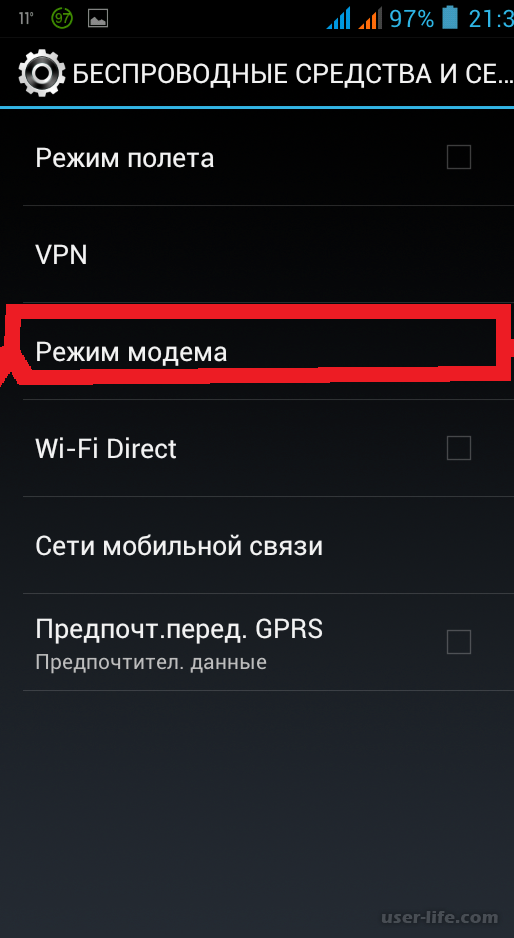
 Это приведет к запуску нужной сети и возможности подключиться через другие устройства.
Это приведет к запуску нужной сети и возможности подключиться через другие устройства.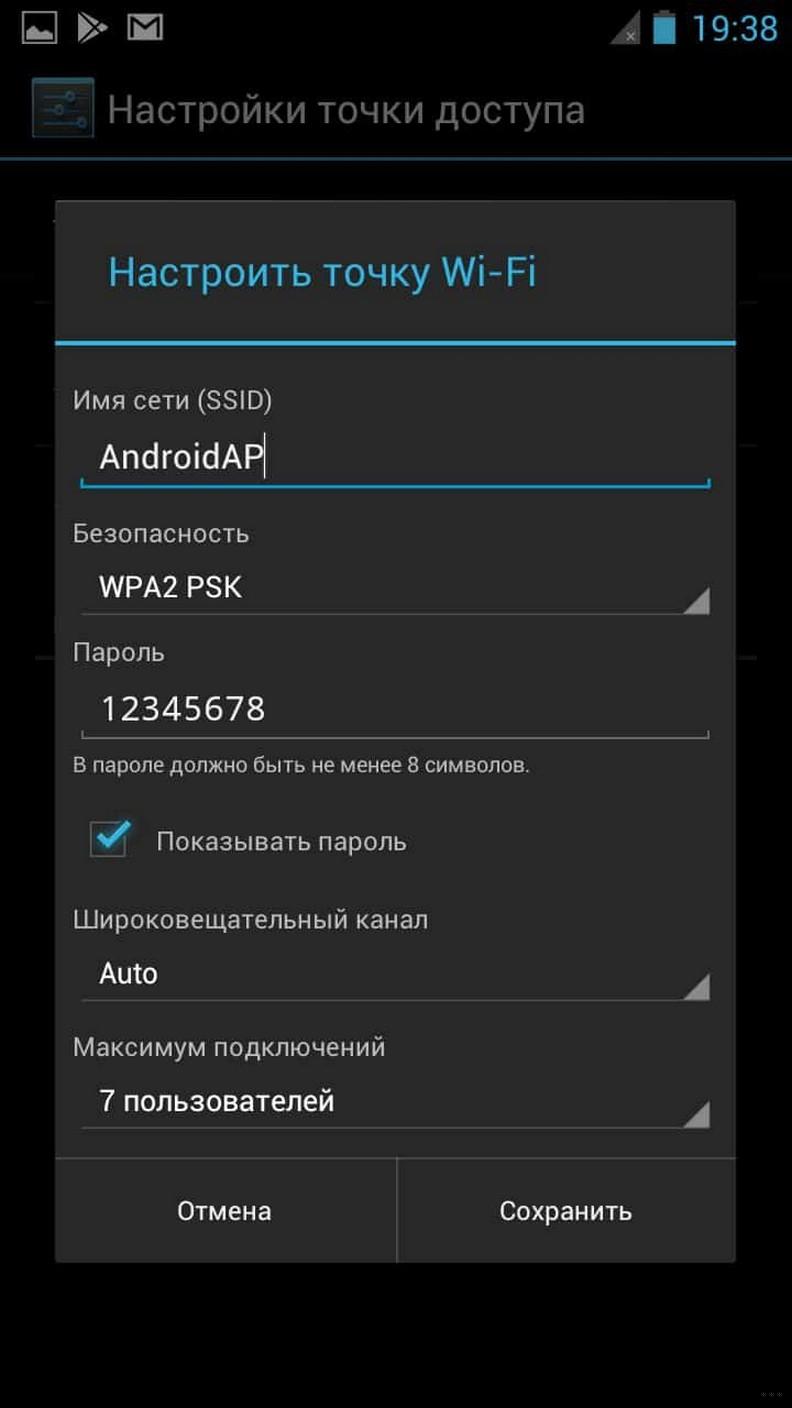
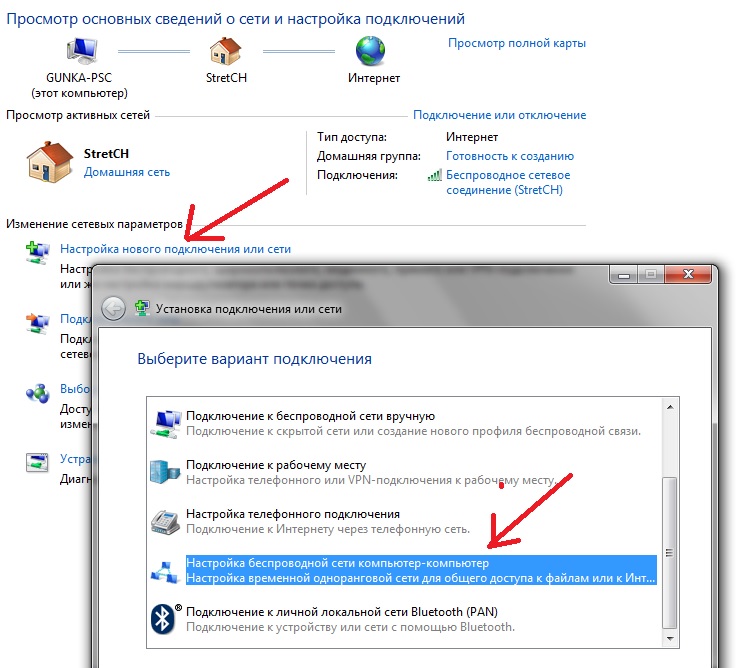 Далее перейдите в раздел «Сеть и Интернет».
Далее перейдите в раздел «Сеть и Интернет». Решить эту проблему обычно удается при помощи обновления драйверов для WiFi адаптера. Причем лучше всего это сделать не через вашу операционную систему, а скачав их от производителя.
Решить эту проблему обычно удается при помощи обновления драйверов для WiFi адаптера. Причем лучше всего это сделать не через вашу операционную систему, а скачав их от производителя.
 Далее потребуется ввести логин и пароль, они также находится на обратной стороне. Если их нет, то воспользуйтесь стандартными: admin/admin. Остается только узнать и изменить настройки сети.
Далее потребуется ввести логин и пароль, они также находится на обратной стороне. Если их нет, то воспользуйтесь стандартными: admin/admin. Остается только узнать и изменить настройки сети. Особенно стоит обратить внимание на них тем, кто недавно переустанавливал операционную систему. Драйвера вы можете найти в интернете, на сайте производителя ваших комплектующих. Но существует более простой способ, который заключается в использовании специальных программ для обновления драйверов. В интернете их много, но я советую скачивать drp solution или driver booster. Они не только установят недостающие драйвера, но и обновят старые. Это будет способствовать лучшему соединению с сетью.
Особенно стоит обратить внимание на них тем, кто недавно переустанавливал операционную систему. Драйвера вы можете найти в интернете, на сайте производителя ваших комплектующих. Но существует более простой способ, который заключается в использовании специальных программ для обновления драйверов. В интернете их много, но я советую скачивать drp solution или driver booster. Они не только установят недостающие драйвера, но и обновят старые. Это будет способствовать лучшему соединению с сетью. Он имеет название по типу Wireless 802.11.
Он имеет название по типу Wireless 802.11.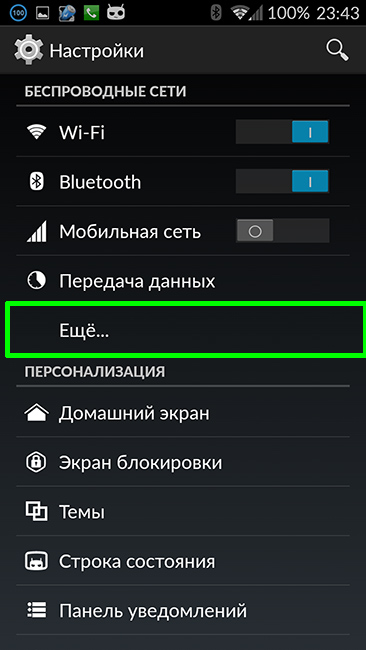 Затем необходимо кликнуть по пункту «Подключение к вай-фай сети вручную».
Затем необходимо кликнуть по пункту «Подключение к вай-фай сети вручную». В нашем случае это Wi-Fi.
В нашем случае это Wi-Fi. Для этого зажмите на клавиатуре Win+R. Активируется системная утилита «Выполнить». Запустите через нее команду cmd.
Для этого зажмите на клавиатуре Win+R. Активируется системная утилита «Выполнить». Запустите через нее команду cmd.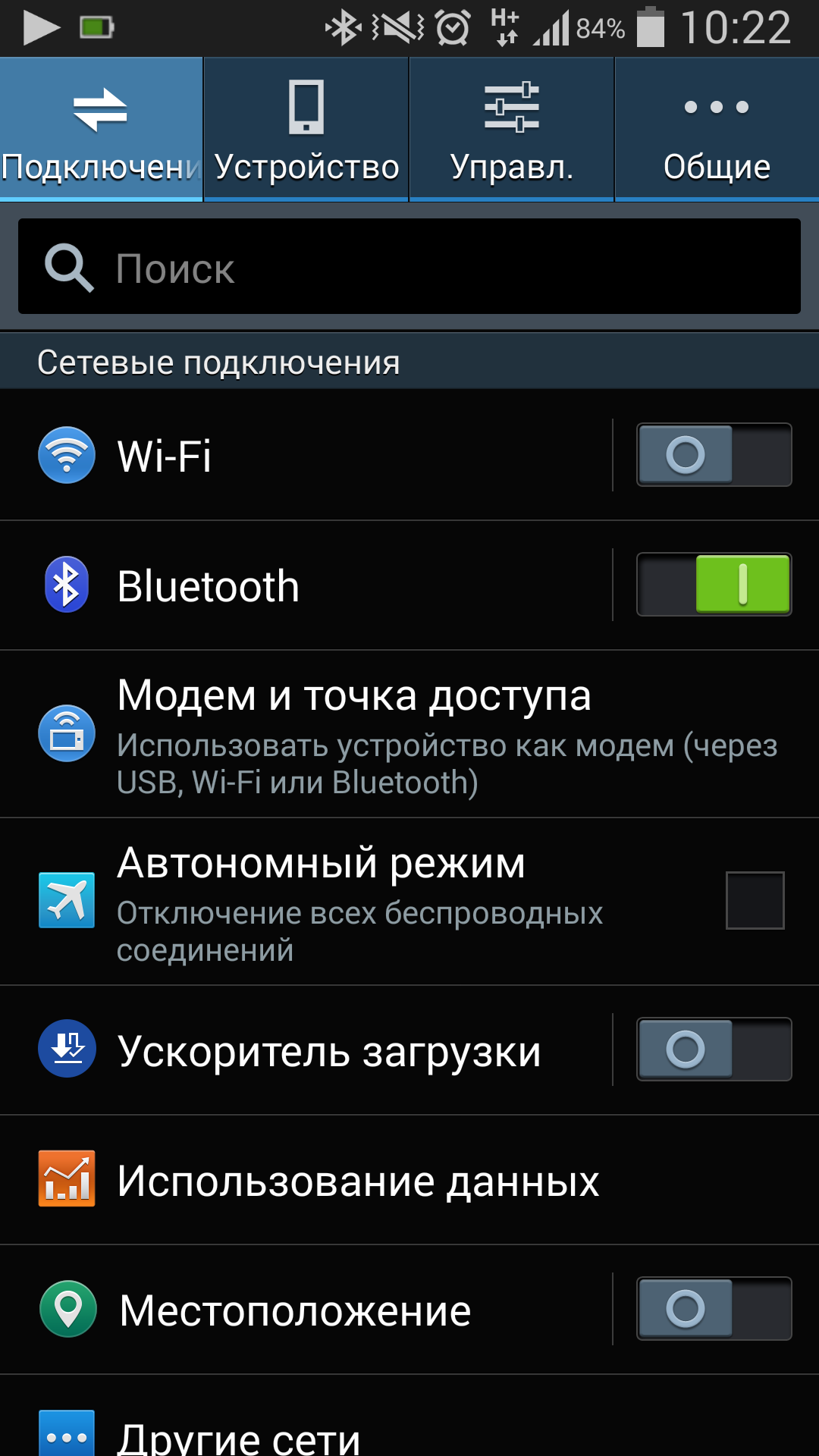
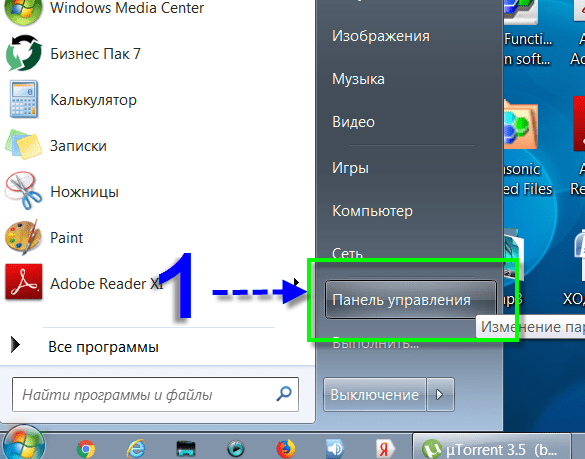 Данная команда описана в статье 😉
Данная команда описана в статье 😉