Настройка роутера ZTE ZXHN h218N на Ростелеком
Чуть более года назад я делал обзор универсального маршрутизатора ZTE h208N, который умел работать как на FTTB, так и на ADSL-линиях. Как показало время — это оказался вполне достойный аппарат: компактный, шустрый (отлично держал до 100 мегабит), с неплохой зоной покрытия беспроводной сети и вполне надёжный (минимальный процент брака).
Примерно через полгода разработчики по какой-то своей причине убрали у устройства универсальность, ограничив в новой прошивке его возможности до обычного ADSL-модема. Соответственно, всем бедолагам, кто использовал его на FTTB и на свою голову обновил софт до этой версии пришлось искать предыдущую и делать откат.
А спустя ещё какое-то время появилась ещё одна модель брендированного роутера Ростелеком — ZTE ZXHN h218N — это чисто Ethernet-маршрутизатор. То есть теперь «зона ответственности» разделена четко — для ADSL использоваться 108й, а для Ethernet — 118й.
Внешне эти два девайса отличаются только WAN-портом, да цветом эмблемы РТК. В остальном они идентичны полностью.
А вот в программном плане небольшие отличия есть. Во-первых, у него иной IP-адрес в локальной сети — 192.168.0.1. По умолчанию используется логин admin и пароль admin.
Во-вторых, в микропрограмму роутера встроили полноценный мастер быстрой настройки с базой данных параметров по большому количеству филиалов Ростелекома, что значительно облегчает процесс первоначальной конфигурации как для монтёров, так и для пользователей.
А ещё появилась обязательная проверка наличия подключения кабеля провайдера в порт WAN. Если при первом входе в веб-конфигуратор для настройки ZTE h218N кабель не подключен, то будет отображаться вот такая картинка:
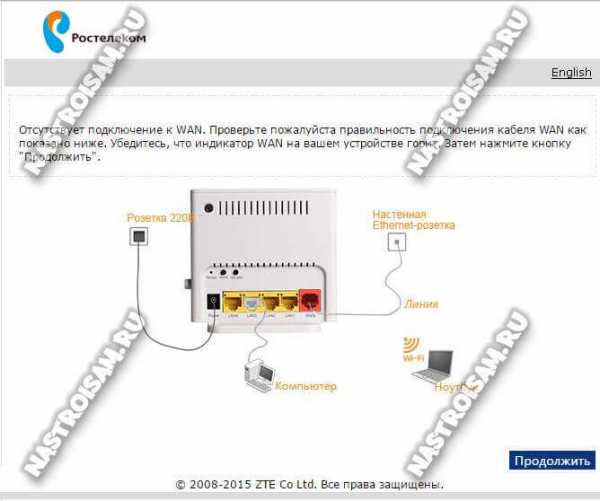
Как только входящий в квартиру он появится в разъме — нажмите кнопку «Продолжить». Если маршрутизатор увидит подключенный кабель, то картинка сменится:
На этом этапе требуется сменить используемый по-умолчанию пароль для авторизации на устройстве с «admin» на любой другой и лучше по сложнее.
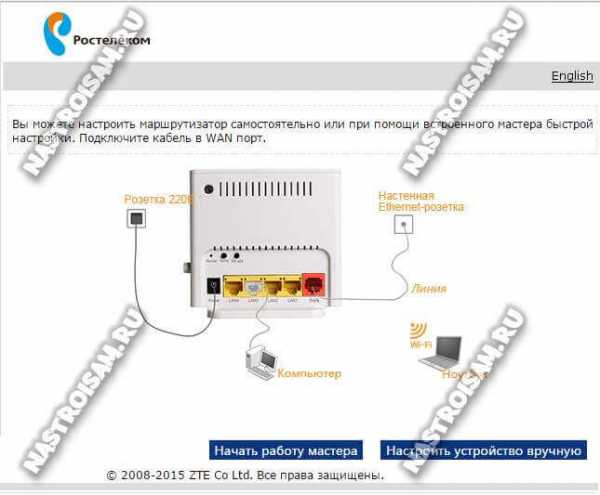
А дальше надо выбрать тот способ, с помощью которого Вы будете настраивать устройство. В большинстве случаев оптимальнее и быстрее сделать это с помощью специального мастера. Давайте этот способ и рассмотрим.
Как настроить ZTE h218N для Интернет и цифрового ТВ
Первый шаг. выбираем свой филиал Ростелеком и услугу, которая у Вас подключена:
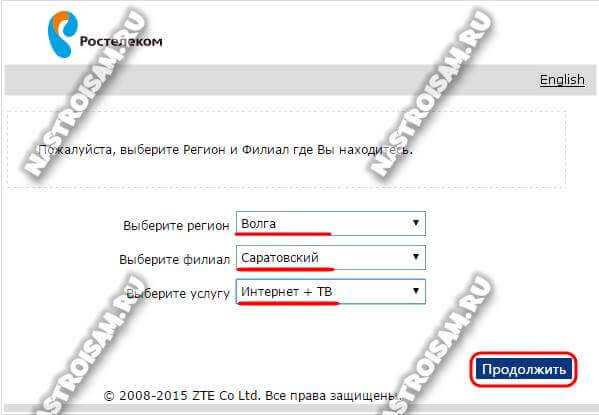
Я рассмотрю самый часто встречающийся случай — Интернет и интерактивное телевидение IPTV. Нажимаем кнопку «Продолжить».
Второй шаг. Здесь надо указать логин и пароль для авторизации по протоколу PPPoE. Их, как правило, выдают пользователю при заключении договора в офисе продаж оператора связи.

Если В Вашем филиале используется тип подключения «Динамический IP», то этого этапа попросту не будет.
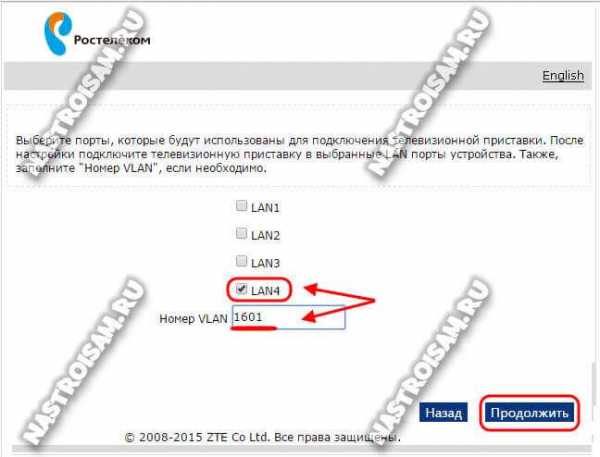
Если в Вашем филиале мультикаст IPTV до оборудования абонента доставляется в тегированном виде, то так же необходимо указывать идентификатор виртуальной сети в поле «Номер VLAN». Используемый идентификатор VLAN ID в этом случае надо уточнять в технической поддержке.
Четвертый шаг. Настройка WiFi на ZTE h218N:

В поле «Имя беспроводной сети» вводится так называемый идентификатор SSID — то есть название Вашей сети Вай-Фай, которое будет отображаться при поиске на подключаемых устройствах. В поле «Пароль беспроводной сети» нужно прописать пароль на WiFi, который необходимо ввести, чтобы подключиться. Кликаем на кнопку «Продолжить».
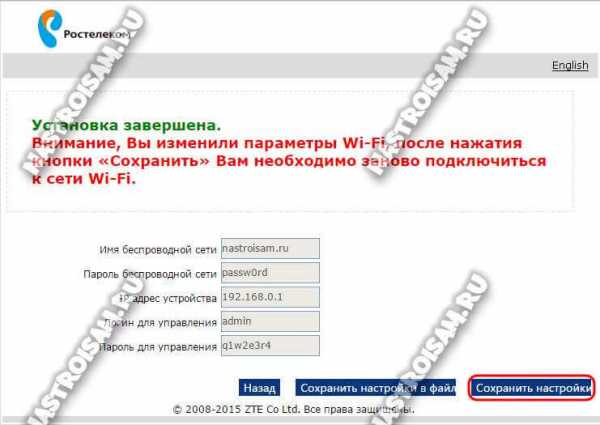
На последнем этапе ещё раз сверяем введённые данные и нажимаем на кнопку «Сохранить настройки».
Роутер Ростелеком h218N успешно настроен. Проверяем работу сервисов.
nastroisam.ru
Настройка роутера ZTE ZXHN h218N (с прошивкой Дом.ru)
Как подключить
1. Подключите кабель, идущий из подъезда, в красный разъем (WAN).
2. Подключите кабель, идущий в комплекте с роутером, с одного конца в любой свободный разъем на роутере (LAN), с другого — к ноутбуку или к компьютеру (рис. 1.1).

Включите оборудование в сеть электропитания. Если отсутствует индикация на роутере, необходимо нажать на кнопку ON/OFF (рис. 1.2), которая находится рядом с разъемом для кабеля электрической сети, в течение нескольких секунд должна загореться индикация.
Далее необходимо проверить настройки локальной сети на компьютере.
Подготовка к настройке
1. Настройка локальной сети на компьютере для Windows XP
Пуск -> Панель управления -> (Сеть и подключение к интернет) -> Сетевые подключения (рис. 2.1.1)
Подключение по локальной сети -> Свойства (рис. 2.1.2)
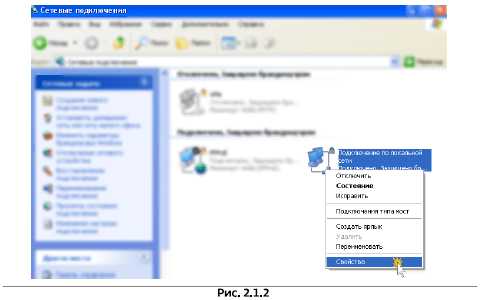
-> Протокол Интернета TCP/IP (рис. 2.1.3).
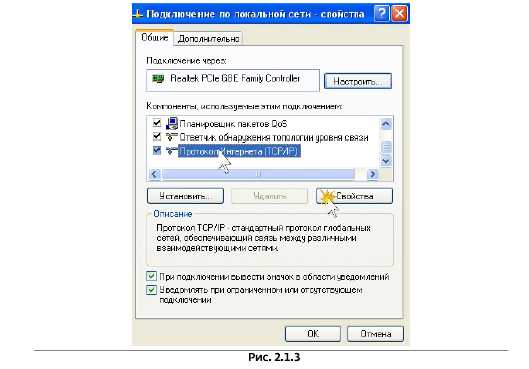
Установите точку «Получить IP-адрес автоматически / Получить адрес DNS-сервера автоматически» (рис. 2.1.4) ОК, в предыдущем окне так же ОК.

2. Настройка локальной сети на компьютере для Windows 7/8/8.1/10
Правой кнопкой мыши на значок сети -> Центр управления сетями и общим доступом (рис. 2.2.1)
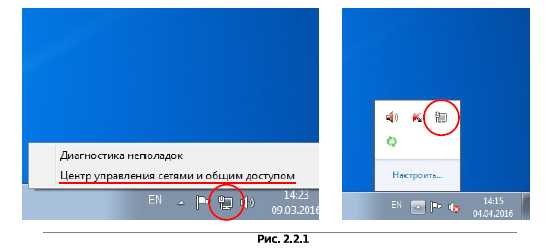
Изменение параметров адаптера (рис. 2.2.2)
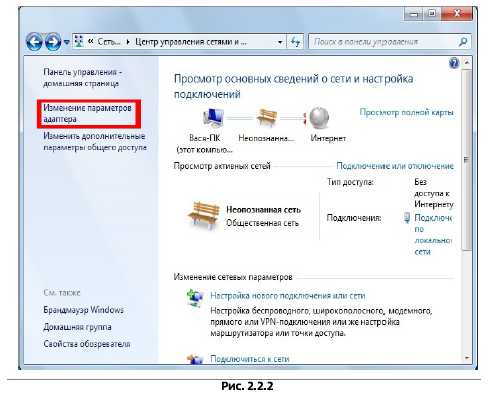
Подключение по локальной сети ->Свойства (рис. 2.2.3)

Протокол Интернета TCP/IPv4. (рис. 2.2.4)
Установите точку «Получить IP-адрес автоматически» -> ОК, в предыдущем окне так же ОК (рис. 2.2.5).
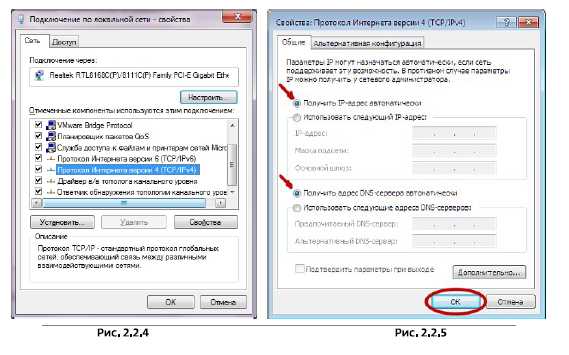
Настройка роутера
Для входа в настройки роутера в адресной строке браузера (Internet Explorer, Google Chrome, Mozilla Firefox, Opera) введите 192.168.0.1 (рис. 3.1) и нажмите клавишу Enter. Если все сделано правильно, откроется окно настройки роутера.
При первоначальной настройке роутера появляется сообщение (рис. 3.2)
В течение 3-х минут появляется сообщение (рис. 3.3)
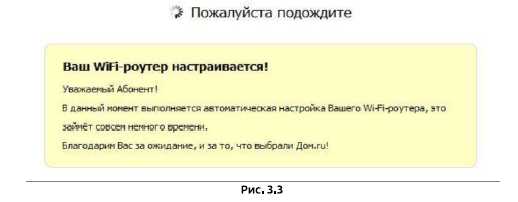
Далее в браузере необходимо перейти по адресу ya.ru Откроется портал авторизации (рис. 3.4), где необходимо указать данные для доступа в интернет (номер договора, логин, пароль и город) с памятки Абонента, нажмите «Отправить».
При желании вы можете указать собственное название Wi-Fi сети и пароль от Wi-Fi сети. Если данные поля оставить пустыми, будут использоваться параметры по умолчанию, указанные на наклейке роутера.
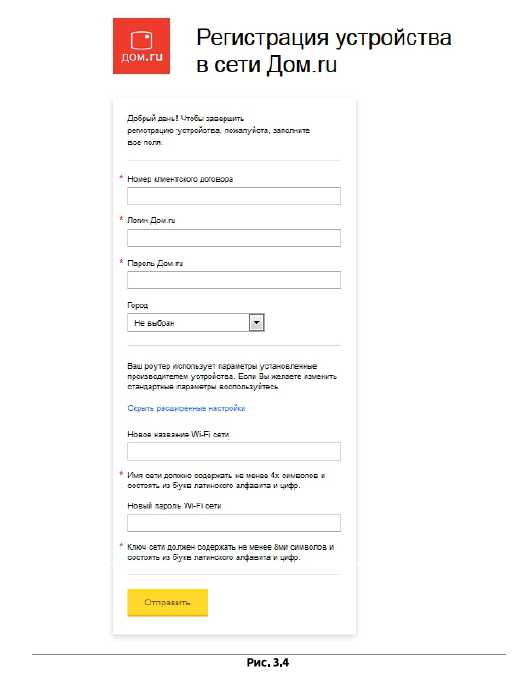
Если после нажатия кнопки «Отправить» появляется следующая ошибка, код: 300 (рис. 3.6), то необходимо заново перейти на ya.ru и ввести верные данные.

Интерфейс роутера
При входе на веб-интерфейс по адресу 192.168.0.1 появляется страница состояния (рис. 4.1)

При нажатии «изменить настройки» появляется меню с настройками роутера (рис. 4.2), там можно изменить:
1. Логин/пароль
2. Режим беспроводной сети
3. Канал беспроводной сети
4. Тип шифрования сети
5. Ключ wi-fi сети
6. Сбросить настройки роутера до заводских
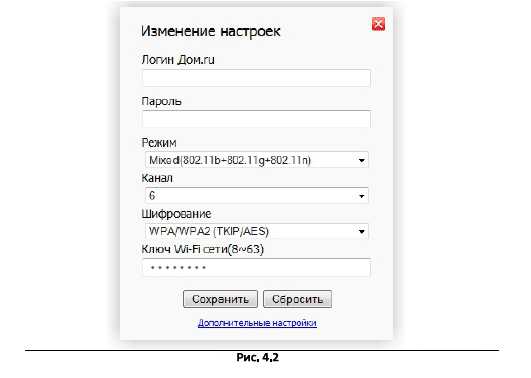
Обновление прошивки
Для обновления прошивки необходимо перейти на страницу настроек роутера 192.168.0.1 и нажать в левом нижнем углу «Обновить прошивку». Если есть новая версия, появится соответствующее сообщение (рис. 5.1), нажмите «Обновить»:
Далее появляется сообщение о процессе обновления (рис. 5.2, 5.3):

После успешного обновления, либо если установлена последняя версия, будет отображаться следующее окно (рис. 5.4):
Отсутствует подключение по Wi-Fi
Необходимо проверить индикацию на фронтальной стороне роутера, индикатор Wi-Fi должен гореть (рис. 6.1).
Если данный индикатор не горит, необходимо нажать кнопку WiFi на тыльной стороне роутера (рис. 6.2).
Статья была полезной?
Да
Нет
oren.domru.ru
Роутер ZXHN h218N: характеристики, настройка
Интернет тесно вошел в жизнь современного человека. Без него не могут обойтись ни дети, ни те люди, которые довольно прохладно относятся к современной технике. Каждому из них приходится искать какую-либо информацию или просто общаться с друзьями и родственниками, проживающими, например, в другой стране. И именно в таких ситуациях на помощь приходит Интернет. Для обеспечения к нему доступа достаточно заключить договор с провайдером. Однако многие из них протягивают кабель, который можно подключить только к одному устройству, например, к ноутбуку или компьютеру. Что же в этом случае делать семье из двух и более человек? Выходит в Интернет по очереди? Но это не самый подходящий вариант. Решается проблема достаточно легко – установкой специального оборудования, которое называется роутер. Хороший прибор способен обеспечивать бесперебойную связь и, что самое главное, позволяет создать домашнюю беспроводную сеть, к которой можно подключать одновременно несколько гаджетов через Wi-Fi.
Сейчас большинство провайдеров предлагает взять в аренду роутер. Однозначно, это очень удобно. Однако, как обычно, не обходится без конкретного «но». В чем же заключается подвох? Такие приборы предназначены только для работы с определенным оператором, например, «Дом.ру». Разработчики устанавливают специальную прошивку, которая блокирует доступ к заводским настройкам, а вместо них перебрасывает пользователя на страницу фирменного интерфейса. Именно по такому принципу работает роутер ZXHN h218N. Приобрести в России данную модель с оригинальной (заводской) прошивкой невозможно, но наиболее продвинутые пользователи уже научились обходить блокировку провайдера. Один из способов, как это сделать, будет описан в статье, однако следовать ему или нет, каждый человек должен решить сам, так как есть риски превратить рабочий прибор в «кирпич».
Итак, давайте детально ознакомимся с особенностями данной модели роутера, рассмотрим его характеристики, а также разберемся в тонкостях настройки.

Несколько слов о производителе
Роутер ZXHN h218N производится известной в России китайской компанией ZTE. О принадлежности к этому бренду отечественный покупатель может и не знать, так как провайдеры, закупая приборы для сдачи в аренду конечному пользователю, наклеивают свои логотипы. Например, значки «Дом.ру» красуются как на коробке, так и на корпусе роутера. Но, бесспорно, о производителе надо знать хотя бы основную информацию.
Компания ZTE основана в 1985 году. Занимается производством различного вида устройств связи (телефоны, планшеты, модемы, маршрутизаторы и прочее). Контрольным пакетом акций владеет не частное лицо, а государство. Продукция данного бренда, в частности, роутеры занимают лидирующие позиции в бюджетном сегменте. По мнению экспертов и пользователей, в них оптимально выдержан баланс цены и качества.
Упаковка и комплектация
Как уже было сказано выше, модель ZXHN h218N распространяется в России только провайдерами. В зависимости от того, какими именно, будет меняться оформление коробки. Давайте рассмотрим дизайн упаковки роутера, который предлагается «Дом.ру». Оформлена она в желто-красной цветовой гамме. На лицевой панели имеется изображение прибора. В левом верхнем углу напечатан логотип провайдера, а с противоположной стороны – значок Wi-Fi. Между этими обозначениями представлена информация о приборе: тип – беспроводной маршрутизатор, и название модели – ZXHN h218N Wireless N300. В нижней части коробки презентован значок «Бренд года-2011». На задней панели напечатана информация о гарантии, функциях, требованиях к системе, стандартах и комплектации. Что касается последнего, то в коробке помимо устройства находятся также интернет-кабель, блок питания, документация, специальное настенное крепление.
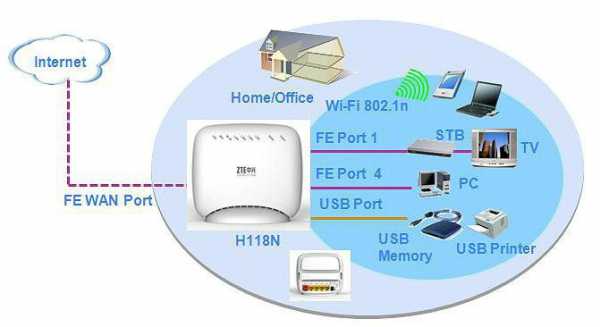
Особенности внешнего вида
Что можно однозначно отнести к преимуществам ZXHN h218N, так это дизайн. В этом вопросе производитель постарался на славу. На фоне большинства безликих моделей данный роутер смотрится эффектно. Нестандартные дизайнерские решения были использованы для корпуса. По внешнему виду его можно сравнить с небольшой подушкой, которая закреплена на подставке. В отличие от других приборов, этот роутер устанавливается в вертикальном положении, что можно отнести к преимуществам, так как доступ воздуха к вентиляционным отверстиям всегда остается открытым.
Корпус изготовлен из простого пластика. Цвет аппарата – белый. Размеры: ширина – 110 мм, высота – 50 мм, глубина – 125 мм. Масса – 145 г. На лицевой панели в верхней части выведены девять индикаторов. Рядом с ними имеются соответствующие обозначения. На боковом торце находится USB-разъем, однако с прошивкой от «Дом.ру» он не работает. На задней панели расположены отверстия для настенного крепления, чуточку ниже них находятся кнопки управления и порты, которых рассмотрим позже. Здесь же можно увидеть решетчатое отверстие для вентиляции.
Теперь заглянем под нижнюю часть подставки ZXHN h218N. Пароль, МАС- и IP-адреса, версия прошивки, страна-производитель и прочая информация указана именно здесь. Рекомендуется обратить внимание на эти наклейки, так как некоторые пункты из перечисленных понадобятся для настройки прибора. Также именно в подставке находятся скрытые болты, которые скрепляют корпус.

Описание разъемов
Важные элементы любого роутера, не исключение и модель ZXHN h218N, – порты. Первый – WAN. Данный разъем используется для подключения интернет-кабеля провайдера. Также прибор оснащен коммуникационными портам LAN. Посредством их создается локальное соединение. Для этих целей используется интерфейсный шнур. В данной модели имеется разъем USB. Через него можно подключать не только устройства типа ноутбука или ПК, но и модемы. И последнее гнездо, круглой формы, предназначено для блока питания. Оно обозначено как PWR.
Теперь разберемся с назначением кнопок, расположенных на панели управления. Всего их четыре.
- ON/OFF – используется для включения прибора, при повторном нажатии роутер отключается.
- Wi-Fi – активация/деактивация функции.
- Reset – возврат ПО роутера к заводским настройкам. Для нажатия скрытой кнопки необходимо использовать, например, скрепку. Для перезагрузки понадобится удерживать ее нажатой в течение трех секунд. Как только индикаторы отключатся и начнут заново включаться, кнопку отпускают.
- WPS – переключатель используется для активации/деактивации опции.

Краткие характеристики
Давайте ознакомимся с основными характеристиками модели ZXHN h218N:
- Тип роутера – точка доступа.
- Беспроводная сеть: стандарт 802.11n.
- Диапазон частоты – 2,4 ГГц.
- Скорость: максимальная для беспроводной сети – 300 Мбит/с, для проводной – 100 Мбит/с.
- Протоколы защиты: WPA, WPA2.

ZXHN h218N: настройка
Для того чтобы настроить прибор и получить доступ к Глобальной паутине, понадобится сделать несложные манипуляции:
- Первый шаг. На ПК открыть браузер. Ввести IP-адрес. Он указан на корпусе роутера. После чего должно появиться окно с текстом «Проводится предполетная подготовка!». Если подключение было правильный, то данное сообщение через несколько минут сменит другое с примерным содержанием «Ваш роутер настраивается».
- Второй шаг. Авторизация пользователя осуществляется в портале по адресу ya.ru. Здесь потребуется указать данные, предоставленные провайдером в договоре, например, номер, город, логин. Также допускается изменение названия и пароля беспроводной сети, создаваемой в меню роутера ZXHN h218N. Настройку Wi-Fi можно осуществить и без внесения пользовательских данных. В этом случае будут использоваться параметры, установленные разработчиками по умолчанию.
- Третий шаг. Сохранить информацию и перезагрузить роутер. После этого остается только проверить сигнал интернета.
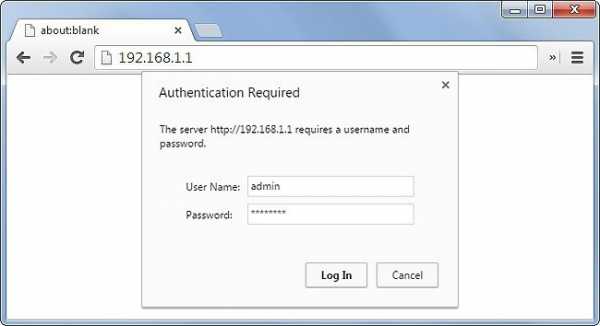
Прошивка ZXHN h218N – простой способ
Тем пользователям, которым необходимо вернуть устройство к заводской прошивке, понадобится сделать следующее:
- Скачать на ПК файл Patched__ZXHN h218NV2.0.1d_E04_OV.zip и распаковать его.
- В адресной строке ввести IP роутера. В открывшемся окне нажать на любой символ, после чего должно открыться меню.
- Найти пункт Management. В нем перейти во вкладку Firmware Upgrade.
- Осуществить прошивку ZXHN h218N, используя файл DOMRU__ZXHN+h218NV2.0.1d_E04_OV.img. После этого войти в веб-интерфейс можно будет только через TELNET.
- Зажать на несколько секунд клавишу Reset.
- Зайти в меню роутера, используя стандартный логин и пароль (admin).
- Прошить систему файлом ZXHN+h218NV2.0.1d_E04_OV.img. Как только прибор перезагрузится повторить 5 и 6 действия.
fb.ru
Настройка роутера от Ростелеком ZTE ZXHN h218N на другого провайдера.
Попался тут экземпляр наглухо залоченного роутера от Ростелеком (что удивительно, по договору ты его постепенно выкупаешь, и у тебя потом остается эта железяка) — ZTE ZXHN h218N
с версией железа HW: 2.3 и ростелекомовской прошивкой V2.1.3_ROSCNT4. Т.к. попытки поиска прошивки под любого провайдера (или от производителя) не увенчались успехом, решено было попробовать настроить как есть и получилось, однако!При попытке залезть в веб-морду и что-то там настроить вручную оно категорически не давало, показывая то «Автоматическая настройка» при подключенном кабеле, то «Подключите кабель к WAN-порту» при отключенном. Решил засунуть туда обычный кабель от второго ноута, чтобы он учуял линк, но настраиваться там как бы было не на что, и о чудо! Появилась кнопка «Настроить вручную». Эти роутеры интересны тем, что оно периодически стучит про себя в телеком и любой сотрудник может поковыряться в нем удаленно. Штука эта называется протокол CWMP и описывается в TR-069. Так вот, оказывается в нем допом идет крутейший бэкдор: в веб-интерфейсе по логину superadmin и паролю Fn@ztE118zTE
Administration => TR-069 => Отключаем снятием галочки, сохраняем.
Network => WAN => WAN Connection => Connetction name => выбираем из списка существующие соединения и сносим. Выбрав пункт Create WAN Connection — создаем свои от провайдера.
Там же в настройках есть пункт Application, в котором можно и Samba-сервер включить для USB флешки, и FTP поднять и прочую всякую всячину творить. С 16 Гб флешкой работает, проверено. 3G, 4G модемы — не проверял.
Ну дальше разберетесь. Работает оно на микрухе SoC Realtek RTL8676S, инфы о которой особо раздобыть не удалось. Немного кишок ZTE h218N в заключение.
 Плата роутера
Плата роутера На плате h218N видны UART контакты RX, TX, GND, 3.3V
На плате h218N видны UART контакты RX, TX, GND, 3.3V Корпус роутера ZTE h218N от Ростелеком
Корпус роутера ZTE h218N от Ростелеком Корпус роутера ZTE h218N от Ростелеком
Корпус роутера ZTE h218N от Ростелеком Блок питания роутера ZTE h218N
Блок питания роутера ZTE h218N Плата роутера с обратной стороны ZTE h218N
Плата роутера с обратной стороны ZTE h218N Плата роутера ZTE h218N. Контакты для подключения через COM-порт к терминалу.
Плата роутера ZTE h218N. Контакты для подключения через COM-порт к терминалу.
tulakomp.ru
Настройка роутера ZTE ZXHN h218N Ростелеком: инструкция

Маршрутизатор от производителя ZTE является моделью, способной работать только на линиях FTTB. Настройка роутера ZTE ZXHN h218N Ростелеком может производиться как с помощью встроенного в его программу мастера, так и в ручном режиме. Осуществляется поддержка IPTV и SIP-телефонии.
Как зайти в меню модема
Вход может быть осуществлен только после подключения кабеля поставщика услуг интернет к порту WAN (RJ-45) на задней панели роутера ZTE ZXHN h218N Ростелеком. Один из 4 портов маршрутизатора LAN (RJ-45) соединен Ethernet-линией с разъемом сетевой карты компьютера (ПК) или ноутбука, используемого для настройки. Предварительно необходимо задать автоматический режим получения адресов устройством на странице интернет-протокола 4 версии.

По информации на наклейке видно, что IP-адрес устройства — 192.168.0.1 — и по умолчанию используются данные его авторизации: имя пользователя — admin, пароль — admin. Сетевой адрес вводится в адресную строку используемого на ПК веб-браузера, а информация о логине и пароле необходима для заполнения полей открывшегося окна.
Программа роутера требует обязательного подключения кабеля провайдера к разъему WAN, и первая страница входа напомнит об этом в случае нарушения необходимого условия. Если маршрутизатор определяет подключение к интернету, то страница имеет другой вид. На ней появляются предложения о выборе часового пояса и необходимости смены заводского пароля с соответствующими информационными полями.
После выполнения требований безопасности необходимо нажать на трафарет «Продолжить» и перейти на следующую страницу. На ней надо выбрать предлагаемый способ настройки: «Начать работу мастера», «Настроить устройство вручную».
Как сделать меню полноценным
Настраивается роутер Ростелеком после выбора ручной настройки. Для входа в меню требуется ввести данные имени пользователя — admin — и созданного индивидуального пароля. При нажатии на вкладку «Вход» осуществляется переход к стартовой странице интерфейса маршрутизатора с общей информацией об устройстве. Пункт «Сеть» в левой ее части открывает возможности выбора типа WAN-соединения.
При настройке используются данные, предоставленные провайдером при заключении договора с ним: тип интернет-соединения (PPPoE), номер включенного VLAN (оптоволокно) и его приоритет, имя пользователя и пароль. Создаваемое соединение должно быть «Всегда включено». Введенные данные сохраняются при выполнении команды «Изменить» в нижней части страницы.
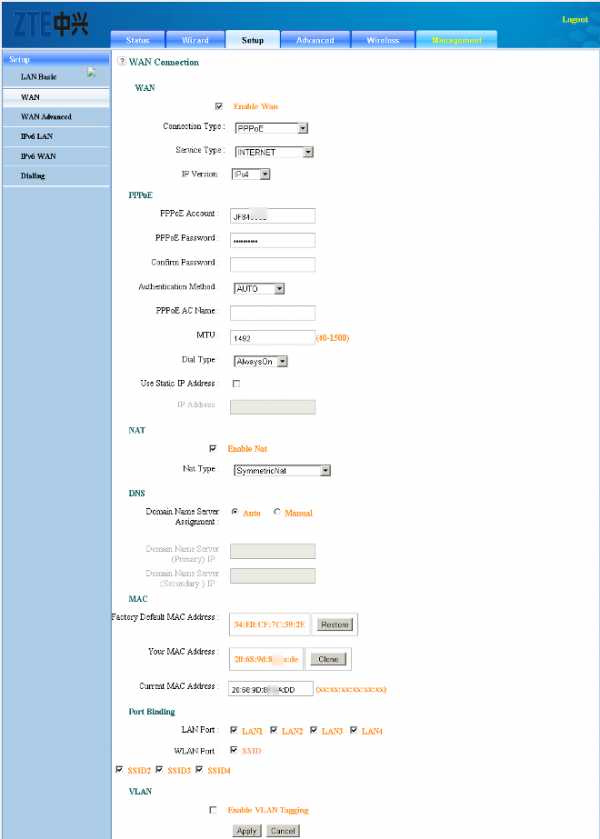
Для использования функции просмотра телевидения нужно повторно открыть список возможных соединений WAN и выбрать в нем IPTV. В строке типа соединения надо использовать «Мост» и затем выполнить команду «Создать». Поле этого необходимо в разделе WAN главного меню перейти к пункту «Привязка портов».
В нем производится программное назначение коннекторов LAN1-LAN4. Для PPPoE по умолчанию выбраны порты LAN1-LAN3. К ним будут подключаться компьютеры. Для IPTV надо назначить LAN4. К нему будет включена ТВ-приставка, которая будет использовать его по Ethernet-кабельной линии. После установки галочек в выбранных клетках нажмите кнопку «Сохранить настройки и подтвердить».
Настройка Wi-Fi на Ethernet маршрутизаторе ZTE h218N
Производитель роутеров ZTE предоставляет свои изделия с настроенным беспроводным подключением Wi-Fi. Информацию о названии сети и пароле доступа к ней можно узнать в этикетке на корпусе маршрутизатора. Но настройка подключения может быть проведена вручную. Для этого в разделе VLAN (Беспроводная сеть) меню надо выбрать пункт «Настройка Wi-Fi-сетей».
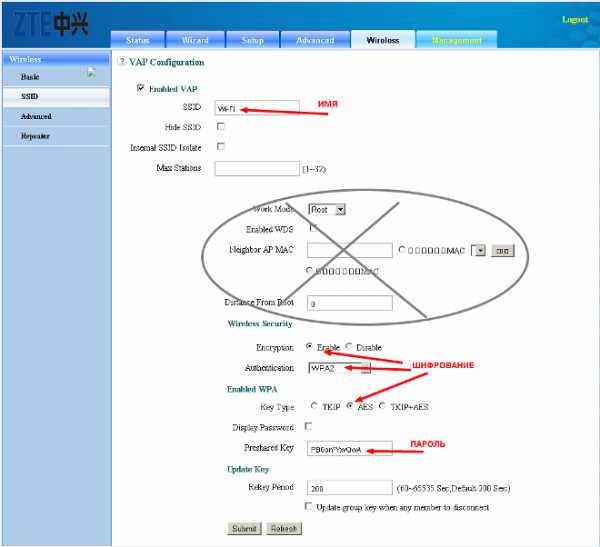
На его странице можно изменить заводские значения на свои собственные. После выбора пункта «Безопасность» появляется возможность изменить тип аутентификации и алгоритм шифрования. В заключение надо нажать кнопку сохранить («Применить»).
Популярные настройки
Применить автоматическую настройку роутера Ростелеком можно после предложенной смены заводского пароля. Если после этого кликнуть по трафарету «Начать работу мастера», то на следующем шаге требуется выбрать и указать регион, филиал и услугу Ростелекома. После продолжения настройки надо заполнить поля логина и пароля, выданные провайдером при заключении договора. В случае использования филиалом «Динамического IP» эти данные не понадобятся.
При подключении ТВ-приставки ей надо назначить порт LAN4. После продолжения мастер предложит изменить данные авторизации. Это можно сделать и продолжить.Следующая страница предлагает войти в настройки с новыми значениями Wi-Fi-сети, именем и паролем администратора, нажать кнопку «Сохранить настройки».
E-mail технической поддержки
Адрес электронной почты техподдержки клиентов компании в России: [email protected]
Телефон call-центра круглосуточно
Номер выглядит так: 8 800 234-80-88
otarifah.ru
Настройка роутера ZTE ZXHN h218N (с прошивкой Дом.ru)
Как подключить
1. Подключите кабель, идущий из подъезда, в красный разъем (WAN).
2. Подключите кабель, идущий в комплекте с роутером, с одного конца в любой свободный разъем на роутере (LAN), с другого — к ноутбуку или к компьютеру (рис. 1.1).

Включите оборудование в сеть электропитания. Если отсутствует индикация на роутере, необходимо нажать на кнопку ON/OFF (рис. 1.2), которая находится рядом с разъемом для кабеля электрической сети, в течение нескольких секунд должна загореться индикация.
Далее необходимо проверить настройки локальной сети на компьютере.
Подготовка к настройке
1. Настройка локальной сети на компьютере для Windows XP
Пуск -> Панель управления -> (Сеть и подключение к интернет) -> Сетевые подключения (рис. 2.1.1)
Подключение по локальной сети -> Свойства (рис. 2.1.2)
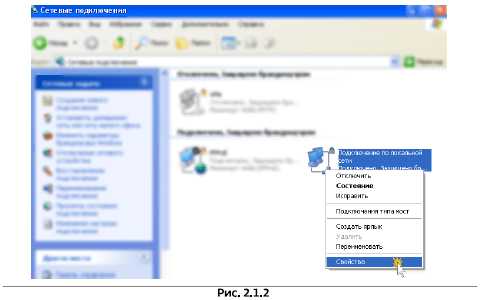
-> Протокол Интернета TCP/IP (рис. 2.1.3).
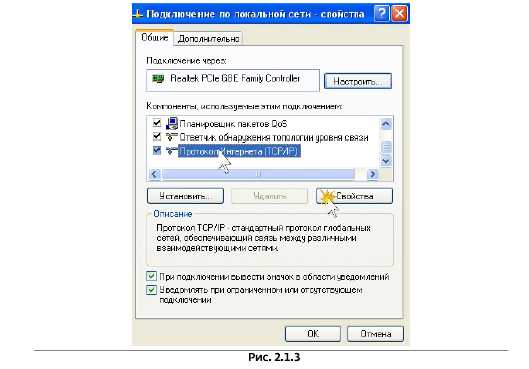
Установите точку «Получить IP-адрес автоматически / Получить адрес DNS-сервера автоматически» (рис. 2.1.4) ОК, в предыдущем окне так же ОК.

2. Настройка локальной сети на компьютере для Windows 7/8/8.1/10
Правой кнопкой мыши на значок сети -> Центр управления сетями и общим доступом (рис. 2.2.1)
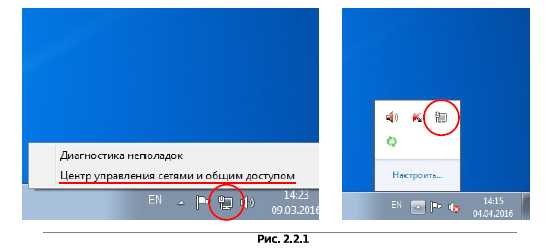
Изменение параметров адаптера (рис. 2.2.2)
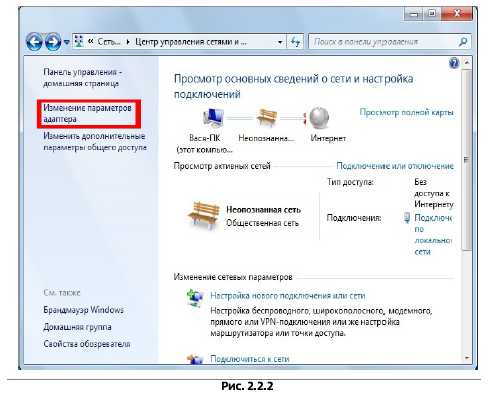
Подключение по локальной сети ->Свойства (рис. 2.2.3)

Протокол Интернета TCP/IPv4. (рис. 2.2.4)
Установите точку «Получить IP-адрес автоматически» -> ОК, в предыдущем окне так же ОК (рис. 2.2.5).
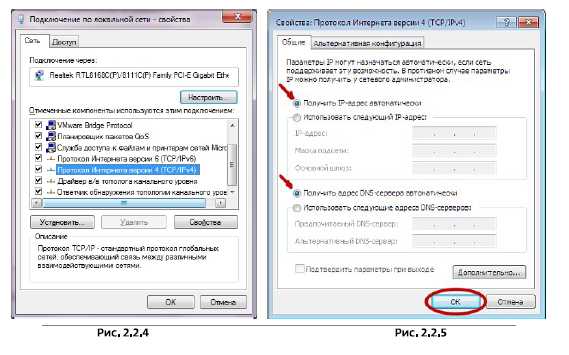
Настройка роутера
Для входа в настройки роутера в адресной строке браузера (Internet Explorer, Google Chrome, Mozilla Firefox, Opera) введите 192.168.0.1 (рис. 3.1) и нажмите клавишу Enter. Если все сделано правильно, откроется окно настройки роутера.
При первоначальной настройке роутера появляется сообщение (рис. 3.2)
В течение 3-х минут появляется сообщение (рис. 3.3)
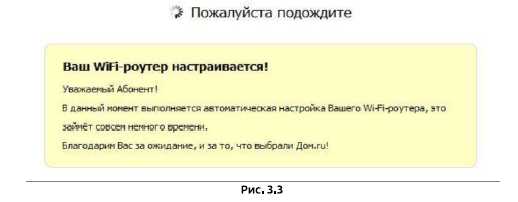
Далее в браузере необходимо перейти по адресу ya.ru Откроется портал авторизации (рис. 3.4), где необходимо указать данные для доступа в интернет (номер договора, логин, пароль и город) с памятки Абонента, нажмите «Отправить».
При желании вы можете указать собственное название Wi-Fi сети и пароль от Wi-Fi сети. Если данные поля оставить пустыми, будут использоваться параметры по умолчанию, указанные на наклейке роутера.
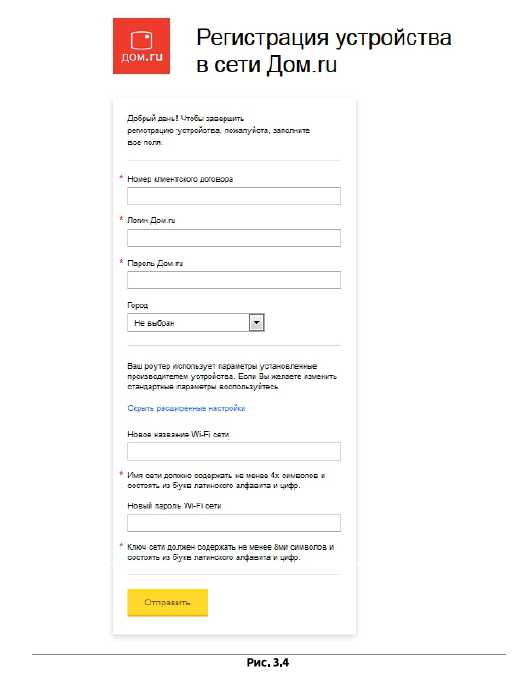
Если после нажатия кнопки «Отправить» появляется следующая ошибка, код: 300 (рис. 3.6), то необходимо заново перейти на ya.ru и ввести верные данные.

Интерфейс роутера
При входе на веб-интерфейс по адресу 192.168.0.1 появляется страница состояния (рис. 4.1)

При нажатии «изменить настройки» появляется меню с настройками роутера (рис. 4.2), там можно изменить:
1. Логин/пароль
2. Режим беспроводной сети
3. Канал беспроводной сети
4. Тип шифрования сети
5. Ключ wi-fi сети
6. Сбросить настройки роутера до заводских
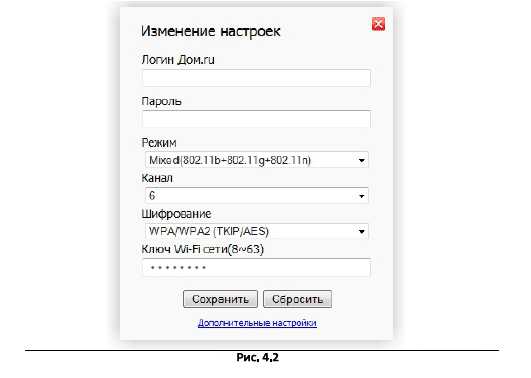
Обновление прошивки
Для обновления прошивки необходимо перейти на страницу настроек роутера 192.168.0.1 и нажать в левом нижнем углу «Обновить прошивку». Если есть новая версия, появится соответствующее сообщение (рис. 5.1), нажмите «Обновить»:
Далее появляется сообщение о процессе обновления (рис. 5.2, 5.3):

После успешного обновления, либо если установлена последняя версия, будет отображаться следующее окно (рис. 5.4):
Отсутствует подключение по Wi-Fi
Необходимо проверить индикацию на фронтальной стороне роутера, индикатор Wi-Fi должен гореть (рис. 6.1).
Если данный индикатор не горит, необходимо нажать кнопку WiFi на тыльной стороне роутера (рис. 6.2).
Статья была полезной?
Да
Нет
samara.domru.ru
Настройка роутера ZTE ZXHN h218N (с прошивкой Дом.ru)
Как подключить
1. Подключите кабель, идущий из подъезда, в красный разъем (WAN).
2. Подключите кабель, идущий в комплекте с роутером, с одного конца в любой свободный разъем на роутере (LAN), с другого — к ноутбуку или к компьютеру (рис. 1.1).

Включите оборудование в сеть электропитания. Если отсутствует индикация на роутере, необходимо нажать на кнопку ON/OFF (рис. 1.2), которая находится рядом с разъемом для кабеля электрической сети, в течение нескольких секунд должна загореться индикация.
Далее необходимо проверить настройки локальной сети на компьютере.
Подготовка к настройке
1. Настройка локальной сети на компьютере для Windows XP
Пуск -> Панель управления -> (Сеть и подключение к интернет) -> Сетевые подключения (рис. 2.1.1)
Подключение по локальной сети -> Свойства (рис. 2.1.2)
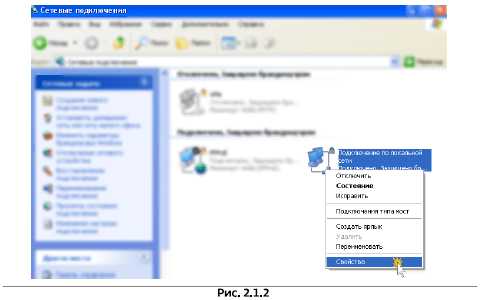
-> Протокол Интернета TCP/IP (рис. 2.1.3).
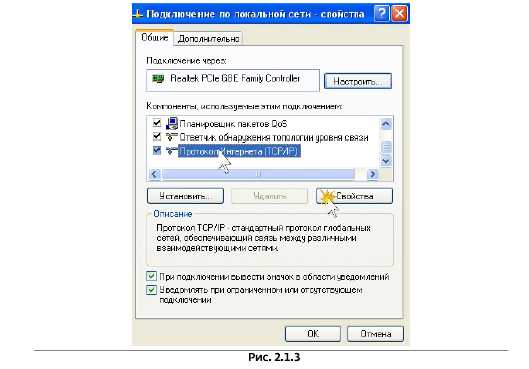
Установите точку «Получить IP-адрес автоматически / Получить адрес DNS-сервера автоматически» (рис. 2.1.4) ОК, в предыдущем окне так же ОК.

2. Настройка локальной сети на компьютере для Windows 7/8/8.1/10
Правой кнопкой мыши на значок сети -> Центр управления сетями и общим доступом (рис. 2.2.1)
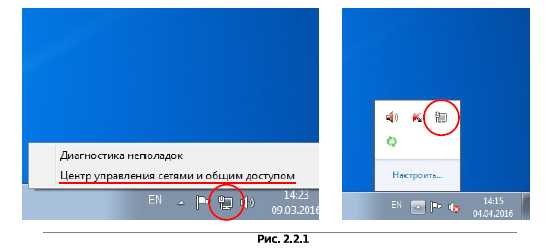
Изменение параметров адаптера (рис. 2.2.2)
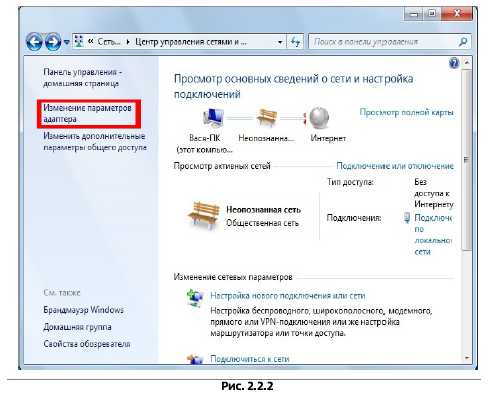
Подключение по локальной сети ->Свойства (рис. 2.2.3)

Протокол Интернета TCP/IPv4. (рис. 2.2.4)
Установите точку «Получить IP-адрес автоматически» -> ОК, в предыдущем окне так же ОК (рис. 2.2.5).
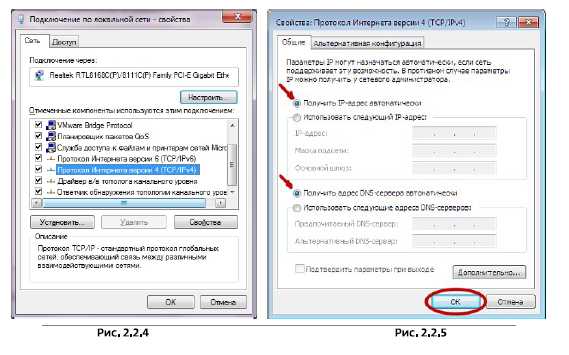
Настройка роутера
Для входа в настройки роутера в адресной строке браузера (Internet Explorer, Google Chrome, Mozilla Firefox, Opera) введите 192.168.0.1 (рис. 3.1) и нажмите клавишу Enter. Если все сделано правильно, откроется окно настройки роутера.
При первоначальной настройке роутера появляется сообщение (рис. 3.2)
В течение 3-х минут появляется сообщение (рис. 3.3)
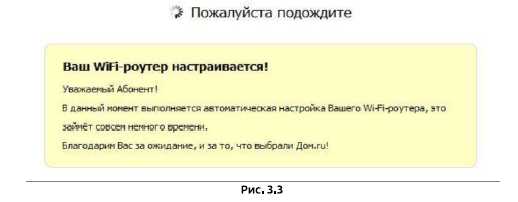
Далее в браузере необходимо перейти по адресу ya.ru Откроется портал авторизации (рис. 3.4), где необходимо указать данные для доступа в интернет (номер договора, логин, пароль и город) с памятки Абонента, нажмите «Отправить».
При желании вы можете указать собственное название Wi-Fi сети и пароль от Wi-Fi сети. Если данные поля оставить пустыми, будут использоваться параметры по умолчанию, указанные на наклейке роутера.
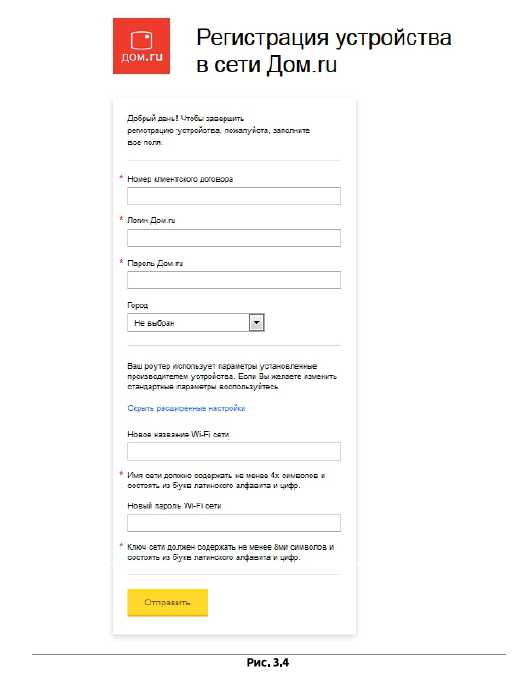
Если после нажатия кнопки «Отправить» появляется следующая ошибка, код: 300 (рис. 3.6), то необходимо заново перейти на ya.ru и ввести верные данные.

Интерфейс роутера
При входе на веб-интерфейс по адресу 192.168.0.1 появляется страница состояния (рис. 4.1)

При нажатии «изменить настройки» появляется меню с настройками роутера (рис. 4.2), там можно изменить:
1. Логин/пароль
2. Режим беспроводной сети
3. Канал беспроводной сети
4. Тип шифрования сети
5. Ключ wi-fi сети
6. Сбросить настройки роутера до заводских
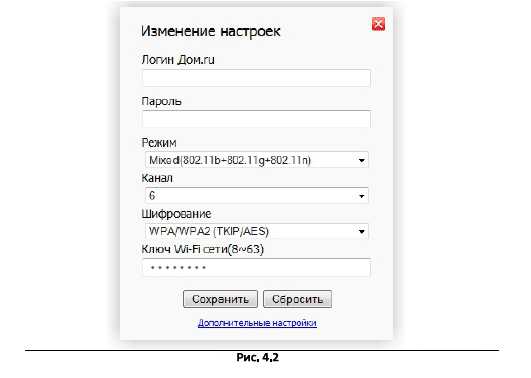
Обновление прошивки
Для обновления прошивки необходимо перейти на страницу настроек роутера 192.168.0.1 и нажать в левом нижнем углу «Обновить прошивку». Если есть новая версия, появится соответствующее сообщение (рис. 5.1), нажмите «Обновить»:
Далее появляется сообщение о процессе обновления (рис. 5.2, 5.3):

После успешного обновления, либо если установлена последняя версия, будет отображаться следующее окно (рис. 5.4):
Отсутствует подключение по Wi-Fi
Необходимо проверить индикацию на фронтальной стороне роутера, индикатор Wi-Fi должен гореть (рис. 6.1).
Если данный индикатор не горит, необходимо нажать кнопку WiFi на тыльной стороне роутера (рис. 6.2).
Статья была полезной?
Да
Нет
omsk.domru.ru

