где она находиться, точный путь до ее местоположения, а также как открыть директорию разными способами
Папка автозагрузки Windows 10 добавлена для удобства пользователей, она позволяет получать мгновенный доступ к набору часто используемых программ и приложений, автоматически запускаемых системой при каждой загрузке компьютера. Первая её реализация состоялась в Windows 95.
Любые элементы, которые должны запускаться автоматически при загрузке, хранятся как ярлык в директории автозагрузки.
В автозагрузку может быть добавлен любой тип исполняемого файла, например, приложение для обработки текста, почтовый клиент, веб-браузер или даже определенные файлы или документы, которые будут открываться при каждом запуске системы. Также может быть полезно: «Где хранятся записи автозагрузки в реестре», «Где находится автозагрузка Виндовс 10».
Где находится?
Во-первых, важно отметить, что на самом деле в Виндовс 10 находятся фактически две папки автозагрузки, одна из которых находится на системном уровне и применяется ко всем учетным записям пользователей, а вторая уникальна только для той которая используется в текущее время.
Папка «Все пользователи» находится по следующему пути:
C:\ProgramData\Microsoft\Windows\Start Menu\Programs\StartUp
Текущая папка пользователя находится здесь:
C:\Users\Username\AppData\Roaming\Microsoft\Windows\Start Menu\Programs\Startup
Копируя данный путь для вставки в адресную строку проводника, не забудьте заменить имя Username своим именем, перейдите в C:\Users, чтобы найти свое имя.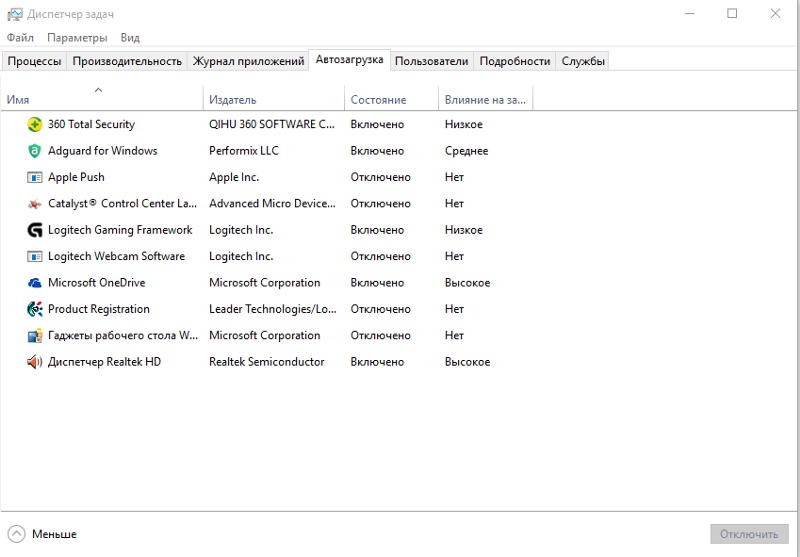
Как открыть?
Давайте рассмотрим, как найти папку автозагрузки, все думают, что она присутствует в меню «Пуск». Но это не так! Директория не доступна в «Пуске» начиная с версии Windows 8 с конца 2012 года.
В проводнике
Обратите внимание! Если вы решите использовать проводник, вам нужно включить параметр «Показать скрытые файлы».
Скопируйте один из адресов к нужной вам папке приведённых выше в тексте.
1. Нажмите Win + E, чтобы открыть проводник Виндовс 10.
2. Вставьте его в адресную строку.
3. Далее нажмите Enter/Ввод.
В диалоговом окне
Для более быстрого доступа к директории автозагрузки, можно воспользоваться диалоговым окном.
Нажмите Win + R, чтобы открыть окно «Выполнить»
Введите нужную вам команду:
- shell:common startup — доступ к общей папке;
- shell:startup — доступ к папке текущего пользователя.
После нажмите Enter.
Заключение
В качестве заключения важно отметить, что элементы, которые вы размещаете в папках «Все пользователи» или «Пользовательские автозагрузки», не будут загружаться сразу после входа в Windows 10.
Сначала загрузятся необходимые системные процессы и элементы отображенные в диспетчере задач, только после этого запустятся добавленные вами программы и приложения. Теперь вы знаете, как получить доступ к папке автозагрузки. Если вам известны другие действенные методы, поделитесь ими ниже в комментариях.
Папка Автозагрузки в Windows 10, 8, 7: где находиться, как найти?
Папка Автозагрузки в Windows 10, 8, 7: где находиться, как найти?Папка Автозагрузки — специализированная папка в операционной системе семейства Windows (10, 8, 7) при помещении в которую программы или ярлыка на программу при загрузке Windows произойдет автоматический запуск данного ярлыка (программы).
Ей удобно пользоваться, если вам как часто нужно открывать определенные программы сразу после включения компьютера. При помещении в нее ярлыка отпадает необходимость в ручную каждый раз запускать данные приложения, файлы.
При помещении в нее ярлыка отпадает необходимость в ручную каждый раз запускать данные приложения, файлы.
Различают папку Автозагрузки текущего пользователя (под которым вы работаете в данный момент) и папку Автозагрузки доступную всем пользователям, то есть программа, помещенная туда будет в автозагрузке у всех пользователей.
Где в Windows 10 посмотреть список программ, которые запускаются в Автозагрузке?
Список можно открыть из «Диспетчер задач» (англ. Task Manager). Для этого надо:1.1 Нажать на клавиатуре сочетание клавиш «Ctrl + Shift + Esc» или на линейке Пуск нажать на пустом месте правую кнопку мыши ПКМ и во всплывающем меню пункт «Диспетчер задач»
1.2. Если Диспетчер задач открылся в компактном режиме, то необходимо нажать в нижней левой части окна кнопку «Подробнее» и откроется расширенная версия Диспетчера задач.
1.3 Переходим на вкладку «Автозагрузка».
Вы увидите список программ, которые находятся у вас в Автозагрузке. Из этого списка можно посмотреть свойства файла (ПКМ — Свойства) и даже перейти к расположению данной программы на вашем жестком диске (ПКМ — Открыть расположение файла).
Также посмотреть программы и службы и прочее, что находятся в автозагрузке, можно при помощи различных сторонних программ, таких, как CCleaner или Sysinternals AutoRuns и прочие.Добавление нужных вам программ (ярлыков и пр.) в папку АвтозагрузкиКак открыть папку Автозагрузки в Windows 10?
Существует несколько способов.
Самый простой и быстрый.
- Способ № 1: В любом окне проводника в адресной строке (строке пути) удалить весть текст и набрать: «Автозагрузка» и нажать Enter.
Все, вы попадете в папку Автозагрузки текущего пользователя.
Путь имеет следующий вид ПУТЬ 1:
%APPDATA%\Microsoft\Windows\Start Menu\Programs\Startupгде %APPDATA% — путь к папке Roaming текущего пользователя.
Например, полный путь будет выглядеть так:
C:\Users\UserOfPC\AppData\Roaming\Microsoft\Windows\Start Menu\Programs\Startup
где UserOfPC — имя текущего пользователя
- Способ № 2.
 Вставить в любом окне проводника ПУТЬ 1 (см.выше) (прямо с начала с символа %) и нажать Enter.
Вставить в любом окне проводника ПУТЬ 1 (см.выше) (прямо с начала с символа %) и нажать Enter. - Способ № 3. Через команды (Первая команда открывает папку Автозагрузки текущего пользователя, вторая — всех пользователей):
shell:common startup
Путь к папке автозагрузки всех пользователей, например, такой:
C:\ProgramData\Microsoft\Windows\Start Menu\Programs\StartUp
Все пути и команды (способы № 1-3) можно выполнить как из любого окна проводника, так и из специального окна выполнения команд «Выполнить», которое можно открыть по сочетанию клавиш WIN+R
- Способ № 4. Использовать средство администрирования Windows — «Планировщик заданий» («Пуск» — «Все приложения» — «Средства администрирования Windows» — «Планировщик заданий».
Где автозагрузка в Windows 10. Находится
Где находится автозагрузка в Windows 10?
В старых версия Windows, в меню «Пуск» был ярлык на папку «Автозагрузка». С помощью данной папки пользователь мог с легкостью добавить любое приложение в автозагрузку операционной системы. Но в последней Windows 10 вы уже не найдете такой папки. Поэтому многие пользователи хотят узнать, где в Windows 10 находится автозагрузка.
Где автозагрузка в Windows 10?
Существует три способа найти папку «Автозагрузка» :
- Вручную с помощью проводника Windows.
- С помощью поиска операционной системы.
- С помощью меню «Выполнить».
Вручную с помощью проводника Windows.
Найти папку «Автозагрузка» очень просто. В первую очередь включим отображение скрытых папок и файлов. Как это сделать мы писали в статье «Как отобразить скрытые папки Windows 10».
Отображение скрытых папокПосле того как мы включили отображение скрытых папок, перейдем к поиску автозагрузки. Откроем системный диск (обычно это диск C:) и перейдем по этому пути:
В русской версии:
Пользователи\Имя_пользователя\AppData\Roaming\Microsoft\Windows\Главное меню\Программы\Автозагрузка
В английской версии:
Users\User_name\AppData\Roaming\Microsoft\Windows\Start Menu\Programs\Startup
Находим автозагрузку Windows 10 с помощью поиска
Используя поиск вы также можете найти папку «Автозагрузка».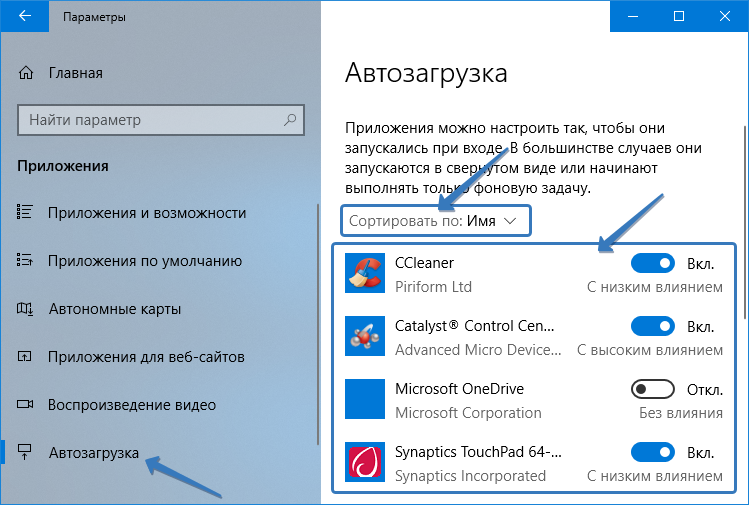
Использование поиска — это более простой способ, но он требует больше времени, поскольку поиск данной папки выполняется довольно медленно. Следующий способ на мой взгляд самый лучший.
Открываем автозагрузку через меню «Выполнить»
Самый быстрый и легкий способ открыть папку «Автозагрузка» это с помощью меню «Пуск» ===> «Выполнить». Или с помощью комбинации клавиш Win-R. После чего в открывшемся окне ввести это:
%APPDATA%\Microsoft\Windows\Start Menu\Programs\Startup
После выполнения этой команды на экране появится окно папки «Автозагрузка».
На этом все. Как вы видите, найти и открыть папку «Автозагрузка» в операционной системе Windows 10 очень просто. Намного легче чем расшифровать хэш.
Где находится папка автозагрузка в windows 10
Windows 10: Автозагрузка программ
Всем известно, чем больше программ вы устанавливаете на свой ПК с Windows, тем больше времени требуется для загрузки самой системы Windows. Это связано с тем, что при установке большего количества программного обеспечения, некоторые из них запускаются с системой, что задерживает процесс загрузки. Более опытные пользователи знают, как отключить автозапуск некоторых программ при загрузке Windows, но знают ли они, как добавить программу в автозагрузку? Разберем в этой статье, как удалить, отключит или добавить программы в автозагрузку, и где находиться сама папка автозапуска в Windows.
Автозагрузка в Диспетчере задач
Самый простой способ посмотреть, какие программы запускаются вместе с системой Windows — это Диспетчер задач. Нажмите Ctrl + Shift + Esc, чтобы его запустить. Также вы можете нажать правой кнопкой мыши по панели задач или самой кнопкой «Пуск» и выбрать «Диспетчер задач».
- В диспетчере задач перейдите во вкладку «Автозагрузка».
- Вы увидите список программ, которые запускаются вместе с Windows.
- Есть столбец «Влияние на запуск«, он поможет вам определиться.
- Вы можете отключить или включить автозапуск программ.
Автозагрузка приложений через Параметры
Откройте «Параметры» > «Приложения» > «Автозагрузка» > справа вы увидите список программ, которые запускаются при загрузке ПК.
Папка автозагрузки в Windows 10
В папку автозагрузки вы можете добавить определенные программы (ярлыки), чтобы они запускались автоматически после запуска Windows, или наоборот удалить их. Путь по которому находится папка:
Для одного пользователя:
- C:ПользователиИмя пользователяAppDataRoamingMicrosoftWindowsГлавное менюПрограммыАвтозагрузка
- Или нажмите Win + R и введите shell:startup
Для всех пользователей:
- C:ProgramDataMicrosoftWindowsStart MenuProgramsStartUp
- Или нажмите Win + R и введите shell:common startup
Автозапускаемые программы в реестре
Разберем, как добавить программу в автозагрузку через реестр и где находится путь. Нажмите Win + R и введите regedit, чтобы открыть редактор реестра. В реестре перейдите по пути.
Для одного пользователя:
Для всех пользователей:
С правой стороны нажмите на пустом поле правой кнопкой мыши и «Создать» > «Строковый параметр«. Придумайте любое имя, затем нажмите по нему два раза и добавьте путь к программе которая должна автоматически запускать при загрузке ПК. Читайте ниже, как узнать путь к программе.
Чтобы узнать путь к программе, которую хотите добавить в автозапуск, просто откройте местоположение исполняемого файла (.exe или другие виды расширений). Далее вам нужно зажать
 Этот путь вставьте в реестр.
Этот путь вставьте в реестр.Как добавить и убрать программу из автозагрузки Windows 10?
Авто запуск программ очень удобен, ведь именно благодаря ему некоторые нужные и не очень программы запускаются автоматически при загрузке операционной системы. Любую программу можно добавить в автозагрузку или удалить от туда. Как это сделать и где находится автозагрузка в Windows 10 вы узнаете из этой статьи.
Содержание:
Где находится автозагрузка или как добавить программу в авто запуск Windows 10?
Со времен Windows XP многие привыкли, что папка автоматически запускаемых программ находилась прямо в меню « Пуск«. Для добавления туда программы было достаточно перетащить ее ярлык в эту папку.
Папка «Автозагрузка» в Windows 7
В Windows 10 разработчики почему — то убрали эту самую папку «Автозагрузка» из меню «Пуск» и тем самым усложнили жизнь обычным пользователям.
Все же в Windows 10 папка «Автозагрузка» есть, правда запихнули ее разработчики далековато.
Автозагрузка в Windows 10 бывает для конкретного пользователя или для всех.
Если вы хотите сделать авто запуск программы для одного конкретного пользователя, то вам нужна папка по следующему пути:
C:Users AppDataRoamingMicrosoftWindowsStart MenuProgramsStartup
Папка «Автозагрузка» в Windows 10 для конкретного профиля
На русском языке путь к автозагрузке выглядит так:
C:Пользователи AppDataRoamingMicrosoftWindowsГлавное менюПрограммыАвтозагрузка
Если вы хотите сделать автоматическую загрузку программы для всех пользователей компьютера, то добавлять ее ярлык нужно в папку по следующему пути:
C:ProgramDataMicrosoftWindowsStart MenuProgramsStartUp
Папка «Автозагрузка» в Windows 10 для всех пользователей компьютера
На русском языке:
C:ProgramDataMicrosoftWindowsГлавное менюПрограммыАвтозагрузка
Стоит учесть, что папки AppData и ProgramData являются скрытыми и для их отображение в проводнике Windows нужно включить отображение скрытых элементов.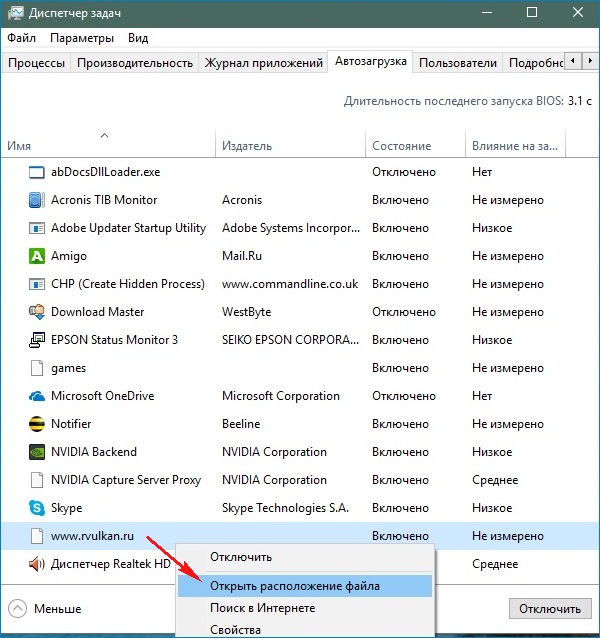
Как добавить приложение в автозагрузку windows 10?
Процесс добавления программы в автозагрузку Windows 10 мы покажем на примере Aida64. Допустим вы хотите, чтобы при каждом включении компьютера запускалась эта программа, которая позволяет смотреть температуры процессора и видеокарты.
Для начала нужно зайти в папку с программой, которую вы хотите добавить в автозагрузку. Найти ее можно, скорее всего, в папке Program Files (x86) на диске C.
В папке с названием программы находим исполняемый файл. (Как правило это файл со значком программы). Жмем по нему правой кнопкой мыши и выбираем «Копировать«.
Копирование программы в автозагрузку windows 10
Далее переходим в одну из двух папок авто запуска Windows 10:
C:Users AppDataRoamingMicrosoftWindowsStart MenuProgramsStartup
C:ProgramDataMicrosoftWindowsStart MenuProgramsStartUp
В ней жмем правой кнопкой мыши по любому свободному месту и выбираем «Вставить ярлык«.
Добавление в автозагрузку windows 10
Вот и все. Теперь программа, ярлык которой вы поместили в одну из вышеописанных папок будет запускаться вместе с операционной системой Windows 10.
Как убрать программу из автозапуска на windows 10?
Для того, чтобы убрать программу из автозагрузки Windows 10, достаточно удалить ее из папок, в которые вы копировали ярлык программы. Но стоит учесть, что если программы была добавлена в автозагрузку через собственные настройки, как, например, мы добавляли Skype в автозагрузку, то ее ярлыка в этих папках не будет.
В таком случае удаление из автозагрузки происходит через диспетчер задач. Для его вызова кликните правой кнопкой мыши на любом свободном месте панели задач (та панель, на которой находится кнопка «Пуск«) и в открывшемся меню выберите «Диспетчер задач».
Диспетчер задач windows 10
В нем выберите вкладку «Автозагрузка«, найдите в ней программу, которую от туда нужно удалить, выделите ее кликом левой кнопкой мыши и нажмите на кнопку «Отключить» в правом нижнем углу окна диспетчера задач windows 10.
Отключение автозагрузки программ в windows 10
Если у вас остались вопросы, то оставляйте их в комментариях к статье. Мы обязательно на них ответим!
Где находится автозагрузка в Windows 10
Добрый день, дорогие читатели блога полезных советов «Чо?! Чо?!» , а также всем тем, кто случайно сюда забрел. Не так давно мы с вами рассматривали что такое автозагрузка Windows и с чем ее едят, если не читали, то обязательно ознакомьтесь. А сегодня я хочу рассказать вам о том, где находится автозапуск программ и приложений в операционной системе Windows 10. Начнем-с.
До поры до времени мы и не задумываемся о том, что есть такое автозагрузка программ Виндоуз, пока вдруг наша система не начинает «лениться» и очень туго «соображать», хотя, казалось бы, еще вчера все запускалось на раз-два.
Дело в том, что чем дольше мы пользуемся компьютером, чем больше устанавливаем необходимого для нас софта, тем больше вероятности того, что все или большая часть из этих программ лезет в автозагрузку и запускается вместе с системой хотим мы того или нет. А это потребление ресурсов работоспособности Windows.
Где в Windows 10 автозагрузка (автозапуск) программ
Чтобы отключить программы из автозагрузки, нам необходимо для начала найти ее. А для этого мы должны запустить «Диспетчер задач». Открывается он, как и в предыдущих версиях Windows сочетанием клавиш Ctrl + Shift + Esc.
Если «Task Manager» (диспетчер задач) открылся в свернутом режиме, то кликаем в нижней левой части окна по кнопке «Подробнее», после этого переходим во вкладку «Автозагрузка».
Здесь находится перечень тех программ, которые запускаются вместе с Windows 10, если их десяток или больше, то они, скорее всего, негативно сказываются на работе вашей системы. Поэтому советую отключить все эти программы.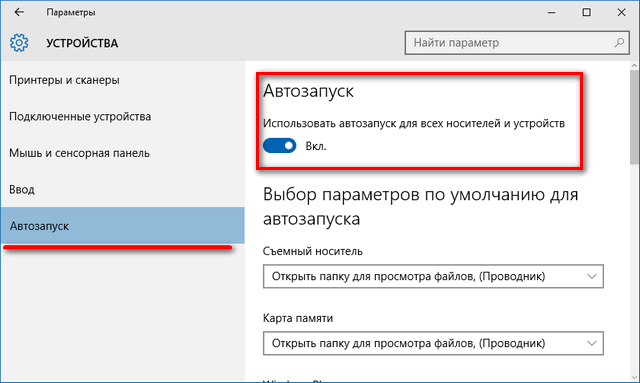 Для этого нужно навести курсором на конкретную программу и в правом нижнем углу нажать «Отключить».
Для этого нужно навести курсором на конкретную программу и в правом нижнем углу нажать «Отключить».
Важно! Если вы не знаете за что та или иная программа отвечает, то их следует отключать по отдельности, а не группой, чтобы совсем не запутаться — а вдруг что-то жизненно важное для себя отключите. Изменения в силу вступят, естественно, после перезагрузки системы.
Как добавить программу в автозагрузку Windows 10
Чтобы добавить программу или приложение в автозапуск Windows 10, необходимо открыть папку «Автозагрузки» следующими способами.
Нужная нам категория находится по следующему пути:
C: Пользователи «Ваше Имя» AppData Roaming Microsoft Windows Start Menu Programs Startup
По умолчанию эта папка скрыта, как сделать ее видимой я расскажу в одной из следующих статей, а пока:
Если папка Startup не открылась, тогда открываем диалоговое окно «Выполнить» сочетанием клавиш Win + R.
После этого пишем там:
shell:startup — это для конкретного пользователя
shell:common startup — это для всех пользователей Windows
Откроется папка «Автозагрузки». Возможно, там будут ярлыки тех программ, что уже загружаются вместе с системой. Чтобы добавить программу в автозапуск необходимо:
- Нажать правой клавишей по пустому месту в папке;
- Выбрать в меню «Создать» — «Ярлык»;
- Нажать «Обзор» и через проводник найти нужную нам программу;
- Готово.
Если вы заранее создадите ярлык, то просто скопируйте его в эту папку и программа будет запускаться вместе в Windows 10.
Автозагрузка программ в Windows 10
Вы когда-нибудь обращали внимание на то, что вам не приходится запускать, например, антивирус каждый раз, когда вы начинаете новый сеанс работы на компьютере? Он включается без вашего участия, как и ряд других программ. Это происходит благодаря автозагрузке. Автозагрузка (автозапуск, StartUp), исходя из названия, запускает набор приложений в самом начале работы без участия пользователя, автоматически. Список этих программ можно и нужно уметь настраивать, ведь в автозапуск могут самостоятельно, без ведома пользователя, прописаться лишние приложения, замедляющие скорость работы компьютера, или даже вредоносное ПО. Давайте же разберемся, где находится автозагрузка в Windows 10 и как добавить в неё программы.
Автозагрузка (автозапуск, StartUp), исходя из названия, запускает набор приложений в самом начале работы без участия пользователя, автоматически. Список этих программ можно и нужно уметь настраивать, ведь в автозапуск могут самостоятельно, без ведома пользователя, прописаться лишние приложения, замедляющие скорость работы компьютера, или даже вредоносное ПО. Давайте же разберемся, где находится автозагрузка в Windows 10 и как добавить в неё программы.
Где находится и для чего в Windows 10 папка автозагрузки?
Папка автозагрузки содержит ярлыки программ, запускаемых компьютером сразу после начала работы. Редактирование содержимого этой папкой – один из способов, позволяющих изменять в нужную пользователю сторону список автозапуска.
Папку автозагрузки можно отыскать следующими способами:
- Используя пути доступа к папке:
- Если вам нужен автозапуск конкретной учетной записи: C:Users(Пользователи)Имя_пользователяAppDataRoamingMicrosoftWindowsStart Menu(Главное меню)Programs(Программы)StartUp(Автозагрузка)
- Доступ к автозапуску, общему для всех учетных записей компьютера:
С:ProgramDataMicrosoftWindowsStart Menu(Главное меню)Programs(Программы)StartUp(Автозагрузка)
- С помощью окна «Выполнить»:
- Нажмите на «Пуск» правой кнопкой мыши;
- В открывшемся меню нужен пункт «Выполнить»;
- В строку «Открыть» возникшего окна впишите команду shell:startup, кликните «ОК».
Настройка и изменение автозагрузки
Как уже говорилось выше, список автоматически запускаемых при начале работы компьютера приложений можно настроить самостоятельно путем добавления или исключения программ.
Как добавить программу в автозагрузку Windows 10?
При необходимости в список автозапуска можно включить выбранные пользователем программы, используя несколько способов:
- Через уже упоминавшуюся папку автозагрузки.
 Скопируйте туда ярлык программы.
Скопируйте туда ярлык программы. - С использованием редактора реестра
- Для запуска редактора реестра зажмите клавиши Win+R, появится окно «Выполнить», в нем в строку «Открыть» вам нужно вписать команду regedit;
- Перейдите по подходящей вам ветке:
- Для настройки автозапуска выбранной учетной записи:
HKEY_CURRENT_USERSoftwareMicrosoftWindowsCurrentVersionRun - Если вам нужно отредактировать общий автозапуск:
HKEY_LOCAL_MACHINESoftwareMicrosoftWindowsCurrentVersionRun
- Для настройки автозапуска выбранной учетной записи:
- В любом пустом месте конечной папки кликните правой кнопкой мыши, наведите курсор на появившуюся надпись «Создать», в выпавшем меню нужен пункт «Строковый параметр»;
- Только что созданный параметр должен появиться в последней строке. У вас будет возможность сразу указать имя вносимой в автозапуск программы. Теперь нужно поменять данные в окне «Изменение строкового параметра». Для его вызова правой кнопкой щелкните по имени нового параметра и выберите пункт «Изменить…»;
- В вызванном окне в строке «Параметр» указано введенное вами ранее имя приложения. В строке «Значение» укажите путь доступа к его исполняемому файлу. Обычно это файл с разрешением «.exe», который находится в папке программы на диске C. Закончив, нажмите «ОК»;
- Проверьте, сохранились ли изменения. Указанный путь должен появиться в ячейке «Значение» созданного параметра.
- С помощью стандартного приложения «Планировщик заданий»
- Запустите «Планировщик»: с помощью поиска, расположенного в меню «Пуск», найдите приложение по названию. Еще один способ: зажмите клавиши Win+R, в строку «Открыть» запишите команду askschd.msc и нажмите Enter или «ОК»;
- В левой части окна «Планировщика» выберите папку «Библиотека планировщика заданий»;
- По центру вы увидите аблицу со списком программ, их состоянием и условиями запуска (триггерами).
 Автозагружающимся можно назвать приложение, для которого триггером является пункт «При запуске». Справа в разделе «Действия» выберите пункт «Создать задачу…»;
Автозагружающимся можно назвать приложение, для которого триггером является пункт «При запуске». Справа в разделе «Действия» выберите пункт «Создать задачу…»; - Откроется окно «Состояние задачи» на вкладке «Общие». Здесь у вас будет возможность назначить имя создаваемой задаче;
- Перейдите на вкладку «Триггеры», там в пункте «Начать задачу» в выпадающем меню кликните «При запуске»;
- Перейдя на вкладку «Действия», нажмите на кнопку «Создать». В строке «Программа или сценарий» задайте путь к исполняемому файлу выбранной для автозапуска программы, используя кнопку «Обзор». После два раза нажмите «ОК».
Важно. Не стоит добавлять в автозагрузку лишние программы, например, игры или любимый видеоплеер. Они могут затормозить загрузку и работу вашего компьютера. Если вы хотите оптимизировать работу устройства и возвратить ему былую скорость, исключение подобных приложений из списка автозагрузки – неплохое начало.
Как отключить автозапуск программ в Windows 10?
Если вы поняли, что автозагрузка содержит слишком много программ, и хотите сократить их количество, вы можете выбрать один из нескольких способов.
Важно. Не торопитесь удалять из автозапуска неизвестную вам программу. По незнанию вы можете отключить нужное для нормального функционирования системы или какого-либо устройства приложение и нарушить работу компьютера. Попробуйте найти описание интересующей вас программы в Интернете или проконсультироваться со специалистом.
- Папка автозагрузки. Найдите ярлык ненужного приложения и удалите его из папки;
- Редактор реестра
- Для запуска редактора реестра зажмите клавиши Win+R, в строку «Открыть» вызванного окна впишите команду regedit;
- Откройте папку «Run» по подходящей в вашем случае ветке:
- Для удаления программы из автозапуска выбранной учетной записи:
HKEY_CURRENT_USERSoftwareMicrosoftWindowsCurrentVersionRun - Для корректирования списка программ общего автозапуска:
HKEY_LOCAL_MACHINESoftwareMicrosoftWindowsCurrentVersionRun
- Для удаления программы из автозапуска выбранной учетной записи:
- В конечной папке найдите программу, которую вы собираетесь убрать из списка автозагрузки.
 Выделите ее, кликнув левой кнопкой мыши по нужной строке, затем щелкните по выделенному тексту правой кнопкой мыши, в показавшемся списке нажмите на «Удалить»;
Выделите ее, кликнув левой кнопкой мыши по нужной строке, затем щелкните по выделенному тексту правой кнопкой мыши, в показавшемся списке нажмите на «Удалить»;
- Диспетчер задач
- Вызовите диспетчер: откройте контекстное меню кнопки «Пуск», в нем нужен пункт «Диспетчер задач». Еще один способ: зажмите клавиши Ctrl + Shift + Esc;
- Если раньше вы не вызывали диспетчер задач, он может открыться в свернутом виде. В этом случае в нижней части окна вы увидите кнопку «Подробнее». Если она там есть, щелкните по ней. В развернутом варианте диспетчера задач найдите вкладку «Автозагрузка» и перейдите на нее;
- На вкладке «Автозагрузка» вы увидите список запускающихся при начале работы компьютера программ, их влияние на загрузку, состояние (включено или отключено). Найдите приложения, автозапуск которых которых вам не нужен, и измените их состояние на «Отключено»: правой кнопкой мыши щелкните по нужной строке и кликните по пункту «Отключить» в выскочившем списке;
- Параметры Windows 10. Этот способ доступен для пользователей с операционной системой версии 1803 и выше, установивших первое выпущенное в 2018 году обновление.
Важно. Вы можете быстро и просто узнать текущую версию Windows 10 на данном компьютере. Для этого зажмите Win+R, впишите в строку «Открыть» команду winver и нажмите ОК или Enter. Появится окно, содержащее нужную информацию.
- Зайдите в меню «Пуск» и кликните по иконке шестеренки;
- Выберите пункт «Приложения», затем пункт «Автозагрузка»;
- Вы увидите очень похожую на Диспетчер задач картину: перечень автоматически загружающихся приложений, их статус (Вкл./Выкл.) и степень влияния на загрузку. Переведите в статус выключенных ненужные вам приложения.
Как уже было сказано, автоматически запускающиеся программы очень важно контролировать, ведь они способны дополнительно загрузить ваш компьютер, уменьшить скорость его работы и даже навредить ему. Теперь вы знаете, где находится папка “Автозагрузка” в Windows 10, как и для чего ее можно использовать, а также что нужно делать, если вам необходимо добавить приложение в группу автоматически запускаемых или исключить его оттуда.
Теперь вы знаете, где находится папка “Автозагрузка” в Windows 10, как и для чего ее можно использовать, а также что нужно делать, если вам необходимо добавить приложение в группу автоматически запускаемых или исключить его оттуда.
Где находится автозагрузка в Windows 10
Всем привет! Сегодня мы разберем с вами очень важную тему — управление автозагрузкой в Windows. К сожалению у большинства пользователей не получается ответить на простейший вопрос: где находится автозагрузка в Windows 10? Это не потому что знаний недостаточно, виной всему смена привычного расположения, которое оставалось неизменно много лет подряд (если не десятилетий).
Так почему же так важна автозагрузка в Windows? — При долгосрочном использовании компьютера вы наверняка устанавливаете множество различных приложений, которыми пользуетесь достаточно редко… а некоторые из них упорно стартуют вместе с запуском операционной системы и могут значительно снизить производительность вашего компьютера. В данном руководстве я опишу способы управления автозагрузкой (например исключения программы из автозапуска) или как добавить в список автозапуска свое приложение.
Контроль автозапуска программ в Windows
Если мы говорим про автозагрузку, то следует различать несколько ее видов. Существует, так сказать встроенная возможность приложения запускаться самому, а есть пользовательские (обычные ярлычки в папке с автозагрузкой). Следовательно если вы хотите добавить или убрать приложение из автозапуска, нужно проверить эту возможность в двух местах (но использовать только один из вариантов)
Как зайти в автозагрузку Windows 10
Как это происходило в Windows 7? — мы набирали в окне «Выполнить» команду msconfig и нам оставалось только перейти на вкладку «Автозагрузка». В случае с Windows 10 вас ждет обломинго — вкладка на месте, а функционал переехал в другое место… теперь управление автозагрузкой находится в диспетчере задач (что вполне логично)
В Windows 10 или Windows 8. 1 для отключения или управления автозагрузкой необходимо открыть «Диспетчер задач» и перейти на вкладку «Автозагрузка». Здесь вы можете просмотреть список программ и менять настройки автозапуска программ кликнув по ней правой кнопкой мыши.
1 для отключения или управления автозагрузкой необходимо открыть «Диспетчер задач» и перейти на вкладку «Автозагрузка». Здесь вы можете просмотреть список программ и менять настройки автозапуска программ кликнув по ней правой кнопкой мыши.
Не так давно в заметке о способах узнать модель материнской платы я упомянул возможность определить модельку используя командную строку. В случае с автозагрузкой все аналогично — при помощи командной строки можно проследить кто и откуда подгружается при старте операционной системе (очень полезная информация на самом деле)
Для этого откройте командную строку (если не знаете как — то прочтите 10 способов открыть командную строку в Windows 10). Введите wmic и нажмите Enter. Затем введите команды startup и нажмите еще раз Enter.
Отобразится подробная информация со списком программ, которые автоматически запускаются при включении компьютера и загрузке Windows.
Автозагрузка Windows 10 (версия выше 1803 / МАЙ 2018)
Если вы уже обновились до Windows 10 Spring Creator Updates v1803… то можете использовать еще один инструмент системы для управления автозагрузкой программ. Откройте меню «Пуск» и перейдите в «Настройки». Нас интересует пункт «Приложения» > «Автозагрузка». С правой стороны вы найдете приложения, которые запускаются при входе в систему. Напротив каждого из них присутствует переключалка, которая и отвечает за старт программы вместе с компьютером.
Очень удобны подсказки системы, которые помогаю определить причину медленного запуска Windows (если у вас присутствуют приложения с высоким влиянием на загрузку — обязательно проверьте их, действительно ли они вам нужны)
Папка автозагрузки в Windows 10
В Windows 10 можно задать параметры автозапуска как для компьютера целиком (например запуск антивируса у всех пользователей) или же старт программы у конкретного юзера (например, я хочу чтобы у меня при запуске запускался Google Chrome — а другие пользователи этого компьютера такого желания не имеют).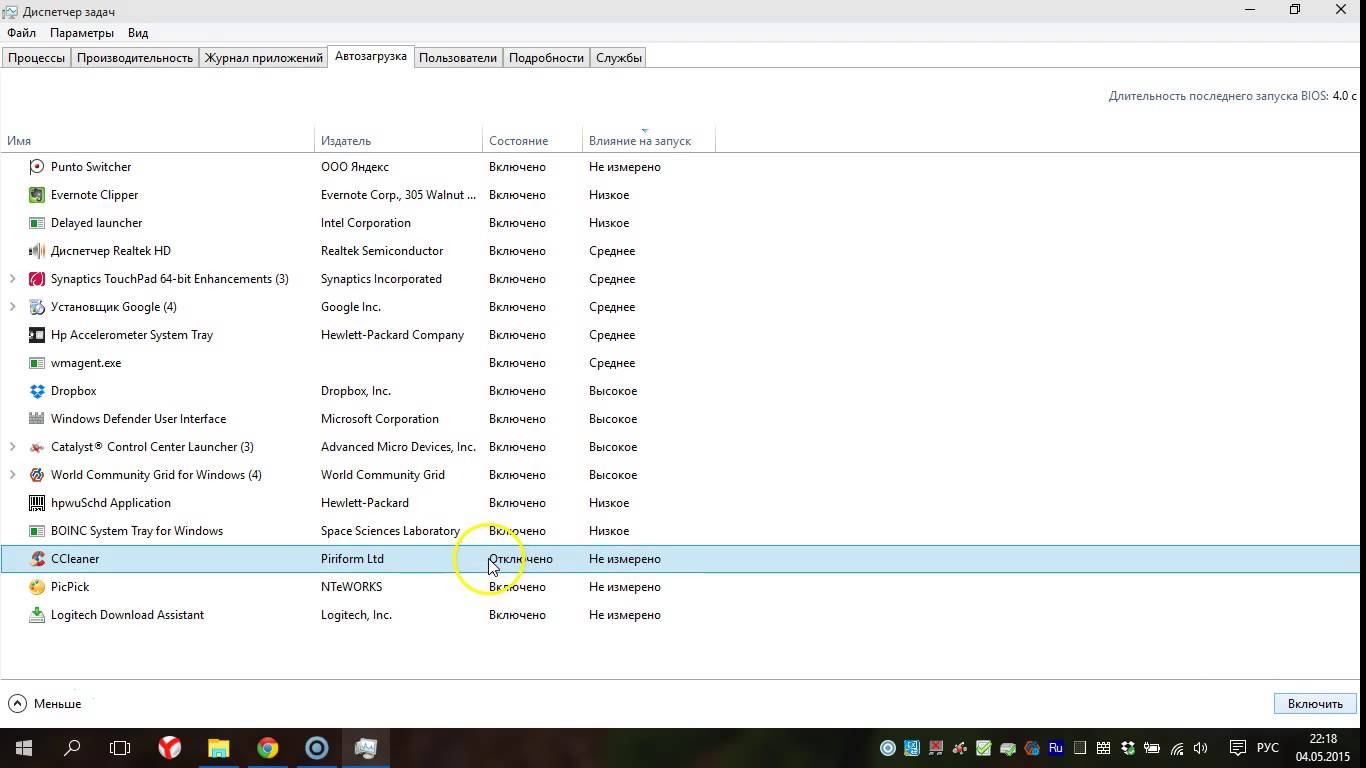 Исходя из ваших задач выберите наиболее подходящий вариант для вас.
Исходя из ваших задач выберите наиболее подходящий вариант для вас.
Папка с автозагрузкой для конкретного пользователя
Папка с автозагрузкой конкретного пользователя в Windows 10/8 находится по адресу (где Имя_пользователя необходимо поменять на свои)
Для быстрого открытия папки откройте «Пуск» > «Выполнить», введите команду shell:startup и нажмите Enter на клавиатуре — откроется необходимая папка.
Команду shell:startup можно вводить прямо в окно проводника Windows — нажмете Enter и попадете в нужную вам папку
Папка с автозагрузкой для всех пользователей системы
Папка с автозапуском для всех пользователей Windows 10 находится по адресу:
В меню «Пуск» откройте «Выполнить» и введите команду shell:common startup и нажмите ОК. Таким образом вы перейдете в нужную вам папку. Останется только перенести туда ярлыки программ, которые необходимо запускать при включении компьютера.
Команду shell:common startup можно вводить прямо в окно проводника Windows — нажмете Enter и попадете в нужную вам папку
Почему важно знать где находится автозагрузка в Windows 10
Никто не застрахован от различных вредоносных программ, поэтому автозагрузка нужна не только в случае если ваш компьютер тормозит… это будет полезно, если с запуском компьютера запускается сайт казино или другой рекламой. Конечно, бывает что такие вредители прячутся достаточно хорошо и без тщательного анализа нам просто не обойтись — но это отдельная тема, достойная отдельной заметки.
Где найти автозагрузку в windows 10
Автозагрузка – это процесс автоматического запуска после старта операционной системы различных сторонних программ, приложений, драйверов и т.п. Очень часто автоматически начинают запускаться совершенно ненужные пользователю процессы. Найти их – дело не только принципиальное, но и имеющее вполне практическое значение – ускорение работы компьютера. Чем больше программ прописано в автозапуске, тем сильнее нагружена операционная система. Стало быть, удаление элементов оттуда – один из способов ускорения работы ПК. Совсем неиспользуемые сторонние программы лучше всего не выключать из автозагрузки, а сразу удалить.
Чем больше программ прописано в автозапуске, тем сильнее нагружена операционная система. Стало быть, удаление элементов оттуда – один из способов ускорения работы ПК. Совсем неиспользуемые сторонние программы лучше всего не выключать из автозагрузки, а сразу удалить.
Вопрос о том, как найти автозагрузку программ в Windows 10, является довольно распространённым среди пользователей этой и предыдущих операционных систем от компании Microsoft. И дело не в том, что у людей плохая память и они постоянно забывают, где находится автозагрузка, а в том, что элементы автоматического старта программ и других инструментов находятся сразу в нескольких укромных уголках «десятки». Они есть в Диспетчере задач, в реестре, в Планировщике заданий и даже в отдельной системной папке. Понятно, что не каждый пользователь сможет интуитивно понять, где именно находится искомое. Поэтому мы подготовили пошаговую инструкцию, рассказывающую, как удалить программы из автозагрузки в Windows 10, от простого к сложному.
Автозагрузка в Диспетчере задач Windows 10
Для начала рассмотрим самый очевидный и простой вариант местонахождения автозагрузки программ – это Диспетчер задач. Чтобы его запустить, необходимо:
- Кликнуть ПРАВОЙ клавишей мыши на меню Пуск и выбрать 7 пункт снизу.
- Вероятнее всего, Диспетчер задач запустится у вас в свёрнутом виде (если нет, пропустите этот шаг). Чтобы развернуть, нажмите кнопку «Подробнее» в нижней левой части окна.
- Далее необходимо перейти во вкладку «Автозагрузка».
- Здесь можно выбрать любую ненужную вам для автоматического запуска программу ПРАВОЙ клавишей мыши.
- А затем кликнуть «Отключить».
Таким образом можно выключить все ненужные программы, которые прописываются в автозагрузке явным образом. Но есть и такие, которые по различным мотивам пытаются спрятать свой автоматический запуск поглубже – туда, куда неискушённый пользователь вряд ли залезет.
Системная папка автозагрузки в Windows 10
Если отключить автозапуск программы не удалось через Диспетчер задач, возможно, это удастся сделать в папке автозагрузки Windows 10. Она находится по пути:
C:ПользователиИмяПользователяПКAppDataRoamingMicrosoftWindowsStart MenuProgramsStartup
Эту папку можно открыть с помощью инструмента «Выполнить»:
- Надо нажать Win+R.
- Затем ввести shell:startup
- И нажать ОК.
В открывшейся папке может оказаться программа, которой не было в Диспетчере задач.
Кстати, добавив в эту папку ярлык любой программы, вы можете легко прописать её автозапуск. Почему бы сразу после старта компьютера не запускать автоматически вместе с Windows 10 и ваш браузер? (Иногда этот способ добавления в автозагрузку не срабатывает. Тогда действовать надо через реестр.)
Автозапускаемые программы в реестре Windows 10
Часть автоматически запускаемых программ прописываются в реестре. Для того, чтобы найти их там, надо проделать следующий алгоритм действий:
- Нажать Win+R.
- Ввести regedit и нажать ОК.
- Перейти к ветке реестра по следующему пути:
HKEY_CURRENT_USERSOFTWAREMicrosoftWindowsCurrentVersionRun.
Справа можно будет увидеть те программы, которые автоматически запускаются при входе в систему текущего пользователя. Правой клавишей мыши их можно отсюда удалить. (Добавить программу к автозапуску в реестре можно, создав строковый параметр с произвольным именем и указав в нём путь к исполняемому файлу программы.)
Программы, запускаемые автоматически для всех пользователей компьютера, находятся в аналогичной ветке реестра, но начинающейся с HKEY_LOCAL_MACHINE. Попасть туда быстро можно, щёлкнув ПРАВОЙ клавишей мыши по папке Run в левой части окна и выбрав «Перейти в раздел HKEY_LOCAL_MACHINE».
Автозагрузка программ через Планировщик заданий Windows 10
Ещё одним потайным местом, где может прятаться назойливый автозапуск ненужных программ – это так называемый «Планировщик заданий». Открыть его проще всего, начав набирать его название через поиск (значок лупы рядом с меню Пуск).
Открыть его проще всего, начав набирать его название через поиск (значок лупы рядом с меню Пуск).
В разделе в названием «Библиотека планировщика заданий» находятся все автоматически выполняемые действия. Большинство из них не имеют никакого отношения к автозапуску программ, но иногда бывает, что попадаются и такие.
Программы для управления автозагрузкой в Windows 10
Сторонних инструментов для управления программами в автозагрузке Windows 10 великое множество. Однако, на наш взгляд, наиболее функциональным и безопасным инструментом является утилита официальная утилита Autoruns от Microsoft Sysinternals . Она не требует установки и просто запускается на компьютере. Чтобы разобраться с этой программой, неискушённому пользователю потребуется время. Если его у вас нет, то эта утилита вряд ли вам пригодится. Обратите внимание, в том случае, если вы не понимаете, за что отвечает тот или иной параметр, лучше не трогайте его.
Автозагрузка представляет собой список определенных программ, которые запускаются вместе с системой. Кроме стандартного программного обеспечения, которое требуется для нормального функционирования виндовс, в список автозагрузки зачастую добавляются и сторонние приложения. Это может быть: Skype, Torrent-клиенты, различные мессенджеры, утилиты, антивирус, а также, нередко туда попадает вредоносное программное обеспечение. Зачастую при установке той или иной программы предлагается сделать выбор «Добавить в автозагрузку» или нет. Если быть внимательными, то можно избежать ее захламлений ненужным софтом.
Переизбыток приложений в автозагрузке может существенно повлиять в целом на быстродействие системы, так как каждое из них потребляет ресурсы оперативной памяти и загружает процессор. Поэтому, для лучшего функционирования ПК, рекомендуется проводить чистку автозагрузки от лишних приложений.
В этой статье мы рассмотрим, где находится автозагрузка в windows 10, как туда можно добавить приложение или же наоборот – удалить. Также расскажем о некоторых полезных утилитах, которые позволят более качественно и удобно управлять автозагрузкой.
Также расскажем о некоторых полезных утилитах, которые позволят более качественно и удобно управлять автозагрузкой.
Пользовательская автозагрузка
Одним из простых и наиболее распространенных способов управления автозагрузкой является диспетчер задач. Открыть его можно при помощи меню Пуск, нажав на него правой кнопкой мыши и выбрав «Диспетчер задач». Далее потребуется найти пункт меню «Автозагрузка», если сразу не удалось его обнаружить, следует выбрать кнопку «Подробнее» и после чего уже найти соответствующий пункт.
После этого откроется список программ, которые включены туда по умолчанию, нажав правой кнопкой мыши на каждую, можно изменить их параметры, включить, выключить, посмотреть расположение файла или поискать информацию о программе в интернете. Это может оказаться полезным, если в систему попал файл, который Вы не устанавливали и сомневаетесь в его влиянии на безопасность системы. Пункт «Влияние на запуск» позволяет оценить, насколько отражается влияние файла на общее время запуска системы.
Даже если при проверке указано значение «Высокое», это далеко не всегда значит, что запуск программы обязательно тормозит ваш компьютер.
Поиск в проводнике
Также есть возможность управлять автозагрузкой непосредственно из проводника. Для этого нужно найти папку автозагрузки в Windows 10.
Переходим по пути: C:Users (имя пользователя)AppDataRoamingMicrosoftWindowsStart MenuProgramsStartup.
Есть и более простой способ открыть эту папку:
- Нажмите сочетание клавиш «Win + R».
Далее все, что потребуется для добавления или удаления автоматически запускаемыми программами, это создать ярлык требуемого приложения или удалить уже имеющийся. Стоит отметить, что этот способ может не всегда работать как полагается.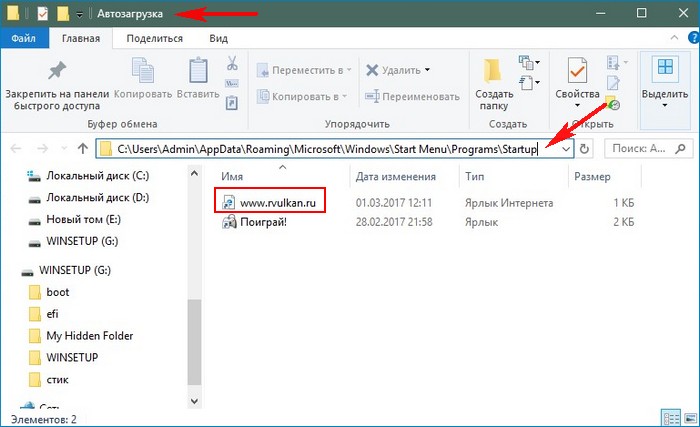
Начиная с обновления 1803, вопрос, где найти автозагрузку в Windows 10, получил еще один ответ. Это параметры системы. Для поиска нужно нажать комбинацию клавиш «Win+I», «Приложения», «Автозагрузка».
Поиск в реестре
Для запуска из реестра потребуется выполнить несколько шагов:
- Нажимаем сочетание клавиш «Win+R» и вводим команду «regedit».
В правой части будет находиться список с программами, которые запускаются по умолчанию. Их также можно удалить или добавить новую. Для удаления потребуется нажать на соответствующую программу ПКМ и «Удалить». Чтобы добавить новое приложение, потребуется нажать правой кнопкой мыши на пустое место, выбрать «Создать», «Строковый параметр». После нужно ввести желаемое имя и указать путь к исполняемому приложению.
Таким же образом можно найти папку автозапуска windows 10 в разделе «HKEY_LOCAL_MACHINE».
Планировщик заданий
Встроенная утилита в виндовс позволит также управлять приложениями из автозапуска. Найти ее не составит труда, просто нужно перейти в меню пуск и, воспользовавшись поиском, ввести «Планировщик заданий», после чего запустить нужный ярлык.
Откроется библиотека со списком файлов и временным интервалом, указывающим, когда именно они запускаются. Нужно детально изучить каждый из них и удалить ненужные. Зачастую именно в планировщике заданий можно обнаружить автоматический запуск вредоносного программного обеспечения. Это могут быть надоедливые баннеры или автоматический запуск вкладок браузера с определенным интервалом.
Сторонние утилиты
В интернете достаточно много как платных, так и бесплатных утилит для управлениями файлами в автозагрузке windows 10. Для некоторых пользователей они гораздо более комфортны, чем стандартные способы. Рассмотрим 2 наиболее удобных и популярных из них.
Рассмотрим 2 наиболее удобных и популярных из них.
Autoruns
Программа от компании Microsoft, которая не требует установки на компьютер и совместима с последними версиями ОС виндовс, включая и «десятку». Запустив ее, пользователь получает полный список того, что автоматически запускается системой (службы, приложения, планировщик заданий и т.д.), что очень удобно.
Помимо этого, она предоставляет ряд других функций:
- Удаление программы из автозагрузки.
- Проверка на вирусы.
- Открытие места, где программа прописана в автозапуске.
- Поиск информации о приложении в интернете.
Это далеко не полный список, рекомендуем лично ознакомиться с этой утилитой, возможно, для новичка могут возникнуть некоторые сложности, однако, разобравшись, вы получаете достаточно мощный инструмент. Найти ее можно по ссылке.
CCleaner
Эта утилита многим знакома и подойдет даже новичкам. Основным удобством будет понятный интерфейс и оформление на русском языке. Управлять параметрами автозагрузки можно, перейдя в «Сервис», «Автозагрузка». Тут также можно включить, выключить, добавить или удалить программы из автозапуска. Более того, при ее помощи можно осуществить чистку реестра, истории браузеров и прочего ненужного хлама из системы вашего ПК. Однозначно рекомендуется скачать с официального сайта и пользоваться.
Всем привет! Сегодня мы разберем с вами очень важную тему — управление автозагрузкой в Windows. К сожалению у большинства пользователей не получается ответить на простейший вопрос: где находится автозагрузка в Windows 10? Это не потому что знаний недостаточно, виной всему смена привычного расположения, которое оставалось неизменно много лет подряд (если не десятилетий).
Так почему же так важна автозагрузка в Windows? — При долгосрочном использовании компьютера вы наверняка устанавливаете множество различных приложений, которыми пользуетесь достаточно редко… а некоторые из них упорно стартуют вместе с запуском операционной системы и могут значительно снизить производительность вашего компьютера. В данном руководстве я опишу способы управления автозагрузкой (например исключения программы из автозапуска) или как добавить в список автозапуска свое приложение.
В данном руководстве я опишу способы управления автозагрузкой (например исключения программы из автозапуска) или как добавить в список автозапуска свое приложение.
Контроль автозапуска программ в Windows
Если мы говорим про автозагрузку, то следует различать несколько ее видов. Существует, так сказать встроенная возможность приложения запускаться самому, а есть пользовательские (обычные ярлычки в папке с автозагрузкой). Следовательно если вы хотите добавить или убрать приложение из автозапуска, нужно проверить эту возможность в двух местах (но использовать только один из вариантов)
Как зайти в автозагрузку Windows 10
Как это происходило в Windows 7? — мы набирали в окне «Выполнить» команду msconfig и нам оставалось только перейти на вкладку «Автозагрузка». В случае с Windows 10 вас ждет обломинго — вкладка на месте, а функционал переехал в другое место… теперь управление автозагрузкой находится в диспетчере задач (что вполне логично)
В Windows 10 или Windows 8.1 для отключения или управления автозагрузкой необходимо открыть «Диспетчер задач» и перейти на вкладку «Автозагрузка». Здесь вы можете просмотреть список программ и менять настройки автозапуска программ кликнув по ней правой кнопкой мыши.
Не так давно в заметке о способах узнать модель материнской платы я упомянул возможность определить модельку используя командную строку. В случае с автозагрузкой все аналогично — при помощи командной строки можно проследить кто и откуда подгружается при старте операционной системе (очень полезная информация на самом деле)
Для этого откройте командную строку (если не знаете как — то прочтите 10 способов открыть командную строку в Windows 10). Введите wmic и нажмите Enter. Затем введите команды startup и нажмите еще раз Enter.
Отобразится подробная информация со списком программ, которые автоматически запускаются при включении компьютера и загрузке Windows.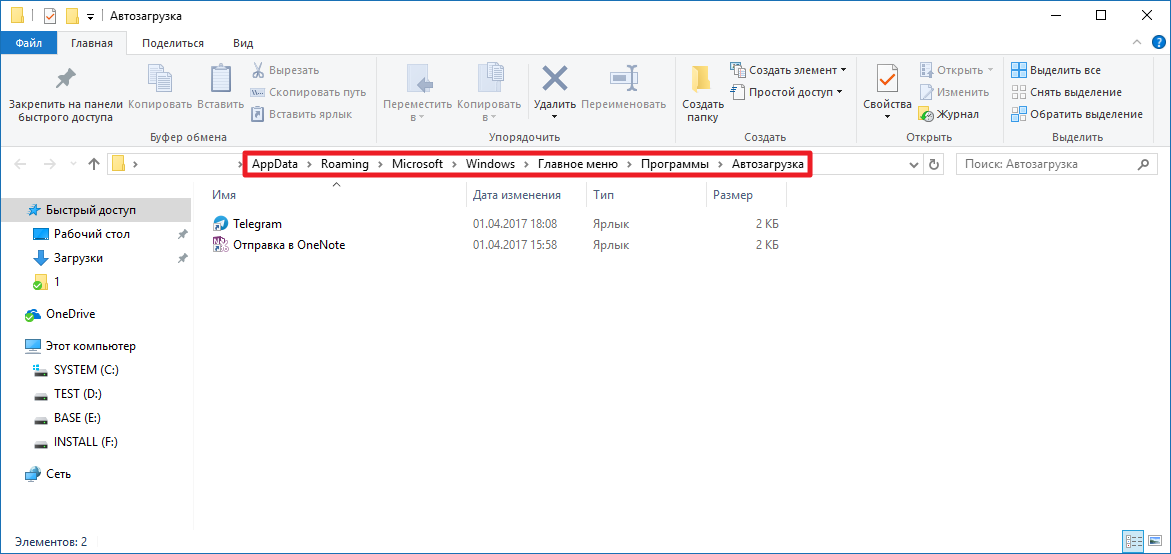
Автозагрузка Windows 10 (версия выше 1803 / МАЙ 2018)
Если вы уже обновились до Windows 10 Spring Creator Updates v1803… то можете использовать еще один инструмент системы для управления автозагрузкой программ. Откройте меню «Пуск» и перейдите в «Настройки». Нас интересует пункт «Приложения» > «Автозагрузка». С правой стороны вы найдете приложения, которые запускаются при входе в систему. Напротив каждого из них присутствует переключалка, которая и отвечает за старт программы вместе с компьютером.
Очень удобны подсказки системы, которые помогаю определить причину медленного запуска Windows (если у вас присутствуют приложения с высоким влиянием на загрузку — обязательно проверьте их, действительно ли они вам нужны)
Папка автозагрузки в Windows 10
В Windows 10 можно задать параметры автозапуска как для компьютера целиком (например запуск антивируса у всех пользователей) или же старт программы у конкретного юзера (например, я хочу чтобы у меня при запуске запускался Google Chrome — а другие пользователи этого компьютера такого желания не имеют). Исходя из ваших задач выберите наиболее подходящий вариант для вас.
Папка с автозагрузкой для конкретного пользователя
Папка с автозагрузкой конкретного пользователя в Windows 10/8 находится по адресу (где Имя_пользователя необходимо поменять на свои)
Для быстрого открытия папки откройте «Пуск» > «Выполнить», введите команду shell:startup и нажмите Enter на клавиатуре — откроется необходимая папка.
Команду shell:startup можно вводить прямо в окно проводника Windows — нажмете Enter и попадете в нужную вам папку
Папка с автозагрузкой для всех пользователей системы
Папка с автозапуском для всех пользователей Windows 10 находится по адресу:
В меню «Пуск» откройте «Выполнить» и введите команду shell:common startup и нажмите ОК. Таким образом вы перейдете в нужную вам папку. Останется только перенести туда ярлыки программ, которые необходимо запускать при включении компьютера.
Останется только перенести туда ярлыки программ, которые необходимо запускать при включении компьютера.
Команду shell:common startup можно вводить прямо в окно проводника Windows — нажмете Enter и попадете в нужную вам папку
Почему важно знать где находится автозагрузка в Windows 10
Никто не застрахован от различных вредоносных программ, поэтому автозагрузка нужна не только в случае если ваш компьютер тормозит… это будет полезно, если с запуском компьютера запускается сайт казино или другой рекламой. Конечно, бывает что такие вредители прячутся достаточно хорошо и без тщательного анализа нам просто не обойтись — но это отдельная тема, достойная отдельной заметки.
Автозагрузка в Windows 10 где находится, как убрать программу
Нередко многие из вас сталкиваются с вопросом, папка Автозагрузка в Windows 10 где находится, как убрать программу, очистить для ускорения системы. В этой статье я постараюсь описать наиболее популярные способы решения данной проблемы.
СОДЕРЖАНИЕ СТАТЬИ:
Назначение встроенного функционала Виндовс
Программы в автозапуске – это ПО, которое запускается параллельно с системой и осуществляет различные цели. Большинство работающих приложений можно увидеть в трее – значки в правом нижнем углу. Основная их часть безвредна и неспособна причинить пользователю неудобства. К ним можно отнести антивирусы, мессенджеры, разнообразные хранилища и так далее. Единственным минусом их автоматического включения является увеличение времени запуска операционной системы.
Однако я не думаю, что вы захотите долго сидеть и ожидать пока загрузится Windows. К тому же нередко компьютер необходим срочно, а множество программ в автозагрузке требуют дополнительного времени. Нельзя не упомянуть и о вредных утилитах, которые не прочь поселиться на вашем персональном компьютере и доставить массу неудобств. Вирусы добавляют свои параметры в автозагрузку и постоянно надоедают своей назойливостью.
Итак, рассмотрев для чего же необходима автозагрузка, перейдем к тому, как убрать из нее приложения. Для этого можно применить несколько способов, которые достаточно просты и думаю справиться с этим заданием каждый. Рекомендую вам просмотреть все и выбрать наиболее понравившейся.
Управление автозагрузкой через диспетчер задач
Этот способ наиболее прост и практически каждый пользователь применяет его для управления автозапуском в первую очередь. Где же находится диспетчер задач? Такой вопрос задают многие неопытные юзеры.
Все очень просто. Найти его можно при помощи нажатия клавиш Ctrl + Shift + Esc . Кроме этого, можно воспользоваться функцией поиска.
Проделав эти несложные действия, получаем окно диспетчера задач. Вверху окошка мы увидим несколько вкладок. Переходим в «Автозагрузку». В открывшемся окне появится каталог приложений, процессов, которые включаются вместе с системой.
Здесь же можно увидеть активно оно или нет, а также, какую нагрузку оказывает. Для того чтобы отключить программу необходимо просто выбрать ее при помощи мыши и нажать соответствующий пункт в правом нижнем углу.
Помимо этого, в данном окне можно просмотреть сведения о утилитах и проверить их в интернете.
Полезный контент:
Директория Startup
Сейчас расскажу, папка автозагрузка в Windows 10 где находится. Оказаться в ней можно двумя способами. Первый — пройтись по пути:
Users\ AppData\ Roaming\ Microsoft\ Windows\ Start Menu\ Programs\ Startup
Но можете столкнуться с тем, что расположение скрыто (в целях безопасности). Тогда нужно активировать отображение скрытых файлов и папок Виндовс.
Второй метод – вызвать окно «Выполнить» при помощи клавиш Win + R и в строку вписать команду «shell:startup» (без кавычек).
После выполнения этой команды откроется папка с ярлыками для автозагрузки. Здесь можно убрать ненужные из автозапуска, но будьте внимательны, чтобы не совершить ошибку и не очистить от «полезных» программ. Для добавления необходимо поставить в папку ярлык соответствующего приложения. Однако, по комментариям пользователей, действует данный метод не у каждого.
Планировщик задач
Является одним из мест, откуда может происходить автозапуск программ. Найти его можно с помощью функции поиска. Просто начните вводить наименование утилиты, и перед вами появится результат.
В открывшемся окне следует просмотреть библиотеку задач. Именно в ней расположен каталог приложений, которые выполняют назначенные действия, в том числе и при старте системы. Здесь можно достаточно просто настроить все задачи, очистить ненужные и добавить свои. Кстати, планировщик задач очень полезная утилита, которая может помочь вам распланировать запуск операций в необходимое время.
Используем редактор реестра для управления автозагрузкой
Более сложный способ настройки программ автозапуска. Необходимо запустить редактор, используя клавиши Win+R , и в строке окна «Выполнить» впишите «regedit».
Чтобы получить информацию об автозапуске для конкретного пользователя необходимо перейти к:
HKEY_CURRENT_USER\ SOFTWARE\ Microsoft\ Windows\ CurrentVersion\ Run
Увидеть информацию для всех юзеров можно в разделе: HKEY_LOCAL_MACHINE.
Справа в виде списка приведены все приложения, запускаемые автоматически. Здесь их можно как удалить, так и добавить. Удаление программ из автозагрузки осуществляется простым нажатием на них правой кнопкой мыши с выбором соответствующего пункта. К тому же, можно добавить какие-нибудь свои параметры для программы.
Для того чтобы внести в список свое приложение требуется нажать правой кнопкой мыши по незанятой части и выбрать «Создать» – «Строковый параметр».
Далее можно указать любое имя и место расположения исполняемого файла.
Итак, мы рассмотрели основные методы удаления и добавления программ из автозагрузки для windows 10 стандартными средствами, но имеются и специализированные утилиты для этой задачи. Их огромное множество, но функционал и управление примерно одинаковое. Наиболее, на мой взгляд, лучшая это — Autoruns от Microsoft Sysinternals. Тем не менее, в интернете вам не составит труда найти и ознакомиться с множеством специализированных программ. Выбор же исключительно за Вами.
Оптимизаторы системы
Существует множество сторонних утилит, которые позволяют оптимизировать Виндовс, ускорять работу за счет удаления мусора, очистки реестра. Наиболее простым является CCleaner. Инструкция и ссылка на скачивание доступна по ссылке.
Думаю, этих способов вполне хватит, чтобы избавиться от надоедливых и загружающих систему программ. При этом все они просты – справится даже неопытный пользователь.
Видео
Предлагаем посмотреть несколько полезных роликов по теме:
Виктор Фельк
Эксперт сайта IT Техник
Задать вопрос
Теперь Вы знаете, папка «Автозагрузка» в Windows 10 где находится, как очистить. Желаю удачи в избавлении от не нужного софта. По всем вопросам, жду Ваших комментариев к статье.
Как найти папку автозагрузки в windows 10
«Автозагрузка» или «Startup» — полезная функция Windows, предоставляющая возможность управления автоматическим запуском стандартных и сторонних программ вместе с загрузкой операционной системы. По своей сути это не только интегрированный в ОС инструмент, но и обычное приложение, а значит, у него есть свое расположение, то есть отдельная папка на диске. В нашей сегодняшней статье мы расскажем, где же находится директория «Автозагрузки» и как в нее попасть.
Расположение каталога «Автозагрузка» в Виндовс 10
Как и полагается любому стандартному инструменту, папка «Startup» находится на том же диске, на котором установлена операционная система (чаще всего таковым является C:). Путь к ней в десятой версии Windows, как и в предшествующих ей, является неизменным, отличается в нем лишь имя пользователя компьютера.
Попасть в директорию «Автозагрузки» можно двумя способами, причем для одного из них даже не потребуется знать точное расположение, а вместе с ним и имя юзера. Рассмотрим все более подробно.
Способ 1: Прямой путь к папке
Каталог «Startup», содержащий в себе все программы, которые запускаются вместе с загрузкой операционной системы, в Виндовс 10 располагается по следующему пути:
При этом важно понимать, что буква С – это обозначение диска с установленной Windows, а Username – директория, название которой должно соответствовать имени пользователя ПК.
Для того чтобы попасть в данный каталог, подставьте в указанный нами путь свои значения (например, предварительно скопировав его в текстовый файл) и вставьте полученный результат в адресную строку «Проводника». Для перехода нажмите «ENTER» или указывающую вправо стрелку, расположенную в конце строки.
Если же вы захотите самостоятельно перейти в папку «Автозагрузки», для начала включите отображение скрытых файлов и папок в системе. О том, как это делается, мы рассказывали в отдельной статье.
Если же вы не хотите запоминать путь, по которому располагается директория «Startup», или считаете такой вариант перехода к ней слишком сложным, рекомендуем ознакомиться со следующей частью данной статьи.
Способ 2: Команда для окна «Выполнить»
Получить мгновенный доступ к практически любому разделу операционной системы, стандартному инструменту или приложению можно посредством окна «Выполнить», предназначенного для ввода и выполнения различных команд. К счастью, существует и возможность быстрого перехода в директорию «Автозагрузки».
- Нажмите «WIN+R» на клавиатуре.
Введите команду shell:startup , после чего нажмите «ОК» или «ENTER» для ее выполнения.
Папка «Startup» будет открыта в окне системного «Проводника».
Используя стандартный инструмент «Выполнить» для перехода в каталог «Автозагрузки», вы не только экономите время, но и избавляете себя от необходимости запоминания довольно длинного адреса, по которому он располагается.
Управление автозагрузкой приложений
Если же поставленная перед вами задача заключается не только в переходе к директории «Startup», но и в управлении данной функцией, наиболее простым и удобным в реализации, но все же не единственным, вариантом будет обращение к системным «Параметрам».
- Откройте «Параметры» Windows, нажав левой кнопкой (ЛКМ) мышки по значку шестеренки в меню «Пуск» или воспользовавшись быстрыми клавишами «WIN+I».
В окне, которое появится перед вами, перейдите в раздел «Приложения».
В боковом меню кликните ЛКМ по вкладке «Автозагрузка».
Непосредственно в этом разделе «Параметров» вы можете определить то, какие приложения будут запускаться вместе с системой, а какие нет. Узнать более детально о том, какими еще способами можно настроить «Автозагрузку» и в целом эффективно управлять этой функцией, вы можете из отдельных статей на нашем сайте.
Заключение
Теперь вы точно знаете, где находится папка «Автозагрузка» на компьютерах, работающих под управлением Windows 10, а также знаете и о том, как можно в нее максимально быстро попасть. Надеемся, данный материал был полезен для вас и по рассмотренной нами теме не осталось вопросов. Если же таковые имеются, смело задавайте их в комментариях.
Отблагодарите автора, поделитесь статьей в социальных сетях.
Папка автозагрузки Windows 10 добавлена для удобства пользователей, она позволяет получать мгновенный доступ к набору часто используемых программ и приложений, автоматически запускаемых системой при каждой загрузке компьютера. Первая её реализация состоялась в Windows 95.
В автозагрузку может быть добавлен любой тип исполняемого файла, например, приложение для обработки текста, почтовый клиент, веб-браузер или даже определенные файлы или документы, которые будут открываться при каждом запуске системы. Также может быть полезно: «Где хранятся записи автозагрузки в реестре», «Где находится автозагрузка Виндовс 10».
Где находится?
В качестве примера рассмотрим ПК с двумя учетными записями пользователей, где одна используется Машей, а вторая Алексеем. Поместим ярлык Google Chrome в папку для всех пользователей, а ярлык Microsoft Edge помещаем в личную папку Марии. Когда Маша зайдет в систему, запустятся Google Chrome и Microsoft Edge, но, когда воспользуется своей учетной записью Алексей, запустится только Chrome.
Папка «Все пользователи» находится по следующему пути:
Текущая папка пользователя находится здесь:
Копируя данный путь для вставки в адресную строку проводника, не забудьте заменить имя Username своим именем, перейдите в C:Users, чтобы найти свое имя.
Как открыть?
Давайте рассмотрим, как найти папку автозагрузки, все думают, что она присутствует в меню «Пуск». Но это не так! Директория не доступна в «Пуске» начиная с версии Windows 8 с конца 2012 года.
В проводнике
Обратите внимание! Если вы решите использовать проводник, вам нужно включить параметр «Показать скрытые файлы».
Скопируйте один из адресов к нужной вам папке приведённых выше в тексте.
1. Нажмите Win + E, чтобы открыть проводник Виндовс 10.
2. Вставьте его в адресную строку.
3. Далее нажмите Enter/Ввод.
В диалоговом окне
Для более быстрого доступа к директории автозагрузки, можно воспользоваться диалоговым окном.
Нажмите Win + R, чтобы открыть окно «Выполнить»
Введите нужную вам команду:
- shell:common startup — доступ к общей папке;
- shell:startup — доступ к папке текущего пользователя.
После нажмите Enter.
Заключение
В качестве заключения важно отметить, что элементы, которые вы размещаете в папках «Все пользователи» или «Пользовательские автозагрузки», не будут загружаться сразу после входа в Windows 10.
Сначала загрузятся необходимые системные процессы и элементы отображенные в диспетчере задач, только после этого запустятся добавленные вами программы и приложения. Теперь вы знаете, как получить доступ к папке автозагрузки. Если вам известны другие действенные методы, поделитесь ими ниже в комментариях.
Автозагрузка Windows 10 — набор служб, драйверов, приложений, которые автоматически запускаются после включения компьютера, сразу после запуска Windows. Со стартом Windows, вместе с операционной системой запускается некоторое количество программ, которые работают в фоновом режиме. Некоторые приложения, находящиеся в автозагрузке, входят в состав Виндовс по умолчанию, другие появляются в автозапуске, после установки данных программ на компьютер.
Многие приложения любят помещать себя в автозагрузку Windows. Поэтому, при установке программы, следует внимательно отнестись к предложению об установке данного приложения в автозагрузку.
Пользователи хорошо знают, что новый компьютер, обычно, «летает», а после некоторого временного периода эксплуатации начинает «тормозить». Наличие большого количества программ в автозагрузке оказывает негативное влияние на скорость загрузки и работы операционной системы.
Часть приложений находятся в автозагрузке системы оправданно, они необходимы для повседневного выполнения некоторых функций при работе на компьютере. Другим программам там не место, так как нет никакой необходимости в постоянной работе данных программ на компьютере. Это пустая и бесполезная трата ресурсов системы: использование процессора, диска, памяти.
Нужна ли определенная программа в автозагрузке, определяется индивидуально, исходя из потребностей конкретного пользователя.
Далее посмотрим в Windows 10, где расположена автозагрузка программ, рассмотрим, как добавить или удалить приложение из автозагрузки операционной системы разными способами.
Отключить/удалить программу из автозагрузки, или добавить программу в автозагрузку Windows 10 можно несколькими способами, используя:
- Диспетчер задач;
- Редактор реестра;
- Планировщик заданий;
- стороннее приложение;
- вручную;
- в самом приложении.
Во многих приложениях, в настройках присутствует возможность включения или отключения автоматического запуска программы на компьютере.
Есть возможность отложить запуск автоматически запускаемых программ, для того, чтобы они не мешали запуску операционной системы Windows.
Где находится папка автозагрузки Windows 10
В операционной системе Windows 10 папка «Автозагрузка» (для всех пользователей) находится на диске «С» в скрытой папке, расположенной по пути:
Другие автоматически загружаемые приложения размещены в профиле пользователя (в скрытой папке) по следующему пути:
В этих папках вы найдете ярлыки загружаемых программ. Для удаления программы из автозагрузки Windows, удалите ярлык приложения из данной папки.
Как убрать программу из автозагрузки Windows 10 средством системы
Существует несколько способов, как удалить программу из автозагрузки Windows 10. Вначале посмотрим как, это можно сделать средствами операционной системы Windows 10.
Кликните правой кнопкой мыши по Панели задач, в контекстном меню выберите пункт «Диспетчер задач». В окне «Диспетчер задач» откройте вкладку «Автозагрузка».
Здесь вы увидите программы, помещенные в автозагрузку. Например, приложение Windows Defender (Защитник Windows) изначально встроено в автозагрузку, другие приложения добавляются туда, после установки на компьютер.
Для каждой программы перечислены параметры: имя приложения («Имя»), производитель («Издатель»), текущее состояние («Состояние»), влияние на степень загрузки процессора и диска во время запуска системы («Влияние на запуск»).
О том, включена ли данная программа в автозагрузке сигнализирует параметр «Состояние», в котором отражено текущее состояние: «Включено» или «Отключено».
В операционной системе Windows, после установки необходимых программ, все приложения, которые добавляются при установке в автоматический запуск, будут включенными в автозагрузке. Поэтому пользователь должен самостоятельно отключить лишние программы из автозагрузки.
Ориентироваться нужно по названию программы и производителю (издателю) приложения. Если непонятно, информацию о предназначении конкретной программы можно найти в интернете.
На данном примере видно, что на моем компьютере в автозапуске работает приложение Cloud Mail.Ru (Облако Mail.Ru), несмотря на то, что оно оказывает высокое влияние на запуск системы. На моем компьютере работает синхронизация с облаком. Поэтому наличие в автозагрузке данного приложения оправдано.
Например, держать постоянно запущенными программы Acronis True Image или AOMEI Backupper я не вижу необходимости. Данные приложения я запущу в случае необходимости.
Выделите программу, кликните по ней правой кнопкой мыши. В контекстном меню откроются пункты:
- Отключить — отключение программы в автозагрузке.
- Расположение файла — переход в папку расположения файла.
- Поиск в Интернете — поиск информации в интернете.
- Свойства — свойства данного приложения.
Если вы уверены в своих действиях, выберите параметр «Отключить». В случае сомнения, выберите другие пункты, с помощью которых можно получить дополнительную информацию о программе.
Как убрать автозагрузку программ Windows 10 в CCleaner
С помощью популярной бесплатной программы CCleaner можно отключить лишнюю программу в автозагрузке Windows. Запустите программу CCleaner, войдите в меню «Сервис», в котором откройте раздел «Автозагрузка».
Во вкладке «Windows» отобразится информация о программах, автоматически запускаемых вместе с операционной системой. Если пользователь ранее убирал программы из автозагрузки, то эти приложения будут иметь полупрозрачный вид на фоне включенных, в данный момент времени, приложений.
Здесь отображены сведения о приложениях, расположенных в автозагрузке: состояние («Включено»), раздел реестра («Раздел»), название программы («Программа»), производитель («Издатель»), месторасположение на диске («Файл»).
Для получения информации о программе, выделите приложение, кликните по нему правой кнопкой мыши, в контекстном меню выберите один из пунктов:
- Выключить.
- Удалить.
- Сохранить отчет.
- Открыть в RegEdit (Редакторе реестра).
- Открыть в папке.
Для отключения или удаления приложения из автозагрузки Windows, выполните следующие действия:
- Выделите программу в списке приложений.
- Нажмите на кнопку «Выключить» для отключения программы в автозагрузке, или на кнопку «Удалить» для удаления программы из автозагрузки.
Как убрать программу из автозапуска в Планировщике заданий
Убрать программу из автозапуска можно в Планировщике заданий. Обратите внимание, что в Планировщике заданий запускаются запланированные операции, касающиеся не только приложений из автозапуска.
Выполните в Планировщике заданий следующие шаги:
- В поле «Поиск в Windows» введите выражение: «планировщик заданий» (без кавычек).
- Запустите классическое приложение.
- В параметре «Планировщик заданий (Локальный)» откройте папку «Библиотека планировщика заданий».
- Выделите автоматически запускаемое приложение в автозагрузке.
- В контекстном меню выберите пункт «Отключить» или «Удалить».
Удаление программы из автозагрузки в Редакторе реестра
Опытные пользователи могут воспользоваться редактором реестра для удаления программ из автозагрузки:
- В поле «Поиск в Windows» введите: «regedit» (без кавычек).
- Выполните команду.
- В окне «Редактор реестра» перейдите по следующим веткам:
- Выделите нужный параметр, удалите его из реестра.
Как добавить программу в автозагрузку Windows 10 в Редакторе реестра
Добавить программу в автозагрузку Windows 10 можно с помощью Редактора реестра:
- Войдите в Редактор реестра.
- Откройте одну из веток реестра для текущего пользователя или для всех пользователей:
- Кликните правой кнопкой мыши по свободному месту в окне Редактора реестра.
- В контекстном меню выберите «Создать» => «Строковый параметр».
- Дайте имя параметру (параметр логичнее назвать по имени приложения).
- Кликните по параметру правой кнопкой мыши, в контекстном меню выберите «Изменить…».
- В окне «Изменение строкового параметра», в поле «Значение» введите полный путь к исполняемому файлу приложения, а затем нажмите на кнопку «ОК».
- Программа добавлена в автозагрузку.
Добавление программы в автозапуск с помощью Планировщика заданий
Запустите Планировщик, в окне «Планировщик заданий» выполните следующие действия:
- Кликните по параметру «Планировщик заданий (Локальный)».
- В разделе «Действия» нажмите на пункт «Создать простую задачу…».
- В окне мастера создания простой задачи «Создать простую задачу» дайте имя задаче (чтобы не путаться, назовите по имени приложения).
- В окне мастера «Триггер задачи» выберите: «При запуске компьютера», нажмите на кнопку «Далее».
- В окне мастера «Действие» выберите действие для задачи: «Запустить программу», а затем нажмите на кнопку «Далее».
- В окне мастера «Запуск программы» в поле «Программа или сценарий» введите полный путь до исполняемого файла программы, а потом нажмите на кнопку «Далее».
- В окне мастера «Завершение» нажмите на кнопку «Готово».
Как вручную добавить программу в автозапуск Windows 10
Самый простой способ добавления программы в автозапуск: вручную поместить ярлык приложения в одну из папок «Автозагрузка», расположенных в скрытых папках по пути:
Отложенный запуск программы при помощи Autorun Organizer
Снизить негативный эффект от одновременного автоматического запуска сразу нескольких программ поможет бесплатная программа Autorun Organizer.
Менеджер автозагрузки имеет функцию отложенного запуска программ, Autorun Organizer предложит отложить запуск определенных приложений на некоторый период времени, разведя их по времени, друг от друга. Автоматически запускаемые программы не будут влиять на скорость загрузки Windows, потому что они запустятся через некоторое время, после запуска системы.
Подробнее об использовании Autorun Organizer читайте здесь.
Выводы статьи
Пользователь может отключить или удалить программы из автозагрузки Windows 10, а при необходимости, добавить нужное приложение в автозагрузку.
Как получить доступ к папке автозагрузки Windows 10
Папка автозагрузки Windows была важной папкой, которую можно было легко найти через меню «Пуск» в предыдущих версиях Windows. Это началось еще в Windows 95, и любые программы, находящиеся в папке автозагрузки, загружались и запускались при каждом включении компьютера.
Раньше считалось, что всякий раз, когда вы загружаете свой компьютер под управлением Windows, он ищет и запускает пакетный скрипт под названием autoexec.bat. Любой, кто знаком с Power DOS, может использовать текстовый редактор для изменения этого сценария, чтобы добавить свои любимые программы для загрузки вместе с операционной системой Windows.Это сделало так, что все, что вы хотели использовать, уже было загружено после загрузки компьютера.
Использование autoexec.bat продолжалось на протяжении всех лет Windows NT, но Microsoft намеревалась отвести пользователей от среды командной строки, написанной через сценарии. Вместо этого он хотел поощрить использование модели графического интерфейса с окнами, файлами и папками, и, таким образом, сделал все последующие версии своих операционных систем не требующими autoexec.bat.
Они в конечном итоге полностью отменили бы это, однако папка автозагрузки Windows 10 все еще можно найти сегодня.
Как получить доступ к папке автозагрузки Windows 10
Еще до Windows 95 пакетные сценарии и интерфейсы командной строки были необходимы для того, чтобы заставить ваш компьютер что-либо делать. Все интерактивные значки, которые вы сегодня считаете само собой разумеющимися, не существовали. Вместо этого, чтобы запустить что-то вроде Microsoft Word, требовалось, чтобы вы открыли интерпретатор командной строки и набрали winword.exe .
Windows 95, хотя она по-прежнему позволяла пользователям выполнять почти все важные задачи с помощью командной строки, такие действия были проще благодаря графическому пользовательскому интерфейсу.Вы можете щелкнуть папку Program Files и найти значки с названием программы, которую вы хотите запустить. Все, что требовалось, — это быстрый двойной щелчок, и программа запускалась.
Windows 95 была первым шагом в изменении способа доступа к программам. Сегодня обычное дело — щелкнуть программу, чтобы запустить ее. Такое ощущение, что так было всегда. Почти никто больше не использует команды для открытия программ. Однако, что довольно интересно, с Windows 10 мы действительно наблюдали небольшой всплеск возрождения доступа к командной строке с помощью PowerShell.
Папка автозагрузки в меню Пуск
Меню «Пуск» было впервые создано в Windows 95 и немного напоминает меню «Пуск», которое есть сегодня в Windows 10. Это то небольшое всплывающее меню, которое появляется, когда вы щелкаете значок «Пуск» или Windows в нижнем левом углу рабочего стола. В Windows 95 здесь находится папка автозагрузки.
Когда была запущена Windows 8, Microsoft решила убрать меню «Пуск». Несмотря на то, что все функциональные возможности по-прежнему присутствовали в операционной системе, найти все было намного сложнее.Microsoft хотела, чтобы пользователи пошли другим путем, планируя программы для автоматического выполнения.
К большому разочарованию Microsoft, реакция сообщества пользователей была настолько сильной, что меню «Пуск» было незаметно возвращено в Windows 10.
Папка автозагрузки Windows 10 похожа на папку в Windows 7. Однако теперь она недоступна таким же образом. Папка автозагрузки Windows 10 больше не появляется в меню «Пуск», как раньше. Функции остались прежними, хотя некоторые детали работы изменились.Теперь для доступа к папке автозагрузки Windows 10 требуется немного навигации.
Две папки автозагрузки Windows 10
Что касается папки автозагрузки Windows 10, то ее можно найти в двух разных местах. Одна папка автозагрузки Windows 10 работает на системном уровне и является общей для всех учетных записей пользователей (папка «Все пользователи»), а другая работает на уровне пользователя и является уникальной для учетной записи этого пользователя (папка «Текущий пользователь»).
Второй вариант действительно имеет значение, только если у вас есть несколько учетных записей на вашем компьютере с Windows 10.Каждая учетная запись будет содержать уникальную папку запуска в дополнение к универсальной папке запуска.
Понимание различий между папками запуска всех пользователей и текущих пользователей важно, когда дело доходит до устранения неполадок. Чтобы понять, почему не открывается определенное приложение, или при работе с приложениями, которые имеют лицензию на основе пользователей или ограничения доступа, вам потребуется знать, какую папку запуска нужно настроить.
Есть одна область, которая позволяет вам взаимодействовать с функцией запуска, которая содержит все программы, найденные внутри папки.Единственная разница в том, что программы нельзя добавлять или удалять. Вы можете включить или отключить только те, которые в настоящее время находятся в папке автозагрузки. Это место — диспетчер задач Windows.
Доступ к папке автозагрузки Windows 10
Есть несколько способов получить доступ к папке автозагрузки Windows 10. Чтобы получить доступ к папке автозагрузки Windows 10, первый вариант — через проводник.
Вам необходимо включить опцию «Показывать скрытые файлы», чтобы видеть определенные папки в пути.Откройте проводник и введите один из следующих путей в панель быстрого доступа .
- Папка запуска всех пользователей находится по следующему пути:
- C: \ ProgramData \ Microsoft \ Windows \ Start Menu \ Programs \ StartUp
- Папка запуска текущего пользователя находится здесь:
- C : \ Users \ [Имя пользователя] \ AppData \ Roaming \ Microsoft \ Windows \ Start Menu \ Programs \ Startup
Из этих мест вы можете добавлять или удалять программы, которые вы хотите запускать при загрузке Windows 10. компьютер.
Альтернативный способ сделать это — перейти непосредственно к каждой папке с помощью команды «Выполнить».
Откройте диалоговое окно «Выполнить», одновременно нажав клавиши Windows + R .
- Папка запуска всех пользователей требует следующего пути:
- Папка запуска текущего пользователя требует:
Это приведет вас прямо к папке, содержащей программы запуска, относящиеся к указанной папке.
Включение и отключение программ запуска
Если все, что вам нужно сделать, это включить или отключить определенные программы в папке автозагрузки Windows 10, вы можете получить доступ к этой функции через диспетчер задач Windows или окно настроек.
Для доступа к автозагрузке с помощью диспетчера задач:
- Щелкните правой кнопкой мыши панель задач и во всплывающем меню выберите Диспетчер задач .
- В окне диспетчера задач перейдите на вкладку Startup , чтобы увидеть программы.
- Щелкните программу правой кнопкой мыши. Во всплывающем окне выберите включить или отключить .
- Теперь программа будет придерживаться статуса, установленного при следующей загрузке.
Для доступа к автозагрузке с помощью настроек Windows:
- Откройте меню «Пуск», щелкнув значок Windows в нижнем левом углу рабочего стола.
- В меню выберите Настройки (значок шестеренки).
- Выберите приложений .
- В меню слева выберите Запуск .
- В главном меню щелкните переключатели программ, которые вы хотите включить или отключить, на Вкл. или Выкл. .
Порядок запуска папки запуска Windows 10
Любой элемент, помещенный в любую из папок автозагрузки, не будет запускаться сразу после входа в систему, как это было во времена Windows 95. Вместо этого Windows 10 запускает программы в очень определенном порядке, начиная с необходимых системных процессов и любых элементов в диспетчере задач. Вкладка «Автозагрузка». Программы, которые вы добавили в папки автозагрузки, последуют за ними.
Обычно это не занимает много времени, но если у вас есть много собственных и сторонних приложений и служб, уже настроенных для запуска при загрузке, это может занять несколько минут в зависимости от скорости обработки вашего компьютера.
Слишком много программ в папке автозагрузки Windows 10 может привести к значительному простою, что приведет к замедлению работы вашего компьютера до недопустимых скоростей при попытке запустить каждую программу. Рекомендуется размещать в этих папках только необходимые программы и сводить общее количество к минимуму.
Окончательно удалить программу из автозагрузки Windows 10
Окончательно удалить программу из автозагрузки Windows 10 — Super UserСеть обмена стеков
Сеть Stack Exchange состоит из 176 сообществ вопросов и ответов, включая Stack Overflow, крупнейшее и пользующееся наибольшим доверием онлайн-сообщество, где разработчики могут учиться, делиться своими знаниями и строить свою карьеру.
Посетить Stack Exchange- 0
- +0
- Авторизоваться Зарегистрироваться
Super User — это сайт вопросов и ответов для компьютерных энтузиастов и опытных пользователей.Регистрация займет всего минуту.
Зарегистрируйтесь, чтобы присоединиться к этому сообществуКто угодно может задать вопрос
Кто угодно может ответить
Лучшие ответы голосуются и поднимаются наверх
Спросил
Просмотрено 15к раз
Как я могу навсегда удалить (переносную) программу из автозагрузки Windows 10? (У него есть возможность при первом запуске включить его в автозагрузку Windows.)
Я могу отключить элементы автозагрузки на соответствующей вкладке в диспетчере задач , но я не могу удалить элемент оттуда навсегда.
Также обратите внимание, что в Windows 10 при запуске msconfig просто снова обращается к диспетчеру задач. msconfig в старых версиях Windows показывает расположение элемента автозагрузки (например, адрес реестра), но эта информация не отображается в диспетчере задач. Кроме того, я предпочитаю найти простой способ сделать это без поиска в реестре.
48833 серебряных знака1515 бронзовых знаков
Создан 06 фев.
С.Серпушан20311 золотых знаков22 серебряных знака1313 бронзовых знаков
5Для этого есть несколько лучших бесплатных инструментов:
Autoruns: хорошая легкая утилита (менее 1 МБ), которая позволяет отключать или удалять элементы автозагрузки.«Он обладает наиболее полными знаниями о местах автозапуска, показывает, какие программы настроены для запуска во время загрузки системы, а также при запуске различных встроенных приложений Windows в папке автозагрузки, Run, RunOnce и других ключах реестра. Автозапуск сообщает о расширениях оболочки проводника, панелях инструментов, вспомогательных объектах браузера, уведомлениях Winlogon, автозапуске служб и многом другом ».
CCleaner: универсальный инструмент, который выполняет множество операций по очистке (например, очищает реестр, файлы cookie и другие нежелательные элементы), а также позволяет удалять записи из файла запуска.
Startup Delayer: удалите приложения из автозагрузки, а также у него есть возможность отложить запуск запускаемых приложений (для повышения производительности сразу после запуска Windows). «Startup Delayer дает вам возможность оптимизировать процесс запуска, откладывая запуск приложений, как только вы входите в свой компьютер. Задерживая приложения во время запуска, ваш компьютер становится пригодным для использования намного быстрее. Startup Delayer начинает запуск вашего отложенного приложений, когда ваш компьютер более простаивает.»
MsConfig в Windows до Windows 10 (ввод «msconfig» в диалоговом окне запуска Win + R) позволяет удалить нежелательные приложения из автозагрузки.
Создан 10 фев.
С.Серпушан20311 золотых знаков22 серебряных знака1313 бронзовых знаков
1 Суперпользователь лучше всего работает с включенным JavaScriptВаша конфиденциальность
Нажимая «Принять все файлы cookie», вы соглашаетесь с тем, что Stack Exchange может хранить файлы cookie на вашем устройстве и раскрывать информацию в соответствии с нашей Политикой в отношении файлов cookie.
Принимать все файлы cookie Настроить параметры
Как получить доступ к папке автозагрузки Windows 10
Несмотря на то, что папка автозагрузки Windows некоторое время назад была отложена на задний план, она все еще доступна, скрытая в глубокой структуре данных Windows 10.Звучит сложно найти или добраться до него, но это совсем не так.
Возможность найти эту папку может быть очень полезной в определенных ситуациях, поэтому рекомендуется ознакомиться с ней. Давайте посмотрим, как быстро и легко получить доступ к папке автозагрузки Windows 10.
Что такое папка автозагрузки Windows?
Папка «Автозагрузка» — это папка, которую можно найти через меню «Пуск». Программы, помещенные в эту папку, будут автоматически запускаться при каждом включении вашего компьютера.
Пользователи могут вручную перетаскивать ярлыки приложений в папку «Автозагрузка», и приложения автоматически запускаются до или после входа пользователя в систему.
Если у вас Windows 10, меню «Пуск» запускается с помощью логотипа Windows в нижнем левом углу. Все, что вам нужно сделать, это нажать клавишу Windows на клавиатуре или щелкнуть логотип Windows, и появится меню «Пуск». Однако папки автозагрузки нигде нет.
Как найти папку автозагрузки в Windows 10?
Прежде чем мы начнем, имейте в виду, что теперь в Windows 10 есть двух папок автозагрузки , в том числе:
- Одна папка автозагрузки, которая работает на системном уровне и является общей для всех учетных записей пользователей
- Другая папка автозагрузки который работает на уровне пользователя и уникален для каждого пользователя в системе
Например, рассмотрим ПК с двумя учетными записями пользователей: одна учетная запись для Джейн и одна учетная запись для Джона.Ярлык для Microsoft Edge помещается в папку автозагрузки «Все пользователи» , а ссылка на Блокнот помещается в папку автозагрузки для учетной записи пользователя Jane . Когда Джейн входит в Windows, и Microsoft Edge, и Блокнот запускаются автоматически, но когда Джон входит в свою учетную запись, запускается только Edge.
Имея это в виду, давайте посмотрим, как найти папку автозагрузки в Windows 10.
Открыть папку автозагрузки Windows 10 с помощью проводника
Вы можете перейти как к « All Users», , так и к « Current». Пользователь » Папки автозагрузки в Windows 10, используя следующие пути.
Обратите внимание, что вы можете либо перейти к этим путям через проводник, либо скопировать и вставить относительный путь в поле «Выполнить», к которому можно получить доступ, нажав Windows Key + R на клавиатуре.
Если вы решите использовать проводник, вам необходимо включить опцию « Показать скрытые файлы », чтобы видеть определенные папки в пути.
Папка запуска All Users находится по следующему пути:
C: ProgramDataMicrosoftWindowsStart MenuProgramsStartUp
Текущий пользователь Папка запуска приложения RR находится здесь:
Имя пользователя Windows MenuProgramsStartup
Чтобы получить доступ к папке « All Users» Startup в Windows 10, откройте диалоговое окно Run ( Windows Key + R ), введите shell: common startup и нажмите OK .
Для папки « Current User » Startup откройте диалоговое окно Run и введите shell: startup .
Порядок запуска папки автозагрузки Windows 10
В заключение важно отметить, что элементы, которые вы помещаете в свои «Все пользователи», или « Текущий пользователь», , не запускаются сразу после войдите в свою учетную запись Windows 10. Кроме того, некоторые ссылки могут вообще не запускаться.
Вместо этого операционная система запускает программы в определенном порядке: сначала Windows загружает необходимые системные процессы и любые элементы на вкладке «Автозагрузка» диспетчера задач, а затем запускает элементы папки «Автозагрузка» после этого.
Для большинства пользователей эти начальные шаги не займут много времени, и вы увидите, что приложения из папки автозагрузки запускаются в течение секунды или двух после достижения рабочего стола Windows 10. Если у вас есть много приложений и служб, уже настроенных для запуска при загрузке, может потребоваться несколько секунд, прежде чем появятся элементы папки автозагрузки.
Если ваш компьютер загружается медленно, рекомендуется проверить папку автозагрузки, чтобы убедиться, что в ней нет программ, которые не нужно запускать при загрузке. Лучше всего свести это число к минимуму.
Вот еще несколько советов (включая изменение программного обеспечения, которое открывается при загрузке) о том, как ускорить работу вашего ПК с Windows 10.
Как изменить программы автозагрузки в Windows 10 или отключить их
Открытие программ при запуске может избавить вас от лишних хлопот, если вы ими часто пользуетесь.В конце концов, когда они открываются по умолчанию, вам не придется тратить время на их поиск на своем компьютере. Популярные программы, такие как Skype, Spotify и f.lux, обычно запускаются по умолчанию.
Однако наличие слишком большого количества запускаемых программ может сделать включение компьютера с Windows 10 невероятно медленным. Это особенно актуально для старых компьютеров с меньшей вычислительной мощностью.
Эту функцию можно отключить для отдельных программ, а также включить для других программ.Это означает, что вы можете настроить его так, чтобы сразу запускались только те программы, которые вам нужны.
Ознакомьтесь с продуктами, упомянутыми в этой статье:Windows 10 (от 139,99 долл. США в Best Buy)
Как изменить запускаемые программы в Windows 101. Щелкните логотип Windows в левом нижнем экран или нажмите клавишу Windows на клавиатуре. Затем выполните поиск и выберите «Автозагрузка приложений.»
Параметр «Запуск приложений» должен выглядеть следующим образом. Росс Джеймс / Business Insider
2. Windows сортирует приложения, открывающиеся при запуске, по их влиянию на использование памяти или ЦП. Если у вас медленный запуск, начните с отключения программ вверху и работайте вниз.
Вы можете отключить каждое приложение, щелкнув его переключателем.Росс Джеймс / Business Insider
3. Если вы не узнаете программу в этом списке, то может быть хорошей идеей поискать ее имя в своем интернет-браузере, чтобы узнать, важна ли она. Либо вы узнаете, для чего оно существует, либо поймете, что это нежелательное программное обеспечение, которое вам следует удалить.
Информацию о том, как удалить программы в Windows 10, см. В нашей статье здесь.
Как отключить автозагрузку программ в Windows 10
Вы также можете отключить автозагрузку программ через Диспетчер задач.
1. Откройте диспетчер задач, щелкнув правой кнопкой мыши значок Windows или нажав Ctrl-Alt-Delete.
2. Щелкните «Подробнее» в нижней части диспетчера, а затем выберите вкладку «Запуск» вверху.
Откройте вкладку «Запуск», чтобы увидеть список всех программ, запускаемых при запуске.Росс Джеймс / Business Insider
3. Вы можете отключить параметры в этом списке, щелкнув их правой кнопкой мыши.
Вы можете отсортировать программы в этом списке по количеству ресурсов, которые они занимают при запуске.
Как настроить запуск программы при запуске в Windows 101. Щелкните логотип Windows в левом нижнем углу экрана или нажмите клавишу Windows на клавиатуре, а затем введите имя приложения, которое нужно запустить при запуске.
2. Щелкните приложение правой кнопкой мыши и выберите «Еще».
3. Выберите «Открыть расположение файла». Если вы не видите эту опцию в меню «Еще», значит, вы не можете настроить ее открытие при запуске.
4. В открывшейся папке щелкните правой кнопкой мыши значок программы и выберите «Копировать».»
5. Снова щелкните логотип Windows в левом нижнем углу и найдите приложение» Выполнить «или нажмите клавишу Windows + R на клавиатуре.
6. В окне» Выполнить «введите» shell: автозагрузка «и нажмите Enter.
Запустите «shell: startup», чтобы получить доступ к этой папке автозагрузки.Росс Джеймс / Business Insider
Вставьте ярлык в новую папку, которая появится, щелкнув правой кнопкой мыши пустое место и выбрав «Вставить».
Папка автозагрузки Windows 10 [Расположение, доступ, элементы]
Как добавить программное обеспечение в папку автозагрузки
Теперь, когда в проводнике открыта папка «Автозагрузка», пользователи могут добавлять ярлыки новых программ при запуске системы.Кроме того, пользователи могут также включать ярлыки файлов в эту папку.
Затем файлы, которые содержит папка «Автозагрузка», обычно открываются с помощью программного обеспечения по умолчанию. Таким образом пользователи могут добавлять ярлыки в папку автозагрузки Windows.
- Щелкните правой кнопкой мыши пустое место в папке «Автозагрузка» и выберите New > Shortcut .
- Нажмите кнопку Обзор , чтобы открыть окно на снимке экрана прямо под ним.
- Выберите программу или документ для включения в запуск и нажмите кнопку OK .
- Нажмите кнопку Next .
- Затем нажмите кнопку Finish . Папка автозагрузки теперь будет включать выбранное программное обеспечение или файл.
- Программное обеспечение в папке «Автозагрузка» откроется после перезапуска Windows.
Как удалить программное обеспечение из папки автозагрузки
Пользователи могут удалять программы из папки автозагрузки, удаляя их.Для этого выберите программу в этой папке и нажмите кнопку Удалить . Это, вероятно, сотрет ярлык для корзины.
Пользователи также могут нажать сочетание клавиш Ctrl + A, чтобы выбрать все сочетания клавиш в папке «Автозагрузка». Затем нажмите кнопку Удалить в проводнике, чтобы удалить их. Вкладка «Автозагрузка» диспетчера задач в Windows 10 также содержит список программ, которые пользователи добавили в папку «Автозагрузка».
Таким образом, пользователи могут отключить программы с помощью этой утилиты, щелкнув правой кнопкой мыши панель задач и выбрав Диспетчер задач .
Щелкните вкладку «Запуск» в окне этой утилиты. Затем пользователи могут выбрать необходимую программу и нажать Отключить .
Примечание. Диспетчер задач не включает вкладку «Запуск» в Windows 7. Однако пользователи Win 7 могут открыть диспетчер запуска, введя msconfig в «Выполнить» и нажав OK . Затем выберите вкладку «Запуск» в окне «Конфигурация системы».
Пользователи Windows 7 могут снять флажки рядом с элементами на этой вкладке, чтобы запретить запуск программ во время запуска.Итак, вот как пользователи могут добавлять новое программное обеспечение и файлы в папку автозагрузки Windows.
Однако заполнение этой папки замедлит запуск системы. Множество запускаемых программ также истощают системные ресурсы. Поэтому не добавляйте в папку слишком много вещей.
Итак, эти решения должны помочь вам правильно управлять папкой автозагрузки. Дайте нам знать, если вы нашли их полезными, нажав на раздел комментариев ниже.
Примечание. Вам нужно будет заменить значение USERNAME на ваше фактическое имя учетной записи.
Папка «Автозагрузка» — это встроенная функция Windows (впервые представленная в Windows 95), которая позволяет пользователям настраивать те конкретные приложения и программы, которые будут автоматически запускаться при запуске Windows.
Как управлять программами запуска Windows 10
Разве вы не хотите, чтобы вы могли запускать свои любимые программы сразу же после запуска Windows? На самом деле может выбрать запускать только те программы, файлы или папки, которые вы хотите , и в то же время можете отключить сторонние программы, которые автоматически запускают свои приложения .
Этот не только избавит вас от утомительного ожидания загрузки приложений , но и вы можете сразу приступить к работе со всеми своими любимыми приложениями. Давайте посмотрим на , как вы можете настроить, какие приложения запускать, а какие отключать при запуске .
Читайте также: 8 удобных встроенных инструментов Windows, о которых вы могли не знать
Запуск программ при запуске Windows
Начнем с автоматического добавления программ в автозагрузку Windows.Ниже приведены два метода, которые можно использовать для запуска программ или файлов при запуске Windows.
Метод 1. Добавление элементов в папку автозагрузки
Windows имеет загрузочную папку , которую можно использовать для запуска любого типа исполняемой программы или файла .
Все, что попадает в папку автозагрузки, запускается при запуске Windows. Итак, хотите ли вы запустить документ, над которым работаете, или открыть свой любимый браузер автоматически при запуске Windows, просто переместите его ярлык в эту папку автозагрузки .
Самый простой способ получить доступ к папке автозагрузки — нажать клавиши Windows + R и ввести « shell: startup » в диалоговом окне « Run ». Папка автозагрузки откроется, когда вы нажмете « OK ».
Хотя вы также можете переместить сам исполняемый файл (файл запуска программы) в папку автозагрузки, но это приведет к удалению быстрого доступа к программе . Вы также можете «Скопировать» (Ctrl + C) файл или исполняемый файл программы и вставить его в папку автозагрузки.Однако при этом будет создана копия файла того же размера, что и оригинал.
Создание ярлыка — лучший вариант, чем любой из двух. Чтобы создать ярлык: щелкните правой кнопкой мыши на исполняемом файле программы и выберите «Создать ярлык» из контекстного меню.
Вырежьте и вставьте ярлык в папку автозагрузки, и все готово. Это работает со всеми типами файлов, папок, скриптов или исполняемых файлов программ.
Примечание: Это применимо только к текущему пользователю .Если есть несколько пользователей, и вы хотите применить одинаковые настройки для всех пользователей, вам придется переместить ярлык в другую папку автозагрузки.
Команда для этой папки автозагрузки: shell: common startup «. Введите ее в диалоговом окне» Run «, чтобы получить доступ к этой папке.
Метод 2. Использование реестра Windows для запуска программ с Windows
Помимо метода 1, вы также можете настроить список программ автозагрузки с помощью реестра Windows.Проблема в том, что это не так просто, как метод 1, и, во-вторых, внесение изменений в реестр может привести к повреждению вашей Windows.
Соблюдайте осторожность и не забудьте создать резервную копию реестра на всякий случай: нажмите клавиши Windows + R и введите « regedit » в диалоговом окне « Run », чтобы открыть редактор реестра.
Затем перейдите в указанное ниже место: HKEY_CURRENT_USER \ Software \ Microsoft \ Windows \ CurrentVersion \ Run
Здесь щелкните правой кнопкой мыши в записи «Выполнить» и выберите «Строковое значение» из параметра «Новый» .
В правой панели будет создана новая строка. Дайте ему имя, чтобы вы могли легко его идентифицировать, нет ограничений на то, какое имя вы можете использовать.
Теперь вам нужно ввести точный каталог программы или файла, который вы хотите запустить при запуске Windows как строковое значение .
Перейдите к точному расположению программы или файла в проводнике и скопируйте каталог расположения из панели выше.
Дважды щелкните новую строку, которую вы создали в реестре, и вставьте этот каталог как строковое значение.
После этого добавьте обратную косую черту (\) и введите точное имя файла или исполняемого файла программы ; включая имя расширения, если оно есть (часть после точки в конце).
Теперь добавьте кавычки в начало и конец всей строки, и значение будет полным.
Строковое значение должно выглядеть примерно так: «C: \ Program Files \ Opera \ launcher» .
10 лучших расширений для проводника Windows 1010 лучших расширений для проводника Windows 10
Если вы используете Windows, вы должны быть знакомы с проводником.Проводник — ранее назывался Windows Explorer … Подробнее
Теперь закройте реестр, и эта программа или файл запустятся при запуске Windows.
Отключить программы запуска
Теперь, когда вы знаете, как заставить программы запускаться с Windows, давайте посмотрим, как можно остановить запуск программ с Windows.
Метод 1. Использование диспетчера запуска в Windows
Windows имеет встроенный диспетчер запуска, в котором перечисляет все программы, запускаемые с Windows .
В Windows 8 и более поздних версиях вы найдете его в диспетчере задач . В более ранней версии Windows это было в параметрах «Конфигурация системы », к которым вы можете получить доступ, введя « msconfig » в диалоговом окне « Run ».
Чтобы получить доступ к диспетчеру задач, нажмите клавиши Ctrl + Shift + Esc. Здесь перейдите на вкладку « Startup », и вы увидите все программы автозагрузки; как добавленные вами, так и сторонние приложения.
Просто щелкните правой кнопкой мыши те, которые вы хотите отключить. и выберите в меню пункт «Отключить ».Вот и все, программа или файл не смогут запускаться вместе с Windows.
Метод 2: Используйте приложение Autoruns
Встроенный менеджер автозагрузки должен нормально работать для большинства пользователей Windows, но если вы хотите больше контроля и подробностей, вам будет полезно стороннее приложение. Для этого Autoruns может сообщить вам, какие программы или файлы настроены на запуск с Windows.
Примечание : Я не рекомендую начинающим пользователям возиться с этим приложением, поскольку также перечисляет системные файлы Windows, которые запускаются с Windows .Отключение важного системного файла может помешать запуску Windows.
Как только вы запустите программу, вы увидите все запускаемые программы и файлы, а также их точное местонахождение в системе или реестре Windows.
В меню « Options » выше вы можете скрыть все записи Microsoft и Windows , чтобы видеть только записи, сделанные моими сторонними программами.
Это сделает процесс более безопасным, поскольку вы будете знать, что не возитесь с важными файлами Windows.Просто снимите флажок рядом с каждым элементом, чтобы отключить его.
Завершение
Запуск важных программ с Windows — отличный способ повысить производительность. Однако убедитесь, что вы не переусердствуйте и не добавляете десятки программ для запуска с Windows . Это на увеличит общее время загрузки на , поскольку Windows необходимо обрабатывать эти элементы во время загрузки.
Кроме того, всякий раз, когда вам нужно отключить добавленную программу / файл, использует диспетчер запуска Windows вместо удаления ярлыка или записи.
Как найти расположение папки автозагрузки Windows 10
Папка автозагрузки Windows 10 содержит ярлыки для приложений, запускаемых после входа в Windows. Если вы хотите, чтобы программа запускалась автоматически, вы можете просто добавить ярлык программы в эту папку.
До Windows 10 вы могли легко открыть папку автозагрузки через меню «Пуск». Папка автозагрузки по-прежнему является частью структуры меню «Пуск» в Windows, только теперь вам придется открывать ее через проводник.
Папка автозагрузки — не единственное место для автоматического запуска программ, они также могут быть перечислены в вашем реестре, контроллеру с помощью групповых политик, задач.
Расположение папки автозагрузки Windows
Итак, давайте сначала посмотрим на расположение папки автозагрузки Windows 10. Есть две папки автозагрузки, одна личная папка и одна для всех пользователей.
Вы можете найти личную папку автозагрузки для текущего вошедшего в систему пользователя в следующем месте:
% appdata% \ Microsoft \ Windows \ Меню Пуск \ Программы \ Автозагрузка
Чтобы открыть папку, просто скопируйте и вставьте URL-адрес в адресную строку проводника.Другой вариант — использовать следующий cmd в Run Box:
- Нажмите Клавиша Windows + R
- Введите оболочку: запуск
- Нажмите введите
Папка автозагрузки для всех пользователей
Папка для всех пользователей находится по адресу:
C: \ ProgramData \ Microsoft \ Windows \ Start Menu \ Programs \ StartUp
Вы также можете открыть папку автозагрузки для всех пользователей с помощью команды:
- Нажмите Клавиша Windows + R
- Введите shell: common startup
- Hit введите
Место запуска реестра Windows 10
Если вы ищете приложения, которые запускаются автоматически для их очистки, обязательно проверьте реестр.
В реестре есть много мест, которые могут содержать программы для автозапуска. Но чаще всего используются два из них:
HKCU \ SOFTWARE \ Microsoft \ Windows \ CurrentVersion \ Run
Для открытия реестра:
- Нажмите клавишу Windows + R
- В поле запуска введите regedit, и нажмите , введите
- Вставьте следующий путь в адресную строку: HKCU \ SOFTWARE \ Microsoft \ Windows \ CurrentVersion \ Run
Вы видите все программы, которые запускаются автоматически после входа в систему.Если вы хотите удалить программу из автозапуска, просто выберите запись и нажмите удалить.
Расположение реестра для всех пользователей
Программы, запускаемые для всех пользователей, находятся по следующему адресу:
HKLM \ SOFTWARE \ Microsoft \ Windows \ CurrentVersion \ Выполнить
Удаляйте программы, только если знаете, что делаете. Если вы не уверены, то сначала сделайте резервную копию папки «Выполнить» , щелкнув правой кнопкой мыши «Выполнить» (на левой панели) и выбрав экспорт .
Так вы всегда сможете его восстановить.
Диспетчер задач
В Windows 10 вы также можете использовать диспетчер задач для управления программами, которые запускаются автоматически. В диспетчере задач вы найдете все программы и их влияние на запуск.
Каждую программу можно просто отключить или снова включить, просто щелкнув строку правой кнопкой мыши.
Чтобы открыть диспетчер задач, нажмите Ctrl + Shift + Escape или щелкните правой кнопкой мыши на панели задач и выберите диспетчер задач .
.

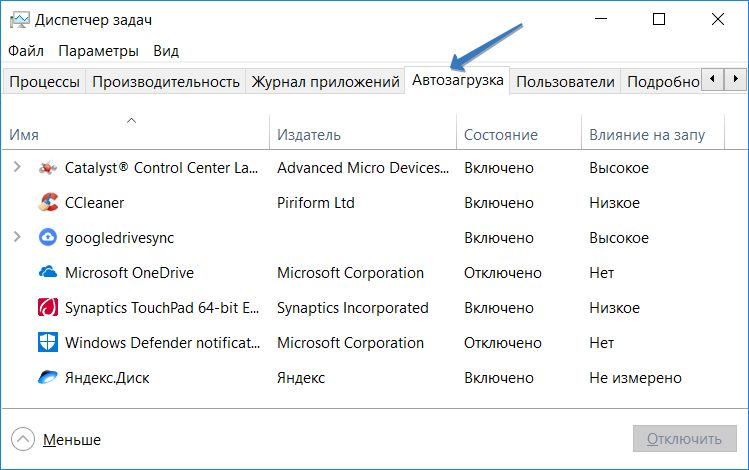 Вставить в любом окне проводника ПУТЬ 1 (см.выше) (прямо с начала с символа %) и нажать Enter.
Вставить в любом окне проводника ПУТЬ 1 (см.выше) (прямо с начала с символа %) и нажать Enter.  Автозагружающимся можно назвать приложение, для которого триггером является пункт «При запуске». Справа в разделе «Действия» выберите пункт «Создать задачу…»;
Автозагружающимся можно назвать приложение, для которого триггером является пункт «При запуске». Справа в разделе «Действия» выберите пункт «Создать задачу…»;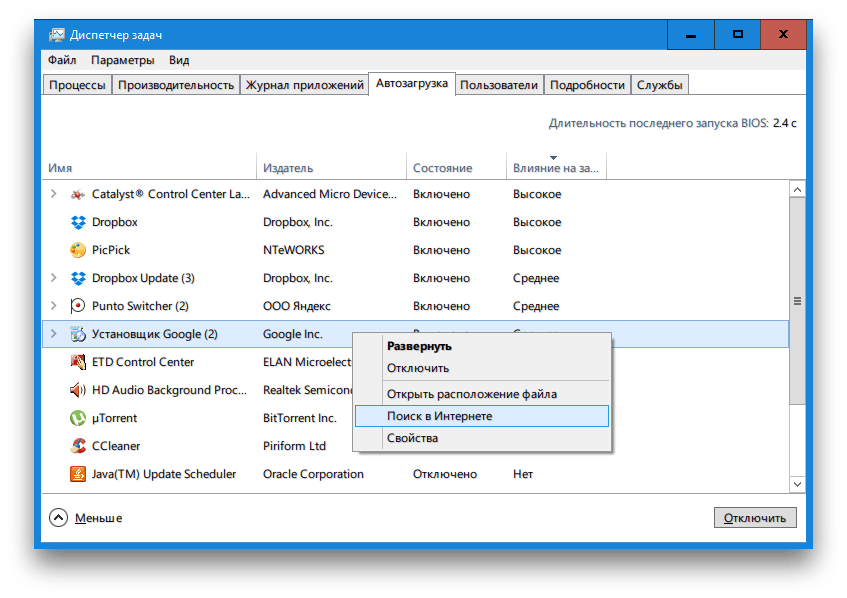 Выделите ее, кликнув левой кнопкой мыши по нужной строке, затем щелкните по выделенному тексту правой кнопкой мыши, в показавшемся списке нажмите на «Удалить»;
Выделите ее, кликнув левой кнопкой мыши по нужной строке, затем щелкните по выделенному тексту правой кнопкой мыши, в показавшемся списке нажмите на «Удалить»;