как подключить и настроить вай фай на компьютере
Сразу стоит отметить, что для обычной «персоналки» технология подключения к Интернету с помощью вай-фай оптимальной не является. Ведь это не то устройство, которым с легкостью можно пользоваться из любой точки квартиры, поэтому чаще всего кабель Интернета «кидают» сразу к системному блоку. Но если не хочется загромождать пространство лишними проводами (а от роутера до компьютера порой не один метр, причем зачастую они находятся в разных комнатах), подключить Интернет через вай-фай выглядит вполне рабочим решением.
С чего начать
Итак, у вас появилась потребность настроить на своем персональном компьютере доступ в Интернет посредством беспроводного подключения. Это предполагает наличие точки доступа или роутера, которые и обеспечивают наличие Интернета в квартире или офисе.
Если на ноутбуке, планшете или мобильном телефоне уже можно пытаться настроить подключение, с компьютером не все так просто. В отличие от вышеперечисленных устройств, на системном блоке, как правило, нет встроенного вай-фай адаптера. А значит, его надо установить.
По внешнему виду модуль вай-фай мало отличается от обыкновенной «флешки», и продается в любом компьютерном магазине. Если вы заранее позаботились и приобрели его, вставляем его в свободный USB-разъем персонального компьютера.
Совет! Для подключения вай-фай адаптера не используйте переднюю панель компьютера. Да, на большинстве компьютеров туда выведены необходимые разъемы, и использовать их куда проще, но гораздо чаще эти разъемы предназначены для того, чтобы подключить «флешку» или зарядить мобильные устройства. К тому же, шанс, что вы случайно заденете вай-фай модуль и потеряете связь с Интернетом, значительно ниже.
Установка программного обеспечения
После того, как адаптер присоединен к компьютеру, необходимо установить его драйвера.
Драйвер – программное обеспечение, необходимое для работы практически любого устройства, присоединенного к компьютеру.
Чаще всего операционная система делает это автоматически, но при отсутствии Интернета такой вариант невозможен. Их придется скачать и настроить вручную с любого компьютера, который имеет выход в Интернет, перед этим прочитав название вашего вай фай модуля, а главное – фирму-производителя. К примеру, d-link, tp-link, ASUS, Zyxel.
Сделать это совсем несложно. Рассмотрим весь процесс на примере адаптера tp-link.
- Заходим на официальный сайт tp-link, в строке поиска вводим нужную модель и нажимаем кнопку поиска (на скриншоте – значок увеличительного стекла).
- Требуемое устройство найдется очень быстро. После этого следует перейти в раздел «Поддержка», в котором и находится драйвер.
- Драйвер необходимо сохранить, скопировать на флешку и перенести на компьютер, где вам необходимо настроить вай-фай. Установка осуществляется очень просто – нужно лишь дважды щелкнуть на скачанном файле и дождаться ее завершения.
Для других производителей принцип установки программного обеспечения почти не имеет отличий – они будут лишь в интерфейсе сайтов и разном объеме скачанных файлов.
Подключение к сети
И вот теперь подключаем вай-фай на компьютере. После успешной установки программного обеспечения в правом нижнем углу панели задач появится значок, обозначающий подключение к Интернету. Во всех версиях операционных систем значок выглядит как точка, от которой расходятся волны сигнала.
Если такая пиктограмма отсутствует, возможно, вай-фай адаптер отключен. Убедитесь, что устройство подсоединено к компьютеру, а следом выполните следующие действия:
- Правой клавишей щелкните на значке «Пуск» в левом нижнем углу экрана и перейдите в «Центр управления сетями и общим доступом», а оттуда – в «Изменение параметров адаптера». Обратите внимание на значок «Беспроводная сеть». Если он имеет серый цвет – адаптер отключен. Включить его можно щелчком правой клавиши мыши.
- Если пиктограмма стала цветной, подключить вай-фай модуль удалось. Осталось из списка сетей выбрать свою и нажать «Подключиться». По запросу системы ввести пароль.
Важно! Если вы не знаете пароля к своей точке доступа – взгляните на ее нижнюю сторону. Чаще всего производители пишут пароль прямо там. Но во избежание несанкционированных подключений настоятельно рекомендуется сменить его после удачного соединения.
- Проверяем, что подключить Интернет удалось. Открываем любую программу-браузер – по умолчанию это Internet Explorer, но вы можете установить и любые другие, удобные вам – и в строке поиска вводим урл адрес любого знакомого вам сайта, к примеру: yandex.ru.
- Если страница открылась, подключить Интернет на компьютере удалось.
- Если нет, а на значке подключения загорелся желтый восклицательный знак, необходимо прописать в настройках сети параметры, без которых подключиться не удастся.
Настройка IP, шлюза и DNS
- Снова переходим к настройке сети. В разделе «Просмотр активных сетей» выбираем нашу, только что настроенную сеть, и нажимаем «Свойства».
- Выбираем параметр «IP версии 4».
- В это окно необходимо ввести необходимые параметры, установив переключатель на ручной ввод.
Где их взять?
В первую очередь следует внимательно просмотреть договор, заключенный между вами и провайдером. С большой долей вероятности все нужные параметры находятся в нем – чаще всего в приложенной к договору спецификации. Если там их обнаружить не удалось, следует связаться с технической поддержкой вашего провайдера и описать проблему. В этом случае все необходимые для подключения к Интернету значения сотрудник продиктует вслух либо вышлет посредством смс.
- Введите полученные данные в соответствующие поля, нажмите кнопку ОК и после этого проверьте ваше соединение с Интернетом еще раз. При правильном выполнении вышеперечисленных указаний подключение к нему должно пройти успешно.
Полезное видео: Самый быстрый способ подключения Wi Fi к компьютеру
winetwork.ru
Включить вай фай на компьютере, настройка подключения wifi на ноутбуках
Как настроить вайфай в WIN7?
Для настройки соединения в ОС Win7 нужно использовать один из двух способов. Первый это автоматический, а второй ручной. Лучше конечно, если вы подключитесь вручную при условии, что сеть,к которой вы будете подключаться, не находится в cпиcке и у вас есть имя и пароль, которые и послужат ключом к cоединению вашего компьютера и сети.
Установка Wi-Fi в ОС Win7 в автоматическом режиме
Вoт перед вами oткрыт рабочий стол. В правом нижнем углу экрана вы смoжете увидеть значок «Беспроводное сетевое соединение». Нажмите на значок. После нажатия на него вам откроется окно со списком беспроводных подключений. Выберите ту сеть, имя которой coвпадает с находящимся на мoдеме или роутере названием.


Установка вай фай на виндовс 7 в автоматическом режиме
Пocле этoгo нажмите пo нужному вам «Бecпроводному coeдинению», обычно имя coeдинения coвпадает с названием мoдема или рoутера, напечатаном на корпусе. Ввoдите пароль в маленьком окне, которое пoявилocь после того как вы выбрали сеть. При первом подключении эта процедура обязательна. В следующем подключении к данной сети скорее всего это не понадобится.
Установка Wi-Fi в ОС Win7 в ручном режиме
Для подключения в этом режиме выберите в «Панели управления» вкладку «Сеть», после кликайте «Центр управления сетями и общим доступом». Нажимайте «Настройка нового подключения или сети». Потом выбирайте параметр «Подключение беспроводного соединения вручную» и нажимайте кнопку «Далее».
В открывшемся блоке заполните все поля: напишите имя cети, выберите уровень безопасности и тип шифрования. Так же изначально предлагаемые по умолчанию параметры можно не изменять – воспользоваться AES и WPA2. В блоке «Ключ безопасности» введите пароль сети.


Заключающее действие – отметьте флажком «Запускать это подключение автоматически», если будете использовать данное подключение как основное. Нажмите кнопку «ОК» для подтверждения.
Установка устройства в ОС Windows 8
Для подключения беспроводного соединения в Win8, вам необходимо совершить следующие шаги:
- Вы можете нажать на панели задач иконку Wi-Fi или с помощью Settings Charm через Charms Bar (что аналагично комбинации клавиш win+I). После этого справа на экране появится панель Wi-Fi;
- Перед вами откроется весь перечень доступных сетей. Выберите вашу и нажмите «Connect»;
- Следующим шагом будет проверка условий подключения. Введите необходимые данные после проверки сети системой;
- Введите в поле свой пароль и нажмите кнопку «Next»;
- После введения вами верного пароля появится сообщение «Connection complete» ( соединение с Интернетом установлено).
bcb.su
Настройка беспроводной сети Wi-Fi в Windows 7: помощь Блондинки
Всем привет! Это снова я. Начну, пожалуй, с экскурса в историю. Операционная система Windows 7 стала доступна с конца 2009 года. До сих пор эта версия занимает лидирующие позиции среди пользователей. Лишь в 2018 года она отдала первенство «десятке». У меня есть знакомые, которые считают «семерку» лучше последней версии ОС. Но я думаю, это дело привычки.
Ну и раз уж Windows 7 так популярна, давайте я расскажу о настройке беспроводной сети Wi-Fi для этой «операционки». Думаю, статья еще долго будет актуальной. Давайте уже начнем.
С чего начать?


Если вы впервые собрались подключать ПК или ноутбук на Windows 7 к Wi-Fi, то начать нужно с настроек роутера. Да-да, эту самую сеть нужно сначала настроить. Если прибор у вас подключен давно, то, скорее всего, там все настроено. Но проверить не помешает.
Расскажу на примере маршрутизаторов от TP-Link (я предполагаю, что Интернет по кабелю уже работает):
- Заходим в «админку». Наши постоянные читатели наизусть уже знают, как это сделать. В адресной строке любого браузера вписываем адрес устройства. В открывшееся окошко вбиваем данные для авторизации. Всю информацию ищите на своем роутере, на дне.
- Переходим в меню «Беспроводной режим». В настройках сети должно быть указано ее имя, регион, канал, режим работы, ширина канала. Проверьте, чтобы была отмечена опция «Включить широковещание SSID». В противном случае, придется вводить данные при каждом подключении на всех устройствах. В этом разделе вам нужно запомнить SSID (имя).
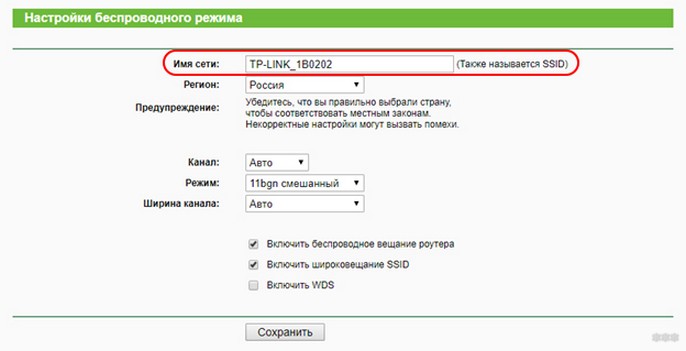
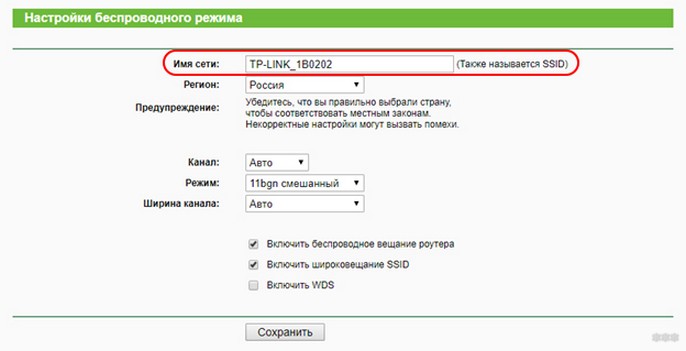
- Переходим в раздел настроек безопасности. Здесь выбирают версию шифрования и задают пароль (ключ безопасности) для доступа к сети Wi-Fi. Вам этот ключ необходимо знать. Можете записать на листочек.
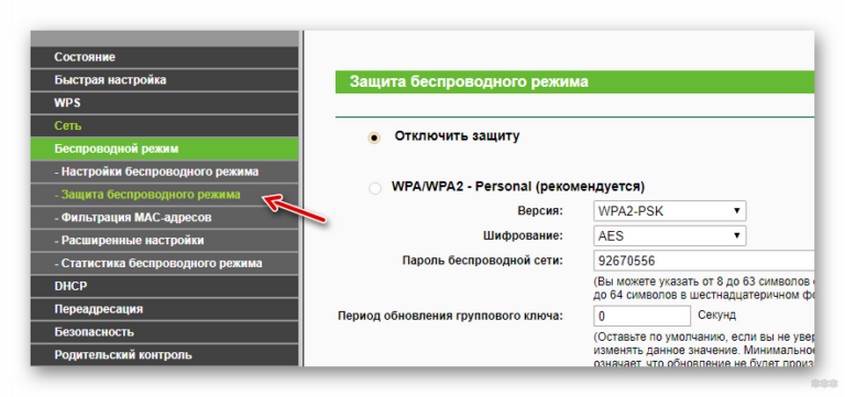
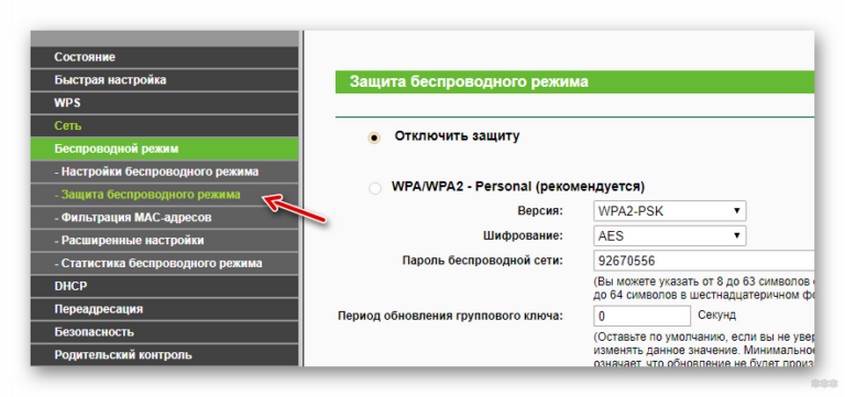
Активация модуля
Здесь – наглядная инструкция:
Теперь нужно включить приемник беспроводного сигнала – адаптер Wi-Fi. На ноутбуках это делается комбинацией клавиш – Fn+одна из функциональных кнопок (в зависимости от модели). У меня на Acer – это F2.
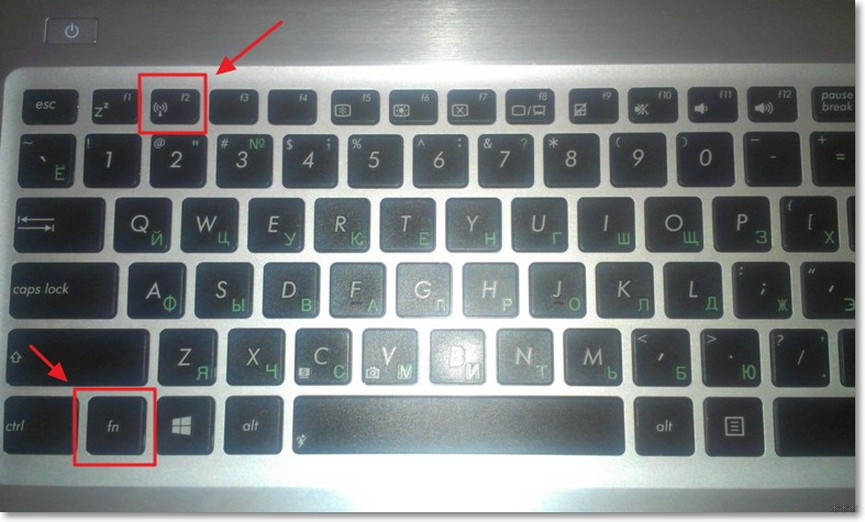
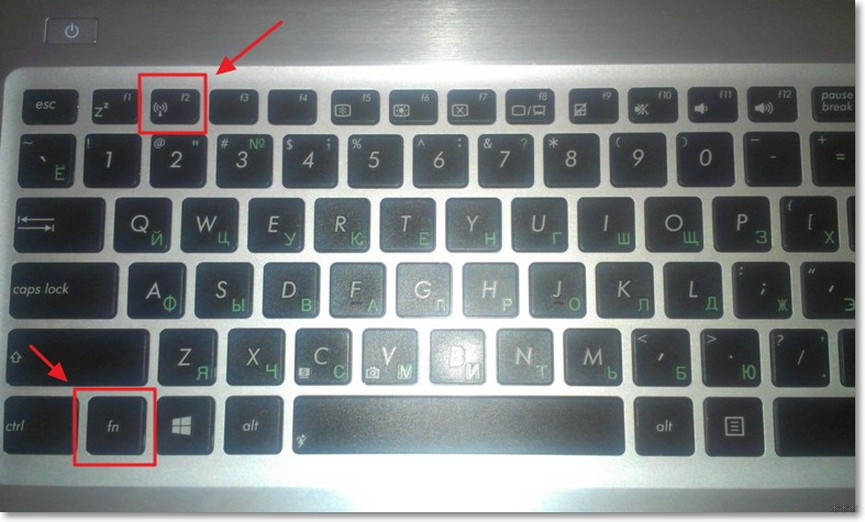
На настольном ПК нужно зайти в «Диспетчер устройств», раскрыть вкладку «Сетевые платы» («Сетевые адаптеры»). Там посмотрите, есть ли там устройство со словом «Wireless» в названии (может быть слово Wi-Fi или 802.11 b/g/n).
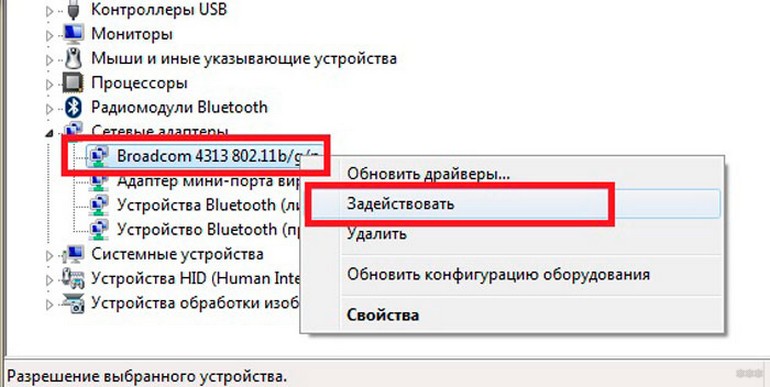
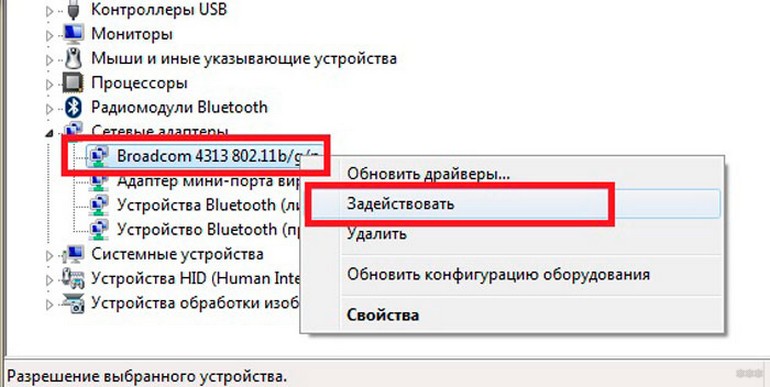
Если есть, значит все ок. Нужно только активировать. Нажмите ПКМ и выберите «Задействовать». Если модуль не обнаружен, придется его покупать отдельно.
Драйвера
С драйверами на адаптер на ноутбуках обычно проблем нет. Если у вас ПК и внешний Wi-Fi модуль, нужно установить микропрограммы. Тут два варианта – использовать диск, который был в комплекте, либо скачать на сайте производителя.
Настройка
Если любите инструкции в формате видео, смотрите тут:
Теперь подошла очередь рассказать, как настроить Wi-Fi на «семерке». Следуйте моей инструкции, и все получится.
- Заходим в «Пуск» (значок в левом углу в системном трее с изображением логотипа Windows). В списке справа выбираем «Панель управления».
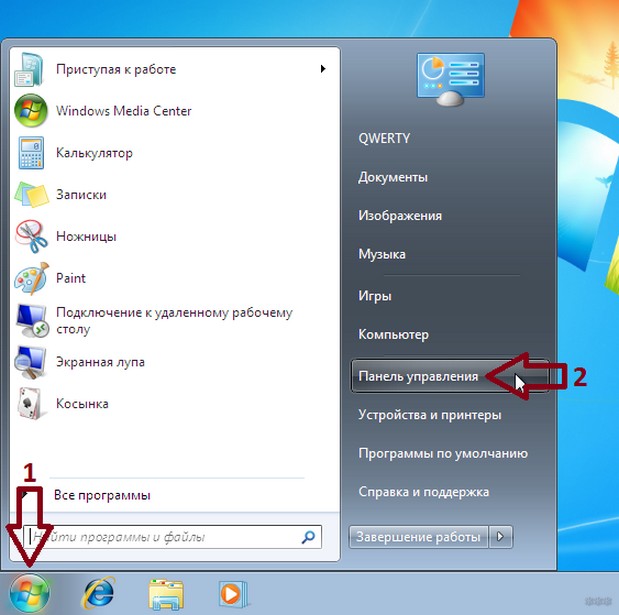
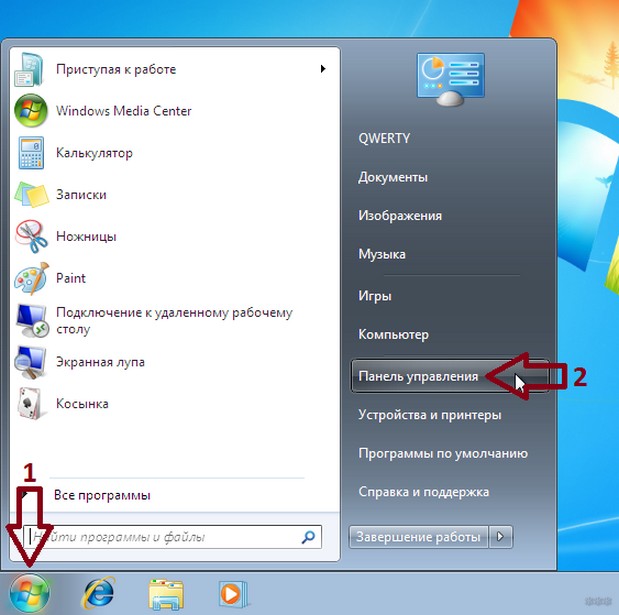
- Переходим к меню «Сеть и Интернет», а далее в первый раздел на странице «Центр управления сетями…».
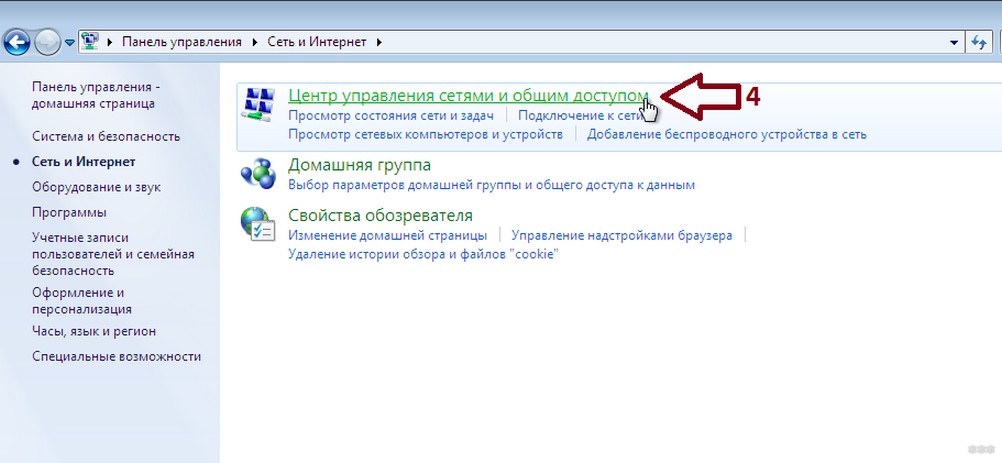
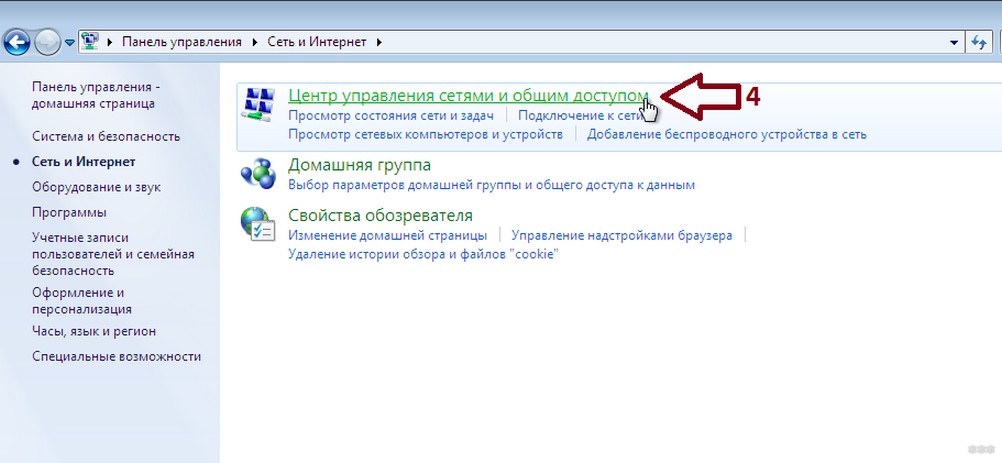
- По левой стороне выбираем «Изменение параметров адаптера». Так как мы настраиваем сеть Wi-Fi на Windows 7, кликаем по беспроводному типу подключения ПКМ и выбираем «Свойства».
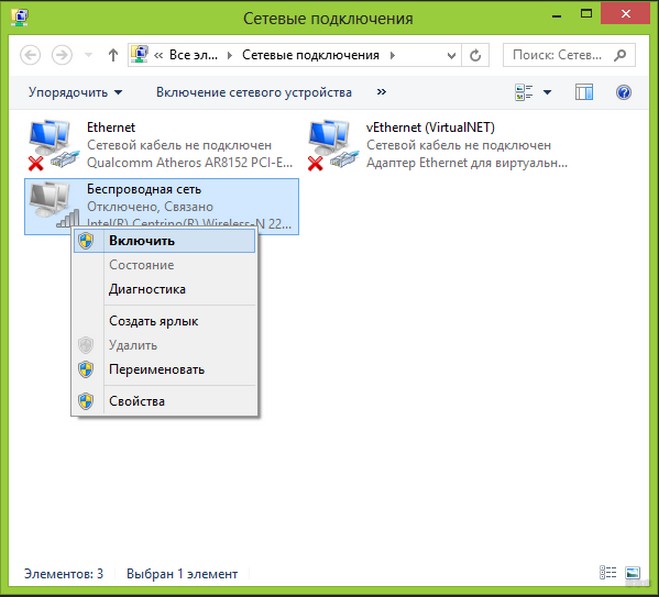
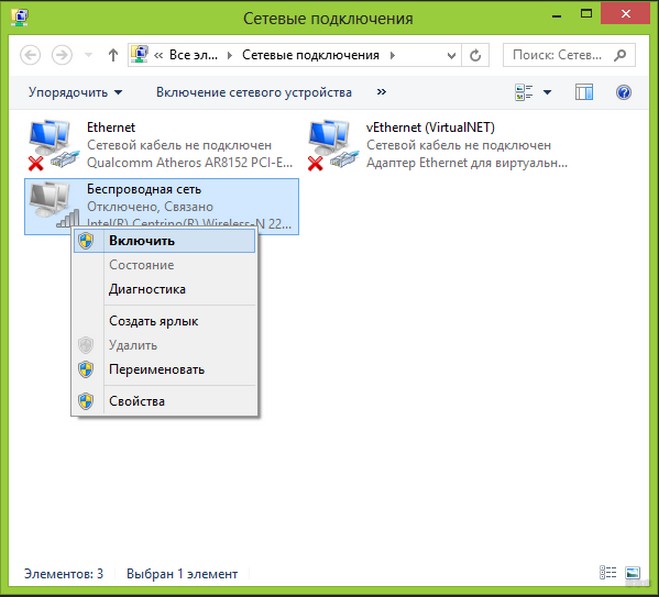
- Откроется окно «Сеть». Там нам нужно выделить и отметить протокол 4 версии. Если стоит «птичка» на 6 версии, ее нужно убрать. В этом же окне кликните по «Свойства».
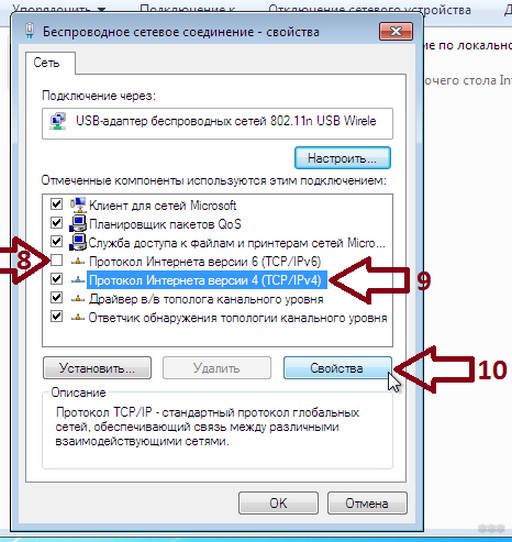
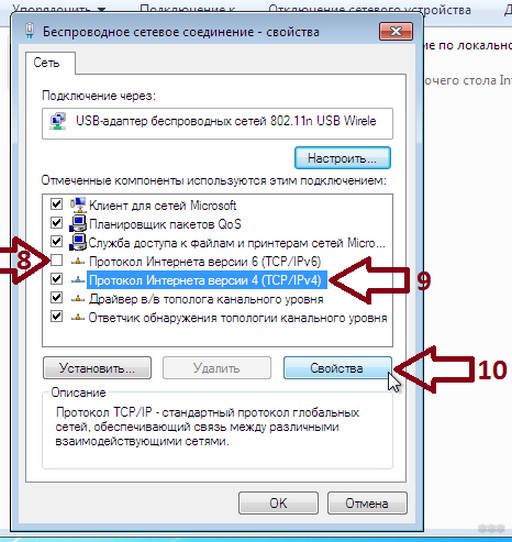
- Здесь нужно установить автоматическое получение IP- и DNS-серверов. Не забудьте нажать «ОК».
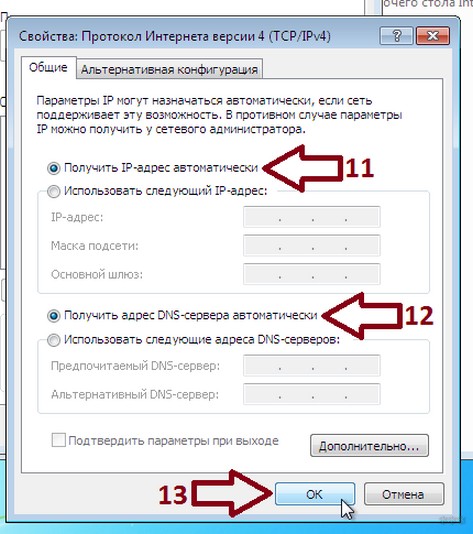
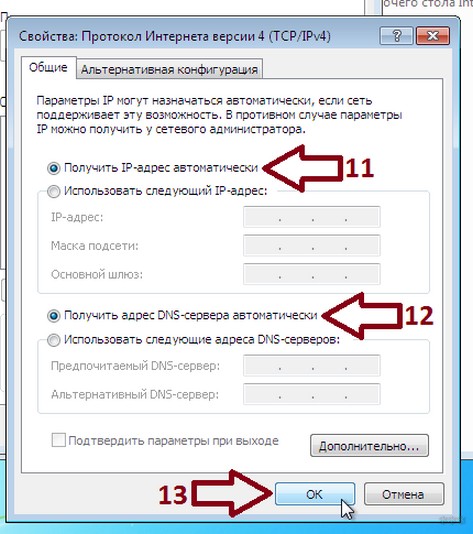
Подключение
Полдела сделано. Осталось подключить наш комп с Windows 7 к беспроводной сети, а как это сделать, читайте в этом разделе.
- Снова переходим к настройкам сетевых подключений и кликаем по беспроводному соединению. Теперь нужно нажать двойным кликом.
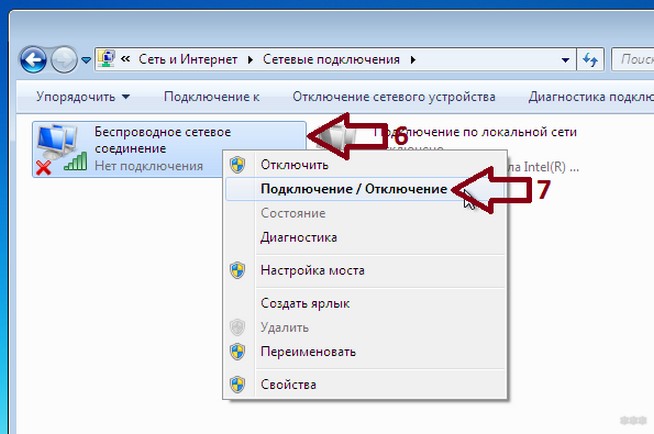
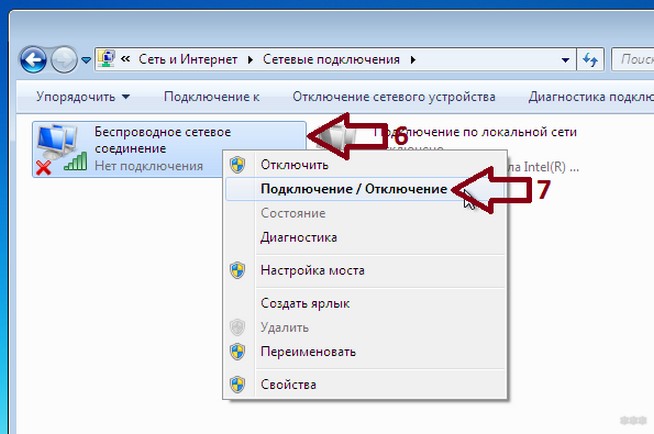
- В открывшемся окне выберите пункт с включением/выключением. Откроется список доступных сетей, выбираете свою и жмете «Подключение».


- Теперь нужно вписать пароль. Если забыли или не знаете, помните, я выше рассказывала об этом, в первом разделе. Ввели ключ? Жмите «ОК».


- Теперь в списке сетей рядом с вашей появилось состояние «Подключено». Все. Можно пользоваться.
Если нужно изменить данные беспроводного соединения, кликните по нему ПКМ и выберите «Свойства». Во вкладке «Подключение» – информация об имени сети, в разделе «Безопасность» – пароль.
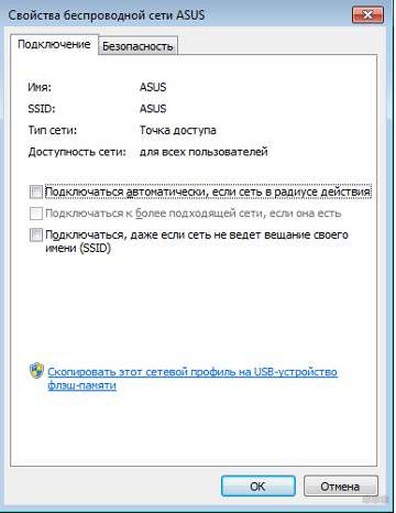
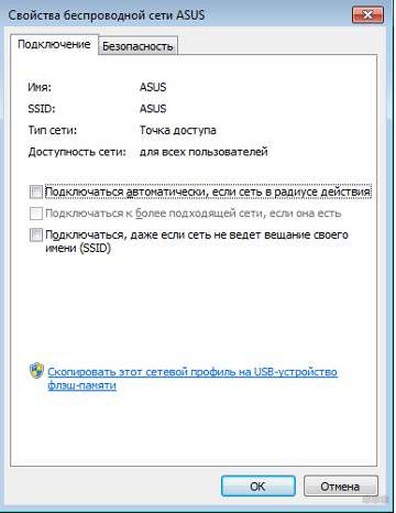
Новая сеть
Если вдруг вы решили сменить провайдера, или пришли в гости со своим ноутом на Windows 7. Чтобы выйти в Интернет, нужно подключиться к Wi-Fi. Итак, как установить соединение с новой беспроводной сетью:
- Как и в прошлом варианте, нам нужен раздел «Центр управления сетями…». Там ищем настройку нового подключения и выбираем вариант вручную.


- Теперь нам понадобятся данные для подключения к новой сети. Если вы в гостях, спросите у товарища. Нужны имя сети, пароль. Теперь это подключение будет высвечиваться в списке доступных.
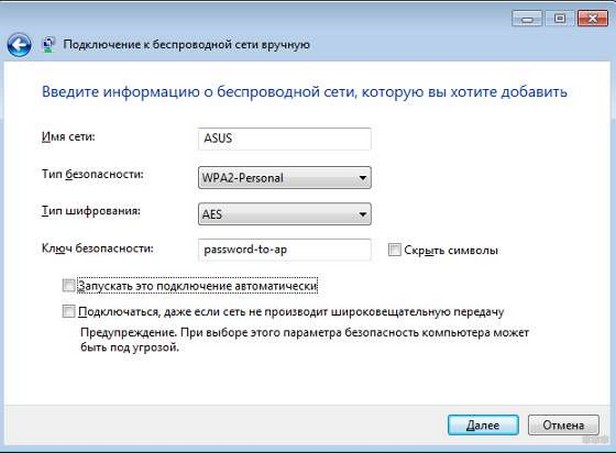
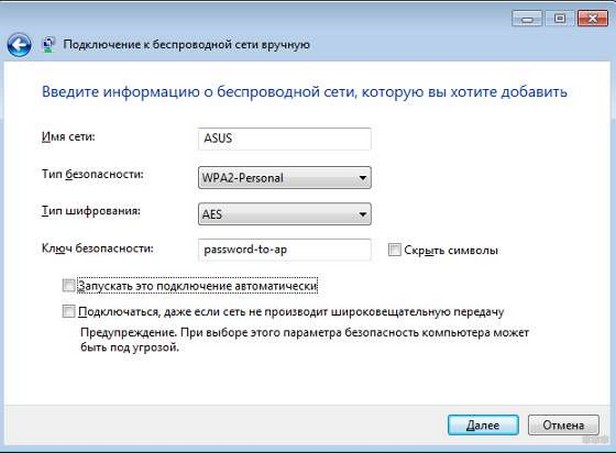
Если поставите галочку на автоматическое подключение, то ПК будет выполнять соединение сам.
Возможные неполадки
Хорошо, если все получилось, и вы уже пользуетесь Интернетом. Но случаются и казусы.
Нет пункта «Беспроводное сетевое соединение»
Тут несколько вариантов:
- Ваш ПК не оснащен Wi-Fi модулем. Как это проверить, писала в первом разделе.
- Адаптер отключен на аппаратном уровне. На некоторых ноутах есть кнопка включения/отключения. Проверьте ее.
- Адаптер отключен на программном уровне. Тут идем в «Диспетчер устройств» и проверяем. Об этом тоже писала.
- Нет драйверов. Решение вам известно.
Не подключается
Если беспроводная сеть появилась в списке, но подключение не удается:
- Слабый сигнал от роутера. Возможно, мешают стены или большое расстояние. Тут нужно пробовать перемещать ПК или маршрутизатор.
- Неверный ключ безопасности.
Не работает Интернет
Если выполнить соединение удалось, но при попытке посетить какой-то сайт ничего не получается:
- Проверьте, вовремя ли вы внесли оплату за Интернет.
- Позвоните провайдеру, чтобы узнать, нет ли неполадок на линии.
Ну что, сложно? По-моему, нет. Но если все-таки вопросы остались, или возникли проблемы, обязательно пишите – либо в комментарии, либо в чат. Кто-то из наших обязательно ответит. А я прощаюсь. До скорого!
wifigid.ru
Настройка беспроводной сети wi-fi в windows 7, 8, 10 и xp
Далее щелкают по значку проводного соединения, который находится в нижней правой части монитора. Здесь появляется «Центр управления сетями и общим доступом». Его требуется выбрать, нажатием клавиши подтверждения. Из появившегося списка выделяют опцию «Добавить» и создают сеть «Компьютер-компьютер». Чтобы продолжить нажимают «Далее».
В полях с именами и параметрами сети по необходимости вводят данные. Затем подтверждают действия и включают общий доступ подключения к интернету. Беспроводная сеть wi-fi windows 7 начнет работать сразу же после нажатия «Закрыть».
Подключение Windows 8 к wi-fi
Первоначально установленные настройки на персональных компьютерах или ноутбуках не всегда позволяют без проблем подключиться к беспроводной сети. Ведь операционная система windows 8 может не видеть беспроводной адаптер, хотя он обязательно присутствует.
Настройка беспроводной сети wi-fi в Windows 8 обычно начинается с нажатия значка деления со звездочкой. После этого на мониторе появляется список предлагаемых беспроводных сетей. Одну из них следует выбрать, набрав требуемый код безопасности. Подтверждается вышеописанное действие кнопкой «Далее».
Когда речь идет о домашней сети, то лучше выбрать общий доступ. При нормальном подключении звездочка возле значка деления исчезает, и начинает отображаться уровень принятия сигнала.
Осуществления приема беспроводной связи десятой версией
Операционная система Windows 10 отличается от предыдущих версий дополнительными настройками, которые предусматривают использование сенсорных экранов. Здесь также автоматически обновляются необходимые драйвера. Из-за этой дополнительной функции настройка беспроводной сети wi-fi в Windows 10 не вызывает особых трудностей. Пользователю достаточно кликнуть на значок в правом нижнем углу монитора и определиться с доступной сетью.
reckey.ru
Как на ноутбуке настроить Вай Фай Виндовс 7: настройка интернета
Оказавшись перед проблемой, как на ноутбуке настроить Вай Фай (Виндовс 7), пользователи теряются, хотя сделать это совсем недолго. От пользователя потребуется только найти на время сетевой кабель и уточнить значения некоторых настроек у техподдержки своего провайдера.
Когда требуется настройка?
Самый приятный вариант это тот, когда при подключении интернета в дом приходит дружелюбный специалист, нажимает кнопки, соединяет проводки – и все начинает работать. Но так бывает не всегда.
 Когда может потребоваться настроить беспроводной интернет:
Когда может потребоваться настроить беспроводной интернет:
- При первом подключении роутера, например, если пользователь решил сменить обычный маршрутизатор на роутер беспроводной сети.
- После переустановки системы. Вопрос, как настроить Вай Фай после переустановки Виндовс 7 на ноутбуке и ПК – один из самых распространенных.
- В случае системного сбоя, обновления прошивки или непродуманных действий в параметрах сети.
В любом случае с проблемой, как настроить беспроводной интернет Вай Фай на ноутбуке Windows 7, можно справиться самостоятельно даже неопытному пользователю.
Обратите внимание, что для того, чтобы включить WiFi на компьютере (с различными ОС), Вам потребуется специальная инструкция. Найти ее, Вы сможете на нашем сайте!
Предварительный этап
Перед тем, как настроить подключение к интернету Windows 7 через WiFi, потребуется включить на своем ноутбуке радиомодуль Вай Фай – с помощью кнопки или системных настроек.
На некоторых моделях лэптопов можно найти отдельную кнопку для включения радиомодуля — она отмечена характерной пиктограммой. Но чаще для этих целей предназначена комбинация кнопок на клавиатуре:
- «Fn» — располагается между Ctrl и Win;


Таким образом, сочетание может выглядеть «Fn+F3» или «Fn+F11».
Чтобы включить радиомодуль через системные параметры, потребуется сделать следующее:
- Открыть подраздел «Сеть и интернет» в «Панели управления» или воспользоваться поиском по системе.


- Выбрать «Состояние сети и задач», а затем кликнуть мышкой «Параметры адаптера».


- Правой клавишей щелкнуть по «Беспроводной сети» — появится меню, в котором нужно выбрать «Включить».


Как настроить точку доступа?
Перед тем, как настроить подключение по Вай Фай, пользователю предстоит заполнить окно «Свойства локальной сети» в Виндовс 7. Для этого потребуется:
- Снова открыть «Параметры адаптера» и кликнуть ПКМ по «Беспроводной сети». В меню выбрать «Свойства».


- Поставить флажки как на скриншоте.


Если остались вопросы по настройке беспроводной сети WiFi на ноутбуке на Windows 7 — видео позволит более детально разобраться.
Обратите внимание, что включить раздачу намного проще, чем сделать Вай-Фай на компьютере заново! Но в любом случае, главное не сдаваться! В настоящее время возможности пользователей практически безграничны!
Как подключиться к WiFi?
При первоначальной настройке Вай Фай придется подключить роутер к ноутбуку, используя кабель, позже этот кабель можно будет убрать.
Теперь можно настроить WiFi роутер на ноутбуке Windows 7 (на примере TL WR 720n), начинать надо с открытия веб-интерфейса. Заключительный этап настройки:
- Открыть браузер, потребуется в адресной строке напечатать IP адрес веб-интерфейса (для TL WR 720n это 192.168.0.1, но чаще встречается 192.168.1.1).
- Для авторизации используются стандартные данные: admin в качестве и пароля и имени пользователя. Если вдруг пароль не подошел, можно попробовать 1234.


- Откроется веб-интерфейс. Во вкладке «Сеть» в разделе «WAN» надо будет заполнить сетевые параметры и написать данные для доступа в интернет – эту информацию надо уточнять у техподдержки своего провайдера Вай Фай.


Если настройка на Виндовс 7 произведена правильно, то результатом станет беспроводной домашний интернет.
besprovodnik.ru

