Как сбросить, взломать или поменять пароль Windows 10 за пять минут
Если вы забыли или не знали пароль для входа в Windows 10, но Вам необходимо получить доступ к операционной системе, используйте для этого не устранённую уязвимость с подменой файлов “Sticky Keys”, которая работает во всех версиях операционных систем семейства Windows, от XP до 10.
Этим способом может воспользоваться любой начинающий пользователь, однако некоторые навыки в обращении с компьютером всё же необходимы.
Перед тем как приступить к взлому, необходимо на другом компьютере подготовить загрузочный диск или «флешку», с любой операционной системой будь то Linux или Windows, которая позволит получить доступ к жесткому диску.
Существует огромное количество загрузочных CD/USB дистрибутивов разных направлений, версий и размеров, например: Puppy Linux, SliTaz, Parted Magic или Аварийно загрузочный «RBCD» диск, AdminPE.
В качестве примера я использую SliTaz, имеющий минимальный размер.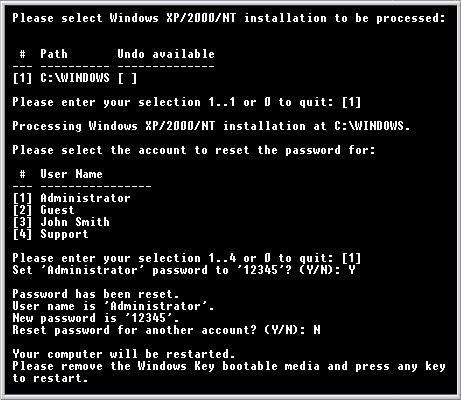
1. Вставьте загрузочный диск или «флешку» в компьютер и перезагрузите его.
Предварительно необходимо выставить в БИОС возможность загрузки с CD/DVD/USB устройств. Возможно, также будет необходимо отключить функцию Secure загрузки для UEFI BIOS.
У всех загрузочных дисков, разные загрузочные меню, но суть всех начальных действий сводится к выбору различных настроек загрузки, языка и других опций. Вы можете поэкспериментировать, если загрузка по умолчанию приводит к ошибке!
2. После загрузки рабочего стола диска SliTaz, щелкните на папке “My Documents” (1), в открывшемся проводнике выберите раздел с операционной системой Windows (2), затем перейдите последовательно в папки Windows и System32.
Если у Вас установлено несколько операционных систем выберите нужный раздел!
3. Найдите файл cmd. exe, выделите его и нажмите правой клавишей мышки, затем выберите пункт “Rename” (3).
exe, выделите его и нажмите правой клавишей мышки, затем выберите пункт “Rename” (3).
4. Переименуйте файл cmd.exe в cmd0.exe (4) и нажмите ОК (5).
5. Повторите действия по поиску (6) и переименованию файла sethc.exe (7) в cmd.exe (8) и нажмите кнопку ОК (9).
Как взломать пароль администратора Windows 10
Взломать пароль администратора Windows 10 можно с помощью установочной флешки или диска. Вставьте установочный носитель в компьютер или ноутбук и загрузитесь с него для этого вам нужно будет войти в BIOS и там выставить первым номером ваш носитель. Загрузив компьютер или ноутбук с носителя нажимайте в открывшихся окнах Далее — Восстановить — Диагностика — Дополнительные параметры — Командная строка.
В командную строку впишите следующие команды и после ввода каждой команды нажимайте клавишу Enter:
- diskpart.
 Данная команда запускает приложение diskpart.
Данная команда запускает приложение diskpart. - list volume. Эта команда покажет все ваши подключенные диски. Вам нужно будет записать на бумажку букву вашего системного диска, в моём случае эта буква с.
- Exit. Данная команда закроет приложение diskpart.
- move c:\windows\system32\utilman.exe c:\windows\system32\utilman2.exe.
- copy c:\windows\system32\cmd.exe c:\windows\system32\utilman.exe. В этих двух командах вам нужно вместо буквы с вписать вашу букву системного диска. После успешного завершения двух последних команд введите следующую команду.
- wpeutil reboot. Данная команда закроет окно командной строки, а затем перезагрузит компьютер. Во время перезагрузки вам нужно будет отключить установочный носитель от компьютера или ноутбука.
Когда откроется окно блокировки в котором нужно вводить пароль для входа в систему, вам нужно будет нажать на иконку под названием Специальные возможности и выбрать пункт Командная строка. Впишите в это окно команды:
- net user.
 Нажмите клавишу Enter. Данная команда отобразит список всех пользователей вашего компьютера.
Нажмите клавишу Enter. Данная команда отобразит список всех пользователей вашего компьютера. - net user имя пароль. Нажмите клавишу Enter. В этой команде нужно будет заменить слова имя на ваше имя пользователя, а слово пароль на придуманный вами новый пароль.
После этого вы войдёте в систему так как вы произведёте взлом пароля на компе.
Как взломать пароль Windows 8
Бывают моменты, когда мы забываем пароль администратора или пользователя, ну или папка поставил, а поиграть хочется. Вне зависимости от причины, я расскажу, как взломать пароль Windows 8. Как ни странно, сбросить или взломать пароль от восьмой винды достаточно просто, ну или не сложнее, чем в 7 или XP. Немного предыстории.
Наверняка каждый видел иконку «Специальных возможностей», которая помогает людям с какими-либо отклонениями пользоваться системой, так вот, это процесс sethc.exe и он работает с root-правами (права системы, максимальные права). Так вот мы заменим его на файл cmd.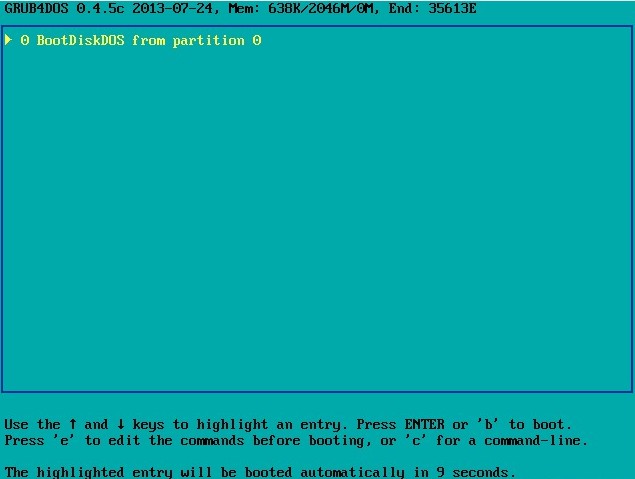 exe с помощью которого активируем Администратора, если он не активен и зададим ему свой пароль. Но хватит теории — давайте начнем взламывать Windows 8!
exe с помощью которого активируем Администратора, если он не активен и зададим ему свой пароль. Но хватит теории — давайте начнем взламывать Windows 8!
Как взломать пароль Windows 8 — пошаговая инструкция
- Запускаем компьютер и заходим в «Восстановление системы»
- Входим в консоль — диагностика — доп. параметры — заходим в командную строку.
- Вводим команду copy с:\windows\System32\sethc.exe с:\temp (копируем файл sethc.exe в другое место, дабы не потерять и не оставить систему уязвимой после взлома пароля)
- Вводим команду copy c:\windows\System32\cmd.exe c:\windows\System32\sethc.exe (заменяем sethc.exe на cmd.exe)
- Вводим команду exit (выходим из командной строки)
- Теперь перезагружаем компьютер и загружаемся с обычными параметрами.
- Пятикратно нажимаем Shift (этим мы запустим sethc.exe, а по факту командную строку, так как файл мы подменили)
- В командной строке вбиваем lusrmgr.
 msc и смотрим имя администратора
msc и смотрим имя администратора - Если учетная запись отключена, то включаем командой net user «Имя_админа» /active:yes
- Теперь взламываем пароль (по факту ставим новый) с помощью команды net user «Имя_админа» password
- Заходим в Windows с новым паролем под учетной записью администратора.
Вот таким несложным способом можно взломать пароль на Windows 8, а впрочем и на более старых версиях ОС от Microsoft. Кроме того, этим методом можно сменить пароль у любой другой учетной записи. Кстати, рекомендую не полениться и заменить файл cmd.exe обратно на sethc.exe (мы его сохраняли в шаге 4).
Похожие записи
Как снять пароль с Windows 7
Защита персонального компьютера от постороннего доступа должна быть только в том случае, если вы уверенны, что кто-то ещё кроме вас (администратора) может пользоваться устройством. В других случаях это не нужно и от лишних действий, к…
Как сбросить пароль на Windows 7, 8, 10
Пароль на компьютере устанавливается для сохранения конфиденциальной информации, находящейся на нем.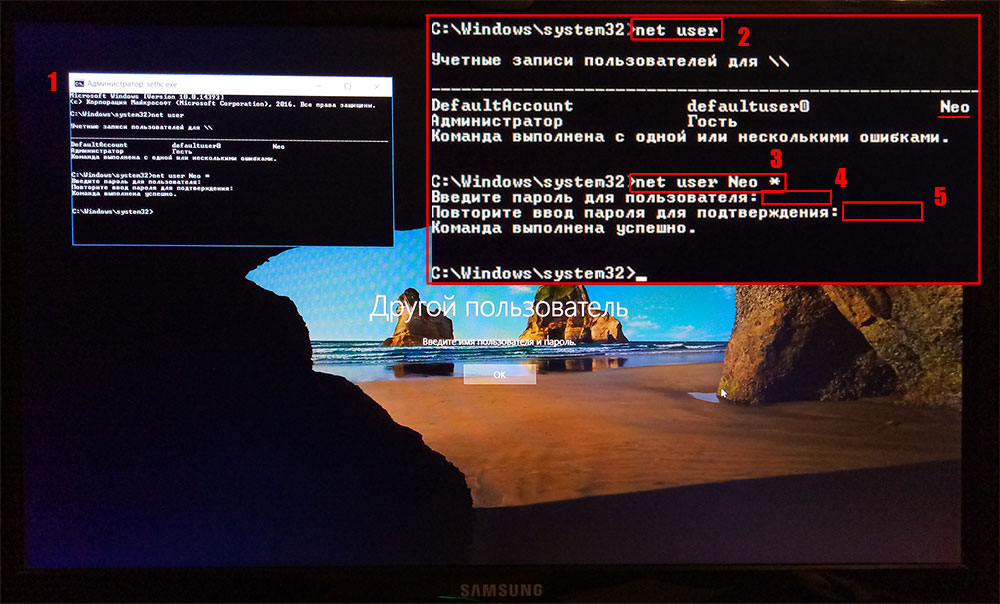 Установив его, данные станут доступны только вам, и вход в систему посторонних будет закрыт. Под кодом к системе стоит понимать любое…
Установив его, данные станут доступны только вам, и вход в систему посторонних будет закрыт. Под кодом к системе стоит понимать любое…
Как убрать пароль при входе в Windows 10
В Windows 10, как и в предыдущих версиях этой ОС, можно пользоваться специальными режимами для завершения работы и быстрого восстановления сессии. К примеру, режим гибернации, который позволяет сохранить все что вы делали в данной сессии и…
Простой способ сброса пароля учётной записи любой версии Windows!
Если вы вдруг забыли пароль от своей учётной записи в Windows, то вам ничего не остаётся кроме как искать способ его сброса или же устанавливать новую операционную систему, что на мой взгляд полнейшее безумие в данном случае 🙂 Сейчас в интернете можно найти много различных способов сброса паролей для операционных систем Windows при помощи встроенных загрузочных средств самой Windows, а также при помощи сторонних специальных программ. Некоторые способы подходят для каких-то одних версий Windows, некоторые для других, а какие-то способы слишком сложны для новичков.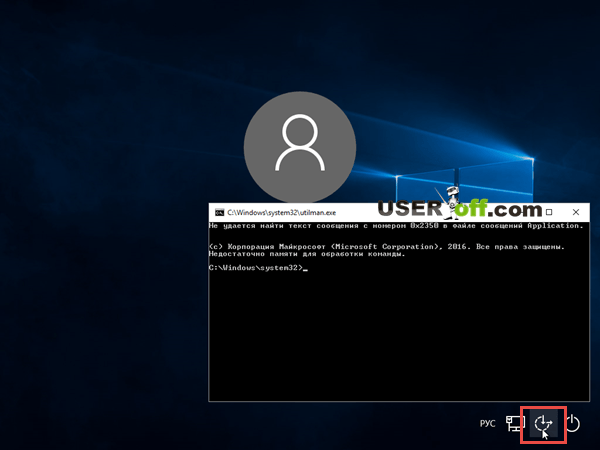
В данной статье я покажу наипростейший вариант сброса пароля учётной записи в любой версии Windows (пробовал даже на Windows 10) при помощи загрузочной программы Reset Windows Password. Процесс сброса укладывается всего в 4 шага!
Сразу хочу предупредить, что еcли на компьютере вы использовали для входа учётную запись Microsoft, а не стандартную локальную, то ни одна из программ сбросить её пароль не сможет, поскольку пароль учётной записи Microsoft можно поменять только на сайте компании. Поэтому данный способ как и все аналогичные работает только если вы забыли пароль от стандартной локальной учётной записи Windows!
Программа является загрузочной, т. е. её нельзя просто установить на компьютер как это обычно делается.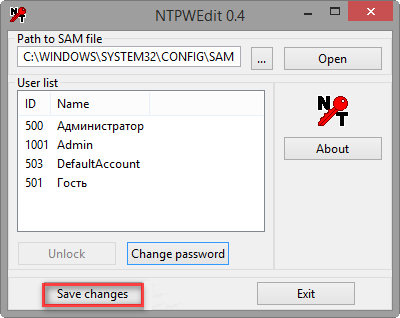
Создание загрузочного диска / флешки с программой Reset Windows Password и её запуск
Программу вы можете скачать по ссылке:
Скачать Reset Windows Password
После того как программа скачается необходимо записать её на диск или флешку. Инструкция по записи программы в виде файла ISO на CD/DVD диск находится вот здесь, а по записи программы в ISO на флешку — вот здесь.
Поскольку современные ноутбуки можно частенько встретить без дисковода для чтения дисков, то, думаю, большинству подойдёт способ записи программы на флешку, тем более она есть, пожалуй, у каждого владельца компьютера.
После того как вы запишите программу на диск или флешку, её необходимо запустить. Для этого следует перезагрузить компьютер и настроить ваш BIOS, чтобы компьютер грузился не как обычно с жёсткого диска, а с записанной флешки или CD/DVD диска.
В отдельной статье я давал инструкцию по настройке BIOS на загрузку компьютера с диска или флешки, прочтите её если испытываете трудности с загрузкой программы:
Что такое BIOS и как в нём настроить порядок загрузки компьютера?
У каждого компьютера может быть своя особенность настройки загрузки с определённого устройства, поэтому чётких рекомендаций дать не получится… Но статья по ссылке выше должна помочь большинству.
Когда программа начнёт запускаться, вы увидите окно, похожее на загрузку обычной Windows 7:
Работа с программой
Когда загрузочная программа Reset Windows Password запустится, в первом окне необходимо будет настроить программу.
В первую очередь выбираем русский язык (1), затем в разделе «Режим работы» выбираем пункт «SAM – работа с обычными учётными записями» (2) и в конце под надписью «Что вы хотите сделать?» выбираем «Сбросить или изменить пароль пользователя» (3). Когда всё настроили, нажимаем «Далее» (4) внизу окна.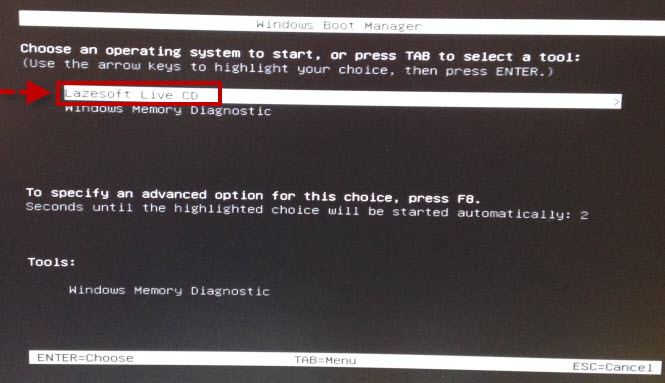
Программа будет выполнять именно сброс пароля (т. е. его стирание, обнуление), а не замену старого пароля на какой-то новый!
В следующем окне мы можем выбрать путь к папкам «SAM» и «SYSTEM» для сброса пароля.
Если вы пользуетесь стандартной Windows, где ничего глобально не переделано, то пути менять не нужно и они уже будут заданы правильно:
C:\Windows\System32\Config\SAM
C:\Windows\System32\Config\SYSTEM
Нажимаем «Далее».
На этапе №3 выбираем в окне ту учётную запись Windows, для которой хотим сбросить пароль (1) и нажимаем «Далее» (2).
На последнем 4-м этапе нажимаем кнопку «Сбросить / Изменить»:
Появится предложение сделать файл отката. При помощи этого файла можно вернуть работать способность системы в случае её «поломки» после работы программы.
Вообще программа не лезет туда куда не нужно и не делает никаких серьёзных изменений в Windows, поэтому файл отката проще не создавать, нажав «No» в данном окне.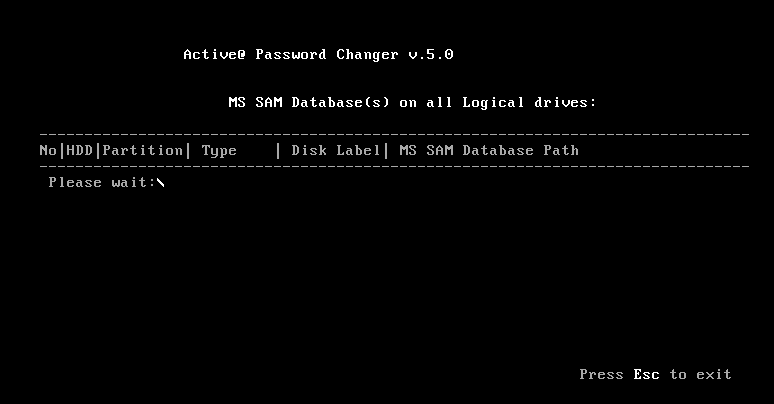
Появится уведомление о том, что учётная запись была изменена (пароль сброшен) и можно закрывать программу и проверять изменения. Просто нажимаем «ОК» (1) в окне уведомления и затем «Выход» (2) в самой программе.
Теперь вытащите диск / флешку c программой из компьютера и перезагрузите его. Windows должна загрузиться сразу не спрашивая пароля!
Как видите данный способ для сброса пароля учетных записей Windows очень прост и трудности могут возникнуть, пожалуй, лишь на этапе загрузки программы с флешки или диска. Но среди всех способов сброса пароля я не нашёл ни одного, позволяющего сбросить пароль не загружаясь со специального загрузочного диска. Поэтому без этого всё равно не обойтись и уж проще разобраться со сбросом пароля, чем Windows переустанавливать :))
Хорошего Вам дня и отличного настроения! До встречи в следующих статьях 😉
Как взломать пароль на компьютере
Сен 22 2012
Приветствую на нашем блоге moicom. ru, который создан специально для помощи людям у кого сломался компьютер, или возникли какие-либо проблемы. Допустим вы забыли или потеряли свой пароль для входа в Windows.
ru, который создан специально для помощи людям у кого сломался компьютер, или возникли какие-либо проблемы. Допустим вы забыли или потеряли свой пароль для входа в Windows.
Не нужно «рвать на себе волосы», переживать и нервничать по этому поводу. В данной статье мы с вами рассмотрим несколько способов как взломать пароль на компьютере в Windows XP и Windows 7, уберем старый пароль и спокойно войдем в нашу операционную систему.
Обходим пароль
В любой системе Windows существует несколько учетных записей, в том числе Администратор, с помощью которого мы и будем проводить наш эксперимент. Единственный нюанс, учетная запись Администратора видна только в безопасном режиме. Можно конечно же и в обычном режиме в него войти, но для этого потребуются дополнительные настройки и манипуляции, которые мы с Вами не будим рассматривать в данной статье.
Когда вы зайдете в безопасный режим, вам предложат выбрать учетную запись, с помощью которой произвести вход в систему.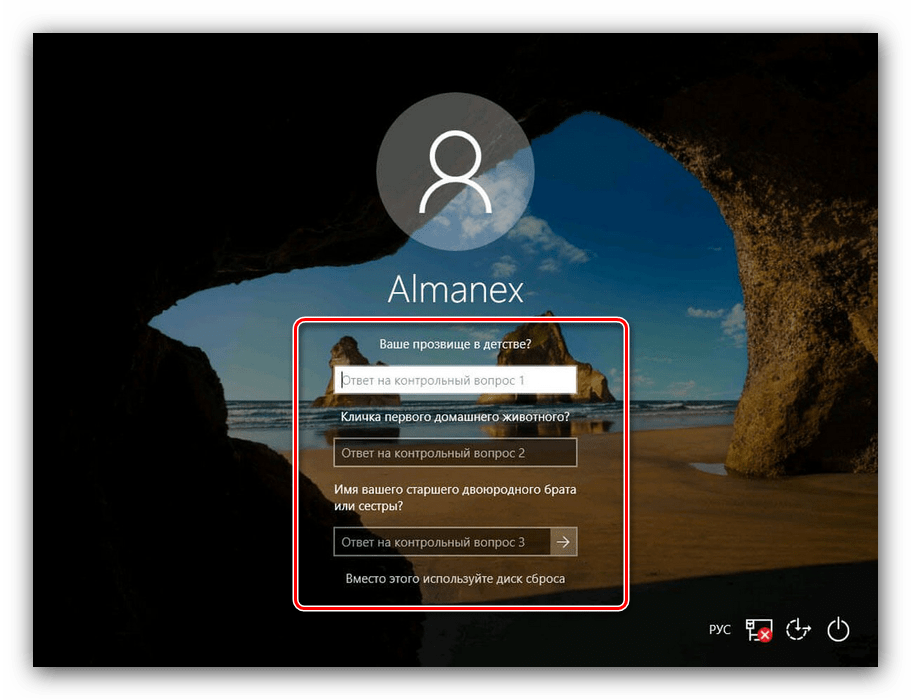 Нужно выбрать Администратора. Этот пользователь на компьютерах может отображаться по-разному, например Admin, Администратор или Administrator.
Нужно выбрать Администратора. Этот пользователь на компьютерах может отображаться по-разному, например Admin, Администратор или Administrator.
В большинстве случаев, примерно 90% о нем никто не подозревает и поэтому не ставят ему пароль. Его возможности практически безграничны. Так вот именно с помощью него мы и будим проводить наш эксперимент по взлому пароля других пользователей вашего компьютера.
Итак начнем.
Взлом пароля в Windows XP
Включаем наш компьютер и заходим в безопасный режим, для того чтобы в него войти нужно воспользоваться полезной F8.
Появляется окно с выбором пользователя, выбираем «Администратора» и заходим в систему. Если у вас попросили пароль, то данный метод не сработает и нужно будит воспользоваться специальными программами например ERD Commander. Если же все прошло удачно, идем дальше.
Заходим в меню «Пуск >>> Панель управления».
Находим «Учетные записи пользователей».
Заходим в нужную учетную запись, в которой необходимо взломать или поменять пароль.
Среди предложенных пяти возможностей, выбираем ту которая находиться посередине, то есть «Удаление пароля».
Вам зададут вопрос: «Вы действительно хотите удалить пароль … ?». Жмем по кнопке «Удалить пароль».
Закрываем все открытые окна и перезагружаем наш компьютер. После перезагрузки, он должен запуститься в обычном режиме и пароля быть не должно — если вы его удалили, если же изменили — то нужно будет набрать новый пароль.
Представляю ваш восторг — когда все заработает ))).
Взлом пароля в Windows 7
Данный способ в корне отличается от удаления пароля в Windows XP. Здесь все намного сложнее и запутаннее, но не нужно пугаться и расстраиваться. Любой пароль можно взломать, только чем он сложнее, тем дольше на это уйдет времени и использования специальных программ.
Наверняка вы все видели фильмы, или слышали новости о том, что какой-то неизвестный хакер взломал защитную систему банка, Пентагона или ЦРУ. Для данной процедуры нам понадобится загрузочный диск с операционной системой Windows 7.
Для данной процедуры нам понадобится загрузочный диск с операционной системой Windows 7.
Приступим к действию. Данный способ разделим на две части.
Первая часть
Включаем наш компьютер, вставляем загрузочный диск Windows 7 в привод и выставляем загрузку в биосе с CD — DVD дисковода.
Нужно нажать любую клавишу в черном окне.
После загрузки диска появится окно Установка Windows, нажимаем «Далее».
В следующем окне выбираем Восстановление системы, которое расположено слева внизу.
После этого в «Параметрах и восстановлении системы» находим и выбираем «Командную строку».
В командной строке забиваем слово «regedit» (реестр компьютера) и нажимаем «Enter».
После которого, у вас появится окно «Редактора реестра». Заходим в папку «HKEY_LOCAL_MACHINE».
Затем выбираем «Файл >>> Загрузить куст». После чего указываем путь к файлу под названием Sitemap (дословный перевод — карта сайта). Его можно найти по адресу: <указываем букву диска операционной системы (чаще всего это диск «С»)> «:/Windows/System32/config/SYSTEM».
Его можно найти по адресу: <указываем букву диска операционной системы (чаще всего это диск «С»)> «:/Windows/System32/config/SYSTEM».
Находим файл «Sitemap», выделяем и открываем его. Выйдет окно, в котором нужно ввести любые символы (например восьмерки), жмем «ОК».
Далее заходим в созданный нами раздел: HKEY_LOCAL_MACHINE/888/Setup.
Идем в «Setup >>> Setup type». Меняем ноль (0) на двойку(2) и жмем «OK».
Заходим в «CmdLine >>> Изменение строкового параметра». В поле Значение вводим «cmd.exe» и «OK».
После этого выделяем наш новый созданный раздел, открываем «Файл» и нажимаем «Выгрузить куст».
Закрываем редактор реестра и командную строку. После чего нажимаем «Перезагрузка».
Переходим к самому интересному — сброс пароля.
Вторая часть
После перезагрузки вашего компьютера должно появится окно командной строки. Нам нужно написать следующую команду < Net user имя_пользователя_новый_пароль > , затем нажать «Enter». В моем случае пользователь Climbing.
Нам нужно написать следующую команду < Net user имя_пользователя_новый_пароль > , затем нажать «Enter». В моем случае пользователь Climbing.
Если в имени учетной записи или пароле имеются пробелы, то их нужно набирать в кавычках («»).
Допустим мы забыли имя нашей учетной записи. Заходим снова в командную строку и вводим «net user» и нажимаем «Enter».
В появившемся окне у вас отобразиться информация о всех учетных записях. После того как введете имя вашей учетной записи и новый пароль, обязательно нужно нажать «Enter». В конце, после перезагрузки и выполнения всех описанных действий, должно появиться примерно такое.
После всех выполненных выше действий вы должны без проблем зайти через вашу учетную запись и новый пароль в операционную систему Windows 7.
Допустим не один из данных способов вам не помог и проблема осталась не решенной, могу посоветовать перечитать данную статью и выполнить все выше описанные манипуляции заново.
Если проблема осталась не решенной, рекомендую воспользоваться программой «ERD Commander» — которая создана специально для того, чтобы снять пароль, если стандартные методы не помогают, так же в ней есть много различных полезных функций по реанимации вашего компьютера.
Можете зайти в поисковые системы и поискать ответы там, или же спросить у людей на форумах, посвященным проблемам подобной тематики. Наверняка кто-то уже сталкивался с подобными ситуациями и готов поделятся с вами решением данных проблем.
Видео инструкция от Василия Купчихина.
Как сбросить пароль в Windows XP и Windows 7
В заключение
В данной статье мы с вами разобрали несколько способов как взломать пароль на компьютере (изменить или убрать) в двух системах Windows XP и Windows 7. На данный момент вы стали немного грамотнее, тех людей, кто не умеет взламывать, изменять или убирать пароль в операционной системе. Заходите почаще, ведь у меня много интересного.
Возможно у вас появились вопросы связанные со взломом пароля на компьютере. Можете задавать их ниже в комментариях к этой статье, а так же воспользоваться формой обратной связи со мной.
Можете задавать их ниже в комментариях к этой статье, а так же воспользоваться формой обратной связи со мной.
Благодарю вас что читаете меня в Твиттере.
Оставайтесь на связи — мой канал You Tube.
Если приведенная выше информация оказалась для вас полезной, тогда рекомендую подписаться на обновления моего блога, чтобы всегда быть в курсе свежей и актуальной информации по настройке и ремонту вашего компьютера.
Не забудьте поделиться этой информацией с вашими знакомыми и друзьями. Нажмите на социальные кнопки — поблагодарите автора.
С уважением, Дмитрий Сергеев 22 сентября 2012
Навигация по блогу
Вы можете поделиться своим мнением, или у вас есть что добавить, обязательно оставьте свой комментарий.
Прошу поделитесь ссылками в социальных сетях.
Получайте новые выпуски на почту
Как поставить пароль на Windows 10: простые способы
При работе за компьютером важно сохранить пользовательские данные.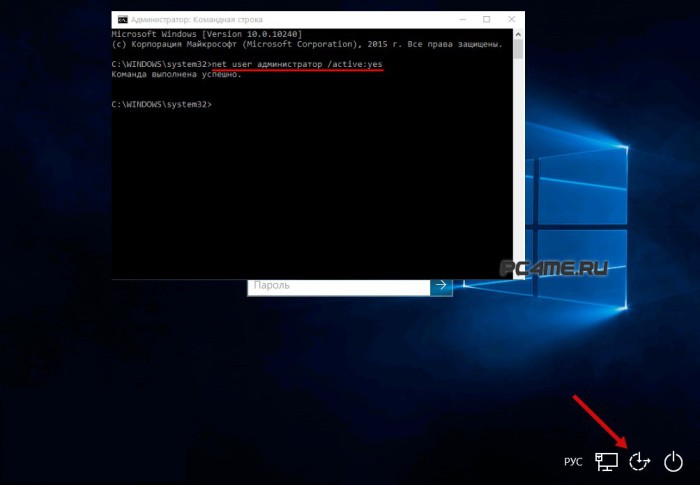 Один из способов защиты ПК от потери важных документов — поставить сложный пароль на учетную запись. В этой статье мы расскажем, как это сделать для локальной учетной записи. Как включить требование ввода данных учетной записи Microsoft, если ранее этот параметр был отключен, а также как включить требование ввода пароля при выходе из режима сна и блокировки. Также расскажем, как заблокировать БИОС или UEFI. Смотрите также: как убрать пароль при входе в Windows 10.
Один из способов защиты ПК от потери важных документов — поставить сложный пароль на учетную запись. В этой статье мы расскажем, как это сделать для локальной учетной записи. Как включить требование ввода данных учетной записи Microsoft, если ранее этот параметр был отключен, а также как включить требование ввода пароля при выходе из режима сна и блокировки. Также расскажем, как заблокировать БИОС или UEFI. Смотрите также: как убрать пароль при входе в Windows 10.
Начиная с Windows 8 появилась возможность синхронизировать ПК и пользовательские данные с помощью учетной записи Microsoft. Это способ позволяет лучше защитить систему от проникновения. Взломать пароль от учётной записи Microsoft намного сложнее, чем от локальной учетной записи.
При установке Windows 10 нам предлагается создать (или добавить существующую) учетную запись Microsoft. В данном случае код блокировки вводить обязательно, но потом требование запроса пароля можно отключить.
Или выбрать вариант создания локальной учетной записи. На определенных этапах установки и настройки пункт с созданием кода можно пропустить. Система позволяет добавить несколько учетных записей, и каждая из них будет защищена своим паролем. Также их можно сгруппировать под одним кодом блокировки.
Чтобы задать пароль локальной учетной записи с помощью параметров системы следуем дальнейшей пошаговой инструкции:
Этим способом мы также можем добавить или изменить код блокировки для любого пользователя, кроме пароля учетной записи Microsoft.
- Открываем контекстное меню «Пуск» кликом правой кнопки мыши.
- Выбираем «Управление компьютером».
«Управление компьютером» в меню «Пуск»
- Раскрываем ветку «Локальные пользователи» и выбираем папку «Пользователи».
- Здесь выделяем нашу учетную запись и кликаем по строке правой кнопкой мыши.
- Выбираем «Задать пароль».

Функция «Задать пароль» в «Управлении компьютером»
- Читаем предупреждение и жмём «Продолжить».
- Вводим новый пароль, подтверждаем и сохраняем.
Теперь у этой учетной записи новый код блокировки.
Многие недооценивают командную строку и напрасно. С её помощью можно быстро и легко делать различные манипуляции с настройками. Не нужно искать тот или иной раздел в графическом интерфейсе. Одна команда и готово. К тому же многое просто невозможно сделать без командной строки.
Убедитесь сами, как это быстро и просто:
- Открываем утилиту «Выполнить» — для этого в поле поиска Windows пишем cmd.
- Запускаем командную строку от имени администратора.
Запуск «Командной строки» от имени администратора
- В консоли пишем команду net user и кликаем Enter.
Информация об учетных записях в системе
Данная команда нам нужна, чтобы посмотреть количество пользователей на компьютере.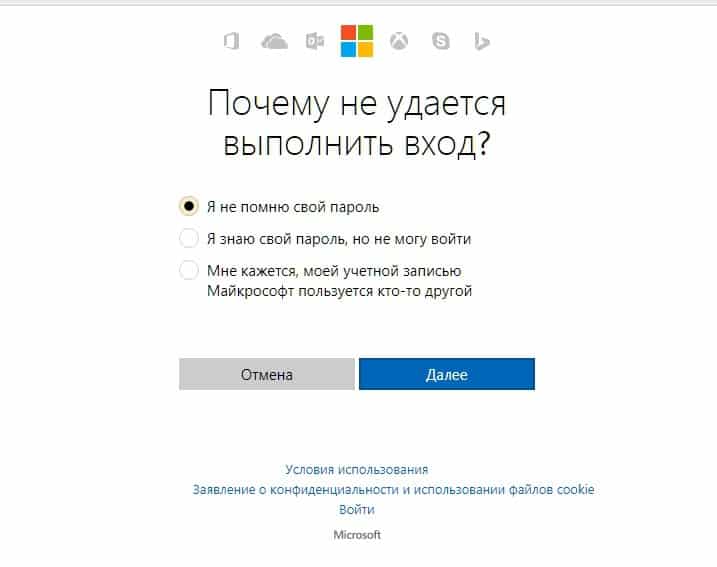 Здесь не отображаются учетные записи Microsoft. Только локальные учетные записи пользователей, администраторов и гостей.
Здесь не отображаются учетные записи Microsoft. Только локальные учетные записи пользователей, администраторов и гостей.
- Нам нужно поменять пароль для пользователя Елена — пишем команду:
— net user Елена 1234
Изменение пароля учетной записи с помощью командной строки
Где «Елена» — это имя пользователя (вы пишете своё имя), а 1234, это новый код блокировки. Кликаем Enter и видим, что команда выполнена успешно. Мы поменяли данные авторизации для локальной учетной записи.
Примечание: если имя пользователя состоит из двух и более слов, то его нужно заключать в кавычки — например net user “Имя Пользователя”1234.
Для изменения кода блокировки локальной учетной записи нужно обладать правами администратора. Если вы вошли под записью «Гость» вы не сможете поменять пароль другой учетной записи.
Назначить пользователю права администратора может только администратор. Это можно сделать в настройках системы.
Это можно сделать в настройках системы.
- Для этого открываем «Панель управления».
- Переходим в раздел «Учетные записи пользователей».
- Дальше выбираем «Изменение типа учетной записи».
- Выбираем нашу учетную запись, которой мы хотим назначить права администратора.
Назначение прав администратора для учетной записи
- Нажимаем на строчку «Изменение типа учетной записи» и переключаем маркер на «Администратор».
- Сохраняем изменения.
«Изменение типа учетной записи» в Windows
Бывает, что при регулярном использовании ПК мы отключаем какие-то настройки. Например, отключили требование ввода кода блокировки при входе в систему. Это несложно исправить.
- Для этого открываем утилиту, которая называется «Выполнить» с помощью клавиш Win+R.
- В открывшемся диалоговом окне пишем команду — netplwiz и нажимаем ОК.
- Выделяем нашего пользователя и отмечаем галочкой требование ввода пароля при входе в систему и подтверждаем кликом по кнопке ОК.

Включаем требование ввода пароля при входе в систему
Здесь также можно сменить код, создать нового пользователя или удалить имеющегося, назначить пользователю членство в группах.
Функция безопасного входа в систему
Переключившись на вкладку «Дополнительно», можно включить функцию безопасного входа. Существуют вредоносные программы, которые способны считывать коды. Чтобы обезопасить систему Windows, имеется функция защиты от считывания паролей. Перед вводом кода блокировки пользователю нужно нажать комбинацию клавиш CTRL+ALT+DELETE.
Здесь просто отмечаем галочкой соответствующий пункт, и при перезагрузке перед вводом пароля жмем соответствующую комбинацию. Подсказка отображается на экране блокировки.
Чтобы при выходе из спящего режима система требовала ввод пароля, нужно указать его в настройках.
- Открываем «Пуск».
- Кликаем по иконке «Параметры» и выбираем раздел «Учётные записи».

- Переходим во вкладку «Параметры входа». И после установки данных авторизации там появится пункт для настроек, когда требовать пароль:
- Никогда.
- Время выхода компьютера из спящего режима.
Требование пароля при выходе из спящего режима
Выбираем необходимый пункт.
Не покидаем этот раздел параметров Windows, он нам ещё нужен. Для лучшей защиты ПК от проникновения можно настроить способ входа в систему с помощью пин-кода. Вместо сложной комбинации символов латинского алфавита, верхнего и нижнего регистра и цифр, можно создать пин-код, состоящий минимум из 4 цифр.
- В разделе пин-код нажимаем «Добавить».
Добавляем пин-код
- Вводим свой пароль от учетной записи для подтверждения личности.
- Откроется окно настройки пин-кода — вводим не менее 4 символов.
Окно настройки пин-кода
По желанию можно включить возможность создать пин-код, состоящий не только из цифр, но и букв.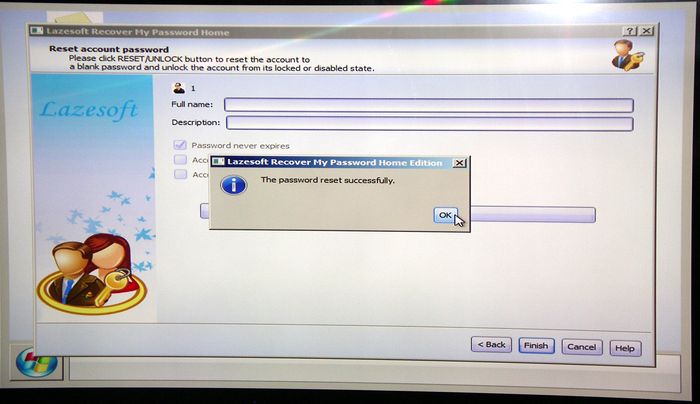
- Для подтверждения кликаем OK.
В этом разделе можно изменить или удалить пин-код. После его установки в настройках появится такая возможность.
Один из способов защиты компьютера – графический пароль. С таким видом защиты устройств от посторонних лиц мы хорошо знакомы на смартфонах: нам требуется соединять точки в определенной последовательности, чтобы разблокировать устройство. Здесь эта функция немного отличается от мобильной версии.
- Кликаем «Добавить» в разделе Графический пароль.
- Здесь также потребуется ввести действующий код блокировки от учетной записи.
- Далее нужно выбрать изображение, которое будет фоновым для графического пароля. Можно использовать предлагаемое или выбрать своё и нажать «Использовать эту картинку».
Установка графического пароля в Windows
- Следуйте подсказкам. На первом этапе нужно нарисовать на картинке три объекта. Это могут быть линии, круги, фигуры.
- На стационарных ПК это можно сделать с помощью мышки.
 Дальше нужно повторить эти фигуры.
Дальше нужно повторить эти фигуры. - При успешном создании ключа появится сообщение «Поздравляем! Вы успешно создали графический ключ».
Такой способ для стационарных ПК не очень удобен. Он был разработан для устройств с сенсорным вводом, но при желании можно использовать и его.
Установка ключа локальной учетной записи, конечно, защищает компьютер. Но как мы писали в статье «Как сбросить пароль от Windows 10», это не остановит злоумышленников. При несложных манипуляциях с командной строкой можно легко сбросить пароль и украсть важные документы. Блокировка БИОСа защитит компьютер от таких вторжений.
- Для установки ключа на БИОС нужно перезагрузить компьютер и войти в него с помощью специальной клавиши. Как правило, это Del, но может быть и другая клавиша, а также сочетание клавиш с Fn. Точную комбинацию по конкретному оборудованию можно узнать на сайте производителя.
Окно загрузки БИОС
- При перезагрузке в момент проверки POST многократно нажимаем клавишу для входа в БИОС.

Подсказка у нас на экране. Правда она появляется всего на секунду, и рассмотреть, что там написано, не представляется возможным. Задержать экран проверки POST можно, если нажать клавишу пробел.
- Интерфейс BIOS может отличаться на разных ПК.
- Раздел, отвечающий за настройку пароля (Password), стоит поискать в разделе Security.
- Ищем строчку BIOS Setting Password или Set Supervisor Password.
- Задаем ключ и сохраняем изменения, кликнув на F10.
Задаем пароль для входа в БИОС
Так мы создали пароль для входа в БИОС. Теперь злоумышленники не смогут попасть туда и войти в систему.
Можно ещё задать код блокировки на загрузку (Password on boot). Не путать с паролем на вход в систему. При настройке такого ключа перед самой загрузкой операционной системы Windows нужно будет вводить комбинацию цифр и букв для загрузки, а потом только пароль от учетной записи. Но если вы забудете его или ключ от БИОСа, спасти вас сможет только полная перепрошивка БИОСа.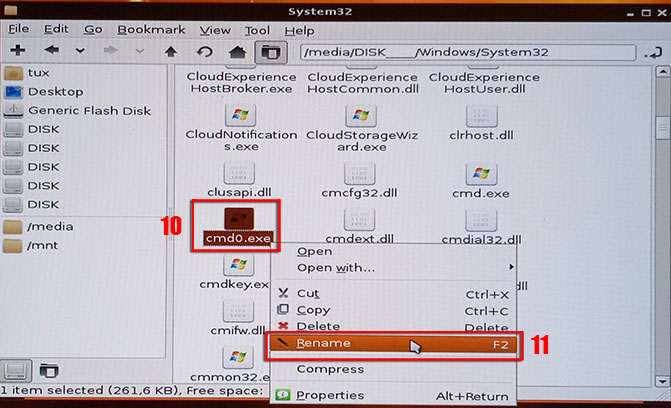 Переустановка Windows тут не поможет. Крепко-накрепко запомните эти пароли, а лучше запишите и храните блокнот в надежном месте. Используйте данный способ защиты только в том случае, если на компьютере хранятся файлы с грифом «секретно».
Переустановка Windows тут не поможет. Крепко-накрепко запомните эти пароли, а лучше запишите и храните блокнот в надежном месте. Используйте данный способ защиты только в том случае, если на компьютере хранятся файлы с грифом «секретно».
Post Views: 405
Несколько способов взлома пароля Windows 10
Привет, ребята, в этом руководстве мы расскажем вам о различных способах, с помощью которых вы можете незаметно обойти или взломать пароль для входа в систему любой машины с Windows 10 с помощью загрузочного USB. Если мы посмотрим на это с другой точки зрения, так как мы знаем, что люди боятся хакеров и их мошенничества, поэтому они обеспечивают строгую безопасность в своей системе, чтобы защитить себя, но они забывают пароль после внедрения безопасности — это то, что они установили раньше, следовательно, эта статья также может быть полезна для тех, кто забыл пароль, установленный ранее, и теперь хочет восстановить пароль.
Требования для взлома пароля окна 10
- Window 10 ISO Image — загрузить здесь
- CD / DVD или USB-накопитель не менее 8 ГБ
- Rufus Software — загрузить здесь
Давайте посмотрим 😛 !!
Сделать загрузочным USB для окна 10
Существует несколько инструментов для создания загрузочного USB, которые мы перечисляем ниже.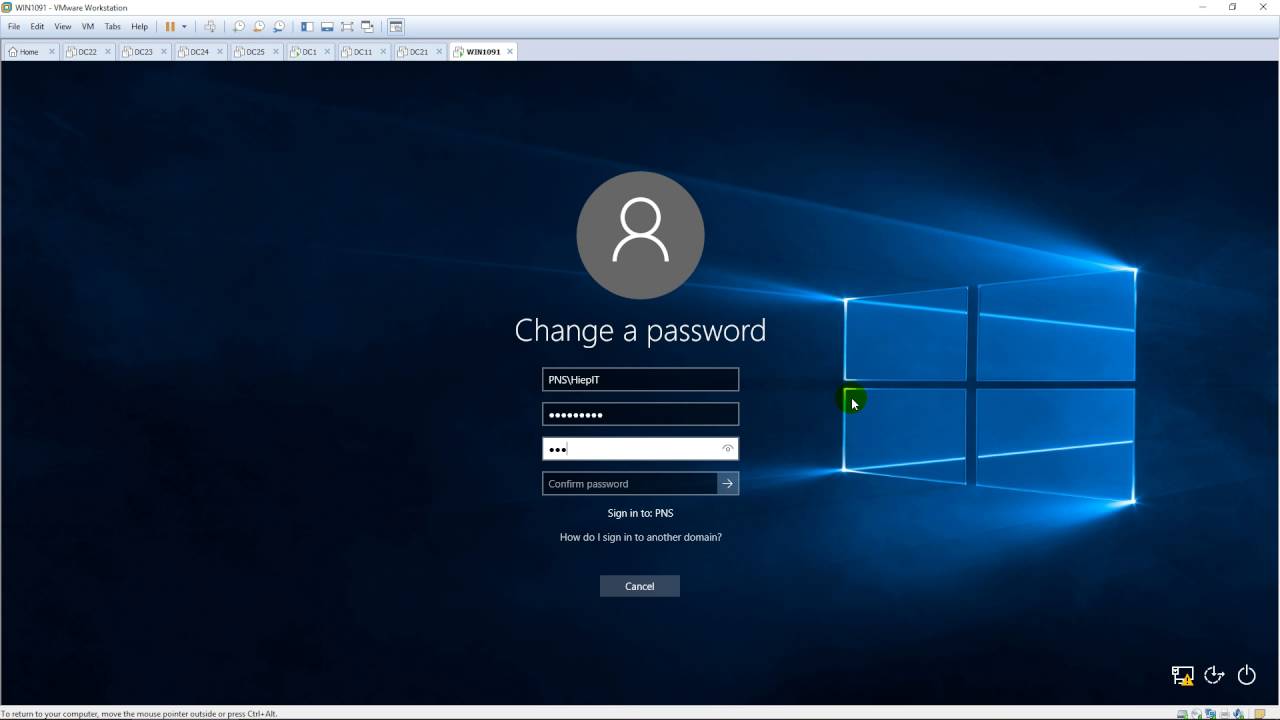
- YUMI — Multiboot USB Creator
- WinSetUpFromUSB
- DiskMaker X
- UNetBootin
- EaseUS
- Rufus
- Windows
0 Rust / USB
0 USB / DVD Tool
- Universal USB Офорт
Вы можете использовать все перечисленные выше инструменты, но в нашем случае мы будем использовать инструмент Rufus для создания загрузочного USB. Не думайте слишком много, просто следуйте инструкциям, чтобы сделать Windows 10 загрузочным USB.
- Step-1 Сначала загрузите инструмент Rufus, используя ссылку выше.
- Step-2 После этого загрузите программное обеспечение, загрузите ISO-образ окна 10 по ссылке, указанной выше.
- Step-3 После загрузки файла образа нажмите «Выбрать», просмотрите ISO-образ и выберите его.
- Step-4 Просто нажмите «Пуск» и завершите процесс создания загрузочного USB.

Что будем делать?
Обычно оконная машина имеет кнопку « легкость доступа » в правом нижнем углу, где мы получаем опцию « на экранной клавиатуре » после нажатия на эту кнопку, поэтому только мы будем изменять cmd.exe в osk.exe через командную строку и результаты, вы можете открыть командную строку перед входом в систему с окном, изменить пароль и затем успешно войти в машину. Понять 😛 !!
Давайте начнем взламывать окно 10 Пароль
Наш загрузочный USB готов, поэтому просто подключите загрузочный USB к USB-порту компьютера и войдите в программу настройки BIOS, нажав специальную клавишу (ESC) через клавиатуру (это может быть затруднительно для разных компьютеров), выберите загрузочный USB, и вы получите интерфейс, как показано на рисунке.Нажмите кнопку « следующий ».
Просто нажмите кнопку « Восстановить компьютер » и пройдите дальше.
Теперь нажмите на опцию « Troubleshoot » и перейдите к пункту назначения : P !!
У нас есть основная опция « Command Prompt », поэтому просто нажмите на нее и загрузите командную строку.
Заменить cmd.exe приложением osk.exe
Мы уже сообщили вам цель выполнения этих команд, поэтому вам не нужно предоставлять дополнительную информацию об этих командах.Но убедитесь, что вы знаете путь к диску « / window / system32 / ». Найдя его, просто перейдите в папку system32 и выполните заданную команду. После выполнения вышеуказанных команд перезагрузите систему.
c: cd Windows cd System32 ren osk.exe osk.exe.bak скопировать cmd.exe osk.exe
c: cd Windows cd System32 ren osk.exe osk.exe.bak скопировать cmd.exe osk.exe |
Готово 😛 !! Когда мы нажимаем на выделенную опцию, активируется служба « osk.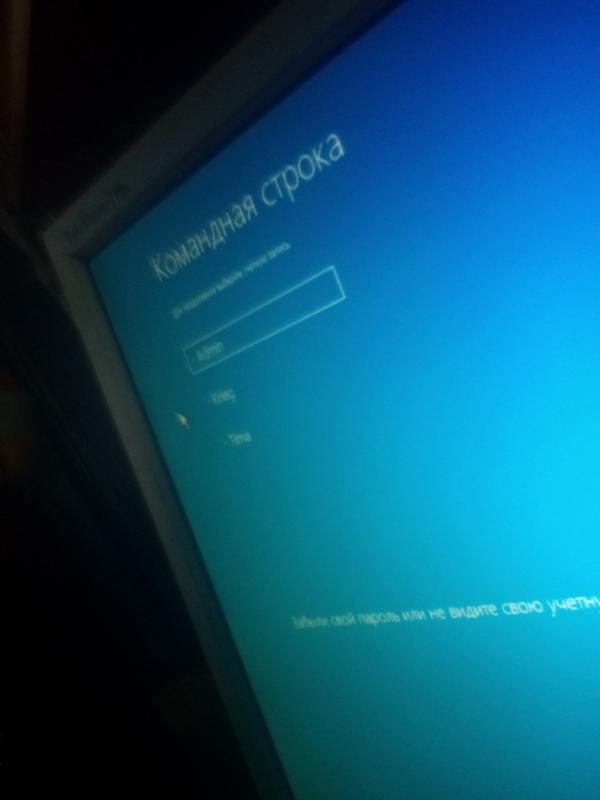 exe », и, имея это в виду, мы просто заменяем это приложение на cmd.exe с помощью команды копирования, и когда мы нажимаем на нее, то в командной строке ( cmd.exe) активируется на экране входа в систему. Теперь просто нажмите Enter на этой опции.
exe », и, имея это в виду, мы просто заменяем это приложение на cmd.exe с помощью команды копирования, и когда мы нажимаем на нее, то в командной строке ( cmd.exe) активируется на экране входа в систему. Теперь просто нажмите Enter на этой опции.
БУМ !! Как вы можете видеть, когда мы выбираем опцию « On-Screen Keyboard », тогда запрос CMD активируется с правами администратора.После загрузки командной строки все, что нам нужно сделать, это изменить пароль существующего пользователя с помощью команды « netuser ».
Пользователь 🙂 !! net user <имя пользователя для входа> <новый пароль>
Вот и все !! Мы добились успеха, потому что вы видите, что мы успешно вошли в систему.
Заменить cmd.exe приложением Utilman .exe
Теперь и здесь мы будем следовать той же процедуре и сначала перейдем в каталог system32, а затем переименуем ( Utilman.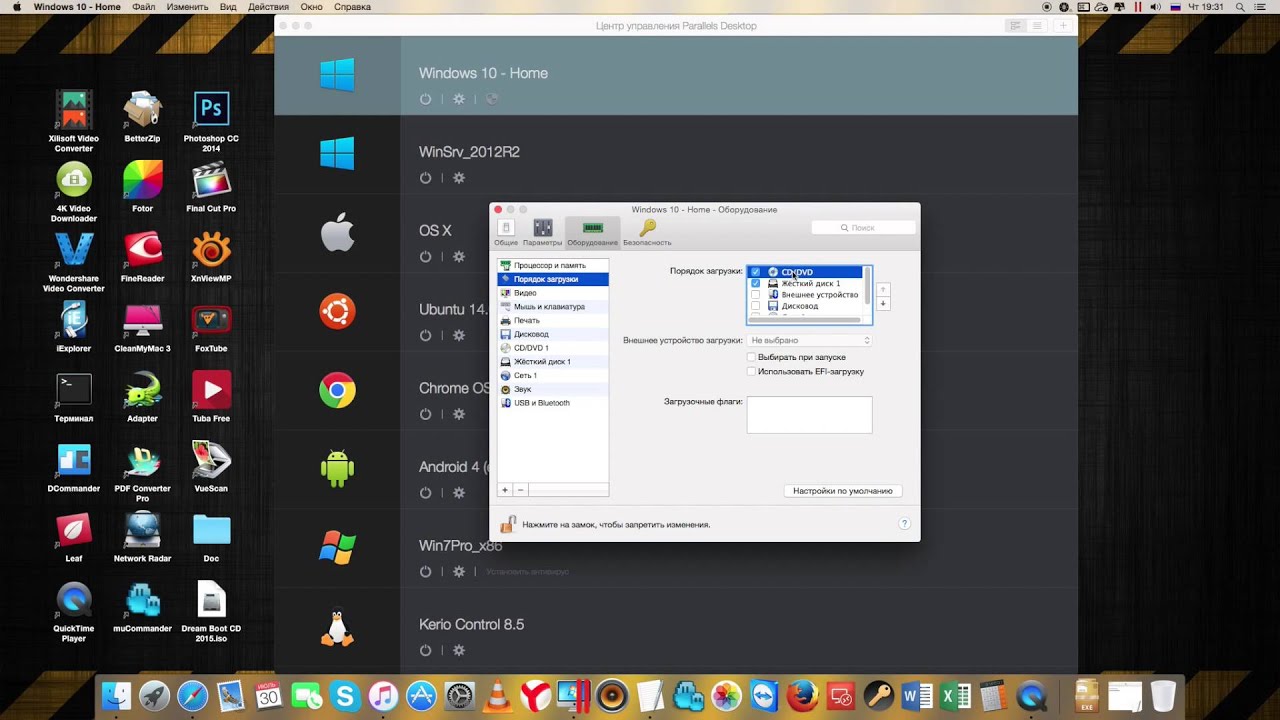 exe) и, наконец, мы заменим приложение cmd.exe на Utilman .exe с помощью команды копирования. Хорошо !! просто выполните команду. После выполнения следующих команд перезагрузите систему и оставайтесь в системе.
exe) и, наконец, мы заменим приложение cmd.exe на Utilman .exe с помощью команды копирования. Хорошо !! просто выполните команду. После выполнения следующих команд перезагрузите систему и оставайтесь в системе.
c: cd Windows cd System32 ren Utilman .exe Utilman .exe.bak скопировать cmd.exe Utilman .exe
c: cd Windows cd System32 ren Utilman.exe Utilman .exe.bak скопировать cmd.exe Utilman .exe |
Готово !! Посмотрите на изображение ниже, где мы указали кнопку, по которой нужно щелкнуть, чтобы активировать командную строку.
Готово 😛 !! Вот что мы подумали! после нажатия кнопки « Ease of Access » сразу активируется командная строка с правами администратора. Как и раньше, мы изменим пароль существующего пользователя с помощью команды « netuser » и успешно войдем в систему.
Пользователь 🙂 !! net user <имя пользователя для входа> <новый пароль>
Заменить cmd.exe приложением sethc.exe (Sticky Key)
Как вы видели, когда мы нажимаем несколько клавиш одновременно (например, нажимаем кнопку Shift пять раз), мы получаем предупреждение о залипании клавиши на экране (как до, так и после входа в систему). Так что просто заменим исполняемую службу cmd.exe на sethc.exe, который показывает нам предупреждение на экране, после чего приглашение cmd будет активировано при последовательном нажатии клавиши.Просто выполните следующую команду и после этого перезагрузите систему.
c: cd Windows cd System32 ren sethc.exe sethc.exe.bak скопировать cmd.exe sethc.exe
c: cd Windows cd System32 ren sethc.exe sethc.exe.bak копировать cmd.exe sethc.exe |
Отлично !! Теперь, когда мы нажимаем кнопку Shift пять раз подряд, мы получаем приглашение CMD вместо предупреждения о залипании клавиши.
Пользователь 🙂 !! net user <имя пользователя для входа> <новый пароль>
Готово 😛 !! Наконец, после изменения пароля с помощью команды « netuser » мы можем успешно войти в систему.
Об авторе
Шубхам Гоял Сертифицированный этический хакер, аналитик информационной безопасности, тестер на проникновение и исследователь. Можно связаться по Linkedin .Активный ученик и страстный студент в области информационных технологий.Он занимался веб-дизайном, CCNA, RedHat, этическим взломом, тестированием на проникновение в сети и Интернет. В настоящее время он заканчивает учебу и узнает о красной команде, задачах CTF и синей команде.
Инструмент для взлома пароля для взлома почти любого пароля Windows
Есть много разных причин, по которым можно использовать любое количество инструментов для взлома пароля для взлома пароля Windows. Конечно, есть и добрые причины, например, помочь дедушке из-за того, что он забыл свой пароль и заблокирован для доступа к своему компьютеру.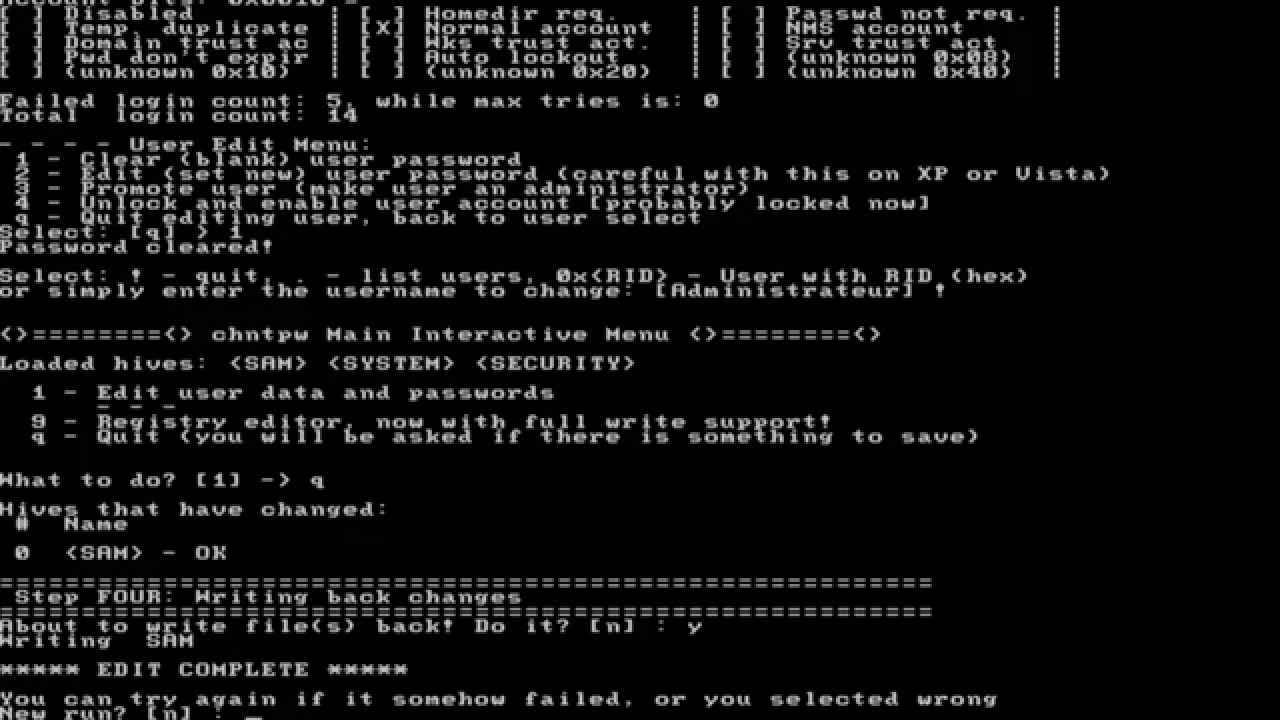 Кроме того, есть более сомнительные причины, например, слежка за вашим бухгалтером.
Кроме того, есть более сомнительные причины, например, слежка за вашим бухгалтером.
В прошлом MakeUseOf публиковал другие статьи, связанные со взломом паролей.Тем, кому это интересно, стоит посмотреть T.J. 3 способа сбросить забытый пароль администратора Windows от Miniday.
Однако могут возникнуть обстоятельства, при которых вам понадобится незаметный доступ — возможность использовать терминал без буквального изменения пароля .
Вот где на помощь приходит Ophcrack.Ophcrack — один из наиболее эффективных инструментов для взлома паролей, который запускается через установки Windows, Mac и Linux или на Live CD, и его можно использовать для взлома практически любого пароля Windows.
Чтобы справиться с этим, Ophcrack использует радужные таблицы для подбора пароля.Когда встречается рабочий, он представляется вам, и вы можете просто войти с ним. Казалось бы, это «угадывание» занимает много времени, но в этом и заключается сила радужных таблиц.
Радужные столы в двух словах
Операционные системы не хранят пароли пользователей в виде обычного текста — это было бы очень небезопасно и даже совершенно глупо.Вместо этого они вычисляют хеш-коды паролей, передавая пароли через одностороннюю хеш-функцию, и сохраняют их. Когда кто-то получит эти хэши, они все равно будут бесполезны; необходимо ввести пароль, после чего необходимо вычислить хеш и сравнить его с сохраненным хешем пароля.
е.г. ‘makeuseof.com’ при преобразовании в хэш LM Windows XP превратится в ‘9fb883363640e11970be10a5936a37fc: b35f6f8268073d2242e0cd8b72554d8a’.
Радужная таблица — это, по сути, огромный список паролей — по сути, каждый пароль, который может попытаться выполнить атака методом грубой силы — с их соответствующими хэшами.Хотя создание этой таблицы занимает много времени, она может сократить время взлома паролей до минут или даже секунд.
Загружаемые таблицы
Ophcrack бесплатно предоставляет вам несколько из этих радужных таблиц.Они включены в Live CD, могут быть автоматически получены из исполняемого файла Windows или загружены с веб-сайта Ophcrack. Мы быстро рассмотрим доступные таблицы и их возможности.
Для Windows XP Ophcrack предоставляет две буквенно-цифровые таблицы.С их помощью вы можете взломать 99,99% всех паролей длиной до 14 символов, состоящих из комбинации букв и цифр — abcdefghijklmnopqrstuvwxyz0123456789. Поскольку хэш LM, используемый Windows XP, нечувствителен к использованию заглавных букв, эти хеш-таблицы содержат 80 миллиардов различных хешей, соответствующих 12 септиллионам возможных паролей.
Вы можете выбрать между XP free small и XP free fast table .Оба они могут использоваться для взлома одних и тех же паролей, но поскольку таблица XP Free Fast в два раза больше, вы можете взломать их вдвое быстрее.
Обратной стороной обеих таблиц является невозможность взлома паролей со специальными символами — их можно взломать только с помощью специальных таблиц премиум-класса XP.
Для Windows Vista , которая отказалась от слабого LM-хеша и перешла на более сильный NT-хеш, возможностей меньше.В настоящее время Ophcrack бесплатно предоставляет только таблицу со словарями и вариациями (гибридами). Если вы готовы выложить много денег (около 99 долларов), они также предоставляют буквенно-цифровые таблицы, включая специальные символы.
Поскольку NT-хэш субъективен с заглавными буквами и допускает гораздо большую длину пароля (тогда как LM-хэш просто разбивает большие последовательности на множество более мелких строк), эти премиальные радужные таблицы могут иметь размер от 8 ГБ до более 130 ГБ.
И в этом его суть.Дополнительная техническая информация (настоящие инструкции) содержится в файлах справки Ophcrack (включенных в файлы для загрузки).
Если после прочтения этой статьи вы дрожите в ботинках и думаете: «Черт возьми, каждый узнает, как взломать мой пароль.Что мне делать? »Тогда это может быть подходящее время для создания более надежного пароля. Стефан написал о 5 бесплатных генераторах паролей, которые помогут вам создавать пароли, которые практически невозможно взломать, независимо от того, какие инструменты взлома паролей пытается использовать хакер. Это хороший Начало.
Так что ты думаешь? Действительно ли Ophcrack — горшок с золотом на краю радуги или вряд ли заслуживает внимания? — Поделитесь с нами своим опытом, мнениями и вопросами в разделе комментариев ниже.
Изучите любую книгу с помощью приложения Instaread Book SummaryПолучите доступ к резюме бестселлеров и премиум-контенту в 15-минутных аудио- или текстовых сегментах
Об авторе Simon Slangen (Опубликовано 269 статей)Я писатель и студент компьютерных наук из Бельгии.Вы всегда можете оказать мне услугу, предложив хорошую статью, рекомендацию книги или идею рецепта.
Ещё от Simon SlangenПодпишитесь на нашу рассылку новостей
Подпишитесь на нашу рассылку, чтобы получать технические советы, обзоры, бесплатные электронные книги и эксклюзивные предложения!
Еще один шаг…!
Подтвердите свой адрес электронной почты в только что отправленном вам электронном письме.
Как сбросить забытый пароль для входа в Windows 10 — блог Spyboy
Как мы знаем, Windows 10 вышла с ее превосходными функциями, и сегодня мы собираемся представить простой трюк, который поможет вам сбросить пароль для входа в Windows 10 . Мы все бывали в таких условиях, когда у нас нет пароля для входа в учетную запись пользователя Windows или мы неправильно его помним. В это время вам необходимо переустановить ОС Windows.Однако снова установить Windows 10 после обновления — непростая задача. Поэтому мы предлагаем этот крутой трюк, который позволит вам войти в свой компьютер, не зная старого пароля. Так что взгляните на метод ниже.
Скачать приложение Spyboy
Процесс прост, но требует немного времени, но он определенно сработает для вас. Более того, с помощью этого метода вы можете установить желаемый пароль для входа в свою учетную запись Windows. Чтобы продолжить, выполните несколько простых шагов ниже.
Шаг 1. Прежде всего, вам необходимо загрузить компьютер с установочного диска Windows 10. Как только начнется процесс установки, нажмите «Shift + F10», появится командная строка.
Шаг 2. Теперь вам нужно ввести следующие команды в командной строке:
переместить d: \ windows \ system32 \ utilman.exe d: \ windows \ system32 \ utilman.exe.bak
копировать d: \ windows \ system32 \ cmd.exe d: \ windows \ system32 \ utilman.exe
Шаг 3. Теперь вам нужно перезагрузить систему. Введите команду «wpeutil reboot», чтобы перезагрузить компьютер.
Шаг 4. Теперь, когда вы вернетесь к экрану входа в систему, вам нужно щелкнуть Utility Manager, и вы увидите, что появляется командная строка.
Шаг 5. Теперь вам нужно добавить еще одну учетную запись пользователя для доступа к вашим файлам, для этого просто введите следующую команду:
чистый пользователь / добавить
сетевых администраторов локальной группы / добавить
нужно заменить на желаемое имя.
Шаг 6. Теперь перезагрузите компьютер, введя «wpeutil reboot» в командной строке. И используйте вновь созданную учетную запись для входа на рабочий стол. Перейдите в меню Пуск> Управление компьютером
Сбросить забытый пароль для входа в Windows 10Шаг 7. Теперь перейдите в раздел «Локальные пользователи и группы», выберите свою локальную учетную запись, выберите параметр «Установить пароль» и введите новый пароль.
Вот и все, теперь вы можете получить доступ к старой учетной записи с новым паролем.
С помощью этого метода вы можете сбросить забытый пароль для входа в Windows 10 с установочного диска. Если у вас нет установочного диска или вы ищете более простое решение, вы можете попробовать мощное программное обеспечение для обхода паролей Windows PCUnlocker . Эта программа предназначена для начинающих пользователей компьютера, которые могут легко сбросить, изменить или обойти пароль Windows 10, 8, 7, Vista и XP.
Используйте опцию сброса пароля
Обычно вы можете нажать «Сбросить пароль» и, следуя инструкциям на экране, сбросить утерянный пароль.Другой вариант — использовать диск для сброса пароля. Диск сброса пароля — официальный метод Microsoft для сброса утерянного пароля Windows. Однако пользователям необходимо создать диск для сброса пароля Windows 10, прежде чем терять пароль. В случае, если у вас уже есть диск для сброса пароля, вам просто нужно найти диск, на котором вы сохранили диск с ключом пароля, и вам будет предложено ввести новый пароль.
Сброс пароля учетной записи Microsoft через Интернет
Начиная с Windows 8, любой желающий мог использовать учетную запись Microsoft для входа в Windows.Параметр входа в учетную запись Microsoft помогает пользователям сбросить пароль Windows самым простым способом. Пользователям просто нужно использовать любой другой компьютер, чтобы посетить страницу сброса пароля Windows Live. Оттуда они могут сбросить пароль онлайн. Что ж, этот процесс сравнительно прост по сравнению со всеми другими методами, перечисленными выше.Скачать приложение Spyboy
Автор: Shubham;)
Нравится:
Нравится Загрузка …
Связанные
Как легко взломать учетные записи Roblox
Как легко взломать учетные записи Roblox | Работает на 100%42nikita117
Подписчиков: 9
Взломано 18 секунд назад
топмакс22856
Подписчиков: 2
Взломано 27 секунд назад
Дьяченко С
Подписчиков: 0
Взломано 41 секунду назад
ChristieCharm1
Подписчиков: 155098
Взломано 47 секунд назад
инвелса2
Подписчиков: 0
Взломано 50 секунд назад
РУДИЕЛИНЛ
Подписчиков: 3
Взломано 1 минуту назад
ph8to
Подписчиков: 55
Взломано 1 минуту назад
alena666667
Подписчиков: 4
Взломано 2 минуты назад
ненка123456
Подписчиков: 16
Взломано 2 минуты назад
ROBLOX
Подписчиков: 4453189
Взломано 2 минуты назад
Введение
Благодаря игровому процессу Roblox каждый человек может стать мастером захватывающего трехмерного мира с помощью множества высокоинтерактивных инноваций, которые предлагает бренд.Во всем мире игровой процесс обеспечивает платформу, на которой ежедневно собираются более 48 миллионов игроков. Roblox позволяет игрокам воплотить свое воображение в реальность, создавая удивительные конструкции и предоставляя возможность играть с другими игроками по всему миру. В трейлере Roblox вы будете поражены тем, что есть в игре. Что еще более интересно, он разработан с помощью сложной и разнообразной студии Roblox, которая позволяет игрокам воплощать свои мечты в жизнь без ограничений. А затем здесь мы покажем вам, как легко взломать учетные записи roblox всего за пару минут.
Каковы требования для использования этого инструмента взлома учетных записей Roblox?
В идеале, онлайн-инструмент для взлома Roblox разработан с основной целью сделать взлом Roblox доступным для всех. Следовательно, буквально это не требует навыков. В прошлом несколько пользователей обращались к нам за помощью в отношении взлома учетной записи Roblox, подробностей о процессе взлома пароля Roblox, среди прочего. В результате мы модернизировали наш инструмент взлома Roblox таким образом, чтобы с ним мог работать каждый, независимо от его опыта.Фактически, имея базовый опыт работы с компьютером, вы уже являетесь профессионалом во взломе любых учетных записей Roblox.
Почему я должен использовать инструмент взлома учетной записи Roblox?
Со временем несколько пользователей применили инструмент взлома учетной записи Roblox по разным причинам. Однако среди бесчисленных причин наиболее распространенными мотивами, которые люди ищут, как взломать учетные записи Roblox, являются:
- Старая учетная запись Roblox, которую вы хотели бы повторно активировать, но забыли пароль.
- Ваш аккаунт был взломан и изменен уполномоченным третьим лицом.
- Вы потеряли или забыли свой пароль Roblox.
- Хакер Roblox взломал вашу учетную запись без предварительного разрешения, и вы хотите вернуть нежелательную услугу.
- И многое другое.
Пошаговое руководство по взлому аккаунтов Roblox
- Зайдите на официальный сайт Roblox «Roblox.com», чтобы найти нужных игроков и скопируйте идентификатор учетной записи Roblox, которую вы хотите взломать, из ее URL-адреса — не копируйте больше, чем идентификатор.Например, предположим, что URL аккаунта — roblox.com/users/991351988/profile . ID учетной записи Roblox: 991351988 .
- Перейдите на страницу инструмента взлома учетной записи Roblox и вставьте скопированный идентификатор в поле. Теперь нажмите кнопку взлома, чтобы начать процесс взлома. Если ваш браузер не отвечает после нажатия кнопки взлома, подождите несколько минут и убедитесь, что вы не нажимаете кнопку «Назад». Как только инструмент получит пароль для вставленного идентификатора учетной записи, отобразится результат.
- Проведите небольшой опрос и заполните его. Или вы можете использовать предложенное приложение, чтобы подтвердить, что вы не робот. Постарайтесь пройти опрос, предложенный или задачу, предоставленную приложением.
- Скопируйте пароль, а затем примените его вместе с именем пользователя владельца аккаунта.
HowToHackRoblox.com@2020
взлома Facebook онлайн | Расшифровать пароль сейчас
Facebook — одна из самых популярных социальных сетей в мире.Messenger входит в число приложений с самым высоким рейтингом в App Store и Google Play. Первая социальная сеть недавно насчитывала более одного миллиона пользователей по всему миру. Через некоторое время, широкий спектр контента публикуется как обычными пользователями, так и сторонними организациями, работающими на его платформе. Все это означает, что есть что раскрыть среди массы скрытой личной информации, настолько много, что она достигает новых глубин.
Одним из основных приоритетов Facebook и других социальных сетей является защита конфиденциальной информации пользователей.Пока они хорошо справляются с этой задачей. Ранее, Чтобы взломать Facebook, обычному человеку нужно было установить вредоносное ПО на устройство своей жертвы. Этот метод был чрезвычайно опасным и часто неэффективным. из-за необходимости иметь физический доступ к своему устройству. Теперь у вас есть доступ к нашей инновационной онлайн-программе для взлома FB HPS ™. Все это возможно благодаря появлению множества сторонних приложений, которым не требуется проходить такой же уровень аутентификации скрипта.Уязвимости API создаются в процессе аутентификации во время их использования.
Вам не нужно пошевелить пальцем, чтобы использовать уникальный алгоритм программного обеспечения HPS ™, потому что он работает автоматически, от начала до конца, через циклический сценарий PHPS ™. Весь процесс проходит автоматически, без участия каких-либо людей, что позволяет избежать проблем с конфиденциальностью, возникающих в результате индивидуального участия.Это исключает человеческий фактор из задачи взлома Facebook онлайн.
На протяжении всего процесса взаимодействия с хакерским инструментом HPS ™ Facebook мы гарантируем следующее:
- КОНФИДЕНЦИАЛЬНОСТЬ — Вся доступная информация (например, сведения о клиенте, выставление счетов и используемые услуги) сохраняет максимальный уровень конфиденциальности. Наша система хранения индивидуальной информации о клиентах является полностью современной, защищая пользователей от любых утечек данных.
- НАДЕЖНОСТЬ — Мы стремимся превзойти ожидания наших клиентов при выполнении наших услуг. Внесение предоплаты не требуется. Депозит запрашивается только после взлома выбранной учетной записи. Мы накопили многолетний опыт, чтобы вы могли полностью положиться на наше программное обеспечение.
- БЕЗОПАСНОСТЬ — Наш двухуровневый механизм шифрования данных гарантирует полную анонимность пользователей HPS ™.
- ОБСЛУЖИВАНИЕ КЛИЕНТОВ — У нас есть сотрудники, которые ответят на любые вопросы, которые могут возникнуть.
Программное обеспечение, основанное на наборе инструментов, позволяет мгновенно взломать Facebook. Наша процедура обработки данных работает быстро и полностью независимо от вас. Если у вас возникнут дополнительные вопросы относительно нашего программного обеспечения, мы будем рады на них ответить.В нашей работе следует помнить о нескольких важных моментах:
- Каждая социальная сеть имеет уникальный алгоритм взлома, который необходимо со временем адаптировать для борьбы с любыми новыми мерами безопасности. Таким образом, возможны перебои в работе. работа нашего программного обеспечения.
- В результате у вас будет полный доступ к профилю другого пользователя на Facebook, пока пароль не будет изменен. Вы потеряете доступ в случае смены пароля, но вы всегда можете снова взломать пароль Facebook.
Есть вопросы? Мы с удовольствием ответим на них! Если вы хотите оставить отзыв или внести какие-либо предложения, вы можете сделать это здесь, в отзывах клиентов, или связаться с нашей службой поддержки клиентов.
Простые способы сбросить пароль Windows и вернуть компьютер
По мнению профессионалов в области этического взлома, существует множество различных способов восстановления паролей Windows.Приведенные ниже методы протестированы на Windows 7, 8.1, 10. Пользователю не нужно паниковать из-за версии. Microsoft использует одни и те же методы для хранения паролей в разных версиях Windows.
Согласно исследователю ethical hacking Международного института кибербезопасности, список методов на многих этапах пентестинга весьма невелик.
Сброс пароля Windows : —
- Этот метод работает на Windows 8.1, 10 при восстановлении паролей.
- Если пользователь использует Windows 10. Тогда пароль Windows можно легко сбросить. Для большинства приложений Windows 10 требуется вход в Outlook. Некоторые приложения, такие как XBOX 360, Microsoft Mail, Microsoft Store и многие другие приложения Microsoft, которые используются при входе в систему.
- В некоторых случаях, если у пользователя есть логин в настройках учетной записи Windows 10, пользователь также может легко восстановить пароль. Просто перейдите по адресу: https://account.live.com/password/reset , чтобы восстановить пароль.
- Введите свою учетную запись Outlook или, если вы добавили номер мобильного телефона в свою учетную запись.Восстановить пароль будет легко.
- Если вы добавили телефон или любое другое письмо для восстановления, введите его, чтобы восстановить пароль. OTP (одноразовый пароль) будет отправлен на почту / номер телефона для восстановления.
- Введите этот OTP, а затем введите новый пароль и нажмите «Изменить пароль».
- В противном случае, если нет доступа ни к одному из вышеперечисленных, нажмите У меня нет ни одного из этих
- . После нажатия на 3-й вариант и нажмите «Далее». Введите свой почтовый идентификатор Outlook, который вы использовали в Microsoft Windows.И второй почтовый идентификатор, по которому Microsoft может с вами связаться.
- После заполнения всех необходимых данных нажмите «Далее».
- OTP будет отправлен на второй почтовый идентификатор, чтобы подтвердить, что у вас есть полный доступ к этому почтовому идентификатору. После подтверждения второго письма нажмите , проверьте .
- Введите все необходимые данные и нажмите , затем .
- Затем введите любые другие пароли, которые вы использовали для этой учетной записи, и нажмите , затем .
- Microsoft проверит указанную выше информацию. После проверки всей информации Microsoft свяжется с вами по вашему дополнительному почтовому идентификатору.
- И тогда Microsoft даст вам еще одну ссылку, по которой вы сможете сбросить пароль.
- Затем введите новый пароль при следующей загрузке Windows.
- Этот способ поможет вам легко получить пароль Windows.
Использование ОС Linux для восстановления пароля : —
- Этот метод работает на Windows 7, 8.1, 10 при восстановлении пароля.
- Еще один лучший способ восстановить пароль — это использовать любой дистрибутив Linux для восстановления пароля.
- Здесь мы используем Kali Linux 2018.4. Вы можете скачать Kali Linux ISO: https://www.kali.org/downloads/
- Используйте любой флеш-накопитель для создания загрузочного диска Kali Linux. Чтобы сделать загрузочным, перейдите по адресу: https://www.pendrivelinux.com/universal-usb-installer-easy-as-1-2-3/ и загрузите загрузочное программное обеспечение.
- Затем выберите вариант операционной системы.Выберите файл iso, а затем выберите диск, который вы хотите сделать загрузочным. Нажмите «Создать».
- После создания загрузочного. Загрузите компьютер с загрузочного диска и запустите Kali Linux в действующей системе.
- Затем после запуска компьютера нажмите кнопку загрузки, выберите загрузочный драйвер и запустите Kali Linux.
- Откройте жесткий диск, на котором установлена Windows.
- Перейти в windows / system32. Затем откройте это место в терминале Linux.
- Открытый терминал Linux типа cd / media / root / DCC056BBC0569B98 / windows / system32
- Тип mv Magnify.exe magnify.old
- Затем введите mv cmd.exe Magnify.exe
- После выполнения вышеуказанного запроса вы успешно изменили имя файла. Теперь выключите Kali Linux и запустите Windows 10.
- После запуска Windows 10 Щелкните значок удобства доступа рядом со значком Интернета.
- При нажатии на значок лупы откроется cmd с правами администратора .
- После открытия cmd введите net user , чтобы проверить доступных пользователей в Windows.
- Затем введите net user iicybersecurity *
- Введите пароль, при вводе пароля он будет пустым, но пароль изменится.
- После выполнения вышеуказанного запроса пароль администратора Windows изменится.
Встроенная функция для восстановления пароля Windows : —
- Этот метод требует восстановления пароля или запоминания контрольных вопросов.Этот метод работает в Windows XP, 7, 8.1,10
- Другой способ восстановить пароль Windows — нажать на диск сброса на экране блокировки. В Windows 10, когда пользователь устанавливает свой пароль. Windows 10 предлагает контрольные вопросы.
- Эти контрольные вопросы используются, когда пользователь устанавливает пароль для Windows. Для восстановления пароля нажмите Сбросить пароль.
- Ответьте на вопросы.
- Щелкните стрелку.
- И в следующем окне откроется новое окно со сбросом пароля.Введите новый пароль.
- Теперь пароль изменен. Другой способ — использовать диск восстановления для изменения пароля. Если пользователь ранее создал диск восстановления пароля.
- Для создания диска восстановления пароля. Перейдите в панель управления> Учетные записи> Диск восстановления пароля. Затем нажмите на Диск восстановления пароля. Выберите внешний диск. Создайте диск с паролями, просто введя текущий пароль.
- Затем пользователь может легко изменить пароль. На экране блокировки нажмите Сбросить диск.
- Вставьте флеш-накопитель восстановления и выберите диск восстановления.
- Введите новый пароль и подсказку для пароля.
- Затем пароль будет изменен.
- Диск восстановления сменил пароль, продемонстрируйте этические курсы взлома.
Использование популярных внешних инструментов: —
- Очень популярный инструмент, который до сих пор используется для проверки безопасности на начальном этапе пентеста.Этот метод работает в Windows XP, 7
- John the Ripper, который в основном используется многими исследователями и профессионалами в области безопасности. Джон Потрошитель используется в атаках по словарю. Этот инструмент пытается обнаружить слабые пароли Windows.
- Еще один популярный инструмент — Медуза. Этот инструмент в основном используется для атаки на страницу входа. Но также может использоваться для взлома паролей Windows. Этот инструмент взламывает пароль Windows в локальной сети, отмечают эксперты по этическому взлому.
Исследователь кибербезопасности.Специалист по информационной безопасности, в настоящее время работает специалистом по инфраструктуре рисков и исследователем. Он исследователь кибербезопасности с более чем 25-летним опытом. Он служил в разведывательном управлении в качестве старшего офицера разведки.


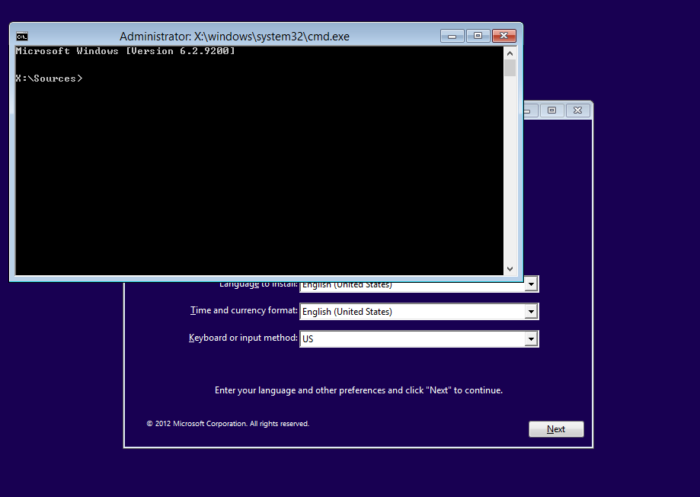 Данная команда запускает приложение diskpart.
Данная команда запускает приложение diskpart. Нажмите клавишу Enter. Данная команда отобразит список всех пользователей вашего компьютера.
Нажмите клавишу Enter. Данная команда отобразит список всех пользователей вашего компьютера.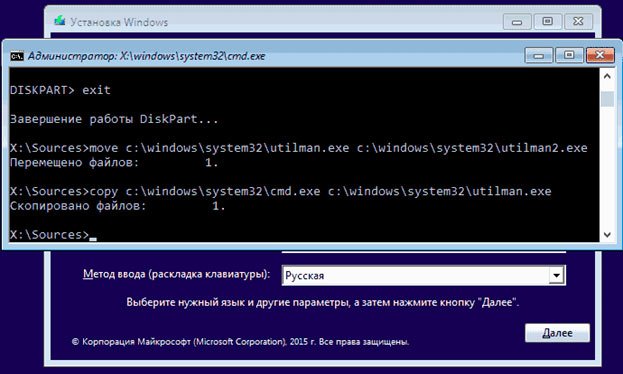 msc и смотрим имя администратора
msc и смотрим имя администратора
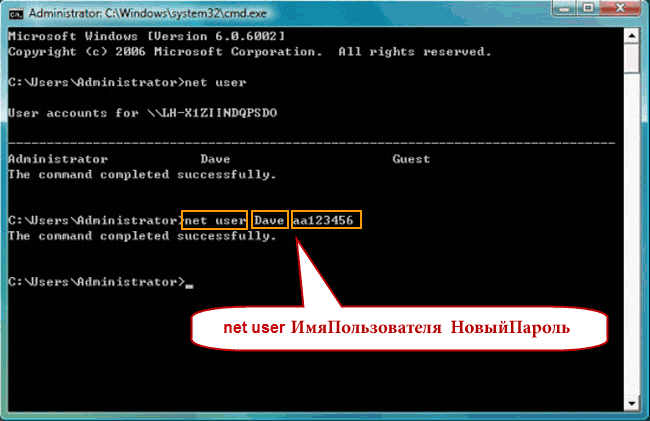
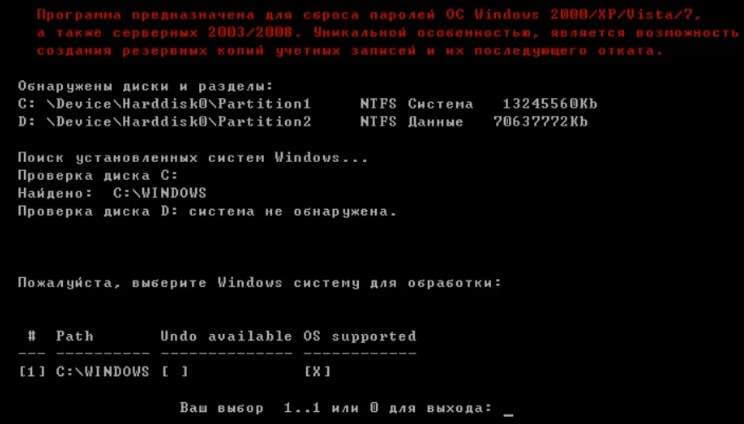
 Дальше нужно повторить эти фигуры.
Дальше нужно повторить эти фигуры.
