Как настроить репитер wi-fi из китая?
Как настроить репитер wi-fi из Китая:
- в адресной строке рабочего браузера забивается IP-адрес ретранслятора, который должен быть указан либо на нём самом, либо в инструкции. Чтобы настроить репитер wi-fi из Китая можно набрать 192.168.10.1;
- в следующем окне ввести слово admin и в поле логин, и в поле пароль;
- в открывшемся меню настраивается режим подключения в поле «wireless repeater mode». Выбирается «Repeater Mode» и «AP mode» для беспроводного и проводного соединения, соответственно;
- в следующем окне надо найти свою сеть wi-fi из предложенных, кликнуть по ней и подтвердить нажатием кнопки «Apply». При наличии ввести пароль;
- если нужной сети нет, то обновить окно, нажав «refresh».
На сообщении об успешном завершении появится надпись: настройка китайского wi-fi репитера завершена. Больше интерфейс не нужен, а уровень сигнала должен быть на максимуме.
Если нет доступа к интерфейсу
Предыдущие инструкции описывают последовательность действий для сети с нетронутыми настройками. Если же вносились какие-либо изменения, то есть вероятность даже не попасть в интерфейс. В таком случае придётся предварительно настраивать компьютер.
wi-fi репитер это прежде всего повторитель сигнала, и необходим он для увеличения площади покрытия wi-fi. От правильной настройки репитера зависит качество исходящего сигнала.
Настройка ПК при отсутствии доступа к настройкам репитера:
- включённый в розетку репитер подключается к компьютеру кабелем. Надо найти и кликнуть на «центр управления сетями» и выбрать «изменения параметров адаптера»;
- далее нажимается иконка локальной сети. Кликнув по последней правой кнопкой, выбирается строка «свойства». В новом окне надо выбрать настройка TCP/IPv4;
- появится меню, в котором кликается «использовать следующий IP-адрес». После этого в полях IP, маска, шлюз вписываются следующие параметры: 192.168.1.111, 255.255.255.0, 192.168.10.1, соответственно. На этом настройка закончена и нажимается «ОК».
reckey.ru
Подключение и настройка репитера Wi-Fi: Пошаговая инструкция
Wi-Fi репитер (также называется ретранслятор или повторитель) — это беспроводное устройство, используемое для расширения покрытия сети. С его помощью можно подключиться к беспроводному Интернету в местах со слабым приёмом сигнала от роутера. Репитер в этом случае будет принимать сигнал маршрутизатора, и ретранслировать его клиентам локальной сети.
Выбор места установки репитера
Максимальная эффективность использования повторителя достигается при установке на границе стабильного приёма Wi-Fi от роутера. При выборе расположения учитывайте планировку помещения, в котором будет использоваться ретранслятор. Также следует обратить внимание на расположение беспроводных гаджетов, с которых будет производиться подключение и выход в Интернет.
Во время поиска оптимального места для установки повторителя производите замеры скорости доступа. Для этого можно использовать онлайн-сервисы, например, Speedtest. Для установки репитеров актуальны те же рекомендации, что и для других беспроводных устройств. Не размещайте ретранслятор вблизи от крупных электроприборов, которые могут создавать помехи в работе сети. При наличии антенн направляйте их перпендикулярно плоскости, в которой требуется распространение радиоволн.
Включение повторителя Wi-Fi
Большинство репитеров имеют встроенный блок питания, поэтому включаются непосредственно в розетку. Такая конструкция позволяет избавиться от лишних проводов, так как кабельное соединение блока питания и устройства не требуется. Негативной стороной является уменьшение мобильности. Установка повторителя на значительной высоте возможно только при использовании удлинителя или переносе розетки.
Для включения устройства просто вставьте его в розетку. Почти все модели ретрансляторов начинают работу сразу после начала подачи питания. Но если ваше устройство имеет отдельную кнопку включения, нажмите её. О начале работы сигнализируют светодиоды на корпусе. Значения различных режимов индикации (непрерывного свечения или мерцания) можно уточнить в инструкции.
Обратите внимание! Часть ретрансляторов оснащена одним или несколькими разъёмами для подключения сетевого кабеля. С их помощью можно подключить Интернет на компьютерах, не оборудованных Wi-Fi модулем.
Подключение при помощи WPS
Если на корпусе устройства есть кнопка WPS, нажмите её для активации режима подключения к Wi-Fi без выбора сети и ввода пароля. После этого нажмите такую же кнопку на маршрутизаторе, не позднее чем через две минуты после включения Wi-Fi Protected Setup. При нормальном сигнале и отсутствии технических затруднений, репитер подключится к беспроводной сети и начнёт её дублировать.
На некоторых роутерах такая кнопка отсутствует. Для подключения к ним по WPS используется веб-интерфейс настройки маршрутизатора. Открыть его можно в любом браузере, набрав в адресной строке IP-адрес роутера. Как правило, он указывается на отдельной наклейке, расположенной на нижней панели устройства. На этом же стикере находятся данные для входа: имя стандартной учётной записи и пароль.
Совет! Подключение также возможно с вводом PIN-кода ретранслятора в админ-панели роутера. Код можно уточнить на коробке или отдельном вкладыше.
Обучающее видео: Быстрое подключение репитера
Настройка репитера через веб-интерфейс
Указать дополнительные параметры или настроить сеть при использовании роутера без WPS можно в административном интерфейсе повторителя. Как и в случае с веб-интерфейсом роутера, вход и настройка выполняется через браузер. Данные для авторизации также указываются на наклейке, вкладыше или в инструкции.
Важно! Вместо IP-адреса для настройки ретранслятора также можно использовать универсальный адрес, заданный производителем. Например, адрес репитеров TP-Link: tplinkrepeater.net.
Используя пошаговый мастер, выполните подключение к беспроводной сети. Для этого потребуется ввести пароль от Wi-Fi. В зависимости от модели и версии прошивки, панель управления может содержать и другие настройки. Не забудьте изменить стандартный пароль админ-панели, если такая возможность есть в настройках используемого репитера.
winetwork.ru
Wi-Fi Repeater — гаджет для усиления сигнала
В наши дни всё больше людей разворачивают Wi-Fi сеть у себя дома. Но это не так просто, если у Вас большая квартира с многочисленным количеством стен, которые блокируют сигнал. А у некоторых еще и не один этаж в домах!Поэтому для усиления радиуса действия Wi-Fi приходится прибегать к вспомогательным средствам для усиления сигнала.
Один из способов решить все эти тонкости — это приобрести так называемый репитер Wi-Fi (Wall Powered Wireless Signal Repeater). Этот гаджет подключается непосредственно в розетку электропитания и усиливает сигнал беспроводной сети, увеличивая таким образом зону ее действия.
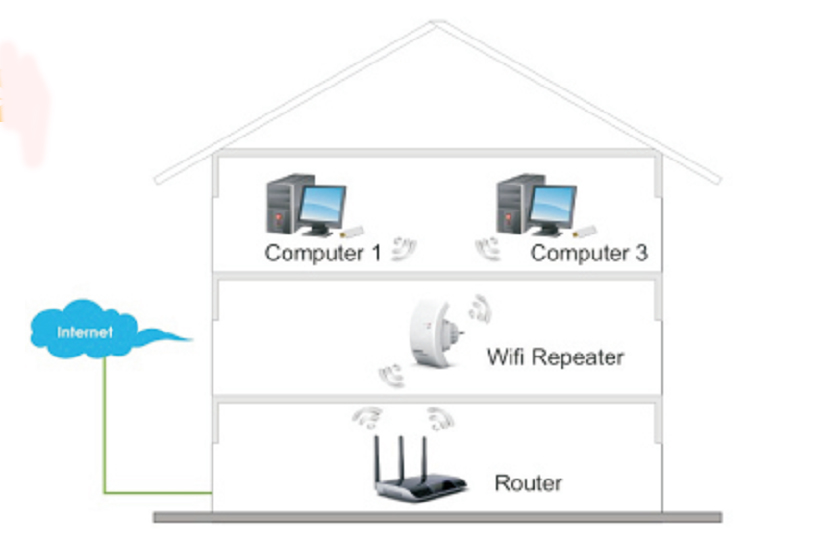
Собственно с принципом действия и надобностью гаджета познакомил, теперь расскажу о нём самом.
Упаковка
Девайс поставляется в красивой коробке. Крупными буквами полное название гаджета, чуть ниже описание и в правом нижнем углу красивые иконки.
На обратной стороне указаны две схемы использования репитера. Особенности на трёх языках и страна изготовления. Удивило то, что я не встретил ни одного китайского символа! Внушает доверие =)
Коробка раскрывается «раскидным» способом.
Комплект поставки
- Wi-Fi Repeater
- Кабель RJ-45
- Переходник на евровилку
- Инструкция на английском языке
Переходник на евровилку присоединяется к репитеру и закрепляется.
Собственно крепления.
Инструкция по эксплуатации.
Изучить её просто и легко =)
Внешний вид
А вот и сам репитер в дугообразной форме.
На обратной стороне крепится евровилка, а внизу написан адрес для входа к настройкам через браузер.
На одной из сторон расположились вход под Ethernet и кнопка Reset.
Вот и вся комплектация.
Разборка
Под наклейкой спрятан один шуруп. Который легко откручивается. Затем снимается корпус.Проблема, исправление с помощью прошивки
После распаковки, я начал пробовать настроить устройство.К сожалению, у меня это не получалось. Мучился я около 2-х часов. В чём проблема?
Сильно я расстроился, но потом решил попробовать исправить проблему и у меня это получилось =)
Подумал, что проблема скорее всего именно в программной части и решил обновить прошивку. Но девайс оказался NoName…(никаких намеков о изготовителе, официального сайта или серийного номера устройства)
Начал гуглить и вышел на сайт win-star.com
«Похоже на компанию изготовителя» — подумал я.
Нашёл репитер. Он отличается по индикаторам, но решил посмотреть, что к нему прилагают.
www.win-star.com/eshop/goods.php?id=133
На этой страничке есть прошивка и мануал к устройствам. К счастью, лежала прошивка к репитеру.
www.win-star.com/eshop/article.php?id=41
Решил рискнуть прошить от устройства WS-WN518N. Скачал WS-WN518N-fwc.bin, прошил. Успешно всё прошло и заработало =) Изменился интерфейс настроек, добавились картинки ну и всякая мелочевка. Теперь расскажу о подключении по порядку.
Кому если нужно, то прошивка и мануал в одном архиве.
Настройка
1. Включаем репитер в розетку.2. Подключаем к компьютеру через Ethernet кабель.
3. В компьютере заходим в Панель управления -> Сеть и Интернет -> Центр управления сетями и общим доступом -> Изменение параметров адаптера — > Выбираем локальную сеть -> ПКМ -> Выбираем свойства
4. Затем находим Протокол Интернета версии 4 (TCP/IPv4) -> Свойства
5. Прописываем такие настройки:
 6. В браузере вводим 192.168.10.1
6. В браузере вводим 192.168.10.17. Логин: admin, Пароль: admin
8. Переходим в Setup Wizard
9. Выбираем Wireless Repeater Mode (Station)
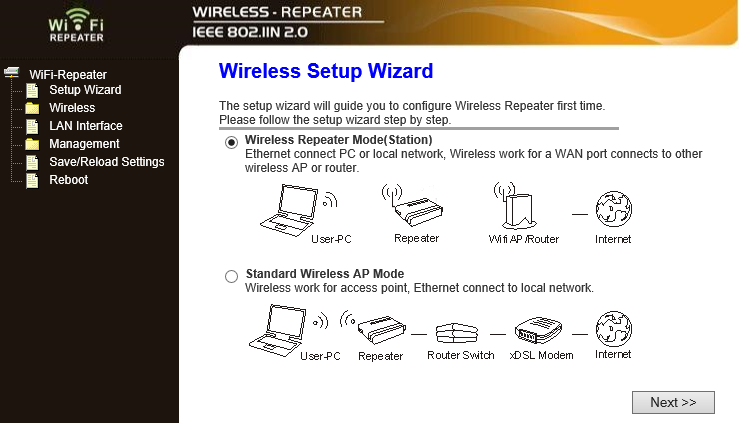 10.Выбираем нужную нам Wi-Fi точку
10.Выбираем нужную нам Wi-Fi точку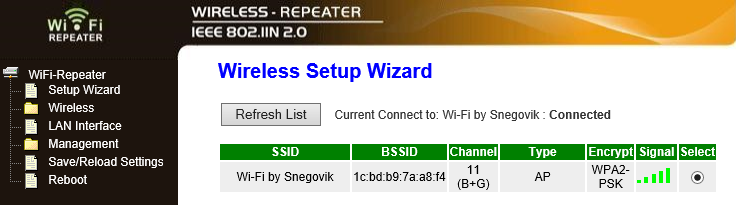 11.Вводим пароль (если есть)
11.Вводим пароль (если есть)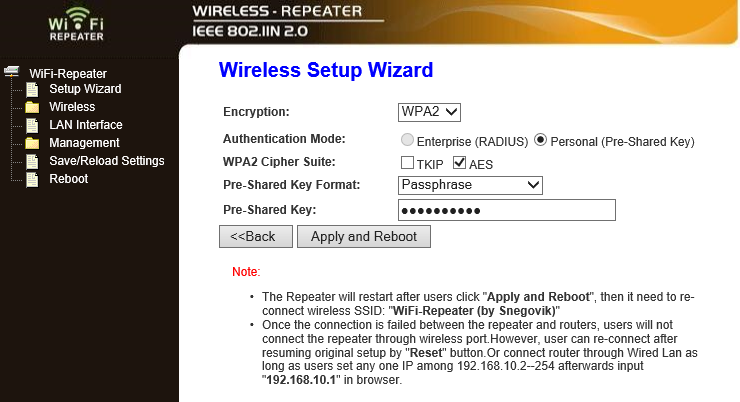 12.Репитер попросит перезагрузиться, разрешаем.
12.Репитер попросит перезагрузиться, разрешаем.13.Теперь можем видеть, что у нас всё подключено и успешно работает
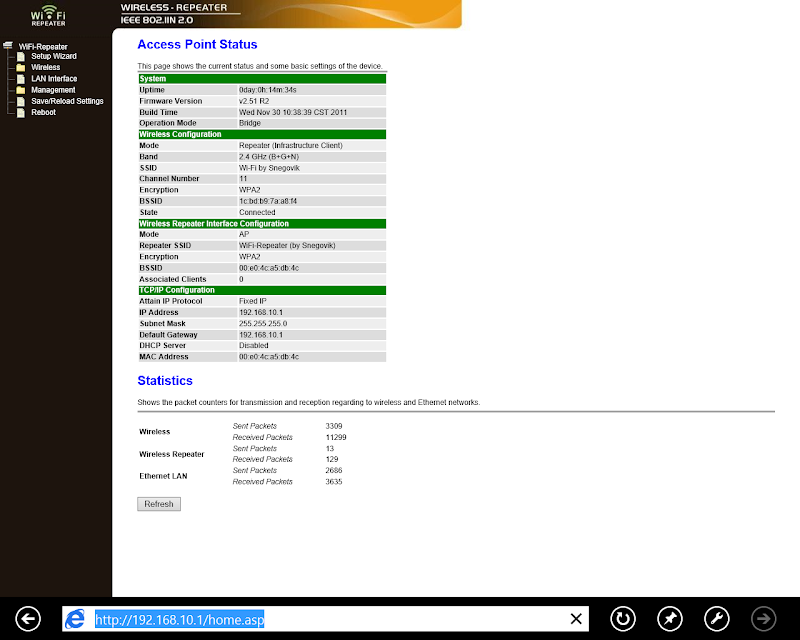
Эксплуатация
Итак. Имеется:- Wi-Fi репитер
- Роутер D-Link DSL-2600U
- Телефон LG Optimus 4X
- Квартира
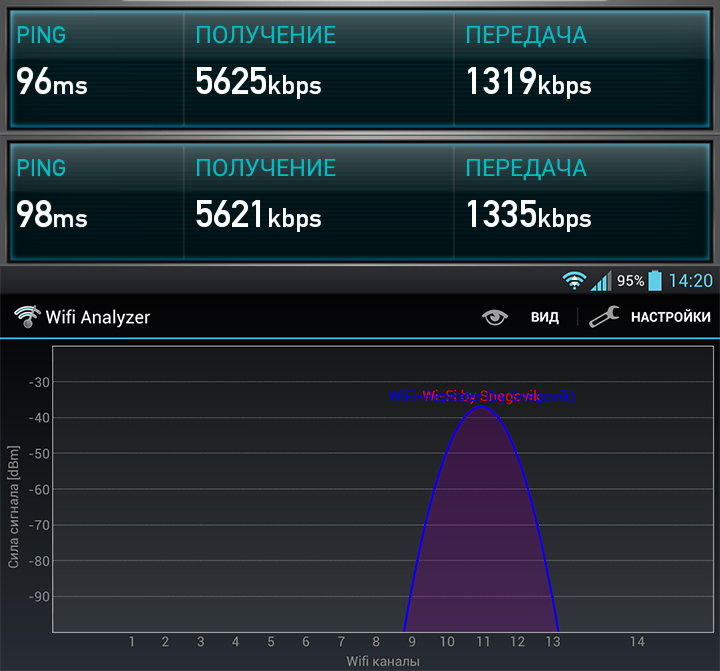
Тест №2
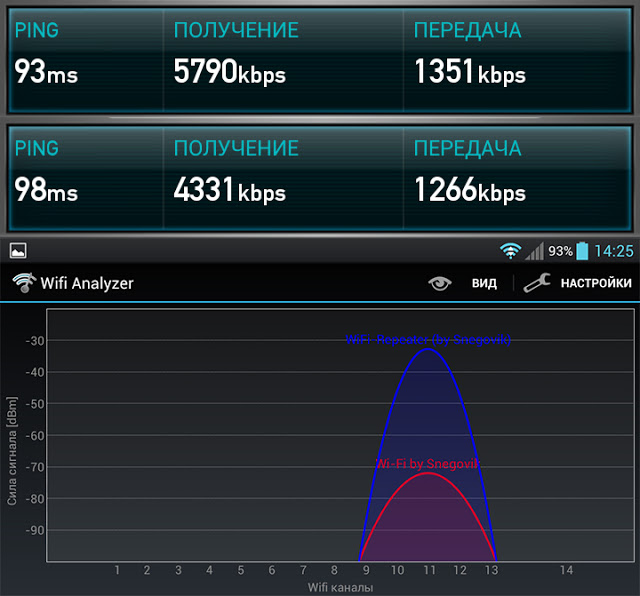
Тест №3
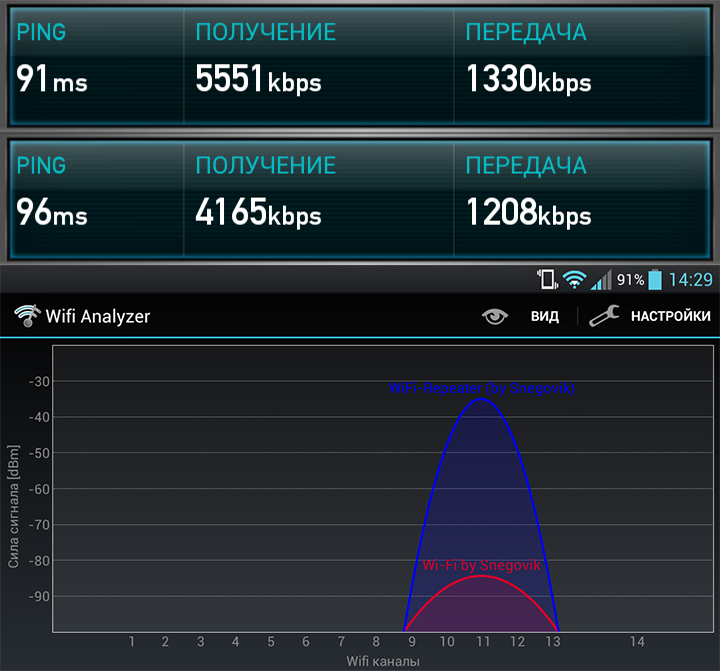
Тест №4

Тест №5
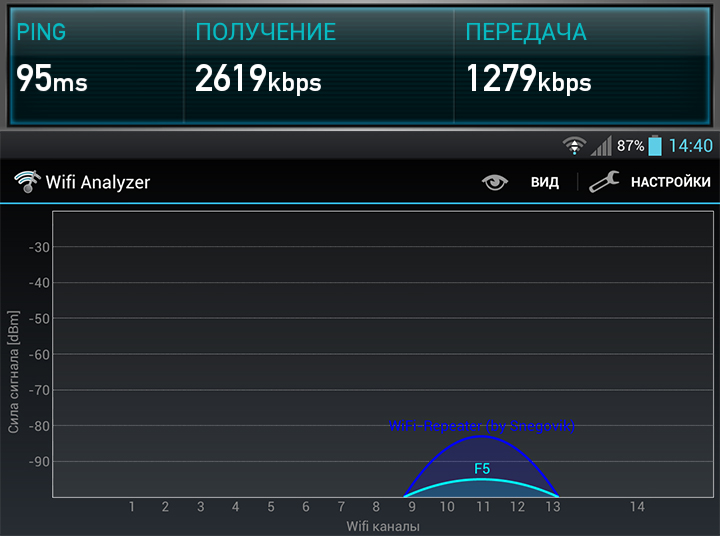
Тест №6
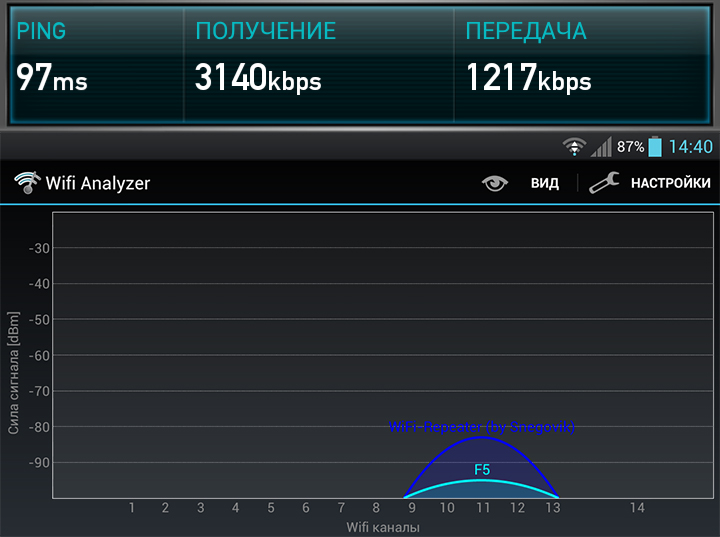
Итак, по тестам скажу, что в принципе репитер выполняют свою функцию. Да, он режет немного скорость, но это объяснимо из-за потери сигнала. А теряется он из-за стен и расстояния. В тестах №1, №2, №3, №4 скорость терялась как на роутере, так и на репитере. В тестах №5, №6 роутер сам по себе исчез из зоны видимости, в то время как репитер поддерживал сигнал.
Заключение
Хочу сказать, что репитер показал себя на отлично (имхо). Задачу увеличения Wi-Fi сигнала он выполняет. Если у Вас ноутбук или компьютер в другой комнате не ловят Ваш роутер, а посидеть в интернете в этом месте очень нужно, то репитер позволит справиться с этой задачей.Покупался девайс здесь:
http://www.buysku.com/wholesale/wireless-n-wifi-repeater-802-11n-network-router-range-expander-300m-white_41339.htmlФотографии:
https://picasaweb.google.com/116135702854010163970/WiFiRepeater
На этом всё, я с Вами прощаюсь. Задавайте ваши вопросы, комментируйте и критикуйте 🙂
пример устройств и настройка роутера как репитера
Дом, квартира или офис, в котором есть зоны, где Wi-Fi пропадает, ощущается неполноценным, особенно сейчас. Чтобы обеспечить более сильный сигнал, можно сделать две вещи: купить дорогой маршрутизатор с антенными усилителями или же задействовать в сети недорогой репитер. ASUS в этом плане предоставляет отличный выбор устройств, способных работать в качестве усилителя и повторителя сигнала.
Особенности
Репитер ASUS позволяет расширить действие уже созданной Wi-Fi сети, убрать из жилого помещения «глухие зоны», и улучшить скорость передачи данных в отдаленном от роутера месте. Обеспечить это могут специальные беспроводные точки доступа или маршрутизаторы. Например:
- Беспроводной повторитель Wi-Fi сигнала ASUS RP–N12, работающий в трех режимах (повторитель, точка доступа и режим сетевого моста).


- Повторитель двухдиапазонный RP-AC68U.


- Ретранслятор (репитер) ASUS RP-N53, работающий с двумя частотами Wi-Fi (2.4 ГГц – старая, 5 ГГц – новая).


- Маршрутизатор RT-AC1200 с режимом повторителя и четырьмя антеннами с коэффициентом усиления 5 dBi.


Обзор повторителя ASUS RP-N53 можно посмотреть в следующем видео:
Есть одно но! Если повторителем выступает роутер, он не создает вторую точку в домашней сети. Он копирует данные первой и на радаре поиска сигнала обнаруживается только одна точка подключения.
Да, функция умного подключения к Wi-Fi (когда устройство самостоятельно подключается к той сети, где обнаруживается лучший сигнал) есть у многих современных гаджетов. Но дом не всегда оснащен современной мобильной техникой, и для того же планшета Lenovo 2014 года лучшим вариантом будет именно такой способ работы.
Как настроить повторитель и маршрутизатор ASUS в режиме репитера Wi-Fi? Приведем инструкции.
Настройка репитера
На примере модели ASUS RP-N12 разберем несколько способов настройки сетевого устройства в режиме повторителя.
Быстрый способ
Первый способ подразумевает сопряжение через WPS, следующий – через настройки веб-интерфейса.
Чтобы перевести ретранслятор в режим повторителя:
- В зоне доступности Wi-Fi вашего основного маршрутизатора подключите устройство в розетку.
- Дождитесь, пока LED-лампа Wi-Fi начнет мигать зеленым светом.
- Если ваш роутер поддерживает WPS (в противном случае переходите к следующему способу), нажмите эту кнопку на нем.
- Затем подойдите к повторителю и нажмите WPS на нем (кнопка находится сбоку).


- В течении двух минут Wi-Fi индикатор будет мигать, а потом загорится зеленым (сигнал сильный) или красным (сигнал слабый, отсутствует).
- За эти минуты репитер копирует данные сети и создает новую точку с тем же паролем и идентичным SSID с припиской на конце _RPT.
- После настройки можете отключить устройство из розетки поблизости роутера и отнести на границу, где заканчивается зона Wi-Fi, но ретранслятор способен выдавать зеленую индикацию беспроводного сигнала.
- После размещения и включения в локальную сеть ждите около минуты, чтобы точку доступа можно было обнаружить при поиске.
Лучше всего разместить репитер на одинаковом удалении маршрутизатора и сетевого устройства, работающего «по воздуху». Но если таких устройств у вас много, размещайте так, чтобы покрыть максимальное пространство.
Если дом или офис большой, можно задуматься о покупке сетевого оборудования АСУС с поддержкой системы AiMesh.
Через веб-интерфейс
Если WPS на вашем роутере нет или включать его не желаете по личным причинам, можно настроить беспроводной повторитель Wi-Fi сигнала ASUS так:
- В зоне покрытия беспроводной сети домашнего маршрутизатора подключите устройство к сети электропитания.
- Дождитесь, пока загорится индикация Wi-Fi на повторителе.
- С помощью ноутбука, отключитесь от основной сети, найдите в поиске ASUS_RP-N12 и присоединитесь к ней.
- В браузере перейдите по адресу repeater.asus.com и войдите в админку с помощью данных admin/admin.
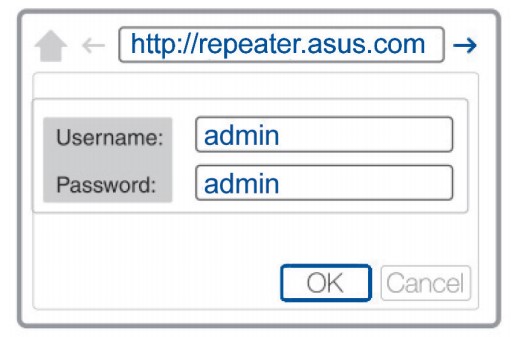
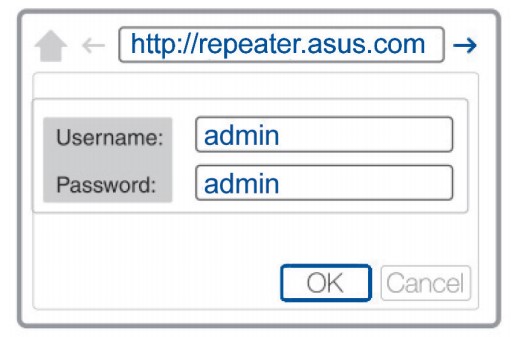
- Перейдите в раздел Starting Wizard, через поиск обнаружьте сеть домашнего маршрутизатора и подключитесь к ней, введя пароль. Если сеть скрыта из поиска, ввести ее имя можно в разделе «Manual Setting».
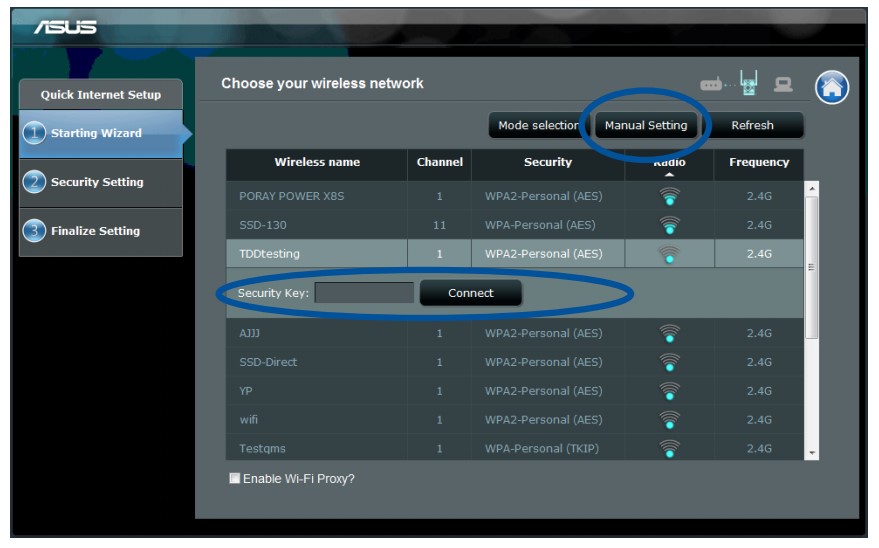
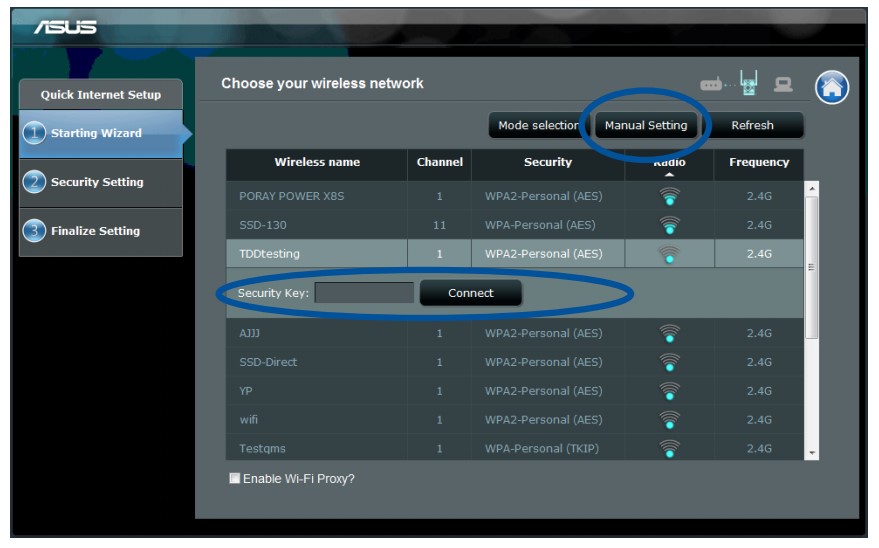
- Затем в разделе Security Setting выберите галочку «Use Default Setting» и жмите Next (данные логина и пароля точки, к которой вы подключились, скопируются и перенесутся на новую точку).
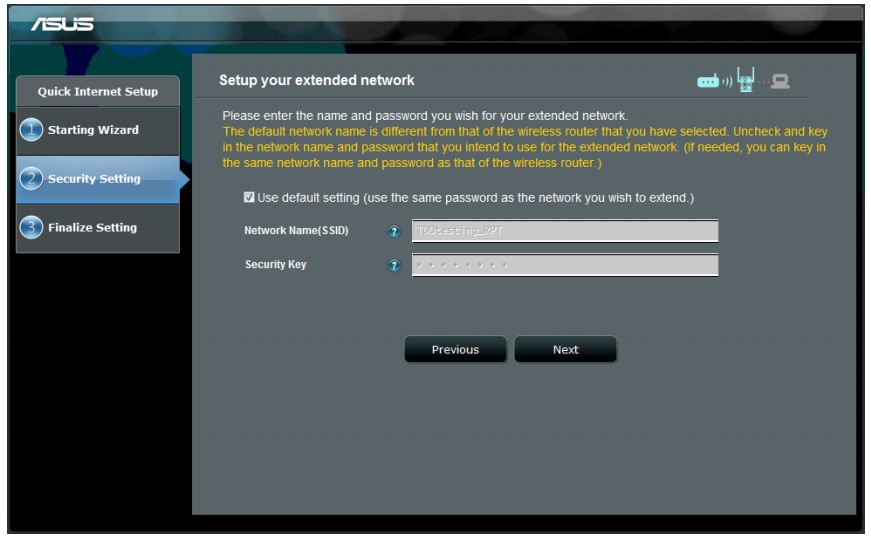
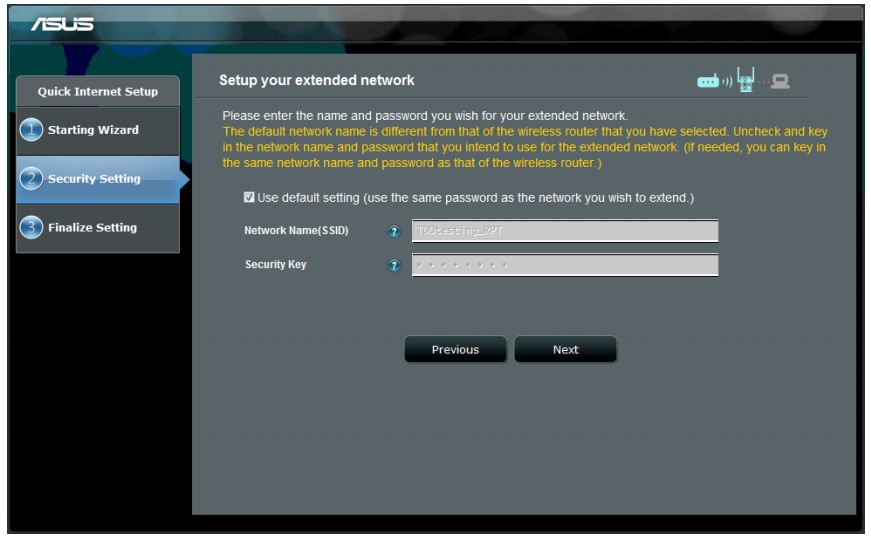
- Новая точка будет создана, но, чтобы их не путать, в конце имени будет приписка _RPT.
- Разместите повторитель в нужном месте, включите в электросеть и подключайте к новой точке беспроводные устройства.
Желательно не размещать репитер или вблизи него микроволновые печи, беспроводные телефоны, и устройства с активным Bluetooth.
Еще в репитере есть LAN-порт, поэтому от него в режиме моста с помощью патч-корда можно подключить игровую консоль, компьютер или телевизор.
Настройка маршрутизатора в режим повторителя
Подробности настройки также доступны в формате видео:
Вся процедура выполняется аналогично той, что делалась для репитера, только сперва нужно выставить нужный режим в роутере. На примере популярной модели ASUS RT-N12+ настройки делаются так:
- Подключите в сеть электропитания роутер ASUS – будущий повторитель.
- Соедините его патч-кордом с компьютером или ноутбуком (или по Wi-Fi, если настроен). Интернет при этом не нужен.
- Введите в адресную строку браузера 192.168.1.1 и данные локального администратора admin/admin. Если они были изменены, и вы их не помните, сделайте перед входом сброс настроек по умолчанию кнопкой Reset на маршрутизаторе.
- Перейдите в раздел «Администрирование» – «Режим работы» и выставите «Режим повторителя». Затем жмите «Сохранить».
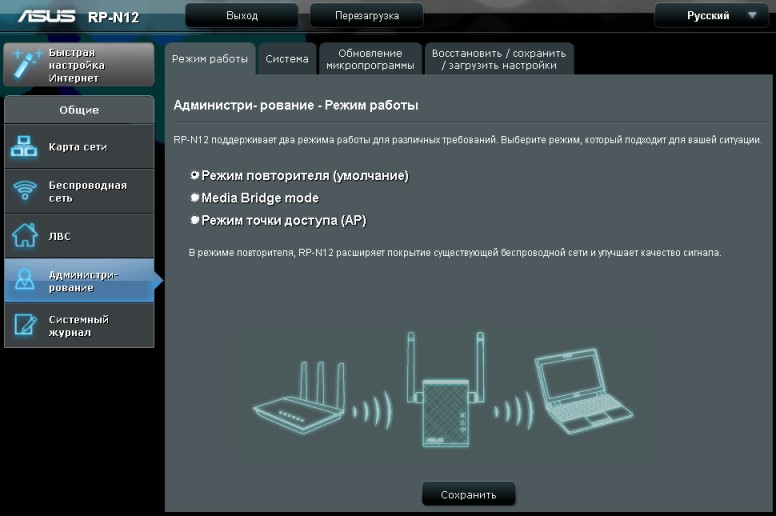
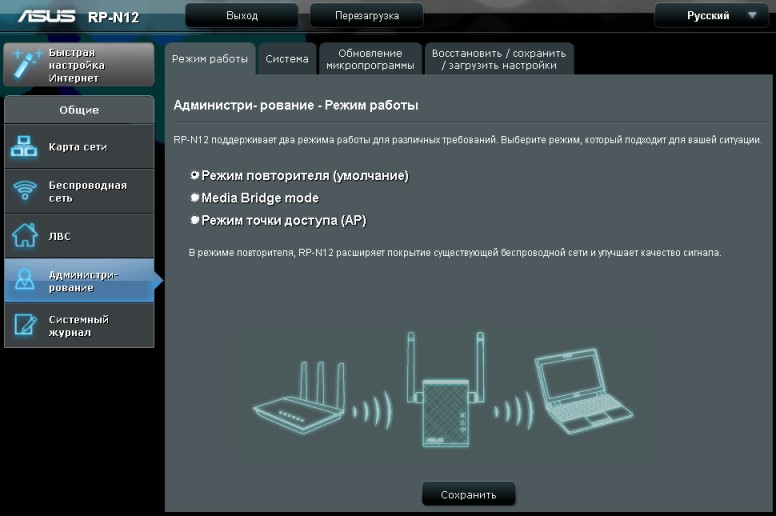
- В новом окне из списка доступных сетей выберите точку доступа основного маршрутизатора.
- Подключитесь к ней, введя пароль.
- Не снимайте галочку «Используйте настройки по умолчанию» и жмите «Применить».
- После этого изменится IP-адрес маршрутизатора, потому как он стал частью локальной сети основного роутера.
- Посмотреть IP-адрес роутера, который сейчас является ретранслятором, можно с помощью компьютера, находящегося в этой же локальной сети и установленной на него программы Device Discovery Utility tool.
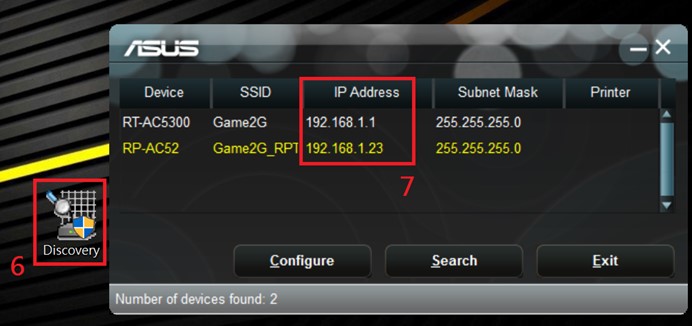
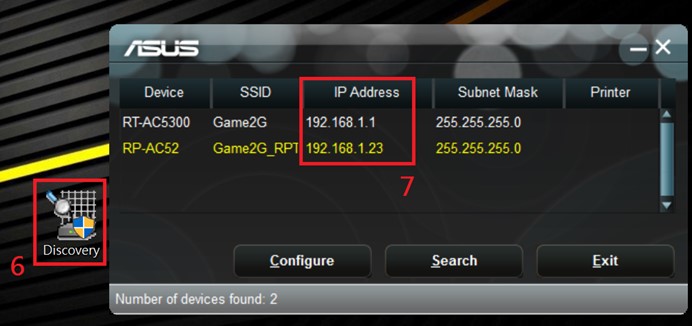
В админку этого роутера можно будет войти теперь по этому адресу. Кроме того, на основном маршрутизаторе установлен DHCP-сервер, поэтому IP-адреса подключенным устройствам по локалке выдаются автоматически. Если устройство отключить от сети на время, а потом подключить вновь, ему может быть присвоен другой IP-адрес из диапазона 192.168.1.3 … 254.
Не обязательно использовать эту утилиту, так как информация об IP-адресах доступна в личном кабинете основного роутера, в разделе DHCP – DHCP Clients List.
Выключение второго маршрутизатора из режима повторителя происходит по аналогичной схеме, только выбирать нужно режим «Беспроводной роутер (по умолчанию)».
Заключение
Роутеры Asus способны работать в четырех различных режимах. Один из них – режим повторителя. Но необязательно использовать полноценную модель беспроводного маршрутизатора, если для этих целей придумали компактные Wi-Fi повторители. Настройки проводятся легко, как с помощью сопряжения по WPS, так и через параметры в веб-интерфейсе.
wifigid.ru
Как объединить две Wi-Fi сети, или работа роутера в режимах repeater и repeater bridge / Habr
Доброго времени суток.В моем доме пока нет возможности подключить интернет. Если вывесить Wi-Fi адаптер за окно можно поймать несколько сетей кафе с бесплатным интернетом. Однако хочется чтобы Интернет был по всей квартире. Можно из Wi-Fi роутера сделать репитер, но тогда домашняя сеть оказывается открытой для других. В результате копаний Интернета и бесед на форуме было найдено решение как брать Интернет из открытой беспроводной сети и раздавать его в закрытой сети с шифрованием.
Всё началось с покупки легендарного ASUS WL500g Premium второй редакции (V2).
Вначале я установил прошивку Олега от энтузиастов. Решил попробовать подключить свой wi-fi адаптер к роутеру (благо 2 usb на нем). Обсуждение на форуме Олеговской прошивки натолкнуло на идею что можно использовать прошивку OpenWRT в которой есть возможно добавления виртуальных адаптеров. То есть, физический беспроводной адаптер подключаем к открытой сети с Интернетом (назовем ее CafeAP) и раздавать этот Интернет в закрытой домашней сети (HomeAP). Я начал копать, и наткнулся на сообщение что в DD-WRT это можно просто сделать. Отлично. С выбором прошивки я определился теперь ставим.
Это достаточно тривиальная задача и вполне доступно ее решение описано здесь, так что не буду тратить символы.
Только ни в коем случае не ставьте SP1 прошивку – она не поддерживает то что нам нужно.
Установил я DD-WRT v24-sp2 (08/07/10) mega (благо 8мб флеш-памяти позволяют; тем у кого флеш-памяти на роутере меньше придется ставить standart). Дальше начались копания по DD-WRT WIKI. Она очень богата, но… только если вы способны читать английский. Русская вики пока почти бесполезна.
Repeater или берем интернет из Wi-Fi сети кафе
Алгоритм действий после установки прошивки такой (мой роутер изъясняется на английском поэтому и инструкция на нем).
1. Сделайте 30/30/30
2. Подключите к роутеру кабель (можно без провода, для чего есть открытая беспроводная сеть под названием dd-wrt). Зайдите на него набрав в браузере 192.168.1.1. Вас попросят сменить логин и пароль — сделайте это.
Во вкладке Wireless -> Basic Settings:
— Wireless mode: выставите режим «Repeater»
— Wireless Network mode: установите такую же как на CafeAP. Хотя возможно и не обязательно я оставил смешанный режим (mixed) и все прекрасно работает
— Wireless Network Name (SSID): SSID сети к которой мы подключаемся (в моем случае это «CafeAP»)
Сохраните нажав Save.
Добавьте виртуальный адаптер нажав кнопочку Add
— Введите имя отличное от сети к которой подключаемся (в моем случае HomeAP)
Save
(Советуют применять изменения, нажатием Apply Settings, после заполнения каждой страницы, а не после того как вы заполнили все).
3. Wireless -> Wireless Security:
Physical Interface wl0:
Здесь вам надо будет ввести настройки защиты сети. Если вы подключаетесь к открытой сети кафе ничего менять не нужно. Если к зашифрованной сети, то вам нужно будет выбрать алгоритм шифрования, который она использует, и ввести пароль
Save
Virtual Interface wl0.1:
А это ваша сеть (HomeAP). Я выбрал WPA2 Personal, tkip + aes и ввел пароль
Примечание: В инструкции пишут, что если используется шифрование есть на обеих сети, и на обеих разное, то может не работать. Попробуйте в таком случае настройки шифрования сделать одинаковыми.
Save
4. Вкладка Setup -> Basic Setup:
Network Setup:
Здесь нужно указать настройки подсети нашего роутера.
Например: если подсеть точки доступа, к которой мы подключаемся (CafeAP), имеет вид 192.168.1.x, то адрес роутера должен быть 192.168.2.1 (я поставил 192.168.77.1)
Save
5. Вкладка Security:
Снимите все галочки в секции «Block WAN Request» (исключая Filter Multicast), а затем выключите SPI firewall (Я параноик — я не выключал. Все вроде работает.)
Save
6. Вкладка Administration:
Измените то что посчитаете нужным. Я например сделал, чтобы страница статистики неавторизированным пользователям не показывалась (Enable info site меняем на disable)
Нажимаем Apply Settings
Затем Reboot Router
Теперь если все указано правильно, то роутер обретет WAN IP (см. справа в углу; он должен быть отличным от 0.0.0.0), а вы — доступ в интернет.
Если вам захочется подключиться к другой сети, то можно зайти в вкладку Status -> Wireless. В самом низу нужно найти кнопку Site Survey. Откроется окошко в котором можно увидеть список сетей. Кнопка Refresh – обновит список. Выбираете понравившуюся и нажимаете Join. Роутер скажет, что он успешно подключился к выбранной сети и перенесет нас на вкладку Wireless. Вам останется поменять настройки как вы это делали в пунктах 2-3, нажать Apply Settings и вы подключены к другой сети.
Repeater Bridge или подключиться к сети друга
Инструкция c Repeater подойдет, если мы подключаемся к недоверенным сетям. А если мы хотим подключиться, например, к сети друга (FriendAP), то нужно использовать режим Repeater Bridge
При этом мы будем иметь полный доступ к ресурсам сети друга (включая принтеры), а он к ресурсам нашей.
Для этого нам нужно выполнить следующие действий
1. Восстановите Factory Defaults (Administration -> Factory Defaults) на вашем роутере
2. Сделайте роутеру 30-30-30
3. Подключитесь к роутеру по проводной или беспроводной сети и зайдите на него.
Вкладка Wireless -> Basic Settings tab
Physical Interface Section
— Wireless Mode: Repeater Bridge
— Wireless Network Mode: оставьте mixed или установите как у FriendAP-роутера
— Wireless Network Name(SSID): такой же как сеть друга — FriendAP
— Wireless SSID Broadcast: Enable
— Network Configuration: Bridged
Save
Virtual Interfaces Section
— Add
— Wireless Network Name(SSID): SSID отличный от FriendAP (HomeAP)
— Wireless SSID Broadcast: если выставите Disable то сеть будет скрытая
— AP Isolation: Disable
— Network Configuration: Bridged
Save
4. Вкладка Wireless -> Wireless Security tab
Physical Interface Section
— Security Mode: Такой же как у FriendAP (говорят, что DD-WRT работает в подобном режиме, только если на FriendAP wep или WPA2AES)
— WPA Algorithms: такой же как у FriendAP
— WPA Shared Key: так же как и FriendAP
— Key Renewal Interval (in seconds): оставьте как есть
Virtual Interfaces Section
— Security Mode: лучше всего WPA2
— WPA Algorithms: я поставил tkip + aes
— WPA Shared Key: выдумайте пароль
— Key Renewal Interval (in seconds): оставьте как есть
Save
5. Вкладка Setup -> Basic Setup tab
— Connection Type: Disabled
— Поменяйте галочку STP на Disabled (Если оставить Enabled это может создать проблемы с соединением)
— IP Address: 192.168.1.2 (В случае если FriendAP-роутер имеет IP 192.168.1.1)
— Mask: 255.255.255.0 (В случае если такая маска сети у FriendAP)
— Gateway: 192.168.1.1 (В случае если FriendAP-роутер имеет IP 192.168.1.1)
— DHCP Server: Disable
— Local DNS: 192.168.1.1 (В случае если FriendAP-роутер имеет IP 192.168.1.1)
— Assign WAN Port to Switch: Если хотите использовать WAN-порт как обычный LAN — ставьте галочку
Save
— Если применили изменения, зайдите снова на роутер по новому адресу 192.168.1.2
6. Setup -> Advanced Routing tab
— Operating mode поменяйте на «Router»
Save
7. Services
— Отключите сервис Dnsmasq
Save
8. Security -> Firewall tab
— Снимите везде галочки кроме Filter Multicast
— Отключите SPI firewall
Примените изменения и перезагрузите роутер (Administration -> Reboot router)
После этих действий вы должны иметь доступ к сети FriendAP так, как будто вы подключены к ней напрямую.
Ссылки:
wl500g.info
Перепрошивка_WL-500W_на_DD-WRT_в_картинках
Repeater
Repeater Bridge
habr.com
Настройка Xiaomi Repeater WiFi
Маленький Wi-Fi-ретранслятор Xiaomi с питанием от USB (некоторые называют его Wi-Fi-усилителем) – это дешевый и мощный инструмент для расширения диапазона сетей Wi-Fi. Недостатком является то, что (официально) он совместим только с собственными маршрутизаторами Xiaomi, и Xiaomi не предоставляет документации, позволяющей WiFi-репитеру работать с другими маршрутизаторами.
Но есть быстрый и простой способ заставить ретранслятор Xiaomi работать с любым маршрутизатором. В этой статье выполним такую настройку Xiaomi Repeater WiFi.

Настройка Xiaomi Repeater WiFi с другими роутерами
Подключите повторитель WiFi к источнику питания. Вы можете подключить его к USB-порту на ПК, блоку питания или даже настенному зарядному устройству USB. При включении светодиод повторителя начнет мигать оранжевым цветом.
Загрузите и установите приложение Mi Home на свой смартфон Android. Приложение можно загрузить из магазина Play Store, выполнив поиск MiHome
Запустите приложение Mi Home и выберите в качестве региона Китай. Это сделает приложение открытым на китайском, но вы с большей вероятностью сможете подключится к вашему повторителю WiFi. Нажмите на значок + (плюс) в правом верхнем углу. Вы также можете нажать на уведомление о найденных интеллектуальных устройствах.
В зависимости от того, что отображается, выберите Mi Network Extender6f5c или другие интеллектуальные устройства 6f5c. Если ничего не отображается, рассмотрите возможность сброса вашего повторителя WiFi, вставив булавку в отверстие сброса.

На этом этапе вам будет предложено войти в свою учетную запись Mi (Xiaomi). Войдите, если у вас уже есть, иначе создайте новую учетную запись.
Выберите сеть, которую вы хотите расширить, используя ретранслятор, и введите оригинальный пароль для него. Подождите, пока приложение Mi Home настроит WiFi Repeater для подключения и расширения вашей сети WiFi. Светодиод на повторителе изменится с оранжевого на синий, указывая на успешную настройку.

Если приложение Mi Home выдает ошибку во время настройки, но ваш ретранслятор уже имеет синий светодиод, вы можете просто проигнорировать ошибку. Повторитель будет работать нормально
У SSID вашей расширенной сети будет SSID вашей исходной сети, за которым следует _plus. Пароль для сети останется таким же, как ваш оригинальный. Это можно изменить, выполнив следующие действия:
Дополнительная настройка Xiaomi Repeater WiFi
После успешного подключения вы сможете управлять дополнительными настройками ретранслятора WiFi, такими как изменение SSID, его пароля или его скрытие. Просто нажмите на Mi Network Extender на главной странице приложения Mi Home.

Установите имя сети как оригинальное. Включите переключатель перед опцией 1 (как показано на рисунке выше). Это заставит ретранслятор использовать тот же SSID и пароль для сети и, следовательно, будет обнаружен только в том случае, если исходная сеть недоступна.
Измените SSID, пароль или скройте SSID. Нажмите на вариант 2, показанный на изображении выше, а затем посмотрите на изображение ниже.

- Первое поле – это SSID.
- Второе поле – пароль.
- Включение последнего переключателя скроет SSID, и вам потребуется вручную добавить его на устройство, к которому вы хотите подключиться.
Проверьте клиентов, подключенных к повторителю.
При нажатии на опцию 3 на верхнем изображении появится список устройств, в настоящее время подключенных к сети ретранслятора. Вы можете просмотреть MAC-адрес и соответствующий IP-адрес. Однако функции блокировки и ограничения скорости недоступны.

Если у вас есть какие-либо другие вопросы, касающиеся усилителя Mi, рассмотрите возможность оставить это в разделе комментариев ниже.
Поддержите проект
Друзья, сайт Netcloud каждый день развивается благодаря вашей поддержке. Мы планируем запустить новые рубрики статей, а также некоторые полезные сервисы.
У вас есть возможность поддержать проект и внести любую сумму, которую посчитаете нужной.
netclo.ru
Как использовать Android телефон или планшет как Wi-Fi репитер
  Разное
Не все знают, но существует возможность использования Android телефона или планшета в качестве Wi-Fi репитера (повторителя сигнала Wi-Fi), причем реализовать это можно и без root-доступа (хотя работает повтор сигнала не совсем так как в случае использования беспроводного маршрутизатора в режиме репитера).
Для чего это может потребоваться? Как и в случае с обычным репитером — для того, чтобы увеличить зону охвата Wi-Fi роутера или, например, если между маршрутизатором и конечным устройством есть железобетонная стена, «завернуть сигнал за угол».
Включение репитера Wi-Fi на Android
Стандартных средств для того, чтобы использовать андроид устройство как репитер нет, однако есть сторонние приложения, которые позволяют это реализовать.
Первое из приложений, позволяющих включить режим репитера на Android — бесплатная NetShare от EveryoneIsAware. Использование программы выглядит следующим образом.
- После загрузки и установки приложения просто запустите его и нажмите кнопку «Start sharing».
- В NetShare вы увидите SSID (имя сети Wi-Fi) и пароль (Password), которые следует использовать для подключения с компьютера, ноутбука или другого устройства (т.е. Android «принимает» Интернет от роутера и передает уже в рамках сети под другим именем).

- Подключитесь к точке доступа с конечного устройства.

- Помимо подключения к точке доступа, на конечном устройстве, с которого выполняется подключение, необходимо включить доступ через прокси-сервер и указать IP-адрес и порт, указанные в приложении.
Для того, чтобы настроить прокси-сервер в Windows 10, 8 или Windows 7, используйте следующие шаги:
- Зайдите в Панель управления и выберите пункт «Свойства браузера».
- В свойствах браузера перейдите на вкладку «Подключения» и нажмите кнопку «Настройка сети».
- Снимите отметку «Автоматическое определение параметров» (если она установлена), а в разделе «Прокси-сервер» укажите адрес сервера и порт из приложения NetShare.

В Windows 10 настроить прокси сервер можно и в Параметры — Сеть и интернет — Прокси — Настройка прокси вручную.

Готово, после этого подключение будет работать, а в качестве точки доступа будет использоваться ваше Android-устройство, получающее Интернет от роутера.
Скачать NetShare можно бесплатно из Play Маркет https://play.google.com/store/apps/details?id=com.everyoneisaware.netshare
Второе приложение, уже от другого разработчика, работает по точно такому же принципу и даже называется почти так же, тоже Net Share и доступно для скачивания в Play Маркет здесь: https://play.google.com/store/apps/details?id=kha.prog.mikrotik

По некоторым отзывам, этот вариант создания репитера на Android устройстве работает в тех случаях, когда предыдущий отказывается работать нормально. Но у него есть важное ограничение: бесплатная версия позволяет держать сеть включенной только в течение 10 минут (а потом придется переподключаться). Требуется дольше и без разрывов— придется либо приобретать Pro версию, либо «снимать ограничения» (тоже платно, но дешевле, чем Pro версия).
Знаете другие способы сделать Wi-Fi репитер из Android телефона? Поделитесь в комментариях.
Возможные проблемы при настройке Wi-Fi роутера
nastroika.pro




