Как включить и отключить IPv6 в Windows
- Содержание статьи
Как включить и отключить IPv6 в Windows XP
Включение IPv6 в Windows XP
Не смотря на то, что Windows XP вышла в далеком 2001 году, в данной операционной системе есть возможность включить протокол IPv6. Для этого:
Открываем меню «Пуск», и выбираем там пункт «Выполнить», или же, нажимаем клавиши Win + R. Появится окно «Выполнить», где необходимо ввести команду control netconnections, после чего нажать на кнопку «ОК«.
В появившемся окне сетевых подключений необходимо открыть свойства сетевого подключения, путем нажатия на нем правой кнопки мыши, и выбора соответствующего пункта меню — «Свойства».
Далее, в окне свойств сетевого подключения, нужно нажать на кнопку «Установить».
В появившемся окошке «Выбор типа сетевого компонента» нужно выбрать «Протокол».
В окошке «Выбор сетевого протокола» нужно выбрать «Microsoft TCP/IP версии 6».
После этого в списке компонентов появится «Microsoft TCP/IP версии 6», но для корректного завершения установки данного компонента рекомендуется произвести перезагрузку.
К сожалению, Windows XP не поддерживает настройку сетевых параметров протокола IPv6 через графический интерфейс, по этому, всю конфигурацию (при необходимости) придется выполнять через командную строку. Делается это с помощью следующих команд:
- Установка IP адреса:
netsh interface ipv6 add address "<НАЗВАНИЕ СЕТЕВОГО ПОДКЛЮЧЕНИЯ" - Установка сетевого шлюза по умолчанию:
netsh interface ipv6 add route ::/0 "<НАЗВАНИЕ СЕТЕВОГО ПОДКЛЮЧЕНИЯ" - Установка DNS сервера:
netsh interface ipv6 add dns "<НАЗВАНИЕ СЕТЕВОГО ПОДКЛЮЧЕНИЯ"
Отключение IPv6 в Windows XP
Для того, чтобы отключить IPv6 в Windows XP, необходимо так же открыть свойства сетевого подключения, выделить компонент «Microsoft TCP/IP версии 6», после чего нажать кнопку «Удалить».
Как включить и отключить IPv6 в Windows Vista
Начиная с Windows Vista, в семействе операционных систем Windows поддержка IPv6 по умолчанию включена на всех сетевых устройствах. Для настройки, включения или отключения, нужно открыть сетевые подключения — для этого нужно нажать клавиши Win + R, ввести команду control netconnections и нажать кнопку «ОК».
В открывшемся окне сетевых подключений, нужно открыть свойства используемого подключения — для этого, нужно нажать правой кнопкой мыши на сетевом подключении и в контекстном меню выбрать пункт «Свойства».
После этого, в окне свойств подключения, нужно найти компонент под названием «Протокол Интернета версии 6 (TCP/IPv6)». В зависимости от необходимого результата, выполняем следующее:
- Для включения IPv6, данный компонент должен быть включен (установлена галочка).
- Для выключения IPv6, данный компонент должен быть выключен (галочка снята).
Для того, чтобы настроить IPv6, нужно выделить компонент «Протокол Интернета версии 6 (TCP/IPv6)», затем нажать на кнопку «Свойства», и в открывшихся настройках настроить все необходимые параметры.
Как включить и отключить IPv6 в Windows 7
Самый простой способ — нажать клавиши Win + R, и в появившемся окне программы «Выполнить», ввести команду control netconnections после чего нажать на кнопку «ОК«.
Сразу после этого, откроется список сетевых подключений. В нем нужно выбрать нужное сетевое подключение, и нажать на нем правой кнопкой мыши, и в появившемся меню выбрать пункт «Свойства».
Откроются свойства подключения, где будет предоставлен список используемых компонентов. Среди них нужно найти «Протокол Интернета версии 6 (TCP/IPv6)».
Теперь делаем следующие действия:
- Для включения IPv6, данный компонент должен быть включен (установлена галочка).
- Для выключения IPv6, данный компонент должен быть выключен (галочка снята).
Для настройки свойств IPv6 нужно выделить компонент «Протокол Интернета версии 6 (TCP/IPv6)», и нажать на кнопку «Свойства». В свойствах будет доступна установка нужного IP адреса, длины префикса сети, основного шлюза и DNS-сервера.
В свойствах будет доступна установка нужного IP адреса, длины префикса сети, основного шлюза и DNS-сервера.
Как включить и отключить IPv6 в Windows 8 или 8.1
Для включения или отключения IPv6 в Windows 8 или 8.1, первым делом нужно попасть в список сетевых подключений компьютера. Для этого, нужно нажать клавиши Win + R, и в появившемся окошке «Выполнить» набрать команду control netconnections, после чего нажать кнопку «ОК«.
Откроется список сетевых подключений. В нем находим нужное сетевое подключение, и нажимаем на нем правой кнопкой мыши, после чего выбираем пункт «Свойства».
В открывшихся свойствах подключения, нужно найти компонент «Протокол Интернета версии 6 (TCP/IPv6)», и в зависимости от своей цели предпринять следующее:
- Для включения IPv6, данный компонент должен быть включен (установлена галочка).
- Для выключения IPv6, данный компонент должен быть выключен (галочка снята).

Для настройки свойств IPv6 данного подключения, нужно выделить компонент «Протокол Интернета версии 6 (TCP/IPv6)», и затем нажать на кнопку «Свойства». В открывшемся окошке будет доступна установка нужного IP адреса, длины префикса сети, основного шлюза и DNS сервера.
Как включить и отключить IPv6 в Windows 10
Для того, чтобы открыть доступные сетевые подключения, нужно открыть окно программы «Выполнить«, нажав клавиши Win + R, а затем — введя команду control netconnections и нажав кнопку «ОК«.
После этого откроется окно «Сетевые подключения«. Теперь, нужно открыть свойства нужного подключения — для этого, нужно нажать на нем правой кнопкой мыши, и в контекстном меню выбрать пункт «Свойства».
После этого, откроются свойства подключения, со списком используемых компонентов. В нем нужно найти пункт «IP версии 6 (TCP/IPv6)», и выполнить следующие действия:
- Для того, чтобы включить IPv6, данный компонент должен быть включен (установлена галочка).

- Для того, чтобы выключить IPv6, данный компонент должен быть выключен (галочка снята).
Для того, чтобы настроить IPv6 необходимо выделить «IP версии 6 (TCP/IPv6)», и затем нажать на кнопку «Свойства». В открывшихся настройках предоставится возможность настройки IP адреса, длины префикса сети, основного шлюза и DNS сервера.
Как отключить или включить протокол IPv6
Многие пользователи операционной системы Windows рано или поздно сталкиваются с вопросом включения или отключения протокола IPv6, для достижения тех или иных целей. Данный протокол был создан в 1996 году и призван прийти на смену, а потом и вовсе заменить своего младшего брата IPv4. На сегодня (2018 год) большинство подсоединений осуществляется непосредственно через протокол версии IPv6. В нём убраны все ненужные, мешающие функции предшественника, а также увеличено количество адресов на линию. На самом деле может быть много факторов влияющих на то что DNS сервер не отвечает и в большинстве случаев всё обходится после простой настройки. В статье будет рассмотрено несколько способов от простого через графический интерфейс (самый распространённый) Windows до более тонкого с помощью редактора реестра.
В статье будет рассмотрено несколько способов от простого через графический интерфейс (самый распространённый) Windows до более тонкого с помощью редактора реестра.
Настройка протокола IPv6 через графический интерфейс
Как правило, особенно в последней версии системы от Майкрософт всё происходит автоматически и данное подключение не является исключением. Всё-таки если произошла неполадка и есть надобность выполнить проверку и исправление, то нужно попасть в окно сетевых подключений. Для этого на кнопке «Пуск» рабочего стола следует кликнуть правой кнопкой мышки, а затем выбрать строку «Сетевые Подключения». Если у вас восьмая версия ОС, то после проделанного вы окажитесь на требуемом месте, для пользователей десятки нужно следовать дальше. Затем в открывшемся окне состояния сети следует выбрать пункт «Настройка параметров адаптера». Также всю процедуру можно проделать, используя горячие клавиши. Первое, вызвать утилиту «Выполнить» горячие клавиши Win + R. В поле окна программы вбить ncpa.
Затем в окне «Сетевые подключения» требуется выбрать ваше актуальное соединение, кликнуть по нему правой кнопкой мышки и зайти в пункт «Свойства». В окошке свойств актуального соединения нужно найти строку, отвечающую за подключения протокола IPv6 (IP версии 6 TCP/IPv6) и убедится, что там поставлена галочка если нет тогда исправьте. В большинстве случаев отсутствие галочки и является проблемой.
Затем для большей уверенности зайдите в свойства подключения протокола версии IPv6. Для этого фокус должен стоять на строке, обозначающей данное соединение, после чего нужно нажать на кнопку «Свойства» находящуюся справа. Во вновь появившемся окне радиокнопки должны быть установлены в положении обозначающим автоматическое определение.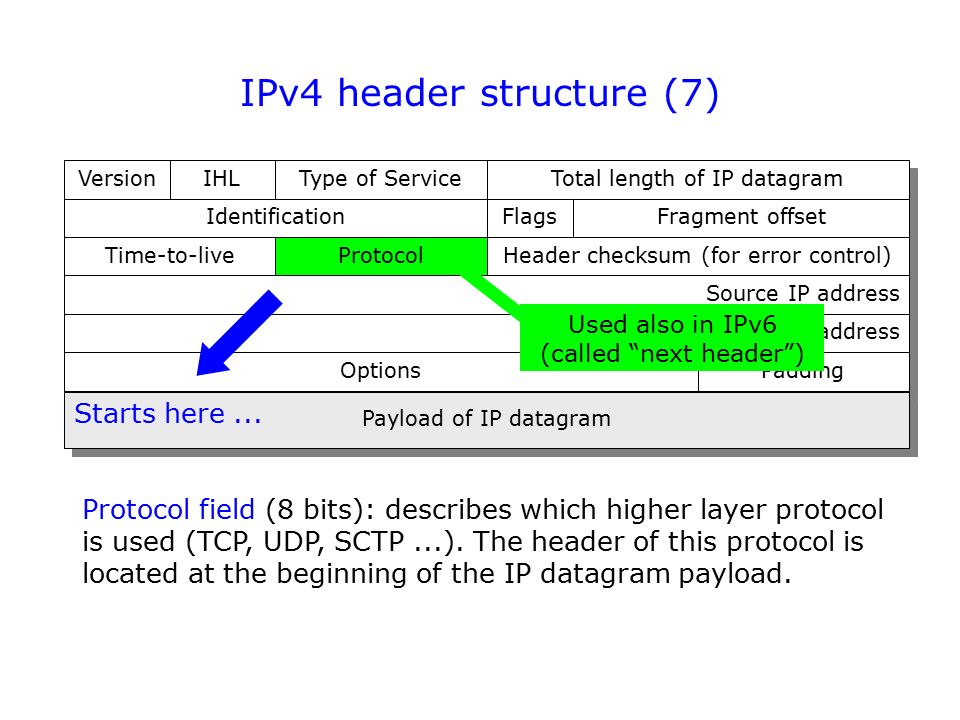
Если в автоматическом режиме существуют неполадки тогда можно воспользоваться альтернативными адресами DNS от Google. В поле напротив предпочитаемого введите 2001:4860:4860::8888. Там, где нужен альтернативный следует прописать 2001:4860:4860::8844. После всех изменений требуется нажать на кнопку «OK». Радиокнопку, отвечающую за получение адреса IPv6 трогать не следует.
Выполнить проверку корректности подключения можно несколькими способами. Чтобы далеко не ходить в окне сетевых подключений кликните правой кнопкой мышки на своём соединении и выберите строку «Состояние». Во вновь открывшемся окошке нужно нажать на кнопочку «Сведения». После чего откроется новое и напротив строчки «Адрес IPv6» должен появиться ваш сетевой адрес. Также можно запустить Windows PowerShell (или командную строку) там вбить команду ipconfig /all затем нажать на «ENTER». В появившемся списке следует искать строку «IPv6-адрес» где будет требуемая запись. Также в конце стать я дам две ссылочки перейдя по которым вы сможете протестировать подключение.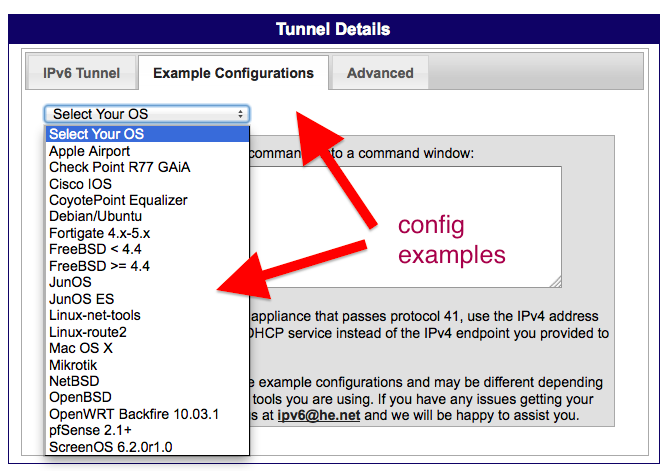
Включение и отключение протокола IPv6 с помощью реестра
В моей практике был случай, когда я подключался через удалённый рабочий стол к другому компьютеру через тысячи километров. По-моему, тогда была ОС восьмой версии. Очень сильно намучился потому что никак не мог выполнить соединение. Как в следствии оказалось всё это было потому что были разные протоколы подключения, то есть у меня IPv4, а на том конце IPv6 помогла настройка через реестр. С помощью редактора реестра можно выполнить более тонкую установку в большинстве случаев она и не нужна, но я решил написать может кому пригодится.
Чтобы попасть в реестр нужно вызвать служебную утилиту «Выполнить», как это сделать описано выше и в поле программы вбить слово regedit, затем нажать на «ENTER» либо кнопку «OK». Перед вами появится окно редактора реестра, в котором потребуется перейти по следующему пути;
HKEY_LOCAL_MACHINE\SYSTEM\CurrentControlSet\services\TCPIP6\Parameters
С правой стороны нужно найти ключ, имеющий название «DisabledComponents» и кликнуть по нему два раза левой кнопкой мышки. Если такого параметра нет тогда следует создать его, для этого надо кликнуть правой кнопкой мышки на свободном месте (с правой стороны редактора разумеется) затем навести стрелку на строку «Создать» и из появившегося списка выбрать параметр DWORD (32 бита). В поле где будет предложено ввести название ключа нужно прописать DisabledComponents и нажать на «ENTER».
Если такого параметра нет тогда следует создать его, для этого надо кликнуть правой кнопкой мышки на свободном месте (с правой стороны редактора разумеется) затем навести стрелку на строку «Создать» и из появившегося списка выбрать параметр DWORD (32 бита). В поле где будет предложено ввести название ключа нужно прописать DisabledComponents и нажать на «ENTER».
В открывшемся окне параметра «DisabledComponents» в поле «Значение» следует ввести одно из описанных далее.
Чтобы включить все компоненты протокола IPv6 нужно ввести 0 (данное значение установлено по умолчанию в Windows).
Если желаете отключить все составные IPv6 помимо интерфейса замыкания на себя, то надо ввести 0xffffffff. Также данная установка укажет Windows что надо отдать предпочтение IPv4, а не IPv6 через изменения записей в таблице политик префиксов.
Для того чтобы отдать предпочтение протоколу IPv4 нужно ввести в поле значение 0x20. Рекомендую при отключении использовать именно его тогда у вас будет функционировать удалённый доступ, удалённый рабочий стол и большинство функционала протокола IPv6.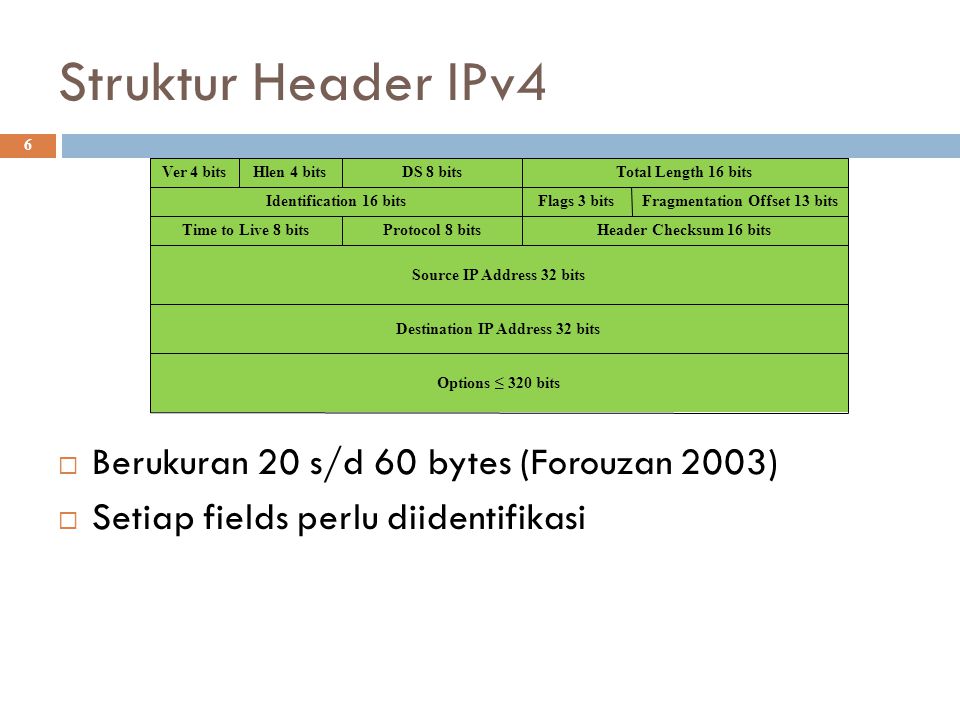
Чтобы отключить протокол IPv6 везде где есть нетуннельные интерфейсы нужно в поле ввести 0x10. (Например, интерфейс «ЛС» или «PPP»).
Выполнение отключения везде где есть туннельные интерфейсы можно произвести с помощью значения 0x01. К таким относятся «ISATAP», «6to4», «Teredo».
Чтобы отключить все интерфейсы кроме замыкающегося на себя следует ввести значение 0x11.
Если вы укажите любые другие значения кроме «0x0» или «0x20», то служба «Маршрутизация и удалённый доступ» перестанет работать, поэтому будьте внимательны. После того как будет введено желаемое нажмите на кнопку «OK», выйдите из реестра и перезагрузите компьютер.
Проверить корректность подключения по протоколу IPv6 можно с помощью двух сервисов, находящихся в сети, вот адрес первого test-ipv6.com, а это второго принадлежит он Google ipv6test.google.com. Если у вас появятся вопросы, то их всегда можно задать в комментариях либо перейти на страницу «Контакты» и там заполнить, а затем послать форму.
12.11.2014
Ещё статьи, которые могут заинтересовать:
Исправление ошибок Windows с помощью Microsoft Easy Fix
Ccleaner безупречная очистка операционной системы
Как добавить пункты переместить и копировать в папку в контекстное меню рабочего стола Windows
Устранение неполадок Windows с помощью Microsoft Easy Fix
Что делать если DNS-сервер не отвечает
Почему Подключение IPv6 Без Доступа к Сети Интернет — Как Исправить Ошибку на Windows?
Иногда у пользователей компьютера при посещении сайтов в интернете в панели состояния Windows возникает сообщение «IPv6-подключение без доступа к сети» или «IPv6-подключение без доступа к Интернет». Данная ошибка сопровождается невозможностью открыть ни одну страницу на веб-ресурсах. Попробуем разобраться вместе, с чем связана проблема с подключением IPv6 к интернету и как ее решить на WIndows 7 или Windows 10.
Подключение IPv6 без доступа к сети или интернету
Для начала давайте разберемся, что вообще такое IPv6. Это современный протокол подключения к интернету, который стал поддерживаться на компьютерах, начиная с Windows 7. Сегодня и уже давно актуальной операционной системой является Windows 10, однако IPv6 используется до сих пор довольно редко. Стандартом по умолчанию является IPv4. И именно он работает при подключении к интернету через wifi роутер.
Это современный протокол подключения к интернету, который стал поддерживаться на компьютерах, начиная с Windows 7. Сегодня и уже давно актуальной операционной системой является Windows 10, однако IPv6 используется до сих пор довольно редко. Стандартом по умолчанию является IPv4. И именно он работает при подключении к интернету через wifi роутер.
Поэтому если ваш компьютер или ноутбук выходят в интернет через маршрутизатор, и в информации о состоянии данного соединения отображается надпись «IPv6-подключение без доступа к Интернет», то это вполне нормально. Причина ошибки с посещением веб-сайтов заключается не в IPv6, а в чем-то другом.
В чем именно? Например в том самом ограничении доступа протокола IPv4, о котором мы подробно писали в отдельной инструкции.
Настройка доступа к интернету по IPv6 через wifi роутер
Но предположим, что все-таки у вас действительно интернет на компьютер заведен по протоколу IPv6. И он не доступен из-за ошибки подключения.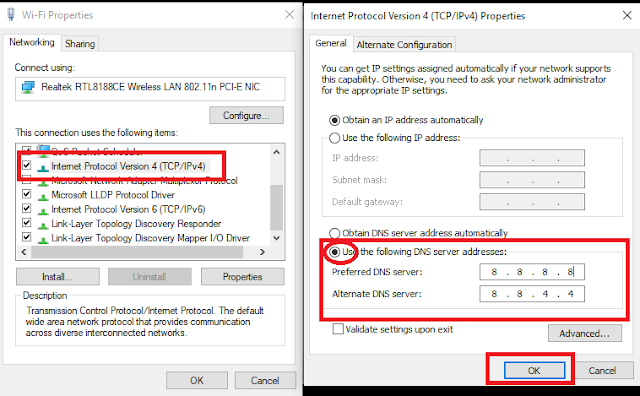 В таком случае существует две возможные причины:
В таком случае существует две возможные причины:
- Если выход в сеть происходит через wifi роутер, то возможно ваша модель не имеет поддержки IPv6 или введены некорректные параметры подключения.
- Неверные настройки сетевой карты или беспроводного адаптера в операционной системе Windows.
Если у вас старый роутер, то вполне вероятно, что он не может работать с IPv6, поскольку все современные работают с данным протоколом. Но если у вас новая модель, то скорее всего возникла ошибка с настройками подключения к интернету. Для ее исправления необходимо зайти в панель управления своим маршрутизатором в раздел конфигурации IPv6 и прописать те значения, которые требуются. Узнать их нужно у службы технической поддержки своего провайдера.
Настройка подключения к интернету IPv6 на компьютере Windows 7, 8, 10
Второй вариант имеет место быть тогда, когда компьютер подключен к интернету напрямую кабелем, а не через роутер. Как правильно настроить подключение к интернету по IPv6 на Windows 7, 8 или 10?
Для этого заходим в «Центр управления сетями»
Показать результатыПроголосовало: 3986
Далее в «Изменение параметров адаптера»
После чего находим то подключение, через которое вы выходите в интернет с данного компьютера — кабельное Ethernet либо беспроводное.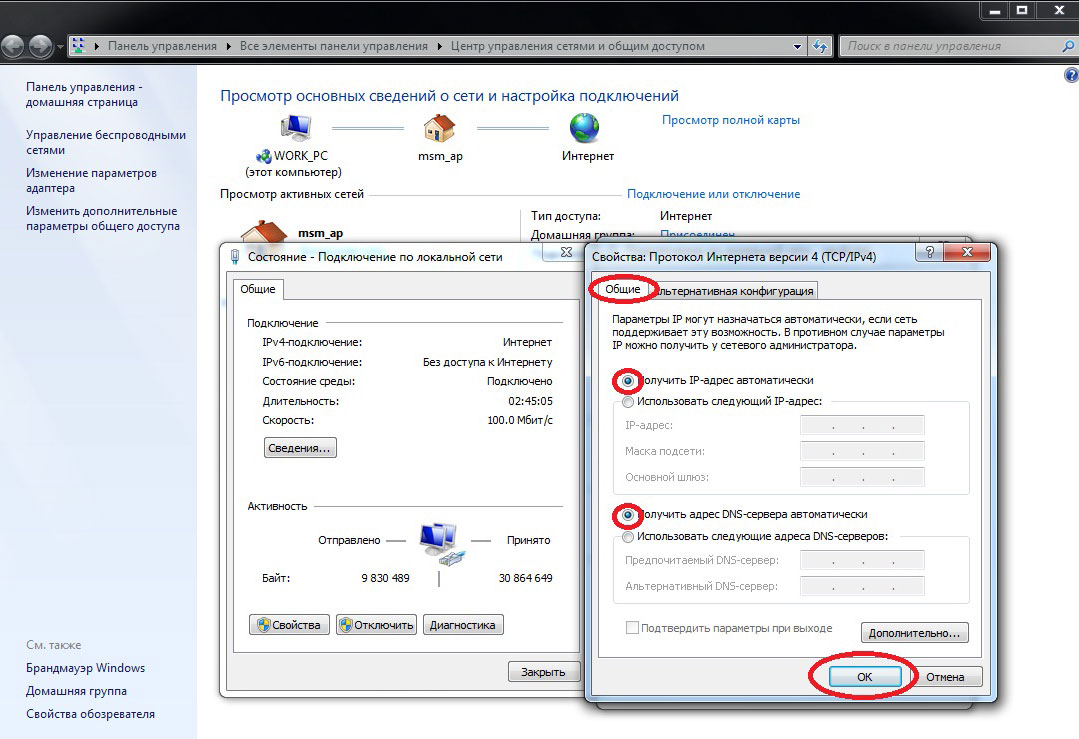 Нажимаем на него правой кнопкой мыши и открываем «Свойства»
Нажимаем на него правой кнопкой мыши и открываем «Свойства»
И находим здесь раздел «IP версии 6 (TCP/IPv6)»
Щелкаем по нему дважды левой кнопкой и попадаем в настройки IPv6.
- По умолчанию здесь нет никаких параметров, что актуально для большинства случаев. Однако возможно ваш провайдер требует ввода неких данных для подключения.
- И наоборот, если флажки установлены на «Получить IPv6 автоматически» и «Получить DNS автоматически», а доступа к сети интернет нет, то весьма вероятно, что как раз провайдер требует указывать здесь собственные параметры.
Эту информацию необходимо уточнить у вашего поставщика услуг интернет. Но что мы можем сделать прямо сейчас, это прописать публичные DNS сервера для IPv6 от Google. Возможно, они помогут избавиться от ошибки доступа в интернет по данному протоколу.
Поставьте галочку на «Использовать следующие адреса DNS-серверов» и впишите значения:
- DNS1 — 2001:4860:4860::8888
- DNS2 — 2001:4860:4860::8844
youtube.com/embed/MQoY-hhwgIw?feature=oembed» frameborder=»0″ allow=»accelerometer; autoplay; clipboard-write; encrypted-media; gyroscope; picture-in-picture» allowfullscreen=»»/>
Спасибо!Не помоглоЦены в интернете
Александр
Опытный пользователь WiFi сетей, компьютерной техники, систем видеонаблюдения, беспроводных гаджетов и прочей электроники. Выпускник образовательного центра при МГТУ им. Баумана в Москве. Автор видеокурса «Все секреты Wi-Fi»
Задать вопрос
Как включить протокол IPv6 в Windows XP.
Большинство провайдеров Интернета в последнее время начали использовать протокол IPv6, который идет в дополнение к используемому в настоящее время протоколу IPv4 (о плюсах использования IP6 я расскажу в другой раз).
В Windows Vista и Windows 7 пользователям не нужно настраивать свою операционную систему для использования IPv6 т.к. эта поддержка включена по умолчанию. Совсем иначе обстоит дело с Windows XP в которой пользователям, необходимо включить поддержку протокола IPv6 (отключенного по умолчанию) операционной системой
Для начала давайте
проверим, включен ли IPv6 в вашей операционной системе. Самый простой
способ, чтобы выяснить это, является команда IPCONFIG, которая
отображает информацию о сети в окне командной строки. Чтобы запустить
проверку необходимо нажать Пуск/выполнить, ввести команду CMD и нажать
ввод. Данное действие откроет командную строку Windows. Теперь введите
команду IPCONFIG, чтобы узнать, включена ли поддержка IPv6 в вашей
операционной системе. Обращаю ваше внимание, что на следующем скриншоте
показано выполнение команды IPCONFIG в Windows 7.
Самый простой
способ, чтобы выяснить это, является команда IPCONFIG, которая
отображает информацию о сети в окне командной строки. Чтобы запустить
проверку необходимо нажать Пуск/выполнить, ввести команду CMD и нажать
ввод. Данное действие откроет командную строку Windows. Теперь введите
команду IPCONFIG, чтобы узнать, включена ли поддержка IPv6 в вашей
операционной системе. Обращаю ваше внимание, что на следующем скриншоте
показано выполнение команды IPCONFIG в Windows 7.
Если вы не видите вставки IPv6 адресов в списке, следовательно поддержка его не включена. Самый простой способ установить протокол IPv6 под управлением Windows XP выполняется из командной строки. Введите следующие команды отдельно и нажмите ввод после каждой из них (выполняется там же в командной строке):
netsh
interface
ipv6
install
Данная последовательность команд
установит поддержку IPv6 в Windows XP. Помимо вышеописанного способа,
можно установить поддержку протокола IPv6 из Панель управления.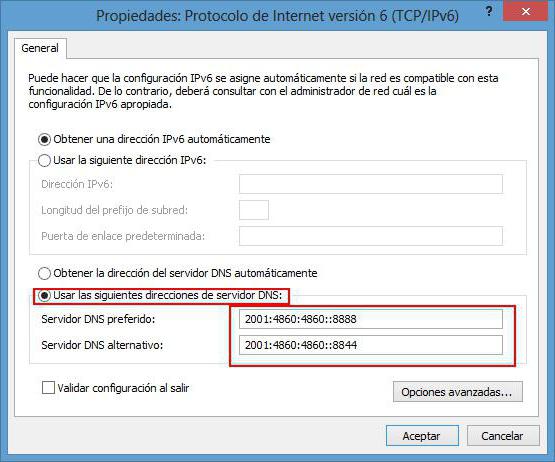
Для этого
1. Откройте Сетевые подключения
2. Щелкните правой кнопкой мыши подключение по локальной сети, а затем выберите пункт Свойства.
3. Нажмите кнопку Установить.
4. В окне Выбора типа сетевого компонента , выберите Протокол и нажмите кнопку Добавить.
5. В окне Выбора сетевого протокола, нажмите кнопку Microsoft TCP / IP версии 6, а затем нажмите кнопку ОК.
6. Нажмите Закрыть, чтобы сохранить изменения в вашей сети.
Чтобы проверить подключение поддержки протокола IPv6 выполните команду IPCONFIG из командной сроки так как вы делали это раньше.
Источник http://zremcom.ru/article/os/63-ip6-instal-xp
Как подключить протокол ipv6 в windows 10. Протокол IPv6: настройка в Windows-системах. IPv6 подключение без доступа к сети: как исправить
IPv6 без доступа к сети не всегда означает проблему отсутствия подключения. Это относительно новый вид протокола с более длинными 128 битными адресами, в отличие от IPv4.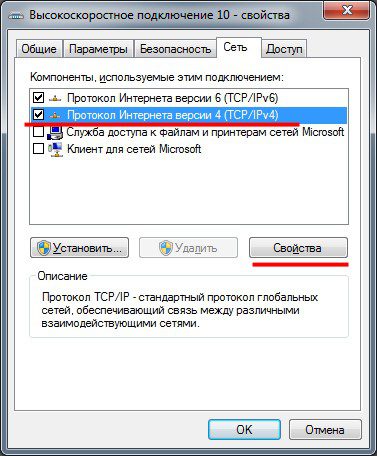 Не все провайдеры перешли на новое решение, поэтому даже при наличии таких сообщений, подключение к интернету будет присутствовать.
Не все провайдеры перешли на новое решение, поэтому даже при наличии таких сообщений, подключение к интернету будет присутствовать.
Многие пользователи задают актуальные вопросы касаемо исправления ошибок подключения к интернету, такие как, например: «IPv6-подключение без доступа к сети» или «IPv6-подключение без доступа к интернету».
IPv6 – это новая версия протокола, которая была разработана с целью решения проблемы предыдущей версии IPv4, так теперь длина адреса составляет 128 бит, а более ранняя имела длину 32 бита. Этот протокол, по состоянию на 2013 год используют более 14000 сетей, а общая доля сетевого трафика растет ежегодно на 1-3% (показатель постоянно меняется в большую сторону).
В этой статье мы разберем все причины возникновения ошибки протокола IPv6 в Windows 10, 7 и 8 версии и способы её устранения.
IPv6-подключение без доступа к сети
Как говорилось ранее, это новый протокол передачи данных, с более длинным адресом (128 бит). Сегодня, (напомним, что на дворе 2017 год) IPv6-подключение используется не всеми российскими провайдерами, но у некоторых, в связи проблемой отсутствия подключения сети, то есть когда перестал работать интернет на компьютере, ноутбуке или любом другом устройстве – возникает вопрос: «как исправить и настроить подключение к интернету?».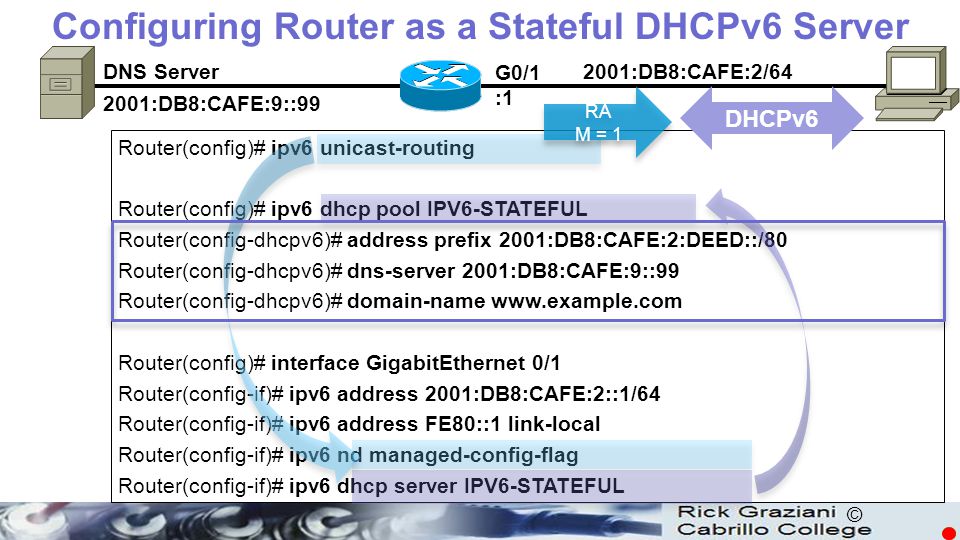
Протокол IPv6 новый, но его поддержка началась с операционных систем Windows 7 версии. Именно в ОС Windows 7, в свойствах подключения можно наблюдать настораживающую надпись «IPv6 без доступа к сети (интернету)». Когда компьютер, ноутбук или другое устройство оказывается без доступа к интернету, выход остается один – решить и устранить проблему.
Важно знать: до сих практически 90/100 роутером при подключении к интернету используют протокол IPv4, как и большинство провайдеров. Поэтому, надпись «IPv6 без доступа к сети» — вполне нормально явление, интернет должен работать, используя старый протокол IPv4. Проверить работоспособность можно обратив внимание на скриншот выше, в разделе «Активность» при правильно работающем соединении (подключении интернета), будет идти передача данных в байтах – «Отправлено» и «Принято» (цифры будут постоянно меняться в большую сторону).
Поэтому, важно чтобы на общей вкладке состояния беспроводной/проводной сети в разделе «Подключение» напротив строки «IPv4-подключение» было написано «ИНТЕРНЕТ».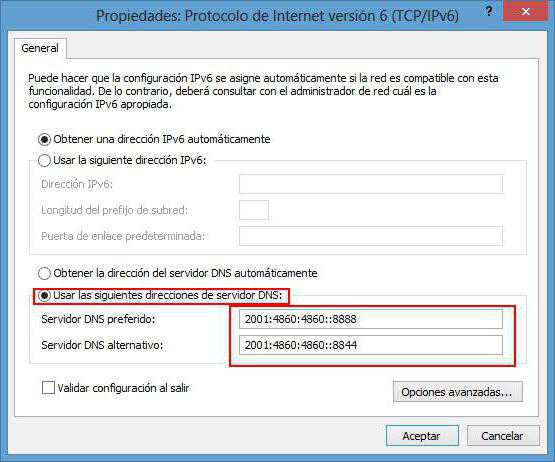 Если здесь тоже наблюдается сообщение «без доступа к сети или интернету», почитайте способы устранения в этой статье: IPv4 без доступа к интернету или сети. Как исправить в Windows 10, 8, 7.
Если здесь тоже наблюдается сообщение «без доступа к сети или интернету», почитайте способы устранения в этой статье: IPv4 без доступа к интернету или сети. Как исправить в Windows 10, 8, 7.
IPv6 без доступа к сети через роутер
Как было сказано ранее, при подключении к интернету через Wi-Fi роутер провайдеры используют старый протокол передачи данных IPv4, поэтому главное здесь, чтобы в свойствах подключения напротив была надпись «Интернет». Если подключение отстутствует, то причину нужно искать в другом, возможно неправильно выполнена настройка маршрутизатора, компьютера или провайдер предоставил неправильные данные для подключения роутера к интернету.
Настройка IPv6 (при поддержке протокола провайдером)
Если ваш интернет-провайдер использует современный протокол IPv6, то в большинстве случаев необходима ручная настройка параметров. Практически все провайдеры используют сервер автоматической раздачи уникальных IP адресов всем своим абонентам, называется такой сервер DHCP. Если этот протокол без доступа к интернету (сети), это значит наличие технической ошибки на стороне провайдера.
Если этот протокол без доступа к интернету (сети), это значит наличие технической ошибки на стороне провайдера.
Что делать? Сначала, нужно перезагрузить компьютер или ноутбук, в некоторых случаях это помогает исправить ошибку подключения к интернету, однако, если это не помогло, то нужно звонить в техническую поддержку интернет-провайдера и ожидать устранения проблемы с их стороны. Здесь есть важный момент, пробовать выполнить перезагрузку можно только при прямом подключении кабеля к компьютеру, без роутера (маршрутизатора).
Ручная установка IP и DNS для TCP/ IPv6
Здесь все просто. На компьютере под управлением ОС Windows нажимаем сочетание клавиш Win + R и вводим в строке «Открыть» команду ncpa. cpl – далее жмем «OK».
Заходим в свойства подключения сетевой карты (по умолчанию называется «Ethernet» или «Подключение по локальной сети»). Для этого выделяем правой кнопкой ярлык и нажимаем «Свойства». Далее на вкладке «Сеть» ищем строчку «IP версии 6 (TCP/IPv6)» и заходим в «Свойства» как показано на рисунке ниже:
Здесь можно поставить выбор в пользу ручной настройки и указать самостоятельно предоставленные провайдером IP и DNS — «Использовать следующий IPv6 адрес» и «Использовать следующие адреса DNS-серверов».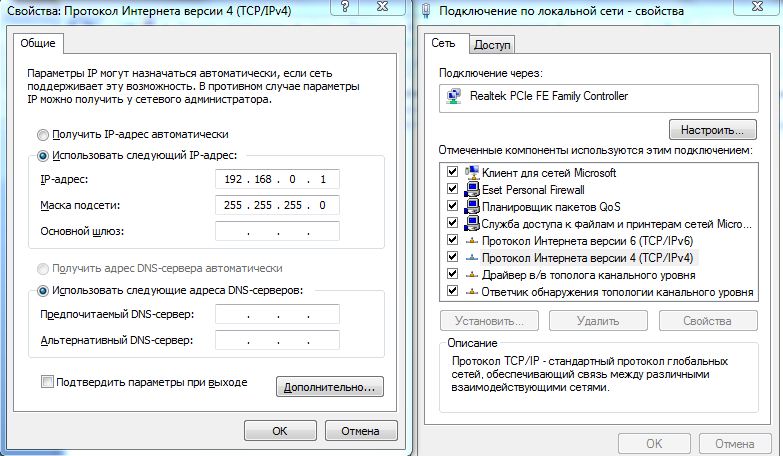 Если статических данных нет, можно уточнить их в технической поддержке вашего интернет-провайдера.
Если статических данных нет, можно уточнить их в технической поддержке вашего интернет-провайдера.
Установка IPv6 DNS от Google
Произвольная настройка DNS адресов на статические, предоставленные бесплатно сервисом Google Public DNS, помогают устранить ошибку «Не удается найти DNS-адрес сервера» или от частично не корректной работы интернета, когда браузер не открывает некоторые сайты.
Google любезно предоставил для протокола IPv6 свои сервера. Чтобы их установить зайдите в свойства IPv6 и выберете ручную установку напротив «Использовать следующие адреса DNS-серверов» и вставьте туда:
2001:4860:4860::8888
2001:4860:4860::8844
В результате картинка должна быт такой:
Сохраняем изменения нажатием кнопки «OK». На этом с настройкой DNS от GOOGLE всё.
Выводы:
Не всегда надпись «IPv6 без доступа к сети» означает действительное отсутствие интернета. Если подключение отсутствует когда компьютер напрямую подключен кабелем провайдера, то он не работает по технической ошибке с его стороны, для этого нужно звонить в техническую поддержку и искать причину на внешнем оборудовании.
Все начинающие сисадмины, да и опытные пользователи должны понимать, что такое межсетевой протокол (Internet Protocol). Понимание этого понятия позволит сформировать общее видение того как устроен современный интернет. Знание устройства интернет протоколов позволит значительно проще настраивать различные устройства, связанные с интернетом.
Появление всемирной сети Интернет стало возможно только при помощи введения специального протокола. Он присваивает каждому компьютеру IP-адрес и связывает все их в единое целое. Каждый IP-адрес состоит из четырех чисел, разделенных точками.
Выделяют несколько основных задач которые выполняет интернет протокол:
- доставка различных видов файлов между различными узлами;
- объединение сегментов в единое образование;
- сохранение файлов в промежуточных узлах.
Что такое IPv4
Четвертая версия Internet Protocol появилась в 1981 году. Она имеет 32-битную адресную схему.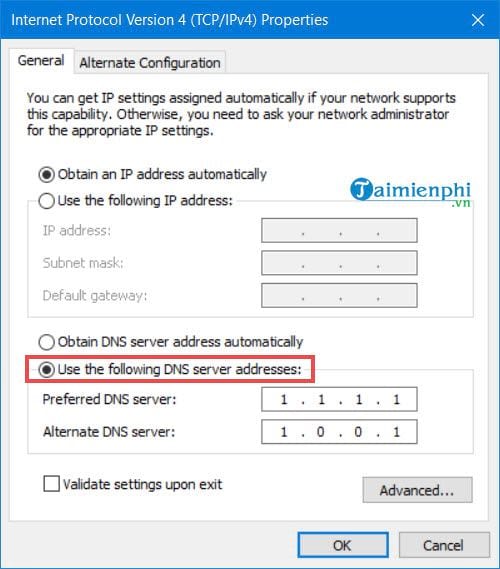 Согласно возможностям этого стандарта предусматривалось одновременное присвоение 4 млрд. индивидуальных номеров.
Согласно возможностям этого стандарта предусматривалось одновременное присвоение 4 млрд. индивидуальных номеров.
Каждое число в TCP IPv4 содержит 8 бит, т.е. принимать значение от 0 до 255. Для правильной работы необходимо задать как сам адрес, так и его маску сети.
Архитектура сетей IPv4 протокола имеет пять уровней , которым присваиваются соответствующие буквы латинского алфавита.
В работе используются, обычно, только первые три. Первый класс А выступает в качестве идентификатора сети и может принимать значения от 0 до 127. Адреса, имеющие в качестве идентификатора значение 127 не могут выступать в качестве логических IP-адресов и нужны для тестирования. Их называют петлевыми адресами и не присваивают узлам.
Что такое IPv6
Сегодня многие устройства располагают собственным подключением к интернету. Развитие интернет-технологий сделало необходимым разработку новой версии для обеспечения возможности присваивания IP-адреса каждому устройству.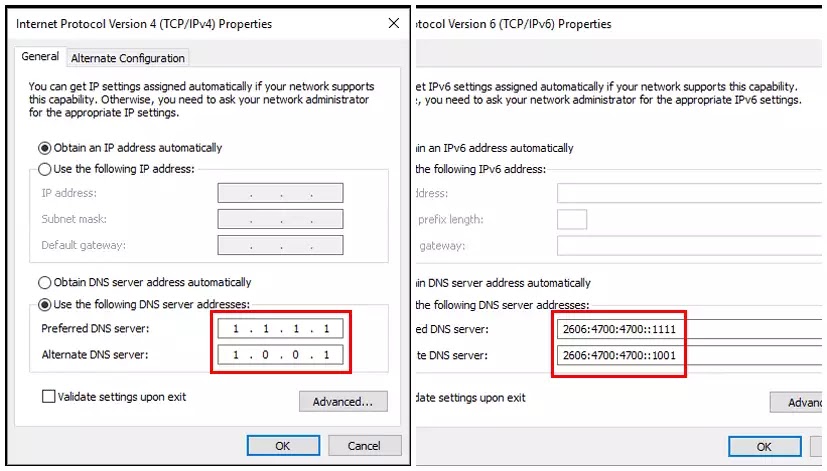
На смену 4-ой версии постепенно приходит 6-ая. Она более совершенна и призвана исправить все недостатки предшественницы. Сокращенно она именуется IPv6 или IPng (Internet Protocol next generation). Ее стали разрабатывать еще в середине 90-х годов.
По этому протоколу возможно присвоение одновременно 2 128 адресов, что гораздо больше чем в предыдущей версии. На данный момент они сосуществуют вместе. Первое присвоение IPv6-адреса произошло только в 2015 году.
В этой версии присутствуют несколько видов адресов:
- Одноадресные . Присваиваются в сервисах, имеющих индивидуальное предназначение.
- Групповые . Нужны для рассылки данных в рамках одной IP-сети.
- Многоадресные . Данные могут передаваться бесконечному количеству устройств.
Преимущества IPv6
Переход на 6-ю версию помимо увеличения количества адресов имеет также и другие серьезные преимущества:
- потеряли свою актуальность трансляции сетевых адресов;
- значительно увеличилась скорость скачивания файлов в любых форматах;
- получила улучшения многоадресная маршрутизация .

Основные различия протоколов
Оба стандарта существенно отличаются. Шестой превосходит по большинству показателей 4-ый:
- произошел отказ от контрольной суммы;
- размер увеличился до 16 байт, вместо 4-х ранее, произошло также увеличение заголовка в два раза, но за счет лучшей оптимизации уменьшилась нагрузка;
- произошло увеличение размера передаваемого набора до 4 Гб;
- появилось поле меток ;
- появились новые механизмы осуществление безопасности, такие как IPsec, позволяющий зашифровать любые данные.
У 6-ой версии отсутствует фрагментация на маршрутизаторе. Это позволяет значительно ускорить работу узлов сети.
Работа с IPv6
Перед настройкой Internet Protocol version 6 стоит знать, что эта процедура имеет смысл только в случае , если устройство подсоединено к интернету через провод. При беспроводном подключении через маршрутизатор она не имеет смысла.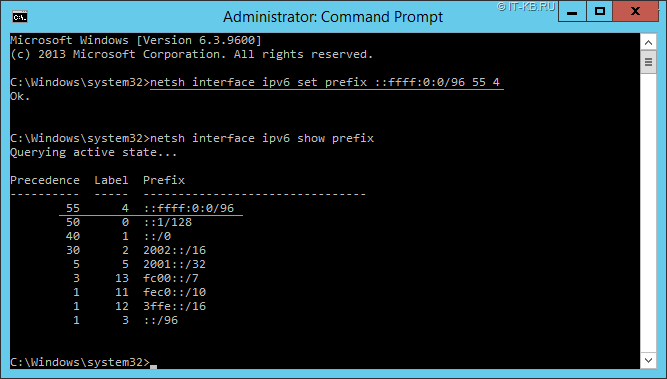
Как включить
Для того чтобы включить IPv6 необходимо перейти в «Пуск », там выбрать пункт «Панель управления ». В открывшемся окне нужно выбрать «Система ».
В появившемся окне нужно выбрать в пункте запуска «Автоматически ». В строке ниже выбирается запустить и нажать кнопку «Ок » для сохранения настроек.
Автонастройка
Одна из самых важных целей внедрения IPv6 является его автономная настройка без вмешательства человека. Данный вид протокола имеет следующие виды настроек:
- Без отслеживания состояния. Назначается клиентом без поддержки служб.
- С отслеживанием состояния. Назначается службой и передается клиенту.
Альтернативная конфигурация
Так как IPv6 имеет множество багов, его использование без DNS-сервера может превратиться в мучения. Чтобы настроить DNS-сервер необходимо сконфигурировать статистические адреса IPv6 протокола на серверах этого вида. Далее, нужно осуществить включение динамического обновление записей клиентами. После этого все настройки передаются посредством локальной сети клиентам через DHCP.
Далее, нужно осуществить включение динамического обновление записей клиентами. После этого все настройки передаются посредством локальной сети клиентам через DHCP.
Проверка IPv6
Самым простым способом провести тест работоспособности интернет стандарта IPv6 является использование одного из специализированных сайтов. Все тестирование происходит в автоматическом режиме, никаких данных вводить не нужно. На экране сразу выводится вся необходимая информация.
IPv6 и VPN
Все современные VPN работают на интернет протоколе исключительно 4 версии . При отправке запроса на сайт соответствующий IPv6 он разрешает доступ только с DNS-сервера, а это в свою очередь приводит к утечке местоположения. В случае настройки веб-ресурса на обнаружение таких утечек может произойти блокировка доступа к данным сайта.
Множество интернет провайдеров уже предоставляют для своих клиентов доступ в интернет через протокол TCP/IPv6. Настраивать сетевую плату для работы с протоколом не сложно.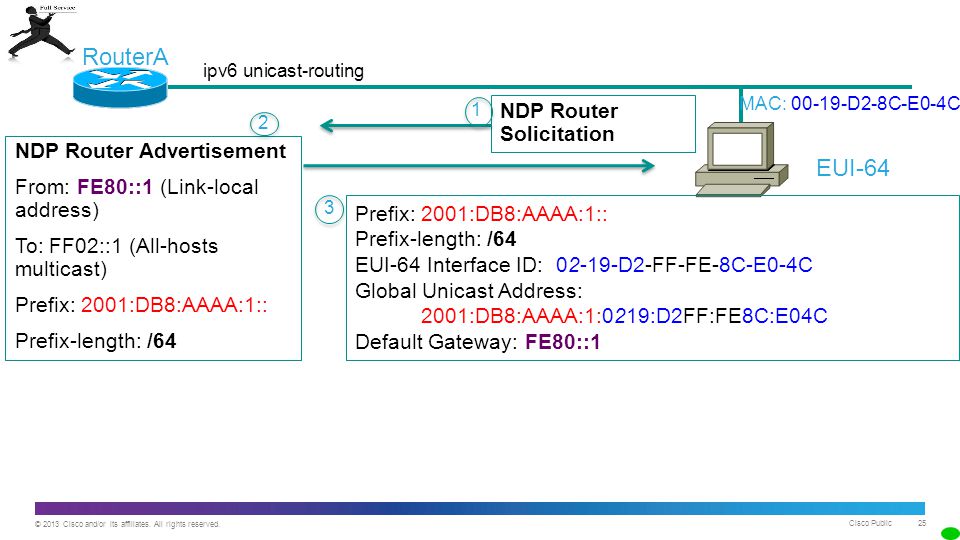 Но бывают случаи, когда появляется уведомление IPv6 без доступа к сети. Как исправить ошибку и получить доступ к интернету читайте в рамках этой статьи.
Но бывают случаи, когда появляется уведомление IPv6 без доступа к сети. Как исправить ошибку и получить доступ к интернету читайте в рамках этой статьи.
О работе протокола
Протокол TCP/IPv6 поддерживают все операционные системы Microsoft, начиная с ОС Windows 7 и выше. Если вы используете роутер, для раздачи интернета по домашней локальной сети, то IPv6-подключение настраивать не имеет смысла. Роутер работает в домашней сети, используя протокол TCP/IPv4. Нужно только установить правильные настройки в админ панели роутера в сторону провайдера.
В случае, если вы не используете маршрутизатор, а получаете доступ к интернету напрямую от провайдера (интернет кабель подключен сразу к компьютеру), то настроить IPv6 можно, следуя инструкции ниже.
Включение TCP/IPv6
По умолчанию, данный протокол уже настроен на автоматическое подключение интернета в Windows 7, 8, 10. Но часто ошибки появляются в процессе эксплуатации. Причиной отключения может быть какая либо программа, которая внесла изменения в сетевые настройки. Чтобы проверить, включен ли TCP/IPv6, выполните следующее:
Чтобы проверить, включен ли TCP/IPv6, выполните следующее:
Настройка
Если провайдер предоставляет доступ к интернету через протокол IPv6, в 99,9% он использует собственный DHCPv6 сервер, который присваивает адрес подключению автоматом. Это значит, что прописывать адрес IPv6 вручную не нужно. Достаточно поставить метку на «Получить IPv6-адрес автоматически».
Единственное, вы можете настроить альтернативные DNS.
Как узнать свой IPv6 адрес?
Достаточно посмотреть в подключенном соединении нужные сведения:
Важно! Если в строке состояния «IPv6-подключение: Без доступа к сети», а , что ваш провайдер не поддерживает IPv6-соединение — значит вам нужно . Они помогут получить бесперебойный доступ к сайтам, которые используют только IPv6-соединение.
Роскомнадзор может успешно блокировать сервисы, использующие IPv4, поэтому они переходят на параллельное использование стандарта IPv6, адреса в котором заблокировать нереально. Эффективный обход блокировок возможен по протоколу IPv4, который был разработан ещё в 80-х годах. Это связано с крайне ограниченным числом доступных IP-адресов. Протокол IPv6 предоставляет гораздо больше адресов и поддерживается многими провайдерами, но его необходимо настраивать вручную. Проблема заключается в том, что он не активирован на большинстве устройств. К счастью, в настройке IPv6 на компьютере нет ничего сложного.
Это связано с крайне ограниченным числом доступных IP-адресов. Протокол IPv6 предоставляет гораздо больше адресов и поддерживается многими провайдерами, но его необходимо настраивать вручную. Проблема заключается в том, что он не активирован на большинстве устройств. К счастью, в настройке IPv6 на компьютере нет ничего сложного.
- Нажмите правой кнопкой мыши на значок интернет-соединения в области уведомлений на панели задач, откройте «Параметры сети и Интернет».
- Выберите «Настройка параметров адаптера», нажмите правой кнопкой мыши на значок используемого адаптера и тыкните «Свойства».
- Поставьте галочку у «IP версии 6 (TCP/IPv6)».
Теперь нужно получить настройки IPv6 для роутера и настроить роутер.
- Перейдите на сайт ipv6.ip4market.ru , укажите своей адрес электронной почты (туда будут отправлены настройки IPv6) и номер телефона (можно левый, но лучше реальный).
- Откройте в браузере настройки роутера (у разных роутеров разные адреса панели управления) и установите компонент, отвечающий за работу IPv6, если он не установлен.

- В меню панели управления появится раздел IPv6. Нажмите «Добавить соединение» (или что-то подобное) и внесите настройки, которые были отправлены вам по электронной почте. Сохраните их.
Имейте в виду, что для работы IPv6 требуется, чтобы этот протокол поддерживался вашим провайдером (уточнить это можно в техподдержке), а также роутером и сетевым адаптером. Проверить, настроен ли компьютер на использование IPv6, можно на сайте
что значит и как исправить. Что делать при различных версиях Windows и операторах, предоставляющих подключение к сети
Все начинающие сисадмины, да и опытные пользователи должны понимать, что такое межсетевой протокол (Internet Protocol). Понимание этого понятия позволит сформировать общее видение того как устроен современный интернет. Знание устройства интернет протоколов позволит значительно проще настраивать различные устройства, связанные с интернетом.
Появление всемирной сети Интернет стало возможно только при помощи введения специального протокола. Он присваивает каждому компьютеру IP-адрес и связывает все их в единое целое. Каждый IP-адрес состоит из четырех чисел, разделенных точками.
Он присваивает каждому компьютеру IP-адрес и связывает все их в единое целое. Каждый IP-адрес состоит из четырех чисел, разделенных точками.
Выделяют несколько основных задач которые выполняет интернет протокол:
- доставка различных видов файлов между различными узлами;
- объединение сегментов в единое образование;
- сохранение файлов в промежуточных узлах.
Что такое IPv4
Четвертая версия Internet Protocol появилась в 1981 году. Она имеет 32-битную адресную схему. Согласно возможностям этого стандарта предусматривалось одновременное присвоение 4 млрд. индивидуальных номеров.
Каждое число в TCP IPv4 содержит 8 бит, т.е. принимать значение от 0 до 255. Для правильной работы необходимо задать как сам адрес, так и его маску сети.
Архитектура сетей IPv4 протокола имеет пять уровней , которым присваиваются соответствующие буквы латинского алфавита.
В работе используются, обычно, только первые три.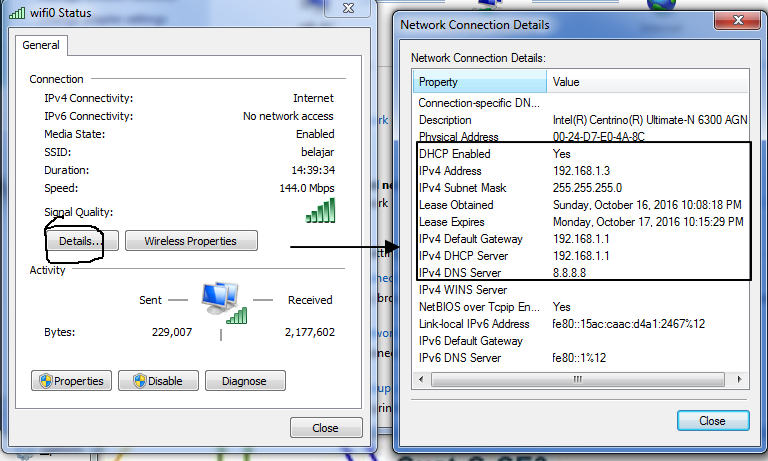 Первый класс А выступает в качестве идентификатора сети и может принимать значения от 0 до 127. Адреса, имеющие в качестве идентификатора значение 127 не могут выступать в качестве логических IP-адресов и нужны для тестирования. Их называют петлевыми адресами и не присваивают узлам.
Первый класс А выступает в качестве идентификатора сети и может принимать значения от 0 до 127. Адреса, имеющие в качестве идентификатора значение 127 не могут выступать в качестве логических IP-адресов и нужны для тестирования. Их называют петлевыми адресами и не присваивают узлам.
Что такое IPv6
Сегодня многие устройства располагают собственным подключением к интернету. Развитие интернет-технологий сделало необходимым разработку новой версии для обеспечения возможности присваивания IP-адреса каждому устройству.
На смену 4-ой версии постепенно приходит 6-ая. Она более совершенна и призвана исправить все недостатки предшественницы. Сокращенно она именуется IPv6 или IPng (Internet Protocol next generation). Ее стали разрабатывать еще в середине 90-х годов.
По этому протоколу возможно присвоение одновременно 2 128 адресов, что гораздо больше чем в предыдущей версии. На данный момент они сосуществуют вместе. Первое присвоение IPv6-адреса произошло только в 2015 году.
В этой версии присутствуют несколько видов адресов:
- Одноадресные . Присваиваются в сервисах, имеющих индивидуальное предназначение.
- Групповые . Нужны для рассылки данных в рамках одной IP-сети.
- Многоадресные . Данные могут передаваться бесконечному количеству устройств.
Преимущества IPv6
Переход на 6-ю версию помимо увеличения количества адресов имеет также и другие серьезные преимущества:
- потеряли свою актуальность трансляции сетевых адресов;
- значительно увеличилась скорость скачивания файлов в любых форматах;
- получила улучшения многоадресная маршрутизация .
Основные различия протоколов
Оба стандарта существенно отличаются. Шестой превосходит по большинству показателей 4-ый:
- произошел отказ от контрольной суммы;
- размер увеличился до 16 байт, вместо 4-х ранее, произошло также увеличение заголовка в два раза, но за счет лучшей оптимизации уменьшилась нагрузка;
- произошло увеличение размера передаваемого набора до 4 Гб;
- появилось поле меток ;
- появились новые механизмы осуществление безопасности, такие как IPsec, позволяющий зашифровать любые данные.

У 6-ой версии отсутствует фрагментация на маршрутизаторе. Это позволяет значительно ускорить работу узлов сети.
Работа с IPv6
Перед настройкой Internet Protocol version 6 стоит знать, что эта процедура имеет смысл только в случае , если устройство подсоединено к интернету через провод. При беспроводном подключении через маршрутизатор она не имеет смысла.
Как включить
Для того чтобы включить IPv6 необходимо перейти в «Пуск », там выбрать пункт «Панель управления ». В открывшемся окне нужно выбрать «Система ».
В появившемся окне нужно выбрать в пункте запуска «Автоматически ». В строке ниже выбирается запустить и нажать кнопку «Ок » для сохранения настроек.
Автонастройка
Одна из самых важных целей внедрения IPv6 является его автономная настройка без вмешательства человека. Данный вид протокола имеет следующие виды настроек:
- Без отслеживания состояния.
 Назначается клиентом без поддержки служб.
Назначается клиентом без поддержки служб. - С отслеживанием состояния. Назначается службой и передается клиенту.
Альтернативная конфигурация
Так как IPv6 имеет множество багов, его использование без DNS-сервера может превратиться в мучения. Чтобы настроить DNS-сервер необходимо сконфигурировать статистические адреса IPv6 протокола на серверах этого вида. Далее, нужно осуществить включение динамического обновление записей клиентами. После этого все настройки передаются посредством локальной сети клиентам через DHCP.
Проверка IPv6
Самым простым способом провести тест работоспособности интернет стандарта IPv6 является использование одного из специализированных сайтов. Все тестирование происходит в автоматическом режиме, никаких данных вводить не нужно. На экране сразу выводится вся необходимая информация.
IPv6 и VPN
Все современные VPN работают на интернет протоколе исключительно 4 версии . При отправке запроса на сайт соответствующий IPv6 он разрешает доступ только с DNS-сервера, а это в свою очередь приводит к утечке местоположения.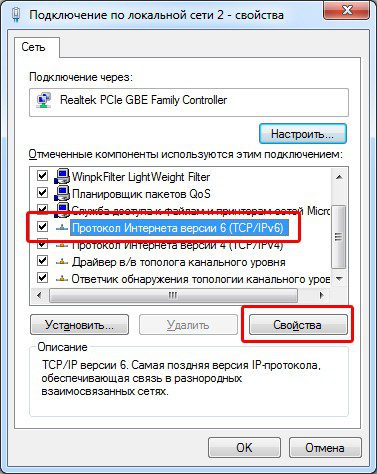 В случае настройки веб-ресурса на обнаружение таких утечек может произойти блокировка доступа к данным сайта.
В случае настройки веб-ресурса на обнаружение таких утечек может произойти блокировка доступа к данным сайта.
Ваш интернет-провайдер предоставляет информацию об одном из следующих типов интернет-соединения IPv6: PPPoE, Динамический IP (SLAAC / DHCPv6), Статический IP, туннель 6to4, сквозной (мост).
1.Войдите в веб-интерфейс маршрутизатора. Если вы не знаете, как это сделать, обратитесь к статьям ниже:
2. Перейдите в раздел Дополнительные настройки (Advanced ) > IPv 6 .
3. Включите IPv6 и выберите тип подключения к интернету, предоставленный интернет-провайдером.
Совет:
Если вы не знаете тип подключения к интернету, обратитесь к интернет-провайдеру или к эксперту в соответствии с уже известной информацией, предоставленной интернет-провайдером.
4. Заполните информацию в соответствии с требованиями различных типов соединений. Красные пробелы должны быть заполнены.
1) Статический IP-адрес : заполните пробелы и нажмите Сохранить (Save ).
2) Dynamic IP (SLAAC / DHCPv6): нажмите Дополнительно (Advanced ) для ввода дополнительной информации, если ваш провайдер требует. Нажмите кнопку Сохранить (Save ), а затем-обновить (Renew ).
3) PPPoE: по умолчанию маршрутизатор использует учетную запись IPv4 для подключения к серверу IPv6. Нажмите Дополнительные настройки (Advanced ), чтобы ввести дополнительную информацию, требуемую вашим интернет-провайдером. Нажмите кнопку Сохранить (Save Connect ).
Примечание:
Если интернет-провайдер предоставляет две отдельные учетные записи для подключений IPv4 и IPv6, снимите флажок Использовать один сеанс с подключением IPv4 (Use the same session with IPv4 connection) и вручную введите имя пользователя и пароль для подключения IPv6.
4) Туннель 6to4: тип подключения к интернету IPv4 является обязательным условием для этого типа подключения. Нажмите Дополнительные настройки (Advanced ), чтобы ввести дополнительную информацию, если этого требует ваш провайдер. Нажмите кнопку Сохранить (Save ) и нажмите кнопку Подключить (Connect ).
Нажмите кнопку Сохранить (Save ) и нажмите кнопку Подключить (Connect ).
5) Pass-Through (Bridge) : нажмите Сохранить (Save ) и перейдите к шагу 6.
5. Настройка портов LAN. Пользователям Windows рекомендуется выбрать один из первых двух типов. Введите префикс адреса, предоставленный интернет-провайдером, и нажмите кнопку Сохранить (Save ).
6. Щелкните Состояние (Status ), чтобы проверить, успешно ли настроено подключение IPv6. На следующем рисунке показан пример успешной конфигурации PPPoE.
Если вы хотите узнать подробнее про каждую функцию и её настройки, пожалуйста, перейдите в раздел и загрузите руководство пользователя для вашего устройства.
При возникновении проблем с Интернет-подключением, мы обычно начинаем беспорядочно лазить по дебрям операционной системы Windows, а затем натыкаемся на довольно непонятную информацию в состоянии своего подключения — IPv6 подключение без доступа к сети.
Сразу же в голове рождается мысль, что именно в этом и заключается причина исчезновения вашего Интернета. Однако, все далеко не так как кажется. В этой статье мы с вами подробно разберем, что значит IPv6 без доступа к сети, является ли это проблемой и нужно ли с этих что-то делать.
Что означает IPv6 без доступа к сети?
Сразу же нужно указать на то, что данное сообщение в окне «Состояния» вашего Интернет-подключения является вполне нормальным показателем. IPv6 — это новый протокол для IP, который в настоящее время используется мало в каких случаях. В основном, большинство провайдеров все еще использует более старый протокол — IPv4.
Так что если вы увидите сообщение «IPv6 без доступа к сети», то это все в порядке — просто в вашем подключении используется протокол IPv4. Также следует указать о том, что при использовании роутера всегда применяется IPv4, так что не удивляйтесь, если увидите его, даже при использовании вашим провайдером новейшего протокола IPv6.
Однако, это знание не решает той проблемы, что у вас все-таки присутствуют проблемы с Интернет-подключением. Ведь не просто так же вы начали копаться в системе в поисках каких-то ответов. Плюс, ваш провайдер может использовать IPv6. И что делать в таком случае? Об этом ниже.
IPv6 подключение без доступа к сети: как исправить?
Как уже было указано выше, если ваш провайдер не использует новый протокол IPv6, то сообщение «IPv6 без доступа к сети» вполне соответствует ситуации и делать с этим ничего не надо. Тоже самое относится и к пользователям, которые пользуются услугами маршрутизатора, т.к в таком случае будет использоваться только протокол IPv4.
Однако, что делать, если же ваш провайдер все-таки использует новейший протокол IPv6 и у вас присутствует сообщение «IPv6 без доступа к сети»? Что же, создавать проблему могут множество факторов, но как показывает практика, проблема наиболее часто находится на стороне самого провайдера.
Как некоторые уже могут знать, провайдеры в большинстве случаев выдают своим пользователям уникальные IP-адреса с помощью специального DHCP-протокола, в задачу которого как раз и входит автоматическая раздача IP клиентам сети. В этом случае вам ничего в настройках подключения указывать не надо, так как все будет выставлено в автоматическом режиме. Однако, если вы используете статический IP-адрес с протоколом IPv6, то вам может потребоваться ввести в настройки своего подключения некоторые данные.
Итак, что же вы можете сделать, если у вас IPv6 без доступа к сети? Во-первых, вы можете воспользоваться самым что ни на есть дедовских методом — просто перезагрузить свой компьютер. Порой в операционной системе происходят различные сбои и ваше Интернет-подключение может оказаться заблокированным.
Также вы можете еще попробовать выполнить переподключение к сети, что тоже порой помогает. Ну что, в окне «Сведения» вашего подключения все еще значится IPv6 без доступа к сети. В этом случае давайте попробуем ввести параметры подключения самостоятельно.
- Нажмите клавиши Windows+R.
- Впишите ncpa.cpl и нажмите Enter.
- Нажмите ПКМ на свое Интернет-подключение и выберите «Свойства».
- Кликните на компонент, отвечающим за 6 версию прокола Интернета.
- Далее нажмите «Свойства».
Если у вас динамический IP-адрес, то у вас должны выставлены автоматические настройки IP и адреса DNS-сервера. Если же статический, то вам нужно прописать в поля IP и DNS необходимые данные. Узнать их вам необходимо исключительно от своего провайдера.
Однако, если у вас динамический адрес, все выставлено на автоматическое получение настроек и вы все равно видите сообщение «IPv6 без доступа к сети», то можно попробовать выставить вручную адрес DNS-сервера. Для этих целей можно применить адреса DNS-серверов, которые предоставляются Google. Для этого сделайте следующее:
Итак, мы разобрались в ситуации — сообщение «IPv6 без доступа к сети» в окне «Сведения» вашего Интернет-подключения не является проблемой, если ваш провайдер не использует такой протокол IP. Это становится проблемой только тогда, когда он все-таки использует его, но что делать в этом случае вы уже знаете из вышеописанной информации.
Нашли опечатку? Выделите текст и нажмите Ctrl + Enter
Хотя сегодня наиболее распространенным протоколом доступа ко Всемирной паутине и средством передачи данных является IPv4 (по крайней мере, для Windows-систем), новая разработка шестой версии с заявленной поддержкой в последних «операционках» Windows выглядит намного предпочтительнее. Но! Загвоздка в том, что частенько пользователь получает сообщение о том, что используется IPv6 без доступа к Интернету.
Что представляет собой протокол IPv6?
Рассмотрение самого вопроса, связанного с протоколом IPv6, начать следует с азов, то бишь с понимания того, что вообще он собой представляет.
Если говорить кратко и понятно, то это система, отвечающая за генерирование, присвоение и распределение уникальных статических и компьютерным терминалам, разбросанным по всему миру, посредством DHCP-сервера, причем таким образом, чтобы ни один адрес никогда не повторялся. В принципе, все сегодня известные распределительные протоколы работают по этому принципу. Но самым перспективным из всех них считается IPv6. Без доступа к Интернету сегодня мало кто себя представляет, количество компьютеров или тех же мобильных девайсов возросло настолько, что существующая система просто не в состоянии генерировать новые адреса.
IPv6 vs IPv4: преимущества
Теперь немного копнем в историю. Изначально типа создавался еще в 70-х годах прошлого столетия и получил аббревиатуру IPv4. При тогдашнем населении Земли (чуть более пяти миллиардов) никто всерьез не задумывался о том, что данная система способна создать всего четыре миллиарда адресов. Считалось, что этого хватит на все поколения.
Сам протокол подразумевал использование 32-битного адреса, состоящего из восьми цифр. Таким образом и можно было сгенерировать столько идентификаторов. Как оказалось, протокол IPv4 оказался неэффективным (хотя используется до сих пор). Дело в том, что увеличившееся в последние годы количество мобильной техники поставило разработчиков в тупик (каждому устройству нужно присваивать уникальный, ни разу не повторяющийся внешний и внутренний идентификатор).
Вот тогда-то и пришло понимание того, что систему нужно заменить. Сначала был создан протокол ST/ST2, который получил неофициальное название IPv5. На практике он распространения не получил. Разве что использовался в виде надстройки к IPv4, и то, только некоторыми компаниями, которые его тестировали.
Глобальным прорывом стала технология IPv6, предполагающая генерирование IP-адреса длиной в 128 бит. Если кто еще не понял, вариантов создания уникальных комбинаций здесь в миллионы раз больше. В целом, как считают многие ведущие эксперты, число генерируемых адресов практически не ограничено.
Заметьте, сам протокол, как ни удивительно это звучит, был разработан еще в начале 90-х, а распространение и программную поддержку получил только сейчас, и то не у всех провайдеров. Таким образом, если пользователь видит уведомление о том, что в системе установлен протокол IPv6 без доступа к Интернету, очень вероятной может оказаться ситуация, что сам провайдер такую технологию доступа к Сети не поддерживает. Иными словами, у него просто не установлен DHCPv6-сервер, который и отвечает за все адреса.
Активация протокола
Теперь приступим к практическим шагам. Начнем постановку задачи с условия того, что у нас имеется без доступа к Интернету. Windows 7 и выше позволяют задействовать эти настройки, но только при условии того, что поддержка доступа осуществляется на уровне провайдера. В противном случае все действия по настройке окажутся бессмысленными.
Для начала следует выполнить несколько простых действий, чтобы убедиться в том, что протокол действительно активирован. Для этого в командной строке (Win + R + cmd) прописываем ipconfig для единичного пользователя терминала или для машин, находящихся в локальной сети и непосредственно соединенных с этим компьютером. Если протокол IPv6 на экране не отображается, переходим к настройке системы.
IPv6 без доступа к Интернету: что делать?
Во-первых, в свойствах выбираемых из стандартной панели управления, следует поставить «галочку» в строке задействования протокола (доступ можно осуществить намного проще, если ввести команду ncpa.cpl в меню «Выполнить»).
Теперь нужно использовать кнопку свойств, расположенную справа внизу. В открывшемся окне появятся наши искомые настройки.
Общепринятые настройки
Как правило, если провайдер имеет активный DHCPv6-сервер, работающий в собственной сети, проблем возникать не должно.
Настройки получения IP-адреса и DNS-сервера выставляются на автомат. Сам сервер будет распределять адреса машинам, подключенным к нему.
Ручное задание параметров
Если по каким-либо причинам это невозможно, можно попытаться использовать ручные настройки. При этом стоит обратить внимание, что адрес конкретного терминала не должен совпадать с адресом роутера. В роутере в качестве последней цифры выступает единица, но для компьютера можно задать, например, значение 10, 100 или 101 — как вам угодно. Все равно диапазон адресов находится в пределах от 0 до 256.
Тут стоит отметить еще и тот факт, что в ситуации, когда у нас имеется активное подключение через IPv6 без доступа к Интернету, Windows 8 или любая другая система может затребовать задание альтернативной конфигурации, настройки которой чаще всего связаны с введением корректных адресов DNS-серверов.
IPv6 без доступа к Интернету: как исправить ситуацию на разных ОС и для разных операторов
Что касается альтернативных настроек для любых операционных систем, тут следует знать несколько нюансов. Например, активировать протокол в «экспишке» желательно с использованием следующих команд:
Netsh (затем Enter) — Interface (затем Enter) — ipv6 (затем Enter) — install (еще раз Enter).
Но и это еще не все. В некоторых случаях может потребоваться задание адреса предпочитаемого и альтернативного DNS-сервера в ручном режиме. Сразу же стоит обратить внимание на то, что адрес будет состоять из шестнадцати цифр и настраиваться должен даже не по данным оператора провайдерских услуг.
Так, например, самой распространенной и, так сказать, рабочей конфигурацией считается настройка сервисов Google, в которой в задании адреса последние четыре цифры могут представлять собой либо четыре восьмерки, либо две восьмерки и две четверки. Для сервиса «Яндекс» — и того хуже. Там придется прописывать такие сочетания литер и цифр, что у пользователя, как говорится, голова кругом пойдет.
Теперь рассмотрим некоторые частные случаи. Итак, имеем активированный протокол IPv6 без доступа к Интернету. «Ростелеком» возьмем в качестве начального примера. В данном случае проблема, опять же, сводится только к тому, чтобы указать верные адреса серверов (о возможной перезагрузке роутера, ТВ-приставки или любого другого устройства речь сейчас не идет).
В строке адреса DNS можно прописать либо восьмерки и четверки, как это было указано выше, либо использовать настройки для «Яндекса», которые подразумевают ввод значения 77.88.8.8. Работает без проблем.
И еще несколько слов о протоколе IPv6 (без доступа к Интернету). ByFly, например, (белорусский оператор) имеет достаточно много проблем со связью. Как следует из отзывов пользователей, скорость соединения, как правило, ограничена лимитом 600 кбит/сек (если не установлено оптоволокно). Сами понимаете, что при таком качестве ни о каких настройках, которые бы могли существенно повлиять на пропускную способность, и говорить не приходится. Хотя и при заводе кабелей скорость редко превышает 50 Мбит/сек, что бы там не говорили.
Тем не менее, как вариант, можно использовать вышеуказанные параметры. Отдельно стоит отметить, что в некоторых случаях при создании подключения придется использовать незашифрованные протоколы и пароли, а именно PAP и CHAP. Увы, безопасность таких подключений вызывает законные сомнения.
Проверка работоспособности
Наконец, будем исходить из того, что все настройки выполнены правильно. Теперь остается проверить, работает ли протокол в действительности.
Для этого, опять же, используем командную строку с прописыванием ipconfig. После всех процедур на экране будет указан протокол с присвоенным адресом. Не нравится так? Можно зайти в центр управлениями общим доступом и сетями и посмотреть на состояние подключения. На крайний случай, можно просто кликнуть на иконке подключения в системном трее (например, если используется Wi-Fi) и перейти в нужное меню.
Вместо послесловия
Остается добавить, что IPv6 без доступа к Интернету (сети) — не самая большая проблема современных юзеров, у которых на домашних/офисных терминалах или используется протокол IPv4. Вообще-то, по умолчанию система IPv6, хоть и заявлена в поддержке теми же Windows-системами, тем не менее деактивирована, дабы не создавать пользователям лишние трудности.
Если уж на то пошло, вопрос активации и настройки данного протокола уместен исключительно в том случае, когда данная технология поддерживается оператором, предоставляющим провайдерские услуги. В противном случае что-то настроить можно даже не пытаться.
Как известно, в компьютерных системах с ОС Windows на борту для доступа в интернет используется система протоколов TCP/IP, предусматривающая присвоение каждому терминалу определенного уникального IP-адреса, который ни у одной машины не повторяется (имеется в виду внешний IP). Но сегодня многие все больше поглядывают в сторону протокола IPv6. Что это такое, как его включить и настроить, сейчас и будет рассмотрено. Кроме того, можно будет увидеть существенную разницу между IPv4 и IPv6, а также узнать перспективы внедрения новой технологии в недалеком будущем.
IPv6: что это такое?
Если говорить понятным языком, IPv6 представляет собой усовершенствованную версию протокола IPv4, который был разработан еще в 70-х годах прошлого века.
В принципе, в плане основных алгоритмов, заложенных в систему функционирования IPv6, практически идентичен изначальному подходу. Разница только в присвоении и распределении адресов компьютерным терминалам и системе безопасности.
Рядовой пользователь при использовании доступа в интернет в большинстве случаев с IP-адресами практически не сталкивается, поскольку за все процедуры установки соединения отвечает так называемая сокращенно обозначаемая DNS. Однако, чтобы лучше понять тему: «IPv6: что это такое?», следует немного разобраться в основных принципах функционирования этого протокола.
Немного истории
На заре развития интернет-технологий был разработан специальный метод идентификации компьютерных терминалов для быстрого и удобного доступа во Всемирную паутину. Как тогда предполагалось, каждая машина должна иметь уникальный идентификатор, причем такой, который бы не повторялся ни разу.
Цель такого подхода заключалась в маршрутизации и передаче данных в Сети или объединенных сетях между серверами и отдельными компьютерами (например, электронная почта). Согласитесь, ведь отсылка письма или сообщения должна производиться конкретному адресату. А при двух и более одинаковых IP-адресах терминалов доставка может быть осуществлена кому угодно. Тогда-то еще не было официальных почтовых серверов, а использовались протоколы POP3 и SMTP.
Именно в те годы был разработан протокол IPv4, предполагавший создание уникального адреса в виде четырех чисел по 8 бит каждое, что в сумме давало 32 бита. Таким образом, речь шла о создании порядка четырех миллиардов ни разу не повторяющихся адресов.
Сегодня ситуация изменилась, и, как оказалось, протокол IPv4 уже не в состоянии генерировать новые адреса. Некоторые специалисты утверждают, что он исчерпал свои возможности еще к 2009 году. Тут-то многие ученые умы и задумались над тем, как расширить основные параметры. Вообще-то эти разработки в виде дополнительной надстройки для IPv4 были начаты еще в конце 70-х и тогда получили название протокола ST, потом — ST2, а чуть позже — неофициальное название IPv5. Но эта разработка так и не прижилась, даже не была взята на вооружение в плане перспективного развития. Сегодня же считается, что самым новым и наиболее востребованным вскоре станет протокол IPv6.
Разница между протоколами IPv4 и IPv6
Теперь посмотрим на основные различия между этими двумя системами. Самое главное состоит в том, что длина любого IP-адреса составляет 128 бит. Соответственно, увеличивать количество вновь созданных уникальных идентификаторов можно практически до бесконечности.
В то же время IPv4 имеет достаточно много серьезных проблем с безопасностью в плане шифрования данных, а также с пропускной способностью. К тому же в этой системе при той же передаче информации наблюдаются достаточно сильные задержки, что негативно отражается на работе некоторых сетевых приложений.
При разработке IPv6 все это было учтено, но сам протокол пока широкого внедрения не получил, хотя и присутствует в новейших операционных системах, но по умолчанию не задействован. Ко всему прочему, еще и не все провайдеры поддерживают выход в Интернет на этом уровне. Хорошо, если такая поддержка есть. В противном случае пользователь даже после корректной настройки в автоматическом режиме получит сообщение о том, что используется IPv6 без доступа к сети. Однако даже если этот протокол пока что не используется, основные моменты его включения и настройки рассмотреть все-таки нужно.
Как включить IPv6 в Windows 7 и выше
Итак, для начала посмотрим на системы вроде «семерки» и выше. Оговоримся сразу: если, например, в домашних условиях используется роутер (беспроводной маршрутизатор), настраивать IPv6 для работы в локальной сети смысла нет, разве что только в сторону провайдера. А вот если кабель включен напрямую, тогда — да.
Для начала следует проверить, включен ли протокол в системе. Сделать это можно совершенно просто, введя в командной строке (вызов через cmd в меню «Выполнить» или сочетание Win + R) команды ipconfig. Если на экране упоминание о IPv6 отсутствует, протокол придется включить вручную.
Как включить IPv6? Да просто использовать раздел сетевых подключений в стандартной «Панели управления», но проще ввести команду ncpa.cpl в том же меню «Выполнить».
Теперь выбираем сеть адаптера и входим в ее свойства. Здесь следует поставить галочку напротив названия протокола, а затем его настроить (это будет оговорено отдельно).
Включение IPv6 в Windows XP
Теперь посмотрим на XP-версию Windows. IPv6 включить именно в этой системе, в принципе, тоже можно через свойства сетевых подключений в «Панели управления», но проще это сделать из командной строки, где последовательно прописываются следующие команды:
Netsh (+ ввод),
Interface (+ ввод),
Ipv6 (+ ввод),
Install (+ ввод).
Задействование протокола из «Панели управления» производится идентично вышеописанному случаю.
Автоматическая настройка
Теперь посмотрим на настройку IPv6. Интернет-соединение от этого только выиграет (опять же, настройка актуальна только в том случае, если провайдер поддерживает данный протокол).
В большинстве случаев для корректной настройки IPv6 адрес, получаемый компьютерным терминалом, вручную вводить не нужно. Связано это с тем, что практически все крупные провайдерские компании имеют в собственной сети активный сервер DHCPv6, от которого, собственно, и производится присвоение IP, то есть адрес IPv6 сервер выдает определенной машине сам.
Таким образом, для простейшей настройки следует задействовать поля автоматического получения адреса IP и адреса DNS-сервера. Если же автоматическая настройка невозможна, но есть поддержка IPv6, адрес IP можно получить в автоматическом режиме, а вот значения для предпочитаемого DNS-сервера придется вводить вручную. И тут есть свои загвоздки.
Как включить IPv6, уже, наверное, понятно. Теперь несколько слов непосредственно о настройке альтернативной конфигурации.
Как уже говорилось выше, здесь главная роль отводится установке правильных значений предпочитаемого и альтернативного DNS-сервера. Для практического применения следует прописать следующие данные (наример, для сервисов Google):
Предпочитаемый DNS — 2001:4860:4860::8888.
Альтернативный DNS — 2001:4860:4860::8844.
Настройки прокси можно оставить без изменения. В большинстве случаев прокси-сервер не задействован для локальных адресов.
Само собой разумеется, что можно использовать, допустим, адреса для сервисов Yandex и т. д. Особой роли в данном случае это не играет. Впрочем, лучше всего, если такая возможность имеется, узнать параметры альтернативной конфигурации у провайдера. Как говорится, так будет надежнее. Однако, как показывает практика, в большинстве случаев прекрасно работают и автоматические настройки.
Проверка работы
Итак, включение и произведены. Теперь остается убедиться в том, что протокол действительно задействован и работает без проблем.
Для проверки подключения используем все ту же команду ipconfig. После всех правильно выполненных процедур и настроек протокол должен отобразиться на экране. Если задаться целью просмотра адреса, можно просто кликнуть на значок в системном трее и выбрать меню состояния. То же самое можно осуществить из «Панели управления», где выбирается соответствующий раздел сетевых подключений с последующим переходом к активному соединению.
Вместо послесловия
Вот, вкратце, и все, что касается протокола IPv6. Что это такое, думается, уже немного понятно. Как видим, и настройки, в общем-то, не так уж и сложны, как это могло бы показаться на первый взгляд. Все они доступны соответствующих разделов в «Панели управления». Правда, в XP лучше все-таки использовать командную строку.
Как считает большинство экспертов, в ближайшие годы состоится полный переход на протокол нового типа, поскольку он имеет достаточно большие перспективы, а также более усовершенствованную систему функционирования. Ведь если посмотреть, одними компьютерами дело уже не ограничивается. Чего только состоит неимоверно возросшее количество мобильной техники, а ведь для доступа к сети Интернет каждому такому девайсу тоже присваивается уникальный идентификатор. Так что IPv4 с такой непосильной задачей уже попросту не справляется.
Как считается, в ближайшее время использование именно мобильных гаджетов возрастет еще больше. Ну а справиться с такой ситуацией как раз и поможет новая система распределения адресов на основе протокола IPv6. Именно за ней будущее, тем более что, в связи с увеличивающимся количеством девайсов, требующих подключения ко Всемирной паутине, чуть ли не в новый протокол имеет гораздо больше возможностей по предоставлению адресов, да еще и большую пропускную способность.
Windows 7 как настроить ipv6
Давайте для начала разберёмся – что это такое? Как вы, наверное, уже знаете, для общения в сети любое устройство: компьютер, ноутбук, телефон или даже телевизор использует систему IP адресов. Пока в широком использовании существует именно четвертая версия IPv4. Она кодирует путём 4 байтовых цифр. 1 байт может выражать цифру от 0 до 255. Грубо говоря, адресация находится в диапазоне от 0.0.0.0 до 255.255.255.255. В итоге «ай пи» могут получить 4 294 967 296 – чуть больше 4 миллиардов адресов.
Но в 21 веке, который знаменуется «веком интернета» – как говорит практика, свободных «ИП», уже становится мало. В свое время мой провайдер, спокойно выдавал статические IP. Сейчас же эта процедура платная, хотя прошло всего несколько лет.
IPv6 – в общем это новый стандарт, который пока используется очень редко. Адрес при этом имеет размер не 32 Бита как в IPv4, а в 3 раза больше – 128 Бит. Но в скором времени компьютерная и сетевая индустрия полностью перейдут на новый формат адреса. Теперь давайте расскажу, как включить IPv6.
- Включение и выключение
- Как настроить на роутере
- Как узнать и посмотреть адрес?
Включение и выключение
ПРИМЕЧАНИЕ! Если подключение идёт к роутеру, при использовании вашего провайдера шестой версии – настройки нужно производить в самом роутере.
Настройки IPv6 уже по-умолчанию установлены на большинстве сетевых устройств. При этом использование протоколов адресов, зависит от вашего провайдера и какой именно версию айпи – он использует. Если провод от провайдера идёт напрямую к вам в компьютер, то настройка достаточна простая для всех версия Windows: 7, 8, 10 и даже XP.
- Одновременно нажмите на две клавиши «Windows»и «R».
- Пропишите команду, как на картинке выше и нажмите «ОК».
- Теперь очень важный момент. Нужно выбрать именно то подключение, через которое идёт интернет. В моём случае это проводной вариант. Нажимаем правой кнопкой и переходим в свойства.
- Выбираем 6 версию TCP и заходим в свойства. По-умолчанию, стоит автономное получение IP от DHCP сервера. Если подключение идёт извне от провода провайдера, то по идее он должен автоматом получить эти данные. Но совсем недавно, некоторые провайдеры стали выдавать настройки статического адреса шестой версии.
- Эти данные написаны в договоре. В таком случаи, просто переписываем все буковки и циферки как на листке. Для установки адресов вручную, указываем галочки ниже «Использовать следующие…» и прописываем. В самом конце ещё раз проверьте введенные данные и нажмите «ОК».
Если вы в автономном режиме получаете айпишник, то скорее всего у вас также в листе будут указаны DNS сервера вашего провайдера. Но можно указать проверенные ДНС от Google и Яндекс:
- 2001:4860:4860::8888 и 2001:4860:4860::8844;
- 2a02:6b8::feed:bad и 2a02:6b8:0:1::feed:bad.
Как настроить на роутере
Если интернет у вас подключен к роутеру, то прописывать все данные, в том числе DNS адреса стоит в настройках маршрутизатора. Чтобы зайти в Web-интерфейс роутера, вам нужно быть подключенным к его сети. Можно подключиться по Wi-Fi или по кабелю (вставьте его в свободный LAN разъём на передатчике).
- Открываем браузер и прописываем IP или DNS адрес роутера. Адрес указан на этикетке под корпусом.
- После, вас попросят ввести логин и пароль – эта информация находится там же.
- Далее инструкции будут отличаться в зависимости от прошивки и компании, которая выпустила аппарат. Но сам принцип один и тот же. Покажу на примере TP-Link.
- Почти у всех, данный пункт меню будет отдельно. Ну и называется он соответствующее – «IPv6». Далее нас интересует именно WAN подключение.
- Как видите тут принцип такой же как на IPv4. Есть динамическое подключение – его просто устанавливаешь и ничего вводить не нужно. Статическое – тут нужно как в прошлой главе вручную ввести: IP, Длину префикса, адрес шлюза и ДНС сервера. PPPoEv6 – использует при подключении логин и пароль. Выбираем наш вариант и просто вводим данные из договора от провайдера.
- Проверить включение режима можно на главной вкладке или в «Состояние». Там вы увидите ваш адрес.
Как узнать и посмотреть адрес?
Если подключение идёт напрямую к компу или ноуту, то можно узнать через командную строку. Для этого жмём «Win+R», прописываем «cmd». Далее на черном экране прописываем команду «ipconfig» и смотрим результат. Если вы подключаетесь через роутер, то адрес стоит смотреть в админке аппарата на главной. О том, как туда зайти – я писал в главе выше.
Блог о модемах, роутерах и gpon ont терминалах.
Если Вам повезло, и Ваш провайдер, идя в ногу со временем, предоставляет Вам возможность выйти в сеть Интернет, используя современный протокол IPv6 — я Вас поздравляю. Ближайшие несколько лет провайдеры будут активно переходить на новую технологию, так что можно выразиться — переход на IPv6 неизбежен.
Операционные системы Windows 7, Windows 8 и Windows 8.1 уже «из коробки» готовы к работе в сетях IPv6 . Остается, только настроить сетевую плату. Единственное, о чем я сразу хочу Вас предупредить — если у Вас стоит домашний беспроводной маршрутизатор (роутер), то впринципе, настраивать IPv6 в локальной сети смысла нет. Вам нужно только настроить работу IPv6 в сторону провайдера на своем роутере. Локальную сеть можно оставить на IPv4 .
А вот если у Вас кабель провайдера подключен через свитч или напрямую в сетевую плату компьютера — в этом случае стоит воспользоваться представленной ниже инструкцией.
Как включить TCP/IPv6 на windows 7, Windows 8 и Windows 8.1?
По умолчанию, протокол Интернета TCP/IPv6 на современных версиях Windows уже включен и настроен на автоматическое получение IP-адреса . Но случается и такое, что протокол TCP/IPv6 может быть отключен при настройке или после установки какого-либо программного обеспечения.
Чтобы это проверить, надо зайти в Сетевые подключения . Для этого нажимаем комбинацию клавиш Win+R, в строке Открыть пишем команду ncpa.cpl :
Нажимаем кнопку ОК.
Откроется окно Сетевые подключения. Выбираем нужное сетевое подключение и кликаем на нем правой кнопкой мыши:
В контекстном меню надо выбрать пункт Свойства. В открывшемся окне свойств подключения смотрим стоит ли галочка на компоненте Протокол Интернета версии 6(TCP/IPv6).
Как настроить IPv6 на windows 7, Windows 8 и Windows 8.1?
Для того, чтобы настроить Протокол Интернета версии 6 (TCP/IPv6) — надо в свойствах сетевого подключения кликнуть на компоненте Протокол Интернета версии 6 (TCP/IPv6) и нажать кнопку Свойства.
Хочу сразу отметить, что в сетях крупных Интернет-провайдеров прописывать вручную IP-адрес не нужно , так как в их сети есть активный DHCPv6 сервер и адрес система получит от него. Поэтому ставим галочки Получить IPv6-адрес автоматически и Получить адрес DNS-сервера автоматически. В 99% случаев этого будет вполне достаточно.
Если Вы хотите использовать какой-то альтернативный DNS-сервер вместо сервера провайдера, то надо поставить галочку Использовать следующие адреса DNS-серверов, и прописать туда адреса:
Для примера, можно использовать DNS-серверы Google:
2001:4860:4860::8888
2001:4860:4860::8844
Так же, можно прописать адреса DNS-серверов Яндекс:
Базовый :
Основной — 2a02:6b8::feed:0ff
Дополнительный — 2a02:6b8:0:1:feed::0ff
Безопасный :
Основной — 2a02:6b8::feed:bad
Дополнительный — 2a02:6b8:0:1::feed:bad
Семейный :
Основной — 2a02:6b8::feed:a11
Дополнительный — 2a02:6b8:0:1::feed:a11
Как узнать свой адрес IPv6:
Чтобы посмотреть какой присвоился Вам адрес IPv6, в Сетевых подключениях на нужном подключении кликаем правой кнопкой мыши и выбираем пункт меню Состояние. Затем, в окне Состояние подключения, кликаем кнопку Сведения:
Смотрим строчку IPv6-адрес — это адрес, выданный Вам провайдером .
Проверка работы протокола IPv6:
Для проверки работы протокола IPv6 и поддержки его Вашим провайдером, можно воспользоваться следующими сервисами:
IPv6 тест от Google — ссылка.
IPv6 тест от test-ipv6.com — ссылка.
Помогло? Посоветуйте друзьям!
Как настроить TCP/IPv6 на windows 7 и windows 8 : 45 комментариев
- Владимир5 июня 2017 в 2:20
Большое спасибо автору. Эти советы спасли меня. Всё настроил, как указано, и всё сразу заработало.
Хотя я в прошлом и шахтер,но у меня нет в лексиконе слов достойно определяющих тех извращенцев которые закрыли MMN.Club. Ближайшее определение-» кругляк».
Запрошенный URL не может быть получен
Невозможно определить IP-адрес по имени узла ipv6.nnmclub.to Проверьте адрес на корректность.
Там с самим сайтом проблема.
Бесполезно!
В моём Личном кабинете в МТС: Услуга «Доступ к IPv6» подключена.
А присвоенный мне адрес IPv6 (начинается с «fe») не в состоянии работать с общедоступным IPv6 Интернетом. Т. е. эта услуга МТС — фикция!? Присваивают локальный IPv6-адрес, с которым никуда в сети IPv6 не выйдешь. И зачем, и кому это нужно, — только «пыль в глаза пустить»!?
В этой статье представлены решения по настройке протокола IPv6 для опытных пользователей в Windows.
Исходная версия продукта: Windows 10 — все выпуски, Windows Server 2019, Windows Server 2016, Windows Server 2012 R2
Исходный номер статьи базы знаний: 929852
Аннотация
Таблица префиксов используется для определения адреса, используемого при наличии нескольких адресов для имени службы доменных имен (DNS).
По умолчанию Windows дает предпочтение глобальным адресам одноадресной рассылки IPv6 по адресам IPv4.
Для ИТ-администраторов обычно требуется отключить IPv6. Часто это обусловлено неизвестными проблемами, связанными с сетью, такими как проблема с разрешением имен.
IPv6 является обязательной частью Windows Vista и Windows Server 2008 и более поздних версий. Мы не рекомендуем отключить IPv6 и его компоненты. В противном случае некоторые компоненты Windows могут работать неправильно.
Мы рекомендуем использовать IPv4 через IPv6 в префиксных политиках, а не отключать IPv6.
Использование раздела реестра для настройки IPv6
Точно следуйте всем указаниям из этого раздела. Внесение неправильных изменений в реестр может привести к возникновению серьезных проблем. Прежде чем приступить к изменениям, создайте резервную копию реестра для восстановления на случай возникновения проблем.
Чтобы настроить IPv6, измените следующее значение реестра в соответствии со следующей таблицей.
Расположение: HKEY_LOCAL_MACHINE\SYSTEM\CurrentControlSet\Services\Tcpip6\Parameters\
Name: DisabledComponents
Тип: REG_DWORD
Минимальное значение: 0x00
Максимальное значение: 0xFF (IPv6 отключен)
| Функции IPv6 | Значение реестра | Комментарии |
|---|---|---|
| Предпочитать IPv4 через IPv6 | Dec 32 Hex 0x20Bin XX1X XXXX | Рекомендуется вместо отключения. |
| Отключить IPv6 | Dec 255 Hex 0xFFBin 1111 1111 | В Windows 7 с пакетом обновления 1 (SP1) или Windows Server 2008 R2 с пакетом обновления 1 (SP1) после отключения протокола IPv6 в Windows появляется задержка запуска . |
Кроме того, при запуске системы будет выполняться задержка в течение 5 секунд, если IPv6 отключен некорректно, установка для параметра реестра Disabled Components значения 0xFFFFFFF. Правильное значение должно быть 0xFF. Более подробную информацию можно узнать в статье Internet Protocol версии 6 (IPv6).
- Администраторы должны создать файл ADMX, чтобы предоставить параметры, указанные в шаге 5, в параметре групповой политики.
- Для вступления изменений в силу необходимо перезагрузить компьютер.
- Значение, отличное от 0 или 32, приводит к сбою службы маршрутизации и удаленного доступа после того, как это изменение вступит в силу.
По умолчанию туннельный протокол 6to4 включен в Windows Vista, Windows Server 2008 или более поздних версиях, когда интерфейсу назначен общедоступный IPv4-адрес (IPv4-адрес не находится в диапазонах 10.0.0.0/8, 172.16.0.0/12 или 192.168.0.0/16). 6to4 автоматически назначает IPv6-адрес туннельному интерфейсу 6to4 для каждого назначенного адреса, а 6to4 динамически регистрирует эти IPv6-адреса на назначенном DNS-сервере. Если это не требуется, мы рекомендуем отключить туннельные интерфейсы IPv6 на соответствующих узлах.
Вы также можете выполнить следующие действия, чтобы изменить раздел реестра:
Откройте окно командной строки администратора.
Выполните следующую команду:
Замените на соответствующее значение в предыдущей таблице.
Вычисление значения реестра
Windows использует битовые маски для проверки значений отключенных компонентов и определения того, следует ли отключить компонент.
Чтобы узнать, какой компонент каждый бит (от низких до высоких) элементов управления, ознакомьтесь со следующей таблицей.
| Направляющ | Отключение интерфейсов туннеля |
|---|---|
| Tunnel6to4 | Отключение интерфейсов 6to4 |
| туннелисатап | Отключение интерфейсов ISATAP |
| Туннель Teredo | Отключение интерфейсов Teredo |
| Нативное | Отключение собственных интерфейсов (также PPP) |
| PreferIpv4 | Предпочитать IPv4 в политике префиксов по умолчанию |
| туннелкп | Отключение интерфейсов CP |
| туннелиптлс | Отключение интерфейсов IP-TLS |
Для каждого бита 0 означает false, а одно — значение true. В приведенной ниже таблице приведены примеры.
| Предпочтение протокола IPv4 через IPv6 в префиксных политиках | Отключение протокола IPv6 для всех интерфейсов, не исключающих туннелирования | Отключение протокола IPv6 на всех туннельных интерфейсах | Отключить IPv6 на нетуннельных интерфейсах (кроме замыкания на себя) и на туннельный интерфейс IPv6 | |
|---|---|---|---|---|
| Отключение интерфейсов туннеля | нуль | нуль | 1,1 | 1,1 |
| Отключение интерфейсов 6to4 | нуль | нуль | нуль | нуль |
| Отключение интерфейсов ISATAP | нуль | нуль | нуль | нуль |
| Отключение интерфейсов Teredo | нуль | нуль | нуль | нуль |
| Отключение собственных интерфейсов (также PPP) | нуль | 1,1 | нуль | 1,1 |
| Предпочитать IPv4 в политике префиксов по умолчанию. | 1,1 | нуль | нуль | нуль |
| Отключение интерфейсов CP | нуль | нуль | нуль | нуль |
| Отключение интерфейсов IP-TLS | нуль | нуль | нуль | нуль |
| Binary | 0010 0000 | 0001 0000 | 0000 0001 | 0001 0001 |
| Формат | 0x20 | 0x10 | 0x01 | 0x11 |
Справочные материалы
Дополнительные сведения о настройке приоритета IPv4 через IPv6 приведены в разделе Using SIO_ADDRESS_LIST_SORT.
Сведения о стандарте RFC 4291 приведены в статье Архитектура адресации протокола IP версии 6.
Дополнительные сведения о связанных проблемах можно найти в следующих статьях:
- На контроллерах домена вы можете работать в том месте, где LDAP через UDP 389 перестанет работать, Узнайте, как использовать средство PortQry для устранения проблем с подключением к Active Directory.
- Exchange Server 2010, могут возникнуть проблемы, в результате которых Exchange перестанет работать, в разделе аргументы отключения IPv6 и Отключение IPv6 и Exchange.
- Отказоустойчивые кластеры. что такое виртуальный адаптер отказоустойчивого кластера Майкрософт? и отказоустойчивая кластеризация и IPv6 в Windows Server 2012 R2.
Дополнительные сведения о средствах, помогающих при трассировке сети, приведены в следующих статьях:
Netmon 3,4 несовместим с Windows Server 2012 или более поздней операционной системой, когда включена поддержка объединения сетевых карт ЛБФО. Вместо этого используйте анализатор сообщений.
В этой статье описывается установка и Настройка протокола IP версии 6 (IPv6) в среде Microsoft Windows Server 2003 Enterprise Edition.
Исходная версия продукта: Windows Server 2003
Исходный номер статьи базы знаний: 325449
Аннотация
Текущая версия протокола IP (которая называется IP-адресом версии 4 или IPv4) не была значительно изменена, так как RFC 791 был опубликован в 1981. IPv4-адреса признаны надежными, легко реализованными и совместимыми, и в студ проверяют масштабирование объединенной сети до глобальной служебной программы размера текущего Интернета. Это распространяется на первоначальный дизайн.
Однако первоначальное оформление не предполагало следующих переменных:
Недавний экспоненциальный рост Интернета и отсутствие пространств адресов IPv4.
IPv4-адреса становятся относительно дефицитными. В результате некоторые организации вынуждены использовать транслятор сетевых адресов (NAT) для сопоставления нескольких частных адресов с одним общедоступным IP-адресом. В то время как NAT переспособствует повторному использованию закрытого адресного пространства, они не поддерживают безопасность уровня сети на основе стандартов или правильное сопоставление всех протоколов более высокого уровня. Кроме того, с помощью NAT можно создавать проблемы при подключении двух организаций, использующих частное адресное пространство.
Кроме того, увеличение числа устройств и устройств, подключенных к Интернету, означает, что общедоступное адресное пространство IPv4 будет использоваться в конечном счете.
Рост Интернета и способность магистральных маршрутизаторов Интернета поддерживать большое количество таблиц маршрутизации.
Из-за способа выделения идентификаторов сети IPv4 (идентификаторов) в таблицах маршрутизации маршрутизаторов Интернет-маршрутизаторов постоянно превышает 70 000 маршрутов. Текущая инфраструктура маршрутизации в Интернете по протоколу IPv4 является сочетанием плоской и иерархической маршрутизации.
Потребность в более простой настройке.
Большинство реализаций IPv4 необходимо настраивать либо вручную, либо с помощью протокола настройки адресов с ведением базы данных, например протокола динамической настройки узла (DHCP). С большим количеством компьютеров и устройств, использующих IP, упрощается и более автоматическая настройка адресов и других параметров конфигурации, которые не основываются на администрировании инфраструктуры DHCP.
Требование к безопасности на уровне IP.
Для конфиденциальной связи на общедоступном носителе, например в Интернете, необходимы службы шифрования, которые защищают данные, которые передаются из-за пересылки. Несмотря на то, что существует стандартный стандарт для обеспечения безопасности пакетов IPv4 (называемых IP-безопасностью или IPSec), этот стандарт является необязательным и наиболее распространенным решением.
Потребность в улучшенной поддержке доставки данных в режиме реального времени (также называется качеством обслуживания [QoS]).
Несмотря на то, что для протокола IPv4 существуют стандарты QoS, поддержка трафика в режиме реального времени зависит от поля типа службы (TOS) и идентификации полезных данных, как правило, с помощью протокола UDP или протокола управления передачей (TCP). К сожалению, поле TOS IP-адресов имеет ограниченные функциональные возможности и имеет различные интерпретации. Кроме того, идентификация полезных данных с использованием порта TCP и UDP невозможна, если полезные данные пакета IPv4 шифруются. Для решения этих проблем в наборе веб-задач (IETF) разработал набор протоколов и стандартов, известных как IP версии 6 (IPv6). Эта новая версия, ранее именуемая IP-The следующего поколения (Ипнг), включает в себя основные принципы использования многих предлагаемых методов для обновления протокола IPv4. IPv6 специально предназначен для минимального воздействия на протоколы верхнего и нижнего уровней, избегая произвольного добавления новых компонентов.
Установка IPv6
- Нажмите кнопку Пуск, выберите пункт Панель управления, затем дважды щелкните значок Сетевые подключения.
- Щелкните правой кнопкой мыши подключение по локальной сети и выберите пункт Свойства.
- Нажмите Установить.
- Выберите протоколи нажмите кнопку Добавить.
- Выберите Microsoft TCP/IP версии 6и нажмите кнопку ОК.
- Нажмите кнопку Закрыть , чтобы сохранить изменения сетевого подключения.
Удаление IPv6
- Нажмите кнопку Пуск, выберите пункт Панель управления, затем дважды щелкните значок Сетевые подключения.
- Щелкните правой кнопкой мыши подключение по локальной сети и выберите пункт Свойства.
- Выберите Microsoft TCP/IP версии 6 в списке установленных компонентов и нажмите кнопку Удалить.
- Нажмите кнопку Да, а затем кнопку Закрыть , чтобы сохранить изменения, внесенные в сетевое подключение.
Настройка IPv6 с использованием адресов вручную
Нажмите кнопку Пуск, а затем последовательно выберите пункты программы, стандартныеи Командная строка.
В командной строки введите netsh , а затем нажмите клавишу ВВОД.
Введите команду interface ipv6 и нажмите клавишу ВВОД.
Введите следующую команду и нажмите клавишу ВВОД:
В этой команде используются следующие значения:
- [interface =] строка: задает имя для интерфейса.
- [address =] ipv6address: Задает IPv6-адрес.
Для этой команды доступны дополнительные параметры. Введите add address /? команду в командной строку netsh interface IPv6, чтобы просмотреть дополнительные параметры.
Настройка атрибутов интерфейса
Нажмите кнопку Пуск, выберите пункты Все программы, Стандартные и затем щелкните Командная строка.
В командной строки введите netsh, а затем нажмите клавишу ВВОД.
Введите interface IPv6 и нажмите клавишу ВВОД.
Введите следующую команду и нажмите клавишу ВВОД:
В этой команде используются следующие значения:
- [interface =] строка: определяет имя интерфейса.
- [[переадресация =] включено | Disabled]: указывает, могут ли пакеты, поступающие на этот интерфейс, пересылаться на другие интерфейсы. Значение по умолчанию — disabled.
- [[объявление =] включено | Disabled]: указывает, будут ли отправляться объявления маршрутизатора по этому интерфейсу. Значение по умолчанию — disabled.
- [[MTU =] целое число]: указывает максимальный размер передаваемых данных (MTU) этого интерфейса. Если значение MTU не задано, используется значение по умолчанию, заданное для ссылки.
- [[имя сайта =] целое]: задает идентификатор зоны области действия сайта. Идентификатор сайта используется для различения интерфейсов, относящихся к различным административным регионам, в которых используется адрес локального сайта.
- [[Metric =] целое число]: указывает метрику интерфейса, которая добавляется к метрикам маршрута для всех маршрутов в интерфейсе.
- [[Firewall =]
- [[ситепрефиксленгс =] целое число]: указывает длину по умолчанию глобального префикса для всего сайта.
- [[Store =] active | persistent]: Если вы укажете значение активна, изменение продолжается только до перезапуска компьютера. Если указано значение persistent, это изменение будет необратимо. Значение по умолчанию — persistent.
Просмотр таблицы маршрутизации IPv6
- Нажмите кнопку Пуск, выберите пункты Все программы, Стандартные и затем щелкните Командная строка.
- В командной строки введите netsh , а затем нажмите клавишу ВВОД.
- Введите команду interface ipv6 и нажмите клавишу ВВОД.
- Введите команду show routes и нажмите клавишу ВВОД.
Чтобы просмотреть дополнительные параметры, доступные для этой команды, введите команду show routes /? .
Добавление маршрута IPv6
Нажмите кнопку Пуск , а затем последовательно выберите пункты все программы, стандартныеи Командная строка.
В командной строки введите netsh , а затем нажмите клавишу ВВОД.
Введите команду interface ipv6 и нажмите клавишу ВВОД.
Введите следующую команду и нажмите клавишу ВВОД:
В этой команде используются следующие значения:
- [prefix =] ipv6address / целое число: этот параметр является обязательным. Указывает префикс, для которого добавляется маршрут. Integer указывает длину префикса.
- [[interface =] строка]: указывает имя или индекс интерфейса.
- [[NextHop =] ipv6address]: указывает адрес шлюза, если префикс не является ссылочным.
- [[ситепрефиксленгс =] целое число]: указывает длину префикса для всего сайта, если префикс не является ссылочным.
- [[Metric =] целое]: указывает метрику маршрута.
- [[Publish =] ]: указывает, будут ли маршруты объявляться в объявлениях маршрутов с неизменными временами жизни (да), объявленными с уменьшением времени жизни или без объявления (нет) в объявлениях маршрутов. Значение по умолчанию: нет.
- [[валидлифетиме =] Integer | Infinite>]: указывает время, в течение которого действителен маршрут. Значение по умолчанию — Infinite.
- [[преферредлифетиме =] целое число | Infinite>]: указывает время, в течение которого маршрут предпочтителен. Значение по умолчанию равно действительному сроку действия.
- [[Store =] ]: указывает, действует ли изменение только до следующего запуска (активного) или является постоянным (сохраняемым). Значение по умолчанию — persistent.
Этот параметр добавляет маршрут для конкретного префикса. Значение времени может быть выражено в днях, часах, минутах и секундах (например, 1d2h4m4s).
Если параметр publish имеет значение «нет» или «возраст», маршрут удаляется по истечении допустимого срока действия. Если для параметра Публикация задано значение Age, объявление маршрута содержит допустимое время существования, оставшееся до удаления. Если для параметра Публикация задано значение Да, маршрут никогда не удаляется независимо от допустимого значения времени существования, а каждое объявление маршрута содержит одинаковое допустимое время жизни.
Удаление маршрута IPv6
Нажмите кнопку Пуск, выберите пункты Все программы, Стандартные и затем щелкните Командная строка.
В командной строки введите netsh , а затем нажмите клавишу ВВОД.
Введите команду interface ipv6 и нажмите клавишу ВВОД.
Введите Показать маршруты, чтобы получить префикс маршрута и индекс интерфейса, через который достижимы адреса префикса маршрута.
Чтобы удалить маршрут, введите следующую команду и нажмите клавишу ВВОД:
В этой команде используются следующие значения:
[prefix =] ipv6address /* * целое: указывает префикс, для которого необходимо удалить маршрут.
Ipv6address — это IPv6-адрес, а целое число — длина префикса маршрута, который требуется удалить.
[interface =] строка: определяет имя интерфейса.
Чтобы просмотреть дополнительные параметры, доступные для этой команды, введите команду delete route /? .
Включение пересылки IPv6
Нажмите кнопку Пуск, выберите пункты Все программы, Стандартные и затем щелкните Командная строка.
В командной строки введите netsh , а затем нажмите клавишу ВВОД.
Введите команду interface ipv6 и нажмите клавишу ВВОД.
Введите следующую команду и нажмите клавишу ВВОД:
В этой команде используются следующие значения:
- [interface =] строка: определяет имя интерфейса.
- [Forwarding =] Enabled: указывает, могут ли пакеты, поступающие на этот интерфейс, пересылаться на другие интерфейсы. Значение по умолчанию — disabled.
Вы также можете отправлять сообщения объявления маршрутизатора, добавив параметр объявления в команду, например:
Чтобы просмотреть дополнительные параметры этой команды, введите set interface /? .
Проверка конфигурации IPv6 с помощью команды PING
Чтобы получить конфигурацию IPv6 для компьютера, выполните следующие действия.
Нажмите кнопку Пуск, выберите пункты Все программы, Стандартные и затем щелкните Командная строка.
В командной строки введите следующую команду, а затем нажмите клавишу ВВОД:
В командной строки введите ping ::1 адрес замыкания на себя.
Если команда ping не прошла успешно, убедитесь, что для интерфейса, именуемого псевдоинтерфейсом замыкания на себя, назначен адрес:: 1.
Используйте следующую команду, чтобы определить адрес локальной ссылки IPv6 компьютера:
В этой команде Address — адрес локальной связи, а zone_id — это индекс интерфейса для интерфейса, которому назначен адрес локальной связи. Адрес локальной связи начинается с FE80.
Если команда ping не выполнена, проверьте адрес и индекс интерфейса.
Используйте следующую команду, чтобы определить адрес локальной связи другого узла в вашей ссылке (также называемой подсетью):
В этой команде Address — адрес локальной связи другого узла, а zone_id — это индекс интерфейса для интерфейса, с которого вы хотите отправить пакеты ping.
Если команда ping не выполнена, проверьте адрес локальной связи другого узла и идентификатор зоны.
Проверка подключения IPv6 с помощью команды PING
Нажмите кнопку Пуск, а затем последовательно выберите пункты все программы, стандартныеи Командная строка.
В командной строке введите следующую команду, а затем нажмите клавишу ВВОД:
В этой команде interface_name — это имя интерфейса на вашем компьютере. Например, если у вас есть интерфейс с именем » Подключение по локальной сети«, введите следующую команду:
Используйте одну из следующих команд для поиска другого узла IPv6:
- Чтобы опросить адрес локальной связи другого узла в вашей ссылке (также называется подсетью), введите ping address % zone_id , где Address — адрес локальной связи другого узла, а zone_id — это индекс интерфейса для интерфейса, с которого требуется отправлять пакеты ping. Чтобы получить индекс интерфейса, просмотрите выходные данные netsh interface ipv6 show interface команды.
Если команда ping не выполнена, проверьте адрес локальной связи другого узла и идентификатор зоны.
Чтобы опросить адрес локального сайта другого узла, введите ping address % zone_id , где Address — адрес локального сайта другого узла, а zone_id — это идентификатор сайта, который находился в выходных данных netsh interface ipv6 show interface команды. Если идентификаторы сайтов не используются, не нужно использовать часть команды% zone_id .
Если команда ping не была выполнена успешно, проверьте адрес локального сайта другого узла и идентификатор зоны.
Чтобы проверить связь с глобальным адресом другого узла, введите ping address , где Address — глобальный адрес другого узла.
Если команда ping не выполнена, проверьте глобальный адрес другого узла.
Чтобы проверить связь с другим узлом по имени, введите имя ping -6 name , где имя — это имя, которое может быть разрешено в IPv6-адрес с помощью записей в локальном файле hosts или с помощью записей ресурсов AAAA, присутствующих в инфраструктуре DNS. При определении целевого узла по имени, а не по адресу IPv6, необходимо включить -6 параметр.
Если команда ping не выполнена, убедитесь, что имя можно разрешить в IPv6-адрес.
Чтобы проверить связь с IPv4-совместимым адресом другого узла, введите ping ipv4address , где IPv4Address — общедоступный IPv4-адрес другого узла.
Если команда ping не выполнена, проверьте IPv4-адрес другого узла.
Трассировка пути с помощью команды tracert
Нажмите кнопку Пуск, выберите пункты Все программы, Стандартные и затем щелкните Командная строка.
В командной строки введите любую из следующих команд:
- tracert — 6
host_name - tracert
ipv6address % zone_id
В этих командах используются следующие значения:
- Host_name — это имя узла удаленного компьютера.
- Ipv6address — IPv6-адрес удаленного компьютера.
- zone_id — это идентификатор зоны для конечного адреса. ИДЕНТИФИКАТОРом зоны для конечных адресов локальной связи является индекс интерфейса, с которого требуется отправлять пакеты tracert-6. Идентификатор зоны для конечных адресов локального сайта — это идентификатор сайта, указанный в выходных данных netsh interface ipv6 show interface команды. Для глобальных адресов назначения не нужно использовать часть «% zone_id » команды.
Команда tracert с параметром-6 отслеживает путь, принимаемый пакетами IPv6 с этого компьютера на другой удаленный компьютер. Команда tracert-6 использует сообщения эхо-запроса ICMPv6 (аналогично команде ping) для получения сведений о каждом маршрутизаторе, который передается, и время обмена данными (RTT) для каждого прыжка.
Если трассировка не прошла успешно, вы можете использовать отчет с командной строкой, чтобы определить, какой промежуточный маршрутизатор пересылает отказ или был медленным.
Просмотр конфигурации интерфейса
Нажмите кнопку Пуск, выберите пункты Все программы, Стандартные и затем щелкните Командная строка.
В командной строки введите netsh -c «interface ipv6» , а затем нажмите клавишу ВВОД.
Введите команду show interface [interface=] string и нажмите клавишу ВВОД.
В этой команде используется следующее значение:
[interface =] строка: определяет имя интерфейса.
Для этой команды доступны дополнительные параметры.
Просмотр кэша соседей
- Нажмите кнопку Пуск, выберите пункты Все программы, Стандартные и затем щелкните Командная строка.
- В командной строки введите netsh , а затем нажмите клавишу ВВОД.
- Введите команду interface ipv6 и нажмите клавишу ВВОД.
- Введите команду show neighbors и нажмите клавишу ВВОД.
Чтобы просмотреть дополнительные параметры, доступные для этой команды, введите команду show neighbors /? .
Просмотр конечного кэша
- Нажмите кнопку Пуск, выберите пункты Все программы, Стандартные и затем щелкните Командная строка.
- В командной строки введите netsh , а затем нажмите клавишу ВВОД.
- Введите команду interface ipv6 и нажмите клавишу ВВОД.
- Введите команду show destinationcache и нажмите клавишу ВВОД.
Чтобы просмотреть дополнительные параметры, доступные для этой команды, введите команду show destinationcache /? .
Настройка IPv6 в Windows 7 с помощью пользовательского интерфейса
Windows 7 / СетьЧтобы настроить параметры IPv6 для сетевого подключения в Windows 7 с помощью пользовательского интерфейса, выполните следующие действия:
- На панели управления откройте Центр управления сетями и общим доступом.
- Щелкните «Управление сетевыми подключениями», а затем дважды щелкните подключение, которое нужно настроить.
- Щелкните «Свойства» и ответьте на запрос управления учетными записями пользователей (UAC).
- Выберите Интернет-протокол версии 6 (TCP / IPv6) и щелкните Свойства, чтобы открыть Интернет. Лист свойств протокола версии 6 (TCP / IPv6).
- Настройте параметры IPv6 для сетевого подключения по своему усмотрению.
- Если хотите, проверьте новые настройки TCP / IP с помощью средства диагностики сети Windows. Устранение неполадок.
По умолчанию параметры IPv6 для сетевого подключения настроены следующим образом:
- Получить IPv6-адрес автоматически Указывает, что физический или логический интерфейс, связанный с этим подключением, использует автоконфигурацию адреса с отслеживанием состояния или без отслеживания состояния чтобы получить его IPv6-адрес.
- Получить адрес DNS-сервера автоматически Указывает, что физический или логический интерфейс, связанный с этим подключением, использует автоконфигурацию адреса с отслеживанием состояния (DHCPv6) для получения IPv6-адресов предпочтительных и альтернативных DNS-серверов.
Выбрав Использовать следующий IPv6-адрес, вы можете вручную настроить IPv6-адрес. настройки для сетевого подключения, указав следующее:
- IPv6-адрес Введите одноадресный IPv6-адрес, который вы хотите назначить физическому или логический интерфейс, связанный с этим подключением, в шестнадцатеричной форме с двоеточием.если ты необходимо назначить интерфейсу дополнительные одноадресные IPv6-адреса, нажмите «Дополнительно» и затем щелкните вкладку Параметры IP.
- Длина префикса подсети Введите длину префикса подсети для IPv6-адреса, который вы назначен физическому или логическому интерфейсу, связанному с этим соединением. Для одноадресной передачи Адреса IPv6, длину префикса подсети почти всегда следует указывать как 64.
- Шлюз по умолчанию Введите одноадресный IPv6-адрес шлюза по умолчанию для локального Подсеть IPv6 в шестнадцатеричной форме с двоеточием.Если вам нужно указать дополнительные шлюзы по умолчанию, нажмите «Дополнительно», а затем перейдите на вкладку «Параметры IP».
Выбрав Использовать следующие адреса DNS-серверов, вы можете вручную указать IPv6 адреса предпочтительного и альтернативного DNS-сервера, который будет использоваться вашим подключением. если ты необходимо указать дополнительные альтернативные DNS-серверы, нажмите «Дополнительно» и затем перейдите на вкладку «DNS». Остальные настройки на вкладке DNS имеют те же функции, что и те, которые используются для настройки. Настройки IPv4-адреса.
Примечание В диалоговом окне «Дополнительные параметры TCP / IP» нет вкладки WINS, поскольку IPv6 не использует NetBIOS для разрешения имен.
Как включить IPv6 на компьютере под управлением Windows
Система, отвечающая за идентификацию и расположение компьютеров в сети, а также за маршрутизацию трафика во всемирной паутине, представляет собой протокол связи, известный как Интернет-протокол. Интернет-протокол — это то, что компьютер в сети использует для обнаружения другого компьютера в той же сети, его идентификации и подключения к нему.По мере того, как Интернет-протокол улучшался и изменялся к лучшему, были разработаны и внедрены новые версии системы. IPv6 (Интернет-протокол версии 6) — это самая последняя разработанная версия Интернет-протокола после IPV5.
На данный момент все версии операционной системы Windows и все их различные итерации и выпуски, которые в настоящее время поддерживаются Microsoft, могут использовать как IPv6, так и его предшественник, IPv4. В большинстве случаев на компьютере под управлением Windows по умолчанию включены как IPv4, так и IPv6, чтобы пользователь не получал ничего, кроме самого лучшего, когда дело доходит до сети и подключения.Однако в некоторых случаях IPv6 можно отключить — либо по умолчанию, либо по собственному желанию пользователя. Если вы используете компьютер с Windows и хотите включить IPv6, но не знаете, как именно это делать, не бойтесь — все, что вам нужно сделать, это:
- Щелкните правой кнопкой мыши сеть Значок в области уведомлений вашего компьютера . Если вы используете Windows 7 или Windows 10, область уведомлений будет расположена в правом нижнем углу экрана на панели задач .С другой стороны, если вы используете Windows 8 или 8.1, вам нужно будет щелкнуть плитку Desktop в нижнем левом углу экрана, чтобы увидеть область уведомлений , где будет отображаться значок Network . проживать.
- Щелкните Открыть центр управления сетями и общим доступом в появившемся контекстном меню.
- Щелкните Изменить параметры адаптера на левой панели окна.
- Найдите сетевое соединение, которое в настоящее время является активным сетевым соединением вашего компьютера, и щелкните его правой кнопкой мыши.
- Щелкните Свойства в появившемся контекстном меню.
- В разделе « Это соединение использует следующие элементы:» раздел, найдите параметр Internet Protocol Version 6 (TCP / IPv6) и установите флажок рядом с ним, чтобы включить или включить на .
- Щелкните ОК .
- Закройте центр управления сетями и общим доступом .
Настройте IPv6 в Windows 7 — используйте Windows
Перед тем, как начать
Цели: Узнайте, где и как настраивать свойства IPv6 в Windows 7.
Предварительные требования: вы должны знать, что такое IPv6 и о различных типах IPv6.
Ключевые термины: IPv6, адрес, сеть, настроенный, центр, соединение, локальный канал, биты, подробности, глобальный идентификатор
Центр управления сетями и общим доступом
Чтобы настроить параметры TCP / IP в Windows 7, мы должны перейти в Центр управления сетями и общим доступом, который находится в Панели управления. Более короткий способ попасть в Центр управления сетями — щелкнуть значок сети в области уведомлений и выбрать опцию «Открыть центр управления сетями и общим доступом».
Ярлык сетевого центра
Сетевой центр покажет нам множество вариантов, но один раздел, который нас особенно интересует, — это «Активные сети». В нашем случае мы уже настроили сетевое соединение и подключились к «интранету» на своем рабочем месте.
Активные сети
Чтобы просмотреть подробную информацию об этом соединении, мы можем просто щелкнуть его имя, которое в нашем случае — «Подключение по локальной сети». Чтобы просмотреть подробную информацию об этом конкретном соединении, мы можем нажать кнопку «Подробности».
Детали подключения
Обратите внимание, что у нас уже настроен локальный IPv6-адрес канала. Локальный адрес ссылки аналогичен адресу APIPA в IPv4. Локальный для канала IPv6-адрес всегда начинается с «fe8». Если мы видим, что на нашем компьютере настроен локальный адрес ссылки, это означает, что наш компьютер не смог связаться с сервером DHCPv6. Чтобы изменить наши сетевые настройки, мы можем нажать кнопку «Свойства». Откроется новое окно, в котором мы должны выбрать, какой элемент мы хотим настроить.В этом случае мы выберем протокол «Протокол Интернета версии 6 (TCP / IPv6)», поскольку мы хотим изменить адрес IPv6.
Выбрано IPv6
По умолчанию наш компьютер настроен на автоматическое получение адреса IPv6. В этом руководстве мы попытаемся назначить нашему хосту уникальный локальный IPv6-адрес. Уникальные локальные адреса аналогичны частным адресам в IPv4. Уникальный локальный адрес всегда начинается с «fc» или «fd» (первые 8 бит). Следующие 40 бит представляют собой «глобальный идентификатор», а следующие 16 бит представляют «идентификатор подсети».Остальные 64 бита представляют хост. Часть «global-id» будет представлять нашу организацию, в то время как мы можем использовать «subnet-id» для создания нескольких подсетей. Часть «global-id» должна генерироваться случайным образом, но в нашем случае мы просто выберем случайный «global-id» и «subnet-id». Итак, наш пример уникального локального адреса будет: FCAB: BEBC: ABAC: 0100 :: 1000. Длина префикса подсети по умолчанию — 64.
IPv6 настроен
Теперь перейдем к командной строке и проверим наши настройки с помощью команды «ipconfig».
Команда ipconfig
Обратите внимание, что теперь у нас настроен наш IPv6-адрес, но локальный адрес канала также остался неизменным. Это означает, что на нашем компьютере есть два настроенных адреса IPv6, которые можно использовать для связи.
Нравится:
Нравится Загрузка …
СвязанныеКак проверить, есть ли у вас IPv6-адрес в Windows, Mac, Android и iOS
1. Доступ к сетевым подключениям.
Для пользователей Windows 10 :
• Щелкните логотип Windows в нижнем левом углу экрана.
• Введите Просмотр сетевых подключений , а затем выберите Просмотр сетевых подключений .
Для пользователей Windows 8 / 8.1 :
• Нажмите кнопку пуска.
• Введите Просмотр сетевых подключений , а затем выберите Просмотр сетевых подключений .
Для пользователей Windows 7 :
• Нажмите кнопку «Пуск» и выберите Панель управления .
• В поле поиска, расположенном в правом углу окна ужина, введите адаптер .
• После этого выберите Просмотр сетевых подключений , расположенный в Центр управления сетями и общим доступом .
2. Щелкните правой кнопкой мыши соединение, которое вы хотите изменить, и выберите Свойства .
ПРИМЕЧАНИЕ : В некоторых случаях необходимо предоставить пароль администратора или подтверждение. Если да, просто введите пароль или подтвердите.
3. На вкладке «Сеть» в разделе Это соединение использует следующие элементы: , убедитесь, что установлен флажок « Internet Protocol Version 6 ».
1. Щелкните логотип Apple в верхнем левом углу экрана и выберите Системные настройки .
2. Щелкните Сеть .
3. Выберите адаптер в левом столбце, затем щелкните Advanced в правом нижнем углу.
4.В новом окне щелкните TCP / IP .
5. Щелкните всплывающее меню Настроить IPv6 и убедитесь, что выбран параметр Автоматически .
1. Перейдите в Системные настройки устройства Android и нажмите Сеть и Интернет .
2. Нажмите на Мобильная сеть .
3. Нажмите Advanced .
4. Нажмите Доступ Точка Имена .
5. Нажмите на APN, которое вы используете в данный момент.
6. Нажмите APN Протокол .
7. Нажмите IPv6 .
8. Сохраните изменения.
Начиная с iOS 9, Apple переходит на IPv6, и с 1 июня 2016 года все приложения, представленные в App Store, должны поддерживать сеть только с IPv6. К сожалению, встроенный пользовательский интерфейс устройств iOS не отображает информацию IPv6.
Как настроить IPv6-адрес в Windows
В этом руководстве подробно с примерами объясняется, как настроить IPv6-адрес в системе Windows из командной строки, а также из графического интерфейса пользователя, включая процесс автоконфигурации с отслеживанием и без сохранения состояния (Предварительно, Действительный, Предпочтительный, Устаревший и Недействительный).
Автоконфигурация — невероятно полезное решение, поскольку оно позволяет устройствам в сети обращаться к себе с помощью одноадресного локального адреса канала
.Типы автоконфигурации
Существует три типа автоконфигурации:
- Конфигурация без сохранения состояния адресов и других параметров основывается на получении сообщений Router Advertising. Эти сообщения имеют флаги Managed Address Configuration и Other Stateful Configuration, установленные в 0, и они включают одну или несколько опций Prefix Information, каждая из которых имеет свой Autonomous flag, установленный в 1.
- Конфигурация с отслеживанием состояния основана на использовании протокола конфигурации адреса, такого как DHCPv6, для получения адресов и других параметров конфигурации. Узел использует автоконфигурацию с отслеживанием состояния, когда он получает сообщение объявления маршрутизатора без параметров информации о префиксе и либо флаг конфигурации управляемого адреса, либо флаг другой конфигурации с отслеживанием состояния установлен на 1. Узел также может использовать автоконфигурацию с отслеживанием состояния, когда на нем нет маршрутизаторов местная ссылка.
- Обе конфигурации основаны на получении сообщений Router Advertisement, которые включают параметры информации о префиксе, каждый из которых имеет свой автономный флаг, установленный на 1, и флаги конфигурации управляемого адреса или другой конфигурации с отслеживанием состояния, установленные на 1. Для всех типов автоконфигурации, локальный адрес ссылки всегда настраивается автоматически.
Конфигурация с отслеживанием состояния
Клиент обнаруживает маршрутизатор; клиент проверяет рекламные сообщения маршрутизатора, чтобы определить, установлен ли DHCPv6.Если маршрутизатор указывает, что DHCPv6 поддерживается, или сообщения с объявлением маршрутизатора не отображаются, клиент начнет поиск сервера DHCPv6, создав сообщение запроса DHCP. Это сообщение отправляется на многоадресный адрес ALL-DHCP-Agents с использованием локальной области действия, чтобы гарантировать, что сообщение не пересылается по умолчанию за пределы локальной ссылки. Агент — это либо сервер DHCPv6, либо ретранслятор, например маршрутизатор.
Автоконфигурация без сохранения состояния
Автоконфигурация без сохранения состояния — это расширение DHCPv6.клиент использует информацию в рекламных сообщениях маршрутизатора для настройки адреса IPv6 для интерфейса. Это достигается путем взятия первых 64 бита в адресе источника объявления маршрутизатора (префикса адреса маршрутизатора) и использования процесса EUI-64 для создания 64-битного идентификатора интерфейса. Автоконфигурация без сохранения состояния была разработана в первую очередь для сотовых телефонов, КПК, домашних сетей и оборудования для автоматического назначения адресов без необходимости управления инфраструктурой DHCP-сервера.Обычно маршрутизаторы генерируют периодические рекламные сообщения маршрутизатора (RA), которые клиент может прослушивать, а затем использовать для автоматической генерации адреса канала; однако, когда клиент загружается, ожидание RA может занять некоторое время. В этой ситуации клиент сгенерирует сообщение запроса маршрутизатора, предлагая маршрутизатору ответить RA, чтобы клиент мог сгенерировать свой адрес интерфейса.
Два шага к автоконфигурации IPv6
Автоматически настраиваемые состояния адреса
Адреса с автонастройкой находятся в одном или нескольких из следующих состояний:
- Предварительно Адрес находится в процессе подтверждения как уникальный.Проверка происходит путем обнаружения повторяющегося адреса. Узел не может получать одноадресный трафик на предварительный адрес. Однако он может принимать и обрабатывать многоадресные сообщения Neighbor Advertising, отправленные в ответ на сообщение Neighbor Solicitation, которое было отправлено во время обнаружения дублирующегося адреса.
- Действителен Адрес может использоваться для отправки и получения одноадресного трафика. Допустимое состояние включает в себя как предпочтительное, так и устаревшее состояния. Сумма времени, в течение которого адрес остается в предварительном, предпочтительном и устаревшем состояниях, определяется полем Valid Lifetime в параметре Prefix Information сообщения Router Advertisement или полем Valid-Lifetime адреса DHCPv6 IA (Identity Association). вариант.
- Предпочтительно Адрес действителен, его уникальность подтверждена, и его можно использовать для неограниченного количества сообщений. Узел может отправлять и получать одноадресный трафик на предпочтительный адрес и обратно. Период времени, в течение которого адрес может оставаться в предварительном и предпочтительном состояниях, определяется полем Preferred Lifetime в параметре Prefix Information в сообщении Router Advertisement или в поле Preferred-Lifetime в параметре DHCPv6 IA Address.
- Устарело Адрес действителен, и его уникальность подтверждена, но его использование не рекомендуется для новой связи.Существующие сеансы связи по-прежнему могут использовать устаревший адрес. Узел может отправлять и получать одноадресный трафик на устаревший адрес и с него.
- Неверный Адрес больше не может использоваться для отправки или получения одноадресного трафика. Адрес переходит в недопустимое состояние по истечении допустимого времени жизни.
Процесс автоконфигурации
Процесс автоконфигурации адреса, определенный в RFC 4862 для физического интерфейса узла IPv6, выглядит следующим образом:
- Предварительный локальный адрес канала выводится на основе префикса локального канала FE80 :: / 64 и идентификатора интерфейса, производного от EUI-64.
- Используя обнаружение повторяющегося адреса для проверки уникальности предварительного локального адреса канала, отправляется сообщение Neighbor Solicitation с полем Target Address, в котором установлен предварительный локальный адрес канала.
- Если получено сообщение Neighbor Advertisement (отправленное в ответ на сообщение Neighbor Solicitation), это означает, что другой узел в локальном канале использует предварительный локальный адрес канала, и автоконфигурация адреса прекращается. На этом этапе необходимо выполнить ручную настройку узла.
- Если сообщение Neighbor Advertisement (отправленное в ответ на сообщение Neighbor Solicitation) не получено, предварительный локальный адрес канала считается уникальным и действительным. Локальный адрес ссылки инициализируется для интерфейса. Многоадресный адрес канального уровня запрошенного адреса узла, соответствующий локальному адресу канала, регистрируется в сетевом адаптере.
Для хоста IPv6 автоконфигурация адреса продолжается следующим образом:
- Хост отправляет сообщение запроса маршрутизатора.В то время как маршрутизаторы периодически отправляют объявления маршрутизатора, хост отправляет сообщение запроса маршрутизатора, чтобы запросить немедленное объявление маршрутизатора, вместо того, чтобы ждать следующего объявления маршрутизатора. По умолчанию отправляется до трех сообщений запроса маршрутизатора.
- Если сообщения объявления маршрутизатора не получены, хост использует протокол конфигурации адреса для получения адресов и других параметров конфигурации.
- Если получено сообщение Router Advertisement, устанавливается предел скачка, время доступности, таймер повторной передачи и максимальная единица передачи (если эта опция присутствует).
- Для каждой представленной опции информации о префиксе выполняются следующие действия:
- Если флаг On-Link установлен на 1, префикс добавляется в список префиксов.
- Если флаг автономности установлен в 1, префикс и соответствующий идентификатор интерфейса используются для получения предварительного адреса.
- Обнаружение повторяющегося адреса используется для проверки уникальности предварительного адреса.
- Если предварительный адрес уже используется, использование адреса не инициализируется для интерфейса.
- Если предварительный адрес не используется, адрес инициализируется. Это включает в себя установку допустимого и предпочтительного времени жизни на основе полей Допустимый срок жизни и Предпочтительный срок жизни в параметре «Информация о префиксе». При необходимости он также включает регистрацию многоадресного адреса канального уровня для адреса запрошенного узла, соответствующего новому адресу, с помощью сетевого адаптера.
- Если флаг конфигурации управляемого адреса в сообщении объявления маршрутизатора установлен на 1, протокол конфигурации адреса используется для получения дополнительных адресов.
- Если флаг другой конфигурации с отслеживанием состояния в сообщении объявления маршрутизатора установлен на 1, протокол конфигурации адреса используется для получения дополнительных параметров конфигурации.
Ниже приведены конкретные варианты автоконфигурации IPv6 в Windows Server 2008 и Windows Vista:
- Компьютеры под управлением Windows Server 2008 или Windows Vista по умолчанию генерируют случайные идентификаторы интерфейса для невременных автоматически настраиваемых адресов IPv6, включая общедоступные и локальные для ссылки адреса, вместо использования идентификаторов интерфейсов на основе EUI-64.
Общедоступный IPv6-адрес — это глобальный адрес, зарегистрированный в DNS и обычно используемый серверными приложениями для входящих подключений, например веб-сервером.
Вы можете отключить это поведение по умолчанию с помощью команды netsh interface
ipv6 set global randomizeidentifiers = disabled
. Вы можете включить поведение по умолчанию с помощью команды netsh interface
ipv6 set global randomizeidentifiers = enabled . - При случайном полученном идентификаторе интерфейса вероятность дублирования локального адреса канала очень мала.Таким образом, компьютеры под управлением Windows Server 2008 или Windows Vista не дожидаются завершения обнаружения дублирующихся адресов (DAD) перед отправкой запросов маршрутизатора или отчетов об обнаружении многоадресных прослушивателей с использованием их производных локальных адресов канала. Это известно как оптимистичный DAD .
- Компьютеры под управлением Windows Server 2008 или Windows Vista не пытаются автоконфигурировать адрес с отслеживанием состояния с помощью DHCPv6, если не получены объявления маршрутизатора.
- RFC 4862 не требует определенного порядка для отправки начального запроса маршрутизатора и выполнения обнаружения дублирующихся адресов для производного локального адреса канала.Протокол IPv6 для Windows Server 2008 и Windows Vista отправляет сообщение запроса маршрутизатора перед выполнением обнаружения дублирующихся адресов на локальном адресе канала. Таким образом, обнаружение дублирующихся адресов и обнаружение маршрутизатора выполняются параллельно, чтобы сэкономить время во время процесса инициализации интерфейса.
- Если производный локальный адрес ссылки является дубликатом, автоконфигурация адреса без сохранения состояния для протокола IPv6 для Windows Server 2008 и Windows Vista может продолжаться с получением многоадресного сообщения Router Advertisement, содержащего локальные, уникальные локальные или глобальные префиксы.Запрошенный локальный адрес ссылки отображается с состоянием «Дубликат» на дисплее команды
netsh interface ipv6 show address
и локальным, уникальным локальным или глобальным адресом сайта, а не дублированным локальным адресом ссылки. — используется для процессов обнаружения соседей.
Автоматически настраиваемые адреса для протокола IPv6 для Windows Server 2008 и Windows Vista
По умолчанию следующие IPv6-адреса автоматически настраиваются для протокола IPv6 для Windows Server 2008 и Windows Vista:
- Адреса локальных каналов с использованием произвольно полученных идентификаторов интерфейсов назначаются всем интерфейсам локальной сети (LAN).
- Если включен в качестве префикса локального сайта в параметр «Информация о префиксе» объявления маршрутизатора с флагом «Автономность», установленным на 1, локальный адрес сайта с использованием случайно полученного идентификатора интерфейса назначается интерфейсу LAN, получившему объявление маршрутизатора.
- Если включен в качестве глобального или уникального локального префикса в параметр информации о префиксе объявления маршрутизатора с автономным флагом, установленным на 1, глобальный или уникальный локальный адрес, использующий произвольно полученный постоянный идентификатор интерфейса, назначается интерфейсу LAN, который получил маршрутизатор. рекламное объявление.
- Если включен в качестве глобального или уникального локального префикса в параметр информации о префиксе объявления маршрутизатора с флагом автономности, установленным на 1, временный глобальный или уникальный локальный адрес с использованием случайно полученного временного идентификатора интерфейса назначается интерфейсу LAN, который получил реклама маршрутизатора. Это поведение по умолчанию для Windows Vista. Window Server 2008 по умолчанию не создает временные адреса. Вы можете включить временные адреса с помощью команды netsh interface ipv6 set privacy enabled.
- Если флаг M установлен в 1 в полученном сообщении Router Advertisement, IPv6-адрес с отслеживанием состояния на основе области DHCPv6 для подсети назначается интерфейсу LAN, который получил сообщение DHCPv6 Reply.
- Если общедоступные IPv4-адреса назначаются интерфейсам компьютера и в сообщениях Router Advertisement не поступают глобальные или уникальные локальные префиксы автоконфигурации, то интерфейсу туннелирования 6to4 назначаются соответствующие адреса 6to4 с использованием идентификаторов интерфейсов, производных от 6to4.6to4 описан в RFC 3056.
- Для компьютеров под управлением Windows Vista, для всех IPv4-адресов, назначенных интерфейсам компьютера, соответствующие локальные адреса канала с использованием протокола ISATAP — производных интерфейсов (:: 0: 5EFE: wxyz или: : 200: 5EFE: wxyz) назначены интерфейсу туннелирования ISATAP. ISATAP описан в RFC 4214.
- Если включен в качестве глобального, уникального локального или локального префикса сайта в параметр информации о префиксе объявления маршрутизатора, полученного на интерфейсе ISATAP, глобальный, уникальный локальный или локальный адрес сайта с использованием идентификатора интерфейса, производного от ISATAP, соответствующего IPv4-адрес, который является лучшим источником для доступа к маршрутизатору ISATAP, назначается интерфейсу ISATAP.
- Адрес обратной связи (:: 1) назначается псевдоинтерфейсу 1 обратной петли.
Настройка IPv6 вручную в Windows
Один из вариантов, который у вас есть, — статически назначить одноадресный адрес интерфейсу устройства, используя любой из этих двух подходов:
Указать все 128-битные вручную
Использовать EUI-64
Вы можете вручную указать весь 128-битный адрес или вы можете указать идентификатор подсети, и устройство будет использовать метод EUI-64 для создания части идентификатора интерфейса адреса
Настройка протокола IPv6 вручную
В отличие от IPv6 в Windows XP и Windows Server 2003, протокол IPv6 в Windows Server 2008 и Windows Vista установлен и включен по умолчанию.Протокол IPv6 для Windows Server 2008 и Windows Vista предназначен для автоматической настройки. Например, он автоматически настраивает локальные адреса канала для связи между узлами канала. Если в подсети хоста есть маршрутизатор IPv6 или маршрутизатор ISATAP, хост использует полученные объявления маршрутизатора для автоматической настройки дополнительных адресов, маршрутизатора по умолчанию и других параметров конфигурации. Вы можете вручную настроить IPv6-адреса и другие параметры в Windows Vista, используя следующее:
- Форма свойств локальной карты
- Из командной строки
Свойства компонента Интернет-протокола версии 6 (TCP / IPv6)
Так же, как вы можете настроить параметры IPv4 через свойства компонента Интернет-протокол версии 4 (TCP / IPv4) в папке сетевых подключений, теперь вы можете настроить параметры IPv6 через свойства компонента Интернет-протокол версии 6 (TCP / IPv6). .Набор диалоговых окон для настройки IPv6 очень похож на соответствующие диалоговые окна для IPv4. Однако свойства компонента Интернет-протокола версии 6 (TCP / IPv6) предоставляют только базовую конфигурацию IPv6.
Команды в контексте ipv6 интерфейса netsh
Как и в Windows XP и Windows Server 2003, вы можете настроить параметры IPv6 для Windows Server 2008 или Windows Vista из контекста ipv6 интерфейса программы Netsh.exe . Хотя типичные хосты IPv6 не нужно настраивать вручную, маршрутизаторы IPv6 необходимо настраивать вручную.
Настройка IPv6 через свойства Интернет-протокола версии 6 (TCP / IPv6)
Чтобы вручную настроить параметры IPv6 через папку «Сетевые подключения», выполните следующие действия:
- В папке «Сетевые подключения» щелкните правой кнопкой мыши подключение или адаптер, для которого вы хотите вручную настроить IPv6, и выберите «Свойства».
- На вкладке «Сеть» свойств подключения или адаптера в разделе «Это подключение использует следующие элементы» дважды щелкните в списке «Протокол Интернета версии 6 (TCP / IPv6)».
Windows Vista отображает диалоговое окно свойств протокола Интернета версии 6 (TCP / IPv6).
Диалоговое окно свойств Интернет-протокола версии 6 (TCP / IPv6)
Вкладка Общие
На вкладке «Общие» диалогового окна «Свойства протокола Интернета версии 6 (TCP / IPv6)» можно настроить следующие параметры:
- Получить IPv6-адрес автоматически Указывает, что IPv6-адреса для этого соединения или адаптера автоматически определяются с помощью автоконфигурации адресов с отслеживанием состояния или без отслеживания состояния.
- Использовать следующий IPv6-адрес < Указывает, что IPv6-адрес и шлюз по умолчанию для этого подключения или адаптера настраиваются вручную.
- IPv6-адрес Предоставляет место для ввода одноадресного IPv6-адреса. Вы можете указать дополнительные IPv6-адреса в диалоговом окне «Дополнительные параметры TCP / IP».
- Длина префикса подсети Предоставляет место для ввода длины префикса подсети для IPv6-адреса.Для типичных одноадресных адресов IPv6 это значение должно быть установлено на 64, это значение по умолчанию.
- Шлюз по умолчанию Предоставляет место для ввода одноадресного IPv6-адреса шлюза по умолчанию.
- Получить адрес DNS-сервера автоматически Указывает, что IPv6-адреса для DNS-серверов автоматически определяются с помощью автоконфигурации адресов с отслеживанием состояния (DHCPv6).
- Использовать следующие адреса DNS-серверов. Указывает, что IPv6-адреса предпочтительного и альтернативного DNS-серверов для этого подключения или адаптера настраиваются вручную.
- Предпочитаемый DNS-сервер Предоставляет вам место для ввода одноадресного IPv6-адреса предпочтительного DNS-сервера.
- Альтернативный DNS-сервер Предоставляет место для ввода одноадресного IPv6-адреса альтернативного DNS-сервера. Вы можете указать дополнительные DNS-серверы в диалоговом окне «Дополнительные параметры TCP / IP».
Расширенные настройки TCP / IP
На вкладке «Общие» нажмите «Дополнительно», чтобы открыть диалоговое окно «Дополнительные параметры TCP / IP».Это диалоговое окно очень похоже на диалоговое окно «Дополнительные параметры TCP / IP» для компонента Интернет-протокола версии 4 (TCP / IPv4), за исключением того, что здесь нет вкладки WINS (IPv6 не использует NetBIOS и службу имен Интернета Windows [WINS]) или Вкладка «Параметры» (фильтрация TCP / IP определяется только для трафика IPv4). Для IPv6 в диалоговом окне «Дополнительные параметры TCP / IP» есть вкладки «Параметры IP» и «DNS».
Вкладка «Настройки IP»
На вкладке IP Settings вы можете настроить следующее:
- Несколько адресов IPv6 (щелкнув Добавить под IP-адресами) Для каждого одноадресного IPv6-адреса необходимо указать IPv6-адрес и длину префикса подсети.Кнопка «Добавить» доступна только в том случае, если на вкладке «Общие» диалогового окна «Свойства» Интернет-протокола версии 6 (TCP / IPv6) выбран параметр «Использовать следующий IPv6-адрес».
- Несколько шлюзов по умолчанию (щелкнув Добавить в разделе Шлюзы по умолчанию) Для каждого шлюза по умолчанию необходимо указать IPv6-адрес шлюза и указать, хотите ли вы, чтобы метрика для маршрута по умолчанию, связанного с этим шлюзом по умолчанию, задавалась вручную или на основе скорости подключения или адаптера.
- Метрики маршрута Вы также можете указать, следует ли использовать конкретную метрику для маршрутов, связанных с конфигурацией адресов IPv6 или шлюзов по умолчанию, или метрику, определяемую скоростью соединения или адаптера.
Вкладка DNS
На вкладке DNS вы можете настроить следующее:
- IPv6-адреса DNS-серверов в порядке использования (щелкнув «Добавить» в разделе «Адреса DNS-серверов, в порядке использования»).
- Первичный DNS-суффикс и суффикс для конкретного соединения, а также поведение при регистрации и передаче имени.Эти настройки такие же, как для IPv4.
Настройка IPv6 с помощью инструмента Netsh.exe
Вы также можете настроить IPv6-адреса, шлюзы по умолчанию и DNS-серверы в командной строке, используя команды в контексте ipv6 интерфейса netsh.
Настройка адресов
Для настройки адресов IPv6 можно использовать команду netsh interface ipv6 add address со следующим синтаксисом:
netsh interface ipv6 добавить адрес [interface =] InterfaceNameorIndex [address =] IPv6Address [/ PrefixLength] [[type =] unicast | anycast] [[validlifetime =] Время | бесконечно] [[Prefixlifetime =] Время | бесконечно] [[store =] активный | постоянный]
- интерфейс Имя соединения или адаптера или индекс интерфейса.
- адрес Добавляемый IPv6-адрес, за которым может следовать длина префикса подсети (по умолчанию 64).
- type Тип IPv6-адреса: одноадресный (по умолчанию) или одноадресный.
- validlifetime Время жизни, в течение которого адрес действителен. Значения времени могут быть выражены в днях, часах, минутах и секундах (например, 1d2h4m4s). Значение по умолчанию бесконечно.
- preferredlifetime Время жизни, в течение которого адрес является предпочтительным. Значения времени могут быть выражены в днях, часах, минутах и секундах.Значение по умолчанию бесконечно.
- store Как сохранить IPv6-адрес — активный (адрес удаляется при перезапуске системы) или постоянный (адрес остается после перезапуска системы), что является значением по умолчанию.
Например, чтобы настроить одноадресный IPv6-адрес 2001: db8: 290c: 1291 :: 1 на интерфейсе с именем «Подключение по локальной сети» с бесконечным допустимым и предпочтительным временем жизни и сделать адрес постоянным, используйте следующую команду:
netsh interface ipv6 добавить адрес «Подключение по локальной сети» 2001: db8: 290c: 1291 :: 1
Добавление шлюзов по умолчанию
Чтобы настроить шлюз по умолчанию, вы можете использовать команду netsh interface ipv6 add route и добавить маршрут по умолчанию (:: / 0) со следующим синтаксисом:
netsh interface ipv6 add route [prefix =] :: / 0 [interface =] InterfaceNameorIndex [[nexthop =] IPv6Address] [[siteprefixlength =] Длина] [[metric =] MetricValue] [[publish =] нет | да | бессмертный] [[validlifetime =] время | бесконечное] [[предпочтительное время жизни =] время | бесконечное] [[store =] активный | постоянный]
- префикс Префикс IPv6-адреса и длина префикса для маршрута по умолчанию.Для других маршрутов вы можете заменить :: / 0 на AddressPrefix / PrefixLength.
- interface Имя соединения или адаптера или индекс интерфейса.
- nexthop Если префикс предназначен для пунктов назначения, которые не находятся на локальном канале, это IPv6-адрес следующего перехода соседнего маршрутизатора.
- siteprefixlength Если префикс предназначен для мест назначения в локальной ссылке, вы можете дополнительно указать длину префикса для префикса адреса, назначенного сайту, которому принадлежит этот узел IPv6.
- metric Значение, определяющее предпочтение использования маршрута. Предпочтительны более низкие значения.
- publish В качестве маршрутизатора IPv6 этот параметр указывает, будет ли префикс подсети, соответствующий маршруту, включаться в объявления маршрутизатора и будет ли время жизни для префиксов бесконечным (бессмертный вариант).
- validlifetime Время жизни, в течение которого маршрут действителен. Значения времени могут быть выражены в днях, часах, минутах и секундах (например, 1d2h4m4s).Значение по умолчанию бесконечно.
- preferredlifetime Время жизни, в течение которого маршрут является предпочтительным. Значения времени могут быть выражены в днях, часах, минутах и секундах. Значение по умолчанию бесконечно.
- store Как сохранить маршрут, активный (маршрут удаляется при перезапуске системы) или постоянный (маршрут остается после перезапуска), что является значением по умолчанию.
Например, чтобы добавить маршрут по умолчанию, который использует интерфейс с именем «Подключение по локальной сети» с адресом следующего перехода fe80 :: 2aa: ff: fe9a: 21b8 , используйте следующую команду:
netsh interface ipv6 add route :: / 0 "Подключение по локальной сети" fe80 :: 2aa: ff: fe9a: 21b8
Добавление DNS-серверов
Для настройки IPv6-адресов DNS-серверов можно использовать команду netsh interface ipv6 add dnsserver со следующим синтаксисом:
netsh interface ipv6 add dnsserver [name =] InterfaceName [[address =] IPv6Address] [[index =] PreferenceValue]
- name Имя соединения или адаптера.
- адрес IPv6-адрес DNS-сервера.
- index Предпочтение для адреса DNS-сервера.
По умолчанию DNS-сервер добавляется в конец списка DNS-серверов. Если указан индекс, DNS-сервер помещается в эту позицию в списке, а другие DNS-серверы перемещаются вниз по списку.
Например, чтобы добавить DNS-сервер с IPv6-адресом 2001: db8: 99: 4acd :: 8 , который использует интерфейс с именем «Подключение по локальной сети», используйте следующую команду:
netsh interface ipv6 add dnsserver «Подключение по локальной сети» 2001: db8: 99: 4acd :: 8
IPv6: Как настроить статическую IP-адресацию и IP-адреса DHCP и работать с DNS
По мере развития IP-технологии диапазон устройств, поддерживаемых интернет-протоколом, выходит далеко за рамки компьютеров и включает сотовые телефоны, развлекательные системы и устройства Интернета вещей (IoT), что создало потребность в увеличении количества IP-адресов и развитии IPv6. предоставить их.
Поскольку все больше и больше типов устройств требуют подключения к сети, потребность в адресах в сети на основе IPv4 становится наивысшей. Он может предоставить где-то к югу от 4 294 967 296 уникальных адресов. IPv6, с другой стороны, может дать примерно 3,4 × 10 38 , чего должно хватить на очень долгое время.
IPv6 также включает улучшения производительности, такие как усовершенствованная многоадресная передача, автоконфигурация адресов без сохранения состояния (SLAAC), упрощенные заголовки для оптимизации обработки маршрутизатора и возможность разрешать пакеты большего размера.Безопасность также получает потенциальное повышение в IPv6 с помощью IPSec, который изначально был создан для IPv6, а затем модифицирован для IPv4.
Работа с IPv6 включает ознакомление с двумя важными концепциями IP: DHCP и DNS. Вот советы по обоим.
Ключевые концепции адресации IPv6
Адресация IPv6 в сети имеет несколько основных отличий от IPv4. В IPv4 определенные диапазоны адресов зарезервированы для частных сетей (например, 10.0.0.0/8 или 192.168.0.0/16) и локальной адресации без протокола динамической конфигурации хоста (DHCP) (169.254.0.0 / 16).
DHCP автоматически назначает IP-адреса и распределяет другую информацию по хостам в сети, чтобы они могли связываться с другими конечными точками. В то же время, назначая активные IP-адреса только активным устройствам, DHCP может повторно использовать их, чтобы помочь сохранить адреса IPv4. IPv6 имеет аналогичные концепции, но немного уточняет каждую идею.
Адреса локальной связи в IPv6 существуют на каждом интерфейсе, независимо от того, имеет ли интерфейс адрес, назначенный из DHCP, или он настроен с использованием другого метода.Адреса IPv6 локальной связи имеют префикс fe80 :: / 10 и 64-битный суффикс, который может вычисляться и управляться самим хостом без дополнительных сетевых компонентов. Узлы IPv6 могут проверять уникальность своих локальных адресов с помощью процесса обнаружения соседей, который обращается к локальной сети, чтобы убедиться, что адрес еще не используется.
После того, как локальный адрес канала установлен, хост IPv6 пытается определить, доступен ли маршрутизатор с поддержкой IPv6, используя сообщение запроса маршрутизатора.Если маршрутизатор IPv6 доступен, он ответит объявлением маршрутизатора, которое включает информацию о конфигурации сети, такую как префикс сети, который используется для автоматической настройки адреса с использованием SLAAC, или о том, должен ли хост получать дополнительную информацию о конфигурации от сервера DHCPv6.
Настройка статического IPv6-адреса в Windows
Как правило, для Windows существует три способа настройки статического IPv6-адреса для сетевого адаптера, все из которых работают в Windows 10, а также в Windows Server 2016 и 2019.Первый способ использует классический метод Панели управления следующим образом.
На панели управления перейдите в раздел «Сеть и Интернет», «Центр управления сетями и общим доступом», а затем выберите ссылку «Изменить параметры адаптера» на левой панели. (Вы можете сократить все щелчки, выполнив поиск «Просмотр сетевых подключений» в меню «Пуск» или в строке поиска).
После того, как вы найдете сетевой адаптер, который хотите настроить, вы можете просмотреть свойства и найти узел Интернет-протокола версии 6 (TCP / IPv6) и настроить свойства для протокола IPv6.Как и в случае с IPv4, вы можете настроить адаптер на автоматическое получение IPv6-адреса или настроить свой собственный IPv6-адрес, подсеть, шлюз по умолчанию и информацию о DNS-сервере. Если вам нужно установить несколько адресов IPv6, это можно сделать, нажав кнопку «Дополнительно».
Второй способ установки статического IP-адреса включает более современное приложение «Настройки». В разделе «Настройки» перейдите в «Сеть и Интернет» и нажмите кнопку «Свойства» для интерфейса, который вы хотите настроить. Нажмите кнопку «Изменить» в разделе «Параметры IP», измените тип конфигурации на «Вручную», включите IPv6 и введите свои параметры.
Третий способ — использовать интерфейс командной строки Windows PowerShell. Чтобы установить статический IPv6-адрес с помощью командлета New-NetIPAddress, вам потребуется имя или числовой индекс адаптера, который вы хотите настроить. Оба эти значения доступны с помощью командлета Get-NetAdapter. В административной командной строке PowerShell введите одну из следующих команд (в одной строке), заменив сведения, необходимые для вашей среды:
New-NetIPAddress -InterfaceIndex 10 -IPAddress fd3a: 5e94: ff1e: a286 :: 2 -PrefixLength 64 - DefaultGateway fd3a: 5e94: ff1e: a286 :: 1
или
New-NetIPAddress -InterfaceAlias «Подключение по локальной сети» -IPAddress fd3a: 5e94: ff1e: a286 :: 2 -PrefixLength 64 -Default6Gateway: 5 :: 1
Управление IPv6-адресацией для сети Windows
Статические IP-адреса обычно подходят для использования, когда на устройстве размещается критически важная сетевая служба, требующая сохранения постоянного сетевого адреса, но для общего использования вам понадобится способ автоматизировать настройку адреса.
В сети IPv4 DHCP является очевидным ответом для настройки IP и может также предоставить важные сетевые данные, такие как адрес шлюза по умолчанию или DNS-сервера, через параметры DHCP. IPv6 предлагает три возможных сценария для управления адресацией и конфигурацией сети.
SLAAC — простой вариант, предполагающий, что ваш маршрутизатор поддерживает соответствующие рекламные сообщения маршрутизатора. DHCP, безусловно, все еще используется для обработки адресации с отслеживанием состояния в форме DHCPv6.У вас также может быть гибридный сценарий, в котором ваш маршрутизатор обрабатывает адресацию, а DHCPv6 просто предоставляет соответствующие детали конфигурации сети.
В Windows Server 2016 и 2019 настроить DHCPv6 очень просто. Если ваш маршрутизатор настроен для обработки рекламы маршрутизатора и адресации через SLAAC, вы можете просто управлять параметрами сервера IPv6 для настройки серверов DNS или других параметров. Если вы предпочитаете использовать адресацию с отслеживанием состояния, вы можете добавить одну или несколько областей DHCPv6 и настроить префикс, любые исключения и продолжительность аренды.Области DHCPv6 будут поддерживать список аренд и их истечения, как и область IPv4, и они также обеспечивают простой путь для создания резервирований IPv6 из существующих аренд.
Настройка разрешения имен DNS для IPv6
DNS невероятно важен в сети IPv6, даже в большей степени, чем в сети IPv4, потому что попытки настроить подключение и доступ к ресурсам с использованием только адресов IPv6 на грани безумия. Самое большое отличие, которое следует отметить в отношении использования DNS с IPv6, заключается в том, что записи IPv4 A, которые преобразуют полное доменное имя (FQDN) в адрес IPv4, заменяются записями AAAA (quad-A).Все другие типы записей, такие как CNAME, MX, NS, SOA и различные типы записей, относящиеся к DNSSEC, просто ссылаются на полное доменное имя записи AAAA. Зоны обратного просмотра, которые используются для поиска имени хоста по IP-адресу, в IPv6 различаются просто потому, что они построены на структуре IP-адреса, но процесс создания и использования этих зон функционально идентичен.
Роль DNS-сервера в Windows Server поддерживает как IPv4, так и IPv6 с помощью аналогичного набора инструментов и процессов.Как и в случае с записями A, записи AAAA могут быть созданы вручную для критически важных систем или процесс динамического обновления может использоваться для управления записями DNS для всего предприятия.
Записи AAAA могут быть созданы вручную с помощью консоли DNS с помощью того же процесса, что и записи A: щелкните правой кнопкой мыши требуемую зону DNS, выберите параметр «Новый узел» (A или AAAA) и введите имя узла и IP-адрес. Динамические обновления включаются через консоль DNS, но большая часть работы выполняется DHCP; процесс обновления настраивается в консоли DHCP, и обновления выполняются службой клиента DHCP на отдельных хостах.Динамические обновления также можно запустить вручную из командной строки с помощью команды ipconfig с параметром / registerdns.
Присоединяйтесь к сообществам Network World на Facebook и LinkedIn, чтобы комментировать самые важные темы.Copyright © 2021 IDG Communications, Inc.
Функция подключенияIPv6 — рабочие требования для Windows 10bAsahi Net
Функция подключения IPv6 — Требования к работе для Windows 10
Здесь вы можете проверить рекомендуемые настройки для подключения IPv6 и то, как они будут отображаться на вашем компьютере при нормальной работе.
Описанные здесь настройки являются настройками по умолчанию при первом запуске большинства компьютеров, поэтому обычно изменять настройки не требуется.
Откройте окно настроек сети
Нажмите кнопку «Пуск» и выберите gSettingsh (значок шестеренки).
Щелкните gNetwork & Interneth.
Щелкните gChange adapter optionsh.
Для проводного подключения через маршрутизатор щелкните правой кнопкой мыши gEtherneth, а для беспроводного подключения щелкните правой кнопкой мыши gWi-Fih. Затем щелкните gPropertiesh из списка.
- Если вы не видите описанных здесь значков, обратитесь к производителю вашего компьютера.
Недвижимость
Выберите gИнтернет-протокол версии 6 (TCP / IPv6) h.
- Галочку не снимать.
Затем щелкните gPropertiesh.
Интернет-протокол версии 6 (TCP / IPv6), свойство
Проверить g Получить IPv6-адрес автоматическиh.
Затем проверьте gObtain DNS server address автоматическиh.
Настройки завершены. Щелкните gOKh и снова gOKh, чтобы вернуться на предыдущую страницу.
Проверить статус подключения
Для проводного подключения через маршрутизатор щелкните правой кнопкой мыши gEtherneth, а для беспроводного подключения щелкните правой кнопкой мыши gWi-Fih, а затем щелкните gStatush.
Щелкните gDetailsh.
Если вы видите IP-адрес для IPv6 в окне, отмеченном красным прямоугольником, вы подключены к сети IPv6.



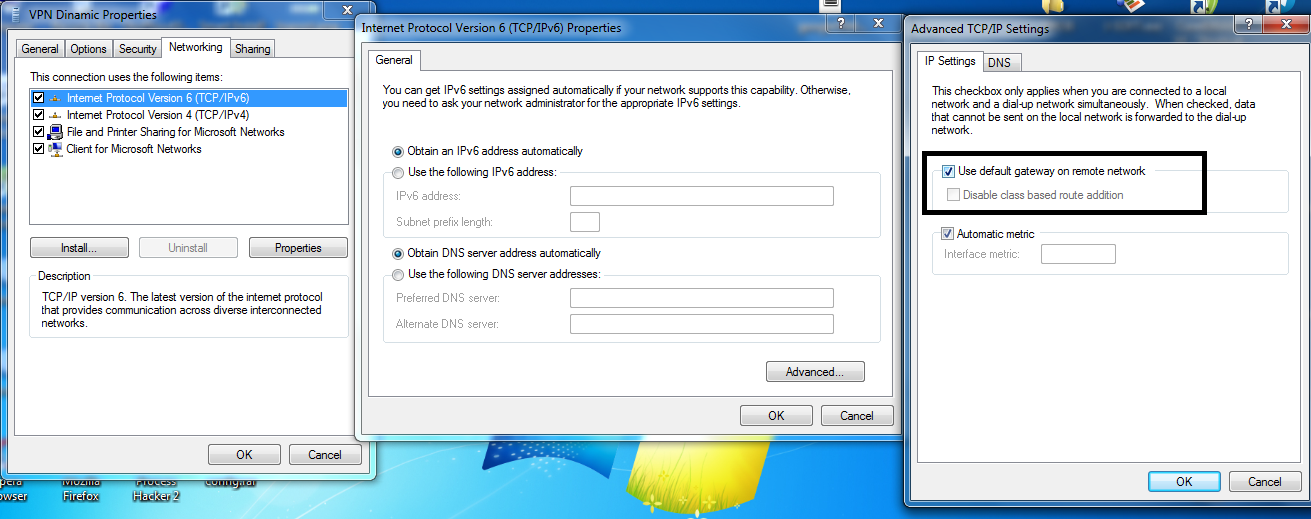

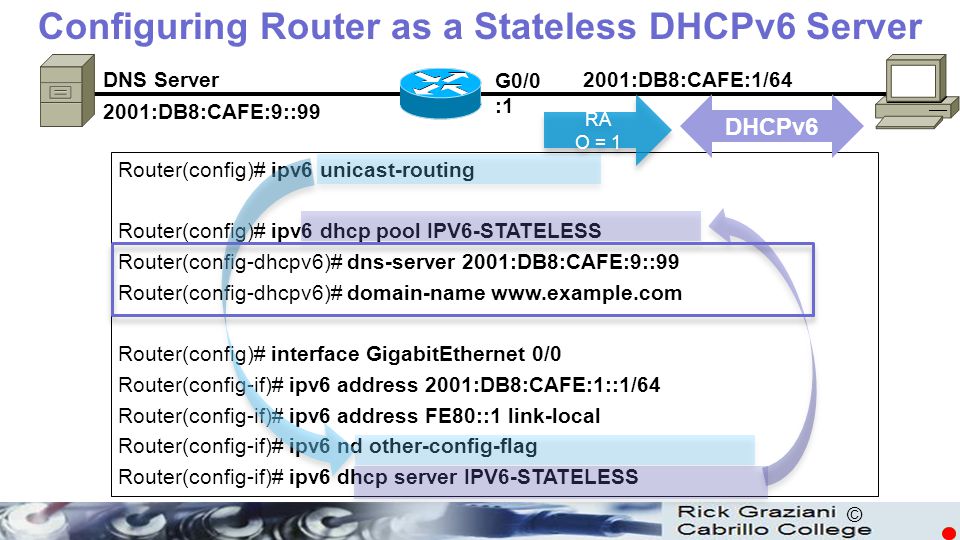

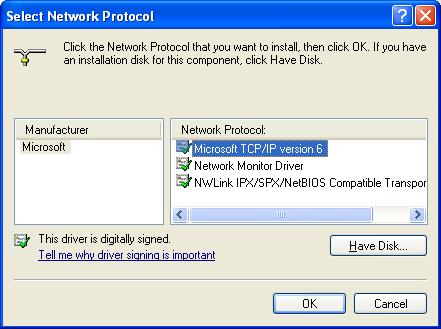 Назначается клиентом без поддержки служб.
Назначается клиентом без поддержки служб.