Как на ноутбуке настроить Вай Фай Виндовс 7: настройка интернета
Оказавшись перед проблемой, как на ноутбуке настроить Вай Фай (Виндовс 7), пользователи теряются, хотя сделать это совсем недолго. От пользователя потребуется только найти на время сетевой кабель и уточнить значения некоторых настроек у техподдержки своего провайдера.
Когда требуется настройка?
Самый приятный вариант это тот, когда при подключении интернета в дом приходит дружелюбный специалист, нажимает кнопки, соединяет проводки – и все начинает работать. Но так бывает не всегда. Когда может потребоваться настроить беспроводной интернет:
Когда может потребоваться настроить беспроводной интернет:
- При первом подключении роутера, например, если пользователь решил сменить обычный маршрутизатор на роутер беспроводной сети.
- После переустановки системы. Вопрос, как настроить Вай Фай после переустановки Виндовс 7 на ноутбуке и ПК – один из самых распространенных.
- В случае системного сбоя, обновления прошивки или непродуманных действий в параметрах сети.
В любом случае с проблемой, как настроить беспроводной интернет Вай Фай на ноутбуке Windows 7, можно справиться самостоятельно даже неопытному пользователю.
Обратите внимание, что для того, чтобы включить WiFi на компьютере (с различными ОС), Вам потребуется специальная инструкция. Найти ее, Вы сможете на нашем сайте!
Предварительный этап
Перед тем, как настроить подключение к интернету Windows 7 через WiFi, потребуется включить на своем ноутбуке радиомодуль Вай Фай – с помощью кнопки или системных настроек.
На некоторых моделях лэптопов можно найти отдельную кнопку для включения радиомодуля — она отмечена характерной пиктограммой. Но чаще для этих целей предназначена комбинация кнопок на клавиатуре:
- «Fn» — располагается между Ctrl и Win;
- Одна из кнопок ряда «F», опознать ее можно по характерной пиктограмме.

Таким образом, сочетание может выглядеть «Fn+F3» или «Fn+F11».
Чтобы включить радиомодуль через системные параметры, потребуется сделать следующее:
- Открыть подраздел «Сеть и интернет» в «Панели управления» или воспользоваться поиском по системе.
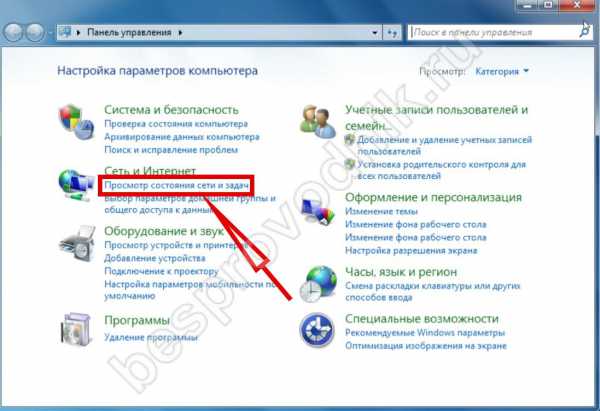
- Выбрать «Состояние сети и задач», а затем кликнуть мышкой «Параметры адаптера».
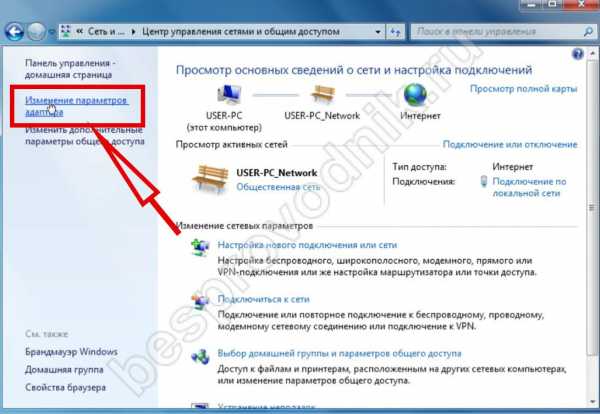
- Правой клавишей щелкнуть по «Беспроводной сети» — появится меню, в котором нужно выбрать «Включить».

Как настроить точку доступа?
Перед тем, как настроить подключение по Вай Фай, пользователю предстоит заполнить окно «Свойства локальной сети» в Виндовс 7. Для этого потребуется:
- Снова открыть «Параметры адаптера» и кликнуть ПКМ по «Беспроводной сети». В меню выбрать «Свойства».
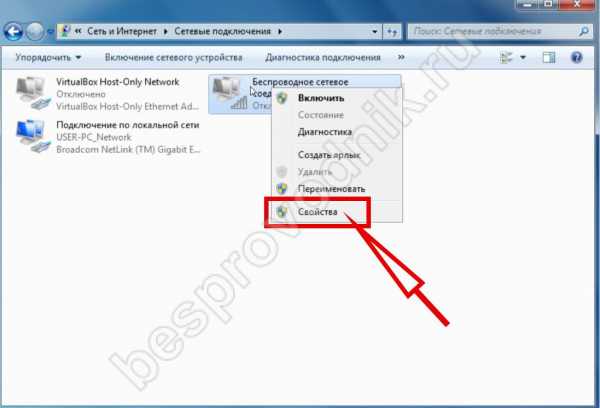
- Поставить флажки как на скриншоте.
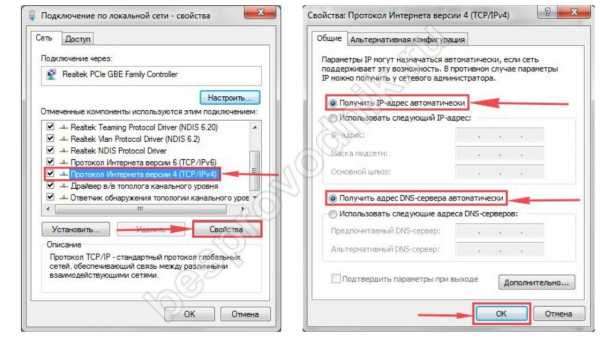
Если остались вопросы по настройке беспроводной сети WiFi на ноутбуке на Windows 7 — видео позволит более детально разобраться.
Обратите внимание, что включить раздачу намного проще, чем сделать Вай-Фай на компьютере заново! Но в любом случае, главное не сдаваться! В настоящее время возможности пользователей практически безграничны!
Как подключиться к WiFi?
При первоначальной настройке Вай Фай придется подключить роутер к ноутбуку, используя кабель, позже этот кабель можно будет убрать.
Теперь можно настроить WiFi роутер на ноутбуке Windows 7 (на примере TL WR 720n), начинать надо с открытия веб-интерфейса. Заключительный этап настройки:
- Открыть браузер, потребуется в адресной строке напечатать IP адрес веб-интерфейса (для TL WR 720n это 192.168.0.1, но чаще встречается 192.168.1.1).
- Для авторизации используются стандартные данные: admin в качестве и пароля и имени пользователя. Если вдруг пароль не подошел, можно попробовать 1234.
- Откроется веб-интерфейс. Во вкладке «Сеть» в разделе «WAN» надо будет заполнить сетевые параметры и написать данные для доступа в интернет – эту информацию надо уточнять у техподдержки своего провайдера Вай Фай.
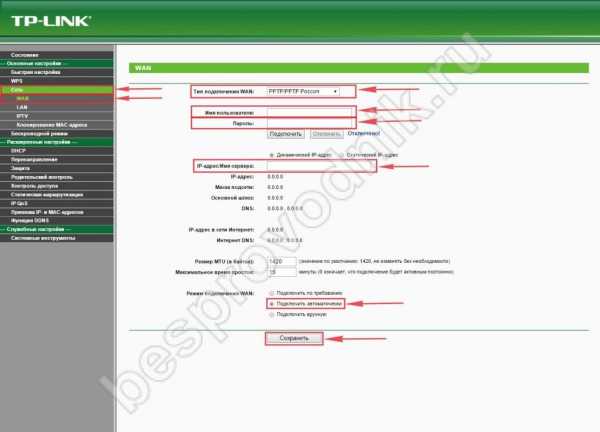
Если настройка на Виндовс 7 произведена правильно, то результатом станет беспроводной домашний интернет.
besprovodnik.ru
Как настроить Wi-Fi на ноутбуке с Windows 7
Настроить вайфай на ноутбуке под управлением Windows 7 – это задача, которую приходилось решать миллионам их владельцев. Тем, кто справился с ней, наша статья не нужна, а вот тому, кто столкнулся с ней впервые, мы, вероятно, поможем.
При работе на обычном персональном компьютере WiFi-сеть организуют при помощи роутера или беспроводного модема, переносные компьютеры в этом плане намного прогрессивнее – соответствующий модуль встроен прямо в их корпус.
Это дает целый ряд преимуществ. Во-первых, сам ноутбук можно использовать в качестве точки раздачи интернета, а во-вторых — подключаться к сети роутера можно удаленно.
 Как и другое оборудование ноутбука, WiFi-модуль нуждается в драйвере – только так можно обеспечить взаимодействие самого устройства и операционной системы. При отсутствии драйвера пользоваться модулем невозможно.
Как и другое оборудование ноутбука, WiFi-модуль нуждается в драйвере – только так можно обеспечить взаимодействие самого устройства и операционной системы. При отсутствии драйвера пользоваться модулем невозможно.
Некоторые такие модули ОС обнаруживает при установке и ставит драйвера автоматически, а с другими придется повозиться. Первое, что мы опишем – это инсталляцию драйвера на неопознанное системой устройство.
Это наиболее логичный подход в нашем случае. И только потом приступим к обсуждению настроек вайфая на Виндовс 7. Будем исходить из того, что драйвера на материнскую карту, видеоплату и звук уже установлены, а на встроенный модем пока еще нет.
Ставим драйвер
Покупатели нового ноутбука наверняка обнаружат в комплекте с компьютером диск с драйверами. В этом случае их инсталляция выглядит совсем просто: вставляете диск в DVD-ROM и запускаете программу установки. Как правило, интерфейс таких инсталляторов выглядит вполне дружественно и не нуждается в особых комментариях.
И только в редких случаях нужная программа находится где-то в недрах папок компакт-диска. В любом случае на диске наверняка найдется подробная инструкция по установке системного программного обеспечения именно на ваш тип ноутбука.
Если ноутбук подержанный или же системный компакт утерян, то можно поступить следующим образом:
- Прочитать модель ноутбука с наклейки, находящейся на нижней крышке.
- Открыть браузер и перейти на сайт производителя компьютера.
- Указать в поле поиска или выбрать в выпадающем списке вашу модель.
- Перейдя на соответствующую ей страницу сайта, скачать оттуда драйвер.
Как видим, процедура носит совершенно элементарный характер в обоих случаях. Завершив инсталляцию – перезагрузитесь.
Как запустить модуль?
Чтобы понять, как настроить WiFi на ноутбуке, нужно разобраться в том, как запустить беспроводной модуль. Того, что мы сделали в предыдущем пункте, оказывается недостаточно. Модуль не включается сам собой, даже если для него установлен драйвер. Точнее говоря, может быть, это и произойдет, но совсем не обязательно.
Для запуска устройства нужно одно из двух: либо отыскать и передвинуть в правильное положение рычажок на корпусе, либо использовать для этого горячие клавиши.
То есть имеется два способа включения: аппаратный и программный. Вместо рычажка может использоваться кнопка. Выглядит механический выключатель примерно так, как на рисунке ниже:
 Что касается сочетаний горячих клавиш, то от модели к модели они изменяются. На одних (Asus) поможет одновременное нажатие клавиш «Fn» + «F12», на других (Acer) – задействуют для этой цели «Fn» + «F3», в третьих используется еще какая-нибудь функциональная клавиша, например «F5» или «F9».
Что касается сочетаний горячих клавиш, то от модели к модели они изменяются. На одних (Asus) поможет одновременное нажатие клавиш «Fn» + «F12», на других (Acer) – задействуют для этой цели «Fn» + «F3», в третьих используется еще какая-нибудь функциональная клавиша, например «F5» или «F9».
Очень часто пиктограмма WiFi наносится прямо на поверхность кнопки из функционального ряда — в этом случае долго искать не придется. Хорошо, если к ноутбуку есть инструкция – там эти нюансы описаны подробно. В крайнем случае способ включения можно подсмотреть в интернете, как мы делали при поиске программы-драйвера.
Покопаемся в настройках
Сразу после того как модуль начнет работу можно будет щелкнуть по значку WiFi в трее и открыть окно для выбора своей беспроводной сети из многих, функционирующих в том же пространстве.
Если сеть раздается через роутер, то вам нужно будет щелкнуть по строчке с ее именем и ввести пароль. Пароль задается в настройках самого роутера.
Настройка WiFi на ноутбуке на ОС Windows 7 обычно на этом заканчивается, так как большинство маршрутизаторов раздают свой ресурс на базе технологии DHCP – то есть IP-адреса абонентов назначаются автоматически. Если же это не так, и используется статический адрес, то его потребуется ввести в свойствах сетевого подключения на ноутбуке (как обычно в окошке свойств протокола):
 Теперь вы знаете почти все о том, как настроить WiFi на операционной системе Windows 7 ноутбука.
Теперь вы знаете почти все о том, как настроить WiFi на операционной системе Windows 7 ноутбука.
windowstune.ru
Настройка подключения к Wi-Fi сети в Windows 7
Настроим беспроводное подключение для самой популярной на текущий момент операционной системы Windows 7. Для этого в системе должны быть установленны драйвера на сетевую карту Wi-Fi. Кроме того в ноутбуках она поумолчанию бывает отключена поэтому следует поискать кнопку для её включения. Для ASUS можно попробовать нажать сочетание клавиш FN+F2. Для некоторых моделей используется специальная кнопка с нарисованой антенкой рядом с которой может быть написано Wireless. Ну и точка доступа Wi-Fi надеюсь у вас настроена правильно.
Итак если у вас все все драйвера установлены, приступим к настройке подключения Wi-Fi. Для этого откроем меню пуск и кликнем по кнопке панель управления:
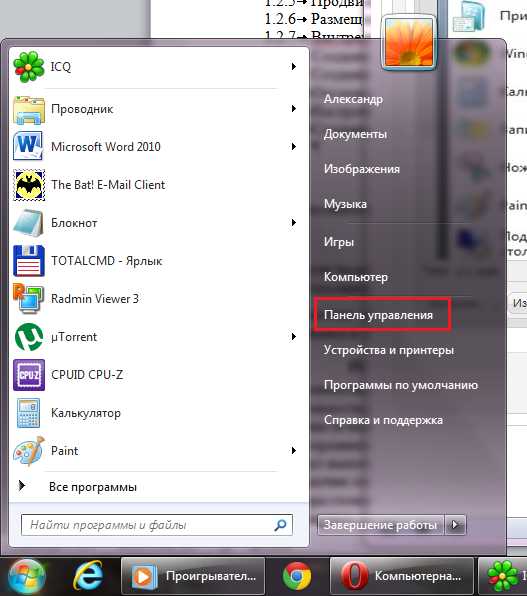
Если у вас операционная система ранее не настраивалась, то вы должны увидеть окно как на рисунке снизу. Если не увидите переключитесь на него кнопкой правее надписи Просмотр: (выбираем «Категория»).
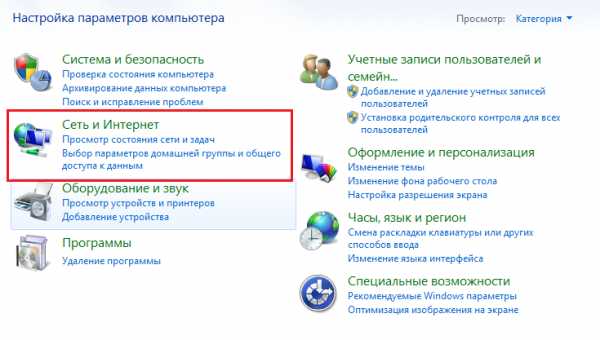
Выбираем центр управления общим доступом:
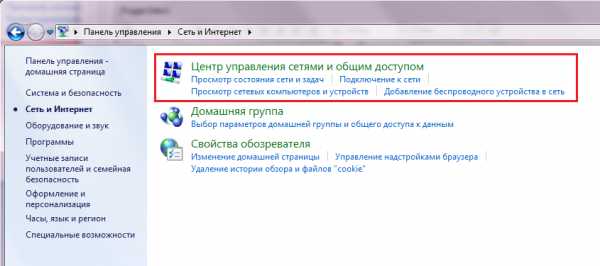
Щёлкаем справа изменение параметров адаптера:

Если есть значёк компьютера с восходящей лесенкой то выбираем в контекстном меню Подключение/Отключение. Если значка нет, то следует установить драйвер для вашей Wi-Fi сетевой карты.
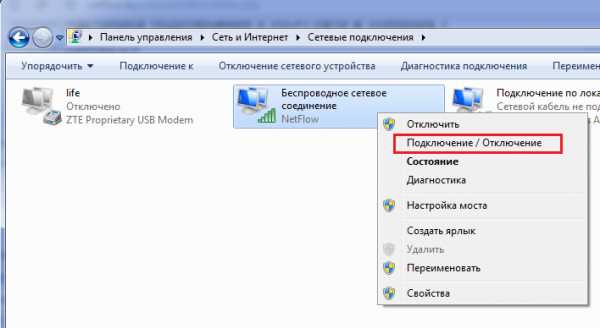
Теперь смотрим список беспроводных сетей, если в нём ничего нет — значит отключён Wi-Fi адаптер на ноутбуке и ищем на корпусе кнопки для его включения. Если сеть которую вы создали на точке доступа есть в списке, значит щёлкаем чтобы подключить её:
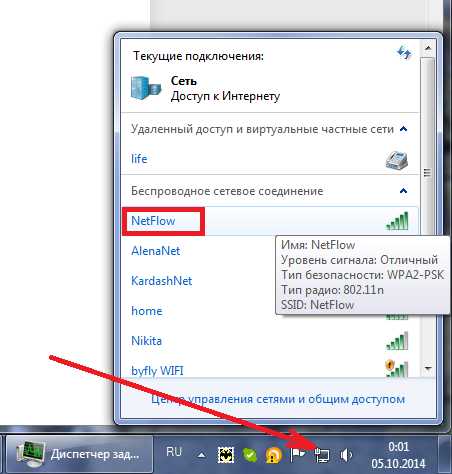
Вводим ваш ключ доступа к сети:

Исключительно для примера введён ключ 12345678
Нажимаем OK и ждём покуда компьютер подключится к беспроводной сети. Если выскачит ошибка пробуйте вводить ключ ещё раз предварительно сняв галочку «Скрыть символы»
Вы можете попробовать нажать кнопочку WPS на роутере во время ввода пароля и если вам повезёт, вас пустят в сеть без ввода пароля. Иногда эту функцию выключают, чтобы обеспечить максимальную защищённость сети.
Итогом станет лесенка в трее:

Если и это не помогает можно пробовать менять алгоритмы шифрования на Wi-Fi точке доступа. Попробуйте также переключать режимы точки тоступа, например 802.11b/g/n изменить на 802.11b/g или наоборот. Ну и я надеюсь вы случайно не включили на ней MAC фильтрацию? Если ничего не помогает попробуйте подключить другие беспроводные устройства к вашей сети. Иногда встречается индивидуальная несовместимость клиентских устройств и Wi-Fi точек доступа в этом случае нужно пробовать обновлять firmware на роутере и драйвер сетевой карты, но это уже совсем другая история.
Если у вас так ничего и не получилось вот описание услуг и цены на настройку Wi-Fi сетей и роутеров
P.S. Бывает ваш компьютер подключается к сети, но интернета нет. В этом случае рекомендую проверить не настроены ли статические IP адреса на сетевом интерфейсе.
Настройка IP адресов в моём видео:
netflow.by
Виртуальная точка доступа Wi-Fi силами Windows 7 / Мастерская
Напоминаем, что попытки повторить действия автора могут привести к потере гарантии на оборудование и даже к выходу его из строя. Материал приведен исключительно в ознакомительных целях. Если же вы собираетесь воспроизводить действия, описанные ниже, настоятельно советуем внимательно прочитать статью до конца хотя бы один раз. Редакция 3DNews не несет никакой ответственности за любые возможные последствия.
В случае Windows 7 и Windows Server 2008 R2 это как раз одно из множества нововведений, которое осталось практически незамеченным, хотя материалы по этой теме в Сети найти крайне легко. Строго говоря, спецификация Wi-Fi подразумевает работу сети в двух основных режимах — либо точка-точка (ad-hoc mode), когда все клиенты подсоединяются друг к другу, либо в режиме точки доступа (infrastructure mode), когда обмен данными между двумя хостами идёт через третью сторону. Работа одного физического адаптера одновременно в двух этих режимах теоретически невозможна.
На практике же в Microsoft решили обратить свой взор на модные ныне технологии виртуализации и создали прослойку, абстрагирующую беспроводной адаптер. Фактически мы можем иметь в системе как бы несколько модулей Wi-Fi, каждый со своими настройками, которые в реальности используют ресурсы лишь одного физического устройства. Называется эта подсистема Virtual Wi-Fi. Аналогичная разработка есть и у компании Intel — Intel MyFi (My Wi-Fi). Мы не будем вдаваться в технические подробности реализации каждой из технологий — нам важно, что мы можем заставить работать адаптер в режиме программной точки доступа, Software Access Point (SoftAP).
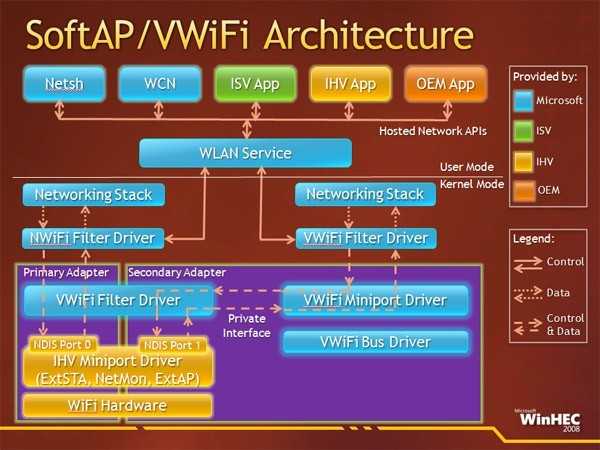
Итак, зачем же может понадобиться SoftAP? Во-первых, для быстрой организации локальной беспроводной сети, к которой можно подсоединить другой компьютер, смартфон и так далее. Во-вторых, можно раздавать Интернет с основной машины внутрь нашей маленькой сети. В этом случае клиенты будут находиться за NAT. Не суть важно, каким образом мы получаем доступ в Сеть на машине с SoftAP — по Ethernet, WiMax, 3G, Dial-Up (всякое бывает) или как-то ещё. Примечательно, что компьютер может быть подключен к какой-либо беспроводной сети и в то же время являться точкой доступа.
Таким образом, легко создать ретранслятор, поставив ноутбук на границе приёма основной беспроводной сети и задав такие же параметры SoftAP, как у родительской точки доступа. Тем самым мы расширим диапазон действия сети, а все клиенты при необходимости будут автоматически переподключаться к ретранслятору и наоборот. Ещё одна возможность — лёгкое «заведение» трафика беспроводных клиентов на любой доступный сетевой интерфейс, например в VPN-туннель. Есть и другие возможности использования программной точки доступа, выходящие за моральные рамки наши рубрики.

Для реализации SoftAP нам понадобится Wi-Fi-адаптер, драйверы которого поддерживают работу в таком режиме. В принципе, практически все современные беспроводные модули, встроенные или внешние, обладают такой возможностью. Более того, поддержка Virtual Wi-Fi является одним из обязательных условий для попадания адаптера в список сертифицированных совместимых устройств для Windows 7. Не поленитесь выяснить этот момент перед началом настройки и обновите на всякий случай драйверы с официального сайта производителя модуля Wi-Fi. Впрочем, в большинстве случаев драйвер, «приехавший» вместе с системными обновлениями, будет работать как надо. К сожалению (не очень большому, правда), сейчас мы можем создать лишь одну виртуальную точку доступа с обязательным шифрованием WPA2-PSK/AES.
Для того чтобы создать точку доступа, достаточно запустить консоль (командную строку) от имени администратора и выполнить одну-единственную команду:
netsh wlan set hostednetwork mode=allow ssid=»SoftAP Tst» key=»Yourpassword» keyUsage=persistent
Естественно, в параметре ssid надо указать имя точки доступа, а в key задать пароль для доступа к сети. В дальнейшем таким же образом можно менять параметры AP. После выполнения команды ОС установит нужный драйвер и в списке беспроводных адаптеров появится нужный нам Virtual Wi-Fi. Для удаления адаптера нужно указать в команде mode=disallow и опустить все остальные параметры.
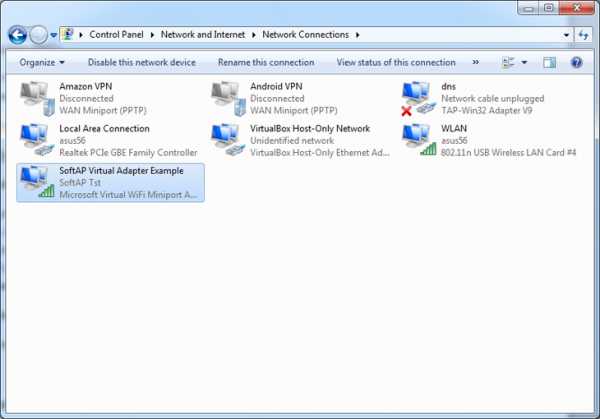
Теперь можно запустить точку командой:
netsh wlan start hostednetwork
Для прекращения работы логичным образом меняем в команде параметр start на stop.
Крайне не рекомендуется во время работы в режиме SoftAP отключать физический адаптер Wi-Fi, например вытаскивать его из USB-порта — это может привести к аварийному завершению работы ОС!!!
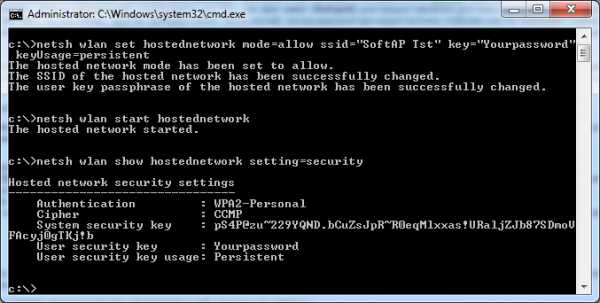
Чтобы просмотреть текущие параметры виртуальной точки доступа, можно воспользоваться командами:
netsh wlan show settings
netsh wlan show hostednetwork setting=security
При старте SoftAP автоматически запустится встроенный DHCP-сервер. Чтобы «расшарить» подключение к Интернету для пользователей только что созданной беспроводной сети, надо перейти на вкладку «Общий доступ» в свойствах того сетевого интерфейса, который как раз имеет выход в Сеть. Там необходимо включить разрешение на общий доступ к Сети и выбрать наш виртуальный адаптер в режиме SoftAP.
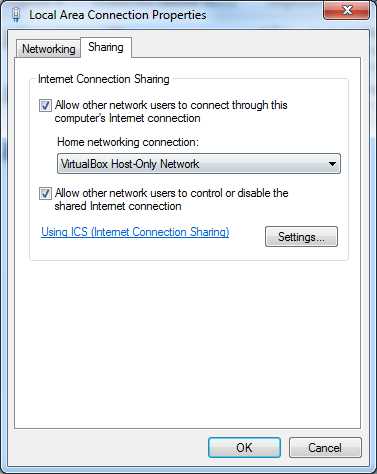
Для упрощения работы с программной точкой доступа можно посоветовать две программы: VirtualRouter и Connectify. Первая абсолютно бесплатна, но немного устарела и не всегда работает «из коробки», а вторая просит заплатить денег за доступ к некоторым функциям. Впрочем, оно того стоит. Функциональность утилиты намного превышает встроенные возможности ОС по работе с виртуальной точкой доступа. У неё есть UpnP-сервер, она позволяет выбрать другой вид шифрования, имеет более удобное управление беспроводными клиентами и много-многое другое. В общем, настоящий маленький программный монстр для организации хот-спота. Если вам действительно нужна такая расширенная функциональность, то 30$ в год кажутся не слишком большой суммой. Программную точку доступа можно создать и в Linux или Mac OS X. Правда, в первом случае придётся повозиться с настройками, а возможностей будет меньше, чем в Windows 7. Во втором случае, в лучших традициях ОС от Apple, всё делается элементарно. К тому же с появлением AirDrop и AirPlay обмен информацией между i-устройствами значительно упростился. На этом, как говорят в этих ваших интернетах, будем считать тему раскрытой. Удачи!
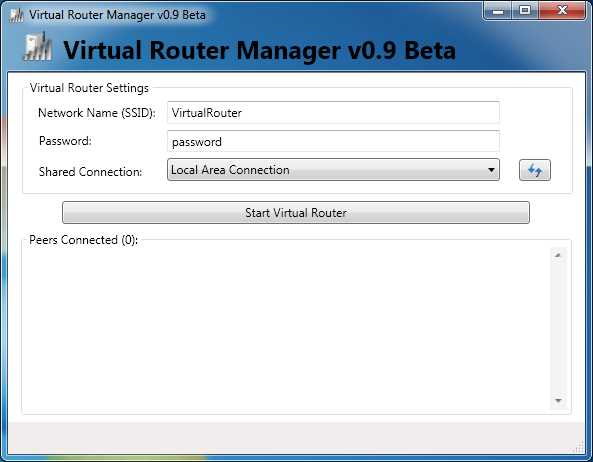
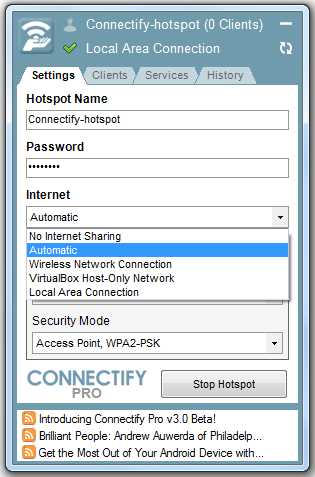
Если Вы заметили ошибку — выделите ее мышью и нажмите CTRL+ENTER.
3dnews.ru
Настройка Wi-Fi точки доступа в Windows 7
Доброго времени суток, уважаемые читатели моего блога. Очень часто в интернете можно встретить вопросы о Wi-Fi сетях. Политика сетей старых версий ОС отличается от новых. А также отличается дизайн окон настройки, и иногда бывает трудно найти привычные старые инструменты. Настройка Wi-Fi точки доступа в Windows 7 тоже видоизменилась. Поэтому сегодня я Вам расскажу о том, как создать беспроводное соединение.В Windows 7 разработчики сочли нужным поставить защиту на сети. Несомненно, это может защитить Ваш компьютер от взлома, но также доставляет некоторые неудобства. Поэтому перед настройкой нужно эту защиту отключить, чтобы иметь доступ к папкам и файлам по сети. Для этого необходимо кликнуть по иконке сети на рабочей панели Windows и выбрать «Центр управления сетями и общим доступом».
Рис 1. Центр управления сетями и общим доступом.
В окне управления сетями выбираем настройки параметров общего доступа. И изменяем дополнительные параметры общего доступа.
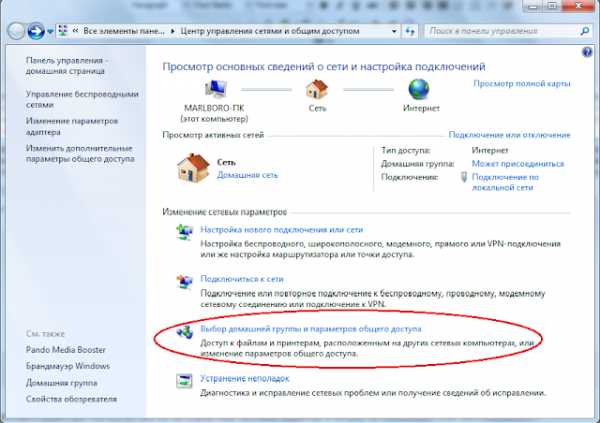
Рис 2. Выбор домашней группы и параметров общего доступа.
В открывшемся окне отключаем парольную защиту в самом низу настроек и сохраняем изменения.
Рис 3. Отключаем парольную защиту.
После этого следует настройка Wi-Fi точки доступа в Windows 7. Возвращаемся в центр управления сетями. В левом меню этого центра выбираем: «Управление беспроводными сетями» и жмем «Добавить». Должно открыться окно с выбором двух типов настройки сети. Первое для подключения к точке доступа, второе для создания точки доступа.
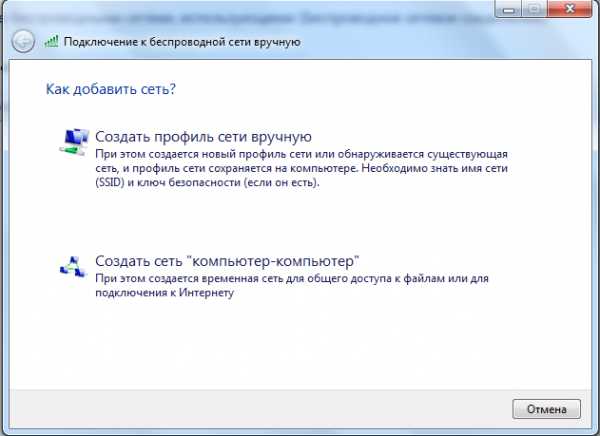
Рис 4. Подключение к беспроводной сети вручную.
Следовательно, необходимо выбрать второе: «Создать сеть компьютер-компьютер». Жмем далее и приступаем к настройке. Задаем имя вашей сети, например: «MyNetwork». Далее поговорим о типах безопасности. Тип WEP — передает ключ шифрования на каждый компьютер, как утверждают разработчики Windows тип WEP легко взломать. Но если Вы не ставите сеть в корпоративной компании или офисе, тогда и нет смысла Вас взламывать. Для обычной домашней сети подойдет и такой тип. WPA требует авторизации пользователя, он более защищен. Последний тип — это Open, который идет без пароля. Для примера выберем WEP и выставляем пароль. Сохраняем параметры сети.

Рис 5. Настройка сети.
После этого рабочая точка готова! Проверим ее и попробуем подключится с другого устройства. Я использовал для подключения второй ноутбук. Если у Вас есть специальная кнопка для включения Wi-Fi, тогда проверьте, включен ли он. Смотрим доступные точки и подключаемся к ранее созданной.
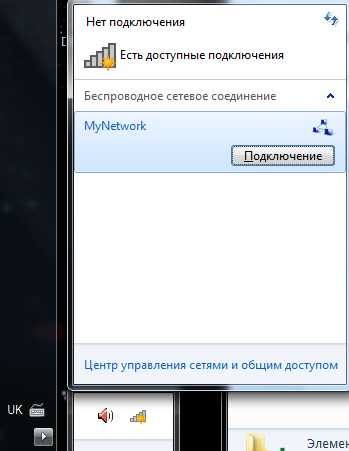
Рис 6. Настройка Wi—Fi точки доступа в Windows 7.
В открывшемся окне вводим пароль, который задавали при настройке.

Рис 7. Подключение к сети.
После проверки подлинности пароля вы подключитесь. Теперь можете использовать это подключение равносильно LAN сетям.
Проверить подключение вы можете при помощи вкладки «Сеть» в меню любой папки. Если вы там видите участников сети, значит вы все сделали правильно.
Рис 8. Подключение выполнено.
Правильная настройка Wi-Fi точки доступа в Windows 7 и адаптера сетевой карты позволяет обмениваться файлами между компьютерами. А если на одном из компьютеров установлен интернет, тогда им смогут пользоваться все подключенные к сети (при условии использования дополнительных программ).
xiod.ru
Как настроить вай фай на ноутбуке с виндовс 7 самостоятельно

Разберем на конкретных примерах как настроить wifi на ноутбуке если на нём установлена операционная система Windos 7. Учитывая при этом большинство производителей и подводные камни, которые встречаются в процессе настройки. Быстрая автоматическая настройка и установка драйверов вручную. Основные причины отказа работы Wi-Fi и глюков ноутбука.
Простая настройка — автоматическая: используем комбинации клавиш
В практике встречаются случаи, когда нужно просто включить вай фай комбинацией клавиш. Рассмотрим производителей и комбинации:
- Asus – FN + F2;
- DEL — FN + F2 или FN + F12;
- Lenovo – FN + F5/F6/F7;
- HP — FN + F12;
- Samsung – FN + F12 или FN + F9;
- Acer – FN + F3.
Некоторые производители, такие как Toshiba, особенно на старых моделях выносили отдельный переключатель на панель ноутбука, который отвечал за включение wifi. Он может находиться в любом месте. Чаще всего на тыльной и лицевой сторонах, реже на боковых.
Wi-Fi есть, а интернета нет
Не путайте системную проблему с аппаратной. Если ноутбук видит и подключается к вай фаю, скорее всего, что настройка wifi на ноутбуке windows 7 не пригодится. Интернет может не работать по разным причинам. Может сгореть роутер, перетереться кабель интернета на крыше, могут слететь настройки роутера. Домашнее животное перегрызло кабель или он просто отошел от гнезда. В таких случаях стоит обратиться к своему провайдеру или в сервисный центр.
Маловероятно, но может сыграть роль удаленности роутера от компьютера. Когда подключение есть, но сигнал настолько слабый, что происходит постоянный обрыв сети. При этом значок на панели будет в статусе «подключен». Проверить это можно переместив роутер ближе к компьютеру или наоборот.
Специфика ноутбуков Lenovo
Разработчики в компании Леново, позаботились о потребителе и добавили возможность использования горячих клавиш без нажатия кнопки FN. Это значит, что включить вайфай можно простым нажатием на кнопку F5.
Что, не получилось? Ох, уж эти Леново! Оказывается, что на некоторых моделях, таких как G580, на кнопке F5 установлена функция включения режима самолета.
Лечить будем так:
- Открываем «ПУСК»;
- Затем «Панель управления»;
- Переходим во вкладку «Диспетчер устройств»;
- Разворачиваем строку «Сетевые адаптеры»;
- Ниже появится контроллер беспроводной сети;
- Жмем на него правой кнопкой мыши и выбираем «включить».
После чего радуемся и запоминаем как настроить вай фай на ноутбуке виндовс.
Еще одна жертва – ноутбук Lenovo z50. Здесь в софт для беспроводного адаптера на windows 7, вселился «Полтергейст». Интернет пропадает при выключении или перезагрузке пк. Да что там перезагрузка, достаточно просто закрыть крышку ноутбука.
Дело в том, что драйвер запускается сам только после первой установки. Далее, его необходимо включать вручную, как приведено в примере выше. Потому, как программная среда не знает, как включить wifi после перезапуска винды. Или найти более свежий драйвер на сайте производителя.
Не работает wifi при работе от батареи
Стандартные настройки ноутбука на семерке, запускают режим экономии энергии при работе от батареи. Еще одна причина, когда система сама отключает адаптер беспроводной сети.
Далее несложный способ, как включить вай на ноуте:
- Используем сочетание клавиш Window + R;
 Комбинация Win + R на клавиатуре
Комбинация Win + R на клавиатуре - В открывшемся окне пишем «cpl»
- Находим беспроводное подключение, жмем на нем правой кнопкой мыши и заходим в «Свойства»;
- Затем на кнопку «Настроить»;
- Открываем вкладку «Управление питанием»;
- Убираем галочку в строке «отключение устройства для экономии энергии»;
- Сохраняем настройки и продолжаем работать от батареи.
Отключена плата wifi на ноутбуке
 внешний вид wi-fi модуля ноутбука
внешний вид wi-fi модуля ноутбукаМодуль вай фай – это небольшая плата, размером со спичечный коробок, которая подсоединяется к материнской плате. Редкие, но все же реальные случаи, когда на новом ноуте не подключены антенны. В таком случае, адаптер просто не сможет принять сигнал маршрутизатора.
Если не боитесь подключить их собственноручно, то возьмите крестовую отвертку и снимите заднюю крышку ноутбука. Не заметить антенны будет сложно. Это два провода, черный и белый, на конце коннектор для подключения к плате адаптера.
Установка драйвера
Эти действия больше подойдут для пользователей у которых отсутствует драйвер на wifi или установлен не тот, что нужен. Возможно, драйвер был поврежден или просто не подходит к данной модели. В таких случаях, лучше не полагаться на диск с драйверами, который идет в комплекте с ноутбуком, хотя его там может вовсе и не быть. Лучше скачать свежий драйвер, удалив перед этим старый.
Следуем инструкции (пример — Lenovo):
- Заходим на официальный сайт производителя ноутбука;
 заходим на https://www3.lenovo.com/ru/ru/ в раздел Поддержка и гарантия , подраздел — Драйверы
заходим на https://www3.lenovo.com/ru/ru/ в раздел Поддержка и гарантия , подраздел — Драйверы - Находим модель своего ноутбука;
 Техническая поддержка ПК
Техническая поддержка ПК - Качаем драйвера на wifi, чаще всего он называется wireless;
- Устанавливаем драйвер, принимая все соглашения;
- Перезапускаем ноутбук , работает.
Убедительная рекомендация скачивать драйвера только на официальных сайтах производителей. Они являются абсолютно бесплатными и не нанесут вреда вашему девайсу. В противном случае можете подвергнуться вирусной атаке.
Х32 и х64 что это?
Вроде бы все сделали правильно и нужный драйвер скачали, но он почему-то не устанавливается. Есть такое понятие, как разрядность операционной системы. Опустим подробности, нужно знать, что бывают два вида: x32 bit и х64 bit.
Что бы узнать разрядность своей ОС, нужно нажать правой кнопкой мыши на значке «Мой компьютер» и зайти в «свойства». После чего найти сточку где указан «Тип системы» и скачать нужный драйвер с уже правильной разрядностью.
Вирусы и программы, блокирующие работу wifi
Занести вирусы на компьютер в наше время легче простого. Особенно если посещать вредоносные сайты, скачивая оттуда программы и игры. Не стоит также подключать к ноутбуку носители, в которых вы сомневаетесь.
Случается, что вирусы блокируют работу сети интернет. А антивирусы не всегда могу справиться. Можно конечно попытаться вылечить пк при помощи различных антивирусных программ, клинеров и святой воды. Что в свою очередь отнимает много времени и не факт, что будет успешным.
Верным решением будет переустановка windows с полным форматированием жесткого диска. Да это тоже займет какое-то время, а еще плюс установка драйверов и программ. Тем не менее вариант 100% поможет, если причина была в вирусах.
Заключение
Будьте терпеливы и спокойны при выполнении данных операция. Техника не любит спешки. Идите от простого к сложному и у Вас обязательно все получится!
Вконтакте
Google+
wifiget.ru
Как настроить WiFi на ноутбуке с Windows 7 и Windows 8

Каждый современный ноутбук, нетбук или ультрабук имеет встроенный адаптер WiFi для подключения к беспроводной сети. При современном развитии технологий это уже не модная тенденция, а обязательное требование к мобильному компьютеру. Чтобы настроить Вай-Фай на ноутбуке — нужно всего лишь проделать несколько несложных действий. Несмотря на всю кажущуюся простоту манипуляций, до сих пор есть пользователи для которых это «темный лес». Специально для них я подробно расскажу как настроить WIFI на ноутбуке под управлением популярных операционных систем Windows 7 и Windows 8.
Перед тем, как перейти к настройкам, проверьте включен ли беспроводной адаптер, иначе ник какой сети подключиться не получится. Для этого найдите на корпусе индикатор Вай-Фай. Он должен гореть зеленым или синим цветом. Если горит красным цветом или вообще не горит — скорее всего сетевая карта отключена. Чтобы её включить, надо найти на клавиатуре кнопочку со значком в виде антеннки.
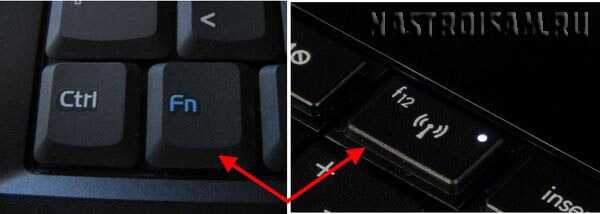
Нажимать её надо в паре с функциональной клавишей Fn. На некоторых моделях для этого сделана отдельная кнопка на корпусе. Если возникли сложности — изучите инструкцию как включить WiFi на ноутбуке.
Настройка беспроводной сети на Windows 8 и 8.1
Начну я с этой версии Виндовс в первую очередь потому, что новые ноуты идут в основном с этой, уже предустановленной системой.
Первым делом находим в системном лотке — справа, возле часов — значок сетевого подключения:
Кликаем по нему. Справа появится список доступных беспроводных сетей:

Выбираем из них свою, ставим галку «Подключаться автоматически»:

Нажимаем на кнопку «Подключиться».
Windows 8 потребует ввести пароль на WiFi:

После этого нас спросят хотим ли мы чтобы открытые ресурсы нашего компьютера были доступны другим:
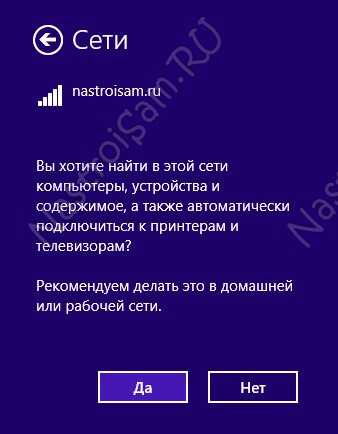
Если эта сеть домашняя — Ваша или друзей — спокойно соглашаемся. В гостевых сетях кафе и торговых центров так лучше не делать.
При успешном соединении с сетью Вы увидите под её названием в списке подпись — «Подключено»:

Настройка WiFi на Windows 7
Здесь все действия идентичные. Разница только в интерфейсе.
Выбираем в системном трее значок сети и кликаем на нём:
Откроется меню со списком доступных сетей Вай-Фай:
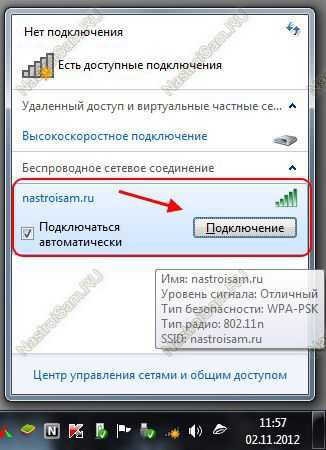
Находим нужную, ставим флажок «Подключаться автоматически» и кликаем на кнопку «Подключиться».
Windows потребует ввести ключ сети. Вводим его:

Система ожидает окончания процедуры авторизации и, при успешном её завершении, добавить подпись «Подключено».
Как правило, если беспроводная сеть настроена правильно, то ничего более делать не нужно ноутбук подключится к WiFi и получит IP-адрес автоматически.
Примечание:
Есть ещё один момент в настройки Вай-Фай на ноутбуке, который не стоит пропускать. Дело в том, что на мобильных устройствах операционная система в целях экономии батареи по поводу и без может отключать сетевые адаптеры. Само-собой, при этом беспроводная связь у Вас пропадёт. Чтобы этого не происходило, надо кликнуть правой кнопкой по значку сетевого адаптера и выбрать пункт меню «Свойства». В открывшемся окне надо кликнуть на кнопку «Настроить». Таким образом Вы попадёте в свойства сетевой карты:
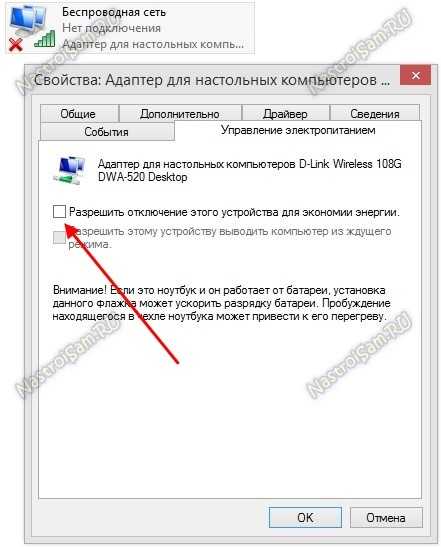
Открываем вкладку «Управление электропитанием» и снимаем галочку «Разрешить отключение этого устройства для экономии энергии». Нажимаем на кнопку ОК. На всякий случай, после этого я бы порекомендовал перезагрузить операционную систему ноута.
nastroisam.ru


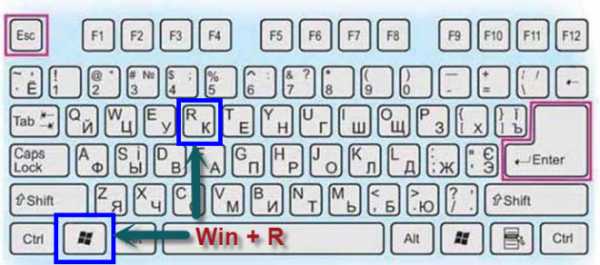 Комбинация Win + R на клавиатуре
Комбинация Win + R на клавиатуре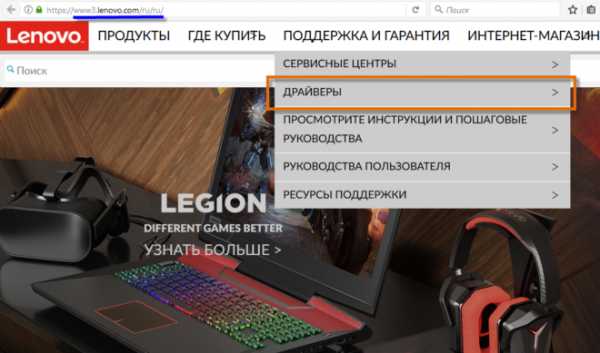 заходим на https://www3.lenovo.com/ru/ru/ в раздел Поддержка и гарантия , подраздел — Драйверы
заходим на https://www3.lenovo.com/ru/ru/ в раздел Поддержка и гарантия , подраздел — Драйверы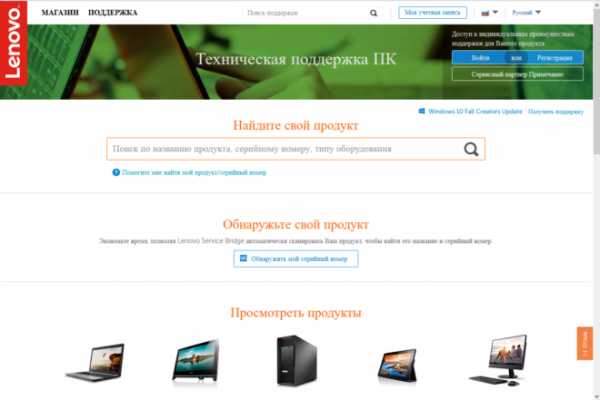 Техническая поддержка ПК
Техническая поддержка ПК