Как зайти в настройки роутера D-Link? Заходим на адрес 192.168.0.1
Планирую написать ряд разных статей по роутерам от компании D-Link, и практически в каждой статье нужно писать как зайти в настройки своего D-Link-a, что бы настроить какую-то функцию, сменить пароль и т. д. Вот недавно писал о настройке D-link DIR-615, так пришлось полностью описывать процесс входа в панель управления. Поэтому, решил подготовить подробную статью о том, как входить в настройки на роутерах компании D-Link. А в других статьях бду просто ставить ссылку на эту статью:) Я уже писал общую статью (для всех производителей), и конкретно для маршрутизаторов ZyXEL. Для каждого производителя роутеров постараюсь подготовить такую инструкцию.
У D-Link-ов с настройками все очень просто. Как и у большинства производителей. И если у вас раньше был Asus, или например Tp-Link, то проблем с доступом к панели управления на D-Link у вас возникнуть не должно. Уже писал в какой-то статье, что мне только не нравиться то, что на вид настройки у D-Link меняются практически с каждым обновлением прошивки. Кстати, как ее обновить, я уже писал здесь. Ну да ладно, роутеры у них хорошие, популярные, можно на это не обращать внимание, просто сложно инструкции готовить. Эту статью я подготовлю на примере роутера D-Link DIR-615 (с прошивкой 2.5.20).
Вход в настройки D-Link
Как обычно, нам сначала нужно подключить наш роутер к устройству, с которого и будет входить в настройки. Это может быть стационарный компьютер, ноутбук, планшет, телефон, и даже телевизор. Но, если есть возможность, то лучше всего настраивать роутер по сетевому кабелю, то есть, использовать для этого дела стационарный ПК, или ноутбук. Но, если такой возможности нет, то можно настроить и по Wi-Fi с того же ноутбука, или мобильного устройства.
Подключение по сетевому кабелю
Кабель должен быть в комплекте с роутером. Берем его, и соединяем роутер с компьютером. Вот так:
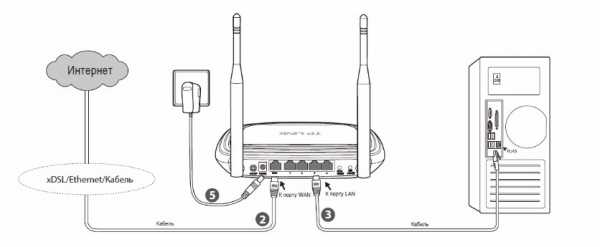
На роутере кабель подключаем в один из 4 LAN разъемов. На компьютере, или ноутбуке, в сетевой разъем. Здесь проблем возникнуть не должно.
Подключение по Wi-Fi для входа в настройки
Если вы хотите настроить свой маршрутизатор с устрйоства, которое не можно подключить по кабелю (или у вас нет кабеля), тогда можно подключиться по Wi-Fi. Если вы уже пользовались роутером, то вы знаете как это сделать. Если же роутер новый, и вы хотите его настроить, то сразу после подключения питания к нему, он будет транслировать беспроводную сеть. Имя которой будет стандартным. И насколько я понял, оно такое же, как модель вашего роутера. Например, у D-Link DIR-615, Wi-Fi сеть по умолчанию назваться «DIR-615».
Находим сеть на вашем устройстве, и выбираем ее. Например, на ноутбуке (о подключении ноутбуков к Wi-Fi я писал здесь):
Сеть по умолчанию может быть без пароля (в таком случае, возле нее будет соответствующий значок, и запрос пароля не появится). Но, даже на новом роутере, когда все настройки на нем по умолчанию, сеть может быть защищена. Стандартный пароль указан снизу роутера и подписан как
Если появится запрос пароля при подключении, то укажите его. Соединение с роутером должно быть установлено.
Заходим в панель управления по адресу 192.168.0.1
Самый главный момент: все стандартные данные для вход а в настройки, указаны на наклейке на самом роутере.

Там указан IP-адрес для доступа к настройкам, у D-Link это 192.168.0.1. Имя пользователя — admin, и стандартный пароль — admin.
Открываем любой браузер, и в адресной строке набираем наш IP — 192.168.0.1. Переходим по нему. 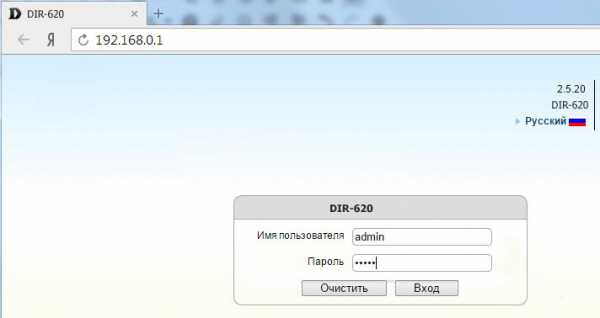
Появится запрос имени пользователя и пароля. Имя пользователя указываем admin и пароль так же admin. Но, при условии, что вы его еще не меняли. Если меняли, то укажите тот, который установили. А если забыли его, то придется делать сброс настроек (нажать на 10 секунд чем-то острым кнопку RESET на роутере).
Откроется панель управления рутером, и сразу появится окно, в котором нужно два раза указать новый пароль, который в дальнейшем будет использоваться для входа в настройки (вместо admin). Укажите его, и нажмите кнопку Готово.
Сохраните настройки. Нажмите на пункт меню Система (сверху) и выберите Сохранить.
На этом все, можете продолжать настройке вашего роутера. Только не забывайте сохранять настройки, а когда закончите, перезагрузите роутер (отключите и включите питание).
help-wifi.com
Как зайти в настройки роутера D-Link: пошаговая инструкция
Как не странно, но именно этот вопрос меня задают чаще всего в письмах. После того как я устал отвечать одно и тоже – я решил написать более подробную инструкцию с картинками, и пояснениями. Зачастую у пользователя, который не может зайти в админку возникает трудности с подключением. Но иногда зайти в настройки невозможно из-за неправильных настроек компьютера.
Все современные роутеры обладают внутренней системой и удобный Web-интерфейсом, на который можно зайти с любого браузера. Также в настройки можно войти с телефона, планшета и чисто теоретически с телевизора, на котором есть SMART TV система и встроенный браузер. Давайте всё-таки посмотрим – как без проблем и легко зайти в настройки вашего роутера или модема от компании D-Link.
Подключиться по проводу
Я как старичок люблю прямое подключение и поэтому к маршрутизатору подсоединяюсь по кабелю. Если вас это не интересует – перейдите к следующей главе, где я рассказываю, как подключиться по воздуху.
И так, в коробке из-под роутера должен быть запасной сетевой кабель. Возьмите один кончик провода воткните в LAN порт. Их может несколько, поэтому можно вставлять в любой. Также они иногда имеют рядом цифры от 1 до 4 или более. Второй конец вставляем в сетевой разъём на компьютере или ноутбуке.

Подключиться по Wi-Fi
Вообще ничего сложно нет. Наша задача с телефона, планшета или ноутбука найти сеть роутера и подключиться к ней. Если вы не однократно делали это, то вам будет это не трудно. Если же вы только его купили, то убедитесь, что лампочка WiFi на передней панели горит.
Если она не горит, то разверните попой аппарат и нажмите один раз на кнопку WPS.
После этого ищем сеть на устройстве. Имя сети будет как полное наименование марки и модели роутера. Но лучше всего посмотрите эту информацию под корпусом на этикетке интернет-центра.
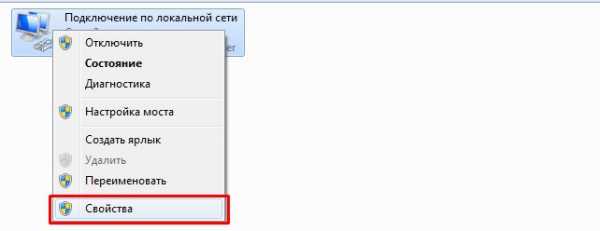
Наименование модели и будет именем сети по умолчанию. Если вас попросят ввести пароль, то вы увидите его в строке «PIN». Если вам лень его вводить, то можете ещё раз нажать на кнопку WPS.
Зайти в администраторскую панель
Как только вы подключитесь к сети роутера (не важно каким способом) – можно теперь заходить в конфигурацию и само нутро аппарата. Теперь откройте любой браузер и зайдите с любого из предложенных адресов Д-Линк:
- 192.168.0.1
- dlinkrouter.local
Далее вы должны увидеть окно входа в Web-панель или приветствие и быструю настройку в меню. Всё зависит от модели.
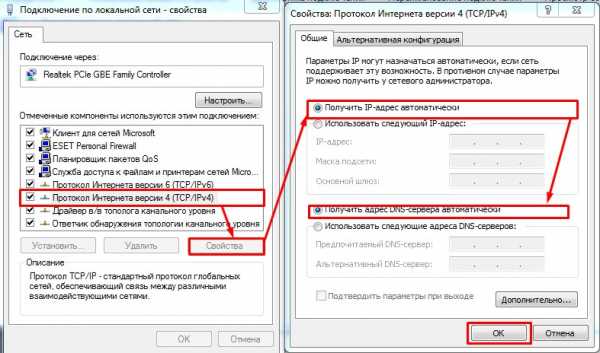
Имя пользователя и пароль находится на этикетке под корпусом. Чаше всего это или «admin-admin», или «admin-<пустая строка>».
Если пароль и логин не подходит, то скорее всего его изменили при первой настройке. Обратитесь к человеку, который настраивал роутер в самом начале. Если это были работники от провайдера, то позвоните в техническую поддержку и спросите – какие по стандарту они ставят пароли от админ-панели.
Есть ещё один способ – сбросить роутер до заводских настроек. Но тогда вам заново придётся его настраивать: интернет и Wi-Fi как минимум. Для сброса надо зажать кнопку Reset на 15 секунд, пока передатчик не начнут мигать. После этого придётся подождать от 2 до 5 минут, пока система переустановится.
Как только вы попадёте в интерфейс аппарат, вы с лёгкостью сможете менять любые настройки интернета, вайфая и другие мелкие конфигурации. Если всё же у вас возникли трудности с заходом – напишите об этом в комментариях под статьёй и я вам помогу.
Не заходит в админку
В первую очередь проверьте правильно ли вы воткнули провод, если подключение проходит по кабелю. Если вы подключаетесь к роутеру по вай-фай, попробуйте перезагрузить его. Это можно сделать, нажав на кнопку «ON/OFF». После этого ждём минуту и включаем его снова. Если кнопки нет, то просто выдерните его из розетки и через минуту вставьте обратно.
Если подключения нет с ноутбука или компьютера, действуйте согласно инструкции:
- Нажмите одновременно «Win» и клавишу «R».
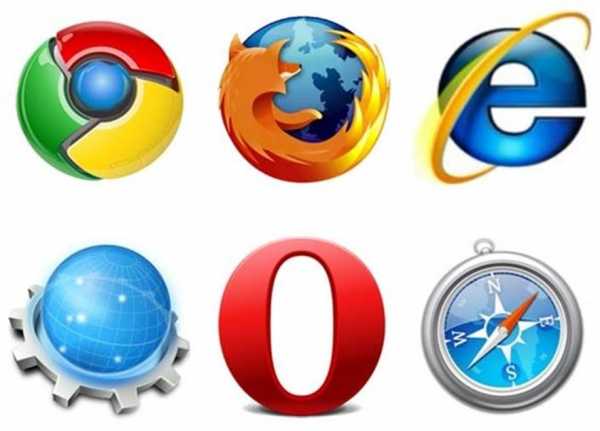
- Прописываем команду как на картинке выше и нажимаем «ОК».
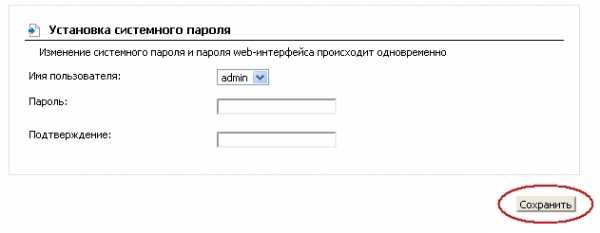
- Зайдите в свойства соединения, по которому вы подключены.
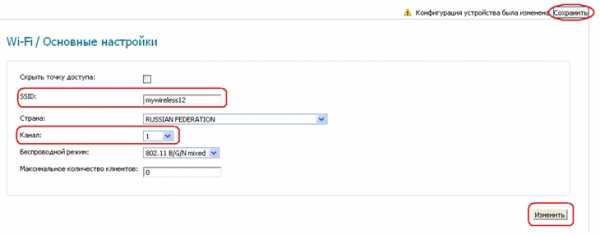
- Выбираем четвёртый протокол и заходим в свойства. Далее ставим в двух случаях верхние флажки, чтобы IP и DNS получались автоматически. И в самом конце жмём два раза «ОК».
- После этого открываем браузер и снова пытаемся зайти на передатчик Длинк.
wifigid.ru
Как зайти в настройки роутера D-Link, войти в настройки Д-Линк
Тем не менее иногда возникает необходимость зайти в настройки роутера. Например, для того чтобы открыть порты. В данной статье мы расскажем о том, как зайти в настройки роутера D-link.
Шаг № 1. Запустите браузер.
Управление настройками любого роутера выполняется через так называемый веб-интерфейс. Это небольшой сайт, который работает непосредственно на самом роутере и обеспечивает удобное и интуитивно понятное управление всеми настройками.
Как и на любой другой сайт, в веб-интерфейс нужно заходить через браузер. Поэтому если вы хотите зайти в настройки роутера D-Link, то первое, что вам нужно сделать, это запустить браузер. Запустите любой удобный вам браузер. Это может быть Internet Explorer, Mozilla Firefox, Opera, Google Chrome или любой другой.
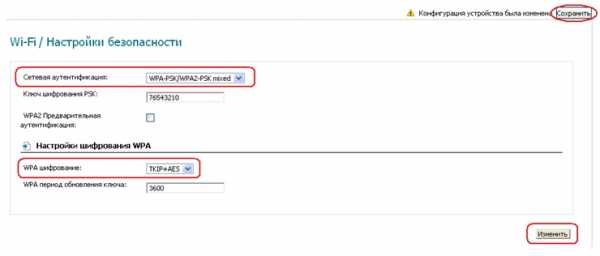
Шаг № 2. Введите IP адрес роутера в адресную строку вашего браузера.
В верхней части окна любого браузера есть адресная строка. Это строка в которой отображается адрес страницы, ее же используют для ввода поисковых запросов. Для того чтобы зайти в настройки роутера D-Link вам необходимо ввести в эту строку IP адрес вашего роутера. При этом вам не нужно вводить приставку «http://». Просто вводите IP адрес и нажимаете клавишу ввода (Enter).
Если вы не знаете, какой IP адрес у вашего роутера, то просто попробуйте ввести 192.168.0.1. Если этот IP адрес окажется верным, то вы увидите окно с требованием ввести логин и пароль для доступа к настройкам роутера. Если же IP адрес 192.168.0.1 окажется не верным, то страница не откроется. Вы увидите сообщение о том, что веб-страница не доступна. В этом случае вам нужно попробовать IP адрес 192.168.1.1. В большинстве случаев роутер будет доступен по одному из этих адресов.
Шаг № 3. Введите логин и пароль для доступа к настройкам роутера.
Если вы ввели IP адрес роутера верно, то на экране должно появиться окно с требованием ввести логин и пароль (Username и Password). Для того чтобы зайти в настройки роутера D-Link вы должны знать логин и пароль от роутера. После ввода правильной пары логин/пароль перед вами откроется веб-интерфейс с настройками роутера D-link.
На этапе ввода логина и пароля возникает больше всего трудностей. Довольно часто пользователи не могут зайти в настройки роутера из-за того, что не знают какой логин или пароль вводить. К сожалению, у данной проблемы нет простого решения. Для того чтобы зайти в настройки так или иначе вам придется ввести логин и пароль.
Если вы не можете вспомнить логин или пароль от вашего роутера, то попытайтесь сделать следующее:
- Используйте стандартный логин и пароль. Данный вариант подойдет, если вы заходите в настройки роутера впервые или вы еще не меняли логин и пароль. Изучите инструкцию от вашего роутера, там должен быть указан стандартный логин и пароль. Также стандартный логин и пароль может указываться на нижней стороне роутера. Для роутеров D-Link обычно используются следующие пары логина и пароля: user/user, admin/admin или admin/password.
- Узнайте логин и пароль у человека, который настраивал ваш роутер. Если вы не настраивали роутер самостоятельно, то вам следует обратиться к тому, кто это делал. Пусть сообщит вам логин и пароль от роутера.
- Сделайте сброс настроек роутера. Если вспомнить логин и пароль не удается, то вы можете попробовать выполнить сброс настроек роутера. После сброса настроек вы сможете зайти в настройки с помощью стандарного логина и пароля. Но, после этого придется настраивать роутер заново.
Больше информации на эту тему можно найти на сайте comp-security.net/net/.
Похожие статьи
routerus.com
Как зайти в настройки роутера D-Link?
Все современные домашние/офисные роутеры, включая D-Link, настраиваются примерно по одному и тому же принципу. Алгоритм входа в их настройки достаточно прост: установить физическую связь с устройством, перейти на его внутренний сетевой адрес, ввести логин и пароль — на этом процедура заканчивается. Однако на каждом из этапов пользователь может столкнуться с проблемой. Рассмотрим процесс входа в настройки маршрутизаторов D-Link более подробно.
Установка связи с роутером
Каким именно способом установки связи с маршрутизатором нужно воспользоваться, зависит от технических особенностей оборудования. Если это беспроводной роутер, установить с ним связь можно с любого устройства, поддерживающего работу в сети Wi-Fi — смартфон, ноутбук, планшет или даже Smart-TV. Если же маршрутизатор не поддерживает беспроводную технологию связи, для подключения к нему понадобится сетевой кабель и компьютер с сетевой платой на борту.

Проводной роутер
Здесь все достаточно просто. Для установки связи с маршрутизатором один конец сетевого кабеля подключается к компьютеру, другой — в LAN-порт устройства. В зависимости от модели роутера, LAN-порт может быть один или несколько. Если их несколько, кабель может быть подключен к любому.
Также любой маршрутизатор имеет WAN-порт, использующийся устройством для выхода во внешнюю сеть. При подключении кабеля в этот порт связь не установится (если только в настройках роутера не задействована соответствующая опция).
Беспроводной роутер
При включении Wi-Fi-маршрутизатора автоматически создастся беспроводная сеть, которую можно обнаружить на телефоне, планшете и т.д. В случае с роутерами D-Link, название Wi-Fi-сети по умолчанию совпадает названием модели оборудования. Например, у «D-Link DIR-615» беспроводная сеть будет называться «DIR-615».
Все, что требуется сделать — найти с телефона новую беспроводную сеть и выполнить к ней подключение. Она может оказаться, как открытой, так и защищенной паролем. Если включена защита, пароль по умолчанию можно обнаружить на наклейке с обратной стороны корпуса устройства. Он следует сразу после надписи «WPS PIN». Например «WPS PIN: 10265490», т.е. в данном случае парольная фраза — «10265490».

Беспроводные маршрутизаторы также оборудуются LAN-портами. Если под рукой не имеется никакого устройства, поддерживающего выход в Wi-Fi-сеть, то связь с роутером можно установить по аналогии с проводным оборудованием.
Переход на внутренний сетевой адрес роутера
Процедура входа на внутренний сетевой адрес выглядит следующим образом:
- Открыть любой браузер на компьютере, телефоне, планшете и т.д.
- В адресную строку вписать сетевой адрес маршрутизатора по умолчанию — «192.168.0.1» (без «www», «http://» и т.п.).
- Нажать на кнопку перехода.
Если все прошло успешно, на экране должно отобразиться небольшое окошко, куда следует вписать логин и пароль.
Ввод логина и пароля роутера D-Link
Любой современный роутер настраивается через Web-интерфейс (это и есть его «настройки»), который в обязательном порядке защищен логином и паролем. В случае с маршрутизаторами D-Link, логином и паролем по умолчанию является «admin» (одинаковые). Если эта комбинация приводит к ошибке, можно попробовать оставить поле «Пароль» пустым, введя только имя пользователя (в некоторых моделях D-Link пароль по умолчанию отсутствует). Посмотреть комбинацию «логин/пароль» также можно на стикере с обратной стороны устройства в поле «Username» и «Password».

Если же маршрутизатор ранее настраивался выездным специалистом от интернет-провайдера, то, скорее всего, пароль был изменен. Обычно в качестве парольной связи используется серийный номер роутера, который может быть найден на коробке либо на корпусе устройства в графе «S/N» или «Serial Number».
Проблемы и ошибке при входе в настройки
На любом из этапов процесса входа в настройки пользователь может столкнуться с различными проблемами. Рассмотрим наиболее распространенные.
Проблемы с подключением к Wi-Fi-роутеру D-Link
В случае с беспроводными маршрутизаторами к таким проблемам относятся:
- Отсутствие Wi-Fi сети в эфире при включении роутера;
- При попытке подключения к сети Wi-Fi возникают различные ошибки;
- Не подходит стандартный пароль от беспроводной сети и т.д.
Для устранения неполадки с отсутствием сети Wi-Fi сети можно попробовать сбросить настройки оборудования на заводские значения (следует иметь в виду, что роутер перестанет выходить в интернет, его придется настраивать заново). Для этого достаточно найти на корпусе устройства кнопку «Reset», нажать и удерживать ее в течение нескольких секунд. Также проблема может быть связана с самим устройством, при помощи которого осуществляется подключение к маршрутизатору (если есть возможность, следует воспользоваться другим средством связи).

Всевозможные ошибки при подключении к Wi-Fi-сети по большей части возникают по вине неправильных настроек самого роутера или устройства связи. Здесь также может помочь сброс либо использование другого средства связи для подключения к маршрутизатору. Нельзя забывать и возможности установки связи с Wi-Fi-роутером посредством сетевого кабеля.
В ситуациях с неправильным паролем от беспроводной сети поможет только сброс настроек роутера.
Проблемы с подключением к проводному роутеру D-Link
Обычно пользователи сталкиваются с двумя проблемами:
- При подключении кабеля в сетевую плату на компьютере не выводится соответствующее сообщение (остается красный крестик на значке подключения по локальной сети).
- На значке подключения по локальной сети подолгу отображается надпись «Получение сетевого адреса».
Причина возникновения первой проблемы может быть связана с физической неисправностью сетевого кабеля. В этом случае остается лишь использовать другой. Если кабель не имеет повреждений, причиной проблемы могут являться аппаратные неисправности сетевой платы компьютера. Если она вышла из строя, поможет только ремонт либо приобретение и установка новой платы.
Некоторые модели маршрутизаторов D-Link также поддерживают передачу данных через USB-порт. Если на корпусе роутера присутствует соответствующий порт, можно воспользоваться им. Здесь следует иметь в виду, что для связи посредством USB-подключения потребуется установить дополнительный драйвер (должен поставляться в комплекте с оборудованием).

Причиной неполадок с невозможностью получения компьютером IP-адреса обычно являются неверные программные настройки или сбои. Это может происходить, как по вине компьютера, так и по вине роутера. Для устранения данной проблемы можно попробовать изменить параметры подключения по локальной сети вручную:
- Произвести сброс настроек маршрутизатора.
- Открыть на компьютере свойства текущего подключения по локальной сети (кликнуть правой кнопкой мыши по подключению и выбрать в контекстном меню пункт «Свойства»).
- В списке используемых данным подключением компонентов найти пункт «IP версии 4» и кликнуть по нему два раза.
- В открывшемся окне установить галочку на «Использовать следующий IP-адрес».
- Вписать: «IP-адрес: 192.168.0.10», «Маска подсети: 255.255.255.0», «Основной шлюз: 192.168.0.1», «Предпочитаемый DNS-сервер: 192.168.0.1».
- Нажать «ОК».
Если на значке подключения по локальной сети пропадет сообщение о получении IP-адреса, останется открыть браузер и перейти по адресу «192.168.0.1».
Ошибки при переходе по адресу «192.168.0.1»
Если браузер выдает ошибку о невозможности открытия адреса «192.168.0.1», но связь с роутером в данный момент установлена, это может означать одно из трех:
- Браузер выходит в сеть через прокси-сервер;
- На компьютере установлена программа, обеспечивающая его работу в сети через VPN-сервер;
- Действия вредоносных программ.
Устранить первые две проблемы достаточно просто, нужно лишь временно отключить прокси-сервер и/или остановить работу VPN-сервиса. Касательно вредоносных программ: если на компьютере нет антивируса либо его базы сильно устарели, его следует установить/обновить, используя другие средства выхода в интернет (например, через смартфон, подключенный к компьютеру в режиме модема). Антивирус можно установить и с флеш-карты или диска.
Ошибка при вводе логина/пароля от Web-интерфейса роутера
Если ни один из вышеупомянутых вариантов «Шага 3» не срабатывает, вход в настройки маршрутизатора возможен только после сброса его настроек.
ru.nodevice.com
Как зайти в настройки роутера D-Link?
 Многих пользователей интересует вопрос, касающийся роутеров от производителя D-Link. Модемы данной марки пользуются достаточно хорошей востребованностью в странах СНГ. К самым популярным относятся D-Link DIR 300, 320, 615, 620, 2640U; DSL-2650u, 2640u, 2540u, 2500u и т.д. Прежде всего, всех интересует вопрос, как зайти в настройки этого устройства, чтобы настроить какую-либо функцию, например, сменить логин и пароль и пр. Так как вопросов о роутерах этого производителя много, то было решено написать отдельную статью, которая подробно будет описывать все стадии входа в меню настроек.
Многих пользователей интересует вопрос, касающийся роутеров от производителя D-Link. Модемы данной марки пользуются достаточно хорошей востребованностью в странах СНГ. К самым популярным относятся D-Link DIR 300, 320, 615, 620, 2640U; DSL-2650u, 2640u, 2540u, 2500u и т.д. Прежде всего, всех интересует вопрос, как зайти в настройки этого устройства, чтобы настроить какую-либо функцию, например, сменить логин и пароль и пр. Так как вопросов о роутерах этого производителя много, то было решено написать отдельную статью, которая подробно будет описывать все стадии входа в меню настроек.
Безусловно, для входа в панель управления настройками маршрутизатора данной марки можно использовать универсальную инструкцию, которая в большинстве случаев действительно подходит для всех устройств. Но роутер D-Link имеет несколько своих особенностей, поэтому предлагаю подробную инструкцию именно для этой марки.
Сразу стоит отметить, что у оборудования D-Link с настройками почти никогда не возникает сложностей, впрочем, как и у большинства хороших производителей. Если до этого у вас был роутер Huawei или Asus, то проблем с доступом к панели настроек у вас не возникнет. Единственный минус — вид панели настройки у D-Link-ков изменяется с каждым обновлением прошивки. Этот небольшой минус никак не влияет на работоспособность и уж точно не стоит из-за него отказываться от пользования роутером D-Link. В данной статье рассмотрим интересующий нас вопрос на примере модификации DIR-615 с прошивкой 2.5.20.
Вход в настройки D-Link
Прежде всего, требуется подключить маршрутизатор к ПК или ноутбуку. Можно использовать и планшет, смартфон или телевизор, но лучше именно стационарный компьютер или ноутбук, т.к. подключение желательно производить через кабель. Если нет возможности использовать кабель, то тогда делаем это через вай-фай ноутбука или любого другого устройства. Рассмотрим оба случая:
1 Подключение по сетевому кабелю
- Все кабели должны идти в комплекте вместе с роутером. Нужно взять кабель и подключить его к провайдеру сети, а другой к компьютеру (ноутбуку).

- Выглядеть это должно следующим образом.

- К сетевому разъёму устройства (ПК) подключается кабель, один из четырёх LAN-разъемов (неважно в какой именно). На данном этапе проблемы практически не возникают.
2 Подключение к роутеру по Wi-Fi для входа в настройки.
Подключение при помощи Wi-FI в основном используют в том случае, когда нет возможности осуществить подключение через кабель, например в устройстве не предусмотрен разъём или у вас попросту нет такого кабеля. Если вы не впервые настраиваете этот маршрутизатор, то наверняка проблем с беспроводным соединением у вас не будет. Если же устройство новое и ранее не настраивалось, то сразу после включения оно начнёт транслировать вай-фай со стандартным именем сети, которое совпадает с моделью маршрутизатора, т.е. в нашем случае это будет сеть «DIR-320«, так как модем модели D-Link DIR 320. Далее просто подключаемся к этой сети.
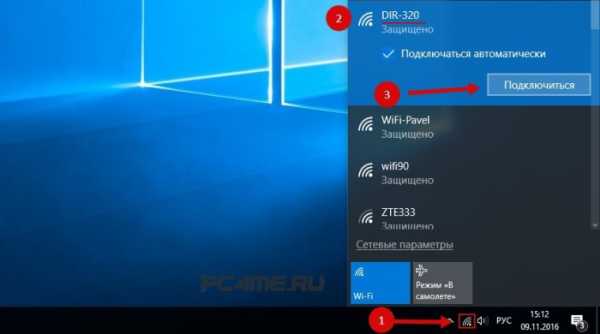
- Сеть обычно не имеет пароля, но если пароль всё-таки требуется ввести, то пароль указан на корпусе оборудования и обозначается как (WPS) PIN. Вот таким образом:

При появлении запроса на ввод пароля просто введите указанный на роутере код.
Заходим в панель управления (админку) по адресу 192.168.0.1
Обратите внимание! Вся информация для входа в панель настроек, и именно адрес 192.168.0.1, указана на корпусе маршрутизатора!

На наклейке указан IP-адрес, введя который вы получите доступ к настройкам. Для маршрутизаторов D-Link адресом является 192.168.0.1. Логин и пароль — стандартные (admin), если вы его не меняли ранее. Если пароль/логин меняли, то заходите, используя их. После этого открываем браузер и прописываем данный адрес в адресной строке. Переходим по нему.
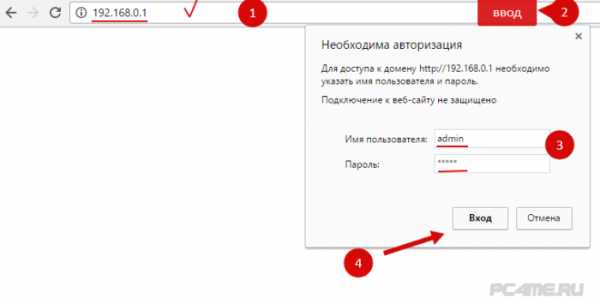
После перехода по прописанному в строке адресу появляется страница, на которой запрашивается логин и пароль. Тут тоже указываем стандартные — admin/admin. Естественно, если ранее вы эту информацию не изменяли. А что делать, если логин/пароль менялся, но вы его забыли? В этом случае есть только один выход — произвести сброс настроек маршрутизатора D-Link до заводских. Чтобы это сделать нужно не менее 10 сек удерживать RESET на корпусе оборудования.
После ввода пароля и логина открывается доступ к панели управления роутером.
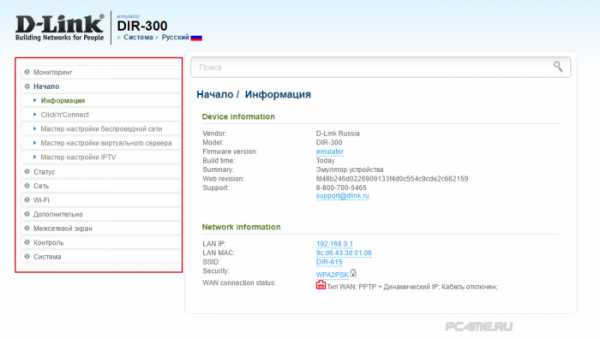
- Сразу появляется окно, где вам будет предложено сменить логин/пароль, указав новые. Можете это сделать или не делать, оставив стандартные. Если меняете логин и пароль, то новые обязательно запомните. Затем нажмите «готово».
- Сохраните все настройки входа и нажмите пункт «Система«, который расположен сверху. Нажмите «сохранить«.
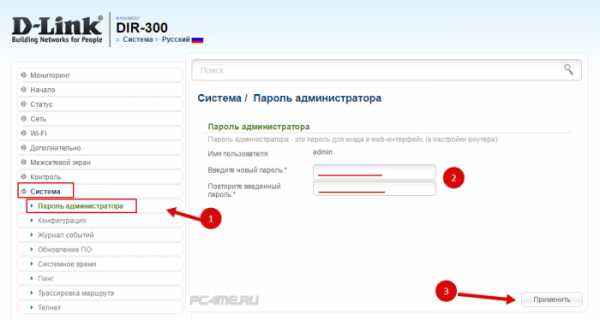
Теперь вы можете настраивать панель управления маршрутизатора D-Link. Не забывайте сохранять изменения! Когда закончите, перезагрузите устройство для его корректной работы.
pc4me.ru
Как войти в роутер D-Link
Роутер это устройство которое не требует постоянного контроля с стороны пользователя. Не редко роутер настраивается приглашенным мастером после чего работает долгое время без какого либо вмешательства со стороны пользователя. Такая ситуация приводит к тому, что когда у пользователя возникает необходимость что-то настроить он просто не знает, как войти в роутер. Если вы столкнулись с подобной проблемой, то данная статье должна вам помочь. Здесь вы узнаете как войти в роутер D-Link.
Шаг № 1. Откройте браузер.
Вход в роутер D-Link, как и в любой другой роутер, выполняется через браузер. Поэтому первое, что нужно сделать, это открыть браузер. Вы можете использовать любой браузер, который вам нравится. Это может быть Google Chrome, Mozilla Firefox, Opera или любой другой.

Шаг № 2. Введите IP адрес роутера в адресную строку.
В верхней части окна любого браузера есть адресная строка. Там отображается адрес страницы, которую вы просматриваете в данный момент. Для того чтобы войти в роутер D-Link вам нужно ввести его IP адрес в адресную строку браузера.
Не стоит переживать, если вы не знаете IP адрес вашего роутера. В большинстве случаев, роутеры D-Link доступны по адресу 192.168.0.1. Но, может использоваться и 192.168.1.1. Поэтому сначала попробуйте ввести 192.168.0.1, а потом 192.168.1.1. После того как вы подберете нужный IP адрес на экране появится окно для ввода логина и пароля.
Шаг № 3. Введите логин и пароль от вашего роутера D-Link.
После ввода правильного IP адреса в адресную строку браузера на экране должна появиться форма авторизации. Следующий шаг это ввод логина и пароля. Без ввода этих данных вам не получится войти в роутер D-Link.
На этом этапе возникает больше всего трудностей. Многие пользователи просто не знают, какой пароль используется на их роутере. Если вы попали в подобную ситуацию, то вам можно дать следующие рекомендации:
- Если вы входите в роутер впервые и перед этим никто не менял пароль на роутере, то вам следует использовать стандартный логин и пароль. В большинстве случаев на роутерах D-Link в качестве стандартного логина используется логин «admin», а пароль не указывается. Это означает, что нужно просто ввести логин «admin» и нажать клавишу ввода. Также на некоторых моделях роутеров D-Link могут использоваться следующие пары логина и пароля: admin/admin, admin/password или user/user.
- Если указанные выше пары логина и пароля не подходят, то ознакомьтесь с инструкцией от вашей модели роутера. Там должны быть вся необходимая информация. В некоторых случаях стандартный пароль может указываться на наклейке с нижней стороны роутера.
- Если роутер настраивался другим человеком, то вам стоит связаться с ним и выяснить, какой пароль был установлен.
- Если выяснить пароль от роутера не получается, то вы можете выполнить сброс настроек роутера. После сброса настроек вы сможете войти в роутер с использованием стандартного пароля. Но, в этом случае придется настраивать роутер с нуля.
После ввода правильного логина/ пароля и нажатия на кнопку «Login» вы войдете в D-Link.
Больше информации на эту тему можно найти на сайте comp-security.net/net/.
Похожие статьи
routerus.com
Как зайти в настройки роутера D-Link: вход через 192.168.0.1
Со всеобъемлющим проникновением интернета в каждый дом, увеличивается количество сетевых устройств, в том числе и роутеров. Серия от компании D-Link также пополняется новыми моделями. При таком разнообразии иногда очень сложно разобраться, как его правильно сконфигурировать, зайти в настройки роутера D-Link и какие лучше параметры применять. По ходу этой статьи мы рассмотрим пару простых способов входа в административную панель маршрутизаторов от D-Link.

Немного теории
Последние модели устройств при первом включении сразу же активируют так называемую базовую беспроводную сеть. Она позволяет удобно настраивать первичные параметры без применения кабелей. Более старые версии или ревизии предполагают обязательное использование провода для начальной настройки, который, как правило, поставляется в комплекте.
Видео-инструкция настройки роутеров Д-Линк:
Перед тем, как зайти в настройки роутера от D-Link нам понадобится: персональный компьютер с сетевой картой и модулем Wi-Fi, сетевой кабель и сам маршрутизатор.
Соединение с помощью кабеля
Обычно задняя панель продуктов D-Link имеет несколько LAN портов и один для интернета. LAN порты чаще всего обозначены синим цветом и пронумерованы. А порт для кабеля от провайдера имеет соответствующую надпись, например, internet. Реже он может обозначаться как WAN. Стоить отметить, что в некоторых новых моделях роль WAN может исполнять один из LAN портов.

Итак, кабель от провайдера должен быть вставлен в порт с надписью интернет, а короткий кабель, идущий с роутером, в любой из портов LAN. Второй его конец подключается к сетевой карте компьютера. О том, что между двумя устройствами появилось соединение, оповестят светодиоды на сетевой карте и на фронтальной части роутера.
Соединение с помощью Wi-Fi
Для входа в роутер можно использовать и Wi-Fi. Как правило, сеть по умолчанию запускается автоматически и имеет «говорящее» название, например, может отражать название модели — «DIR 300». Открыв список доступных беспроводных сетей на своем компьютере, нужно выбрать ту, которая соответствует модели вашего устройства Д-Линк.
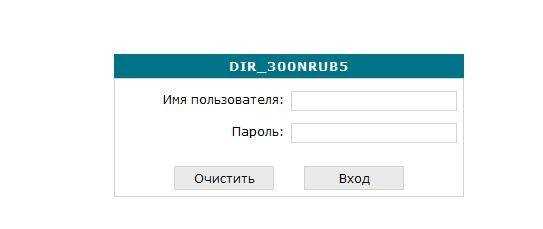
Стоит отметить, что в некоторых моделях сеть может быть открытой, то есть войти в настройки можно без пароля. Но если, всё же она оказалась закрытой, то стоит перевернуть устройство и на нижней панели, на наклейке должно быть указано имя сети по умолчанию, а также пароль для входа.
Вход в админку
Практически все настройки выполняются с помощью любого имеющегося на компьютере браузера. Но для этого нам необходимо узнать IP-адрес нашего устройства. Поэтому нужно снова перевернуть маршрутизатор и на той же наклейке или же рядом, будет указан адрес, присвоенный по умолчанию. Здесь же будут содержаться значения полей login и password, выставленные разработчиками для входа в меню роутера.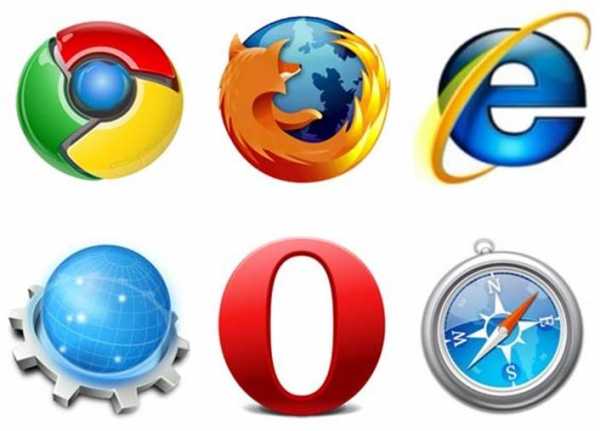
Указанный адрес необходимо ввести прямо в адресную строку браузера. Для продуктов компании D-Link характерен адрес 192.168.0.1. После нажатия клавиши Enter, система запросит ввод логина и пароля. Нужно ввести данные с нижней части устройства. Обычно по умолчанию используется комбинация admin и admin в обоих полях. После нажатия клавиши Enter, вы окажетесь в веб-интерфейсе роутера.
Нужно сказать, что после входа в маршрутизатор стоит сменить пароль по умолчанию на свой, более стойкий и надёжный. На многих современных прошивках система сама предложит это сделать. Для этого нужно перейти на вкладку «Система», затем выбрать «Пароль администратора», и в полях ввести новое значение.
Возможные проблемы при подключении
Иногда не сразу удаётся попасть в настройки маршрутизатора. Возможных причин может быть несколько:
- IP-адрес для сетевой карты в настройках операционной системы может быть выставлен вручную. Стоить проверить этот параметр в панель управления сетью и перевести его в режим «получать IP адрес автоматически»;
- перед вводом IP-адреса по умолчанию стоит убедиться, что он действительно равен указанному на нижней части устройства;
- часто браузер не заходит в настройки из-за неправильно обжатого кабеля. Поэтому рекомендуется использовать специальный, поставляемый с маршрутизатором. Как уже было сказано ранее — главным индикатором сетевого подключения на первом этапе будут моргающие светодиоды сетевой карты и лампочек на роутере.
Видео дополнительных проблем с подключением роутера:
Заключение
Как видно из статьи, настройка домашнего сетевого оборудования для получения беспроводной сети не так уж сложна. Главное чётко следовать инструкциям, и тогда справиться с подключением сможет каждый.
bezwifi.ru

