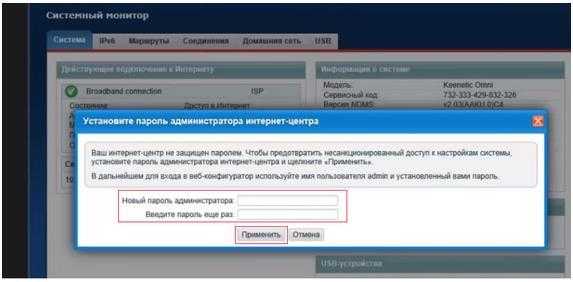Настройка роутера ZYXEL Keenetic Lite III
Настройка подключения по локальной сети
Перед тем, как приступить к настройке роутера, проверим настройки подключения по локальной сети. Для этого:
Windows 7
1. Нажмем на «Пуск«, «Панель управления«.
2. Нажимаем на «Просмотр состояния сети и задач«.
3. Жмем на «Изменение параметров адаптера«.
4. В открывшемся окне мы видим «Подключение по локальной сети«. Нажимаем по нему правой кнопкой мыши, выбираем «Свойство«.
5. Из списка выбираем «Протокол Интернета версии 4 (TCP/IPv4)» и нажимаем «Свойство«.
6. В открывшемся окне Вам нужно выставить галочки «Получить IP-адрес автоматически» и «Получить адрес DNS-сервера автоматически«, затем нажимаем кнопку «Ok«.
Windows 10
1. Нажмем на «Пуск«, «Параметры«.
2. Нажимаем на «Сеть и Интернет«.
3. Выбираем «Ethernet» и нажимаем на «Настройка параметров адаптера«.
4. В открывшемся окне мы видим «Ethernet«. Нажимаем по нему правой кнопкой мыши, выбираем «Свойство«.
5. Из списка выбираем «IP версии 4 (TCP/IPv4)» и нажимаем «Свойство«.
6. В открывшемся окне Вам нужно выставить галочки «Получить IP-адрес автоматически» и «Получить адрес DNS-сервера автоматически«, затем нажимаем кнопку «Ok«.
Подключение роутера ZYXEL Keenetic Lite III к компьютеру
Следующим шагом будет подключение роутера ZYXEL Keenetic Lite III к Вашему Ноутбуку либо Персональному компьютеру (ПК). Для этого Вам необходимо подключить кабель, который Вам провел провайдер, к порту роутера «ИНТЕРНЕТ» (это тот кабель, который идет в Вашу квартиру, дом, офис, и т.д. из вне), а кабель, который шел в комплекте с роутером, один конец подключаем к порту роутера «ДОМАШНЯЯ СЕТЬ», а другой конец подключите к Вашему ноутбуку либо ПК. И да, не забудьте подключить кабель питания. Также на данном роутере имеется переключатель, если Вы настраиваете интернет с вводом логина и пароля, оставляем тумблер в режиме «ОСНОВНОЙ».
Авторизация роутера ZYXEL Keenetic Lite III
Итак, подключили роутер, теперь Вам нужно через любой браузер (будь это Google Chrome, Mozilla Firefox, Internet Explorer, и т.д.) попасть в его web-интерфейс. Для это открываем браузер и в адресной строке вбиваем адрес роутера: my.keenetic.net или 192.168.1.1 и нажимаем кнопку «Enter» на Вашей клавиатуре.
После, роутер нам предлагает произвести быструю настройку, выбираем язык интерфейса — «Русский» и нажимаем Веб-конфигуратор.
После этого роутер может вывести окно для настройки пароля на web-интерфейс. Здесь по вашему желанию, можете ставить пароль, можете нет. В случае установки пароля запишите его куда-нибудь.
Настройка роутера ZYXEL Keenetic Lite III
Теперь необходимо произвести настройки роутера. Первым делом обезопасим беспроводную сеть, установив пароль на wi-fi. Затем Вам необходимо будет узнать какой тип подключения используется для входа в интернет, это PPTP, L2TP либо PPPOE. Узнать можно позвонив Вашему провайдеру (это организация, с которым Вы заключили договор для предоставления услуги интернет). Итак, начнем настройку роутера.
Настройка пароля на wi-fi
Предлагаю Вашему вниманию Видео инструкцию по настройке пароля на wi-fi на роутере ZYXEL Keenetic Lite III на примере роутера ZYXEL Keenetic Omni II.
Давайте также письменно и иллюстративно рассмотрим настройку пароля на wi-fi на роутере ZYXEL Keenetic Lite III в двух частотах.
1. Нажимаем на Web-интерфейсе в нижнее меню на ярлык «Сеть Wi-Fi«, попадаем в настройки сети «Точка доступа 2,4 ГГц«.
2. Проверяем поставлена ли галочка напротив «Включить точку доступа«, далее в поле «Имя сети (SSID)» придумать и указать имя Вашей беспроводной сети, данное имя в дальнейшем будет светиться, когда Вы будите подключаться к сети. Советую обозначить в название сети используемую частоту, к примеру: «imya seti 2.4».
3. «Защита сети» — WPA2-PSK.
4. Теперь необходимо поставить пароль на беспроводную сеть. В поле «Ключ сети» придумываем и вбиваем пароль.
5. «Ширина канала» — «20 МГц«.
6. Нажимаем «Применить«.
Настройка PPTP
Предлагаю Вашему вниманию Видео инструкцию по настройке типа подключения PPTP на роутере ZYXEL Keenetic Lite III на примере роутера ZYXEL Keenetic Omni II.
Давайте также письменно и иллюстративно рассмотрим настройку подключения PPTP на роутере ZYXEL Keenetic Lite III.
1. Жмем в нижнем меню на ярлык «Интернет«.
2. Выбираем вкладку «PPPoE/VPN» нажимаем «Добавить соединение«.
3. В появившемся окне проверяем наличие галочек напротив «Включить» и «Использовать для выхода в интернет«.
4. В «Описание» вписываем любое слова латиницей, например «Host», «Тип (протокол)» выбираем «PPTP«, «Подключаться через» выбираем «Broadband connection (ISP)«.
5. Ниже предлагается указать имя пользователя (в строке «Имя пользователя«), пароль (в строке «Пароль«). Также необходимо будет указать ip-адрес сервера (в строке «Адрес сервера«). Все вышеперечисленные данные Вам предоставляет провайдер (Организация, которая провела Вам интернет).
Все эти данные обычно прописываются в договоре с провайдером. Если по какой-то причине Вы не смогли их найти, Вам необходимо позвонить на горячую линию Вашего провайдера и узнать как их можно получить.
6. «Настройка параметров IP» — «Автоматическая«.
7. После того, как Вы внесли все необходимые данные нажимаем кнопку «Применить«.
Настройка PPTP со статическим IP-адресом
Рассмотрим настройку подключения PPTP со статическим IP-адресом на роутере ZYXEL Keenetic Lite III. Обычно статический IP-адрес предоставляется юридическим лицам, либо как дополнительная услуга к основному тарифу физическим лицам.
1. Жмем в нижнем меню на ярлык «Интернет«.
2. Выбираем вкладку «PPPoE/VPN» нажимаем «Добавить соединение«.
3. В появившемся окне проверяем наличие галочек напротив «Включить» и «Использовать для выхода в интернет«.
4. В «Описание» вписываем любое слова латиницей, например «Host», «Тип (протокол)» выбираем «PPTP«, «Подключаться через» выбираем «Broadband connection (ISP)«.
5. Ниже предлагается указать имя пользователя (в строке «Имя пользователя«), пароль (в строке «Пароль«). Также необходимо будет указать ip-адрес сервера (в строке «Адрес сервера«).
6. Так как подключение использует статический ip-адрес, выбираем «Ручная» напротив «Настройка параметров IP«.
7. Указываем ip-адреса и DNS.
Все вышеперечисленные данные Вам предоставляет провайдер (Организация, которая провела Вам интернет).
Все эти данные обычно прописываются в договоре с провайдером. Если по какой-то причине Вы не смогли их найти, Вам необходимо позвонить на горячую линию Вашего провайдера и узнать как их можно получить.
7. После того, как Вы внесли все необходимые данные нажимаем кнопку «Применить«.
Настройка L2TP
Предлагаю Вашему вниманию Видео инструкцию по настройке типа подключения L2TP на роутере ZYXEL Keenetic Lite III на примере роутера ZYXEL Keenetic Omni II.
Давайте также письменно и иллюстративно рассмотрим настройку подключения L2TP на роутере ZYXEL Keenetic Lite III.
1. Жмем в нижнем меню на ярлык «Интернет«.
2. Выбираем вкладку «PPPoE/VPN» нажимаем «Добавить соединение«.
3. В появившемся окне проверяем наличие галочек напротив «Включить» и «Использовать для выхода в интернет«.
4. В «Описание» вписываем любое слова латиницей, например «Host», «Тип (протокол)» выбираем «L2TP«, «Подключаться через» выбираем «Broadband connection (ISP)«.
5. Ниже предлагается указать имя пользователя (в строке «Имя пользователя«), пароль (в строке «Пароль«). Также необходимо будет указать ip-адрес сервера (в строке «Адрес сервера«). Все вышеперечисленные данные Вам предоставляет провайдер (Организация, которая провела Вам интернет).
Все эти данные обычно прописываются в договоре с провайдером. Если по какой-то причине Вы не смогли их найти, Вам необходимо позвонить на горячую линию Вашего провайдера и узнать как их можно получить.
6. «Настройка параметров IP» — «Автоматическая«.
7. После того, как Вы внесли все необходимые данные нажимаем кнопку «Применить«.
Настройка L2TP со статическим IP-адресом
Рассмотрим настройку подключения L2TP со статическим IP-адресом на роутере ZYXEL Keenetic Lite III. Обычно статический IP-адрес предоставляется юридическим лицам, либо как дополнительная услуга к основному тарифу физическим лицам.
1. Жмем в нижнем меню на ярлык «Интернет«.
2. Выбираем вкладку «PPPoE/VPN» нажимаем «Добавить соединение«.
3. В появившемся окне проверяем наличие галочек напротив «Включить» и «Использовать для выхода в интернет«.
4. В «Описание» вписываем любое слова латиницей, например «Host», «Тип (протокол)» выбираем «L2TP«, «Подключаться через» выбираем «Broadband connection (ISP)«.
5. Ниже предлагается указать имя пользователя (в строке «Имя пользователя«), пароль (в строке «Пароль«). Также необходимо будет указать ip-адрес сервера (в строке «Адрес сервера«).
6. Так как подключение использует статический ip-адрес, выбираем «Ручная» напротив «Настройка параметров IP«.
7. Указываем ip-адреса и DNS.
Все вышеперечисленные данные Вам предоставляет провайдер (Организация, которая провела Вам интернет).
Все эти данные обычно прописываются в договоре с провайдером. Если по какой-то причине Вы не смогли их найти, Вам необходимо позвонить на горячую линию Вашего провайдера и узнать как их можно получить.
7. После того, как Вы внесли все необходимые данные нажимаем кнопку «Применить«.
Настройка PPPOE
Предлагаю Вашему вниманию Видео инструкцию по настройке типа подключения PPPOE на роутере ZYXEL Keenetic Lite III на примере роутера ZYXEL Keenetic Omni II.
Давайте также письменно и иллюстративно рассмотрим настройку подключения PPPOE на роутере ZYXEL Keenetic Lite III.
1. Жмем в нижнем меню на ярлык «Интернет«.
2. Выбираем вкладку «PPPoE/VPN» нажимаем «Добавить соединение«.
3. В появившемся окне проверяем наличие галочек напротив «Включить» и «Использовать для выхода в интернет«.
4. В «Описание» вписываем любое слова латиницей, например «Host», «Тип (протокол)» выбираем «PPPOE«, «Подключаться через» выбираем «Broadband connection (ISP)«.
5. Ниже предлагается указать имя пользователя (в строке «Имя пользователя«), пароль (в строке «Пароль«). Все вышеперечисленные данные Вам предоставляет провайдер (Организация, которая провела Вам интернет).
Все эти данные обычно прописываются в договоре с провайдером. Если по какой-то причине Вы не смогли их найти, Вам необходимо позвонить на горячую линию Вашего провайдера и узнать как их можно получить.
6. «Настройка параметров IP» — «Автоматическая«.
7. После того, как Вы внесли все необходимые данные нажимаем кнопку «Применить«.
Настройка PPPOE со статическим IP-адресом
Рассмотрим настройку подключения PPPOE со статическим IP-адресом на роутере ZYXEL Keenetic Lite III. Обычно статический IP-адрес предоставляется юридическим лицам, либо как дополнительная услуга к основному тарифу физическим лицам.
1. Жмем в нижнем меню на ярлык «Интернет«.
2. Выбираем вкладку «PPPoE/VPN» нажимаем «Добавить соединение«.
3. В появившемся окне проверяем наличие галочек напротив «Включить» и «Использовать для выхода в интернет«.
4. В «Описание» вписываем любое слова латиницей, например «Host», «Тип (протокол)» выбираем «PPPOE«, «Подключаться через» выбираем «Broadband connection (ISP)«.
5. Ниже предлагается указать имя пользователя (в строке «Имя пользователя«), пароль (в строке «Пароль«).
6. Так как подключение использует статический ip-адрес, выбираем «Ручная» напротив «Настройка параметров IP«.
7. Указываем ip-адреса и DNS.
Все вышеперечисленные данные Вам предоставляет провайдер (Организация, которая провела Вам интернет).
Все эти данные обычно прописываются в договоре с провайдером. Если по какой-то причине Вы не смогли их найти, Вам необходимо позвонить на горячую линию Вашего провайдера и узнать как их можно получить.
7. После того, как Вы внесли все необходимые данные нажимаем кнопку «Применить«.
Обновление прошивки, компонентов
Предлагаю Вашему вниманию Видео инструкцию по обновлению прошивки на роутере Keenetic Lite III на примере роутера Keenetic Omni II.
Подключение компьютера к wi-fi
После подключения и настройки роутера, необходимо подключить компьютер к беспроводной сети (wi-fi), рассмотрим подключение к wi-fi в двух операционных системах, это Windows 7 и Windows 10:
Windows 7
Видео инструкция
1. В правом нижнем углу рабочего стола находим значок беспроводной сети (wi-fi), щелкаем по нему левой кнопкой мыши.
2. Выскакивает окно со списком доступных беспроводных сетей. Выбираем беспроводную сеть, в моем случае это сеть «Sultan» (Вы выбираете ту сеть, название которой давали при настройке роутера).
3. Поставьте галочку напротив «Подключаться автоматически» и нажмите
«Подключение«.
4. Указать «Ключ безопасности» это пароль беспроводной сети, который Вы указывали при настройке роутера. После того, как Вы указали ключ, нажимаем «OK«.
5. Ждем, возможно, пару секунд и Вы подключились к Вашей беспроводной сети.
Windows 10
Видео инструкция
1. В правом нижнем углу рабочего стола находим значок беспроводной сети (wi-fi), щелкаем по нему левой кнопкой мыши.
2. Выскакивает окно со списком доступных беспроводных сетей. Выбираем беспроводную сеть, в моем случае это сеть «Sultanova» (Вы выбираете ту сеть, название которой давали при настройке роутера).
3. Поставьте галочку напротив «Подключаться автоматически» и нажмите
«Подключиться«.
4. Указать «Ключ безопасности» это пароль беспроводной сети, который Вы указывали при настройке роутера. После того, как Вы указали ключ, нажимаем «Далее«.
5. Ждем, возможно, пару секунд и Вы подключились к Вашей беспроводной сети.
inrouters.ru
Zyxel Keenetic Lite III — обзор и настройка роутера

Компания Zyxel начала обновлять свою линейку WiFi-маршрутизаторов. На протяжении последних трёх лет обновления идут стабильно раз в год. Причём предыдущий раз помимо новой аппаратной части, устройства с индексом 2 получили и новую прошивку — NDMS v2. Третья волна началась с роутера Zyxel Keenetic Lite III. Судя по имеющейся информации, от своего — предшественника Лайт II — отличий немного. Внешние:
— место крепления антенн перенесено с задней панели на боковые. Видимо это сделано с целью более удобной работы с антеннами при креплении на стенку. Сами антенны как были по 3dBi, так и остались.
— на задней стенке сделан аппаратный переключатель режимов работы устройства.
В аппаратном плане — лишь новая ревизия неплохого чипа MT7620N от MediaTek с той же самой частотой 580МГц.
Остальные же параметры, и у новинки и у предшественника, так же полностью идентичны.

CPU: MT7620N 580MHz
Flash: 8MB RAM
DDR1 64MB
Беспроводная сеть — встроенный адаптер WLAN SoC 2T2R/300Mbps (2.4GHz)
Антенны — 2×3 dBi не сменные
Порты Ethernet — 5 портов (1 WAN и 4 LAN) по 100MbE
Основные преимущества Zyxel Keenetic Lite III:
— роутер может работать в сети любого провайдера при любом типе подключения (IPoE, PPPoE, L2TP) в том чисте и так называемый Dual Access. Исключением могут быть только разного рода «авторизаторы» и им подобные «извращения».
— поддержка интерактивного телевидения, в т.ч. и по технологии 802.1Q. Функция TVport.
— Wi-Fi модуль 802.11n Wireless N300 c поддержкой WMM и WPS и возможностью организации гостевых сетей.
— поддержка IPv6, двойного стека IPv4+IPv6 и тоннеля 6in4.
— работа со сторонними DNS-сервисами SkyDNS и Яндекс.DNS
— Пакетная сборка программных компонентов маршрутизатора «по требованию» из специального репозитория плагинов.
Вполне возможно, что для третьей версии Кинетиков выйдет своя, обновлённая версия прошивки NDM Systems — какая нибудь NDMS v3, но об этом никакой информации нет.
Базовая настройка роутера Zyxel Keenetic Lite III
На момент написания статьи, Кинетик Лайт 3 работает на уже хорошо известной поклонникам марки Зиксель операционной системе NDMS v2. Соответственно здесь всё полностью идентично предшественникам.
IP-адрес маршрутизатора Lite III в локальной сети — 192.168.1.1, логин для доступа: admin, пароль по умолчанию — 1234.
Первый раз войдя в конфигуратор, Вы столкнётесь с простейшим «Мастером быстрой настройки», стандартным для всех Keenetic’ов:
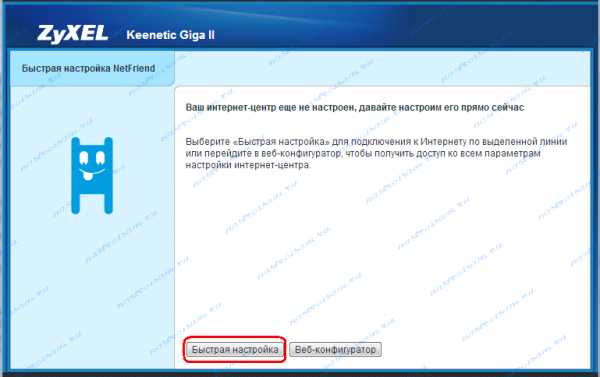
Его цель — простейшая конфигурация подключения к ISP провайдера для организации доступа в Интернет. Разумеется, что более «продвинутое конфигурирование» осуществляется уже через расширенные параметры. Кликаем на кнопку «Быстрая настройка».
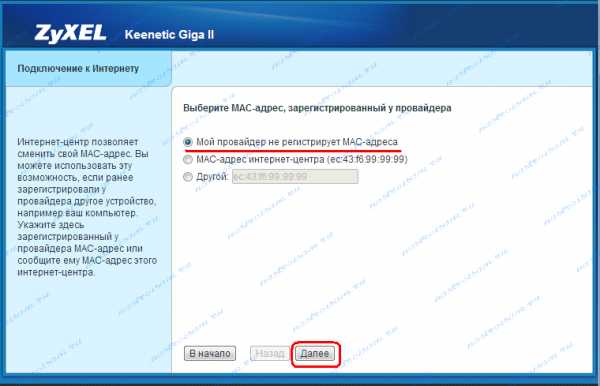
Keenetic Lite III в первую очередь поинтересуется есть ли привязка по MAC-адресам у Вашего провайдера и что будет «светиться» во внешнюю сеть. Как правило, крупные провайдеры не используют привязку по MAC-адресам абонентских роутеров (хотя в некоторых филиалах могут быть исключения), потому в большинстве случаев просто оставляем флажок «Мой провайдер не регистрирует MAC-адреса». Хотя, даже если и есть привязка — я бы всё же советовал обратиться в техподдержку провайдера и зарегистрировать новый MAC-адрес. Но можно и просто клонировать его, поставив галочку «Другой» и прописав туда MAC-адрес устройства, с которого были подключены к сети провайдера. На роутере он написан на наклейке в нижней части корпуса, а на компьютере его можно посмотреть прямо из командной строки с помощью команды: ipconfig /all.
Нажимаем кнопку «Далее».

Параметр «Настройка IP-адреса» в 90% случаев оставляем в значении «Автоматически». Исключение составляет, как правило, тип подключения «Статический IP-адрес».
Нажимаем кнопку «Далее» и попадаем в настройки авторизации:
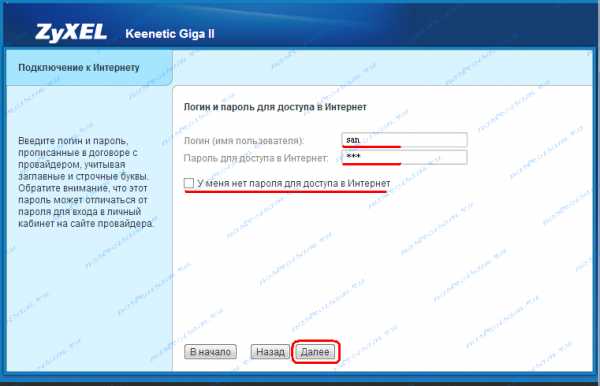
Здесь нужно либо ввести логин и пароль на доступ в сеть Интернет, который выдал Вам провайдер. Либо, если у Вас IPoE-подключение типа «Динамический IP-адрес» или «Статический IP-адрес» — поставить галочку «У меня нет пароля для доступа в Интернет». Нажимаем кнопку «Далее».
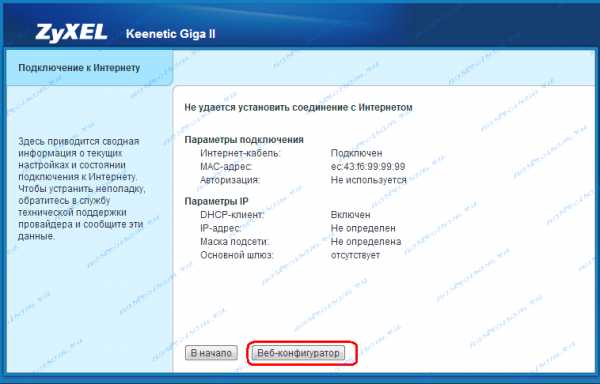
Последним будет окно статуса, где будут показаны все параметры подключения. Теперь роутер можно включать в сеть провайдера и проверять работоспособность соединения.
Чтобы попасть в расширенные настройки маршрутизатора Keenetic Lite III — нажмите кнопку «Веб-конфигуратор»:

Автоматически Вам будет предложено сменить пароль на доступ к устройству со стандартного «1234» на любой свой. Делать это надо обязательно в целях Вашей же безопасности.
Ну а дальше уже можно уже настраивать беспроводную сеть WiFi и цифровое телевидение IPTV.
— Как настроить PPPoE на Zyxel Keenetic Lite III для Ростелеком, Дом.ру и ТТК [spoiler]
Примечание: Нижеприведенный мануал подходит не ко всем филиалам. Дело в том, что, например в ТТК-Урал и Ростелеком Удмуртия и Чувашия используется Динамический IP вместо PPPoE. Если Вы не знаете какой тип соединения у Вас используется — уточните этот момент в техподдержке.
для настройки соединения с провайдером (WAN-соединение) — переходим в раздел Интернет — вкладка «Подключение».
Кликаем на «Broadband connection»:
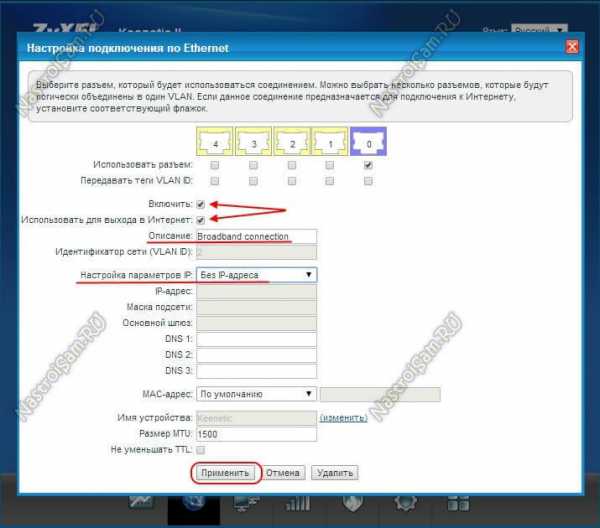
Здесь настраивается порт для внешнего соединения — WAN, в качестве которого в Keenetic Lite III можно поставить практически любой из пяти имеющихся. Для этого надо просто поставить галочку «Использовать разъём».
В случае PPPoE в списке «Настройка параметров IP» надо выставить «Без IP-адреса», а «MAC-адрес» оставляем в значении «По Умолчанию». Нажимаем кнопку «Применить».
Теперь надо создать соединение с авторизацией. Открываем вкладку «PPPoE/VPN»:
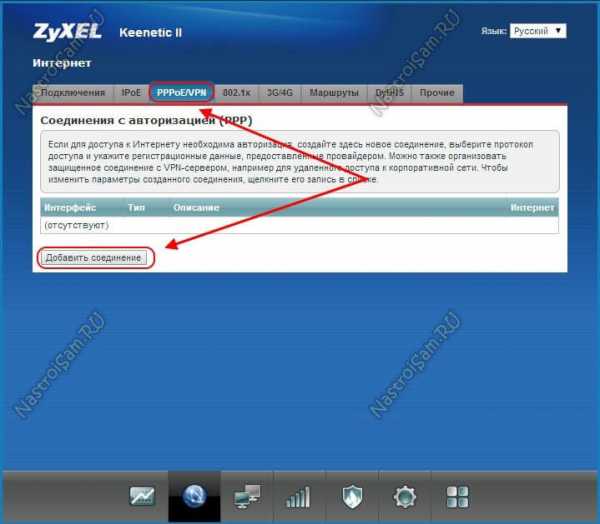
Нажимаем кнопку «Добавить соединение».
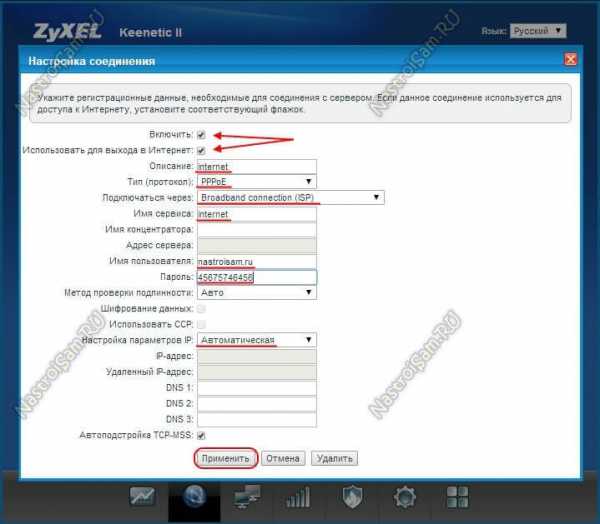
Ставим галочку «Включить».
Описание — это просто название соединения, например «Internet».
Тип протокола — PPPoE.
В списке «Подключаться через» должно быть выбрано ранее настроенное WAN-соединение, т.е. «Broadband connection ISP».
Ниже, водим «Имя пользователя» и «Пароль» для подключения и ставим галочки «Метод проверки подлинности» — «Авто».
Нажимаем кнопку «Применить».
Теперь можно подключать кабель провайдера в WAN-порт и проверять доступ в глобальную сеть.[/spoiler]
— Как настроить Zyxel Keenetic Lite III для Билайн [spoiler]
Чтобы настроить беспроводной роутера под этого оператора связи на текущий момент надо сделать 2 соединения. Первое — Динамический IP-адрес и L2TP-тоннель.
Чтобы это сделать — перейдите в раздел «Интернет» — вкладка «Подключение».
Кликаем мышью на «Broadband connection»:
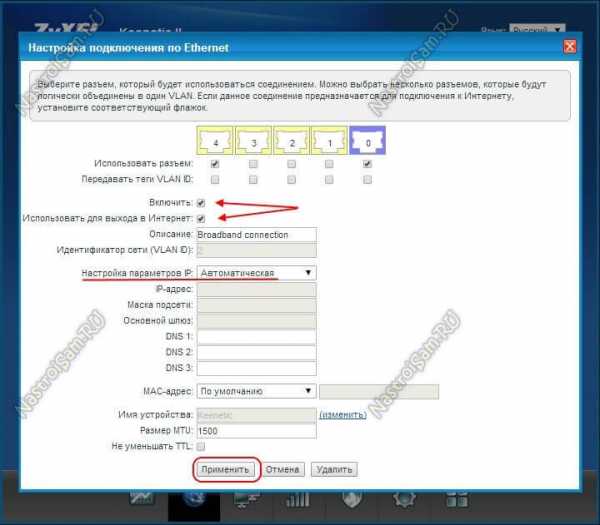
На порту WAN, отмеченном синим цветом должна стоять галочка «Использовать разъем».
Если у Вас подключено и IPTV от Билайн — поставьте такую же галочку и для того порта, в который она включена.
В строке «Настройка параметров IP» обязательно надо выставить значение «Автоматически». Если поставите «Без IP-адреса» — ничего работать не будет!
Нажимаем кнопку «Применить».
Далее надо создать L2TP-соединение. Переходим на вкладку «PPPoE/VPN» и нажимаем кнопку»Добавить соединение»:
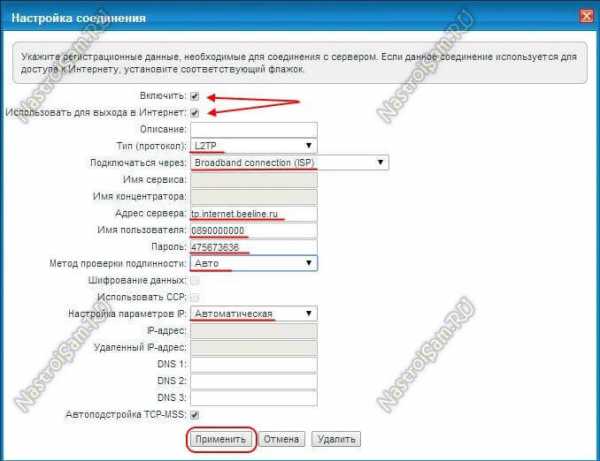
Ставим галочки «Включить» и «Использовать для выхода в Интернет».
Тип протокола выбираем «L2TP».
В строку «Адрес сервера» прописываем имя ВПН-сервера Билайн: tp.internet.beeline.ru.
Прописываем «Имя пользователя» (им обычно является лицевой счет) и «Пароль».
Остаётся только проверить, чтобы в стройке «Настройка параметров IP» стояло значение «Автоматически» и нажимаем кнопку «Применить».
Подключаем кабель провайдера к роутеру и проверяем доступ в Интернет. [/spoiler]
— Настройка беспроводной сети WiFi [spoiler]
Для того, чтобы настроить Вай-Фай, переходим в раздел «Wi-Fi» вкладка «Точка доступа»:
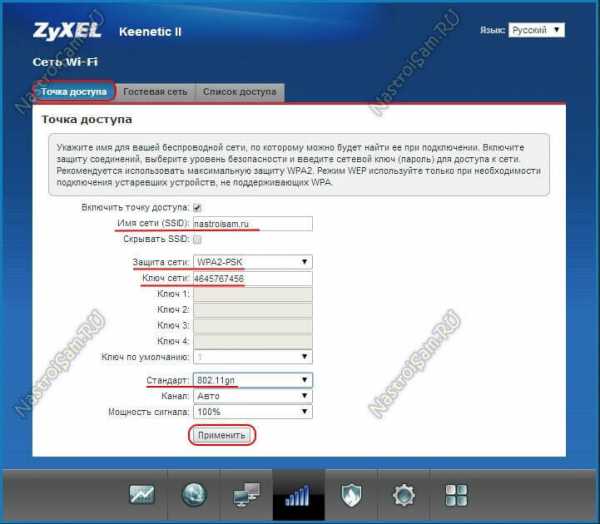
Вводим «Имя сети (SSID)». В его качестве может выступать любое слово на латинице, например, «NASTROISAM.RU».
Режим защиты лучше всего выбрать «WPA2-PSK». В поле «Ключ сети» прописываем пароль на доступ к Вай-Фай.
Применяем настройки.[/spoiler]
Подробная инструкцию как настроить IPTV — ссылка.
nastroisam.ru
Настройка роутера ZyXEL Keenetic Lite 3
В материале рассмотрена настройка роутера ZyXEL Keenetic Lite 3 под любого провайдера, предоставляющего услуги по технологии Ethernet, и с любым протоколом — PPTP, PPPoE, L2TP, привязка по МАС-адресу и установка динамического или статического IP-адреса, а также в качестве повторителя (точки доступа, репитера)
С ценами на настройку сетевого оборудования вы можете ознакомиться в разделе «Услуги — Настройка роутера»

Мы рассмотрели настройку данной модели для тридцати крупнейших провайдеров Москвы и Московской области (для других регионов настройки перечисленных провайдеров могут отличаться)
О выборе места установки или монтажа маршрутизатора, а также о некоторых его характеристиках, влияющих на качество сигнала, вы можете прочитать в этом материале
Дополнительные инструкции и варианты решения проблем, связанных с плохо работающим интернетом, вы можете получить из раздела Компьютерная помощь
Добавлено: ProLink , Экотелеком
По этой инструкции вы сможете настроить не только любую из моделей ZyXEL Keenetic черного цвета с интерфейсом версии 2, но и другие в связи с типовой структурой WEB-интерфейса
Содержание
Настройка роутера под вашего провайдера, Москва, цена, телефон — 8(495)782-65-87
1. Сборка и подключение роутера ZyXEL Keenetic Lite 3
Все разъемы роутера находятся на задней панели
Подключаем роутер к электрической сети и включаем кнопкой Питание
Кабель провайдера вставляем в порт Интернет (если роутер подключается как беспроводной повторитель, то порт Интернет оставьте пустым)
Если устройство предполагается использовать в качестве повторителя сигнала от основного роутера по проводу — порт Интернет требуется соединить кабелем Ethernet с одним из LAN-портов основного роутера или ADSL-модема
Для использования в качестве ADSL-модема у провайдеров МТС, МГТС и Ростелеком (по двужильному телефонному кабелю) роутер Keenetic Lite 3 не подойдет — требуется либо его подключение как повторителя от ADSL-модема, либо маршрутизатор Keenetic DSL (Annex A — для использования без охранной сигнализации) или TP-Link TD-W8961NB (Annex B — для использования совместно с охранной сигнализацией). При настройке PPPoE-соединения на ADSL-оборудовании, кроме логина и пароля, также укажите значения VPI и VCI. Для МГТС они равны, соответственно, 1 и 50, для Ростелекома — 0 и 35

Внимание! В данном материале рассмотрена настройка роутера ZyXEL Keenetic Lite III в режим повторителя (репитера, точки доступа) вручную, поэтому выберите переключателем режим «Основной», как на иллюстрации выше
В любой порт желтого цвета вставляем кабель Ethernet, идущий в комплекте с роутером. Другой конец этого же кабеля подключаем к порту Ethernet ноутбука или компьютера

После данных операций на компьютере должно установиться сетевое соединение, о чем вы увидите уведомление в углу экрана
2. Вход в WEB-интерфейс роутера ZyXEL Keenetic Lite 3
Если уже были попытки настройки роутера или если невозможно подключиться к устройству (не открывается его WEB-интерфейс), то сначала следует сделать установку заводских настроек. В случае ошибки также проверьте настройки сетевой карты компьютера
Для сброса настроек роутера ZyXEL Keenetic Lite 3 требуется при включенном устройстве нажать и удерживать 10-20 секунд кнопку RESET на боковой панели (зубочисткой или иголкой). После этого светодиод POWER на панели роутера заморгает и устройство перезагрузится с заводскими установками

Настройка роутера производится через WEB-интерфейс
Запускайте ваш любимый браузер
вводите в его адресную строку текст 192.168.1.1 и жмите клавишу Enter
На первой странице WEB-интерфейса нажмите кнопку «Веб-конфигуратор»
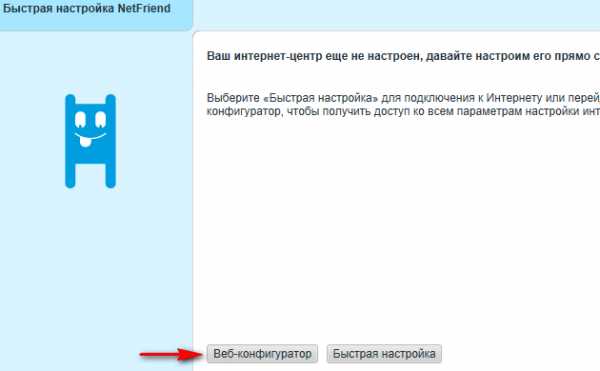
Придумайте пароль для входа в WEB-интерфейс и введите его два раза в соответствующие поля, после чего нажмите кнопку «Применить»
Теперь вы в WEB-интерфейсе роутера ZyXEL Keenetic Lite 3

Если требуется настроить роутер в качестве беспроводного приемника — вам сюда
При подключении в качестве повторителя по проводу — переходите по ссылке
Сначала настроим на роутере интернет, а затем параметры безопасности WiFi
Настройка роутера, Москва, цена, телефон — 8(495)782-65-87
3. Настройка интернет на роутере ZyXEL Keenetic Lite 3
В нижнем меню WEB-интерфейса выберите пункт «Интернет» (глобус)

Теперь кликните по логотипу своего провайдера из списка ниже для перехода к соответствующему пункту настройки
Если вашего оператора в нашей таблице нет, либо вы из иного региона — просто не спеша выполните инструкции под таблицей
Для настройки интернета на роутере необходимы две вещи: тип соединения и данные из вашего договора (пара логин-пароль, статический IP-адрес и/или МАС-адрес)
Если вы не знаете тип соединения, то перед настройкой роутера наберите номер техподдержки вашего провайдера и задайте сотруднику следующий вопрос — «Какой тип подключения следует использовать для настройки роутера?». Также отдельно стоит уточнить — есть ли привязка по MAC-адресу. Вам должны ответить одним из вариантов, приведенных ниже — кликните по нему мышью
— Dynamic IP, DHCP или IPoE — произносится «динамический ай-пи-адрес», «ди-эйч-си-пи» и «ай-пи-о-е»
— Static IP — «статический ай-пи-адрес»
— Static IP + привязка по MAC-адресу
— PPTP — туннельный протокол типа «точка-точка» (произносится «пи-пи-ти-пи»)
— PPTP + Статический IP
— L2TP — протокол туннелирования второго уровня («эль-два-ти-пи»)
— PPPoE — сетевой протокол передачи пакетов через Ethernet («пи-пи-пи-о-е»)
— PPPoE + Статический IP
— Привязка по МАС-адресу — произносится «мак-адрес»
Внимание! У вашего провайдера может быть смешанная авторизация — например, PPTP + привязка по MAC-адресу
Настройка роутера любой модели в Москве, цена, телефон — 8(495)782-65-87
3.1. Dynamic IP
Данный вид авторизации подразумевает автоматическое назначение IP-адреса. Также он является одним из двух вариантов при настройке роутера в режим репитера (повторителя, точки доступа). Данный вид соединения установлен по умолчанию, поэтому на моделях Keenetic чёрного цвета интернет начинает работать автоматически после корректного подключения. Создать данное соединение необходимо только, если ваш провайдер требует привязки по MAC-адресу, в ином случае дополнительная настройка не требуется
Этот тип аутентификации необходимо выбрать, если Ваш провайдер — один из следующих
В верхнем меню нажмите вкладку IPoE, а затем — кнопку «Добавить интерфейс»
В пункте «Настройка параметров IP» выберите значение «Автоматическая», после чего нажмите кнопку «Применить»

Для провайдеров Акадо, БутовоНет, Старлинк, MosNet, Лантек, Union Line, 2КОМ, ГОРКОМ, ProLink и Ринет также необходимо ввести значение MAC-адреса, полученного у техподдержки провайдера. Об этом читайте в пункте 3.6
При настройке роутера в качестве репитера переходите к пункту Смена подсети
Теперь переходите к настройке безопасности WiFi
Компьютерная помощь в Москве с выездом на дом, телефон — 8(495)782-65-87
3.2. Static IP (статический IP-адрес, то есть его надо задать вручную) — данный тип авторизации необходим для настройки роутера ZyXEL Keenetic Lite 3 под провайдеров
| Хоум Нет Телеком | |
| Birulevo.Net (первый вариант) |
Вам понадобятся IP-адреса (числа формата XXX.XXX.XXX.XXX), полученные вами от провайдера. Минимум должно быть два адреса (IP-адрес и маска подсети), максимум — пять (IP-адрес, маска подсети, адрес шлюза и два адреса серверов DNS)
Также данный тип соединения требуется для настройки роутера в режим повторителя — в этом случае не забудьте сменить подсеть
Если вы уже выяснили параметры IP, то поля IP-адрес, Сетевая маска, IP-адрес шлюза и Первичный DNS-сервер для режима повторителя следует заполнить значениями из окна консоли следующим образом:
| веб-интерфейс | название в консоли | значение | |
| IP-адрес | IPv4-адрес | 192.168.0.49 | |
| Маска подсети | Маска подсети | 255.255.255.0 | |
| Основной шлюз | Основной шлюз | 192.168.0.1 | |
| DNS1 | DNS-серверы | 192.168.0.1 |
Обратите внимание, что номер подсети (третий октет — число, отмеченное синим цветом) в вашем случае может быть другим. В четвёртом октете поля «IP-адрес» (192.168.0.NNN) можно задать любое число в диапазоне 2..255
В верхнем меню выберите закладку IPoE, после чего нажмите кнопку «Добавить интерфейс»
В пункте «Настройка параметров IP» выберите значение «Ручная», после чего заполните поля IP-адрес, Маска подсети, Основной шлюз, DNS1-DNS3
Нажмите кнопку «Применить»

При настройке роутера в качестве репитера переходите к пункту Смена подсети, при настройке в качестве основного маршрутизатора — к настройке безопасности WiFi
Настройка роутера любой марки, Москва, цена, телефон — 8(495)782-65-87
3.2.1 Статический IP + привязка по MAC-адресу
Данный тип авторизации требуется для настройки роутера ZyXEL Keenetic Lite 3 под провайдеров Цифра 1 (второй вариант), Горком (первый вариант) и Старлинк (пятый вариант)
В верхнем меню нажмите IPoE, а затем кнопку «Добавить интерфейс»
Приготовьте IP-адреса, полученные у провайдера — это числа формата XXX.XXX.XXX.XXX — их может быть от двух до пяти
Также необходимо приготовить MAC-адрес — число в формате XX:XX:XX:XX:XX:XX
В пункте «Настройка параметров IP» выберите значение «Ручная», после чего заполните поля IP-адрес, Маска подсети, Основной шлюз, DNS1-DNS3
В пункте «MAC-адрес» выберите значение «Ввести вручную», а затем в следующее поле введите значение MAC-адреса
Теперь нажмите кнопку «Применить»

Теперь переходите к настройке безопасности Wi-Fi
3.3. PPTP
Настройка роутера ZyXEL Keenetic Lite 3 для провайдеров Цифра 1, ВелНет, НетБайНет, Старлинк и АльфаНетТелеком требует тип соединения PPTP
Приготовьте логин и пароль от интернета, а также уточните у провайдера имя VPN-сервера
| провайдер | имя VPN-сервера | ||||
| Цифра 1 (первый вариант) | ppp.ultranet.ru | ||||
| ВелНет | vpn.velnet.lan | ||||
| НетБайНет (второй вариант) | ppp.lan (можно использовать адрес 10.10.3.36) | ||||
| Старлинк (второй вариант) | vpn.starlink.ru | ||||
Имя VPN-сервера для провайдера АльфаНетТелеком зависит от вашего адреса
| адрес | имя VPN-сервера | ||
| Квартал 66,67 | vpnk66.a-n-t.ru | ||
| Квартал 95 | vpnk95.a-n-t.ru | ||
| Заречье | vpnzar.a-n-t.ru | ||
| Новоивановское, Немчиновка | vpnnem.a-n-t.ru |
Нажмите в верхнем меню вкладку PPPoE/VPN, после чего нажмите кнопку «Добавить соединение»
В пункте «Тип (протокол)» выберите пункт PPTP и заполните поля Адрес сервера, Имя пользователя и Пароль
Нажмите кнопку «Применить»
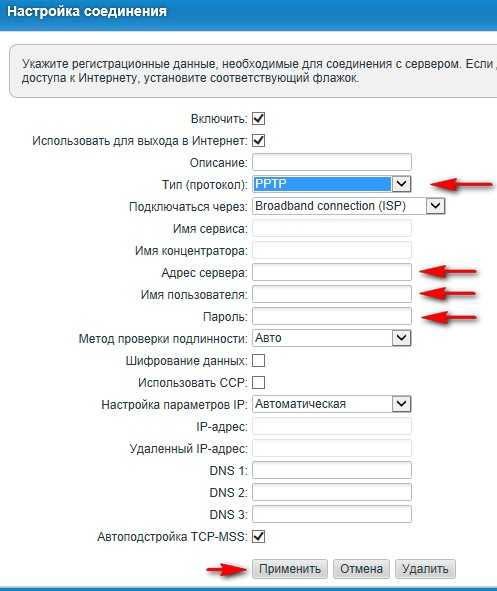
В поле «Описание» введите название соединения — любой набор символов
Также для настройки роутера ZyXEL Keenetic Lite 3 под провайдеров Цифра 1, Старлинк и НетБайНет необходимо выполнить авторизацию по MAC-адресу
Теперь не забудьте настроить безопасность WiFi
Настройка роутера в Москве под любого провайдера, выезд на дом, цена, телефон — 8(495)782-65-87
3.3.1. PPTP + Статический IP
Настройка роутера ZyXEL Keenetic Lite 3 по протоколу PPTP + Статический IP необходима для настройки в некоторых сегментах сети НетБайНет
| провайдер | имя VPN-сервера | |||
| НетБайНет (третий вариант) | ppp.lan (можно использовать адрес 10.10.3.36) | |||
В верхнем меню жмите вкладку PPPoE/VPN, затем нажимайте кнопку «Добавить соединение»
В пункте «Тип (протокол)» выбирайте значение PPTP, после чего заполняйте пункты Адрес сервера, Имя пользователя и Пароль
Теперь в пункте «Настройка параметров IP» выберите значение «Ручная»и заполните реквизиты IP-адрес, Маска подсети, Основной шлюз и адреса DNS. Значение поля DNS для провайдера НетБайНет — 212.1.224.6
Нажмите кнопку «Применить»

В поле «Описание» введите название соединения — любой набор символов
Также для провайдера НетБайНет необходимо выполнить привязку по MAC-адресу
Теперь переходите к настройке безопасности Wi-Fi
Компьютерная помощь в Москве, выезд на дом, телефон — 8(495)782-65-87
3.4. L2TP
Соединение L2TP требуется при настройке роутера ZyXEL Keenetic Lite 3 для следующих провайдеров
| провайдер | имя VPN-сервера | |||
| Авелаком (первый вариант) | l2tp.avelacom.ru (для надежности можно написать адрес 95.143.0.247) | |||
| Билайн | tp.internet.beeline.ru | |||
| Старлинк (первый вариант) | l2tp.starlink.ru | |||
Для других провайдеров имя сервера, естественно, будет отличаться — уточните его правильное написание в техподдержке
В верхнем меню выберите вкладку PPPoE/VPN, затем нажмите кнопку «Добавить соединение»
В выпадающем меню «Тип (протокол)» выберите значение L2TP
Заполните реквизиты Адрес сервера, Имя пользователя и Пароль
Нажмите кнопку «Применить»
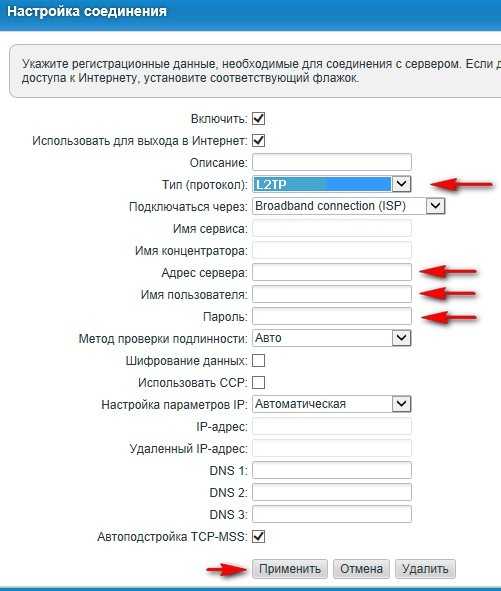
В поле «Описание» введите название соединения — любой набор символов
Для провайдера Старлинк необходимо сделать привязку по MAC-адресу
Переходите к настройке безопасности WiFi
Настройка роутеров любых моделей в Москве вне зависимости от провайдера, цена, телефон — 8(495)782-65-87
3.5. PPPoE
Тип соединения PPPoE требуется для настройки роутера ZyXEL Keenetic Lite 3 под следующих провайдеров
В верхнем меню выбирайте вкладку PPPoE/VPN и нажимайте кнопку «Добавить соединение»
В пункте «Тип (протокол)» выбирайте значение PPPoE и заполняйте реквизиты Имя пользователя и Пароль
Для провайдера Старнет необходимо в строку «Имя сервиса» внести значение «starnet» маленькими буквами без кавычек
Жмите кнопку «Применить»
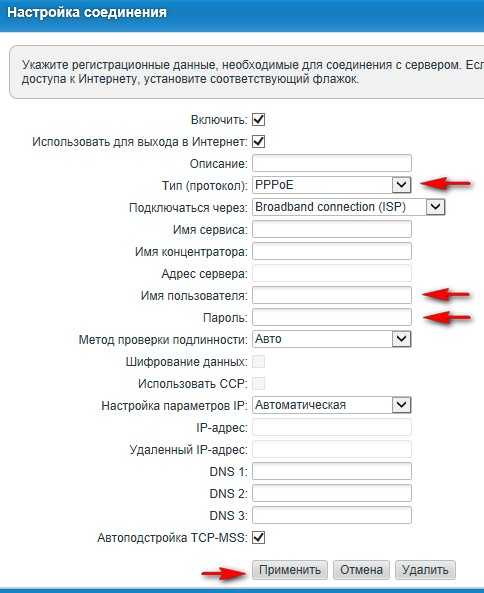
В поле «Описание» введите название соединения — любой набор символов
Для провайдеров Севен Скай, Старлинк и НетБайНет дополнительно необходимо ввести значение MAC-адреса, полученного у провайдера — об этом читайте в пункте 3.6
Не забудьте настроить безопасность WiFi
3.5.1. PPPoE + Статический IP
Приготовьте логин и пароль из договора
В верхнем меню выберите вкладку PPPoE/VPN, затем нажмите кнопку «Добавить соединение»
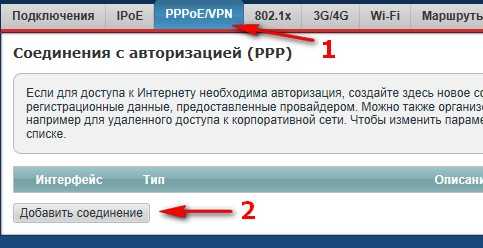
В пункте «Тип (протокол)» выберите значение PPPoE и заполните поля Имя пользователя и Пароль
В выпадающем меню «Настройка параметров IP» выберите значение «Ручная», после чего введите значения IP-адресов в соответствующие поля IP-адрес, Маска подсети, Основной шлюз и DNS
Жмите кнопку «Применить»
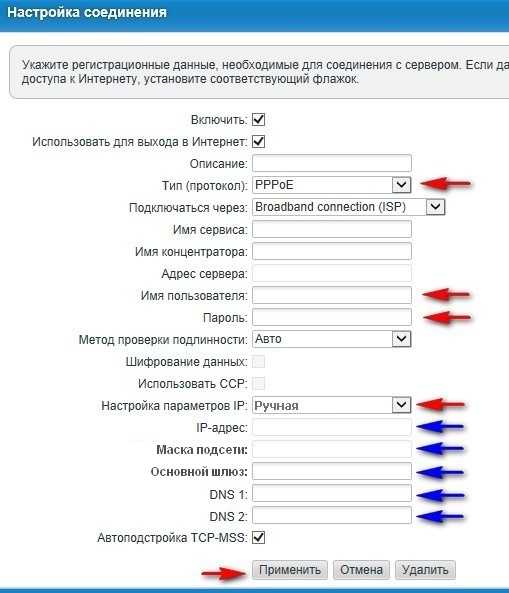
Теперь не забудьте настроить безопасность Wi-Fi
Настройка роутеров в Москве, цена, телефон — 8(495)782-65-87
3.6. Для следующих провайдеров необходимо выполнять привязку по MAC-адресу при настройке роутера ZyXEL Keenetic Lite 3
В верхнем меню выберите раздел IPoE, затем нажмите кнопку «Добавить соединение», либо кликните по строке с уже созданным соединением
Данный пункт не помешает выполнить для любого провайдера, поэтому нужно производить настройку вашего роутера именно на том компьютере, который был непосредственно подключен к интернету кабелем — в этом случае в пункте «MAC-адрес» выберите значение «Взять с вашего ПК»
В ином случае в пункте «MAC-адрес» выберите значение «Ввести вручную», после чего в следующее поле введите полученное от провайдера значение
Нажмите кнопку «Применить»

Компьютерная помощь в Москве, выезд на дом, телефон — 8(495)782-65-87
4. Настройка безопасности WiFi роутера ZyXEL Keenetic Lite 3
Обязательной мерой при использовании WiFi роутера является шифрование беспроводной сети для защиты информации на подключенных к ней компьютерах от несанкционированного доступа
Внизу выберите меню настройки беспроводного соединения, как показано на скриншоте ниже
Вверху кликните по вкладке «Точка доступа», затем заполните поля «Имя сети (SSID)» и «Ключ сети»
Нажмите кнопку «Применить»

Теперь перезагрузите роутер — в нижнем меню выберите «Настройки» (шестеренка), затем вверху пункт «Конфигурация», после чего нажмите внизу кнопку «Перезагрузка»
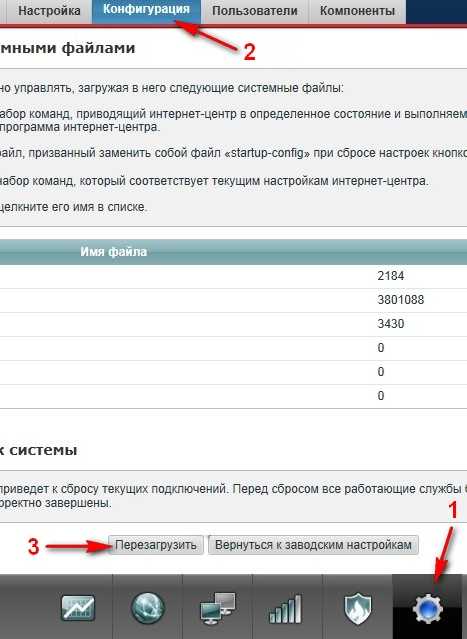
После загрузки роутера интернет должен заработать и вы можете попробовать подключиться к созданной беспроводной сети с ноутбука или смартфона с использованием установленного вами пароля
На этом настройку роутера можно считать оконченной
Если коварный роутер не желает поднимать канал интернет — звоните по номеру +7(495)782-65-87, и к вам немедленно выедет мастер
5. Смена подсети на роутере ZyXEL Keenetic Lite 3
Смена подсети на роутере необходима, если ваше устройство является повторителем сигнала от другого роутера
Нажимайте внизу значок локальной сети, затем выбирайте вверху вкладку «Параметры IP», после чего в реквизите «IP-адрес» поменяйте третий октет в адресе, например, напишите «192.168.3.1». Также необходимо поменять третий октет в реквизите «Начальный адрес пула»
Нажмите кнопку «Применить»
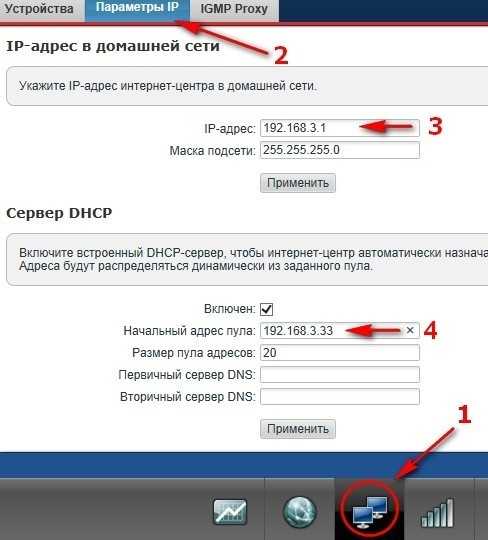
Внимание! После смены подсети вход в WEB-интерфейс роутера должен осуществляться с использованием нового адреса, который вы только что установили (192.168.3.1)
Настройка роутера под любого провайдера в Москве, цена, телефон — 8(495)782-65-87
Сброс к заводским настройкам роутера ZyXEL Keenetic Lite 3
Для сброса можно либо воспользоваться кнопкой RESET, либо выполнить его через WEB-интерфейс
Нажимаем в нижнем меню меню «Настройки» (шестеренка), затем вверху выбираем вкладку «Конфигурация»
Нажимаем кнопку «Вернуться к заводским настройкам», подтверждаем действие и ждем, пока роутер перезагрузится

Настройка роутера ZyXEL Keenetic Lite 3 в качестве беспроводного приемника сигнала
В этом режиме роутер ZyXEL подключается к беспроводной сети основного роутера, а вы подключаете свои устройства к беспроводной сети роутера ZyXEL
В нижнем меню веб-интерфейса кликните «глобус», после чего вверху выберите закладку «WISP 2.4 GHz»
В реквизит «Wireless Network name (SSID)» введите имя вашей действующей сети Wi-Fi (вы можете нажать кнопку «Browse network» и кликнуть по нужному названию сети). Пароль основной сети введите в реквизит «WPA Pre-shared key», и установите чекбокс «Использовать для выхода в Интернет», после чего нажмите кнопку Apply
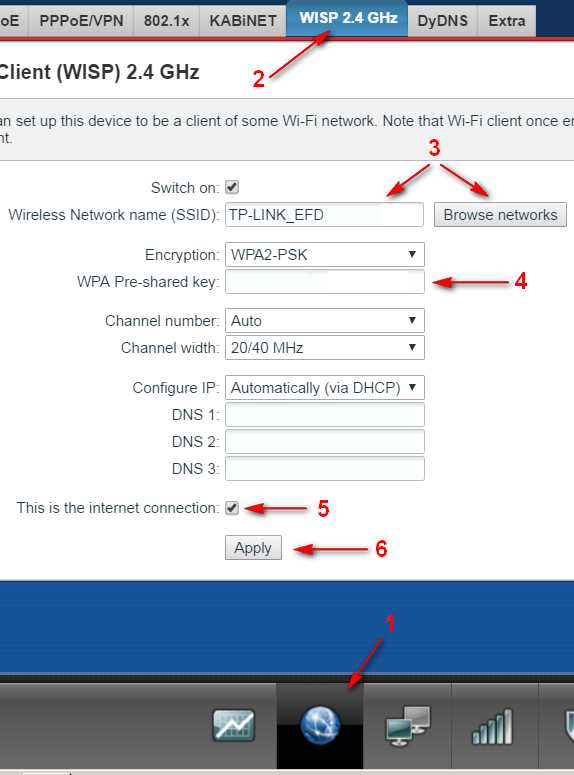
Теперь проверьте настройки безопасности Wi-Fi
Настройка роутеров в Москве, любой провайдер, цена, телефон — 8(495)782-65-87
Настройка кнопки WPS
Данная кнопка предназначена для подключения устройств к беспроводной сети без ввода пароля.
Мы покажем этот процесс на примере Windows
Нажмите значок сетевого соединения в системном лотке, затем кликните по вашей беспроводной сети и нажмите кнопку Подключиться
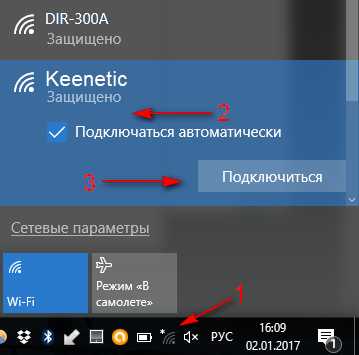
Должно появиться приглашение нажать кнопку WPS на маршрутизаторе

В модели Keenetic Lite 3 она находится на верхней панели. Нажмите и опустите кнопку WPS
После этого на компьютере должно появиться сообщение «Получение параметров от маршрутизатора»

Сеть подключится самостоятельно, и компьютер выдаст сообщение «Подключено, защищено»

Если же кнопка WPS не работает, то проверьте её настройки в веб-интерфейсе роутера — в нижнем меню кликните антенну (1), затем вверху закладку Точка доступа, установите чекбокс «Включить WPS», после чего нажмите кнопку Применить
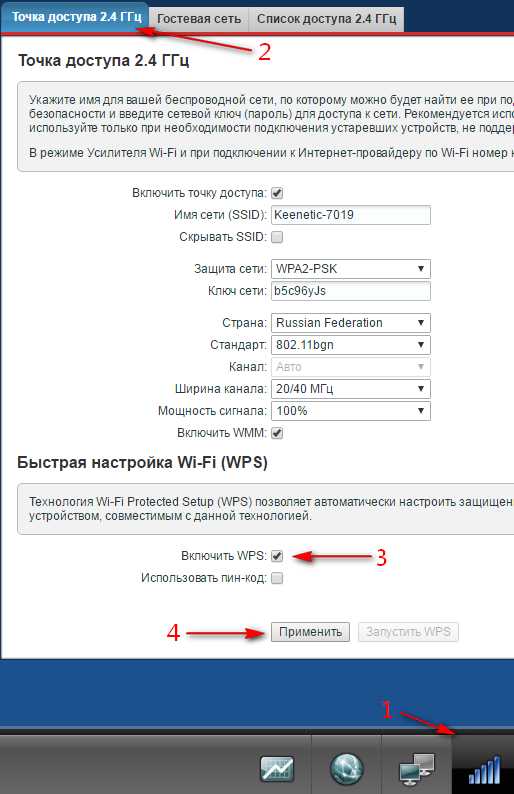
os-masters.ru
Настройка роутера ZyXEL Keenetic Lite 3

Продукция компании ZyXEL известна в первую очередь IT-специалистам, поскольку специализируется на серверном оборудовании. Есть у данной компании и потребительские устройства: в частности, именно Зиксел первыми пришли на технорынок постсоветского пространства с Dial-Up модемами. Нынешний ассортимент этого производителя включает и продвинутые беспроводные маршрутизаторы как, например, серия Keenetic. Девайс из этой линейки с наименованием Lite 3 является новейшей версией бюджетных интернет-центров ZyXEL – ниже мы расскажем вам, как подготовить его к работе и настроить.
Этап первичной подготовки
Первые действия, которые нужно совершить – подготовить его к работе. Процедура несложная и заключается в следующем:
- Выбор места установки маршрутизатора. При этом старайтесь держать устройство подальше от источников помех в виде, например, Bluetooth-гаджетов или радиопериферии, а также металлических преград, которые могут значительно ухудшить прохождение сигнала.
- Подключение к роутеру кабеля провайдера и соединение устройства с компьютером посредством патчкорда. На задней части корпуса расположен блок с разъёмами – кабель поставщика интернета следует присоединить к WAN-разъёму, а оба конца патчкорда вставить в LAN-коннекторы маршрутизатора и компьютера. Все разъёмы подписаны и отмечены цветовыми метками, поэтому проблем с подключением возникнуть не должно.
- Финальный этап преднастройки – подготовка компьютера. Откройте свойства протокола TCP/IPv4 и убедитесь, что все адреса сетевая карта получает в автоматическом режиме.


Подробнее: Настройка локальной сети Windows 7
Подключите роутер к электросети и приступайте к конфигурированию.
Варианты настройки ZyXEL Keenetic Lite 3
Конфигурирование рассматриваемого роутера совершается через веб-приложение, которое у данного производителя представляет собой миниатюрную ОС. Для доступа к ней понадобится воспользоваться браузером: откройте его, введите адрес 192.168.1.1 либо my.keenetic.net и нажимайте Enter. В окошке ввода данных авторизации напишите имя admin и пароль 1234. Не лишним будет взглянуть на дно устройства – там присутствует наклейка с точными данными перехода к интерфейсу конфигуратора.
Собственно настройку можно совершить двумя разными способами: задействованием утилиты быстрой конфигурации или самостоятельную установку параметров. Каждый метод имеет свои преимущества, поэтому рассмотрим оба.
Быстрая настройка
Во время первого подключения роутера к компьютеру система предложит воспользоваться быстрой настройкой или же сразу перейти в веб-конфигуратор. Выберите первое.
Если кабель провайдера не подключен к девайсу, вы увидите следующее сообщение: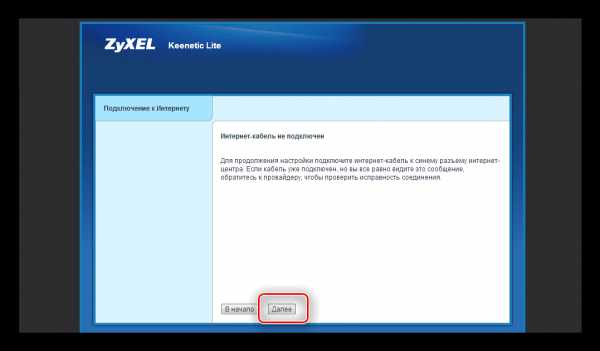
Оно появляется и в случае неполадок с проводом провайдера или разъёмом роутера. Если этого уведомления не появилось, процедура будет идти так:
- Первым делом определитесь с параметрами MAC-адреса. Названия доступных опций говорят сами за себя – установите нужную и жмите «Далее».
- Далее установите параметры получения IP-адреса: укажите из списка подходящий вариант и продолжайте конфигурирование.
- В следующем окне предстоит ввести аутентификационные данные, которые вам должен предоставить поставщик интернет-услуг.
- Здесь укажите протокол подключения и введите дополнительные параметры, если потребуется.
- Завершается процедура нажатием на кнопку «Веб-конфигуратор».
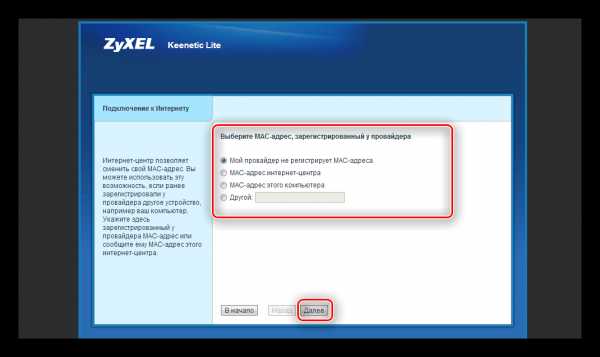
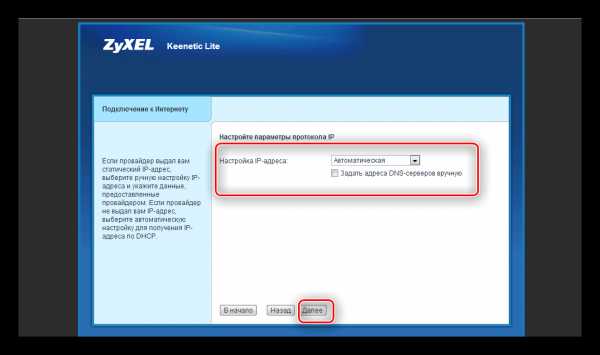
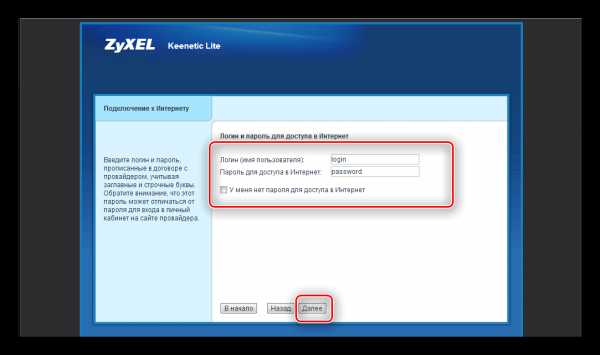
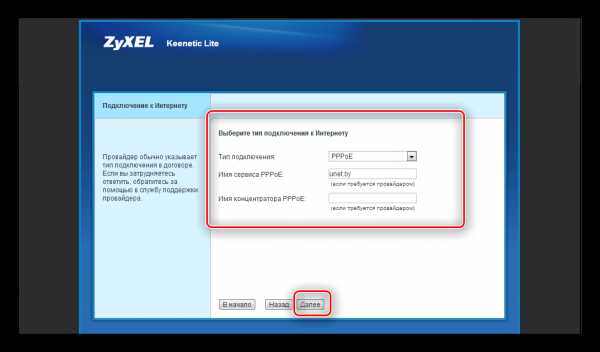

Подождите 10-15 секунд, пока параметры вступят в силу. По истечении этого времени должно состояться подключение к интернету. Обратите внимание, что упрощённый режим не позволяет сконфигурировать беспроводную сеть – сделать это можно только вручную.
Самостоятельная настройка
Ручной вариант конфигурирования роутера предоставляет возможность более точно подстроить параметры соединения с интернетом, а также это единственный способ организовать соединение Wi-Fi.
Чтобы это сделать, в окошке приветствия щёлкните по кнопке «Веб-конфигуратор».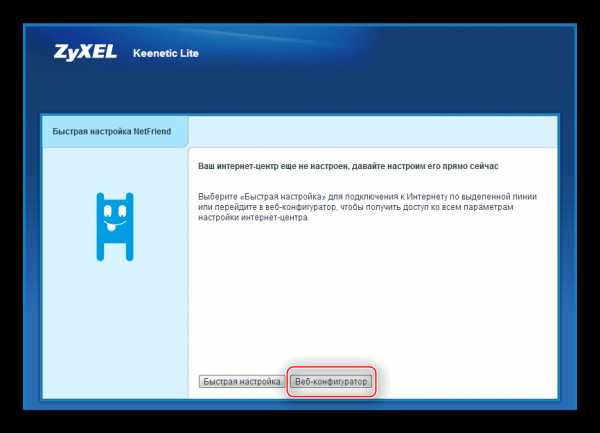
Чтобы добраться к конфигурации интернета, взгляните на блок кнопок внизу и кликните по изображению земного шара.
Дальнейшие действия зависят от типа подключения.
PPPoE, L2TP, PPTP
- Перейдите на вкладку с названием «PPPoE/VPN».
- Кликните по варианту «Добавить соединение».
- Появится окошко с параметрами. Для начала убедитесь, что стоят галочки напротив двух верхних опций.
- Далее потребуется заполнить описание – назвать можно как угодно, но желательно указывать тип подключения.
- Теперь подберите протокола – разверните перечень и выберите нужный вариант.
- В пункте «Подсоединяться через» отметьте «Broadband connection (ISP)».
- В случае PPPoE-соединения нужно ввести данные для аутентификации на сервере провайдера.

Для L2TP и PPTP следует также указать адрес VPN поставщика услуг. - Кроме этого понадобится выбрать тип получения адресов – фиксированный или динамический.

В случае статического адреса понадобится ввести рабочее значение, а также назначенные оператором коды серверов доменных имён. - Воспользуйтесь кнопкой «Применить» для сохранения параметров.
- Перейдите к закладке «Подключения» и кликните по «Broadband connection».
- Здесь уточните, активны ли порты соединения, проверьте MAC-адрес, а также значение MTU (только для PPPoE). После этого нажимайте «Применить».
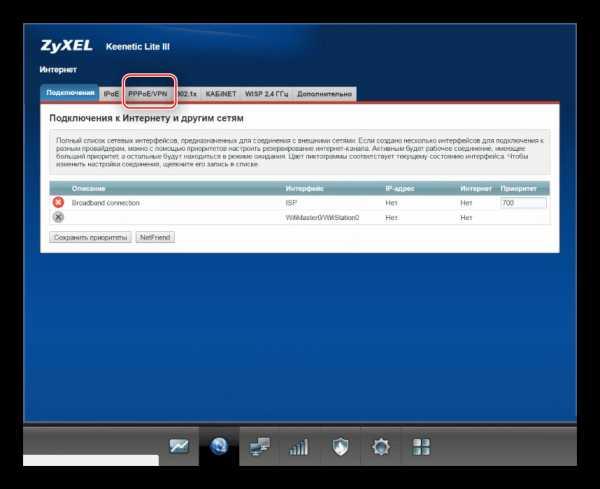
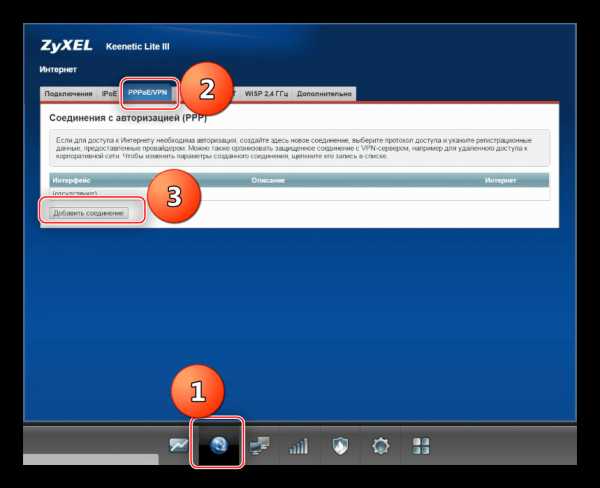

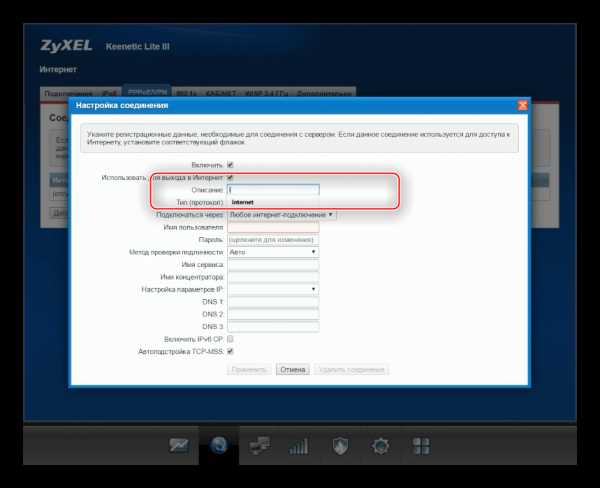
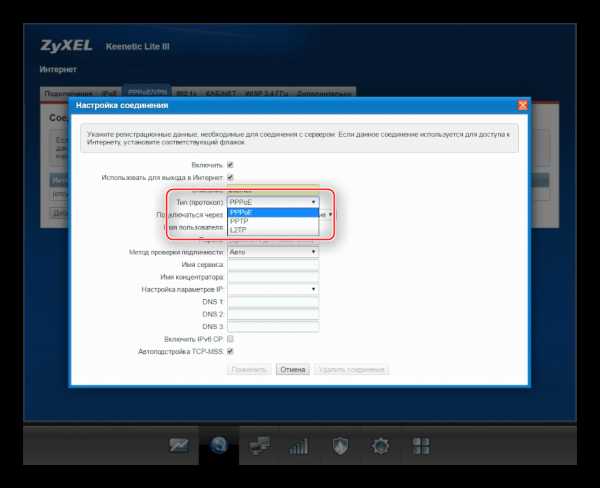
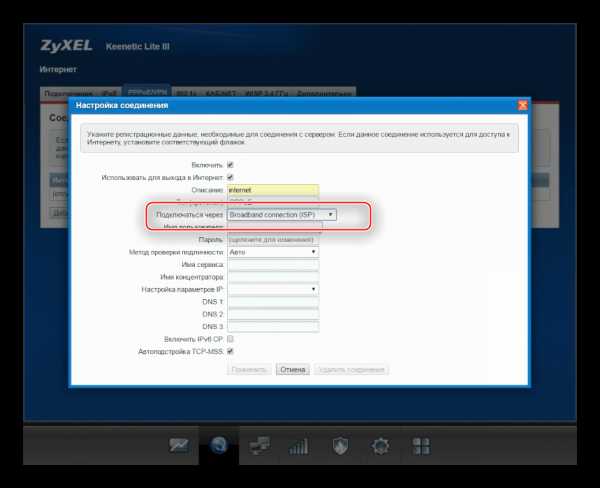
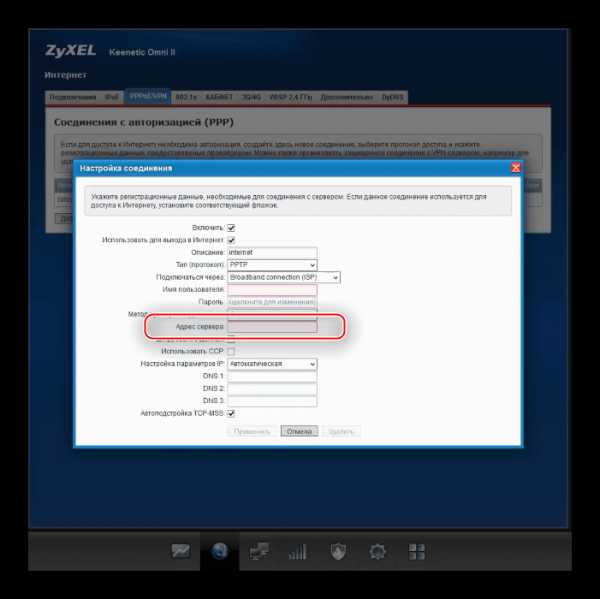
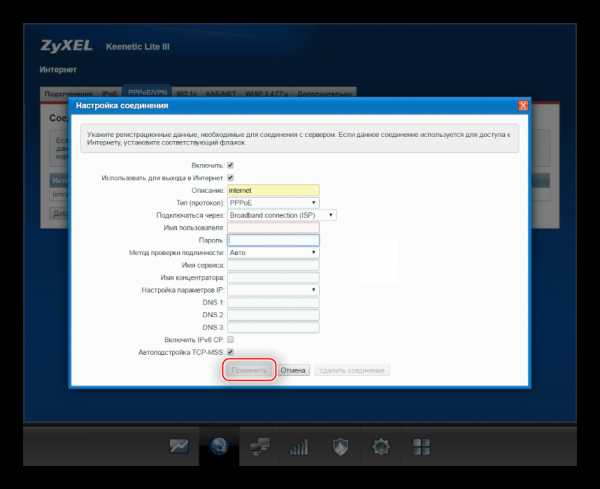
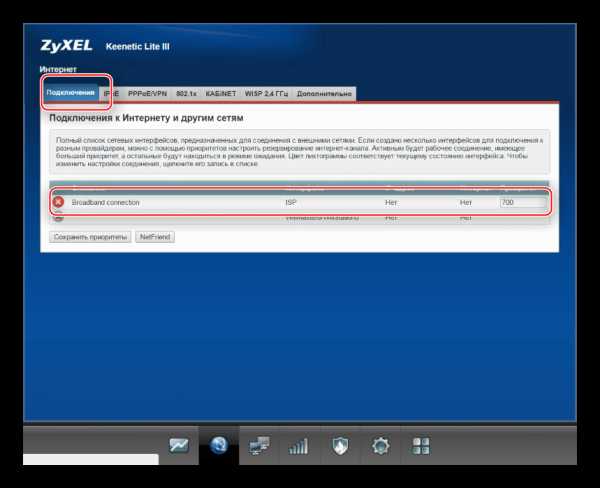
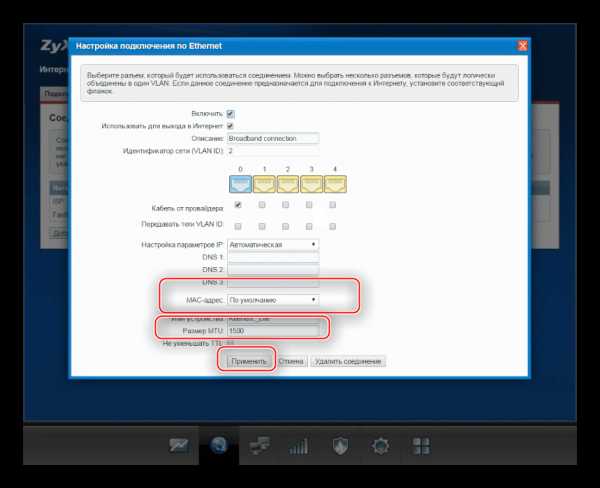
Как и в случае быстрой настройки, для применения введённых параметров потребуется некоторое время. Если все установлено корректно и по инструкции, подключение появится.
Конфигурация под DHCP или статический IP
Процедура настройки соединения по IP-адресу несколько отличается от PPPoE и VPN.
- Откройте вкладку «Подключения». Подключения по IP устанавливаются в соединении с именем «Broadband»: оно присутствует по умолчанию, но изначально не оптимизировано. Кликните по его имени для конфигурирования.
- В случае динамического IP достаточно убедиться, что стоят галочки напротив пунктов «Включить» и «Использовать для выхода в Интернет», затем ввести параметры MAC-адреса, если этого требует провайдер. Нажмите «Применить» для сохранения конфигурации.
- В случае фиксированного IP в меню «Настройка параметров IP» выберите «Ручная».

Далее укажите в соответствующих строках адреса подключения, шлюза и серверов доменных имён. Маску подсети оставьте по умолчанию.
Если нужно, измените параметры аппаратного адреса сетевой карты и жмите «Применить».
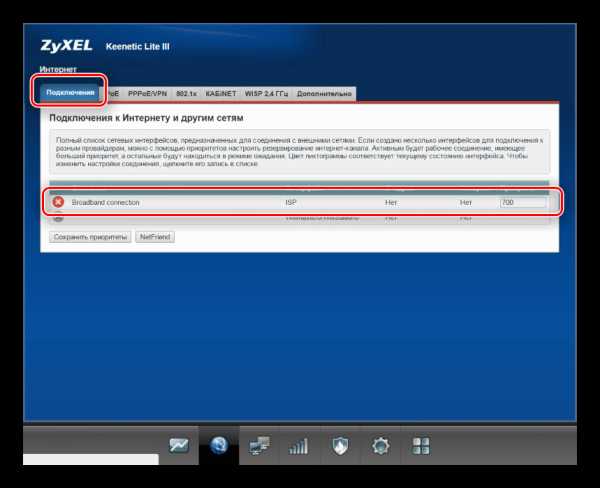
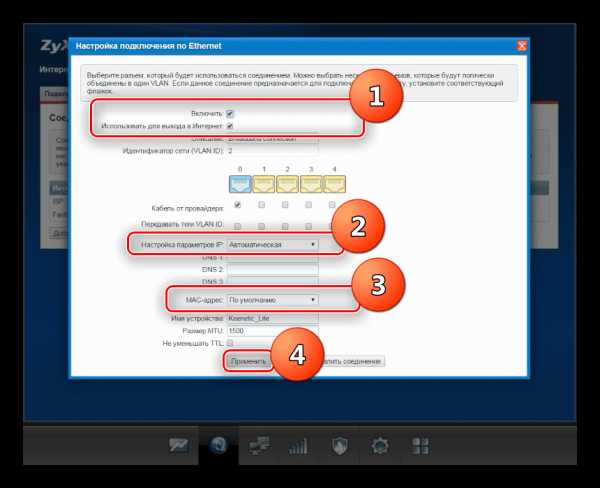
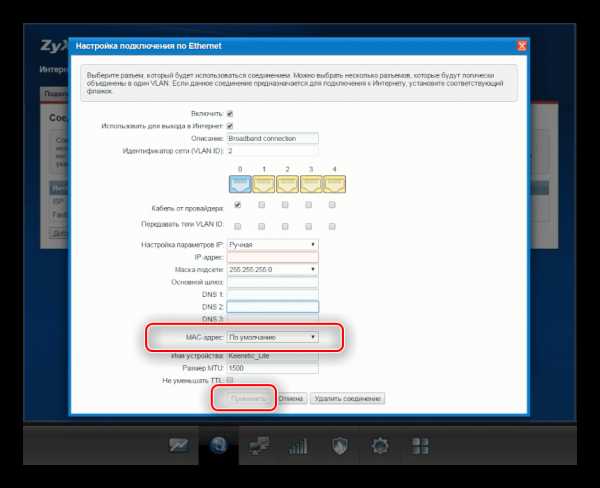
Мы познакомили вас с принципом настройки интернета на роутере Keenetic Lite 3. Переходим к конфигурированию вай-фая.
Параметры беспроводного соединения Keenetic Lite 3
Настройки Wi-Fi на рассматриваемом устройстве располагаются в отдельном разделе «Сеть Wi-Fi», который обозначен кнопкой в виде значка беспроводного подключения в нижнем блоке кнопок.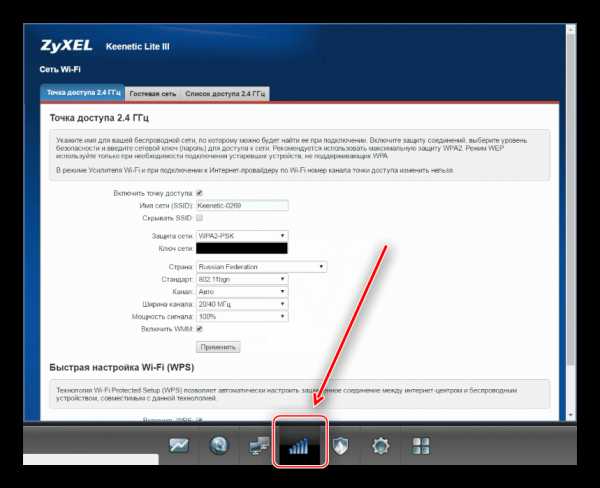
Конфигурация беспроводного режима происходит следующим образом:
- Убедитесь, что открыта вкладка «Точка доступа 2,4 ГГц». Далее задается SSID — название будущей сети Wi-Fi. В строке «Имя сети (SSID)» укажите желаемое наименование. Опцию «Скрыть SSID» оставьте в отключенном состоянии.
- В выпадающем списке «Защита сети» выберите «WPA2-PSK», самый безопасный на данный момент тип соединения. В поле «Ключ сети» нужно задать пароль для подключения к вай-фаю. Напоминаем – не менее 8 знаков. Если у вас возникли трудности с придумыванием пароля, рекомендуем воспользоваться нашим генератором.
- Из списка стран укажите вашу – это требуется в целях безопасности, поскольку разные страны используют разные частоты Wi-Fi.
- Остальные параметры оставьте как есть и жмите «Применить» для завершения.
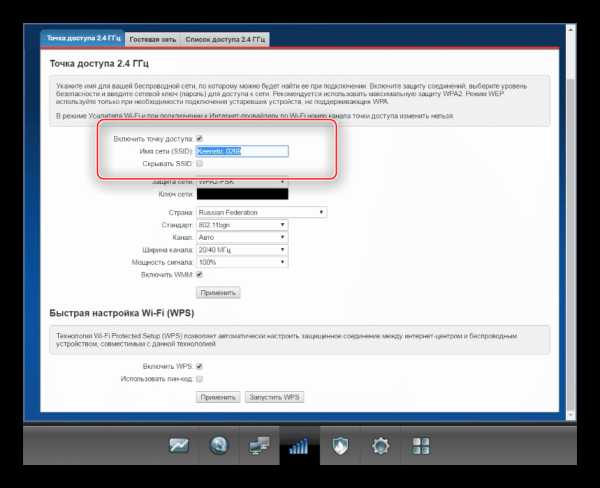
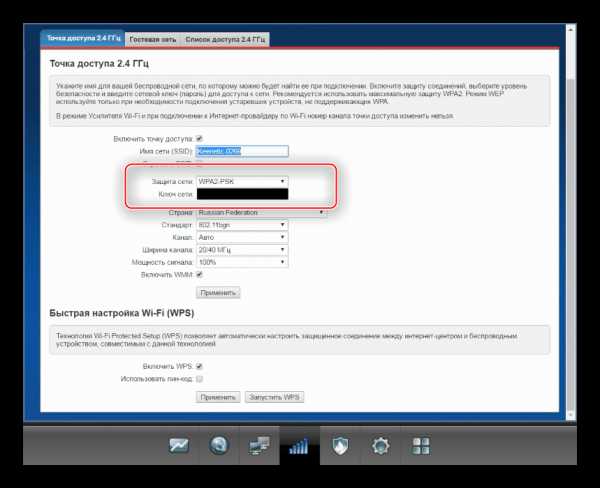
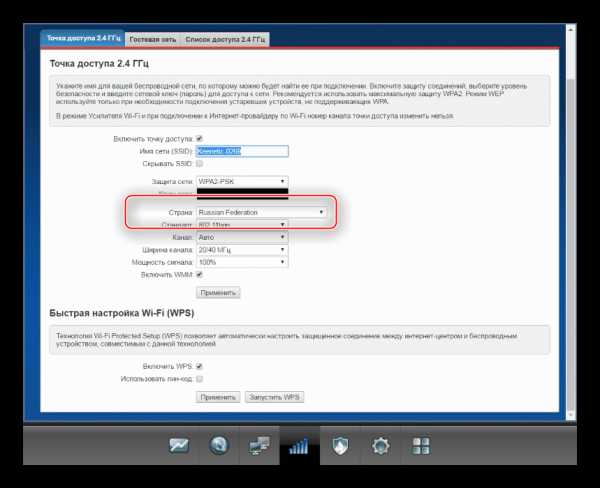
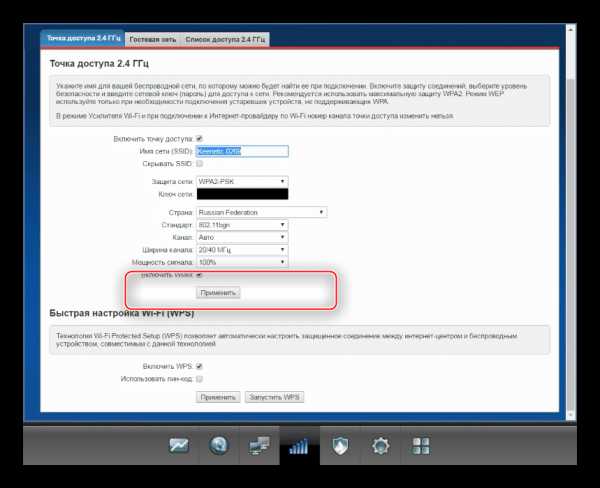
WPS
В разделе параметров беспроводного соединения расположены также настройки функции WPS, которая представляет собой упрощенный режим сопряжения с устройствами, использующими вай-фай.
О настройке этой возможности, а также более подробную информацию об её особенностях вы можете узнать из отдельной статьи.
Подробнее: Что такое WPS и зачем он нужен
Настройки IPTV
Настройка интернет-телевидения через приставку на рассматриваемом маршрутизаторе невероятно простая.
- Откройте раздел «Подключения» проводной сети и кликните по разделу «Broadband connection».
- В пункте «Кабель от провайдера» поставьте галочку под LAN-портом, к которому планируется подключить приставку.

В разделе «Передавать VLAN ID» галочек быть не должно. - Жмите «Применить», после чего подключайте IPTV-приставку к роутеру и настраивайте уже её.

Заключение
Как видим, правильно настроить ZyXEL Keenetic Lite 3 не так уж и сложно. Если у вас возникли дополнительные вопросы – напишите их в комментариях.
Мы рады, что смогли помочь Вам в решении проблемы.Опишите, что у вас не получилось. Наши специалисты постараются ответить максимально быстро.
Помогла ли вам эта статья?
ДА НЕТlumpics.ru
Настройка Zyxel Keenetic Lite III
Компания «ZyXEL» выпустила новый роутер, который оборудовали усовершенствованными антеннами, благодаря им теперь радиус покрытия маршрутизатора стал еще больше. В этой статье подробно отражены все вопросы по «ZyXEL Keenetic Lite III» и доступно описано руководство о том, как подключить и настроить Вай фай самостоятельно.
Процедура подключения к ПК
Рекомендуется настраивать «ZyXEL Keenetic Lite III» на ПК связанным с ним кабельным соединением. Следует стараться избегать осуществления настроек посредством беспроводного соединения.
Существуют следующие этапы подключения роутера «Кинетик»:
- В задней части корпуса роутера ZyXEL Keenetic Lite III установить тумблер «Режим» в положение «Основной»;
- Также в задней части корпуса роутера установить в гнездо «Питание» сетевой адаптер и нажать клавишу, находящуюся непосредственно рядом с отверстием для подключения к электросети. При этом начнет светиться лампочка на фронтальной части корпуса;
- Далее в гнездо с надписью «Интернет» установить кабель провайдера. При этом начнет светиться еще одна лампочка на фронтальной части корпуса;
- Потом кабелем, входящим в комплект с устройством, соединяем ПК и роутер. На задней панели прибора имеются четыре разъема и необходимо в любой из них вставить один конец патч корда, а другой подключить к сетевой карте ПК.
- Настроить сетевую карту компьютера;
- Нажать на особую заглубленную клавишу «Сброс» на корпусе роутера. Она расположена сбоку устройства. При нажатии не нее замигают лампочки. Необходимо удерживать кнопку в нажатом состоянии примерно 15 секунд;
- Дождаться перезагрузки устройства ZyXEL Keenetic Lite III и пока настройки не сбросятся до заводских по умолчанию.
Процедура настройки маршрутизатора
Требуется осуществить вход в роутер ZyXEL Keenetic Lite III. Последовательно сделать следующие шаги:
- Запустить браузер и попытаться открыть любой веб-сайт, к примеру, поисковик;
- Появится окно приветствия;
- После этого ZyXEL Keenetic Lite III порекомендует выполнить настройку, но следует приступить к веб конфигуратору.
 Кликнув на клавишу в появившемся «Системном мониторе» отобразится окно с предложением придумать и ввести код. После ввода любого пароля нажать на «Применить»;
Кликнув на клавишу в появившемся «Системном мониторе» отобразится окно с предложением придумать и ввести код. После ввода любого пароля нажать на «Применить»;
- Дождаться окончания процесса перезагрузки страницы и появления меню «Безопасность Windows». Ввести имя и код из пункта 3 (см. предыдущий пункт). Нажать «Ok».

Настройка подключения к глобальной сети
Не редко случается, что сразу после процедуры подключения роутера ZyXEL Keenetic Lite III к ПК появляется доступ к глобальной сети. Значит у провайдера Динамическое подключение. В этом случае потребуется лишь выполнить настройки Вай фай.
В противном случае потребуется осуществить вход в настройки типа подключения. Сделать это можно использую значок в системном трее с изображением земного шара.
Откроется окно «Интернет», где необходимо нажать на вкладку «PPPoE/VPN» и далее кликнуть на клавишу «Добавить соединение».
Процедура подключения через PPPoE
Этот вид подключения к глобальной сети один из распространенных, которым пользуются: Укртелеком, Ростелеком, Megaline и Дом.ру. Требуется последовать следующему алгоритму действий:
- В графу «Тип» ввести PPPoE;
- Далее указать подключаться через «Broadband connection (ISP)»;
- Потом ввести логин и код, указанные в контракте с поставщиком интернета;
- Указать в строке «Настройка параметров IP» – «Автоматическая»;
- Кликнуть на клавишу «Применить».

Процедура подключения через PPTP
Этот вид подключения к глобальной сети тоже один из распространенных, которым пользуются: UfaNet и Аист Тольятти. Отличается применением VPN сервера. Требуется последовать следующему алгоритму действий:
- В графу «Тип» ввести PPTP;
- Далее указать подключаться через «Broadband connection (ISP)»;
- Переписать из контракта и напечатать в строке «Адрес сервера»;
- Потом ввести логин и код, указанные в контракте с поставщиком интернета;
- Указать в строке «Настройка параметров IP» – «Автоматическая»;
- В строчке «Метод проверки подлинности» указать «Авто»;
- Кликнуть на клавишу «Применить».
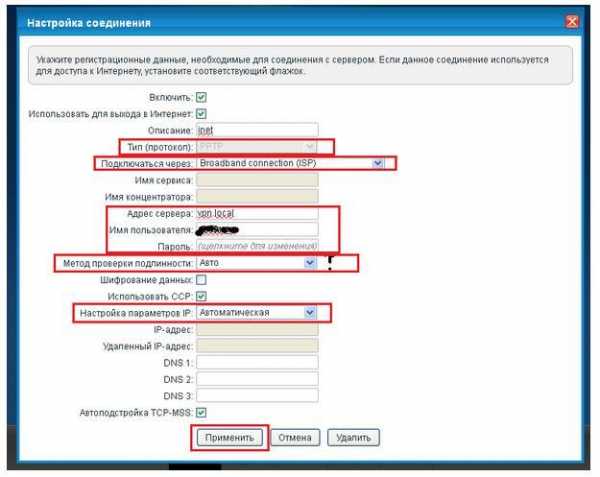
Процедура подключения через L2TP
Процедура такая же, как у PPTP. Используют поставщики интернета: Билайн и Киевстар.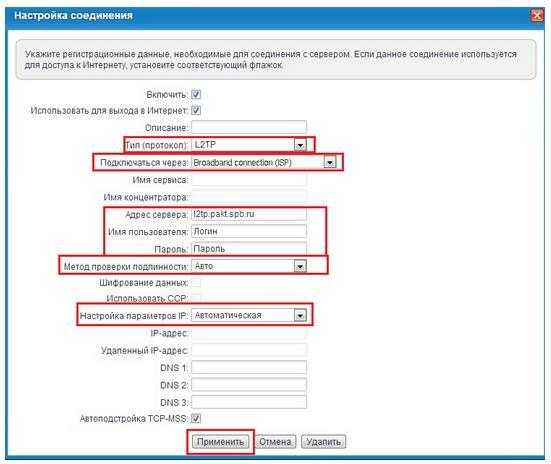
Процедура настройки беспроводного соединения на ZyXEL Keenetic Lite III
Закончив процедуры подключения, следует начать настройку Вай фай. Необходимо ввести логин и установить код на WiFi. Через значок «Сеть WiFi» на панели задач открыть окно настроек точки доступа.
Осуществить следующие манипуляции:
- Ввести в графу «Имя сети» какой-нибудь выдуманный ник в английской раскладке клавиатуры;
- В строке «Защита сети» выставить «WPA2-PSK»;
- Для заполнения поля «Ключ сети» рекомендуется использовать код посложнее и применять различные значки цифры и буквы;
- Далее строки не трогать и оставить как есть по умолчанию;
- Кликнуть на клавишу «Применить».
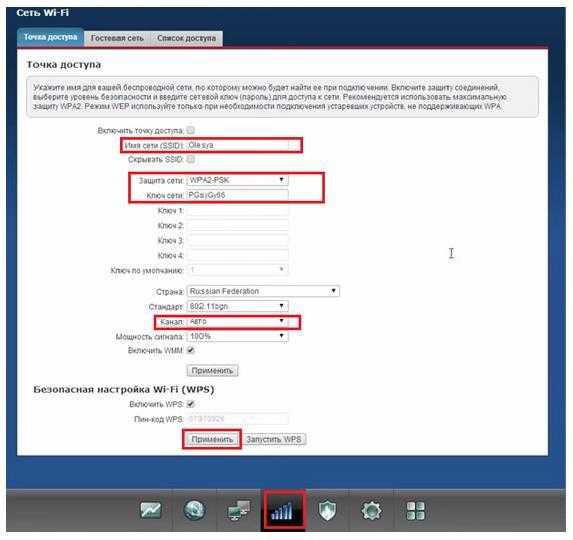
nastrojkin.ru
zyxel keenetic lite iii настройка wifi сети

Краткий обзор роутера Zyxel keenetic lite III
Новый роутер от компании Zyxel — Keenetic lite III представляет собой современный высокоскоростной wi-fi маршрутизатор, предназначенный для подключения любых пользовательских устройств к интернету и IP-телевидению по выделенной линии.
Модель снабжена сразу двумя всенаправленными антеннами для создания надежной беспроводной сети со скоростью передачи данных до 300 Мбит/сек, при этом качество интернет-соединения не зависит от положения роутера (благодаря широкому углу обзора пространства).
Также к преимуществам Keenetic lite III можно отнести:
- — возможность одновременного подключения к нескольким интернет-провайдерам (с управляемым приоритетом доступа). Таким образом, при неполадках в главной сети, роутер zyxel keenetic lite 3 автоматически настраивается на запасной канал и обеспечивает пользователю непрерывное интернет-соединение.
- — возможность работы в режиме адаптера. С помощью данной функции появилась возможность подключить к беспроводной сети ПК (у которых только Ethernet-порт) без каких-либо дополнительных устройств.
- — защиту трафика от автоматических вирусных атак с помощью бесплатного сервиса Яндекс.DNS и дополнительный интернет-фильтр для установки доступных детям сайтов и онлайн-сервисов.
Другим полезным свойством настройки Zyxel keenetic lite III является возможность удаленного доступа к домашней сети через VPN-сервер. Так, например, можно с рабочего места скачать забытый дома отчет, проверить, чем занимается любимое чадо, или завершить квест в запущенной на домашнем ПК игре.
Как настроить роутер zyxel keenetic lite 3?
Настройка wifi роутера zyxel keenetic lite 3 может осуществляться как с помощью ПК (стационарного компьютера, ноутбука, нетбука), так и с применением любых мобильных устройств с установленной операционной системой. В любом случае сперва необходимо включить маршрутизатор zyxel в электросеть и дождаться, пока интернет-центр полностью загрузится (индикатор статуса перестанет мигать).
Рассмотрим, как зайти на роутер zyxel keenetic более подробно:
- Как войти в настройки роутера zyxel keenetic с компьютера?
Прежде всего, необходимо установить кабельное или беспроводное соединение между роутером zyxel keenetic и данным компьютером (о настройке домашней сети можно почитать в статьях как создать локальную сеть через кабель и локальная сеть по wifi).
Для дальнейшей настройки роутера необходимо войти в его веб-интерфейс. Для этого в адресной строке используемого вами браузера следует ввести адрес my.keenetic.net (или 192.168.1.1) и нажать Enter (или «переход»).
- Как зайти в настройки роутера zyxel keenetic с планшетного ПК?
Для смартфонов, планшетов и прочих гаджетов альтернативой настройщика my keenetic net является приложение ZyXEL Keenetic NetFriend.
Для его установки необходимо зайти на сайт zyxel.ru/getapp и внимательно следовать инструкциям автоматического мастера настройки.
Как подключить роутер zyxel keenetic lite 3: пошаговая инструкция
В указанном интерфейсе my keenetic net настройка роутера может осуществлять как автоматически («Быстрая настройка»), так и вручную («Веб-конфигуратор»).
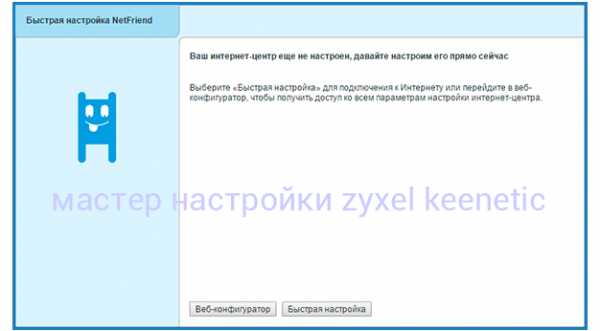
При первичной настройке зиксель кинетик лайт 3 ваш роутер может запросить ввести заводские логин/пароль, которые в дальнейшем рекомендуется изменить. Если же вы до этого меняли аутентификацонные данные, а теперь не можете их вспомнить, рекомендуется сбросить настройки роутера до заводских и ввести пару логин/пароль с этикетки маршрутизатора.
Подробнее о том, как поменять пароль на wifi роутере zyxel и для чего вообще менять ключ безопасности сети читайте в статье как поставить пароль на wifi роутер.
Первые несколько этапов настройки zyxel keenetic lite III сводятся к указанию стандартных информационных данных (страны и города), а также к выбору поставляющего интернет провайдера.
Далее потребуется ввести предоставленные провайдером логин/пароль для интернета и нажать «далее».

Также потребуется указать порт для подключения приставки IPTV (если таковая имеется) и при необходимости настроить яндекс-фильтр.

После выставления нужных настроек роутера zyxel keenetic lite III нажмите кнопку «Обновить» и дождитесь полного обновления компонентов.

зиксель кинетик лайт 3: настройка вручную
Если же вы заказали у провайдеру статический выделенный IP (что нужно лишь крупным организациям, поскольку для простого домашнего пользования это весьма дорогая и столь же бесполезная услуга), то в разделе «Настройки параметров протокола IP» следует выбрать ручную настройку IP-адреса и в открывшихся графах прописать предоставленные провайдером IP-адрес, IP-адрес шлюза, маску подсети и сервер DNS.
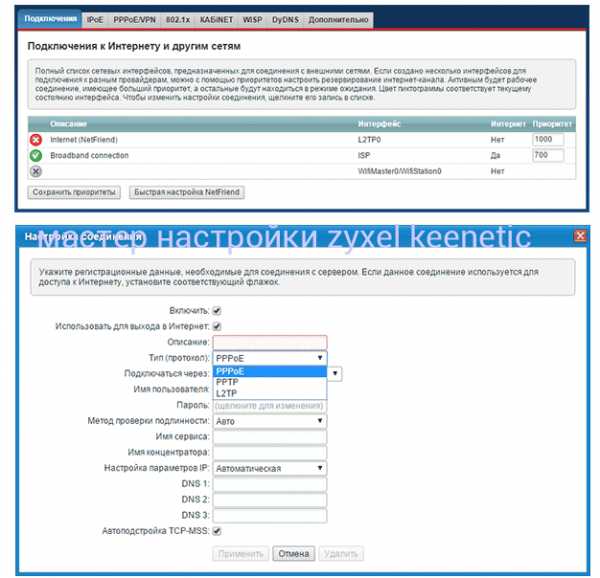
В дальнейшем любые параметры настройки роутера зиксель кинетик лайт 3 можно изменить в разделе Веб-конфигуратор данного интерфейса.
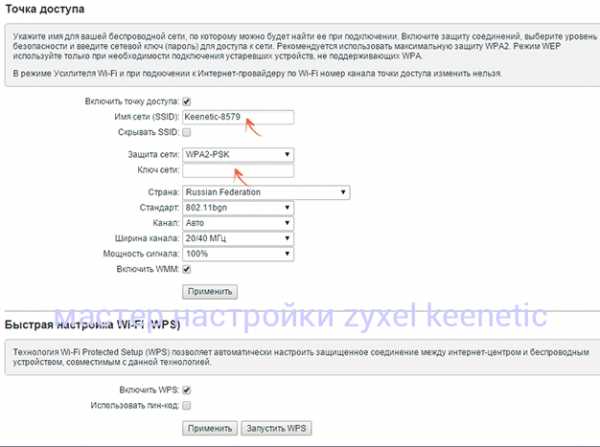
Здесь раздел со значком «Планеты» позволит вам создавать и настраивать текущее интернет-подключение,
а раздел с иконкой «Сеть» — устанавливать параметры вашей wi-fi сети.
tvoi-setevichok.ru
Как настроить роутер Zyxel Keenetic Lite III
Эта инструкция подходит для настройки всех роутеров фирмы Zyxel
Подготовка компьютера или ноутбука для настройки
Прежде чем настраивать роутер, нужно подготовить компьютер. Откройте эту страницу, чтобы она была у вас под рукой, потому как пока вы не настроите роутер у вас не будет интернета.
В нашем примере операционная система Windows 8.1. Windows 7 и windows 10 настраиваются таким же образом.
Есть два способа настроить ваше интернет соединение, они немного различаются вначале. Давайте посмотрим:
Первый способ
1. Зайдите в меню «Пуск». Оно находится слева внизу на вашем компьютере.
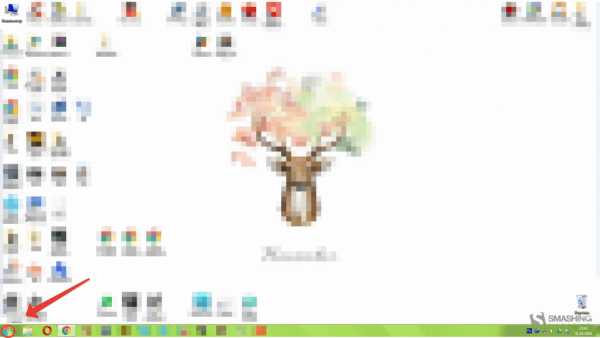
2. Зайдите в «Панель управления»
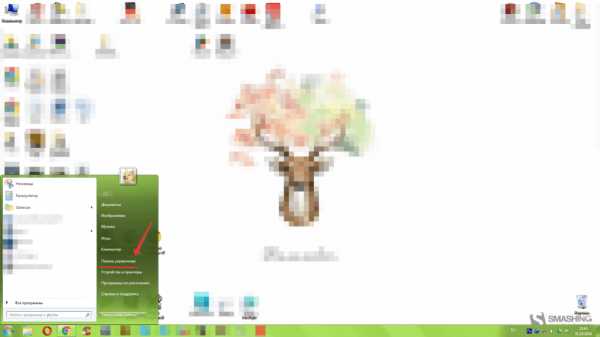
3. Выберите «Сеть и Интернет»
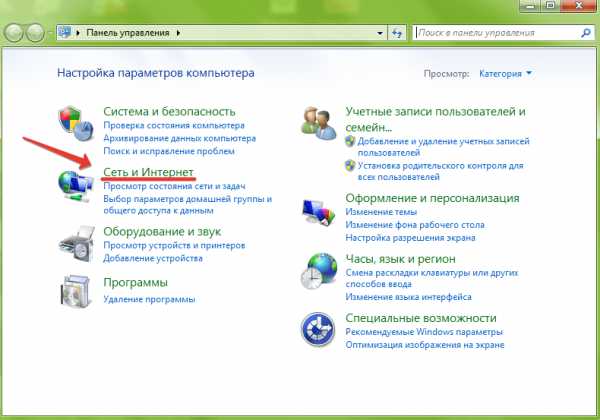
4. Зайдите в «Центр управления сетями и общим доступом»
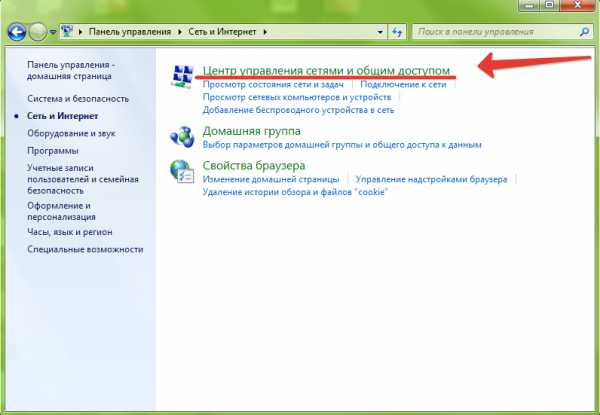
Второй способ
1. Найдите иконку компьютера рядом с вашими часами, как на картинке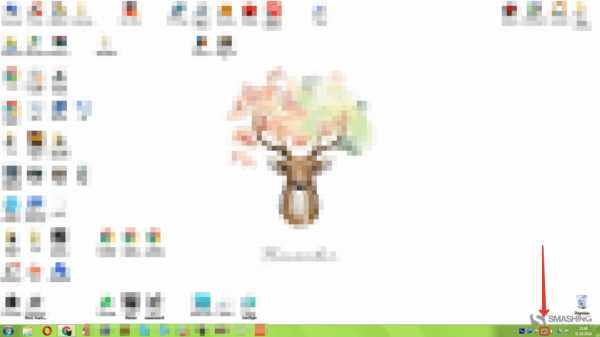
2. Нажмите на иконку левой кнопкой и выберите «Центр управления сетями и общим доступом»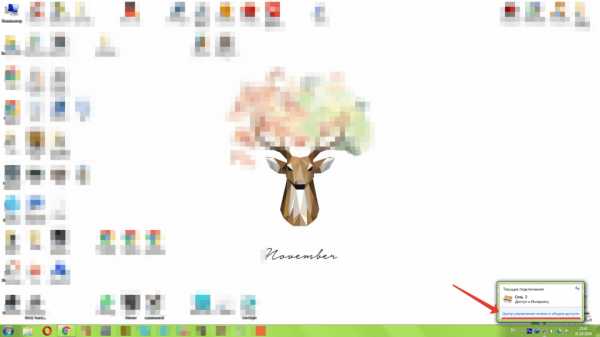
Далее настройка двух способов идентична
1. Далее нажмите «Изменения параметров адаптера»
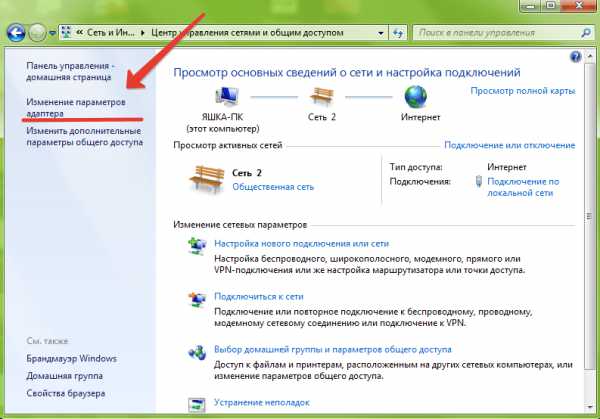
2. Правой кнопкой мыши нажмите на иконку «Подключение по локальной сети»
3. В появившемся контекстном меню, в самом низу найдите «Свойства» и нажмите на них
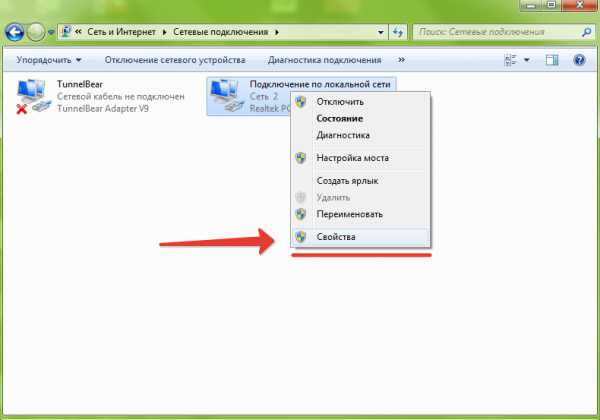
4. Перед вами откроется окно «Подключение по локальной сети — свойства». В этом окне в компонентах найдите «Протокол Интернета версии 4» и откройте его двойным нажатием мыши
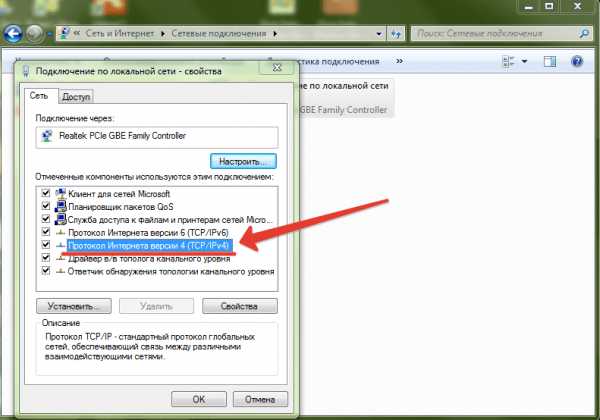
5. В открывшемся окне «Свойства — Протокол Интернета версии 4» вам нужно поставить точки в верхнее положение «Получить IP-адрес автоматически» и «Получить адрес DNS-сервера автоматически» после чего нажмите «ОК». Если точки уже стоят в верхнем положении, ничего не делайте.
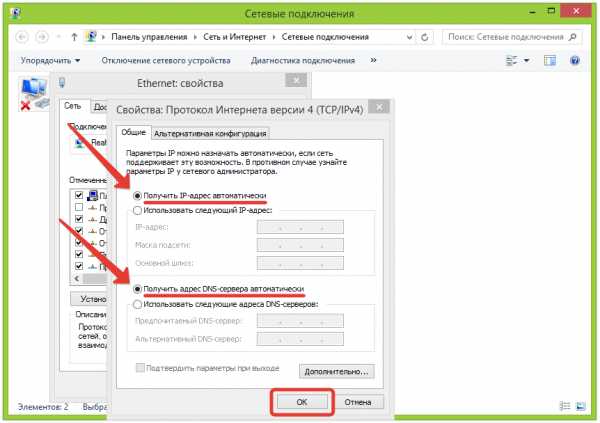
Мы подготовили компьютер для настройки роутера. Теперь перейдем непосредственно к настройке роутера.
Настройка роутера через компьютер или ноутбук
После того, как вы закончили подготовку компьютера, нужно подключить роутер к компьютеру.
Подключите сетевой кабель в любой желтый порт, другой конец кабеля подключите в компьютер или ноутбук. Кабель для подключения есть в коробке с роутером. Посмотрите в коробке: он серого цвета, 1-1.5 метра длинной со штекерами на обоих концах. Блок питания подключите в розетку.
Пока нам не нужно подключать Интернет-кабель, который приходит к вам в квартиру в синий порт роутера. Сделаем это позже.
Мы будем настраивать роутер Zyxel Keenetic Light III через веб-интерфейс.
1. Запустите ваш браузер. Браузер — это программа через которую вы открываете сайты. Самые распространенные браузеры смотрите на рисунке ниже. Поищите похожую иконку на вашем рабочем столе, возможно их несколько. Выберите любой.
Переверните роутер и посмотрите какой адрес нужно ввести для входа в настройки роутера:

Теперь в адресную строку браузера введите: http://my.keenetic net и нажмите «ENTER» на клавиатуре. Нажмите «Веб-конфигуратор»
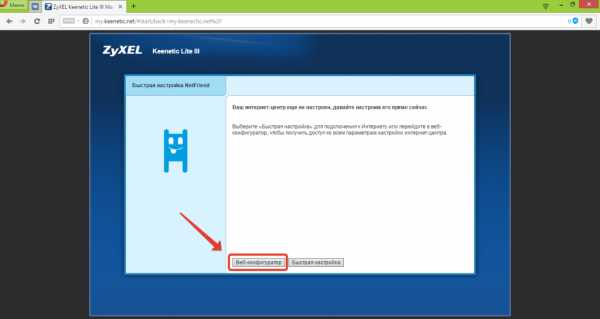
Роутер предложит задать вам «Имя пользователя» и «Пароль». Вы можете написать любое имя пользователя и пароль, главное запомните и запишите их. Также вы можете не устанавливать пароль, но мы не советует так делать, так как это не безопасно.
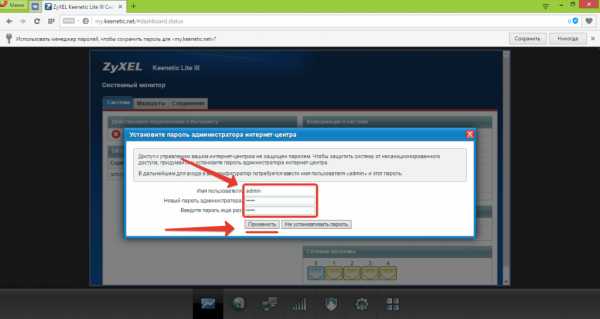
2. Вы внутри роутера. Приступим к настройке. В меню внизу, нажмите на иконку «Интернет», как показано на картинке.

Нажмите на «Broadband connection» как показано на рисунке.

3. В «Настройке параметров IP» выберите «Ручная». Заполните 5 полей сетевых реквизитов:
— IP-адрес
— Маску подсети
— Основной шлюз
— Два DNS-сервера.
Сетевые реквизиты есть в вашем договоре на первой странице в Приложении А к договору, смотрите таблицу. Также вы можете позвонить в техническую поддержку и узнать сетевые реквизиты у наших сотрудников. После внесения настроек, прокрутите страницу вниз и нажмите «Применить».
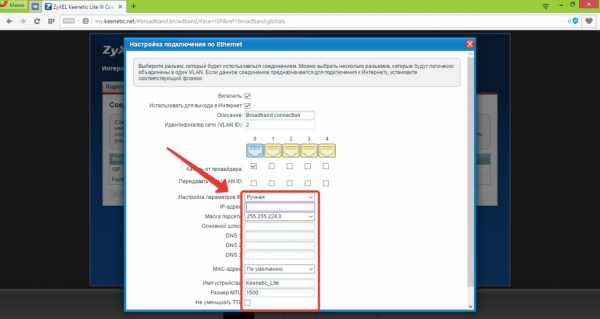
4.Теперь настроим беспроводное соединение, чтобы вы могли пользоваться Интернетом через телефон, планшет или ноутбук.
В меню внизу нажмите на иконку «Беспроводной режим», смотрите рисунок.
В поле «Имя сети (SSID)» напишите название вашего WIFI. Оно может быть любое: Anton_wifi, TP-link12414, fawgwagag. Главное, чтобы вы знали имя вашей сети.
«Защита сети» оставьте без изменений.
В поле «Ключ сети» напишите пароль. В пароле используйте строчные и заглавные буквы, цифры и знаки, так безопасней. Например: FahqyAR245. Если забудете пароль, сможете всегда посмотреть его в настройках роутера.
Далее в поле «Стандарт» поставьте «802.11 bgn смешанный» — это наиболее оптимальный режим работы беспроводной сети, который поддерживает разные устройства.
В поле «Канал» выставите авто режим. Обычно это оптимальный режим. В некоторых ситуациях ваши устройства будут отключаться от WIFI в авторежиме, в таком случае придется выставить канал WIFI принудительно. Попробуйте выставить любой канал от 8 до 11, обычно они наименее загружены.
Нажмите «Применить»
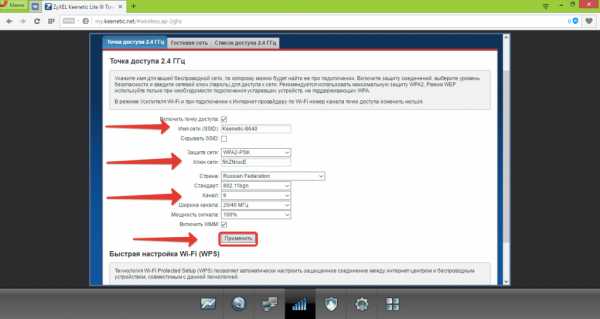
5. Чтобы завершить настройку, зайдите в «Системные настройки». Нажмите на кнопку «Перезагрузка», подождите завершения процесса.

Для проверки зайдите на роутер снова. В адресной строке браузера введите: http://my.keenetic.net и нажмите «ENTER».
После чего введите «Имя пользователя » и «Пароль», которовые вы задали в начале настройки.
Сверьте настройки с вашим договором.
6. Теперь подключите кабель Интернета, который заходит к вам в квартиру, в синий порт роутера. Подождите пока роутер проверит подключение. Готово.
internet.bizbi.ru


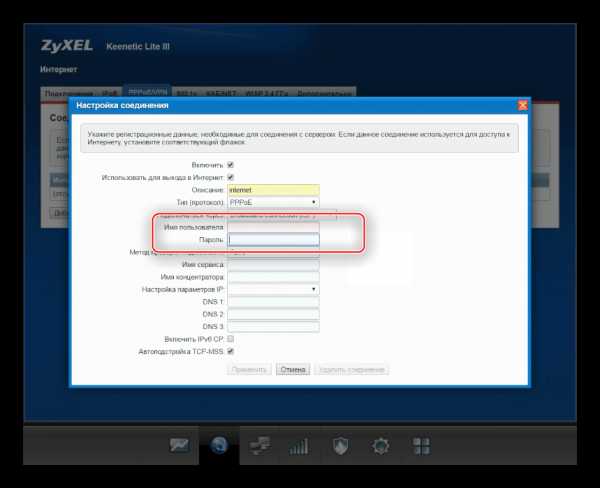
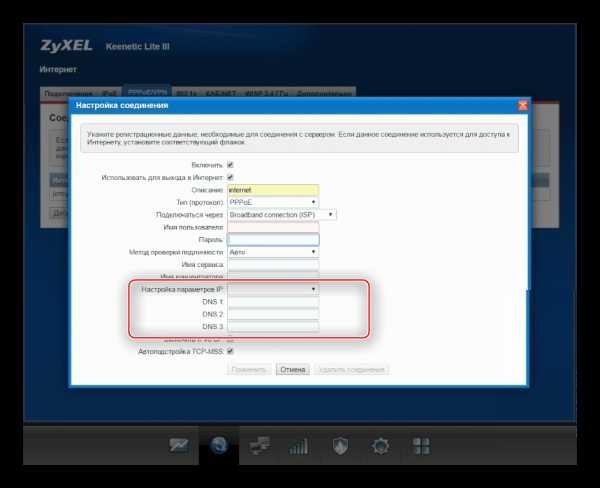
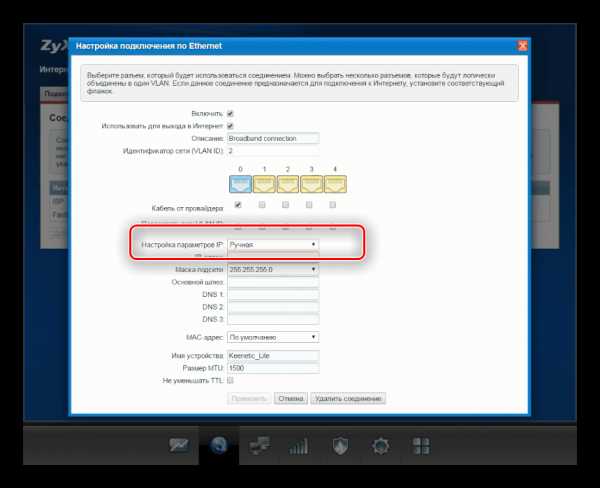
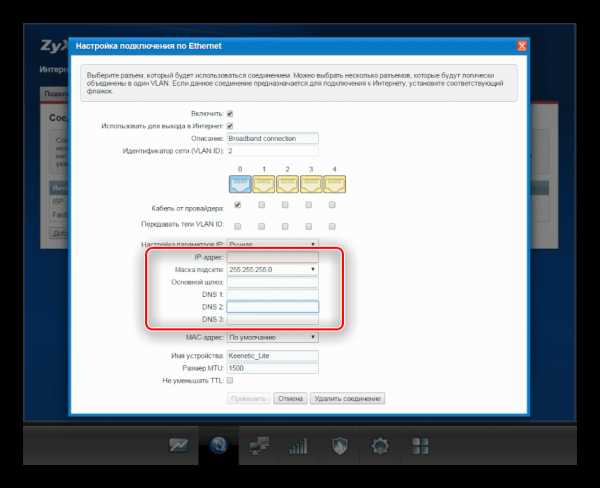

 Кликнув на клавишу в появившемся «Системном мониторе» отобразится окно с предложением придумать и ввести код. После ввода любого пароля нажать на «Применить»;
Кликнув на клавишу в появившемся «Системном мониторе» отобразится окно с предложением придумать и ввести код. После ввода любого пароля нажать на «Применить»;