| 1Предварительные действия с роутером и компьютером |
| Достаём из коробки наш роутер и всё, что к нему прилагается. Прикручиваем антенну и подключаем в наше устройство блок питания, желательно рядом с компьютером, ибо кабель для подключения к ПК обычно не очень длинный (после настройки беспроводного подключения это условие уже работать не будет). Берем небольшой длины кабель с наконечниками RJ-45, который у нас идет так же в комплекте и вставляем один его конец в разъём LAN на коммутаторе, а второй в сетевой разъем в Вашем компьютере. Кабель «интернета», тот, который идет из подъезда (от провайдера), вставляем в разъем нашего линксис под названием WAN. Если не понимаете где какой вход и что куда втыкать, — почитайте небольшую статью. |
| Теперь нам необходимо убедиться, что настройки сетевой карты компьютера стоят на «автомате». Для этого заходим в Пуск Панель управления Сеть и Интернет Центр управления сетями и общим доступом Изменение параметров адаптера (сверху слева) Тут у нас (обычно) есть подключение под названием «Подключение по локальной сети» Нажимаем на него ПРАВОЙ кнопкой мыши и выбираем «Свойства» Листаем список протоколов в центре окошка вниз Жмем два раза на «Протокол интернета 4 (TCP/IPv4)» Убеждаемся, что у нас стоят галочки «Получить IP-адрес автоматически» и «Получить адрес DNS-сервера автоматически», если нет, то ставим соответствующие галочки и жмём на «ОК». Пока настройка компьютера на этом завершена. Если не понимаете куда входить и что нажимать, — почитайте небольшую статью |
| !Если наш Linksys не новый, то есть б\у и уже использовался, то во избежание непонятных ситуаций, мы его сбросим на стандартные настройки. Для этого берем его в руки и смотрим на днище, где расположен штрих код, найдите там слово «Reset», а вместе с ним и дырочку рядом – там у нас кнопочка сброса. Берем ручку или что-то похожее, чем можно было бы нажать эту кнопку. Включаем роутер в сеть (розетку) и видим, как прекрасно у нас загорелись и замигали лампочки на передней панели. Ждем пару минут, пока он загрузится. Берем ручку или что Вы там подобрали и нажимаем и держим кнопку «Reset» 30 секунд. Должны мигнуть индикаторы на передней панели (там, где загорелось и замигало). Усе, отпускаем и ждем загрузки устройства. Так, теперь нас не должно остановить какое-то недоразумение. |
| 2Вход в настройки роутера Linksys |
| Открываем любой браузер (Internet Explorer, Mozilla Firefox, Opera, Safari или любой другой), в адресной строке вбиваем 192.168.1.1 и смело жмём Enter. Должно появиться окошко с запросом User Name и Password, в оба вводим слово admin и жмём кнопочку Sign in |
|   |
| Попадаем в главное меню роутера, так оно выглядит на новых версиях прошивок Smart Wi-Fi |
| Так практически во всех остальных случаях |
| 3Непосредственно настройка роутера Linksys делится на два варианта: |
!Настройка роутера Linksys для новых прошивок |
| В главном меню выбираем вкладку Connetctivity, идём в подменю Internet Settings и нажимаем ссылку Edit |
DHCP и привязка по МАК-адресу |
| Для настройки нам потребуется узнать мак-адрес роутера, это можно сделать посмотрев на днище маршрутизатора, где расположен штрих код: |
Следуем инструкции:
|
Статический IP-адрес |
|
PPPoE подключение |
Следуем инструкции:
!В случае подключения с привязкой по MAC-адресу, его необходимо сообщить в тех поддержку Вашего провайдера. Если интернет использовался на компьютере при помощи которого Вы настраиваете роутер, справа поставьте галочку напротив MAC Address Clone и нажмите кнопку Clone my PC’s MAC, при этом звонить провайдеру не обязательно |
L2TP подключение (VPN) |
Следуем инструкции:
|
PPTP подключение (VPN) |
Следуем инструкции:
|
Настройка Wi-fi |
В главном меню выбираем вкладку Connectivity и сразу же попадаем на настройку Wifi, нажмите ссылку Edit
|
Настройка IPTV |
| Никаких дополнительных действий не требуется |
Прошивка роутера Linksys |
| Для поддержания актуальной версии ПО на Вашем устройстве необходимо: 1 Перейти сразу к третьему пункту, нажать кнопку Check for Updates и роутер сделает всё сам 2 Либо вариант «ручной» прошивки, описаный ниже
|
|
Сервер DHCP |
| Возможность сменить пул адресов и отключить автоматическую раздачу IP-адресов устройствам, подключенных к маршрутизатору, а так же IP-адрес самого роутера Чтобы попасть в эти настройки перейдите во вкладку Local Network !Обратите внимание, что при смене IP-адреса роутера, для входа в настройки роутера необходимо вводить тот IP, который Вы указали (настройки вступают в силу только после перезагрузки маршрутизатора) |
!Настройка роутера Linksys на старых прошивках |
| После входа в панель администратора Вы увидите такое окошко, закрываем его крестиком и попадаем в основное меню |
DHCP и привязка по МАК-адресу |
| Для настройки нам потребуется узнать мак-адрес роутера, это можно сделать посмотрев на днище маршрутизатора, где расположен штрих код: |
|
!В случае подключения с привязкой по MAC-адресу, его необходимо сообщить в тех поддержку Вашего провайдера. Если интернет использовался на компьютере при помощи которого Вы настраиваете роутер, то нет необходимости звонить провайдеру:
|
Статический IP-адрес |
|
!В случае подключения с привязкой по MAC-адресу, его необходимо сообщить в тех поддержку Вашего провайдера. Если интернет использовался на компьютере при помощи которого Вы настраиваете роутер, то нет необходимости звонить провайдеру:
|
PPPoE подключение |
Следуем инструкции:
|
!В случае подключения с привязкой по MAC-адресу, его необходимо сообщить в тех поддержку Вашего провайдера. Если интернет использовался на компьютере при помощи которого Вы настраиваете роутер, то нет необходимости звонить провайдеру:
|
L2TP подключение (VPN) |
Следуем инструкции:
|
PPTP подключение (VPN) |
Следуем инструкции:
|
Настройка Wi-fi |
| В главном меню выбираем вкладку Wireless и преключаем на Manual Беспроводная сеть (2.4GHz)
|
Сохранение настроек |
В разделе Administration выбираем пункт Management и нажимаем кнопку:
|
Прошивка роутера Linksys |
| Для поддержания актуальной версии ПО на Вашем устройстве необходимо: 1 Перейти сразу к третьему пункту, нажать кнопку Check for Updates и роутер сделает всё сам 2 Либо вариант «ручной» прошивки, описаный ниже
|
|
Сервер DHCP |
| Возможность сменить пул адресов и отключить автоматическую раздачу IP-адресов устройствам, подключенных к маршрутизатору, а так же IP-адрес самого роутера Чтобы попасть в эти настройки перейдите во вкладку Basic !Обратите внимание, что при смене IP-адреса роутера, для входа в настройки роутера необходимо вводить тот IP, который Вы указали (настройки вступают в силу только после перезагрузки маршрутизатора) |
Всем привет! В статье на сегодня у нас полная настройка роутера Linksys WRT54GL. Почитав другие статьи, я понял, что многие специалисты не пишут мелкие нюансы и момента, без которых обычный пользователь не настроит этот аппарат. Ещё одна проблема в том, что роутер чаще всего имеет английский интерфейс. Но бояться не стоит и сегодня вы сами, с моей небольшой помощью настроите интернет и Wi-Fi.
ПОМОЩЬ СПЕЦИАЛИСТА! Если у вас в процессе возникнут трудности или будут вопросы – задавайте их в комментариях под этой статьёй.
Как подключить
И так, для начала вытащите Linksys WRT54G из коробки, если он совершенно новый. Давайте познакомимся с портами и сразу начнем его подключать. В первый «Internet» вход – вставляем кабель от провайдера. Остальные порты локальные (под номерами) и туда можно подключить любое локальное устройства: от компьютера до ноутбука.


В дальнейшем для настройки мы будем использовать Web-интерфейс. Чтобы туда попасть нужно как раз подключиться к сети маршрутизатора. Я буду использовать локальное подключение по кабелю и вставлю один конец в 1 порт, а второй в сетевую карту моего ноутбука. Вы также туда можете подключить любое устройство: ноутбук или компьютер. Не забываем подключить его к электросети с помощью блока питания.
Как зайти в настройки
Для настройки нам не нужно ничего устанавливать и достаточно зайти в Web-интерфейс. Для этого после подключения к сети аппарата, открываем браузер и в адресную строку вводим: 192.168.1.1. После этого вас попросят ввести логин и пароль. Просто в обе строчки введите: admin.
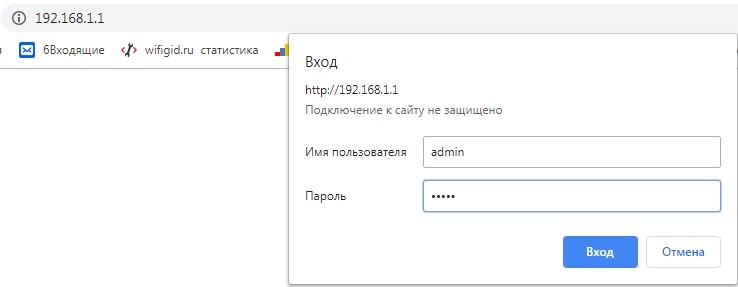
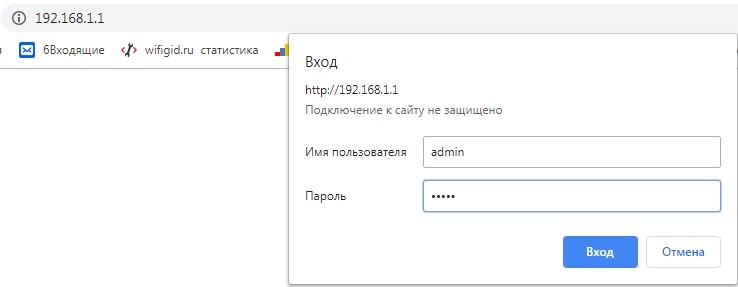
ПРИМЕЧАНИЕ! Если логин и пароль не подходит, то сбросьте его до заводской настройки. Для этого найдите на задней части интернет-центра кнопку «Reset» и зажмите её на 10 секунд.
Интернет
При первом заходе вы должны прописать на страницу быстрой настройки «Setup». Также для правильной настройки интернета, нужно под рукой иметь договор от провайдера. Дело в том, что там прописан тип подключения и дополнительные данные для аутентификации в сети провайдера.
Internet Setup
Это первая вкладка, где вам нужно выбрать тип интернет-подключения. Повторяюсь, что эти данные находятся в договоре, но их также можно узнать по телефону технической поддержки провайдера
- Automatic Configuration DHCP – или динамический IP. Если в договоре вообще ничего не сказано о типе подключения, то скорее всего нужно выбрать именно его. После этого ничего вводить более не нужно.


- Static IP – вводим IP адрес, маску и сервер (Geteway). Также можно ввести несколько DNS адресов, если они прописаны в договоре.
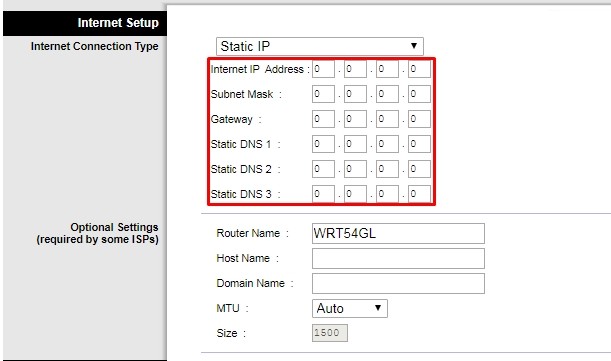
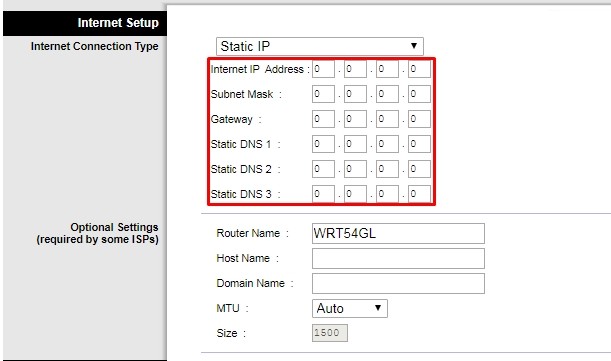
- PPPoE – чаще используется у таких провайдеров как «Ростелеком» или «ДОМ.РУ». Вводим логин и пароль.
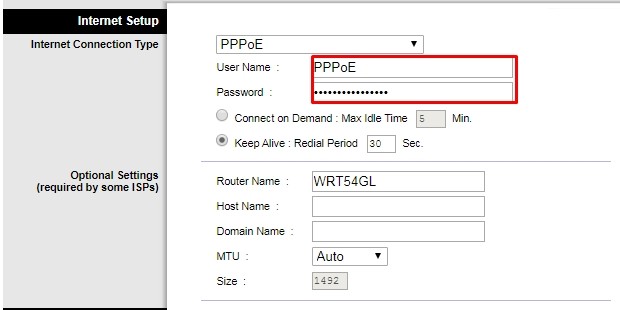
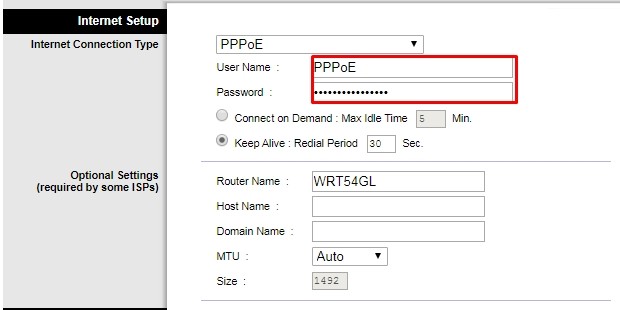
- PPTP – также как и при статике вводим адрес, маску и сервер, а в конце логин и пароль.
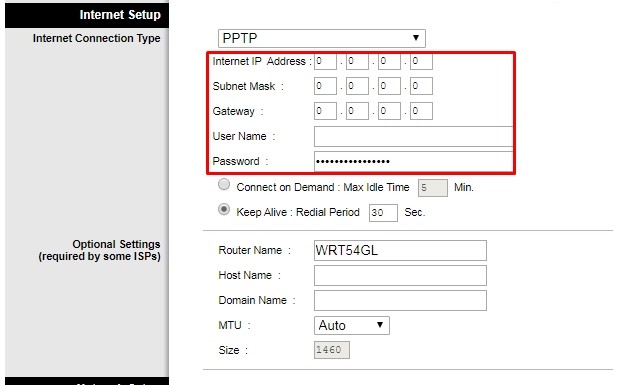
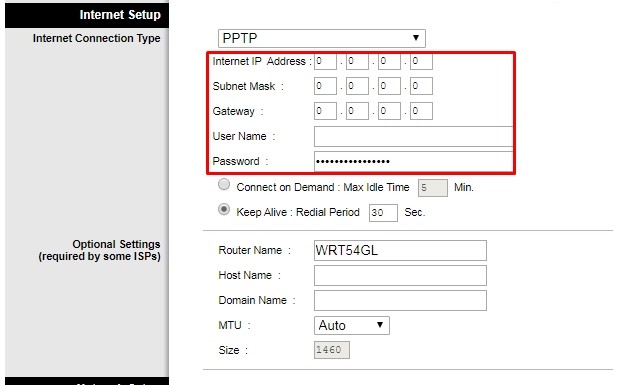
- L2TP – логин, пароль и IP адрес сервера;
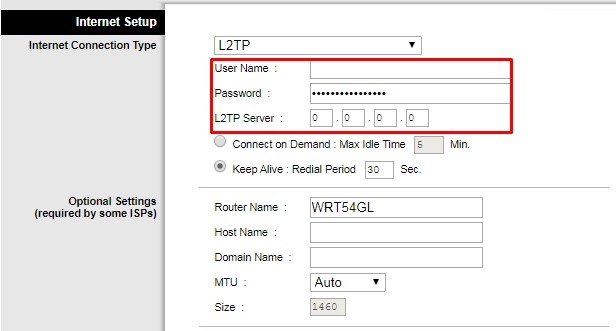
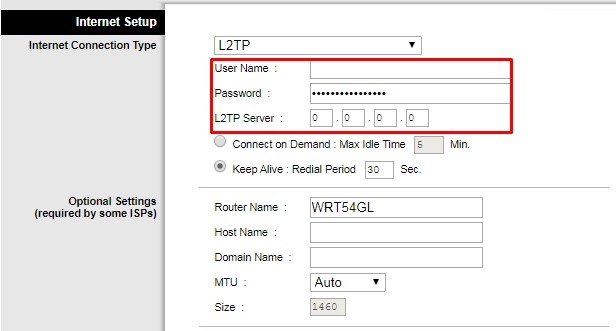
- Telstra Cable – если ваш провайдер использует именно эту технологию то выбираем данные пункт, вводим имя пользователя, ключ, а также адрес сервера.


Network Setup
В самом конце будет раздел, который можно оставить со значениями по умолчанию, но на всякий случай расскажу по строкам, что они представляют:
- Local IP Addres – локальный адрес этого роутера;
- Subnet Mask – маска;
- DHCP Server – включен (Enable) или выключен (Disable). Если выключить данную функцию, то при подключении к сети аппарата, нужно на каждом устройстве вручную прописывать IP адреса.
- Starting IP Address – с какого адреса начинается раздача для подключаемых аппаратов;
- Maximum Number of DHCP Users – максимальное количество подключаемых устройств;
- Client Lease Time – через какое время меняются IP адреса. Если стоит 0 – то время без времени;
- Static DNS 1-3 – сюда можно прописать ДНС вручную. Например, от Google: 8.8.8.8 и 8.8.4.4.
- Time Setting – устанавливаем свой часовой пояс.
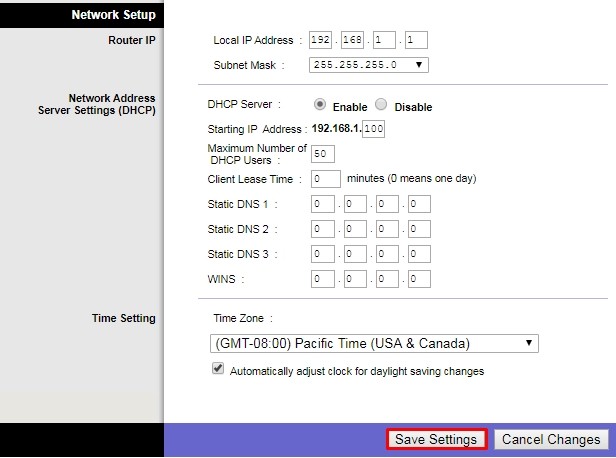
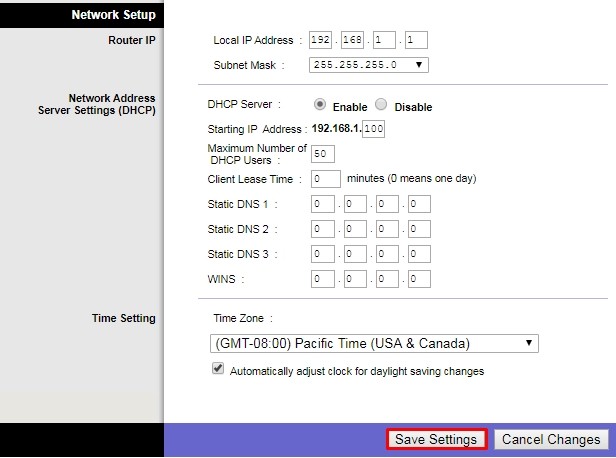
Привязка MAC-адреса
Если в договоре сказано, что ваш провайдер использует MAC адрес, то чуть выше перейдите в раздел «MAC Address Clone». После этого включите «Enable» и впишите нужный адрес. Если ранее вы использовали адрес вашего компьютера или роутера, то лучше позвонить в техническому поддержку, чтобы они перенастроили новый МАК-адрес этого роутера. Далее просто нажимаем «Clone Ypur PC’s MAC» – отобразится адрес, который нужно сказать тех. поддержке.
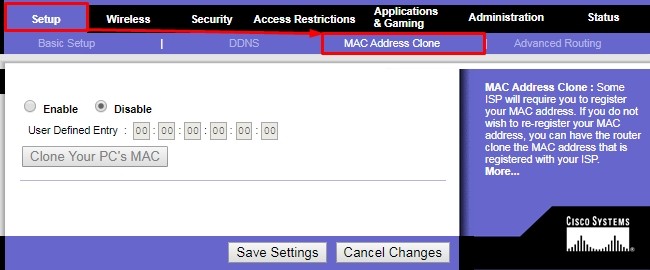
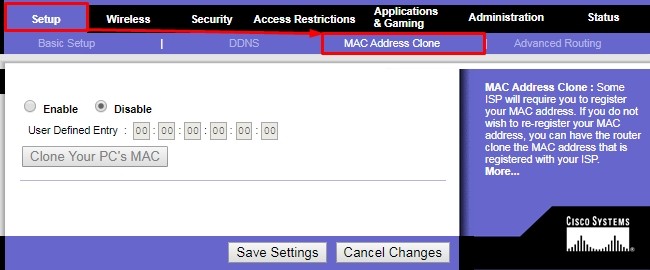
Wi-Fi
Имя сети можно установить в разделе «Wireless» – «Basic Wireless Settings». Вводим новое имя сетки и сохраняемся. «Wireless Network Mode» — это стандарты вай-фай, которые будет использовать роутер, лучше ставить «Mixed». Ниже «Wireless Channel» – канал. А теперь немного поподробнее – у меня почему-то в настройках нет установки «Auto» как на других роутерах. Поэтому тут будет постоянно выставлен статический канал.
Косяк в том, что если на данном канале будет сидеть ещё кто-то, то связь будет плохая. Обычно помогает перезагрузка и роутер сам выбирает свободный канал – но тут такой настройки нет. Так что если у вас в какой-то прекрасный момент будет плохая связь именно по WiFi, то вам нужно выбрать другой свободный канал.


Кнопка «SES Inactive» – автоматом выставляем пароль на вайфай и имя. Лучше не нажимать, если вы не хотите сбросить свои настройки.
«Security Mode» – ставим как WPA2 Personal. Потом в строке «WPA Shared Key» вводим пароль от вашей WiFi.
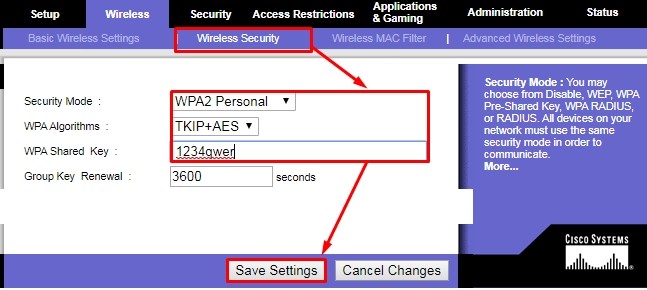
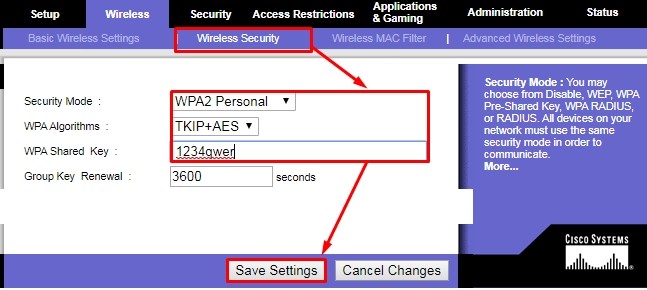
Установить пароль администратора
Чтобы никто не смог зайти в настройки роутера и поменять там что-то – лучше поменять пароль от администратора. Для этого заходим в «Administration» и ниже два раза вводим новый пароль. В качестве логина будет использоваться «admin». Обязательно запомните эти данные, так как если вы их забудете, то роутер придется сбрасывать до заводской конфигурации и настраивать заново.
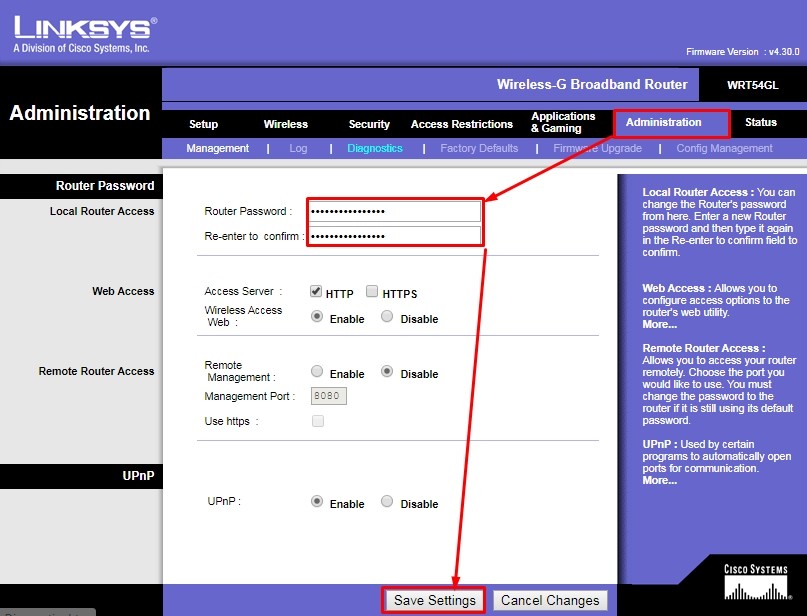
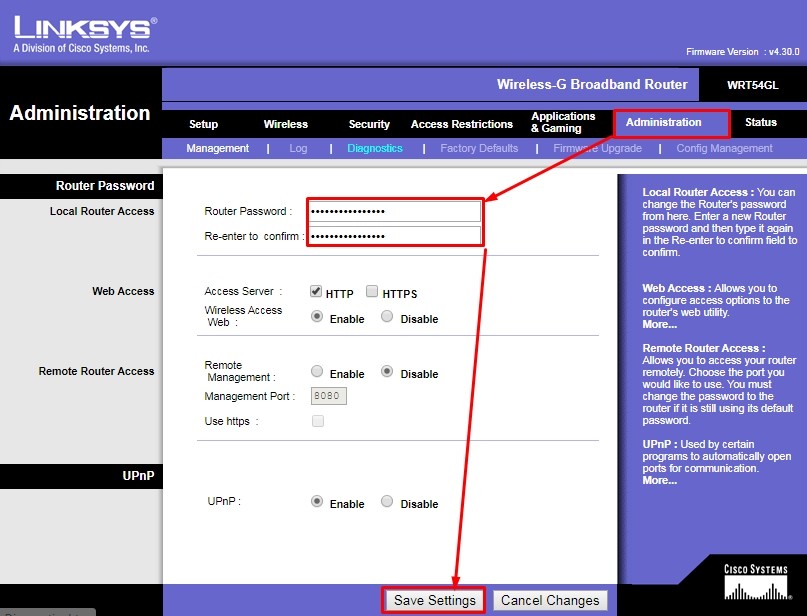
Рутеры от компании Linksys однозначно интересные устройства, которые и работают хорошо, и выглядят стильно. Сразу после покупки маршрутизатора, когда дело подходит к настройке, у многих возникает вопрос, а как же войти в настройки роутера Linksys, что бы настроить его, поставить пароль, и задать другие параметры. На маршрутизаторах компании Linksys, настройки открываются примерно так же как и на устройствах других производителей. Поэтому, вы можете воспользоваться даже общей инструкцией по входу в настройки.
Многих сбивает с толку диск, который идет в комплект с роутером. На нем находится мастер настройки. То есть, мы запускаем диск на компьютере, и по инструкции, настраиваем маршрутизатор. Вроде бы даже удобно. Практически все производители сейчас уже не комплектуют свои устройства дисками с ПО. Все настройки делаются через браузер.
В случае с Linksys, можно заходить в настройки как через браузер, так и настраивать маршрутизатор через программу, которая есть на диске — Linksys Connect. Да, пошаговая настройка через программу очень даже хорошая и понятная. Особенно, если у вас подключение по технологии Динамический IP. Но, не всегда есть возможность запустить этот диск. Ведь сейчас много ноутбуков уже не комплектуются оптическими приводами, а если вы решили настроить Linksys с планшета, или телефона, то там диск точно запусти не получится. Поэтому, старый добрый способ настройки, через браузер пригодится даже на Linksys с их хорошей утилитой для настройки.
Эта статья подойдет для всех моделей Linksys. Показывать я буду на примере Linksys E1200, с которым вы можете ознакомится на его странице.
Вход в настройки на Linksys по адресу 192.168.1.1
Уже по стандартной схеме, нам нужно подключить устройство, с которого будем заходить в настройки по сетевому кабелю (который есть в комплекте), или по Wi-Fi к нашему роутеру Linksys. Если вы уже подключены, и вам нужно зайти в настройки, что бы сменить пароль, или другие параметры, то можете пропустить процесс подключения.
Нам нужно просто взять сетевой кабель, и соединить им роутер с компьютером, или ноутбуком. Вот так:

На роутере подключаем в один из LAN разъемов, а на компьютере (ноутбуке) в сетевой разъем. Включите питание роутера.
Подключении по Wi-Fi для входа в настройки
Если хотите зайти в настройки по беспроводной сети, например с того же ноутбука, планшета, или телефона, то просто подключитесь к Wi-Fi сети, которая появится сразу после подключения питания к роутеру. Как подключится к беспроводной сети на ноутбуке, я подробно писал здесь. Или, посмотрите инструкцию по подключению iPad к Wi-Fi, если входить в настройки будете с планшета.
Если у вас роутер уже настроен, то название сети и пароль вы должны знать. Если же роутер новый, то сеть будет назваться «Linksys и еще какие-то цифры». Вот так:
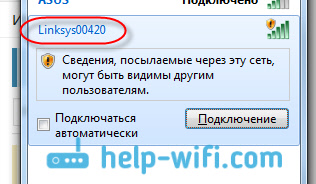
Сеть будет без пароля. Просто подключаемся к ней.
Очень часто задают вопросы, как зайти в настройки, если забыли пароль от роутера. Это может быть как пароль от Wi-Fi сети, так и от панели управления. Если забыли пароль от Wi-Fi, то можно зайти в настройки по кабелю, и сменить (или вспомнить) пароль от беспроводной сети. Если же забили пароль от доступа к настройкам, то скорее всего придется делать сброс настроек маршрутизатора. Тогда вы сможете заново его настроить и задать новые пароли.
Заходим в панель управления через браузер
Один интересный момент. Снизу роутера Linksys вы не найдете стандартную информацию для входа в настройки. Как этот обычно бывает на устройствах других компаний. Там только указан PIN для соединения по WPS. Сделано это скорее для того, что бы настраивали с помощью диска, а не через браузер.
Стандартные параметры такие:
- Адрес для входа в панель управления на роутерах Linksys — 192.168.1.1
- Имя пользователя — admin
- Пароль — admin
Открываем любой браузер, который есть у вас на компьютере, или мобильном устройстве и набираем в адресной строке адрес 192.168.1.1. Переходим по адресу. Дальше, ест два варианта.
Если вы еще не входили в настройки, то вы увидите приветствие, с предложением настроить роутер через Linksys Connect (приложение, которое на диске). Можно выбрать этот способ, но если вы хотите просто войти в панель управления, то перейдите снизу по ссылке «Продолжать работу с открытой и не защищенной сетью».
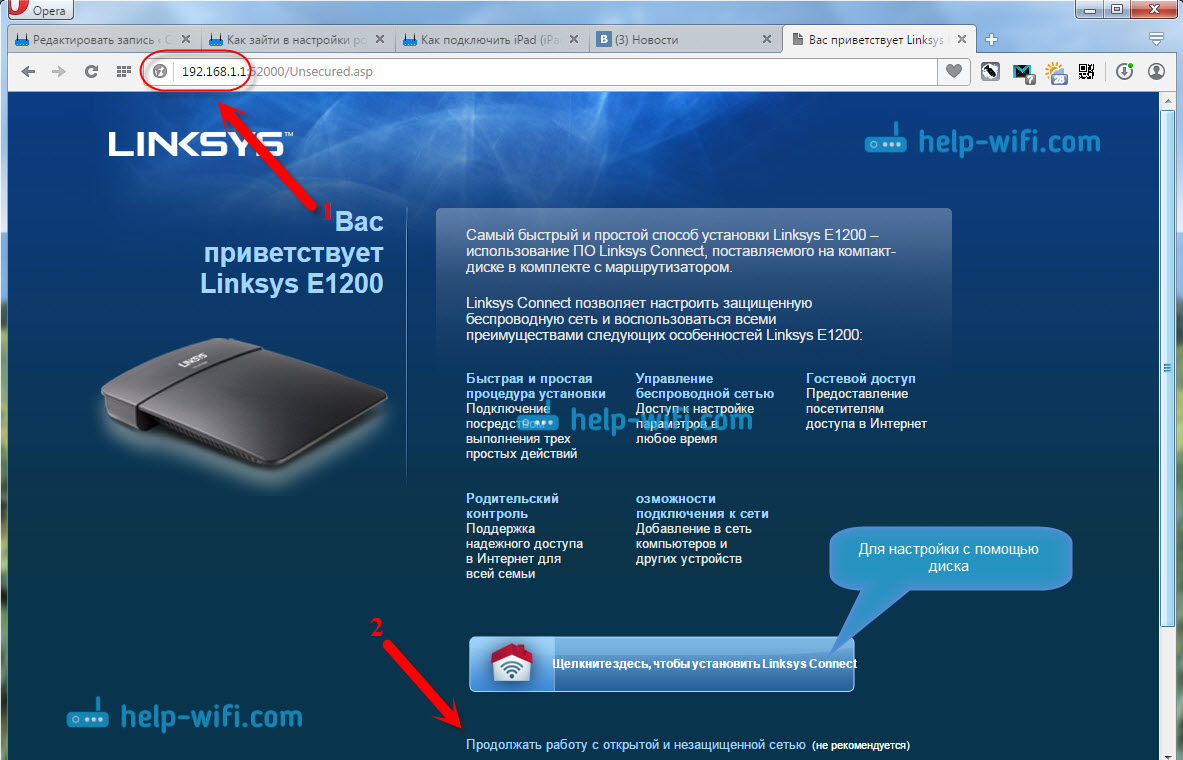
Дальше нам нужно согласится с тем, что мы осознаем, что беспроводная сеть пока не настроена и не защищена.
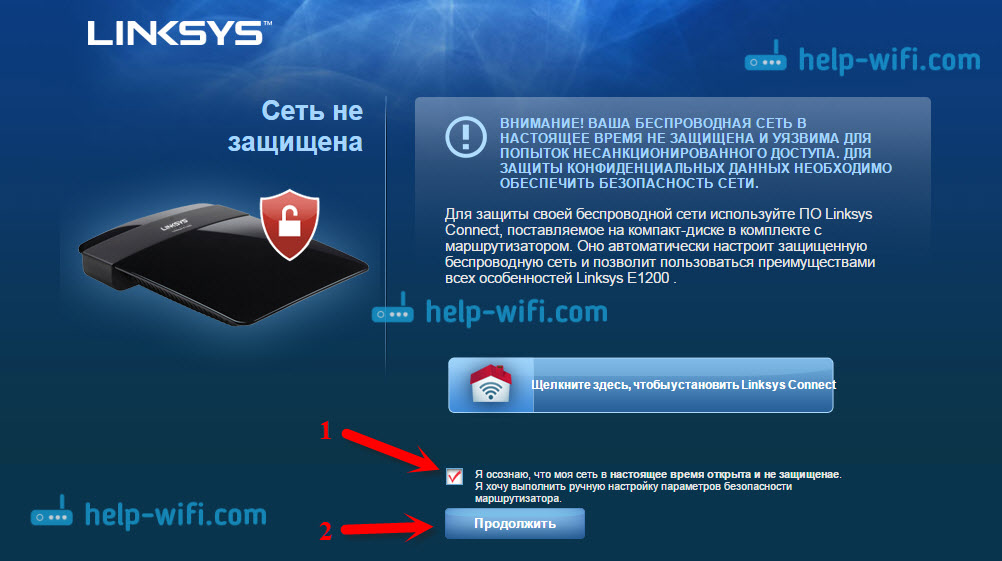
И только после всего этого, появится страница, на которой нам нужно указать имя пользователя и пароль. Стандартные — admin и admin.
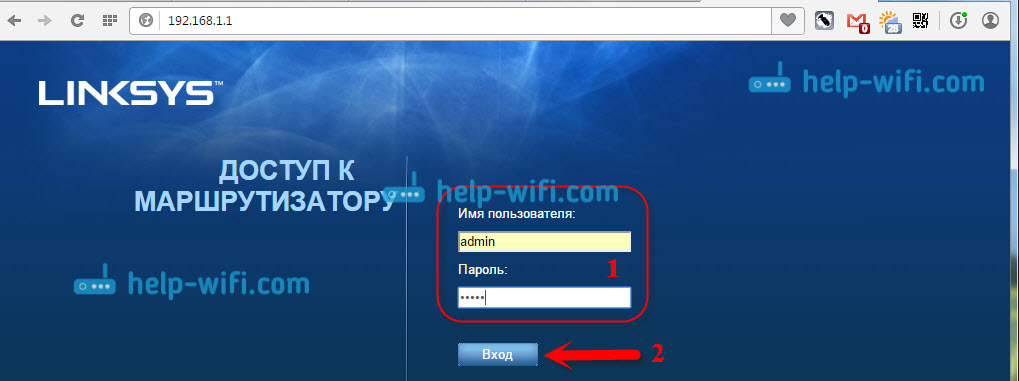
Должна открыться панель управления.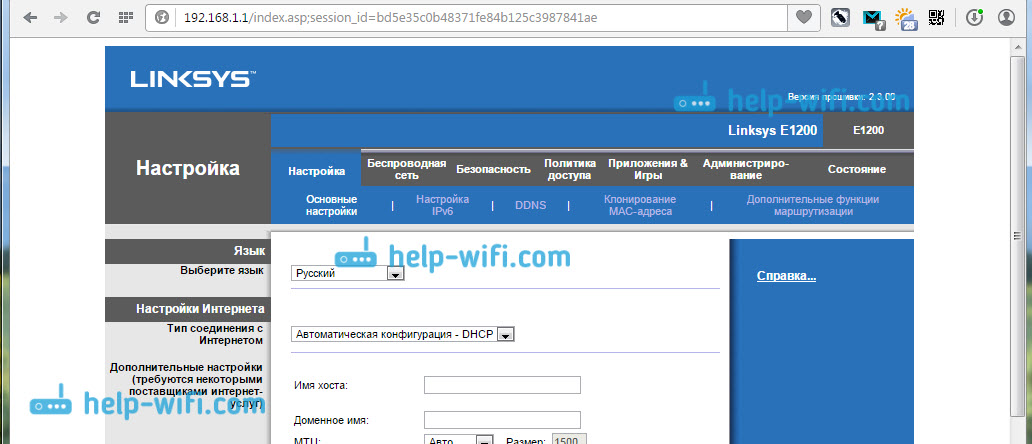
А если вы раньше уже заходили в настройки, то сразу должен появится запрос пароля и откроется панель управления. Можете задать нужные вам параметры, настроить Wi-Fi, обновить прошивку и т. д.
Настройка Wi-Fi Роутеров LINKSYS
Сейчас мы настроим роутер Linksys.
1. Подготовка к настройке.
Если роутер не новый и ранее уже использовался – сбросьте роутер на заводские установки. Для этого требуется включить роутер в питание и зажать кнопку рядом с питанием на 30 секунд. После этого требуется подождать около минуты.

К желтому разъему «Internet» подключите кабель инетрента К одному их синих разъемов Ethernet подключите ваш компьютер.
Если нет возможности соединить роутер с компьютером, то нужно открыть перечень беспроводных сетей на вашем устройстве и подключиться к сети Linksys (она будет без пароля и с самым лучшим качеством сигнала).
Откройте интернет браузер (Google Chrome; Mozilla Firefox; Opera; Internet Explorer), в адресной строке наберите 192.168.1.1 и нажимаете Enter

Появится окно авторизации.
User name: admin
Password: admin

2. Настройка доступа к интернету.
Выберите «Setup», затем «Basic Setup»
Значение «Internet Connection Type» установите «Automatic Configuration-DHCP»
Внизу нажмите кнопку «Save Settings»

Выберите «Setup», затем «MAC Address Clone»
Значение «MAC Address Clone» установите «Enabled»
Если вы настраиваете роутер на компьютере, который подключается к роутеру по кабелю – нажмите «Clone My PC-s MAC» (только если на этом компьютере работает интернет при подключении напрямую без роутера!)
Если вы настраиваете роутер на устройстве, которое подключается к роутеру по wi-fi – в поле MAC-Address введите МАС-адрес, зарегистрированный по договору.
Нажмите «Save Settings»

Какой МАС-адрес вносить на роутер вы можете на портале абонента «Мой кабинет». После авторизации на портале абонента выберите пункт «Мои Услуги». Вверху выберите «Оборудование». В поле МАС-адреса устройств указан привязанный по договору МАС-адрес, который и нужно прописать на роутер.

3. Настройка Wi-Fi сети.
Выберите «Wireless», затем «Basic Wireless Settings»
Значение «Configuration View» установите «Manual»
В поле «Network Name(SSID)» введите латинскими буквами и/или цифрами название для вашей WI-FI сети.
Значение «Channel Width» установите «Auto (20 MHz or 40 MHz)»
Значение «Channel» установите «Auto»
Нажмите кнопку «Save Settings». Если вы настраиваете роутер на устройстве, подключенном к роутеру по беспроводной сети – соединение с сетью пропадеь. Подождите около минуты и подключитесь к вашей сети.

Выберите «Wireless», затем «Wireless Security»
Значение «Security Mode» установите «WPA2 Personal»
В поле «Passphrase» нужно записать пароль для вашей WI-FI сети(должен быть 8 или более символов, который может состоять из цыфр и/или латинских символов).
Нажмите «Save Settings»

Настройки завершены. Перезагрузите роутер. Подключитесь к вашей сети и пользуйтесь интернетом.
Настройка роутера Linksys
В современном мире прогресса и технологий ни один офис или дом не обходится без интернета. Конечно, провайдер может подключить вас к сети с помощью любого из множества способов, таких как выделенная линия, модем, спутниковый канал, но всё же самым удобным остаётся подключение через роутер. Ввиду того, что обычно в семье или даже у одного человека имеется несколько электронных устройств (в основном все они со встроенным модулем Wi-Fi), установка маршрутизатора будет наиболее логична.


Узнайте, как сделать настройку роутера Linksys самостоятельно
Американская компания Linksys (Линксис) — один из самых надёжных производителей. Уже много лет специализируясь по производству сетевого оборудования, бренд зарекомендовал себя как поставщик качественных товаров. Компания предоставляет широкий спектр сетевых устройств, в том числе и роутеры, отличающиеся функциональностью, стильным дизайном и разнообразным модельным рядом в разных ценовых категориях. Естественно, соотношение цены и набора функций прямо пропорционально. Но это уже вопрос личных предпочтений, исходящих из потребностей в тех или иных задачах, которые будет выполнять ваш роутер.
Вне зависимости от выбранной модели маршрутизатора Linksys, настраиваются они все по аналогичной схеме. Система управления и настройки очень удобна, работает на нескольких языках, в том числе на русском, поэтому если вы решили настроить роутер самостоятельно, сложностей возникнуть не должно.
Как и устройства других производителей, Linksys можно настраивать с помощью любого браузера. К нему прилагается диск с настройками, но ввиду того, что не всегда возможно поставить этот диск, ведь не каждая компьютерная техника оснащена такими приводами, лучше будет проводить установку посредством браузера. Тем более что не исключена вероятность настройки Linksys через телефон или планшет.
Подключение
- Подключаем провод от адаптера питания (он комплектуется вместе с сетевым устройством) к крайнему разъёму роутера, находящемуся на задней панели, включаем его в сеть.
- Подсоединяем провод интернета (это кабель вашего провайдера, возможно, ранее он был напрямую подключён к компьютеру или предыдущему сетевому устройству) к порту Internet, расположившемуся с краю от остальных рядом стоящих портов.
- Теперь нужно соединить ваш компьютер или ноутбук непосредственно с маршрутизатором при помощи шнура, который также должен идти в комплекте. Один конец этого провода подключаем к одному из разъёмов LAN (их не меньше трёх, обычно четыре), находящихся также на задней панели, а другой конец — к сетевой карте компьютера. То есть если до этого интернет был подключен напрямую, собственно, из этого разъёма вы вынимали кабель провайдера, чтобы подключить его к порту роутера.


Кабель от вашего интернет-провайдера подключите в желтый разъем WAN (желтая линия под разъемом)
Настройка
Если сетевое устройство уже использовалось раньше и логин с паролем вам неведомы, нужно вернуться к заводским настройкам. Для этого на задней крышке устройства необходимо найти углублённую кнопку, нажать и удерживать её каким-либо тонким предметом приблизительно полминуты.


Снизу устройства есть кнопка Reset, которую нажимаем чем-то острым и держим примерно 10 секунд
- Чтобы войти в меню настроек Linksys, запускаем любой, по желанию, браузер и в верхней адресной строке вводим адрес маршрутизатора, по умолчанию на Линксис он 192.168.1.1, нажимаем на клавиатуре кнопку Enter.
- В появившемся окне авторизации вводим стандартные логин и пароль, которые будут одинаковы, пишем admin в первом и втором поле и нажимаем кнопку «Вход». Если же стандартные данные для входа в меню не подходят, то их можно найти на обратной стороне роутера либо в приложенной инструкции.


Авторизация происходит только по паролю, который по умолчанию – admin
- Если всё-таки войти не получилось, нужно проверить и по необходимости настроить интернет-соединение. Все для этого данные должны предоставляться провайдером, если они не сохранились, то следует позвонить в техподдержку вашего поставщика услуг.
- Итак, мы вошли. Далее, следует настройка Wi-Fi для роутера Переходим в параметры «Беспроводные сети», далее на вкладку «Основные настройки беспроводной сети». Здесь выбираем пункт «Вручную», а в «Режиме работы» — «Смешанный». «Сетевое имя (SSID)» — тут вводим желаемое имя, которой будет отображаться как название сети. Жмём кнопку «Сохранить».


После того, как зададите все настройки, не забудьте сохранить их и перезагрузить роутер
- Чтобы обезопасить соединение от пользования всеми соседями, до которых будет доставать сигнал, нужно его защитить паролем. На вкладке «Безопасность» выбираем «Смешанный режим WPA2/WPA», а в следующем поле «Идентификации» вводим придуманный пароль.
Итоги
Современные модели роутеров Linksys позволяют ограничить доступ к опасным или нежелательным интернет-ресурсам с помощью Родительского контроля. После процедуры установки и авторизации, можно настраивать параметры доступа к определённым сайтам, менять их можно когда угодно. А также можно ограничить время пребывания в интернете с помощью заданных команд. Это очень удобно для контроля детишек, «подсевших» на интернет.
После того, как создал страницу с отзывами, характеристиками и небольшим обзором роутера Linksys E1200 (кстати, оставляйте свои отзывы), все никак не мог найти времени, что бы написать подробную инструкцию по настройке Linksys E1200. Но решил, что нужно уже сделать, а то модель E1200 вроде бы сейчас популярная, а значит, инструкция по настройке пригодится многим. Постараюсь все изложить простым языком, ну и конечно же с картинками. Все как вы любите:)
Linksys E1200 — роутер, который сделан исключительно для домашнего использования и средних нагрузок. Это можно понять посмотрев на его цену и характеристики. Покрытие Wi-Fi сети не большое, для двух комнат должно хватить. Сеть Wi-Fi вроде бы держит стабильно, выглядит просто отлично и сделан из качественного пластика. Linksys E1200 подойдет для подключения к интернету по Wi-Fi ваших мобильных устройств, ноутбуков, ну и если нужно, то стационарных компьютеров, телевизоров и других устройств по сетевому кабелю. Настроить Linksys E1200 не сложно, именно этим мы сейчас и займемся.
Кстати, настраивать я буду через панель управления (в которую мы зайдем через браузер). В комплекте с этим роутером идет диск с программой, которую мы запускаем на компьютере, и пошагово настраиваем наш Linksys. Да, штука в принципе полезная и простая, я обязательно напишу отдельную статью о настройке роутеров компании Linksys с помощью диска, который идет в комплекте. Но, в этой статье я покажу настройку через браузер. Почему? Считаю этот способ более универсальным. Если вы хотите настроить Linksys с планшета, телефона, или ноутбука, у которого нет оптического привода, то диск просто запустить не получится. А по этой статье вы сможете задать все настройки даже с мобильного устройства. Подключившись по Wi-Fi. На самом деле, ничего сложно. Главное, вам нужно узнать все параметры для подключения к интернет, которые использует ваш интернет провайдер (более подробно напишу об этом ниже).
Настраивать будем по такой схеме:
- Сделаем сброс настроек роутера (если он новый, с магазина, то можно не делать)
- Подключимся к нашему Linksys E1200 по сетевому кабелю, или по Wi-Fi. Это уже зависит от того, с какого устройства будем проводит настройку маршрутизатора.
- Зайдем в панель управления
- Настроим роутер на работу с интернет-провайдером. Выберем тип соединения и зададим нужные параметры WAN
- Сменим (установим) пароль на Wi-Fi сеть и поменяем имя беспроводной сети на Linksys E1200
- Сменим пароль для доступа к панели управления
Снизу устройства есть кнопка Reset, которую нажимаем чем-то острым и держим примерно 10 секунд. Затем отпустите кнопку и подождите, пока роутер запустится. Настройки будут сброшены к заводским.

Если возникнут проблемы, то смотрите подробную инструкцию по сбросу настроек.
Как подключить Linksys E1200?
Достаем наш маршрутизатор, подключаем к нему адаптер питания, и включаем это дело в розетку. На роутере, на задней панели должен засветится индикатор. Дальше, если вы будете настраивать с компьютера, или ноутбука по сетевому кабелю, то берем кабель, который идет в комплекте, и подключаем им наш компьютер к роутеру. Один коннектор кабеля подключаем к роутеру в LAN разъем (там 4 LAN разъема, под ними синяя линия, подключайте в любой), а второй в сетевой разъем компьютера.
Кабель от вашего интернет-провайдера подключите в желтый разъем WAN (желтая линия под разъемом).

Если вы хотите настраивать по Wi-Fi, с ноутбука, планшета, или другого устройства, то подключите его к сети, которая появится сразу после подключения питания к роутеру. Сеть будет называться «Linksys(какие-то цифры)».
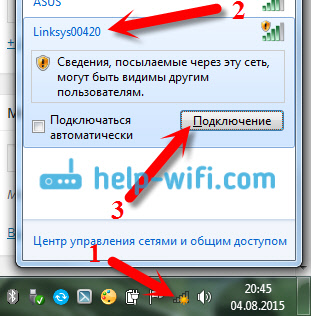
Wi-Fi сеть по умолчанию без пароля. Поэтому, должно появится окно «Установить сеть?». Можно просто нажать на ссылку «Подключится к сети без предварительной ее установки и настройки», или нажмите Ok, и укажите PIN код, который указан снизу роутера на наклейке.
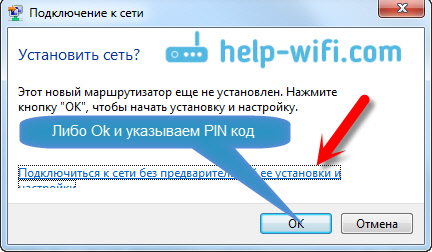
Можете посмотреть более подробную статью о подключении компьютера к Wi-Fi. После подключения к роутеру, интернет может не работать. Статус соединения может быть «Без доступа к интернету» — это нормально. Мы еще не настроили наш маршрутизатор. А если у вас интернет через роутер сразу работает, то можете зайти в настройки, что бы только установить пароль на Wi-Fi и сменить имя сети. Раздел с настройкой интернета на Linksys E1200 можете пропустить. У вас скорее всего тип соединения Динамический IP, там все само заработало.
Заходим в настройки Linksys E1200 и настраиваем интернет (WAN)
Вход в настройки Linksys E1200 Что бы попасть в настройки Linksys E1200, запустите любой браузер, и наберите в адресной строке адрес 192.168.1.1. Перейдите по этому адресу, вы должны увидеть такое окно: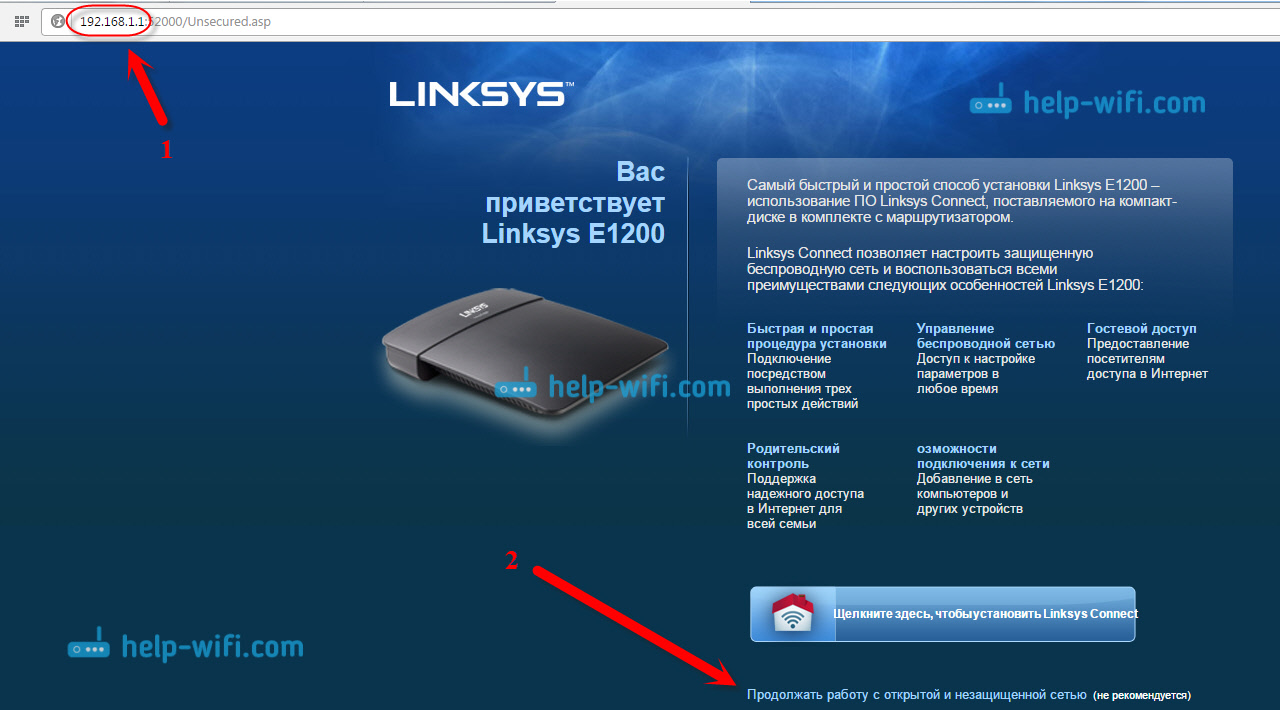
Дальше появиться окно, в котором ставим галочку возле пункта «Я осознаю, что моя сеть…» и нажимаем Продолжить.
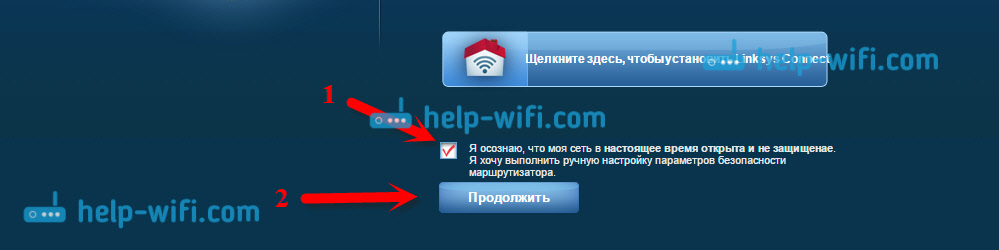
Затем, появится запрос имени пользователя и пароля. Указываем admin и admin — это стандартные.

Должна открыться панель управления маршрутизатором Linksys E1200.
Можете посмотреть подробную стать по входу в настройки Linksys.
Настройка соединения с интернет провайдером
Важно! Вам нужно узнать, какую технологию соединения использует ваш интернет-провайдер. Обычно это: Динамический IP, Статический IP, PPPoE, L2TP и PPTP. И нужные параметры, исходя из типа соединения, которые нужно будет задать в процессе настройки. Это нужно для того, что бы ваш роутер смог подключится к провайдеру и получать доступ к интернету. Если эти параметры будут заданы неправильно, то интернет через роутер работать не будет. Подключение к Wi-Fi, или по кабелю будет работать, но без доступа к интернету.В процессе настройки нам нужно будем выбрать одну из перечисленных выше технологий соединения, и задать нужные параметры (имя пользователя, сервер, пароль, IP). Или что-то из этого. Только для технологии Динамический IP не нужно ничего задавать. Достаточно подключить интернет к Linksys E1200 и он сразу будет раздавать его по Wi-Fi и кабелю. Подробнее о том, как узнать технологию соединения, я писал в статье: какой тип соединения указать при настройке роутера?.
Сразу после входа в панель управления, откроется страница, на которой можно настроить роутер на работу с вашим интернет провайдером. На вкладке Настройка — Основные настройки, вам нужно указать типа соединения, который использует ваш интернет-провайдер. Обычно, это Динамический IP, PPPoE (ТТК, Ростелеком, Дом.ру), L2TP (Билайн), или PPTP.
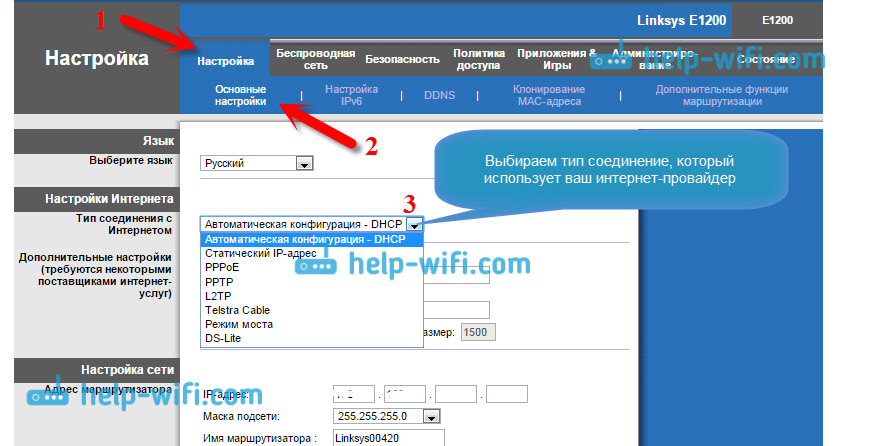
В зависимости от того, какой тип соединения вы выберите, нужно будет задать дополнительные параметры. Только, если у вас Динамический IP, в настройках это Автоматическая конфигурация — DHCP, не нужно будет задавать никаких дополнительных параметров. Интернет уже и так должен работать, а если нет, то выберите Автоматическая конфигурация — DHCP и снизу нажмите на кнопку Сохранить настройки, интернет должен заработать, можете переходить к другим настройкам.
Настройка PPPoE, L2TP, PPTP, провайдеров Билайн, Дом.ру, ТТК, Ростелеком на Linksys E1200
Если у вас используется одна из этих технологий, то выбираем ее (как я показывал выше), и задаем нужные параметры, которые вам обязательно должен предоставить интернет-провайдер. Это может быть: имя пользователя, пароль, IP адрес, имя хоста. Вот для примера, настройка PPPoE:
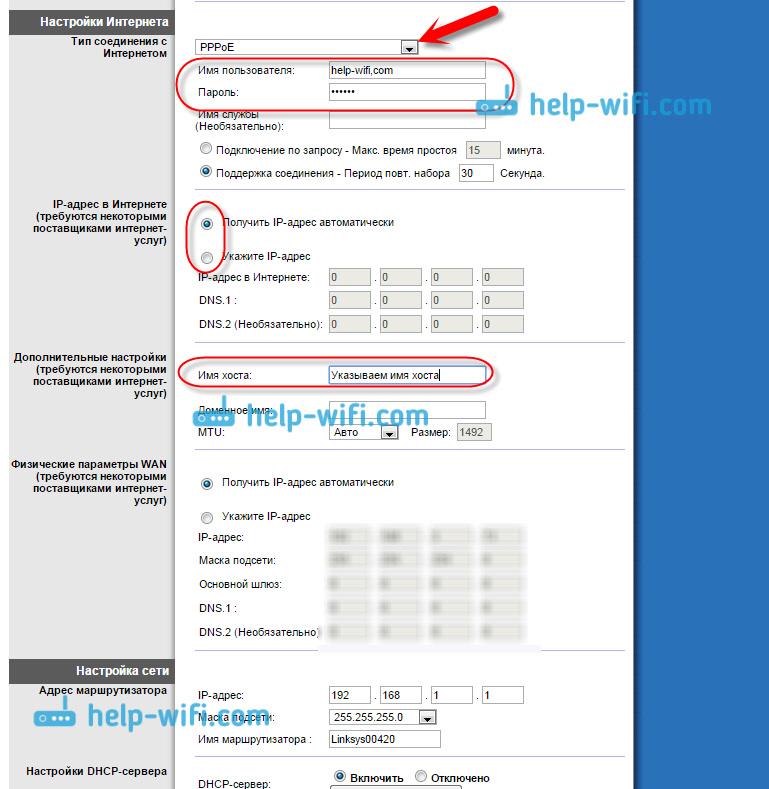
После того, как зададите все настройки, не забудьте сохранить их и перезагрузить роутер.
 Если вы все задали правильно, то интернет через роутер уже должен работать. Если работает, то все ок, заходите снова в панель управления и продолжайте настройку. Если не работает, то проверяйте настройки и заданные параметры, как я показывал выше.
Если вы все задали правильно, то интернет через роутер уже должен работать. Если работает, то все ок, заходите снова в панель управления и продолжайте настройку. Если не работает, то проверяйте настройки и заданные параметры, как я показывал выше.
Если у вас на компьютере до установки роутера было высокоскоростное подключение, то после установки роутера, оно не нужно. Его не нужно запуска. Это соединение автоматически будет устанавливать роутер.
Установка (смена) пароля на Wi-Fi
После того, как интернет через наш Linksys уже работает, главное что нам нужно сделать, это защитить беспроводную сеть. Что бы никто не смог к ней подключится, так как по умолчанию сеть без пароля.
Для этого, в настройках нужно перейти на вкладку Беспроводная сеть — Безопасность беспроводной сети. В поле Режим безопасности выберите «смешанный режим WPA2/WPA». Придумайте и задайте пароль, минимум из 8 символов. Он будет использоваться для подключения к вашему Wi-Fi. Запишите пароль, что бы не забыть его.
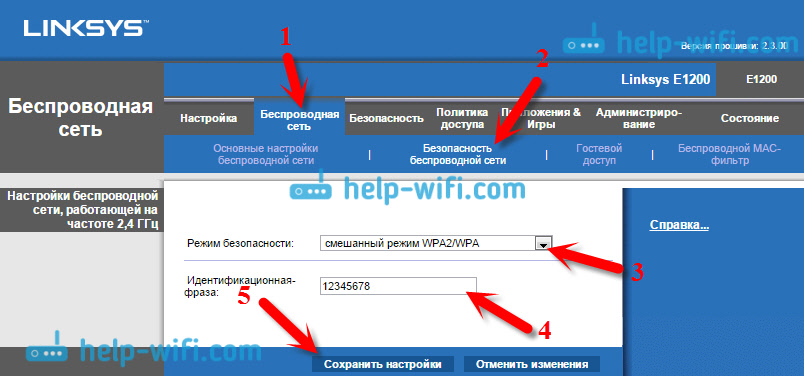
Затем, сохраните настройки, нажав на кнопку Сохранить настройки. Роутер будет перезагружен. Что бы снова подключится к Wi-Fi, нужно заново установить соединение, но в процессе подключения уже указать пароль, который вы только что установили.
Настройка Wi-Fi на Linksys E1200: меняем название сети
Думаю, что вы захотите сменить стандартное название своей беспроводной сети. Сейчас я покажу как это сделать. После того, как мы поменяли пароль, подключаемся снова к роутеру, заходим в настройки и переходим на вкладку Беспроводная сеть — Основные настройки беспроводной сети. Выбираем режим настройки «Вручную», а режим работы сети нужно что бы был указан Смешанный. В поле Сетевое имя (SSID) укажите название вашей сети, которое вы хотите использовать.
Дальше оставляем все настройки по умолчанию и нажимаем Сохранить настройки.
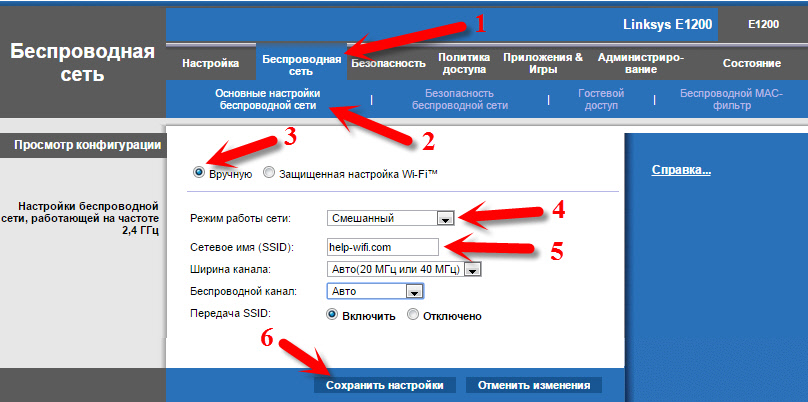
Роутер перезагрузиться и появится Wi-Fi сеть уже с вашим именем. У меня это выглядит вот так:
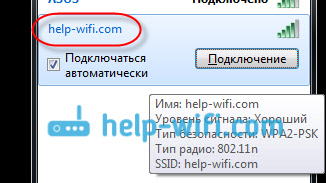
Подключаемся к ней, и уже можем пользоваться интернетом.
Защищаем настройки роутера, меняем пароль
Помните, вы когда входили в настройки своего Linksys E1200, вы там указывали стандартный пароль admin. Так вот, его нужно сменить, что бы все, кто будут подключается к вашему Wi-Fi, не смогли зайти в настройки вашего маршрутизатора и сменить их.
Пароль для доступа к панели управления меняется достаточно просто. В настройках перейдите на вкладку Администрирование. В поле «Пароль маршрутизатора» и «Повторный ввод для подтверждения» укажите пароль, который будет защищать ваш маршрутизатор. Нажмите кнопку Сохранить настройки.
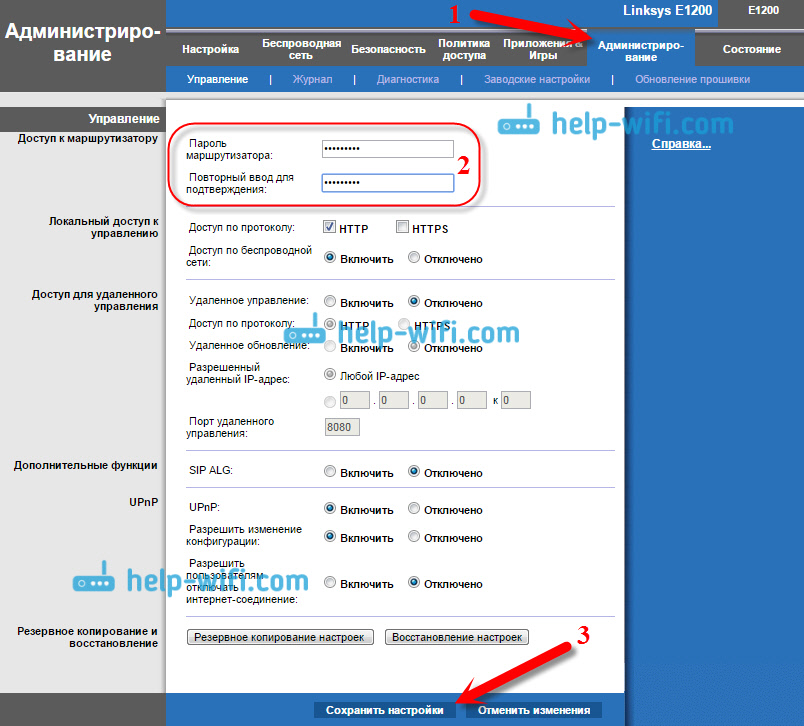
Запишите этот пароль, что бы не забыть его. Если забудете, то придется делать сброс настроек и настраивать все заново. Теперь, при входе в панель управления нужно будет указывать имя пользователя admin, и пароль, который вы только что установили.
Послесловие
Вот и все, настройка Linksys E1200 завершена. Уже можно пользоваться роутером. Если у вас возникла такая популярная проблема как «Без доступа к интернету», когда сайты просто не открываются, а по кабелю без роутера все работает, то проверьте сначала наблюдается ли такая проблема при подключении других устройств. Если да, тогда проверяйте параметры провайдера в настройках маршрутизатора. Скорее всего, неправильно задан тип соединения, или другие параметры.
Мы только что выполнили настройку основных функций, которых достаточно для обычного использования маршрутизатора. Как пробросить порт, запустить гостевую сеть, заблокировать компьютеры, закрыть доступ к сайтам и т. д., я напишу в отдельных статьях, а здесь появляться ссылки.
Я старался написать как можно проще и понятнее, статья получилась большая, но иначе никак. Если у вас что-то не получилось, задавайте вопросы в комментариях, прикрепляйте скриншоты, постараюсь что-то посоветовать.
|
Ядро подключенного дома.
Независимо от вашего домашнего Wi-Fi, семейство беспроводных маршрутизаторов Linksys оснащено высокопроизводительным аппаратным обеспечением для увеличения дальности и скорости, а также программным обеспечением, которое упрощает настройку и управление беспроводной сетью.
И это только начало.
Прокрутите вниз
LINKSYS WI-FI МАРШРУТИЗАТОРЫ.
В Linksys мы верим в расширение технологий до предела.Вот почему мы стали первопроходцами в области беспроводной связи с момента своего основания в 1988 году, предлагая передовые инновационные и инженерные стратегии, лучшие в своем классе производительность, дизайн и обслуживание клиентов. Мы также верим в совершенство. Это то, что побуждает нас создавать отмеченные наградами продукты, которые позволяют вести совместный образ жизни людям дома, на работе и в дороге. Продукты с инновационными функциями, которые позволяют вам легко управлять и контролировать свой домашний Wi-Fi удаленно.
Понимание вашей домашней сети Wi-Fi и потребностей.
Среднестатистическое домашнее хозяйство имеет 8 подключенных устройств — смартфоны, планшеты, игровые приставки, ноутбуки и т. Д., Которые часто выполняют операции с высокой пропускной способностью, такие как онлайн-игры, потоковая передача и просмотр видео одновременно. Некоторые важные моменты, которые следует учитывать при покупке маршрутизатора Wi-Fi: количество проводных и беспроводных устройств в вашей сети, типы выполняемых онлайн-действий и любые проблемы, которые могут повлиять на вашу работу в Интернете, такие как медленные загрузки, буферизация данных и лаг.
,Настройка Linksys | 192.168.1 1 Окно настройки Linksys
Используя Linksys connect, вы можете легко управлять настройкой маршрутизатора Linksys без каких-либо сложностей. Вы можете выполнить первоначальные настройки для маршрутизаторов Linksys и все другие дополнительные параметры, такие как гостевая учетная запись, родительский контроль, параметры безопасности и параметры безопасности, возможны с помощью программного обеспечения Linksys connect. Убедитесь, что у вас есть действующий доступ в Интернет для вашей домашней сети, и если сети Wi-Fi работают правильно, вам понадобится установочный компакт-диск для настройки WiFi-маршрутизаторов Linksys.Если у вас нет установочного компакт-диска, вы также можете бесплатно загрузить программное обеспечение Linksys connect.
Вот шаги, которые вы должны будете выполнить для настройки маршрутизатора с помощью Linksys Connect
- Сначала вам нужно будет вставить установочный компакт-диск в дисковод вашего компьютера.

- После того, как вы вставите установочный компакт-диск маршрутизатора Linksys в дисковод, вам нужно будет выбрать «Настройка маршрутизатора Linksys».
- Вам нужно будет согласиться на окно лицензии, и после выбора галочки вам нужно будет нажать кнопку «Далее».
- Вы получите интерактивные инструкции по подключению маршрутизатора Linksys Wifi и системы с помощью кабеля Ethernet.

- Для следующего окна вам нужно будет подождать несколько секунд, а после завершения процесса вам нужно будет нажать кнопку «Далее».
- Вы получите SSID с именем сети и паролем для доступа к странице входа в маршрутизатор Linksys. Если вы хотите, вы также можете изменить имя SSID и пароль из этого окна.
- Нажмите на кнопку «Далее».
- Еще раз вам нужно будет подождать несколько секунд, а затем нажать кнопку «Далее».
- Нажмите кнопку «ОК» еще раз.
После завершения настройки вашего Wi-Fi-маршрутизатора Linksys вы сможете управлять всеми предварительными настройками для вашего Wi-Fi-маршрутизатора.
Действия по управлению беспроводными устройствами, подключенными к домашней сети, с использованием учетной записи Linksys Smart wifi
Существует ряд дополнительных функций, которые вы получите с помощью смарт-Wi-Fi Linksys.Вам потребуется доступ к веб-адресу http: // linkstyssmartwifi.com, и только после этого вы сможете получить доступ к учетной записи умного wifi Linksys. Одна дополнительная функция, которую вы получите с учетной записью linksyssmartwifi.com, заключается в том, что вы можете легко управлять беспроводными устройствами, подключенными к домашней сети, из любого удаленного местоположения. Используя веб-адрес http: // linksyssmartwifi.com, вы можете легко изменить имя и значки беспроводных устройств, подключенных к домашней сети.
Ниже приведены инструкции по доступу к беспроводным устройствам с помощью учетной записи Linksys Smart Wifi
.- Сначала вам нужно будет получить доступ к учетной записи Linksys smart Wifi, используя http: // linksyssmartwifi.com веб-адрес. убедитесь, что вы используете правильное имя пользователя и пароль для доступа к вашей учетной записи Linksys smart wifi.
- После входа в систему для вашей учетной записи wifi Linksys smart вам нужно будет выбрать «список устройств» в разделе «Инструменты smart wifi».
- Вам нужно будет выбрать устройство, которое вы хотите настроить.
- Если вы хотите изменить информацию для этого устройства, вы можете нажать кнопку «Изменить».
- Вы можете легко изменить значок для устройства из ряда параметров, отображаемых на экране.
- Выбрав точный значок, вы можете нажать кнопку «ОК».
- Если вы хотите изменить имя беспроводного устройства, вам снова нужно будет нажать кнопку «изменить».
- Там вы можете изменить имя для вашего беспроводного устройства.
- Наконец вам нужно будет нажать кнопку «ОК».
Это простые шаги для работы с беспроводными устройствами, подключенными к вашей домашней сети, с помощью интеллектуальной учетной записи Linksys. Позже мы обсудим больше вопросов, таких как мастер настройки Wi-Fi Linksys, myrouter.local, 192.168.1 1 Настройка Linksys, войдите в мой маршрутизатор Linksys и войдите через маршрутизатор Linksys.
Управляйте своими устройствами Linksys Advance с помощью Linksys WiFi Tools
Используя учетную запись Linksys smart Wifi, вы получите ряд дополнительных функций. Одним из лучших преимуществ использования учетной записи Linksys smart Wifi является то, что вы можете управлять своим маршрутизатором Linksys advance из любого места. Вам нужно будет зайти на веб-утилиту http //linksyssmartwifi.com и оттуда вы можете получить доступ к своей учетной записи Linksys smart wifi.
Если вы заходите на сайт http //linksyssmartwifi.com в первый раз, вам потребуется создать учетную запись для смарт-Wi-Fi-аккаунта Linksys и подтвердить полученное письмо с подтверждением.
После создания учетной записи для учетной записи Linksys Smart Wifi вы получите ряд опций для своих маршрутизаторов Linksys. Вот список дополнительных функций, которые вы получите с помощью своей облачной учетной записи Linksys.
- Вы можете легко управлять списком устройств, используя http // linksyssmartwifi.ком инструменты
- Вы можете легко управлять картой сети, используя http //linksyssmartwifi.com tools Гостевая учетная запись
- может управляться с помощью инструментов http // linksyssmartwifi.com .
- Вы можете легко настроить родительский контроль, используя http //linksyssmartwifi.com tools
- Функция приоритезации медиа может легко управляться с помощью http //linksyssmartwifi.com tools Тест скорости
- можно запустить с помощью http //linksyssmartwifi.com tools Доступ к USB-устройству
- можно получить через http // linksyssmartwifi.ком инструменты
- Устранение неполадок маршрутизатора можно выполнить с помощью http //linksyssmartwifi.com tools .
- Все основные меры безопасности могут быть доступны с помощью http //linksyssmartwifi.com tools
Это дополнительные функции, которые вы получите с помощью учетной записи Linksys smart Wifi
Шаги для создания учетной записи Linksys Smart Wifi
Учетная запись Linksys Smart Wifi может предоставить вам ряд дополнительных функций, которыми вы можете управлять всеми настройками маршрутизатора Linksys из удаленного местоположения.Мы расскажем о простых шагах, которые вы должны будете выполнить, чтобы создать новую учетную запись для беспроводного доступа к Linksys. Как только вы создадите учетную запись для беспроводного доступа Linksys, вы сможете войти в маршрутизатор Linksys из любого удаленного места.
Вот шаги для создания новой учетной записи Linksys Smart Wifi
- Откройте веб-браузер в своей компьютерной системе, и вам потребуется доступ к веб-адресу http: // linksyssmartwifi.con. Помните, linksyssmartwifi.com — это адрес по умолчанию, который используется для управления учетной записью Linksys Smart Wi-Fi.

- Там вам нужно будет нажать на опцию «Нажмите здесь», чтобы вы могли создать учетную запись для Linksys Smart Wi-Fi.
- Там вам потребуется заполнить некоторую необходимую информацию, такую как ваше имя, фамилию, адрес электронной почты и пароль для доступа к учетной записи Linksys smart Wifi.
- Нажмите кнопку «Создать мою учетную запись» и проверьте свою электронную почту.

- Вы получите электронное письмо, и вам нужно будет подтвердить, что электронная почта и ваша учетная запись Linksys Wifi будут активированы.
- Нажмите на кнопку «Войти».
- Используя данные для входа, вы можете попробовать получить доступ к учетной записи Linksys smart wifi.
- Теперь вы можете легко связать любой маршрутизатор со своей учетной записью Linksys smart Wifi.
Это простые шаги для создания учетной записи Linksys smart Wifi для вашего маршрутизатора Linksys.
Шаги для сброса пароля для Linksys Smart wifi Пароль для входа
Если вы хотите получить доступ для входа в свою учетную запись Linksys Smart Wifi, вам потребуется ввести надежный пароль для этого.Мы всегда рекомендуем выбирать безопасный пароль для входа в учетную запись Linksys smart Wifi. Там мы объясним шаги, которые вам нужно будет выполнить, чтобы вы могли изменить пароль для входа в веб-утилиту http: // linksyssmartwifi.com. Вы также можете просмотреть веб-страницу, и оттуда вы получите более подробную информацию о настройке учетной записи wifi в Linksys, входе myrouter.local и входе в маршрутизатор Linksys.
Ниже приведены инструкции по изменению пароля для входа в учетную запись Linksys Smart Wifi
.- С помощью кабеля Ethernet вам необходимо соединить WiFi-маршрутизатор Linksys и компьютерную систему.
- С помощью кнопки сброса вам потребуется сбросить настройки маршрутизатора Linksys smart Wifi по умолчанию.
- Используя веб-адрес http: // linksyssmartwifi.com, вам потребуется доступ к учетной записи Linksys smart wifi.
- Вам будет предложено ввести данные для входа, чтобы убедиться, что вы ввели пароль для входа по умолчанию, а затем вы можете перейти к следующему шагу.
- Там вы сможете получить доступ к мастеру смарт-настройки для вашей учетной записи wifi Linksys smart, и там вы найдете возможность изменить пароль для входа в вашу учетную запись wifi Linksys smart.
Это шаги, которые вы должны будете выполнить, чтобы изменить пароль для входа в свою учетную запись Linksys smart wifi.




