Почему не заходи в роутер 192.168.1.1
Здравствуйте!
Почти две недели ничего не писал в блог. Не так давно получил вопрос от одного из читателей. Суть его была проста: «Почему не заходит в роутер 192.168.1.1?». Решил ответить не только ему, но и оформить ответ в виде небольшой статьи.
Как открыть настройки
Вообще, этот адрес используется для входа в настройки на большинстве роутеров и модемов. Причин, почему браузер их не открывает, на самом деле достаточно много, рассмотрим основные из них.
Для начала проверьте адрес, правильно ли вы его скопировали: http://192.168.1.1/
Почему не заходит на 192.168.1.1
Ниже приведу распространенные проблемы
Неправильные параметры браузера
Чаще всего, проблема с обозревателем возникает, если у вас включен турбо-режим (это в Опере или Яндекс.Браузере), либо аналогичная функция в других программах.
Так же проверьте компьютер на вирусы, иногда, веб-серфер может быть заражен вирусом (или дополнением, каким-нибудь баром), который и будет блокировать доступ к некоторым страничкам.
Выключен роутер/модем
Очень часто пользователи пытаются зайти в настройки, а само устройство выключено. Обязательно проверьте, чтобы лампочки (светодиоды) мелькали на корпусе, устройство было подключено к сети и питанию.
После этого можете попробовать сбросить роутер. Для этого найдите кнопку сброса (обычно на задней панельки устройства, рядом с входом питания) — и зажмите ее при помощи ручки или карандаша на время 30-40 сек. После этого включите заново устройство — настройки будут возвращены к заводским, и вы сможете легко в них зайти.
Сетевая карта
Очень много проблем бывает из-за того, что сетевая карта не подключена, либо не работает. Чтобы узнать, подключена ли сетевая карта (и включена ли) — нужно зайти в сетевые настройки: Панель управления\Сеть и Интернет\Сетевые подключения
Для Windows 7, 8 можно использовать следующую комбинацию: нажать кнопки Win+R и ввести команду ncpa.cpl (затем нажать на Enter).


Далее, внимательно посмотрите сетевое подключение, к которому подключен ваш компьютер. Например, если у вас роутер и ноутбук, то скорее всего ноутбук будет подключен по Wi-Fi (беспроводное соединение). Нажмите по нему правой кнопкой и нажмите включить (если беспроводное соединение будет отображаться серым значком, а не цветным).


Кстати, возможно вы не сможете включить сетевое подключение — т.к. в вашей системе могут отсутствовать драйвера. Рекомендую, при проблемах с сетью, в любом случае попробовать обновить их. О том, как это сделать, см. в этой статье: «как обновлять драйвера«.
Важно! Проверьте обязательно настройки сетевой карты. Возможно, что у вас адрес набран неправильно. Для этого зайдите в командную строку (Для Windows 7,8 — нажмите на Win+R, и введите команду CMD, далее жмите на клавишу Enter).
В командной строке введите простую команду: ipconfig и нажмите клавишу Enter.


После этого вы увидите множество параметров ваших сетевых адаптеров. Обратите внимание на строку «основной шлюз» — это и есть адрес, возможно, что у вас он будет не 192.168.1.1.


Внимание! Обратите внимание на то, что страница настроек в разных моделях разная! Например, чтобы задать параметры роутера TRENDnet, нужно зайти по адресу http://192.168.10.1, а ZyXEL — http://192.168.1.1/ (см. табличку ниже).
Таблица: логины и пароли, установленные по умолчанию
Антивирусы и брэндмауеры
Очень часто антивирусы и встроенные в них брэндмауеры (фаерволы) могут блокировать некоторые интернет соединения. Чтобы не гадать, порекомендую на время просто отключить их: обычно достаточно в трее (в углу, рядом с часами) щелкнуть правой кнопкой мышки по значку антивируса, и нажать на выход.
Кроме этого, в системе Windows есть встроенные брэндмауер, он так же может блокировать доступ. Рекомендуется на время отключить и его.
В Windows 7, 8 его параметры находятся по адресу: Панель управления\Система и безопасность\Брандмауэр Windows.
Проверка файла hosts
Рекомендую проверить файл hosts. Найти его просто: нажмите на кнопки Win+R (для Windows 7, 8), далее введите C:\Windows\System32\Drivers\etc, затем на кнопку OK.


Далее откройте файл с названием hosts блокнотом и проверьте, чтобы в нем не было никаких «подозрительных записей» (об этом подробнее здесь).
Кстати, еще более подробная статья про восстановление файла hosts: pcpro100.info/kak-ochistit-vosstanovit-fayl-hosts/
Если ничего не помогает, попробуйте загрузиться с аварийного диска и зайти по 192.168.1.1 с помощью браузера на аварийном диске. Как сделать такой диск, рассказано тут.
Всего наилучшего!
pcpro100.info
Не заходит на http://192.168.1.1 — решение проблем
Что мешает входу на 192.168.1.1
Отключите прокси-серверы в «Центре управления сетями и общим доступом». Проверьте все ли в порядке с драйверами сетевой платы в «Диспетчере устройств». Желательно, на время настройки роутера, отключить «Защитник Windows» (в ранних версиях Брандмауэр), антивирус и работающие сетевые экраны (Фаерволы).
Обязательно проверьте, активно ли сетевое подключение через которое происходит настройка роутера. Зайдите в «Центр управления сетями и общим доступом» — «Изменение параметров адаптера» и включите его, если оно отключено.
Вот так:
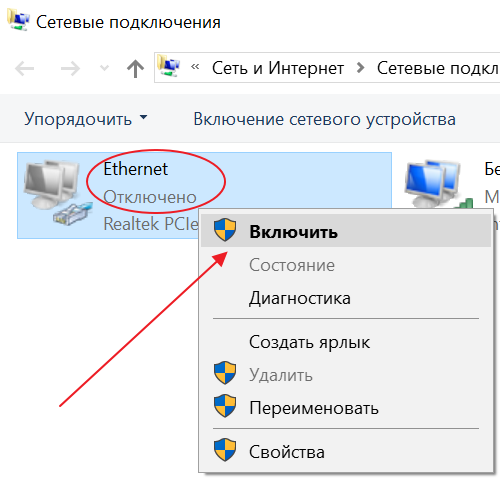
Если не заходит на 192.168.1.1 или 192.168.0.1 через основной браузер, попробуйте установить другие. Иногда помогает очистка кэша браузера, перезагрузка компьютера и роутера.
Как правильно подключить Wi-Fi роутер?
Подключите кабель, одним концом к желтому порту на роутере, а другим — к сетевому разъему компьютера. Подключите блок питания и включите роутер (кнопка на задней панели). Индикаторы при этом должны гореть зеленым цветом или мигать.
Как сбросить настройки роутера?
Нажмите кнопку «Reset» на задней части роутера и удерживайте ее не менее 15 секунд. После того как индикаторы на передней панели погаснут подождите около 30 секунд, пока произойдет перезагрузка. После сброса, необходимо будет заново настроить подключение к интернету и параметры Wi-Fi.
Сброс настроек роутера, означает их восстановление до заводских параметров по-умолчанию. Этот способ поможет если вы сменили стандартный пароль для входа на 192.168.1.1 и забыли его. Если вы вносили изменения после которых роутер перестал правильно работать, восстановление стандартных настроек это лучший способ.
Как узнать IP-адрес вашего роутера?
IP-адрес для входа в настройки именно вашей модели роутера может отличаться от 192.168.0.1 или 192.168.1.1. Чтобы узнать точный шлюз доступа используйте следующие инструкции:
Для Windows:
Откройте командную строку («Пуск» — «Командная строка») и введите команду ipconfig. Адрес роутера будет отображаться как основной шлюз. 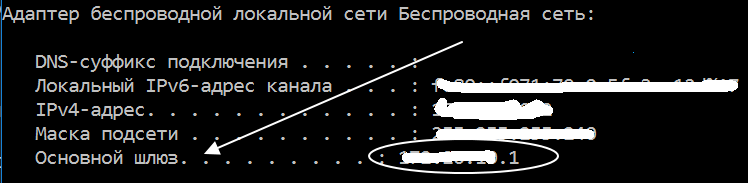
Есть другой способ: в Центре управления сетями и общим доступом, выбрать Изменение параметров адаптера и нажать правой кнопкой мыши на нужном сетевом соединении. В меню выбрать пункт «Сведения» и затем нажать кнопку «Состояние». Шлюз по-умолчанию это и есть адрес роутера.
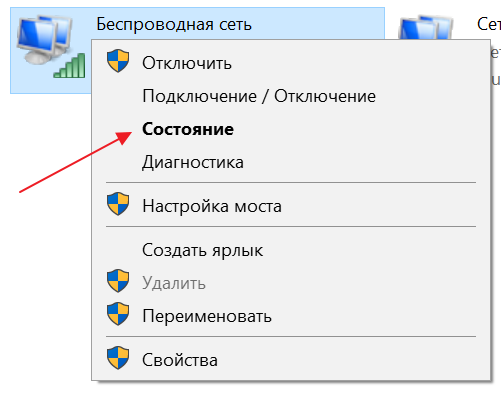
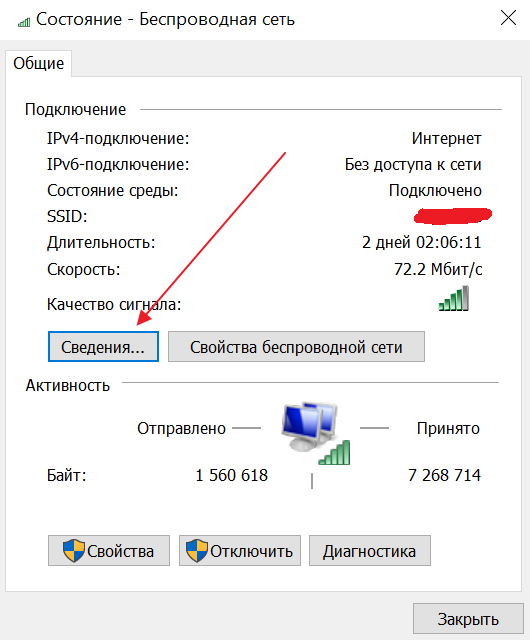
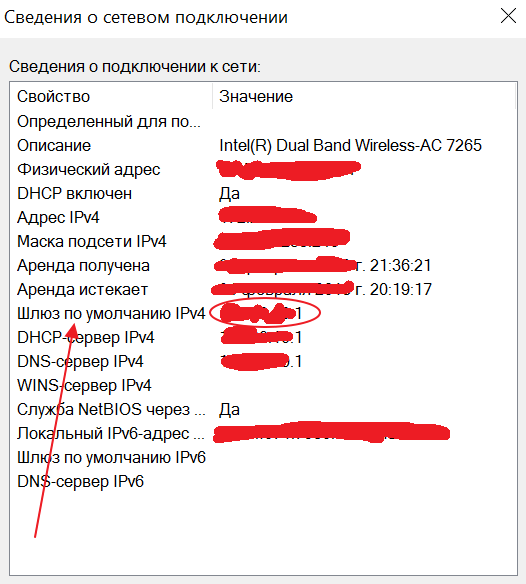
Linux:
Откройте терминал и введите команду «ifconfig».
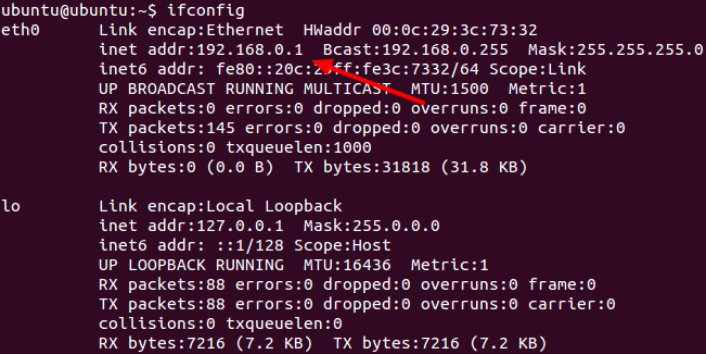
iOS:
Зайдите в «Настройки» — «Wi-Fi» и выберите нужную сеть. В поле роутер будет отображен нужный IP-адрес.
MacOS:
Откройте терминал и введите команду «netstat -nr | grep default».

Android:
Используйте бесплатное приложение Wi-Fi Analyzer. Вы найдете адрес в информации и о подключенных беспроводных сетях.
Эти действия помогут беспрепятственно зайти в роутер.
192-168-1-1-admin-admin.ru
Как зайти в настройки модема: руководство и решение проблем
Как зайти в настройки модема – такой вопрос возникает у пользователей, когда нужно изменить пароль или какие-то другие данные, или возникает сбой в работе интернета. Открыть параметры можно разными способами. Каждый из них мы опишем.
Что такое модем?
Для начала определимся с понятиями. Некоторые не знают, что роутер и маршрутизатор – это одно и тоже, а вот модем – это другое устройство. Модем за счет модуляции и демодуляции сигналов передает цифровые данные через аналоговые каналы.
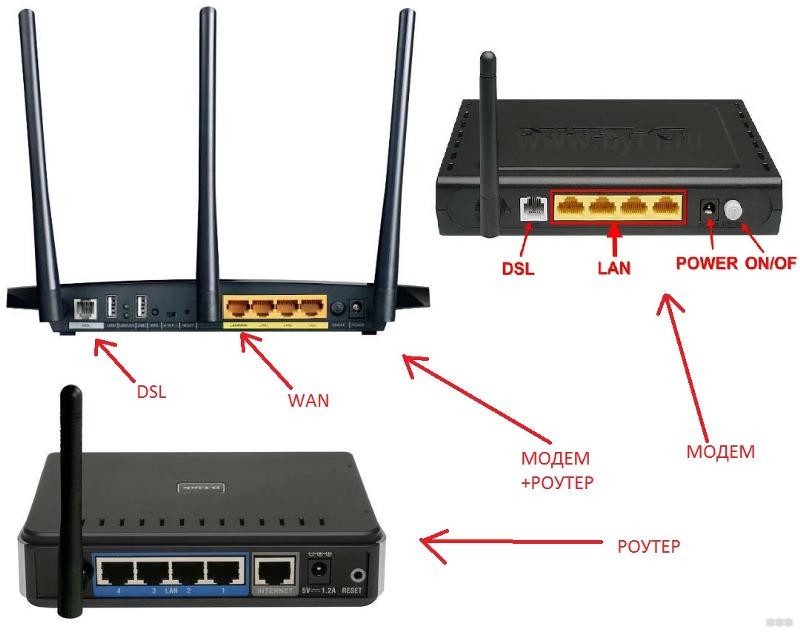
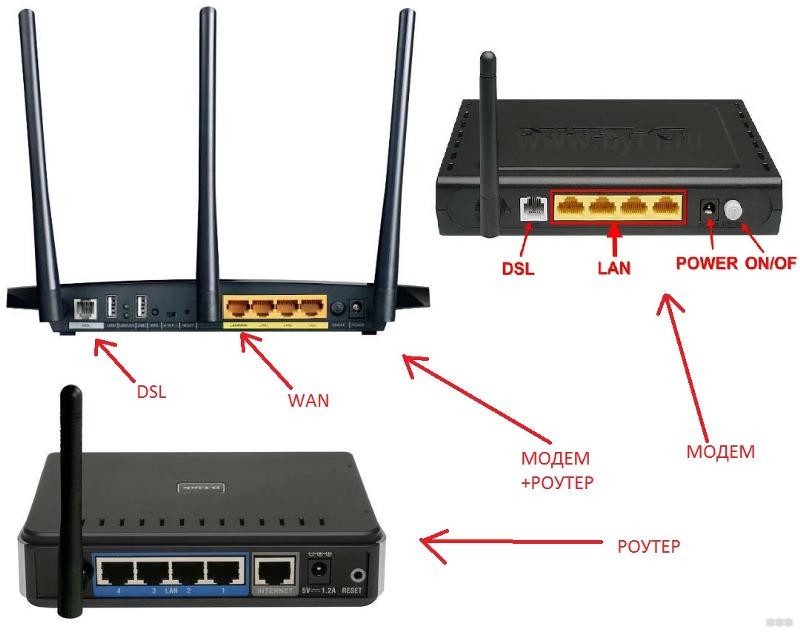
Виды модемов:
- Dial Up – самые первые модемы, которые многие помнят из своей молодости и детства. Маленький прибор втыкался в телефонную розетку, при этом сеть была постоянно занята, а скорость была медленнее черепахи.
- ADSL – модемы работающие с технологией ADSL, также через домашний телефон. Но тут можно использовать сплиттер для разделения линий, чтобы одновременно пользоваться интернетом и телефоном. Скорость передачи данных стала выше, но все равно меньше в сравнении с оптоволокном.
- 3G/4G/LTE модемы – мобильные устройства, выпускаемые чаще всего операторами связи.
Мы будем писать про вход в веб-интерфейс ADSL и 3G/4G/LTE модемов. Они также, как и роутеры, имею административную панель.
О том, как зайти в ВЕБ-интерфейс роутера, писала наша Блондинка тут.
Как войти в параметры?
Зайти в настройки модема можно с помощью диска или браузера. Рассмотрим подробно оба способа.
С помощью диска
CD-диск входит в комплектацию модемов и маршрутизаторов. На нем записана программа (утилита) для простой и быстрой настройки устройства. Диск также открывает доступ в параметры аппарата. Удобная навигация позволяет быстро настроить сетевое оборудование – логин, пароль и другие. Для входа в настройки нужно вставить диск в компьютер и следовать указаниям системы.
Как зайти в настройки USB-модема?
Если для выхода в интернет используется не роутер, а USB-модем, то зайти в меню устройства также несложно. После установки девайса в разъем происходит автоматический запуск системы. После этого на мониторе появляется программа для подключения к интернету и входа в параметры.
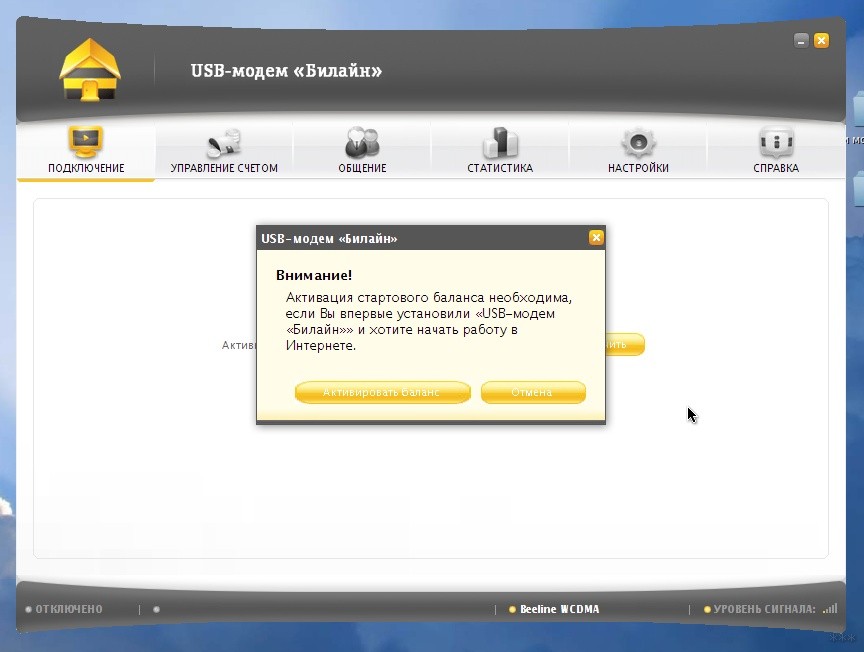
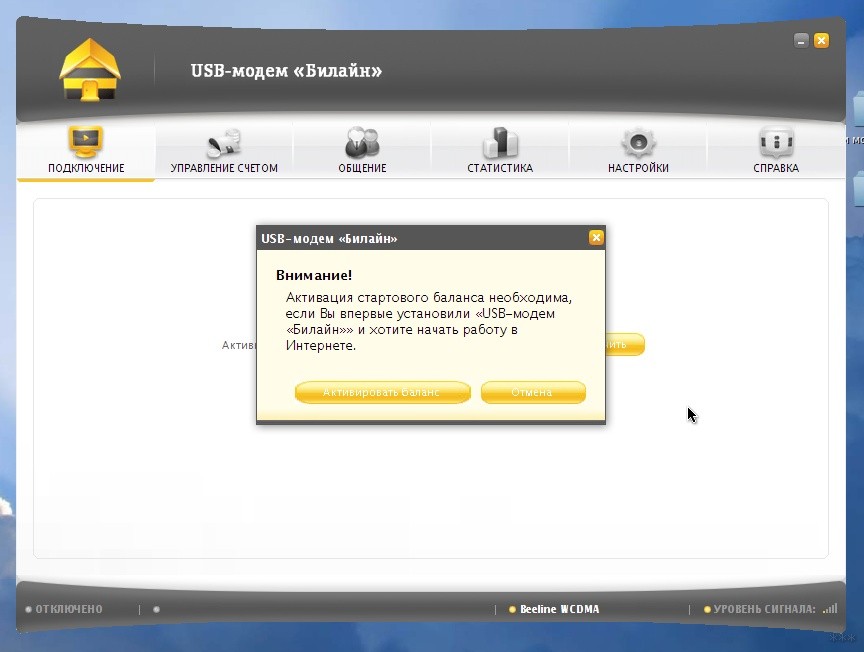
С помощью ПК
Простая инструкция доступна в следующем видео:
Это обычный способ, как зайти на модем. Алгоритм действий будет следующим:
- один конец LAN-кабеля вставьте в гнездо модема, другой – в сетевую карту компьютера;


- шнур электропитания аппарата вставьте в розетку;
- нажмите кнопку включения, если таковая предусмотрена;
- кликните по значку сети в нижнем правом углу монитора;
- перейдите в меню ЦУ сетями;
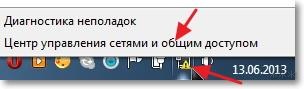
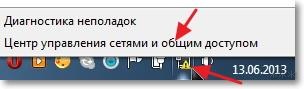
- откройте закладку смены параметров адаптера;
- перейдите в раздел подключений по локальной сети;
- правой кнопкой мыши кликните по активному подключению и вызовите меню «Свойства»;
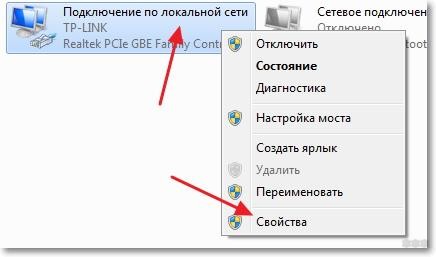
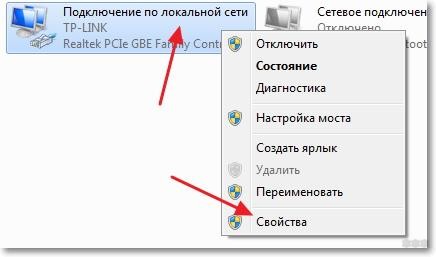
- найдите надпись: «Протокол интернета четвертой версии» и нажмите на нее;
- кликните по кнопке «Свойства»;
- поставьте галочки напротив надписей о присвоении IP и DNS в автоматическом режиме;
- нажмите на кнопку «OK» сначала в одном открывшемся окне, потом в другом;
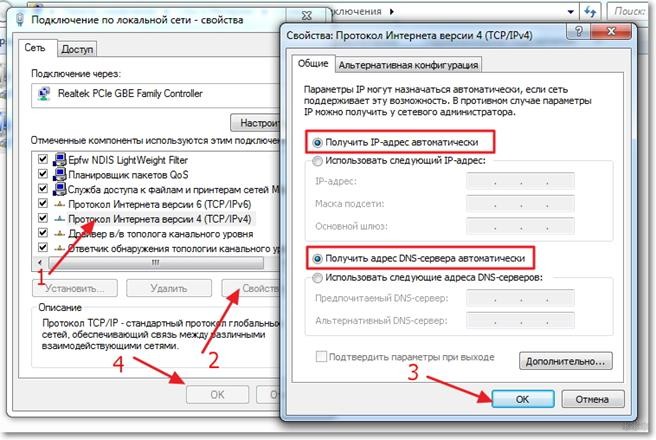
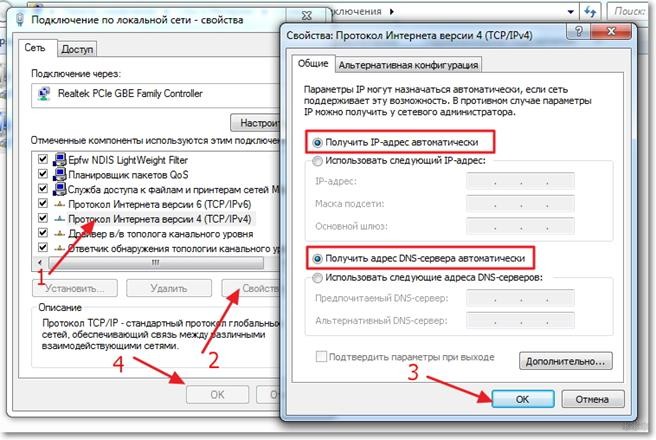
- откройте браузер;
- в соответствующей строке введите адрес модема;
- нажмите на кнопку поиска;
- войдите на сайт устройства;
- введите имя пользователя и шифр для авторизации;
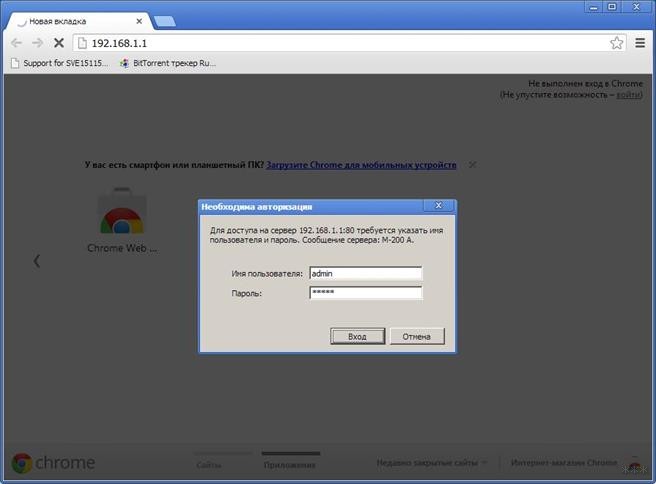
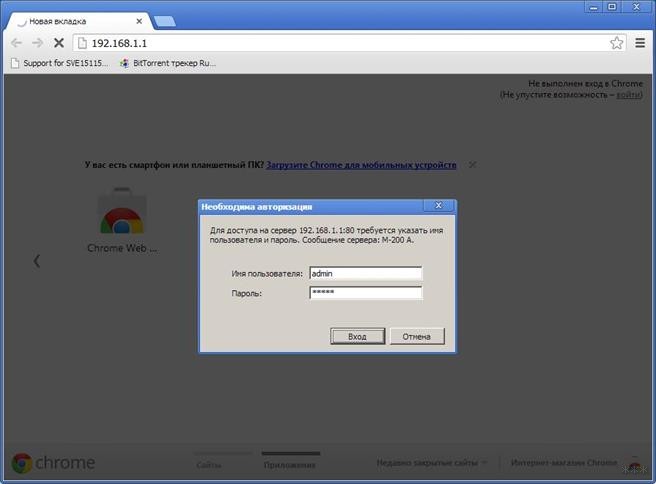
- нажмите на клавишу ввода.
После этого вход в настройки будет совершен.
Что делать, если не получается войти в параметры?
А здесь доступны инструкции в формате видео:
Не всегда получается войти в настройки даже у опытных пользователей. Причин тому может быть несколько. Почему система не заходит в настройки модема, рассмотрим далее.
Неправильно введенный адрес
Любой маршрутизатор и модем по умолчанию имеют определенный адрес, который был указан на упаковке.
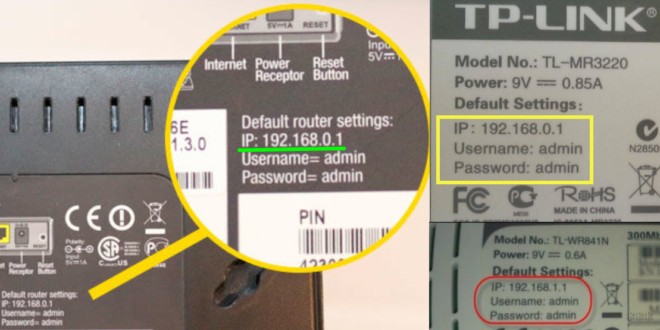
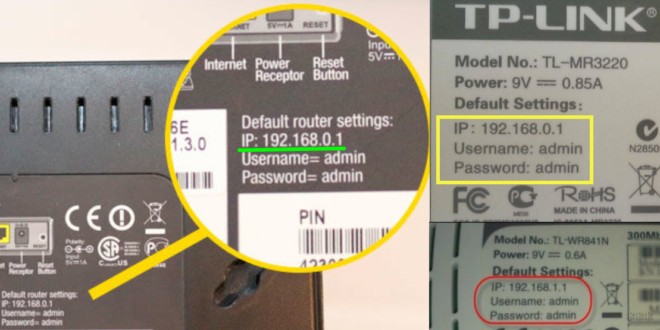
Если был приобретен и установлен новый прибор, то именно по нему и следует совершать вход в параметры. Если устройство куплено с рук, то адрес может быть изменен. Поэтому с его помощью не получается войти в параметры.
Чтобы решить проблему, нужно получить новый IP. Сделать это можно с компьютера или смартфона. Нужно войти в меню сведений о сетевом подключении. Актуальный адрес стоит напротив надписи: «Шлюз по умолчанию IP». Его и нужно вводить в адресную строку, чтобы получить путь к настройкам.
Адрес находится в другой подсети
Такая ситуация возникает, если IP указан не в автоматическом режиме, а вручную, или если была выполнена смена IP адреса. Существует два варианта решения этой проблемы.
- Если адрес модема известен, рекомендуется сетевой карте ПК задать параметры этого же диапазона.
- Такой метод подойдет, если IP неизвестен. Инструкция решения проблемы:
- проверьте соединение компьютера с аппаратом с помощью LAN-кабеля;
- войдите в протокол интернета 4 версии, как это было указано выше;
- в общих настройках поставьте галочки напротив надписей об автоматическом получении IP и DNS;
- сохраните новые параметры, нажав на кнопку OK;
- зайдите в меню сведений о сетевом подключении;
- найдите надпись: «Шлюз по умолчанию IP» – это и есть адрес модема, который нужно использовать для введения в адресную строку браузера, чтобы выполнить вход в настройки.
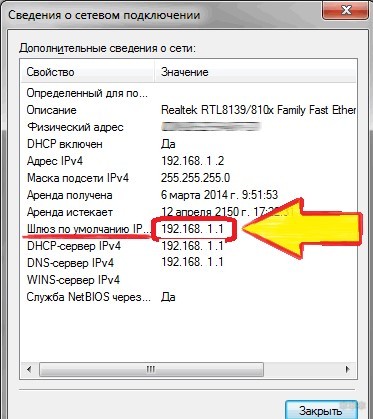
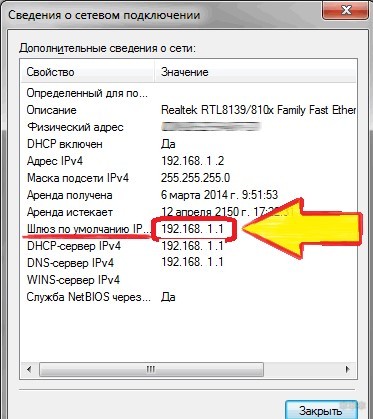
Активирован прокси-сервер
К этой проблеме относится и ситуация, если в браузерах активирован Turbo режим. Вход в меню настроек может быть не выполнен также из-за подключения программ, расширений, приложений, сервисов. Еще одна причина возникновения такой неполадки – заражение браузера вирусом.
Из-за всех этих ситуаций после введения адреса в соответствующую строку система выдает ошибку. Чтобы решить проблему, нужно:
- деактивировать режим Turbo и прокси-сервер;
- запустить антивирусную программу для проверки компьютера на наличие заражения.
О том, как отключить прокси-сервер, мы писали тут.
Интерфейс сети деактивирован
Решение проблемы – активация сетевого интерфейса. Инструкция выполнения операции:
- на компьютере войдите в «Панель управления»;
- найдите меню «Центр управления сетями…»;
- наведите курсор на нужный интерфейс и дважды нажмите ЛКМ;
- кликните по надписи: «Включить».
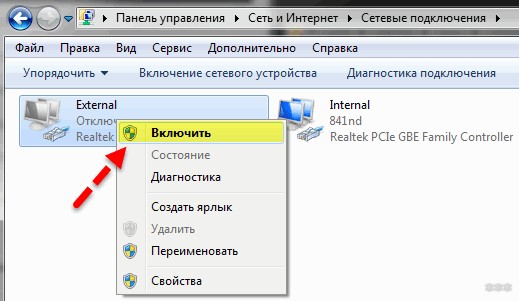
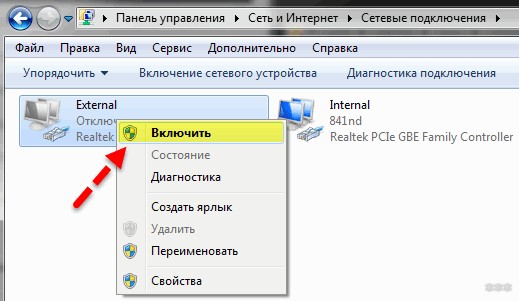
Далее обновите «дрова» для сетевого адаптера до последней версии. Это можно сделать в «Диспетчере устройств». В разделе «Сетевые адаптеры» найдите нужно оборудование, нажмите ПКМ и выберите «Обновить».
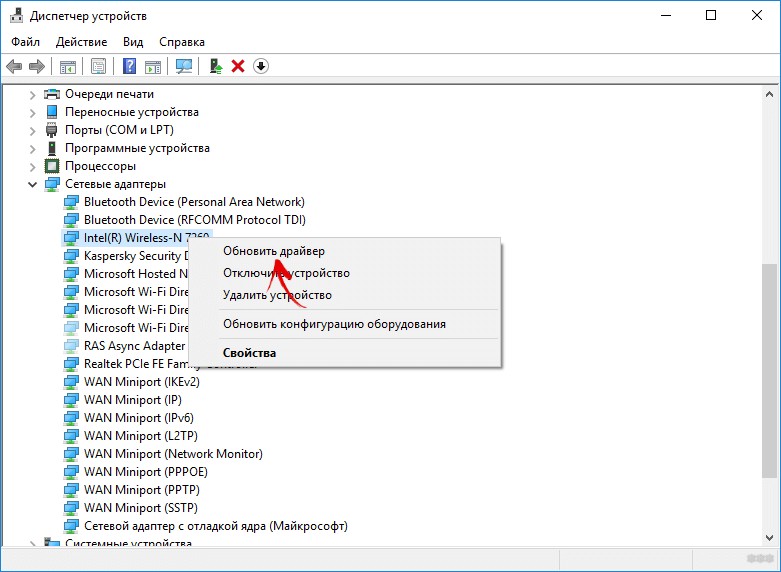
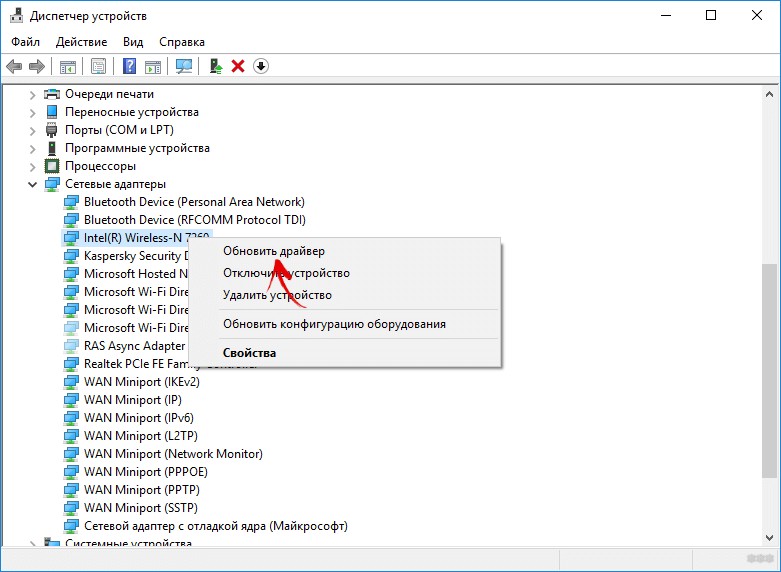
Деактивировано питание
К числу таких проблем также относится поломка кабеля. Чтобы устранить неисправность, проверьте, включена ли вилка от модема в розетку. Еще одна рекомендация – поставьте новый провод.
Использование нестандартного порта для входа в настройки
Некоторые популярные роутеры и модемы подразумевают указание в параметрах не только IP, но и порт, который открывает доступ в настройки. В результате после введения адреса в соответствующую строку браузера возникает ошибка.
Что делать? Нужно в интернет-обозревателе сначала указать IP, затем поставить двоеточие, и вписать номер порта. Узнать сведения можно несколькими способами:
- у мастера, который выполнял настройку модема;
- ввести в адресную строку браузера название хоста и по нему войти в параметры. Система перенаправит пользователя на правильный IP, где также будет указан порт.
Если решить проблему не удается, рекомендуется выполнить сброс настроек до заводских. Делают это с помощью кнопки Reset.
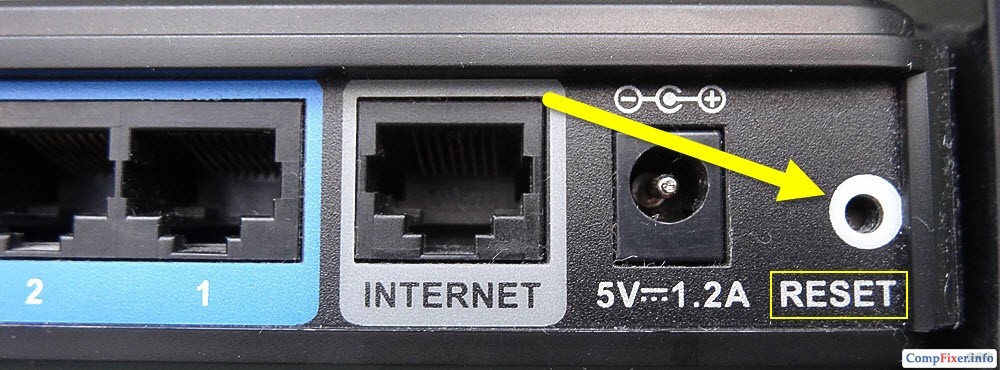
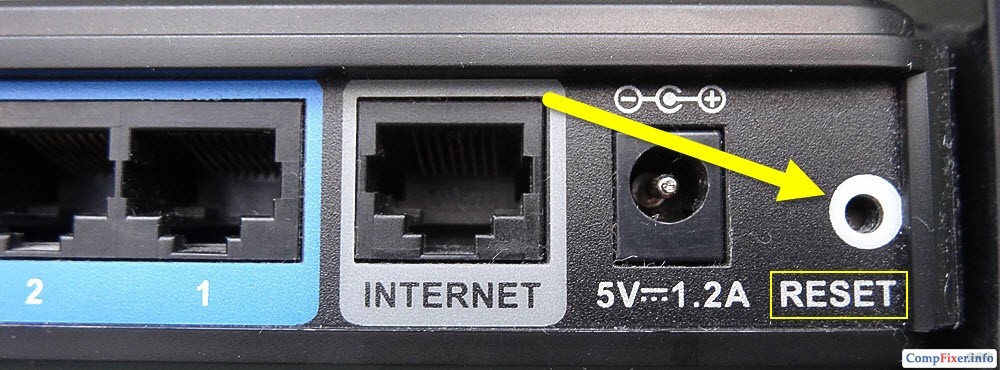
Ее нужно нажать и держать до тех пор, пока индикаторы на верхней панели аппарата не станут мигать. Можно просто подержать кнопку 20 секунд и отпустить. После этого настройки обнулятся.
Аппаратная поломка
Ошибка при входе в настройки может возникать из-за неисправности прибора. Понять, что модем сломался, помогут такие признаки:
- отсутствует сеть;
- лампочки на верхней панели прибора не горят;
- ни один из перечисленных способов не помог и вход в настройки все также недоступен.
Решение проблемы – обращение в сервисный центр или покупка нового оборудования.
Войти в настройки модема может любой пользователь, владеющий компьютером. Это позволяет изменить логин, пароль и другие данные для повышения безопасности устройства, заново его настроить.
Обязательно напишите, если не получается настроить любое сетевое оборудование. Коллеги всегда на связи и готовы к настройке любого роутера или модема!
wifigid.ru
Как зайти по 192.168.1.1? Почему не заходит, основные причины
Вообще, данный адрес используется для входа в настройки на большинстве роутеров и модемов. Причин, почему браузер не заходит в настройки, расположенные по этому адресу — на самом деле достаточно много, я в этой статье хочу рассмотреть основные из них.
И так, поехали…
Сначала проверьте адрес, правильно ли вы его скопировали? (чуть ниже выделен синим цветом)
192.168.1.1/
1) «Неправильная» настройки браузера
Для начала рекомендую попробовать зайти в другой браузер и ввести этот же адрес. Если и в нем данная сраничка не загрузиться — повод задуматься.
Чаще всего, проблема с браузером возникает, если у вас включен турбо-режим (это в Опере или Яндекс браузере), либо аналогичная функция в других программах.
Так же проверьте компьютер на вирусы, иногда, браузер может быть заражен вирусом (или дополнением, каким-нибудь баром), который и будет блокировать доступ к некоторым страничкам.
2) Выключен роутер/модем
Очень часто пользователи пытаются зайти в настройки роутера (или модема), а само устройство выключено. Обязательно проверьте, чтобы лампочки (светодиоды) мелькали на корпусе, устройство было подключено к сети и питанию.
После этого, можете попробовать сбросить роутер. Для этого найдите кнопку сброса (обычно на задней панельки устройства, рядом с входом питания) — и зажмите ее при помощи ручки или карандаша на время 30-40 сек. После этого включите заново устройство — настройки будут возвращены к настройкам по умолчанию и вы сможете легко в них зайти. (Как зайти в настройки роутера
3) Настройки сетевой карты
Очень много проблем бывает из-за того, что сетевая карта не подключена, либо не работает. Чтобы узнать, подключена ли сетевая карта (и включена ли) — нужно зайти в сетевые настройки: Панель управленияСеть и ИнтернетСетевые подключения
Для Windows 7, 8 можно быстро попасть в настройки, если нажать кнопки Win+R и ввести команду ncpa.cpl (затем нажать на Enter).Далее, внимательно посмотрите сетевое подключение, к которому подключен ваш компьютер. Например, если у вас роутер и ноутбук, то скорее всего ноутбук будет подключен по Wi-Fi (беспроводное соединение). Нажмите по нему правой кнопкой и нажмите включить (если беспроводное соединение будет отображаться серым значком, а не цветным).
Кстати, возможно вы не сможете включить сетевое подключение — т.к. в вашей системе могут отсутствовать драйвера. Рекомендую, при проблемах с сетью, в любом случае попробовать обновить их. О том, как это сделать, см. в этой статье: «как обновлять драйвера».
Важно!
Проверьте обязательно настройки сетевой карты. Возможно, что у вас адрес настроек не 192.168.1.1, а другой. Для этого зайдите в командную строку (Для Windows 7,8 — нажмите на Win+R, и введите команду CMD, далее жмите на клавишу Enter).
В командной строке введите простую команду: ipconfig и нажмите клавишу Enter.
После этого вы увидите множество параметров ваших сетевых адаптеров. Обратите внимание на строку «основной шлюз» — это и есть адрес, возможно, что у вас он будет не 192.168.1.1.
Внимание! Обратите внимание на то, что страница настроек роутера в разных моделях разная! Например, чтобы настроить роутеры TRENDnet нужно зайти по адресу 192.168.10.1, а ZyXEL — 192.168.1.1/ (см. табличку ниже).
Таблица логинов и паролей (по умолчанию).
РоутерASUS RT-N10ZyXEL KeeneticD-LINK DIR-615Адрес страницы настроек192.168.1.1192.168.1.1192.168.0.1ЛогинadminadminadminПарольadmin (или пустое поле)1234admin
4) Антивирусы и брэндмауеры
Очень часто антивирусы и встроенные в них брэндмауеры (фаерволы) могут блокировать некоторые интернет соединения. Чтобы не гадать, порекомендую на время просто отключить их: обычно достаточно в трее (в углу, рядом с часами) щелкнуть правой кнопкой мышки по значку антивируса, и нажать на выход.
Кроме этого, в системе Windows есть встроенные брэндмауер, он так же может блокировать доступ. Рекомендуется на время отключить и его.
В Windows 7, 8 его настройки находятся по адресу: Панель управленияСистема и безопасностьБрандмауэр Windows.
5) Проверка файла hosts
И последнее…
Рекомендую проверить файл hosts. Найти его просто: нажмите на кнопки Win+R (для Windows 7, 8), далее введите C:WindowsSystem32Driversetc, затем на кнопку OK.
Далее откройте файл с названием hosts блокнотом и проверьте, чтобы в нем не было никаких «подозрительных записей» (об этом подробнее здесь).
Кстати, еще более подробная статья про восстановление файла hosts —
pcsch.pro
192.168.8.1 – вход в настройки модема Huawei. Открываем личный кабинет 3G/4G роутера Huawei через admin/admin
Настройка роутера
Подробные инструкции
для конкретных моделей
Интернет на компьютере
Настройка и решение проблем
с интернетом на компьютере
Wi-Fi на Android, iOS, WP
Статьи о проблемах и настройке
wi-fi на смартфонах и планшетах
Телевизоры Smart TV
Подключение к интернету
и настройка функций Smart TV
Обзоры и отзывы
Обзоры, отзывы, характеристики
и другая полезная информация
Разные статьи
Статьи на разные темы
советы и т. д.
Не заходит в настройки роутера на 192.168.0.1 и 192.168.1.1
Довольно часто пользователи не могут зайти в настройки собственного роутера. Эта проблема становится причиной, по которой они не могут пользоваться Интернетом. Учитывая тот факт, что Интернет нужен в работе и повседневной жизни, решить проблему с роутером нужно как можно быстрее.
Какие причины можно назвать самыми распространёнными и что нужно сделать для того, чтобы решить все проблемы самостоятельно? Ответ на все эти вопросы в нашей статье.
Существует множество причин, почему пользователи никак не могут зайти в настройки своего роутера. Обычно заходить в настройки роутера требуется редко, однако это не значит, что проблему со входом можно проигнорировать. Именно поэтому решить эту проблему нужно максимально быстро. Итак, что же чаще всего является причиной возникновения какой-либо неисправности у роутера?
Роутер не включен в розетку или включен, но нет индикации
Многие пользователи допускают банальную ошибку и просто-напросто забывают включить роутер в розетку. Как известно, без электропитания роутер работать не может. По этой причине перед тем, как пытаться зайти в настройки роутера, нужно удостовериться в том, что он включен в розетку.


Бывает и так, что роутер вроде бы включен в розетку, однако он всё равно не включается. Причина этого может заключаться в неисправности самой розетки.
В некоторых случаях роутер также включен, однако отсутствует индикация. Возможно, что с электропитанием всё нормально, однако проблема кроется в неисправности самих индикаторов. Они могли банально перегореть. Такое случается не так уж и часто, однако некоторые модели славятся тем, что в них постоянно перегорают индикаторы.
Компьютер неправильно подключен к роутеру
Некоторые пользователи не знают, как именно нужно подключать роутер к компьютеру. В случае, если речь идёт не о wi-fi подключении, а о подключении роутера к компьютеру через провод, то для этого нужно использовать lan порт. К сожалению, довольно часто люди путают этот порт с другими разъёмами, которые расположены на системном блоке. Именно поэтому и возникают многочисленные проблемы.
Для того, чтобы решить эту проблему, нужно как можно более внимательно изучить инструкцию к роутеру. В ней показано, как именно выглядит разъём, в который нужно воткнуть провод от роутера для того, чтобы соединить его с компьютером. Только после того, как пользователь изучит инструкцию, можно приступать к процессу подключения.


В некоторых случаях пользователи и вовсе используют не тот кабель, который нужен. Обычно кабель для подключения роутера к компьютеру достаточно толстый, поэтому его легко отличить от остальных.
Попытка зайти на неправильный адрес роутера
Для того, чтобы зайти в настройки роутера, нужно открыть любой доступный интернет-браузер. В адресной строке браузера необходимо ввести адрес роутера.
Адреса роутеров различаются в зависимости от производители и модели. Именно поэтому для того, чтобы узнать точный адрес, нужно изучить инструкцию. Если найти такую информацию в инструкции так и не удалось, то нужно обратиться к разработчикам роутера. Для этого нужно зайти на сайт производителя оборудования, а затем посетить раздел, где указаны контакты службы технической поддержки. Там могу подсказать, какой именно адрес нужно набрать, чтобы зайти в настройки роутера.
Если роутер у вас под рукой, то вы можете посмотреть его ip-адрес на обратной стороне устройства.
Также с помощью практически любой поисковой системы можно узнать адрес для многих моделей роутеров. Для этого в адресной строке браузера нужно набрать словосочетание «зайти в настройки роутера ХХХ», где «ХХХ» — это модель роутера.


Если же зайти в настройки всё равно не удаётся, следует ввести комбинацию «192.1.1.0» или комбинацию «192.1.1.1». Эта комбинация подходит для многих популярных моделей роутеров.


Ещё одна причина, по которой пользователи не могут зайти в настройки, заключается в банальном незнании того, что такое адресная строка, в которой и нужно вводить адрес модема.
Адресная строка браузера — это белое поле, которое находится в верхней части браузера. Именно в ней отображаются адреса веб-сайтов, которые посещает пользователь. В ней и нужно вводить адрес модема, для того, чтобы настроить его.
Роутер завис
Довольно часто пользователи сталкиваются с зависаниями. Что же нужно предпринять в таком случае? Чаще всего зависания являются следствием перегрева или проблем, которые связаны с качеством составляющих роутера, которые находятся непосредственно в его корпусе. Как быть в таком случае?
Во-первых, попробуйте вытащить кабель питания роутера из розетки и вставить обратно. После этого роутера запуститься вновь и возможно проблема больше не проявится.
Для того, чтобы предотвратить проблемы, связанные с перегревом, нужно поставить роутер подальше от системного блока. Возможно, что тепло, которое исходит от него, и является причиной перегрева. Также стоит понимать и о том, что роутер может перегреться, если он стоит у окна и на него попадают прямые солнечные лучи.
Если же перегрев связан с техническим дефектом, то починить роутер будет куда сложнее. Для этого нужно заменить определённые элементы непосредственно в самом корпусе роутера. Также нужно понимать, что сделать это возможно лишь в случае, если удастся раздобыть запчасти. Проще всего заменить такой роутер у производителя, если гарантия ещё не закончилась.
Компьютер не получает от роутера IP-адрес
Иногда роутер не может установить связь с компьютером. Причина этого может заключаться в том, что пользователь не включил DHCP.
В таком случае нужно зайти в сетевые настройки компьютера и найти параметр под названием DHCP, а затем поставить напротив него галочку.


На каждой версии операционной системы Windows для этого нужно зайти в разные меню, однако найти их будет просто.
Необходимо знать лишь то, что все настройки, которые касаются DHCP, находятся в разделе сетевых подключений и Интернета.
Неправильный логин или пароль
Ещё одна распространённая проблема связана с вводом неправильного или устаревшего пароля. Обычно по умолчанию на многих роутерах в качестве логина и пароля используется слово «admin». В случае, если оно не подходит, нужно уточнить информацию из инструкции.


Очередная популярная проблема касается неправильного ввода логина или пароля после того, как пользователь уже установил новый пароль взамен заводского. Как быть в такой ситуации? Для этого нужно найти на корпусе роутера кнопку reset и нажать её. После этого произойдёт сброс всех настроек роутера.


Стоит понимать, что в таком случае настраивать модем придётся заново, однако это единственный способ сбросить пароль в случае, если пользователь забыл его.
Бывает, что для нажатия кнопки reset нужно воспользоваться иголкой, так как эта кнопка утоплена вглубь корпуса как раз для того, чтобы пользователи не нажали её случайно.
computernotes.ru
192.168.1.1 зайти в роутер не получается
Уже и не сосчитать, сколько раз я выполнял подключение маршрутизаторов (в том числе и WiFi). Девять случаев из десяти — всё проходило гладко. Но иногда случалось так, что после ввода в строку браузера адреса 192.168.1.1 зайти в роутер не получалось. Должна была появиться форма с логином и паролем, но ничего такого не происходило. Если Вы столкнулись с подобным явлением, сейчас расскажу, как выйти победителем из ситуации.
СОДЕРЖАНИЕ СТАТЬИ:
192.168.1.1 логин и пароль
Нередко пользователи пишут мне сообщения следующего типа: «Почему я не могу зайти в настройки роутера 192.168.1.1 (192.168.0.1)?» Вместо визуального интерфейса маршрутизатора отображается ошибка «Страница не найдена».
![]()
![]()
Причин такого нежелательного эффекта может быть несколько. Но нас интересует решение. Поэтому, предлагаю сразу же перейти к эффективным способам.
Проверяем адрес роутера
Вполне вероятно, что Вы пытаетесь открыть «админку», используя неправильные данные. Следует взять инструкцию к сетевому оборудованию и внимательно поискать адрес, используемый по умолчанию. Также, его можно увидеть на обратной стороне устройства:
![]()
![]()
Если он совпадает с тем, который Вы вводили в браузере, значит идем дальше.
Нет наклейки? Нет инструкции? Вот стандартные значения для 99% современных роутеров:
- Адрес: 168.0.1 / логин: admin / пароль: admin
- Адрес: 192.168.1.1 / логин: admin / пароль: admin (или второй вариант – пустой пароль).
Настройка через Ethernet
Если Вы пытаетесь получить доступ к параметрам маршрутизатора через беспроводное соединение с ноутбуком – это не лучшая идея. Попробуйте взять кабель (обжатая витая пара) и подключить один его конец в сетевую карту ПК, а второй – в любой свободный выход роутера.
![]()
![]()
Теперь следует проверить сетевые параметры адаптера, чтобы была включена опция «Получать IP автоматически». Для этого:
- В области уведомлений щелкаем правой кнопкой мышки на изображении экрана и переходим в «Центр управления…»:
![]()
![]()
- Слева выбираем изменение параметров адаптера, а в открывшемся окне вызываем контекстное меню своей сетевой карты и переходим к свойствам.
![]()
![]()
Можно пойти более коротким путём. Вызываем консоль «Выполнить» с помощью комбинации клавиш Win + R . Пишем команду:
ncpa.cpl
и запускаем на выполнение кнопкой Enter (или ОК).
- Отмечаем курсором опцию «IPv4» и ниже жмём «Свойства». И уже внутри очередного окна проверяем, чтобы получение адреса происходило автоматически:
![]()
![]()
![]()
![]()
Теперь можно повторно ввести в строку браузера адрес и удостовериться, что ошибка «страница 192.168 1.1 не работает» исчезла. Вы должны увидеть форму следующего вида:
![]()
![]()
Но что делать, если первый способ не сработал? Придется уделить статье еще парочку минут.
Автор рекомендует:
Отключаем прокси сервер
Если в Вашем обозревателе интернета включен сервер прокси, то это может стать причиной проблемы. Следует «вырубить» все турбо-режимы, которые чаще всего активны в Яндексе или Opera. Затем нужно открыть свойства браузера (обозревателя) через панель управления и там на вкладке «Подключения» нажать на кнопку «Настройка сети». В новом окне снимите галочку напротив пункта «Использовать прокси…»:
![]()
![]()
Проверяем состояние адаптера
Если не заходит в настройки роутера 192.168.1.1 или 192.168.0.1, есть вероятность, что Ваша сетевая карта отключена. В окне с перечнем адаптеров следует вызвать контекстное меню нужного устройства и выбрать пункт «Включить» (Задействовать):
![]()
![]()
Патчкорд
Редко, но случается, что даже новый кабель может быть неисправен. Или его неплотно вставляют в гнездо. Лучше всего взять другой соединитель и попробовать заново войти по адресу 192.168.0.1 или 192.168.1.1 в настройки роутера.
![]()
![]()
Делаем Reset
Есть вероятность, что маршрутизатор неисправен или возник сбой в его работе. Пробуем выполнить сброс, зажав кнопку с надписью Reset в течении 10-15 секунд, пока лампочки на роутере не замигают (все погаснут, а потом загорятся).
![]()
![]()
Как вариант, попробуйте подключить свое оборудование у соседа или знакомого.
Неверный ввод
Вы заметили, что при попытках ввести в строку браузер 192.168.1.1, Вас перебрасывает на результаты поиска? Значит Вы указали адрес без протокола http://. Правильно так:
http://192.168.1.1
Еще очень часто люди вместо точек пишут запятые, что тоже неправильно:
192,168,1,1
или даже совсем не ставя точки межу адресом:
192 168 1 1
Смотрим видео по теме:
Я постарался рассказать о самых типичных случаях и ошибках. Но может Вам известны дополнительные решения? Поделитесь опытом в комментариях. Буду очень признателен.
it-tehnik.ru



