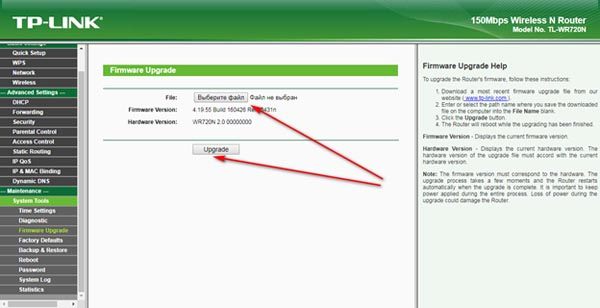Как обновить роутер Tp-Link: Подробная инструкция
Все роутеры оснащены программным обеспечением — микропрограмма или пошивка. Бывает она, дает сбои, в связи с чем возникают такие проблемы, как падение скорости, пропажа сигнал wi-fi, самопроизвольные перезагрузки и многое другое. Производители постоянно тестируют свое оборудование выявляя эти проблемы и исправляют их, выпуская обновления. Нужно ли обновлять прошивку? Ответ, да.
Существуют сторонние микропрограммы, но без определенного навыка и опыта не советую ставить их на роутер, так как есть риск при перепрошивке получить «кирпич»…
Замечу, при обновлении прошивки, настройки на маршрутизаторе Tp-Link сохраняются.
Поиск прошивки
Где искать и как скачать прошивку? На официальном сайте:
https://www.tp-link.com/ru/support/download/
Выберите интересующий вас продукт компании Tp-Link.
Теперь Внимание! Необходимо посмотреть какая аппаратная версия роутера, пишется на его обратной стороне — V1, V2, V3, и т. д. Выбираем нужную, скачиваем.
д. Выбираем нужную, скачиваем.
Замечу, в последних версиях маршрутизатора поиск и установка микропрограммы происходит прямо из настроек, поэтому искать и скачивать ничего не нужно.
Обновление прошивки
О том, как попасть в настройки роутера написано тут:
https://inrouters.ru/tp-link/
Начинаем обновление программного обеспечения. В меню маршрутизатора переходим во вкладку «System Tools» или «Системные инструменты» на русском интерфейсе, далее «Firmware Upgrade» или «Обновление встроенного ПО«, выбираем скаченную ранее микропрограмму, нажимаем «Upgrade» или «Обновить«.
На последних версиях прошивки нажмите на кнопку «Проверить наличие обновлений», в этом случае поиск и дальнейшая установка микропрограммы происходит непосредственно с панели настроек роутера.
После этого маршрутизатор обновит микропрограмму и перезагрузится.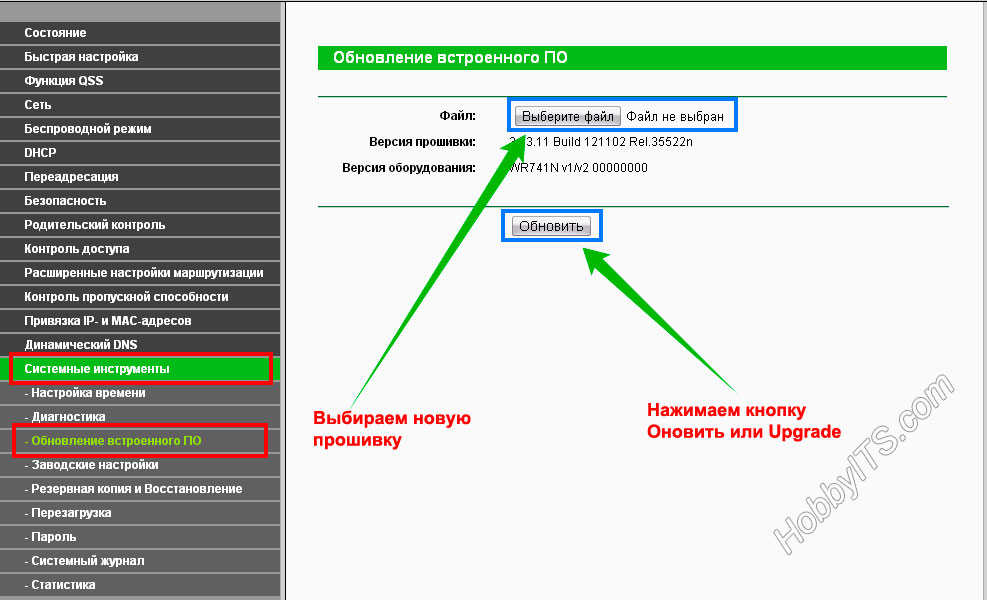
Надеюсь статья была максимально полезна.
Вы всегда можете поддержать наш проект: https://inrouters.ru/donation/
Как перепрошить Wi-Fi роутер? Краткое руководство
Прошивка роутера — это действительно страшные слова для многих пользователей, столкнувшихся с необходимостью данного действия впервые. На абсолютно всех Wi-Fi маршрутизаторах установлено определенное программное обеспечение, благодаря которому устройство функционирует должным образом, т.е. подключается к сети провайдера, производит раздачу Wi-Fi сигнала и тому подобное. Вы можете спросить: а зачем вообще выполнять обновление прошивки?
Обычно, пользователи прибегают к перепрошивке своего Wi-Fi маршрутизатора просто по той причине, что его производитель выпустил новую версию прошивки. Как правило, новая версиях ПО содержит в себе многочисленные улучшения, нововведения и исправление всевозможных ошибок или проблем, которые наблюдались на предыдущих версиях прошивки. Проще говоря, обновить прошивку Wi-Fi роутера — это как обновить операционную систему.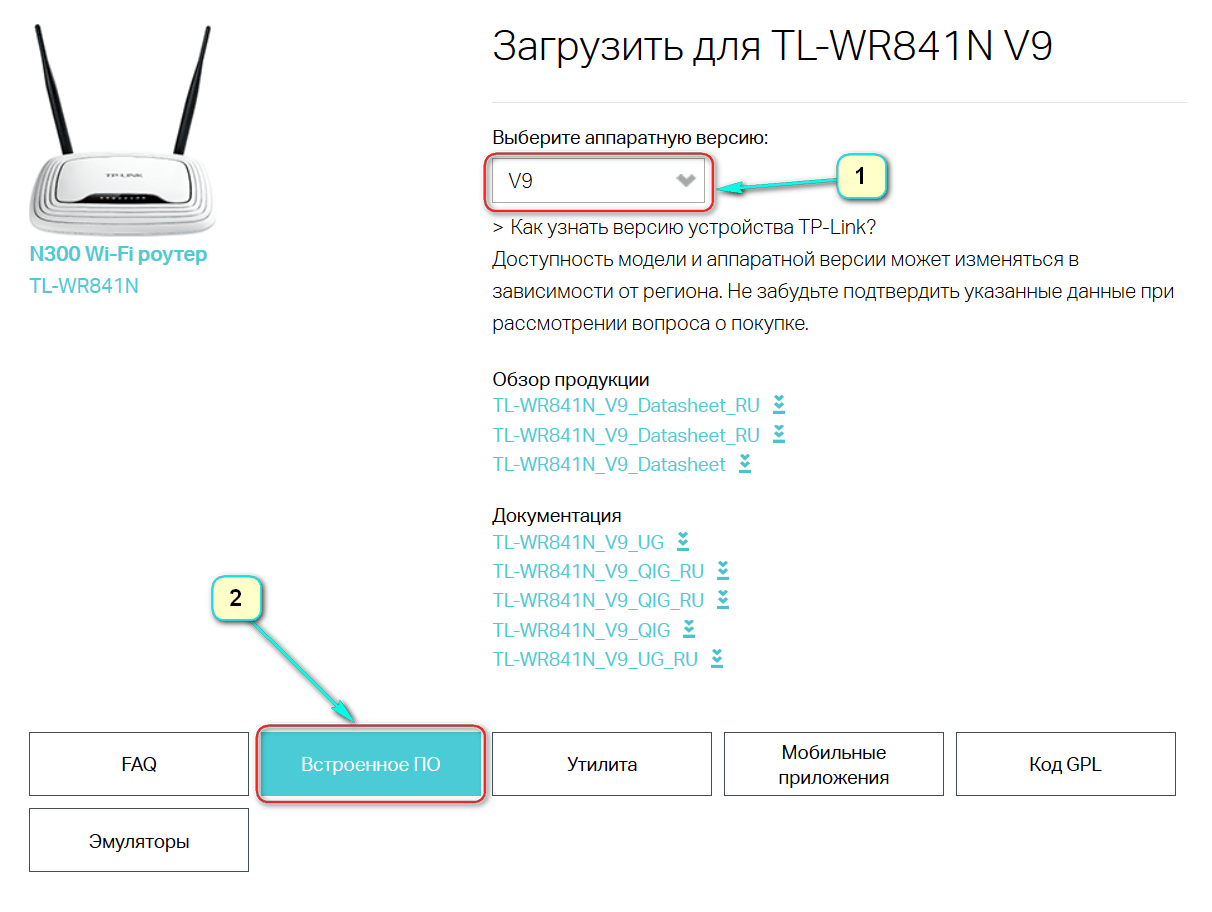
Помимо прочего, пользователям порой приходится прибегать к перепрошивке маршрутизатора из-за того, что тот стал вести себя крайне нестабильно, например, обрывать вещание Wi-Fi сигнала или и вовсе закрывать доступ к Интернету на некоторых устройствах. Перейдя на другую версию прошивки, даже на более старую, можно избавиться от этих проблем с роутером. Еще одна причина, по которой нужно прошивать роутер, — это последствия прошлой, не самой удачной попытки перепрошить устройство, но такие случаи требуют отдельного рассмотрения.
В данном материале мы рассмотрим с вами общий процесс обновления прошивки роутера на примере модели Netis wf2419e. Стоит заметить, что на каждом роутере обновление прошивки выглядит практически идентично, так что вы можете применять нижеизложенную информацию и к другим роутерам. Вы убедитесь, что прошивка Wi-Fi маршрутизатора — это крайне простой и, что не менее важно, быстрый процесс, занимающий от силы минут пять-десять.
Краткое руководство по обновлению прошивки Wi-Fi роутера
Итак, с чего бы нам с вами начать…Давайте начнем наше руководство с того, что вы как следует ознакомитесь со своим маршрутизатором: осмотрите его поверхность, запишите некоторую информацию, также не забудь посмотреть на поверхность коробки. Например, на роутерах компании TP-Link указывается версия аппаратного обеспечения, которая играет роль при перепрошивке. Ознакомились? Ок, тогда давайте посмотрим, что же вам нужно сделать.
Например, на роутерах компании TP-Link указывается версия аппаратного обеспечения, которая играет роль при перепрошивке. Ознакомились? Ок, тогда давайте посмотрим, что же вам нужно сделать.
Важные моменты во время прошивки
Обновление прошивки — процесс простой и быстрый, как мы уже неоднократно указали, но он все же требует от пользователя некоторой подготовки и дополнительных действий. Прежде всего, вам нужно понять следующее: прошивка роутера производится только при его подключении к компьютеру посредством LAN-кабеля! Верно, можно осуществить прошивку устройства и по Wi-Fi, но это крайне ненадежный метод, который может сделать из роутера буквально кирпич. Так что если задумали обновлять прошивку — только компьютер и только кабель!
Еще один важный момент — вы должны использовать прошивку, подходящую исключительно для вашего маршрутизатора. Если вы попытаетесь установить на него прошивку от другого устройства, то вы, наверняка, выведите его из строя. В крайнем случае, вам потребуется проводить крайне занудную процедуру по восстановлению работоспособности роутера, которая даже не обеспечит вам положительного результата.
Дальше — отключите во время процесса перепрошивки от роутера кабель своего провайдера. Конечно, перепрошивка может удачно завершиться и при подключенном кабеле, но огромное множество владельцев уведомляют, что это привело к крайне неприятным последствиям, который порой не удается исправить.
Вот, в принципе, и все, что вам требуется знать о предосторожностях при обновлении прошивки для маршрутизатора. Давайте теперь посмотрим непосредственно на сам процесс. Как уже было указано ранее, пример обновления прошивки мы будем рассматривать на бюджетной модели Netis WF2419. Итак, первое, что вам нужно сделать — это загрузить на свой компьютер корректную для роутера прошивку. В случае Netis — достаточно просто скачать последнюю версию для WF2419.
Процесс прошивки Wi-Fi роутера на примере Netis WF2419
Итак, давайте по порядку — зайдите на официальный сайт Netis и перейдите на страничку Поддержки. Далее перейдите в раздел загрузок и выберите нужную модель роутера. В нашем случае — это Netis WF2419, который находится в разделе однодиапазонных Wi-Fi роутеров.
Заметка: для этой модели роутера и его ее родственников выбирать версию аппаратного обеспечения нужды нет, но на других это может быть обязательной процедурой перед выбором прошивки. Чтобы определить версию аппаратного обеспечения, установленной на вашем роутере, вам нужно, как правило, просто посмотреть на нижнюю часть корпуса самого устройства.
Опуститесь немного ниже на странице — и вы увидите список всех выпущенных разработчиком версий прошивок для Netis WF2419. Рядом с каждой прошивкой можно почитать, чтобы было исправлено или добавлено в новую версию. В данном случае, выбирать версию ПО нам не придется. Просто нажмите на значок загрузки, после чего на вашем компьютере окажется архивный файл. Например, последняя на данный момент прошивка — V2.2.36123. Как только вы ее скачаете, вам нужно извлечь из архива файл под названием netis(WF2419)-V2.2.36123.bin(это файл прошивки).
Теперь самое главное — отключаем от Wi-Fi роутера кабель провайдера и подключаем его к компьютеру посредством сетевого кабеля.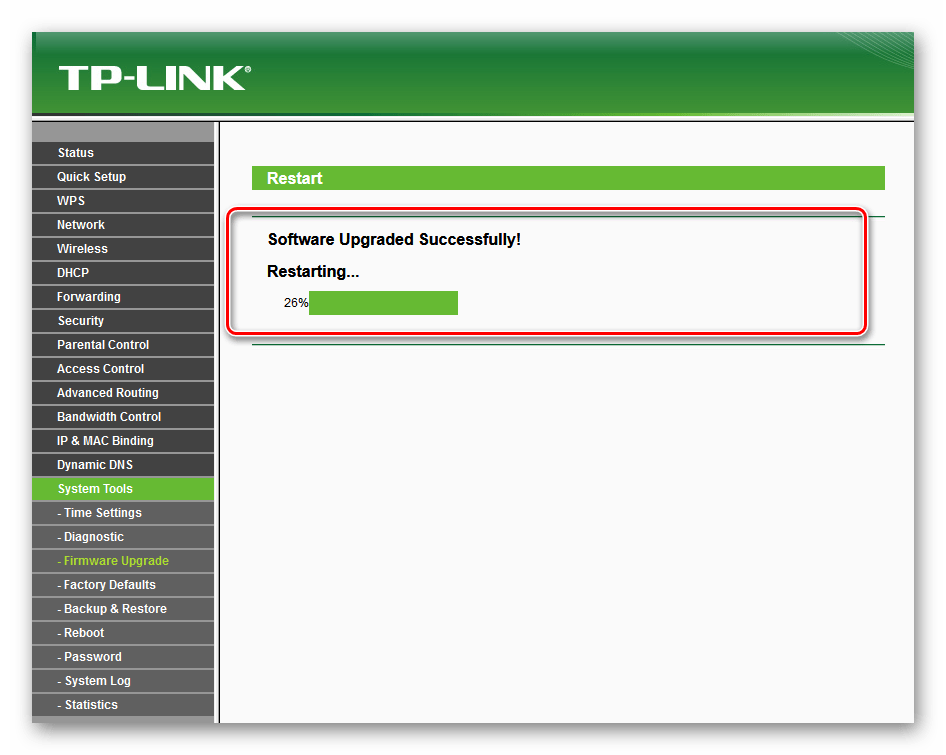 Далее открываем пользовательскую панель управления(адрес — 192.168.1.1) и переходим в продвинутые настройки Wi-Fi маршрутизатора. Теперь открываем вкладку Система и кликаем на подвкладку Обновление программного обеспечения. Все, что осталось сделать — это нажать на кнопку Обзор, выбрать прошивку, загруженную ранее, и кликнуть на кнопку Обновить. Далее в панели управления появится полоска прогрессии установки новой прошивки. По окончанию перепрошивки роутера возникнет сообщение об успешном завершении обновления ПО.
Далее открываем пользовательскую панель управления(адрес — 192.168.1.1) и переходим в продвинутые настройки Wi-Fi маршрутизатора. Теперь открываем вкладку Система и кликаем на подвкладку Обновление программного обеспечения. Все, что осталось сделать — это нажать на кнопку Обзор, выбрать прошивку, загруженную ранее, и кликнуть на кнопку Обновить. Далее в панели управления появится полоска прогрессии установки новой прошивки. По окончанию перепрошивки роутера возникнет сообщение об успешном завершении обновления ПО.
Загрузили прошивку — нажали пару кнопок. Многие пользователи думают, что перепрошивка роутера — это какой сверхусложненный процесс, требующий невероятно глубоких знаний в сфере сетевых технологий. Однако, данный процесс упрощен и автоматизирован до такой степени, что с ним справится даже «чайник». Вы все еще чувствуете себя некомфортно? Ок, давайте тогда посмотрим на этот процесс на другом роутере — TP-Link TL-WR841N.
Процесс прошивки Wi-Fi роурера на примере TP-Link TL-WR841N
Прошивка TP-Link TL-WR841N — и любого другого роутера — ничем не отличается от прошивки Netis WF2419.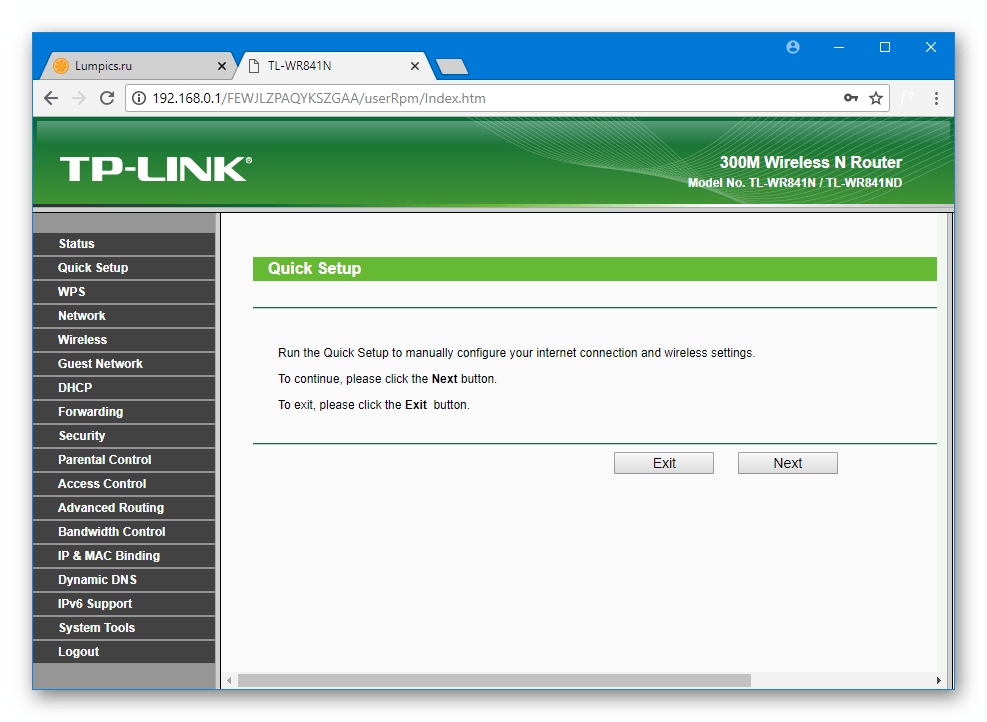 Единственное отличие, с которым вам придется столкнуться, — это сверка с аппаратным обеспечением роутера. Опять таки, как мы уже говорили, переверните свой роутер и посмотрите на доступную информацию на его нижней части(дне). Например, версия ПО нашего TL-WR841N соответствует V10. Все, что осталось сделать — это перейти на официальный сайт TP-Link и загрузить на свой компьютер нужную прошивку.
Единственное отличие, с которым вам придется столкнуться, — это сверка с аппаратным обеспечением роутера. Опять таки, как мы уже говорили, переверните свой роутер и посмотрите на доступную информацию на его нижней части(дне). Например, версия ПО нашего TL-WR841N соответствует V10. Все, что осталось сделать — это перейти на официальный сайт TP-Link и загрузить на свой компьютер нужную прошивку.
Пройдем на официальный сайт и перейдем в раздел с загрузками. Смотрим на список Wi-Fi маршрутизаторов — выбираем TL-WR841N. Обратите внимание на ниспадающее меню с выбором аппаратного обеспечения для роутера; модель роутера в наших руках имеет аппаратное обеспечение десятой версии. Следовательно, выбираем из ниспадающего меню V10 и нажимаем на кнопку Прошивка. На данный момент, последней версией прошивки является TL-WR841N_V10_151216_RU.
Как и в случае с Wi-Fi роутером от компании Netis, загружаем на свой компьютер архив, а затем извлекаем из него файл с расширением .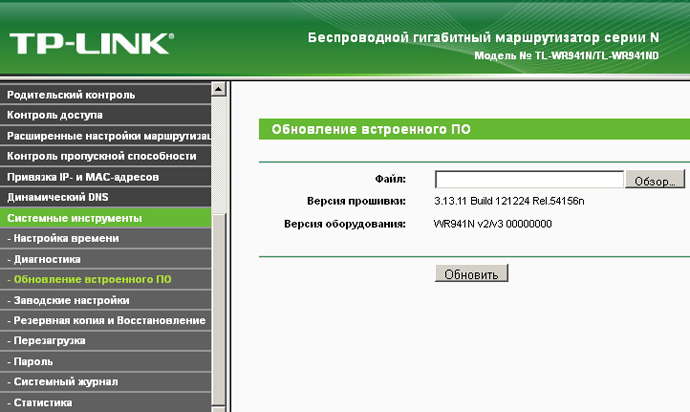 BIN. Затем открываем панель управления TL-WR841N(адрес — http://192.168.0.1) и входим под своими данными(на новом роутере — это admin/admin). Найдем и откройте вкладку Системные инструменты. Далее откроем подвкладку Обновление встроенного ПО. Тут делаем точно также: нажимаем на кнопку Выберите файл, выбираем загруженную прошивку и кликаем на кнопку Обновить.
BIN. Затем открываем панель управления TL-WR841N(адрес — http://192.168.0.1) и входим под своими данными(на новом роутере — это admin/admin). Найдем и откройте вкладку Системные инструменты. Далее откроем подвкладку Обновление встроенного ПО. Тут делаем точно также: нажимаем на кнопку Выберите файл, выбираем загруженную прошивку и кликаем на кнопку Обновить.
Готово. Как и в случае с предыдущим роутером, для обновления прошивки нужно, если так можно выразиться, подобрать нужные инструменты и нажать парочку кнопок. Такой же порядок действий применяется и в случае с другими роутерами. Мы еще раз настоятельно рекомендуем вам не выбрасывать из свои головы важные моменты, описанные в самом начале материала, а именно: подбор корректной прошивки, отключение кабеля провайдера с WAN-порта перед перепрошивкой, не пытаться обновить ПО через Wi-Fi. Ну и, разумеется, не отключайте питание от Wi-Fi маршрутизатора во время обновления прошивки, иначе вы, скорее всего, лишитесь устройства.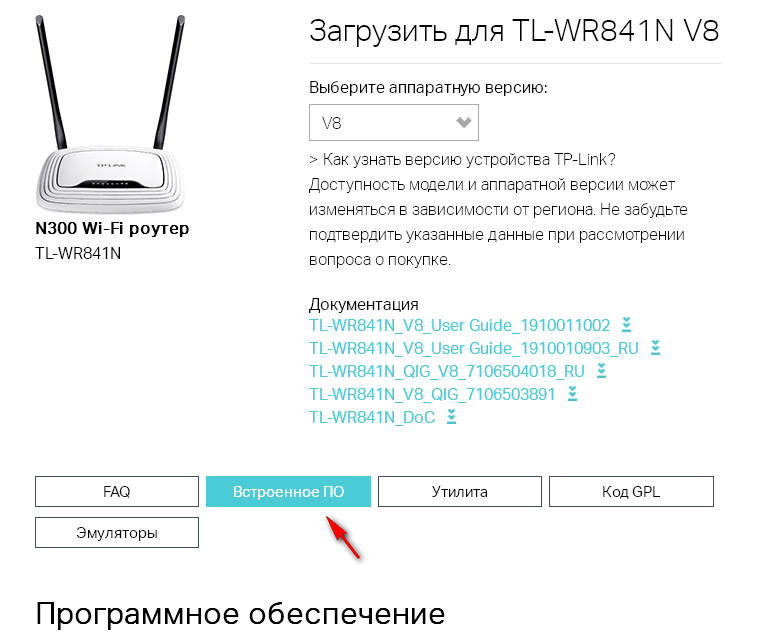
Нашли опечатку? Выделите текст и нажмите Ctrl + Enter
Пошаговая прошивка OpenWRT на роутер TP-LINK TL-WR741ND из Windows / Хабр
Роутеры лишаются своих родных прошивок по разным причинам. Желание добавить функционал, припаять USB порт или просто добавить стабильности в работу роутера.В моём случае роутер на последней стабильной родной прошивке при 1-5 WiFi и 1-2 Ethernet потребителях подвисал 1-2 раза в неделю. Это не очень страшно, но и перезагружать его надоело. Хотелось стабильности. После долгих поисков и чтения отзывов выбор пал на OpenWRT. В статье уже представлена пошаговая инструкция без проб и ошибок, которые мне пришлось пройти.
Шаг 0
Надеюсь взявшись за прошивку роутера вы понимаете, что на одном из шагов вы можете лишиться доступа в интернет. Так, что настоятельно советую полностью прочитать статью, заранее скачать все нужные файлы и уже после этого приступить к прошивке.
Шаг 1
Первое, что стоит сделать, это обновиться и поставить последнюю родную прошивку.
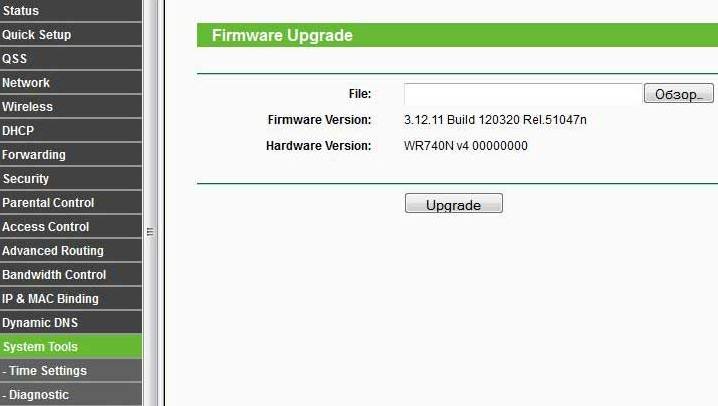
Здесь вы можете найти последнюю прошивку для TL-WR741ND, для соответствующей версии оборудования.
- Переверните роутер и уточните версию железок в нём ориентируясь по наклейке на корпусе.
- Скачайте архив с последней прошивкой.
- Прошейте роутер прошивкой из архива обычным способом (System Tools -> Firmware Upgrade).
Шаг 2
Далее необходимо выбрать версию прошивки OpenWRT.
Следует использовать именно тот файл, который согласуется с версией железа вашей модели. Не пренебрегайте этим правилом! Возможны два варианта файловой системы для загрузки: JFFS2 и SquashFS. Судя по отзывам стоит остановить свой выбор на SquashFS-файлах. Слово
Версии SquashFS:
Версии JFFS2:
Качаем factory прошивку и шьём обычным способом (System Tools -> Firmware Upgrade).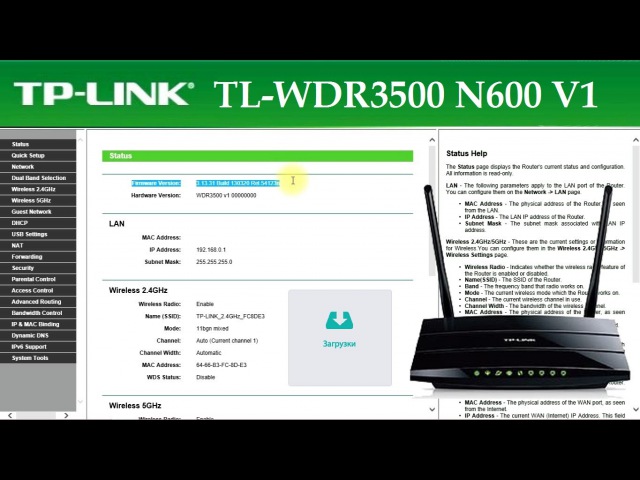
Шаг 3 или всё пропало
После успешной прошивки мы получаем рабочий роутер с выключеным web-интерфейсом. Поэтому зайти в настройки через браузер уже не получиться. Дальнейшие действия таковы:
Скачать PuTTY
Скачать WinSCP
Открываем PuTTY, выбираем Telnet протокол, адрес 192.168.1.1 порт 23
, жмём «Соединение».Входим на роутер. Изначально вы под пользователем root без пароля.
Набираем команду:
passwd root
И два раза пишем новый пароль для пользователя root. Далее пишем:
exit
Открываем WinSCP, выбираем SCP протокол, адрес 192.168.1.1 порт 22, User name: root, Password тот который задали раннее, жмём «Login».
На все смутные вопросы отвечаем да и видим окошко с файлами на вашем компьютере и на роутере. Далее берем вторую часть прошивки (та которая sysupgrade), переименовываем её в code.bin и забрасываем её на роутер в папку /tmp.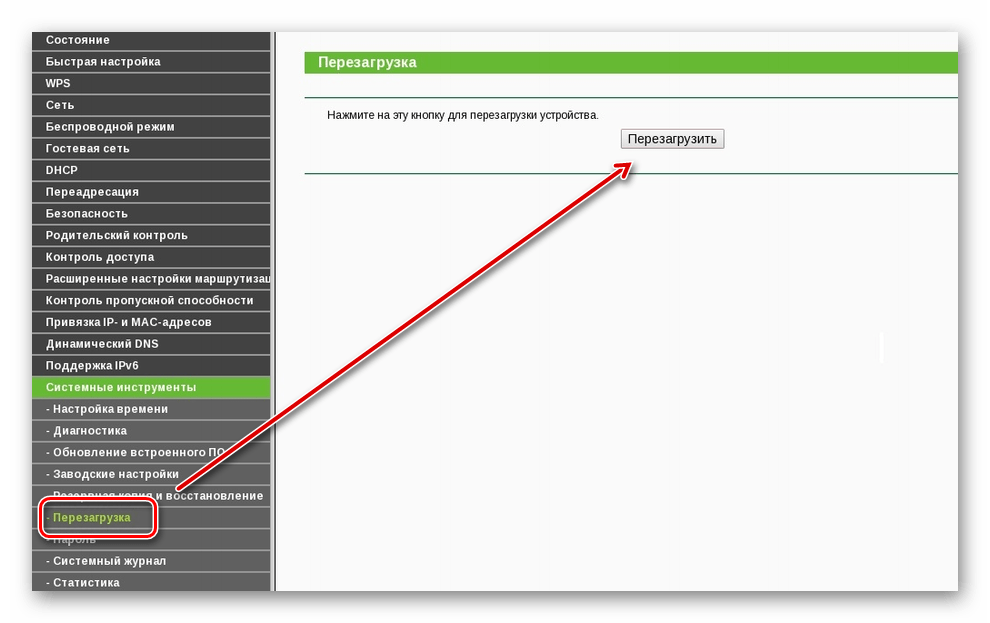 Закрываем программу.
Закрываем программу.
Открываем PuTTY, выбираем SSH протокол, адрес [email protected] порт 22, жмём «Соединение». Набираем пароль который задали раннее для root. Входим в роутер и набираем команду для его прошивки:
sysupgrade -n /tmp/code.bin
Ждём пока роутер прошьётся и перезагрузится. Ориентируемся по лампочкам. Далее повторяем шаг:
Открываем PuTTY, выбираем Telnet протокол, адрес 192.168.1.1 порт 23, жмём «Соединение».
Входим на роутер. Изначально вы под пользователем root без пароля.
Набираем команду:
passwd root
И два раза пишем новый пароль для пользователя root.
Далее пишем:
/etc/init.d/uhttpd enable
/etc/init.d/uhttpd start
Эти две команды включают и ставят в автозагрузку web-интерфейс роутера.
Выключаем роутер, включаем роутер.
По адресу 192.168.1.1 вам доступен web-интерфейс LuCI. Заходим под пользователем root и паролем, который задали раннее для root.
Заходим под пользователем root и паролем, который задали раннее для root.
UPD. После долгой эксплуатации замечен единственный глюк. При изменении MAC адреса на WAN порте, он через 1-2 дня сбрасывается на заводской. В остальном роутер проявляет чудеса стабильности.
Обновление прошивки на устройсвах TP-Link
Обновление прошивки (микропрограммы) на модемах, маршрутизаторах и точках доступа TP-Link.
1. Обновление прошивки (микропрограммы) маршрутизаторах
Рекомендации по обновлению прошивки подходят для следующих маршрутизаторов:
TP-Link TL-WR340G, TP-Link TL-WR741ND, TP-Link TL-WR740N, TP-Link TL-WR841N, TP-Link TL-WR841ND, TP-Link TL-WR941ND, TP-Link TL-WR1043ND, TP-Link TL-R402M, TP-Link TL-R460
Перед тем, как загрузить новую версию прошивки на свой компьютер, следует узнать, какая аппаратная версия вашего маршрутизатора. Скачать необходимую прошивку для маршрутизатора можно с сайта tp-link. biz или же с официального сайта tp-link, затем, если нужно разархивировать файл. Перед обновлением прошивки, желательно сбросить маршрутизатор в заводские настройки: нажать и удерживать кнопку Reset до 20 сек, которая находится на задней стороне устройства.
biz или же с официального сайта tp-link, затем, если нужно разархивировать файл. Перед обновлением прошивки, желательно сбросить маршрутизатор в заводские настройки: нажать и удерживать кнопку Reset до 20 сек, которая находится на задней стороне устройства.
Шаг 2. Введите имя пользователя — admin и пароль admin (по умолчанию)
Шаг 3. Выберите вкладку System Tools -> Firmware Upgrade с левой стороны, а затем нажмите кнопку Browse(Обзор).
Шаг 4. Найдите и выберите нужный файл прошивки для маршрутизатора, нажмите кнопку ОК.
Шаг 5. Нажмите кнопку Upgrade, чтобы начать обновление, подождите несколько минут до полного обновления и перезагрузки маршрутизатора.
Шаг 6. Настройте маршрутизатор, в соответствии с требованиями вашего интернет провайдера.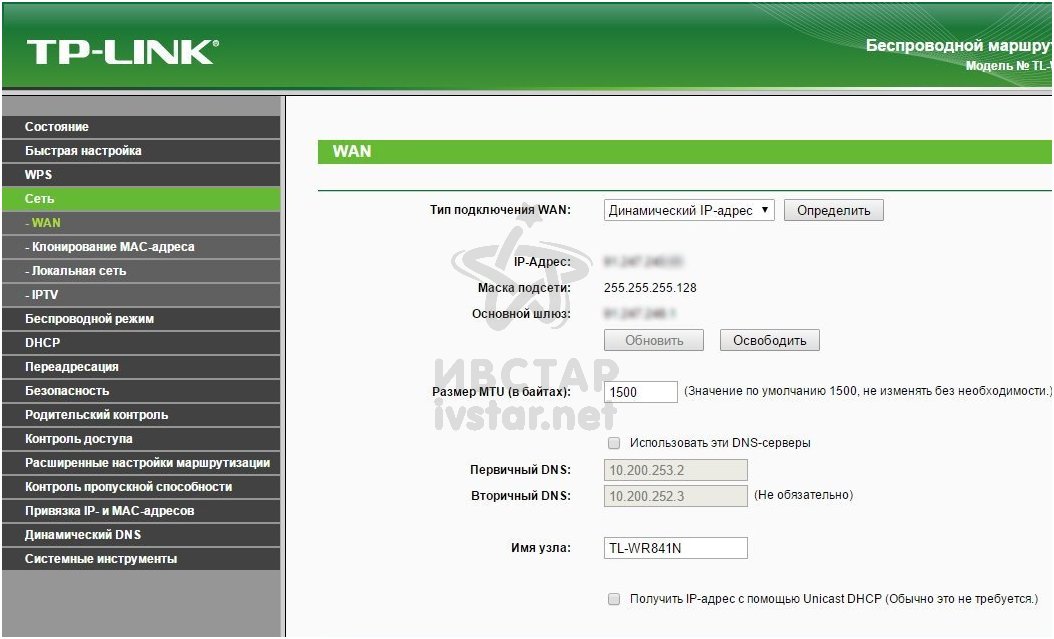
Примечание:
1. Убедитесь, что версия прошивки подходит для маршрутизатора.
2. НЕ обновляйте прошивку через Wi-Fi подключение, это может привести к обрыву обновления и повреждению маршрутизатора. Используйте только проводную связь для обновления.
3. Удостоверьтесь, что питание является стабильным и не может быть отключено в процессе обновления.
2. Обновление прошивки (микропрограммы) для ADSL модемов-маршрутизаторов.
Рекомендации по обновлению прошивки подходят для следующих модемов:
TP-Link TD-W8151N, TP-Link TD-8816, TP-Link TD-8817, TP-Link TD-8840T
Перед тем, как загружать прошивку на свой ПК, уточните, какая аппаратная версия модема. Скачать необходимую прошивку для модема можно с сайта tp-link.biz или же с официального сайта tp-link, затем, если нужно, разархивируйте файл. Перед обновлением прошивки, желательно сбросить модем в заводские настройки: нажать и удерживать кнопку Reset, которая находится на задней панели устройства.
Шаг 1. Откройте веб-браузер (желательно Internet Explorer) и введите в адресную строку IP адрес модема (по умолчанию 192.168.1.1) и нажмите ENTER.
Шаг 2. Введите имя пользователя — admin и пароль admin (по умолчанию)
Шаг 3. Выберите вкладку Maintenance -> Firmware, а затем нажмите кнопку Browse(Обзор).
Шаг 4. Найдите и выберите нужный файл прошивки для модема, нажмите кнопку ОК.
Шаг 5. Нажмите кнопку Upgrade, чтобы начать обновление, подождите несколько минут до полного обновления и перезагрузки модема.
Шаг 6. Настройте модем, в соответствии с требованиями вашего ADSL провайдера.
Примечание:
1. Убедитесь, что версия прошивки подходит для модема.
2. НЕ обновляйте прошивку через Wi-Fi, это может привести к обрыву обновления и повреждению модема. Используйте только проводную связь для обновления.
3. Удостоверьтесь, что питание является стабильным и не может быть отключенным в процессе обновления.
3. Обновление прошивки (микропрограммы) в точках доступа
Рекомендации по обновлению прошивки подходят для следующих точек доступа:
TP-Link TL-WA701ND, TP-Link TL-WA801ND, TP-Link TL-WA901ND
Перед тем, как загружать прошивку на свой компьютер, узнайте, какая аппаратная версия точки доступа. Скачать необходимую прошивку для точки можно с сайта tp-link.biz или же с официального сайта tp-link, затем, если нужно, разархивируйте файл. Перед обновлением прошивки, желательно сбросить точку доступа в заводские настройки: нажать и удерживать кнопку Reset, которая находится на задней панели устройства.
Шаг 2. Введите имя пользователя — admin и пароль admin (по умолчанию)
Шаг 3. Выберите вкладку Maintenance -> Firmware, а затем нажмите кнопку Browse(Обзор).
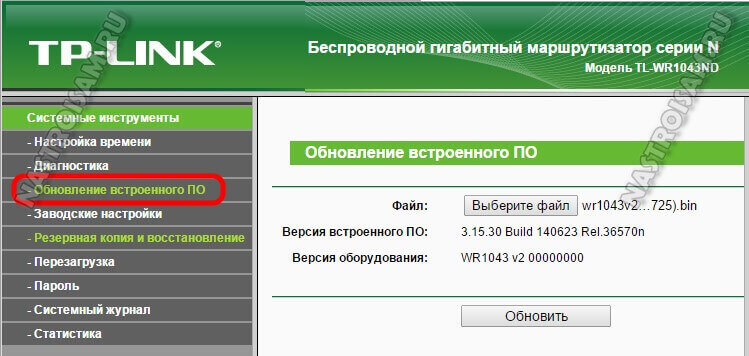
Шаг 4. Найдите и выберите нужный файл прошивки для точки доступа, нажмите кнопку ОК.
Шаг 5. Нажмите кнопку Upgrade, чтобы начать обновление, подождите несколько минут до полного обновления и перезагрузки точки доступа.
Шаг 6. Настройте точку доступа, в соответствии с вашими задачами.
Примечание:
1. Убедитесь, что версия прошивки подходит для точки доступа.
3. Удостоверьтесь, что питание является стабильным и не может быть отключенным в процессе обновления.
Прошивка роутера TP-LINK TL-WR841N
Маршрутизаторы необходимо время от времени обновлять, это позволяет получить максимум пользы от устройства. TP-LINK TL-WR841N не является исключением, его также можно прошить при наличии необходимого файла. Как это выполнить правильно? Разберёмся детальнее.
С обновлением девайса справится даже школьник
Как обновлять ПО
Существует ряд важных нюансов, знание которых до выполнения обновления очень вам поможет:
- Настройки TP-LINK TL-WR841N будут сброшены к стандартным. Ничего трагического здесь нет, ведь устройство настраивается за считаные минуты. Специалисты рекомендуют копировать конфигурацию перед прошивкой. Для этого в интерфейсе прибора есть специальная опция.
- Обновлять маршрутизатор можно только при кабельном соединении. Прошивать TP-LINK TL-WR841N по Wi-Fi категорически нельзя. Необходимо отключить опцию беспроводной сети на ПК и не включать прибор во время обновления.
- Нужно отключить провод фирмы-провайдера от роутера на время прошивки. Это поможет избежать дополнительных трудностей во время обновления.
- Целесообразно убедится в правильности выбранной микропрограммы для роутера. Воспользовавшись файлом для маршрутизатора другой модели, вы рискуете нарушить работоспособность своего роутера.

До того как начать поиски какой-то программы во всемирной паутине, важно понять, какая у вашего маршрутизатора аппаратная версия. Прочитать о версии TP-LINK TL-WR841N несложно, достаточно изучить наклейку, которая расположена на дне роутера.
Поиск прошивки
Качать ПО для роутера следует исключительно с проверенных ресурсов глобальной сети. Для вашего прибора подойдёт сайт фирмы TP-Link. Попав на этот ресурс, введите в поиске модель своего роутера. Результатом должна стать ссылка на необходимую модель. Далее, во вкладке «Загрузки» рекомендуем выбрать «Встроенное ПО» (пункт находится в «ПО») и кликнуть по своей аппаратной версии.
Начнётся процесс скачивания, файл необходимо распаковать в удобное место на ПК. Не забывайте, что самой новой считается микропрограмма, расположенная сверху списка. Возможно, ваш прибор и так имеет самую свежую прошивку, поэтому советуем сначала сравнить актуальную и предложенную в интернете версию. В данных о файле на сайте указывается размер, язык, дата публикации и выхода, примечания. Кроме того, здесь описываются изменения.
Кроме того, здесь описываются изменения.
Важно понимать, что установка с сайта фирмы-разработчика обеспечивает правильную работу роутера. Вы не потеряете возможность гарантийного ремонта TP-LINK TL-WR841N, если будете пользоваться таким методом. Гарантия с устройства снимается во всех остальных случаях. Такое бывает при эксплуатации сторонних утилит (DD-WRT, к примеру).
Обновление
Как известно, все манипуляции по конфигурированию TP-LINK TL-WR841N выполняются в интерфейсе. В него легко попасть, достаточно в браузере вписать 192.168.0.1. Параметры для входа могут быть разными, если только вы меняли их при первоначальной настройке. Для нового оборудования подходят параметры admin/admin.
После этого вы увидите меню интерфейса. Прошивка ставится в пункте Frimware upgrade раздела System tools.
Осталось только указать место, где хранится ранее скачанный файл *.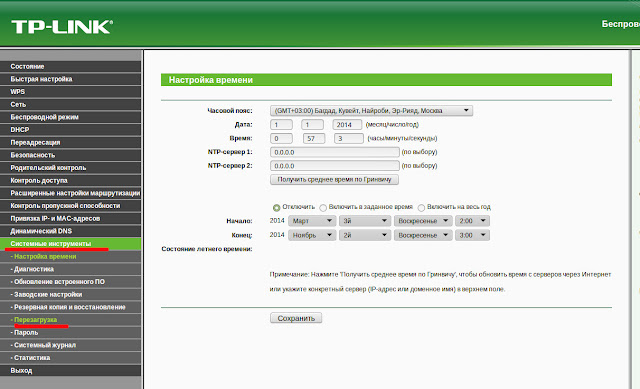 bin. Для этого кликните по клавише «Обзор» и пропишите путь. Затем выполните команду «Открыть».
bin. Для этого кликните по клавише «Обзор» и пропишите путь. Затем выполните команду «Открыть».
Последний этап — начать обновление, нажав на Upgrade. На экране можно будет увидеть окно с надписью «Processing…». Процедура выполняется определённое время, в этот период не советуем отключать ПК или роутер. Приняв новую прошивку, изделие самостоятельно перезагрузится.
При следующем входе система попросит ввести login/pass, иначе попасть в меню не удастся. Вас и в данном случае выручат параметры admin/admin, поскольку устройство было сброшено к стандартным настройкам. Советуем сменить стандартные данные для входа, после чего загрузить ранее сохранённый файл конфигурации, это поможет полноценно работать с прибором. Теперь можно наслаждаться максимально эффективной конфигурацией TP-LINK TL-WR841N.
Прошивка роутера TP-Link TL-WR841N — Настройка WiFi роутера
Беспроводной WiFi-маршрутизатор TP-Link TL-WR841N — одна из долгоиграющих моделей бюджетного класса среди широкого ассортимента компании.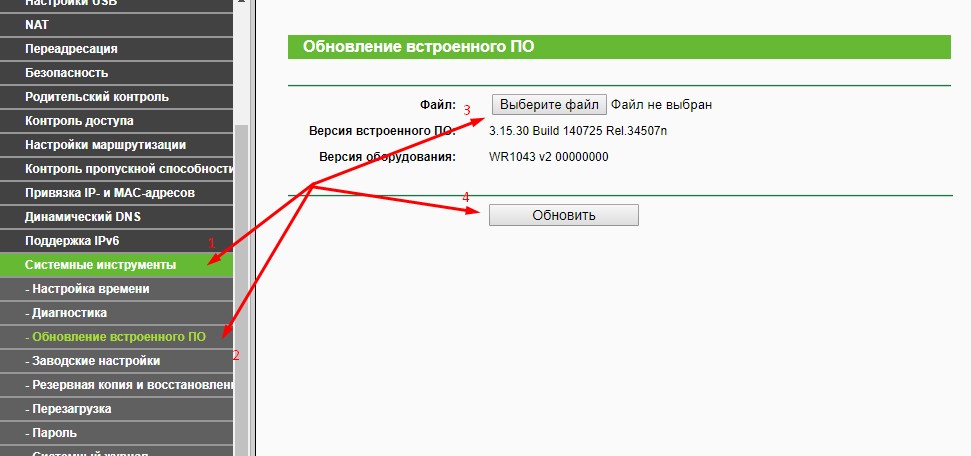 Она появилась ещё в середине 2000-х годов и на сегодняшний день пережила 15 аппаратных версий, последние из которых выпускаются уже как двухдиапазонные. Производитель рекомендует после покупки сразу прошить роутер TP-LINK TL-WR841N самой последней версией прошивки, имеющейся на официальном сайте. Новое программное обеспечение содержит исправление ошибок, имеющихся в старых версиях и способствует более стабильной работе устройства.
Она появилась ещё в середине 2000-х годов и на сегодняшний день пережила 15 аппаратных версий, последние из которых выпускаются уже как двухдиапазонные. Производитель рекомендует после покупки сразу прошить роутер TP-LINK TL-WR841N самой последней версией прошивки, имеющейся на официальном сайте. Новое программное обеспечение содержит исправление ошибок, имеющихся в старых версиях и способствует более стабильной работе устройства.
Чтобы обновить программное обеспечение на TL-WR841N от TP-Link, необходимо сначала будет скачать последнюю версию ПО. Для этого сначала выясните версию аппаратной платформы аппарата. Самый простой способ это сделать — перевернуть его и посмотреть что написано на наклейке:
Рядом с номером модели будет написана и аппаратная версия. У меня это V8. После этого открываем сайт компании TP-Link и выполняем поиск по модели:
Обратите внимание, что на сайте есть две модели — TL-WR841N и TL-WR841ND. Несмотря на то, что это схожие платформы, ПО у них между собой не всегда взаимозаменяемое, а потому мы советуем всё же скачать прошивку имеено для TL-WR841N — кликаем на эту модель:
Далее открываем раздел «Поддержка». На открывшейся странице выберите свою аппаратную версию, после чего нажмите на кнопку «Встроенное ПО». Ниже загрузится список доступного ПО для маршрутизатора:
На открывшейся странице выберите свою аппаратную версию, после чего нажмите на кнопку «Встроенное ПО». Ниже загрузится список доступного ПО для маршрутизатора:
Вам надо скачать последнюю прошивку для роутера TL-WR841N. Она будет в архиве, поэтому файл ПО надо будет распаковать.
Теперь всё готово к тому, чтобы перепрошить маршрутизатор TP-Link TL-WR841N на последнюю версию.
Теперь Вам надо зайти в настройки устройства. Для этого откройте веб-браузер и введите в адресной строке тот адрес, который указан на наклейке:
Обычно это или tplinkwifi.net или tplinklogin.net. Там же написан логин и пароль для входа. Если зайти в веб-интерфейс не получается — воспользуйтесь этой инструкцией.
В веб-интерфейсе роутера откройте подраздел System Tools >> Firmware Upgrade (Системные инструменты >> Обновление встроенного ПО):
Кликните на кнопку «Выберите файл», в появившемся окне укажите путь, где лежит прошивка TP-Link TL-WR841N и нажмите кнопку «Открыть».
После этого она появится в строке «File». Теперь можно нажать на кнопку Upgade.
Дальше начнётся перепрошивка роутера TP-Link TL-WR841N, которая обычно занимает от двух до пяти минут, в течении которых новое программное обеспечение запишется на флеш-память и роутер перезагрузится с новым ПО.
Обновление прошивки двухдиапазонного TP-Link TL-WR841N
Для того, чтобы выполнить прошивку TL-WR841N новой модели, который теперь идёт как двухдиапазонный, последовательность действий практически та же самая.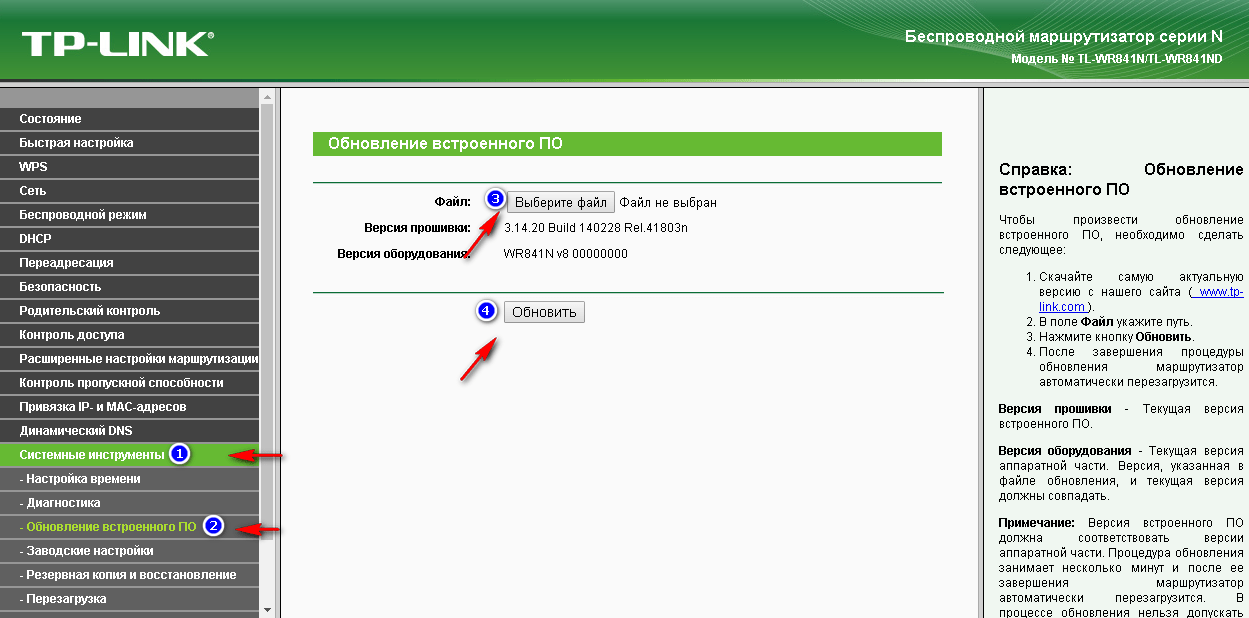 Начинаем с официального сайта, откуда скачиваем и распаковываем последнюю версию ПО. Потом откройте настройки роутера и выберите раздел Системные инструменты >> Обновление встроенного ПО:
Начинаем с официального сайта, откуда скачиваем и распаковываем последнюю версию ПО. Потом откройте настройки роутера и выберите раздел Системные инструменты >> Обновление встроенного ПО:
Нажмите на кнопку «Выберите файл» и укажите путь к файлу прошивки роутера TP-Link TL-WR841N:
Нажимаем на кнопку «Обновить» и ждём пока пройдёт обновление программного обеспечения маршрутизатора ТП-Линк, после чего он перезагрузится уже с установленной новой версий.
Как войти в маршрутизатор, изменить настройки и обновить прошивку
Маршрутизаторы — это чудо современной технологии, позволяющее подключать к Интернету множество домашних устройств — проводных и беспроводных. Являясь центральным элементом вашей домашней сети, вы должны знать, как исправить маршрутизатор, когда вы потеряете соединение, обновить его прошивку и оптимизировать его настройки.
Полное руководство по компьютерным играм
PC Gamer возвращается к основам с серией руководств, практических рекомендаций и глубоких погружений в основные концепции компьютерных игр, которые мы называем Полным руководством по компьютерным играм.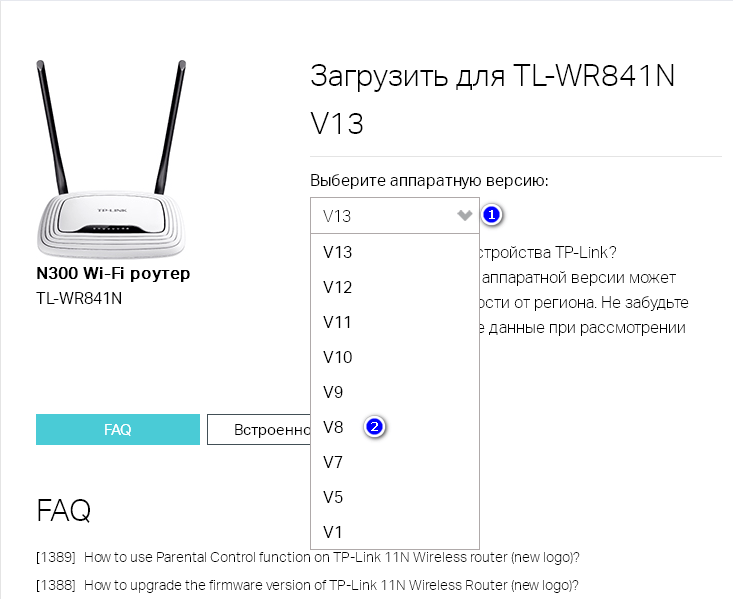 Впереди еще много всего, и все это стало возможным благодаря Razer, который поддержал этот многомесячный проект. Спасибо, Razer!
Впереди еще много всего, и все это стало возможным благодаря Razer, который поддержал этот многомесячный проект. Спасибо, Razer!
В каждом маршрутизаторе находится целый специализированный компьютер с процессором, хранилищем, ОЗУ и ОС. Когда у вас возникла проблема, первым шагом по устранению неполадок является перезагрузка кабельного модема (или оптического сетевого терминала для тех, кому посчастливилось иметь оптоволоконное соединение) и маршрутизатора. Кроме того, убедитесь, что все кабели Ethernet полностью вставлены и закреплены зажимами, соединяющими маршрутизатор и модем вместе.Кроме того, убедитесь, что используются соответствующие порты, например, что кабель Ethernet от модема входит в порт WAN маршрутизатора.
Обязательно выполните и другие основные действия по устранению неполадок , в том числе убедитесь, что на модем по-прежнему поступает сигнал от вашего интернет-провайдера. Если это подтвердится, вы также должны знать, как изменить настройки маршрутизатора, обновить его прошивку и, если необходимо, сбросить его. Ниже мы подробно рассказали, как это сделать для некоторых популярных производителей маршрутизаторов.
Ниже мы подробно рассказали, как это сделать для некоторых популярных производителей маршрутизаторов.
Asus
В верхней части линейки маршрутизаторов Asus находится GT-AC5300, 2017 PC Gamer Router of the Year , а также более доступный, но все же ориентированный на игры RT-AC86U.
Для входа в маршрутизатор:
- IP-адрес по умолчанию: 192.168.1.1
- Имя пользователя по умолчанию: admin
- Пароль по умолчанию: admin
Это довольно небезопасно, поэтому вы должны изменить как имя пользователя, так и пароль как можно раньше. возможность.
На маршрутизаторах Asus версия прошивки отображается вверху каждого экрана с восклицательным знаком желтого цвета, если доступно обновление прошивки.
Чтобы максимизировать пропускную способность на новых устройствах, обязательно перейдите в раздел «Беспроводная связь» и выберите наибольшее значение для пропускной способности, чтобы максимизировать пропускную способность: 40 МГц для 2.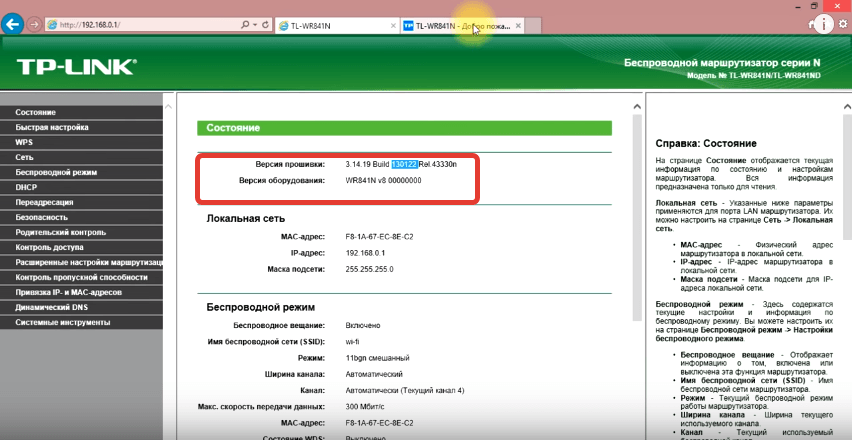 Частота 4 МГц и 80 МГц на частоте 5 ГГц.
Частота 4 МГц и 80 МГц на частоте 5 ГГц.
Linksys
Как более доступный маршрутизатор более высокого уровня, Linksys WRT32X по-прежнему ценится за его интеграцию с Killer Prioritization Engine.
Для взаимодействия с этим оборудованием Linksys:
- IP-адрес по умолчанию: 192.168.1.1
- Без имени пользователя
- Пароль по умолчанию: admin
Интерфейс обновления прошивки находится под заголовком «Администрирование маршрутизатора» на главной странице .Затем после «Общие» прокрутите вниз до «Прошивка». Если установлена последняя версия микропрограммы, будет указано «Актуально», а если нет, убедитесь, что маршрутизатор настроен на ночное обновление, или вы можете загрузить файл вручную. К сожалению, нет возможности просто обновить его сейчас автоматически.
Затем перейдите в «Настройки Wi-Fi» и нажмите «Дополнительные настройки», чтобы открыть дополнительные параметры. Здесь вы можете выбрать максимальную ширину канала, которая составляет 40 МГц на частоте 2,4 ГГц и 80 МГц на частоте 5 ГГц.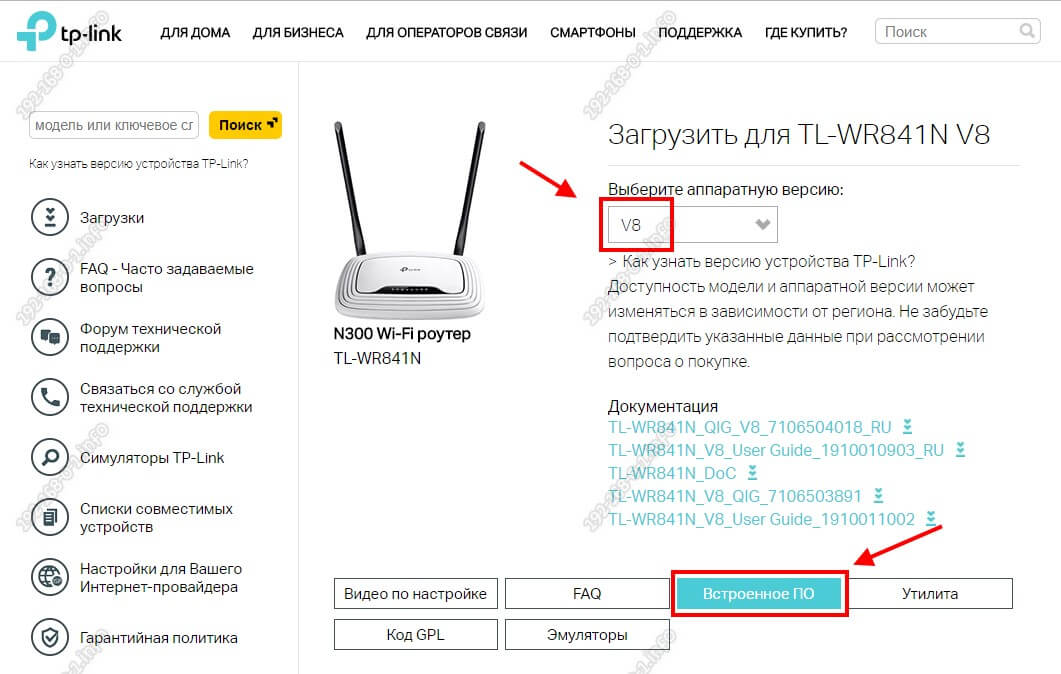
Netgear
Netgear остается популярным выбором маршрутизаторов, с недавними усилиями, включая модели Nighthawk Pro XR500 и XR700.
Пароль Wi-Fi по умолчанию указан на наклейке в верхней или нижней части устройства. Логин по умолчанию для этих моделей:
- www.routerlogin.net
- Имя пользователя по умолчанию: admin
- Пароль по умолчанию: пароль
Опять же, изменение этих значений по умолчанию на что-то более безопасное должно стать первым делом.
После подключения к маршрутизатору в разделе «Администрирование» можно найти «Обновление прошивки», которое может автоматически проверить наличие обновления.
Также перейдите к «Настройка», а затем «Настройка беспроводной сети», чтобы максимально увеличить пропускную способность, которая для XR700 составляет 800 Мбит / с на частоте 2,4 ГГц и 1733 Мбит / с на частоте 5 ГГц.
TP-Link
TP-Link Archer C5400X является лидером среди игровых маршрутизаторов компании, хотя его более низкие маршрутизаторы, такие как Archer C7 и Archer C9, неизменно популярны среди игроков и неигровых игроков.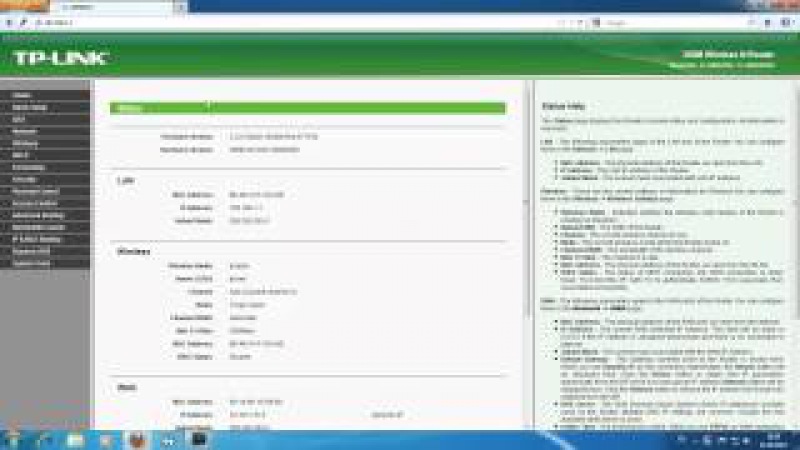 .
.
Чтобы подключиться к маршрутизатору TP-Link:
- IP-адрес по умолчанию: 192.168.0.1
- Имя пользователя по умолчанию: admin
- Пароль по умолчанию: admin
Опять же, да, их следует изменить.
Обновление микропрограммы на C5400X несколько скрыто, и это вдвойне усугубляется тем, что оно не обновляется автоматически и требует ручного запуска. Вверху сначала перейдите в «Дополнительно», чтобы выбрать дополнительные параметры. Затем прокрутите вниз слева до последней опции под названием «Системные инструменты», где в качестве четвертой опции будет найдена подопция «Обновление прошивки», и выберите ее.Это приведет вас к интерфейсу прошивки. Нажмите «Проверить наличие обновлений», и, если есть более новая версия, маршрутизатор получит ее.
C5400X также можно оптимизировать для ширины канала. Опять же, он находится на вкладке «Дополнительно» вверху, а затем на левой панели выберите «Беспроводная связь», а затем «Настройки беспроводной связи».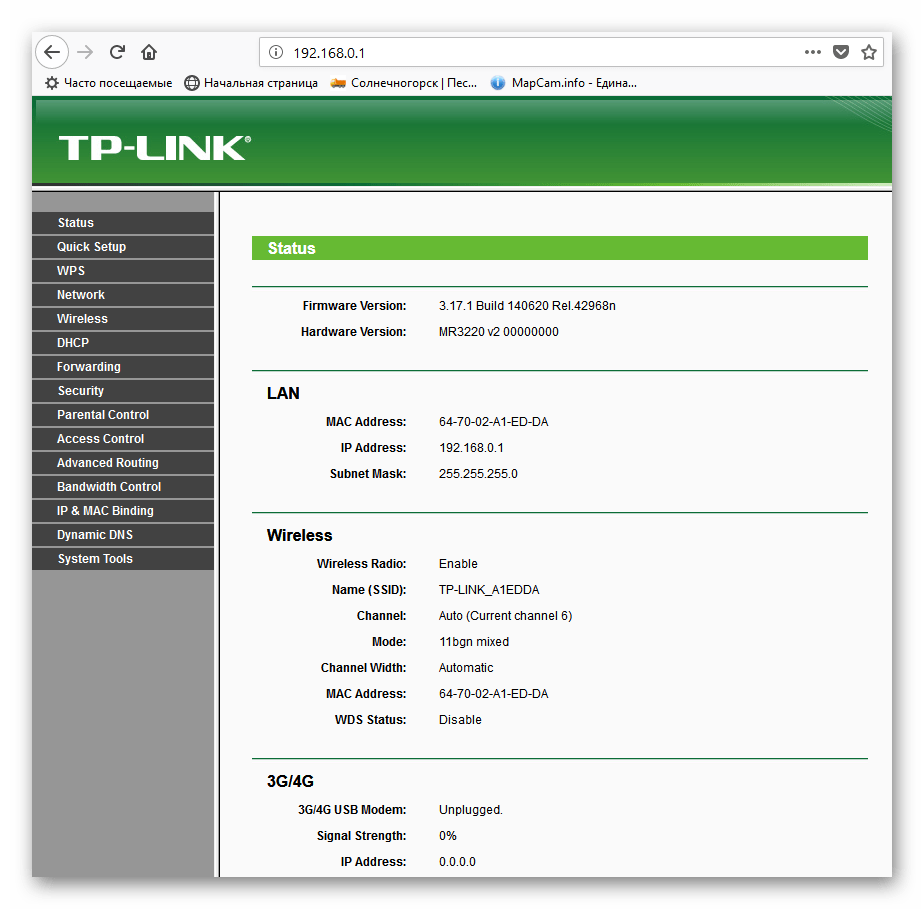 Нажмите на ширину канала и выберите наибольшее число и поймите, что это трехдиапазонный маршрутизатор, поэтому это также необходимо сделать для 2,4 ГГц, а также для двух частот 5 ГГц.
Нажмите на ширину канала и выберите наибольшее число и поймите, что это трехдиапазонный маршрутизатор, поэтому это также необходимо сделать для 2,4 ГГц, а также для двух частот 5 ГГц.
Если ничего не работает
Если настройки вашего роутера испорчены и не поддаются легкому исправлению, или если вы изменили пароль по умолчанию, забыли новый и теперь просто не можете войти, то сброс к заводским настройкам — ваш лучший шаг . Для этого у большинства маршрутизаторов есть кнопка сброса или восстановления где-то на задней панели, которую вы должны нажать и удерживать в течение 10-15 секунд. (Если кнопка утоплена, может потребоваться канцелярская скрепка.) Это сбрасывает ОС маршрутизатора обратно к заводским настройкам, после чего вы можете приступить к начальной настройке и настройке.
TPlinkwifi.net — Панель администратора роутера
Не все знают, что в админку роутера TP-Link можно войти с адреса tplinkwifi.net. Просто введите этот адрес в адресную строку браузера. После этого действия вы должны увидеть окно входа в систему.
После этого действия вы должны увидеть окно входа в систему.
Окно авторизации имеет специальные поля, в которые необходимо ввести логин и пароль. Лучший вариант — если вы впервые заходите в админку и являетесь владельцем данного устройства. Идентификационная информация может быть изменена только после того, как кто-то вошел в веб-интерфейс, поэтому при первом входе вы можете использовать логин и пароль по умолчанию.Логин и пароль по умолчанию обычно (около 90 процентов устройств) admin и admin для обоих полей. Возможна ситуация, когда вы не можете войти в админку, используя данные по умолчанию, потому что они были изменены ранее. В этом случае вам следует найти новый логин и пароль или сбросить домашний беспроводной маршрутизатор до заводских настроек по умолчанию.
Что делать, если tplinkwifi.net недоступен
Некоторые новые владельцы домашнего маршрутизатора могут столкнуться с проблемой «Этот сайт доступен» после покупки устройства при попытке входа в панель администрирования маршрутизатора.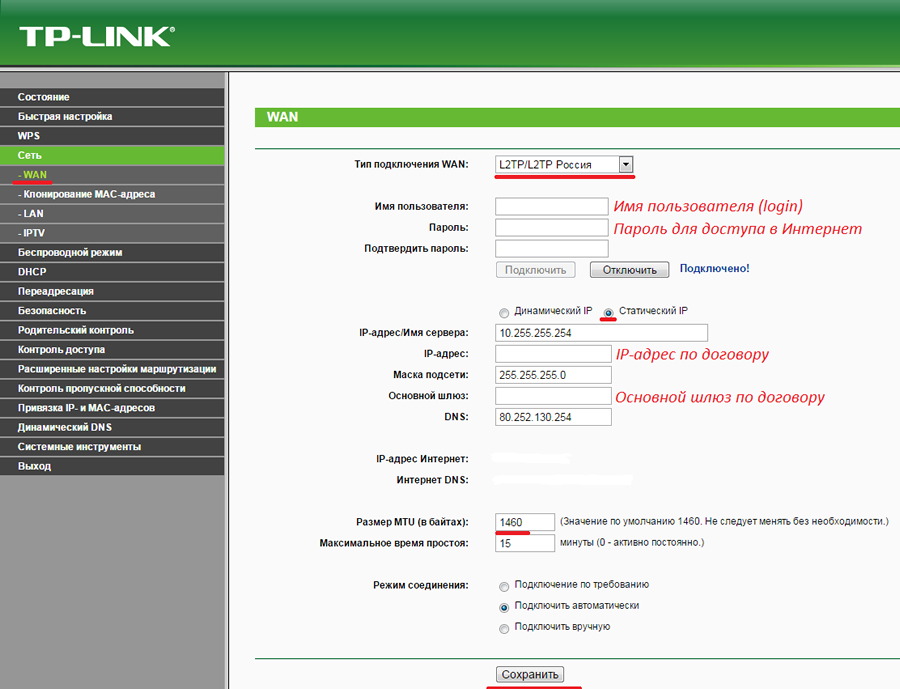 Не беспокойтесь об этом! Эта статья написана специально для вас и таких, как вы. Просто следуйте инструкциям ниже, и ваша проблема будет решена.
Не беспокойтесь об этом! Эта статья написана специально для вас и таких, как вы. Просто следуйте инструкциям ниже, и ваша проблема будет решена.
Первый шаг: Откройте свой интернет-браузер. Лучше, если вы будете использовать какой-нибудь обычный браузер, например Chrome, Mozilla и т. Д. Например, я предпочел использовать браузер Google Chrome.
Второй шаг: Снова введите tplinkwifi.net в адресной строке браузера. Может быть, вы снова столкнетесь с проблемой. В этом случае просто введите другой IP-адрес TP-Link — 192.168.1.1 или 192.168.0.1. Один из них будет прав и здесь и появится специальное окно входа в систему. В противном случае проблема в другом.
Что делать, если описанный выше способ не помог?
Вы должны быть уверены в этом:
- Беспроводное соединение подключено правильно.
- Убедитесь, что все индикаторы горят.
- У вас нет проблем с сетевым адаптером.
- Убедитесь, что вы правильно ввели tplinkwifi.
 net в адресную строку.
net в адресную строку.
Если все в порядке, вот только один способ, который может вам помочь — сбросить настройки беспроводного устройства.Сброс позволяет владельцу удалить все старые настройки и установить заводскую конфигурацию по умолчанию. Чтобы сбросить настройки устройства, вы должны найти, нажать и удерживать кнопку сброса на задней стороне корпуса устройства.
Если этот метод вам не помогает, значит, вам нужна помощь другого человека. Например, вы можете связаться со своим сетевым администратором.
КАК ОБНОВИТЬ МАРШРУТИЗАТОР TPLINK
Как мы все знаем, все в этом мире нуждается в обновлении, и то же самое относится к беспроводным маршрутизаторам.Если вы не обновите прошивку TP-Link до версии , вы столкнетесь с некоторыми незначительными проблемами, и, следовательно, у вас не будет беспроблемной функциональности. Поэтому важно обновить прошивку TP-Link до версии , чтобы исправить мелкие ошибки и расширить функциональность. Эта статья предоставит вам решение для вашего поискового запроса «как обновить мой маршрутизатор TP-Link» , как мы упомянем ниже — процесс обновления прошивки маршрутизатора TP-Link.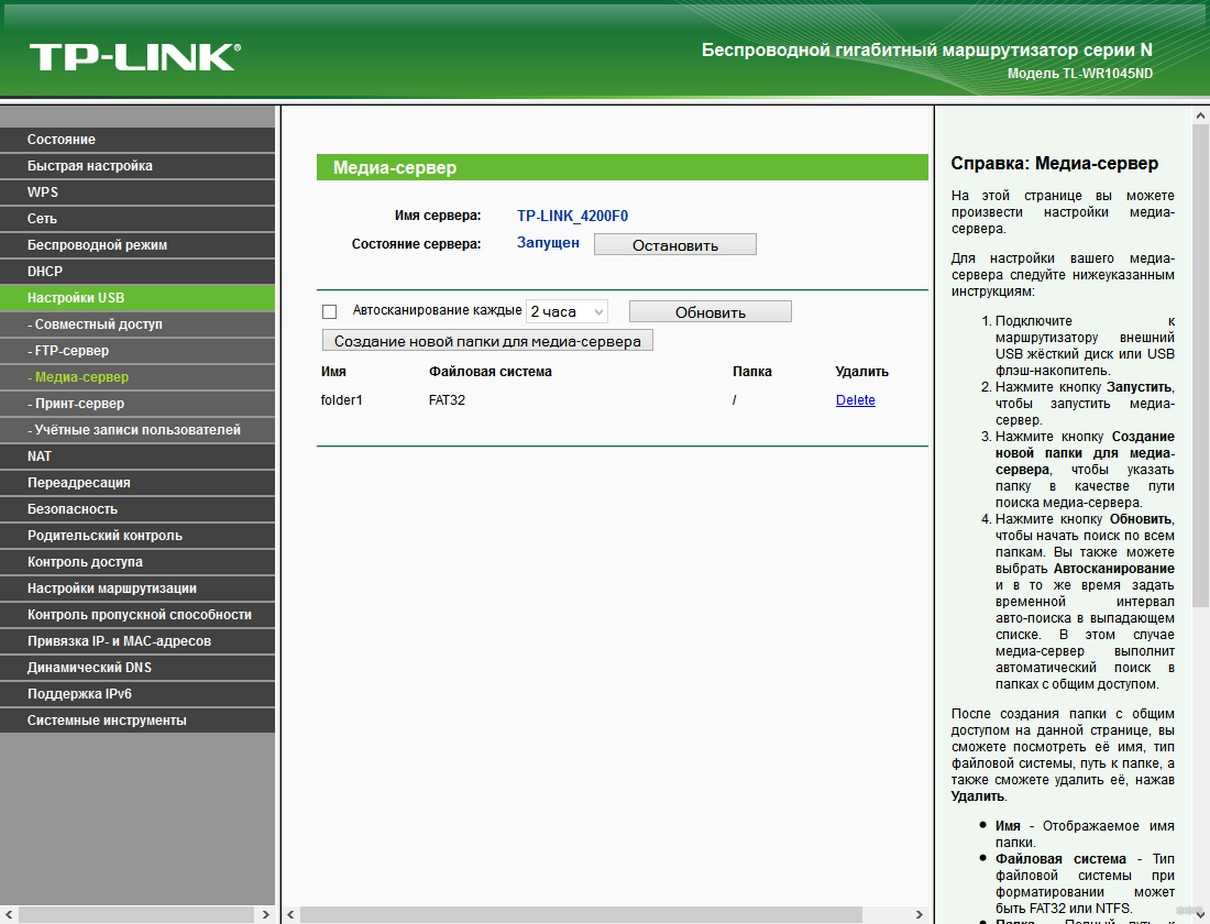
Обновление прошивки маршрутизатора TP-Link
Вы узнаете решение для вашего запроса «как обновить мой маршрутизатор TP-Link» .Ниже мы упомянули шаги по обновлению прошивки TP-Link версии . Убедитесь, что вы внимательно следуете каждому из шагов.
- Прежде всего, вам необходимо скачать прошивку роутера TP-Link. Для этого перейдите на официальный сайт роутера TP-Link.
- Найдите на веб-странице опцию «обновить прошивку TP-Link» и перейдите к ней.
- Введите номер модели вашего беспроводного маршрутизатора TP-Link в строку поиска и загрузите файл прошивки на рабочий стол.Расширение файла будет в формате .zip.
- После того, как вы загрузили файл микропрограммы вашего маршрутизатора, вам нужно будет извлечь файл, прежде чем обновлять его на маршрутизаторе.
- Извлеките загруженный файл с помощью программы для распаковки файлов или распакуйте архив.
- Откройте новую вкладку в веб-браузере и перейдите к веб-интерфейсу беспроводного маршрутизатора TP-Link.

- Вы увидите небольшое окно входа в систему с запросом учетных данных для входа в маршрутизатор. Введите учетные данные для входа, и вы войдете на страницу настройки маршрутизатора TP-Link .
- После того, как вы увидите на экране страницу настройки маршрутизатора TP-Link , найдите вкладку «Администратор» и перейдите к ней.
- Теперь вы увидите на экране опцию обновление прошивки роутера TP-Link . Нажмите на нее, и на экране появится окно обновления прошивки TP-Link .
- Загрузите файл прошивки, который вы извлекли ранее, и подождите, пока ваш беспроводной маршрутизатор загрузит версию прошивки.
Теперь, когда вы загрузили файл прошивки на беспроводной маршрутизатор, подождите, пока ваш маршрутизатор обработает файл и обновит версию прошивки.Обновление версии прошивки может восстановить заводские настройки беспроводного маршрутизатора по умолчанию. В этом случае вам потребуется перенастроить маршрутизатор.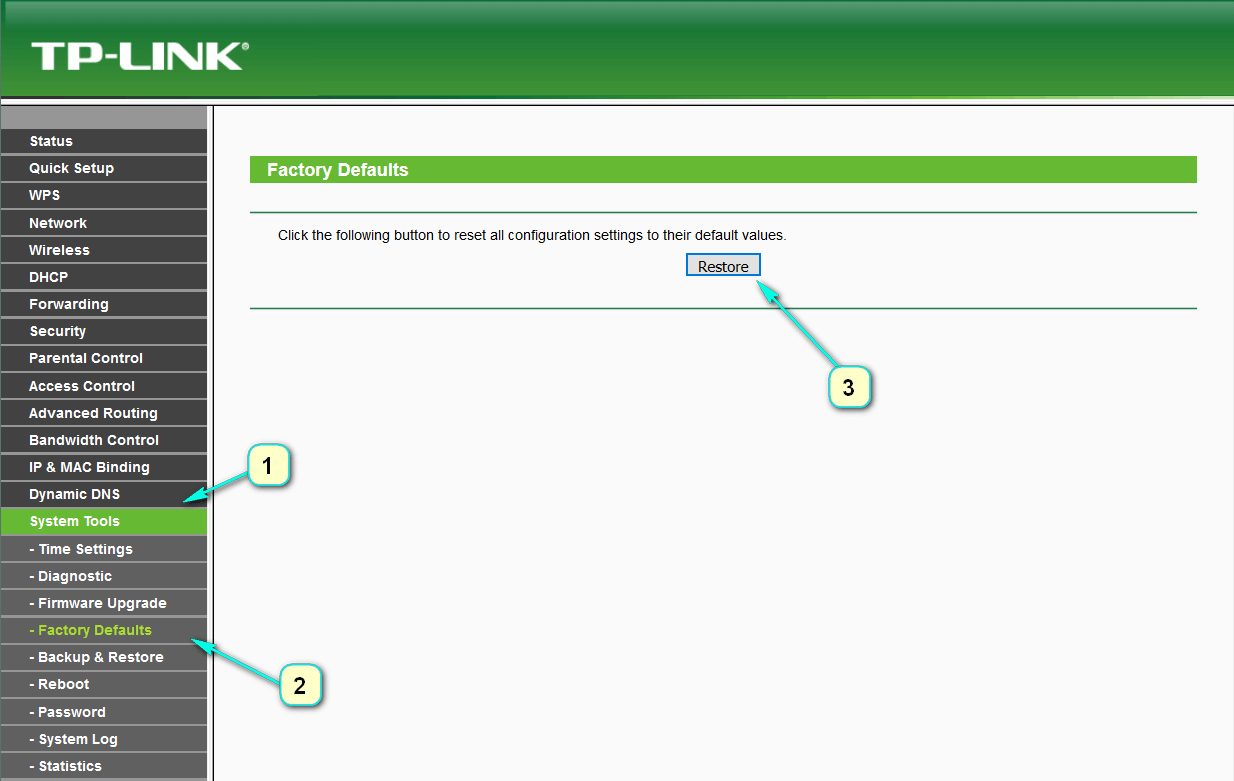 Чтобы перенастроить маршрутизатор, перейдите к мастеру быстрой настройки на странице настройки маршрутизатора TP-Link .
Чтобы перенастроить маршрутизатор, перейдите к мастеру быстрой настройки на странице настройки маршрутизатора TP-Link .
Итак, это был процесс обновления прошивки роутера TP-Link. Это были основные шаги по обновлению прошивки TP-Link до версии , которая поможет вам ощутить улучшения функциональности и производительности. Мы надеемся, что вы получили ответ на поисковый запрос «как обновить мой маршрутизатор TP-Link» .Если вы столкнулись с проблемой или затруднением при попытке обновить прошивку TP-Link до версии , позвоните нам по нашему бесплатному номеру, и наши технические специалисты будут рады помочь вам.
Как заблокировать IP-адреса на маршрутизаторе TP-Link
Последнее обновление:
Некоторые потоковые службы будут работать более надежно, если вы заблокируете определенные IP-адреса на своем маршрутизаторе.
Это руководство покажет вам , как заблокировать IP-адреса на маршрутизаторах TP-Link .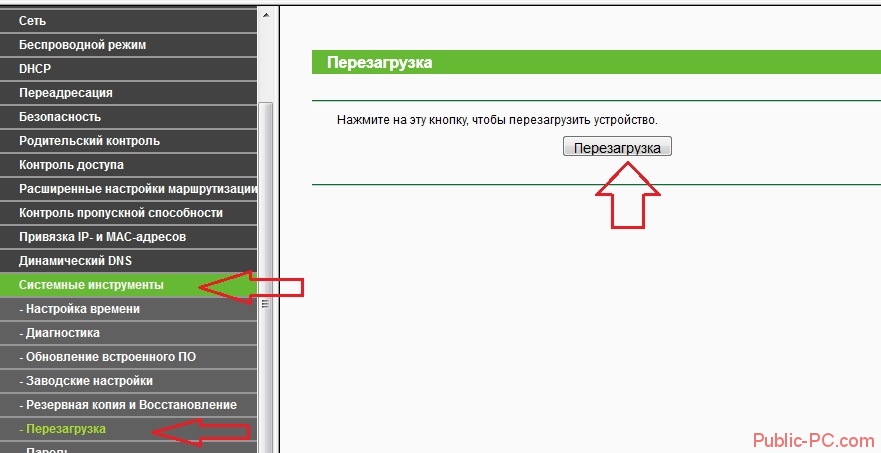
Чтобы заблокировать IP-адреса на маршрутизаторе TP-Link, вам необходимо установить некоторые специальные правила маршрутизации, чтобы сетевой трафик не проходил через указанные вами IP-адреса.
Перейти к…
Заблокировать IP-адреса на маршрутизаторе TP-Link
Проверить, заблокированы ли IP-адреса
Заблокировать IP-адреса на маршрутизаторе TP-Link
Войдите в админ панель вашего роутера
Чтобы получить доступ к панели администратора маршрутизатора, перейдите по адресу 192.168.0.1 в своем веб-браузере и войдите в систему, указав свое имя пользователя и пароль (по умолчанию оба параметра — admin ).Если IP-адрес вашего маршрутизатора был изменен в прошлом, и вы не можете его запомнить, вы можете найти его в настройках своего устройства.
Различные модели маршрутизаторов TP-Link имеют свои собственные интерфейсы приборной панели, поэтому обратитесь к разделу ниже, соответствующему панели администратора вашего маршрутизатора.
Измените сетевые настройки маршрутизатора
Для более поздних моделей маршрутизаторов TP-Link
В панели администратора маршрутизатора щелкните вкладку Advanced .
На боковой панели выберите Сеть, > Advanced Routing.
В разделе Static Routing щелкните + Add .
Введите следующее:
- Сетевое назначение: Введите IP-адрес, который вы хотите заблокировать.
- Маска подсети: Введите 255.255.255.255 .
- Шлюз по умолчанию: Введите 192.168.0.1 . (Если ваш шлюз по умолчанию был изменен в прошлом, найдите его в настройках вашего устройства.)
- Интерфейс: Выберите LAN .
- Описание: Введите описание IP-адреса, который вы блокируете (например, Google 1).

Установите флажок для Включить эту Запись . Нажмите Сохранить .
Щелкните + добавьте еще раз и введите следующее:
- Сетевое назначение: Введите IP-адрес, который вы хотите заблокировать.
- Маска подсети: Введите 255.255.255.255 .
- Шлюз по умолчанию: Введите 192.168.0.1 . (Если ваш шлюз по умолчанию был изменен в прошлом, найдите его в настройках вашего устройства.)
- Интерфейс: Выберите LAN .
- Описание: Введите описание IP-адреса, который вы блокируете (например, Google 2).
Установите флажок для Включить эту запись . Нажмите Сохранить .
Возможно, вам потребуется заблокировать еще несколько IP-адресов, в зависимости от того, какая потоковая служба устраняет неполадки. Чтобы узнать больше о том, какие IP-адреса вам, возможно, потребуется заблокировать, обратитесь в службу поддержки ExpressVPN.
Чтобы узнать больше о том, какие IP-адреса вам, возможно, потребуется заблокировать, обратитесь в службу поддержки ExpressVPN.
Для более старых моделей маршрутизаторов TP-Link
В панели администратора маршрутизатора щелкните Advanced Routing > Static Routing List .
Нажмите Добавить…
Введите следующее:
- Целевая сеть: Введите IP-адрес, который вы хотите заблокировать.
- Маска подсети: Введите 255.255.255.255 .
- Шлюз по умолчанию: Введите 192.168.0.1 . (Если ваш шлюз по умолчанию был изменен в прошлом, найдите его в настройках вашего устройства.)
- Статус: Выберите Включено .
Нажмите Сохранить .
Снова нажмите Добавить… и введите следующее:
- Целевая сеть: Введите IP-адрес, который вы хотите заблокировать.

- Маска подсети: Введите 255.255.255.255 .
- Шлюз по умолчанию: Введите 192.168.0.1. (Если ваш шлюз по умолчанию был изменен в прошлом, найдите его в настройках вашего устройства.)
- Статус: Выберите Включено .
Нажмите Сохранить .
Возможно, вам потребуется заблокировать еще несколько IP-адресов, в зависимости от того, какая потоковая служба устраняет неполадки. Чтобы узнать больше о том, какие IP-адреса вам, возможно, потребуется заблокировать, обратитесь в службу поддержки ExpressVPN.
Нужна помощь? Обратитесь в службу поддержки ExpressVPN для немедленной помощи.
Вернуться к началу
Проверить, заблокированы ли IP-адреса
Чтобы проверить, успешно ли вы заблокировали IP-адреса, откройте терминал (для Mac) или командную строку (для Windows).
Введите заблокированные IP-адреса, например,
ping 8.


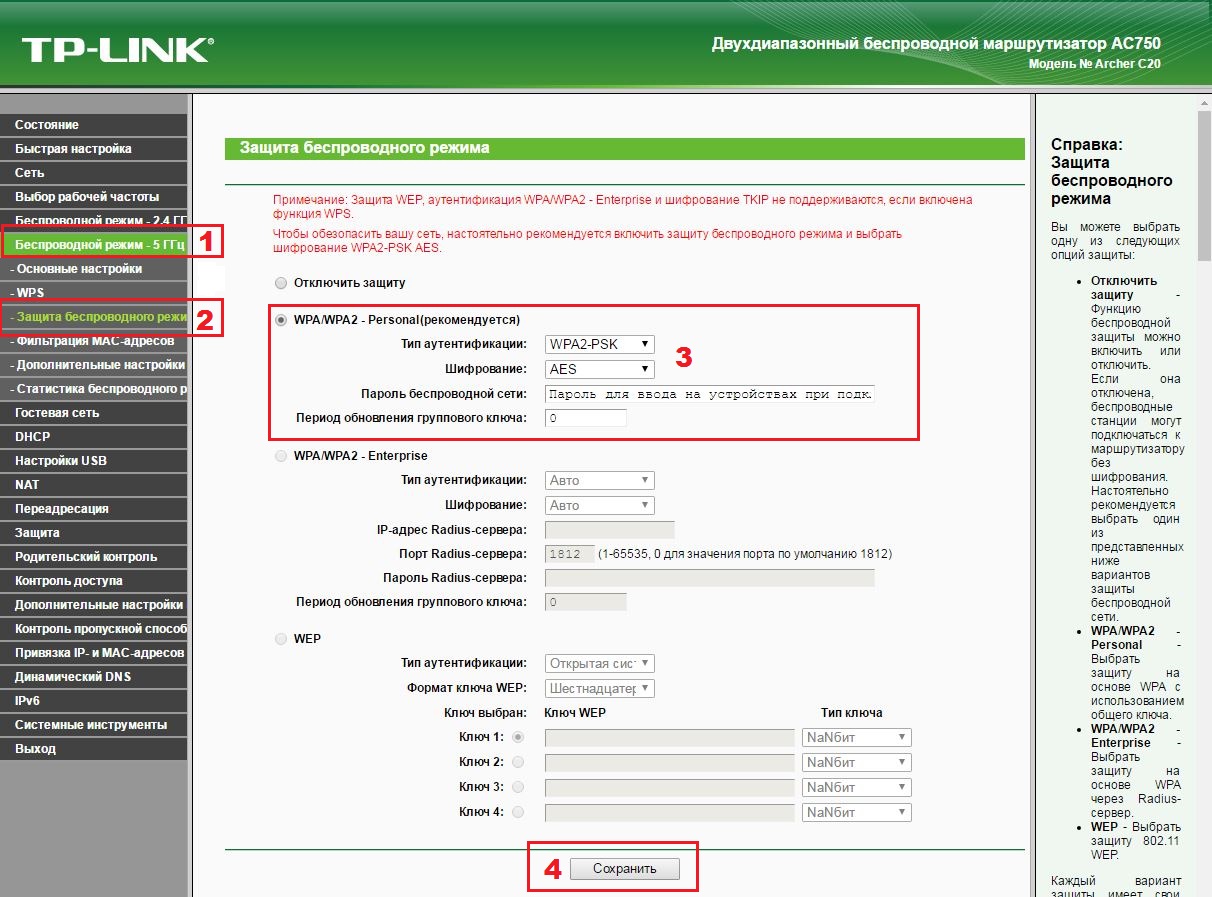
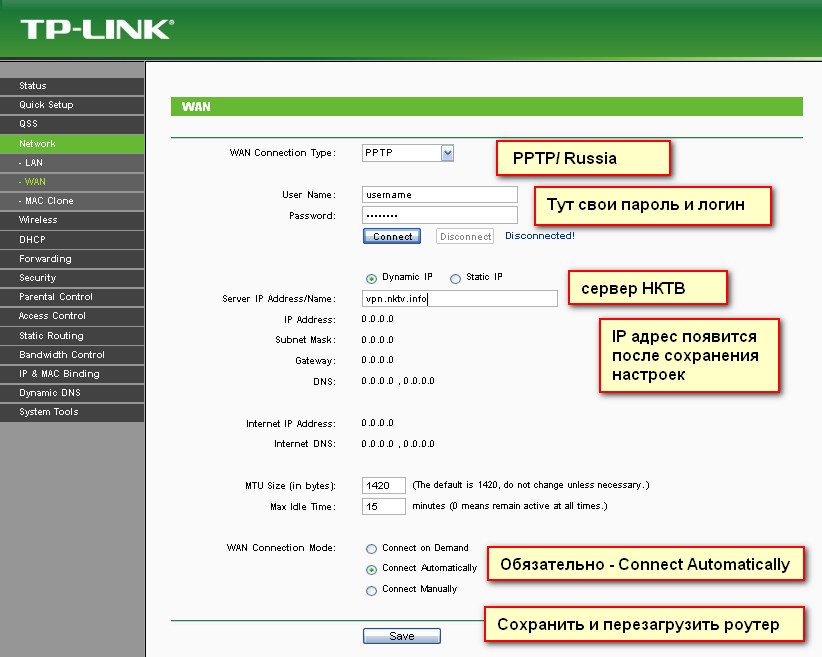 net в адресную строку.
net в адресную строку.