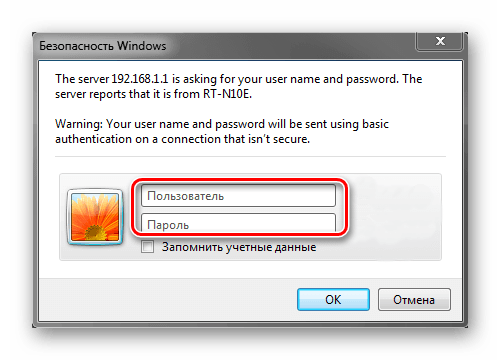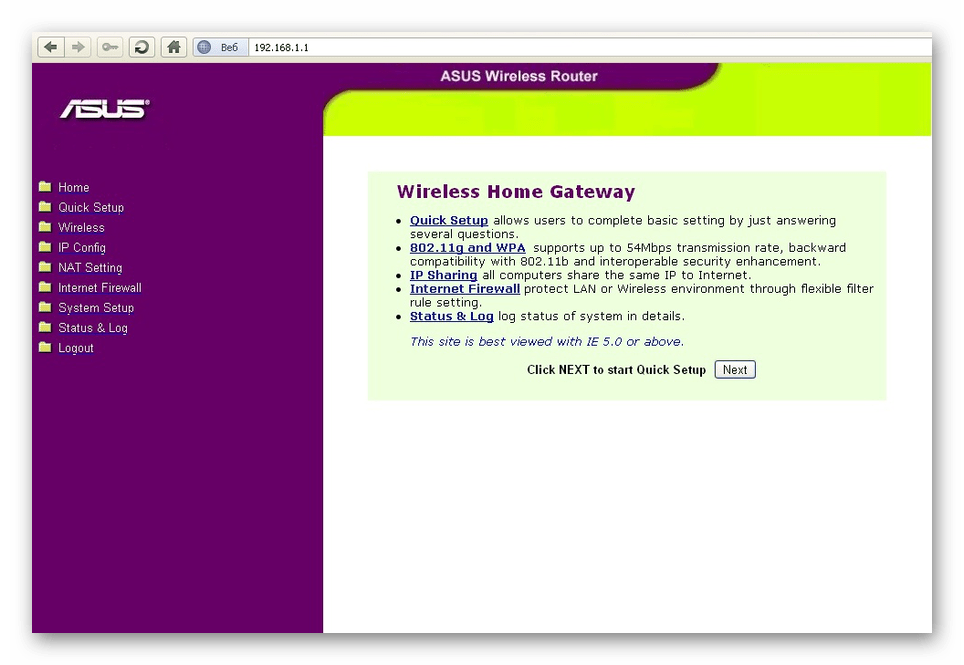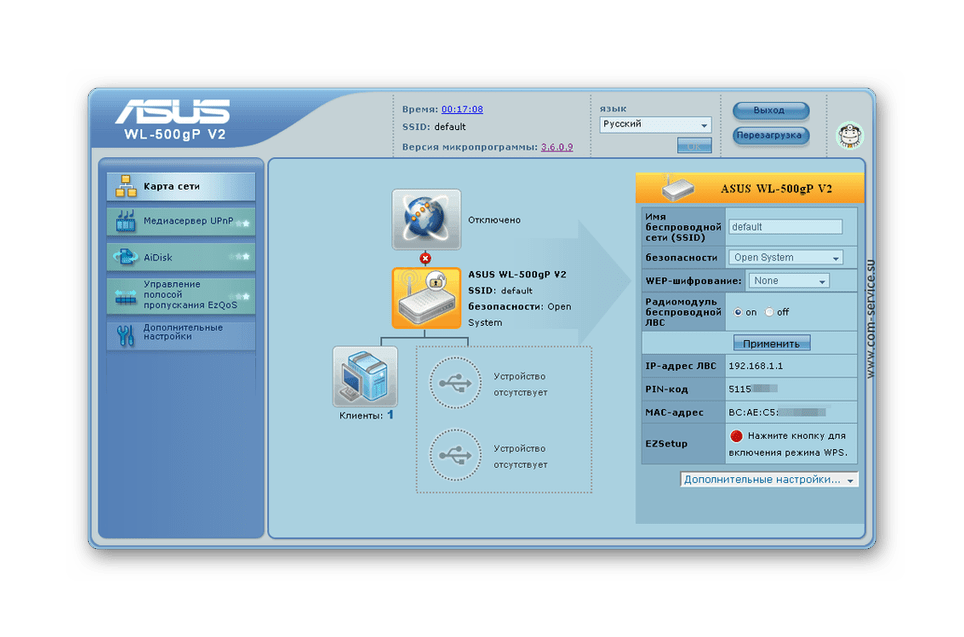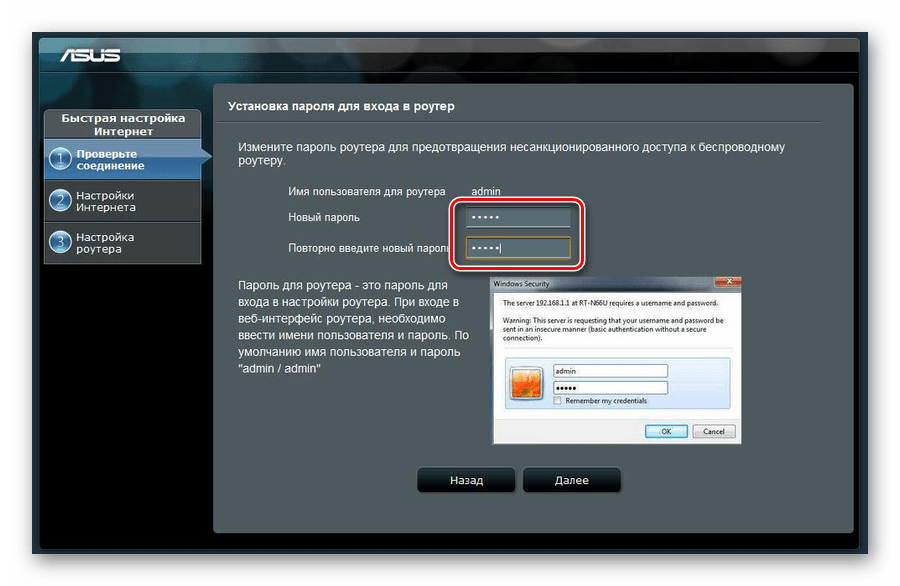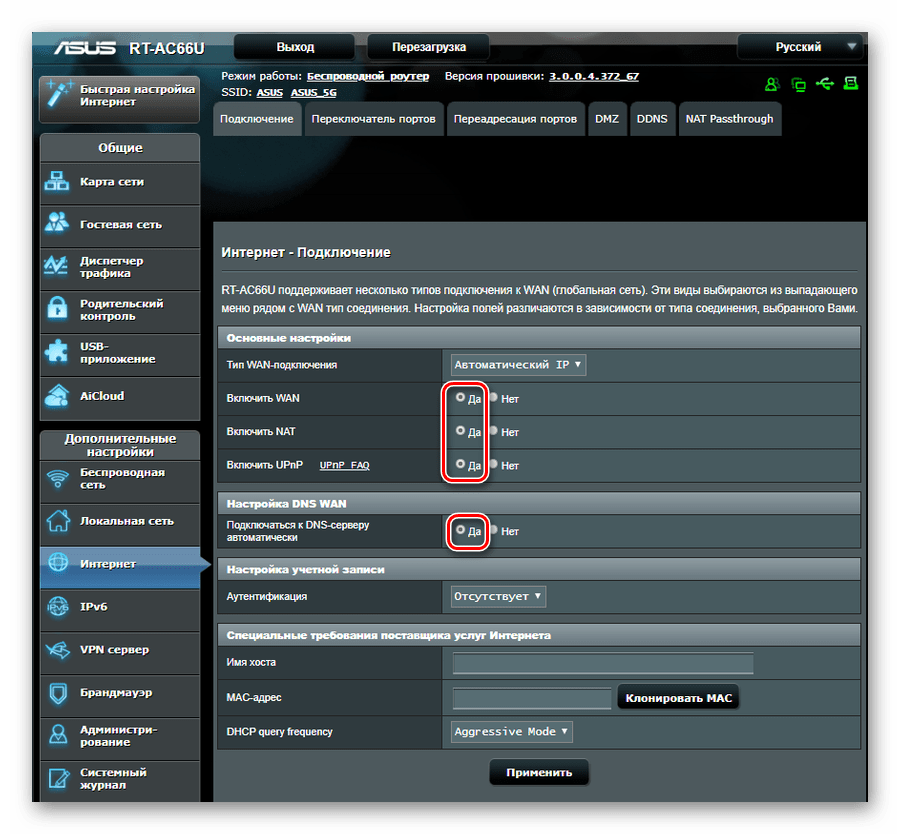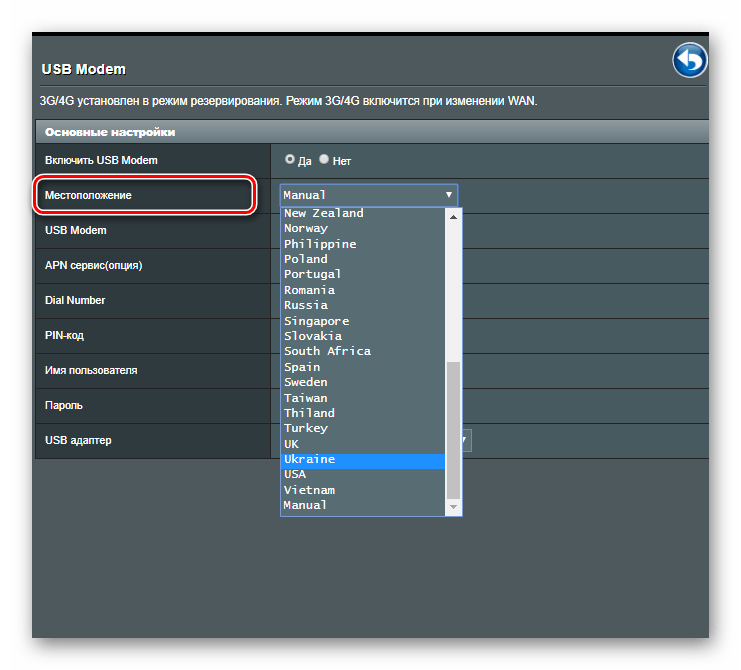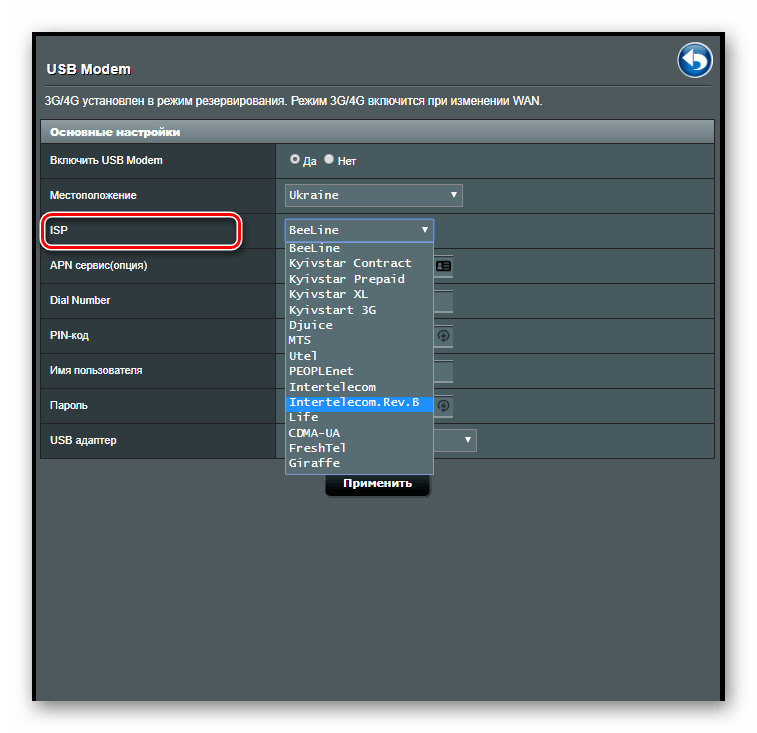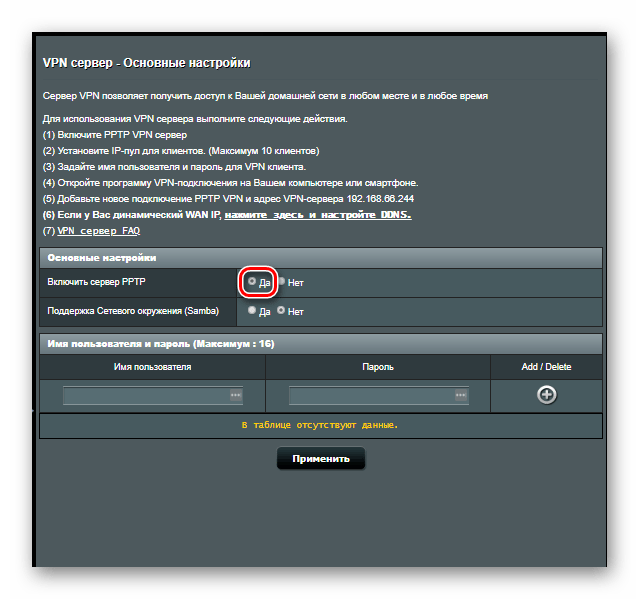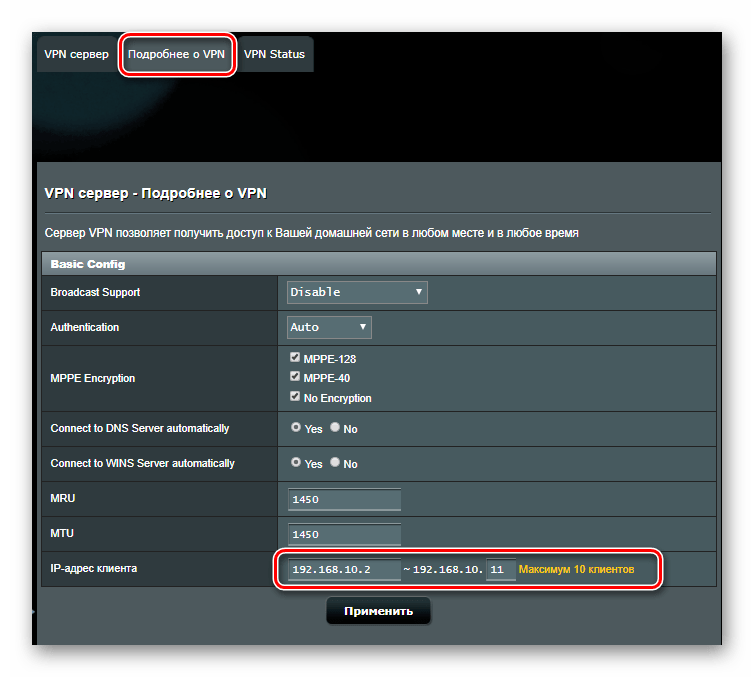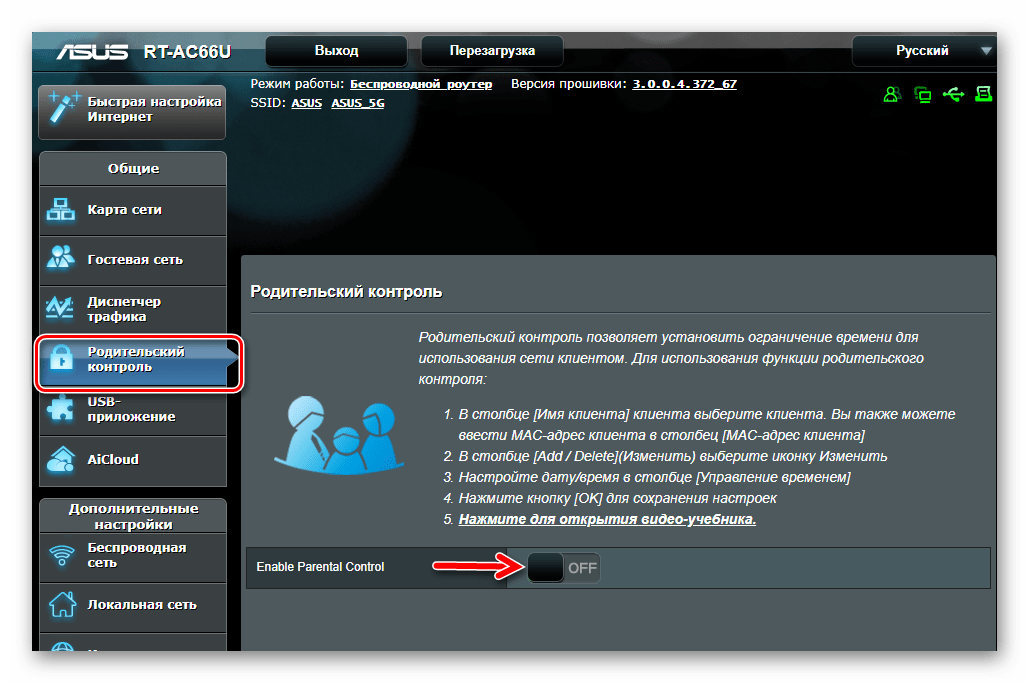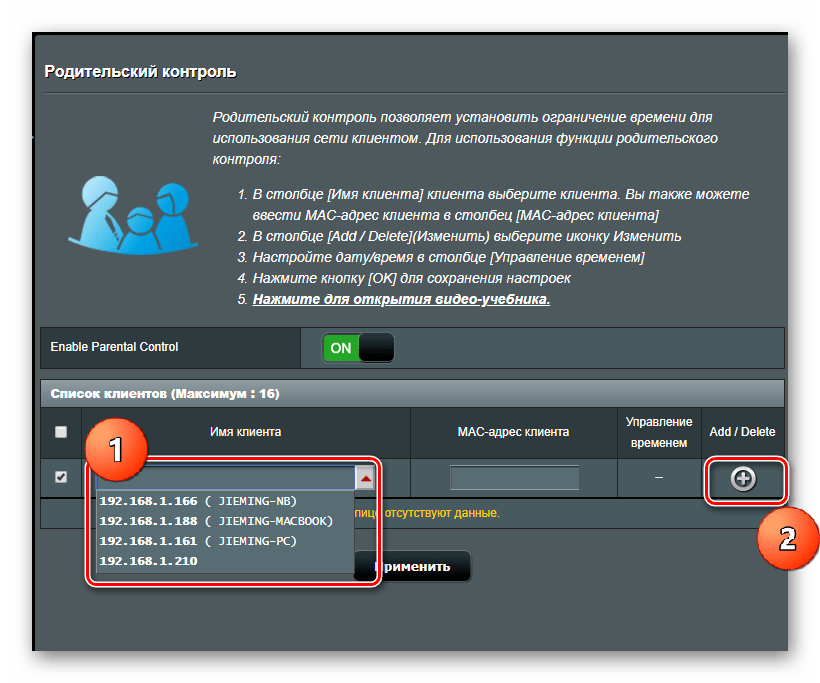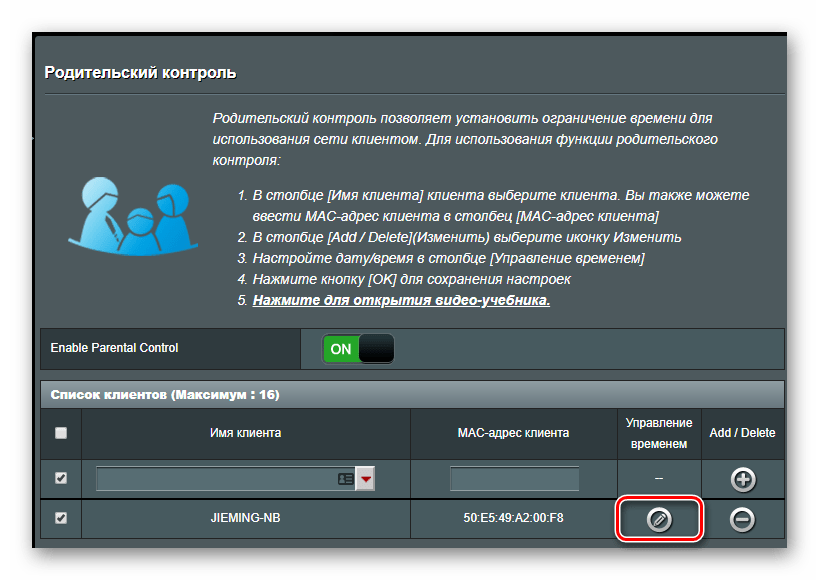Настройка WiFi на роутере ASUS — 192.168.1.1 admin логин вход
Для того, чтобы настроить сеть Вай-Фай на роутерах ASUS RT-N10, RT-N11P, RT-N12 VP, RT-N13U, RT-N14U, RT-N15U, RT-N16 и других моделях, работающих на последней версии программного обеспечения ASUSWRT, надо в главном меню веб-интерфейса маршрутизатора выбрать пункт Беспроводная сеть и открыть вкладку «Общие»:
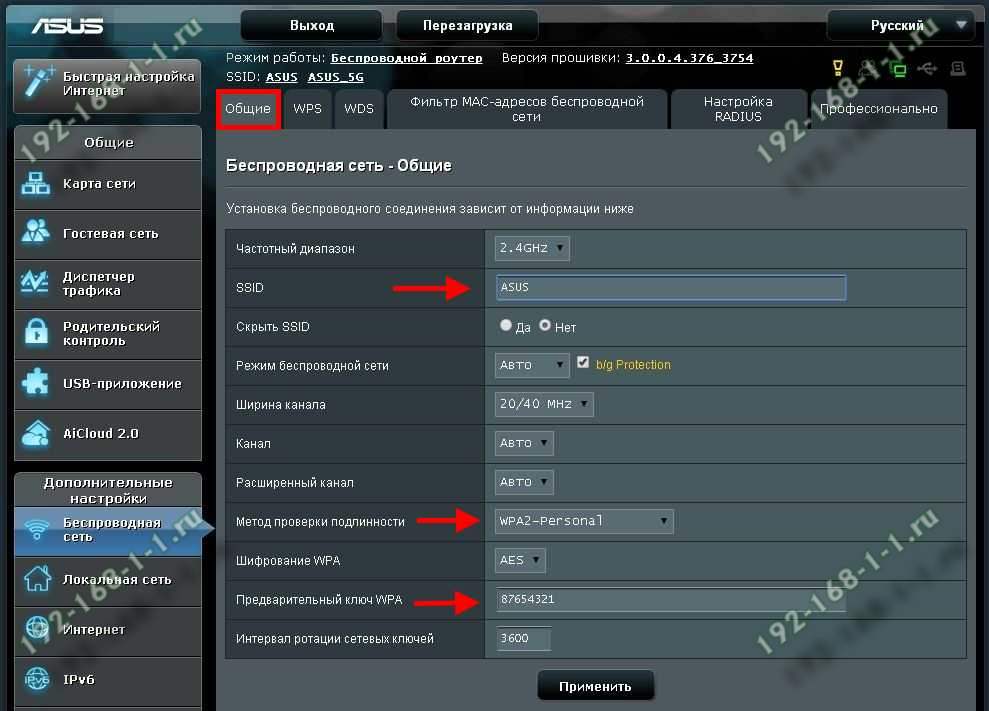
В поле SSID надо прописать имя создаваемой сеть Вай-Фай. Какое оно должно быть? Вы можете использовать любое слово на английском языке, а так же цифры. Примеры SSID для WiFi:
— mywifi
— homewifi
— ivanov
— privet
Режим, ширину и номер используемого канала оптимальнее всего оставлять в значении «Авто». Выставлять эти параметры вручную я бы рекомендовал только в случае возникновения проблем с WiFi на Асус.
Метод проверки подлинности настоятельно рекомендуется использовать WPA2-Personal (он же WPA2-PSK), так как это самый надёжный и устойчивый к попыткам взлома из имеющихся на сегодняшний день.
Тип шифрования, используемый по-умолчанию — AES.
В поле «Предварительный ключ WPA» надо ввести пароль на Вай-Фай, который роутер Асус будет запрашивать при попытке подключения к нему беспроводных клиентов.
Нажмите кнопку «Применить».
Для двухдиапазонных маршрутизаторов АСУС RT-AC51U, RT-AC52U, RT-AC55U,RT-N56U, RT-AC66AU и R-AC68U нужно так же настраивать и WiFi 5GHz, выбрав этот тип в поле «Частотный диапазон».
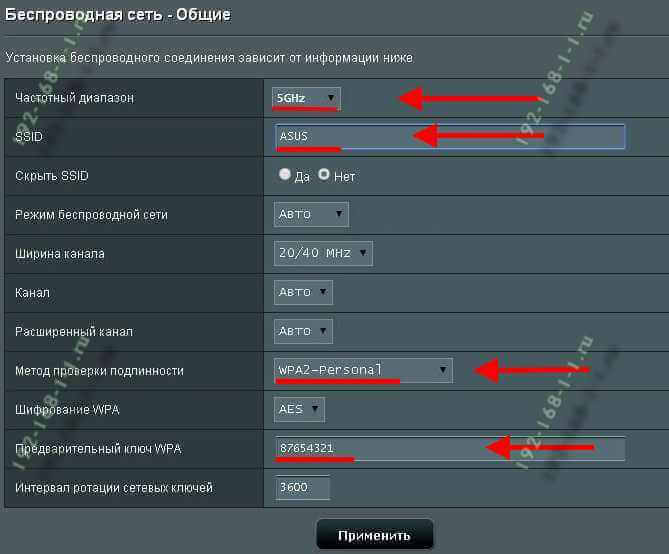
Всё остальное делается точно так же, как и на обычном Вай-Фае 2,4 ГГц:
Прописываем SSID выставляем метод проверки подлинности WPA2 и прописываем пароль WiFi.
Не забудьте нажать кнопку «Применить».
192-168-1-1.ru
Настройка ASUS RT-N12: установить и настроить самостоятельно
Настраиваемый роутер ASUS RT-N12 является стандартным устройством, имеет обычные средние характеристики. Их с лихвой хватит для того, чтобы полностью удовлетворить нужды пользователей.
Аппарат считается одним из самых популярных, прежде всего благодаря соотношению цена/качество. Для обычной общественной, рабочей или домашней сети роутер имеет все необходимые характеристики.
Устройство является переносной точкой доступа Вай-Фай. Роутер имеет частоту 2,4 ГГц. Маршрутизатор может работать не только с планшетными и стационарными компьютерами, но и со смартфонами и современными телевизорами, имеющими блок беспроводного соединения Wi-Fi. Подключение ASUS RT-N12 возможно при помощи стационарного кабеля интернет-соединения.
Как настроить роутер ASUS RT-N12?
На картинке роутер ASUS RT-N12:


Установить и настроить роутер можно самостоятельно. Для настройки маршрутизатора ASUS RT-N12 C1 используется следующая схема:
- Прежде всего устройство после распаковки необходимо подключить к сети.
- На своем ПК пользователь должен зайти в режим настроек. Паролем по умолчанию является admin
Страница для входа в настройки роутера выглядит так:
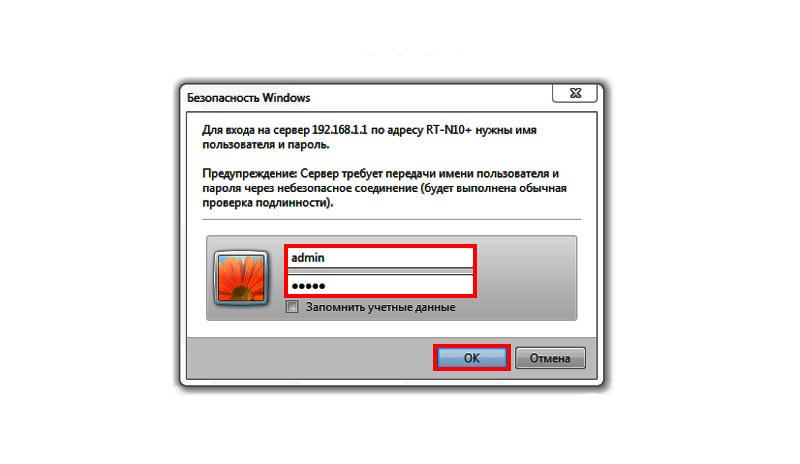
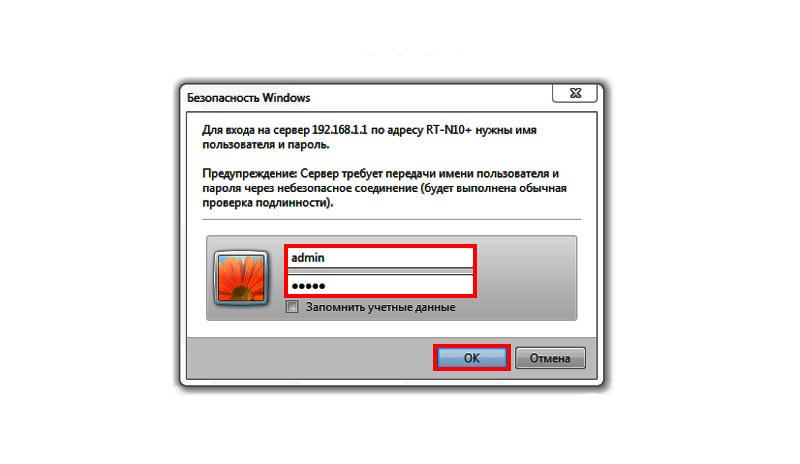
- При наличии Мастера Настроек производится настройка роутера в зависимости от выставленных предпочтений.
- Если не удается быстро настроить устройство, то сетевое соединение настраивается в соответствии с пользовательским провайдером WAN.
- Для беспроводного соединения устанавливается пароль. Его в дальнейшем будут использовать пользователи для ограничения допуска к беспроводной сети.
- В режиме настроек также необходимо поменять пароль.
Как настроить интернет и Вай-Фай на роутере ASUS RT-N12, смотрите в видео-инструкции:
Руководство по подключению роутера
Для нормальной настройки роутера необходимо иметь данные о типе соединения. Его прописывают в договоре, который заключается с провайдером.
Важно также определить, будет ли делаться привязка к физическому адресу устройства. В том случае, если соединение типа Point to point protocol over Ethernet(PPPoE)/Layer 2 Tunneling Protocol (L2TP)/Point-to-Point Tunneling Protocol (PPTP), то обычно еще понадобится IP-адрес и другие личные данные. Все эти данные доступны в договоре.
Прежде всего необходимо прочитать инструкцию роутера. Затем устройство необходимо подсоединить в сеть. Для этого используется источник питания. При включении индикаторы могут не светиться. В таком случае нужно нажать кнопку с тыльной стороны маршрутизатора. Она запускает устройство.
Задняя панель для подключения роутера к сети и кабелю выглядит так:


В роутере есть разъем WAN, к нему необходимо подключить тот кабель, который провел провайдер. В комплекте имеется кабель, при помощи него роутер присоединяется к ПК. Для этого устройство имеет 4 порта LAN.
Настройка маршрутизатора может производиться через беспроводную сеть. Однако лучше воспользоваться кабелем от провайдера. Его всегда можно вытащить из сети.
Необходимый сетевой кабель нужно подключить к разъему. Если ПК или другие устройства подключаются по беспроводной сети, то вы ее можете сразу определить после включения роутера. Она будет отображаться как ASUS. Также беспроводную сеть с обозначением ASUS можно будет увидеть в смартфоне, на планшете или в ноутбуке.
Где можно увидеть имя беспроводной сети, смотрите на картинке:
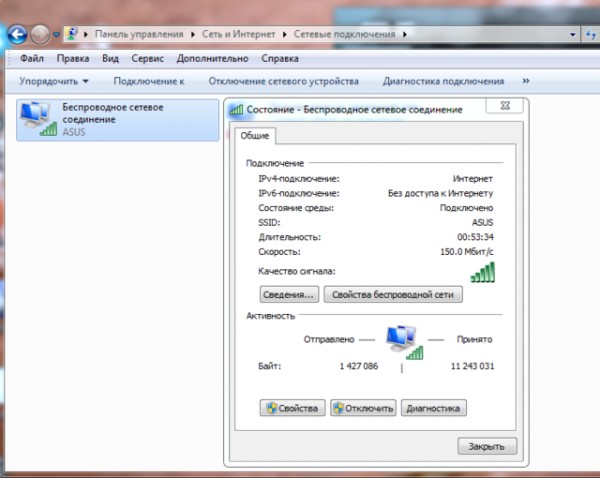
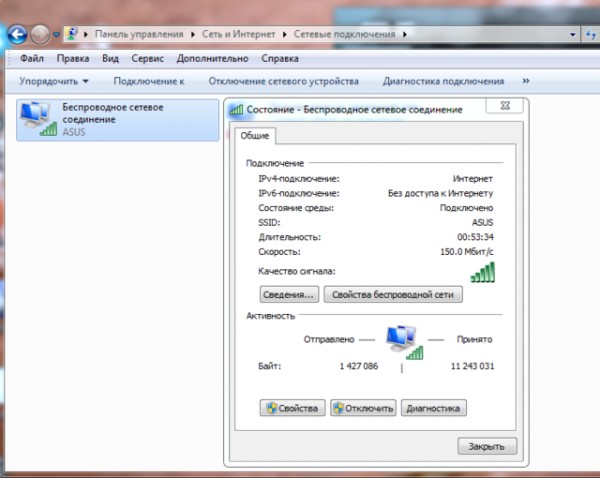
Важно! Бывает так, что название сети отображается отличное от ASUS. Возможно даже проставление пароля. Обычно такое случается тогда, когда роутер уже подключался к сети. В любом случае, перед тем как зайти в настройки, необходимо осуществить сброс настроек до заводских. Для этого существует с тыльной стороны роутера специальная кнопка. Ее следует нажать и не отпускать на протяжении 10-ти секунд. Все параметры вернутся к первоначальному состоянию.
Как сбросить настройки роутера, смотрите в следующем видео:
Ручная настройка роутера
- Если провайдер применяет указанные выше методы подключения, то в меню «Управления настройками», в том случае если соединение будет подвергнуто проверке, на выбор будет предложено несколько видов подключения. Это предложит сама система.
Типы подключения на картинке:
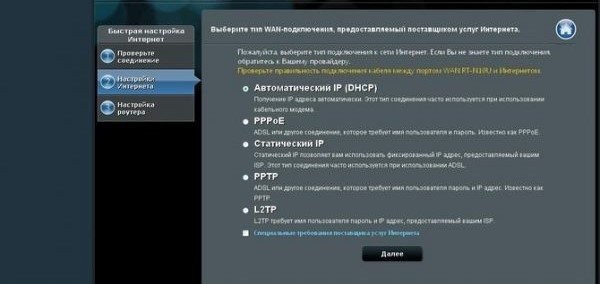
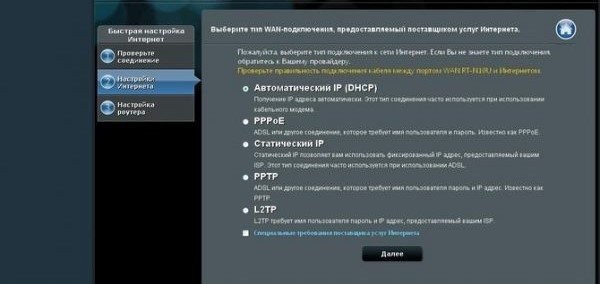
- Определяем тип подключения. Необходимо будет залогиниться в окне, данные будут использоваться для соединения. Эти данные должны быть отображены в соответствующем договоре. Его заключает заказчик с провайдером услуг. Также потребуется вписать такую информацию, как IP-адрес, возможно понадобится указать и другие данные. Ситуация может меняться в зависимости от поставщика услуг и других факторов.
- Прописываем логин и пароль. В процессе проведения настройки, практически после соединения маршрутизатора с сетью, система предложит настроить беспроводное соединение. Следует все настройки совершить сразу.
Настройка роутера при помощи панели управления
К настройке router ASUS следует прибегать после того, как установится связь между роутером и ПК. Вне зависимости от браузера в адресной строке прописывается такой адрес: 192.168.1.1. При правильном наборе адреса сразу откроется панель управления.
Главная страница настроек выглядит так:
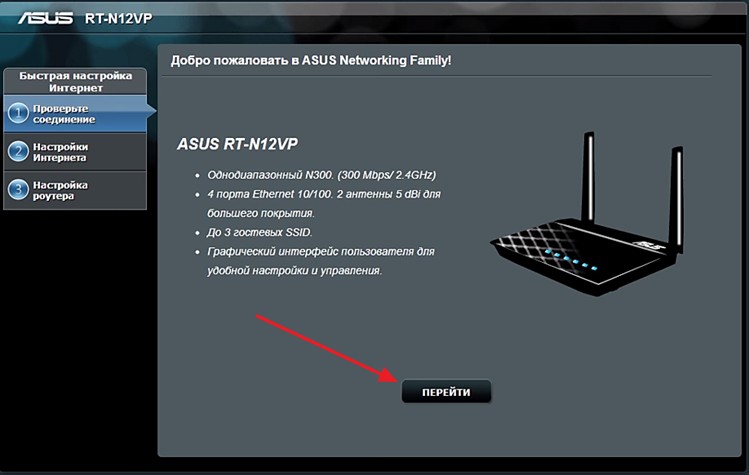
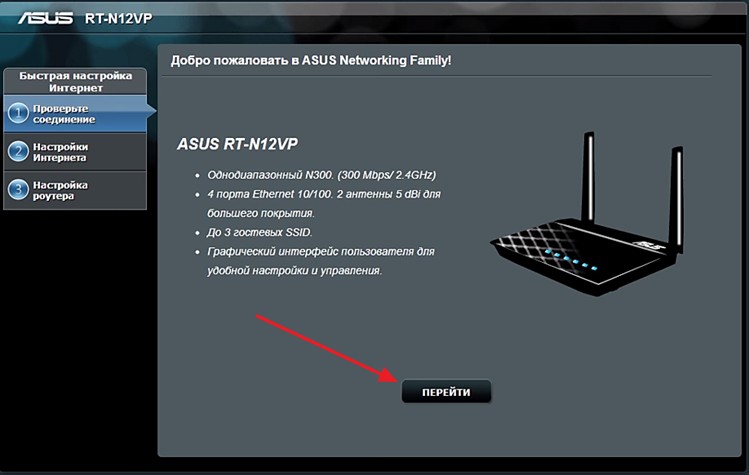
Необходимо сделать клик «Перейти». Пользователю надо придумать свой индивидуальный пароль. Он понадобится для Панели Управления. Пароль необходимо указывать при любых обстоятельствах. Также требуется подтверждение пароля. После этого жмите на кнопку «Далее».
На этой странице можно сменить пароль:
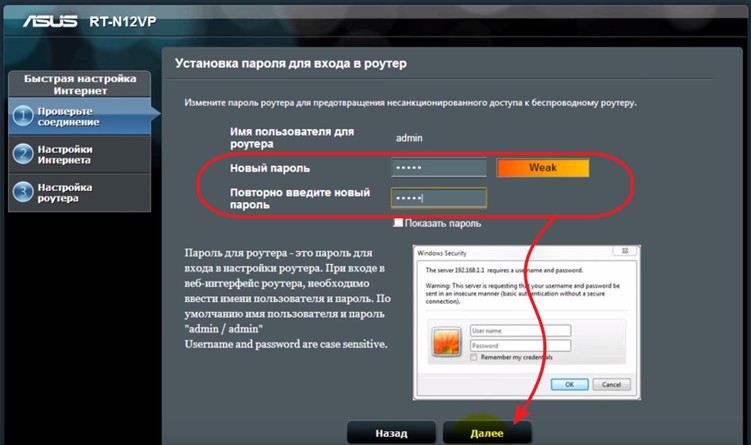
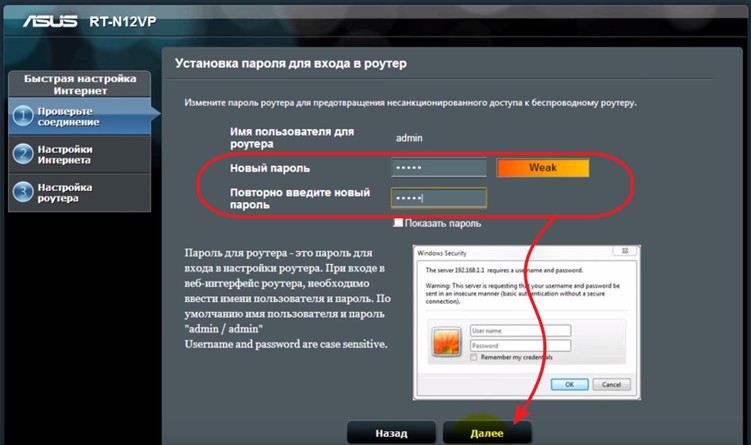
Вводим название используемой Вай-Фай сети в «Имя сети», затем «Сетевой ключ», нажимаем «Применить». Практически сразу произойдет перезагрузка маршрутизатора. После перезагрузки можно пользоваться новой беспроводной сетью. Она будет иметь тот пароль, который вы установили.
Настройка Вай-Фай:
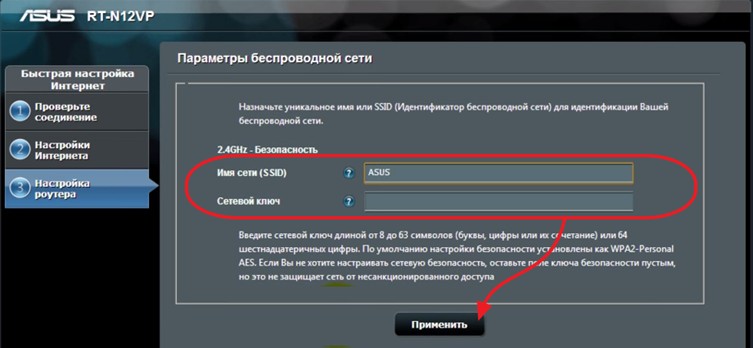
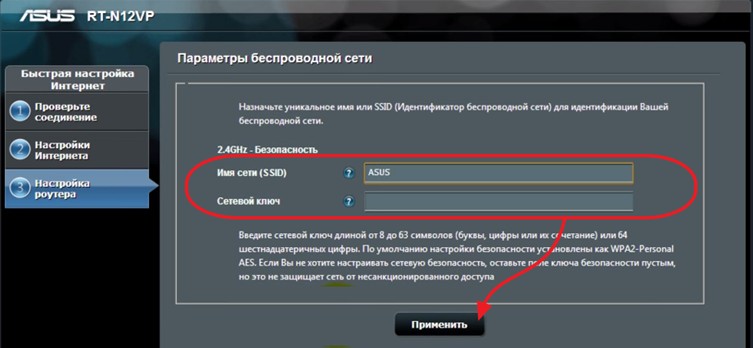
Если провайдер осуществляет подключение при помощи «Автоматического IP», то все проходит без осложнений, никаких дополнительных проблем не возникает. Все требуемые параметры выставляются в автоматическом режиме. Можно подключаться к интернету и проводить все необходимые действия.
Замена пароля маршрутизатора РТ АСУС
Вы можете изменить ключ или поменять пароль. Для этого необходимо зайти на основную страницу настроек. Находим раздел «Состояние системы», прописываем новый ключ и новое имя. Чтобы сохранить изменения, нажимаем кнопку «Применить». Существует также ряд настроек, которые можно увидеть на главной странице. Для запуска новой точки требуется осуществить перезапуск.
Как использовать роутер в качестве повторителя?
Если территория, которую необходимо покрыть беспроводным интернетом достаточно большая, то один маршрутизатор с такой задачей может не справится. Речь идет прежде всего о загородном доме или о большой квартире. Также можно не отказать себе в удовольствии зайти в интернет, сидя в беседке на приусадебном участке. Для этих целей существует специальная функция повторителя. Роутер можно расположить в зоне покрытия вашего другого роутера. Таким образом зона покрытия существенно увеличится.
Данный маршрутизатор совмещается с IPTV. Тем не менее настройку IPTV на роутере ASUS удастся провести лишь на обычном, стандартном уровне. С этой целью выделяется порт, трафик при этом не регистрируется.
Wi-Fi полностью поддерживается 802.11n, что, при определенных условиях, может разогнать скорость соединения до 300 Мбит. Однако это в идеале. Обычно хватает скорости в несколько раз меньшей.
В следующем видео – обзор роутеров по состоянию на текущий год:
wifigid.ru
RT N12; RT G32; RT N10; RT AC51U инструкция

 RT-AC5300 выделяется своим интересным дизайном
RT-AC5300 выделяется своим интересным дизайном
Модели роутеров Asus
Модельный ряд актуальных маршрутизаторов компании Asus довольно широк. Сейчас их насчитывается около 30. Каждый из них имеет свои особенности и нюансы, и часто это касается и настройки. Стоит обратить внимание и на интересный дизайн различных моделей, так как, судя по всему, компания не боится экспериментировать со стилем и внешним видом. Чего только стоят модели RT-AC5300 или RT-AC3200, которые напоминают ёжиков с большим количеством антенн.
[alert variation=»alert-info»]
 Какой лучше купить Wi-Fi роутер.В специальной публикации нашего портала мы подробно расскажем о том, как выбрать роутер. Вы узнаете технические характеристики: скорость соединения,частотные диапазоны, скорость портов, виды антенн,радиус действия, комплектация. Как подключить Вай-Фай роутер самостоятельно.[/alert]
Какой лучше купить Wi-Fi роутер.В специальной публикации нашего портала мы подробно расскажем о том, как выбрать роутер. Вы узнаете технические характеристики: скорость соединения,частотные диапазоны, скорость портов, виды антенн,радиус действия, комплектация. Как подключить Вай-Фай роутер самостоятельно.[/alert]
Внешний интерфейс роутера Asus
Внешне практически все маршрутизаторы от Асус выглядят одинаково, за исключением моделей с уникальным дизайном. В самом простом случае — это коробка в горизонтальном положении с размещёнными на ней индикаторами состояния. В зависимости от конфигурации может присутствовать от 1 до 6 антенн. Обычно чем больше антенн, тем лучше качество принимаемого сигнала, а значит, выше стабильность соединения. Задняя часть содержит порты LAN, WAN, разъём питания, USB и кнопку сброса. А вообще так сейчас выглядит любой классический маршрутизатор.

 Задняя панель обычно содержит стандартный набор разъёмов и интерфейсов
Задняя панель обычно содержит стандартный набор разъёмов и интерфейсов
Как подключить роутер Асус
Собственно, подключение — это одна из самых простых операций перед настройкой роутера Асус. Нам понадобится кабель, который поставляется в комплекте. Обычно он синего цвета. Коннекторы подключены как раз для соединения ПК — маршрутизатор. Он служит для первичного подключения и настройки сети, когда Wi-Fi ещё нет. Стоит отметить, что многие современные модели имеют готовую гостевую беспроводную сеть, которая доступна сразу при включении. Она значительно упрощает настройку, так как не приходится физически соединять кабели, достаточно лишь подключиться к гостевой сети и сконфигурировать маршрутизатор по-своему.

 Кабель обычно выглядит так, но может быть разных цветов и чаще всего − синий
Кабель обычно выглядит так, но может быть разных цветов и чаще всего − синий
Для соединения ПК и маршрутизатора для первичной настройки надо использовать один из портов LAN. Они обычно отмечены жёлтым цветом, пронумерованы и подписаны. То есть, один конец кабеля вставляем в LAN маршрутизатора, а другой — в разъём сетевой карты ПК или ноутбука.
Также нам понадобится физически соединиться с сетью провайдера интернет. Чаще всего это обычный сетевой кабель, заведённый в квартиру или дом. Для него на роутере есть разъём WAN, который может обозначаться синим цветом.
В некоторых случаях к провайдеру можно подключиться посредством 4G-модема. Но для этого маршрутизатор должен иметь USB-разъём и возможность поддержки 4G. Вот, собственно, и всё, два сетевых кабеля и один для адаптера питания должны быть подключены. Всё готово перед тем, как зайти непосредственно в настройки роутера Асус.
Как сбросить настройки роутера Asus
Выполнить сброс всех настроек к заводским можно двумя способами: из административной панели и с помощью кнопки сброса на корпусе устройства. Сброс средствами программного обеспечения мы разберём позже.

 Кнопку сброса не всегда легко обнаружить
Кнопку сброса не всегда легко обнаружить
А сбросить настройки с помощью кнопки очень просто — нужно найти её на задней или нижней панели. Она часто бывает утоплена таким образом, что дотянуться до неё можно было только чем-то наподобие ручки или скрепки. Однократное нажатие и активирует процесс сброса. Иногда потребуется немного подержать кнопку нажатой. В любом случае лучше уточнить этот момент в руководстве к маршрутизатору.
Вход в роутер Asus
Вся настройка выполняется через специальное программное обеспечение маршрутизатора. По сути, это набор скриптов, сохранённых на устройстве, и с доступом через любой веб-браузер. Для подключения к роутеру нужно знать его IP-адрес. По умолчанию он обычно стандартен для всех типов маршрутизаторов. Для роутеров Asus вход в настройки обычно 192.168.1.1, и вводится он в адресную строку любого браузера. После загрузки устройство потребует от пользователя логин и пароль для доступа к настройкам. По умолчанию это обычно admin и admin. Узнать точные данные для входа можно из наклейки на нижней панели маршрутизатора.

 Данные для входа есть на наклейке снизу корпуса
Данные для входа есть на наклейке снизу корпуса
Кстати, там же указан и IP-адрес по умолчанию. После входа желательно сменить пароль на свой, более стойкий. Это актуально, если вдруг по какой-то причине роутер окажется доступным для входа извне.
Как настроить роутер Asus
После входа маршрутизатор может сразу предложить быструю настройку. То есть, выполнить установку всех базовых необходимых параметров для работы беспроводной сети. Здесь пользователь не будет путаться в многочисленных пунктах меню и настроек. Однако для более точной настройки придётся пройти все шаги по пунктам.
DHCP
Аббревиатура DHCP означает Dynamic Host Configuration Protocol. Что, в свою очередь, можно перевести как протокол динамической настройки хоста. Этот протокол определяет многие настройки и опции для автоматической установки параметров для работы сети. Но заметнее всего DHCP работает с IP. Он в автоматическом режиме раздаёт IP-адреса каждому новому подключившемуся устройству.

 DHCP можно отключать, раздавая IP вручную
DHCP можно отключать, раздавая IP вручную
Таким образом, можно избежать конфликтов имён в одной сети и не переживать за ручную установку данных о шлюзе, DNS и IP. Во всех современных маршрутизаторах этот протокол включён по умолчанию. Но при необходимости его можно и отключить. Сделать это можно, перейдя в веб-интерфейсе в раздел «Локальная сеть». И здесь на вкладке DHCP-сервер можно убрать галочку с пункта «Включить назначение вручную».
PPPoE-подключение
Это протокол точка-точка через Ethernet, который стал самым популярным видом подключения у провайдеров интернета. Именно с помощью PPPoE в роутере можно добиться подключения к сети Интернет. Все связанные с этим параметры в административной панели находятся в разделе «Интернет». Пункт «Тип подключения» предлагает выбрать один из вариантов, среди которых нас интересует PPPoE.

 На самом деле в установках нет ничего сложного
На самом деле в установках нет ничего сложного
Затем в учётной записи нужно указать имя пользователя и пароль, которые должен был выдать провайдер интернета. После внесения изменений надо нажать «Применить». Всё, теперь роутер имеет доступ к интернету.
VPN c помощью LTP или PPTP
VPN – это виртуальная приватная сеть, которая создаётся на основе действующего интернет-соединения. Организуется она, как правило, между двумя узлами, передачу данных между которыми необходимо защитить. Именно с помощью VPN можно защитить данные от вмешательства третьих лиц.

 VPN позволит защитить данные или же обойти некоторые ограничения
VPN позволит защитить данные или же обойти некоторые ограничения
Реализовать VPN можно с помощью различных протоколов, например, LTP или PPTP. Их поддерживают практически все маршрутизаторы Asus. Чтобы настроить VPN между провайдером и клиентом, нужно снова посетить настройки подключения и в выпадающем меню выбрать PPTP или LTP. Затем следует выяснить, выдаёт ли провайдер IP-адрес автоматически. Если нет, то нужно получить его и указать вручную. Затем остаётся ввести данные учётной записи (логин и пароль) и сохранить изменения.
Настройка Wi-Fi в роутере Asus
После того как роутер Asus подключён, нужно создать беспроводное подключение. А для того чтобы устройства, требующие работы в интернете, могли подключаться к роутеру, он должен транслировать общую локальную сеть, принимая и отдавая данные своим клиентам. В маршрутизаторах Asus это делается с помощью раздела «Беспроводная сеть». Первое, на что сейчас стоит обратить внимание, — частота, на которой будет работать устройство. Новые модели способны делать это на частоте 5 ГГц. Дело в том, что этот диапазон менее загружен, а значит, имеет меньшее количество помех от других различных устройств и как следствие — более стабильную работу сети.

 В настройках можно указать канал вручную, выбрав наименее загруженный
В настройках можно указать канал вручную, выбрав наименее загруженный
Следующий важный пункт — SSID. Это имя сети, которое будет отображаться в списке сетей на устройстве, которое желает подключиться к роутеру. Назвать сеть можно как угодно − «Moi Wi-Fi», «Free Net» или просто по названию модели. Далее можно установить галочку «Скрыть сеть». Довольно полезная опция. Хотя шансы подключиться вслепую у посторонних клиентов крайне малы, всё же такая возможность имеется. При сокрытии сети подключиться к ней можно, только зная имя. То есть, она не будет отображаться в списке доступных.
Метод защиты лучше выбирать WPA2-Personal или схожий. На сегодняшний день это наиболее защищённый механизм аутентификации клиента в сети, хотя и тоже небезопасен на 100%. Далее осталось лишь применить внесённые изменения и попробовать подключиться с любого устройства.
Как настроить IPTV
Последние версии прошивок и модели маршрутизаторов поддерживают настройку IPTV без дополнительных танцев. В Асусах для этого даже имеется отдельная вкладка в разделе «Локальная сеть». Для того чтобы передавать IPTV с маршрутизатора на внешнее устройство, например, Смарт ТВ, то нужно соединить их кабелем.

 IPTV – отдельный вид соединения для медиаконтента
IPTV – отдельный вид соединения для медиаконтента
Затем здесь, в настройках, нужно указать тот порт, к которому состоялось подключение. Кстати, можно попробовать предустановленный профиль провайдера, если таковой имеется в списке. После внесения изменений нужно нажать «Применить».
[alert variation=»alert-info»]
 Правильная настройка роутера DIR-300.В специальной публикации нашего портала мы подробно расскажем о том, как настроить роутер D-Link DIR-300. Вы узнаете разновидности роутера D-Link DIR-300 и их характеристики, как подключить, как сбросить настройки, как настроить, что делать, если требуется прошивка роутера и особенности настройки роутера D-Link DIR-300 на примере провайдера Ростелеком.[/alert]
Правильная настройка роутера DIR-300.В специальной публикации нашего портала мы подробно расскажем о том, как настроить роутер D-Link DIR-300. Вы узнаете разновидности роутера D-Link DIR-300 и их характеристики, как подключить, как сбросить настройки, как настроить, что делать, если требуется прошивка роутера и особенности настройки роутера D-Link DIR-300 на примере провайдера Ростелеком.[/alert]
Как скачать прошивки и установить микропрограмму
Обычно маршрутизаторы обновляют своё ПО автоматически, без вмешательства пользователя. Но эту процедуру можно выполнить и вручную. Это может потребоваться, например, после неудачного обновления при обнаружении нестабильной работы аппарата или установке кастомного ПО.

 Окно обновления прошивки
Окно обновления прошивки
Перед тем как настроить роутер Асус и обновить прошивку, нужно сначала ею обзавестись. Скачивать прошивки лучше всего с официального сайта Asus или доверенных и авторитетных ресурсов.

 Скрин скачивания прошивки с официального сайта Asus
Скрин скачивания прошивки с официального сайта Asus
Затем надо зайти в веб-интерфейс и перейти в раздел «Администрирование». На вкладке «Обновление микропрограммы» есть кнопка «Выберите файл», с помощью которой можно указать скачанную прошивку. Затем надо нажать «Отправить». На некоторое время маршрутизатор станет недоступным во время проведения обновления. После успешного завершения он сам перезагрузится и приступит к работе. Кстати, многие специалисты рекомендуют после перепрошивки сделать полный сброс к заводским настройкам. Выполнить это можно опять же из раздела «Администрирование» на вкладке «Управление настройками». Напротив пункта «Заводские настройки» есть кнопка «Восстановить», которая и активирует этот процесс.
Нюансы различных моделей и как зайти в настройки роутеров Асус
Многие модели могут различаться тонкостями настройки и нюансами. Строго говоря, различий между ними минимум, и узнать об этом можно, ознакомившись с руководством.
Как настроить роутер Asus RT N12
Это одно из тех устройств, которое сразу при включении создаёт гостевую сеть, с помощью которой можно выполнить первичную установку параметров. Но перед тем как настроить роутер Асус RT N12, нужно попасть в его админку. Она также находится стандартно по адресу 192.138.1.1. Перед тем как войти в настройки роутера Asus, нужно ввести пароль и логин — admin и admin.

 Две антенны улучшают качество приёма
Две антенны улучшают качество приёма
Все остальные параметры настройки роутера Асус RT N12, а также Вай-Фай выполняются точно так же, как и на большинстве маршрутизаторов.
Настройка роутера Asus RT G32
На этих маршрутизаторах очень часто встречается старая прошивка, размещение пунктов настроек которой немного отличается. Вход в настройки роутера Асус выполняется стандартно, через 192.168.1.1 и admin, admin. Пользователя сразу же встретит страница с предложением провести настройку по шагам, которая быстро и удобно позволит установить первичную конфигурацию маршрутизатора. Но лучше перейти ко всем настройкам с помощью кнопки «На главную страницу».

 Иногда дизайн прост и лаконичен
Иногда дизайн прост и лаконичен
Настройка соединения с интернетом проводится через пункт WAN и вкладку «Интернет-соединения». В остальном сам тип настроек полностью аналогичен. После того как роутер Asus RT G32 настроен, остаётся нажать кнопку «Применить».
Настройка роутера RT N10
На маршрутизаторах RT N10 встречаются как минимум два вида прошивок: старая (настройки интернета выполняются через пункт WAN и вкладку «Интернет-соединения») и новая (есть раздел «Интернет»). В остальном же все настройки выполняются аналогично вышеуказанным моделям.

 Декоративная сетка на верхней панели часто сопровождает маршрутизаторы Асус
Декоративная сетка на верхней панели часто сопровождает маршрутизаторы Асус
Настройка роутера Asus RT AC51U
Аббревиатура AC в названии маршрутизатора говорит о том, что он способен работать в режиме Wi-Fi AC, поэтому при настройке можно указать этот максимальный стандарт. Однако стоит помнить о том, что его должны поддерживать все устройства, подключённые в сеть.

 Практически все маршрутизаторы Асус имеют чёрный цвет
Практически все маршрутизаторы Асус имеют чёрный цвет
К тому же этот роутер может работать и с 4G-модемами. Настройка выполняется аналогично PPPoE и с указанием логина и пароля, которые выдал провайдер.
Если у вас имеется опыт в настройке роутеров от Асус, вы всегда можете поделиться им с другими пользователями в комментариях.
tehno.guru
меняем роутер в умном доме, создание бесшовной сети AiMesh / Сетевое оборудование / iXBT Live
Здравствуйте друзья
Рано или поздно каждый из нас становится перед необходимостью в смене роутера — по разным причинам, чаще всего из-за поломок или желания увеличить скорость или покрытие. Я не исключение и хотя мой нынешний роутер Asus RT-AC66U B1 — нельзя назвать простым и бюджетным — количество устройств которые он обслуживает, стало для него слишком большим (80+).
Остановить свой выбор я решил на этом же производителе, это дало мне возможность продолжать использовать и старый роутер, используя фирменную технологию построения бесшовных wi-fi сетей Asus Aimesh. Модель Asus RT-AC88U — привлекла мое внимание наличием целых 8 LAN портов, недостаток которых я тоже испытываю.
Где купить?
- Gearbest — цена на момент публикации $249.79
- Aliexpress — цена на момент публикации $211.20
- Розетка — цена на момент публикации 7339 грн
- Фокстрот — цена на момент публикации 7589 грн
- Связной — цена на момент публикации 22 492 руб
Поставка
Поставляется роутер в большой твердой коробке с яркой полиграфией, Asus умеет делать реально привлекательную упаковку. Задняя сторона коробки изобилует различной информацией о элементах управления роутера, способах использования, сравнительных характеристиках.
 |  |
Список возможностей и характеристик весьма внушительный, основные —
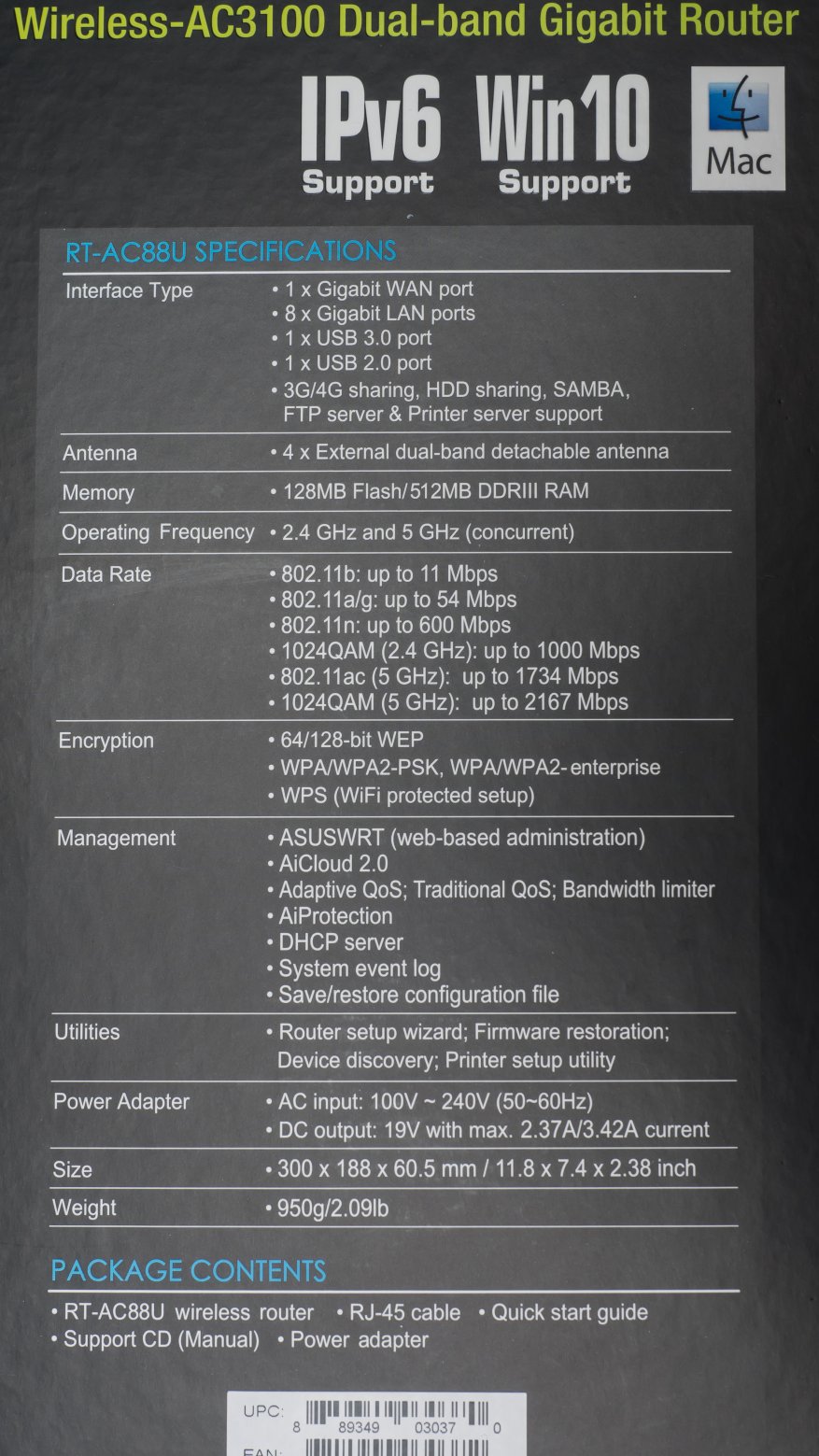
Под крышкой, кстати картон коробки очень плотный, нас сразу встречает рекламный буклет, призывающий регистрироваться в сервисе wtfast — одна из фишек от Asus для ускорения работы игр. Обратите внимание на толщину боковых вставок — они все пустые и предназначены для защиты роутера при пересылке.
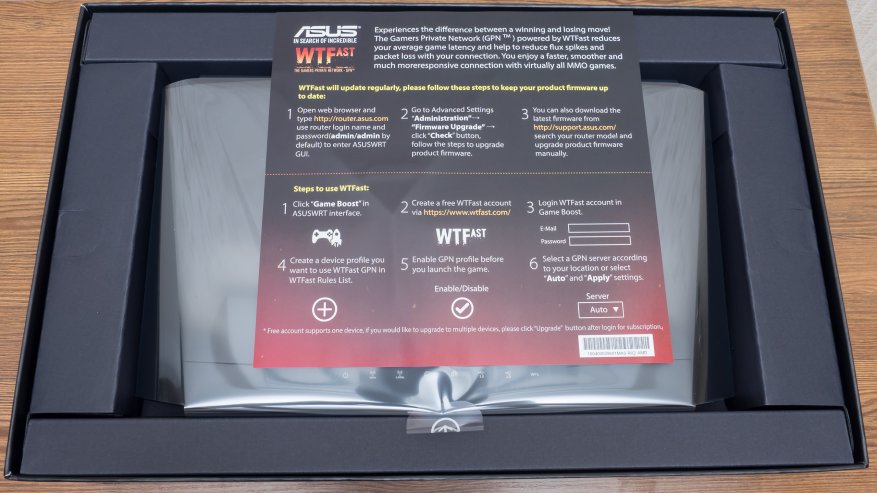 |  |
Роутер приезжает со снятыми антеннами. Комлект поставки включает в себя — роутер, четыре съемные антенны, над которыми явно потрудились дизайнеры, ethernet кабель, блок питания. Блок питания мне достался под евровилку, работает от сети переменного напряжения 100 — 240 Вольт, на выходе отдает 19 Вольт, максимальная мощность 45 Ватт
 |  |
В отдельной коробке — пачка гарантийных талонов, кроме того что выдан магазином при продаже, диск и инструкция. Инструкция мультиязычная, есть русский и украинский языки. Честно признаюсь что про инструкцию я вспомнил уже после того как все было настроено и запущено в работу.
 | 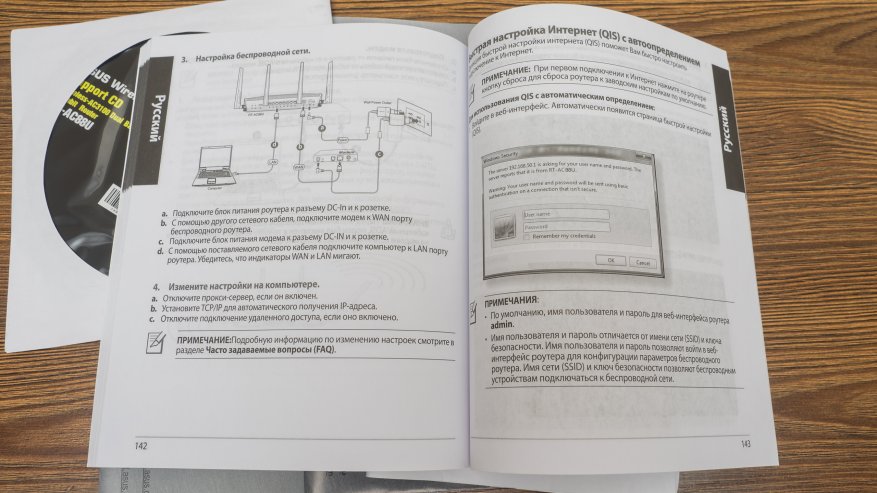 |
Внешний вид
Надо отдать должное Asus — умеют делать красивые вещи. Внешний вид роутера напоминает мне спортивный автомобиль и сразу вызывает ассоциации с чем-то скоростным.

Внешних антенн — 4, две сзади, и две по бокам, они съемные, могут поворачиваться и наклоняться. Это связано с поддержкой роутером технологии Multi User MIMO — что очень важно при одновременной работе с большим количеством устройств.

Сзади находятся, с левой стороны — кнопка сброса к заводским настройкам, кнопка wps — для упрощения подключения к беспроводной сети, один из USB портов — стандарта 2.0. Далее — по центру — 8 портовый гигабитный свич, для проводного подключения устройств, одна из возможностей, из-за которой я выбрал именно эту модель
 |  |
С правой стороны — WAN порт, тоже гигабитный, разъем для подключения блока питания и кнопка включения / выключения. На фронтальной части находятся — слева на торце под крышкой порт USB3.0, в центре на верхней крышке — 8 светодиодных индикаторов активности, справа на торце — две кнопки — отключения светодиодов и модулей wi-fi
 |  |
Первое включение
После первого включения обнаруживается открытая сеть ASUS_48_2G — в диапазоне 2,4 ГГц. Есть еще и 5 ГГц сеть, но ее сразу не видно и дальше скажу почему.
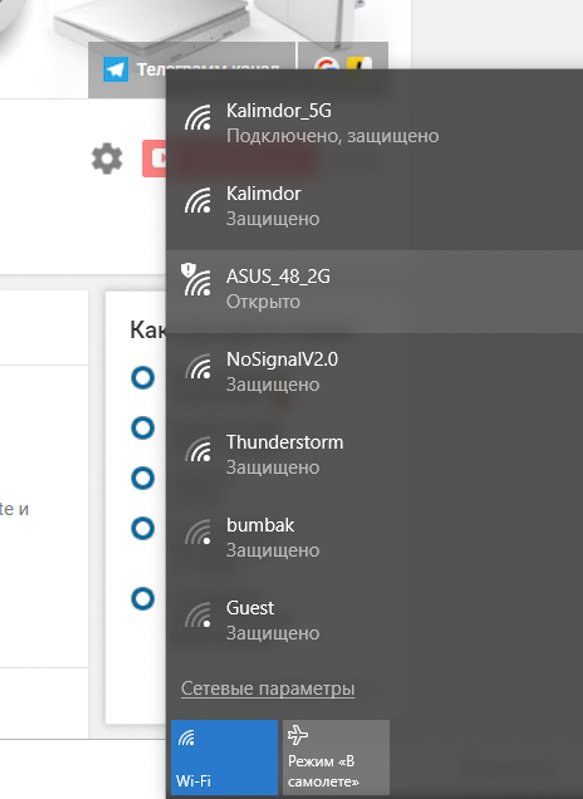
Чтобы зайти на панель управления роутером, на компьютере должно быть включено автоматическое получение IP адреса, идем на 192.168.1.1 или router.asus.com, имя и пароль по умолчанию — admin / admin. Можно приступить к настройке с нуля, или загрузить ранее сохраненный конфигурационный файл. Очень рекомендую не забывать сохранять настройки роутера.
 | 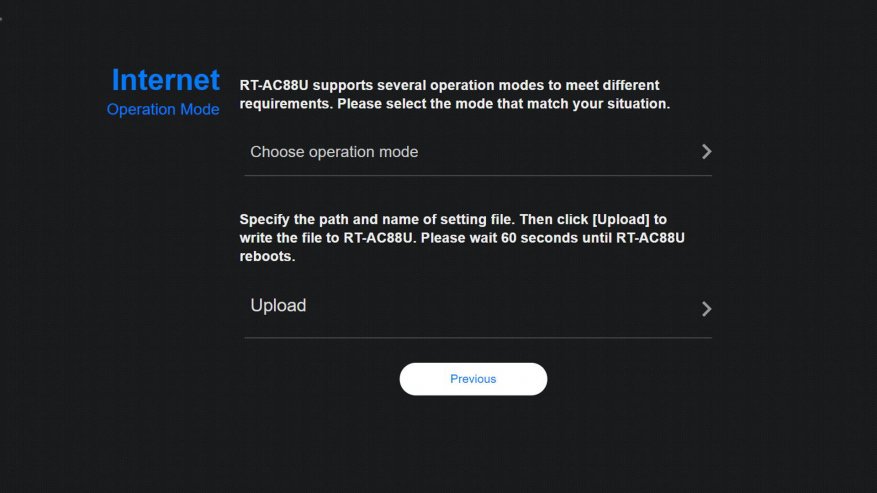 |
Роутер предлагает 5 режимов работы, у меня он будет использоваться как основной — поэтому мне нужен самый первый режим, беспроводный роутер. Далее начинаются вопросы связанные с подключением к интернет — нужно указать необходимость ввода логина и пароля, способ получения IP адреса — все эти настройки индивидуальны и зависят от вашего провайдера
 |  |
После чего начинает блок настройки wi-fi сетей. Сети 2,4 и 5 Ггц могут транслироваться под одним и тем же названием, либо под разными — для этого нужно отметить чекбокс. Например я- использую разные названия. Для облегчения процесса перевода всех моих устройств — я сохраняю старые названия сетей, на начальном этапе добавив к нему единичку, чтобы не было конфликта с еще работающим роутером.
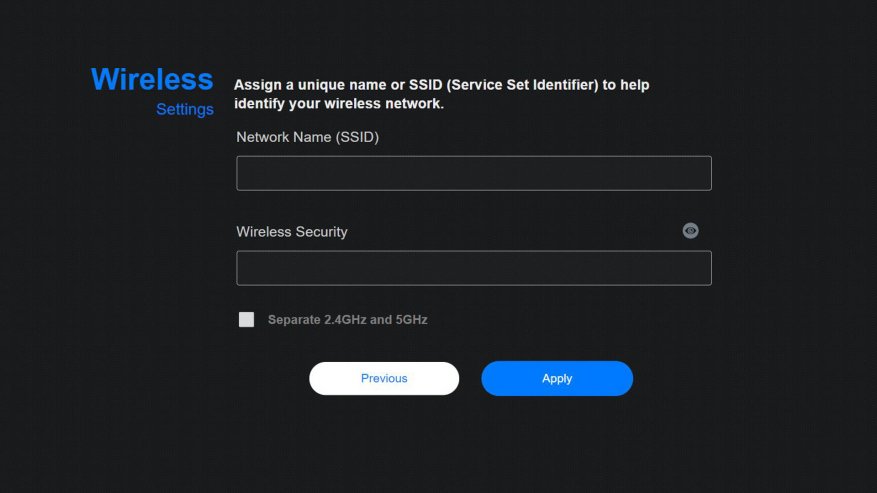 | 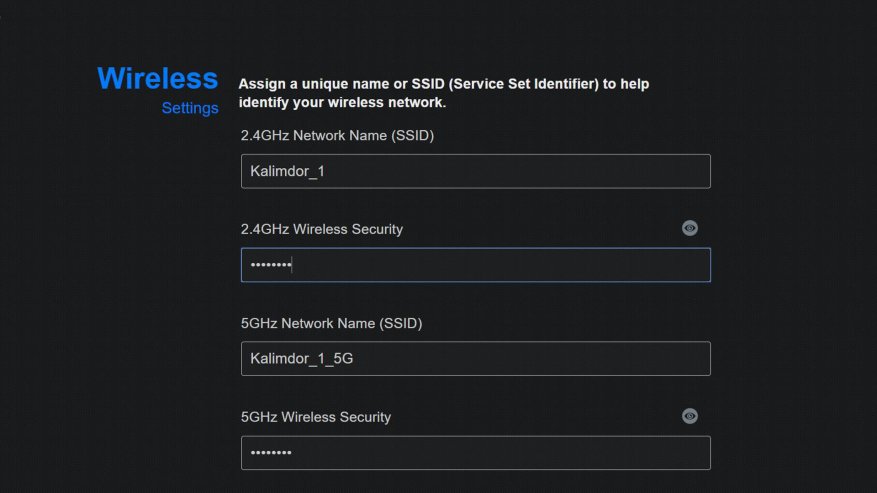 |
Последний шаг мастера настройки — это настройка логина и пароля для доступа к роутеру вместо дефолтных. После этого отображается страница перечнем сделанных настроек для подтверждения. На этом первый этап настроек завершается.
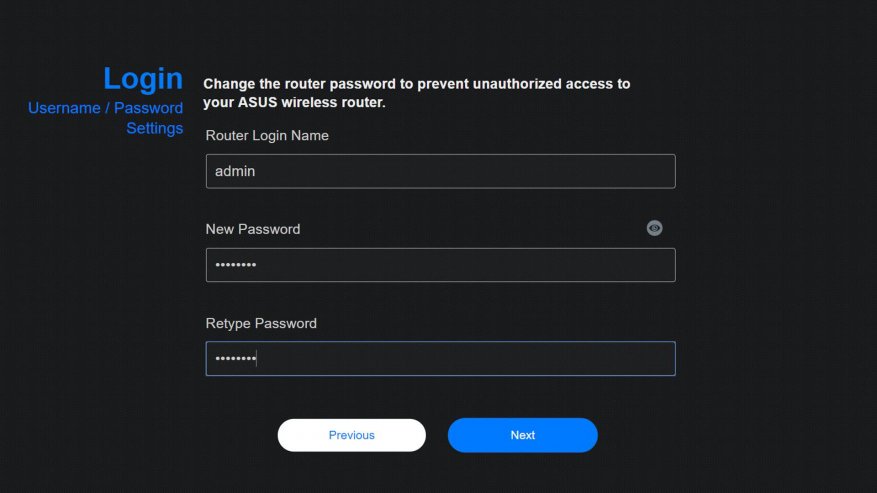 | 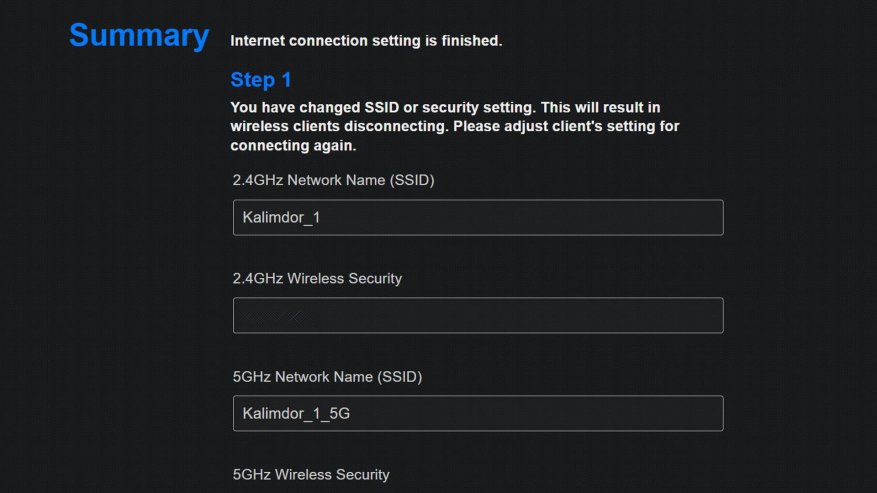 |
Настройка
Теперь заходя на роутер, можно лицезреть привычный, для всех владельцев Asus интерфейс. Он по умолчанию на английском языке. В правом верхнем углу есть меню смены языков, русский присутствует.
 |  |
Локальная сеть
Давайте вернемся к вопросу 5 ГГц сети, которую, как я напомню, мой комп сразу не обнаружил. Все дело в том, что из 23 частотных каналов WiFi в 5 GHz, разделенных на 4 группы, о гарантированном приеме на всех устройствах — можно говорить только лишь о первой группе, включающей каналы 36, 40, 44, 48
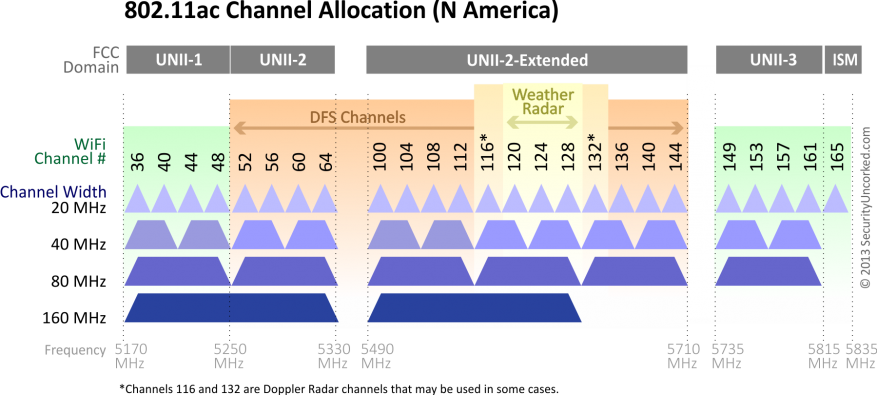
А роутер автоматически выбрал канал 108 — относящийся к группе UNII-2-Extended. Прописав жестко 36 канал — я сделал диапазон 5 ГГц видимым для всех устройств. После этого комп обнаружил 5 ГГц сеть без проблем, подключился на скорости 433 МГц.
 |  |
Я использую дома диапазон 192.168.0, адрес роутера — первый, поэтому начинаю с настройки его собственного адреса.
На следующей вкладке — настройка DHCP, автоматическая раздача IP адресов клиентам. По умолчанию роутер раздает адреса по всем диапазоне подсети.
 |  |
Я отдаю под автоматическую выдачу только “верхний” диапазон, начиная со 150 и дальше. Все что идет раньше — предназначено для статики. Так как управлением многими гаджетами в умном доме прибито на конкретные IP адреса, без таблички — карты сети не обойтись. Она же помогает как-то упорядочить группы устройств.
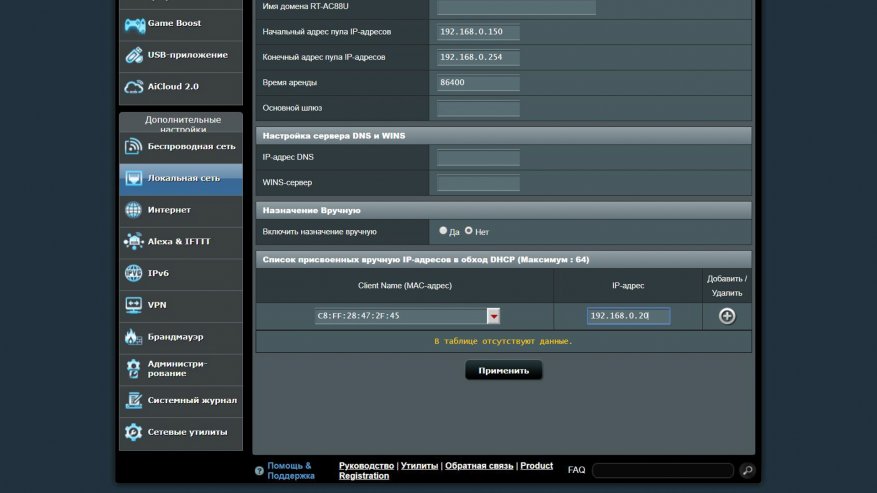 | 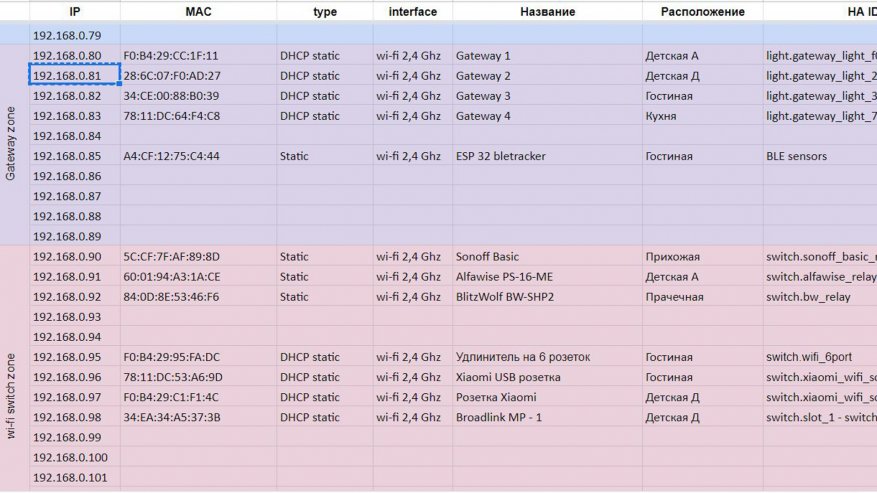 |
Для меня — вбивание руками соответствий MAC адресов IP адресам — самая длительная ответственная часть настройки роутера. Необходимо чтобы все продолжало работать бесперебойно.
Интернет
Далее нужно настроить подключение к интернет. Как я уже говорил — это индивидуально, в зависимости от провайдера. Мне достаточно указать МАС адрес, который я ранее использовал. Так же роутер умеет работать в режиме Dual Wan, используя USB порт. Как одновременно, так и в режиме резервирования. Например если пропадет связь с провайдером по Ethernet, то роутер может переключится на USB 4G модем, а при восстановлении связи — вернется на основной канал (при включенной соответствующей опции).
 |  |
Для случаев, когда нужен прямой выход в интернет — роутер позволяет делать это двумя способами — в режиме переключения портов или в режиме переадресации портов. Не забываем о мерах безопасности.
 |  |
Если есть необходимость размещение компьютера “снаружи” в Интернет, то имеется опция DMZ. Asus имеет собственный сервис DDNS — динамического сервера имен, позволяющий получить доступ к роутеру извне, даже без наличия реального IP адреса. И последняя вкладка меню Интернет, позволяет включить прохождение пакетов через VPN напрямую к устройствам в локальной сети
 |  |
VPN
Раз уж вспомнили про VPN — роутер имеет умеет работать в качестве VPN сервера, причем в трех разных вариантах — PPTP , OpenVPN — я использую именно этот вариант для доступа снаружи, причем можно открыть доступ только в локальную сеть, а можно и разрешить использование интернет соединения
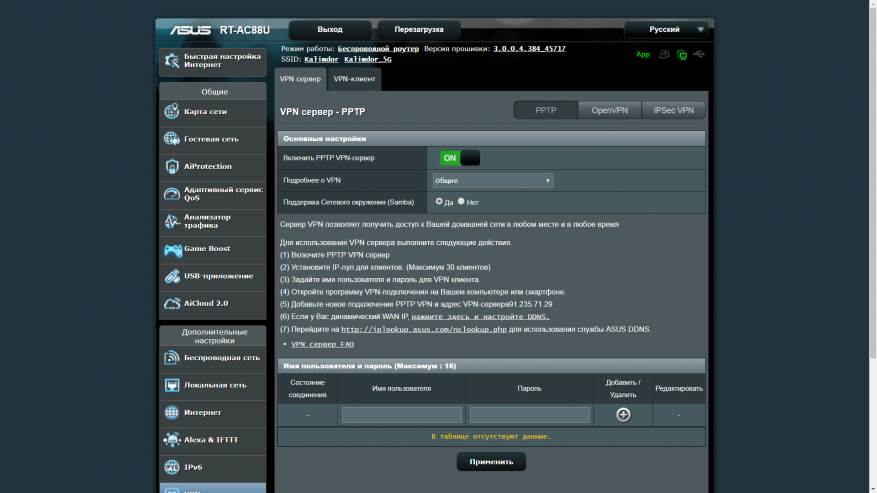 |  |
Также есть режим IPSec VPN сервера, причем благодаря службе DDNS от Asus — без использования внешнего статик IP. Кроме этого роутер сам может подключаться к другим VPN серверам в качестве клиента. Тем самым можно организовать одну локальную сеть для разделенных географически локаций.
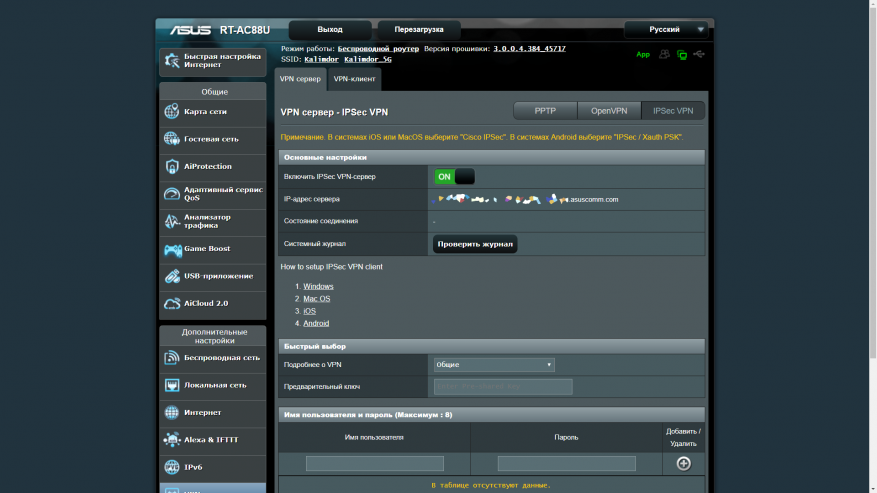 | 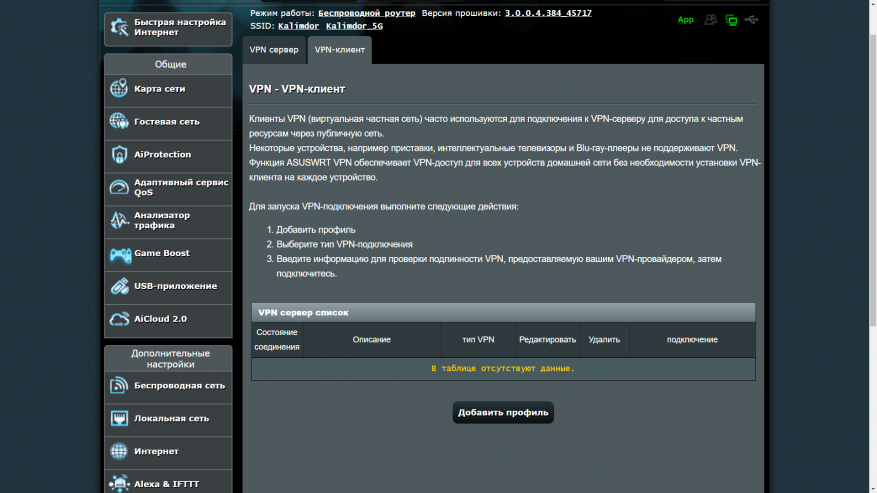 |
Дополнительно
Из дополнительных возможностей — можно создать гостевую wi-fi сеть, это полезно, чтобы не давать доступ к локальной сети. Роутер совместим с сервисом Amazon Alexa, что позволяет управлять некоторыми его функциями при помощи голосовых команд.
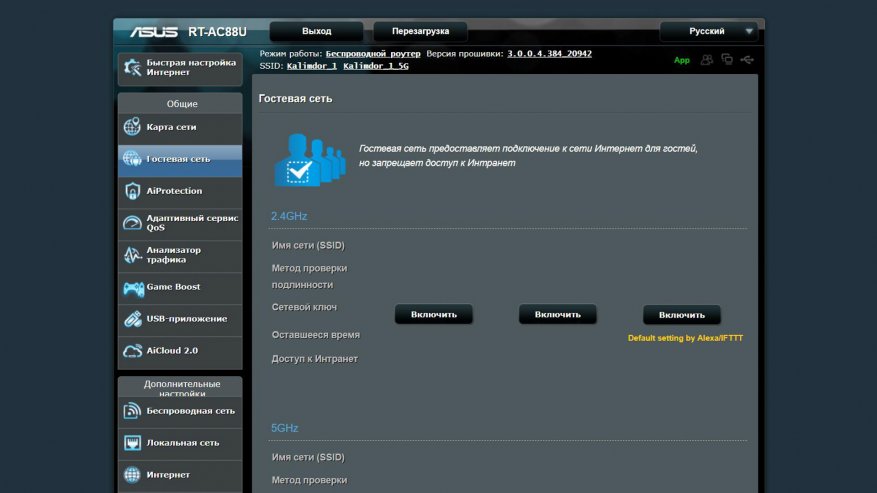 | 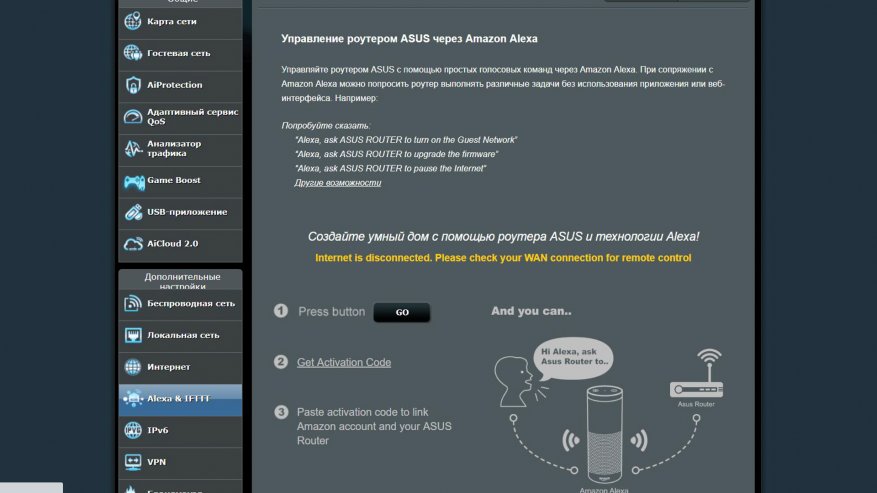 |
Можно создать некоторые задачи при помощи сервиса IFTTT — например отключать wi-fi по расписанию, или присылать уведомление о появлении в сети какого-то устройства. Для игроманов имеется возможность ускорения работы игр путем оптимизации маршрутов.
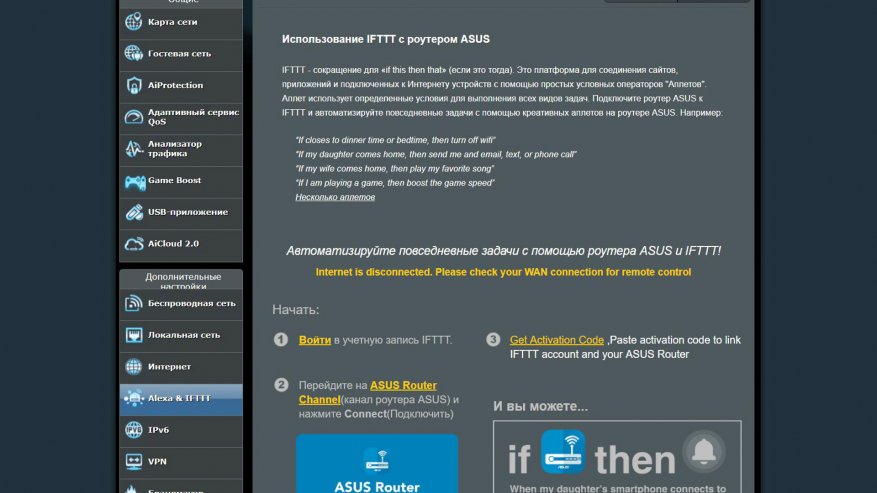 |  |
Для портов USB есть целый ряд доступных возможностей — и общий доступ к хранилищу и сетевой принтер и подключение внешнего 3G/4G модема. Можно использовать для загрузок данных из интернет. Что касается общего доступа к накопителю — то для его настроек имеется целое отдельное меню вкладок AICloud, позволяющее включить и доступ извне, и внутренний сетевой диск и синхронизацию с облаком.
 | 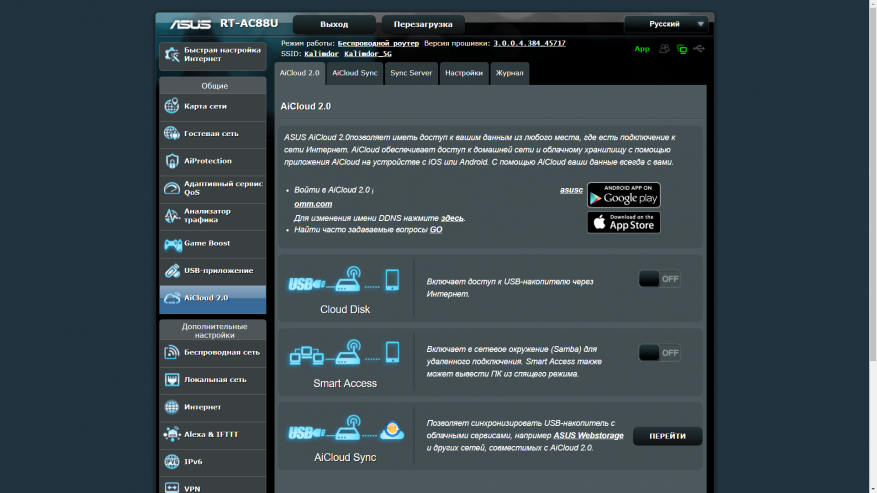 |
Старт работы
Все необходимые настройки сделаны, теперь можно зайти на старый роутер Asus RT-AC66U B1 в меню Администрирования и сбросить его к заводским. На всякий случай предварительно нужно сохранить его конфигурацию.
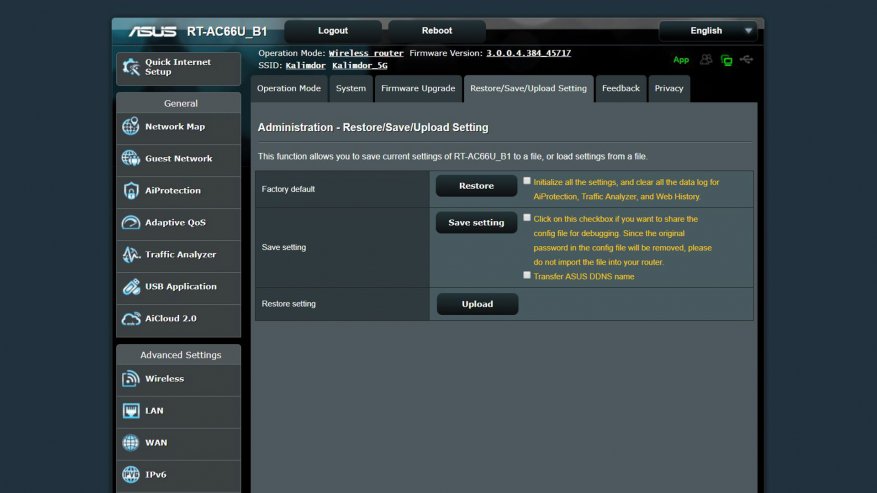
После этого достаточно убрать лишние единички из названия сетей нового роутера и установить его на место старого, подключив к его WAN порту кабель провайдера. Все устройства умного дома найдя известное им название сети — сразу же подключаться к новому роутеру.
В меню Анализатор трафика можно просмотреть начавшуюся активность — по внешнему порту
 | 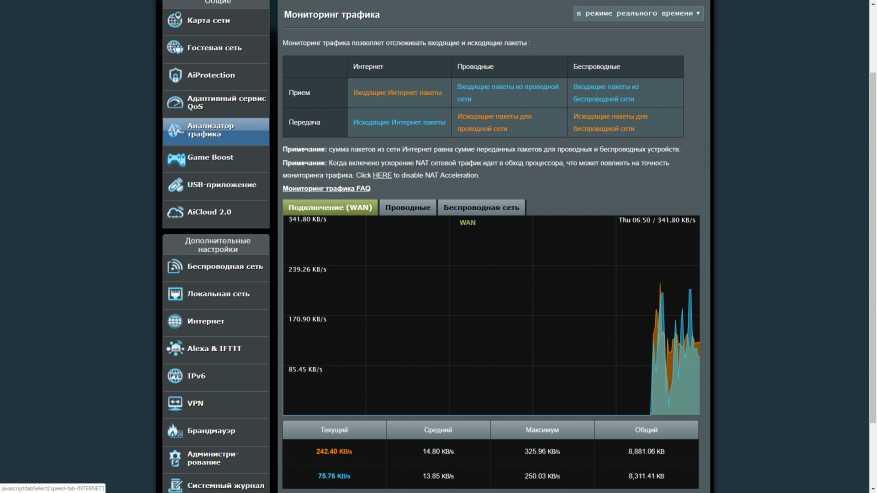 |
Отдельно для устройств подключенных через LAN порты кабелем и для беспроводных устройств — отдельно для диапазонов 2,4 и 5 ГГц
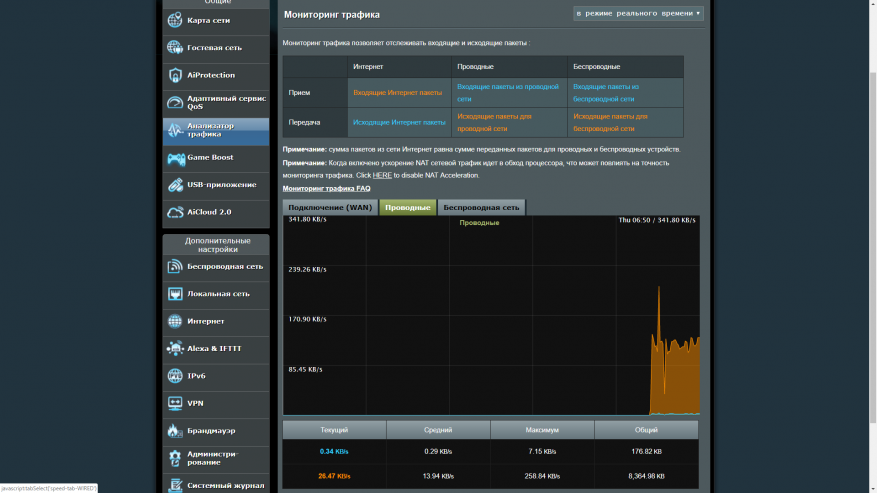 |  |
В карте сети роутера отображаются устройства, присвоенные им IP адреса с указанием типа присвоения, МАС адреса, тип подключения и его скорость
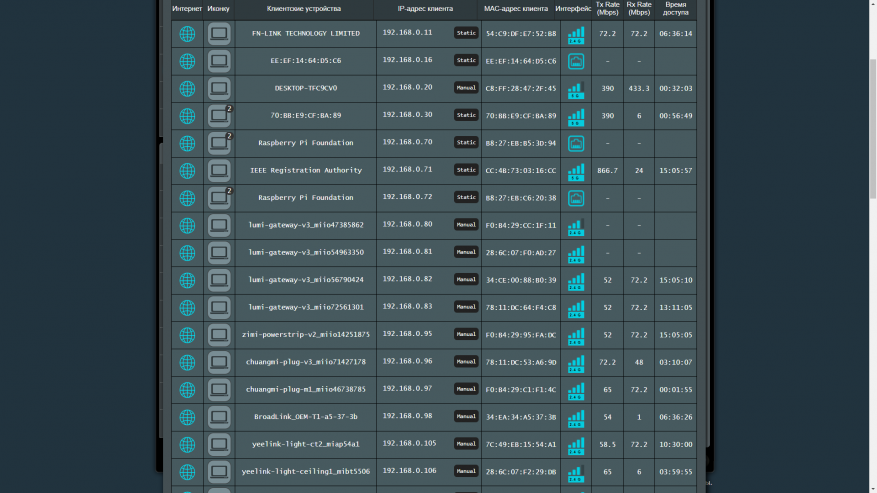
Создание AiMesh сети
Для создание узла AiMesh необходимо компьютер подключить кабелем к новому роутеру, а wi-fi подключится к сброшенному к заводским старому. Адрес по умолчанию на Asus RT-AC66U B1 — 192.168.50.1 . В меню выбора режима работы нужно указать — создание узла AiMesh
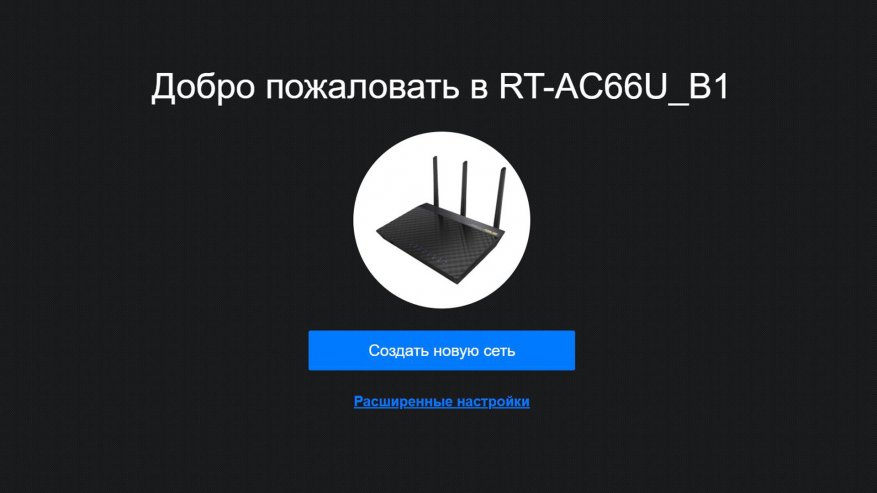 | 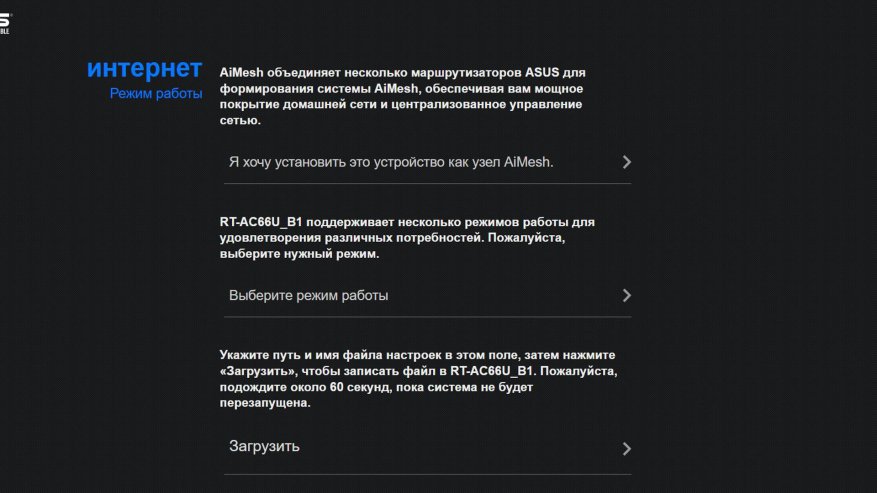 |
На следующем шаге рассказывается о способе подключения — кабель к главному роутеру, и wi-fi к узлу AiMesh.
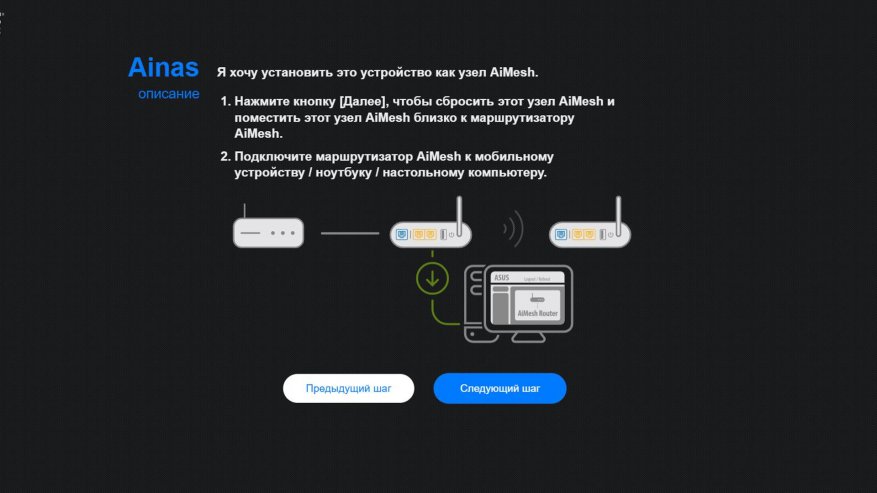
Следующий шаг перебрасывает в консоль главного роутера, причем в ссылке передаются данные узла AiMesh, которые появляется в списке доступных для подключения. Процесс подключения занимает несколько минут, индикатор готовности отображается на панели управления главным роутером.
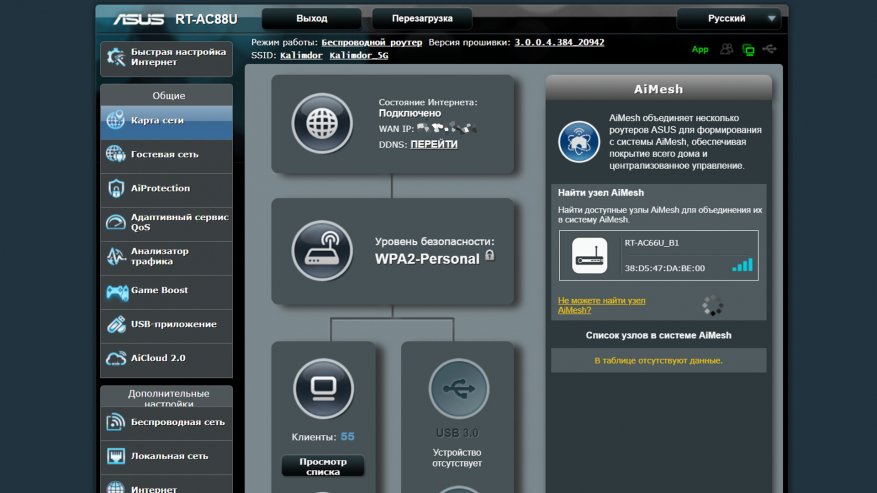 |  |
Роутер сообщает о успешном подключении узла и возможности работы как в проводном так и беспроводном режиме. Узел AiMesh на базе Asus RT-AC66U B1 — теперь отображается в панели управление основного роутера, видна модель, тип подключения и количество клиентских устройств
 |  |
Кликнув на панели узла — можно открыть список подключенных к нему устройств, аналогично карте сети основного роутера. Собственной панели управление узел AiMesh не имеет, при попытки зайти по его адресу — идет перенаправление на главный роутер. Все настройки включая обновления прошивки теперь делаются там.
 | 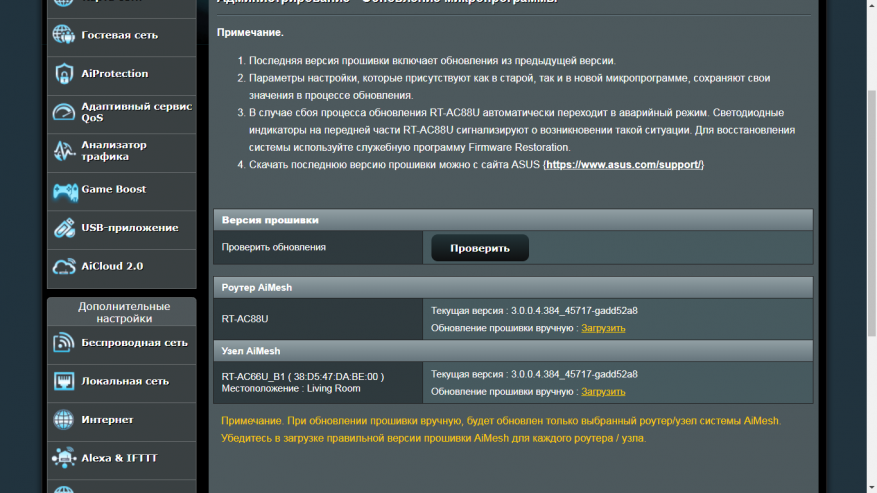 |
Органы управления
Правой кнопкой на лицевой стороне роутера при необходимости можно отключить wi-fi модули, кнопка рядом с ней — отключает светодиоды, если они будут мешать. Слева под крышкой находится USB 3.0 порт
 |  |
Приложение Asus Router
Роутер поддерживает управление (в том числе удаленное) через приложение Asus Router. Первый раз его нужно включить находясь в зоне действия сети роутера, после этого найти и введя логин и пароль подключить устройство. На главном экране отображается онлайн табло с количеством подключенных устройств, графиками по нагрузке и траффику
В меню AiMesh можно увидеть устройства, данные по подключению и количество беспроводных клиентов на каждом из них.
В карте сети можно посмотреть подробную информацию о всех подключенных к каждому из роутеров устройствах, а также список неактивных в данный момент но известных устройствах.
В приложении имеется довольно обширное функциональное меню, где можно, например, посмотреть онлайн данные о загрузке каналов и ресурсов самого роутера
А так же можно сделать различные настройки, такие как резервирование конфигурации, настройка черного списка, родительский контроль, ftp, samba и другие. Отдельной группой идут плагины — например облачный сервис AiCloud, сетевой AiPlayer, плагин для работы с камерой и расширитель сети.
Работа Aimesh
Вернемся к Aimesh — у меня он работает в беспроводном режиме. Сканер сети видит по две сети на 2.4 ГГц и 5 ГГц с одинаковыми названиями. Причем 2.4 ГГц — на одном канале, я принудительно установил 1 канал, а 5 ГГц — на разных, главный роутер на 36, а узел на 149
Это можно увидеть и в виде графиков — две сети на 2.4 на первом канале, а 5 ГГц — довольно далеко друг от друга в частотном коридоре
LAN порты роутера можно использовать для подключения к сети проводных устройств — например принтеров. А если есть возможность проводного соединения, то роутер-узел, нужно подключить портом WAN к одному LAN основного роутера.
 |  |
Тип подключения будет отображен на вкладке узла Aimesh в разделе карта сети. Такой тип подключения позволит расширить вай фай сеть в те места, где покрытия нет вообще. В остальном — разницы нет, устройства автоматически будут переключаться на более мощный источник сигнала.
 | 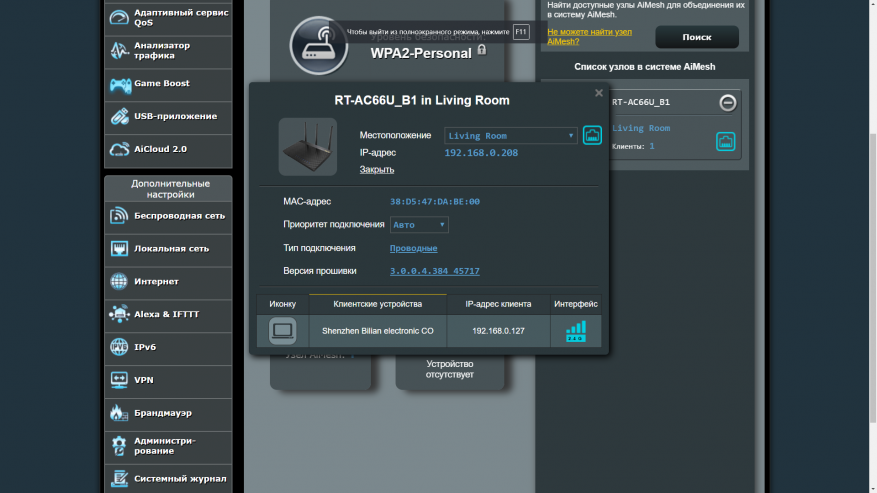 |
Бесшовность
Тест бесшовности провожу при помощи смартфона, для начала подключившись к 2.4 ГГц сети основного роутера, МАС которого начинается на 40. Скорость интернет в этом тесте — 37 Мбит/сек на прием, и 41,6 на передачу. Далее ухожу в другую комнату, уровень сигнала падает, расстояние из-за стены определяется более чем в 15 метров.
Примерно в течении минуты уровень сигнала резко повышается — устройство перключается на другую точку доступа, изменяется МАС роутера, у него еще и определяется производитель. Делаю Speedtest — прием упал до 22 Мбит/сек, а скорость передачи почти не изменилась — 39 Мбит/сек. Возвращаюсь обратно — и смартфон вновь переключается на сеть основного роутера
Аналогично сеть 5 ГГц — начинаю с резервного роутера — узла Aimesh, кстати определение расстояния тут работает корректнее. Speedtest — прием вырос до 42,5 Мбит/сек, а передача практически уперлась в потолок моего канала — 96,9 Мбит/сек. Перехожу в другую комнату.
Через некоторое время телефон переключается на сеть главного роутера… Speedtest здесь скорее ограничен провайдером — 92 Мбит/сек на прием и 97 Мбит/сек передача. Тесты повторял несколько раз, тенденция сохраняется, передача не страдает, а прием на сети узла — падает в 1,5 — 2 раза.
У IOT устройств — каких-то особых требования к скорости нет, лампа одинаково хорошо будет рабоать и на 512 Кбит/сек, и на 2 и на 200 Мбит/сек — тут важна стабильность соединения. А для пользовательских гаджетов — компьютеров, планшетов, смартфонов — важна скорость интернет.
Видеоверсия
Вывод
После обновления — сеть заработала намного лучше, пропали периодические массовые отвалы устройств, которые я наблюдал последние пару месяцев, отдельные устройства перестали спонтанно уходить в оффлайн. Раньше доходило до того, что включив какого-то нового клиента в wi-fi — я моментально получал выход в оффлайн пары-тройки устройств.
Что касается бюджетности, то десятки вай-фай устройств находящиеся в онлайне в режиме 24/7 (а в пике число их приближается к сотне) — диктуют совсем другие требования к сетевой инфраструктуре, чем обычные домашние сети где число гаджетов в районе десятка.
Сразу отвечу на вопрос — почему не микротик / кинетик / тп-линк — потому что Асус.
www.ixbt.com
Настройка роутеров ASUS
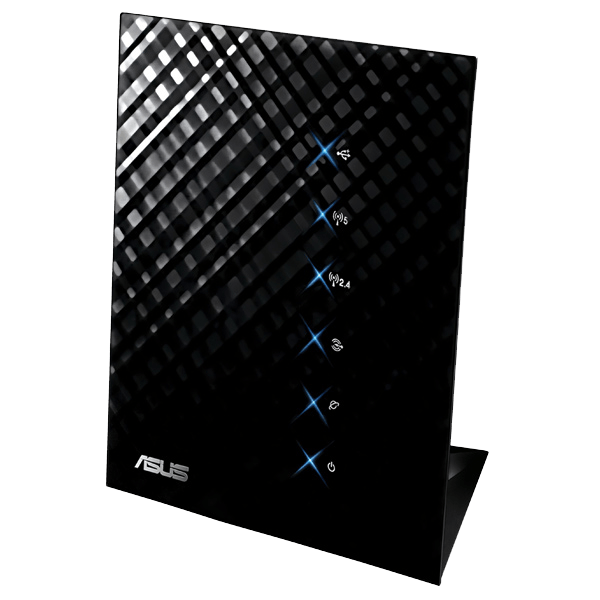
Продукция компании ASUS хорошо известна отечественному потребителю. Она пользуется заслуженной популярностью благодаря своей надежности, которая сочетается с доступными ценами. Wi-Fi роутеры от этого производителя часто используются в домашних сетях или небольших офисах. О том, как правильно их настраивать, и пойдет речь далее.
Подключение к веб-интерфейсу роутера ASUS
Подобно другим устройствам этого типа, настройка маршрутизаторов ASUS происходит через веб-интерфейс. Для того чтобы к нему подключиться, нужно предварительно найти место для расположения своего устройства, соединить его кабелем с компьютером или ноутбуком. Производитель допускает возможность настройки устройства и через Wi-Fi соединение, однако более надежным считается производить его через Ethernet.
В параметрах сетевого подключения на компьютере, с помощью которого будет производиться конфигурирование маршрутизатора, должно быть предусмотрено автоматическое получение IP и адреса сервера DNS.
Чтобы подключиться к веб-интерфейсу роутера ASUS, необходимо:
- Запустить браузер (подойдет любой) и в адресной строке ввести
192.168.1.1. Это IP-адрес, который используется в устройствах АСУС по умолчанию.
- В появившемся окне в полях логина и пароля ввести слово
admin.
После этого юзер будет перенаправлен на страницу настроек маршрутизатора ASUS.
Версии прошивок роутеров ASUS
Различных моделей оборудования от АСУС существует намного больше, чем версий прошивок к ним. Они могут отличаться оформлением, названиями разделов, но ключевые параметры всегда имеют сходные обозначения. Поэтому пользователя не должны смущать эти различия.
В домашних сетях и сетях малых офисов наиболее часто используются устройства ASUS модельного ряда WL и модельного ряда RT. В процессе эксплуатации этих устройств производителем было разработано несколько версий прошивок для них:
- Версия 1.ххx, 2.ххх (Для RT-N16 9.xxx). Для роутеров серии WL она имеет оформление в ярких фиолетово-зеленых тонах.

В моделях серии RT старая прошивка имеет такое оформление интерфейса:
Обнаружив у себя эти версии прошивок, лучше проверить обновления и если это возможно, установить их. - Версия 3.ххх. Она была разработана для более поздних модификаций маршрутизаторов и для старых бюджетных устройств не подойдет. Определяется, установится ли она роутер, по его маркировке. Например, более поздняя маркировка ASUS RT-N12 может иметь индекс «С» (N12C), «E» (N12E) и так далее. Выглядит такой веб-интерфейс солиднее.

А для устройств линейки WL страница веб-интерфейса новой версии выглядит так, как старая прошивка RT:
В настоящее время маршрутизаторы ASUS WL все больше уходят в прошлое. Поэтому все дальнейшие пояснения будут производиться на примере устройств ASUS RT версии прошивки 3.ххх.
Настройка базовых параметров роутеров ASUS
Базовая настройка устройств от АСУС сводится к конфигурированию интернет-соединения и установке пароля на беспроводную сеть. Для их осуществления пользователю не потребуется каких-либо специальных знаний. Достаточно просто внимательно следовать инструкции.
Быстрая настройка
Сразу же после первого включения маршрутизатора автоматически открывается окно быстрой настройки, где запускается соответствующий мастер. При последующих включениях устройства оно появляться больше не будет и подключение к веб-интерфейсу осуществляется способом, описанным выше. Если быстрая настройка не нужна, можно всегда вернуться к главной странице, нажав на кнопку «Назад».
В случае, когда юзер все же решится воспользоваться мастером, ему будет необходимо сделать несколько несложных манипуляций, переходя между этапами настройки с помощью кнопки
- Сменить пароль администратора. На данном этапе можно и не менять его, но позже настоятельно рекомендуется вернуться к этому вопросу и установить новый пароль.

- Подождать, пока система определит тип подключения к интернету.

- Ввести данные для авторизации. Если тип интернет-соединения этого не требует, данное окно появляться не будет. Всю необходимую информацию можно почерпнуть из договора с провайдером.

- Установить пароль к беспроводной сети. Имя сети также лучше придумать свое.

После нажатия на кнопку «Применить» будет выведено итоговое окно с основными параметрами сети.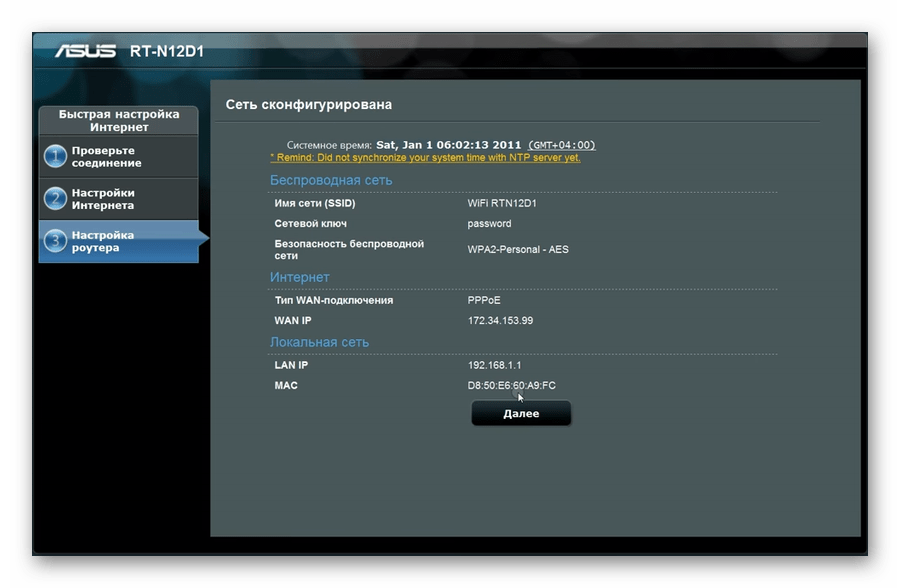
Нажатие на кнопку «Далее» вернет пользователя на главную страницу веб-интерфейса маршрутизатора, где производится изменение дополнительных параметров.
Ручная настройка подключения к интернету
Если пользователь хочет произвести настройку своего интернет-подключения вручную, ему следует на главной странице веб-интерфейса в разделе «Дополнительные настройки» перейти в подраздел «Интернет» Затем обратие внимание на следующее:
- Отмечены ли пункты, разрешающие WAN, NAT, UРnP и автоматическое подключение к DNS-серверу. В случае использования стороннего DNS, переключатель в соответствующем пункте установить в «Нет» и в появившихся строках ввести IP-адреса требуемых DNS.

- Убедиться, что выбранный тип подключения соответствует типу, используемому провайдером.

- В зависимости от типа подключения, произвести установку других параметров:
- При автоматическом их получении от провайдера (DHCP) — ничего больше не делать;
- При статическом IP — ввести адреса, выданные провайдером, в соответствующие строки;

- При подключении РРРоЕ — ввести имя пользователя и пароль, полученные у провайдера;

- Для подключений РРТР, L2TP — кроме логина и пароля ввести также адрес VPN-сервера. Если провайдер использует привязку по МАС-адресу — его также требуется ввести в соответствующее поле.

Как видим, несмотря на то что алгоритм действий немного другой, в целом ручная настройка интернет подключения в маршрутизаторах АСУС предполагает введение тех же параметров, что и при быстрой настройке.
Ручная настройка беспроводной сети
Настраивать Wi-Fi соединение на роутерах АСУС очень просто. Все значения задаются прямо на главной странице веб-интерфейса. Там в правой части окна имеется раздел «Состояние системы», в котором отображены основные параметры беспроводной и проводной сети. Изменяются они прямо там.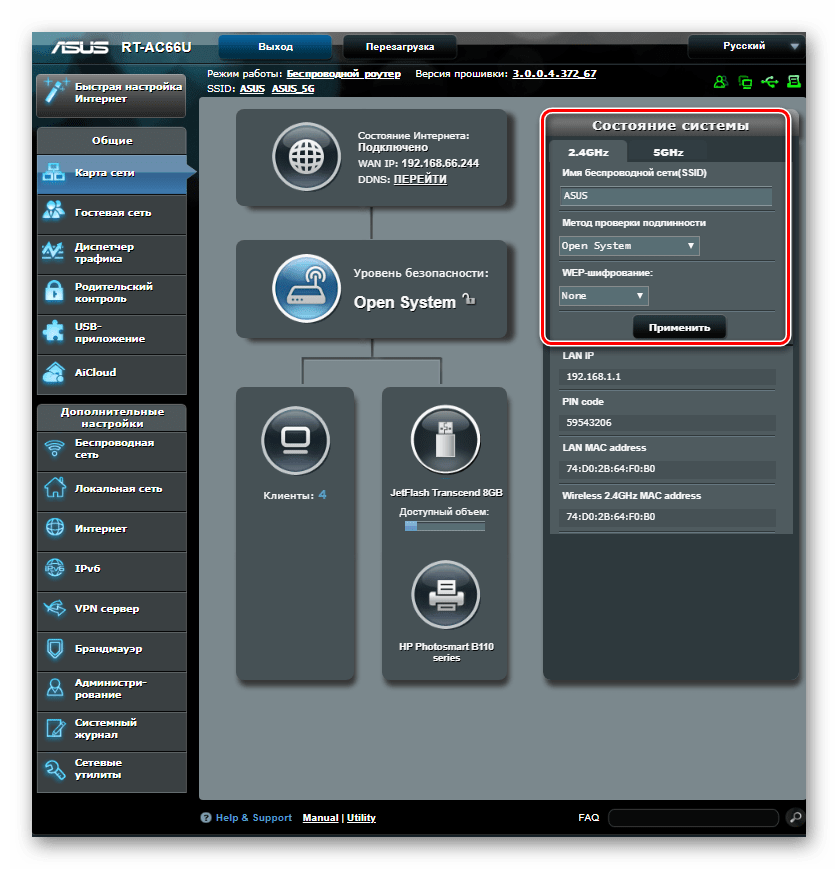
Для большинства юзеров этого вполне достаточно. Но если нужно более гибкое редактирование, перейдите в раздел «Беспроводная сеть» Все параметры там сгруппированы в отдельные подразделы, переход в которые осуществляется по вкладкам в верхней части страницы.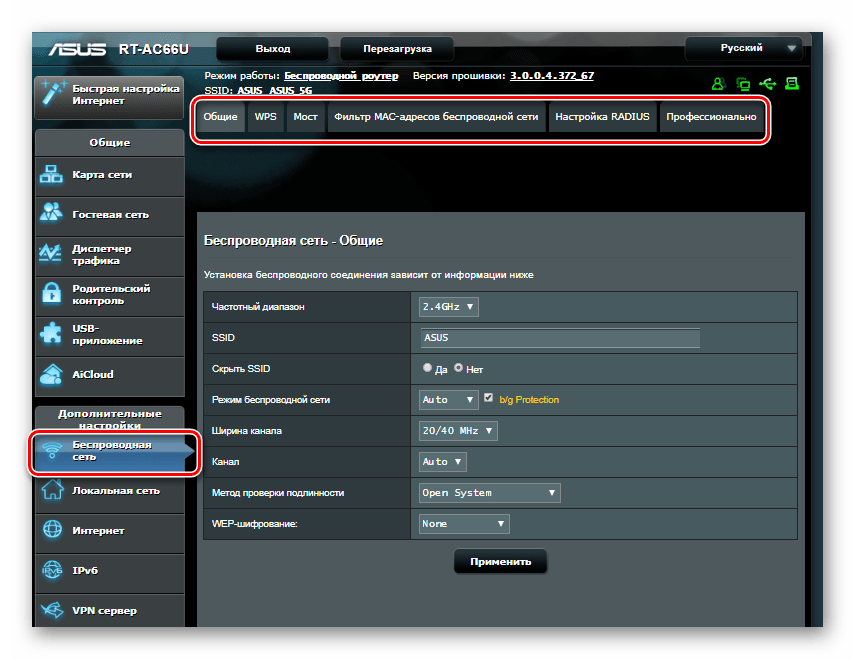
На вкладке «Общие» кроме основных параметров сети, можно задать также ширину и номер канала: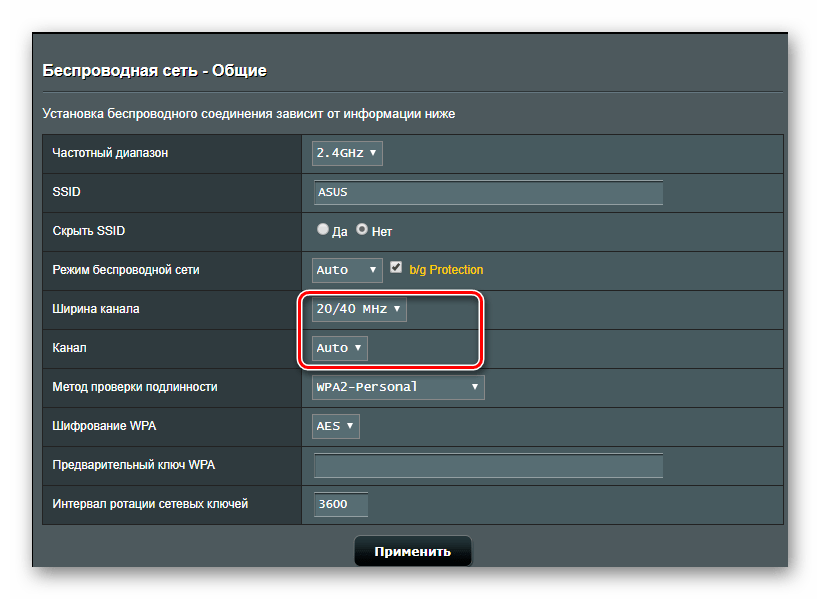
Если необходимо изменить другие параметры беспроводной сети — во вкладках содержится их описание и подробная инструкция для пользователя, не требующая дополнительных пояснений. Например, на вкладке «Мост» имеется пошаговая инструкция для настройки маршрутизатора в режиме повторителя:
Особо следует остановиться на вкладке «Профессионально». Здесь имеется очень много дополнительных параметров беспроводной сети, которые изменяются в ручном режиме: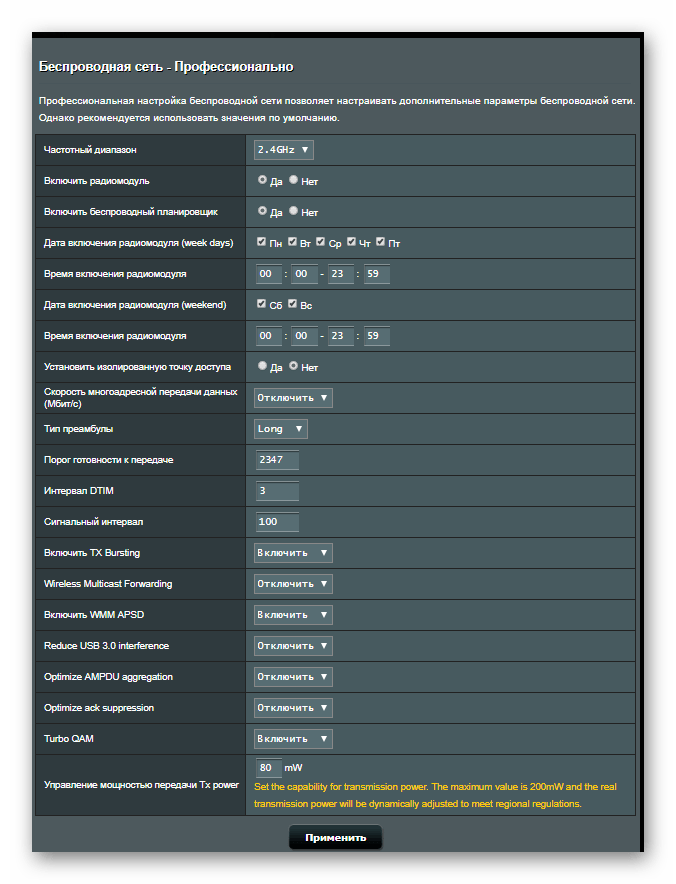
Само название этого подраздела прямо указывает на то, что изменять эти значения можно, лишь обладая специфическими знаниями в области сетевых технологий. Поэтому начинающим пользователям не стоит пытаться что-либо там настраивать.
Дополнительные настройки
Базовых настроек роутера вполне достаточно для его корректной работы. Однако в настоящее время все больше пользователей желают получать максимум полезных функций на своем оборудовании. И продукция от ASUS вполне соответствует этим требованиям. Кроме базовых параметров, там позволяется выполнить еще целый ряд дополнительных настроек, которые сделают пользование интернетом и локальной сетью более комфортным. Остановимся подробнее на некоторых из них.
Создание резервного подключения через USB-модем
На маршрутизаторах, имеющих USB-порт, есть возможность настройки такой функции как резервное подключение через USB-модем. Она может очень пригодиться, если с основным соединением часто бывают проблемы, или при использовании роутера в местности, где проводной интернет отсутствует, но есть покрытие 3G или 4G сети.
Наличие USB-порта еще не означает, что оборудование сможет работать с 3G-модемом. Поэтому при планировании его использования нужно тщательно изучить технические характеристики своего маршрутизатора
Список USB-модемов, поддерживаемых роутерами ASUS, достаточно обширен. Прежде чем покупать модем, нужно ознакомиться с этим списком на сайте компании. А после того как все организационные мероприятия будут закончены и модем приобретен, можно приступать к его непосредственной настройке. Для этого:
- Подключить модем к USB-разъему роутера. Если разъемов два, для подключения больше подойдет порт USB 2.0.
- Подключиться к веб-интерфейсу маршрутизатора и перейти в раздел «USB-приложение».

- Перейти по ссылке 3G/4G.

- В открывшемся окне выбрать свое местоположение.

- Найти своего провайдера в выпадающем списке:

- Ввести имя пользователя и пароль.

Завершается изменение параметров нажатием на кнопку «Применить». Теперь при отсутствии подключения в порту WAN маршрутизатор будет автоматически переключаться на 3G модем. Если проводной интернет не планируется использовать вообще, в более поздних версиях прошивки имеется функция «Двойной WAN», отключив которую, можно настроить маршрутизатор исключительно на 3G/4G-соединение.
VPN-сервер
Если у юзера есть потребность получать удаленный доступ к своей домашней сети, стоит воспользоваться функцией VPN-сервера. Сразу оговоримся, что старые бюджетные модели маршрутизаторов ее не поддерживают. В более современных моделях для реализации этой функции потребуется версия прошивки не ниже 3.0.0.3.78.
Чтобы настроить VPN-сервер, сделайте следующее:
- Подключиться к веб-интерфейсу маршрутизатора и перейти в раздел «VPN-сервер».

- Включить сервер РРТР.

- Перейти на вкладку «Подробнее о VPN» и задать IP-пул для клиентов VPN.

- Вернуться на предыдущую вкладку и поочередно ввести параметры всех пользователей, которым будет разрешено использовать VPN-сервер.

После нажатия на кнопку «Применить» новые настройки вступят в силу.
Родительский контроль
Функция родительского контроля все более востребована среди тех, кто желает ограничить время пребывания ребенка в интернете. В устройствах от ASUS эта возможность присутствует, но только в тех, которые используют новую прошивку. Чтобы ее настроить, необходимо:
- Подключиться к веб-интерфейсу маршрутизатора, перейти в раздел «Родительский контроль» и активировать функцию, переведя переключатель в положение «ON».

- В появившейся строке выбрать адрес устройства, с которого ребенок заходит в сеть, и добавить его в список, нажав на плюс.

- Открыть расписание, нажав на пиктограмму с карандашом в строке добавленного устройства.

- Щелкая мышкой по соответствующим ячейкам, выбрать временные диапазоны для каждого дня недели, когда ребенку разрешен доступ в интернет.
После нажатия на кнопку «ОК» расписание будет создано.
Обзором приведенных в статье функций возможности роутеров ASUS далеко не исчерпываются. Только в процессе их постоянного изучения получится по достоинству оценить качество продукции данного производителя.
 Мы рады, что смогли помочь Вам в решении проблемы.
Мы рады, что смогли помочь Вам в решении проблемы. Опишите, что у вас не получилось.
Наши специалисты постараются ответить максимально быстро.
Опишите, что у вас не получилось.
Наши специалисты постараются ответить максимально быстро.Помогла ли вам эта статья?
ДА НЕТlumpics.ru
Настройка роутера ASUS RT-N12, кратко и по делу
ASUS RT-N12 – это очень популярный аппарат, который относят к бюджетным вариантам. В нем присутствуют все нужные характеристики для успешной работы обычной домашней, общественной или рабочей сети. Устройство является переносной точкой доступа Вай Фай, которая имеет скорость передачи информации до 150 мегабит в секунду (возможная скорость интернета). Рабочая частота этого устройства равна 2,4 ГГц. По стандарту в нем есть 4 сетевых (обычные кабельные) порта, это стандартные характеристики для роутера ASUS RT, которые нужны для прямого подключения к настольному компьютеру.
Обзор всех лампочек и разъемов
Передняя часть содержит 7 индикаторов, которые дадут понять состояние аппарата в этот момент.

Цифрой 1 мы обозначили самый главный светодиодный индикатор. Это индикатор питания. Индикатор может иметь несколько конфигураций:
- Свет не горит. Это означает, что отсутствует питание, или же аппарат просто выключен.
- Свет мигает с большой амплитудой. Это значит, что роутер только запускается.
- Свет мигает с маленькой амплитудой, быстро. Это означает, что происходит автоматизация.
- Свет горит без мигания. Это значит, что система загружена и ее можно использовать.
Цифрой 2 мы обозначили индикатор, который определяет состояния Wi-Fi роутера ASUS RT N12 D1 на данный момент. Он имеет три конфигурации:
1. Свет не горит. Нет питания или может быть отключен беспроводной режим.
2. Свет мигает. Это значит, что идет передача информации.
3. Свет просто горит. Девайс готов к передаче данных, но никакого обмена пакетами в данный момент не происходит.
Цифрой 3 мы обозначили индикатор, определяющий подключение маршрутизатора к сети Internet. Всего две конфигурации:
1. Не горит – интернета нет. Это может быть из-за неуплаты, из-за проблем со связью, из-за отключения от интернета в установках оборудования.
2. Горит – все должно работать исправно.
Цифрами 4-7 обозначены индикаторы состояния локальных портов. По три конфигурации у каждого:
1. Не горит – шнур отключен.
2. Свет мигает – выполняется обмен информацией.
3. Свет просто горит – это признак того, что порт занят кабелем подключения ПК к сети.
На задней панели располагаются разъёмы и переключатели. На ней индикаторов нет.

1. Кнопка WPS (начиная с правой части стороны), которая используется для быстрого входа в сеть.
2. Порт WAN, он предназначен для присоединения кабеля интернета к маршрутизатору.
3. Четыре сетевых порта, которые нужны для непосредственного подключения ПК к маршрутизатору через кабели.
4. Микроразъем для шнура питания.
5. Клавиша включения и выключения.
6. Клавиша сброса настроек. Она есть внутри дырочки, зажимать ее на семь секунд для сброса к заводским настройкам. На заводских установках стоит стандартный пароль и логин.
Как установить роутер
Установка роутера дело не хитрое и не займет много времени. Подключение и настройка занимает больше. Сначала стоит проверить наличие всех комплектующих, дабы установка прошла правильно:
· Сам маршрутизатор.
· Блок питания.
· Интернет-кабель, который должна предоставлять фирма или провайдер.
· Для первой установки нужно использовать локальное (прямое) подключение к интернету, чтобы не было никаких помех.

После того, как вы нашли все нужное можно приступить к довольно простой установке. Сначала нужно разобраться как подключить интернет к роутеру с помощью интернет шнура. Разъем для этого кабеля мы обозначали цифрой 2. После нужно присоединиться с помощью сетевого LAN-кабеля. Остается только подключить роутер к питанию, вставив один конец шнура питания в электросеть с напряжением в 220 Ватт, а другой стороной в разъем под номером 4. Потом нажать на клавишу питания. Действуем именно в таком порядке.
Установить, как вы видите не сложно. После этих действий роутер должен начать запускаться. На этом установка роутера заканчивается, дальнейшие отладки делаются с использованием определенной странички, встроенной в роутер.
Настройка ASUS RT-N12
Чтобы настроить роутер нужен любой браузер. В качестве адреса сайта прописать «192.168.0.1» или «192.168.1.1» — без кавычек.
Внимание! ПК или ноут должен быть присоединен именно к маршрутизатору, а не к кабелю интернета.
После перехода на страничку появится окошко с полями ввода данных.
 Здесь нужно прописать имя пользователя (user name) и пароль (password). Когда роутер только куплен, то по умолчанию логин и пароль там одинаковый – “admin”. После полной отладки рекомендуется сменить и username и password, чтобы исключить возможность взлома.
Здесь нужно прописать имя пользователя (user name) и пароль (password). Когда роутер только куплен, то по умолчанию логин и пароль там одинаковый – “admin”. После полной отладки рекомендуется сменить и username и password, чтобы исключить возможность взлома.
Бывают моменты, когда маршрутизатор уже эксплуатировали до этого, тогда имя и пароль иногда отличаются от стандартных. Для того, чтоб исправить девайс ASUS RT N12, прошивка возвращается в первоначальное состояние. Для этого надо зажать клавишу, которую выше обозначали под номером 6. Зажимать надо каким-нибудь тонким предметом, проще всего скрепкой. Держать клавишу в течение 7 сек. После этого все измененные настройки роутера перейдут в начальное состояние.
Если данные манипуляции не помогают, роутер не возвращается к стандартным настройкам, то настройка должна выполняться специалистом, диапазон работ которого включает прошивку ASUS RT N12. Можно и самостоятельно справиться с данной задачей, однако прошивка роутера это не стандартная ситуация для обычного пользователя. Перепрошить роутер на порядок сложнее.
Подключение интернета с помощью полной настройки
Для того, чтоб подключить интернет к роутеру, на открывшемся сайте надо зайти в настройки маршрутизатора. Затем — «дополнительные настройки». Выбираем нужный нам пункт “WAN” (это настройка интернет соединения).

В основных настройках надо выставить такие данные:
· Тип WAN-подключения – выбираем здесь PPPoE (самый популярный) или для Билайна L2TP (нужно уточнить у провайдера).
· Включить WAN – наш выбор «да».
· Включить NAT – наш выбор «да».
· Включить UPnP – наш выбор «да».
В последующем окошке, под названием настройка IP-адреса WAN напротив нужной нам строки «Получить IP-адрес WAN автоматически» надо отметить ответ – «да».
Настройка DNS WAN, подобно тем пунктам, что шли ранее, напротив «Подключаться к DNS-серверу автоматически» нужно поставить вариант – «да».
В поле имя пользователя, как вы могли догадаться, нужно прописать свой номер или логин, который предоставляет интернет провайдер для выполнения входа в интернет.
Пароль — идентично.
Некоторые поля разрешено пропустить. В VPN сервер вписать тот, который предоставляет Ваш интернет провайдер. Если выполняется настройка роутера ASUS RT N12 для билайн, то это “tp.internet.beeline.ru”, для Ростелеком отмечать ничего не нужно.
После всей этой процедуры нажимаем на клавишу «Применить». На этом настройка самого интернета на маршутизаторе заканчивается.
Подключение интернета с помощью быстрой настройки
Быстрая настройка ASUS RT N12 может значительно сократить время, нужное для полной настройки роутера. На главной странице маршрутизатора нажать клавишу «Перейти» или «Go».
Затем маршрутизатор автоматически определяет тип вашего соединения. Хоть он и сам определит нужные параметры, но login и password к интернету всё равно нужно будет прописать ручками в настройках WiFi.
Настройка беспроводного режима
Настроить ASUS RT N12 в wi-fi режим можно достаточно просто благодаря «быстрой настройке». Завершающий этап быстрой настройки — отладка параметров беспроводной сети. Здесь вы можете задать SSID и ключ или пароль сети.
Рекомендуем не прописывать пароль на wifi роутере, типа от 1 до 9.
Еще выполняют настройку в ручном режиме. Здесь переходим в окно «Беспроводная сеть», нам надо задать только несколько параметров. Среди них:
· «SSID» – это имя для обнаружения вашего Wi-Fi роутера ASUS RT N12. Прописывать латинскими буквами (английскими).
· Поле «Метод проверки подлинности» – здесь обязательно выделяем WPA2-Personal, поможет обезопасить Ваш интернет от нежелательных пользователей.
· «Предварительный ключ WPA» — ключ или же пароль от вашего Вай-Фая. Вводить при подключении к Wi-Fi. Прописать ключ не короче восьми символов.
Теперь можно сохранять настройки. Вот сейчас настройка WiFi роутера ASUS RT N12 абсолютно завершена. Можно подключать все девайсы, которые есть в квартире, и пользоваться Wi-Fi’ем хоть на стиральной машинке.
Небольшое дополнение
Как выполнять проброс портов? Расскажем о том, как открыть порты на роутере ASUS RT N12 C1, здесь настройка быстрая. Поскольку это всего лишь дополнение, то инструкция будет очень сжатой. Действуем по такой схеме:
192.168.1.1 (адрес)-> вкладка Локальная сеть-> окно DHCP-сервер-> поле Включить назначение вручную – «Да»-> MAC-адрес (здесь нужно выбрать нужный компьютер, которому и будет присвоен статический адрес)-> Выбрать и применить (после того, как выбрали нужный ПК).
PROFIT!
Если это не помогло, то проверьте свой антивирус и брандмауэр.
Видео по теме
Быстрого Вам интернета!
i-wifi.ru
Настройка сети WiFi на роутерах Asus
Настройка сети WiFi на роутерах Asus
Беспроводные маршрутизаторы компании ASUS — одни из самых популярных на рынке. Особенно это относится к моделям эконом класса типа RT-N10 и RT-N12. Они по праву занимают одни из лидирующих позиций за счёт хорошего качества и отличной функциональности за неплохую цену. В большинстве случаев начальную настройку роутера и подключение его к Интернету выполняют специалисты провайдера. У пользователей же со временем возникает необходимость настроить ещё и беспроводную сеть WiFi. Либо, если она уже была настроена и использовалась, то изменить пароль, например, или название сети. Чтобы это сделать, надо зайти в веб-интерфейс конфигурации устройства. Для этого запускаем веб-браузер и вводим в адресной строке IP: 192.168.1.1. Для авторизации на роутерах Asus используется логин admin и он не меняется. Пароль, используемый по умолчанию — admin. Если он не подходит, то значит его уже изменили ранее.
Чтобы настроить сеть Wi-Fi, в главном меню конфигуратора надо выбрать раздел «Беспроводная сеть». По умолчанию откроется вкладка «Общие». Вот так это выглядит на последних моделях модемов и маршрутизаторов АСУС с современной прошивкой ASUSWRT:
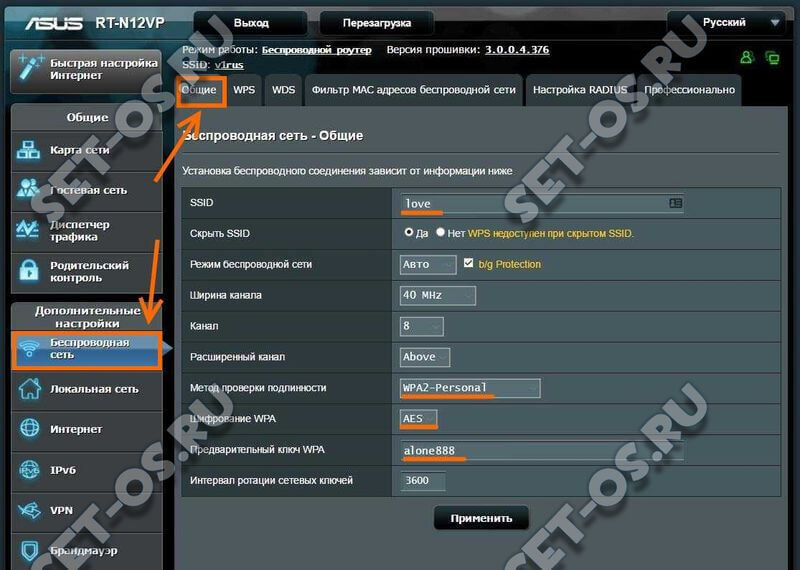
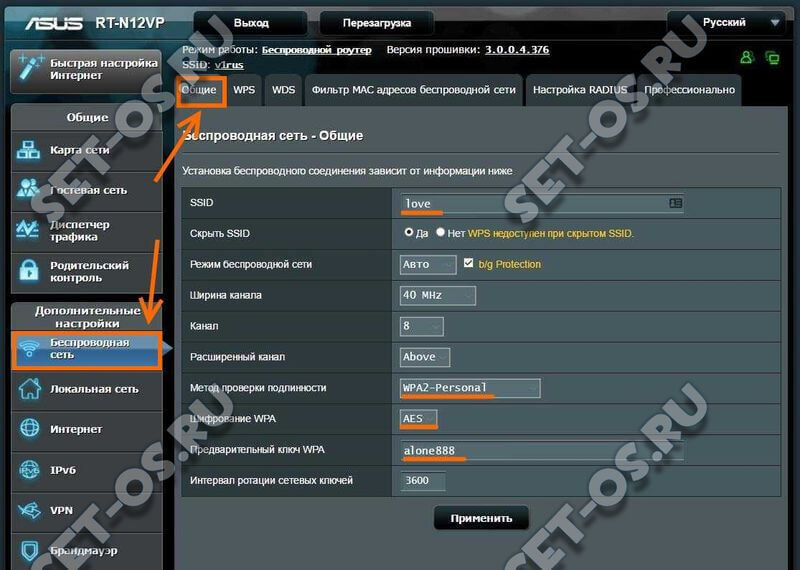
На старых версиях роутеров RT-N10, RT-N12, RT-G32 и т.п. интерфейс будет синего цвета, так как там используется более старая версия ПО. Но разницы особой по настройкам между ними нет.
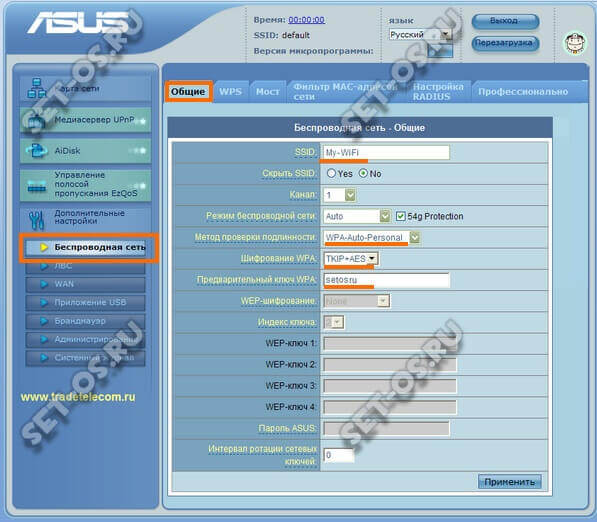
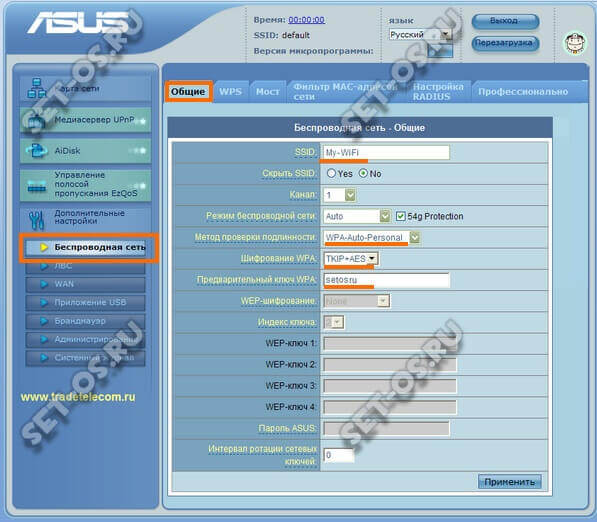
Для базовой настройки Вай-Фай на роутере АСУС надо придумать и прописать название сети — SSID. Затем надо выбрать метод проверки подлинности WPA2-PSK с шифрованием AES. Как вариант, можно выбрать WPA/WPA2-PSK Mixed. В поле «Предварительный ключ PSK» указываем пароль на WiFi. Его лучше делать смешанным из букв латинского алфавита и цифр. Остальные параметры чаще всего можно оставить по-умолчанию. Нажимаем кнопку «Применить».
P.S.: На самых старых моделях роутеров ASUS (типа WL-500GP, WL-520GC) веб-интерфейс выглядит вот так:
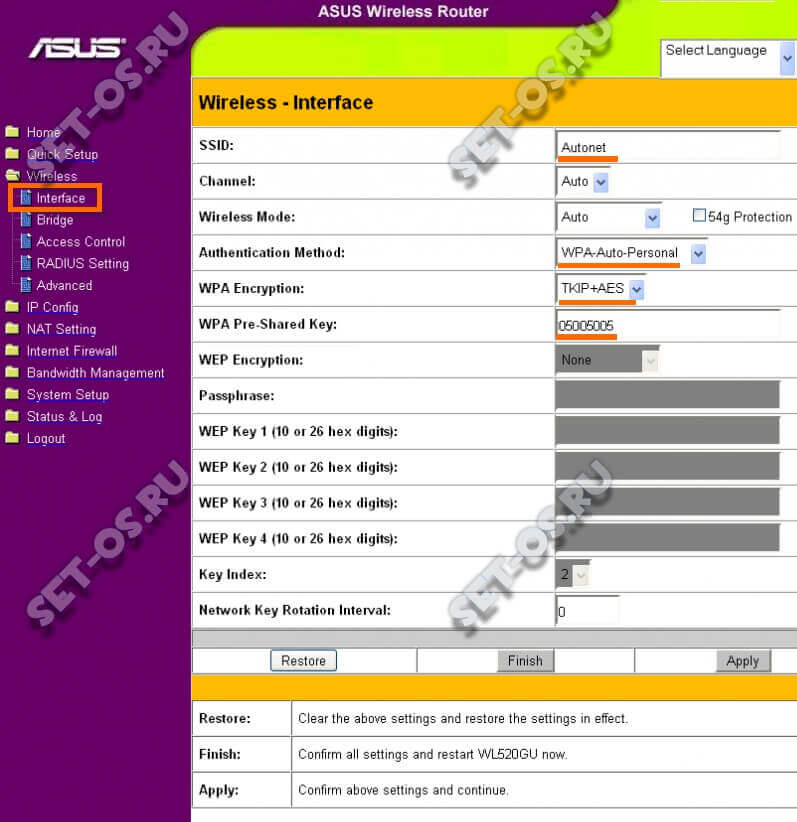
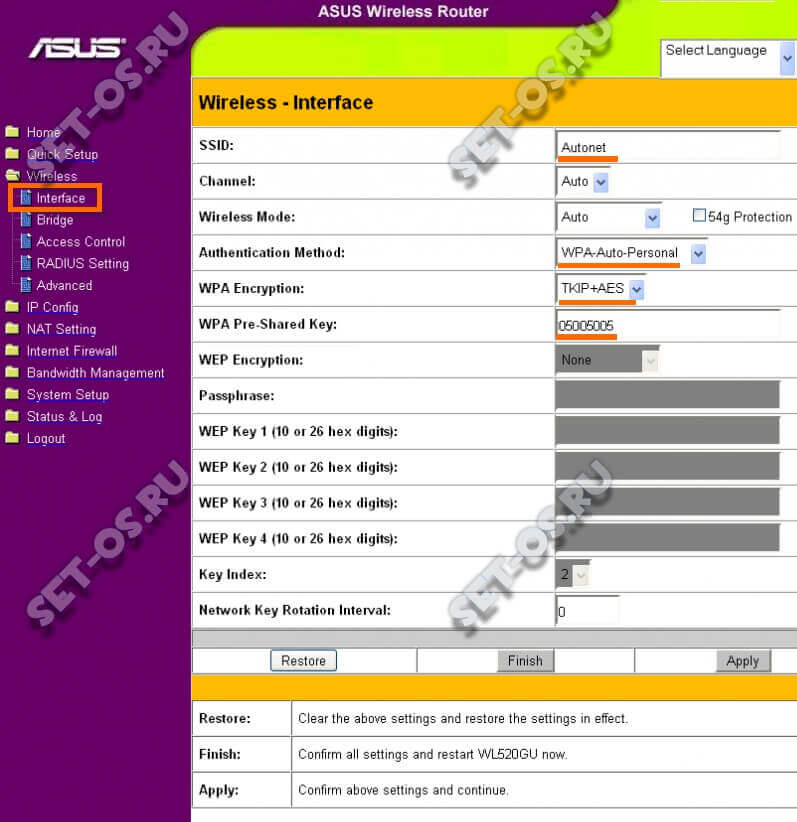
Настройка Вай-Фай осуществляется в разделе «Wireless» >>> «Interface». В остальном — всё то же самое. Если в списке «Authentication Mode» нет варианта WPA2-PSK, то это значит, что у Вас очень старая версия прошивки и её надо обновить!
Поделитесть полезным с друзьями:
set-os.ru