почему tv не видит вай-фай, что делать, если не удается ловить, нет интернета или не работает смарт тв?
Что делать, если провайдер заблокировал доступ к сайту
Сентябрь 7th, 2013 admin
Опубликовано в рубрике Полезная информация Метки: Полезные сервисы
ссылку
Решение проблемы
Чтобы восстановить работу беспроводной сети и выяснить, почему отключается вай фай на телевизоре, следует воспользоваться основными способами.
Перезагрузка телевизора и роутера
Первое, что необходимо сделать, когда телевизор lg smart tv постоянно теряет сеть wifi, так это перезагрузить его и маршрутизатор. Проблемы могут носить программный характер, и выключение устройств поможет исправить инициализацию драйверов. Отключить их необходимо на 15-20 секунд.
Ручное указание данных подключения
Если телевизоры lg плохо ловят wifi, решить проблему можно с помощью ручного указания настроек.
Обратите внимание! Шлюз и маску подсети можно узнать через любое устройство, подключенное к одному и тому же роутеру. В контекстном меню «Пуск» нужно ввести команду «ipconfig/all» и нажать «Enter»
В контекстном меню «Пуск» нужно ввести команду «ipconfig/all» и нажать «Enter»
Устранение ошибок DNS-серверов
Когда пропал вай фай на смарт тв элджи, причиной потери могут стать перегруженные серверы. Чтобы подключение производилось напрямую, необходимо указать свои адреса, которые можно уточнить в поддержке провайдера.
Использование другого метода подключения к WiFi
Если теряться сеть начала при установке ручного ввода пароля от сети, в таком случае следует попробовать подключиться через WPS соединение. В случае, если этот протокол использовался изначально, нужно вручную попробовать ввести данные для входа.
Сброс настроек телевизора
Если телевизоры отключаются от wifi, помочь может восстановление заводских настроек. Для этого нужно выполнить следующие действия: «Настройки – Дополнительно – Общие – Сброс настроек до заводских».
Обратите внимание! Перед выполнением сброса рекомендуется переписать параметры основных настроек, которые не связаны с сетью
Изменение расположения маршрутизатора
Потерять связь телевизор с маршрутизатором может в результате слабого приема сигнала.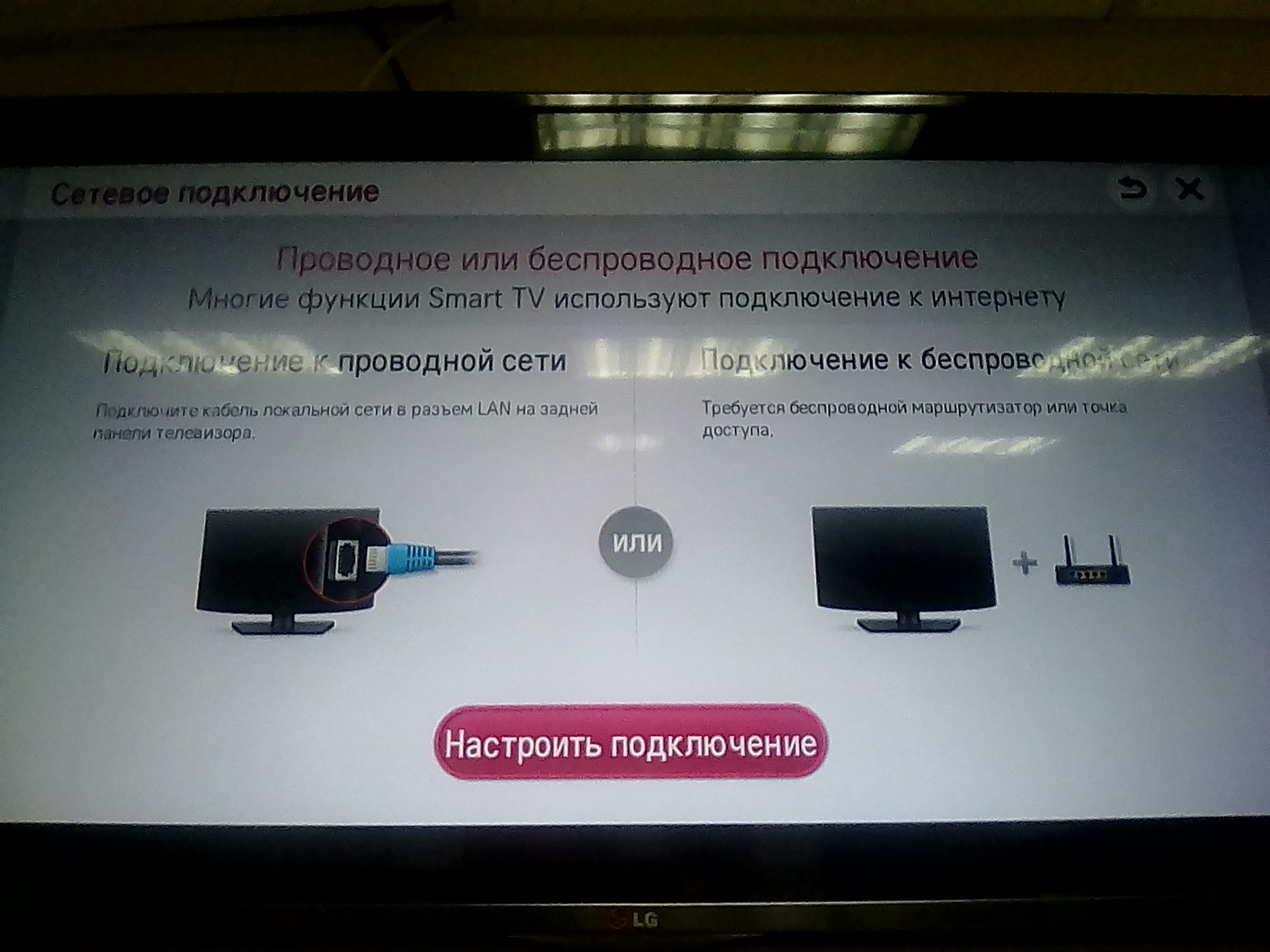
Поиск проблем с WiFi роутером
Неправильные настройки маршрутизатора могут привести к трудностям при подключении к беспроводной сети. Для их просмотра и изменения требуется зайти в панель управления и во вкладке DHCP проверить, включен ли сервер.
Обновление прошивки телевизора
Выключиться беспроводное соединение может в результате отсутствия своевременного обновления программного обеспечения. В зависимости от модели устройства обновления можно произвести через беспроводную сеть, с использованием кабельного интернета или через внешний USB-накопитель.
Замена WiFi адаптера на внешний
Сбрасывать подключение маршрутизатор может в результате его неполадок. Решить проблему можно, заменив адаптер на внешний.
Использование кабельного подключения
Отключиться беспроводное соединение может в результате многочисленных причин. До того, пока не будет выяснена точная проблема, восстановить соединение можно, используя кабельное подключение.
Во время подключения телевизора к интернету могут возникнуть всевозможные проблемы. Решить их можно разными способами. Самым простым вариантом решения проблемы считается вариант попробовать отключить устройства и снова включить их. Если такой вариант не поможет, то поискать решение следует в настройках.
Что стоит проверить в первую очередь
Если неисправность до сих пор не устранена, то пора переходить к настройкам вайфай-маршрутизатора. Найти их можно путем введения локального адреса 192.168.0.1 (или 192.168.1.1) в адресной строке браузера.
Важно! Если зайти в настройки через IP-адрес не получается, страница слишком долго грузится или не отображается, можно попробовать ввести вместо адреса доменное имя маршрутизатора.
Например, для модели NetGear это будет routerlogin.net. Затем ввести логин и пароль (дефолтные параметры ввода обычно написаны на задней стороне роутера).
Имена домена наиболее распространенных производителей:
- routerlogin.net – NetGear
- tplinkwifi.net – TP-Link
- http://rt – Ростелеком
- asusrouter.com – Asus
Проблемы со связью
Пункты в настройках подключения, которые помогут устранить проблему.
- Режим подключения (диапазон радиочастот). После входа в настройки, найти строку «беспроводной режим». Попробовать поменять режим на любой из четырех доступных (B, G, N, mixed).
- Опции безопасности. Возможно логин и пароль были изменены, а переподключение к приставке не было произведено. Стоит проверить конфигурации этих параметров в первую очередь.
- Имя сети SSID. Оно может быть скрыто в настройках, тогда ми бокс 3 не будет видеть вай фай. Если имя сети не скрыто, то можно попробовать переименовать ее в настройках роутера и попробовать подключить все еще раз.

- Доступный порт тв-приставки. mi box не видит пользовательскую сеть wifi и в том случае, если канал приставки и вайфай роутера не совпадают.
Обратите внимание! Большинство устройств работают на частоте 2,4 ГГц, где можно использовать с 1 по 13 канал. Если на устройствах установлены разные каналы, то они не будут отображаться друг у друга
В графе «Настройки беспроводной сети» найти выпадающее меню «Канал». Рекомендуется сначала попробовать установить 1, 6 или 11 канал.
- Частота и сила передачи сигнала. Некоторые новые устройства работают на частоте 5 ГГц вместо 2,4 ГГц, тогда приставка ми бокс не будет ловить пользовательский вайфай. Можно попробовать провести подключение с обычным роутером на 2,4 ГГц (он же и самый распространенный). На роутере 5 ГГц можно поменять частоту на более низкую. В разделе «Беспроводная настройка» найти строку «Беспроводной режим». Поставить флажок на 2,4 ГГц, затем сохранить и перезагрузить. Если же, наоборот, не хватает мощности роутера, когда он находится в другой комнате, тв приставка тоже не сможет видеть wifi, тогда стоит увеличить силу сигнала или переставить его ближе к приставке.

Пульт – как заставить работать
Пульт от приставки mi box 3 работает от блютус соединения, а питание получает от батареи. Если стало очевидно, что проблема именно в пульте, то вот несколько пунктов, которые следует проверить.
- Попробовать сменить батарейки. Вполне возможно, что элемент питания просто исчерпал себя.
- Перезапустить блютус подключение. Блютус соединение не всегда сохраняет устойчивость, поэтому пульт может потерять контакт. Если перезапуск приставки не устранил проблему, можно также попробовать сбросить настройки на заводские или обновить систему.
- Обратиться в сервисный центр. В случае поломки приставки или пульта лучше не пытаться самостоятельно починить устройства, а первым делом отнести все профессионалам.
Как загрузить YouTube видео
Иногда у пользователей mi box 3 возникает проблема с запуском видеохостингового сайта YouTube. Как и в случае с пультом, неполадки YouTube могут возникать по нескольким причинам:
- Низкая скорость вайфай.
 Именно в случае недостаточной скорости передачи данных возникает эффект «бесконечной загрузки». Можно попробовать снизить качество воспроизведения видео или разобраться с подключением вместе с провайдером.
Именно в случае недостаточной скорости передачи данных возникает эффект «бесконечной загрузки». Можно попробовать снизить качество воспроизведения видео или разобраться с подключением вместе с провайдером.
- Несоответствие версий приложения и устройства. В этом случае экран оповещает об ошибке или приложение вылетает. Стоит попробовать переустановить или обновить приложение или обновить саму приставку.
Проверка правильности подключения телевизора к маршрутизатору
При использовании беспроводной сети обычно никаких проблем с правильностью подключения не возникает. Все, что требуется сделать — выбрать в настройках телевизора имеющуюся Wi-Fi-сеть (это будет рассмотрено в следующей части статьи). Проблемы обычно возникают при использовании проводного маршрутизатора для выхода в сеть. Частая причина отсутствия интернета — неправильное подключение кабеля, соединяющего роутер и телеприемник.
Взгляните на это изображение самого обычного Wi-Fi-роутера:
Порты, подписанные цифрами 1, 2, 3 и 4, предназначены для подключения сетевого оборудования (LAN-порты).
В разных моделях роутеров LAN и WAN-порты могут обозначаться по-своему. Эту информацию следует искать в документации к маршрутизатору.
Прямое подключение телевизора LG к Интернету по кабелю LAN.
При данном варианте подключения не требуется каких-либо вспомогательных устройств, но есть некоторые нюансы. В настоящее время провайдерами применяется несколько способов (технологий) соединений: • IP Динамический и Статический; • L2TP и PPPoE. В зависимости от типа используемого соединения, требуется сделать те или иные настройки в своем телевизоре, чтобы в нем была сеть. Узнать какой способ соединения применяется в вашем случае можно в заключенном соглашении с провайдером или обратившись в техническую поддержку.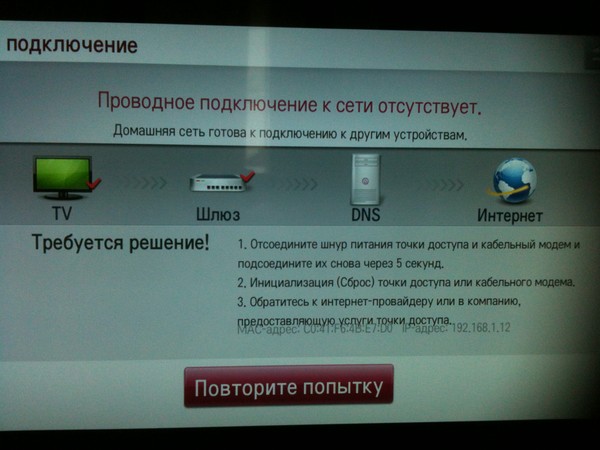
Динамический IP. В этом случае очень легко подключить интернет к телевизору LG без роутера, если провайдером используется технология динамического IP. Достаточно вставить входящий в квартиру (дом) кабель интернет-провайдера в сетевой разъем телевизора (должен находиться в автоматическом режиме) и подключение к сети Интернет будет установлено.
Никаких дополнительных настроек делать не нужно
Важно, чтобы в Smart TV сетевые параметры были установлены «Автоматически»
Статический IP. Если используется технология подключения IP Статический, то необходимо посмотреть в заключенном с поставщиком услуг соглашении предустановленные сетевые параметры и использовать их при настройке Интернета на телевизоре. Вставьте идущий от провайдера кабель LAN в Ethernet порт телевизора и перейдите в сетевые настройки.
Для этого нажмите кнопку Settings (на пульте Magic Remote нажмите INPUT и кликните по шестеренке). Зайдите в пункт «Сеть» -> «Проводное подключение по Ethernet» и снимите галочку с параметра «Автоматически».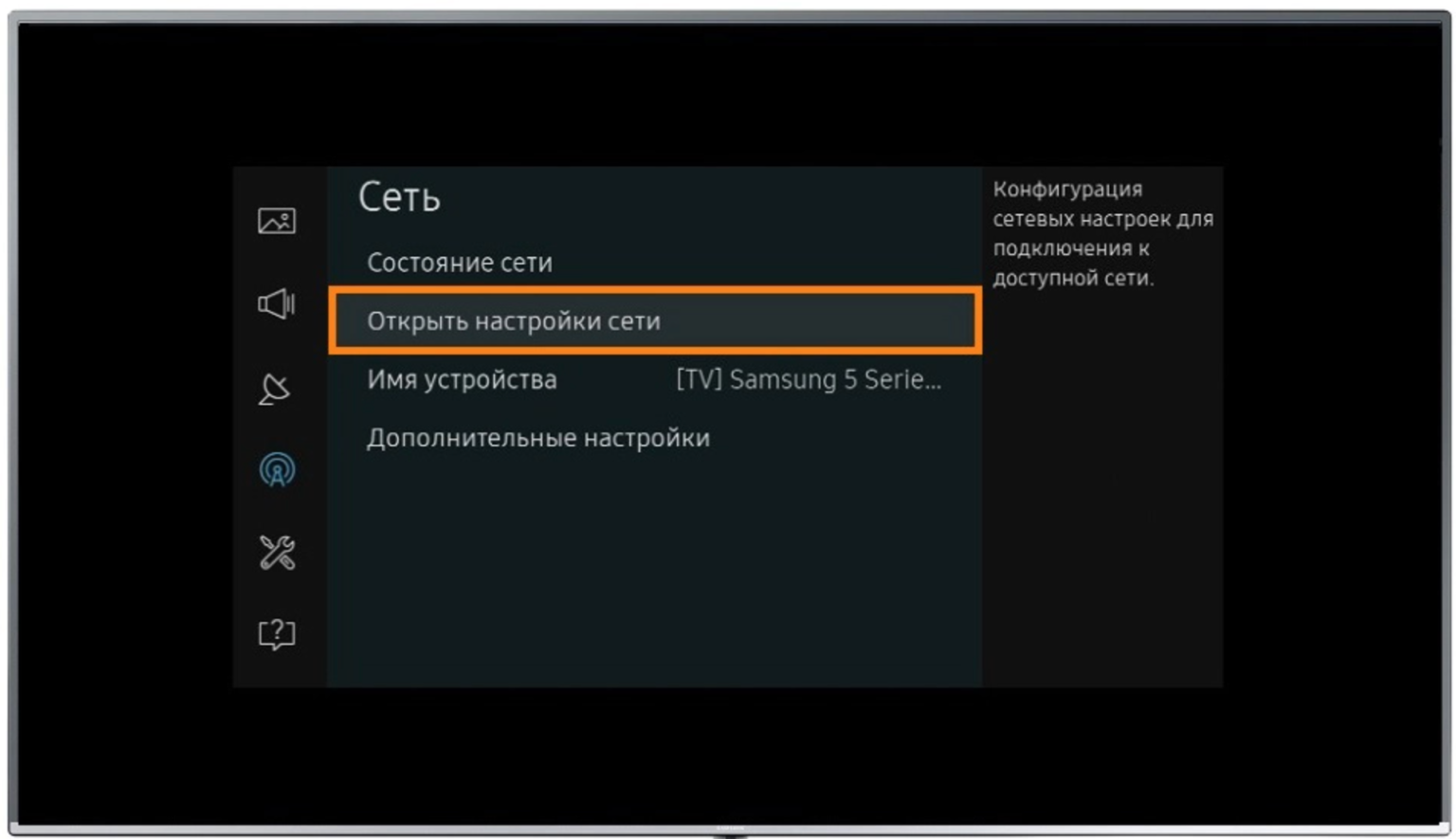
Теперь прописываем в поля IP-адрес, маску, шлюз и DNS, указанные провайдером и нажимаем кнопку «Подключение». Все это будет выглядеть примерно так:
- IP-адрес: 192.168.0.102
- Маска подсети: 255.255.255.0
- Шлюз: 192.168.0.1
- DNS: 192.168.0.1
После этого Smart TV получит доступ во всемирную паутину.
Привязка по MAC-адресу. Если интернет-провайдером использует привязку по MAC-адресу, а по его LAN кабелю подключен компьютер (привязан к интернету), то настроить Интернет на телевизоре будет несколько сложнее. Нужно будет зайти в настройки телевизора (Поддержка, информация о продукте/услуге) и посмотреть его MAC-адрес. Потом связаться с поставщиком услуг и сообщить ему новый MAC- , чтобы он сменил привязку с компьютера на телевизор.
Иногда провайдер использует технологию PPPoE, L2TP и в этом случае подключить Интернет к телевизору через сетевой кабель скорее всего не получится.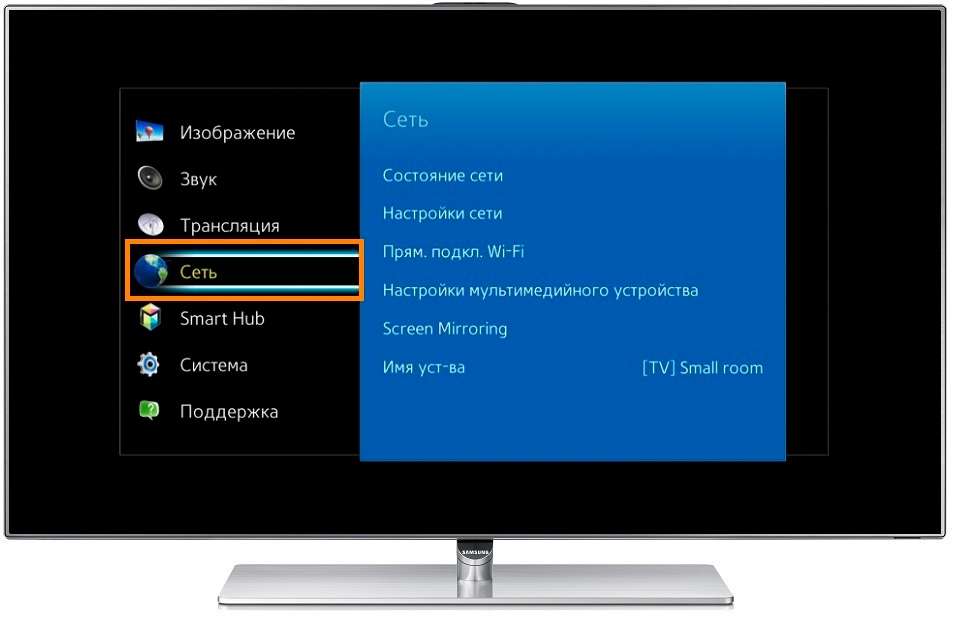 Лишь некоторые модели телевизоров могут понимать PPPoE соединение. Нужно смотреть характеристики Smart TV или получить информацию о сетевых возможностях у производителя. По моему мнению, в этом случае лучше подключить телевизор к Интернету используя роутер. Преимущество очевидно.
Лишь некоторые модели телевизоров могут понимать PPPoE соединение. Нужно смотреть характеристики Smart TV или получить информацию о сетевых возможностях у производителя. По моему мнению, в этом случае лучше подключить телевизор к Интернету используя роутер. Преимущество очевидно.
На мой взгляд, прямое подключение (без маршрутизатора) самое неудобное… Чтобы выйти в глобальную сеть, например, с планшета, смартфона или ноутбука придется раздавать Wi-Fi с телевизора, а о подключении устройств по LAN вообще можно забыть. Как вы понимаете, в этом смысле и не только Smart TV сильно проигрывает сетевому устройству. Пока!
Если вы нашли ошибку, пожалуйста, выделите фрагмент текста и нажмите Ctrl+Enter.
Телевизоры, оснащённые Smart TV, позволяют получить дополнительные возможности просмотра с помощью интернета. В статье рассказывается о модели LG 32LM580T, как подключить к интернету различными способами. В результате не только увеличится количество доступного видеоматериала, но появится возможность проводить серфинг во всемирной сети.
Если телевизор со Smart TV, то подключаем интернет напрямую через Wi-Fi или кабель
С подключением к интернету через кабель все более менее понятно. Нам нужен обычный сетевой кабель (витая пара), который можно купить, или изготовить своими руками по моей инструкции: как обжать витую пару в RJ-45.
Дальше один конц кабеля мы подключаем к рутеру, или модему, а второй конец в LAN-порт (Network) на телевизоре.
Если ваш роутер настроен и раздает интернет на другие устройства, то на телевизоре интернет должен заработать автоматически. Можете в настройках открыть раздел «Сеть», или что-то в этом роде и проверить статус подключения. Если автоматически не заработает, то необходимо выбрать в настройках проводное подключение (проводная сеть). Это уже зависит от производителя телевизора и установленной в нем системы Smart TV.
На эту тему я уже написал несколько инструкций:
- Как подключить телевизор LG к интернету через кабель (LAN)?
- Как подключить телевизор Philips к интернету по сетевому кабелю (LAN), через роутер
- Подключение телевизора Samsung Smart TV к интернету по сетевому кабелю
Там все очень подробно показано.
Что делать, если нет роутера/модема, а только кабель от провайдера? Если ваш интернет-провайдер использует тип подключения «Динамический IP» (DHCP), или «Статический IP», то можно подключить интернет-кабель напрямую к телевизору. Все должно работать. Если подключение через «Статический IP», то в свойствах подключения на телевизоре нужно вручную прописать адреса, которые предоставляет интернет-провайдер.
Если же подключение с логином и паролем (PPPoE, L2TP, PPTP), то подключить интернет можно только через маршрутизатор. Такое подключение на телевизоре настроить не получится.
Подключение через Wi-Fi
Тоже ничего сложного. Просто бывают телевизоры без Wi-Fi. Когда нет встроенного модуля, но можно подключить внешний USB-адаптер. Не обычный, как к стационарному компьютеру, а фирменный. От того же производителя, что и телевизор.
Вы можете сразу зайти в настройки и попробовать подключить телевизор через Wi-Fi. Там нужно только выбрать свою беспроводную сеть из списка и ввести пароль. На фото ниже телевизор Philips с Android TV.
На фото ниже телевизор Philips с Android TV.
Если вы там не найдете настроек беспроводной сети, или появится ошибка типа «Для подключения к сети проверьте кабель сети или ключ Wi-Fi», то это значит, что в вашем телевизоре нет встроенного Wi-Fi приемника. Нужно либо подключать интернет через кабель, либо искать и покупать фирменный USB-адаптер. Который подойдет конкретно для вашей модели. Есть еще один вариант, о котором я писал здесь: как телевизор без Wi-Fi подключить к интернету через Wi-Fi.
Лучше, конечно, найти характеристики своего телевизора на официальном сайте производителя и посмотреть, есть ли в нем Wi-Fi, или поддерживает ли он внешние адаптеры (и какие). Можете следовать инструкциям в начале статьи (где мы смотрели наличие функции Smart TV).
Инструкции по теме:
- Как подключить телевизор LG Smart TV к интернету по Wi-Fi через роутер?
- Как подключить к интернету по Wi-Fi телевизор Philips на Android TV? (для телевизоров Sonу тоже подойдет).

На новых телевизорах LG с webOS к Wi-Fi можно подключится в настройках, в разделе «Сеть».
На других телевизорах, в том числе на Samsung настройки выглядят примерно так же. Там все на русском, или на украинском – разобраться не сложно.
Выводы
Что делать на телевизоре после подключения к интернету? Можно смотреть видео, или другой контент через предустановленные производителем приложения. Устанавливать другие приложения и игры из магазина приложений (у каждой системы Smart TV он свой), или открывать сайты через встроенный в телевизоре браузер. На Android TV он так и называется – «Интернет».
31
Сергей
Разные советы по настройке телевизоров
Не работает Smart TV на телевизоре
После благополучной работы телевизора пользователь может столкнуться с отказом системы, независимо от производителя, будь то LG, Samsung, Sony или другой.
С чего начинать поиск неисправности
Причин неисправности может быть несколько и не все они решаются выключением телевизора из розетки.
- Самая неожиданная неисправность — полное отсутствие Смарт ТВ в оборудовании. Такое может случиться, когда какая-нибудь бабушка вызовет мастера и пожалуется, что у соседа телевизор видит интернет, а у нее — нет. Можно посмеяться над проблемой, но такое случается.
- Отсутствует связь с интернетом. Либо в подключении возникли ошибки.
- Регламентные работы у поставщика услуг.
- Неисправность роутера.
- Необходимость обновления ПО роутера.
- Отсутствие интернета.
Ютуб не работает на старом телевизоре
Поскольку я не знаю, какого года выпуска ваш телевизор, то могу предположить, что он вообще не имеет на борту системы Android, а следовательно и не поддерживает работу с приложением YouTube. Также недавно владельцы старых ОС Smart TV собственных разработок, которые ставились на Самсунг, LG, Philips, Sony и многие другие бренды «со стажем», столкнулись с такой ситуацией, что компания Google, которой принадлежит Ютуб, перестала поддерживать устаревшие ТВ системы. Телевизоры до 2012 года выпуска стали несовместимы с фирменными сервисами Гугл. В результате действительно, приложение YouTube просто пропало с их экранов, а установить его из фирменного магазина стало невозможно, хотя раньше все прекрасно работало.
Телевизоры до 2012 года выпуска стали несовместимы с фирменными сервисами Гугл. В результате действительно, приложение YouTube просто пропало с их экранов, а установить его из фирменного магазина стало невозможно, хотя раньше все прекрасно работало.
В этом случае могу посоветовать следующие выходы из ситуации:
- Воспроизводить видео с Ютуб через встроенный в телевизор браузер для интернета. Конечно, это не так удобно, то все-таки лучше, чем не смотреть каналы вообще
- Приобрести и подключить ТВ приставку на Андроид, на которую гарантированно можно будет загрузить и установить приложение для просмотра YouTube
- Использовать адаптер Miracast и транслировать YouTube на ТВ со своего компьютера, ноутбука или смартфона
Телевизор Samsung не подключается к интернету по Wi-Fi
Следующая проблема – ошибка в процессе подключения. Ошибки бывают разные. Чаще всего они связаны с паролем, или настройками безопасности Wi-Fi сети.
Если после выбора Wi-Fi сети и ввода пароля вы видите ошибку «недопустимы пароль», «неверный пароль» и т. д., то обязательно убедитесь, что вы правильно вводите пароль. Можете вспомнить пароль от своей сети по инструкции как узнать свой пароль от Wi-Fi, или что делать, если забыли пароль. Пароль должен быть минимум из 8 символов. Большая буква «A» в пароле и маленькая «a» – это разные символы.
д., то обязательно убедитесь, что вы правильно вводите пароль. Можете вспомнить пароль от своей сети по инструкции как узнать свой пароль от Wi-Fi, или что делать, если забыли пароль. Пароль должен быть минимум из 8 символов. Большая буква «A» в пароле и маленькая «a» – это разные символы.
При вводе пароля установите галочку «Показать пароль», чтобы видеть, какие символы вы вводите.
Другие причины и решения:
- Настройки безопасности. В параметрах маршрутизатора должен быть установлен современный тип безопасности и шифрования беспроводной сети. Ставьте WPA2-PSK.
- Там же должен быть установлен актуальный режим работы беспроводной сети. Либо смешанный режим (b/g/n), либо «только n» (если речь идет о сети в диапазоне 2.4 ГГц). Если что, вот инструкция: https://help-wifi.com/nastrojka-wi-fi-setej/rezhim-raboty-wi-fi-seti-b-g-n-ac-chto-eto-i-kak-smenit-v-nastrojkax-routera/
- На роутере должен быть включен DHCP-сервер. Он включен по умолчанию, но если его по какой-то причине отключили – телевизор не сможет подключиться к роутеру.
 Как минимум до той поры, пока вы на нем не пропишите статические IP-адреса.
Как минимум до той поры, пока вы на нем не пропишите статические IP-адреса. - Возможно, на роутере настроена фильтрация устройств по MAC-адресам, или еще какие-то функции защиты. Если вы что-то похожее настраивали, то нужно проверить и отключить/изменить настройки этих функций.
- Если установлен усилитель Wi-Fi сигнала, то возможно телевизор пытается подключиться к нему. Это может быть причиной того, что телевизор Samsung не подключается к интернету.
Пробуйте подключить свой Smart TV к другой сети. Если подключится, то значит телевизору по какой-то причине не нравится ваша Wi-Fi сеть, и решение нужно искать на стороне маршрутизатора.
Что делать, если телевизор Samsung не подключается к Wi-Fi
Если телевизор Samsung не подключается к сети, но соединение проведено без ошибок, то нужно попробовать следующие способы решения проблемы:
- перезагрузить систему;
- сбросить настройки;
- обновить программное обеспечение телевизора;
- проверить адаптер wi-fi;
- установить, нет ли ошибок DNS;
- ввести данные вручную.

О каждом способе желательно узнать подробнее, чтобы не совершить ошибки.
Перезагрузка
Чтобы устранить причины, препятствующие соединению с сетью, необходимо первым делом перезагрузить оборудования. Операция проста: выключить маршрутизатор и телевизор на несколько минут. После этого вновь запустить. Если проблема не решилась, можно переходить к следующему действию.
Сброс настроек
Чтобы восстановить связь с интернетом нужно откатить настройки телевизора к заводским.
Для этого потребуется выполнить следующий алгоритм:
Выключить телевизор и набрать на пульте следующую команду: Info – Menu – Mute -Power. Активируется сервисное меню
Важно знать, что при переходе в меню с такими настройками, не следует менять значения, в которых не уверены. Это может привести к серьезным сбоям в работе системы телевизора.
Выбрать вкладку Option и нажать Enter.
После этого активировать Factory Reset и дождаться, когда процесс будет полностью завершен.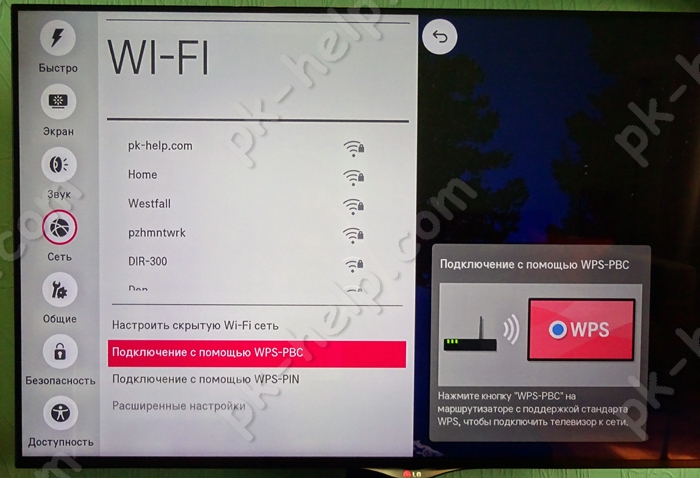
По окончании загрузки, необходимо выключить телевизор (если система не сделала это автоматически) чтобы дезактивировать открытое меню.
Далее нужно подождать 10 минут и не включать ТВ. После можно зайти в Смарт ТВ на телевизоре и заново подключиться к выбранной сети.
Обновление ПО
Бывают ситуации, когда устаревшее программное обеспечение препятствует выходу ТВ в интернет. Чтобы решить проблему, необходимо зайти в меню телевизора и найти вкладку с обновлением системы.
Неисправности адаптера Wi-Fi
Телевизор может быть отключён от сети из-за поломок адаптера Wi-Fi. Если используется внешний тип оборудования, необходимо визуально осмотреть его на наличие поломок или трещин.
Если адаптер установлен внутри ТВ-агрегата и включен в стандартную комплектацию, то желательно отнести телевизор в ремонт на диагностику, чтобы проблемой занялся специалист.
Чтобы убедиться, что причина неисправности именно в Wi-Fi адаптере, можно попросить у знакомых работающий аппарат для подключения к ТВ. Если связь с интернетом будет восстановлена, то проблема действительно в роутере.
Если связь с интернетом будет восстановлена, то проблема действительно в роутере.
Ошибки DNS
Ещё одна распространённая причина неисправности сети – ошибки в сервере DNS. Чтобы настроить интернет можно сбить данные и самому установить правильные цифры сервера DNS: 8.8.8 8. Второй адрес – 8.8.4.4.
После этого можно попробовать провести подключение.
Ввод данных вручную
Последний способ устранить неполадки с выходом в сеть – самому вести данные в настройках маршрутизатора. Разумеется, такой операцией нужно заниматься только, если необходимая информация имеется в наличии.
Инструкция:
- Дезактивировать DHCP (установленный протокол).
- Перейти в настрйки сети на телевизоре через меню и ввести IP шлюза (такой же, как адрес роутера).
- В строке IP указать один из локальных адресов: 192.168.1.103 или 192.168.1.105, для TRENDnet – 192.168.10.102.
- Маска подсети: 255.255.255.0.
- Шлюз: 192.168.1.1.
- Сервер DNS: 192.
 168.1.1.
168.1.1.
Предоставленная информация поможет пользователю понять, почему телевизор не подключается к сети, а перечисленные рекомендации могут помочь восстановить доступ к интернету.
Не работает Интернет в Smart TV: устраняем проблемы сети
Не спешите вызывать специалиста. Устранить многие неполадки можно самостоятельно.
Перейдите в меню «Сеть» — «Состояние сети».
Выполните следующие рекомендации.
При появлении галочки напротив телевизора.
- Проверьте подключение телевизора, маршрутизатора и кабеля провайдера (модема).
- Выключите и включите вышеперечисленные устройства.
- Если у вас статический IP, введите его напрямую.
- В беспроводном соединении проверьте пароль WiFi.
- Обновите прошивку.
Галочка напротив телевизора и шлюза.
- Выключите маршрутизатор и включите его через 20 сек.
- Обнулите настройки маршрутизатора или модема и по новому настройте в них сеть.
Значок в телевизоре, шлюзе и DNS.
- Перезапустите маршрутизатор, выключив его на 20 сек.
- Сбросьте настройки маршрутизатора и модема к первоначальным и заново настройте в них подключение к Интернету.
- Убедитесь, что MAC-адрес зарегистрирован у провайдера.
- Обновите прошивку маршрутизатора.
Про апдейт ПО маршрутизатора рассказывалось в обновлении прошивки роутера D-link DIR 300.
Успешное подключение к сети выглядит так: галочки стоят напротив всех значков.
Настройка
Обычно запрос на автоматическую настройку соединения отправляется телевизором сразу после того, как все компоненты успешно подключены. Владельцы оборудования часто игнорируют подобные уведомления онлайн. Ведь хочется скорее поискать нужные каналы, избавляя себя от дополнительной траты времени.
Если автонастройка не выполнена сразу, то в дальнейшем велика вероятность, что понадобятся такие шаги:
- Нужно запустить телевизор, зайти в меню с настройками. Чаще всего для этого используют кнопку, обозначающуюся как Settings.
 На пульте дистанционного управления её не составит труда найти. Зайти в соответствующий раздел можно быстро.
На пульте дистанционного управления её не составит труда найти. Зайти в соответствующий раздел можно быстро. - Далее владельцы оборудования переходят в раздел, посвящённый сети. В данном случае нужен значок в виде Земного Шара. Требуется отыскать пункт с «Сетевыми подключениями».
- Отдельно выбирают главный источник. Обычно нужен вариант с LAN-кабелем, либо с беспроводной технологией. Установить связь просто.
- После этого запускается само автоматическое определение настроек. Потребуется вводить лишь пароль, связанный с маршрутизатором и доступом к нему. Не стоит забывать о кнопке WPS на роутере.
- Ввод всех данных осуществляют самостоятельно, если речь идёт о LAN-кабеле.
- Остаётся подтвердить, что настройки сохранены. Заходить после этого будет легко.
Важно. В разных моделях некоторые кнопки и меню располагаются по-разному
Лучше всего заранее изучать штатные инструкции, тогда вероятность различных ошибок уменьшается.
После выполнения указанного алгоритма LG должен подключиться к Интернету без проблем. Автоматическая настройка не подходит, если пользователю нужны дополнительные данные вроде скрытого SSID, либо статического IP-адреса.
Автоматическая настройка не подходит, если пользователю нужны дополнительные данные вроде скрытого SSID, либо статического IP-адреса.
Обратите внимание. При ручной настройке пользователь получает возможность указать большое количество параметров
Но такие методы обычно рекомендуют владельцам, которые знакомы с техникой лучше, чем на начальном уровне. Хотя бы минимальные знания в области IT при таких обстоятельствах необходимы.
Загрузка…Lg 42lm340t подключение к интернету
Наверное, многие, если не все, хотели бы иметь интернет в обычном телевизоре, поэтому хочу поделиться опытом как это сделать. Ранее на блоге мой коллега писал, о подключении телевизора Samsung к сетевой паутине по витой паре и беспроводной сети Wi-Fi. Несмотря на то, что модели от всевозможных производителей имеют разный интерфейс, принцип подключения к глобальной сети остается неизменным. Вместе с тем, некоторым людям проще ориентироваться и настраивать Интернет на телевизоре, когда весь принцип расписан и показан на модели от конкретного производителя.
Поэтому я решил написать данное руководство, которое поможет всем желающим пользоваться Интернетом в своем телевизоре. Сразу же обращаю ваше внимание на то, что в некоторых телевизорах хоть и есть на панели Ethernet порт, но подключить его к всемирной паутине не получиться. В таких моделях LAN порт может использоваться например для прошивки телевизора…
Такие устройства как телевизор или системный блок рекомендую подключать с использованием витой пары опрессованной прямым способом, поскольку кабель LAN в отличии от беспроводной сети Wi-Fi, менее подвержен внешним факторам и имеет более высокую скорость передачи данных. Конечно, новые стандарты 802.11ac или 802.11ad не подвержены негативным внешним влияниям, но далеко не все устройства могут работать с этими стандартами. Кстати, если вы не хотите, чтобы под ногами путались кабеля, то можно воспользоваться технологией PLC (интернет через розетку).
Итак, подключить телевизор LG к интернету по кабелю LAN можно в таких случаях:
- если в телевизоре, которым вы пользуетесь, функция Wi-Fi не предусмотрена конструкцией, нет какого-либо внешнего вспомогательного устройства (адаптера), нет желания для связи с Интернетом использовать беспроводную связь;
- когда сетевого устройства (модема, роутера с функцией Wi-Fi) также нет, осуществить соединение телевизора с сетью Интернет, без использования кабеля, не представляется возможным.

Мы рассмотрим два варианта настройки:
- Подключение к Интернет сети с использованием роутера;
- Подключение через LAN разъем (напрямую) с помощью сетевого кабеля провайдера.
Если у вашего телевизора отсутствует PPPoE соединение или L2TP (не предусмотрено конструкцией), то осуществить подключение его к сети провайдера напрямую, пока невозможно. Также и в случае, когда применяется технология соединения IPoE (статическим или динамическим IP), подключиться тоже не просто. Как правило, такие провайдеры, привязывают интернет к MAC-адресу подключаемого устройства (компьютера или телевизора), но исключения все же встречаются.
Подключение телевизора LG к Интернету, через роутер.
Подобную задачу довольно легко можно решить, используя роутер. Данное сетевое устройство позволяет создать домашнюю локальную сеть и обеспечить Интернетом всех клиентов (компьютер, планшет, смартфон, телевизор) подключенных к нему. Чтобы открыть доступ телевизору в Интернет, не требуется делать каких-либо особых настроек роутера, для этого будет достаточно активировать функцию DHCP-сервера в настройках маршрутизатора и подключить телик в автоматическом режиме (задано по умолчанию).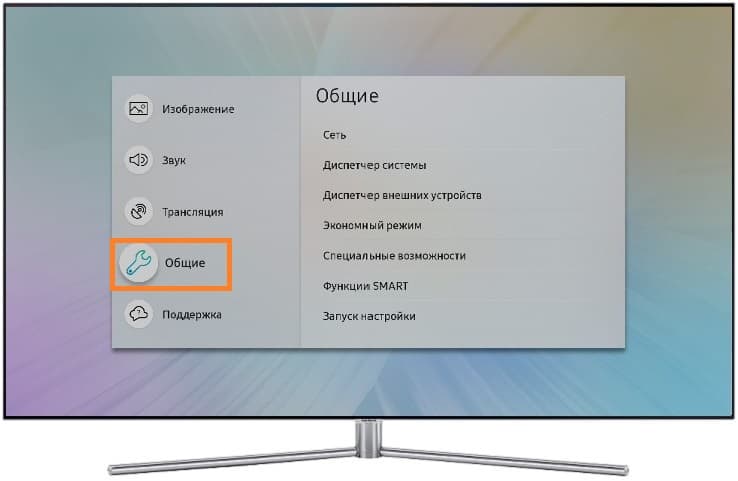 При использовании Wi-Fi, соответственно, беспроводная сеть должна быть настроена.
При использовании Wi-Fi, соответственно, беспроводная сеть должна быть настроена.
Подключить Smart TV к маршрутизатору (используем LAN порт) можно с помощью сетевого кабеля (называется патч-корд), который может идти в комплекте с телевизором или роутером. Как правило, они поставляются короткими, более длинный (какой нужен) можно заказать в любом специализированном салоне, магазине или опрессовать витую пару самостоятельно. Подключать лучше при включенном телевизоре. У вас примерно должно получиться как на картинках.
Одним концом кабеля подключаетесь к маршрутизатору в свободный LAN разъем.
Вторым концом, этого же кабеля подключаетесь к Ethernet порту телевизора.
В целом, это должно выглядеть так: от провайдера — к роутеру, от сетевого устройства — к телевизору.
Если все сделали правильно, на экране телевизора сразу должно открыться окно (быстро закрывается) с сообщением об установлении требуемого соединения. Все функции Smart TV должны работать, ваш телевизор соединен с сетью Интернет.
Чтобы убедиться, что все подключено, зайдите в настройки телика нажав кнопку Settings (если пульт Magic Remote, то нажмите кнопку INPUT и кликните по знаку шестеренки). Теперь в меню выберите пункт «Сеть» -> «Проводное подключение по Ethernet». Как видите подключение к сети Интернет установлено.
Прямое подключение телевизора LG к Интернету по кабелю LAN.
При данном варианте подключения не требуется каких-либо вспомогательных устройств, но есть некоторые нюансы. В настоящее время провайдерами применяется несколько способов (технологий) соединений:
• IP Динамический и Статический;
• L2TP и PPPoE.
В зависимости от типа используемого соединения, требуется сделать те или иные настройки в своем телевизоре, чтобы в нем была сеть. Узнать какой способ соединения применяется в вашем случае можно в заключенном соглашении с провайдером или обратившись в техническую поддержку.
Динамический IP. В этом случае очень легко подключить интернет к телевизору LG без роутера, если провайдером используется технология динамического IP. Достаточно вставить входящий в квартиру (дом) кабель интернет-провайдера в сетевой разъем телевизора (должен находиться в автоматическом режиме) и подключение к сети Интернет будет установлено.
Достаточно вставить входящий в квартиру (дом) кабель интернет-провайдера в сетевой разъем телевизора (должен находиться в автоматическом режиме) и подключение к сети Интернет будет установлено.
Никаких дополнительных настроек делать не нужно. Важно, чтобы в Smart TV сетевые параметры были установлены «Автоматически».
Статический IP. Если используется технология подключения IP Статический, то необходимо посмотреть в заключенном с поставщиком услуг соглашении предустановленные сетевые параметры и использовать их при настройке Интернета на телевизоре. Вставьте идущий от провайдера кабель LAN в Ethernet порт телевизора и перейдите в сетевые настройки.
Для этого нажмите кнопку Settings (на пульте Magic Remote нажмите INPUT и кликните по шестеренке). Зайдите в пункт «Сеть» -> «Проводное подключение по Ethernet» и снимите галочку с параметра «Автоматически». Таким образом мы переходим на ручное управление.
Теперь прописываем в поля IP-адрес, маску, шлюз и DNS, указанные провайдером и нажимаем кнопку «Подключение». Все это будет выглядеть примерно так:
Все это будет выглядеть примерно так:
- IP-адрес: 192.168.0.102
- Маска подсети: 255.255.255.0
- Шлюз: 192.168.0.1
- DNS: 192.168.0.1
После этого Smart TV получит доступ во всемирную паутину.
Привязка по MAC-адресу. Если интернет-провайдером использует привязку по MAC-адресу, а по его LAN кабелю подключен компьютер (привязан к интернету), то настроить Интернет на телевизоре будет несколько сложнее. Нужно будет зайти в настройки телевизора (Поддержка, информация о продукте/услуге) и посмотреть его MAC-адрес. Потом связаться с поставщиком услуг и сообщить ему новый MAC-, чтобы он сменил привязку с компьютера на телевизор.
Иногда провайдер использует технологию PPPoE, L2TP и в этом случае подключить Интернет к телевизору через сетевой кабель скорее всего не получится. Лишь некоторые модели телевизоров могут понимать PPPoE соединение. Нужно смотреть характеристики Smart TV или получить информацию о сетевых возможностях у производителя. По моему мнению, в этом случае лучше подключить телевизор к Интернету используя роутер. Преимущество очевидно.
По моему мнению, в этом случае лучше подключить телевизор к Интернету используя роутер. Преимущество очевидно.
На мой взгляд, прямое подключение (без маршрутизатора) самое неудобное… Чтобы выйти в глобальную сеть, например, с планшета, смартфона или ноутбука придется раздавать Wi-Fi с телевизора, а о подключении устройств по LAN вообще можно забыть. Как вы понимаете, в этом смысле и не только Smart TV сильно проигрывает сетевому устройству. Пока!
Если вы нашли ошибку, пожалуйста, выделите фрагмент текста и нажмите Ctrl+Enter.
Телевизоры, оснащённые Smart TV, позволяют получить дополнительные возможности просмотра с помощью интернета. В статье рассказывается о модели LG 32LM580T, как подключить к интернету различными способами. В результате не только увеличится количество доступного видеоматериала, но появится возможность проводить серфинг во всемирной сети.
Варианты подключения
В зависимости от конструктивных особенностей и комплектации телевизора существует несколько способов, как подключить к интернету телевизор LG 42LM340T. При этом возможно использовать сетевой кабель или беспроводную связь.
При этом возможно использовать сетевой кабель или беспроводную связь.
Через сетевой кабель
При подсоединении через кабель можно воспользоваться такими вариантами:
- Произвести непосредственное соединение кабеля от провайдера с устройством.
- Установить в доме маршрутизатор. В таком случае внешний кабель подключается в предназначенное для него гнездо, а телевизор LG с помощью другого кабеля подключают к одному из гнёзд роутера. Обычно маршрутизатор даёт возможность одновременно использовать четыре сетевых кабеля.
После соединения на экране появится об этом сообщение. Теперь будет необходимо зайти в раздел настроек и ввести данные, нужные для выхода в интернет.
Чтобы закончить процедуру, будет необходимо ввести параметры, полученные от провайдера. После этого можно будет пользоваться интернетом.
Через WiFi
Для LG 39LN540V подключение к интернету с использованием сетевого адаптера представляет собой наиболее удобный способ использовать Smart TV.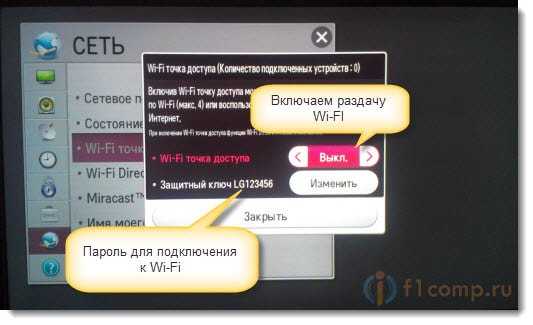 Для того чтобы воспользоваться этим способом, нужно выполнение следующих условий:
Для того чтобы воспользоваться этим способом, нужно выполнение следующих условий:
- Чтобы в квартиру был проведён интернет.
- Необходимо, чтобы был установлен беспроводной маршрутизатор. Обычно в дом от провайдера подводится кабель, который надо подключать в соответствующее гнездо роутера. Теперь интернет в квартире могут получать несколько устройств. При этом предусмотрена возможность обеспечить доступ через WiFi или с использованием сетевого кабеля.
- Нужно, чтобы в конструкции было предусмотрено наличие беспроводного сетевого адаптера.
Чтобы подключиться, надо выполнить следующие действия:
- К роутеру уже должен быть подключён сетевой кабель от провайдера. Для того чтобы начать работу, необходимо подключить устройство к сети.
- Нужно произвести включение телевизора LG 32LM580T.
- После этого настраивают соединение. Для этого на пульте нажимают кнопку «Settings». Зайдя в сетевые настройки, выполняют подсоединение к WiFi.
Телевизор получает доступ к интернету с помощью беспроводного соединения.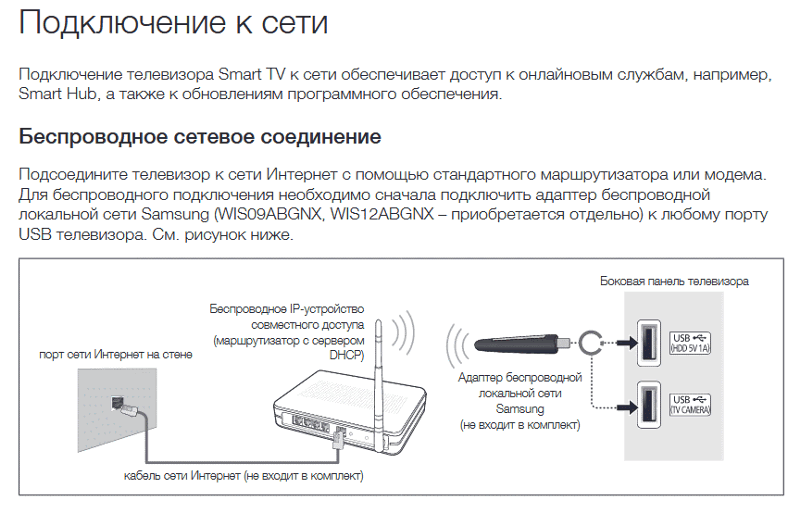
Wi-Fi адаптер для телевизора LG
Если телевизор в своём составе не содержит сетевой адаптер, то это не означает, что отсутствует возможность беспроводного доступа. Для того, чтобы подключаться к всемирной сети, нужно воспользоваться специальным устройством, которое внешне похоже на флешку. Фирма LG выпускает сетевой адаптер, который подсоединяется через гнездо USB.
Важно! При его приобретении надо учитывать, что можно воспользоваться только тем адаптером, который подходит к используемой модели.
После этого нужно зайти в настройки LG 32LM580T, чтобы подсоединить интернет.
Настройка
Чтобы произвести установку параметров беспроводного соединения, нужно:
- Включить телевизор. На пульте нажать на кнопку «Settings». На экране появится раздел «Настройки».
- В меню нужно перейти к сетевым настройкам.
- Будет предоставлен выбор между проводным или беспроводным соединением.
- Открыв экран для настройки WiFi соединения, можно будет увидеть список доступных подключений.
 Среди них выбирают необходимое и подсоединяются к нему. Для этого необходимо кликнуть по соответствующей строке списка. Если это необходимо, вводят ключ безопасности.
Среди них выбирают необходимое и подсоединяются к нему. Для этого необходимо кликнуть по соответствующей строке списка. Если это необходимо, вводят ключ безопасности.
Подсоединять с помощью такого способа можно при наличии встроенного беспроводного адаптера и в случае, когда используется WiFi адаптер, который подключён с использованием USB.
Важно! При установке связи можно воспользоваться кнопкой WPS. При этом необходимо сначала нажать ту, которая находится на маршрутизаторе, а затем кнопку, расположенную на гаджете. После этого произойдёт подсоединение к беспроводной сети. Для того, чтобы воспользоваться такой возможностью, необходимо не только наличие кнопок на устройствах, но и установка соответствующего разрешения в настройках роутера.
При кабельном подсоединении нужно сделать следующее:
- На пульте нажать кнопку «Settings». После этого откроется начальный экран раздела настроек.
- В нём выбирают ввод сетевых параметров.
 На экране будет предоставлен выбор между кабельным или беспроводным подключением. Необходимо выбрать первое из них.
На экране будет предоставлен выбор между кабельным или беспроводным подключением. Необходимо выбрать первое из них. - Далее возникнет необходимость ввода данных для подсоединения. Они должны быть получены у провайдера.
При подключении в некоторых случаях указываются статические данные, в других предоставление IP-адреса происходит динамическим образом.
В первом случае откроется окно для ввода маски сети, IP-адреса, адресов шлюза и DNS-сервера.
После подтверждения введённой информации соединение со всемирной сетью начнёт работать.
Если проводное соединение происходит с роутером, то параметры от провайдера вводить не надо. Для настройки достаточно при выборе проводного типа подключения выбрать «Проводное подключение по Ethernet».
Возможные проблемы
Возможна ситуация, когда соединение было настроено правильно, но при попытке подключения ничего не происходит. В этом случае нужно проверить возможные причины возникновения проблем и принять необходимые меры для исправления.
Устранение проблемы сети
Сначала потребуется зайти в настройки. Нужно перейти в пункт меню, который относится к состоянию сети. Там будут указаны все нужные устройства, а напротив неисправного будет указан крестик. Эта информация позволит локализовать проблему. При этом могут иметь место следующие ситуации:
- Если отметка относится к телевизору, то это означает, что были ошибки при вводе ключа безопасности для беспроводной сети. В этом случае необходимо повторно произвести подключение к ней.
- В случае, если галочка расположена у обозначения шлюза, может помочь проведение перезагрузки.
- В том случае, если нарушение соединения связано с MAC-адресом, сложности возникли при работе с провайдером. В этом случае будет нужно позвонить в техподдержку и узнать его.
Работу телевизора обеспечивает WEB OS. Если версия устарела, потребуется установить обновление. Его надо скачать из интернета и скопировать на носитель. После этого запускают процедуру обновления. Когда она закончится, связь со всемирной сетью должна работать.
Когда она закончится, связь со всемирной сетью должна работать.
Особенности подключения
Различные модели устройств со Смарт ТВ могут использовать следующие варианты подключения к всемирной сети:
- Когда в конструкции есть встроенный беспроводной адаптер, с его помощью удобно воспользоваться WiFi подключением. В этом случае для доступа обычно используют домашний роутер. Телевизор сам определит наличие доступных сетей, к которым можно подключиться, если ввести соответствующий пароль. Такие модели обычно стоят дороже остальных.
- В некоторых моделях встроенного устройства нет, однако для подсоединения может использоваться адаптер, который подключают к USB входу. При его приобретении нужно выбирать строго определённую марку, которая подходит именно для используемой модели.
- Предусматривается разъём для сетевого кабеля. В этом случае можно подключиться к домашнему роутеру или воспользоваться кабелем от провайдера.
- При наличии гнезда HDMI можно использовать приставку Android MINI для соединения с интернетом.
 Её подсоединение производится в соответствии с прилагающейся инструкцией.
Её подсоединение производится в соответствии с прилагающейся инструкцией.
Независимо от способа подключения качество связи должно быть таким, которое позволяет просматривать фильмы и передачи.
При подсоединении к интернету увеличиваются возможности для просмотра видео с помощью телевизора LG. Вид соединения определяется техническими возможностями конкретной модели.
Как подключить телевизор LG к интернету через кабель. Функция подключения ко Всемирной паутине поддерживается большинством моделей «умных» телевизоров. Беспроводные соединения — самый популярный вариант для реализации такой возможности, хотя есть некоторые ограничения по скорости.
Ошибка подключения к интернету. Включение интернета на телевизорах LG. . Подключение через кабель. Использование кабеля провайдера — это один из способов того, как подключить телевизор LG к интернету.
Как подключить модем к телевизору LG: особенности подключения USB модемов для мобильного 3G и 4G Интернета к . Эра информационных технологий дошла до такого момента, когда телевизоры можно подключить к Интернету и смотреть YouTube-ролики на огромном экране, лежа на диване. Практически все.
В этой статье мы будет подключать к интернету телевизор LG. У нас на сайте уже есть инструкция по подключению телевизора к интернету по Wi-Fi сети. Но, если у вас нет возможности подключится по беспроводной сети, на вашем телевизоре нет Wi-Fi приемника, или вы больше доверяете кабельному подключению, то без каких-либо проблем, можно подключить телевизор по сетевому кабелю (LAN).
На всех телевизорах LG, которые поддерживают функцию Smart TV, есть сетевой LAN разъем (для чего он нужен, можете почитать здесь), в который нам нужно просто подключить кабель от роутера, выполнить некоторые настройки, и интернет сразу заработает. Можно так же подключить телевизор к интернету и без роутера, напрямую от провайдера. Но, там есть свои нюансы, о которых мы поговорим ниже.
Можно так же подключить телевизор к интернету и без роутера, напрямую от провайдера. Но, там есть свои нюансы, о которых мы поговорим ниже.
Эта инструкция подойдет для всех моделей телевизоров LG со Smart TV. Причем, не важно какая у вас система Smart TV: старая, WebOS, или WebOS 2.0. После подключения по кабелю через роутер, вы сможете не только смотреть видео на YouTube, онлайн фильмы, или просматривать сайты в браузере. Можно будет без проблем настроить DLNA сервер для вашего телевизора, и смотреть фильмы, которые находятся на жестком диске компьютера. И если при просмотре больших фильмов по Wi-Fi обычно наблюдаются проблемы, то по кабелю все работает хорошо.
Подключение телевизора LG к интернету через роутер по кабелю
Для начала, нам нужно соединить телевизор с роутером, или модемом. Для этого, берем сетевой кабель, один конец подключаем к роутеру в LAN разъем:
Второй конец кабеля нужно подключить к телевизору так же в LNA разъем:
Дальше, на телевизоре заходим в Smart TV, и выбираем значок подключения к интернету «Сеть».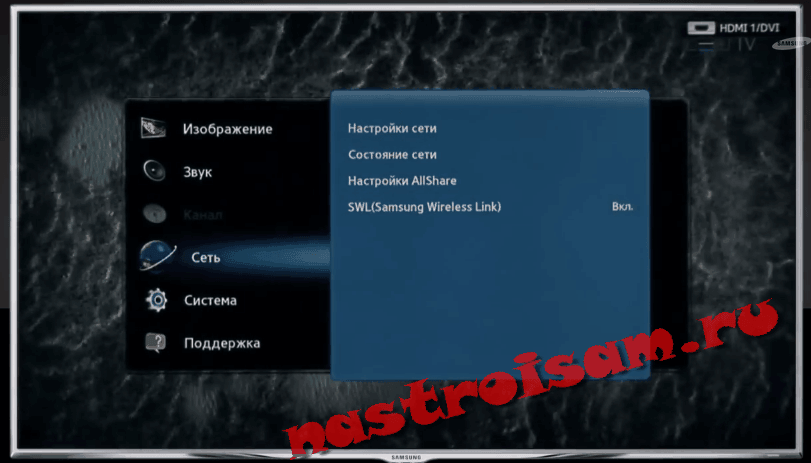 На телевизорах с новым Smart TV построенным на WebOS, сеть настраивается в настройках. Там должна быть вкладка «Сеть «. Если у вас есть возможность прислать мне фото настройки интернета на WebOS, то буду очень благодарен.
На телевизорах с новым Smart TV построенным на WebOS, сеть настраивается в настройках. Там должна быть вкладка «Сеть «. Если у вас есть возможность прислать мне фото настройки интернета на WebOS, то буду очень благодарен.
Выбираем «Настроить подключение».
В следующем окне выбираем «Проводная сеть».
Телевизор подключится к интернету. Закрываем окно нажав на «Готово».
Если телевизор не подключится к сети, то первым делом убедитесь в том, что роутер включен, и раздает интернет. Роутер должен быть настроен. Так же, проверьте подключение кабеля, и при возможности попробуйте заменить кабель.
Подключение телевизора к интернету без роутера
Я имею введу все то же подключение по кабелю, но без использования роутера, или модема. Когда у вас в квартиру проложен кабель от интернет-провайдера, и мы сразу подключаем его в телевизор. В начале статьи я писал о некоторых нюансах при таком подключении. Так вот, можно подключить кабель от провайдера сразу в телевизор LG, но интернет будет работать только в том случае, если ваш провайдер использует технологию соединения Динамический IP (DHCP), или Статический IP.
Так вот, можно подключить кабель от провайдера сразу в телевизор LG, но интернет будет работать только в том случае, если ваш провайдер использует технологию соединения Динамический IP (DHCP), или Статический IP.
Дело в том, что если у вас PPoE, L2TP, или PPTP соединение, то без роутера, интернет на телевизоре работать не будет. По той причине, что телевизор не умеет запускать такое соединение. Ну а если у вашего провайдера соединение по технологии Динамический IP, то просто подключаем сетевой кабель к телевизору, и настраиваем сеть как я показывал выше.
Если технология соединения Статический IP (что в принципе редкость) , то в процессе настройки подключения, на телевизоре LG можно задать IP и DNS адреса вручную. Достаточно в процессе настройки выбрать пункт «Настройка вручную».
Дальше выбрать проводную сеть, задать необходимый IP, маску подсети, шлюз и если нужно – DNS. И подключится к сети. Задавать настройки придется вручную так же в том случае, если вы подключаетесь через роутер, на котором отключен DHCP сервер (автоматическая раздача IP адресов) .
Рекомендуем к прочтению
общие сведения, способ подсоединения беспроводной связи Wifi
Вай-Фай — технология получения беспроводного интернета на устройствах, соответствующих его стандартам. Он был создан в 1998 году и за этот короткий промежуток времени стал незаменимым атрибутом. С его помощью можно беспрепятственно получать доступ к любой информации, находящейся в сети. Применяется такая связь и в современных телеприёмниках. Для того чтобы пользоваться всеми её благами, необходимо знать, как подключить Вай-Фай к телевизору LG.
Общие сведения
WI-Fi быстро заполонил весь мир и сейчас трудно встретить человека, который ни разу им не пользовался. Многие интернет-провайдеры предлагают пользователям различные услуги (например, IPTV телевидение), которые подходят не только для компьютеров, но и для других современных устройств. Перед тем как подключить телевизор к интернету через Wifi, необходимо подробно изучить его принцип работы, а также основные преимущества и недостатки.
Вся эта информация поможет выбрать максимально качественный тип подключения, который идеально подойдёт для конкретного жилого или офисного помещения.
Принцип действия
Принцип работы Вай-Фай довольно простой, но не все смогут в нём разобраться. Основная сложность заключается в некоторых иностранных терминах, которые понятны только людям, занимающимся компьютерами и настройкой интернета.
В большинстве случаев схема беспроводной сети WI-Fi имеет одну или несколько точек доступа и столько же клиентов. Кроме этого, существует возможность её подключения при помощи специальных сетевых адаптеров, которые не нуждаются в их существовании. Принцип действия Wi-Fi заключается в следующем:
- Точка доступа передаёт свой уникальный идентификатор сети (SSID) при помощи специальных сигнальных пакетов. Они могут иметь различные параметры и работать на скорости от 0,1 до 100 Мбит/с.
- Благодаря SSID клиент определяет, возможно ли подключение или нет.

- Как только точка доступа попадает в зону действия принимающего устройства, то происходит подключение к интернету.
- Если приёмник улавливает два или более сигнала, то он автоматически выбирает наиболее качественный и скоростной вариант.
Благодаря такому принципу действия у пользователя появляется возможность выбрать, как подключить к Вай-Фай телевизор, компьютер или любое другое устройство.
Преимущества беспроводной связи
Wi-Fi, как и любая другая технология подключения ко Всемирной сети, имеет несколько важных преимуществ. Из-за них беспроводная связь становится всё более популярной. Основные достоинства Вай-Фай:
- Простота создания и расширения. Это положительное качество беспроводной технологии считается одним из наиболее важных. Благодаря ему у пользователя появляется возможность организовать быстрое и качественное интернет-соединение.
 При этом такая работа не потребует большого приложения усилий (физических и умственных).
При этом такая работа не потребует большого приложения усилий (физических и умственных). - Дешевизна. Чтобы обеспечить скоростным интернетом не только отдельную квартиру или офис, но и всё здание, необходимо купить только качественное принимающее устройство и иметь одну точку доступа к интернету. Это даст возможность пользоваться всемирной сетью даже людям с небольшими финансовыми возможностями.
- Безопасность. Ещё несколько лет назад здания, в которых была запрещена прокладка кабеля из-за их исторической ценности (памятники архитектуры, музеи и т. д. ), не могли обеспечить посетителей интернетом. Однако с появлением Вай-Фай эта проблема исчезла.
- Мобильность. В современном мире используется большое количество переносных устройств, которые могут быть подключены к Wi-Fi (смартфоны, ноутбуки, планшеты). Благодаря беспроводной технологии можно свободно перемещаться и иметь постоянный доступ к информации, находящейся в интернете.
- Возможность подключения к сетям другого типа.
 Очень важным достоинством беспроводной связи является то, что её можно подключить с помощью интернет-кабеля. Для этого достаточно воспользоваться специальным портом на принимающем устройстве или точке доступа. Это даст возможность получить неограниченный доступ к интернету в случае отсутствия драйверов Wi-Fi.
Очень важным достоинством беспроводной связи является то, что её можно подключить с помощью интернет-кабеля. Для этого достаточно воспользоваться специальным портом на принимающем устройстве или точке доступа. Это даст возможность получить неограниченный доступ к интернету в случае отсутствия драйверов Wi-Fi. - Высокая скорость. Беспроводная связь отличается скоростью, значительно превышающей ту, которую обеспечивают 3G модемы и LTE. При этом быстрота работы сопоставима с обычным проводным соединением.
Основные недостатки
Несмотря на большое количество преимуществ, у технологии Wi-Fi есть и несколько недостатков. Их обязательно нужно брать во внимание перед организацией беспроводной связи и покупкой необходимого оборудования, в противном случае можно столкнуться с различными трудностями, которые осложнят работу и создадут большое количество проблем для интернет-пользователей. Наиболее значимыми недостатками являются такие характеристики:
- Отличие реальной скорости от теоретической.
 Качество беспроводной связи зависит от многих факторов. Некоторые из них способны значительно ухудшить сигнал и снизить скорость передачи данных. К ним относятся преграды, возникающие на пути сигнала, количество подключённых устройств, большой объём передаваемой информации и расстояние от точки доступа.
Качество беспроводной связи зависит от многих факторов. Некоторые из них способны значительно ухудшить сигнал и снизить скорость передачи данных. К ним относятся преграды, возникающие на пути сигнала, количество подключённых устройств, большой объём передаваемой информации и расстояние от точки доступа. - Низкая безопасность. Это одна из главных проблем, которая не позволяет Wi-Fi полностью вытеснить проводной интернет. Беспроводную связь редко используют в организациях, которые работают с большим количеством денежных средств и материальных ценностей. Всё это обусловлено низким уровнем шифрования и использованием недостаточно серьёзных механизмов аутентификации. Естественно, что простой пользователь вряд ли сможет взломать кодировку, но для специалиста это не составит особого труда.
- Большой расход энергии. Все устройства, подключённые к WI-Fi, быстро расходуют энергию аккумуляторов, что обусловлено присоединением дополнительного оборудования. Из-за этого их нужно будет часто подзаряжать и использовать только в случае крайней необходимости.

- Несовместимость устройств. В большинстве случаев новое оборудование нельзя подключить к старым моделям. Из-за этого затрудняется доступ к интернету через Wi-Fi.
Выбор типа поддержки соединения
Перед тем как подключить телевизор к Wifi, нужно определиться с типом соединения. Благодаря возможности выбора пользователь сможет подобрать оптимальный вариант. Современные модели можно подключить следующим образом:
- Встроенный Вай-Фай. Некоторые производители телевизоров заранее предусмотрели возможность подключения к беспроводной сети и интегрировали в устройство соответствующий модуль. Этот вариант является наиболее привлекательным, так как для получения интернета не нужно будет использовать какие-либо вторичные технологии и дополнительные приспособления.
- Wi-Fi адаптер. Это более сложный вариант подключения, который требует наличия специального USB-устройства.
- Сетевая Lan-розетка типа RJ-45. При выборе этого типа подключения, необходимо кабель присоединять к соответствующему разъёму роутера или Lan-модулю.
 При этом требуется настройка локальной сети между телевизором и компьютером.
При этом требуется настройка локальной сети между телевизором и компьютером. - Разъём HDMI. Для подключения беспроводного интернета понадобится дополнительная приставка, которая соединяется с телевизором через HDMI. Купить её можно в любом специализированном магазине.
Способ подключения к телевизору
Для того чтобы смарт-телевизор качественно работал и выполнял все возложенные на него функции, его необходимо правильно подключить к беспроводной сети. При этом важно выбрать требуемое оборудование, а также учитывать все советы профессионалов. Только в этом случае можно добиться желаемого результата и выполнить работу за минимальное количество времени.
Через роутер
Это наиболее распространенный способ подключения к телевизорам LG, Samsung, Sony, Panasonic и Philips. Свою популярность он получил благодаря простоте и доступности. Для того чтобы подключить роутер к телевизору, необходимо выполнить несколько последовательных действий, которые одинаковы для всех моделей:
- С помощью пульта дистанционного управления следует перейти в настройки.

- Там находятся раздел «Сеть» и подраздел «Беспроводная сеть».
- После нажатия на них появится перечень всех доступных точек доступа Wi-Fi.
- Из них выбирается та, которая соответствует роутеру. Полное название можно найти на обратной стороне модема.
- Затем появится окно с требованием ввести пароль. Данные можно вносить при помощи USB-клавиатуры или алфавита, встроенного в кнопки пульта.
- После проверки пароля происходит автоматическое подключение.
Если все перечисленные действия не принесли результата, тогда следует перейти в параметры IP-адреса и ещё раз подтвердить автоматическое подключение. В некоторых моделях роутера отсутствует такая функция, поэтому необходимо вручную выполнить все требуемые действия. Их последовательность:
- Пультом дистанционного управления открываются настройки беспроводной сети. Делается это точно так же, как и при стандартном подключении.
- В открывшемся окне выбирается пункт «Ручная настройка».

- В появившихся полях вводятся данные IP-адреса, стандартной маски подсети, шлюза, сервера DNS.
- Нажимается кнопка «ОК», после чего происходит подключение.
С помощью ноутбука
Этот вариант подключения применяется при отсутствии Wi-Fi маршрутизатора. Такая ситуация возникает часто, поэтому пользователи настраивают Вай-Фай при помощи ноутбука. Это довольно трудное мероприятие, требующее не только наличия специального программного обеспечения (встроенного или самостоятельно установленного), но и определённых знаний в этой области. Правильная последовательность действий:
- На ноутбуке следует загрузить командную строку. Для этого нужно нажать сочетание клавиш WIN+R. Другой способ: открыть меню «Пуск» и нажать пункт «Выполнить».
- В открывшемся меню есть специальное окно, куда следует ввести латинские буквы cmd.
- После этого появится окно, где необходимо ввести установленный пароль от беспроводной сети и подтвердить его.
 Во время печатания кода обязательно нужно брать во внимание все пробелы.
Во время печатания кода обязательно нужно брать во внимание все пробелы. - Затем команда создаст раздачу Wi-Fi сигнала, а также установит все необходимые драйвера.
- На завершающем этапе необходимо выполнить запуск. Для этого в специальном окне прописываются слова: netsh wlan start hostednetwork.
Со специальной приставкой
Этот способ считается наиболее совершенным и подойдёт только в том случае, если телевизор LG не содержит встроенного, а также внешнего маршрутизатора, но имеет разъём HDMI. В нём используется специальная приставка на Android. Она представляет собой небольшой компьютер, который имеет разъёмы USB-модема.
Главное преимущество такого способа подключения — простота. Для получения доступа к интернету достаточно включить устройство и правильно его настроить. Последовательность действий:
- Приставка соединяется с телевизором LG при помощи стандартного кабеля.

- После её включения появляется соответствующая надпись на экране.
- В настройках телевизора выбирается автоматическое подключение к беспроводной сети.
- Если всё правильно сделано, то на телевизоре появляется множество значков со стандартными приложениями Android.
Подключение WI-Fi к телевизору LG — это довольно простое мероприятие, однако оно требует последовательности действий. При правильном подходе к делу и соблюдении всех рекомендаций специалистов можно значительно упростить процесс и избежать каких-либо проблем.
» Подключаем телевизор по сети Wi-Fi с доступом к интернету через роутер
Телевизоры популярных производителей Sumsung и LG в течении последних несколько лет претерпели значительные изменения с целью адаптации к современным условиям. Теперь это не просто некий «ящик», а практически полноценный домашний медиа центр со встроенным мини компьютером на базе операционных систем Android и Linux и возможностью подключения к интернету.

Как подключить телевизор с функцией Smart TV по Wi-Fi или LAN к сети интернет
Доступ к сети интернет в сочетании со встроенным ПК обеспечил телевизорам множество интересных возможностей – использование различных приложений, просмотр фильмов онлайн, интеграция с социальными сетями, подключение в домашнюю сеть. Такой комплекс мультимедийных возможностей телевизоров привел к созданию отдельной платформы – Smart TV. Для использования всех возможностей телевизоров со Smart требуется подключение к сети интернет, которое можно выполнить подключением через Wi-Fi, либо проводным соединением по LAN. В данном случае подробно рассмотрим вопрос, как подключить телевизор к WiFi сети.
Содержание:
Подключение телевизора Smart-TV по Wi-Fi
В первую очередь, для подключения телевизора к сети интернет через Wi-Fi в домашней сети должен присутствовать Wi-Fi роутер, подключенный к сети провайдера(основной роутер), а в самом телевизоре встроенный Wi-Fi адаптер.
 В случае отсутствия встроенного Wi-Fi модуля в телевизоре, производители выпускают внешние Wi-Fi адаптеры.
В случае отсутствия встроенного Wi-Fi модуля в телевизоре, производители выпускают внешние Wi-Fi адаптеры.Фирменные Wi-Fi адаптеры от производителей телевизоров, как правило, имеют очень большую стоимость. Чтобы прилично сэкономить, можно приобрести обычный недорогой Wi-Fi роутер и подключить его по LAN к телевизору. В таком случае подключение телевизора к интернет через Wi-Fi будет сводиться к простой настройке этого роутера. Таким же образом можно поступить в случае если телевизор без встроенного wifi адаптера
Итак, считаем, что в телевизоре имеется встроенный Wi-Fi и имеется подключенный к сети провайдера беспроводной роутер. До настройки беспроводного Wi-Fi подключения на телевизоре следует проверить настройку самого роутера. Часто причиной неудачной попытки подключения телевизора через Wi-Fi является именно некорректная настройка роутера. Особенных настроек роутера для подключения телевизора Smart-TV не требуется, помимо стандартных настроек провайдера (логин/пароль), необходимо чтобы в настройках роутера был включен DHCP сервер.

Настройка подключения через WiFi на телевизоре
Рассмотрим настройку подключения к сети на примере телевизора LG Smart TV LA620V. Если у Вас телевизор другой марки — Samsung, Panasonic, Philips, то делать нужно все аналогично, незначительно отличаться будет только интерфейс самого телевизора.
Для начала включаем телевизор и заходим в настройки, нажав на пульте или телевизоре кнопку Settings.
Поле включения телевизора нажимаем кнопку Settings
В меню телевизора переходим в раздел сеть и выбираем сетевое подключение
Открывается стартовая страница настройки и выбора типа подключения телевизора к сети интернет. Нажимаем кнопку — «настроить подключение».
На данном этапе телевизор отображает видимые и доступные беспроводные сети. Нам необходимо выбрать нашу домашнюю сеть из предлагаемого списка.
В случае наличия пароля (ключа шифрования) wifi сети необходимо его ввести. Далее нажимаем на пульте красную кнопку, либо выбираем OK на виртуальной клавиатуре телевизора.

После правильного выполнения всех действий, телевизор успешно подключается к сети wifi, о чем он радостно сообщает в следующем экране.
Одно из слабых сторон подключения телевизора через Wi-Fi к сети интернет является возможные подвисания и подтормаживания, связанные с малой пропускной способностью Wi-Fi и слабым уровнем сигнала. На собственном опыте могу сказать, что в большинство времени телевизор с подключением через Wi-Fi работает вполне стабильно, без особо заметных притормаживаний и в конечном счете меня это вполне устраивает.
Подключение и настройка телевизора по LAN
При данном способе подключения нам понадобится роутер со свободным LAN портом и необходимой длины UTP кабель. Также актуальным остается наличие включенного в настройках роутера DHCP сервера. Данное подключение является более надежным и стабильным в работе, но в данном случае потребуется проложить кабель, и если в квартире уже выполнен ремонт, то сделать это становится проблематично.
 Данное подключение телевизора к интернету более подробно рассматривать нет необходимости, достаточно лишь вставить кабель в роутер и в меню телевизора выбрать проводное соединение. В данном случае нет необходимости указывать пароль от сети, а телевизор автоматически получает IP адрес.
Данное подключение телевизора к интернету более подробно рассматривать нет необходимости, достаточно лишь вставить кабель в роутер и в меню телевизора выбрать проводное соединение. В данном случае нет необходимости указывать пароль от сети, а телевизор автоматически получает IP адрес.Поделиться записью
Как отключить телевизор lg от wifi
С телевизорами LG, которые могут подключаться к сети Интернет при помощи Wi-Fi, получается довольно интересная ситуация. Сам процесс подключения не подразумевает никаких сложностей. Но когда дело касается отключения Wi-Fi, то тут вопрос становится на долгое время нерешенным. То ли дело включить: достаточно зайти в меню, выбрать беспроводную сеть, ввести пароль и всё. Обратно же отключить просто и быстро не получается.
Не знаю, как решается данная проблема на телевизорах других марок (Samsung, Sony и др.), но, насколько мне известно, запретить телевизору Samsung подключаться к беспроводной сети или просто отключить ее невозможно.
После подключения телевизора к беспроводной сети, он продолжит подключаться к этой сети и в дальнейшем. Причем делать он это будет автоматически и сразу после включения. Конечно, это удобно, но не все хотят, чтобы это происходило. Отсюда и вопрос, как сделать так, чтобы он хотя бы не подключался самостоятельно.
У меня есть возможность проводить опыты только на LG, поэтому я опираюсь именно на данный пример. Мне удалось пролистать меню Smart TV и само меню телевизора, но не удалось найти ничего похожего на отключение Wi-Fi или что-то типа «не подключаться автоматически». Вывод: скорее всего, такой функции и не существует.
Если подключение Smart TV происходит при помощи внешнего приемника Wi-Fi, то проблема решается простым его отключением. В ином случае, когда приемник встроенный, так поступить не получится. Однако есть еще один вариант: заходим в меню телевизора, находим среди доступных беспроводных сетей свою и вводим неверный пароль. Тем самым телевизор не может подключиться к сети.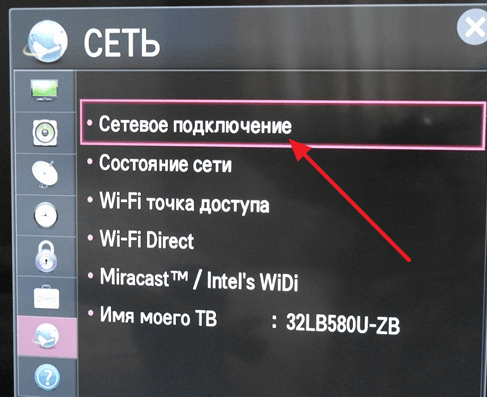 Вот и все, проблема вроде решена.
Вот и все, проблема вроде решена.
Проще всего, конечно, не обращать внимания на сей факт. Подключается? Ну пусть себе подключается, тем более значительного количества трафика телевизор не использует, особенно, когда вы не пользуетесь какими-либо функциями Smart TV.
Стремительная компьютеризация и развитие цифровых технологий чуть было не вытеснили из жизни людей аналоговое телевидение. При этом производители телевизионной техники в новых условиях смогли адаптироваться, и это привело к появлению Smart TV. Девайсы с такой функцией обладают большими возможностями по сравнению с обычными жидкокристаллическими телевизорами.
Это происходит благодаря тому, что в их начинке присутствует компьютерный процессор, который позволяет напрямую подсоединяться к интернету. К сожалению, с новыми технологиями у пользователей появились и новые проблемы. Очень часто владельцы сталкиваются с тем, что устройство теряет сеть wifi.
Наличие Smart TV и встроенного Wi-Fi
Смотреть аналоговое и цифровое TV, а также подсоединяться ко всемирной паутине через девайс возможно, если в устройстве есть Smart TV и встроенный вай-фай. Подсоединение происходит через собственный браузер, для начала пользования которым достаточно просто ввести пароль после включения. Для управления таким устройством может использоваться пульт дистанционного управления, специальная съемная клавиатура или компьютерная мышь.
Подсоединение происходит через собственный браузер, для начала пользования которым достаточно просто ввести пароль после включения. Для управления таким устройством может использоваться пульт дистанционного управления, специальная съемная клавиатура или компьютерная мышь.
Если в момент приобретения о такой возможности владелец не уточнил, то о ее наличии или отсутствии можно узнать из прилагаемой инструкции. В ней должен быть пошагово отражен процесс доступа к интернету и описана настройка. Кроме этого, владельцы по названию и модели устройства могут через интернет ознакомиться со всеми характеристиками и возможностями.
Телевизор не видит Wi-Fi
Телевизор LG может не видеть Wi-Fi в том случае, если в нем данная функция отсутствует. Но эта причина не единственная. Нюансов, связанных с данной проблемой, достаточно много. ТВ может не видеть сеть, если он находится за пределами радиуса действия Wi-Fi.
Если в списке не отображается конкретная сеть, то в первую очередь необходимо проверить, раздает ли роутер сигнал и доступна ли сеть на других устройствах.
Если сеть на других устройствах есть, то проблема может заключаться в сбое роутера, следует попробовать его перезагрузить. Также помочь справиться с проблемой может изменение в настройках роутера канала и его ширины.
На частоте 5 GHz
Когда телевизор LG не видит сеть на частоте 5 ГГц, то проблема может заключаться в том, что он не поддерживает данный диапазон. При возникновении такой ситуации сначала необходимо проверить поддерживает ли устройство стандарт 802.11ас. Ознакомиться с данной информацией можно в характеристиках или же обратиться за консультацией в службу поддержки LG.
Если удалось выяснить, что модель поддерживает стандарт, но проблема сохранилась, то в таком случае требуется проверить в настройках роутера, в разделе с настройками Wi-Fi, что каналы для диапазона проставлены правильно. Ему соответствуют 36, 40, 44 или 48 каналы. Если проставлены другие, то изменения следует внести вручную и обязательно сохранить настройки, а затем перезагрузить роутер.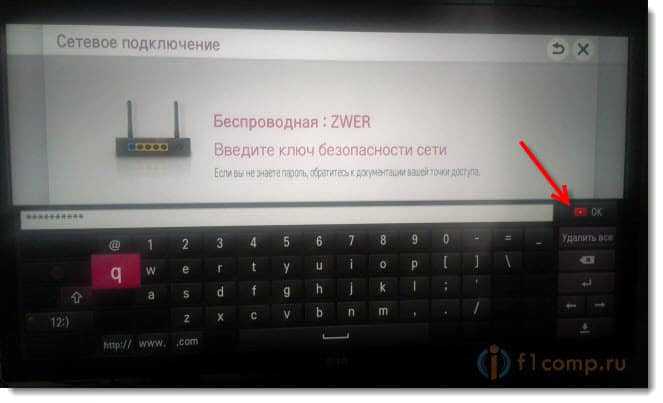 Данную проблему можно решить, сменив через сервисное меню регион.
Данную проблему можно решить, сменив через сервисное меню регион.
Не удается включить Wi-Fi
Встречаются ситуации, когда на телевизоре LG Wi-Fi не включается и появляется сообщение, что он выключен. При этом переключатель неактивен. Попробовать устранить проблему можно с помощью сброса настроек телевизора. Также такая проблема может возникнуть в результате поломки Wi-Fi модуля или при появлении неполадок с платой. В такой ситуации, если телевизор на гарантии, следует обратиться в сервисный центр для замены модуля внутри телевизора.
Причины отсутствия подключения
Когда телевизор LG видит сеть, то после ввода пароля осуществляется подключение к беспроводной сети. К сожалению, так происходит не всегда. Случается так, что пользователи на экране видят надпись «Не удается подключиться к сети». В таком случае можно попробовать выполнить следующие действия:
- перезагрузить телевизор;
- перезагрузить роутер;
- проверить пароль на правильность ввода;
- проверить, подключаются ли другие устройства к беспроводному соединению;
- попробовать раздать другую сеть Wi-Fi, например, со смартфона и подключиться к ней;
- перенести роутер поближе к девайсу для улучшения качества приема;
- в настройках маршрутизатора отключить функцию WPS;
- проверить настройки Wi-Fi и при выявлении ошибки исправить их.

Одно из перечисленных выше действий обязательно должно помочь справиться с проблемой.
Не работает интернет после подключения к Wi-Fi
Когда телевизор подключился к беспроводной сети, но при этом выход в интернет не осуществляется и появляется ошибка «Нет подключения к интернету по Wi-Fi», в таком случае требуется сначала проверить, работает ли сеть на остальных устройства. Если да, то проблема заключается в самом телевизоре. Решить задачу можно с помощью следующих действий:
- В настройках в разделе «Сеть» – «Подключение к сети Wi-Fi» – «расширенные настройки» прописать статистический DNS-адрес: 8.8.8.8 и попробовать подключиться к сети.
Если все будет сделано правильно, то статус подключения изменится на «Подключено к интернету».
Нестабильное подключение
Бывают ситуации, когда пользователи сталкиваются с тем, что телевизор lg теряет сеть wifi и нестабильно держит подключение, вылетает, связь работает нестабильно. Причины этого могут быть различные. Чаще всего причиной нестабильного соединения бывает сам телевизор. Выяснить, почему телевизор теряет wifi, и восстановить его работу можно несколькими достаточно простыми способами.
Чаще всего причиной нестабильного соединения бывает сам телевизор. Выяснить, почему телевизор теряет wifi, и восстановить его работу можно несколькими достаточно простыми способами.
Решение проблемы
Чтобы восстановить работу беспроводной сети и выяснить, почему отключается вай фай на телевизоре, следует воспользоваться основными способами.
Перезагрузка телевизора и роутера
Первое, что необходимо сделать, когда телевизор lg smart tv постоянно теряет сеть wifi, так это перезагрузить его и маршрутизатор. Проблемы могут носить программный характер, и выключение устройств поможет исправить инициализацию драйверов. Отключить их необходимо на 15-20 секунд.
Ручное указание данных подключения
Если телевизоры lg плохо ловят wifi, решить проблему можно с помощью ручного указания настроек.
Обратите внимание! Шлюз и маску подсети можно узнать через любое устройство, подключенное к одному и тому же роутеру. В контекстном меню «Пуск» нужно ввести команду «ipconfig/all» и нажать «Enter».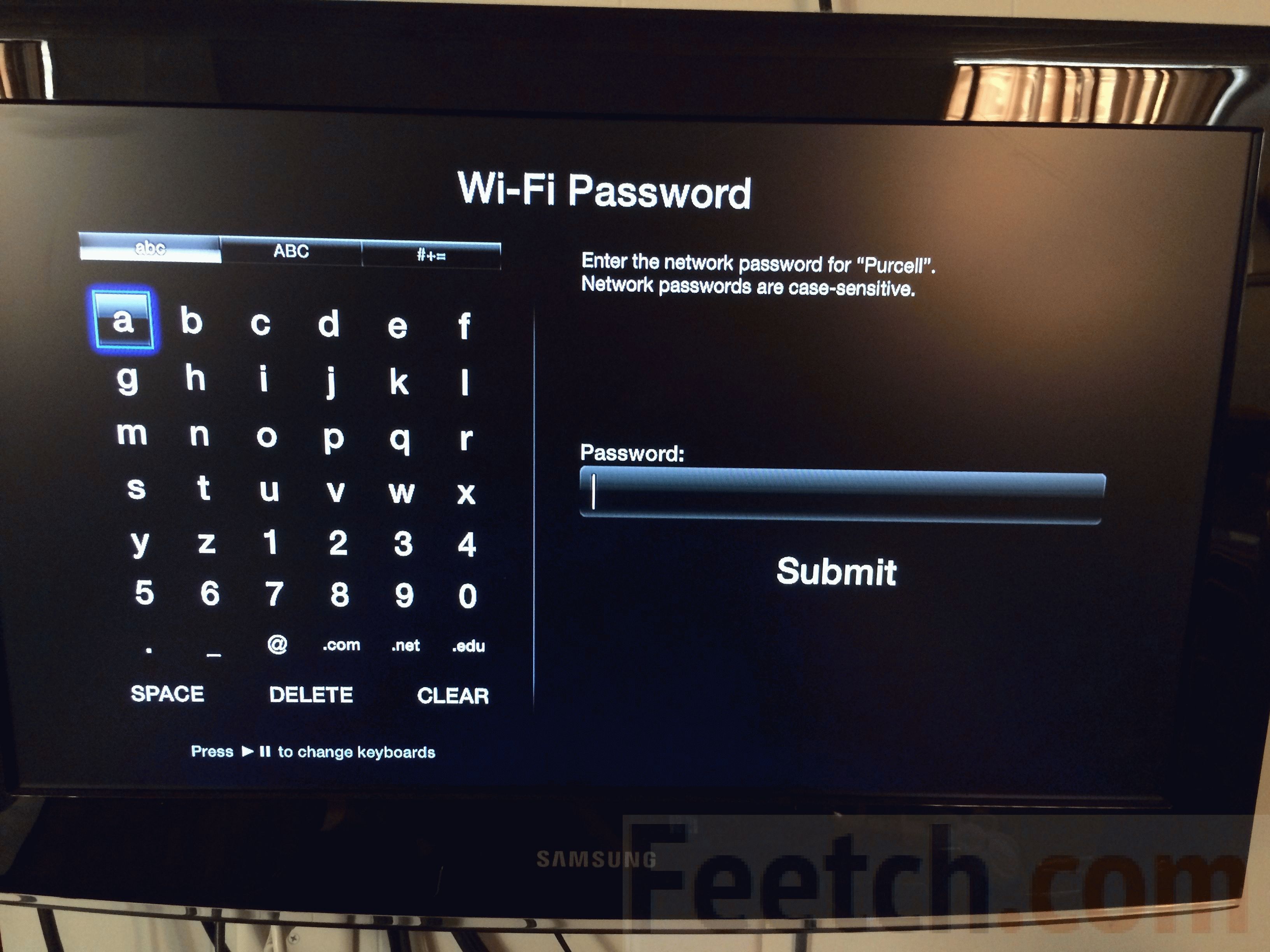
Устранение ошибок DNS-серверов
Когда пропал вай фай на смарт тв элджи, причиной потери могут стать перегруженные серверы. Чтобы подключение производилось напрямую, необходимо указать свои адреса, которые можно уточнить в поддержке провайдера.
Использование другого метода подключения к WiFi
Если теряться сеть начала при установке ручного ввода пароля от сети, в таком случае следует попробовать подключиться через WPS соединение. В случае, если этот протокол использовался изначально, нужно вручную попробовать ввести данные для входа.
Сброс настроек телевизора
Если телевизоры отключаются от wifi, помочь может восстановление заводских настроек. Для этого нужно выполнить следующие действия: «Настройки – Дополнительно – Общие – Сброс настроек до заводских».
Обратите внимание! Перед выполнением сброса рекомендуется переписать параметры основных настроек, которые не связаны с сетью.
Изменение расположения маршрутизатора
Потерять связь телевизор с маршрутизатором может в результате слабого приема сигнала. Решить проблему можно, переставив роутер поближе к телевизору.
Решить проблему можно, переставив роутер поближе к телевизору.
Поиск проблем с WiFi роутером
Неправильные настройки маршрутизатора могут привести к трудностям при подключении к беспроводной сети. Для их просмотра и изменения требуется зайти в панель управления и во вкладке DHCP проверить, включен ли сервер.
Обновление прошивки телевизора
Выключиться беспроводное соединение может в результате отсутствия своевременного обновления программного обеспечения. В зависимости от модели устройства обновления можно произвести через беспроводную сеть, с использованием кабельного интернета или через внешний USB-накопитель.
Замена WiFi адаптера на внешний
Сбрасывать подключение маршрутизатор может в результате его неполадок. Решить проблему можно, заменив адаптер на внешний.
Использование кабельного подключения
Отключиться беспроводное соединение может в результате многочисленных причин. До того, пока не будет выяснена точная проблема, восстановить соединение можно, используя кабельное подключение.
Во время подключения телевизора к интернету могут возникнуть всевозможные проблемы. Решить их можно разными способами. Самым простым вариантом решения проблемы считается вариант попробовать отключить устройства и снова включить их. Если такой вариант не поможет, то поискать решение следует в настройках.
Приставки для телевизоров с Wifi для просмотра онлайн ТВ и выхода в интернета. . После проделанных действий ТВ мгновенно подключается к сети. . Из-за этого тормозит Интернет на телевизоре «Самсунг», LG и Philips.
Телевизор Samsung не подключается к wifi роутеру но видит сеть. Как подключить телевизор samsung к компьютеру через Wifi. . Почему Смарт ТВ может терять связь с интернет соединением? Обычно это бывает, если используется Wi–Fi роутер. Однако причиной может послужить и иной момент, например.
Mi Box 3 не видит сеть Wifi: диагностика проблемы с интернет-соединением и их устранение. Почему Mi Box 3 постоянно . Телевизоры с функцией SmartTV в свое время очаровали многих тем, что вместе с широким экраном покупатель получает практически целый компьютер внутри с возможностью выходить в.
С телевизорами LG, которые могут подключаться к сети Интернет при помощи Wi-Fi, получается довольно интересная ситуация. Сам процесс подключения не подразумевает никаких сложностей. Но когда дело касается отключения Wi-Fi, то тут вопрос становится на долгое время нерешенным. То ли дело включить: достаточно зайти в меню, выбрать беспроводную сеть, ввести пароль и всё. Обратно же отключить просто и быстро не получается.
Не знаю, как решается данная проблема на телевизорах других марок (Samsung, Sony и др.), но, насколько мне известно, запретить телевизору Samsung подключаться к беспроводной сети или просто отключить ее невозможно.
После подключения телевизора к беспроводной сети, он продолжит подключаться к этой сети и в дальнейшем.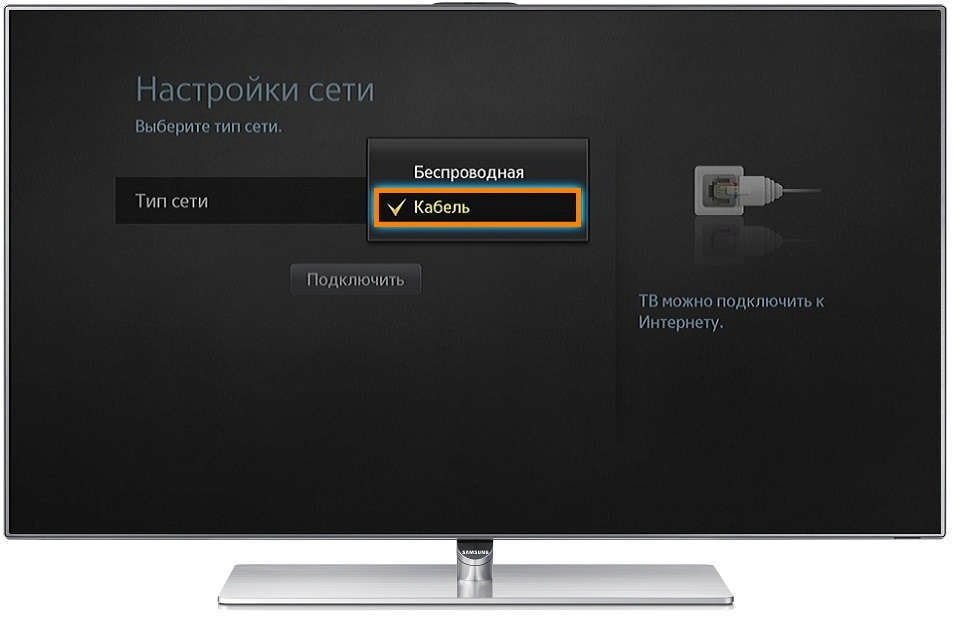 Причем делать он это будет автоматически и сразу после включения. Конечно, это удобно, но не все хотят, чтобы это происходило. Отсюда и вопрос, как сделать так, чтобы он хотя бы не подключался самостоятельно.
Причем делать он это будет автоматически и сразу после включения. Конечно, это удобно, но не все хотят, чтобы это происходило. Отсюда и вопрос, как сделать так, чтобы он хотя бы не подключался самостоятельно.
У меня есть возможность проводить опыты только на LG, поэтому я опираюсь именно на данный пример. Мне удалось пролистать меню Smart TV и само меню телевизора, но не удалось найти ничего похожего на отключение Wi-Fi или что-то типа «не подключаться автоматически». Вывод: скорее всего, такой функции и не существует.
Если подключение Smart TV происходит при помощи внешнего приемника Wi-Fi, то проблема решается простым его отключением. В ином случае, когда приемник встроенный, так поступить не получится. Однако есть еще один вариант: заходим в меню телевизора, находим среди доступных беспроводных сетей свою и вводим неверный пароль. Тем самым телевизор не может подключиться к сети. Вот и все, проблема вроде решена.
Проще всего, конечно, не обращать внимания на сей факт. Подключается? Ну пусть себе подключается, тем более значительного количества трафика телевизор не использует, особенно, когда вы не пользуетесь какими-либо функциями Smart TV.
Подключается? Ну пусть себе подключается, тем более значительного количества трафика телевизор не использует, особенно, когда вы не пользуетесь какими-либо функциями Smart TV.
Инструкция по подключению и настройке LG Smart TV
Телевизоры LG Smart TV позволяют пользователю подключаться к сети интернет и различным мултимедийным приложениям, предоставляемым компанией – производителем. В этой статье мы покажем, как настроить подключение вашего телевизора к интернету и настроить приложение Smart TV.
Подключить телевизор к интернету можно двумя способами: проводным и беспроводным. Проводное подключение осуществляется с помощью кабеля LAN (обычный интернет кабель). Беспроводное подключение осуществляется с помощью роутера с функцией беспроводной передачи данных. Для создания проводного подключения необходимо подключить интернет кабель к соответственному LAN интерфейсу на задней панели вашего телевизора. Затем включите телевизор и на пульте управления нажмите кнопку HOME и появившемся окне выберите пункт УСТАНОВКИ.
Здесь нам нужен пункт меню СЕТЬ и подпункт НАСТРОЙКА СЕТИ: ПРОВОДНОЙ.
Здесь нужно обратить внимание на выбор режима настроек: автоматический или ручной. В большинстве случаев, настройки сети телевизор получает автоматически, а значит изменять тут ничего не нужно. В редких случаях телевизор не может определить IP адрес и дополнительные настройки, их необходимо прописать вручную.
Для этого выбираем режим Ручная настройка IP, и прописываем IP адрес, маску подсети, шлюз и сервер DNS. Эти данные можно получить у вашего провайдера. После заполнения всех полей нажимаем кнопку OK.
При корректно заданных параметрах, система создаст подключение к сети интернет и выведет уведомление на экран.
LG Smart TV
Создание беспроводного подключения телевизора LG Smart TV к сети интернет с использованием Wi-Fi роутера.
Прежде всего, необходимо убедиться, есть ли в вашем телевизоре модуль Wi-Fi связи. Если такой модуль присутствует, значит дополнительных действий не нужно, если Wi-Fi модуля нет, можно использовать внешний Wi-Fi адаптер, подключаемый через разъем USB (например, LG AN-WF100). Сам Wi-Fi роутер подключите к интернет кабелю LAN. Убедитесь, что связь активна.
Сам Wi-Fi роутер подключите к интернет кабелю LAN. Убедитесь, что связь активна.
LG Smart TV
Подключите WiFi адаптер через USB-порт телевизора на задней панели, после этого на экране телевизора появится окно НАСТРОЙКА СЕТИ: БЕСПРОВОДНОЙ. Нажимаем OK.
Совет: не располагайте Wi-Fi роутер возле телевизора, это создаст помехи. Минимальное расстояние не менее одного метра
LG Smart TV
В данном окне нужно выбрать предпочитаемый способ подключения.
- Первый пункт подходит, если вы знаете название вашей Wi-Fi точки, пароль и другие данные.
- Второй пункт можно использовать, если ваш роутер поддерживает режим автоматического подключения Wi-Fi Protected Setup. Этот метод является самым простым, но не все роутеры имеют такую функцию. Достаточно нажать WPS-кнопку на роутере и на экране телевизора в появившемся окне выбрать способ подключения: автоматический или ручной, аналогично проводному подключению.
- Третий пункт позволяет подключится к локальной домашней сети без наличия интернета.
 Для создания подключения выбираем соответственный пункт и прописываем следующие данные:
Для создания подключения выбираем соответственный пункт и прописываем следующие данные:
IP адрес: 192.168.0.1
Маска подсети: 255.255.255.0
Шлюз: 192.168.0.10
LG Smart TV
В этом окне будет предложено выбрать вашу Wi-Fi точку
LG Smart TV
Если доступ осуществляется с использованием пароля, необходимо его ввести, для этого нажимаем кнопку PIN на пульте управления и вводим пароль.
LG Smart TV
При корректно введенных данных на экране появится окно с названием вашего подключения. На этом можно считать подключение активным. Для доступа к приложениям LG Smart TV нажимаем соответственную кнопку на пульте управления и входим в начальное меню.
LG Smart TV
Wifi в телевизоре, что делать если у нас проблемы с приемам сигнала
Wifi в телевизоре, уверен, нас такое «чудо» уже не удивит.
Хотя, наверное припоминайте, начало было с LAN разъемом, а потом многие устанавливали Wifi адаптер через USB.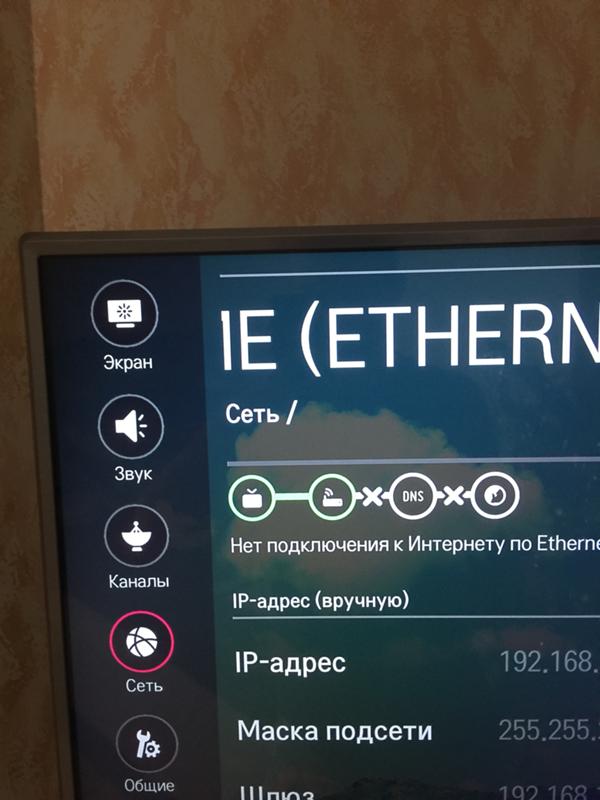
У меня тот случай, когда Wifi в телевизоре, уже в комплектации. Но, признаюсь, по какой то причине сначала использовал LAN разъем.
Наверное потому, что там (у телевизора) уже был проведен кабель. Но когда подошла пора ремонту квартиры, задумался.
А зачем мне все кабеля, провода.
ЗАЧЕМ?
Решено, перехожу на Wifi подключение интернета к телевизору. А он у меня вроде крутой, как не как UHD или по привычней- 4K.
Конечно там имеется решения под названием- Smart TV.
Подключение к интернету на современных устройствах процедура максимально облегченная. Если мы хотим посмотреть кино или получать сервис Тетя Шура, через Wifi, нам нужен роутер.
Наверное у всех таков имеется, подчеркиваю мысль, роутер с Wifi.
Отмечу, что не каждый современный телевизор имеет встроенный wifi.
Но если такой модуль не установлен изначально, вопрос решается просто. Желательно приобрести, и установить Wifi через USB!
Конечно, сначала узнайте, какие USB-модули рекомендует сам производитель. Так вы избавите себя от головной боли с подбором совместимых устройств.
Так вы избавите себя от головной боли с подбором совместимых устройств.
Перед непосредственным подключением проверьте параметры роутера. Главное, чтобы в настройках LAN был подключен сервис DHCP.
Само подключение. Телевизор присоединить к интернету не сложнее, чем компьютер. Конечно, каждое устройство имеет свои уникальные особенности но идея везде одна и та же.
Wifi в телевизоре, настраиваем подключение.
Далее придется разбираться с настройками в самом телевизоре. Хочу сказать, что при первом включении Smart TV предлагается подключиться к сети либо через wifi, либо по кабелю.
*Включите телевизор и нажмите на кнопку Settings на пульте. Может, она будет называться как-то иначе. Но смысл все тот же. Вы должны попасть в меню настроек. Далее я буду объяснять на примере телевизора LG. Как уже отметил, имею именно LG.
*В настройках есть вкладка «Сеть». В ней нужно выбрать пункт «Сетевое подключение».
*Дальше нужно нажать на пункте «Настроить подключение».
*На экране появится список доступных беспроводных сетей. Выбираем нужную.
*Вводим пароль, если, конечно, в этом есть необходимость, а такая необходимость будет если на роутер уже есть пароль.
Если пароль введен без ошибок и с сетью проблем нет, то на экране появится сообщение, говорящее, о том, что беспроводная сеть работает нормально. Подтвердите, кликая ok.
Wifi в телевизоре, почему кликая?
Это я прикалываюсь, у моего телевизора два пульта. Так в рабочем (маленьком) имеется функция мишки, как на компьютере, На экране телевизора видна стрелка, которую наводишь на нужное и кликаешь с колесиком пульта.
Отвлекся, но не беда- ПРОДОЛЖАЕМ.
Иногда может появиться просьба ввести IP или DNS. Выберите пункт «Автоматически». Таким же образом может быть создана и карта сети. Как видите, ничего сложного в том, чтобы начать смотреть фильмы на телевизоре через wifi, нет.
Если ваш роутер и телевизор поддерживает технологию WPS, то вы счастливый человек!
Просто нажмите на роутере кнопку WPS и в настройках телевизора выберите соответствующий пункт – «WPS». Телевизор сразу подключится к сети и не потребует ввода дополнительных данных.
Телевизор сразу подключится к сети и не потребует ввода дополнительных данных.
Но если подключились а сигнал плохой, даже с помехами, тогда имеет смысл копать дальше.
Канал wifi в настройках роутера.
Из-за того что на канале появляются помехи, возникает множество проблем в работе интернета по Wi-Fi. Говорим о каналах роутера, да, такие там имеются!
Частые обрывы соединения по Wi-Fi, низкая скорость соединения, нестабильная работа и т. д. Все это может быть из-за того, что на канале, на котором работает ваша сеть начинают работать другие сети и получается что канал очень загруженный.
Из за этого может бить проблемы с Тетей Шурой ну и конечно если смотрите фильм с компьютера на телевизоре.
Значит вывод один, сигнал вашего роутера и соседского (дом, подъезд,квартира) пересекаются, а значит, они работают на одном канале.
Из-за этого возникают неприятные проблемы: низкая скорость работы Интернета, обрыв соединения и много-много других неполадок.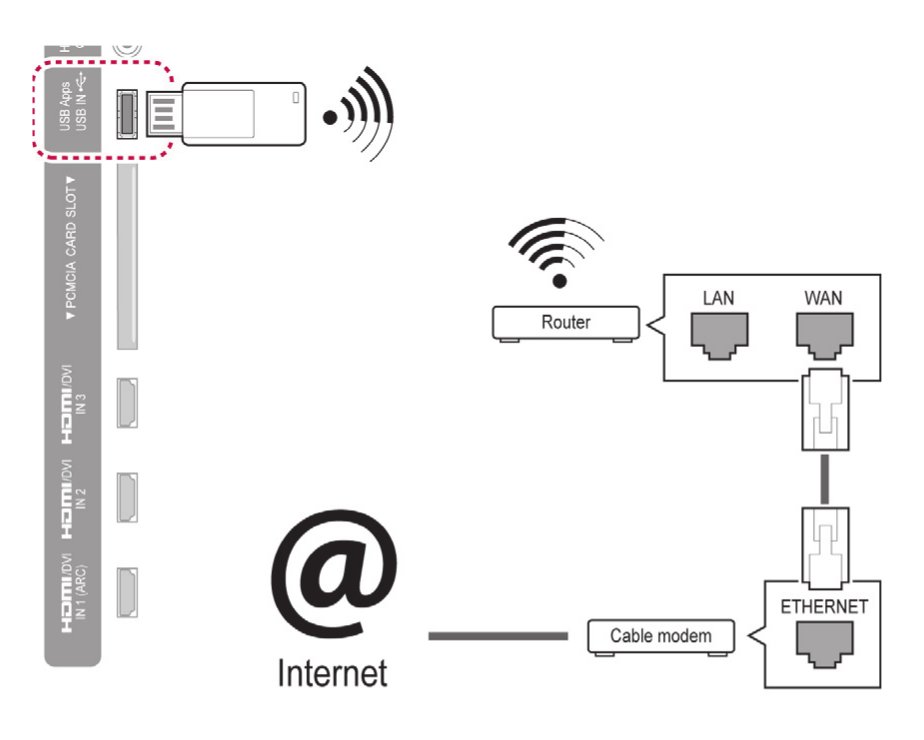
В итоге, следует что то делать с этой бякой.
Рекомендую менять значение каналов сразу при установке роутера если Вы почти уверены, что у Ваших соседей наверняка имеется сеть Wifi. А это в 21 веке наверняка или точняк!
Думаем логично, при заводских настройках выделен какой-то один канал, к которому подключаются все Васи соседи, они ведь тоже не знают про каналы в роутере. Поэтому лучше всего выставить в начале его на режим AUTO.
Это значит, что прибор сам будет искать менее загруженный элемент и подключаться с его помощью.
Но не всегда это дает успех или скажу так- наилучшего выбора.
Для выбора статического значения проанализируйте вашу сеть утилитой inSSIDer. Она покажет загруженность всех элементов. Так что вы сможете выбрать наиболее свободный для дальнейшего подключения к нему.
Изменение настроек.
На разных приборах изменение происходит по-разному, так что ниже я покажу, как это сделать на популярных моделях.
TP-Link
Для начала нужно зайти в панель управления прибора. Подключившись к нему, введите в адресной строке адрес,
Подключившись к нему, введите в адресной строке адрес,
Логин и пароль везде одинаковый обично: admin.
Теперь внимательно изучите панель слева. Найдите такой же пункт меню, который выделен на фотографии ниже. В пункте «Channel» выберите необходимое число.
Сохраните изменения.
Как видите, сделать это очень просто. Только перезагрузите роутер, для того, чтоб он перестроился на новое значение.
D-Link
Вход в настройки точно такой же, как и вышеописанного роутера.
С данным роутером дело обстоит намного проще. Откройте вкладку с названием «Wi-Fi» и найдите соответствующий пункт.
Просто укажите свое число и сохраните.
Кстати, в некоторых моделях вы можете увидеть загруженность каждого элемента, таким образом, необходимость в различных программах отпадает.
Asus
Вход такой же, так что заходите в настройки и с полученными знаниями решите проблему. Конечно, если она у Вас имеется.
Здесь смена канала Wi-Fi в настроках роутера аналогична устройству D-Link. Только вкладка называется «Беспроводная сеть».
Только вкладка называется «Беспроводная сеть».
После сохранения настроек вам даже не нужно проводить перезагрузку. Он сам это сделает.
Zyxel
Данные для входа остаются как и других роутеров. Перейдите в пункт «Сеть Wi-Fi» и измените данные в соответствующем пункте. Сохранить все изменения.
Tenda
Может и не самый популярный роутер, но кому то он милее всех остольных. Вход такой же, но пароль можете не указывать. Откройте выделенную вкладку. И в пункте «Channel» укажите свое значение.
Сохраните изменения.
Дальше последуют советы.
*Не следует ставить 12 или 13 значение. Некоторые устройства попросту могут перестать видеть ваш вай фай, так что не стоит рисковать. Выберите любое незанятое число.
*При установке необходимых изменений в настройках вашего роутера обязательно проверьте, правильно ли он определил вашу страну. Это необходимо для правильного отображения доступных вам элементов.
*После сканирования вашей сети, вы обнаружили, что все элементы заняты, то вам нужен роутер с частотой 5 ГГц.
Покупка нового устройства с другой частотой решит ваши проблемы. Скорость там намного лучше из-за маленькой загруженности.Таким образом, если вы можете приобрести новый прибор, то выбирайте именно с такой частотой.
*ОДНАКО, считаю, что в авто режиме все должно работать хорошо. Если возникают какие-то проблемы, то можно перезагрузить роутер и он выберет другой канал.
А если вы принудительно установите скажем второй канал, который еще выберет несколько человек, то ничего хорошего с этого не получится.
Значит действуем как сказано выше!
Если ничего хорошего с этого не получилось, или у вас есть желание, то можете воспользоваться программой inSSIDer, или WiFiInfoView для поиска свободного канала.
Удачи, Друзья!
Как подключить Smart TV LG, Samsung, Hisense и Sony к Интернету через WiFi
С развитием технологий теперь можно подключить Smart TV к Интернету и получить доступ ко всему аудиовизуальному контенту, имеющемуся в сети.
Таким образом, каждая из этих марок и моделей включает свою собственную конфигурацию для подключения к сети, каждая из которых показана здесь.
Чтобы воспользоваться всеми преимуществами Smart TV, важно, чтобы вы предварительно подключились к Интернету через Wi-Fi или по кабелю.Сделав это, вы сможете наслаждаться играми и приложениями на своем Smart TV, просматривать Google Chrome или даже подключать свой телефон к телевизору.
Подключите Samsung Smart TV к Интернету
Есть два способа подключения Samsung к Интернету: проводной или беспроводной. Но в этом уроке основное внимание уделяется только второму.
Таким образом, вы должны нажать кнопку « Home » или « Menu », расположенную на пульте дистанционного управления телевизора.
Это приведет к разделу настроек и характеристик устройства, где будет находиться опция « Network », а затем « Network configuration ».
Таким образом, появится список альтернатив, среди которых мы выберем вариант под названием « Connection via WiFi ».
Это приведет к отображению всех доступных беспроводных сетей, близких к радиусу действия Smart TV. Дом выбран и введен пароль
Точно так же это может быть достигнуто с помощью опции WPS, которая достигается через тот же раздел конфигурации сети.
Выбран вышеупомянутый вариант, и будут выполнены шаги, которые устройство предпримет для успешного подключения.Ключ не требуется в для этого метода.
Подключите смарт-телевизор LG к Wi-Fi
Подключить Smart TV марки LG к беспроводной сети можно с помощью кнопки настройки на пульте дистанционного управления.
Если его там нет, его можно открыть с помощью кнопки « Home » и исследовать, пока не найдете раздел настроек телевизора.
Появится боковое меню, которое будет расположено в левой части экрана, в нем вы должны найти и выбрать « Сетевое соединение ».
Также ищется опция с надписью « Start connection ». В то же время будут открыты все доступные сети, и будет выбрана локальная сеть для ввода пароля и входа.
Подключите Hisense Smart TV к сети Wi-Fi
Как и ожидалось, мы воспользуемся пультом дистанционного управления для завершения подключения к Интернету, выбрав кнопку « Home » или « Menu ».
Появится небольшой экран слева внизу, на котором для продолжения необходимо выбрать « Settings ».
В разделе настроек вы должны найти поле с надписью « Network », которое обычно находится во втором ряду опций слева.
При нажатии на нее откроется список альтернатив, среди которых должна быть одна с именем « Network Configuration ».
При нажатии на нее отображается список ближайших или доступных беспроводных сетей, выбирается только домашняя, доступ к которой осуществляется путем ввода пароля.
Подключите Sony Smart TV к беспроводной сети
Подключение Sony Smart TV к сети Wi-Fi осуществляется так же, как и для других упомянутых брендов.
Таким образом, это можно сделать, нажав знаменитую кнопку « Home » на нашем элементе управления, которая перенесет нас на экран с параметрами.
В нем мы должны найти тот, который говорит « Settings », который перенесет нас в раздел конфигурации устройства, где будут внесены важные изменения.
Затем вы должны найти и щелкнуть поле с надписью « Network » или « Network » (в зависимости от языка) и выбрать « Network configuration », что на английском языке будет означать « Network setup ». «.
Затем выберите « Настроить сетевое соединение » и метод, которым вы хотите подключиться к домашнему Wi-Fi.
В качестве руководства мы переходим к выбору конфигурации подключения и следуем инструкциям устройства для завершения подключения.
После подключения Smart TV к сети Wi-Fi приступайте к изучению всего, что вы можете делать со своим устройством. Еще одно преимущество, которое вы можете найти, — это возможность подключить его к звуковой системе без кабеля.
Решено: Проблемы с подключением LG Smart TV к Wi-Fi? — Telstra CrowdSupport
Всем привет.
У меня были те же проблемы с 42-дюймовым смарт-телевизором LG и подключением через Wi-Fi.
По сравнению с LG, они предложили следующее, что решило проблему.
Это то, что они предложили ………………
Спасибо, что нашли время связаться с LG по поводу вашего 42LN575V. Мне очень жаль слышать о проблемах, с которыми вы столкнулись. Я должен сказать, что это очень необычный недостаток.
Так что я могу разобраться в этом подробнее, не могли бы вы посоветовать мне, как далеко от телевизора у вас есть маршрутизатор и есть ли между ними полы или стены?
Обычно, если телевизор видит маршрутизатор, значит, телевизор не виноват.Как правило, маршрутизатор не оптимизирован для подключения к нашему телевизору. Наши смарт-телевизоры классифицируются маршрутизатором как подключение с низким приоритетом, и это означает, что подключение к телевизору может быть нарушено, в то время как другие устройства с высоким приоритетом, такие как ПК или планшет, подключаются нормально.
Поэтому я бы также порекомендовал вам связаться со своим интернет-провайдером и попросить их внести некоторые изменения в настройки вашего маршрутизатора, а именно:
— Откройте беспроводной порт 80.
— Увеличить выход в децибелах.
— Включить UPNP
— При необходимости измените канал Wi-Fi на 5 ГГц.
Если вы уже применили эти изменения, дайте мне знать, Стив, и я передам эту проблему одному из наших старших технических специалистов, чтобы узнать, как мы можем решить эту проблему для вас. Благодарим вас за терпение в этом вопросе.
Вы можете ответить на это письмо, щелкнув ссылку «Дополнительные вопросы» ниже.
Надеюсь, мое электронное письмо ответило на ваш вопрос и помогло вам сегодня; Буду очень признателен за ваш отзыв.Пожалуйста, помогите нам улучшить качество обслуживания клиентов, заполнив небольшой опрос после этого электронного письма.
Заранее благодарю.
С уважением
Nathan
LG Electronics UK Служба поддержки
………..
Мне не удалось увеличить выходной уровень или переключить его на 5 ГГц, но я мог открыть порт 80 (разрешите его также через брандмауэр) и включите UPNP.
Теперь я могу подключиться по беспроводной сети, но у меня проблема с буферизацией, которую я пытаюсь решить.Если я подключаюсь с помощью длинного кабеля Ethernet, а не беспроводного, это прекрасно.
Жду, что посоветует LG.
@ tnavarro652 написал:
У меня такая же проблема. Вы когда-нибудь понимали это?
LG Smart TV не подключается к Wi-Fi
Возникли проблемы при подключении LG Smart TV к Wi-Fi? Иногда на вашем телевизоре LG отсутствует Wi-Fi из-за технических проблем.Или, если вы предпочитаете автоматическое подключение, вы также получаете сообщения о том, что ваш LG Smart TV не подключается к Wi-Fi автоматически . Итак, в этих случаях мы здесь, чтобы помочь вам устранить неполадки / проблемы Wi-Fi телевизора LG . Не теряя времени, приступим:
Перед тем, как приступить к устранению неполадок, обязательно перезапустите все устройства, подключенные к LG SMART TV и Wi-Fi Router. И еще одна вещь: применяйте эти шаги только тогда, когда все другие устройства, такие как смартфоны и ноутбуки, подключаются к Wi-Fi, но телевизор LG не может подключиться к Wi-Fi .Теперь выполните следующие шаги.
Шаги по устранению неполадок для смарт-телевизора LG не подключается к Wi-Fi
Шаг 1: В самом начале вам нужно ВЫКЛЮЧИТЬ функцию быстрого запуска телевизора. Для этого вам нужно нажать «Настройка» на LG Smart Remote.
> Перейти к настройкам
> затем General
> В разделе «Общие» вы найдете «Быстрый запуск»
> Выключите это
Шаг 2: Теперь на втором шаге вам нужно выключить телевизор.
> Выключите питание LG TV
> Также отключите его
> Затем нажмите и удерживайте кнопку питания не менее 30 секунд
Шаг 3: Включите телевизор
> Теперь подключите телевизор
> Нажмите кнопку включения
> Теперь попробуйте подключиться к текущей сети Wi-Fi вашего умного дома
Следуйте этому: Как подключить LG Smart TV к Wi-Fi
По-прежнему ваш LG smart Tv не подключается к Интернету тогда это может быть другая проблема.
Как исправить проблемы / проблемы с подключением к LG TV Wifi
Если на вашем телевизоре LG постоянно отключается Wi-Fi , мы настоятельно рекомендуем вам разместить маршрутизатор Wi-Fi ближе всего к местоположению вашего смарт-телевизора LG. Если вы уже разместились рядом, подключите свой Wi-Fi-роутер к LG Smart TV с помощью кабеля Ethernet.
Что делать, если ваша сеть не отображается в списке сетей Wi-Fi на вашем телевизоре? Или когда ваш телевизор LG сообщает, что Wi-Fi отключен .
В этом случае убедитесь, что ваш беспроводной маршрутизатор включен. Надеюсь, вы подключили свой смарт-телевизор LG к маршрутизатору Wi-Fi с помощью кабеля Ethernet. Теперь перезапустите беспроводной маршрутизатор и LG Smart TV.
Иногда вы также можете ввести неправильный пароль и беспокоиться. Почему мой телевизор LG не подключается к Wi-Fi ? Значит, вам нужно перепроверить свой пароль от Wi-Fi. Или вы можете забыть один раз и подключиться снова, используя правильный пароль. Если затем возникают проблемы, проверьте подключение к Интернету на своем мобильном устройстве с тем же паролем.Все еще не получается, пора обратиться к вашему интернет-провайдеру.
Надеюсь, вы найдете решение, почему LG Smart TV не подключается к Wi-Fi. А также руководство по устранению неполадок, связанных с проблемами и проблемами Wi-Fi телевизора LG.
Как исправить — LG «не удалось установить соединение с точкой доступа»
Одним из основных преимуществ Smart TV является то, что у вас под рукой широкий выбор мультимедийных файлов.
Если вы хотите смотреть Netflix или слушать любимые песни, вы можете сделать гораздо больше с помощью Smart TV.
Однако, когда что-то пойдет не так, вы можете остаться без доступа к своему медиацентру.
Итак, вот что делать, если у вас возникли проблемы с телевизором и вы видите сообщение LG «не удалось установить соединение с точкой доступа»…
Все, что вам нужно знать о Panasonic dmr bwt740 — мультирегион и многое другое!
Кредит: vadymvdrobotLG «не удалось установить соединение с точкой доступа» — что это означает?
Если на вашем телевизоре LG отображается это сообщение, это обычно означает, что возникла проблема с подключением к Интернету.
Есть несколько способов обойти это сообщение.
Иногда просто отключите телевизор от стены и перезапустите его, чтобы беспроводное соединение заработало.
Также полезно проверить, какие другие устройства используют Wi-Fi — занимают ли игровые консоли всю полосу пропускания?
В крайнем случае, вы можете выполнить сброс настроек телевизора к заводским настройкам. Для этого перейдите в меню настройки LG и выберите «Factory Reset» в разделе «Система или параметры». После сброса настроек телевизора к заводским настройкам вам будет предложено снова выполнить настройки Wi-Fi, и на этот раз все должно работать.
Не пропустите отключение при подключении к Wi-Fi!Конечно, простой доступ к Интернету с помощью роутера — это нормально, но еще лучше использовать усилитель, чтобы убедиться, что вы можете транслировать HD-видео во время игр.
Ваш Wi-Fi работает на других устройствах?
Подумайте, может ли интернет-маршрутизатор вызывать у вас проблемы.
Посмотрите, работает ли ваш Интернет на других устройствах, если да, то отлично.
Если нет, проверьте маршрутизатор, перезагрузите маршрутизатор, выключите и снова включите его и дождитесь загрузки.
Если у вас по-прежнему возникают проблемы с подключением к Интернету, позвоните своему провайдеру.
Мой телевизор LG подключается к частоте 2,4 ГГц, но не 5 ГГцНаличие телевизора LG, который подключается к одной полосе пропускания, но не к другой, может быть очень неприятным.
Определенный тип телевизора может иметь ограниченную полосу пропускания, однако лучше узнать об этом в руководстве к телевизору.
Проверьте, может ли ваш телевизор подключаться к частоте 5 ГГц.
Одна вещь, которая может помочь, — это создать два отдельных Wi-Fi-соединения с разными именами, одно для 2G и одно для 5G.
В качестве альтернативы можно подключить телевизор к Интернету с помощью кабеля Ethernet .
Если у вас возникли другие проблемы, связанные с подключением и телевизором LG, позвоните в службу поддержки Digi Helpdesk , чтобы получить немедленную поддержку.
Вот что делать, если ваш Kindle не подключается к Wi-FiЕСТЬ ПРОБЛЕМЫ С УСТРОЙСТВОМ? КЛИКНИТЕ СЮДА!
Проблема с подключением на LG T.V
Любая помощь будет принята с благодарностью, и, пожалуйста, извините за содержание этого сообщения.
Покупка нового телевизора LG в ноябре. Некоторое время у меня был телевизор NOW TV, сначала через ТВ-приставку NOW, а когда я купил телевизор LG, это было через встроенное приложение, и у меня не было проблем, пока мы не переехали. У меня был старый телевизор со встроенным приложением в новой гостиной, и я продолжал получать это сообщение об ошибке 2, и оно буферизовалось и зависало.
С тех пор я купил 2 тн.v (номер модели LG55LF652V) и переместил ее в главную гостиную, а старую модель переместил в игровую. Старый телевизор загружается и проигрывает ТВ СЕЙЧАС каждый раз без проблем. Единственное, что изменилось, это телевизор, который теперь находится ближе к маршрутизатору (оба телевизора подключены через Wi-Fi). Новый телевизор имеет те же проблемы, что и старый, когда он находится в гостиной. Единственное отличие нового телевизора в том, что приложение не было предварительно загружено, и мне пришлось его загрузить.
Я проверил скорость загрузки и получаю 19 МБ, когда стою в кабинете, где расположен маршрутизатор, и получаю 10 МБ в главной гостиной, где установлен новый T.V более чем достаточно, чтобы удовлетворить минимальные заявленные требования в 2,5 МБ (оба проверены через Wi-Fi)
Когда я смотрел BBC I Player на выходных по новому телевизору, пока моя жена была подключена к Интернету и работала в с исследованием у меня не было проблем, но когда мы попытались посмотреть фильм позже в тот же день, я получил то же сообщение об ошибке. Я остановил фильм и без проблем проиграл его снова на другом телевизоре.
Я жестко подключил свой маршрутизатор и телевизор, подключился к Интернету через проводное соединение и загрузил Now T.V, он проиграл фильм полностью без проблем. Brillaint Я подумал, что купил несколько адаптеров для линий электропередач и подключил через них маршрутизатор и телевизор. После установки я открыл приложение Now T.V и без проблем посмотрел другой фильм. Но как только телевизор был выключен и снова включен, я теряю некоторые из своих сетевых настроек и получаю сообщение об ошибке о настройках DNS. Когда я проверяю настройки сети, коды DNS и шлюза не вводятся и не загружаются, когда я ищу их автоматически, даже когда я ввожу их вручную, они не подключаются.Они подключаются только после перезапуска маршрутизатора. Я даже перезагрузил телевизор и настроил проводное соединение при первоначальной настройке и переустановил приложение Now T.V. Если я снова подключусь через Wi-Fi, все сетевые настройки загружаются автоматически.
Сообщите, может ли это быть проблема интернет-провайдера или проблема программного обеспечения с T.V
Как подключить свой телефон Android к LG Smart TV через WiFi Direct — alfanoTV
Смотрите фото и видео со своего телефона Android на Smart TV .
WiFi Direct позволяет передавать контент с телефона Android на телевизор LG Smart TV без проводов или подключения к Интернету. Благодаря этой технологии вы можете просматривать свои фото и видео на большом экране.
Как подключить Android к LG Smart TV через Wi-Fi Direct- На пульте дистанционного управления телевизора нажмите кнопку настроек (если ее нет, нажмите кнопку домой и щелкните значок настроек в правом верхнем углу телевизора)
- Прокрутите вниз до значков, пока Все настройки .
- Перейдите в Сеть > Wi-Fi Direct. Ваш телефон Android появится в списке доступных устройств.
- На вашем Android , проведите вниз от верхнего края экрана. Нажмите значок Wi-Fi , а затем Wi-Fi Direct .
- В списке доступных устройств выберите телевизор , чтобы отправить запрос на подключение.
- На телевизоре примите запрос на подключение , и все готово!
Теперь откройте фотографию , нажмите значок передачи и выберите свой телевизор .Таким же образом вы можете отправить любое видео со смартфона на телевизор.
Что делать, если не работает Wi-Fi Direct?Если Wi-Fi Direct у вас не работает, обновите программное обеспечение Smart TV и повторите попытку. Если это все еще не работает, вам придется использовать приложение для отправки ваших фотографий и видео на телевизор. Мы рекомендуем Nero Streaming Player.
Полезен ли Wi-Fi Direct для просмотра игр с мобильным телефоном по телевизору?Wi-Fi Direct не позволяет показывать по телевизору то, что воспроизводится на мобильном телефоне.Для этого вам придется использовать функцию дублирования экрана. Большинство марок телефонов Android включают эту функцию. Если вы не знаете, есть ли эта функция в вашем смартфоне, вы можете загрузить приложение TV Connector Utils (Miracast, MHL Checker), чтобы узнать.
См. Также:
1227 просмотров всего, 1 просмотров сегодня
Если у вас есть экран смарт-телевизора LG с возможностью беспроводной связи, зеркалирование мультимедиа с вашего ПК или ноутбука с Windows 10 может быть довольно простым.Этот процесс стал возможным благодаря программе SmartShare на вашем телевизоре LG. Это позволяет вам слушать музыку или смотреть фильмы, хранящиеся на вашем компьютере, без необходимости переносить их на флэш-накопитель или DVD.
Совместное использование компьютера с Windows 10 на экране смарт-телевизора LG может оказаться несложным. Однако этот процесс не всегда безошибочный. Бывают случаи, когда соединение может не работать должным образом по разным причинам.
LG Smart TV Screen Share может не работать на вашем компьютере с Windows 10 из-за проблем с Wi-Fi или если вы не подключили оба устройства к одной сети Wi-Fi. Хотя вы можете исправить большинство ошибок подключения, удалив предыдущее сопряжение между LG Smart TV и устройством с Windows 10, есть несколько других шагов, которые вам, возможно, придется предпринять, чтобы убедиться, что каждая проблема решена соответствующим образом.
Как правильно зеркалировать Windows 10 на LG Smart TVЕсли у вас есть подключение к Интернету, вы можете легко зеркалировать свое устройство с Windows 10 на свой смарт-телевизор LG с помощью нескольких щелчков кнопки. Зеркальное отображение экрана в основном применимо к последним моделям компьютеров с Windows 10 и может не работать для старых моделей.
Чтобы включить зеркальное отображение экрана, необходимо выполнить следующие действия:
- Убедитесь, что на интеллектуальном телевизоре LG включен WIFI
- На портативном компьютере или ПК откройте панель уведомлений центра действий
- Перейдите к настройкам дисплея и выберите «Подключиться к беспроводному дисплею:
- Найдите название своего смарт-телевизора и щелкните по нему, чтобы подключиться.
- После завершения все медиафайлы, воспроизводимые на компьютере с Windows 10, будут отправлены на ваш смарт-телевизор LG.
- Чтобы завершить сеанс зеркального отображения, щелкните параметр отключения в верхней части экрана компьютера.
Примечание. Соединение между вашим компьютером и LG Smart TV зависит от мощности вашего интернет-соединения.Убедитесь, что ваш компьютер и телевизор подключены к одной беспроводной сети для более эффективной работы.
Что делать, если у меня нет Wi-Fi?
Если у вас нет Wi-Fi на вашем ПК с Windows 10, подумайте о покупке WIFI USB-устройства, потому что вы не можете транслировать экран своего ПК на смарт-телевизор без подключения к Интернету, если вы не используете кабель HDMI. Я рекомендую TP-Link AC600.
Если вы хотите подключить компьютер с Windows 10 к LG Smart TV, вы можете использовать любой из следующих двух методов:
- Использование функции проекта для зеркального отображения всего вашего компьютера на телевизоре LG Smart TV так же, как если бы вы подключили компьютер к проектору.С помощью этой опции вы можете дублировать или расширять экран вашего компьютера в зависимости от ваших предпочтений. Медиа будет воспроизводиться на вашем компьютере, но отображение происходит на Smart TV
- Трансляция на устройство позволяет воспроизводить медиафайлы прямо на телевизоре LG Smart TV.
Для решения проблем с совместным доступом к экрану LG Smart TV не требуются какие-либо технические знания. Если вы можете выполнить базовое устранение неполадок на своем устройстве, быстро выполните следующие действия, чтобы решить любые проблемы с зеркальным отображением экрана:
Проверьте вход Smart TVПервое, что вы должны сделать, это проверить, настроен ли ваш телевизор на зеркальное отображение.
Если вход настроен на источник HDMI, у вас могут возникнуть проблемы с зеркалированием экрана вашего компьютера. Вы можете изменить вход для вашего телевизора в меню настроек.
Отключить другие устройстваЕсли ваш компьютер или ноутбук с Windows 10 по-прежнему не подключается к телевизору LG, отключите от телевизора все остальные устройства. Это связано с тем, что большинство устройств зеркального отображения экрана позволяют использовать одновременно только одно устройство.
Таким образом, вам может не удастся установить соединение между вашим компьютером и телевизором LG, если вы попытаетесь подключить несколько устройств одновременно.
Перезагрузите устройства
На вашем компьютере под управлением Windows 10 может возникнуть небольшая проблема с программным обеспечением, из-за которой вы не сможете отразить ее на своем смарт-телевизоре LG. Перезагрузка компьютера может решить проблему.
Просто перезагрузите его и попробуйте снова подключить к телевизору, чтобы проверить, работает ли он. У вашего умного телевизора также могут возникать проблемы с подключением, и его перезагрузка может помочь решить проблему. Используйте пульт LG или кнопку на телевизоре, чтобы выключить и снова включить его.
Устранение препятствий для беспроводного подключенияПоскольку работа программы smartshare зависит от вашего беспроводного подключения, у вас могут возникнуть проблемы, если что-то мешает подключению.
В этом случае рассмотрите возможность отключения других устройств от сети перед зеркалированием экрана вашего компьютера с Windows 10. Кроме того, проверьте свой WIFI-роутер, если он работает правильно. Если нет, перезагрузите его и посмотрите, решит ли он проблему.
Как исправить: LG Screen Share продолжает отключатьсяПрограмма LG Screen Share позволяет подключать такие устройства, как ноутбук, ПК, планшет и смартфон, к интеллектуальному телевизору LG. После того, как вы установите соединение между вашим устройством и LG Smart TV, вы должны увидеть значок телевизора в разделе «Устройства и принтеры» на вашем компьютере.В некоторых случаях программа Screen Share может отключаться даже после выполнения правильных процедур подключения для вашего устройства. В этом случае выполните следующие действия для устранения проблемы:
- Отключите телевизор от Интернета
- Выключите компьютер с Windows 10
- Перезагрузите смарт-телевизор
- Откройте программу Screen Share и оставьте ее на некоторое время
- Подключите телевизор к Интернету
- Включите компьютер с Windows 10 и попробуйте еще раз подключиться к телевизору LG
Эти действия также можно использовать для устранения задержек зеркального отображения экрана на телевизоре LG.




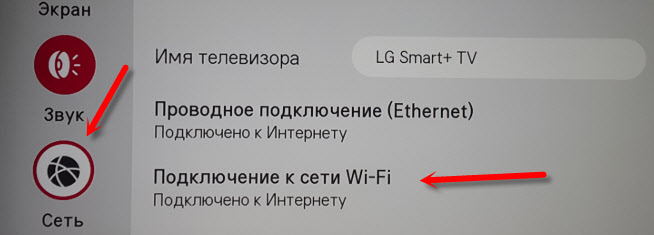 Именно в случае недостаточной скорости передачи данных возникает эффект «бесконечной загрузки». Можно попробовать снизить качество воспроизведения видео или разобраться с подключением вместе с провайдером.
Именно в случае недостаточной скорости передачи данных возникает эффект «бесконечной загрузки». Можно попробовать снизить качество воспроизведения видео или разобраться с подключением вместе с провайдером.
 Как минимум до той поры, пока вы на нем не пропишите статические IP-адреса.
Как минимум до той поры, пока вы на нем не пропишите статические IP-адреса.
 168.1.1.
168.1.1.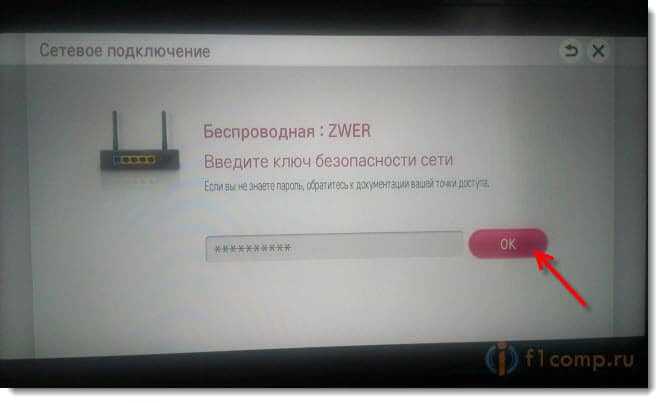 На пульте дистанционного управления её не составит труда найти. Зайти в соответствующий раздел можно быстро.
На пульте дистанционного управления её не составит труда найти. Зайти в соответствующий раздел можно быстро.
 Среди них выбирают необходимое и подсоединяются к нему. Для этого необходимо кликнуть по соответствующей строке списка. Если это необходимо, вводят ключ безопасности.
Среди них выбирают необходимое и подсоединяются к нему. Для этого необходимо кликнуть по соответствующей строке списка. Если это необходимо, вводят ключ безопасности. На экране будет предоставлен выбор между кабельным или беспроводным подключением. Необходимо выбрать первое из них.
На экране будет предоставлен выбор между кабельным или беспроводным подключением. Необходимо выбрать первое из них. Её подсоединение производится в соответствии с прилагающейся инструкцией.
Её подсоединение производится в соответствии с прилагающейся инструкцией.
 При этом такая работа не потребует большого приложения усилий (физических и умственных).
При этом такая работа не потребует большого приложения усилий (физических и умственных). Очень важным достоинством беспроводной связи является то, что её можно подключить с помощью интернет-кабеля. Для этого достаточно воспользоваться специальным портом на принимающем устройстве или точке доступа. Это даст возможность получить неограниченный доступ к интернету в случае отсутствия драйверов Wi-Fi.
Очень важным достоинством беспроводной связи является то, что её можно подключить с помощью интернет-кабеля. Для этого достаточно воспользоваться специальным портом на принимающем устройстве или точке доступа. Это даст возможность получить неограниченный доступ к интернету в случае отсутствия драйверов Wi-Fi. Качество беспроводной связи зависит от многих факторов. Некоторые из них способны значительно ухудшить сигнал и снизить скорость передачи данных. К ним относятся преграды, возникающие на пути сигнала, количество подключённых устройств, большой объём передаваемой информации и расстояние от точки доступа.
Качество беспроводной связи зависит от многих факторов. Некоторые из них способны значительно ухудшить сигнал и снизить скорость передачи данных. К ним относятся преграды, возникающие на пути сигнала, количество подключённых устройств, большой объём передаваемой информации и расстояние от точки доступа.


 Во время печатания кода обязательно нужно брать во внимание все пробелы.
Во время печатания кода обязательно нужно брать во внимание все пробелы.

 Для создания подключения выбираем соответственный пункт и прописываем следующие данные:
Для создания подключения выбираем соответственный пункт и прописываем следующие данные: