Сбились настройки Wi-Fi роутера: почему и как исправить?
Что делать, если сбились настройки роутера? Именно такой вопрос можно наиболее часто встретить на различных форумах и сайтах, которые посвящены сетевым технологиям. Сразу же стоит сказать, что данной проблемы опасаться не стоит, так как та легко решается, плюс проблемой как таковой и не является.
В этой статье мы с вами рассмотрим некоторые довольно интересные вопросы по этой теме: почему сбиваются настройки роутера, что делать в таком случае и как настроить сбившейся роутер по новой.
Почему сбивается роутер?
Для начала, давайте попробуем ответить на простой, но и в то же самое время туманный вопрос — почему сбивается роутер? На самом деле, не существует какой-то одной определенной причины. Послужить для этого могло много чего: сбой при работе самого роутера, неосторожные действия пользователя с кнопкой сброса на корпусе устройства, случайно не сохраненные настройки и т.д.
В общем, как вы уже могли догадаться, определить причину того, почему сбился Wi-Fi роутер довольно непросто. Но, чтобы исправить эту неурядицу вам и не потребуется искать причину, так как в этом случае остается только снова выполнить настройку роутера. Именно к этому пункту мы сейчас и перейдем.
Как настроить сбившейся роутер?
Итак, настройки на вашем Wi-Fi маршрутизаторе были сброшены до заводских значений, что, естественно, абсолютно неприемлемо и с этим нужно что-то делать. Если вы сами проводили настройку своего роутера, то уже должны знать нужные шаги для ваших действий: правильно подключить роутер к компьютеру, пройти в веб-интерфейс устройства, выбрать нужный тип сетевого подключения и настроить Wi-Fi сеть.
Описывать подробно все шаги настройки роутера — это такое количество материала, которого хватит на написание целой статьи. Однако, именно статью с подробной инструкцией о настройке любой модели маршрутизатора вы можете найти на нашем сайте.
Нам осталось ответить на последний вопрос — что делать, если сбились настройки роутера Tp-Link? Маршрутизаторы от этого производителя, пожалуй, являются самым популярным выбором пользователей. Однако, сбивается роутер tp link точно по таким же причинам, как и все остальные роутеры и его настройку можно выполнить с помощью уже указанной выше статьи.
Итог
Что же, давайте подведем итоги. Если у вас сбились настройки маршрутизатора, то вам не остается ничего другого, как только провести его повторную настройку. Также рекомендуем вам тщательно рассмотреть корпус роутера, чтобы найти на нем кнопку Сброса или Reset.
Возможно, вы нажали на нее по случайности, после чего настройки устройства, как и полагается, были сброшены. Если такая кнопка нашлась, то на будущее вы уже будете знать, что интерактировать с роутером нужно более аккуратно, особенно тем, у кого эта кнопка расположена рядом с кнопкой или кабелем питания.
Нашли опечатку? Выделите текст и нажмите Ctrl + Enter
znaiwifi.com
Что делать, если сбились настройки роутера при нажатии на Reset
Привет, дорогие читатели портала «WiFi Гид»! Сегодня мы поговорим про достаточно редкую, но важную проблему – что делать если сбились настройка роутера. Именно такой вопрос ко мне пришёл на почту сегодня утром. Тут нежно уточнить, а точно ли они сбросились. Возможно, вам просто так кажется. На всякий случай я бы его просто перезагрузил. Для этого найдите кнопку включения и выключения и два раза нажмите на неё.
Если боитесь нажать куда-то не туда – просто выдерните его из розетки и вставьте обратно. После этого проверьте связь. Сразу скажу, что сбросить настройки можно только зажав кнопку Reset (Сброс) на роутере. Именно зажав ровно на 10 секунд. У многих моделей есть защита от детей, то есть если кнопочка будет зажата дольше или меньше, то сброс не произойдет.


Если вы нечаянно нажали на неё один раз – то боятся не стоит. Так что в первую очередь проверьте связь, интернет и подключение по Wi-Fi. Подключитесь к беспроводной сети с телефона, планшета или ноутбука, используя старый пароль. Также иногда бывает, что люди неправильно вводя пароль, начинают думать, что он сброшен.
Как понять, что сеть сброшена?
Беспроводная сеть, к которой вы постоянно подключались – будет отсутствовать. При сбросе на многих современных моделях уже включается вайфай сеть, но она имеет стандартное название. Его можно посмотреть на этикетке под корпусом. Кстати, оно обычно дублирует полное название модели.
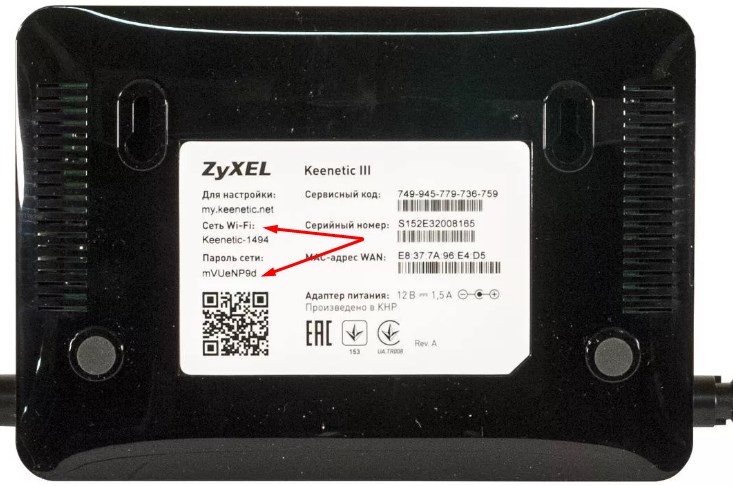
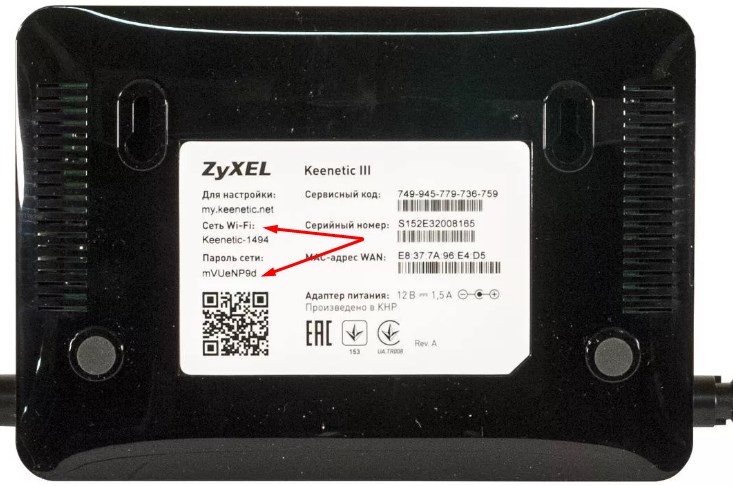
Причины: почему сбиваются настройки роутера
Как я уже говорил ранее, они сбиваются только в случае нажатия на кнопку сброса. Дело в том, что обычно производители утапливают её в корпус, а нажать на неё можно только с помощью скрепки или иголки. Но есть кнопки совмещенные с «WPS».


Как настроить
Все же перед повторной настройкой я бы советовал сделать правильный сброс. На всякий случай, чтобы сброс произошел правильно. Поэтому находим кнопку, зажимаем её на 10 секунд. Придётся немного подождать. После сброса настроек нужно подключиться к сети роутера. Это можно сделать по проводу или по вай-фай. Название сети вы уже знаете где смотреть – там же будет и пароль от неё по умолчанию.


На этикетке также есть IP или DNS адрес, на который нужно зайти с браузера, устройства, подключенного к сети маршрутизатора. Очень часто используют адреса: 192.168.1.1 или 192.168.0.1.
Далее инструкции будут отличаться. Каждая компания делает свой аппарат со своей прошивкой. Поэтому я рекомендую посмотреть общие инструкции по настройке:
Вам обязательно нужно иметь под рукой договор от провайдера, так как без него вы ничего не настроите. Там должны быть указаны данные для подключения интернета. Все провайдеры используют разные типы подключения и данные.


Также вы можете найти на нашем портале отдельную инструкцию по своей отдельной модели. Для этого посмотрите на той же этикетке полное название и вбейте его в поисковую строку нашего портала. Далее останется прочесть подробную инструкцию с картинками. В случае возникновения вопросов вы смело можете писать в комментариях под этой статьёй я постараюсь вам помочь.
wifigid.ru
Что делать если сбились настройки роутера. Как установить настройки роутера по-умолчанию.
Для организации постоянного доступа в сеть Интернет, в организации локальной сети достаточно часто используют роутеры. Разнообразие роутеров на рынке сегодня приятно радует, позволяя выбрать необходимый вариант для любых задач. Сегодня же мы поговорим о продукции одной из самых популярных фирм,производящих сетевое оборудование – о роутерах TP-LINK. Эти роутеры довольно широко распространены на нашем рынке, а их демократичные цены и надежность делают их едва ли не самыми популярными в народе (популярнее, пожалуй, только роутеры от D-Link). Но мало просто приобрести роутер – его еще необходимо настроить. О том, как настроить роутер TP-LINKи пойдет речь в этой статье. Мы осветим вопросы, касающиеся настройки подключения к интернету, раздачи интернета в сети и организации беспроводной точки доступа. Также мы обратим внимание на некоторые настройки безопасности и обновления роутеров.
Подключение устройства
Для того чтобы приступить к настройке роутера, необходимо его сначала подключить. Для этого вставляем сетевой (или телефонный) кабель интернет провайдера в роутер. Для этого на роутере есть специальный разъем. Обычно он выделен или цветом, или специальным символом на корпусе устройства. В остальные разъемы подключаем компьютеры или другие устройства сети посредством сетевого кабеля (в разделе, посвященном беспроводной связи, мы рассмотрим вариант без использования этих кабелей). Остается только включить роутер. Теперь открываем любой браузер и вводим в адресной строке 192.168.1.1 (в некоторых случаях 192.168.0.1). Если настройки роутера до вас никто не менял, то вы попадете в панель ввода логина и пароля. По умолчанию:
- Логин: admin
- Пароль: admin (иногда пароля нет вовсе)
Введя логин и пароль, мы попадем в меню настройки роутера. Вас может испугать большое количество пунктов меню и разнообразных настроек. Но вам, как рядовому пользователю, большинство из этих настроек не пригодятся.
Настраиваем интернет
Чтобы настроить интернет-соединение, заходим в раздел Wan – Network . Вы увидите перед собой окно для редактирования данных интернет подключения. Для начала необходимо уточнить у вашего провайдера тип подключения. Основных типов всего 3:
- Static IP. В этом случае провайдер предоставляет вам все необходимые данные, которые используются для выхода в интернет. В их числе ip адрес, маска подсети, основной шлюз и DNS адреса. Для организации подключения такого типа необходимо выбрать в списке Wan Connection Type пункт Static IP. Выбрав его, вы увидите поля для ввода данных, описанных выше. Введите их и нажмите кнопку Save. Теперь в разделе WAN-MAC Clone нажимаем кнопку Clone Mac Address. На этом настройку подключения к интернету можно считать оконченной.
- Dynamic IP. Здесь никаких настроек делать не нужно, просто выбираем этот пункт и нажимаем кнопку Save. Далее как в первом пункте.
- PPPoE. Этот тип подключения потребует от вас знания логина и пароля для доступа к интернету. Обычно эти данные указываются в договоре, так что проблем с ними быть не должно. В крайнем случае их всегда можно уточнить у вашего провайдера. Вводим логин в поле Username и пароль в поле Password. Теперь необходимо отметить пункт Connect Automatically. Все, нажимаем кнопку Save и «клонируем» MAC – адрес как показано в пункте 1.
Некоторые провайдеры при заключении договора «привязывают» вашу учетную запись к физическому адресу (MAC — адресу) компьютера. В этом случае необходимо в пункте MAC Clone вручную ввести физический адрес своей сетевой карты. Для этого нажимаем Win+R, пишем cmd и нажимаем Enter. Так вы откроете командную строку. Введи команду getmac. Вы увидите набор из шести пар букв и цифр – это и есть физический адрес вашей сетевой карты.
Настраиваем Wi-Fi
Настройка подключения Wi-Fi на многих форумах довольно часто встречается в разделах, посвященных тому, как настроить роутер TP-LINK. Связанно это с тем, что беспроводные технологии в наши дни получили столь активное развитие, что начали постепенно вытеснять проводные варианты организации сети. Да и большое количество мобильных устройств и планшетных ПК с поддержкой Wi-Fi сыграло свою роль. Не говоря уже о ноутбуках. Для начала открываем пункт Wireless – Wireless Settings. В поле SSID необходимо задать имя устройства – оно может быть любым, и именно так вы сможете различить его в списке всех доступных беспроводных сетей. Укажите свой регион и нажмите кнопку Save. Далее переходим в раздел Wireless – Wireless Security. Выберите пункт WPA-PSK/WPA2-PSK. Далее по настройкам:
- Version: WPA2-PSK
- Encryption: Automatic
- PSK Password: любой пароль от 8 до 63 символов. Для того чтобы не забыть пароль можете использовать серийный номер роутера. Он написан на корпусе устройства, так что вы его точно не потеряете.
Теперь, для того, чтобы подключиться к роутеру по Wi-Fi, находим в списке доступных сетей на устройстве – клиенте нашу сеть (для этого мы и задавали уникальное имя, SSID). Вводим пароль и все – теперь у нас на устройстве есть интернет, а само устройство стало элементом домашней сети.
Обновление и смена пароля
Для обновления скачиваем последнюю версию прошивки для нашего роутера и переходим в раздел System Tools – Firmware Upgrade. Нажимаем кнопку «Обзор» или «Browse» и выбираем скачанный файл. Теперь необходимо нажать кнопку Upgrade и подождать – процесс обновления автоматический. По окончании обновления роутер сам перезапустится и продолжит работу. Для смены пароля и/или логина необходимо в разделе System Tools – Password ввести старые логин и пароль и ниже ввести новые данные. Нажимаем Save и все – теперь только вы сможете менять настройки роутера (ну, или тот, кому вы дадите пароль).
Как видите, мы не стали давать каких- то конкретных адресов, значений и т.д. В статье приведены только общие настройки. Более точные данные необходимо уточнять у провайдера в службе поддержки или на сайте. В целом же этих настроек будет вполне достаточно рядовому пользователю, и они позволяют как настроить роутер TP-LINK, так и обезопасить его от постороннего вторжения.
Современное общество уже не представляет жизни без компьютера, мобильного телефона и, конечно, интернета, который позволяет общаться с друзьями на любом расстоянии, находить абсолютно любую информацию и развлекательное мультимедиа.
Использование роутера позволяет связывать разнородные сети разнородных структур и архитектур
phocs.ru
На роутере сбиваются настройки: Причины и способы решения
Сброс настроек маршрутизатора после отключения питания — довольно распространённая неисправность. Причины возникновения этой проблемы могут быть разными — от банальной невнимательности пользователя при сохранении, до ошибок в прошивке и поломки аппаратной части, в результате которой сбиваются настройки роутера. В первую очередь следует убедиться, что сохранение настроек производится правильно, и они не будут сбрасываться после отключения устройства.
Неправильное сохранение настроек
Самая частая причина, из-за которой сбиваются настройки, связана с действиями пользователя, а не ошибками маршрутизатора. К сожалению, веб-интерфейс некоторых моделей роутеров не совсем интуитивен, для сохранения параметров требуется дополнительное подтверждение. Пользователи могут не знать о такой необходимости и закрывать панель управления сразу после внесения новых данных, в результате чего они будут сбрасываться. В зависимости от производителя роутера, в этом случае параметры сохраняются только до отключения питания либо сбрасываются сразу.
Например, подтверждением новых параметров на роутерах TP-Link является перезагрузка девайса. При изменении ключевых настроек в стандартной прошивке открывается окно, сообщающее о том, что параметры будут задействованы после перезагрузки маршрутизатора. Операцию необходимо подтвердить нажатием соответствующей кнопки в этом окне. В противном случае изменения сбрасываются.
Совет! Чтобы убедиться в правильности сохранения изменённых данных ознакомьтесь с инструкцией к роутеру. Её можно найти на официальном сайте производителя, вкладыше или диске, который входит в комплект поставки.
Настройки роутера сбиваются из-за программных причин
В некоторых случаях проблема возникает из-за ошибок в ПО, которое установлено на устройстве. Чтобы их исправить, установите другую версию прошивки. Для этого откройте веб-интерфейс, используя данные (IP-адрес, логин и пароль), которые указаны на нижней панели устройства. Перейдите в нужный раздел панели управления:
- Сбиваются настройки роутера TP-Link: меню «Системные инструменты -> Обновление встроенного ПО».
- Проблемы с сохранением настроек D-Link: «Система -> Обновление ПО» или «Tools -> Firmware Update».
- Не сохраняются параметры ASUS: «Дополнительные настройки -> Администрирование -> Обновление микропрограммы».
Обычно обновление выполняется через файл с новой версией, который необходимо заранее скачать с сайта производителя. При загрузке архива убедитесь, что выбрана правильная аппаратная ревизия девайса (H/W Ver). Некоторые маршрутизаторы имеют разные технические характеристики в рамках одной модели. По этой причине стоит уточнить вашу версию перед обновлением. Эта информация обычно указывается на стикере внизу девайса. В современных версиях веб-интерфейса также встречается автоматическое обновление. Оно не требует загрузки архива с новой прошивкой.
Важно! Если замена на другую версию стандартного ПО не помогла решить проблему (параметры продолжают сбрасываться), попробуйте установить прошивку от другого производителя, например DD-WRT. Учитывайте, что такая операция выполняется сложнее и может стать причиной потери гарантии.
Аппаратные неисправности маршрутизатора
Настройки роутера хранятся в энергонезависимой памяти, на микросхеме в корпусе устройства. Поэтому при отключении от сети они не должны сбиваться. Но износ и неправильная эксплуатация могут стать причинами поломки этого компонента, в результате которой данные будут сбрасываться при отключении или в процессе работы. Существует три основных проблемы, которые вызывают такую неисправность:
- Общий износ девайса;
- Длительное воздействие повышенных температур;
- Скачки напряжения в электрической сети.
Для ремонта роутера требуются специальные навыки и оборудование, поэтому он редко выполняется в домашних условиях. Рекомендуется обратиться в сервисный центр для устранения аппаратных неисправностей, из-за которых сбрасываются параметры. Но даже если гарантийный срок ещё не закончился, есть вероятность того, что за ремонт придётся заплатить. Большинство производителей относят перегрев и воздействие высокого напряжения к нарушению правил эксплуатации, а этот случай не является гарантийным.
Чтобы после ремонта с роутером не было проблем и его настройки не сбивались, используйте устройство в местах с хорошей вентиляцией. По возможности подключайте девайс к электрической сети через источник бесперебойного питания. Такое подключение не только сохранит электронные компоненты от поломки при скачке напряжения, но и позволит вам завершить работу в Интернете, если электричество в квартире будет отключено.
Обратите внимание! Если у вас нет возможности отнести роутер в ремонт, сохраните резервную копию конфигурации в файл, когда настройка будет завершена. В дальнейшем вы сможете восстанавливать сохранённые параметры, загружая созданный файл через веб-интерфейс вместо поочерёдного заполнения всех полей.
winetwork.ru
Почему настройки роутера слетают?
Опубликовано 1.10.2019 автор Андрей Андреев — 0 комментариев
Здравствуйте, дорогие читатели! Сегодня разберем болезненную тему: почему настройки роутера слетают и что можно сделать в такой ситуации.
Как правило, наблюдается 2 распространенные проблемы: введенные пользователем установки не сохраняются после внесения изменений. Как вариант, все работает отлично, но при перезагрузке введенные данные сбиваются. Неприятно, не правда ли?
Хотя такие неполадки похожи, причины у них совершенно разные. Давайте разберем, из‐за чего такое часто происходит.
Установки маршрутизатора не сохраняются
Типичный случай: в панели управления вашего роутера вы ввели все необходимые параметры, нажали кнопку «сохранить», но или ничего не происходит, или программа выдает сообщение об ошибке, страница перезагружается и все данные нужно вводить повторно.
Часто причина может быть в следующем:
- Глючит браузер
Попробуйте запустить другой интернет обозреватель и авторизоваться в учетной записи маршрутизатора с его помощью. Если у вас, например, Opera, не исключено, что через Internet Explorer или Edge получится сохранить установки.
Как вариант, можно попробовать Firefox или Chrome. А если и это не помогает, попробуйте законнектить ваш девайс к другому компьютеру — это может помочь.
- Глючит прошивка роутера
Сбросьте установки до заводских. Для этого с помощью скрепки удерживайте утопленную в корпус кнопку Reset до тех пор, пока на маршрутизаторе не моргнут индикаторы.
В некоторых моделях эта кнопка совмещена с клавишей WPS. В этом случае также удерживайте ее, пока не моргнут лампочки на корпусе девайса.  После этого можно снова попробовать настроить.
После этого можно снова попробовать настроить.
Обновить прошивку прибора. Рекомендую только официальные версии, которые можно скачать на сайте производителя.
Это — максимум того, что вы можете сделать самостоятельно.
Если проблема не решилась, то, скорее всего, причиной проблемы стала аппаратная часть устройства. Единственный выход в этом случае — отнести маршрутизатор в сервисный центр и отремонтировать его по гарантии или платно.
Постоянно сбиваются установки после перезагрузки
В этом случае ситуация немного отличается. Пользователь вводит параметры, все сохраняется и прекрасно работает — до первой перезагрузки девайса.
Затем приходится снова входить в меню настроек и вводить все данные повторно. Не критично, если маршрутизатор постоянно включен и раздает интернет. Но если владелец выключает его на ночь, такой режим эксплуатации очень быстро надоест.
Как перепроверить самого себя
Убедитесь, что вы вводите корректные данные и правильно их сохраняете.
Особое внимание уделите устройствам марки D‐Link — у них для сохранения настроек нужно нажать кнопку «Применить», и лишь потом «Сохранить».
Первую загрузку рекомендую делать через панель управления, а не с помощью отключения питания. Как правило, необходимая кнопка расположена во вкладке «Общие настройки» или «Системные инструменты».
Сбросьте вручную все настройки до заводских и обновите прошивку до самой свежей версии. Детальнее о том, как вернуть маршрутизатор к заводским параметрам, читайте здесь.
Конечно, такие методы иногда могут помочь, но вообще ничего не гарантируют. Как и в предыдущем случае, причина неполадок кроется в неправильной работе «начинки» роутера. Единственная ему дорога — в сервисный центр на ремонт.
А я напоминаю, что, поделившись этой статьей в социальных сетях, вы немного поможете развитию моего блога.
Также рекомендую ознакомиться с публикацией «Почему не работает вай фай роутер». До следующей встречи!
С уважением, автор блога Андрей Андреев.
infotechnica.ru
Сбиваются настройки роутера d link. Что делать если сбились настройки Wi-Fi роутера: почему и как исправить
Интернет и интерактивное телевидение Ростелеком достаточно давно предлагаются клиентам компании в сочетании с роутером. Провайдер использует сетевое оборудование таких производителей, как TP Link, D Link, Fast, Huawei, QBR и Asus. Общая схема их настройки примерно одинакова, но некоторые установки все же различаются.
Что делать если сбились настройки роутера?
При возникновении перебоев с электричеством, проникновении вирусов в роутер или переподключении роутера все установки сбиваются. Чтобы вернуть оборудованию рабочее состояние, нужно осуществить настройку, в процессе которой осуществляются ввод данных и выбор необходимых параметров. В ряде случаев требуется полный сброс роутера и повторение упомянутых действий. В случае необходимости вы всегда можете обратиться по телефону горячей линии поддержки.
Как зайти в настройки роутера Ростелеком, если все параметры сбились? Для начала необходимо удостовериться в том, что кабель, ведущий к компьютеру присоединен к оборудованию. Если подключение обнаруживается и работает без перебоев, вводятся логин и пароль, которые расположены на наклейке с нижней части роутера. В случае, если данные сети были изменены, из-за чего подключение недоступно, нужно произвести сброс роутера к настройкам по-умолчанию, который производится кнопкой «Reset» (далее – без кавычек).
После успешного соединения зайдите в браузер и введите в адресную строку 192.168.1.1 или ip адрес указанный на наклейке. В появившейся форме в полях наберите «admin » (пароль может иметь значение «1234 »). В результате появится необходимый интерфейс сетевого оборудования. В нем устанавливаются данные интернет-соединения, из вашего договора с компанией, возможность изменить название и пароль сети, а также дополнительные параметры, которые уже имеют необходимые значения. Остается только сохранить все сведения и пользоваться Wi-Fi в квартире.
9 инструкций по настройке Wi-Fi роутеров Ростелеком
Каждая модель вай-фай роутера имеет в комплекте инструкцию по настройке. Общий алгоритм установки соединения является одинаковым, однако имеются индивидуальные особенности каждого из устройств, которые будут рассмотрены ниже.
Настройка TP Link TD w8901, w8901n, w8961n, w8968
Окно состояния подключения роутера TP LinkНастройка Wi-Fi роутеров TP Link TD для Ростелеком протекает абсолютно одинаково. Дело в том, что они используют один и тот же интерфейс. О том, как подключить устройство к сети, частично было рассказано в предыдущем разделе.
rzdoro.ru
Сбился wifi как настроить. Что делать если сбились настройки Wi-Fi роутера: почему и как исправить
Бывает, что вы приобрели роутер с рук, а на нём изначально стояли неправильные настройки. Бывает, что у вас сменился провайдер, и поэтому старые настройки опять же не подходят — подключение отсутствует. Во всех этих случаях нужно знать, как перенастроить роутер.
Сделать это довольно легко — пугаться не стоит. В большинстве случаев можно обойтись без услуг профессионалов.
Итак, для начала нужно сбросить все настройки роутера , которые стояли на нём до этого. Для этого у роутера есть специальная кнопка, которая называется «Reset». Чтобы нажать на неё, нужен какой-либо тонкий предмет: зубочистка, стержень от ручки, иголка, скрепка, булавка и т. п. Жмём на кнопку, удерживаем 10–15 секунд. После этого роутер полностью перезагрузится и будет готов к перенастройке.
Это действие и следующие выполняется практически на всех моделях устройств. После этого лучше будет узнать или вспомнить следующие вещи:
- Пароль и логин. Они либо стандартные (admin|password), либо пароль изменён на серийный номер. Если аппарат устанавливали курьеры от провайдера, то чаще всего они ставят именно серийник в качестве пароля на Wi-Fi и на доступ к перенастройке.
- Тип подключения:
- Динамический IP-адрес;
- Статический;
- L2TP;
Настройка устройств
Чтобы перенастроить устройства разных моделей часто требуется совершить практически одни и те же действия. Начнём именно с них:
- Открываем любой браузер на компьютере, к которому подключён наш аппарат.
- Используя адресную строку, вводим: 192.168.0.1, 192.168.1.1. Чаще всего это именно эти адреса, если у вас на задней панели роутера или в инструкции указан другой числовой код аналогичного формата, а эти не подходят, то попробуйте ввести его.
- Далее открывается окно с полями «Логин» и «Пароль» (Login и Password), которые необходимо заполнить соответствующими значениями. Если мы используем определённые типы подключения, например, динамический IP, то эти данные могут не потребоваться, и авторизация произойдёт автоматически.
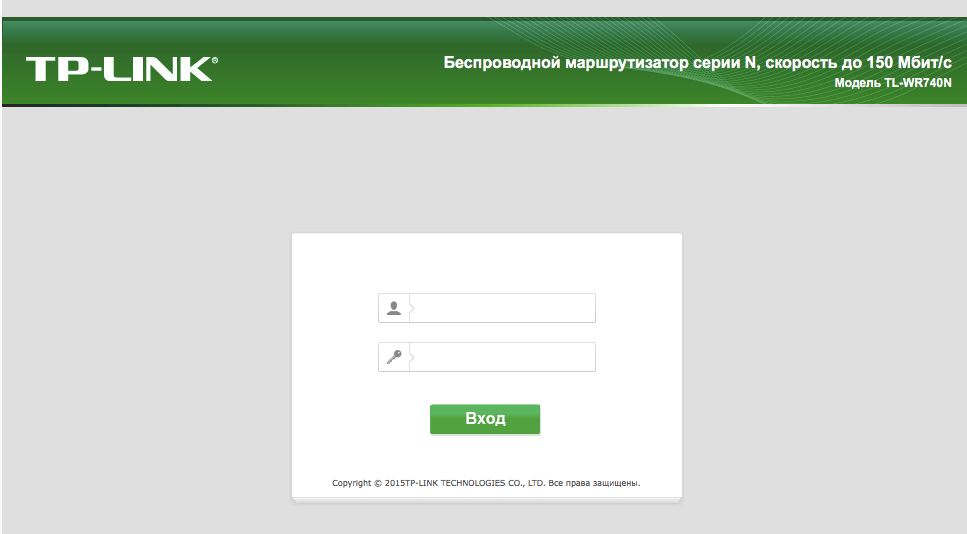
Затем алгоритм немножко меняется для разных моделей.
TP-Link
- После авторизации мы попадаем в веб-интерфейс, где необходимо выбрать вкладку «Беспроводной режим», а затем «Настройки беспроводного режима».
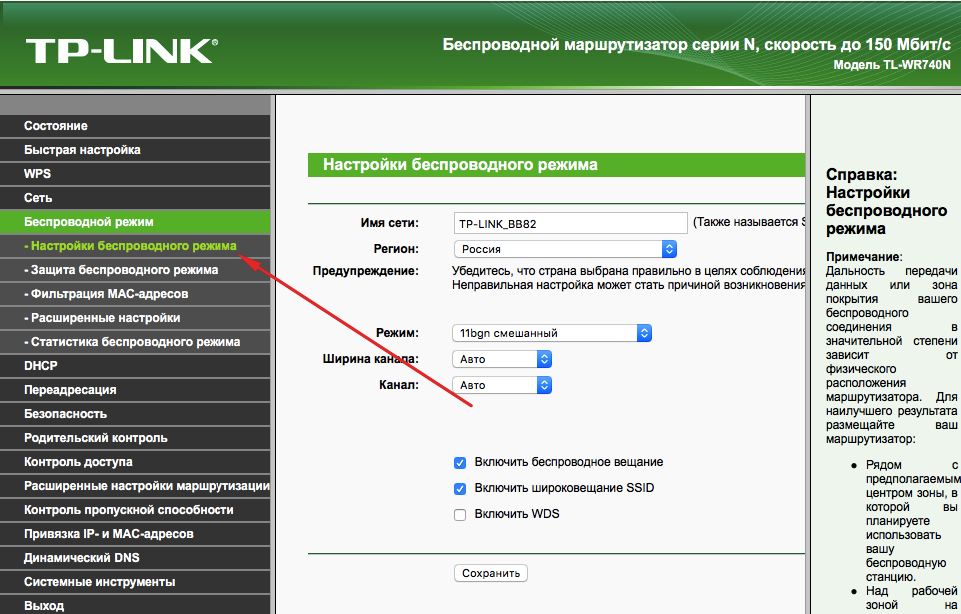
Заходим в Настройки беспроводного режима
- Далее всё достаточно просто. Указываем имя в соответствующей графе, вернее, придумыв
rzdoro.ru


