Как проверить, есть ли Bluetooth на ноутбуке или компьютере и как его найти?
Как только появляется необходимость подключить к ноутбуку (или стационарному компьютеру) какое-то Bluetooth-устройство, то очень часто у пользователей возникает вопрос: где найти Bluetooth на компьютере, и как узнать, есть ли Bluetooth в ноутбуке или ПК. Не все понимают, как работает это подключение, где его искать и как настраивать. По моим наблюдениям, такая проблема чаще всего возникает в Windows 7 и XP. А в Windows 8 и Windows 10 все уже как-то проще и понятнее. А все потому, что более новые версии Windows в большинстве случаев автоматически устанавливают нужные драйвера и Bluetooth работает сразу, что называется «из коробки». Я еще расскажу об этом более подробно.
Посмотрел подобные инструкции на других сайтах, и там все почему-то советуют первым делом искать на сайте производителя характеристики своего ноутбука (по модели), и проверять, есть ли в нем Bluetooth. Это, конечно, можно сделать.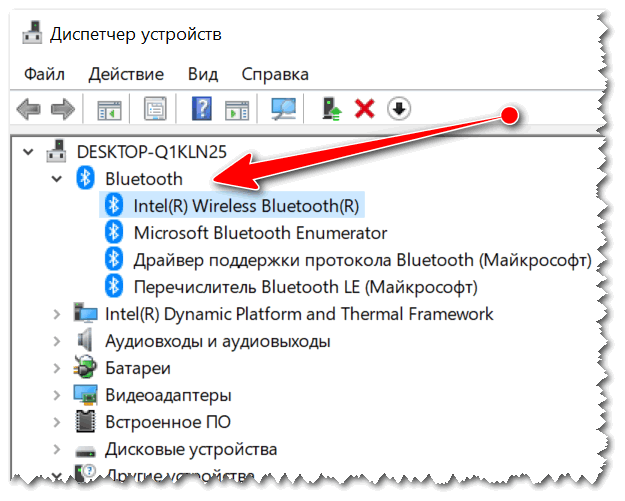
- Ноутбуки практически всегда комплектуются встроенным Bluetooth модулем. Чаще всего он совмещен с Wi-Fi (это одна плата, через которую работает блютуз и Wi-Fi). Разве сейчас есть ноутбуки без Bluetooth (если знаете такие модели – напишите в комментариях, возможно, я ошибаюсь)? Даже какие-то старые модели, которые выпускались в эпоху Windows XP уже имели поддержку Bluetooth (встроенный модуль). Так что если у вас ноутбук, то в нем есть встроенная поддержка Bluetooth.
- Стационарные компьютеры (ПК), наоборот, в большинстве случаев не имеют поддержки Bluetooth. В том плане, что в них нет самого передатчика (встроенного модуля). Хотя, сейчас есть уже много материнских плат, которые оборудованы беспроводным модулем (Wi-Fi + Bluetooth). Так же беспроводной модуль может быть подключен в виде PCI-карты внутри системного блока, или как внешний USB Bluetooth адаптер. Если вы не знаете, есть ли в вашем компьютере Блютуз, и не хотите разбираться в комплектующих, то можете спросить у поддержки компании, в которой купили ПК.
 Или посмотреть его характеристики на сайте. Если компьютер новый, то можно глянуть характеристики материнской платы. Или же смотреть по устройствам в диспетчере устройств (об этом дальше в статье). Если окажется, что поддержки Блютуз нет, то почитайте статью как сделать Блютуз на компьютере, если его нет.
Или посмотреть его характеристики на сайте. Если компьютер новый, то можно глянуть характеристики материнской платы. Или же смотреть по устройствам в диспетчере устройств (об этом дальше в статье). Если окажется, что поддержки Блютуз нет, то почитайте статью как сделать Блютуз на компьютере, если его нет.
Информация, которую вы найдете дальше в статье, подойдет как для ноутбуков, так и для стационарных компьютеров. Только помните, что в ноутбуке скорее всего есть поддержка Bluetooth (сам модуль), а в системном блоке его скорее всего нет.
Как найти Bluetooth на ноутбуке или компьютере?
Я буду показывать весь процесс на примере Windows 10. В Windows 8 все примерно так же, как и в десятке. А в Windows 7, из-за того, что там нет параметров, Блютуз можно найти в панели управления (напишу об этом подробно).
Способ 1: значок в трее
Практически всегда, когда есть поддержка Bluetooth, установлены драйверы и он работает, то в трее отображается значок . Трей в Windows – это область в правом нижнем углу (чаще всего) экрана. Возле часов.
Трей в Windows – это область в правом нижнем углу (чаще всего) экрана. Возле часов.
Если такая иконка есть, то значит все Ok. Нажав на нее можно открыть меню и сразу перейти к подключению устройств по Bluetooth, к передаче/приему файлов, открыть параметры и т. д. Здесь вам могут пригодиться следующие инструкции:
Если иконки Bluetooth в трее вы не обнаружили, то не спешите расстраиваться, возможно, отображение иконки отключено, или ее там нет по какой-то другой причине. Сейчас выясним!
Способ 2: ищем Bluetooth в параметрах и панели управления Windows
В Windows 10:
- Открываем «Параметры» через меню Пуск.
- Переходим в раздел «Устройства», на вкладку «Bluetooth и другие устройства». Если такой вкладки у вас нет, или не удается включить Bluetooth, отображается какая-то ошибка, то смотрите следующий способ. Это значит, что на вашем компьютере нет поддержки Bluetooth, или не установлены драйверы. Если поддержка есть и все настроено, то вы увидите примерно такое окно (в котором можно подключить нужные устройства):
- Так же должна быть кнопка в центре уведомлений.

- Эта статья может вам пригодиться: как включить и настроить Bluetooth на ноутбуке с Windows 10.
В Windows 8 (8.1):
- В Windows 8 так же нужно открыть параметры компьютера.
- Дальше нужно перейти в раздел «Компьютер и устройства» – вкладка «Bluetooth».
Там мы можем включить Блютуз и подключить устройства. Если таких настроек (вкладки) у вас нет, то возможно не установлены нужные драйверы, или физически нет самого модуля (платы), который отвечает за работу этой технологии. Смотрите следующие рекомендации (третий способ).
В Windows 7:
Есть ли Bluetooth в Windows 7 проверить очень просто.
- Откройте «Панель управления». Можно в строке поиска в меню Пуск написать «Панель управления» и открыть ее.
- Перейдите в раздел «Оборудование и звук».
- Если возле «Устройства и принтеры» есть пункт «Добавление устройства Bluetooth» – значит он настроен и работает.
 Можете нажать на эту ссылку и подключить свое устройство.
Можете нажать на эту ссылку и подключить свое устройство. - Если же пункта «Добавление устройства Bluetooth» нет, то значит в вашем компьютере нет Bluetooth модуля, либо он не настроен (не установлен драйвер, отключен).
- Так же можете ориентироваться по иконке в трее (писал об этом в начале статьи).
Ну и в диспетчере устройств можно посмотреть, об этом читайте дальше.
Способ 3: проверяем наличие Блютуз адаптера в диспетчере устройств Windows
Это универсальный способ для всех версий Windows. Нужно запустить диспетчер устройств. Можетt сделать это любым удобным для вас способом. Например, нажать сочетание клавиш Win+R и выполнить команду mmc devmgmt.msc.
В диспетчере устройств нас интересует вкладка «Bluetooth». В Windows 7 она называется «Радиомодули Bluetooth». Если такая вкладка есть, значит данный модуль установлен и должен работать. Откройте эту вкладку и посмотрите, есть ли там сам адаптер. Выглядит он примерно вот так (в Windows 10):
Вот еще на примере Windows 7:
В зависимости от самого адаптера (производителя, модели), его название может отличаться. Если Bluetooth в диспетчере устройств есть, но в настройках Windows, в параметрах и иконки в трее нет, то посмотрите, нет ли возле адаптера значка в виде стрелочки, или желтого восклицательного знака. Возможно, нужно задействовать (включить) адаптер.
Если Bluetooth в диспетчере устройств есть, но в настройках Windows, в параметрах и иконки в трее нет, то посмотрите, нет ли возле адаптера значка в виде стрелочки, или желтого восклицательного знака. Возможно, нужно задействовать (включить) адаптер.
Если возле адаптера есть желтый восклицательный знак и в свойствах ошибка (например, код 10 запуск этого устройства невозможен) – переустановите драйвер на Bluetooth.
Если же в диспетчере устройств вообще нет никаких упоминаний Bluetooth, то здесь два варианта:
- В компьютере (ноутбуке) отсутствует Bluetooth, либо он сломан (возможно, отключен механическим переключателем на корпусе ноутбука).
- Не установлены драйверы на Bluetooth.
Самый популярный случай – это когда не установлены драйверы. В таком случае, в диспетчере устройств должны быть неизвестные (другие) устройства. Выглядят они примерно вот так:
Одно из этих неизвестных устройств может быть Bluetooth адаптером, который мы ищем. Нужно просто скачать с сайта производителя ноутбука драйвер на Bluetooth и установить его. Если у вас ПК, значит драйвер нужно качать с сайта производителя самого адаптера, или материнской платы. Больше информации на эту тему смотрите в следующих статьях:
Нужно просто скачать с сайта производителя ноутбука драйвер на Bluetooth и установить его. Если у вас ПК, значит драйвер нужно качать с сайта производителя самого адаптера, или материнской платы. Больше информации на эту тему смотрите в следующих статьях:
Дополнительная информация
На некоторых моделях ноутбуков, на корпусе могут быть механические переключатели, с помощью которых можно включать и отключать беспроводную связь. Возможно, в том числе и Bluetooth. Проверьте, возможно на вашем ноутбуке есть такой переключатель.
Так же попробуйте сделать это сочетанием клавиш на клавиатуре вашего ноутбука. Для примера, на ноутбуке ASUS:
Бывает, что на ноутбуке установлена специальная утилита для управления беспроводными сетями, или электропитанием. Это фирменные утилиты, которые разработаны производителями ноутбуков. Так вот, Bluetooth может быть отключен в этой утилите, и вы его нигде не сможете найти в системе. Примерно так выглядит эта утилита на ноутбуках Lenovo:
На ноутбуках Acer, ASUS, Dell, HP, Toshiba, MSI и т.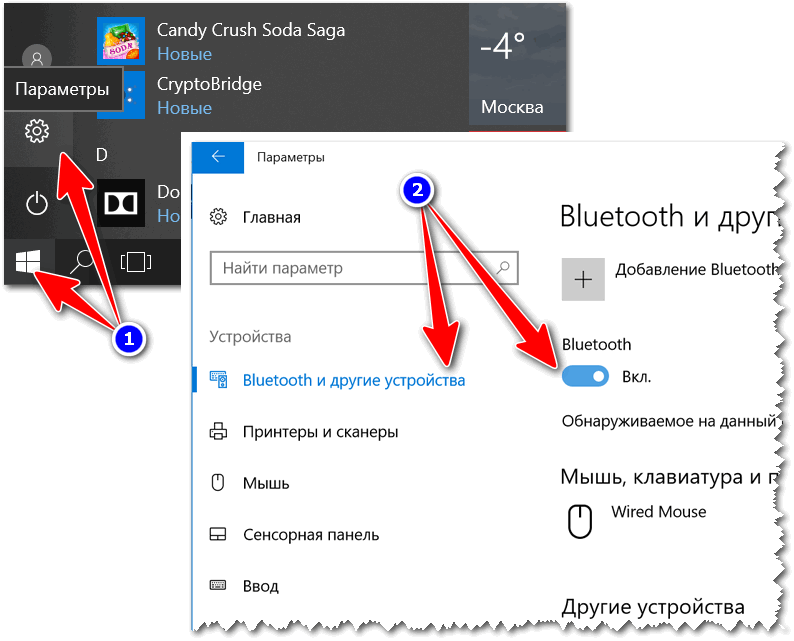
Вот так просто можно проверить и выяснить, есть ли возможность Bluetooth подключения на ноутбуках и компьютерах с установленной Windows. Надеюсь, у вас получилось найти Bluetooth на своем компьютере. Вопросы можете оставлять в комментариях под этой статьей.
Как сделать Блютуз на компьютере, если его нет?
Популярный и немного странный вопрос, который часто задают поисковым системам и мне в комментариях к другим статьям по этой теме. Как сделать Bluetooth на компьютере? Мне кажется, что многие думают, будто поддержку Блютуз можно добавить путем изменения каких-то настроек, или установив какую-то программу. Отчасти это так, но не всегда. В этой статье я постараюсь объяснить, что нужно для работы Bluetooth. Как добавить возможность подключения Bluetooth устройств к компьютеру и как это работает.
Сейчас есть много разных устройств, которые имеют возможность беспроводного подключения к компьютеру по Bluetooth.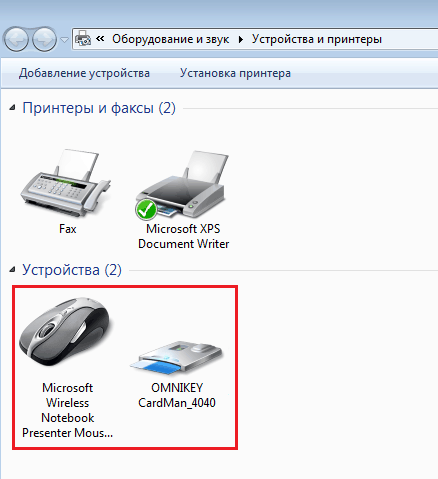
- Наличие в ноутбуке/ПК самого Bluetooth-модуля (передатчика). В ноутбуках он встроенный, а в стационарных компьютерах его как правило нет.
- Программное обеспечение (драйвера). Драйвер «сообщает» операционной системе, как работать с устройством (Bluetooth адаптером в нашем случае).
Так как я не знаю, какой у вас компьютер (я имею ввиду стационарный (системный блок), или ноутбук), то дальше разделим статью на две части. Так мне будет проще объяснить, а вам понять, что нужно сделать, чтобы появилась поддержка Bluetooth.
Блютуз на ноутбуке
Как мы уже выяснили, в ноутбуках Bluetooth встроенный. Как правило, это один модуль (небольшая плата), которая подключена к материнской плате ноутбука. Она добавляет поддержку Wi-Fi и BT. Выглядит примерно вот так:
Такая штучка есть в каждом ноутбуке. И все что необходимо для работы Блютуз – это установить нужный драйвер. Или просто включить этот адаптер.
Я не буду рассказывать, как это сделать, так как эта информация есть в следующих статьях:
Нужный драйвер без проблем можно скачать с сайта производителя ноутбука.
Блютуз на стационарном компьютере (ПК)
Здесь все немного сложнее. По той причине, что в ПК (системных блоках) обычно нет встроенного Bluetooth модуля (как и Wi-Fi). Но это не всегда так. Сейчас посмотрел, уже есть много материнских плат со встроенным Bluetooth/Wi-Fi приемником. Как правило, это не дешевые, игровые материнские платы. В большинстве случаев, если есть поддержка Wi-Fi, значит и должна быть поддержка Bluetooth. Например, в интернет-магазине я нашел 65 материнских плат со встроенным Wi-Fi и только в 4 из них не было поддержки Bluetooth.
Например, в интернет-магазине я нашел 65 материнских плат со встроенным Wi-Fi и только в 4 из них не было поддержки Bluetooth.
Если у вас новая, и особенно игровая материнская плата, то обязательно посмотрите ее характеристики. Еще на самой плате должны быть разъемы под антенны (или сами антенны, которые просто прикручиваются).
В таком случае достаточно скачать необходимый драйвер с сайта производителя материнской платы и установить его.
Если у вас материнская плата без встроенного Bluetooth/Wi-Fi модуля, то придется покупать USB Bluetooth адаптер. Есть и PCI (которые устанавливаются внутри системного блока), но их очень мало и в них сразу идет поддержка Wi-Fi (например, Asus PCE-AC55BT, PCE-AC55BT).
А вот Bluetooth адаптеров, которые подключаются в USB-порт и которые можно использовать как на ПК, так и на ноутбуках (при необходимости) есть очень много. У меня вот такой адаптер:
Подключаем его к ПК, устанавливаем драйвер (если система сама не установит) и получаем поддержку Блютуз.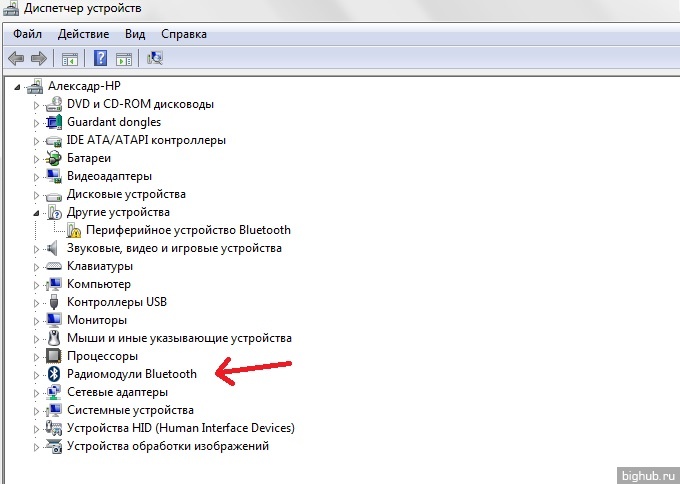
Более подробно о выборе Bluetooth-адаптера и о том, как его подключить и настроить я не рассказываю лишь по той причине, что делал это в отдельных статьях:
После настройки вы сможете подключать к своему компьютеру Bluetooth наушники, колонки, мышку и даже AirPods можно подключить к компьютеру на Windows. А техника от Apple не очень дружит с устройствами от других производителей.
Выводы: сделать Блютуз не сложно, но одними программами и настройками не обойтись. Нужен сам модуль (устройство). В этом многие заблуждаются, думая, что это какая-то программа, после установки которой все волшебным образом заработает.
Как найти и включить Bluetooth на ноутбуке
Как проверить, есть ли Bluetooth-модуль в ноутбуке
Bluetooth‑модули стали массово устанавливать в ноутбуках в середине 2000‑х. Если у вас модель 2010 года или свежее, то практически наверняка в ней есть этот беспроводной интерфейс. Если же ваш ноутбук старше, лучше уточнить характеристики модели на сайте производителя или официальных дилеров.
Владельцам MacBook в этом отношении проще. Можно ничего не проверять, ведь даже в самой первой модели 2006 года был Bluetooth‑модуль.
Как подготовиться к работе
Подумайте, что бы вы хотели подключить к ноутбуку. Смартфон, Bluetooth‑наушники, фитнес‑трекер или умные часы — все варианты хороши.
Отмените сопряжение этого Bluetooth‑устройства с другими гаджетами. Например, отсоедините наушники от смартфона.
Как включить Bluetooth на ноутбуке с Windows
Кнопками клавиатуры
Фото: AnonymAT/Pixabay
На клавиатуре многих ноутбуков есть кнопка Fn. Вместе с клавишами F1–F12 в верхнем ряду она обеспечивает доступ к специальным функциям.
Если на одной из кнопок F1–F12 вы видите значок Bluetooth, нажмите на неё вместе с Fn. Или, если у вас клавиатура настроена иначе, только на кнопку с Bluetooth.
Иногда Bluetooth включается и выключается вместе с Wi‑Fi — через «Режим полёта». В этом случае ищите кнопку со значком Wi‑Fi и нажимайте её — сначала с Fn, а потом без, если не знаете наверняка, как правильно.
Средствами ОС
Windows 10
Нажмите на «Центр уведомлений» в правом нижнем углу экрана (возле часов), а затем на пункт с Bluetooth.
После этого кнопка станет более яркой. Надпись «Не подключено» означает, что с вашим ноутбуком пока не сопряжены Bluetooth‑устройства. Вы можете добавить их, кликнув по пункту «Перейти к параметрам» правой кнопкой.
В открывшемся окне вы можете убедиться, что Bluetooth подключён, и выполнить поиск нужных гаджетов.
Windows 7
В области уведомлений рядом с часами поищите значок Bluetooth. Если он здесь есть, кликните по нему, затем — «Включить адаптер».
Кадр: Беспроводные сети / YouTube
Если значка нет, то нужно его добавить. Нажмите кнопку «Пуск», в меню выберите пункт «Устройства и принтеры». Кликните по значку «Мой компьютер» правой кнопкой мыши в списке устройств и выберите «Параметры Bluetooth», затем в появившемся окне установите флажок напротив строки «Разрешить устройствам Bluetooth обнаруживать этот компьютер» и нажмите ОК.
Другой вариант: кликните правой кнопкой мыши по значку сети в области уведомлений (или зайдите в панель управления) и выберите «Центр управления сетями и общим доступом», нажмите «Изменение параметров адаптера». Или же зайдите в меню «Панель управления» — «Сеть и Интернет» — «Сетевые подключения». После этого кликните правой кнопкой по варианту «Сетевое подключение Bluetooth», потом — «Включить».
Кадр: Беспроводные сети / YouTube
Что делать, если не получилось включить Bluetooth на ноутбуке с Windows
Активируйте модуль в «Диспетчере задач»
Зайдите в «Диспетчер устройств»: кликните правой кнопкой по иконке «Мой компьютер» / «Компьютер», выберите «Свойства» и перейдите в нужное меню. Разверните пункт Bluetooth. Если здесь есть значок Bluetooth‑устройства со стрелочкой, кликните по нему правой кнопкой и нажмите «Включить устройство».
Проверьте неопознанные устройства
Обновите список устройств в диспетчере: кликните по любому из них правой кнопкой и выберите пункт «Обновить конфигурацию оборудования». Если в списке есть неопознанные устройства, попробуйте выполнить автоматический поиск и установку драйверов.
Если в списке есть неопознанные устройства, попробуйте выполнить автоматический поиск и установку драйверов.
Обновите или переустановите драйвер
В «Диспетчере устройств» кликните правой кнопкой по нужному устройству и выберите пункт «Обновить драйвер» и автоматическую установку. Если найти драйвер автоматически не получилось, зайдите на сайт производителя вашего ноутбука и попробуйте загрузить оттуда нужный.
Если драйвера для вашей модели или операционной системы нет, вы можете найти его в поисковике по идентификатору оборудования. Чтобы узнать этот идентификатор, кликните по устройству в диспетчере задач, выберите «Свойства», перейдите на вкладку «Сведения» и выберите «ИД оборудования».
Если вы найдёте инсталляционный пакет, просто запустите его. Если же вам предложат inf‑файл, сохраните его на ноутбук, а затем повторите процедуру: кликните на устройство в диспетчере задач, перейдите к пункту «Обновить драйвер», выберите ручную установку и укажите расположение файла.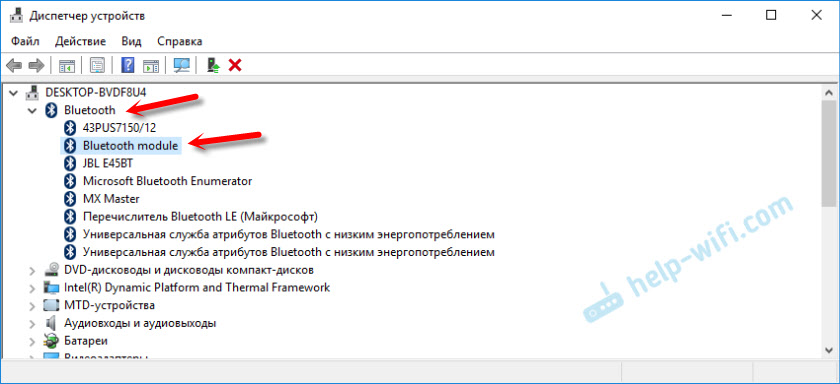
Проверьте ПК на вирусы
Из‑за вредоносного ПО Bluetooth может не работать или работать неправильно. Эти программы помогут решить проблему:
Как включить Bluetooth на MacBook
В строке меню нажмите на иконку Bluetooth, если она серого цвета. В появившемся окне выберите пункт «Включить Bluetooth». Если значок стал чёрным, значит, всё получилось.
Если иконка серая, но поверх изображено три точки, значит, с Bluetooth в вашем ноутбуке уже сопряжено хотя бы одно устройство. Соответственно, и модуль уже включён.
Если иконки в строке нет, зайдите в «Системные настройки» в меню Apple, выберите пункт Bluetooth и нажмите на кнопку «Включить Bluetooth». Советуем также отметить галочкой пункт «Показывать Bluetooth в строке меню», чтобы в следующий раз вам было проще.
Что делать, если не получилось включить Bluetooth на MacBook
Перезагрузите ноутбук
Если иконка Bluetooth серого цвета, а поверх изображена ломаная линия, значит, модуль сейчас недоступен или находится в автономном режиме. Перезагрузите MacBook — часто это помогает решить проблему. Если иконки в строке нет или вы не можете подключиться, также начните с перезагрузки.
Перезагрузите MacBook — часто это помогает решить проблему. Если иконки в строке нет или вы не можете подключиться, также начните с перезагрузки.
Если после этой процедуры Bluetooth по‑прежнему не работает, отключите все USB‑устройства от ноутбука и повторите.
Перезагрузите Bluetooth‑модуль
Зажмите Shift + Option и кликните по иконке Bluetooth на панели меню. В появившемся списке выберите пункт «Отладка» и нажмите «Сбросить модуль Bluetooth». Это перезагрузит компонент.
Обновите систему
Из панели меню зайдите в системные настройки и выберите пункт «Обновление ПО». Если в списке доступных вариантов есть свежая версия, нажмите кнопку «Обновить сейчас» рядом с ней. В появившемся окне установите галочку напротив обновления системы и нажмите «Установить».
Иногда программисты Apple допускают ошибки, из‑за которых отдельные функции или компоненты системы перестают работать. Но в свежих версиях ПО такие проблемы оперативно решают.
Перезапустите NVRAM (PRAM)
NVRAM (PRAM) — это энергонезависимая память MacBook, в которой хранятся ключевые системные настройки: номер загрузочного тома, разрешение экрана, громкость динамиков, сведения о критических ошибках и другие. Если вы отключите питание ноутбука, то после включения устройства эти настройки можно будет использовать для нормальной загрузки системы.
Чтобы очистить NVRAM (PRAM), действуйте так:
- Выключите MacBook.
- Включите его и сразу зажмите кнопки Option, Command, P и R.
- Держите их около 20 секунд, затем отпустите.
Возможно, после перезагрузки вам придётся настроить систему заново. Но это часто помогает решить проблему с Bluetooth.
Удалите повреждённые файлы настроек
В процессе работы в файлах настроек Bluetooth могут появиться ошибки. Вот как от них избавиться:
- Нажмите Shift + Command + G и в появившемся окне введите адрес папки /Library/Preferences.
- Удалите из этой папки файл com.
 apple.Bluetooth.plist.
apple.Bluetooth.plist. - Снова нажмите Shift + Command + G и перейдите в папку /Library/Preferences/ByHost.
- Удалите файл com.apple.Bluetooth.xxxxxxxxxx, где xxxxxxxxxx — любые буквы и цифры.
- Перезагрузите MacBook.
После перезагрузки система заново создаст удалённые файлы.
Проверьте MacBook на вирусы
Конечно, вирусов для macOS принципиально меньше, чем для Windows. Но это не значит, что их нет вообще. Эти бесплатные средства помогут обнаружить и удалить вредоносное ПО с вашего MacBook:
Что делать, если ничего не помогло
Если Bluetooth‑модуль недоступен физически, то настройки, драйверы и другие программные средства бессильны. Нередко Bluetooth выходит из строя, когда ноутбуки заливают жидкостями. А бывает, что Bluetooth‑плата неплотно вставлена в разъём или отошёл шлейф, которым она подключена к материнской плате (зависит от модели устройства).
Если все наши советы не помогут включить беспроводной интерфейс, то это как раз ваш случай. Особенно если Wi‑Fi у вас тоже не работает — модули часто объединены.
Особенно если Wi‑Fi у вас тоже не работает — модули часто объединены.
В таком случае вы можете открыть корпус ноутбука, найти Bluetooth‑модуль и проверить подключение. А если вы не готовы это делать или устройство на гарантии, обратитесь в сервисный центр.
А может, проблема не в Bluetooth‑модуле вашего ноутбука, а в устройстве, которое вы пытаетесь подсоединить. Попробуйте выключить или включить Bluetooth‑модуль в нём (если это, например, смартфон или умные часы). Если не помогло, перезагрузите гаджет и попробуйте снова выполнить сопряжение с ноутбуком.
Читайте также 💻🎧📱
Как узнать, есть ли Bluetooth на ноутбуке
Многие современные ноутбуки имеют на борту встроенный Bluetooth. Данная спецификация используется для передачи информации и сейчас через нее осуществляется подключение беспроводных девайсов: например, клавиатуры, мышки, наушников или колонок.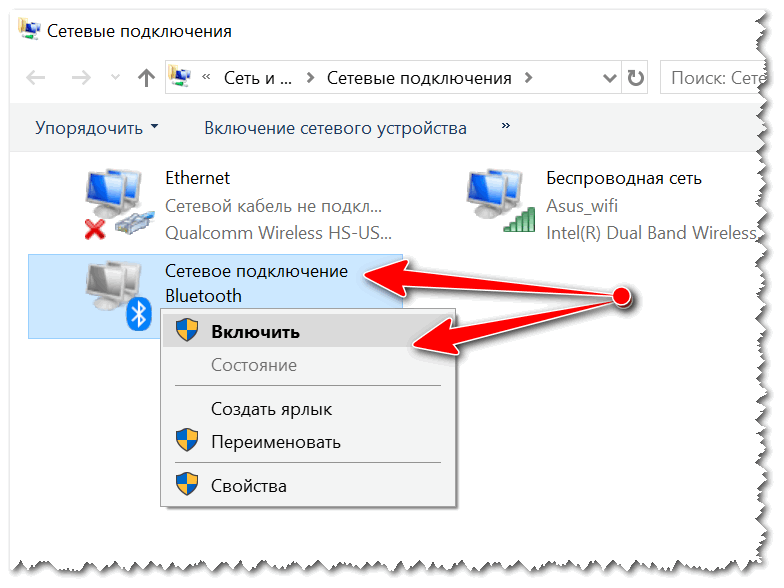 Если вы собрались приобретать одно или несколько таких устройств для своего ноутбука, нужно будет сперва определить, есть ли на ноутбуке Блютуз. Сделать это можно несколькими простыми способами.
Если вы собрались приобретать одно или несколько таких устройств для своего ноутбука, нужно будет сперва определить, есть ли на ноутбуке Блютуз. Сделать это можно несколькими простыми способами.
Определение наличия Bluetooth на ноутбуке
В операционной системе Windows присутствует встроенный Диспетчер устройств, позволяющий узнать всю необходимую информацию об используемом оборудовании. Кроме этого, на просторах интернета находится множество специальных программ, которые помогут определить железо ноутбука. Определение, установлен ли Bluetooth, как раз и производится с помощью этих двух методов. Давайте подробнее их рассмотрим.
Читайте также:
Подключаем беспроводные колонки к ноутбуку
Подключаем беспроводные наушники к компьютеру
Способ 1: Speccy
Speccy представляет собой специальную программу, основная функциональность которой сосредоточена на сборе подробных данных о системе ПК или ноутбука. Она отлично подойдет и для того чтобы узнать, установлен ли Блютуз. Проверка осуществляется всего за несколько действий:
Проверка осуществляется всего за несколько действий:
- Перейдите на официальный сайт разработчика, загрузите и установите софт.
- После старта Speccy автоматически запустится процесс анализа. Дождитесь его окончания, чтобы просмотреть найденную информацию.
- Перейдите в раздел «Периферийные устройства» и отыщите там строку с данными о Bluetooth. Если найти удалось, значит, на вашем ноутбуке точно установлено это оборудование.
- На некоторых портативных компьютерах Блютуз находится не в периферийных устройствах а в «Сеть», но вместо этого вы можете воспользоваться функцией поиска. Нажмите на «Вид», чтобы открылось всплывающее меню. Перейдите к «Найти».
- В строке «Искать» введите Bluetooth и нажмите на «Найти». Поиск будет выполнен автоматически и вы сразу получите результаты.
Если по каким-то причинам Speccy вам не подходит или же вы хотите использовать другое похожее программное обеспечение, то рекомендуем к ознакомлению нашу статью, которую вы найдете по ссылке ниже.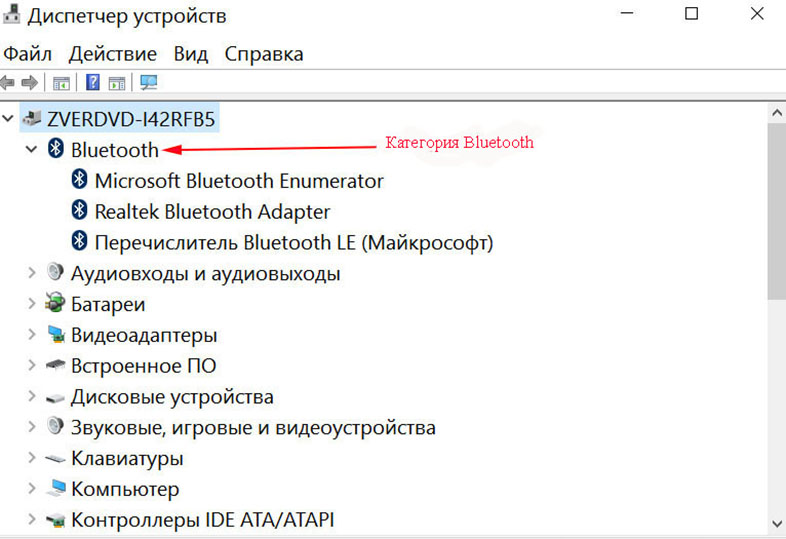 В ней подробно описаны самые популярные представители подобного софта.
В ней подробно описаны самые популярные представители подобного софта.
Подробнее: Программы для определения железа компьютера
Способ 2: Диспетчер устройств Windows
Как уже было написано выше, в операционной системе Windows есть встроенный диспетчер, позволяющий управлять установленным оборудованием и просматривать информацию о нем. Определить, есть ли Bluetooth на ноутбуке через Диспетчер устройств, можно следующим образом:
- Откройте «Пуск» и перейдите в «Панель управления».
- Выберите раздел «Диспетчер устройств» и откройте его.
- Раскройте раздел «Сетевые адаптеры», где нужно найти строку «Устройство Bluetooth».
Стоит обратить внимание на то, что даже если такой строки нет в Диспетчере устройств, это еще не означает, что компьютер не поддерживает Блютуз. Причиной отсутствия информации об оборудовании могут служить неустановленные драйверы. Загрузка необходимых файлов осуществляется с официального сайта производителя ноутбука или через DVD. Подробнее о скачивании драйверов для Bluetooth на Windows 7 читайте в другой нашей статье.
Подробнее о скачивании драйверов для Bluetooth на Windows 7 читайте в другой нашей статье.
Подробнее:
Загрузка и установка драйвера Bluetooth-адаптера для Windows 7
Устанавливаем Bluetooth на компьютер
В интернете находится множество программного обеспечения, которое автоматически выполняет поиск и установку недостающих драйверов. Рекомендуем ознакомиться со списком представителей подобного софта в нашем отдельном материале.
Подробнее: Лучшие программы для установки драйверов
Определить, установлен ли на переносном ПК Блютуз, совсем не сложно. С данным процессом справится даже неопытный пользователь, поскольку это не требует дополнительных навыков или знаний, все предельно просто и понятно.
Читайте также: Включение Bluetooth на Windows 8, Windows 10
Мы рады, что смогли помочь Вам в решении проблемы.Опишите, что у вас не получилось. Наши специалисты постараются ответить максимально быстро.
Помогла ли вам эта статья?
ДА НЕТКак включить и настроить блютуз на ноутбуке
Сегодня протокол Bluetooth используется для синхронизации между собой цифровых устройств и не только. Он позволяет передавать самые различные данные. Особенно удобно подключать к ноутбуку колонки, мышки, клавиатуры именно по этому протоколу. Это избавляет от множества проводов и делает работу на мобильном устройстве комфортной. При наличии каких-либо проблем, знать, как включить блютуз на ноутбуке будет полезно для огромного количества пользователей.
Он позволяет передавать самые различные данные. Особенно удобно подключать к ноутбуку колонки, мышки, клавиатуры именно по этому протоколу. Это избавляет от множества проводов и делает работу на мобильном устройстве комфортной. При наличии каких-либо проблем, знать, как включить блютуз на ноутбуке будет полезно для огромного количества пользователей.
Как узнать, есть ли блютуз на ноутбуке
Производители предлагают самые разные ноутбуки. В одних моделях установлен радиомодуль для передачи данных по протоколу Bluetooth, в других его нет. Визуально идентифицировать наличие радиомодуля не удастся. Блютуз в ноутбуке находится в корпусе и подключен к материнской плате. Узнать, есть ли блютуз на ноутбуке, можно несколькими способами.
- Самый простой и наглядный: зайти на сайт производителя. Такие ресурсы есть у HP, Самсунг, Асер и других корпораций. Здесь достаточно ввести в строке поиска название своей модели, чтобы проверить ее технические характеристики.
 В случае, если устройство не находится, потребуется указать уникальный серийный номер. Он написан на наклейке, расположенной на нижней крышке ноутбука.
В случае, если устройство не находится, потребуется указать уникальный серийный номер. Он написан на наклейке, расположенной на нижней крышке ноутбука. - Многие производители указывают информацию о поддерживаемых протоколах связи непосредственно в данных выпускаемых моделей. Это может быть часть цифро-буквенного кода, в котором есть буква «В» в последней группе символов. Или на наклейке на дне ноутбука прямо написано Bluetooth с указанием версии протокола.
Важно! Если модель ноутбука не поддерживает Bluetooth протокол, ее возможности можно расширить. Сегодня в продаже нетрудно найти огромное количество компактных и удобных внешних адаптеров. Чтобы установить блютуз на ноутбук, достаточно вставить один из них в порт USB. Но стоит помнить: для нормальной работы адаптера могут потребоваться специальные драйвера производителя.
Горячие клавиши для включения на ноутбуках разных марок
Многие производители делают на моделях своих ноутбуков аппаратные кнопки для включения блютуз.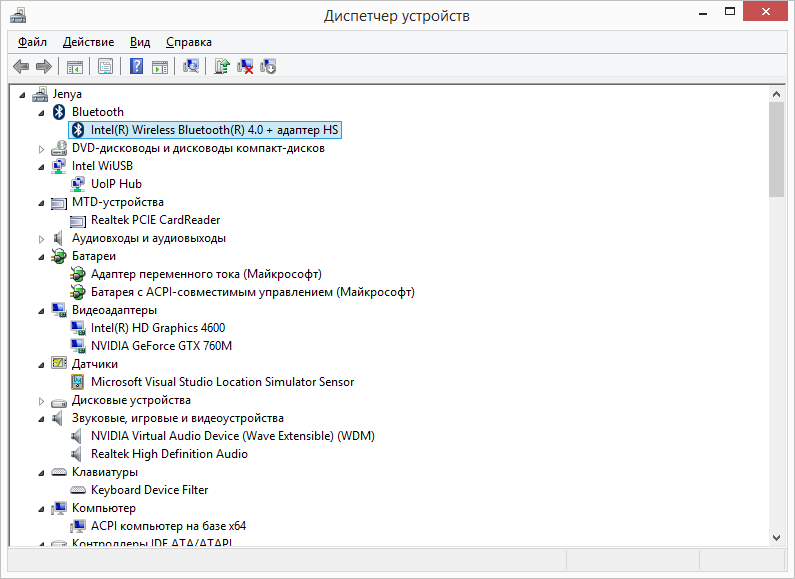 Также это можно делать при помощи функциональной клавиши Fn. В некоторых моделях включение блютуз выглядит следующим образом.
Также это можно делать при помощи функциональной клавиши Fn. В некоторых моделях включение блютуз выглядит следующим образом.
- На ноутбуках Паккард Белл предусмотрена отдельная аппаратная кнопка. Она полностью самостоятельна и включает-отключает оба радиомодуля, Wi-Fi, Bluetooth. О режиме их работы говорит отдельный световой индикатор, расположенный на тонкой панели над клавиатурой.
- Sony Vaio предлагает управление радиомодулями при помощи программной оболочки. Она запускается нажатием аппаратной кнопки Vaio, расположенной в отдельной зоне над клавиатурой.
- Отдельные ноутбуки Асер, Асус также имеют аппаратную кнопку в верхнем левом углу над клавиатурой. При ее нажатии происходит включение блютуз или отключение радиомодуля. На работу WiFi это никак не влияет. О состоянии Bluetooth говорит световой индикатор на торце корпуса под клавиатурой.
- Изделия HP предлагают включение и отключение блютуз при помощи функциональных кнопок.
 У некоторых моделей на соответствующей клавише клавиатуры (верхний ряд, с изображением антенны) есть световой индикатор. При отключенном Bluetooth он темный и не виден, при нажатии Fn+F3 (на некоторых моделях F6) загорается синим или ярким белым светом. Аналогичная механика управления радиомодулем применяется и в ноутбуках Леново.
У некоторых моделей на соответствующей клавише клавиатуры (верхний ряд, с изображением антенны) есть световой индикатор. При отключенном Bluetooth он темный и не виден, при нажатии Fn+F3 (на некоторых моделях F6) загорается синим или ярким белым светом. Аналогичная механика управления радиомодулем применяется и в ноутбуках Леново.
Совет! Из изложенного выше понятно, что самый простой способ найти блютуз на ноутбуке для начинающих — изучать клавиатуру. Если на ней есть кнопка, на которой, кроме основного символа, нарисована антенна, нужный радиомодуль, скорее всего, присутствует.
Перед тем как включать и выключать Bluetooth функциональными кнопками, стоит проверить, не отключены ли они в БИОСе на ноутбуке. Как это сделать — тема отдельной статьи. Но обычно искомая опция, которая называется Action Keys Mode, находится в разделе System Configuration. Ее значение нужно установить в Enabled и выйти из БИОС с сохранением параметров.
Способы включения и отключения блютуз
В зависимости от операционной системы ноутбука, проверка состояния модуля Bluetooth и его настройка производится разными способами.
Windows XP
Сегодня привычная многим Хрюшка уже не поддерживается. А так как дата окончания выпуска официальных обновлений наступила еще до массового развития технологий Bluetooth, следовательно, ни о каких простых методах и автоматическом скачивании драйверов можно забыть.
Тактика действия с блютуз модулями проста:
- зайти в Панель управления;
- запустить иконку Система;
- нажать кнопку Диспетчер устройств.
В списке на экране нужно искать Bluetooth адаптер. В зависимости от сборки операционной системы, он может находиться как в блоке Радиомодули, так и в Сетевые адаптеры.
Важно! Чтобы не сталкиваться с проблемами работы адаптера, стоит обязательно устанавливать драйвера от его производителя. В случае ноутбука их можно найти на поставляемом в комплекте диске или скачать из интернета с сайта изготовителя модели.
Чтобы настроить Bluetooth на ноутбуке с Windows XP, также нужно следовать рекомендациям, приведенным в инструкции по его эксплуатации. Убедиться, что адаптер работает, можно следующим образом.
Убедиться, что адаптер работает, можно следующим образом.
- Включить Bluetooth с клавиатуры или аппаратной кнопкой.
- Зайти в диспетчер устройств, как показано выше.
- Убедиться, что на иконке адаптера не нарисован красный крестик. Если он есть, следует нажать на строке названия левую кнопку мыши и выбрать Включить (или Задействовать) из появившемся меню.
- Зайти в Панель управления, запустить иконку Сетевое окружение.
- Найти иконку беспроводного подключения, нажать на ней левую кнопку мыши.
Если в появившемся меню есть пункт Включить — его следует нажать. Все дальнейшие действия зависят от типа установленных драйверов. Как синхронизировать ноутбук с телефоном, колонками или мышкой, подробно изложено в инструкции по эксплуатации.
Windows 7
В операционной системе Windows 7 не только проще включить Bluetooth на ноутбуке или выключить его, но и избавляться от проблем с драйверами. Если они не прилагались на комплектном диске и отсутствуют на сайте производителя, адаптер может нормально работать на стандартном системном ПО. Чтобы включить или выключить Bluetooth на Вин 7, достаточно:
Чтобы включить или выключить Bluetooth на Вин 7, достаточно:
- зайти в панель управления, выбрать Устройства и принтеры;
- найти иконку с характерным значком Bluetooth и клацнуть на нее левой кнопкой мыши.
В открывшейся программе управления можно настраивать отображение иконки в панели задач, включать и выключать адаптер, искать устройства поблизости.
Методика, как установить Bluetooth на ноутбук с Windows 7, выглядит достаточно просто. Данный способ применяется для включения, проверки состояния или отключения адаптера.
- В правом нижнем углу на иконке со значком сети следует кликнуть правой клавишей тачпада или мыши.
- Во всплывающем меню выбирается Центр управления сетями и общим доступом.

- В колонке слева следует найти пункт Изменить параметры адаптера и нажать на него.
В открывшемся окне отображаются все доступные подключения к сети ноутбука. Одно из них — Bluetooth адаптер. На нем следует нажать ПКМ и для настройки выбрать пункт Параметры. В появившемся окне можно как подключиться к телефону, колонкам, так и найти находящиеся поблизости устройства.
Важно! Если же такого пункта в меню нет, значит, есть проблемы с драйверами. До их переустановки настроить блютуз не получится.
Windows 8
ОС Windows 8 изначально разрабатывалась для мобильных устройств. Поэтому доступ к ее настройкам несколько неожиданный для многих пользователей.
- Нужно войти в панель с правой стороны экрана и навестись курсором в ее правый верхний угол.
- Выбирается вкладка Параметры, где нажимается Изменение параметров.
- Открывается блок настроек беспроводной сети.
Здесь, как и в Вин 7, перечислены существующие в системе адаптеры беспроводной связи.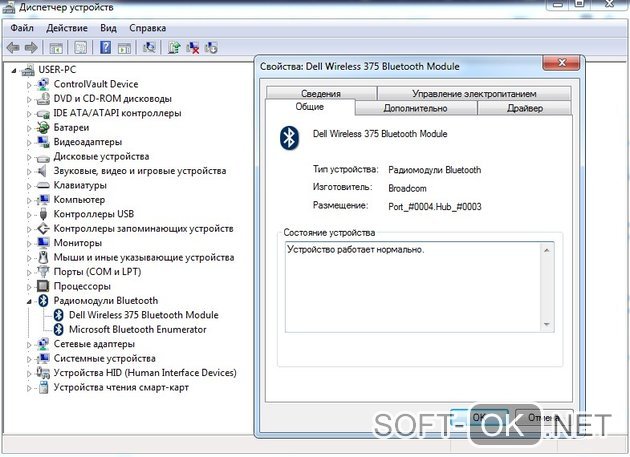 Здесь можно отключить и включить блютуз. Чтобы установить связь с телефоном, колонками или мышкой, следует вновь зайти в правую панель-Параметры-Изменение параметров-Устройства-Добавить устройство.
Здесь можно отключить и включить блютуз. Чтобы установить связь с телефоном, колонками или мышкой, следует вновь зайти в правую панель-Параметры-Изменение параметров-Устройства-Добавить устройство.
На заметку! Здесь же находится пункт Обнаружение, предназначенный для поиска девайсов поблизости. Именно с помощью него можно подключить телефон или другое беспроводное устройство к ноутбуку.
Windows 10
ОС Windows 10 наиболее дружественна к пользователю. Она позволяет настроить параметры Bluetooth даже без специальных знаний. Достаточно:
- нажать Пуск;
- выбрать пункт Параметры;
- зайти в пункт Устройства.
В появившемся окне достаточно в левой колонке выбрать пункт Bluetooth. Здесь можно сразу включать или отключать адаптер, искать устройства поблизости, производить сопряжение с ними. По одному клику к ноутбуку подключится блютуз клавиатура, мышка, колонки, наушники.
В качестве заключения
Если есть какие-то сложности при использовании Bluetooth модуля в ноутбуке, не стоит сразу лезть в настройки системы.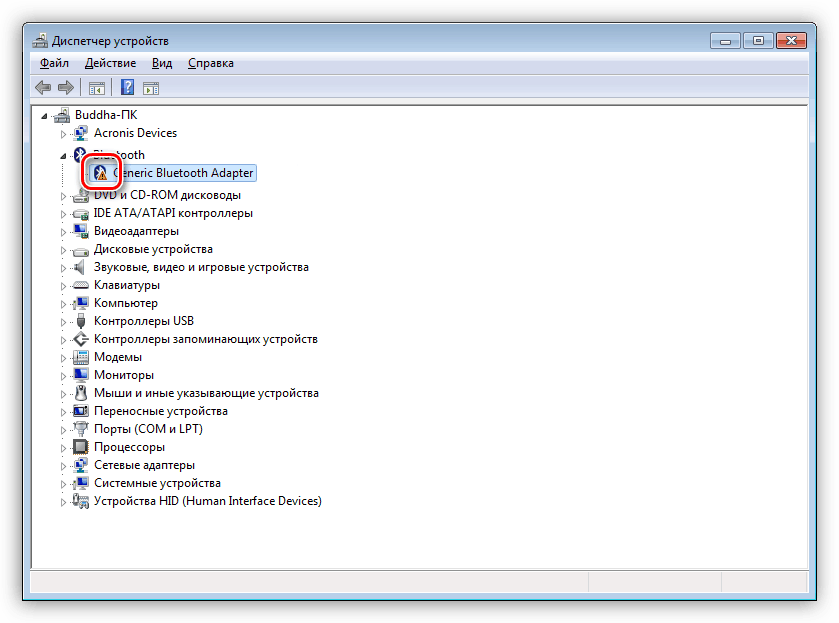 Первым делом нужно убедиться, что модель мобильного устройства оснащена соответствующим адаптером, включить его с клавиатуры или аппаратной кнопкой. Если не следовать этому совету, можно запутаться, не обнаруживая в системе нужных пунктов настроек. И конечно, при любых неполадках драйверов, стоит искать их последние версии только на официальных сайтах производителя конкретной модели ноутбука.
Первым делом нужно убедиться, что модель мобильного устройства оснащена соответствующим адаптером, включить его с клавиатуры или аппаратной кнопкой. Если не следовать этому совету, можно запутаться, не обнаруживая в системе нужных пунктов настроек. И конечно, при любых неполадках драйверов, стоит искать их последние версии только на официальных сайтах производителя конкретной модели ноутбука.
Лучшие ноутбуки 2019 года по мнению покупателей
Ноутбук Apple MacBook Air 13 with Retina display Late 2018 на Яндекс Маркете
Ноутбук Xiaomi Mi Notebook Air 13.3″ 2018 на Яндекс Маркете
Ноутбук Lenovo ThinkPad Edge E480 на Яндекс Маркете
Ноутбук Acer SWIFT 3 (SF314-54G) на Яндекс Маркете
Ноутбук Acer ASPIRE 7 (A717-71G) на Яндекс Маркете
Устранить проблемы Bluetooth в Windows 10
Если вы недавно обновились до Windows 10 или установили обновления Windows 10, текущий драйвер мог быть разработан для более ранней версии Windows. Для автоматической проверки обновлений драйверов:
Для автоматической проверки обновлений драйверов:
В поле поиска на панели задач найдите Device Manager , а затем выберите Device Manager из списка результатов.
В диспетчере устройств выберите Bluetooth , а затем выберите имя адаптера Bluetooth, которое может включать слово «радио».”
Нажмите и удерживайте (или щелкните правой кнопкой мыши) адаптер Bluetooth, а затем выберите Обновить драйвер > Автоматический поиск обновленного программного обеспечения драйвера . Следуйте инструкциям, затем выберите Закрыть .
После установки обновленного драйвера нажмите кнопку Start , выберите Power > Restart , если вам будет предложено перезагрузить компьютер, а затем проверьте, устраняет ли это проблему с подключением.

Если Windows не может найти новый драйвер Bluetooth, посетите веб-сайт производителя ПК и загрузите оттуда последнюю версию драйвера Bluetooth.
Важно: Устаревший или несовместимый драйвер — одна из наиболее частых причин проблем с подключением Bluetooth.
Чтобы вручную установить драйвер Bluetooth:
Перейдите на сайт производителя вашего ПК и загрузите последнюю версию драйвера.Затем выполните одно из следующих действий:
Если вы загрузили исполняемый файл (.exe), просто дважды щелкните файл, чтобы запустить его и установить драйверы. Это должно быть все, что вам нужно сделать.
Если вы загрузили отдельные файлы и хотя бы один файл имеет расширение имени файла .inf, а другой — расширение .sys, выполните следующие действия:
В поле поиска на панели задач введите Device Manager , а затем выберите Device Manager из списка результатов.

В диспетчере устройств выберите Bluetooth > имя адаптера Bluetooth. (Если его нет в списке, отметьте Другие устройства .)
Нажмите и удерживайте (или щелкните правой кнопкой мыши) сетевой адаптер, а затем выберите Обновить драйвер > Найдите на моем компьютере программное обеспечение драйвера .
Выберите Обзор , выберите место, где хранятся файлы драйверов, а затем выберите OK .
Выберите Далее и следуйте инструкциям по установке драйвера. Когда установка будет завершена, выберите Закройте .
После обновления драйвера нажмите кнопку Start , выберите Power > Restart , если вам будет предложено перезагрузить компьютер, и проверьте, устраняет ли это проблему с подключением.

Есть ли в моем компьютере Bluetooth
Bluetooth — это захватывающая разработка в области технологий, которая позволяет нам передавать данные между устройствами даже без беспроводной сети. Но как это работает? Как он получил свое название? А это безопасно? Мы ответим на эти вопросы и расскажем, как узнать, есть ли у вашего компьютера такая возможность. Мы также расскажем, как подключить ваши любимые устройства и быстро устранить досадные проблемы.
Что такое Bluetooth?
Bluetooth — это тип беспроводной передачи данных, который стал стандартом для устройств, передающих данные на короткие расстояния, обычно 10 метров или меньше. Он использует радиоволны короткой длины, чтобы исключить необходимость в прокладке кабелей для технических устройств, и является стандартом беспроводной связи для устройств в диапазоне от 2,4 до 2,485 ГГц. Чаще всего используются беспроводные наушники, клавиатуры, мыши и динамики.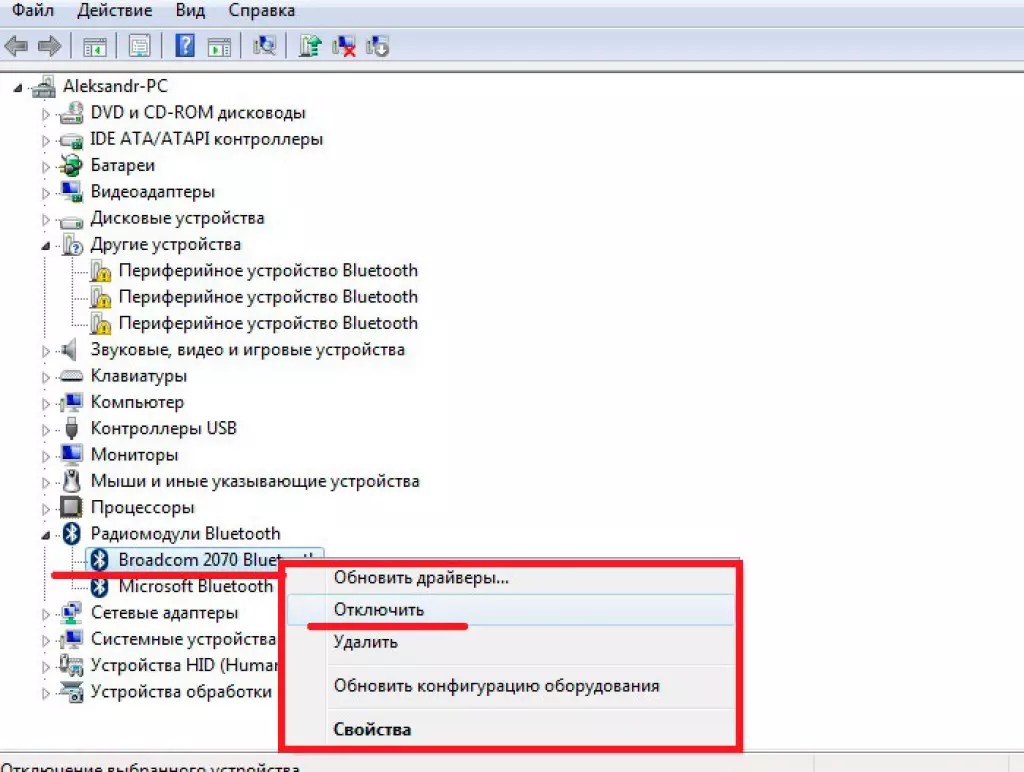 С момента его первого публичного запуска в 2001 году было разработано несколько версий, и со временем он стал более стабильным и безопасным.Он также проник в дома и автомобили по всему миру.
С момента его первого публичного запуска в 2001 году было разработано несколько версий, и со временем он стал более стабильным и безопасным.Он также проник в дома и автомобили по всему миру.
Влияние на срок службы батареи
Любой процесс, который использует ваш компьютер, потребляет энергию от аккумулятора. Wi-Fi, например, требуется питание для отправки и приема сигналов. Bluetooth работает точно так же. Итак, чтобы ответить на вопрос: «Разряжает ли Bluetooth аккумулятор?» Ответ однозначный: «да», но этого недостаточно, чтобы вы не использовали его.
Если аккумулятор вашего ноутбука не разряжен критически и вам нужно завершить задачу, не теряя работы, Bluetooth — это не то, что вам нужно регулярно отключать для экономии энергии.
Есть ли у моего компьютера Bluetooth?
Не все компьютеры оснащены Bluetooth. Хотя принято покупать более новую модель, у которой она есть, на некоторых старых компьютерах ее нет. Если вы видите значок Bluetooth, глядя на нижнюю правую панель инструментов на экране компьютера или на верхней панели инструментов, ваш компьютер, вероятно, поддерживает его. Вы также можете выполнить ручную проверку, выполнив следующие действия:
Вы также можете выполнить ручную проверку, выполнив следующие действия:
- В строке поиска Windows введите « Device Manager »
- Щелкните его, чтобы открыть
- Прокрутите вниз устройства в списке.Вы видите Bluetooth ? Если да, значит у вас установлена технология.
. Если нет, вам придется приобрести адаптер Bluetooth. Вы можете купить их в магазине компьютерных аксессуаров.
Безопасен ли Bluetooth?
Хотя технология Bluetooth представляет собой форму микроволновых радиоволн, их мощность составляет всего 0,001 Вт / кг, поэтому использование Bluetooth совершенно безопасно. Риск даже меньше, чем при использовании мобильного телефона, который производит максимум 1,6 Вт / кг [1].
Настройка устройств Bluetooth с помощью компьютера или смартфона
При таком большом количестве инновационных продуктов, использующих технологию Bluetooth для подключения, здорово научиться настраивать новые устройства, чтобы вы могли в полной мере использовать их потенциал.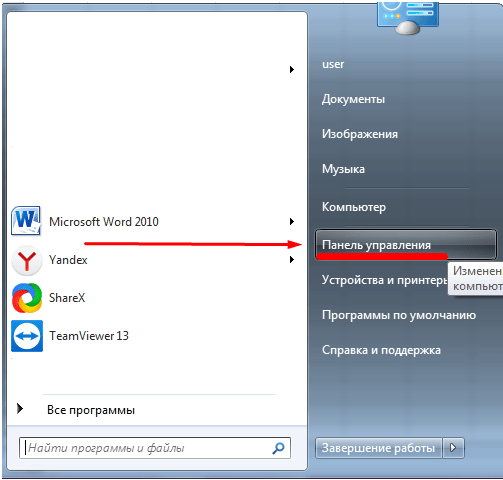 Подключиться через Bluetooth к ноутбукам с операционной системой Windows 10 очень просто. Просто выполните следующие действия:
Подключиться через Bluetooth к ноутбукам с операционной системой Windows 10 очень просто. Просто выполните следующие действия:
- Убедитесь, что объект, к которому вы хотите подключиться, включен и готов к сопряжению. В зависимости от устройства для этого может потребоваться нажатие кнопки «подключения» или поиск переключателя с символом Bluetooth. Когда предмет будет готов, индикаторы могут мигать. Если вы не знаете, как запустить процесс, обратитесь к документации по продукту.
- На компьютере найдите Bluetooth и другие параметры устройства и откройте окна для этих параметров.Если вы не видите этого при поиске, возможно, на вашем компьютере не установлена технология Bluetooth.
- Находясь на вкладке Bluetooth и другие устройства , переключите переключатель Bluetooth в правом нижнем углу на На (если это не так. t уже)
- Щелкните значок плюса рядом с Добавить Bluetooth или другое устройство .
 Затем выберите Bluetooth из доступных типов устройств. Ваш компьютер выполнит поиск доступных устройств.
Затем выберите Bluetooth из доступных типов устройств. Ваш компьютер выполнит поиск доступных устройств. - Когда появится список доступных устройств, выберите имя вашего устройства.Более распространенные бренды будут использовать название бренда или модели, но некоторые будут использовать незнакомые названия. Если вы не знаете, какое имя подходит для вашего устройства, проверьте документацию к нему.
- Вам может быть предложено ввести PIN-код или пароль для безопасного подключения устройства. Это обычное дело для некоторых беспроводных клавиатур. Введите PIN-код, предоставленный производителем, и нажмите Connect . Вы также можете попробовать 0000 , если у вас нет ПИН-кода, и он запрашивает один.
- Ваше устройство, при правильном подключении, должно предупредить вас о подключении.Это может происходить с помощью звукового сигнала, экранного сообщения или голосового оповещения, например «ваше устройство подключено».

- Если потребуются дальнейшие действия, ваш компьютер или устройство проведут вас через них. Это может потребоваться для более безопасных устройств, но другие будут подключаться сразу же.
Этот процесс аналогичен процессу подключения устройства Bluetooth к любому устройству с Windows 10, включая настольные компьютеры.
Устранение распространенных проблем с Bluetooth
Если вы когда-либо безуспешно пытались выполнить сопряжение устройства Bluetooth с вашим компьютером, это может быть очень неприятно.К счастью, большинство проблем можно решить с помощью одного из этих распространенных исправлений:
- Оборудуйте свой компьютер Bluetooth, если он еще не установлен
- Включите или включите Bluetooth на своем компьютере
- Переместите устройство ближе к компьютеру , не более 33 футов
- Удалите предметы, которые могут мешать сигналу, такие как микроволновые печи, беспроводные телефоны и другие устройства Bluetooth
- Перезагрузите компьютер и объект, который вы хотите подключить
- Отключить режим полета
- Обновить ваш драйвер Bluetooth
- Удалите, а затем переустановите устройство Bluetooth
- Проверьте время автономной работы устройства и убедитесь, что оно правильно работает
Хотя эти исправления на удивление просты, проблемы с любым из них могут сделать невозможным сопряжение вашего устройства . Возможно, единственный способ получить решение — просмотреть весь список. При таком большом количестве возможностей выяснение этого может занять некоторое время. К счастью, большинство компьютеров и устройств теперь оснащены интуитивно понятным программным интерфейсом, который поможет вам выяснить, что может вызывать проблемы.
Возможно, единственный способ получить решение — просмотреть весь список. При таком большом количестве возможностей выяснение этого может занять некоторое время. К счастью, большинство компьютеров и устройств теперь оснащены интуитивно понятным программным интерфейсом, который поможет вам выяснить, что может вызывать проблемы.
Если ничего не помогает, попробуйте выполнить сопряжение вашего устройства с другим компьютером или подключить компьютер к другому устройству Bluetooth. Таким образом вы точно узнаете, какое из двух устройств вызывает проблему.
Об авторе: Линси Кнерл является соавтором статьи HP® Tech Takes . Линси — писатель из Среднего Запада, оратор и член ASJA. Она любит помогать потребителям и владельцам малого бизнеса более эффективно использовать свои ресурсы с помощью новейших технических решений.Broadcom WiFi / Bluetooth [Руководство] | tonymacx86.com
JavaScript отключен. Для большего удобства включите JavaScript в своем браузере, прежде чем продолжить.
Для большего удобства включите JavaScript в своем браузере, прежде чем продолжить.
Вам следует обновить или использовать альтернативный браузер.
Broadcom WiFi / Bluetooth [Руководство]
Wi-Fi и Bluetooth работают на macOS прямо из коробки с Broadcom BCM94360 от Apple.Включает конкретную половину mini и M.2 BCM94352 в macOS с помощью описанных ниже методов. Кредит: RehabMan
Этот поток не поддерживает:
- macOS / Continuity
- Atheros / Qualcomm WiFi / Bluetooth
- Intel CNVi Wi-Fi / Bluetooth
v1.1 — 26.10.2018: поддержка 10.14, AirportBrcmFixup заменяет все предыдущие методы WiFi
Версия 1.
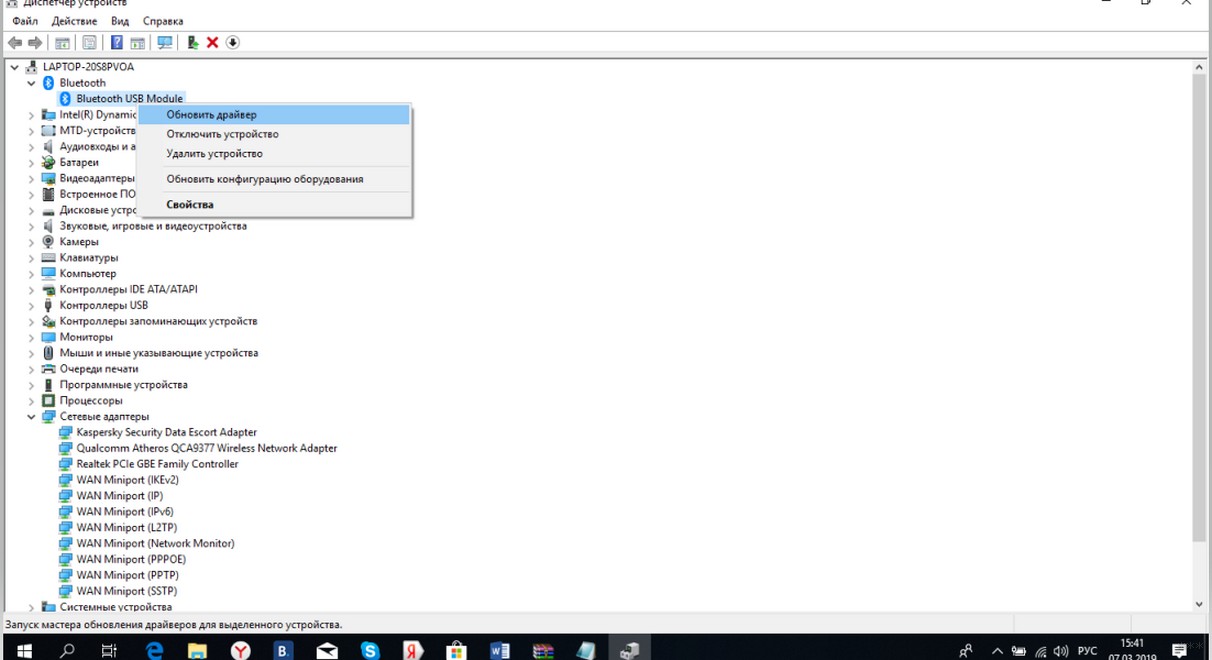 0 — 05.01.2018: 10.13 / Broadcom WiFi / Поддержка Bluetooth
0 — 05.01.2018: 10.13 / Broadcom WiFi / Поддержка BluetoothПредыдущая тема: [Руководство] Аэропорт — PCIe Half Mini v2 / Устарело
Broadcom WiFi + BT (2 антенны, если не указано иное)
- PCIe / x1: BCM94360CD — собственный WiFi / ac и BT4LE (3 антенны)
- PCIe / x1: BCM94331CD — собственный WiFi и BT4LE
- М.2: BCM943602BAED / DW1830 — собственный WiFi / ac и BT4LE (3 антенны)
- Проблемы / решения с ноутбуком, см. Jaymonkey / Пост № 138
- M.2: BCM94360CSAX — собственный WiFi / ac и BT4LE (3 антенны)
- M.2: BCM943602CS — родной WiFi / ac и BT4LE (3 антенны)
- M.2: BCM94360CS2 — родной WiFi / ac и BT4LE (2 антенны)
- M.2: BCM94352Z / AzureWave AW-CE162NF / DW1560 — поддерживает WiFi / ac и BT4LE
- M.



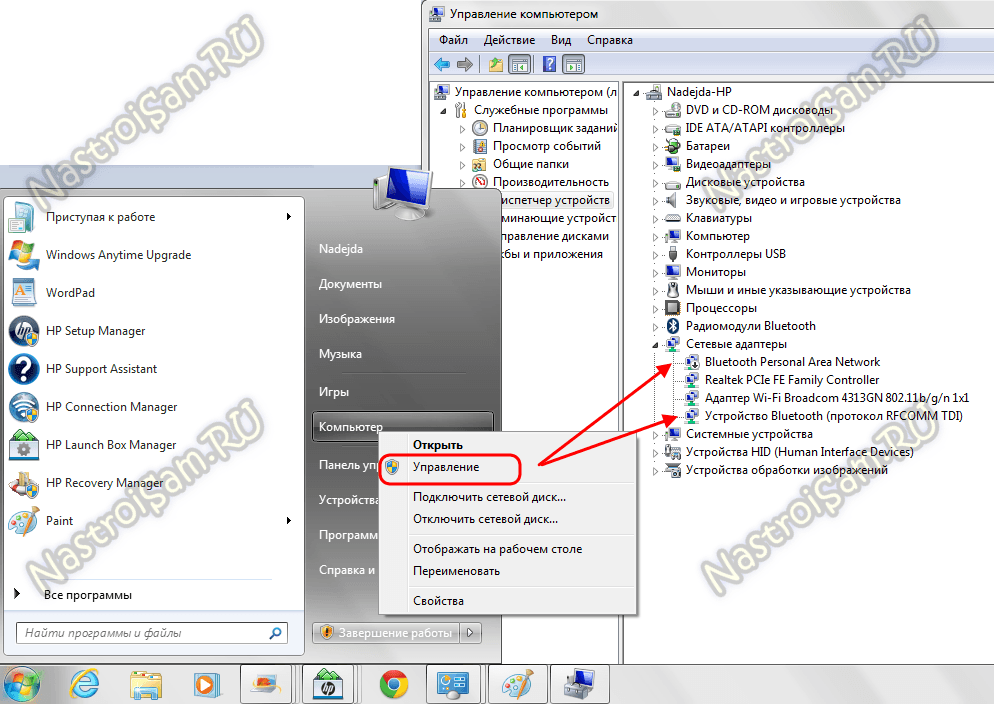 Или посмотреть его характеристики на сайте. Если компьютер новый, то можно глянуть характеристики материнской платы. Или же смотреть по устройствам в диспетчере устройств (об этом дальше в статье). Если окажется, что поддержки Блютуз нет, то почитайте статью как сделать Блютуз на компьютере, если его нет.
Или посмотреть его характеристики на сайте. Если компьютер новый, то можно глянуть характеристики материнской платы. Или же смотреть по устройствам в диспетчере устройств (об этом дальше в статье). Если окажется, что поддержки Блютуз нет, то почитайте статью как сделать Блютуз на компьютере, если его нет.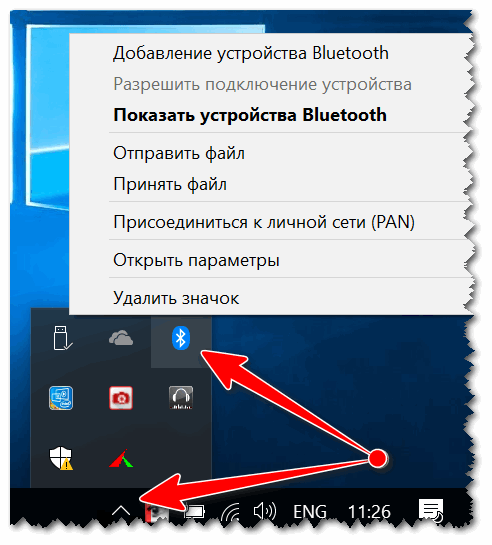
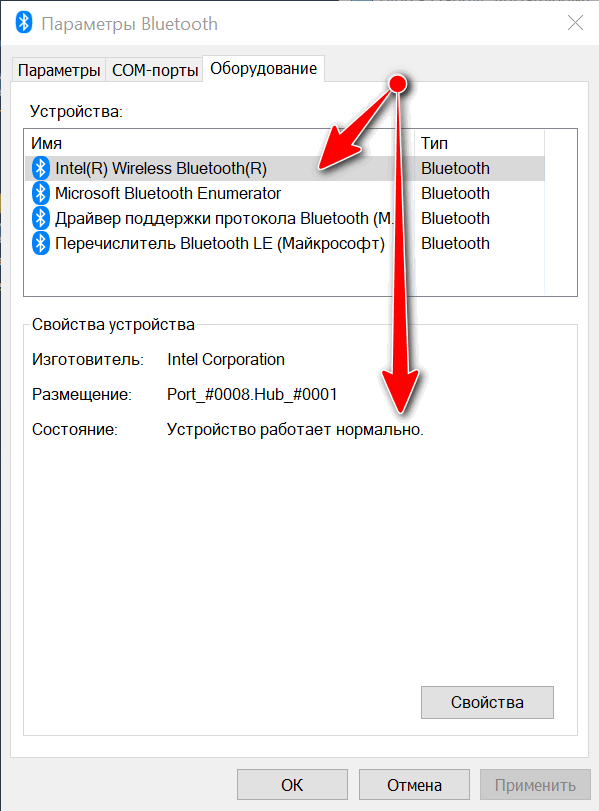 Можете нажать на эту ссылку и подключить свое устройство.
Можете нажать на эту ссылку и подключить свое устройство. apple.Bluetooth.plist.
apple.Bluetooth.plist. В случае, если устройство не находится, потребуется указать уникальный серийный номер. Он написан на наклейке, расположенной на нижней крышке ноутбука.
В случае, если устройство не находится, потребуется указать уникальный серийный номер. Он написан на наклейке, расположенной на нижней крышке ноутбука. У некоторых моделей на соответствующей клавише клавиатуры (верхний ряд, с изображением антенны) есть световой индикатор. При отключенном Bluetooth он темный и не виден, при нажатии Fn+F3 (на некоторых моделях F6) загорается синим или ярким белым светом. Аналогичная механика управления радиомодулем применяется и в ноутбуках Леново.
У некоторых моделей на соответствующей клавише клавиатуры (верхний ряд, с изображением антенны) есть световой индикатор. При отключенном Bluetooth он темный и не виден, при нажатии Fn+F3 (на некоторых моделях F6) загорается синим или ярким белым светом. Аналогичная механика управления радиомодулем применяется и в ноутбуках Леново.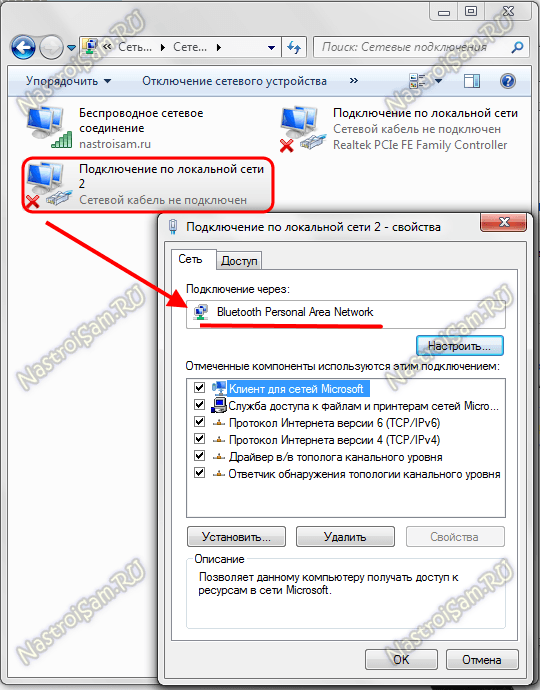
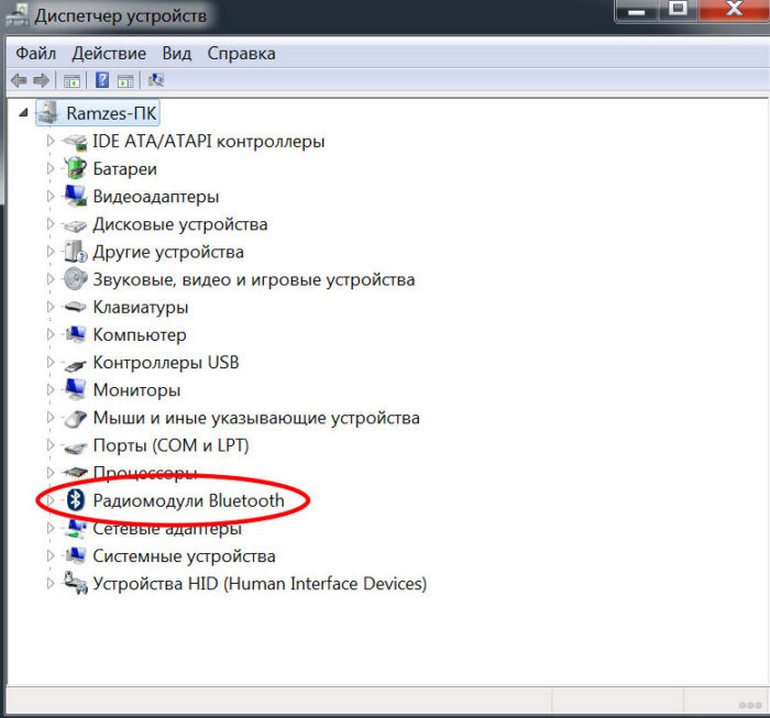
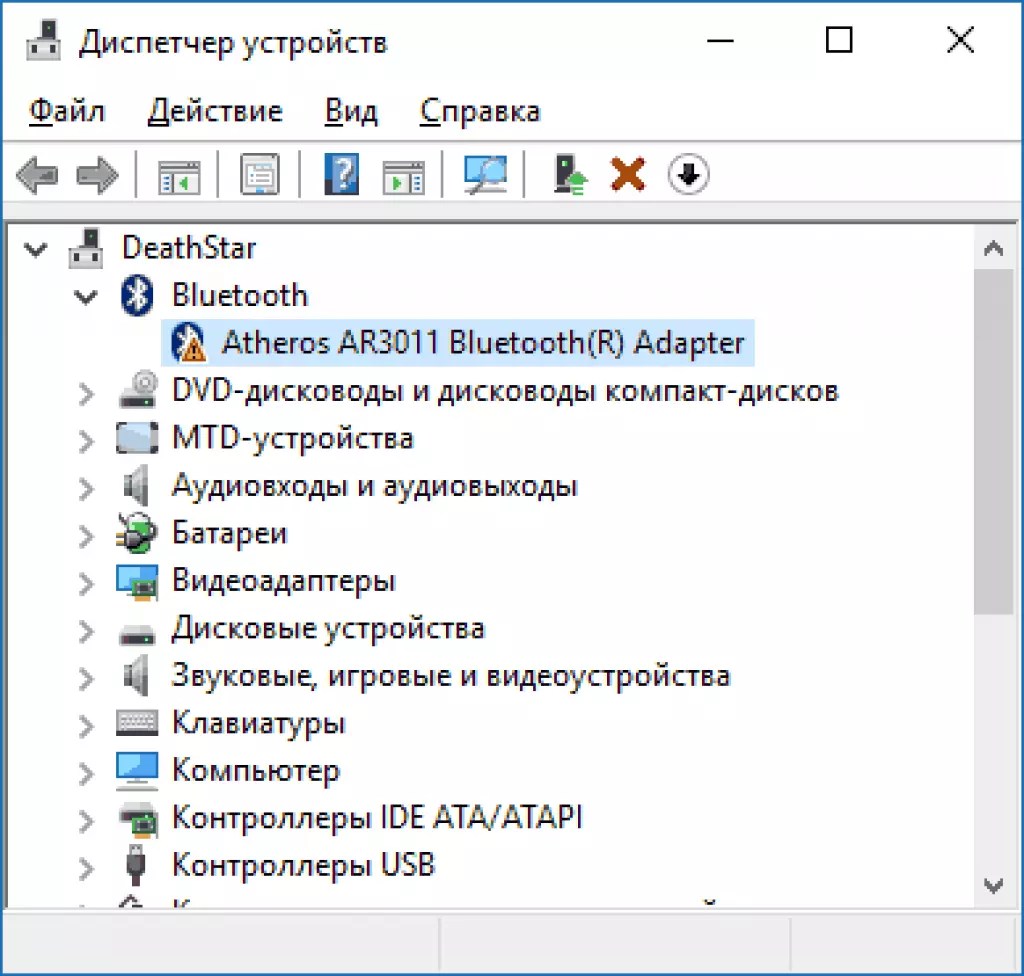
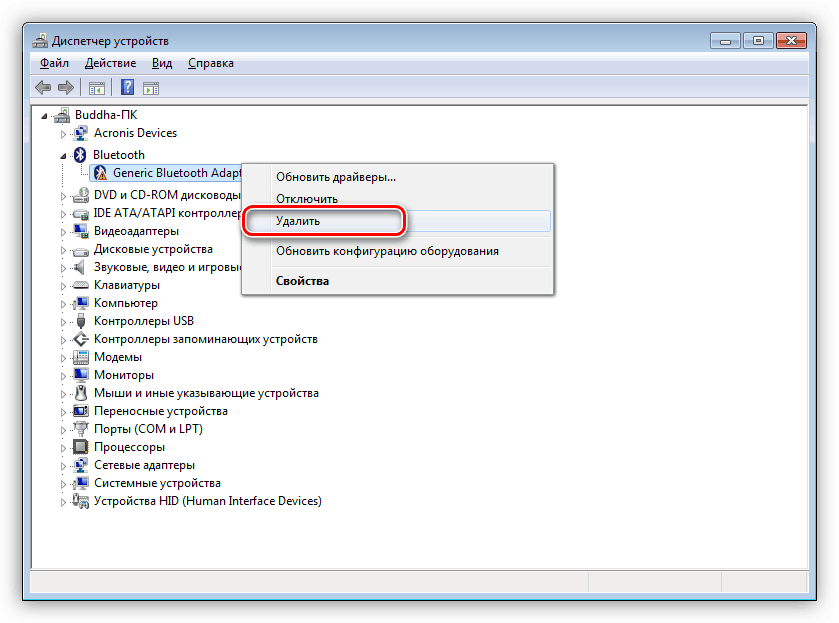
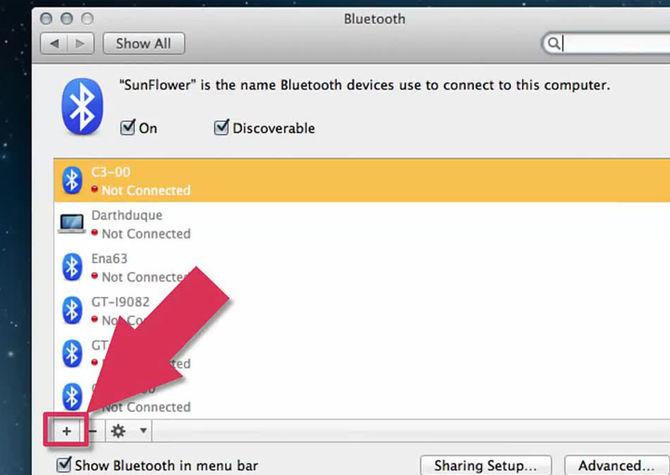 Затем выберите Bluetooth из доступных типов устройств. Ваш компьютер выполнит поиск доступных устройств.
Затем выберите Bluetooth из доступных типов устройств. Ваш компьютер выполнит поиск доступных устройств.
