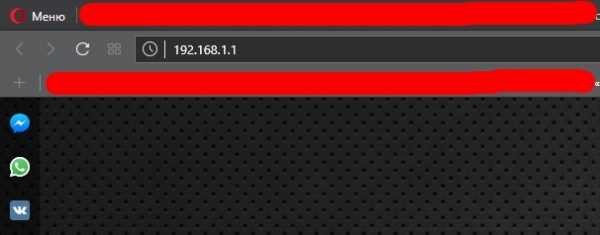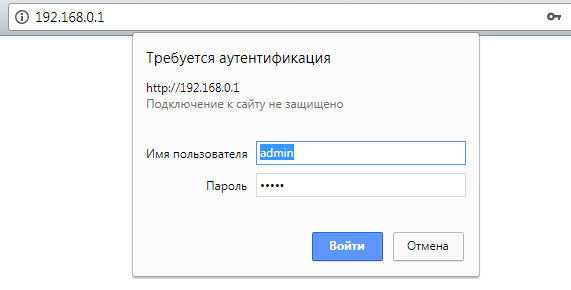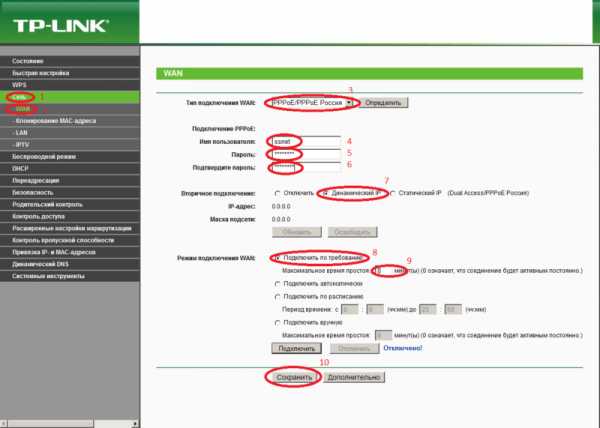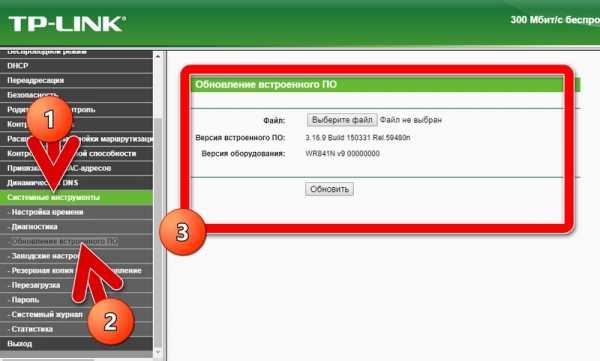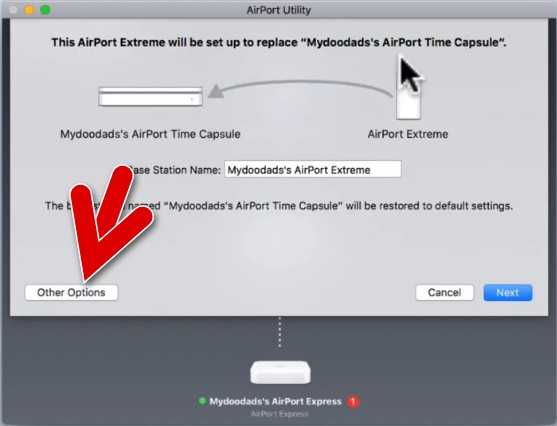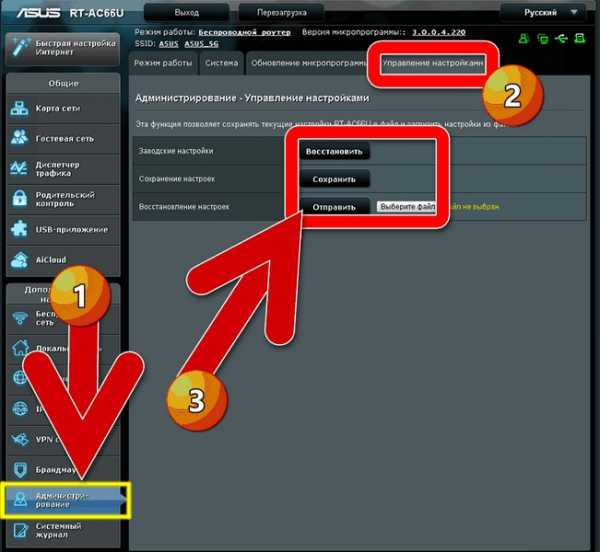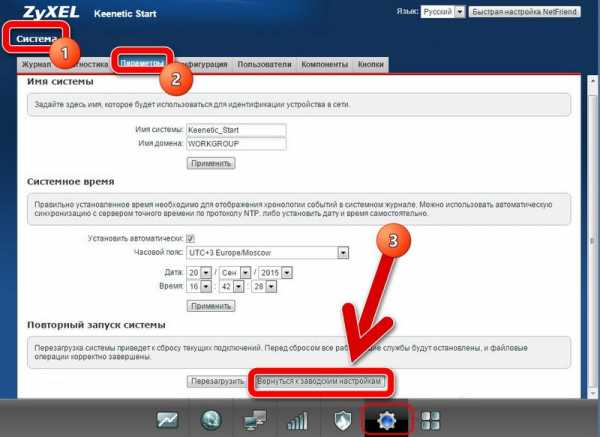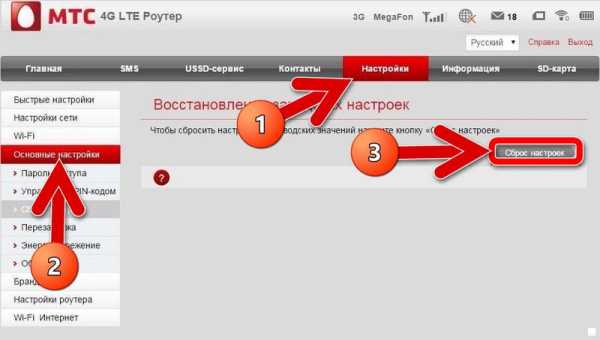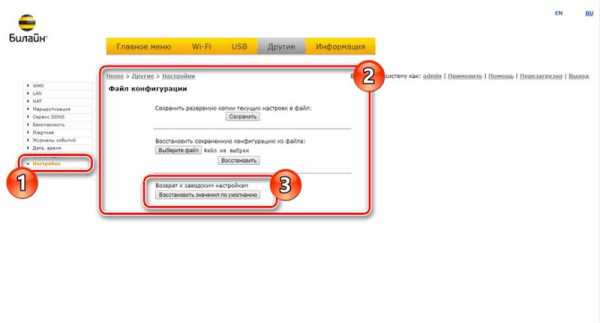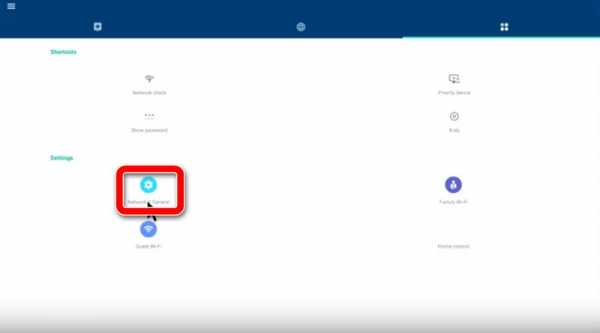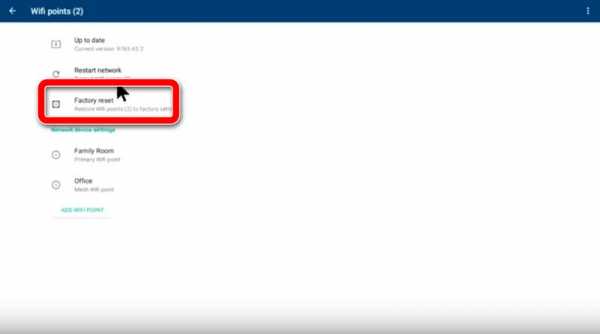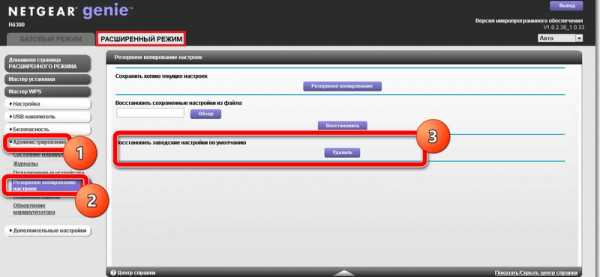Два способа как сбросить настройки роутера к заводским настройками

Иногда, в силу разных причин, бывает возникает необходимость сбросить настройки WiFi-роутера к заводским. К таким причинам можно отнести случаи, когда WiFi-роутер недоступен по IP-адресу, или не пускает в настройки роутера, ругаясь на пароль. Или же пользователь просто забыл пароль на доступ к настройкам устройства. После сброса настроек, WiFi-роутер будет доступен по стандартному IP-адресу — 192.168.1.1 или 192.168.0.1 со стандартным логином и паролем (как правило, логин admin и пароль admin). Кстати, IP-адрес роутера, логин и пароль на доступ обычно указаны на наклейке, находящейся на нижней крышке WiFi-роутера.
Существует 2 способа сброса настроек к заводским.
1 способ. Программный сброс настроек роутера.
Применяется в том случае, если у Вас есть доступ в веб-интерфейс роутера
Пример 1. Сброс настроек роутера TP-Link:
Заходим в раздел Системные инструменты => Заводские настройки:

Нажимаем кнопку Восстановить, и ждем перезагрузки роутера.
Пример 2. Сброс настроек роутера Asus:
В меню веб-интерфейса выбираем раздел Администрирование, вкладка Управление настройками
: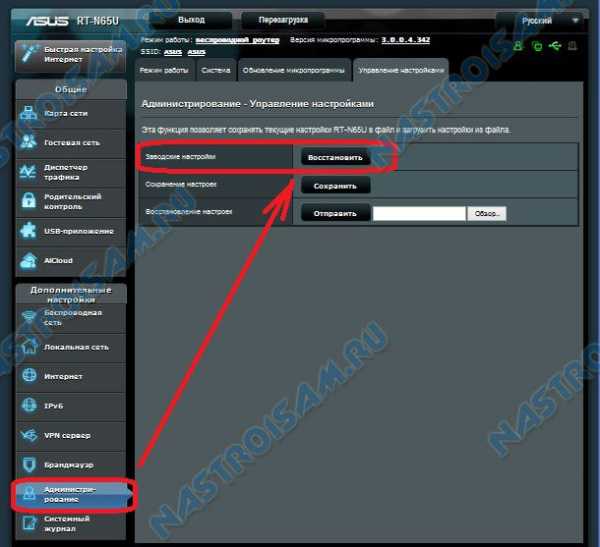
Нажимаем кнопку Восстановить и ждем перезагрузки роутера.
Пример 3. Сброс настроек роутера D-Link:
В меню веб-интерфейса в правом верхнем углу нажимаем кнопку Система и в выпавшем меню выбираем раздел Заводские настройки:
Подтверждаем действие и ждем перезагрузки роутера.
2 способ. Аппаратный сброс настроек роутера.
Для аппаратного сброса настроек у каждого WiFi-роутера есть специальная кнопка Reset. Она расположена, как правило или на задней стенке устройства, или на нижней крышке. Выполнена она в виде круглой дырочки, в глубине которой расположена маленькая кнопка.
Чтобы на неё нажать, Вам придется воспользоваться авторучкой, карандашом или канцелярской скрепкой. Кнопку надо нажать на 10-15 секунд.

Как только
nastroisam.ru
Как сбросить настройки роутера: два проверенных способа
Существует несколько методов как сбросить настройки роутера до заводских. В статье рассмотрены способы, применимые для широко распространенных Wi-Fi роутеров моделей TP-link, D-Link, Zyxel Keenetic, Asus, МТС.
Для чего необходима процедура сброса?
Инструкция может понадобиться, когда:
- требуется восстановить пароль от админки или сети Wi-Fi;
- нет возможности изменить параметры маршрутизации;
- необходимо перенастроить роутер с нуля из-за технической проблемы – зависание маршрутизатора, некорректная работа протоколов.
При проведении этой процедуры все заданные параметры (конфигурация сети, установки файрвола, пароли, расписания) удаляются и вместо них устанавливаются заводские, а интернет необходимо будет настраивать снова.
Поэтому следующие действия необходимо выполнять только в случае крайней необходимости и, если уже имеется базовый опыт конфигурирования.
Методики выполнения
Делятся на два вида – аппаратный и программный сброс.
Аппаратный сброс
Как происходит сброс кнопкой Reset, смотрите в видео:
Выполняется с помощью кнопки Reset на роутере, но перед выполнением лучше освободить USB порты и отключить сетевые кабеля (оставить только питание). Эта кнопка обычно утоплена в корпус оборудования, и чтобы ее нажать, нужно воспользоваться острым предметом (например, скрепкой) и удерживать ее в таком положении около 10 секунд.

Светодиодная индикация сначала должна подсветить одновременно все лампочки, а затем погаснуть на некоторое время. После этого роутер перезагрузится и можно начинать конфигурирование.
У роутера МТС кнопка сброса находится под аккумулятором, для этого предварительно нужно его вытащить, сняв крышку.
Программный возврат
Видео-инструкцию смотрите в следующем ролике:
Сбросить настройки маршрутизатора можно также с помощью web-интерфейса роутера или через админку. Но здесь необходимо иметь доступ на сам маршрутизатор, т.е. компьютер или ноутбук должен быть соединен с роутером. Это нужно для того чтобы попасть в меню настроек.
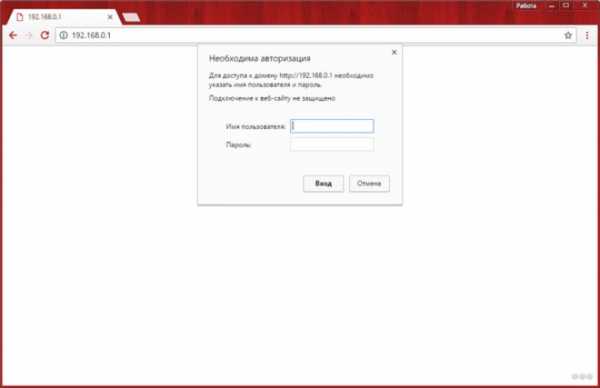
После подключения к устройству (авторизовавшись на портале администрирования) необходимо найти раздел с установкой заводских настроек. У различных брендов оборудования они находятся в разных разделах.
Опишем вкратце, как восстановить заводские настройки в разных моделях роутеров. В Вай-Фай роутере Zyxel Keenetic необходимо перейти в раздел «Система». Для сброса настроек нужно нажать кнопку «Восстановить заводские настройки»:
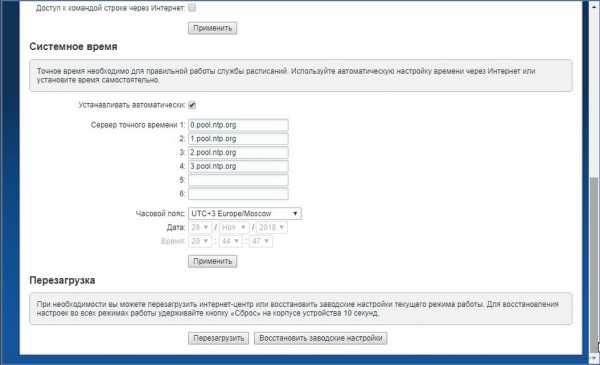
При этом система обязательно выдаст предупреждение о том, что параметры интернет-центра будут удалены и связь с ним будет потеряна:
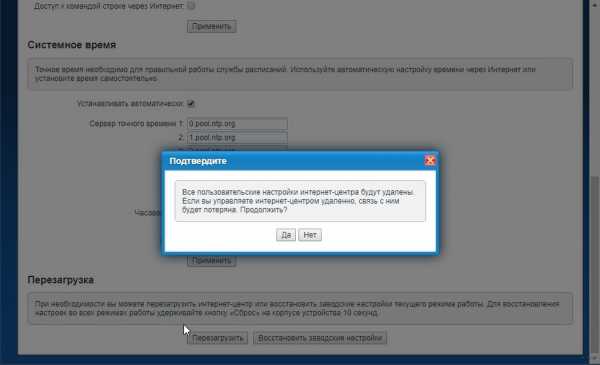
В других маршрутизаторах сброс можно найти в следующих разделах:
- В роутере TP-Link раздел находится в «Системных инструментах» (System Tools) и называется «Заводские настройки» или «Factory Defaults». Операция выполняется с помощью кнопки Restore.
- В роутере ASUS – в разделе «Администрирование» на закладке «Управление настройками». В разделе «Заводские настройки» нужно нажать кнопку «Восстановить».

- В роутере D-Link в разделе «Система» или «Maintenance» нужно выбрать –> «Restore Device» или «Заводские настройки».
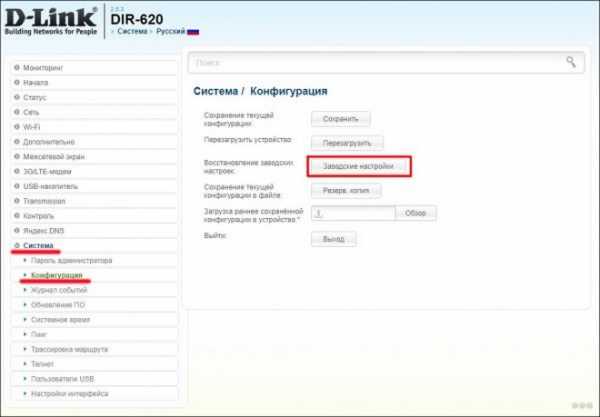
Необходимо учитывать, что после выполнения сброса через web-интерфейс по вышеуказанным инструкциям, доступ к устройству будет потерян.
После сброса
После того как удалось сбить настройки Wi-Fi роутера, необходимо получить доступ к нему через web – интерфейс. Для этого в любом браузере в адресной строке набрать 192.168.1.1. Предварительно роутер должен быть подключен к ноутбуку или компьютеру через сетевое соединение, используя патч-корд (сетевой кабель, обжатый с обоих концов коннекторами RJ45, часто комплектуется с устройством). При включении сетевого кабеля на маршрутизаторе должен загореться светодиод на порту. Это означает, что link «поднялся» т.е. соединение установлено.
Или есть другой способ, если маршрутизатор его поддерживает – через модуль Wi-Fi, используя предустановленную в прошивке гостевую сеть. Параметры – название сети SSID, логин и пароль обычно должны быть указаны на корпусе устройства, с нижней стороны.

Именно IP адрес 192.168.1.1 чаще всего назначается по умолчанию изготовителем оборудования. Но возможно будет предустановлен или получен по DHCP другой – для выяснения потребуется проверить техническую документацию.
Далее для входа в админку необходимо ввести логин и пароль по умолчанию или воспользоваться мастером установки при первом подключении (такой мастер подключения есть у Zyxel).
Самую простую проверку готовности маршрутизатора к работе после сброса настроек можно выполнить с помощью командной строки и утилиты «telnet». Для этого в командной строке cmd нужно набрать команду «telnet 192.168.1.1 80» (где 80 – это порт веб-службы роутера). Результатом успешного выполнения этой команды (после нажатия Enter) должно произойти подключение на веб-интерфейс.
Также простую диагностику можно выполнить, запустив в cmd команду «ping 192.168.1.1». Должен быть получен ответ получения пакетов от маршрутизатора. В противном случае будет выдана ошибка подключения (заданный узел недоступен, превышен интервал ожидания). Тогда остается попробовать выполнить процедуру обнуления повторно, и если роутер не сбрасывается на заводские настройки, то придется обратиться уже в сервисный центр.
Самостоятельный сброс настроек
Случается, что роутер сам скидывает настройки, которые вы ему задали. Это может проявляться в том, что роутер не дает настроить опции и параметры и постоянно их сбрасывает. А бывает все параметры слетают после выключения устройства.
Посоветую, что делать в такой ситуации:
- Попробуйте зайти в настройки с другого браузера. Иногда это помогает, если роутер не дает себя настроить.
- Если настройки слетают после выключения маршрутизатора, можно попробовать перезагрузку через вэб-интерфейс или принудительный откат к заводским параметрам.
- Последний вариант – перепрошить устройство.
Если ничего не помогло, значит дело плохо и выхода всего 2 – ремонт или покупка нового оборудования.
Будем рады, если статья была вам полезной и надеемся на обратную связь! Всем спасибо!
wifigid.ru
3 способа вернуть до заводских настроек
Некорректная работа роутера, потеря логина или пароля, невозможность войти на страницу панели администратора: причины для обнуления параметров могут быть разными. Сбросить настройки роутера довольно легко – существует два способа, как это сделать.
Зачем может потребоваться сброс настроек?
Самая распространенная причина сброса до заводских настроек – это потеря данных для входа в панель администрирования. В этой ситуации невозможно перенастроить параметры устройства, подсмотреть пароль для подключения к роутеру и исправить какие-то неполадки в случае их возникновения. Чтобы попасть в админ-панель, не помня данных для входа, необходимо скинуть пароль и логин. Сброс настроек возвращает эти значения к стандартным «admin».
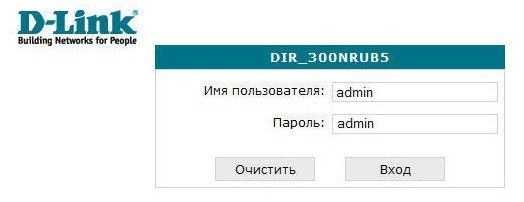
Еще одна причина – это невозможность найти страницу панели администратора. В случае системных сбоев стандартный IP-адрес, назначенный производителем, может измениться. А также пользователь может поменять его самостоятельно. Вернуть стандартный адрес для входа можно только после сброса до предустановленных значений.
Полезное видео по сбросу настроек роутера до заводских:
И последний вариант: покупка нового или бывшего в употреблении устройства. Перед установкой последней версии прошивки и своих параметров рекомендуется скинуть настройки, чтобы маршрутизатор работал более стабильно.
Первый способ: использование кнопки Reset
Этот способ сброса информации – самый простой и быстрый. Он требует только доступ к устройству, а также длинный тонкий предмет для нажатия на кнопку: зубочистку, иголку, спичку, стержень от ручки и так далее.
Чаще всего кнопка «Reset» располагается на задней поверхности устройства, рядом с кнопкой перезагрузки и портами. В некоторых случаях она может находиться в нижней части устройства, рядом с этикеткой, где указана информация для входа в систему. Это выглядит так:

Для сброса необходимо надавить на кнопку и подержать ее в течение 10–15 секунд. Устройство во время выполнения этого действия должно быть подключено к сети. Когда параметры сбросятся, маршрутизатор подаст световой сигнал: это может быть одновременное или поочередное мигание светодиодов.

Иногда роутер не сбрасывается до заводских настроек при помощи этого способа. Чаще всего причина заключается в аппаратном дефекте: дело либо в сломанной кнопке, либо в проводах. Если есть информация для входа в админку, можно скинуть настройки в панели управления.
Второй способ: сброс через панель управления
Восстановить базовые настройки в панели управления можно только в том случае, если вы помните он нее логин и пароль. Так как утеря этой информации – одна из самых распространенных причин для сбрасывания параметров, этот способ используется нечасто.
Необходимый пункт находится в разделе «Заводские настройки». В зависимости от модели роутера, он может называться «Управление устройством», «Администрирование», «Восстановить заводские параметры» и так далее.

Найти эту вкладку можно в одном из последних пунктов меню админ-панели. Там будет расположена кнопка «Восстановить», нажатие на которую возвращает исходные настройки Вай-Фай роутера. После того, как вы выберете этот пункт, устройство перезагрузится, и потребуется войти в систему с предустановленными данными.
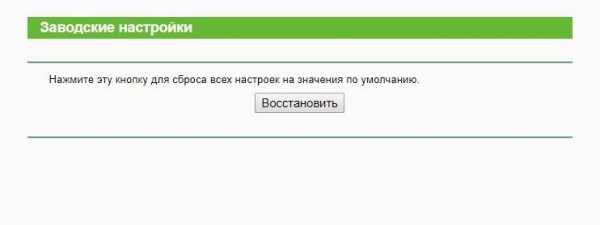
По обыкновению, сбить параметры без подтверждения команды невозможно. Перед вами появится диалоговое окно, в котором необходимо подтвердить согласие на сброс информации, или требование ввода пароля от учётной записи администратора. Это, как и утопленная в корпус кнопка «Reset», защищает от случайной потери данных.
Что дальше?
После сброса настроек стоит убедиться в том, что все параметры устройства вернулись к изначальным. Для этого необходимо выполнить следующие действия:
- Перейти по IP-адресу, указанному на нижней поверхности устройства. Обычно это значения 192.168.1.1 либо 192.168.0.1.

- Ввести логин и пароль по умолчанию: для большинства моделей это значения «admin». Если они не подходят, можно посмотреть данные на нижней поверхности маршрутизатора.

- Настроить роутер: указать имя пользователя, пароль, тип подключения. Узнать его можно у провайдера: Ростелеком использует PPPoE, Билайн — L2TP, и так далее.

- Сохранить установки и перезагрузить роутер: если информация сохранилась, можно выполнять более тонкую настройку.
На этом сброс данных на роутере можно считать завершенным.
Почему сбиваются настройки на роутере?
Произвольный сброс настроек – неприятная проблема, заставляющая каждый раз перенастраивать роутер и вводить одни и те же данные. Она проявляется в двух вариациях: первый вариант не позволяет сохранить данные в панели администрирования, а второй – сбрасывает сохраненные параметры после перезагрузки устройства.
Чаще всего возникновение таких проблем говорит об аппаратной поломке, которую можно исправить только в сервис-центре. В некоторых случаях причина может заключаться в старой прошивке или в системных дефектах.
Чтобы исправить ситуацию, можно попробовать следующее:
- Если данные не сохраняются, попробуйте зайти в панель администрирования с другого браузера. Также можно попробовать другое устройство.
- Если параметры слетают после выключения маршрутизатора, попробуйте перезагрузить его через панель администрирования. Нужный пункт можно найти в «Системных инструментах» или другом разделе с соответствующим функционалом.
- Откатите настройки до заводских: кнопкой или вручную.
- Установите новую прошивку роутера. Это делается так: необходимо зайти на сайт производителя, найти самую новую версию для своего устройства, скачать ее и после обновить через панель администрирования.

После выполнения этих действий необходимо перезагрузить Wi-Fi маршрутизатор и систему, а после проверить настройки. Если установленные вами параметры на месте, значит, причина поломки заключалась в системном сбое.
Ничего не помогло? Выхода два: можно отнести роутер в сервис-центр либо приобрести новый.
Дополнительное видео на тему сброса параметров сетевого адаптера:
Теперь вы знаете, как обнулить настройки на вашем роутере. Это несложное занятие, справиться с которым можно без специальных знаний и умений. Достаточно лишь нажать на кнопку, на устройстве или в системе администрирования – а дальше все будет сделано за вас.
bezwifi.ru
Как сбросить настройки роутера на заводские
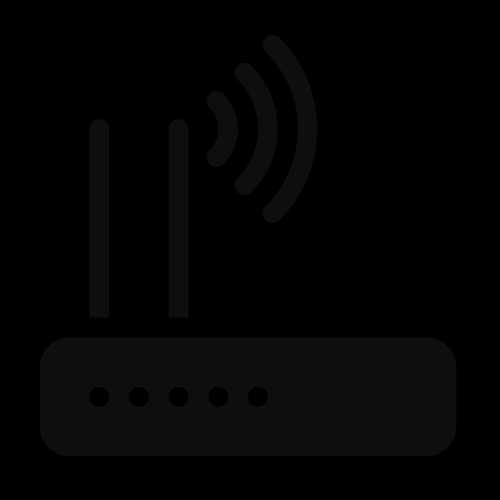
Когда маршрутизатор начинает сбоить или нужно обновить его прошивку, то без отката устройства к первоначальному состоянию не обойтись. В статье собрана информация о том, как сбросить настройки роутера на заводские, для всех популярных моделей. Ознакомьтесь с основными вариантами восстановления, а затем переходите на раздел своего производителя маршрутизатора.
Что делать перед сбросом
Если созданные сети, точки Wi-Fi и пароли вам понадобятся при следующей настройке маршрутизатора, рекомендуется их сохранить. В целом, порядок действий перед сбросом такой.Запишите пароли доступа и сетевые имена для всех сетей, созданных маршрутизатором
В настройках эти данные находятся в открытом виде, их можно быстро скопировать в текстовый документ. Для полноценного бэкапа, на примере роутера TP-Link, рекомендуется использовать функцию Backup, находящуюся в разделе «Системные инструменты» – «Резервная копия и восстановление».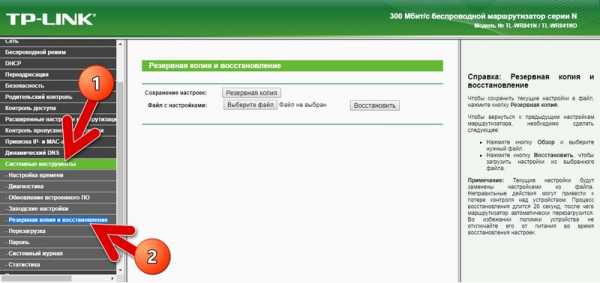
Позже, конфигурационный файл можно будет подтянуть в этом разделе через поле «Файл с настройками».
Измените имя пользователя и пароль администратора по умолчанию сразу после сброса маршрутизатора
По умолчанию, многие производители устанавливают стандартный логин и пароль входа в админ панель роутера. Для защиты устройства от несанкционированного доступа рекомендуется изменить стандартные «admin/admin”
Для изменения откройте System Tools и введите новые данные.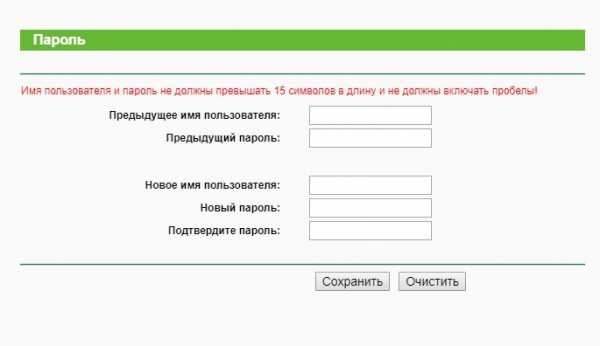
После, перезайдите с помощью нового логина и пароля в учетную запись.
Обновите встроенное ПО вашего маршрутизатора
Это можно сделать либо до, либо после сброса на заводские настройки:
- На обратной стороне роутера есть информация о версии прошивки. Узнайте ее, затем загрузите обновление для прошивки вашей модели маршрутизатора с официального сайта.
- Отключите интернет кабель из WAN-порта, на время обновления.
- Зайдите в админ панель роутера и откройте «Системные инструменты» — «Обновление встроенного ПО».

- В поле «Файл» подтяните обновление и жмите «Обновить».
- Дождитесь окончания и перезагрузки маршрутизатора.
При обновлении прошивки маршрутизатора, его настройки сбиваются до заводских. Поэтому, последующий сброс после апгрейда можно уже не делать.
Инструкция по сбросу настроек
Для возврата в заводским используется программный или аппаратный сброс:
- программный имеет один и тот же алгоритм, только из-за различного интерфейса роутеров, есть отличия в расположении этих функций;
- аппаратный делается через единственную кнопку на корпусе устройства.
Программно
В зависимости от своей модели маршрутизатора, выберите нужный вам раздел. Войти в панель управления можно по адресу 192.168.1.1 или 192.168.0.1 из строки браузера. Если не подходит не то, ни другое — нужно искать адрес в документах устройства или не его наклейке.
Apple
Откройте AirPort Utility и нажмите «Other Wi-Fi Devices”, затем выберите устройство:
- В левом углу нажмите «Other Options”.

- Выберите «Restore previous setting» и жмите «Next».

- Откажитесь от отправки аналитических данных Apple и жмите «Next”.
- После, процесс отката завершится, и стандартные настройки восстановятся.
ASUS
В личном кабинете роутера ASUS:
- Откройте раздел «Администрирование» — «Управление настройками».

- Напротив «Заводские настройки» жмите кнопку «Восстановить».
- Подтвердите решение, и дождитесь окончания перезагрузки.
D-Link (видео)
В этом устройстве в панели управления:
- Нажмите сверху (или сбоку, в зависимости от версии интерфейса) кнопку «Система».
- Затем щелкните «Сбросить настройки».

- Дождитесь перезагрузки.
TP-Link
После входа в админку:
- Перейдите во вкладку «Системные инструменты».

- Выберите «Заводские настройки» и жмите «Восстановить».
Читайте также: Не работает Вай Фай на роутере ТП Линк, как исправить
Кинетик
Войдя в меню жмите внизу на шестеренку (система), затем:
- Вкладка «Параметры».

- «Вернуться к заводским настройкам».
Читайте также: Перестал работать роутер Zyxel Keenetic, что делать
Микротик
Через веб-страницу или Wibox:
- Жмите «System».

- В появившемся окне «Reset Configuration».
Xiaomi
После входа в панель:
- Выберите «Setting» — «Status».

- Под «Factory data reset» щелкните «Restore».
МТС
После входа в персональный кабинет:
- Перейдите по пути «Настройки» — «Основные настройки».

- Выберите пункт «Сброс».
Билайн
В интерфейсе роутера:
- Щелкните «Другие» — «Настройки».

- Затем «Восстановить значение по умолчанию».
Google роутер
Зайдите в Google WiFi App для этого роутера и кликните на 3 вкладку сверху:
- В разделе “Setting” выберите “Network vs General”.

- Затем жмите «Wi-Fi Points».

- После, кликайте «Factory reset».

Linksys Router
В веб-интерфейсе маршрутизатора:
- Пройдите по пути «Администрирование» — «Заводские настройки».
- Выберите «Восстановить заводские настройки».
- После перезагрузки можно приступить к настройке.
Netgear
Для этой модели роутера нужно:
- Перейти в «Расширенный режим».
- Выбрать «Администрирование».

- В последнем пункте щелкнуть «Удалить».
- Затем можно приступать к восстановлению.
Аппаратно
Вернуть маршрутизатор в заводское состояние, можно аппаратно. Этот способ еще называют Hard Reset. Для этого следует найти на корпусе устройства небольшую кнопку, подписанную «Reset» или «RST», и зажать ее секунд на 10-15.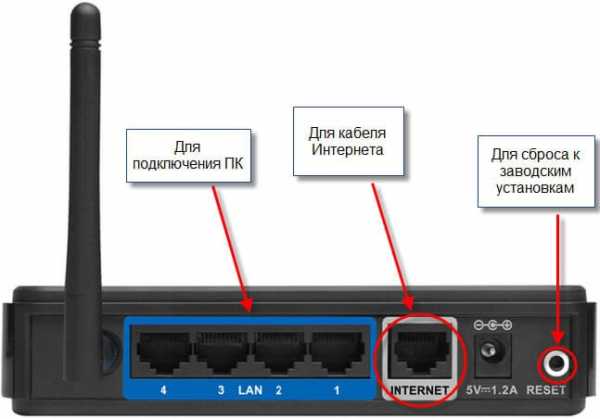
Если кнопка утоплена в корпус, зажмите ее сломленной стороной зубочистки или скрепкой.
Вопросы от пользователей
По мере поступления важных вопросов от пользователей, здесь будут указываться краткие рекомендации.
Как настроить роутер после сброса настроек
После создания бэкап-файла, нужно в том же разделе, где сбрасывали, указать путь на сохраненный конфигурационный файл и нажать «Восстановить».
Вернуть устройство к заводскому состоянию можно аппаратно, с помощью Hard Reset и программно. Для каждой модели есть собственная инструкция, но в целом алгоритм выполнения одинаковый. Перед сбросом рекомендуется сохранить настройки сети в файл и восстановить все данные из него по завершению поставленной задачи.
Автор статьи
Техник по компьютерным системам, специалист среднего звена. С 2017 года основатель данного блога, в 2018 году окончил обучение.
Написано статей
188
kompukter.ru
Сброс настроек роутера: способы и последствия
Рано или поздно, каждый, кому хоть немного интересен компьютер, все-таки доберется до панели управления роутера. Неважно, было ли это сделано из любопытства или же с целью настроить порты и отфильтровать трафик. Важно лишь то, что после большинства таких манипуляций интернет пропадает, оставляя гореть только светодиод питания. В этой ситуации очень поможет сброс настроек роутера. Как это сделать и чем это полезно?

Зачем сбрасывать настройки?
Предпосылки для проделывания всего описанного ниже могут быть самыми разнообразными, и вот лишь некоторые из них:
- Роутер перестал работать на полную мощность.
- Есть подозрения на атаки извне.
- После манипуляций в панели управления роутер перестал подавать признаки жизни.
- Смена провайдера или перенастройка.
- Сброс также поможет в случае утери пароля.
Помните, что, сбросив настройки любым из методов, их необходимо будет восстановить для нормальной работы устройства. Если вы не уверены в своих силах, лучше отнести роутер в сервис, где с большинством проблем разберутся за несколько минут. Итак, если вы не передумали исправить маршрутизатор, давайте подробно разберем, как сбросить настройки роутера и ничего при этом не повредить.
При помощи кнопки
Самый простой и быстрый метод. С помощью физического вмешательства можно сбросить все настройки роутера даже в том случае, если не удается войти в панель управления.
Кнопка находится на корпусе и может иметь разные названия, в зависимости от производителя и модели роутера: Reset, WPS, Res и т. д. На дешевых роутерах зачастую одна кнопка выполняет несколько функций в зависимости от времени нажатия, но их может быть и несколько. Стандартно для сброса хватает – 10 сек., больше – не страшно, меньше – ничего не произойдет.
Нажмите и удерживайте кнопку до тех пор, пока не загорится индикатор WPS. Затем отпустите ее и дайте устройству перезагрузиться.
Фактически вместо кнопки вы чаще можете наблюдать дырку с надписью Reset. В таких моделях кнопка находится внутри корпуса для того, чтобы случайно не нажиматься. Ресетнуть такой маршрутизатор можно при помощи иголки или спички. Если это не помогло, давайте рассмотрим – как сбросить настройки на роутере более жесткими манипуляциями.
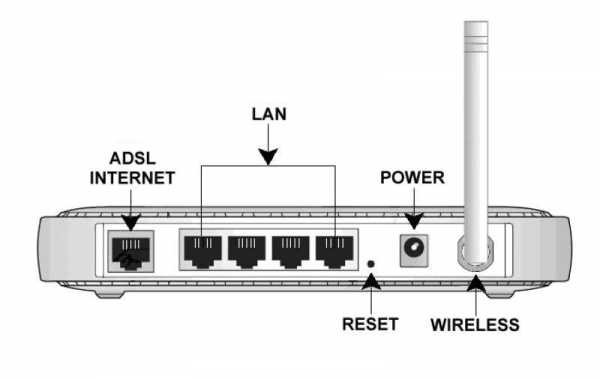
Радикальный метод
Существует еще один отдельный подвид физического вмешательства – полный сброс настроек методом 30/30/30. Выполняется оно так:
- Удерживайте кнопку reset на протяжении 30 секунд.
- Затем, не отпуская кнопку reset, отключите питание роутера и продержите кнопку еще 30 сек.
- Все также, не отпуская кнопку, включите питание и продержите нажатой еще 30 сек.
- Т. е. по истечении суммарно 90 секунд удержания кнопки отпустите ее.
Этот метод поддерживают далеко не все модели, а после того, как будут сброшены настройки роутеров Asus, Cisco, Linksys, старших Tp-Link и некоторых других, скорее всего, потребуется сразу же их перепрошивать.
Если терять нечего, можно попробовать ресетнуть технику таким способом, но желательно почитать мануалы по этому делу. К тому же, сделать из роутера кирпич за полторы минуты довольно просто.
Программным способом
Этот метод хорош в тех случаях, когда технически маршрутизатор в порядке – вы можете выполнить вход в панель управления, на нем горят лампочки и он нормально запускается, вот только нет самого подключения или не работают порты.
У каждого роутера есть панель управления, в которую можно попасть путем ввода в адресную строку любого браузера IP 192.168.1.1. Дальше будет предложено авторизоваться при помощи логина и пароля. Обычно эти данные указываются на корпусе самого маршрутизатора. Если их нет, то можно сбросить настройки роутера как в предыдущем пункте.
Далее, необходимо найти раздел отвечающий за подобные операции. Обычно это разделы: «Администрирование», «Управление», «Восстановление» и «Обновление», Software и подобные, а попасть в них можно прямо со стартовой страницы. Например, на роутере ZTE меню выглядит так:
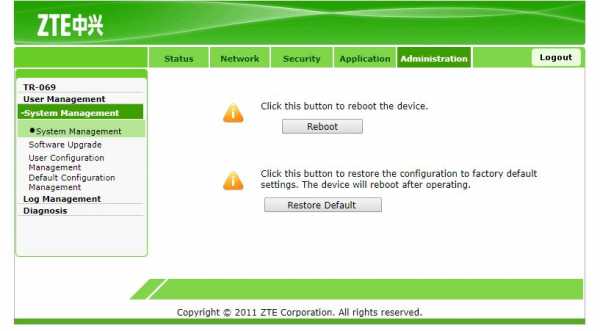
После сброса роутер сам перезагрузится. Кстати, на большинстве роутеров есть возможность сделать бэкап, а после сброса параметры будет в несколько раз проще восстановить из файла.
Сбрасываем часть роутера
Помимо полного ресета всех настроек, можно сбросить только значения одного раздела, например, WI-FI. Для этого также есть несколько способов:
- Программный. Перезагрузить сетевой адаптер можно через меню самого роутера в соответствующем разделе. Не во всех роутерах есть подобная функция.
- Физический – перезагрузка происходит при помощи кнопки WLAN на корпусе роутера. Иногда эта кнопка также бывает утоплена.
Через пользовательское меню можно сбросить как настройки WIFI на роутере, так и фильтров, DHCP, портов и многих других разделов.

Поможет ли?
Однозначного ответа на этот вопрос, к сожалению, нет. Если роутер отказался работать после падения или резкого отключения питания то, большая вероятность того, что дни его сочтены и починить аппарат не удастся. Если интернет пропал после вашего вмешательства или смены точки доступа, то можно рассчитывать на то, что после того, как сбросятся настройки на роутере, он вернется к жизни.
Важно понимать, что некоторые настройки не сбрасываются даже после жесткого ресета. Вероятно, помочь в таком случае сможет только перепрошивка, которая, по сути, является одним из подвидов программного ресета либо замена самого роутера.
fb.ru
Как сбросить настройки роутера – проще простого
Бывают случаи, когда при некорректной работе роутера необходимо изменить параметры или конфигурацию в административной панели устройства. Однако, доступ к ней утерян. Например, вы изменили стандартные данные для входа (заводская настройка admin/admin) и забыли новые значения. Также на некоторых моделях доступ в панель управления может быть заблокирован после многократного неверного ввода этих данных (3-5 раз подряд). Хоть это и позволяет обезопасить админ-панель от взлома методом подбора пароля, но иногда такая чрезмерная бдительность мешает самому хозяину роутера. Сброс настроек в этом случае станет наилучшим решением.
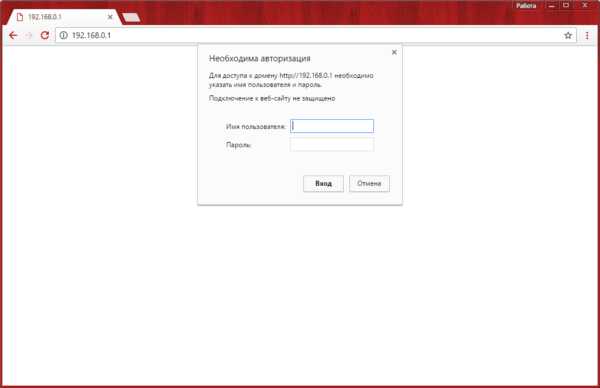
Не менее распространённой причиной для восстановления стандартных параметров устройства является смена его владельца либо желание настроить все «с нуля». Если предыдущая конфигурация роутера не работает в вашей сети или вы желаете обнулить пароль для входа, разумным решением станет восстановление заводской настройки.
Ещё одним случаем, когда требуется сброс данных до первоначальных значений, является невозможность найти страницу панели управления. Все производители данных устройств закладывают в прошивку универсальный адрес для входа на страницу конфигурации аппарата. Он не зависит от локального IP, который используется маршрутизатором, и оформляется с помощью отдельного интернет-адреса. К примеру, универсальный адрес для Wi-Fi роутеров TP-Link: tplinklogin.net. Если он также не работает, а подключиться к сети для выяснения IP-адреса роутера программными методами вы не можете, поможет сброс настроек.
Совет! Не спешите выполнять восстановление заводских параметров при любых возникших трудностях. Зачастую помочь может простая перезагрузка устройства. Для этого воспользуйтесь кнопкой на маршрутизаторе, либо выключите его из сети и снова включите.
Сброс настроек с помощью кнопки
Этот способ является самым простым, потому как не требует входа в панель управления. Чтобы сбросить все параметры роутера, подключите устройство к сети, найдите на задней панели кнопку «Reset» и нажмите её. У различных моделей и марок могут отличаться только длительность нажатия кнопки и её расположение. На большинстве устройств удерживать кнопку в нажатом состоянии требуется более 10 секунд. Когда сброс данных будет выполнен, устройство просигнализирует одновременным миганием светодиодов расположенных на передней панели.

Для информации! Кроме светового обозначения, роутеры могут сообщать об успешном сбросе настроек и другими способами. Например, поочерёдным включением от первого светодиода до последнего.
Что касается типа кнопки — она бывает наружной и внутренней (утопленной в корпус аппарата). Расположение кнопки внутри корпуса необходимо для того, чтобы сброс данных не был выполнен случайно, при подключении кабелей в порты. И если наружную кнопку можно нажать пальцем, то для нажатия внутренней кнопки понадобится тонкий продолговатый предмет. Самый оптимальный выбор — спичка или зубочистка, но используются и другие предметы: скрепка, ампула от шариковой ручки, гвоздь, игла.

Убедиться в том, что сброс параметров роутера успешно выполнен, вы можете, если зайдете в его панель управления со стандартными данными учётной записи (admin / admin). После этого можно настраивать маршрутизатор заново. Большинство моделей предоставляют функцию быстрой установки, которая позволяет за 3-4 шага задать основные параметры подключения к Интернету, сети Wi-Fi и защиты доступа. Более тонкая конфигурация выполняется на следующих этапах, когда соединение уже установлено.

Совет! При конфигурации аппарата не забудьте включить шифрование Wi-Fi и ввести новый ключ беспроводной сети. Рекомендуемый метод: WPA2-PSK, ключ должен содержать буквы, цифры и символы. Такая защита поможет уберечь сеть от взлома методом подбора пароля по словарю.
На некоторых маршрутизаторах кнопка сброса настроек находится на нижней панели. Если сзади устройства, рядом с портами, вы не можете найти необходимую кнопку, рекомендуется перевернуть роутер. Кроме стандартного наименования «Reset», она может называться «Restore Factory Settings» (восстановить заводские настройки).

Сброс настроек в панели управления
Сброс параметров в админ-панели производится только при наличии доступа к ней. Например, чтобы выполнить сброс настроек на роутере TP-Link, воспользуйтесь меню «Системные инструменты -> Заводские настройки». После нажатия на кнопку «Восстановить» и подтверждения команды будет выполнена его перезагрузка.
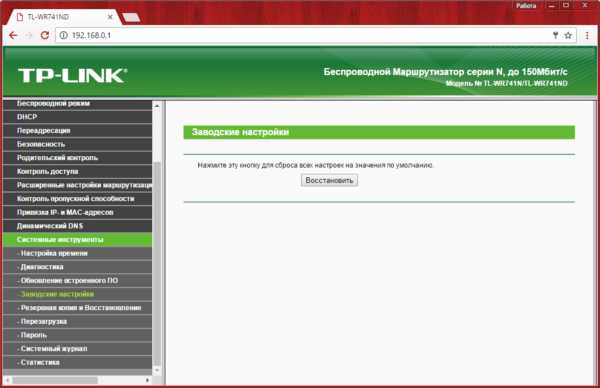
В устройствах различных моделей сброс настроек исполняется практически одинаково. И хотя конкретный пункт меню зависит от версии устройства, даже если у вас нестандартная прошивка, сброс данных в большинстве случаев находится в одном из последних пунктов меню.
Стандартные пункты меню для сброса параметров до заводских на различных марках роутеров:
- TP-Link: «Системные инструменты -> Заводские настройки -> Восстановить»;
- ASUS: «Администрирование -> Управление настройками -> Заводские настройки -> Восстановить»;
- D-Link: «Система -> Восстановить заводские настройки»;
- Huawei: «Обслуживание -> Управление устройством -> Восстановить заводские параметры»;
- Zyxel: «Параметры -> Вернуться к заводским настройкам»;
- Upvel: «Администрирование -> Управление параметрами -> Восстановление заводских установок».
Точный путь может различаться в прошивках, но при поиске необходимого раздела вам следует ориентироваться на эти данные. Как правило, сброс настроек роутера не выполняется без подтверждения команды. В некоторых моделях даже предусмотрен повторный ввод пароля учётной записи администратора. Так что случайно удалить данные у вас не получится.
Обучающее видео: Сброс настроек роутера на примере TP Link WR 740
winetwork.ru
Сброс роутера к заводским настройкам — 192.168.1.1 admin логин вход
Как Вы уже наверное знаете, WiFi роутер — это целый мини-компьютер, со своим процессором, оперативной и постоянной памятью. И так же, как обычный компьютер, он может начать сбоить и глючить. В этом случае помочь может полный сброс настроек роутера к заводским параметрам. Другой частый пример, когда может понадобиться сбросить конфигурацию устройства к начальной — это восстановление доступа в веб-интерфейс модема или маршрутизатора когда забыл пароль администратора, а «admin» и «1234» не подходят.
Сброс роутера можно сделать аппаратным способом или программным, если есть возможность зайти в его веб-конфигуратор.
Аппаратный метод называется Hard Factory Reset. Для этой цели на каждом ADSL-модеме, WiFi-маршрутизаторе или оптическом терминале есть маленькая скрытая кнопочка, подписанная как «Reset». Если корпус устройств обычный, горизонтальный, как у ASUS RT-N10 или RT-N12, например, то кнопка расположена так:

Если корпус вертикальный, как у D-Link DIR-300 D1, то «Ресет» может находится на задней стенке, вот так:

А может и на нижней его крышке, как у NetGear. Но в любом случае — она должна быть. Просто внимательно осмотрите девайс.
Как выполняется сброс роутера? Очень просто: на включенном устройстве с помощью скрепки или стержня от шариковой ручки нажимаем на кнопку «Reset» и держим её нажатой секунд 8-10. В большинстве случаев этого хватает. В это время желательно наблюдать за поведением индикаторов состояния, которые находятся на лицевой части Вай-Фай маршрутизатора. Когда настройки сбросятся и пройдёт ресет роутера — он моргнёт лампочками и перезапустится уже с заводскими параметрами.
Программный сброс роутера рекомендуется делать в том случае, когда есть доступ в веб-интерфейс. Такой вариант так же удобен, когда, например, устройство прикреплено высоко на стене или лежит на шкафу. У каждого маршрутизатора и точки доступа WiFi есть в веб-интерфейсе раздел, через который можно восстановить заводские параметры. Например, на роутерах ASUS это раздел Администрирование >>> Управление настройками.
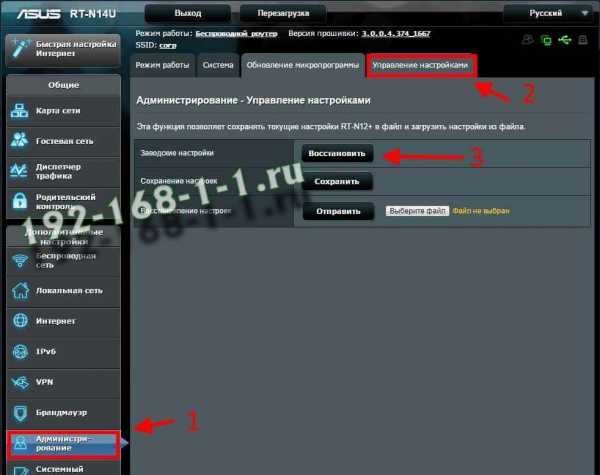
Зайдя в него — видим подраздел «Заводские настройки» и кнопка «Восстановить». Нажимаем на неё, подтверждаем свои действия и ждём. Гаджет перезагрузится уже с чистой конфигурацией.
192-168-1-1.ru