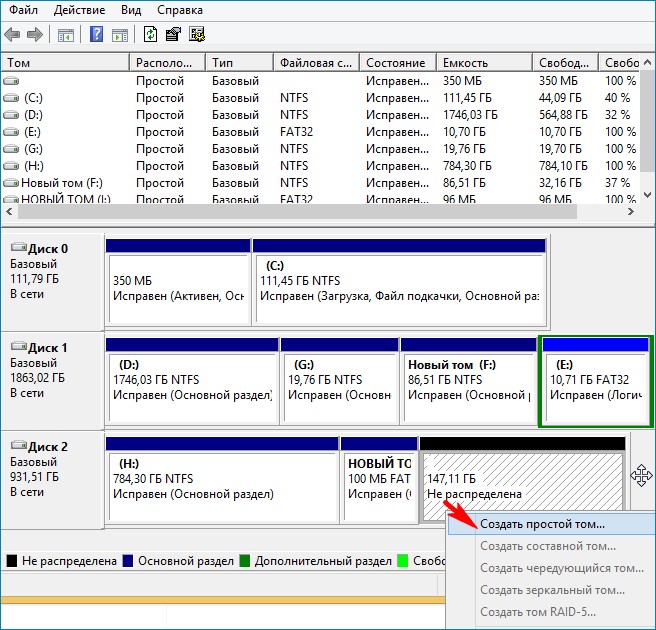Диск загружен на 100% в Windows 10: причины и решение
Дата обновления: 10 мая 2020
Windows 10 порой преподносит неприятных сюрпризов не меньше, чем ее предшественники – Windows 8.1, 8, и проверенная временем «семерка». При всех своих преимуществах и нововведениях случаются каверзные моменты во время продолжительного пользования, или спустя определенное время, или и вовсе сразу же после установки. Одна из таких проблем, перекочевавших еще с Windows 7 – внезапная полная загруженность жесткого диска, что на ноутбуках, что на стационарных ПК. Более осведомленные пользователи знают, о чем сейчас идет речь, но вкратце: даже во время полного бездействия со стороны юзера операционная система (ОС) начинает подозрительно задумчиво работать. Особенно любопытно это наблюдать, если «десятка» совсем недавно появилась на этом компьютере, и никакого стороннего программного обеспечения пока еще даже не установлено, да и вирусов быть не может – система чистая.
Довольно вступлений, начнем разбираться.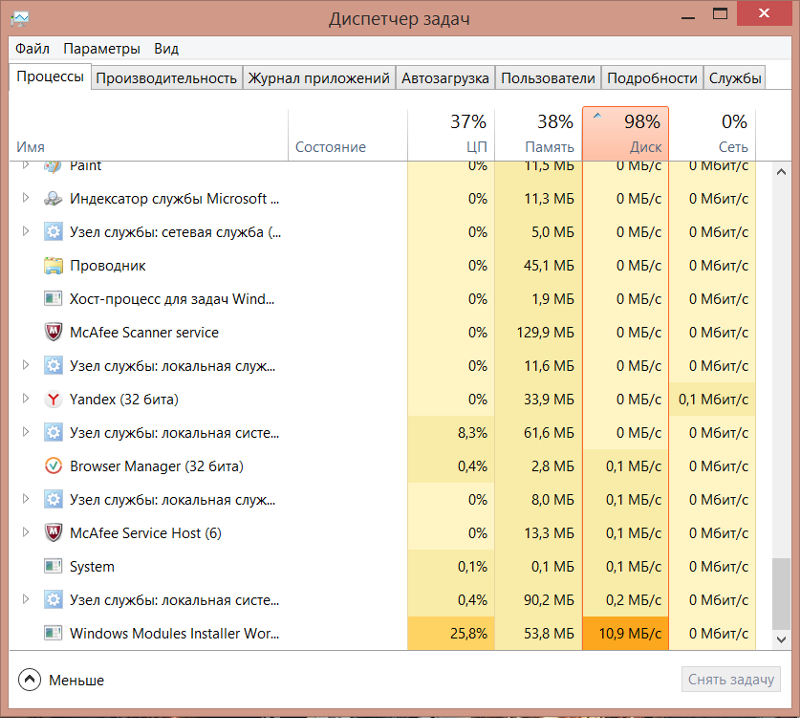 С ходу найти виновника, к сожалению, не получится – причин этой проблемы предостаточно. Что бы не запутаться, по сложившейся традиции разберем все «по полочкам» согласно плану:
С ходу найти виновника, к сожалению, не получится – причин этой проблемы предостаточно. Что бы не запутаться, по сложившейся традиции разберем все «по полочкам» согласно плану:
Хотелось бы заметить,что не обязательно применять все шаги из инструкции. Достаточно пошагово проверять влияние перечисленных факторов на процент загрузки диска в Диспетчере задач. Если конкретный метод не помог, можно откатить внесенные изменения обратно и попробовать следующий.
Предупреждение:- Все действия, описанные в статье, вы производите на свой страх и риск.
- Перед внесением изменений не забудьте сделать резервную копию системы и важных данных.
- Если сомневаетесь, то лучше не делать или обратиться к специалисту.
Способы диагностики и поиск причин загрузки диска
Почему бы и нет? Первое что приходит в голову в такие моменты – это просмотреть все ли в порядке в Диспетчере задач. Отсортировав все процессы по процентам нагрузки на HDD, есть шанс найти виновника.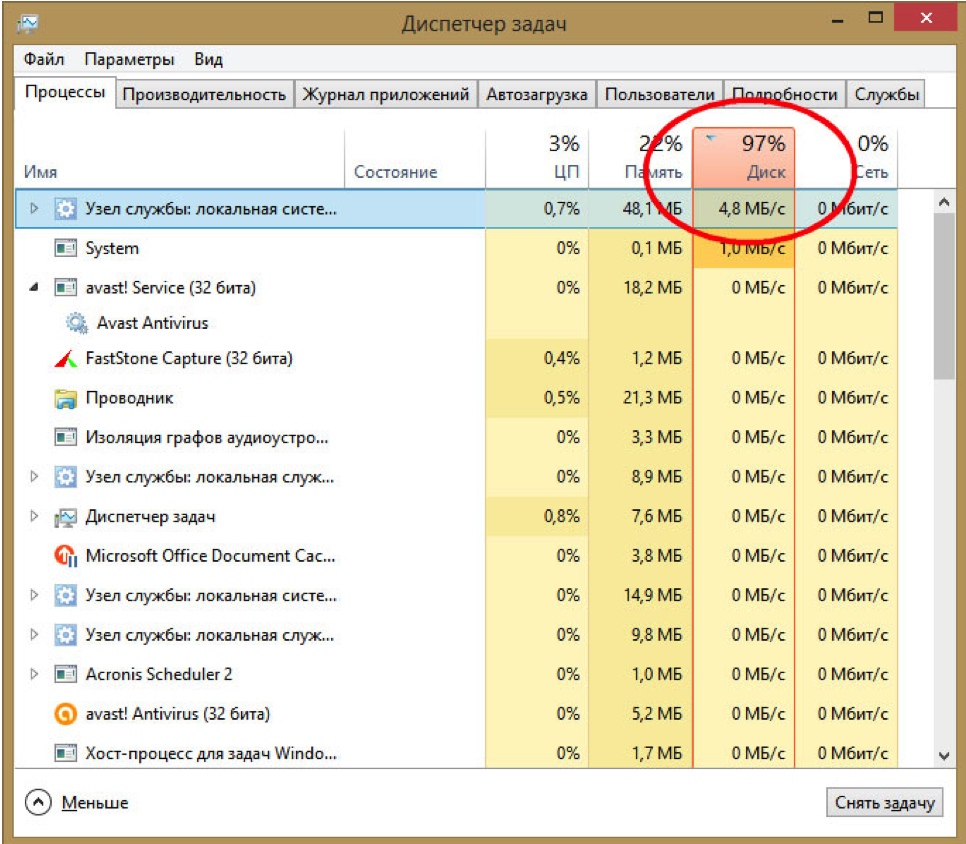 Ну а комбинацию «Ctrl-Alt-Delete» знает любой школьник.
Ну а комбинацию «Ctrl-Alt-Delete» знает любой школьник.
Диспетчер задач
На вкладке Процессы сортируем столбец Диск по убыванию и находим процессы, которые максимально загружают локальный диск.
Щелкнув правой кнопкой по нужной строке, можно тут же снять задачу и убедиться помогло это или нет. Хуже всего, когда диск грузит процесс System (ntoskrnl.exe), тогда выявить причину бывает непросто и тут пригодятся варианты, перечисленные в статье.
Если нужно посмотреть графическую сводку переходим на вкладку Производительность:
Монитор ресурсов
Еще один вариант – посмотреть Монитор ресурсов. В таких случаях он используется реже, но если возникла необходимость, его можно открыть, нажав ссылку «Открыть монитор ресурсов» в левом нижнем углу окна на предыдущем скриншоте, или в командной строке выполнить perfmon /res:
Здесь открываем вкладку Диск, сортируем по убыванию по столбцу “Всего (байт/c)” и находим процессы, активно использующие жесткий диск.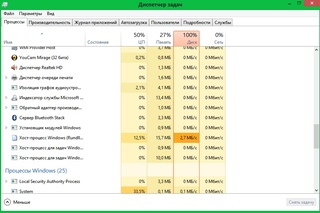 В средней части окна вы увидите конкретные файлы, которые в данный момент читаются или в которые происходит запись выбранным процессом.
В средней части окна вы увидите конкретные файлы, которые в данный момент читаются или в которые происходит запись выбранным процессом.
Справа в динамике можно также наблюдать графики скорости обмена с диском и длину очереди. Очередь диска обычно не должна превышать 2, в противном случае дисковая система перегружена и поступающие запросы ввода-вывода не успевают обработаться.
Системный монитор
Для продвинутых пользователей возможно понадобиться изучить счетчики производительности в Системном мониторе. Запустить его можно, командой perfmon.
Простому обывателю обычно нет необходимости пользоваться этими расширенными средствами диагностики производительности Windows, поэтому дело чаще всего ограничивается обычным Диспетчером задач.
Отключение индексация и Windows Search
Часто обсуждаемая, кстати, тема. Судя по отзывам пользователей, нередко здесь чаще всего и кроется причина постоянной загруженности диска на 100%. Изначально задуманная для ускорения процесса поиска файлов, служба Windows Search может неслабо нагрузить своей активностью системный диск. Остановить это можно, опять же, нажав знакомую комбинацию «Win+R» и введя «cmd». В появившемся окне командной строки необходимо ввести net.exe stop “Windows search” и подтвердить нажатием «Enter». После небольшого ожидания служба остановится, но полностью активность системного поиска можно остановить, отключив индексацию на диске. Сделать это можно, как и прежде, щелкнув правой кнопкой по диску, и на вкладке «Общие» снять галочку с параметра индексации.
Изначально задуманная для ускорения процесса поиска файлов, служба Windows Search может неслабо нагрузить своей активностью системный диск. Остановить это можно, опять же, нажав знакомую комбинацию «Win+R» и введя «cmd». В появившемся окне командной строки необходимо ввести net.exe stop “Windows search” и подтвердить нажатием «Enter». После небольшого ожидания служба остановится, но полностью активность системного поиска можно остановить, отключив индексацию на диске. Сделать это можно, как и прежде, щелкнув правой кнопкой по диску, и на вкладке «Общие» снять галочку с параметра индексации.
Отключение службы Superfetch
В старенькой операционной системе Windows 7 эта служба тоже не давала покоя системному диску, пытаясь повысить производительность путем ускорения часто используемых программ. На деле же, часто получалось наоборот, она вгоняла в ступор компьютер своими неустанными попытками ускорить запуск всего и вся. На сколько эта проблема актуальна для Windows 10 сказать трудно, но почему бы и не попробовать. Вопрос решается командой:
Вопрос решается командой:
net.exe stop superfetch
Временное отключение антивирусного ПО
Всплеск активности в работе антивирусных программ часто является причиной полной загрузки локального диска. Особенно это проявляется, если идет процесс полного сканирования. Обычно выявить нагрузку от антивирусного ПО достаточно просто в Диспетчере задач или Мониторе ресурсов, как было рассказано выше. После этого нужно попробовать временно отключить антивирус или снять процесс там же в Диспетчере задач, и оценить его влияние на производительность дисковой подсистемы. Если причина выявлена, нужно изменить настройки антивирусного софта — режима, проверяемых типов файлов, агрессивности сканирования и т.п., или искать, пробовать альтернативное ПО.
Для примера настройки в Symantec Endpoint Protection:
Отключение обновлений Windows
Тоже неплохой вариант решения проблемы. Многим ненавистные обновления из Windows Update нередко портят жизнь простым пользователям. В какие случаях можно ожидать высокой нагрузки на дисковую подсистему:
В какие случаях можно ожидать высокой нагрузки на дисковую подсистему:
- при автоматическом сканировании системы на предмет установленных патчей;
- при скачивании обновлений из Интерне;
- непосредственно при установке обновлений.
Высокая активность может быть для вас неожиданной, если был установлен полностью автоматический режим установки в Центре обновления Windows.
Выключение Центра обновления Windows можно сделать через оснастку Службы. Снова набираем на клавиатуре «Win+R» и вводим services.msc. Щелкнув по имени службы правой кнопкой мыши, можно ее вырубить, выбрав в контекстном меню пункт «Отключена».
Аналогичный результат с помощью команд:
sc stop wuauserv
sc config wuauserv start= disabled
Отключение телеметрии
На самом деле телеметрия оказывает влияние на диск небольшое, но оно все же есть. Редки те случаи, когда сбор телеметрии настолько мощно нагружал винчестер, однако и отключение его лишним не будет. Сделать это можно через Редактор реестра. Снова комбинация «Win+R», затем вводим regedit. Конечная цель – это создать ключ с запретом на телеметрию. Для этого необходимо найти пункт под названием «DataCollection», находящийся по адресу:
Сделать это можно через Редактор реестра. Снова комбинация «Win+R», затем вводим regedit. Конечная цель – это создать ключ с запретом на телеметрию. Для этого необходимо найти пункт под названием «DataCollection», находящийся по адресу:
HKEY_LOCAL_MACHINE/SOFTWARE/Policies/Microsoft/Windows/DataCollection.
Здесь-то и нужно создать новое значение DWORD с именем AllowTelemetry, присвоить этому ключу значение «0» и перезагрузить компьютер.
Отключение службы Connected User Experiences and Telemetry
Очередная служба сбора диагностики, в точнее слежки, за пользователем, которая маловероятно кому-то пригодится. Предыдущее название службы — Diagnostics Tracking Service. В Диспетчере задач, во вкладке «Службы» она зовется «DiagTrack». Ее и вырубаем, выбрав пункт «Остановить». Теперь, когда она временно приостановлена, необходимо выбрать «Отключена», а перейдя на вкладку «Восстановление» не забыть поставить в меню Первого сбоя «Не выполнять никаких действий».
Аналогичные действия можно выполнить с помощью команд:
sc stop DiagTrack
sc config DiagTrack start= disabled
Подробную стать про отключение всей телеметрии в «десятке» читайте здесь.
Остановка Windows Performance Recorder (WPR)
WPR — он же Регистратор производительности Windows, он же еще одна телеметрия. Не стоит объяснять, что он делает на самом деле, все и так понятно. Снова командная строка в окне «Выполнить» и очередная команда:
WPR –cancel
К сожалению, данный способ только приостановит эту службу на текущий сеанс пользования, и при следующем запуске системы это действие придется повторять.
Подробнее про опции команды читайте на сайте Microsoft.
Обновление драйверов контроллера SATA AHCI
Раз уж пошел детальный разбор всех возможных причин, нельзя и эту тему не затронуть. Самыми частыми причинами проблем в ОС Windows — синих экранов (BSOD), зависаний, тормозов — являются устаревшие драйверы устройств.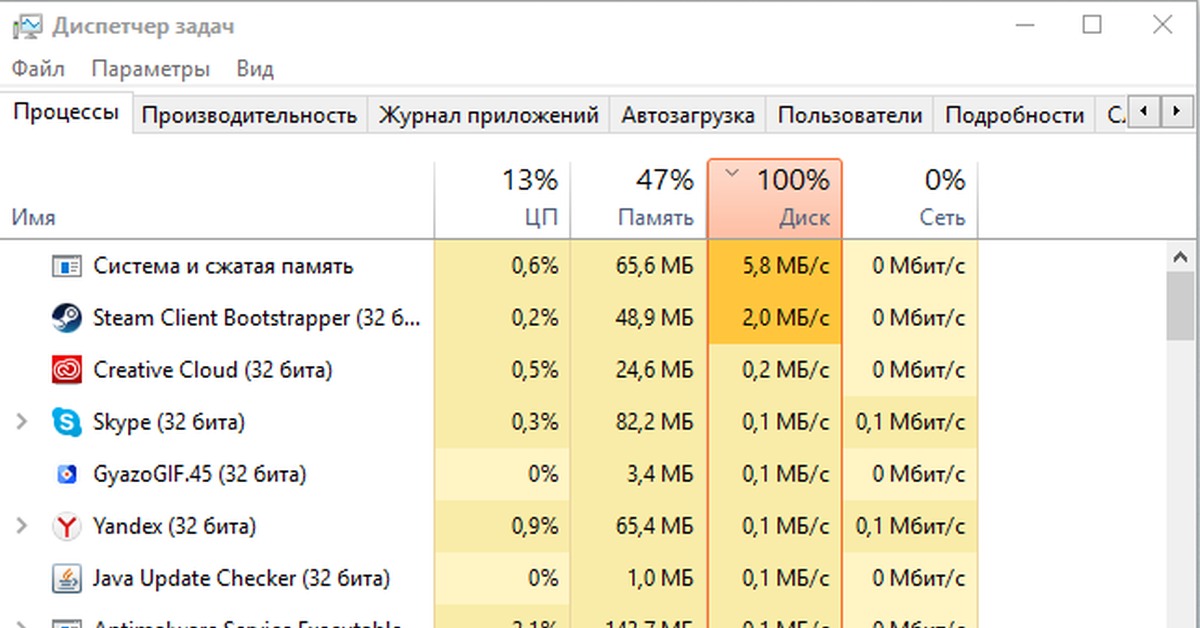
Стандартный драйвер контроллера SATA AHCI (storahci.sys) стоит в Диспетчере устройств, когда не установлен свой «родной» драйвер на материнскую плату. Этого драйвера хватает, чтобы в большинстве ситуаций не вызывать проблем во время работы, но если на то пошло – простая установка или обновление драйверов «материнки» часто решает проблему стопроцентной загрузки диска.
До установки драйвера:
После
После обновления драйверов перезагрузка Windows обязательна.
Проверка диска
Так же стоит убедиться в целостности жесткого диска и файловой системной встроенной утилитой проверки chkdsk. Особенно это актуально, если компьютер часто подвергался внезапному отключению из сети питания во время работы. Проверить диск можно, введя в командной строке:
chkdsk.exe буква_диска: /f /r
Скриншот с ключами запуска утилиты:
Предупреждение: Запуск утилиты нужны производить с административными правами.
 Если будет проверяться системный диск или диск, на котором в данный момент открыты файлы, то утилита предупредит об этом и предложит провести проверку после следующей перезагрузки ОС. Если выбран ключ /R и диск большой, то проверка может занять очень много времени.
Если будет проверяться системный диск или диск, на котором в данный момент открыты файлы, то утилита предупредит об этом и предложит провести проверку после следующей перезагрузки ОС. Если выбран ключ /R и диск большой, то проверка может занять очень много времени.Конечно, никто не запрещает воспользоваться и сторонними утилитами, например, TestDisk или SSDLife для владельцев накопителей SSD — есть уже огромное множество подобных программ, и платных, и бесплатных, но сегодня не об этом.
Прочие возможные решения
Помимо всего вышеперечисленного рассмотрим все возможные причины загруженности диска, пусть и самые малые. Отключение дополнительных параметров слежения за пользователем так же может подкинуть свежих сил системному диску. Сделать это действие можно, набрав сочетание клавиш «Windows+I», далее в разделе «Конфиденциальность» поискать, что в данный момент включено.
Настройка параметров конфиденциальности
Отключение уведомлений
Так же, после нажатия «Win+R» в «Параметрах Windows» не лишним будет заглянуть в настройки различных уведомлений.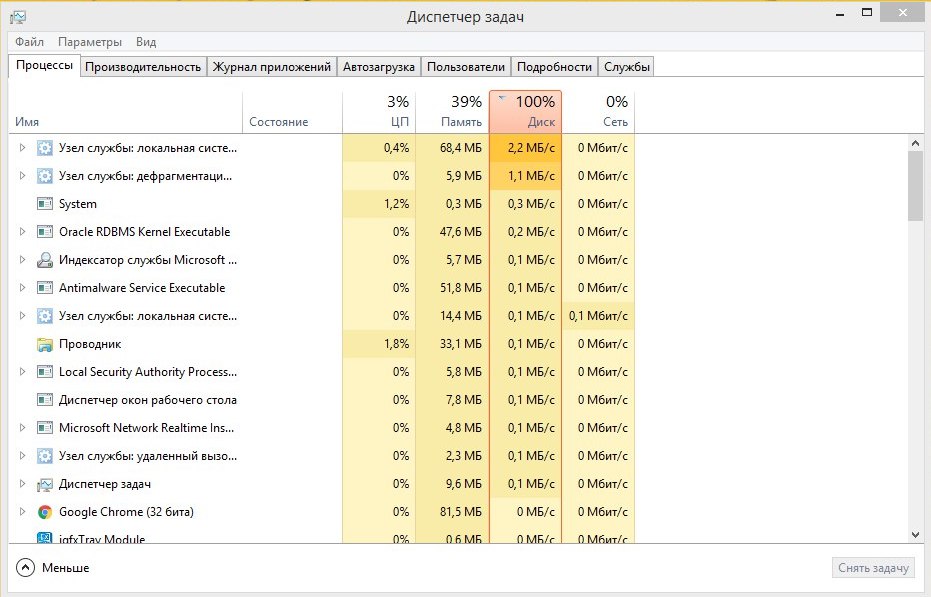 Находятся они в разделе «Система» на вкладке «Уведомления и действия».
Находятся они в разделе «Система» на вкладке «Уведомления и действия».
Отключение OneDrive
Если верить отзывам пользователей, сервис OneDrive тоже может быть причастен к загруженности диска. Явление это довольно редкое, поэтому и описано оно здесь, в самом конце статьи. Разорвать связь с этим сервисом довольно просто: обычно его иконка находится в нижнем правом углу экрана, правый щелчок мыши откроет его контекстное меню, в котором следует выбрать «Параметры». На вкладке «Учетная запись» есть та самая ссылка «Удалить связь OneDrive», и далее появится кнопка «Отвязать учетную запись». Так же в «Программах и компонентах» на «Панели управления» можно полностью удалить Microsoft OneDrive.
Изменение настроек Google Chrome и Skype
Для некоторых пользователей определенная комбинация настроек установленного браузера Google Chrome и Skype приводило к использованию жесткого диска на 100 процентов.
Для устранения причин нужно зайти в настройки Chrome, далее «Дополнительные» и «Конфиденциальность и безопасность», и выключить предзагрузку страниц.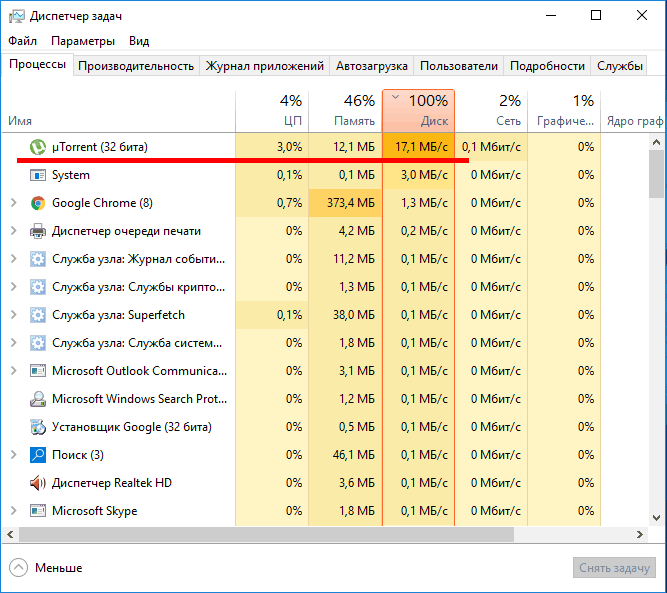
Далее нужно, закрыть Skype, если он работает. Найти расположение исполняемого файла skype.exe, например:
C:\Program Files (x86)\Skype\Phone\Skype.exe
И зайти на вкладку «Безопасность» в «Свойствах» контекстного меню.
Далее нажать «Изменить» и для ВСЕ ПАКЕТЫ ПРИЛОЖЕНИЙ установить разрешение на запись. Применить изменения.
Проверить, как изменилась нагрузка на диск в Диспетчере задач.
Диск загружен на 100 процентов в Windows 10
Производительность системы Windows 10 снижается по разным причинам. Когда компьютер начинает тормозить, пользователь открывает диспетчер задач и видит, что диск загружен на 100%. Чтобы решить проблему, не обязательно обращаться в службу по компьютерной помощи — пошаговая инструкция поможет опытным пользователям выявить причину сбоя и устранить неполадку самостоятельно.
Нагрузку на винчестер увеличивают как внешние вредоносные программы (например, вирусы или майнеры), так и внутреннее программное обеспечение — «Защитник», увеличенный файл подкачки, драйверы.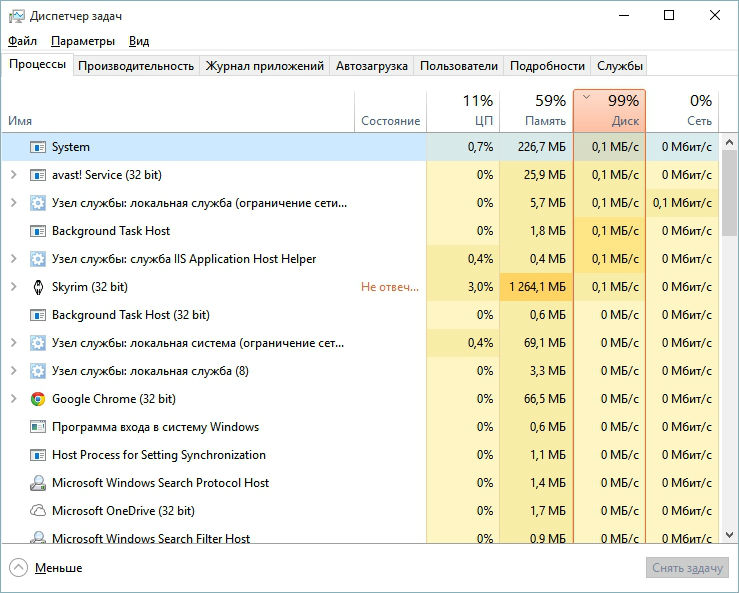 Потенциально полностью забрать ресурсы локального диска способны следующие основные процессы:
Потенциально полностью забрать ресурсы локального диска способны следующие основные процессы:
- Windows Modules Installer Worker — загрузка и инсталляция обновлений ОС;
- Узел службы «Локальная система» — большой комплекс процессов, способных временно перегружать диск;
- Antimalware Service Executable — процесс, который относится к «Защитнику Windows».
- Проводник — особенно при копировании либо удалении данных.
Так быть не должно
Заметив, что диск в Windows 10 загружен до предела, целесообразно первым делом перезапустить компьютер. Есть вероятность, что проблема решится сама собой. Если перезагрузка не помогает, переходим к менее очевидным действиям.
Файл подкачки — резерв оперативной памяти. Он задействуется, когда её основной объём уходит на главные задачи, а на дополнительные ресурсов не хватает. Иногда файл подкачки переполняется и уменьшает быстродействие, вместо того чтобы повышать его.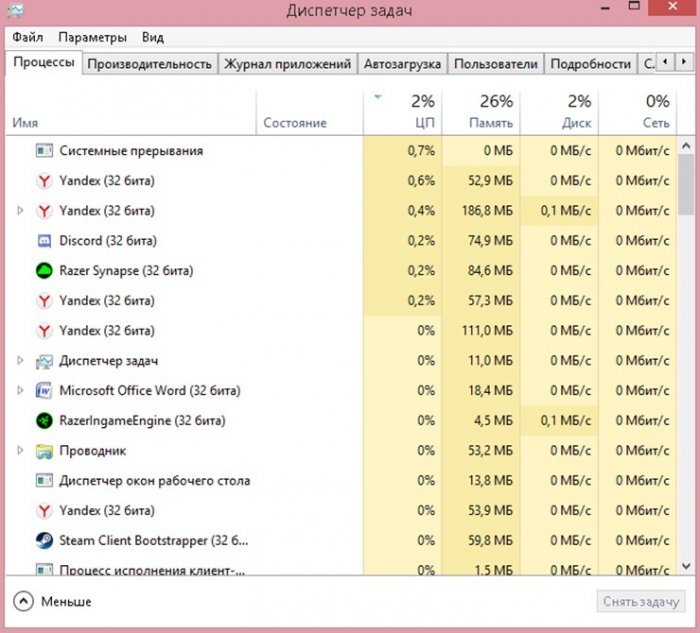 Тогда функцию можно отключить. Компания Майкрософт настоятельно рекомендует этого не делать, но в рамках диагностики, когда мы ещё не знаем причину перегрузки диска, имеет смысл рекомендацией пренебречь. Последовательность действий:
Тогда функцию можно отключить. Компания Майкрософт настоятельно рекомендует этого не делать, но в рамках диагностики, когда мы ещё не знаем причину перегрузки диска, имеет смысл рекомендацией пренебречь. Последовательность действий:
- В поисковой строке набираем словосочетание «Настройка представления» и открываем соответствующий раздел панели управления.
- В появившемся окне выбираем вкладку «Дополнительно», а в ней нажимаем «Изменить».
- Убираем галочку и таким образом отключаем опцию «Автоматически выбирать объём файла подкачки», нажимаем ОК.
- Перезагружаем ПК.
Оптимизируем работу файла подкачки
Указываем нужный размер
Для того чтобы пользователь мог быстро найти на компьютере нужную информацию, в Windows встроена функция индексирования. Система анализирует общие свойства различных данных и помечает схожие файлы. Подобно закладкам в книге, эти пометки позволяют найти нужные группы данных за считанные секунды, тогда как без этой функции процесс растянется на минуты.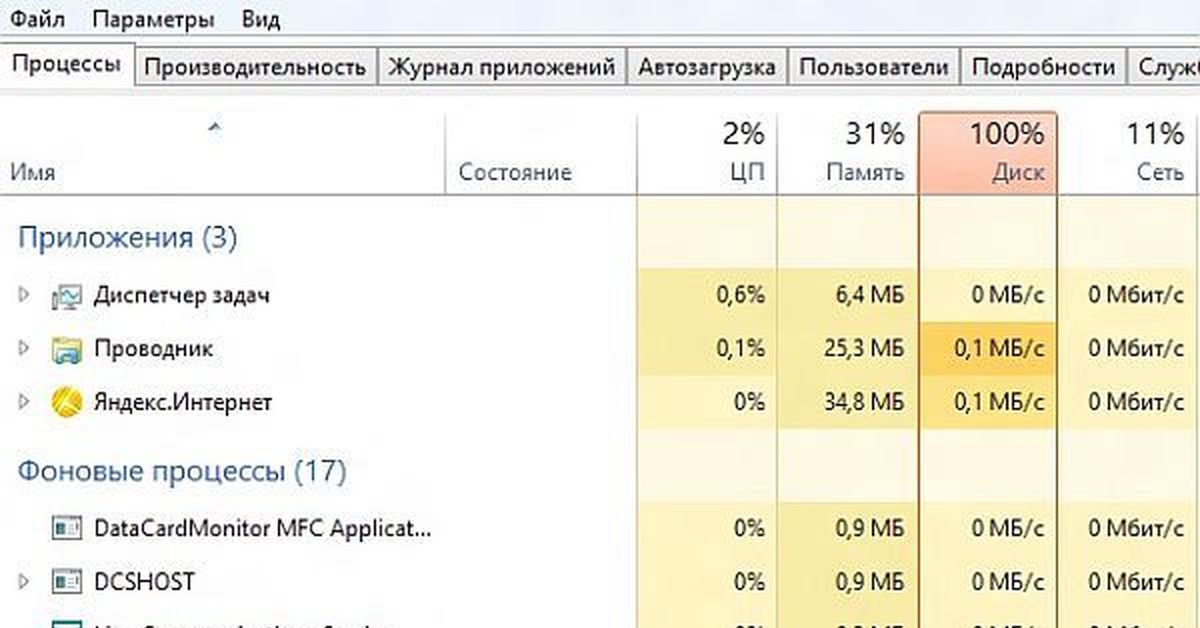
- Открываем «Этот компьютер», выделяем диск C, щёлкаем по нему ПКМ и в контекстном меню выбираем «Свойства».
- Убираем отметку рядом с опцией «Разрешить индексировать», подтверждаем изменения.
Индексирование лучше выключить
Иногда отмена индексирования длится долго, до часа. Продолжительность процесса напрямую зависит от общего количества данных на диске.
Эти две службы всегда активны. Первая, Superfetch, анализирует поведение пользователя и отслеживает, какие программы тот запускает чаще всего. Служба помечает их и в дальнейшем заранее загружает, используя свободную оперативную память, если она есть. Запуск часто открываемых приложений благодаря этому значительно ускоряется, то есть функция небесполезна.
Алгоритм действий:
- Сперва нужно остановить службу SysMain в «Диспетчере задач». Нажимаем на сочетание клавиш Ctrl + Shift + Esc, переходим во вкладку «Службы» и находим с списке указанный элемент. Жмем по нему правой кнопкой мыши и выбираем пункт «Остановить».
А вот и нужная нам служба
- Нажимаем «Пуск», вводим в поиск «Средства администрирования Windows» и переходим в результат поиска. В нём выбираем пункт «Службы».
- Находим в списке Superfetch (или Sysmain в более поздних обновлениях Windows 10) и двойным щелчком открываем окошко опций.
 В первой же вкладке («Общее») в графе «Тип запуска» выбираем вариант «Отключена» и подтверждаем изменения.
В первой же вкладке («Общее») в графе «Тип запуска» выбираем вариант «Отключена» и подтверждаем изменения. - В том же списке находим Windows Search и отключаем службу аналогичным образом.
Windows Search тоже лучше отключить
Вредоносные программы, вирусы и майнеры, которые проникают на компьютер из интернета, нередко становятся причиной избыточной загруженности диска. Специалисты по кибербезопасности рекомендуют проверять систему не реже раза в месяц. Поскольку совершенных антивирусов не существует, проверки одной-единственной программой будет недостаточно. В интернете есть лечащие утилиты, которые желательно запускать после проверки компьютера стандартным антивирусом. Одна из таких утилит — Dr.Web CureIt. Для частных пользователей она бесплатна и доступна для скачивания с сайта производителя. Перед тем, как запустить её, стандартный антивирус необходимо отключить.
Одно из лучших бесплатных решений для домашнего компьютера
Как ни парадоксально, перегрузить диск способен и сам антивирус. Для проверки программу необходимо временно закрыть и зайти в диспетчер задач в Windows 10 (комбинация клавиш — Ctrl+Shift+Esc), чтобы посмотреть, сохранилась ли проблема. Если нет, старый антивирус придётся удалить и заменить его другим.
Для проверки программу необходимо временно закрыть и зайти в диспетчер задач в Windows 10 (комбинация клавиш — Ctrl+Shift+Esc), чтобы посмотреть, сохранилась ли проблема. Если нет, старый антивирус придётся удалить и заменить его другим.
AHCI — режим, который ускоряет обращение локального накопителя к данным и увеличивает общее быстродействие системы. Если драйвер этого механизма по тем или иным причинам своевременно автоматически не обновился, AHCI начинает работать некорректно и может повысить нагрузку на диск. Поэтому целесообразно обновить драйвер вручную. Как это сделать:
- Находим на рабочем столе значок «Этот компьютер», щёлкаем по нему ПКМ и выбираем «Диспетчер устройств» в контекстном меню.
- Находим в списке пункт «Контроллеры» и выбираем устройство, в названии которого содержится аббревиатура AHCI. Щёлкаем ПКМ и нажимаем «Обновить драйвер», а затем — «Автоматический поиск и установка драйвера».
- Если на компьютере установлена последняя версия, система сообщит об этом.
 Если же новый драйвер удастся найти, он установится, после чего нужно будет перезагрузить ПК.
Если же новый драйвер удастся найти, он установится, после чего нужно будет перезагрузить ПК.
Нужный нам контроллер
Усилить нагрузку на диск в Windows 10 также способны повреждённые файлы или «битые» секторы. Проверить носитель на наличие ошибок проще всего с помощью программы Check Disk — встроенной утилиты Windows. Запускается она так:
- Нажимаем «Пуск» и находим папку «Служебные». Внутри находим значок с названием «Командная строка», щёлкаем по нему ПКМ, выбираем «Дополнительно», а затем — «Запуск от имени администратора».
- Откроется терминал, в котором набираем команду chkdsk c: /F /R, после чего запускаем проверку клавишей Enter.
- Тестирование начнётся не сразу, а лишь при следующей загрузке системы. Нужно быть готовыми к тому, что процедура займёт много времени — несколько часов.
Куда мы без консоли
Фрагментация — метод записи информации на жесткий диск в ОС Windows. Заключается он в том, что если файл целиком не вмещается в ячейку памяти, система дробит его и разносит по нескольким секторам.
- Нажимаем «Пуск», выбираем «Средства администрирования», затем — «Оптимизация дисков».
- Запускается мастер дефрагментации. Видим список разделов локального диска. Последовательно выбираем каждый раздел и нажимаем кнопку «Оптимизировать». Процесс займёт довольно много времени, но общая производительность в результате увеличится, а нагрузка на диск уменьшится. См. также: всё о дефрагментации диска на Windows 10.
Оптимизируем, а потом дефрагментируем
Иногда к перегрузке диска приводят неправильные настройки этого популярного веб-обозревателя. Если на компьютере установлен Google Chrome, делаем следующее:
- Заходим в меню браузера (иконка в виде трёх точек в правом верхнем углу) и нажимаем «Настройки».

- Выбираем «Дополнительные»;
- Отключаем опцию «Использовать подсказки для ускорения загрузки страниц».
Это лучше отключить
Иногда помогает увеличение общей производительности ОС за счёт изменения режима питания. Нажимаем Win+X, переходим в раздел «Управления Электропитанием», затем жмем на «Дополнительные параметры питания» и в нём выбираем вариант «Высокая производительность». Система начнёт работать быстрее, и нагрузка на жёсткий диск уменьшится. Однако следует учитывать, что в этом режиме стационарный компьютер будет потреблять больше электроэнергии, а батарея ноутбука быстрее разряжаться.
В дополнительных схемах спрятан режим высокой производительности
Выбираем его!
Есть еще несколько способов, которые могут помочь устранить загруженность диска на 100 процентов. Можно настроить загрузку  Находим в списке пункт «Центр обновления Windows», открываем свойства двойным нажатием по нему левой кнопкой мыши, затем переводим тип запуска на «Вручную» и применяем изменения.
Находим в списке пункт «Центр обновления Windows», открываем свойства двойным нажатием по нему левой кнопкой мыши, затем переводим тип запуска на «Вручную» и применяем изменения.
Теперь покопаемся в настройках конфиденциальности. Перейти к ним можно, нажав на комбинацию Win + I и открыв категорию «Конфиденциальность». Тут мы проходимся по всем вкладкам и отключаем доступ приложений к ненужным функциям. А в разделе «Диагностика и отзывы» в меню «Диагностические данные» устанавливаем значение «Основные». Дело в том, что компания собирает информацию о работе системы, и при отправке базовых данных загруженность диска не столь значительна.
Если не помогло, рекомендуем остановить Windows Performance Recorder (WPR). Это регистратор производительности системы, своеобразная телеметрия. Сначала открываем «Командную строку» — жмем на «Пуск», переходим в папку «Служебные» и находим нужный элемент. Кликаем по нему ПКМ и выбираем пункт «Запуск от имени администратора». В новом окне вписываем значение WPR –cancel и нажимаем на кнопку Enter для активации запроса. См. также «Как отключить телеметрию Windows 10».
В новом окне вписываем значение WPR –cancel и нажимаем на кнопку Enter для активации запроса. См. также «Как отключить телеметрию Windows 10».
Может помочь также отвязка OneDrive, совершается она через раздел «Учетная запись» в «Параметрах». Бывает и такое, что причиной чрезмерной загруженности диска является Skype. В таком случае необходимо открыть расположение исполняемого файла skype.exe, обычно ссылка выглядит так: C:\Program Files (x86)\Skype\Phone. Жмем ПКМ по иконке приложения и открываем свойства. Переходим ко вкладке «Безопасность» и нажимаем на «Изменить». Выбираем «ВСЕ ПАКЕТЫ ПРИЛОЖЕНИЙ» в разделе «Группы и пользователи» и устанавливаем галочку напротив пункта «Запись»/«Разрешить».
Если ни один из предложенных способов не помог решить проблему, велика вероятность, что не в порядке физический диск. Его необходимо протестировать. Если проверка выявит серьёзные электромеханические повреждения, носитель, вероятно, придётся заменить. Если же выяснится, что неисправен кабель SATA или разъём для него, устройство удастся отремонтировать в специализированном центре.
Если же выяснится, что неисправен кабель SATA или разъём для него, устройство удастся отремонтировать в специализированном центре.
Post Views: 503
Что делать если в Windows 10 диск загружен на 100 процентов
В новой операционной системе пользователи сталкиваются со многими проблемами. Одна из них – максимальная загруженность жесткого диска. Из-за этого компьютер начинает долго реагировать на команды, виснет сразу после загрузки системы, медленно выполняет какие-либо действия. Так вот, если вы заметили, что в Windows 10 диск загружен на 100 процентов, давайте разберем основные причины, из-за которых это происходит, и как их решить.
Виновниками высокой загруженности жесткого диска могут стать запущенные службы, ошибки в работе драйверов, неправильная работа установленного приложения, наличие вирусов в системе, синхронизация файлов между ПК и облаком и подобное. Также не стоит забывать про состояние самого диска: он может быть или изношенный, или старый.
Завершение запущенной задачи
Первое, с чего следует начать – это открыть диспетчер задач и посмотреть, какая программа или процесс так грузят диск, и завершить его.
Нажмите правой кнопкой мыши по панели задач и перейдите к пункту «Диспетчер задач».
На вкладке «Процессы» нажмите по названию столбца «Диск», чтобы отсортировать значения в порядке убывания. В самом верху будет название приложения или службы, из-за которых жесткий диск загружен на 100 процентов. Выделите поле и нажмите «Снять задачу».
Дальше откройте вкладку «Производительность» и кликните по кнопке «Открыть монитор ресурсов».
Перейдите во вкладку «Диск» (1). Отмечайте галочками процессы (2) по очереди и смотрите их уровень на графике (3).
Если на графике уровень высокий, нажмите по процессу правой кнопкой и выберите «Завершить…».
Удаление программ из автозагрузки
Многие программы после установки автоматически добавляются в автозагрузку и сильно влияют на запуск системы. Поскольку они начинают свою работу после включения Windows, то из-за них тоже может быть загружен диск на 100 процентов.
Поскольку они начинают свою работу после включения Windows, то из-за них тоже может быть загружен диск на 100 процентов.
Посмотреть, что находится в списке автозагрузки можно в диспетчере задач. Перейдите на одноименную вкладку и выберите ненужное вам приложение, для которого указано «Высокое» влияние на загрузку. Выделите данную строку и нажмите «Отключить».
Отключение индексации файлов
Индексация файлов помогает быстрее искать и отображать результаты поиска. Но если вы не часто, или вообще не пользуетесь встроенным в систему поиском, то ее можно отключить. Кроме того, на старых жестких она может работать некорректно, и, в результате, вы видите, что диск постоянно загружен на 100 %.
Кликом по ярлыку «Этот компьютер» откройте окно проводника. Нажмите правой кнопкой мыши по системному разделу жесткого диска и перейдите в «Свойства».
Дальше нужно убрать птичку в строке «Разрешить индексировать содержимое файлов…». Нажмите «ОК».
Многим помогает отключение индексации, и то, что диск загружен на 99 процентов, вы больше не увидите.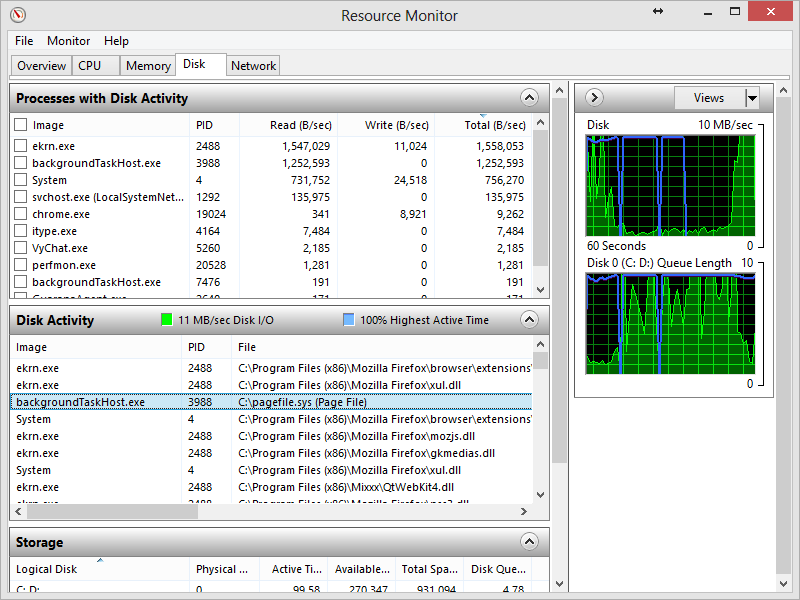 Если же проблема не решилась даже после перезагрузки компьютера, то можете обратно включить данную функцию.
Если же проблема не решилась даже после перезагрузки компьютера, то можете обратно включить данную функцию.
Отключение служб
Причиной 100 процентной загрузки диска в Windows 10 могут стать и работающие службы. После их отключения проблема, обычно, исчезает.
Для открытия списка служб, нажмите Win+R и в окне «Выполнить» введите команду services.msc. Дальше жмите «ОК».
Первая служба, которая влияет на загруженность жесткого – это «Windows Search». С ее помощью осуществляется поиск на ПК. Логично предположить, что после ее отключения, воспользоваться внутренним поиском вы не сможете. Находите службу в списке и жмите по ней правой кнопкой. Из контекстного меню выберите «Свойства».
Дальше останавливайте работу службы (1) и в типе запуска указывайте «Отключена» (2). Сохраняйте изменения кнопкой «ОК» (3). Если после отключения службы нагрузка на диск не упала, можно ее включить назад.
Вторая служба – «Центр обновления Windows». Все дело в том, что во время скачивания обновлений, сильно загружается жесткий диск и ПК начинает тормозить. Например, вы включили компьютер, и система выполнила проверку на наличие новых обновлений. Если будут найдены обновления, начнется их автоматическое скачивание. А если у вас старый или ушатанный жесткий, да еще и обновление весит несколько гигабайт, то загрузка диска 100 процентов вам обеспечена.
Все дело в том, что во время скачивания обновлений, сильно загружается жесткий диск и ПК начинает тормозить. Например, вы включили компьютер, и система выполнила проверку на наличие новых обновлений. Если будут найдены обновления, начнется их автоматическое скачивание. А если у вас старый или ушатанный жесткий, да еще и обновление весит несколько гигабайт, то загрузка диска 100 процентов вам обеспечена.
Первое, что нужно сделать – зайти в диспетчер задач и посмотреть на вкладке «Процессы» (первый пункт статьи), действительно ли обновления грузят диск. Если да, то в списке служб найдите «Центр обновления Windows». Откройте окно свойств, остановите работу службы и отключите ее. Загрузка обновлений прекратится.
Оставлять систему полностью без обновлений не нужно. Периодически включайте службу и ждите, пока они скачаются и установятся.
Третья служба называется «Superfetch», а после обновления 1809 ее название стало «SysMain». Она оптимизирует работу диска, улучшает производительность системы, но на старых дисках не эффективна.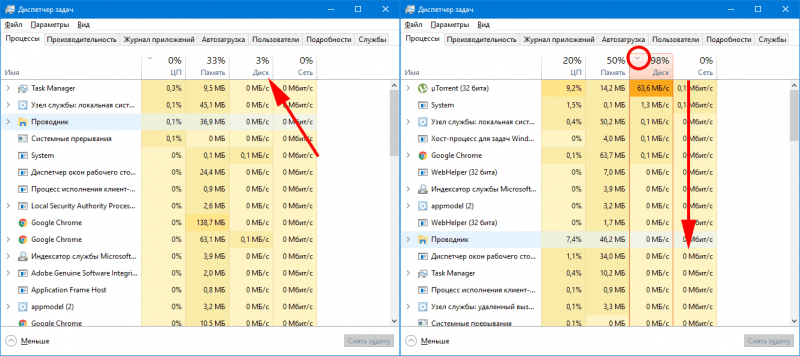
Для ее отключения найдите нужное название в списке (1) и два раза кликните по ней. Остановите работу службы (2), затем отключите ее запуск (3) и сохраните изменения (4).
Влиять на загрузку диска может и служба «Диспетчер печати» (1). Ее можно отключить также, как и все предыдущие. Но учтите, что после этого вы ничего не сможете напечатать. Если вы вообще ничего не выводите на печать, спокойно отключайте. Если нужно будет напечатать, не забудьте включить данную службу.
Советую прочесть: какие службы в Windows можно отключить.
Синхронизация с облачным хранилищем
Если вы подключены к облаку и у вас настроена синхронизация файлов между ним и ПК, то это также может стать причиной 100 % загрузки диска в Windows 10.
One Drive, Dropbox, Yandex Disk, Google Disk и прочие облачные хранилища часто включены в автозагрузку. Поэтому сразу после включения компьютера начинается автоматическая синхронизация облака с соответствующей папкой на ПК. Можно отключить синхронизацию в параметрах облака и включить ее в другое, удобное для вас время.
Можно отключить синхронизацию в параметрах облака и включить ее в другое, удобное для вас время.
Сначала посмотрите, есть ли ваше облако в списке файлов автозагрузки. Сделать это можно на соответствующей вкладке в диспетчере задач.
Дальше в трее найдите значок облачного хранилища и нажмите на него. В открывшемся окне вам нужно найти и кликнуть по пункту, который отвечает за синхронизацию. В примере это «Приостановить синхронизацию». Дальше перейдите в «Параметры».
Здесь нужно найти пункт, касающийся запуска облака вместе с системой, и снять напротив него галочку.
Проверка на вирусы
О том, что диск загружен на 100 % может свидетельствовать и наличие вирусов на компьютере. В этом случае, нужно проверить систему с помощью установленного антивирусника. Плюс дополнительно установить еще один, например, Dr.Web CureIt, и проверить им.
Также можно вручную выполнить поиск и удаление зараженных файлов. Если ничего не помогает, придется форматировать диск и переустанавливать Windows.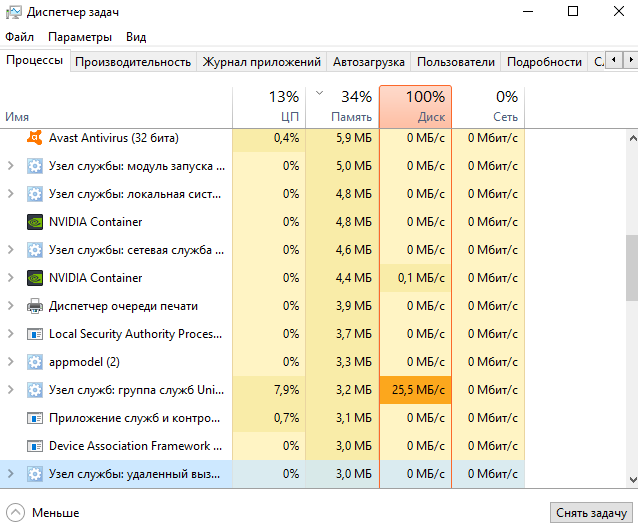
Как удалить вирусы с компьютера
Работа антивирусной программы
Загруженный в диспетчере задач на 100 % диск может быть и из-за установленной антивирусной программы. Это бывает в тех случаях, когда антивирусник начинает проверку диска и, соответственно, грузит его.
В этом случае, запустите антивирусник и приостановите проверку. Если нагрузка на жесткий диск в диспетчере задач после этого уменьшится, то все дело в ней. Можете опять продолжить проверку и просто подождать, когда она закончится.
Если ваш антивирусник выполняет не просто запланированную проверку компьютера, а пытается найти и удалить какой-то вирус, но у него это не получается –сделайте следующее.
Загрузитесь в безопасном режиме. Для этого нажмите Win+R и введите команду msconfig. Жмите «ОК».
Откроется окно «Конфигурация системы». Перейдите на вкладку «Загрузка» и поставьте птичку в поле «Безопасный режим». Дальше нужно выполнить перезагрузку компьютера.
После перезагрузки система загрузится в безопасном режиме. Здесь снова нужно запустить антивирусные программы: установленную плюс дополнительно скачанную, например, Dr.Web CureIt.
Когда вирус будет удален, заходите в окно «Конфигурация системы» и снимайте птичку в поле «Безопасный режим». Дальше нужно перезагрузить компьютер, чтобы система загрузилась в обычном режиме. Теперь можете проверять на сколько загружен диск в диспетчере задач.
Дефрагментация файлов
Если активно использовать жесткий диск, перемещать, копировать, удалять, файлы и программы, то со временем вы столкнетесь с сильной фрагментацией файлов. То есть, один файл будет кусками записан на диске. Соответственно, для его открытия потребуется больше времени – нужно найти и собрать вместе все части.
Решить проблему может дефрагментация файлов. Для этого кликните по любому разделу диска в проводнике правой кнопкой и зайдите в «Свойства».
Дальше на вкладке «Сервис» нажмите кнопку «Оптимизировать».
Выделяйте мышкой по очереди каждый раздел диска (1) и жмите «Анализировать» (2). Смотрите, сколько фрагментировано (3). Если значение будет 10 % и больше, жмите «Оптимизировать» (4). Например, 30 % – это сильно фрагментированный диск, что может стать причиной ухудшения его работы.
Проверка диска на бэд-блоки
Бэд-блоки влияют на скорость считывания информации с жесткого диска. Поэтому если он стал плохо работать, можно проверить его, например, программой Victotria, на наличие поврежденных секторов.
Если таких секторов будет немного, можете исправить их той же программой. Если много – стоит задуматься о покупке нового жесткого диска.
Проблема с драйверами
Не часто после установки Windows пользователь занимается установкой подходящих драйверов для диска, которые помогают ускорить его работу.
Чтобы посмотреть, что установлено на компьютере, нажмите по «Пуск» правой кнопкой и перейдите в «Диспетчер устройств».
Затем разверните пункт «Контроллеры IDE ATA/ATAPI».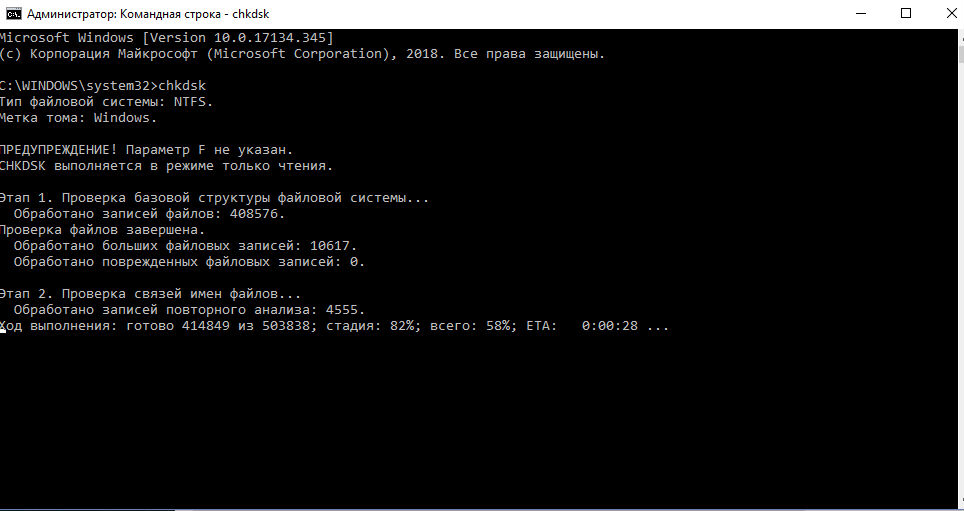 Здесь, скорее всего, будет написано «Стандартный контроллер…». Это не страшно, но если вы замечаете, что диск постоянно загружен на 100 процентов, то лучше установить другой драйвер.
Здесь, скорее всего, будет написано «Стандартный контроллер…». Это не страшно, но если вы замечаете, что диск постоянно загружен на 100 процентов, то лучше установить другой драйвер.
Скачать его можно в Интернете. Перейдите на сайт производителя или своего ноутбука, или материнской платы.
В разделе драйверов найдите подходящий драйвер. В названии могут быть такие слова: Intel Rapid Storage Technology, Intel RST, ACHI, RAID Driver. Скачайте его на компьютер.
Если скачается один файл, то запустите его двойным щелчком мышки. Откроется Мастер установки и драйвер установится автоматически.
Если загрузится архив с расширением *.zip, то извлеките из него все файлы в любую, удобную для вас папку.
В примере, я создала на рабочем столе папку «drivers» и в нее извлекла все файлы из архива.
Теперь нужно вручную установить драйвер. Подробно об этом написано в отдельной статье. Если говорить кратко, то двойным кликом откройте «Стандартный контроллер…». Дальше на вкладке «Драйвер» нажмите по кнопке «Обновить».
Дальше на вкладке «Драйвер» нажмите по кнопке «Обновить».
Выберите кнопку «Выполнить поиск драйверов на этом компьютере» и укажите путь к папке, в которую вы распаковали архив (1). После того, как вы нажмете «Далее» (2) начнется поиск драйвера в указанной папке и его установка. После завершения процесса перезагрузите компьютер и в диспетчере задач посмотрите, уменьшилась ли нагрузка на диск.
Отключение проверки диска
В Windows есть функция проверки жесткого диска на наличие ошибок. Когда система замечает, какие-либо проблемы с диском, она сразу запускает проверку chkdsk и пытается исправить найденные ошибки.
Проверка диска может начаться между включением ПК и полной загрузкой системы. Пользователь увидит черный экран, который по ходу проверки, будут заполнять белые буквы. Длится эта процедура минут 20 и мало кто дожидается ее окончания. Чаще всего пользователь нажимает «ESC» или «Enter» и пропускает проверку.
Но даже когда вы пропустите проверку и компьютер включится, система все-равно начнет проверять жесткий диск на ошибки, только это будет уже происходить в фоновом режиме. В результате, жесткий диск будет загружен на 100 процентов.
В результате, жесткий диск будет загружен на 100 процентов.
Для отключения автоматического выполнения chkdsk нужно зайти в «Планировщик заданий». Найдите его через поиск. Или можете вызвать окно «Выполнить», комбинацией Win+R, и ввести в него команду taskschd.msc.
Откройте папку «Библиотека планировщика». Затем в списке найдите файл, в названии или размещении которого будет chkdsk, выделите его и нажмите «Удалить».
В папке «Microsoft» – «Windows» – «Chkdsk» находятся относящиеся к проверке задания. Так вот, вам в «Библиотеке планировщика» нужно будет найти или подобное название, или похожее размещение.
Таким образом, вы отключите проверку, и нагрузка на диск снизится. Но так делать не стоит, потому что проблемы с жестким диском останутся, а работать он с каждым разом будет только хуже. Лучше один раз подождите и дайте системе проверить диск.
Если данная проверка выполняется регулярно в течении определенного времени, например, 1-2 недели, то стоит задуматься о покупке нового диска, так как высока вероятность, что в скором времени ваш выйдет из строя.
Теперь вы знаете основные причины, почему диск загружен на 100 процентов в Windows 10. Самые эффективные варианты решения проблемы: отключение индексации и описанных служб. Ну а если ваш диск не в лучшем состоянии или уже старый, то не игнорируйте проверку chkdsk, выполните поиск поврежденных секторов Викторией и дефрагментацию. И тогда 100 % загрузка диска или вообще больше вас не коснется, или это будет происходить редко.
Оценить статью: Загрузка… Поделиться новостью в соцсетях
Об авторе: Аня Каминская
Загрузка диска 100 windows 10 system. Отключение режима MSI. Неправильная работа драйверов AHCI
Диск — это самое узкое место в производительности современных компьютеров. Все основные компоненты «железа» уже давно имеют потенциал мощности, который «упирается» в производительность дисковых систем. Кое как эту проблему решают новейшие твердотельные диски — , но даже они порой не могут обеспечить быструю работу системы.
Разработчики Microsoft не справились с алгоритмами последней версии Windows и сделали систему, которая не может рационально использовать жесткий диск.
Почему диск загружен на 100 процентов?
У кого-то на сто, у кого-то не на 100%, но факт налицо — Windows 10 часто «тормозит» и подвисает именно по причине загруженности диска. Такое состояние возникает из-за некоторых служб, которые используются в этой ОС.
Вероятных причин тому несколько:
- Служба поиска индексирует все файлы на жестком диске для того чтобы при необходимости как можно быстрее найти нужные пользователи файлы и папки. Так вот во время индексации система обращается к жесткому диску слишком активно.
- Служба Superfetch. Позволяет системе Windows 10 неким образом «закэшировать» приложения, которые вы чаще всего запускаете. И это вроде как позволяет потом при повторных запусках включать программы быстрее. Для этого она мониторит всё происходящее в системе что-то куда-то пишет, и сильно «шуршит» диском.

- Защитник Windows — Defender. Это тоже системная служба. Выполняет всевозможные сканирования в поисках вредоносных программ. На 100% обычно диск оно не грузит, но на 30-40% — запросто. Настройки проверок заданы в планировщике.
Что делать если диск Windows 10 загружен?
Можно попытаться поискать какие-то «правильные» решения, не затрагивающие системные компоненты, но я в это не верю. С самых первых версий Windows в ней всегда нужно было делать множество дополнительных настроек, чтобы компьютер не тормозил. И я считаю, что Винда 10 тоже нуждается в подобном «тюнинге». Если разработчики делают кривые решения — нужно просто купировать это.
Отключение служб из-за которых тормозит система и загружен жесткий диск
Итак, тут все просто. Нужно открыть управление службами и поотключать предполагаемые проблемные сервисы
Windows Search
Для начала нужно запустить оснастку «Управление службами». Для того есть множество способов, но самый простой и мой любимый — через диалог «Выполнить…» , который можно быстро вызвать комбинацией клавиш win+R
Оснастка вызывается командой services.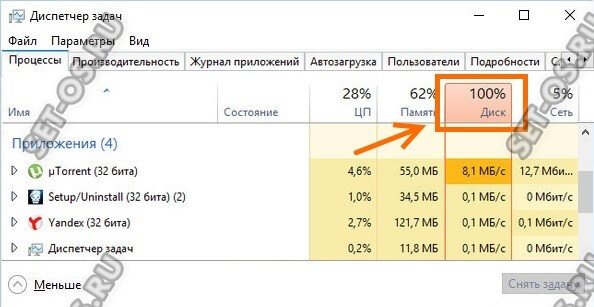 msc
msc
Почему я использую именно такой способ? Потому что разработчики windows от версии к версии могут менять расположение меню, панелей управления, настроек и прочих графических элементов. Но консольные команды и утилиты ядра системы остаются неизменными. Поэтому вместо поисков где же это включить просто запускаю оснастку этой командой. Экономия времени и сил 80-го левела, друзья:)
В открывшемся окне находим в списке службу Windows Search и двойным кликом по ней вызываем диалог управления ею. Можно конечно просто нажать кнопку «остановить» в левом верхнем углу или в самом диалоге. Но это поможет только на время текущего сеанса. А при перезапуске служба вновь будет запущена, ибо по-умолчанию задан автоматический запуск при старте системы. Для того чтобы такое поведение изменить, нужно выставить состояние в «отключена» и нажать «применить» или «ок». Тогда при последующих запусках служба не будет запущена и не повлияет на загруженность диска.
Superfetch
Здесь всё то же самое.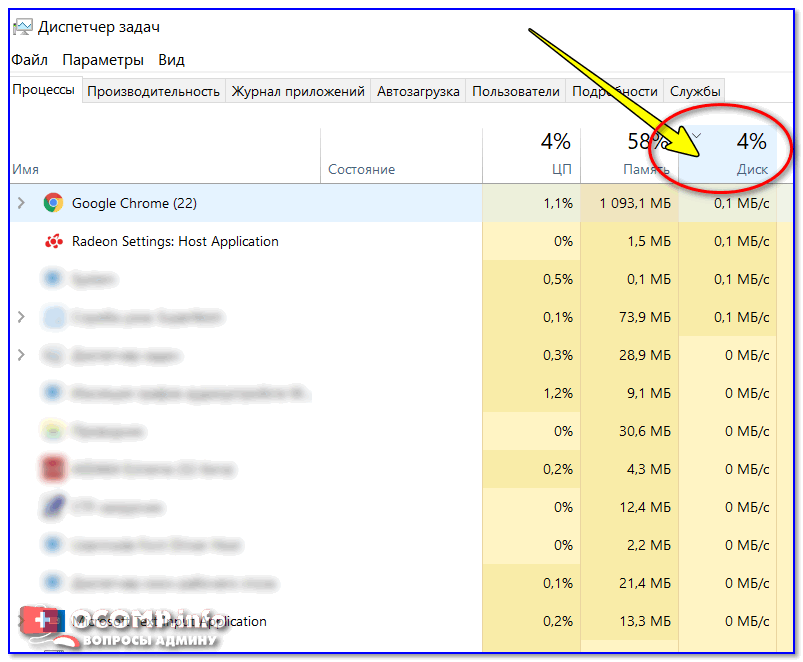 В этом же окне меняем настройки службы.
В этом же окне меняем настройки службы.
Windows Defender
Тут разговор отдельный. Эту службу лучше не отключать. Но можно изменить ее настройки в планировщике Windows 10. Дело в том, что служба периодически запускает сканирование файлов. Удаление задания из планировщика, либо изменение его настроек может помочь снизить влияение этой службы на производительность системы. По крайней мере мне удалось добиться положительного эффекта.
Итак, запускаем оснастку taskschd.msc аналогичным способом через Win+R и находим там слева в дереве Windows Defender. У него есть несколько заданий. Трогать имеет смысл только сканирование.
Можно попробовать его совсем удалить, если вы уверены что делаете, а можно поменять настройки.
Как минимум, можно изменить настройку выключения процесса при слишком долгом выполнении. По-умолчанию это значение 3 дня! Это значит, сканирование может идти 3 дня, прежде чем система принудительно его остановит. Представьте себе, как может тормозить компьютер всё это время. Поэтому я уменьшил это значение до одного часа. Если служба за час не справляется с плановой задачей — ОС прибивает процесс, и снижение производительности будет максимум на час.
Поэтому я уменьшил это значение до одного часа. Если служба за час не справляется с плановой задачей — ОС прибивает процесс, и снижение производительности будет максимум на час.
Проверка диска windows 10
Во многих руководствах рекомендуют использовать SFC /SCANNOW и CHKDSK /R . Эти методы действительно могут помочь, если загрузка диска связана с ошибками в файловой системе. Однако, это может быть лишь временным решением. Если вы столкнулись с такой ситуацией — нужно сделать проверку SMART диска. Это средство самодиагностики диска. Возможно ваш диск скоро перестанет работать и его нужно просто заменить. Если это так, то SMART покажет это.
Замена диска
Может статься, что ваш диск действительно уже стоит заменить. В таком случае рекомендую рассмотреть для замены вариант и .
С тех пор как я начал пользоваться Windows 10 я столкнулся с одной проблемой – загрузкой жесткого диска на 100%. Нет, конечно, не постоянно на 100%. Но ниже 90% точно не опускалось. Сначала я думал, что это может быть из-за программ обработки видео. Но через некоторое время я понял, что даже во время простоя компьютера, когда нагрузка на процессоре не поднимается больше 10% жесткий диск продолжает использоваться на все 100%.
Сначала я думал, что это может быть из-за программ обработки видео. Но через некоторое время я понял, что даже во время простоя компьютера, когда нагрузка на процессоре не поднимается больше 10% жесткий диск продолжает использоваться на все 100%.
Процент загрузки жесткого диска можно посмотреть в диспетчере задач. Чтобы его открыть, щелкните правой кнопкой мыши на панели задач. Вкладка «Процессы» дает возможность увидеть подробную информацию о загрузке процессора, памяти, жесткого диска вашего компьютера.
Отключаем Windows Search
Первое, что вы должны проверить – это службу поиска Windows (Windows Search). Windows Search выполняет индексацию контента, кэширует свойства файлов, электронной почты и т.д. Все это упрощает поиск нужного контента. Поиск по заданным параметрам экономит кучу времени. А Windows Search предлагает полезную функцию для быстрого запуска программ и поиск документов, изменение системных настроек операционной системы.
Не смотря на все достоинства у данной службы есть свои недостатки. Это так называемые «поисковые петли». Служба раз за разом запускает индексацию, проходя одни и те же файлы снова и снова, раз за разом, вызывая высокую нагрузку на жесткий диск. Это в свою очередь ведет к увеличению времени доступа для системных и сторонних программ. Я не уверен, что Microsoft собирается решать как-то эту проблему. Все, что мы можем сделать, отключить данную службу.
Это так называемые «поисковые петли». Служба раз за разом запускает индексацию, проходя одни и те же файлы снова и снова, раз за разом, вызывая высокую нагрузку на жесткий диск. Это в свою очередь ведет к увеличению времени доступа для системных и сторонних программ. Я не уверен, что Microsoft собирается решать как-то эту проблему. Все, что мы можем сделать, отключить данную службу.
Для начала откройте окно «Выполнить». Для этого нажмите меню «Пуск» -> «Выполнить» или сочетание клавиш «Win + R». В открывшемся окне введите команду:
services.mscВ открывшемся окне списка всех установленных служб находим необходимую нам службу «Windows Search». Щелкаем по ней правой кнопкой мыши и в открывшемся контекстном меню выбираем «свойства». В свойствах останавливаем службу и отключаем ее. Признаком того, что вы отключили службу – кнопки запуска/останова службы станут не активны.
Служба остановлена. Предлагаю, не откладывая на долго посмотреть загрузку жесткого диска в диспетчере задач.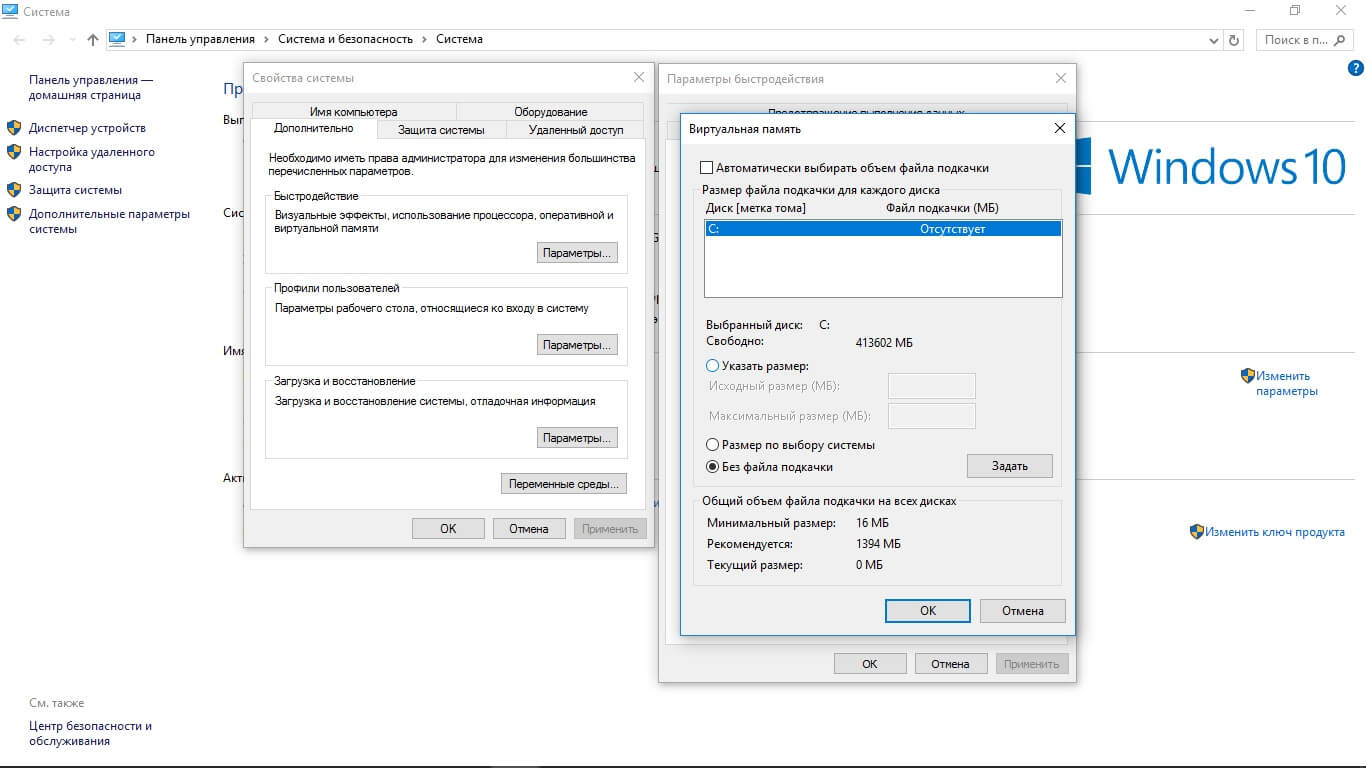 Как мы видим нагрузка упала. Уже хорошо, но не идеально. Переходим к следующей идеи.
Как мы видим нагрузка упала. Уже хорошо, но не идеально. Переходим к следующей идеи.
Отключаем службу Superfetch
Служба Superfetch – это системная служба. Она запускается внутри системного процесса svchost. Служба включает в себя механизм кэширования файлов. Такой механизм используется для кэширования наиболее часто используемых файлов приложений в оперативную память, что ускоряет последующий их запуск.
К сожалению, служба не всегда правильно определяет, какую программу вы часто используете и поэтому могут длительное время хранить кэшируемые файлы в оперативной памяти, загружая и выгружая их, замедляя при этом работу жесткого диска.
Отключите службу. Перед отключением убедитесь, что служба остановлена.
Отключаем советы по работе с Windows 10 (Windows 10 Tips)
Отключенные нами выше две службы уже должны были улучшить производительность системы в целом. Но если вы не видите никаких улучшений, попробуйте отключить помощника Windows. Выберет Параметры и уведомления и отключите «Показывать мне советы о Windows». Данные действия не займут много времени.
Выберет Параметры и уведомления и отключите «Показывать мне советы о Windows». Данные действия не займут много времени.
Заключение
И все же. Если данные мной рекомендации вам не помогли, скорее всего дело не в самой операционной системе. Возможно у вас на компьютере вирусы. Проверьте жесткий диск каким-нибудь антивирусным сканером или переустановите систему. Но опять же. Переустановка системы — это крайняя мера.
За последнее время пользователи Windows часто сталкиваются с некорректной работой винчестера. Избыточная нагрузка является самой популярной причиной. В системе происходит замедление скорости, а диспетчер задач показывает загрузку диска на 100%.
Для того чтобы понять, что является причиной нагрузки на винчестер, нужно расставить процессы по степени влияния на систему и определить какой из них и является самым ресурсоемким.
Для этого в самом диспетчере задач нужно несколько раз нажать на Диск , пока стрелка не будет направлена вниз.
После этого видно, какой процесс использует ресурсы диска больше других и может являться причиной некорректной работы винчестера.
Процессов, которые могут быть причиной данной проблемы достаточно много.
И для исправления этого можно использовать разные методы. Давайте рассмотрим наиболее распространенные.
Для этого разобьем их по группам и изучим каждую по отдельности.
- Сбой внутренних служб Windows
- Проблемы в работе диска
- Вредоносные программы
Сбой внутренних служб Windows.
Службы Windows (Services) управляют всеми процессами в операционной системе. Это сервисы способные запускаться в автоматическом режиме при включении компьютера, они также обеспечивают работу сторонних программ. Так как за работу того или иного приложения отвечает конкретная служба, то если она неправильно работает, система может начать давать сбои. Некорректная работа сервисов, таких как SuperFetch, Windows Search, служба обновления Windows и служба резервного копирования являются наиболее распространенными причинами загруженности винчестера.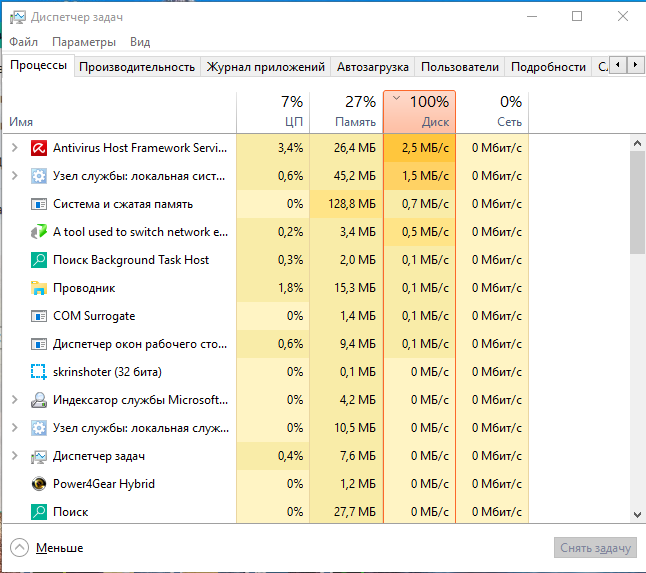
Рассмотрим, что из себя представляют эти сервисы, где находятся и как их можно выключить.
Перед отключением тех или иных служб, обязательно ознакомьтесь, за что эта служба отвечает, и какие последствия будут, если ее отключить.
SuperFetch.
Служба SuperFetch выявляет какие программы запускаются чаще всего, ставит на них отметку о частом использовании и заблаговременно подгружает их в виртуальную память. Тем самым, эта служба периодически обращается к ресурсам диска и может вызвать его загрузку.
Для того, чтобы ее отключить нужно:
Windows Search.
Windows Search — служба, которая дает возможность пользователям системы быстро находить нужные документы и файлы. Для этого она периодически выполняет фоновое сканирование содержимого компьютера пользователя. Для быстрого поиска служба использует систему индексации файлов, что также делает возможным предельную загрузку винчестера.
Для того, чтобы ее отключить нужно проделать аналогичную процедуру как и с отключением службы Superfetch.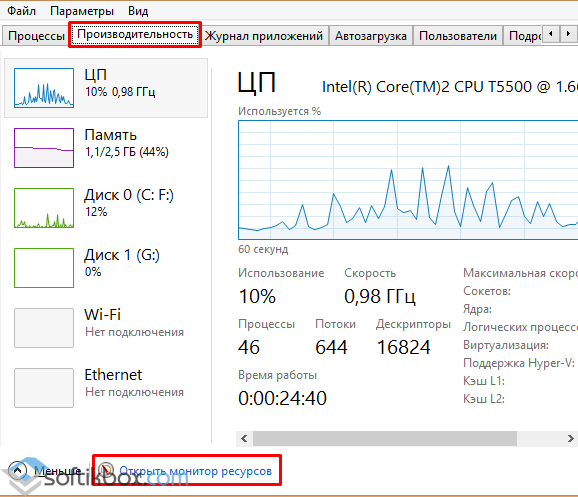
Служба обновления Windows.
Служба обновления Windows позволяет разработчикам улучшать уже действующую систему — повышать безопасность, оптимизировать процессы, добавлять новые функции. Из-за того, что операционная система Windows ставит высокий приоритет работы этой службы, то во время процесса обновления системы, другим программам выделяется меньше ресурсов и они могут замедлять свою работу. Но если вам для работы необходимы ресурсоемкие программы, то их параллельное использование с активным процессом обновления может вызвать предельное использование ресурсов диска.
Для того, чтобы процесс обновления не мешал в повседневном использовании компьютера, можно поставить ручную проверку обновлений. Полностью же отключать обновления из-за соображений безопасности категорически не рекомендуется.
Служба резервного копирования.
Служба резервного копирования — приложение операционной системы. С помощью средств архивации, создает резервные копии информации пользователя. Это необходимо для восстановления системы, если произошла критическая ошибка или заражение вирусами. Резервное копирование очень ресурсозатратный процесс и так же может быть вызывать значительную загрузку использования диска.
Это необходимо для восстановления системы, если произошла критическая ошибка или заражение вирусами. Резервное копирование очень ресурсозатратный процесс и так же может быть вызывать значительную загрузку использования диска.
Для того чтобы изменить параметры этой службы и заставить ее работать, когда она не принесет нам неудобства, нужно сделать следующее:
Если в диспетчере задач видно, что другая служба стала причиной 100% загрузки Windows, то, по аналогии, через список служб, можно провести отключение любой из них. Но необходимо понимать, что это временное решение, и, если эта служба может быть в дальнейшем нужна вам для работы, необходимо более детально разобрать в чем происходит ее сбой, и восстановить нормальное функционирование системы.
В некоторых случаях, для полного отключения служб и внесения изменений в систему, нужно перезагружать компьютер.
Проблемы в работе диска
Причиной длительной загрузки винчестера в режиме простоя может оказаться железо компьютера, либо проблемы из-за его взаимодействия с другими компонентами системы. Наиболее распространенные причины следующие — физическое повреждение жесткого диска, конфликт или отсутствие драйверов для работы винчестера с Windows и высокая фрагментация диска.
Наиболее распространенные причины следующие — физическое повреждение жесткого диска, конфликт или отсутствие драйверов для работы винчестера с Windows и высокая фрагментация диска.
Физическое повреждение жесткого диска
При появлении физических дефектов производительность накопителя сильно снижается. Винчестер уже не может обрабатывать с такой же скоростью данные, которые выдает ему система. Из-за этого сильно возрастает нагрузка на диск.
Для проверки диска можно использовать встроенную команду chkdsk.exe .
Нас интересует строка — количество КБ в поврежденных секторах . Если значение отличается от 0, то нужно запустить процесс восстановления, либо с помощью этой же команды, либо с помощью сторонних приложений, таких как Victoria, MHDD.
Если же восстановление поврежденных секторов не помогло, то необходимо заменить жесткий диск.
Отсутствие драйверов
Многие пользователи, которые производят переустановку Windows самостоятельно, как правило, не уделяют внимание установке драйверов типа SATA AHCI.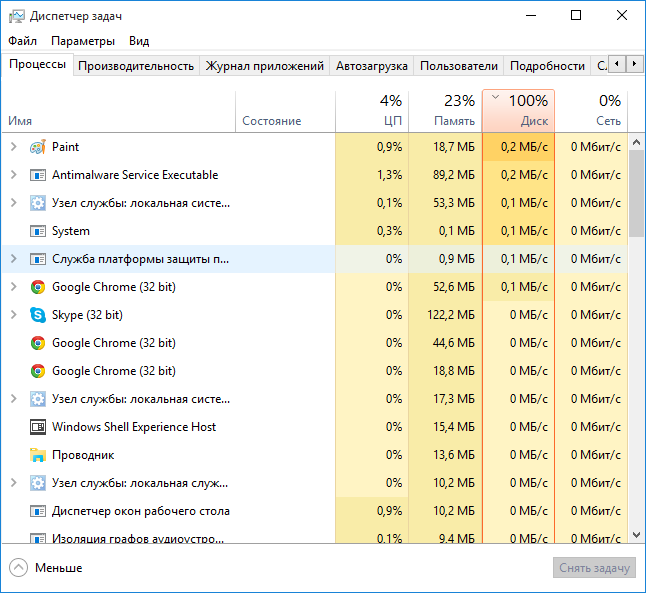 В большинстве случаев, для корректной работы диска хватает встроенного в Windows драйвера. Но, если после отключения служб, проблема с загрузкой диска и медленной работой системы продолжается, попробуйте установить, либо обновить этот драйвер.
В большинстве случаев, для корректной работы диска хватает встроенного в Windows драйвера. Но, если после отключения служб, проблема с загрузкой диска и медленной работой системы продолжается, попробуйте установить, либо обновить этот драйвер.
Для того, чтобы проверить наличие драйвера типа SATA AHCI, необходимо посмотреть его название в Диспетчере устройств
Так же заходим в Выполнить и используем команду devmgmt.msc
Название — «Стандартный контроллер SATA AHCI » говорит о том, что в системе установлен встроенный драйвер windows. Для того, чтобы установить необходимый оригинальный драйвер — посетите сайт производителя железа и скачайте его оттуда.
Официальный драйвер от производителя должен обеспечить корректную работу винчестера с системой.
Обновление конфигурации компьютера
Обновление конфигурации компьютера иногда тоже вызывает некорректную работу винчестера. Особенно актуально для случаев с покупкой нового носителя.
В данной ситуации, если установка драйверов не решила проблему. Можно попробовать перепрошить Bios на более новую версию или совершить сброс его настроек.
Фрагментация винчестера.
Фрагментация — это процесс логического разделения файлов. При фрагментации новый файл, который нужно записать в систему, частично записывается на место уже удаленных файлов и частично на новое место. Если система сильно фрагментирована, ей необходимо больше времени, чтобы собирать информацию и работать с ней, соответственно возрастает нагрузка на диск.
Для того чтобы снизить фрагментацию, используют дефрагментацию. Процесс, при котором части разделенного файла перемещаются так, чтобы они располагались на соседних областях на диске.
Чтобы запустить дефрагментацию нужно зайти в Свойства локального диска, во вкладке Сервис выбрать Оптимизация
Активное использование файла подкачки
Операционная система начинает активно использовать файл подкачки, когда испытывает недостаток физической оперативной памяти. Windows частично помещает в него программы и службы, которые открыты в фоне, но не используются прямо сейчас. Такая активная работа с файлом подкачки может серьезно нагрузить винчестер.
Windows частично помещает в него программы и службы, которые открыты в фоне, но не используются прямо сейчас. Такая активная работа с файлом подкачки может серьезно нагрузить винчестер.
Посмотреть насколько загружен файл подкачки можно стандартными средствами Windows. С помощью Диспетчера задач заходим в Монитор ресурсов , затем нажимаем на иконку «Память », тут видно сколько сейчас используется файла подкачки.
Если этот показатель постоянно находится на высокой планке, необходимо остановить ресурсоемкое приложение, чтобы разгрузить файл подкачки. Либо, если вам для работы необходимо использовать больше ОЗУ, лучшим решением будет приобретение дополнительных комплектов памяти. Это позволит снять нагрузку с диска при обращениях к файлу подкачки.
Работа ресурсоемких приложений
Использование таких ресурсоемких программ, как Торрент или приложений для синхронизации с облачными сервисами, в момент своей активной работы может сильно нагрузить жесткий диск.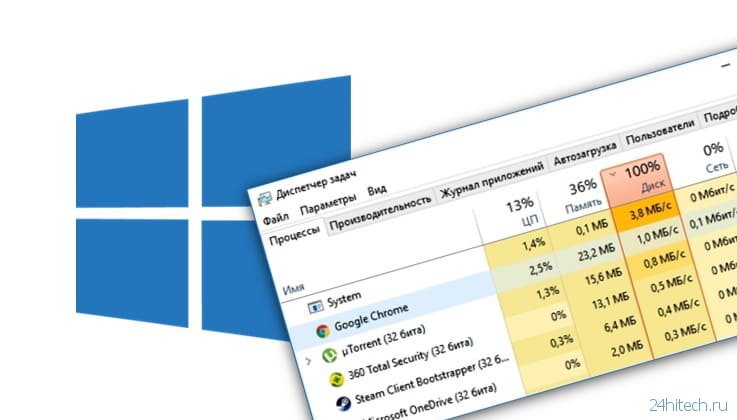
Узнать, какая программа очень сильно нагружает винчестер можно также с помощью Диспетчера задач .
В данном примере хорошо видно, как загрузка и раздача торрент файлов дает нагрузку на винчестер. Такой же результат будет в момент, когда приложение на десктопе будет синхронизироваться с облаком. Примеры можно перечислять долго, но принцип действия у них одинаковый.
Здесь рекомендации могут быть следующие.
Во время активной работы с компьютером, когда нужны большие ресурсы системы, отключить все ненужные для работы приложения. Закачку, раздачу торрентов и синхронизацию лучше продолжить, когда компьютер будет использоваться в мультимедийном режиме.
Вредоносные программы
Действия вредоносных программ могут также вызвать максимальную нагрузку на винчестер. В последнее время, помимо классических вирусов, стали очень популярны способы заражения нацеленные на несанкционированный майнинг. Майнинговые вирусы напрямую направлены на использования ресурсов системы для добычи криптовалюты.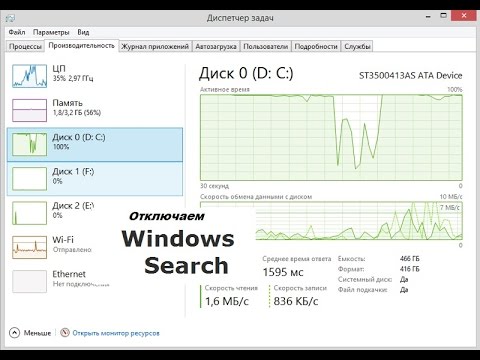
Смотрите отдельную статью про новомодные и способы борьбы с ними.
Определить данный процесс можно тем же способом — через Диспетчер задач . Если на первом месте по воздействию на диск процесс с неизвестным названием, который пользователь самостоятельно не запускал, и после попытки его завершить вручную, система дала отказ, это может быть вирус.
В таком случае, необходимо просканировать компьютер антивирусными решениями с актуальными антивирусными базами, для более точного определения последних разработок вредоносных программ.
Друзья, мы рассмотрели наиболее популярные причины загрузки диска на 100%. Если вы знаете другие методы решения данной проблемы, делитесь в комментариях.
Ещё на сайте:
Многие пользователи попадали в ситуацию, когда система начинала работать медленно, а «Диспетчер задач» показывал максимальную загруженность жесткого диска. Такое случается довольно часто, и на это имеются определенные причины.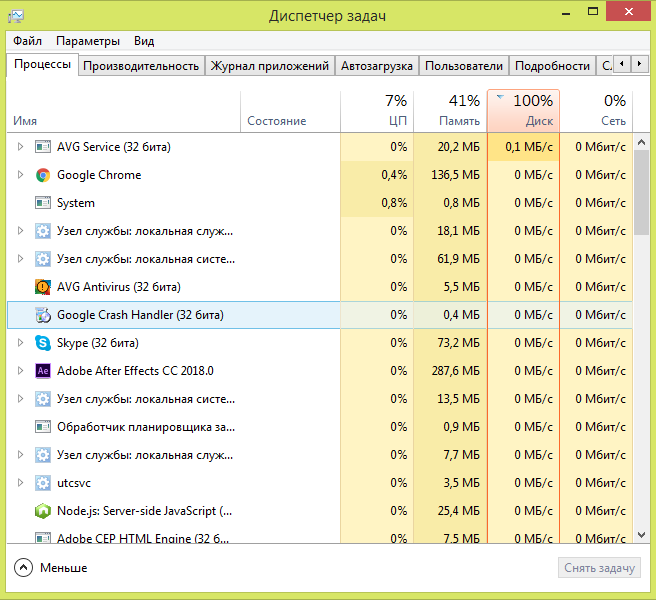
Учитывая, что проблему могут вызвать разные факторы, универсального решения здесь нет. Понять сразу сложно, что именно так сильно повлияло на работу винчестера, поэтому лишь методом исключения можно выяснить и устранить причину, поочередно выполняя определенные действия.
Причина 1: Служба «Windows Search»
Для поиска нужных файлов, находящихся на компьютере, в операционной системе Windows предусмотрена специальная служба «Windows Search» . Как правило, работает она без замечаний, но иногда именно этот компонент может стать причиной сильной загруженности жесткого диска. Чтобы это проверить, необходимо ее остановить.
Теперь проверяем, решилась ли проблема с жестким диском. Если нет, заново запускаем службу, так как ее отключение может сильно замедлить функцию поиска ОС Windows.
Причина 2: Служба «SuperFetch»
Есть и другая служба, способная сильно перегрузить HDD компьютера. «SuperFetch» появилась еще в Windows Vista, она работает в фоновом режиме и согласно описанию должна улучшать работу системы.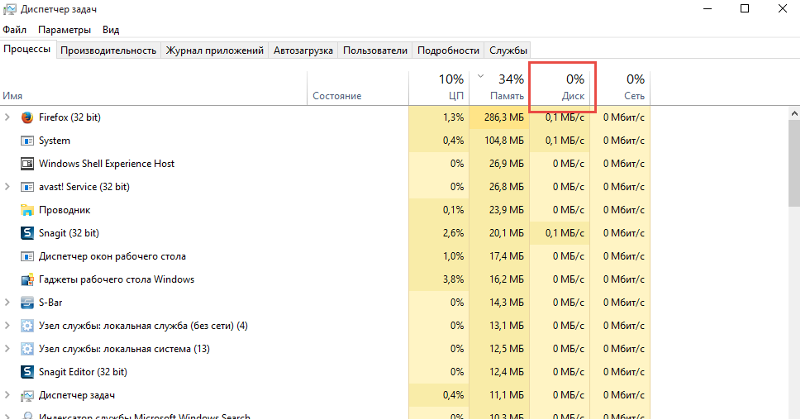 Ее задача – отслеживать, какие приложения используются чаще, помечать их, а затем подгружать в оперативную память, делая их запуск более быстрым.
Ее задача – отслеживать, какие приложения используются чаще, помечать их, а затем подгружать в оперативную память, делая их запуск более быстрым.
По сути, «SuperFetch» полезная служба, но именно она может стать причиной сильной загруженности жесткого диска. Например, это может произойти во время запуска системы, когда в оперативную память подгружается большой объем данных. Более того, программы для чистки HDD могут удалить из корня системного диска папку «PrefLog» , где обычно хранятся данные о работе винчестера, поэтому службе приходится их собирать заново, что также может перегрузить жесткий диск. В этом случае необходимо отключить службу.
Открываем службы Windows (используем для этого вышеописанный способ). В списке находим нужную службу (в нашем случае «SuperFetch» ) и нажимаем «Остановить» .
Если ситуация не изменится, то, учитывая положительное влияние «SuperFetch» на работу системы, ее желательно снова запустить.
Причина 3: Утилита CHKDSK
Предыдущие две причины – это не единственные примеры того, как стандартные инструменты ОС Windows могут замедлить ее работу. В данном случае речь идет об утилите CHKDSK, которая проверяет жесткий диск на наличие ошибок.
В данном случае речь идет об утилите CHKDSK, которая проверяет жесткий диск на наличие ошибок.
Когда на винчестере есть поврежденные сектора, утилита запускается автоматически, например, во время загрузки системы, и в этот момент диск может быть загружен на 100%. Причем она будет запускаться и дальше в фоновом режиме, если не сможет устранить ошибки. В таком случае придется либо поменять HDD, либо исключить проверку из «Планировщика заданий» .
Причина 4: Обновления Windows
Наверное, многие замечали, что во время обновления система начинает работать медленнее. Для ОС Windows это один из наиболее важных процессов, поэтому ему обычно выдается самый высокий приоритет. Мощные компьютеры это выдержат с легкостью, слабые же машины почувствуют нагрузку. Обновления тоже можно отключить.
Открываем раздел Windows «Службы» (используем для этого вышеописанный способ). Находим службу «Центр обновления Windows» и нажимаем «Остановить» .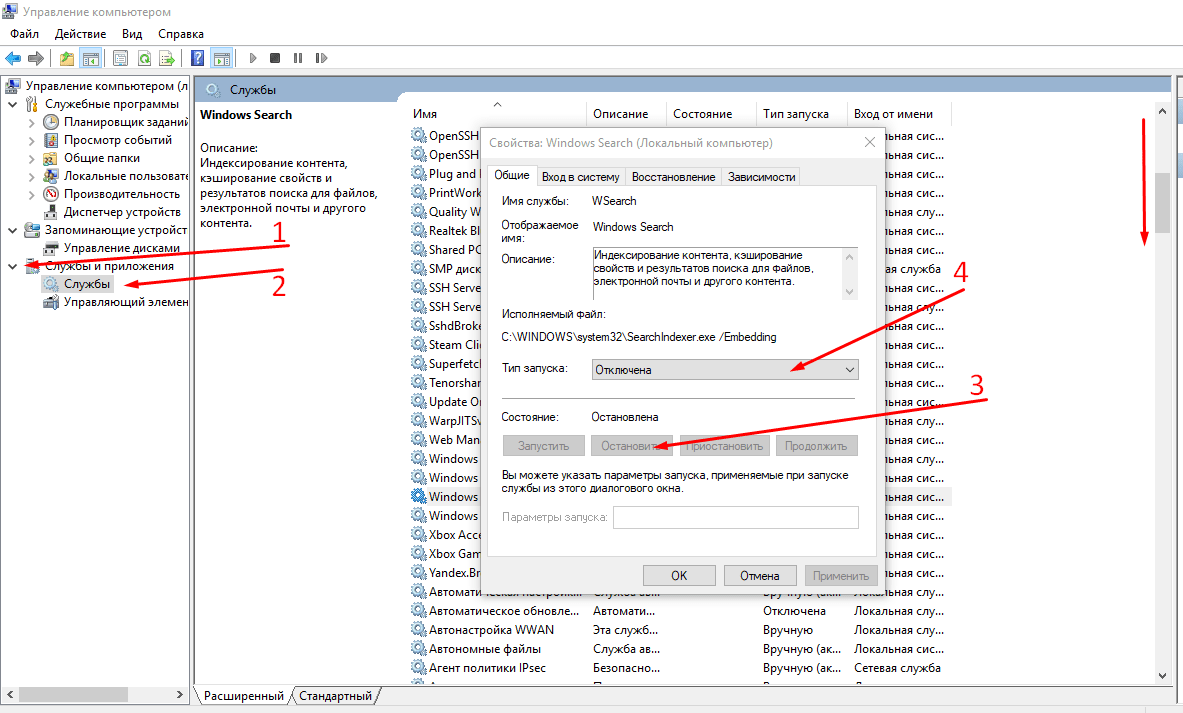
Здесь нужно помнить, что после отключения обновлений система может стать уязвимой перед новыми угрозами, поэтому желательно, чтобы на компьютере стоял хороший антивирус.
Причина 5: Вирусы
Вредоносные программы, попавшие на компьютер из интернета или с внешнего накопителя, способны принести системе гораздо больший ущерб, чем просто помешать нормальной работе жесткого диска. Важно своевременно отслеживать и уничтожать подобные угрозы. На нашем сайте можно найти информацию о том, как обезопасить свой компьютер от различных видов вирусных атак.
Причина 6: Антивирусная программа
Программы, созданные для борьбы с вредоносным ПО, в свою очередь, тоже могут стать причиной перегрузки жесткого диска. Чтобы убедиться в этом, можно временно отключить функцию его проверки. Если ситуация изменилась, значит, нужно задуматься о новом антивирусе. Просто, когда он длительное время борется с каким-нибудь вирусом, но не может с ним справиться, винчестер испытывает сильную нагрузку. В таком случае можно воспользоваться одной из антивирусных утилит, которые предназначены для единоразового применения.
В таком случае можно воспользоваться одной из антивирусных утилит, которые предназначены для единоразового применения.
Причина 7: Синхронизация с облачным хранилищем
Пользователи, знакомые с облачными хранилищами, знают, насколько удобны эти сервисы. Функция синхронизации переносит файлы в облако из указанной директории, обеспечивая доступ к ним с любого устройства. Во время этого процесса также может перегружаться HDD, особенно если речь идет о больших объемах данных. В этом случае лучше отключить автоматическую синхронизацию, чтобы делать это вручную, когда будет удобно.
Причина 8: Торренты
Даже популярные сейчас torrent-клиенты, которые идеально подходят для скачивания крупных файлов со скоростью, значительно превышающей скорость любых файлообменников, могут серьезно загрузить жесткий диск. Закачка и раздача данных сильно замедляют его работу, поэтому желательно не скачивать сразу несколько файлов, а главное, отключать программу, когда она не используется. Сделать это можно в области уведомлений – в нижнем правом углу экрана, щелкнув правой кнопкой мыши по иконке torrent-клиента и нажав «Выход».
Сделать это можно в области уведомлений – в нижнем правом углу экрана, щелкнув правой кнопкой мыши по иконке torrent-клиента и нажав «Выход».
В статье были перечислены все проблемы, которые могут привести к полной загруженности винчестера, а также приведены варианты их устранения. Если ни один из них не помог, возможно, дело в самом жестком диске. Может, на нем слишком много битых секторов или имеются физические повреждения, а значит, вряд ли он способен стабильно работать. Единственным решением в таком случае является замена накопителя на новый, работоспособный.
Пользователи, которые продолжительное время работали с компьютером, не раз сталкивались с проблемой загруженности жесткого диска на 100%. Такое может произойти в любой версии Windows. Поэтому в статье я расскажу, почему диск может быть загружен на 100% в Windows 10, и какие есть варианты устранения проблемы.
Причины загрузки жесткого диска
Причин много и могут проявлять себя по нескольку сразу:
- Обновление системы.

- Службы системы Windows Search и Superfetch.
- Процессы системы svchost и system.
- Фрагментация дисков.
- Наличие битых секторов.
- Нагрузки процессами сторонних приложений.
Первым делом, обратите внимание, какие процессы грузят диск на 100%. Исходя из этого, проще выявить неисправность:
Способы устранения проблемы
Обновление системы
Частой причиной проблемы, может быть загрузка обновлений. В Диспетчере задач, во вкладке «Процессы», Узел служб, отвечающих за обновление может подгружать систему. Если это «Центр обновления Windows», просто дождитесь окончания обновления. Чтобы ОС не загружала каждый раз обновления, как только они выйдут, вы можете отложить обновления:
Если вы настраивали функцию резервного копирования в службах архивации, то процессы копирования данных могут нагружать диск. Чтобы изменить параметры архивации:
Службы и процессы Windows
Порой, сами службы ОС могут загрузить жесткий диск.
Поисковая система Windows
Служба «Windows Search» отвечает за поиск и индексацию файлов. Процессы этой службы носят название — SearchIndexer.exe и Searchfilterhost.exe. Бывают случаи, когда поисковая система зацикливается и наблюдается загрузка жесткого диска на 100%. Перезагрузка и новый поиск не спасают ситуацию. В таком случае, нужно отключить неисправность вручную:
Если нагрузка уменьшилась, значит причина устранена и больше никаких действий делать не нужно. Со временем, если загруженность диска появится вновь, нужно полностью отключить службу. Появление такой неисправности характерно, когда в компьютере используется старый жесткий диск или существуют проблемы с индексированием файлов. Для отключения:
Совет! С отключенной службой вы не сможете выполнить поиск в Проводнике. Однако, отключение службы уменьшит нагрузку на систему, что будет полезно для старых ПК.
Служба «Superfetch» и процесс svchost
Служба «Superfetch» служит для поддержания и улучшения производительности системы.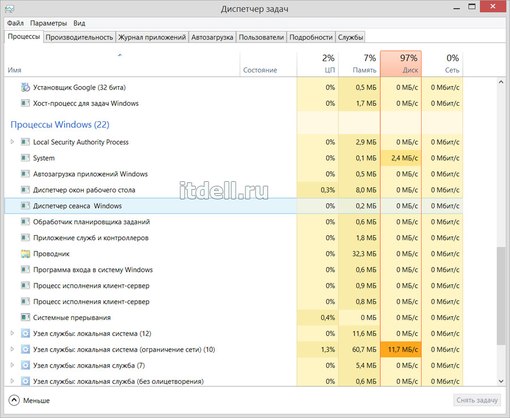 Служба запускается внутри системного процесса svchost и следит за тем, какие приложения вы используете чаще всего, чтобы предварительно загрузить их в системную память. Кроме того, служба отвечает за процесс .
Служба запускается внутри системного процесса svchost и следит за тем, какие приложения вы используете чаще всего, чтобы предварительно загрузить их в системную память. Кроме того, служба отвечает за процесс .
С помощью такого функционала, часто используемые приложения грузятся быстрее. Но для предварительной загрузки программ, служба потребляет много ресурсов и может нагружать жесткий диск. Чтобы отключить:
Если svchost продолжает нагружать систему даже после перезагрузки ПК, ознакомьтесь с материалом: .
Процесс System
Если значительная нагрузка приходится на процесс System, а отключение вышеупомянутых служб не принесло результата, возможно процессу просто не хватает разрешений.
Сложно определить, как связаны права файла ntoskrnl.exe (ядра операционной системы, что запускает процесс system) и загруженность диска на 100%, тем не менее это может помочь. Чтобы добавить права:
Важно! Проверьте, как ведут себя процессы в , чтобы выяснить, вызвана ли проблема сторонним приложением/службой.
Вирусы
Не стоит исключать, что ваш компьютер подвергся заражению. В Диспетчере задач, во вкладке «Подробности», определите «Имя пользователя». Системные файлы «system», «svchost» и т.д. должны быть подписаны: СИСТЕМА, LOCAL SERVICE, NETWORK SERVICE. Если они подписаны вашим именем пользователя, рекомендую проверить Windows 10 на вирусы. В этом могут помочь как , так и бесплатные сканеры, по типу Dr.Web CureIt! или Kaspersky Virus Removal Tool .
Аппаратная часть
Виной продолжительной нагрузки жесткого диска в режиме простоя может оказаться само железо компьютера или ноутбука. Это может быть:
Если у вас возникли вопросы или какие-либо моменты из статьи не ясны, пишите об этом в комментарий. Я и другие пользователи операционной системы Windows 10 постараемся помочь.
Диск загружен на 100 процентов в Windows 10
Способы диагностики и поиск причин загрузки диска
Почему бы и нет? Первое что приходит в голову в такие моменты – это просмотреть все ли в порядке в Диспетчере задач. Отсортировав все процессы по процентам нагрузки на HDD, есть шанс найти виновника. Ну а комбинацию «Ctrl-Alt-Delete» знает любой школьник.
Отсортировав все процессы по процентам нагрузки на HDD, есть шанс найти виновника. Ну а комбинацию «Ctrl-Alt-Delete» знает любой школьник.
Диспетчер задач
На вкладке Процессы сортируем столбец Диск по убыванию и находим процессы, которые максимально загружают локальный диск.
Щелкнув правой кнопкой по нужной строке, можно тут же снять задачу и убедиться помогло это или нет. Хуже всего, когда диск грузит процесс System (ntoskrnl.exe), тогда выявить причину бывает непросто и тут пригодятся варианты, перечисленные в статье.
Если нужно посмотреть графическую сводку переходим на вкладку Производительность:
Монитор ресурсов
Еще один вариант – посмотреть Монитор ресурсов. В таких случаях он используется реже, но если возникла необходимость, его можно открыть, нажав ссылку «Открыть монитор ресурсов» в левом нижнем углу окна на предыдущем скриншоте, или в командной строке выполнить perfmon /res:
Здесь открываем вкладку Диск, сортируем по убыванию по столбцу “Всего (байт/c)” и находим процессы, активно использующие жесткий диск. В средней части окна вы увидите конкретные файлы, которые в данный момент читаются или в которые происходит запись выбранным процессом.
В средней части окна вы увидите конкретные файлы, которые в данный момент читаются или в которые происходит запись выбранным процессом.
Справа в динамике можно также наблюдать графики скорости обмена с диском и длину очереди. Очередь диска обычно не должна превышать 2, в противном случае дисковая система перегружена и поступающие запросы ввода-вывода не успевают обработаться.
Системный монитор
Для продвинутых пользователей возможно понадобиться изучить счетчики производительности в Системном мониторе. Запустить его можно, командой perfmon.
Простому обывателю обычно нет необходимости пользоваться этими расширенными средствами диагностики производительности Windows, поэтому дело чаще всего ограничивается обычным Диспетчером задач.
Аппаратные причины перегрузки
Несмотря на расхожее заблуждение, «железо» редко является причиной перегрузки процессора. Процессор скорее уведет систему в перезагрузку или зависнет полностью, чем будет долгое время работать на 100% мощности.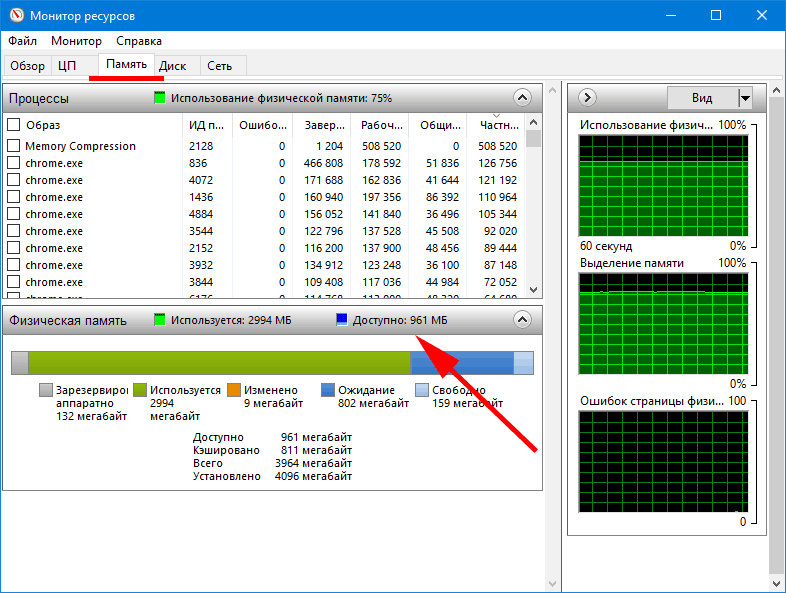 Тем не менее такие случаи иногда происходят и пользователю необходимо знать, как от них защищаться.
Тем не менее такие случаи иногда происходят и пользователю необходимо знать, как от них защищаться.
Устаревшее оборудование
Самой распространенной причиной перегрузки процессора становится устаревание ПК или ноутбука. Программное обеспечение не стоит на месте: если пять лет назад для комфортной работы Google Chrome хватало одноядерного процессора с парой сотен мегабайт оперативной памяти, то теперь несколько тяжелых вкладок могут использовать ресурсы нескольких ядер и несколько гигабайт. В 2020 году для комфортной работы потребуется 4-ядерный процессор с 6-8 гигабайтами памяти.
Меняем устаревшее оборудование
Если на новое железо денег нет, постарайтесь следовать этим советам:
- не запускайте несколько приложений сразу. Это не только затрудняет работу процессора само по себе — заполненная до упора оперативная память создает дополнительную нагрузку;
- по возможности используйте старые версии программ. Да, это может быть неудобно и небезопасно, но старые версии приложений будут гораздо менее требовательны;
- отключите лишние службы и программы в автозагрузке.
 Это можно сделать во вкладках «Автозагрузки» и «Службы» «Диспетчера задач»;
Это можно сделать во вкладках «Автозагрузки» и «Службы» «Диспетчера задач»; - старайтесь избегать ситуаций, в которых процессор будет загружен на 100% без особой нужды. Например, не открывайте много вкладок в браузере или видео в 4К-разрешении на небольшом экране ноутбука.
Не запускайте много программ
Оверклокинг
Следующей ситуацией, которая может вызвать перегрузку, является разгон или оверклокинг. В самом по себе разгоне характеристик устройств нет ничего плохого, все крупные производители предоставляют программы для настройки частот работы процессора и видеокарты. Однако, превышение допустимых пределов для процессора может привести к:
- перегреву;
- артефактам изображения;
- ошибкам и вылетам приложений;
- зависаниям;
- 100% загрузке процессора при тривиальных задачах.
Здесь для проверки следует использовать диагностические утилиты, записывающие результаты в лог. Для подробной статистики по всем компонентам подойдет MSI Afterburner.
Программа MSI Afterburner служит для подробной статистики по всем компонентам
Перегрев процессора
Сама по себе высокая температура редко становится причиной перегрузки напрямую, гораздо чаще она выводит процессор из строя или запускает механизмы, снижающие частоты и напряжение на устройстве для его защиты. Температуру на датчиках можно посмотреть в AIDA64.
Смотрим температуру на датчиках с помощью программы AIDA64
Как решить проблему с перегревом?
- очистите корпус системного блока от пыли. Обратите особое внимание на радиатор и вентилятор процессора. Для ноутбука процедуру очистки нужно проводить как минимум раз в полтора-два года;
- если компьютер находится в эксплуатации два года и более, удалите термопасту между вентилятором и крышкой процессора. Нанесите новую равномерным слоем;
- в случае, когда стандартное охлаждение не справляется или кулер не работает — замените его на более мощный. Желательно, с массивным алюминиевым радиатором с медными трубками;
- не закрывайте вентиляционные отверстия системного блока при его установке на место.

Следите за чистотой в системном блоке
Обратите внимание! Нормальная температура работающего процессора -около 40 градусов, при 70-80 включаются защитные механизмы BIOS.
Отключение индексация и Windows Search
Часто обсуждаемая, кстати, тема. Судя по отзывам пользователей, нередко здесь чаще всего и кроется причина постоянной загруженности диска на 100%. Изначально задуманная для ускорения процесса поиска файлов, служба Windows Search может неслабо нагрузить своей активностью системный диск. Остановить это можно, опять же, нажав знакомую комбинацию «Win+R» и введя «cmd». В появившемся окне командной строки необходимо ввести net.exe stop “Windows search” и подтвердить нажатием «Enter». После небольшого ожидания служба остановится, но полностью активность системного поиска можно остановить, отключив индексацию на диске. Сделать это можно, как и прежде, щелкнув правой кнопкой по диску, и на вкладке «Общие» снять галочку с параметра индексации.
Отключите Windows Update
Обновление Windows тоже загружает диск на полную. Обычно это происходит при проблеме с загрузкой патчей. У вас есть несколько вариантов:
- Просто оставьте компьютер обновляться. Подождите, пока все файлы обновлений будут загружены, затем перезапустите Windows и позвольте ей установить их. Это может занять много времени.
- Перезапустите компьютер и дождитесь, пока Windows Update решит проблему.
- Отключите обновления Windows 10, чтобы убедиться, что именно Windows Update загружает диск на 100%.
Если после обновления диск всё ещё перегружен, попробуйте следующие способы.
Временное отключение антивирусного ПО
Всплеск активности в работе антивирусных программ часто является причиной полной загрузки локального диска. Особенно это проявляется, если идет процесс полного сканирования. Обычно выявить нагрузку от антивирусного ПО достаточно просто в Диспетчере задач или Мониторе ресурсов, как было рассказано выше.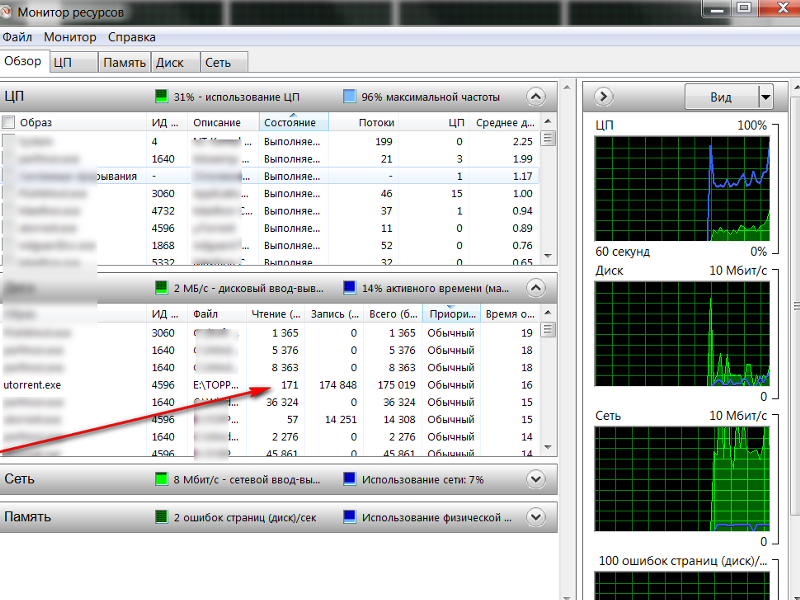 После этого нужно попробовать временно отключить антивирус или снять процесс там же в Диспетчере задач, и оценить его влияние на производительность дисковой подсистемы. Если причина выявлена, нужно изменить настройки антивирусного софта — режима, проверяемых типов файлов, агрессивности сканирования и т.п., или искать, пробовать альтернативное ПО.
После этого нужно попробовать временно отключить антивирус или снять процесс там же в Диспетчере задач, и оценить его влияние на производительность дисковой подсистемы. Если причина выявлена, нужно изменить настройки антивирусного софта — режима, проверяемых типов файлов, агрессивности сканирования и т.п., или искать, пробовать альтернативное ПО.
Для примера настройки в Symantec Endpoint Protection:
Как проверить, что именно нагружает диск
Чтобы проверить, что конкретно нагружает диск так сильно, необходимо сделать следующее:
- Открыть Диспетчер задач. Это можно сделать, кликнув правой кнопкой мышки на нижнюю панель рабочего стола и выбрав соответствующий пункт. Также вызов может быть совершен путем нажатия комбинации клавиш CTR+ALT+DEL
. Загрузится окно, в котором необходимо кликнуть на последний пункт. Помимо этого, вызов диспетчера может быть осуществлен при помощи одновременного нажатия кнопок
Ctrl+Shift+Esc
.
- Откроется окно со всеми процессами, что идут на устройстве. Нужно нажать на столбец «Диск»
. Это отсортирует процессы в порядке убывания.
В колонке будут отображены действия, что сильно нагружают диск. Как правило, отключение их прямо в диспетчере поможет снизить нагрузку.
Отключение обновлений Windows
Тоже неплохой вариант решения проблемы. Многим ненавистные обновления из Windows Update нередко портят жизнь простым пользователям. В какие случаях можно ожидать высокой нагрузки на дисковую подсистему:
- при автоматическом сканировании системы на предмет установленных патчей;
- при скачивании обновлений из Интерне;
- непосредственно при установке обновлений.
Высокая активность может быть для вас неожиданной, если был установлен полностью автоматический режим установки в Центре обновления Windows.
Выключение Центра обновления Windows можно сделать через оснастку Службы. Снова набираем на клавиатуре «Win+R» и вводим services.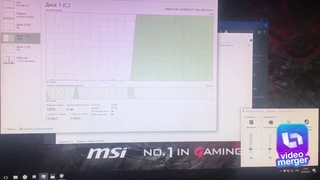 msc. Щелкнув по имени службы правой кнопкой мыши, можно ее вырубить, выбрав в контекстном меню пункт «Отключена».
msc. Щелкнув по имени службы правой кнопкой мыши, можно ее вырубить, выбрав в контекстном меню пункт «Отключена».
Аналогичный результат с помощью команд:
sc stop wuauserv
sc config wuauserv start= disabled
Отключение телеметрии
На самом деле телеметрия оказывает влияние на диск небольшое, но оно все же есть. Редки те случаи, когда сбор телеметрии настолько мощно нагружал винчестер, однако и отключение его лишним не будет. Сделать это можно через Редактор реестра. Снова комбинация «Win+R», затем вводим regedit. Конечная цель – это создать ключ с запретом на телеметрию. Для этого необходимо найти пункт под названием «DataCollection», находящийся по адресу:
HKEY_LOCAL_MACHINE/SOFTWARE/Policies/Microsoft/Windows/DataCollection.
Здесь-то и нужно создать новое значение DWORD с именем AllowTelemetry, присвоить этому ключу значение «0» и перезагрузить компьютер.
Отключение службы Connected User Experiences and Telemetry
Очередная служба сбора диагностики, в точнее слежки, за пользователем, которая маловероятно кому-то пригодится.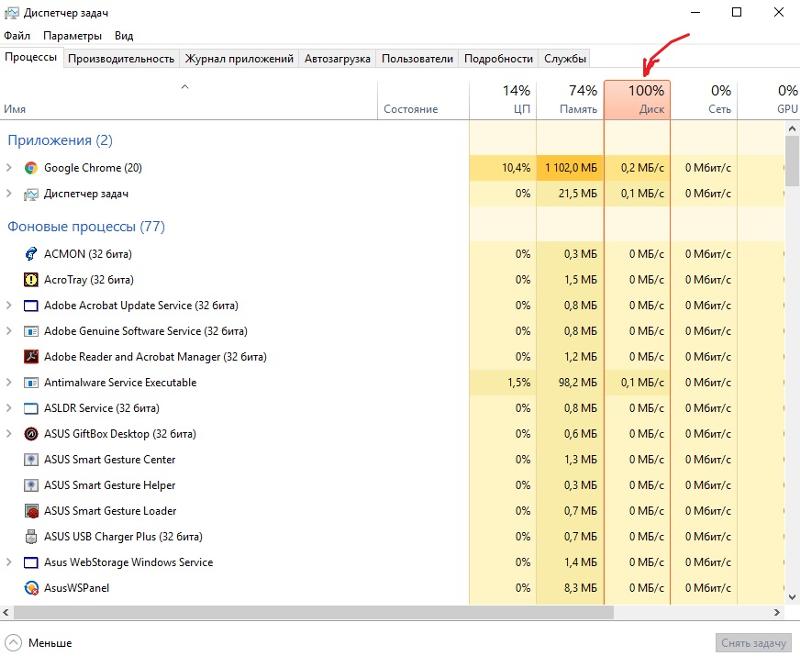 Предыдущее название службы — Diagnostics Tracking Service. В Диспетчере задач, во вкладке «Службы» она зовется «DiagTrack». Ее и вырубаем, выбрав пункт «Остановить». Теперь, когда она временно приостановлена, необходимо выбрать «Отключена», а перейдя на вкладку «Восстановление» не забыть поставить в меню Первого сбоя «Не выполнять никаких действий».
Предыдущее название службы — Diagnostics Tracking Service. В Диспетчере задач, во вкладке «Службы» она зовется «DiagTrack». Ее и вырубаем, выбрав пункт «Остановить». Теперь, когда она временно приостановлена, необходимо выбрать «Отключена», а перейдя на вкладку «Восстановление» не забыть поставить в меню Первого сбоя «Не выполнять никаких действий».
Аналогичные действия можно выполнить с помощью команд:
sc stop DiagTrack
sc config DiagTrack start= disabled
Подробную стать про отключение всей телеметрии в «десятке» читайте здесь.
Комплексная очистка и проверка автозапуска
В первую очередь полностью проверьте все диска антивирусной программой. Некоторые вирусы и вредные программы могут тормозить работу системы. Проверяем загруженность ОС после перезагрузки. После этого устанавливаем на свой компьютер программу «CCleaner». Запускаем её:
- Выполняем «Стандартную очистку». При этом закройте все работающие программы.

- Теперь переходим в «Реестр» и выполняем исправления ошибок.
- «Инструменты» – «Удаление программ» – установите сортировку по дате установке. Теперь посмотрите внимательно – не устанавливали ли вы ранее что-то, что в теории может тормозить работу системы. Также некоторые программы могут устанавливаться в фоновом режиме. Я бы вообще удалил все ненужное и лишнее.
- Зайдите в «Диспетчер задач» (Ctrl+Shift+Esc), переходим во вкладку «Автозагрузка». Уберите все лишнее, особенно то, чем вы вообще не пользуетесь. Также следует выключить программы, которые имеют подозрительный вид, название и происхождение.
Если нагрузка на диск всё равно остается, но появилась она совсем недавно, то это может указывать на поломку в самой «Винде». Я бы попробовал бы выполнить «Восстановление системы». Запустите службу через «Пуск» – введите название в поисковую строку. В процессе нужно будет выбрать самую раннюю точку восстановления.
Остановка Windows Performance Recorder (WPR)
WPR — он же Регистратор производительности Windows, он же еще одна телеметрия. Не стоит объяснять, что он делает на самом деле, все и так понятно. Снова командная строка в окне «Выполнить» и очередная команда:
WPR –cancel
К сожалению, данный способ только приостановит эту службу на текущий сеанс пользования, и при следующем запуске системы это действие придется повторять.
Подробнее про опции команды читайте на сайте Microsoft.
Способы устранения проблемы
Для устранения проблемы существует сразу несколько методов. Бывает так, что нагрузка идет бессимптомно, то есть все процессы приостановлены, не запущено ни одно приложение, а нагрузка присутствует. В таком случае рекомендуется испробовать все методы, они помогут выявить главную причину проблемы.
Отключаем Windows Search
Эта служба помогает искать файлы на ПК. Но бывает, что именно она так сильно нагружает диск. Для ее отключения нужно поступить таким образом:
- Запустить командную строку от имени администратора.

- Ввести и выполнить команду net.exe stop“Windows search”.
Это поможет отключить службу на время. Она снова заработает после перезагрузки устройства. Если же именно она нагружает диск ее можно отключить насовсем. Для этого необходимо нажать ВИН+R
и ввести команду services.msc. В службах найти Windows Search. Два раза кликнуть на нее и в параметре
«Тип запуска»
поставить
«Отключено»
.
Деактивация режима Message Signaled Interrupt
Для решения проблемы нужно воспроизвести следующие действия:
- Открыть Диспетчер устройств.
- Развернуть список контроллеров. Два раза кликнуть на AHCI
. - Перейти во вкладку драйвера и посмотреть сведения.
- Открыть вкладку «Сведения»
и посмотреть путь. Скопировать его в блокнот. - Открыть утилиту «Выполнить»
при помощи комбинации клавиш
ВИН+R
. Ввести команду regedit. - В реестре найти HKEYLOCALMACHINE/System/CurrentControlSet/Enum/PCI/«скопированный путь».

- Развернуть строку DeviceParameters/Interrupt Management/MessageSignaledInterruptProperties
. - Дважды кликнуть на «MSISupported»
и подкорректировать значение на нуль. Сохранить изменения.
Рекомендуется сделать копию реестра перед корректировкой.
Отключаем «Получать советы, подсказки и рекомендации при использовании Windows»
Чтобы отключить подсказки, нужно следовать инструкции:
- Зайти в параметры Виндовс.
- Зайти на вкладку «Система»
. - Перейти к «Уведомления»
. - Переместить бегунок в неактивное положение на соответствующем пункте.
Отключаем обновления Windows
Отключить обновления можно следующим способом:
- Нажать клавиши ВИН+R
. - Ввести команду services.msc.
- В отрывшемся окне пролистать до низа и два раза кликнуть на «Центр обновления Windows»
.
- Изменить тип запуска на «Отключено».
Исправляем неправильную работу драйверов AHCI
Если драйвер работает неправильно, то его необходимо обновить. Сделать это можно таким образом:
- Зайти на официальный ресурс производителя материнской платы компьютера. Перейти в раздел «Драйвера»
. - Найти драйвер типа SATA(RAID) и скачать файл.
- В некоторых случаях скачанный документ будет установщиком и его потребуется просто запустить.
- Но иногда это просто драйвера и установить их необходимо другим образом. Для этого нужно открыть архив и переместить все документы в другу папку с удобным путем.
- Перейти в диспетчер устройств и кликнуть правой кнопкой мышки по «Стандартный контроллер САТА»
. Выбрать пункт
«Обновить драйвера»
. - Выбрать поиск драйверов на устройстве. И в отрывшемся окне указать путь к папке с ними.
- Подождать обновления и перезагрузить систему.

Командная строка
В Виндовс есть служба, которая собирает данные о производительности и отправляет из в Майкрософт. Для ее отключения нужно сделать следующее:
- Запустить командную строку от имени администратора.
- Вбить команду wpr –cancel и выполнить ее.
Стоит заметить, что служба возобновит работу после перезагрузки системы.
Свойства диска
Некоторые свойства диска также могут перегружать системы. Для устранения неполадки нужно поступить таким образом:
- Зайти в проводник.
- Перейти к «Устройства и диски”
. - Кликнуть по диску правой кнопкой мышкой и зайти в «Свойства»
. - На вкладке «Общие»,
внизу окошка, снять галочку с
«Разрешать индексирование файлов»
.
Телеметрия
Для снижения уровня телеметрии потребуется сделать следующее:
- Нажать сочетание клавиш ВИН+I
.
- Откроемся окно параметров. Нужно перейти на вкладку «Конфиденциальности»
, затем в
«Отзывы и диагностика»
. - Поставить галочку на сборе данных в размере базового пакета, а не полного.
Деактивация службы диагностики
Чтобы отключить эту службу необходимо проследовать инструкции:
- Кликнуть на меню «Пуск»
при помощи клика на правую клавишу мышки. - Перейти в «Управление компьютером»
. - Перейти в «Службы и приложения»
. - Затем зайти на вкладку «Службы»
. - В списке выбрать «Узел службы диагностики»
и
«Узел системы диагностики»
. - Кликнуть по каждой строке дважды и выбрать «Тип загрузки»
как
«Отключено»
. - Сохранить изменения.
Отключите SuperFetch
Эта служба призвана повысить производительность системы. Но в некоторых случаях ее работа только перегружает устройство. Чтобы ее отключить, требуется сделать следующее:
Чтобы ее отключить, требуется сделать следующее:
- Открыть утилиту Командная строка от имени администратора.
- Ввести команду net.exe stop superfetch.
- Посмотреть в диспетчере изменилась ли нагрузка.
- После чего запустить процесс проверки жесткого диска на повреждения командой chkdsk.exe / f / r.
- Как только команда завершится устройство необходимо перезагрузить.
Если после отключения процесса операционной системы нагрузка не уменьшилась, то вероятно, что служба не является причиной проблемы.
Режим высокой производительности
Если на ноутбуке используется стандартный режим питания, то нужно заменить его на другой. Для этого требуется кликнуть на клавиши ВИН+Х
. Выбрать
«Управление питанием»
и изменить его на
«Режим высокой производительности»
.
Проблема загрузки диска на 100 процентов на Windows 10 имеет несколько решений. Требуется тщательно следовать инструкциям. Также некоторые пользователи сами того не понимая перегружают жесткий диск. Как правило, достаточно во время обновлений отключить все сторонние приложения и когда они закончатся, нагрузка спадет. Но в некоторые случаях диск перегружается по другим причинам, которые нельзя точно определить. В таком случае нужно испробовать все способы.
Также некоторые пользователи сами того не понимая перегружают жесткий диск. Как правило, достаточно во время обновлений отключить все сторонние приложения и когда они закончатся, нагрузка спадет. Но в некоторые случаях диск перегружается по другим причинам, которые нельзя точно определить. В таком случае нужно испробовать все способы.
Обновление драйверов контроллера SATA AHCI
Раз уж пошел детальный разбор всех возможных причин, нельзя и эту тему не затронуть. Самыми частыми причинами проблем в ОС Windows — синих экранов (BSOD), зависаний, тормозов — являются устаревшие драйверы устройств.
Стандартный драйвер контроллера SATA AHCI (storahci.sys) стоит в Диспетчере устройств, когда не установлен свой «родной» драйвер на материнскую плату. Этого драйвера хватает, чтобы в большинстве ситуаций не вызывать проблем во время работы, но если на то пошло – простая установка или обновление драйверов «материнки» часто решает проблему стопроцентной загрузки диска.
До установки драйвера:
После
После обновления драйверов перезагрузка Windows обязательна.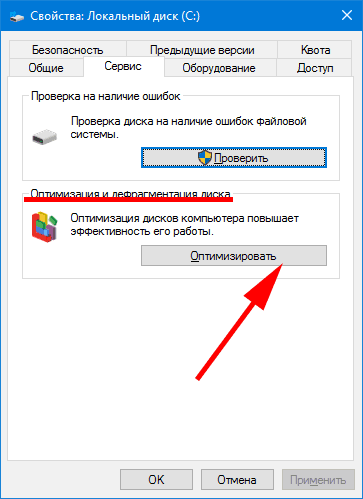
Способ 2: Обновление BIOS
Обязательно проверьте наличие обновлений для BIOS материнской платы, так как они могут добавить новые функции, исправить ошибки и немного улучшить производительность компьютера. Способы обновления BIOS (UEFI) мы подробно описывали в других статьях.
Подробнее: Обновление BIOS на компьютере Обновление BIOS с флешки
Проверка диска
Так же стоит убедиться в целостности жесткого диска и файловой системной встроенной утилитой проверки chkdsk. Особенно это актуально, если компьютер часто подвергался внезапному отключению из сети питания во время работы. Проверить диск можно, введя в командной строке:
chkdsk.exe буква_диска: /f /r
Скриншот с ключами запуска утилиты:
Предупреждение: Запуск утилиты нужны производить с административными правами. Если будет проверяться системный диск или диск, на котором в данный момент открыты файлы, то утилита предупредит об этом и предложит провести проверку после следующей перезагрузки ОС. Если выбран ключ /R и диск большой, то проверка может занять очень много времени.
Если выбран ключ /R и диск большой, то проверка может занять очень много времени.
Конечно, никто не запрещает воспользоваться и сторонними утилитами, например, TestDisk или SSDLife для владельцев накопителей SSD — есть уже огромное множество подобных программ, и платных, и бесплатных, но сегодня не об этом.
Что делать если диск Windows 10 загружен?
Можно попытаться поискать какие-то «правильные» решения, не затрагивающие системные компоненты, но я в это не верю. С самых первых версий Windows в ней всегда нужно было делать множество дополнительных настроек, чтобы компьютер не тормозил. И я считаю, что Винда 10 тоже нуждается в подобном «тюнинге». Если разработчики делают кривые решения — нужно просто купировать это.
Прочие возможные решения
Помимо всего вышеперечисленного рассмотрим все возможные причины загруженности диска, пусть и самые малые. Отключение дополнительных параметров слежения за пользователем так же может подкинуть свежих сил системному диску. Сделать это действие можно, набрав сочетание клавиш «Windows+I», далее в разделе «Конфиденциальность» поискать, что в данный момент включено.
Сделать это действие можно, набрав сочетание клавиш «Windows+I», далее в разделе «Конфиденциальность» поискать, что в данный момент включено.
Настройка параметров конфиденциальности
Отключение уведомлений
Так же, после нажатия «Win+R» в «Параметрах Windows» не лишним будет заглянуть в настройки различных уведомлений. Находятся они в разделе «Система» на вкладке «Уведомления и действия».
Отключение OneDrive
Если верить отзывам пользователей, сервис OneDrive тоже может быть причастен к загруженности диска. Явление это довольно редкое, поэтому и описано оно здесь, в самом конце статьи. Разорвать связь с этим сервисом довольно просто: обычно его иконка находится в нижнем правом углу экрана, правый щелчок мыши откроет его контекстное меню, в котором следует выбрать «Параметры». На вкладке «Учетная запись» есть та самая ссылка «Удалить связь OneDrive», и далее появится кнопка «Отвязать учетную запись». Так же в «Программах и компонентах» на «Панели управления» можно полностью удалить Microsoft OneDrive.
Отключите диагностику
Ещё одна распространённая причина высокой загрузки диска — служба диагностики Windows 10. Вы можете отключить её.
Откройте командную строку с правами администратора и выполните:
sc config “DiagTrack” start= disabled
sc stop “DiagTrack”
Кроме того, вы также можете открыть «Параметры» → «Система» → «Уведомления и действия» и отключить функцию «Получить советы, рекомендации и предложения при использовании Windows». Это тоже может снизить нагрузку на диск.
Жесткий диск загружен на 100 Windows 10
Иногда в диспетчере задач на вкладке процессы можно увидеть, что ваш жесткий диск грузится на 100 процентов в Windows 10. У многих пользователей возникают вопросы что грузит диск на 100 процентов в Windows 10 и что нужно сделать чтобы это исправить. Так вот если ваш жёсткий диск загружен на 100 в Windows 10 system, то вызвать это может несколько причин, которые исправляются следующим способам. Сначала проверьте систему на вирусы, а после этого отключите индексирование и все запланированные задачи. Если у вас жесткий диск нагружен на 100 в Windows 10, то одно из действий вам обязательно поможет.
Если у вас жесткий диск нагружен на 100 в Windows 10, то одно из действий вам обязательно поможет.
Проверка системы на вирусы
Если вы обнаружили что у вас загружен на все 100 диск windows 10, то проверьте вашу систему на наличие в ней вирусов и вредоносных программ. Лучше всего для этого воспользоваться утилитой Dr.Web CureIt. Скачайте с официального сайта по адресу https://free.drweb.ru/cureit/ себе на компьютер утилиту Dr.Web CureIt и запустите её.
Жесткий диск нагружен на 100 Windows 10Когда откроется окно утилиты нужно нажать на пункт под названием Выбрать объекты для проверки.
Что делать если нагрузка на диск 100 Windows 10В открывшемся окне сначала поставьте галочки у всех пунктов, чтобы это сделать достаточно поставить галочку у пункта Объекты проверки. Затем нажмите на пункт под названием Щёлкните для выбора файлов и папок. Откроется окошко. В этом окошке необходимо поставить галочки у дисков которые нужно вам проверить. Обязательно поставьте галочку у диска C, затем нажмите кнопку ОК и окошко закроется. Теперь для запуска проверки нажмите кнопку Запустить проверку которая будет длиться около двух часов. По окончании проверки рекомендуется все найденные вирусы удалить. После проверки и удаления всех вирусов проверьте в диспетчере задач пропала или нет нагрузка на диск 100 Windows 10.
Обязательно поставьте галочку у диска C, затем нажмите кнопку ОК и окошко закроется. Теперь для запуска проверки нажмите кнопку Запустить проверку которая будет длиться около двух часов. По окончании проверки рекомендуется все найденные вирусы удалить. После проверки и удаления всех вирусов проверьте в диспетчере задач пропала или нет нагрузка на диск 100 Windows 10.
Отключение индексирования
Также убрать загруженность диска 100 в Windows 10 можно отключением индексирования. Отключить индексирование можно в службах которые открываются следующим образом нажмите на Пуск – Средства администрирования – Службы.
Что грузит диск на 100 процентов Windows 10Когда откроется окно со списком служб нужно будет найти в этом списке службу Windows Search и открыть её свойства.
Что нужно делать если на 100 диск Windows 10 используетВ открывшихся свойствах этой службы на вкладке Общие нужно сначала нажать на пункт Остановить, а затем выбрать из всплывающего списка тип запуска Отключена и нажать кнопку ОК.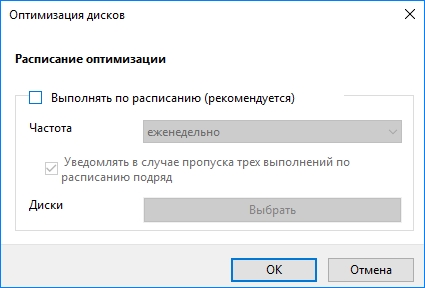 После этого все открытые окна можно будет закрыть. После этого откройте диспетчер задач, проверьте ваш жесткий диск грузится на 100 в Windows 10 или нет.
После этого все открытые окна можно будет закрыть. После этого откройте диспетчер задач, проверьте ваш жесткий диск грузится на 100 в Windows 10 или нет.
Отключение запланированных заданий
Если вы обнаружили что у вас нагрузка на жесткий диск 100 Windows 10, то отключите все запланированные задачи в планировщике заданий. В планировщике заданий может быть установлено много заданий которые возможно загружают диск на 100 процентов. Откройте планировщик заданий, а для этого нажмите кнопку Пуск – средства администрирования – Планировщик заданий. Когда откроется окно планировщика заданий то в его левой части нажмите на пункт Библиотека планировщика заданий.
Как убрать загруженность диска 100 Windows 10После этого в средней части открытого окна вы увидите задания. Все эти задания я рекомендую вам убрать. Для этого в средней части окна выберите одно задание, а затем в правой части окна нажмите на пункт Удалить. Таким образом удалите все задания после чего закройте окно планировщик заданий.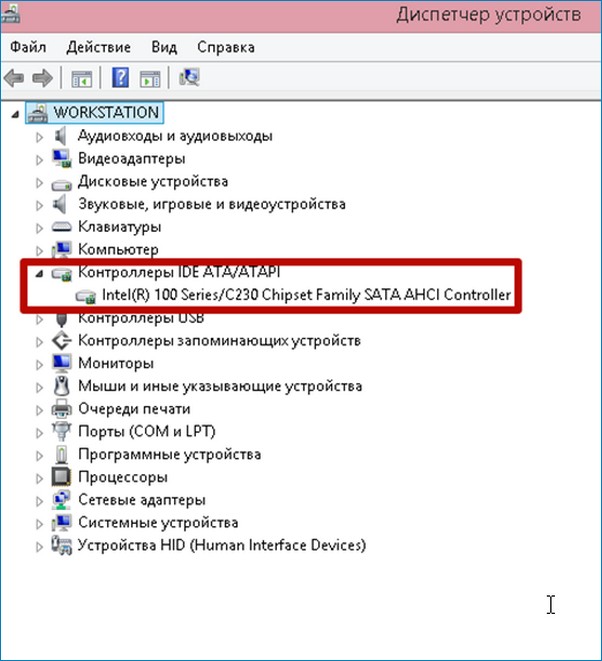 После этого откройте диспетчер задач и убедитесь что отсутствует нагрузка диска 100 в Windows 10. Теперь вы знаете что делать если нагрузка на диск 100 процентов.
После этого откройте диспетчер задач и убедитесь что отсутствует нагрузка диска 100 в Windows 10. Теперь вы знаете что делать если нагрузка на диск 100 процентов.
Жесткий диск загружен на 100 процентов
Компьютер начинал медленно работать, тормозить, долго открывать файлы?
В диспетчере задач замечаем, что диск постоянно загружен на 100%.
Из-за чего это может быть и как это исправить?
Основные причины:
- Скачивание обновлений
- Поисковая служба «Windows Search»
- Разваливается диск
- Служба SuperFetch
- Проверка антивирусом
- Проверка диска chkdsk
- Фрагментация диска
Скачивание обновлений
Для отключения обновлений Windows нажмите Win + R для вызова окна Выполнить. Затем введите команду: services.msc
После этого появится окно с названием «Службы». Его функционал и позволит отключить автоматический старт службы и завершить ее функционирование в текущем сеансе.
Находим службу«Центр обновления Windows» ( «Windows Update»).
Открываем свойства двойным кликом и нажимаем «Остановить» .
В выпадающем списке «Тип запуска» выбираем пункт «Отключена».
Спустя минуту нагрузка на диск должна спасть.
Поисковая служба «Windows Search».
В Windows причиной загрузки диска может быть зацикливание службы индексирования, в результате увеличивается нагрузка на диск при поиске и индексирование файлов.
Службу «Windows Search» можно отключить вручную, остановив поиск. Для этого запустите командную строку от имени администратора
Пуск –> Все программы –> Служебные — Windows –> Командная строка , а затем нажмите на ней правой кнопкой и выберите «Запустить от имени администратора».
Для временной остановки служба «Windows Search» наберите в окне командной строки: NET STOP WSearch
Возвращаемся в диспетчер задач и проверяем, уменьшилась ли нагрузка на диск и насколько он загружен. Если этот способ сработал и проблема не появляется при следующем поиске, то больше ничего не нужно делать.
Если этот способ сработал и проблема не появляется при следующем поиске, то больше ничего не нужно делать.
Также Windows Search можно отключить через службы Windows
Для отключения индексирования нажмите Win + R для вызова окна Выполнить. Затем введите команду: services.msc
Откроется окно служб, где в списке нужно найти «Windows Search».
Двойным нажатием откройте, чтобы изменить её параметры запуска. Если служба работает, остановите её нажатием на кнопку «Остановить», а затем измените тип запуска с «Автоматически» на «Отключено».
Разваливается диск
Определить состояние диска нам поможет программа CrystalDiskInfo.
Скачиваем с официального сайта CrystalDiskInfo и устанавливаем.
После запуска откроется основное окно программы, в котором мы сразу увидим результирующее состояние диска и его температуру:
Если с диском обнаружены проблемы, состояние будет «Тревога».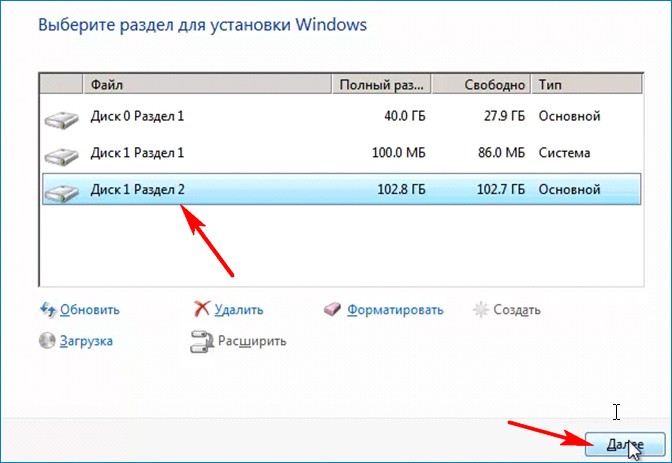
Тревоги, показанные данной программой, как правило, являются необратимыми физическими повреждениями носителя. Например, переназначенные сектора — это часть битых кластеров, перенесенных в резервную область диска. Носитель будет продолжать работать, но количество не намагниченных областей будет увеличиваться и, в один прекрасный момент, можно будет потерять все данные.
Служба SuperFetch
Диск может быть сильно загружен службой SuperFetch. Её влияние на работу Windows носит двоякий характер. В большинстве случаев SuperFetch положительно влияет на работу системы Windows, но на некоторых компьютерах вызывает проблемы, в том числе и чрезмерную загрузку диска.
Для отключения SuperFetch нажмите Win + R для вызова окна Выполнить. Затем введите команду: services.msc
Открываем свойства службы и останавливаем нажав кнопку «Остановить», а затем изменяем тип запуска с «Автоматически» на «Отключено».
Проверка антивирусом
Часто жесткий диск загружен на 100% вследствие заражения компьютера вредоносным программным обеспечением. В диспетчере задач Windows можно отсортировать загруженные процессы в колонке использования диска. Для этого, просто нажмите на «Диск» для сортировки различных процессов.
В диспетчере задач Windows можно отсортировать загруженные процессы в колонке использования диска. Для этого, просто нажмите на «Диск» для сортировки различных процессов.
Если диск загружен на 100 по каким-то неизвестным процессом, то можно попытаться его отключить. Тем не менее, если это неизвестный файл EXE и процесс нельзя завершить по причине «Отказано в доступе», следует проверить компьютер антивирусом.
Причиной может быть и сама антивирусная программа, в этот момент она сканирует диск в фоновом режиме. В этом случае, подождите пока она не завершит проверку, и посмотрите насколько диск загружен.
Проверка диска chkdsk
Для проверки жесткого диска и его секторов на ошибки с использованием командной строки от имени Администратора.
Пуск –> Все программы –> Служебные — Windows –> Командная строка , а затем нажмите на ней правой кнопкой и выберите «Запустить от имени администратора».
В командной строке следует ввести команду: chkdsk /f /r
Внимание: проверка с использованными параметрами может занять несколько часов и как будто «зависать» в процессе.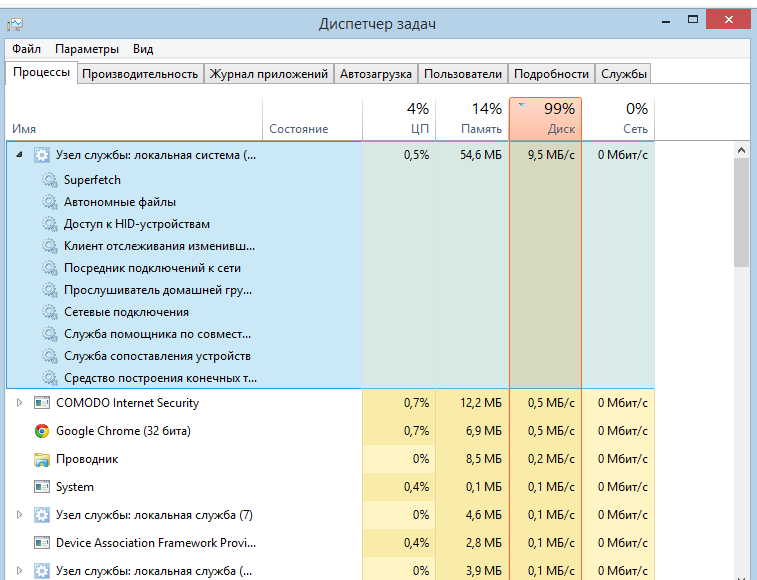
Фрагментация диска
Дефрагментация жесткого диска предназначена для увеличения производительности компьютера. Данные, хранящиеся на компьютере, разбиваются на отдельные фрагменты. Это происходит из-за частой записи и удаления файлов. Когда жесткий диск компьютера фрагментирован, все установленные программы, да и весь компьютер в целом, начинают работать медленнее.
Что в своё время также может загрузить диск до 100% .
Более подробно про дефрагментацию рассказано в отдельной статье.
Как понять нужна ли дефрагментация жесткого диска?
Чтобы определить, необходимо ли дефрагментировать диск, заходим в «Мой компьютер».
Нажимаем правой кнопкой по диску, который мы хотим дефрагментировать. В открывшемся выпадающим списке – выбираем свойства.
Переходим на вкладку «Сервис» и нажимаем по кнопке – «оптимизировать».
Нажмите Анализировать Если отобразится соответствующий запрос, введите пароль администратора или подтвердите действие.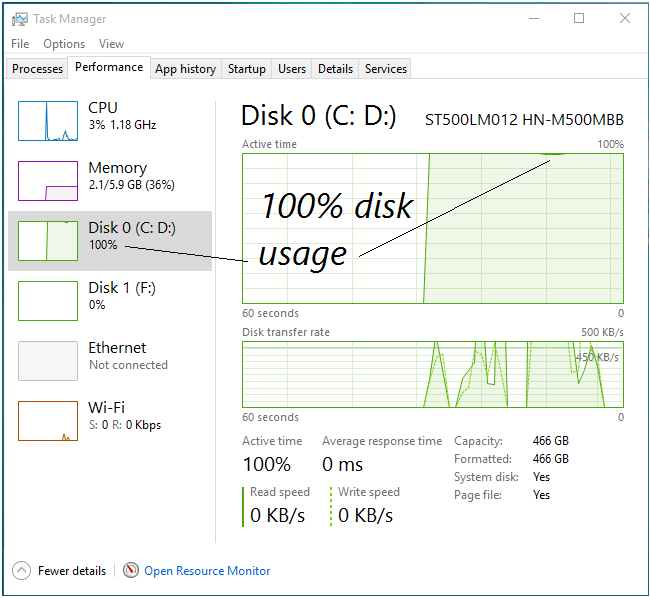
После того как Windows завершит анализ диска, вы можете посмотреть процент фрагментации диска в столбце Текущее состояние. Если значение превышает 10 %, то рекомендуется выполнить дефрагментацию диска, нажав кнопке Оптимизировать.
10 способов решить проблему 100% использования диска в Windows 10 (2020)
Пользователи Windows 10, которые сталкиваются с такими проблемами, как медленное время отклика, могут получить рекомендации в диспетчере задач . Диспетчер задач предоставляет вам обширную информацию о процессах, которые в настоящее время выполняются на вашем компьютере.
Среди показателей, которые вы можете отслеживать с помощью диспетчера задач, является использование диска вашим компьютером. Если вы видите, что использование диска составляет 100%, дисковое использование вашей машины исчерпано, и производительность вашей системы снизится.Вам необходимо предпринять некоторые корректирующие действия.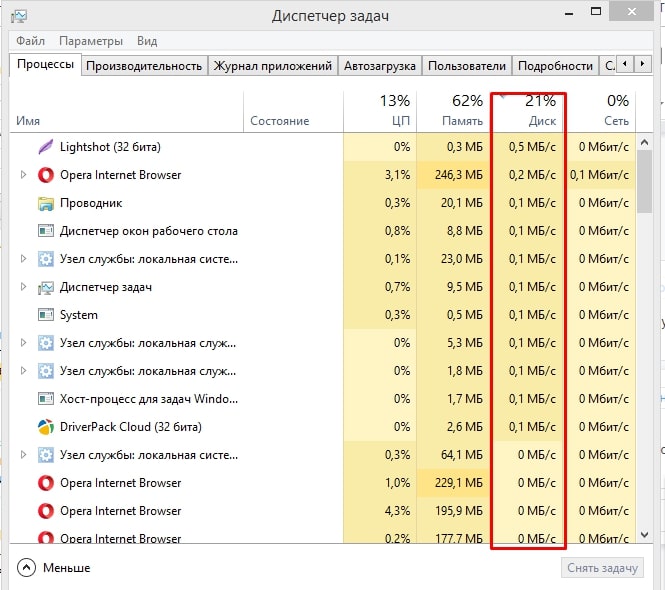
Многие пользователи, недавно обновившиеся до Windows 10, жаловались на то, что их компьютеры работают медленно, а диспетчер задач сообщает о 100% использовании диска.
Вот 10 методов , которые вы можете использовать, чтобы попытаться решить проблему высокого использования диска в вашей системе Windows 10. Некоторые из них могут занять больше времени, чем обычно, из-за стресса и повышенного использования жесткого диска.
Способ 1. Перезагрузите систему
По опыту вы знаете, что перезапуск вашей машины часто может решить все виды проблем .Проблема 100% использования диска в Windows 10 не является исключением. Хотя выбор этого маршрута может не помочь вам выяснить основную причину проблемы, если она исчезнет, этого может быть достаточно для вас.
Обязательно используйте параметр «Перезапустить» , который запускает вашу систему в новом состоянии, в отличие от параметра « Завершение работы », который сохраняет состояние вашей системы и не может решить проблему с диском.
Способ 2: Обновление Windows
Установка последних обновлений часто может решить загадочные проблемы с вашей системой Windows 10.Проверьте, обновлены ли вы, зайдя в раздел «Обновление и безопасность» приложения «Настройки Windows».
Вы можете проверить наличие новых обновлений и установить их, если они доступны.
Настройки> Настройки обновления и безопасности> Центр обновления Windows
Это может улучшить общую производительность вашей системы, включая производительность вашего жесткого диска.
Способ 3. Проверка на наличие вредоносных программ
Ваш компьютер может быть заражен вредоносным ПО , которое приводит к резкому увеличению использования вашего диска.Если у вас антивирусное программное обеспечение, работающее в фоновом режиме , оно должно было выявить проблему. Однако нет ничего идеального, поэтому заставьте свой антивирусный пакет сканировать жесткий диск на предмет потенциального заражения.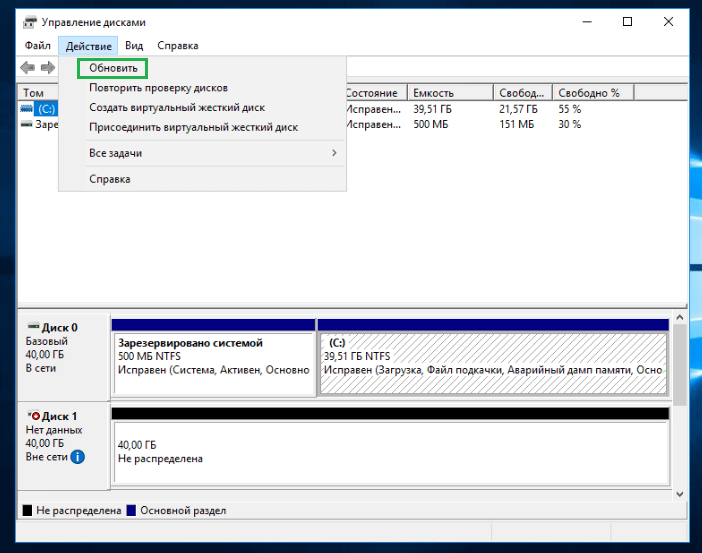 Это может занять много времени, поскольку ваш диск уже очень загружен, но может потребоваться для выявления и удаления вредоносного программного обеспечения.
Это может занять много времени, поскольку ваш диск уже очень загружен, но может потребоваться для выявления и удаления вредоносного программного обеспечения.
Способ 4. Отключить поиск Windows
Известная ошибка в Windows 8 и 10 может вызвать цикл поиска, который может быть причиной большого использования диска.Чтобы временно остановить средство поиска Windows и посмотреть, не устранит ли он проблему с диском, откройте приглашение администратора и введите команду : net.exe остановите «Поиск Windows» . Это остановит поиск Windows до следующего перезапуска Windows.
Если выяснится, что Windows Search был ответственен за то, что использование вашего диска Windows 10 достигло 100%, вы можете отключить его навсегда , выполнив следующую процедуру:
|
Способ 5. Остановка службы Superfetch
Еще одна функция Windows 10, которая может вызвать проблемы, — это служба Windows Superfetch.Вы можете временно отключить эту службу аналогично поиску Windows с помощью команды: net.exe stop superfetch .
Чтобы отключить службу навсегда, используйте ту же процедуру, что и для отключения поиска Windows.
Способ 6: изменить параметры энергопотребления со сбалансированного на высокопроизводительный
Это изменение параметров энергопотребления, похоже, сработало для ряда пользователей, которые испытали 100% -ное использование диска в Windows 10.
Используйте эту процедуру:
- Перейдите к Power Options> Изменить plan settings> Изменить advanced power settings.
- Выберите опцию High-performance из раскрывающегося списка и убедитесь, что для всех параметров плана установлены значения по умолчанию.
Способ 7. Временное отключение антивирусного программного обеспечения
Еще один шаг, который необходимо предпринять при изучении причины проблемы 100% использования диска Windows 10, — это временно отключить антивирусное программное обеспечение .Посмотрите, улучшит ли это использование вашего диска. В таком случае вы можете подумать об изменении антивирусных пакетов. Даже Защитник Windows может вызвать проблемы из-за увеличения количества операций ввода-вывода и использования сети, что может привести к высокому использованию диска.
Способ 8: Сброс виртуальной памяти в Windows 10
Виртуальная память обрабатывает ваш диск как оперативную память и использует ее для замены временных файлов, когда на ней заканчивается фактическая оперативная память.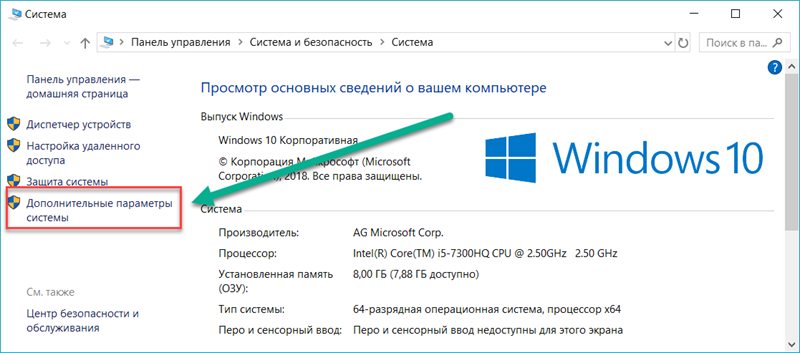 Ошибки в pagefile.sys могут привести к 100% использованию диска на вашем компьютере с Windows 10.Решение этой проблемы — сбросить настройки виртуальной памяти.
Ошибки в pagefile.sys могут привести к 100% использованию диска на вашем компьютере с Windows 10.Решение этой проблемы — сбросить настройки виртуальной памяти.
Выполните следующие шаги для сброса виртуальной памяти:
Способ 9: Запустить проверку диска
Проверка диска может показать вам, есть ли какие-либо физические проблемы с вашим жестким диском. Обычно высокая загрузка диска указывает на то, что существует приложение или логическая проблема, приводящая к использованию диска, но стоит потратить время, чтобы исключить любое физическое повреждение. Запустите check disk и запишите его результаты.
Способ 10: изменение настроек в Google Chrome и Skype
Некоторые пользователи сообщают, что внесение этих изменений в настройки Google Chrome и Skype может положительно повлиять на использование вашего диска.
Для Chrome внесите следующие изменения:
- Настройки -> Показать расширенные настройки .

- В разделе «Конфиденциальность» снимите флажок «Использовать службу прогнозирования для более быстрой загрузки страниц» .
- Вам также следует попробовать отключить Flash в Google Chrome.
Чтобы обновить настройки Skype, используйте следующую процедуру:
|
Если эти методы не решают вашу проблему с использованием 100% диска на вашем компьютере с Windows 10, возможно, вам придется заменить жесткий диск. И последнее, что нужно попробовать — отключить все запущенные процессы автоматической дефрагментации , поскольку они могут вызывать у вас проблемы.В общем, ваш жесткий диск никогда не должен быть загружен на 100%, поэтому, если это так, для этого есть какая-то причина. Вам нужно решить проблему, иначе вы рискуете получить очень медленный компьютер.
Как исправить 100% использование диска в Windows 10 и более ранних версиях
Компьютер под управлением Windows 10 при 100% использовании диска — неэффективный компьютер, и здесь может помочь AVG TuneUp. Удаляя ненужные данные, удаляя ненужные программы и оптимизируя ваш компьютер с помощью нашего запатентованного встроенного спящего режима, AVG TuneUp снижает нагрузку на ваш жесткий диск и поддерживает работу вашего ПК как новый.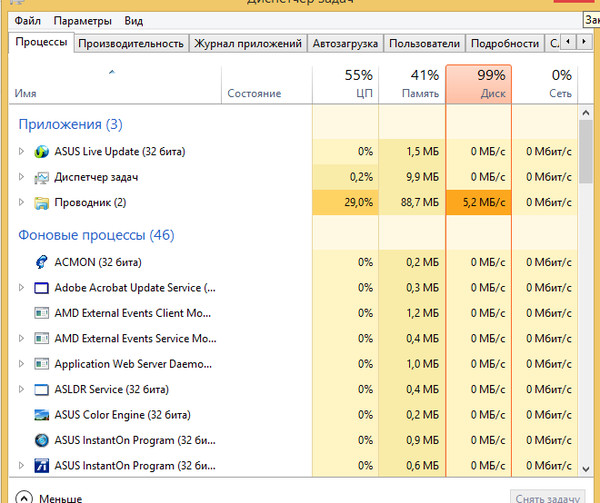
Используйте диспетчер задач для определения «пожирателей» памяти
Лучший способ определить, почему в Windows 10 используется диск на 100%, — это обратиться к старому доброму диспетчеру задач. Для этого щелкните правой кнопкой мыши на панели задач и выберите Диспетчер задач .
На главной панели управления щелкните столбец Disk , чтобы просмотреть все запущенные процессы, отсортированные по объему использования диска, которое они используют.
Видите направленную вниз стрелку в столбце «Диск»? Это признак того, что процессы отсортированы правильно. Если элемент становится оранжевым и потребляет более нескольких мегабайт в секунду, вы знаете, что что-то происходит.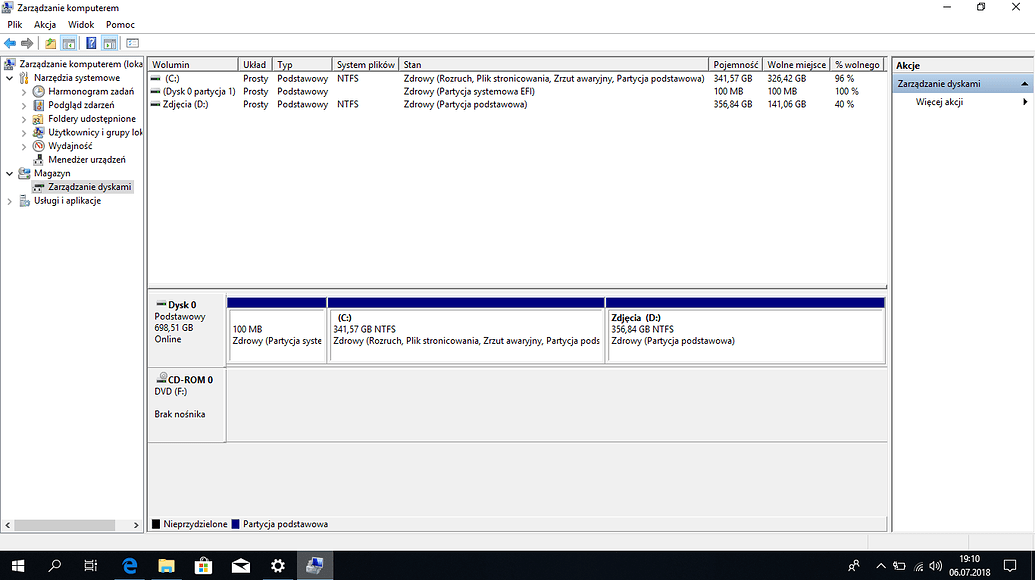
Лично я бы посмотрел на все, что занимает от 1 до 2 МБ, потому что в зависимости от типа диска, который вы используете, даже небольшое избыточное использование диска может снизить вашу производительность. Например, на ноутбуке HP семилетней давности со старым механическим приводом максимальная скорость чтения и записи составляет от 40 до 50 МБ в секунду.Если один процесс занимает от 25 до 30 МБ, вы можете увидеть 100% использование диска в Windows 10 раньше, чем вы ожидаете.
Но на моем игровом ПК установлен сверхбыстрый твердотельный накопитель NVME M2 со скоростью передачи данных до 5 ГБ в секунду:
Независимо от того, является ли ваш жесткий диск медленным или быстрым, все, что потребляет более нескольких МБ в секунду в течение длительного периода времени, является необычным и заслуживает внимания (независимо от влияния на производительность).
Обратите внимание: если ваш компьютер работает медленно и если использование диска не является проблемой, возможно, вы страдаете от высокой загрузки ЦП или недостатка ОЗУ.
Что вызывает высокую загрузку диска?
Если вы используете 100% диск в Windows 10, это может быть вызвано множеством причин. Нет единой причины неэффективности компьютера. Часто ваша проблема будет результатом нескольких проблем.
Если вы думаете, что знаете причину, прыгайте вниз. В противном случае продолжайте читать, чтобы увидеть более обширный список возможных проблем.
Инструменты синхронизации
Инструментам, таким как OneDrive или Dropbox, требуется время для синхронизации всех файлов.Но я видел, как оба инструмента зависали и вызывали постоянное сбои жесткого диска, потому что они пытались синхронизироваться, когда фактический процесс был завершен. Это часто случается с большими объемами данных.
В таких случаях я часто сбрасываю программы или переустанавливаю их. Например, вы можете сбросить OneDrive, нажав одновременно клавиши Windows и R и набрав:
% localappdata% \ Microsoft \ OneDrive \ onedrive. exe / сброс
exe / сброс
После нажатия ОК OneDrive сбросит и повторно синхронизирует ваши файлы.Это часто решает проблемы с постоянным использованием диска на моей стороне. Поэтому проверьте, не засоряет ли диск ваш инструмент синхронизации, и попробуйте выполнить ремонтную установку, чтобы исправить это.
Обновление Windows сходит с ума
Каждые несколько месяцев Microsoft выпускает новые обновления Windows 10. Они загружаются в фоновом режиме и в какой-то момент устанавливаются автоматически. Поскольку Windows заменяет буквально десятки тысяч файлов, все остальное в процессе обновления будет замедляться. В некоторых случаях Windows может даже перестать отвечать.
Чтобы узнать, выполняется ли обновление, откройте меню Start и щелкните Settings . Оттуда выберите Updates and Security . Если вы видите фразу «Вы в курсе», значит, вам нужно выяснить, что еще может привести к тому, что Windows 10 полностью использует диск.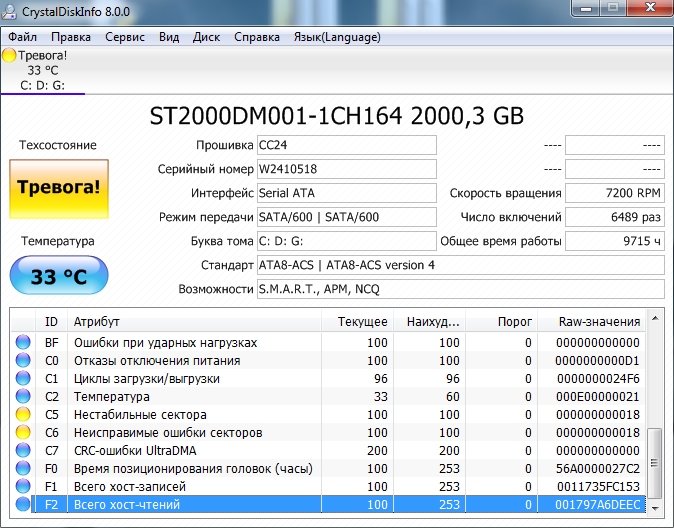
Но если изображение, которое вы видите, выглядит так, как показано ниже, с обновлением для загрузки или установки какой-либо программы, значит, вы изолировали проблему. В этом случае расслабьтесь и позвольте Центру обновления Windows сделать свою работу.
Windows Superfetch получает слишком много данных!
Superfetch — это не странный собачий супергерой, а функция Windows, которая для одних является благословением, а для других — ужасом. Windows Superfetch — это предположительно очень интеллектуальная функция, которую Microsoft представила в Vista. Он анализирует ваши шаблоны использования, например, когда вы запускаете определенные приложения и как часто, а затем предварительно загружает их данные в память.
В большинстве случаев это работает достаточно хорошо, особенно на старых жестких дисках.Но это не идеально. Некоторые пользователи жалуются, что Superfetch вызывает постоянное использование жесткого диска. Геймеры особенно ненавидят Superfetch, потому что он имеет тенденцию предварительно загружать файлы игры, в которую, по его мнению, вы хотите играть, в то время как вы вместо этого играете совсем в другую игру.
Если ваш жесткий диск заполнен и следующий элемент отображается в верхней части списка, вы имеете дело с проблемой Superfetch.
В этом случае я предлагаю отключить Superfetch, чтобы проверить, улучшится ли производительность и не произойдет ли общее снижение производительности — это метод проб и ошибок.Чтобы отключить Superfetch, одновременно нажмите клавиши Windows и R . Введите services.msc .
Удар ОК . Вы увидите длинный список служб, запущенных в Windows. Прокрутите вниз, пока не увидите SysMain.
В разделе Тип запуска щелкните Отключено и нажмите ОК . Перезагрузите систему и посмотрите, улучшится ли производительность. Как уже упоминалось, нет никаких гарантий. Если это не помогло, вам, вероятно, стоит снова включить Superfetch.
Вирус сошел с ума
Диспетчер задач показывает вам неизвестную программу со сверхвысокой загрузкой диска? Если поиск в Google не обнаружил ничего полезного, возможно, это вирус — пора узнать, как избавиться от вирусов или вредоносного ПО на вашем устройстве.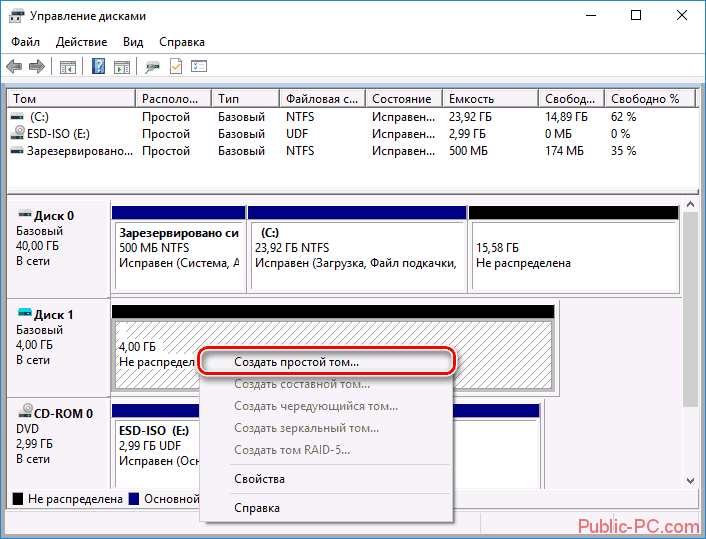 В вашей системе также может быть шпионское ПО. В любом случае, будьте в курсе самых опасных текущих угроз и прочтите наш список лучших советов по безопасности и конфиденциальности.
В вашей системе также может быть шпионское ПО. В любом случае, будьте в курсе самых опасных текущих угроз и прочтите наш список лучших советов по безопасности и конфиденциальности.
Поскольку вредоносные программы могут сыграть огромную роль в доведении использования диска Windows 10 до 100%, прекратите все, что вы делаете сейчас, и установите бесплатный антивирус.Мы рекомендуем AVG AntiVirus FREE, который не только предоставляет обновления безопасности в реальном времени, но и сканирует ваш компьютер на наличие вредоносных программ и проблем с производительностью.
Неисправный антивирусный продукт
Высокая загрузка диска также может быть вызвана вашим антивирусным программным обеспечением — во время фонового сканирования или если инструмент выходит из строя и зависает. Зайдите на панель инструментов вашего антивирусного инструмента, чтобы узнать, не выполняется ли сканирование. Если так, не останавливайся.
Зайдите на панель инструментов вашего антивирусного инструмента, чтобы узнать, не выполняется ли сканирование. Если так, не останавливайся.
Если сканирование кажется зависшим, перезагрузите систему и подождите, пока антивирус не остановится. Если это не помогает, возможно, вам нужно переустановить антивирус или найти другой. AVG AntiVirus FREE — это легкое решение, которое вы можете попробовать прямо сейчас.
Много активных приложений
Если на вашем компьютере установлено и запущено множество приложений одновременно, это может привести к 100% использованию диска в Windows 10.И удалить эти программы часто невозможно, потому что они могут вам понадобиться.
Спящий режим AVG TuneUp определяет эти ресурсоемкие приложения и деактивирует их, когда вы их не используете. Например, Adobe Reader запускает различные фоновые задачи, которые могут привести к высокой загрузке диска. Другой пример — TeamViewer: если вы в настоящее время не используете его для доступа к другому компьютеру, нет причин для его работы в фоновом режиме.
AVG TuneUp — и его встроенный спящий режим — обнаруживает эти программы, выключает их и повторно активирует, когда они нужны.После запуска Adobe Reader в спящем режиме все снова включается, как будто ничего не произошло.
Попробуйте спящий режим. Загрузите и установите AVG TuneUp, затем перейдите к Speed Up и щелкните Фоновые программы и программы запуска .
Неисправный жесткий диск
Структурный или физический дефект также может быть причиной 100% использования диска в Windows 10.Чтобы проверить диск на наличие ошибок, попробуйте AVG Disk Doctor, еще одну настраиваемую встроенную функцию в AVG TuneUp.
Чтобы запустить Disk Doctor, откройте AVG TuneUp и щелкните параметр Все функции в Центре уведомлений. Запустите Disk Doctor и запустите проверку.
Запустите Disk Doctor и запустите проверку.
Если он обнаружит ошибку, он исправит ее автоматически. Но если Disk Doctor не работает или продолжает попытки решить проблему, возможно, это неисправный жесткий диск. Чтобы предотвратить потерю данных, как можно быстрее удалите файлы с этого диска. Скопируйте их на внешний жесткий диск и замените диск новым.
Поврежденный файл подкачки
Когда на вашем компьютере заканчивается свободная память (RAM), он использует «файл подкачки» на жестком диске для расширения своей памяти. Допустим, вы редактируете видеофайл размером 10 ГБ, но у вас есть только 8 ГБ памяти (от 2 до 3 ГБ из которых занято Windows и вашими приложениями). Ваш компьютер будет использовать файл подкачки на вашем диске как расширенную память.
Со временем этот файл подкачки может стать дефектным, что, в свою очередь, может вызвать неожиданное замедление и высокую загрузку диска.Чтобы исправить это, вам нужно удалить этот файл страницы и создать новый.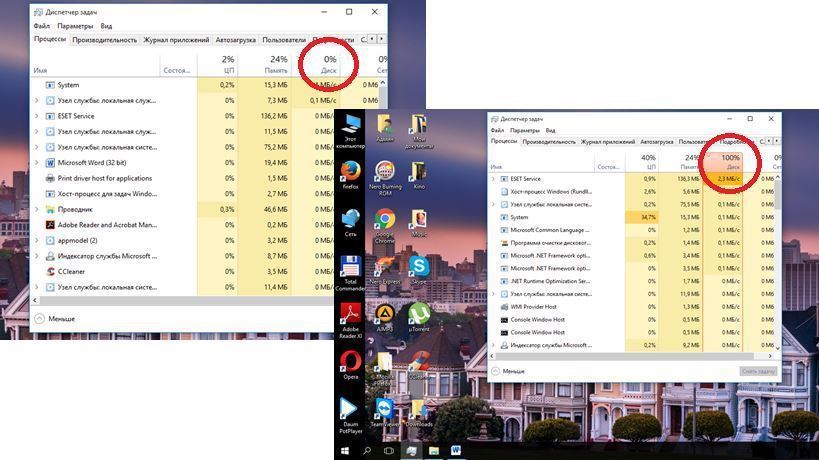 Для этого одновременно нажмите клавиши Windows и R и введите sysdm.cpl .
Для этого одновременно нажмите клавиши Windows и R и введите sysdm.cpl .
Щелкните OK и перейдите к Advanced > Performance > Settings > Advanced > Change . Снимите флажок Автоматически управлять размером файла подкачки для всех дисков , а затем выберите Без файла подкачки .Нажмите Установите , а затем перезагрузите систему.
Повторите все эти шаги еще раз, выберите Размер, управляемый системой , и нажмите Установить . Затем установите флажок Автоматически управлять размером файла подкачки для всех дисков .
ИндексWindows Search не перестанет индексировать
Индекс в Windows Search помогает мгновенно находить файлы, папки, электронные письма и даже содержимое некоторых из этих файлов. Для этого он сканирует ваш жесткий диск и превращает его в сверхбыстрый индекс, который дает вам немедленные результаты.
Для этого он сканирует ваш жесткий диск и превращает его в сверхбыстрый индекс, который дает вам немедленные результаты.
К сожалению, я обнаружил, что функция поиска теряет контроль, поскольку она продолжает индексировать, индексировать, индексировать, индексировать и еще больше индексировать, и конца этому не видно.
В таких случаях лучше полностью перестроить индекс. Нажмите кнопку Start и введите Indexing . Результаты поиска вернут это:
Щелкните Параметры индексации . Оттуда выберите Advanced и нажмите кнопку Rebuild .Это полностью сотрет индекс, перестроит его и, надеюсь, исправит любые ошибки, вызывающие сбой жесткого диска.
Ошибки с временными файлами
Ошибки временного файла — редкое явление, но я недавно стал их свидетелем. Процесс или приложение Windows случайным образом непрерывно создавали временные файлы. Мы говорим о сотнях тысяч файлов размером 1 КБ, которые были созданы и удалены, вероятно, из-за ошибки.
Удаление этих файлов помогло решить эту странную проблему.Чтобы регулярно очищать временные файлы, загрузите AVG TuneUp и испытайте его функцию очистки диска. Он просканирует ваш компьютер на предмет нежелательных файлов и вредоносного ПО, позволяя безопасно удалить их и оптимизировать работу компьютера для достижения максимальной производительности.
Устаревший драйвер
Драйверыуправляют всем аппаратным обеспечением вашего компьютера, включая контроллер жесткого диска и сам жесткий диск. Возможно, в драйвере есть ошибка, которая заставляет Windows 10 использовать диск на 100%. Лучше всего убедиться, что у вас установлены последние версии драйверов.
Для этого загрузите нашу новую программу обновления драйверов AVG и запустите бесплатную проверку . Простой в использовании интерфейс AVG Driver Updater поможет вам найти и обновить устаревшие или неисправные драйверы, исправить проблемы и вернуть компьютер к оптимальной производительности.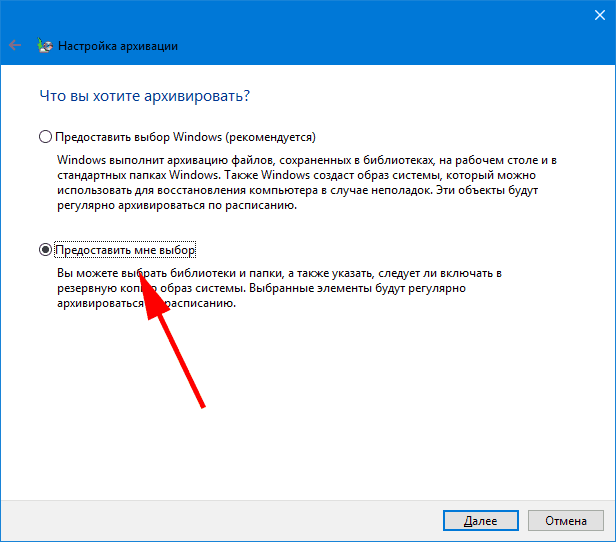
Исправить 100% использование диска в Windows 10, вызванное устаревшей прошивкой жесткого диска
На вашем жестком диске также есть программное обеспечение, известное как прошивка. Последние выпуски прошивки могут помочь исправить проблемы с производительностью или ненужные операции чтения / записи. Вам нужно будет проверить, доступно ли обновление, но сначала выясните, какой у вас жесткий диск (если вы еще не знаете).
Последние выпуски прошивки могут помочь исправить проблемы с производительностью или ненужные операции чтения / записи. Вам нужно будет проверить, доступно ли обновление, но сначала выясните, какой у вас жесткий диск (если вы еще не знаете).
Щелкните правой кнопкой мыши кнопку Start и выберите Device Manager . Разверните раздел Дисководы и посмотрите точные названия ваших дисков:
Мой основной накопитель — Samsung SSD 970 EVO Plus. Итак, в этом примере я захожу на страницы поддержки Samsung, чтобы узнать, доступно ли обновление — и вуаля! Доступна новая прошивка.
Может ли Windows 10 при 100% использовании диска повредить мой диск?
Если ваш диск Windows 10 используется на 100% в течение длительного периода времени, вы можете увидеть необратимые повреждения. Но нет ничего плохого в 100% использовании диска в течение нескольких минут или даже часа. Но если ваш диск постоянно загружен на максимальную емкость, и если это сохраняется в течение нескольких дней, все может измениться к худшему. Постоянное использование диска увеличивает температуру и, следовательно, вероятность того, что ваш диск выйдет из строя в какой-то момент.
Постоянное использование диска увеличивает температуру и, следовательно, вероятность того, что ваш диск выйдет из строя в какой-то момент.
Механические диски имеют физическую головку, которая перемещается по диску для чтения и записи. Продолжительное 100% использование может привести к механическому отказу. На современном SSD срок службы отдельных ячеек может уменьшиться, если вы постоянно записываете и удаляете данные.
Маловероятно, что вы столкнетесь с потерей данных или оборудования в краткосрочной перспективе, но это определенно возможно, если это будет продолжаться. Вам следует как можно скорее выявить и устранить виновного.
Низкий объем памяти и высокое использование
Как обсуждалось выше, когда на вашем ПК заканчивается ОЗУ, он использует виртуальный файл подкачки на вашем диске.Если у вас недостаточно оперативной памяти для поддержки программ, которые вы используете, вы заставите свой компьютер постоянно погружаться в этот файл подкачки. Это происходит особенно с 4 ГБ ОЗУ или меньше. В этом случае вы можете обновить свою оперативную память.
В этом случае вы можете обновить свою оперативную память.
Как не исправить Windows 10 при 100% использовании диска
Наконец, есть много советов и приемов, позволяющих исправить высокую загрузку диска. Хотя некоторые из них полезны, другие категорически опасны и бесполезны.
Отключить антивирус: Нет! Вы подвергаете себя риску.Если ваш антивирус вызывает высокую загрузку диска, ознакомьтесь с нашими советами по антивирусам, приведенными ранее в этой статье.
Отключить дефрагментацию диска или отключить ее : Нет! Если процесс дефрагментации продолжается, Windows приостановит его, пока вы работаете. Позвольте ему делать свое дело, пока вы не работаете, и не выключайте его.
Отключить Центр обновления Windows: Хм, это большое нет! Сам Центр обновления Windows не заставляет ваш диск работать на 100%.
Дайте отдохнуть жесткому диску
Надеюсь, вместе мы избавились от всех потенциальных причин, по которым ваш жесткий диск выходит из строя. Чтобы это не повторилось, крайне важно удалить ненужные программы, очистить файлы и убедиться, что фоновые процессы не утомляют вас.
Чтобы это не повторилось, крайне важно удалить ненужные программы, очистить файлы и убедиться, что фоновые процессы не утомляют вас.
AVG TuneUp автоматически позаботится обо всем этом, удалив все ненужное программное обеспечение, ненужные файлы и другие факторы неэффективности, которые мешают.Это универсальный инструмент, предназначенный для восстановления максимальной производительности вашего ПК, а также для того, чтобы сделать 100% использование диска в прошлом. Попробуйте бесплатно в течение 30 дней.
Как исправить: 100% использование диска в Windows 10
В ИТ-практике многие пользователи сообщают, что использование их дисков достигает 100%, что приводит к задержкам и зависанию системы.В этой статье мы покажем, как решить проблему 100-процентного использования диска в Windows 10.
Бесплатное изображение через Pixabay
Признаки 100% использования диска в Windows 10
Заметили ли вы, что ваши компьютеры или ноутбуки становятся медленнее из-за частых всплывающих уведомлений о том, что диск является диском при 100-процентной загрузке? Как решить проблему «100% использования диска»? Не позволяйте этим проблемам больше беспокоить вас. Ниже вы найдете несколько возможных и часто эффективных решений, позволяющих с легкостью решить проблему «100% использования диска» в Windows 10, а также 12 полезных способов решения проблемы 100% использования диска в Windows 10.
Эту конкретную проблему можно увидеть на следующем снимке экрана диспетчера задач, где вы заметите, что диск постоянно находится под полной загрузкой:
Отказ от ответственности: всегда делайте резервную копию ваших файлов перед использованием любого из советов, представленных здесь. Причина описанной проблемы может быть связана с выходом из строя жесткого диска, поэтому защита ваших данных является первоочередной задачей. Если вы не уверены, что делать, обратитесь за квалифицированной помощью, прежде чем действовать самостоятельно!
Если вы не уверены, что делать, обратитесь за квалифицированной помощью, прежде чем действовать самостоятельно!
Метод 1. Исправьте StorAHCI.sys Драйвер
Согласно службе поддержки Microsoft, событие с кодом 129, сброс контроллера диска, может быть вызвано многими факторами. Некоторые из известных связаны с тем, что некоторые модели Advanced Host Controller Interface PCI-Express вызывают эти симптомы в Windows 10 при работе с драйвером StorAHCI.sys для папки входящих сообщений.
Из-за ошибки микропрограммного обеспечения твердотельный накопитель неправильно выполняет ввод / вывод, когда включен режим MSI. В результате хранилище Windows перезагрузит устройство после ожидания отсутствия ответа на чтение / запись в течение определенного периода времени.
Итак, первый способ исправить 100-процентное использование диска Windows 10 — отключить режим MSI. Следуйте подробным инструкциям ниже:
Шаг 1: нажмите «Win + R» <, затем введите «devmgmt. msc» и нажмите Enter <В разделе «Контроллеры IDE ATA / ATAPI» щелкните правой кнопкой мыши «Стандартный контроллер SATA AHCI» и выберите «Свойства» <Перейдите к «Драйвер »И щелкните« Сведения о драйвере »
msc» и нажмите Enter <В разделе «Контроллеры IDE ATA / ATAPI» щелкните правой кнопкой мыши «Стандартный контроллер SATA AHCI» и выберите «Свойства» <Перейдите к «Драйвер »И щелкните« Сведения о драйвере »
Шаг 2: В том же окне свойств перейдите на вкладку «Подробности» и выберите «Путь к экземпляру устройства» из раскрывающегося меню «Свойства». <Откройте редактор реестра, набрав «regedit» <Перейдите к «HKEY_LOCAL_MACHINE \ System \ CurrentControlSet \ Enum \ PCI \
Метод 2: изменить параметры энергопотребления со сбалансированного на высокопроизводительный
Перейдите в «Параметры электропитания»>, а затем измените настройки плана>, затем измените дополнительные настройки электропитания, затем выберите «Высокая производительность» в раскрывающемся списке <Убедитесь, что все настройки плана установлены по умолчанию.
Метод 3. Измените настройки в Google Chrome
В Google Chrome перейдите в «Настройки» <нажмите «Дополнительно» <нажмите категорию «Конфиденциальность и безопасность» <убедитесь, что «Использовать службу прогнозирования для более быстрой загрузки страниц» выключен <, а затем убедитесь, что «Продолжить работу фоновые приложения при закрытии Google Chrome »отключен в настройках« Система ».
Метод 4. Отключить поиск Windows
Windows Search позволяет быстро искать файлы на вашем ПК. Если вы не используете его или совсем не нуждаетесь в нем, вы можете полностью отключить его. Отключение службы поиска Windows остановит индексирование всех файлов на вашем компьютере. Однако, чтобы определить, является ли это причиной проблемы 100% использования диска, мы рекомендуем сначала временно отключить поиск Windows.
Метод 5: отключить службу SuperFetch
SuperFetch помогает сократить время загрузки и повышает эффективность загрузки программ.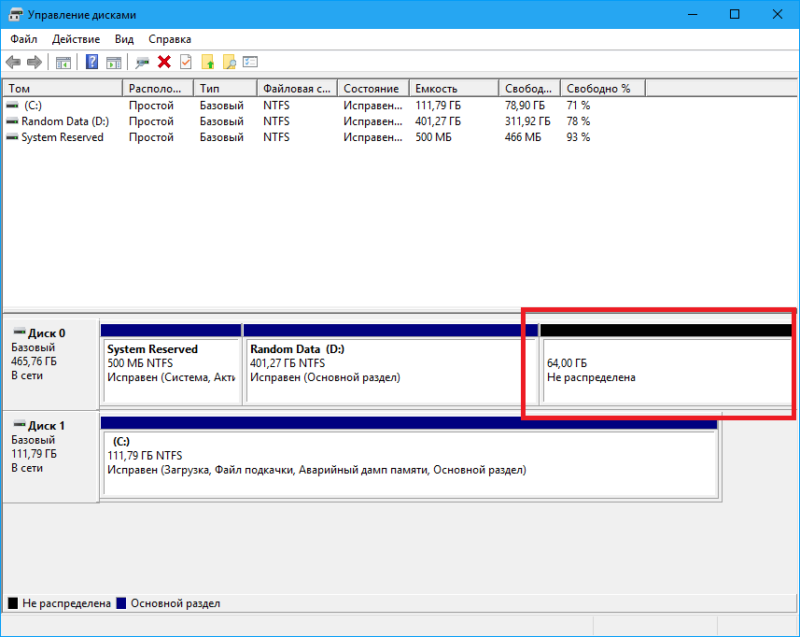 Тем не менее, это было идентифицировано как потенциальная причина высокой загрузки диска в Windows 10. Вы можете попробовать отключить эту службу.
Тем не менее, это было идентифицировано как потенциальная причина высокой загрузки диска в Windows 10. Вы можете попробовать отключить эту службу.
Нажмите «Win + X» <затем выберите «Командная строка (администратор)» <В окне командной строки введите «net.exe stop superfetch» и нажмите Enter.
Метод 6. Отключить антивирусное программное обеспечение
Если вы установили на свой компьютер антивирусные программы, вы можете временно отключить их, чтобы проверить, не являются ли они причиной вашей 100% -ной проблемы использования диска.
Если использование диска вашего компьютера нормализуется и поставщик вашего оборудования не предлагает никакого другого решения, вам не о чем беспокоиться, потому что у Microsoft есть собственное программное обеспечение по умолчанию и встроенное антивирусное программное обеспечение Windows Defender. Таким образом, даже если вы отключите антивирусные программы, Защитник Windows всегда рядом и защищает ваш компьютер (если он тоже не отключен, и в этом случае вам нужно будет включить его вручную).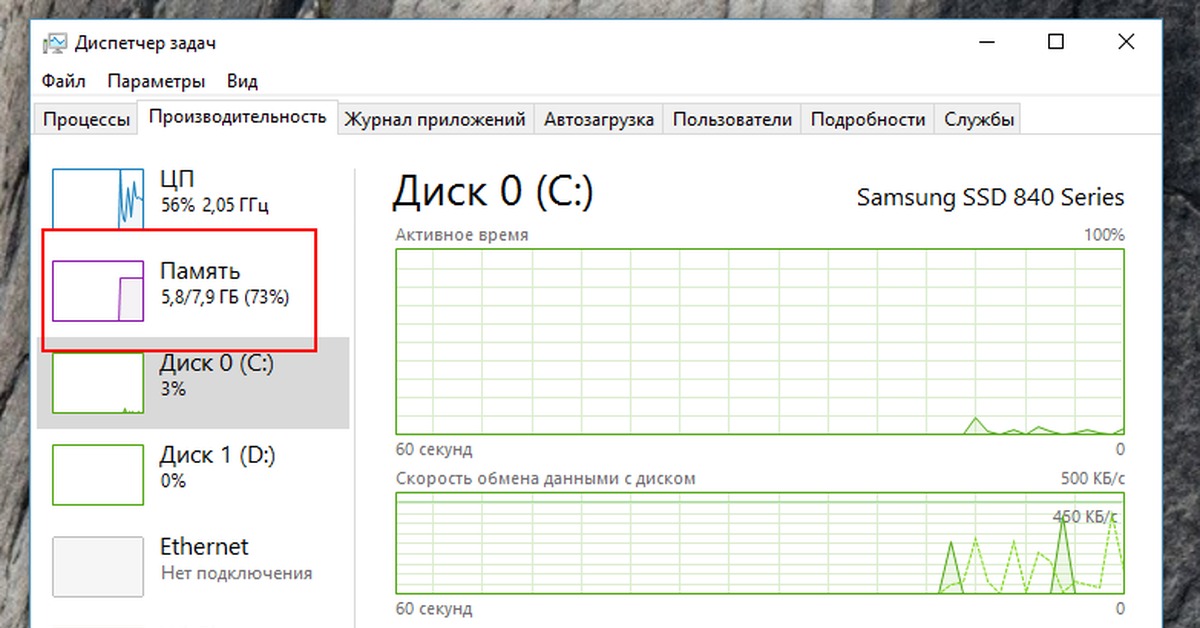
Метод 7. Удаление любого обновления Flash Player
Удаление всех обновлений флеш-плеера также считается хорошим решением, которое помогло некоторым пользователям выйти из ситуации, связанной со 100% -ной загрузкой диска в Windows 10.Для этого перейдите в «Настройки»>, а затем нажмите «Обновление и безопасность»> «Центр обновления Windows»> «Дополнительные параметры»> «Просмотреть историю обновлений»> «Удалить обновления». Затем удалите обновление флеш-плеера.
Метод 8: сброс виртуальной памяти
Виртуальная память — это часть вашего жесткого диска, которая рассматривается как расширение памяти вашего компьютера. Когда оперативной памяти компьютера недостаточно для выполнения задачи, Windows временно сохраняет файлы в виртуальной памяти и при необходимости возвращает их в ОЗУ.
Введите клавиши «Win + Pause / Break», чтобы вызвать информацию «Система» <Затем выберите «Расширенные настройки системы» на левой панели <Перейдите на вкладку «Дополнительно» и нажмите «Настройки» <Перейдите в «Дополнительно» и выберите «Изменить…». <Убедитесь, что «Автоматически управлять размером файла подкачки для всех дисков» НЕ установлен. <Затем нажмите «Установить», а затем «ОК», чтобы продолжить. <Нажмите клавиши «Win + R», чтобы вызвать Запустите диалог, затем введите «temp» и нажмите Enter.
<Убедитесь, что «Автоматически управлять размером файла подкачки для всех дисков» НЕ установлен. <Затем нажмите «Установить», а затем «ОК», чтобы продолжить. <Нажмите клавиши «Win + R», чтобы вызвать Запустите диалог, затем введите «temp» и нажмите Enter.
Метод 9: отключить службу обновления Windows
Некоторые из моих пользователей предположили, что служба Windows Update также может вызывать 100% использование диска Windows 10.В этом случае вы можете попробовать отключить его и позже проверить, действительно ли это была истинная причина проблемы.
Запустите «services.msc» и нажмите «ОК» <Найдите «Центр обновления Windows» и дважды щелкните его <выберите «Отключено» <Затем нажмите «Стоп», «Применить» и «ОК» по порядку.
Метод 10. Выполните проверку диска
Если приведенные выше решения не помогли, необходимо проверить жесткий диск. Вы можете сделать это с помощью бесплатного мастера MiniTool Partition Wizard, который упрощает работу за несколько кликов. С помощью этого инструмента вы можете управлять жестким диском и его разделами во всех аспектах, даже если вы не профессионал.
С помощью этого инструмента вы можете управлять жестким диском и его разделами во всех аспектах, даже если вы не профессионал.
Шаг 1: Загрузите MiniTool Partition Wizard Free и установите его на свой компьютер.
Шаг 2: В интерфейсе мастера MiniTool Partition Wizard выберите системный раздел и выберите «Проверить файловую систему».
Шаг 3. Выберите второй пункт из двух вариантов, отображаемых во всплывающем окне — «Проверить и исправить обнаруженные ошибки».
Метод 11: Очистите SSD и переустановите Windows 10
Последний метод — полностью стереть жесткий диск и переустановить Windows 10.Вы можете полностью создать резервную копию SSD и подготовить установочный носитель Windows 10, а затем выполнить чистую установку.
Шаг 1. Резервное копирование SSD
Здесь вы также можете использовать MiniTool Partition Wizard Free для этого.
Запуская MiniTool Partition Wizard, выберите системный диск и выберите в меню «Copy Disk Wizard».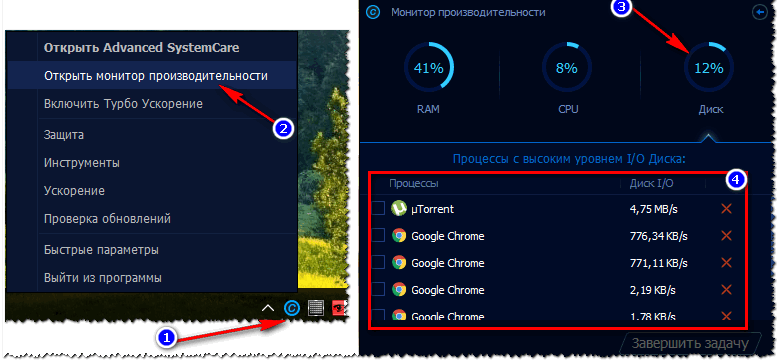
Выберите жесткий диск в качестве целевого диска. Обратите внимание: все данные на целевом диске будут удалены для успешного клонирования диска.
Переходя к следующим шагам, вы увидите, что здесь перечислены несколько вариантов копирования. Выберите нужные параметры и продолжайте.
При появлении сообщения «Как загрузиться с нового диска» прочтите его и нажмите «Готово». Последний щелчок — «Применить», чтобы начать копирование всего диска.
Шаг 2. Переустановите Windows 10
Загрузите средство создания носителя Windows 10 от Microsoft, чтобы создать установочный носитель Windows 10.
Подключите установочный носитель и следуйте процессу установки до завершения.Когда вы увидите «Куда вы хотите установить Windows», выберите раздел для удаления, а затем выберите нераспределенное пространство для чистой установки.
Теперь вы можете проверить, уменьшено ли 100% использование диска Windows 10. Если НЕТ, замените жесткий диск, потому что вполне возможно, что исходный жесткий диск вышел из строя.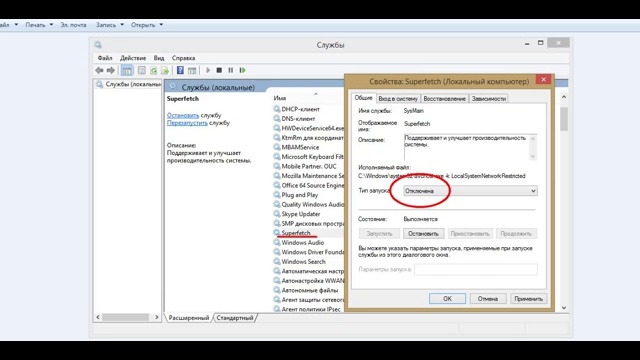
У вас 100% использования диска в Windows 10? Исправить! DiskInternals
В этой статье вы узнаете:
- методы, как исправить 100-процентное чрезмерное использование диска
- как DiskInternals Partition Recovery может помочь вам
Готовы? Давай читать!
Давайте поговорим об ошибке 100% использования диска в Windows 10
Когда ваш компьютер запускается дольше обычного, приложения открываются слишком медленно или зависают, и в целом любая базовая работа компьютера внезапно и заметно уменьшилось — нужно «зайти» в диспетчер задач и проверить столбец Диск.
100-процентное использование диска в Windows 10 в диспетчере задач. Если вы видите 100% -ое использование диска, но открыты только несколько программ, это означает, что у вас есть проблема, и ее необходимо решить.
Эта статья покажет вам самые простые и эффективные решения этой проблемы, и она вас больше не беспокоит.
Шаг 1. Отключение поиска Windows
Отключение поиска Windows
Переходя от простейшего к самому сложному, давайте начнем с отключения поиска Windows.
Если вам нужно в двух словах рассказать об этой функции — то она ускоряет процесс поиска файлов.
Может ли ваш ноутбук / ПК жить без этого? Да, но поиск файлов будет медленнее.
Когда вы выключаете функцию поиска Windows (на время или постоянно), индексирование файлов на компьютере останавливается, тем самым уменьшая использование памяти.
Согласно информации форумов, поиск в Windows является наиболее распространенной причиной проблемы «100% использования диска».
Проверить, так ли это, очень просто: отключить поиск Windows на некоторое время и, если ошибка «100% использования диска» в Windows прекратится, выключить его навсегда.
Временно:
Нажмите Win + X и выберите «Командная строка (администратор)».
В новом окне введите следующую команду:
введите команду: net stop windows search Затем нажмите Enter.
Постоянно:
Одновременно нажмите комбинацию клавиш Win + R (что позволит вам использовать инструмент «Выполнить»).
В новом окне введите:
введите команду: services mscСледуйте инструкции на скриншоте:
в окнах служб — выберите поиск WindowsВ новом окне выберите тип запуска:
В свойствах поиска Windows выберите «Отключить» и вы избежите 100-процентного использования диска.Нажмите «ОК».
Теперь проверьте в диспетчере задач: какая часть вашего диска используется? Если он ниже 100%, проблема решена. Если нет, переходите к следующему шагу.
Шаг 2. Параметры энергопотребления
Как вариант, попробуйте изменить основные параметры мощности. Для многих пользователей это помогло решить проблему использования диска на 100%.
В строке поиска Windows введите:
введите в строке поиска: power optionОткройте его.
Выберите свой тип исполнения, например, «Высокая производительность» и следуйте инструкции на скриншоте:
нажмите «Изменить дополнительные параметры питания».
В окне «Изменить параметры плана» восстанавливает настройки по умолчанию.
восстановите настройки питания по умолчанию, чтобы избежать 100-процентного использования диска.Подтвердите свои действия, нажав на OK.
Не помогает? Переходите к следующему шагу.
Шаг 3. Проверьте свой компьютер на наличие вредоносных программ и выключите антивирус.
Антивирус может быть проблемой, когда он «съедает» память вашего компьютера. Прежде чем выключить его, запустите антивирус и просканируйте диск на вирусы и вредоносные программы.
Во-вторых, если проблема не исчезнет и диск в Windows используется на 100%, отключите антивирус хотя бы на время.Возможно, его работа мешает нормальной работе системы и перегружает ее.
Если вы пользователь Защитника Windows:
Временно отключите облачную защиту и проверьте, не исчезло ли 100-процентное чрезмерное использование диска.Не помогло? Выполните шаг 4.
Шаг 4. Обработка Superfetch
На стороне Superfetch это часто вызывает такие проблемы, как 100% использование диска в Windows 10, поэтому отключение Superfetch может положительно сказаться на использовании диска.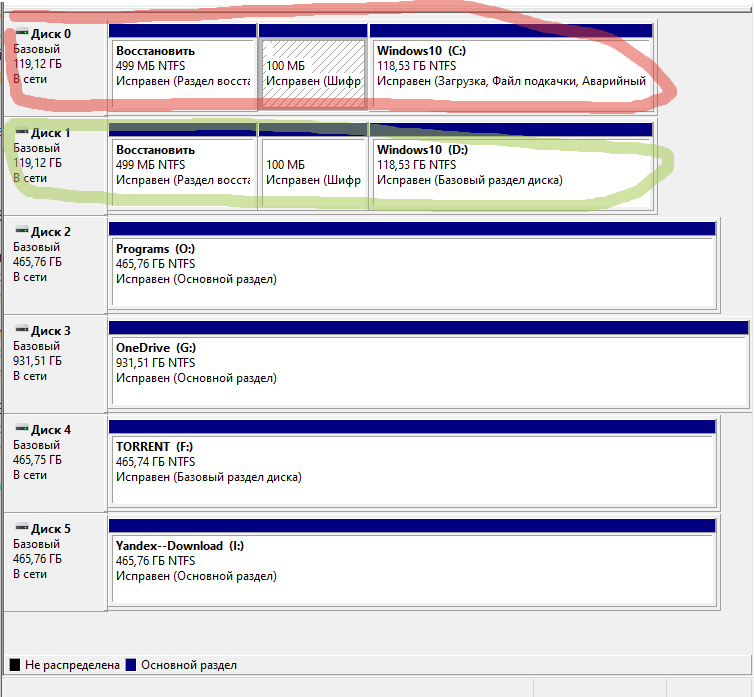
SuperFetch — это технология Windows, которая сокращает время загрузки ПК и помогает приложениям загружаться более рационально.
Требуется ли Superfetch на вашем ПК? Да.
Можно ли отключить его, чтобы справиться со 100% использованием диска? Да.
Для этого вам нужно открыть командную строку любым способом, описанным в шаге 1, и ввести:
введите: net stop superfetchВы получите следующие подтверждающие сообщения:
Superfetch остановленНажмите Enter.
С помощью этой команды вы можете на время отключить Superfetch.
Чтобы отключить его навсегда, нужно ввести инструмент «Выполнить» (Win + R):
введите: services msc и введите services. Щелкните OK.
Затем найдите Superfetch:
Найдите Superfetch в службахДважды щелкните по нему:
Введите Superfetch в Services и отключите его, чтобы избежать 100-процентного использования диска.Затем нажмите кнопку «Применить», а затем нажмите кнопку «ОК».
Теперь вы можете проверить, решена ли проблема 100% использования диска.
Если все останется по-прежнему, не волнуйтесь; перейти к следующему шагу.
Шаг 5. Если вы используете Google Chrome
Если вы используете Google Chrome, то, вероятно, изменение его настроек поможет справиться с чрезмерным использованием диска в Windows 10.
Для входа в настройки Google Chrome вам необходимо:
Откройте программу, нажмите на три вертикальные точки и выберите Настройки.
Вам необходимо изменить настройки Chrome, чтобы избежать 100-процентного использования диска. Затем нажмите «Дополнительные настройки» и перейдите в раздел «Конфиденциальность». Здесь отключите параметр «Использовать службу прогнозирования для более быстрой загрузки страниц».
Также для полной уверенности отключите Flash.
Вот и все. Проверьте диспетчер задач прямо сейчас.
Шаг 6.Обработать все временные файлы
Временные файлы иногда занимают слишком много места, забивая весь диск, поэтому попробуйте удалить их.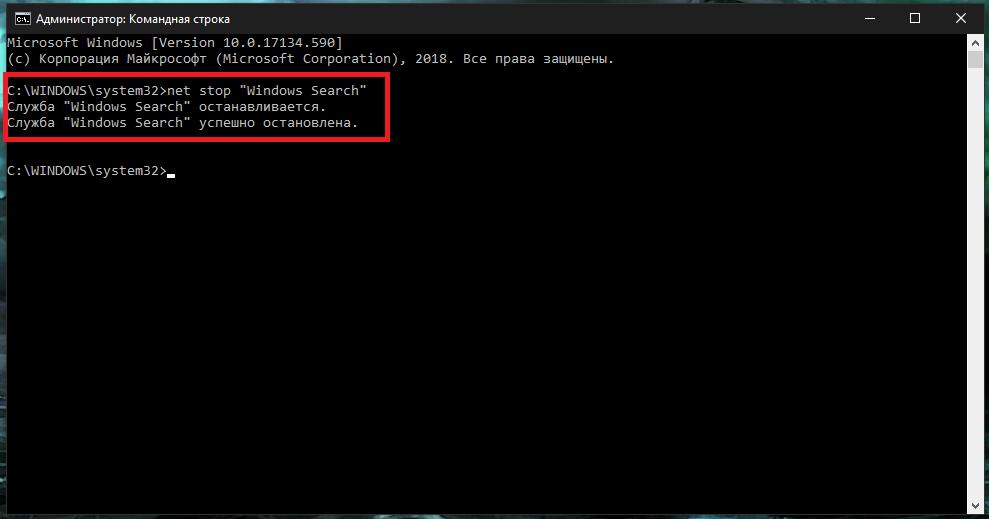
Для этого одновременно нажмите сочетание клавиш Win + R и в новом окне введите:
Войдите во временную папку и очистите ее.В новом диалоговом окне выберите несколько временных файлов и удалите их. Не забудьте перезагрузить компьютер, а затем проверить состояние диска.
Шаг 7. CHKDSK может вам помочь, но…
Вы не поверите, но чрезмерное использование диска может произойти из-за поврежденных файлов. Поврежденные файлы затрудняют чтение и вызывают зацикливание во время поиска, и то и другое приведет к чрезмерной производительности компьютера.
Но держите лошадей! Перед запуском убедитесь, что вам не нужно восстанавливать какие-либо файлы на этом диске, потому что CHKDSK опасен для восстанавливаемых файлов.
Есть потерянные файлы? Вы можете восстановить их с помощью профессионального программного обеспечения, такого как DiskInternals Partition Recovery.Этот инструмент поддерживает следующие файловые системы: NTFS, XFS, UFS, HFS, Ext2 / 3/4, ReiserFS, FAT12, ReFS и Reiser4.
Программа восстанавливает все типы файлов, до 1 ПБ. Partition Recovery предлагает бесплатную рекламную версию, и только после того, как вы поймете, что эта программа вам полностью подходит, приобретите лицензию и лицензионный ключ.Кроме того, даже если вы впервые используете это приложение, встроенный мастер восстановления своевременно подскажет вам и поможет на всех этапах восстановления.
Это отличный вариант для потерянных файлов, подходящий как для профессионалов, так и для новичков.
Теперь, когда у вас есть все файлы, вы можете безопасно запустить CHKDSK. Как это сделать — читайте здесь.
Устранение неполадок 100% использования диска в Windows 10
Недавно я писал об устранении неполадок, связанных с зависанием Windows 10, и в этом посте я расскажу об устранении еще одной довольно распространенной проблемы, а именно: использование диска постоянно показывает 100%. Я заметил, что это условие особенно актуально для ноутбуков.
Я заметил, что это условие особенно актуально для ноутбуков.
Обычно использование диска повышается или приближается к 100% на несколько секунд или даже на пару минут, но затем должно снизиться до более разумного значения (обычно менее 10%). Если вы постоянно наблюдаете очень высокую загрузку диска, это означает, что происходит что-то еще, что не совсем так.
Для начала вы можете проверить использование диска, открыв диспетчер задач в Windows 10. Вы можете щелкнуть правой кнопкой мыши кнопку Start и выбрать Task Manager или нажать CTRL + SHIFT + ESC .Если вы видите только небольшой список приложений, нажмите Подробнее внизу.
На основной вкладке Processes вы увидите краткий обзор использования ЦП, памяти, диска и сети. Для меня, если я что-то не делаю на компьютере, использование диска обычно около 0. В плохом случае вы увидите что-то вроде ниже, где использование диска составляет 100% или очень близко к нему.
В некоторых случаях вы можете увидеть только один процесс, который вызывает высокую загрузку диска, но в других случаях процесс, вызывающий всплеск, может измениться.
Теперь давайте поговорим о том, как определить причину проблемы, а затем найти решение. В некоторых случаях решение простое, в других — немного сложнее. Прежде чем мы перейдем к ним, вот чего вам не следует делать.
Не пробуйте эти решения
В Интернете я наткнулся на целую кучу решений, которые мне просто не понравились, потому что в дальнейшем они могут вызвать больше проблем. Старайтесь не делать ничего из перечисленного ниже:
- Отключение службы BITS — Windows требует обновления вашего ПК, и ее отключение не поможет.
- Отключение поиска Windows или Superfetch . Опять же, это основные службы Windows, и вам не следует отключать их.
- Изменение файла подкачки — Вы должны оставить его, чтобы Windows управляла файлом подкачки.
 Не пробуйте использовать собственные значения.
Не пробуйте использовать собственные значения. - Отключение Защитника Windows — За исключением метода 6, не отключайте Защитник.
Метод 1 — Обновление прошивки для твердотельных накопителей
Если на вашем компьютере установлен твердотельный накопитель и возникают проблемы с использованием диска, скорее всего, проблема связана с прошивкой.Твердотельные накопители работают быстро, и если у вас нет какой-либо программы, которая постоянно обращается к диску, она никогда не должна быть на 100% более чем на несколько секунд.
Вот несколько ссылок на обновления прошивки SSD для некоторых основных брендов: Crucial, Samsung, Kingston, Intel, OWC.
Метод 2 — Выполните чистую загрузку
Если вы никогда не выполняли чистую загрузку, сейчас самое время научиться. Чистая загрузка в основном загружает Windows с наименьшим количеством драйверов и программ запуска.Чистая загрузка поможет вам определить, вызвана ли проблема самой Windows или сторонней программой, установленной в Windows.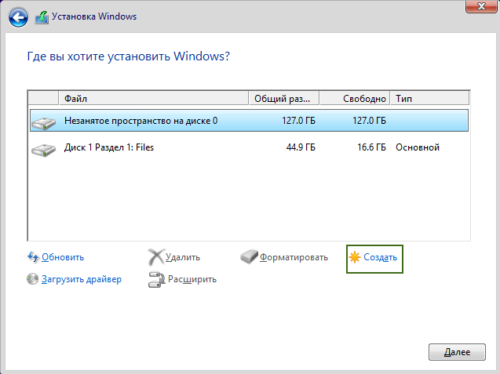
У Microsoft есть отличная статья о том, как выполнить чистую загрузку. Я рекомендую попробовать, потому что обычно он устраняет и множество других проблем. Это займет немного времени, но того стоит. Просто выделите несколько часов в выходные, чтобы сделать это.
Если вы обнаружите, что все загружается нормально при чистой загрузке, медленно включайте каждую программу запуска одну за другой, пока не определите, какая программа вызывает замедление.Затем вы можете удалить его или отключить. Для начала всегда начинайте с отключения любых сторонних антивирусных / антивирусных программ, так как эти программы могут иметь тенденцию постоянно обращаться к диску.
На онлайн-форумах я слышал, как многие люди жалуются, что Skype стал причиной скачка использования диска. Так что попробуйте удалить Skype и посмотрите, работает ли это.
Метод 3 — Обновление памяти (ОЗУ)
Еще одна вещь, которую вы хотите проверить, — это узнать, сколько оперативной памяти у вас установлено на вашем компьютере.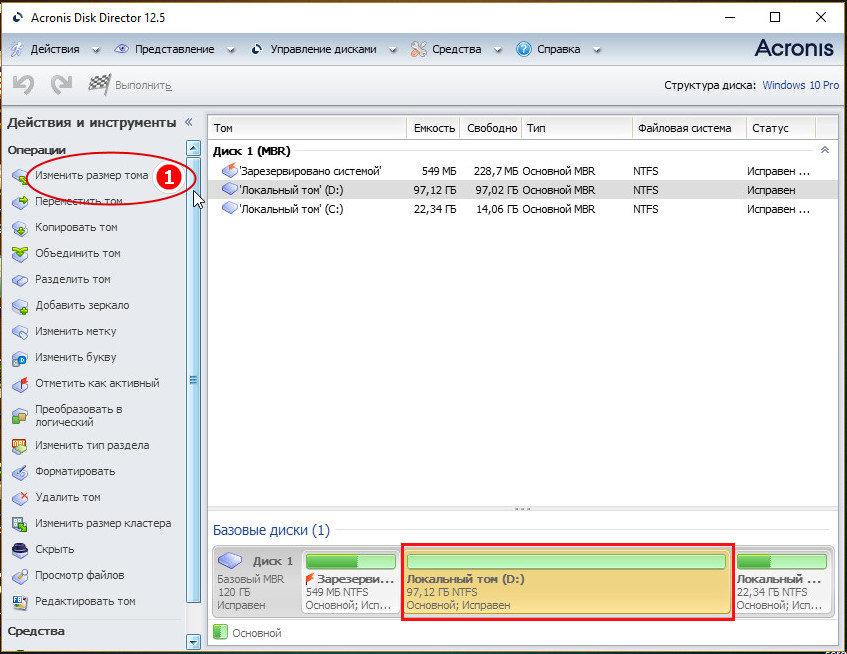 Поскольку Windows 10 может работать на старых устройствах, я видел, как многие устанавливали ее на старые настольные компьютеры и ноутбуки. Это нормально, но вам нужно убедиться, что на машине есть приличный объем оперативной памяти, то есть не менее 4 ГБ.
Поскольку Windows 10 может работать на старых устройствах, я видел, как многие устанавливали ее на старые настольные компьютеры и ноутбуки. Это нормально, но вам нужно убедиться, что на машине есть приличный объем оперативной памяти, то есть не менее 4 ГБ.
Вы также можете открыть диспетчер задач и щелкнуть Performance , а затем щелкнуть Memory .
Как видите, у меня 16 ГБ памяти, а занято около 6 ГБ. Это означает, что если на вашем компьютере 4 ГБ ОЗУ, вся память будет исчерпана.Все, что не помещается в памяти, выгружается на жесткий диск. Таким образом, Windows будет использовать ваш жесткий диск как временное запоминающее устройство.
Если у вас есть много данных, которые необходимо записать на диск, это приведет к резкому увеличению использования вашего диска и замедлению работы компьютера. Если вы заметили, что линия на этом графике находится близко к верхнему краю, это означает, что вам, вероятно, нужно обновить ОЗУ на компьютере.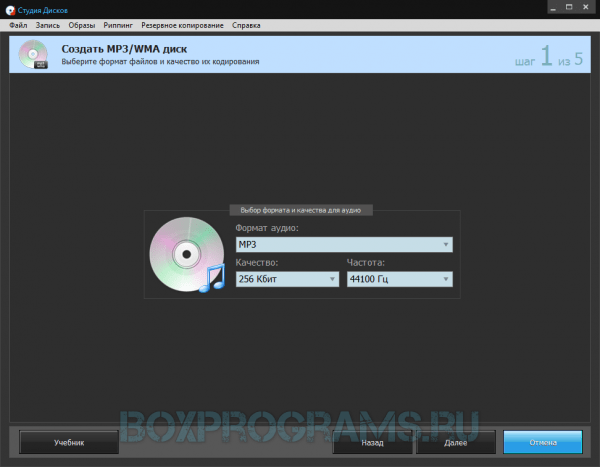
Метод 4 — Использование высокопроизводительной схемы управления питанием
В некоторых компьютерах жесткие диски интеллектуальные и будут пытаться выключить питание или изменить число оборотов в минуту для экономии энергии.Один из примеров — зеленые / синие жесткие диски Western Digital. Звучит как отличная функция, но я не думаю, что она действительно хорошо работает на практике.
Чтобы избежать этой проблемы, перейдите к Power Options и выберите схему управления питанием High Performance . Кроме того, щелкните Изменить параметры плана , а затем разверните Выключить жесткий диск после и установить минуты на 0 .
Это гарантирует, что жесткий диск не отключится и не перейдет в состояние низкого энергопотребления, что может вызвать проблемы с использованием диска.
Метод 5 — отключить режим MSI
Это решение более неясное и, вероятно, не поможет большинству людей, но его стоит упомянуть, потому что Microsoft специально заявила, что это проблема в Windows 10. По сути, это как-то связано с AHCI, техническим жаргоном, который вы не используете не нужно знать.
По сути, это как-то связано с AHCI, техническим жаргоном, который вы не используете не нужно знать.
Когда у вас есть эта проблема, использование диска будет показывать 100%, но при сортировке столбца нет какой-либо конкретной программы или процесса, показывающего высокое использование диска. Вы можете прочитать статью Microsoft KB здесь и попытаться исправить.
Метод 6. Отключить Защитник Windows с помощью стороннего AV
По умолчанию Защитник Windows должен отключиться, если в вашей системе установлен сторонний антивирус. Однако в некоторых случаях этого не происходит, и одновременный запуск двух антивирусных программ может вызвать чрезмерное использование диска и множество других проблем.
Чтобы проверить, отключен Защитник Windows или нет, нажмите Пуск , затем Настройки , Обновление и безопасность , а затем Защитник Windows .Убедитесь, что Защита в реальном времени и Облачная защита выключены .
Опять же, вы должны делать это ТОЛЬКО в том случае, если в вашей системе установлен сторонний антивирус.
Метод 7. Отключить уведомления Windows
Это решение широко распространено в Интернете, но я не уверен, работает оно на самом деле или нет. Я считаю, что это применимо к некоторым версиям Windows 10. В любом случае, отключить его не повредит, поэтому я собираюсь упомянуть об этом.
По сути, вы отключаете дополнительные уведомления Windows, которые в основном являются рекламой. Перейдите в Settings , затем щелкните System , а затем Notifications and Actions . Просто выключите . Получайте советы, рекомендации и предложения при использовании Windows .
Стоит отметить, что все ваши обычные уведомления будут работать нормально, вы просто не увидите бесполезных от Microsoft.
Метод 8 — Проверка жесткого диска на наличие ошибок
Если ничего из вышеперечисленного не работает, возможно, у вас проблема с жестким диском.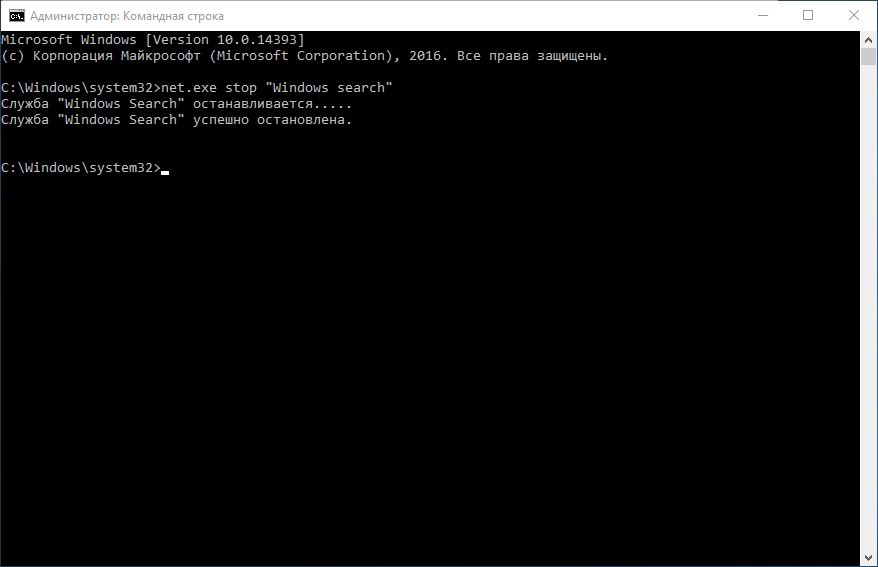 Есть несколько способов проверить состояние жесткого диска, о которых я писал ранее.
Есть несколько способов проверить состояние жесткого диска, о которых я писал ранее.
Проверить диск и системные файлы
Проверить жесткий диск на наличие ошибок
Во многих случаях проблема устраняется исправлением ошибок на диске. В других случаях необходимо было заменить привод.
Надеюсь, одно из вышеперечисленных решений подойдет вам. Последний вариант — выполнить чистую установку Windows 10, которая решит проблему для всех, у кого в системе установлено вредоносное ПО, и который, возможно, не знает об этом.Если у вас есть вопросы, не стесняйтесь комментировать. Наслаждайтесь!
Что делать, если использование диска в Windows 10 достигло 100%
Понять, что у вас возникла эта проблема, очень просто. Обычно это происходит, как только вы включаете компьютер и начинаете замечать, что все идет очень медленно. Когда вы открываете диспетчер задач (щелкните правой кнопкой мыши на панели «Пуск» -> «Диспетчер задач»), вы увидите, что использование диска составляет 100%, даже если вы ничего не делаете.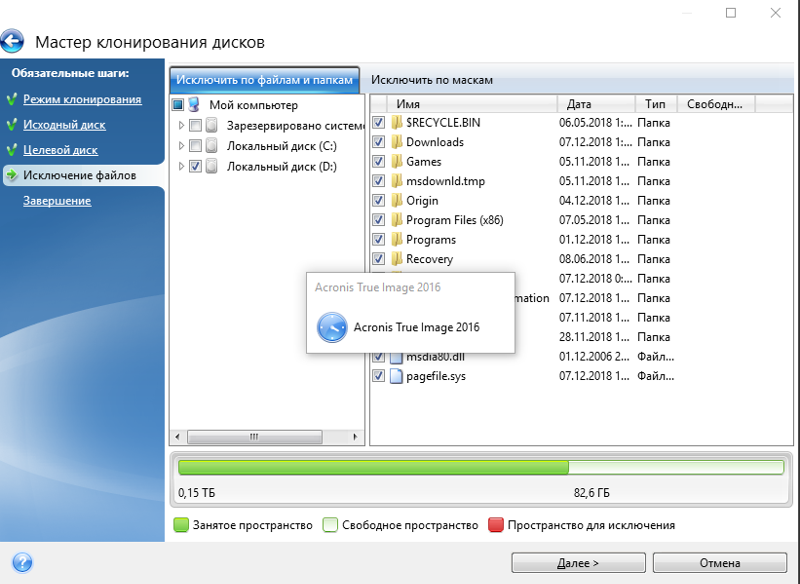
Что делать, если использование диска установлено на 100%
Если это ваш случай, причин может быть несколько, и поэтому есть несколько потенциальных решений, поэтому давайте посмотрим все причины и что вы можете с этим сделать, если вы видите себя в этой ситуации.
Деактивировать службу SuperFetch
SuperFetch — это служба, интегрированная в Windows, которая помогает сократить время, необходимое для запуска компьютера, и в то же время сокращает время загрузки наиболее часто используемых программ. на ПК. Однако в течение долгого времени это было идентифицировано как потенциальная причина максимального использования диска без видимой причины, поэтому первое, что вам следует сделать, это отключить эту службу (вы всегда можете активировать ее снова, выполнив обратный процесс).
Для этого в первую очередь необходимо открыть окно командной строки от имени администратора: щелкните правой кнопкой мыши кнопку «Пуск» -> «Командная строка (администратор)». Когда откроется соответствующее окно, введите следующую команду и нажмите ENTER:
Когда откроется соответствующее окно, введите следующую команду и нажмите ENTER:
net stop superfetch
После этого проверьте, снизилось ли использование диска до нормального уровня в диспетчере задач. Между прочим, чтобы повторно активировать его, вы должны выполнить тот же процесс, но набрать «net start superfetch» (start вместо stop).
Проверьте состояние жесткого диска
Также возможно, что дерево каталогов или файловая структура диска были повреждены, что часто встречается в Windows. К счастью, в этом случае решение очень простое: повторно откройте командную строку от имени администратора и выполните следующую команду:
chkdsk.exe / f / r
Появится сообщение о том, что Chkdsk не может работать, потому что диск используется (нормально, если компьютер загружен), и что если вы хотите, чтобы он запустился при следующей перезагрузке компьютера.Нажмите клавишу Y на клавиатуре, а затем ENTER, чтобы принять.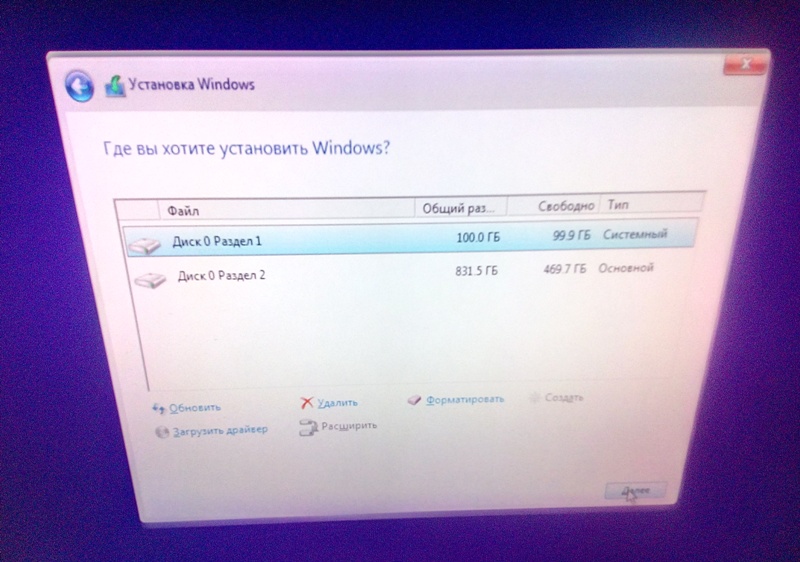
После этого закройте все открытые программы и перезагрузите компьютер. Во время запуска диск будет проверен, и chkdsk исправит все ошибки, обнаруженные в файловой структуре. Это процесс, который может занять много времени в зависимости от скорости и емкости вашего жесткого диска, поэтому не отчаивайтесь.
Перезагрузите виртуальную память компьютера
Виртуальную память можно рассматривать как расширение оперативной памяти вашего компьютера и фактически представляет собой комбинацию оперативной памяти и части жесткого диска.Когда ОЗУ становится недостаточно, он начинает использовать эту виртуальную память, но, поскольку это память на энергонезависимом жестком диске, иногда возникают проблемы, поэтому неплохо было бы перезапустить ее.
Для этого нажмите комбинацию клавиш WIN + Pause / Inter , и откроются свойства системы. В открывшемся окне нажмите «Дополнительные настройки системы».
В открывшемся окне перейдите на вкладку «Дополнительные параметры» и в разделе «Производительность» нажмите «Настройки…».
Откроется другое окно. В нем перейдите на вкладку «Дополнительные параметры» и в разделе «Виртуальная память» нажмите кнопку «Изменить…».
Здесь снимите отметку с верхнего поля, которое позволяет Windows автоматически управлять виртуальной памятью. Затем выберите «Нет файла подкачки» и нажмите «Установить». Появится предупреждающее сообщение, в котором необходимо нажать «Да».
После этого перезагрузите компьютер и снова войдите в то же меню, оставив все как было.Таким образом вы сбросите виртуальную память (файл подкачки) оборудования. Теперь проверьте, все ли на диске 100%.
Удалите временные файлы Windows
Бывают случаи, когда временные файлы Windows заставляют диск работать на 100% без видимой причины, и рекомендуется время от времени их стирать. Для этого нажмите комбинацию клавиш WIN + R, в появившемся окне введите «temp» и нажмите ОК.
Вы получите предупреждающее сообщение о том, что вам требуются права администратора, в котором вы должны нажать Да.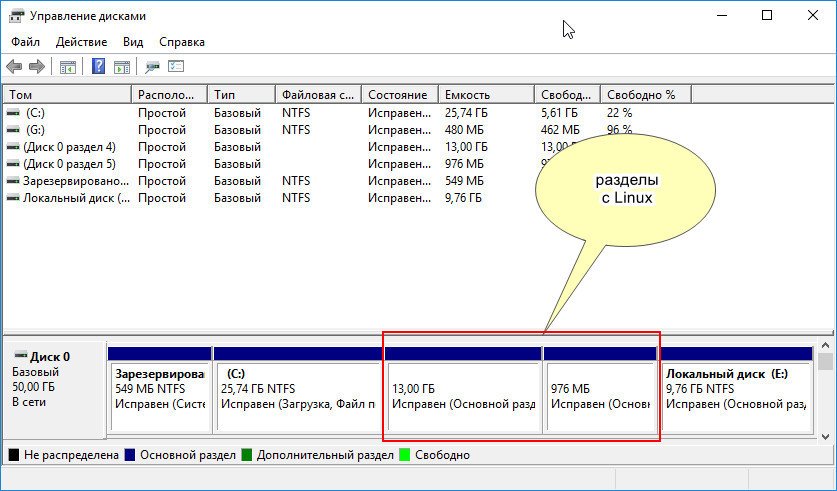 Откроется окно браузера с множеством файлов и папок. Вы можете выбрать их все, нажав CTRL + E, а затем нажав SHIFT + DELETE, чтобы удалить их все.
Откроется окно браузера с множеством файлов и папок. Вы можете выбрать их все, нажав CTRL + E, а затем нажав SHIFT + DELETE, чтобы удалить их все.
Антивирус может привести к загрузке диска на 100%
Антивирусы — частая причина низкой производительности компьютера. Если у вас есть антивирусная программа, отличная от той, которая интегрирована в Windows 10, вы можете попробовать временно отключить ее, чтобы узнать, не является ли она причиной. Вы также можете временно отключить антивирус Windows, и для этого вы должны нажать «Пуск» и ввести «Антивирусная защита», чтобы получить доступ к разделу безопасности Windows.
В открывшемся окне нажмите «Управление настройками» в разделе «Настройки защиты от вирусов и угроз».
В открывшемся окне снимите флажок Постоянная защита.
Не беспокойтесь о том, чтобы оставить этот параметр отключенным, потому что при следующей перезагрузке ПК он снова автоматически проснется.
StorAHCI. sys также приводит к установке для диска значения 100%.
sys также приводит к установке для диска значения 100%.
Этот драйвер обрабатывает конфигурацию AHCI жестких дисков, подключенных к системе, и иногда он также является причиной проблем такого типа.Чтобы проверить это, щелкните правой кнопкой мыши кнопку «Пуск» -> «Диспетчер устройств». В открывшемся окне найдите «Контроллеры ATA / ATAPI IDE» и откройте меню, вы увидите, что появляется «Стандартный контроллер SATA AHCI».
Дважды щелкните по нему и перейдите на вкладку «Контроллер». Оказавшись там, нажмите «Сведения о драйвере» и убедитесь, что вы используете StorAHCI.sys.
Если это так, закройте это окно, нажав «Принять», а в предыдущем окне нажмите «Обновить драйвер», чтобы убедиться, что у вас установлена последняя версия.В любом случае вы можете перейти на вкладку «Подробности» и в меню «Свойство» найти «Путь к экземпляру устройства». Теперь запомните отображаемое значение или оставьте окно открытым, чтобы оно было под рукой.
Теперь нам нужно коснуться системного реестра, и мы не рекомендуем этого делать, если ваши проблемы не очень серьезны и вы не знаете, что делаете.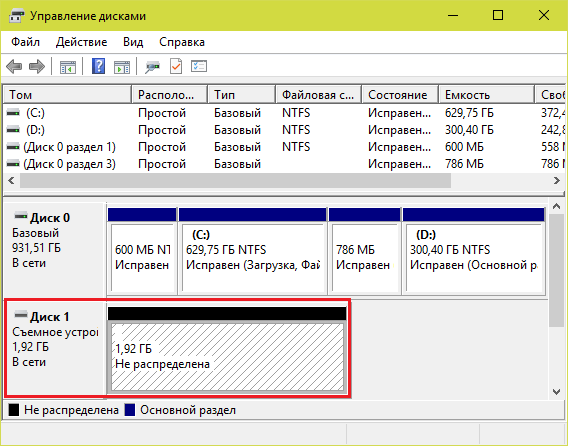 Для этого нажмите WIN + R и введите regedit в поле выполнения. В редакторе реестра вы должны перейти к:
Для этого нажмите WIN + R и введите regedit в поле выполнения. В редакторе реестра вы должны перейти к:
HKEY_LOCAL_MACHINESystemCurrentControlSetEnumPCI <Контроллер AHCI> <Случайное число > Device ParametersInterrupt ManagementMessageSignaledInterrupt Имя 9Properrupt ManagementMessageSignaled а случайное число — это идентификатор, который, как указывает его название, является случайным.
Оказавшись там, с правой стороны дважды щелкните «MSISupported» и измените значение на 0. Затем нажмите OK и перезагрузите компьютер.
Если после попытки всех этих потенциальных решений у вас все еще есть та же проблема, возможно, Windows выполняет внутренние проверки, и вам придется подождать несколько часов до ее завершения. Также может быть, что жесткий диск был поврежден, или вам нужно отформатировать компьютер, чтобы дать ему окончательное решение, хотя обычно нет необходимости впадать в эти крайности.
10 способов исправить 100% использование диска в Windows 10
Если вы пользователь Windows, вы могли столкнуться с проблемой 100% использования диска. Глядя на цифры в диспетчере задач, кажется, что ваш жесткий диск серьезно работает. На самом деле ваша машина простаивает, ничего не делая, кроме как проигрывать вашу любимую песню. Я не думаю, что медиаплеер будет отвечать за то, чтобы ваш жесткий диск был загружен на полную мощность. Microsoft выпустила Windows 10 давно, но вы все еще можете увидеть множество отчетов с такими терминами, как Использование диска Windows 10 100 .
Я не видел проблемы на своей машине, по крайней мере, последние пару лет. Возможно, это могло остаться незамеченным. Но многие люди говорят, что их использование диска всегда достигает 100%, и их машина замедляется.
Также читайте: Как использовать оперативную память в качестве жесткого диска? Как создать RAMDisk?
Как бы то ни было, я недавно столкнулся с этой проблемой и подумал, что мне следует подробнее изучить ее.
Просматривая различные форумы и темы, я понял, что в Windows нет особой причины для проблемы 100% использования диска, их много.Итак, давайте расскажем вам, почему диск всегда касается неба!
Что вызывает 100% использование диска в Windows?
Многие люди обвиняют такие приложения, как Google Chrome (я не удивлен) и Skype, которые вызывают нежелательное использование большого количества диска на компьютере. Список также расширяется и включает такие функции, как Superfetch, Print Spooler, BITS и т. Д.
Отключение этих служб может помочь, но может иметь последствия. Например, если вы отключите диспетчер очереди печати, ваш принтер не будет работать, пока вы не включите его повторно.И это даже не гарантирует, что проблема будет решена, но вы должны сделать ставку.
Проблема 100% использования диска также может возникнуть, если ваша система заражена каким-либо вредоносным ПО. Самая простая идея решить проблему с высокой загрузкой диска — определить ответственное приложение или компонент Windows и остановить его.
Как исправить 100% использование диска в Windows 10?
Вы можете использовать диспетчер задач в Windows 10, чтобы найти приложения и службы, которые потребляют больше дисковых ресурсов.На вкладке «Процессы» щелкните столбец Использование диска , чтобы расположить числа в порядке убывания. Тогда вы узнаете, какое приложение пытается украсть больше, чем заслуживает.
1. Устранение 100% использования диска из-за Google Chrome
В случае Google Chrome функция предварительной загрузки веб-страницы работает неправильно. Вы можете отключить его, открыв «Настройки»> «Показать дополнительные настройки»> «Конфиденциальность». Здесь снимите отметку с опции Prefetch resources, чтобы страницы загружались быстрее .
В новых версиях Chrome есть полностью переработанная страница безопасности. Вы можете выполнить поиск по запросу . Используйте службу прогнозов для более быстрой загрузки страниц. переключите опцию в разделе Конфиденциальность и безопасность.
Также прочитайте: 12 простых способов продлить срок службы батареи в Windows 10
2. Исправить 100% использование диска из-за Skype
Для Skype высокая загрузка диска снижается, когда разрешение на запись предоставляется для группы ВСЕ ПАКЕТЫ ПРИЛОЖЕНИЯ . Выполните следующие действия, чтобы решить проблему 100% использования диска, если это связано с Skype.Этот метод предназначен для настольной версии Skype, а не для версии для Магазина Windows.
- Начните с закрытия приложения Skype. Щелкните правой кнопкой мыши его значок на панели задач и выберите «Выйти» или воспользуйтесь диспетчером задач.
- Теперь откройте «Этот компьютер» или «Мой компьютер» и перейдите в папку C: \ Program Files (x86) \ Skype \ Phone \
- Щелкните правой кнопкой мыши файл Skype.exe и перейдите к Properties .
- На вкладке Безопасность выберите ВСЕ ПАКЕТЫ ПРИЛОЖЕНИЙ и нажмите Изменить .

- В следующем появившемся поле выберите ВСЕ ПАКЕТЫ ПРИЛОЖЕНИЙ и установите флажок Разрешить для разрешения на запись.
- Нажмите ОК , чтобы сохранить и продолжить. Щелкните ОК еще раз.
После внесения этих изменений, если за это отвечает Skype, вы можете увидеть уменьшение использования диска при открытии диспетчера задач.
3. Устранение 100% использования диска из-за функций Windows
Redditor также предложил отключить службу поиска Windows.Учитывая тот факт, что служба всегда работает в фоновом режиме, она может внести некоторый вклад в ухудшение ситуации, если не инициировать ее. Известно, что в Windows запускаются «циклы поиска» из-за ошибки. Вы можете временно отключить (он снова включится при перезапуске) Windows Search с помощью командной строки в Windows, чтобы узнать, вызывает ли он 100% использование диска.
Многие пользователи, в том числе я, нечасто пользуются поиском Windows.
Вероятно, это связано с тем, что сегодня все работает в облаке, и доступ к файлам, хранящимся на диске, осуществляется редко.В таком случае отключите поиск файлов Windows и наслаждайтесь более быстрой работой.
Откройте командную строку от имени администратора и используйте следующую команду:
net.exe остановить «Windows Search»
Используйте эту команду для повторного запуска Windows:
net.exe запустить «Windows Search»
Как отключить поиск Windows?
- Нажмите CTRL + R, чтобы открыть служебную программу «Выполнить».
- Введите services.msc и нажмите Enter.
- Теперь поищите в списке поиск Windows.
- Щелкните правой кнопкой мыши службу поиска Windows и выберите «Свойства».
- На вкладке «Общие» установите для параметра «Тип запуска» значение «Отключено».
- Нажмите ОК, чтобы сохранить и продолжить.
Также прочтите: Как восстановить поврежденный жесткий диск и починить диск для хранения?
4.
Устранение 100% использования диска из-за SuperFetch
В прошлом мы уже рассказывали вам, что может SuperFetch. Иногда ошибка, связанная с функцией предварительной загрузки данных, может привести к высокой загрузке диска на вашем компьютере с Windows.Итак, вы можете на время отключить SuperFetch.
Запустите CMD в режиме администратора и введите следующую команду:
net.exe stop superfetch
Нажмите Enter.
Теперь вы можете подождать какое-то время, чтобы увидеть, изменится ли высокая загрузка диска в диспетчере задач. Вы также можете запустить простую проверку диска в вашей системе.
Используйте команду для включения:
net.exe start superfetch
В качестве альтернативы вы можете использовать ‘services.msc ’для отключения Superfetch в Windows. Например, это сделано для поиска Windows. Найдите Superfetch в списке сервисов.
5. Отключить советы Windows
Параметры Windows 10 включают в себя возможность отображать советы и рекомендации.
Некоторые пользователи связывают это с проблемой использования диска. Вы можете отключить подсказки, перейдя в Настройки> Система> Уведомления и действия. Отключить Получите советы, рекомендации и предложения при использовании кнопки переключения Windows .
6. Выполните проверку диска
Хороший способ выявить проблемы с установкой Windows — выполнить проверку диска с помощью встроенной в компьютер утилиты проверки диска.Для этого и позаботьтесь об использовании диска Windows 10 100, выполните следующие простые шаги один за другим:
- Нажмите кнопку Windows и X одновременно и выберите параметр командной строки (Admin), чтобы запустить CMD с правами администратора. .
- Щелкните Да в окне запроса.
- Теперь введите следующую команду в командной строке и нажмите Enter:
chkdsk.exe / f / r- Теперь введите Y, чтобы подтвердить проверку диска во время следующего перезапуска.
- Теперь при следующем перезапуске запустится утилита проверки диска.
Теперь еще раз проверьте использование диска в диспетчере задач, чтобы убедиться, что проблема устранена.
7. Исправьте драйвер StorAHCI.sys
Другой причиной полной загрузки жесткого диска является ошибка микропрограммы в драйвере Microsoft AHCI под названием StorAHCI.sys. Известно, что он вызывает 100% проблем с жестким диском и даже BSOD в Windows. Выполните следующие действия, чтобы отключить поддержку прерываний, сигнализируемых сообщениями, для драйвера и устранить проблему:
- Откройте диспетчер устройств (щелкните правой кнопкой мыши «Этот компьютер»> «Управление»> «Диспетчер устройств»).
- Расширить запись контроллеров IDE ATA / ATAPI в списке.
- Щелкните правой кнопкой мыши Стандартный контроллер SATA AHCI и выберите Свойства.
- На вкладке Драйвер щелкните Сведения о драйвере. Если он показывает C: \ Windows \ system32 \ DRIVERS \ storahci.sys в поле Файлы драйверов, то ваша система может быть затронута из-за ошибки.

- Теперь нажмите OK и перейдите на вкладку Details.
- Выберите путь к экземпляру устройства в раскрывающемся меню. Вы можете скопировать имеющееся значение в какой-нибудь текстовый файл или оставить поле открытым.
- Теперь откройте реестр Windows (Windows + R> введите regedit).
- Перейдите к:
HKEY_LOCAL_MACHINE \ System \ CurrentControlSet \ Enum \ PCI \
Найдите значение, которое вы видели в Свойствах, и разверните соответствующий ключ. Убедитесь, что вы развернули правильный ключ .- После того, как вы нашли правильный контроллер AHCI, используя данную строку, перейдите к:
Параметры устройства \ Управление прерываниями \ MessageSignaledInterruptProperties- Здесь дважды щелкните MSISupported и измените его значение на 0 (означает выключение MSI).
- Щелкните OK, чтобы сохранить значение. Закройте реестр Windows и перезагрузите компьютер.
8. Отключите Adobe Flash, чтобы исправить 100% использования диска.

Adobe Flash уже считает дни до своего исчезновения. Программное обеспечение всегда обвиняло во многих уязвимостях и лазейках, которыми оно располагало. Но это также связано со 100% использованием диска в Windows.
Несмотря на распространение HTML5, некоторые люди все еще используют Flash в своих системах, потому что на нем работают многие приложения.А если вы один из пользователей Flash, которые часто используют диск, вы можете отключить Adobe Flash, чтобы проверить, виноват он или нет.
9. Проверьте наличие вредоносного программного обеспечения на вашем компьютере
Возможно, какое-то вредоносное ПО отвечает за использование 100% ресурсов жесткого диска на вашем компьютере. Попробуйте запустить полное сканирование с помощью встроенного Защитника Windows или воспользуйтесь помощью стороннего программного обеспечения.
10. Сброс виртуальной памяти для исправления использования 100 дисков
Вы могли встретить термин виртуальная память, читая об управлении оперативной памятью в Windows 10.


 В первой же вкладке («Общее») в графе «Тип запуска» выбираем вариант «Отключена» и подтверждаем изменения.
В первой же вкладке («Общее») в графе «Тип запуска» выбираем вариант «Отключена» и подтверждаем изменения. Если же новый драйвер удастся найти, он установится, после чего нужно будет перезагрузить ПК.
Если же новый драйвер удастся найти, он установится, после чего нужно будет перезагрузить ПК.
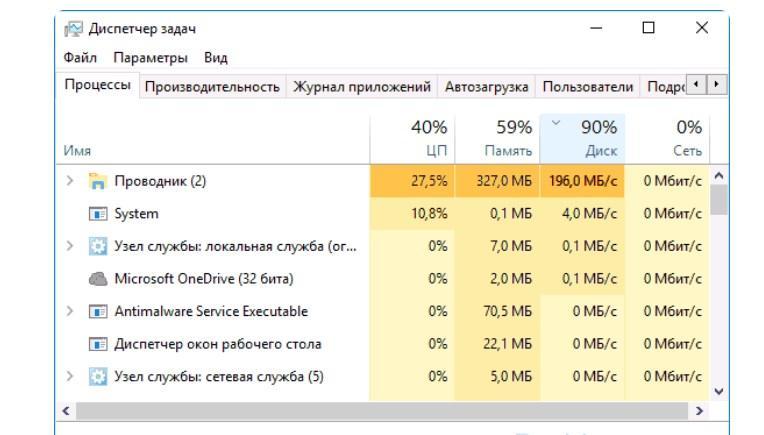

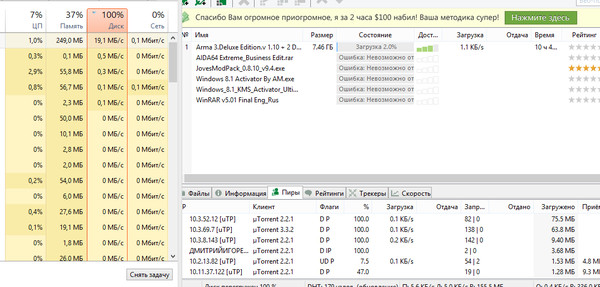 Это можно сделать во вкладках «Автозагрузки» и «Службы» «Диспетчера задач»;
Это можно сделать во вкладках «Автозагрузки» и «Службы» «Диспетчера задач»;


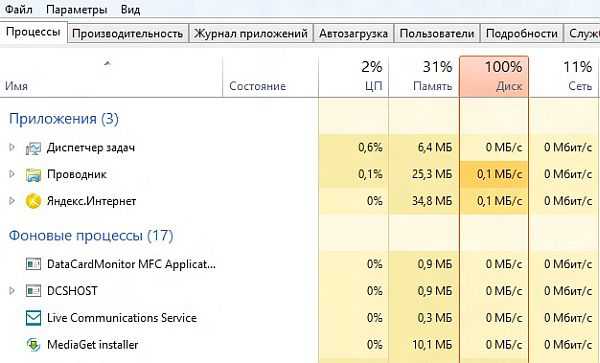

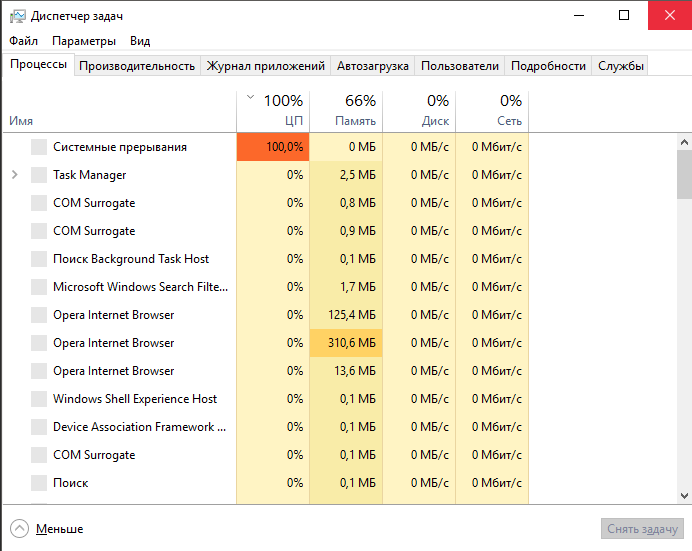

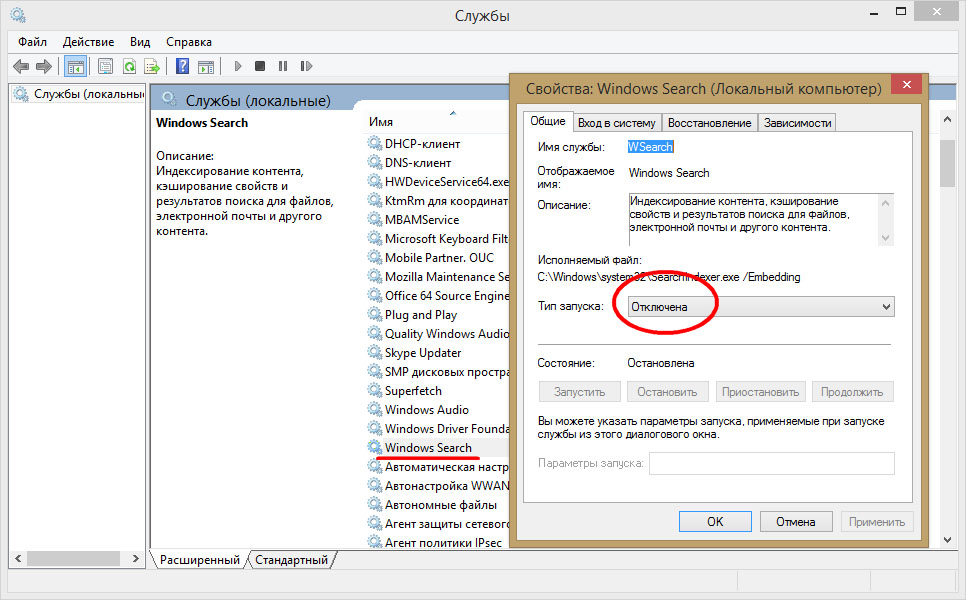
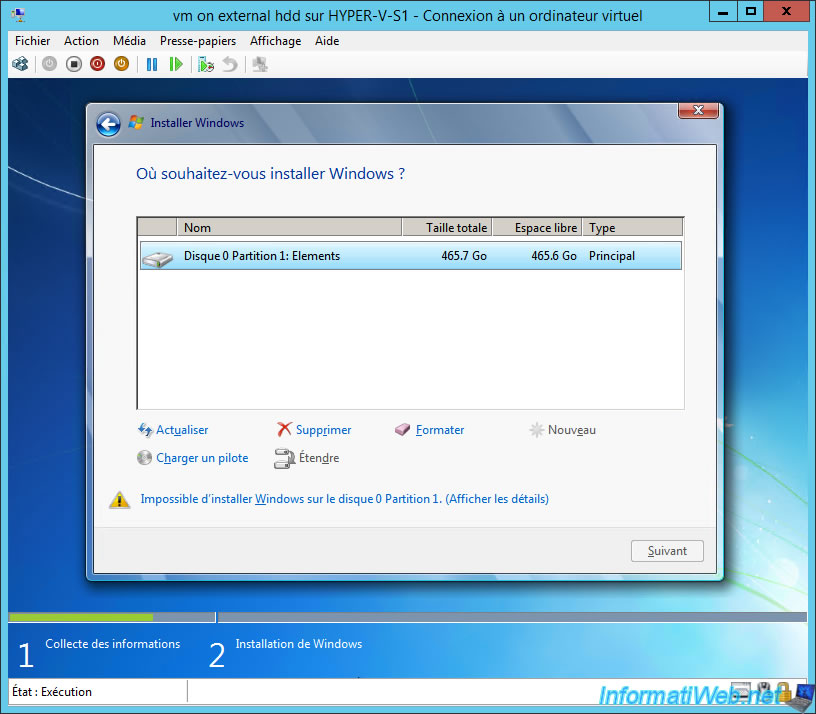 msc и нажмите Введите .
msc и нажмите Введите .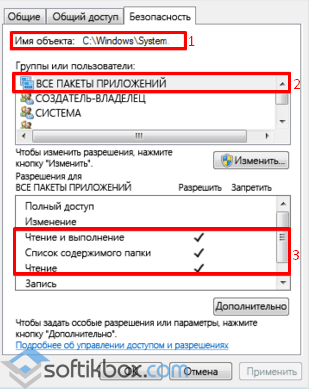

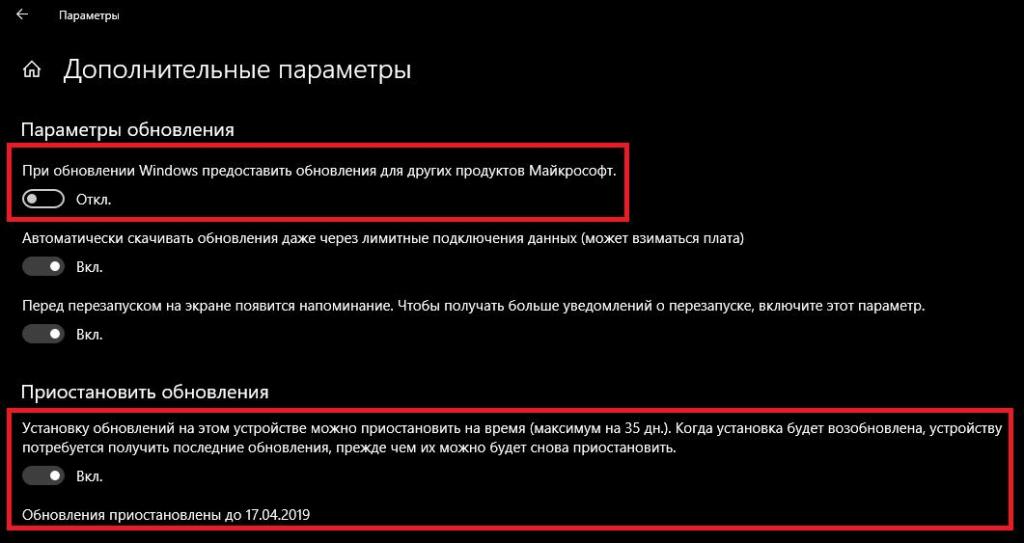 Отключение поиска Windows
Отключение поиска Windows 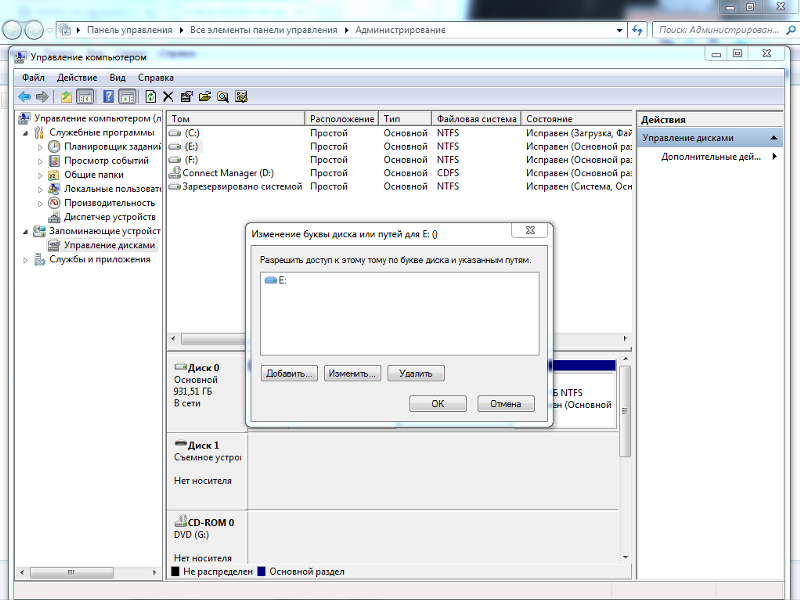 Не пробуйте использовать собственные значения.
Не пробуйте использовать собственные значения. sys также приводит к установке для диска значения 100%.
sys также приводит к установке для диска значения 100%. 
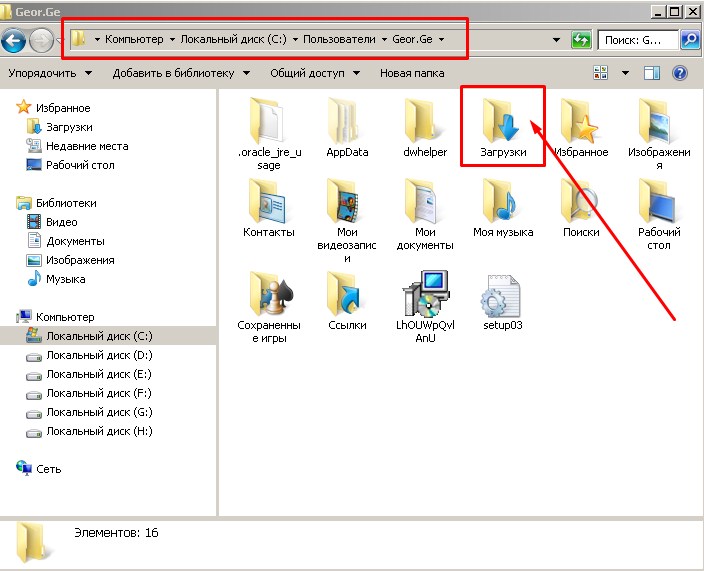 Просматривая различные форумы и темы, я понял, что в Windows нет особой причины для проблемы 100% использования диска, их много.Итак, давайте расскажем вам, почему диск всегда касается неба!
Просматривая различные форумы и темы, я понял, что в Windows нет особой причины для проблемы 100% использования диска, их много.Итак, давайте расскажем вам, почему диск всегда касается неба!


 Устранение 100% использования диска из-за SuperFetch
Устранение 100% использования диска из-за SuperFetch 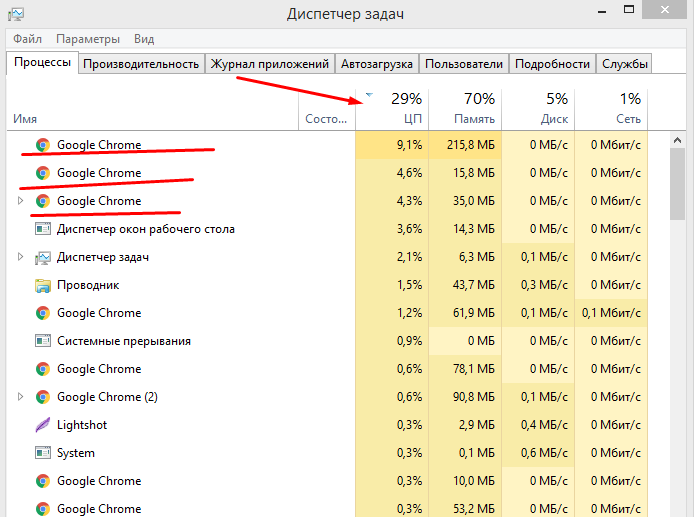 Некоторые пользователи связывают это с проблемой использования диска. Вы можете отключить подсказки, перейдя в Настройки> Система> Уведомления и действия. Отключить Получите советы, рекомендации и предложения при использовании кнопки переключения Windows .
Некоторые пользователи связывают это с проблемой использования диска. Вы можете отключить подсказки, перейдя в Настройки> Система> Уведомления и действия. Отключить Получите советы, рекомендации и предложения при использовании кнопки переключения Windows .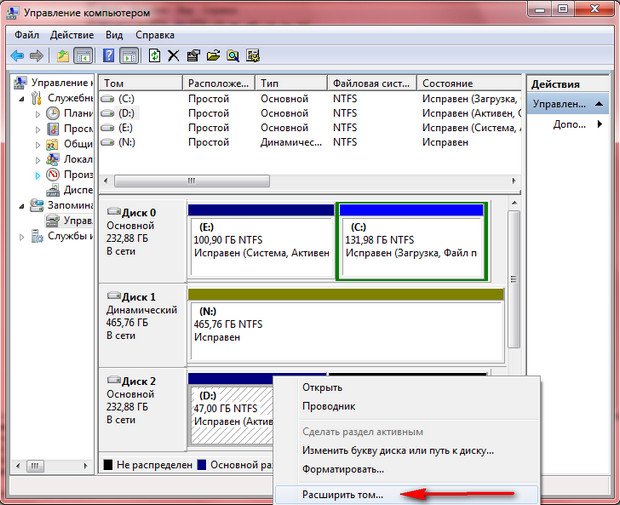 Теперь еще раз проверьте использование диска в диспетчере задач, чтобы убедиться, что проблема устранена.
Теперь еще раз проверьте использование диска в диспетчере задач, чтобы убедиться, что проблема устранена.