Статус Йота – настройка модема, устранение неполадок
Yota значительно расширил базу клиентов за последние 5-6 лет. Чтобы абоненты оставались довольными услугами, мобильный оператор добавил status yota ru – модуль для регулировки подключаемого оборудования. В статье будет раскрыт принцип работы с ним.
Меню настроек Yota для модема
Интерфейс имеет следующие опции:
- проверить обновления прошивки;
- поменять пароль администратора;
- вернуться к изначальным настройкам;
- настроить беспроводное соединение;
- посмотреть свойства удалённого доступа;
- сменить пароль вай-фай.
Адреса для входа в модем/роутер
Чтобы зайти на страничку конфигурации, есть 2 адреса:
- http://status.yota.ru;
- http://10.0.0.1.
Там можно узнавать полные сведения о:
- состоянии подключения;
- характеристиках устройства;
- скорости интернета;
- качестве получаемого сигнала;
- расходе трафика.
Функции интерфейса на этом не ограничиваются. Есть и другие возможности для того, чтобы абонент настроил сеть под себя. Об этом будет рассказано в следующих разделах статьи.
Внимание! Работа в этом модуле рассчитана на опытных пользователей.
Процесс регистрации и входа
Чтобы воспользоваться веб-интерфейсом, нужно сначала зарегистрироваться в профиле с новым оборудованием. Для входа на страницу Status Yota надо сделать следующее:
- Убедится, что устройство на питании 220 В.
- Подключиться к нему по Wi-Fi. Название беспроводной сети будет написано как «yota-XXXX».
- Зайти на http://10.0.0.1, где ввести по умолчанию пароль администратора – admin.
- Прописать наименование сети, тип шифрования и новый пароль в разделе конфигурации.
- Далее, снова подсоединиться к Wi-Fi с обновленными данными.
А теперь нужно зайти на yota.ru и активировать личный кабинет.
Какие возможности предоставляет личный кабинет?
Индивидуальный профиль – это многофункциональный интерфейс для абонентов Йоты. Здесь они сами контролируют расходы на звонки и интернет, подключают и отключают услуги.
Перечень возможностей кабинета:
- проверка баланса и его пополнение;
- присоединение платёжной карты к счёту;
- просмотр и изменение тарифного плана;
- включение автоплатёжа для бесперебойного пополнения счёта Йота;
- управление скоростью интернета, её тестирование;
- расширение или ограничение лимита на минуты;
- обращение в техподдержку онлайн;
- получение детализации звонков Йота.
Опции регулярно дополняются новыми. Смотреть их надо в меню боковой панели.
Обновления
В сервисе настроек Yota прошивка роутера обновляется элементарно:
- Выберите метод соединения с сетью.
- Зайдите на статус ета;
- Через раздел «Персонализация» перейдите на страницу ПО;
- Нажмите «Установить ПО».
Важно! Внизу раздела есть вкладка «Помощь», где можно узнать способы устранения ошибок при переустановке.
Расширенные настройки
Эти параметры (по адресу http://10.0.0.1.) корректируют работу модема. Они позволяют:
- разрешить сторонние подключения;
- заменить локальный АйПи-адрес;
- перенастроить порт;
- изменить параметры DHCP.
Чтобы зайти в одно из профильных меню, надо ввести идентификаторы в URL после слэша:
- advanced – открыть DHCP для ручной настройки;
- network – поменять сетевые параметры модема;
- manualupdate – обновить прошивку вручную;
- dir – обратиться к расширенному функционалу системы.
Справка! Дополнительные настройки оборудования также доступны абонентам на status.yota.ru/advanced.
Корректировка диапазона DHCP
Пошаговая инструкция:
- Соедините компьютер с роутером любым способом: через сетевой кабель или по WiFi.
- Осуществите вход в интерфейс Статус Йота.
- На горизонтальной панели сверху располагается вкладка «Управление». Там выберите раздел «Сервер DHCP».
- Поставьте галочку напротив «Запуск сервера DHCP». Активируйте изменения кнопкой «Применить».
- Чтобы сменить диапазон, введите нужные показатели в поля первого и конечного IP.
Не получается зайти на status.yota.ru? Возможные причины и методы преодоления неполадок
Если зайти в вeб-интерфейс модема не удаётся, то стоит проделать базовые манипуляции для восстановления доступа:
- Можно попробовать задействовать беспроводную сеть через «Панель управления».
- Попробовать осуществить попытку входа на status.yota.ru с помощью альтернативных браузеров.
Если после этих действий доступ остаётся закрытым, то менять параметры сети нужно с компьютера.
Настройка в «Сетевых подключениях»
Чтобы открыть свойства текущего подключения к интернету через вай фай роутер Йота, перейдите:
- на Windows 7 – «Беспроводное сетевое соединение», на 8.1 и 10 – «Беспроводная сеть»;
- если у вас USB-модем, нужно заходить в «Подключение по локальной сети Yota» или «Ethernet Yota».
В параметрах IPv4 должны быть установлены следующие значения:
| IP-адрес | 10.0.0.2 |
| Маска подсети | 255.255.255.0 |
| Основной шлюз | 10.0.0.1 |
| DNS-сервер | 8.8.8.8. |
Внимание! Изменение АйПи не поможет вернуть доступ к настройкам, если причина в программном (аппаратном) дефекте самого модема.
Команда Ping и проверка шлюза
Установите галочку «Получить IP-адрес автоматически». Затем снова откройте в браузере URL 10.0.0.1. Чтобы проверить доступ к локальному айпи, используйте утилиту командной строки Ping.
Пинг содержит данные о байтах и времени ответа. Значит Internet Explorer не подойдёт – могут открываться не все сайты из-за ошибок прокси. Поэтому лучше заходите через Google Chrome или Mozilla Firefox.
Если пинг выдаёт ошибку о превышенном периоде ожидания ответа, то это говорит о недоступности модема. Нужно провести проверку сетевых настроек и выданного шлюза.
Данные должны быть такими:
| IP-адрес | 10.0.0.2 |
| Маска подсети | 255.255.255.0 |
| Шлюз | 10.0.0.1 |
Чтобы вернуть параметры по умолчанию, следует установить «Автоматическое получение IP-адреса» и перезагрузить роутер. АйПи у каждого устройства индивидуальный, поэтому значение может быть любое.
Файрволл и Брандмауэр
Проблемы с доступом к адресу 10.0.0.1 нередко происходят из-за встроенной системы безопасности ОС Windows. Чтобы снять блокировку, нужно деактивировать брандмауэр. Это необходимо, поскольку он воспринимает модем как угрозу для системы.
Выполните следующие действия:
- Появится окно «Выполнить», где введите команду «firewall.cpl».
В настройках брандмауэра отключите опцию защиты и нажмите «ОК».
Как обновить версию прошивки с помощью manualupdate?
Предлагается следующая инструкция для апдейта вручную:
- Скачать последнюю версию драйверов для модема.
- Соединить устройство с ПК и дождаться инициализации.
- Затем ввести в адресную строку http://status.yota.ru/manualupdate.
- В появившемся окне нажать «Browse» и выбрать скачанный файл.
- Запустить кнопкой «Обновить/Update» установку ПО, а потом перезагрузить модем.
Сброс настроек до заводских
Если произошёл сбой, и вы не можете зайти на страницу настроек оборудования, попробуйте нажать кнопку перезагрузки «Reset». Она находится на боковой панели роутера. Нажмите её и через 5 минут попробуйте подсоединиться повторно. Все изменённые параметры вернутся к первоначальным.
Зная весь функционал страницы статус.ета.ру, можно устранить многие ошибки, которые мешают нормальной работе сети. Конечно, она предназначена для пользователей с опытом. Но благодаря точной инструкции можно разобраться в ней и новичку.
yota-kabinet.ru
10.0.0.1 или status.yota.ru – или как зайти в настройки модема Yota?
Приветствую! Сегодня я хотел бы показать вам, как нужно заходить на устройства Yota. Устройства этого провайдера все чаще и чаще попадаются в домах, так что эта волна докатилась и до меня. У них есть много чего для выхода в интернет – это и стандартные модемы-свистки с Wi-Fi и возможностью прямого подключения к компьютеру через USB, это и полноценные роутеры. Но механика подключения к настройкам у них одна и та же. Давайте попробуем.
Адреса подключения
status.yota.ru
10.0.0.1
Попробуйте перейти по одной из ссылок выше и у вас должен открыться кабинет настроек. Не забудьте перед этим подключить физически сами устройства – подключением к USB, через Wi-Fi или же по проводу.
Настройки или личный кабинет?
По адресам выше вы попадаете в личный кабинет модема/роутера. Там можно делать все, что связано с вашей домашней сетью и управлением устройством Yota – например, поменять пароль на Wi-Fi или переименовать сеть. Это именно настройки самого устройства.
Многие же хотят пополнить свой баланс. Делается это не здесь, а в личном кабинете. О нем будет немного ниже, мало ли вам нужно именно это, т.к. это две абсолютно разные вещи.
Личный кабинет
Адрес личного кабинета: https://my.yota.ru
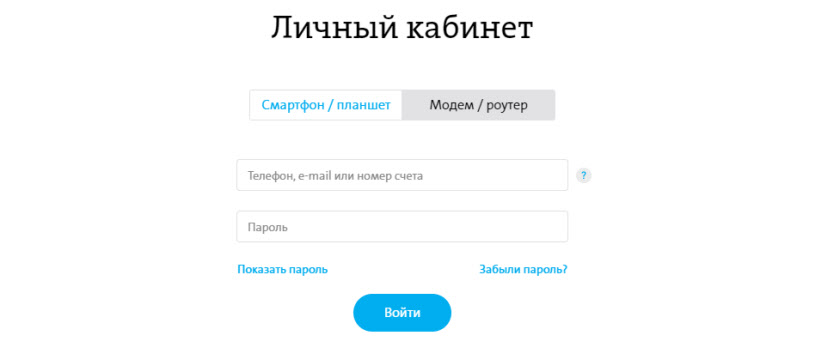
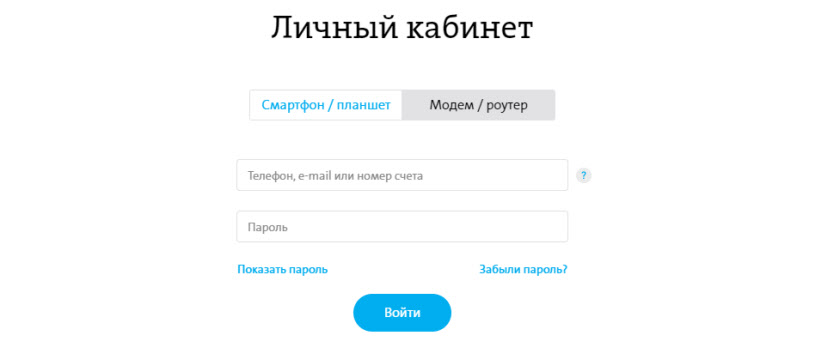
Здесь как раз и происходит управление вашим тарифом – выбор скорости, пополнение счета, получение статистики по использованию интернета. А вот, что скрывается уже внутри:
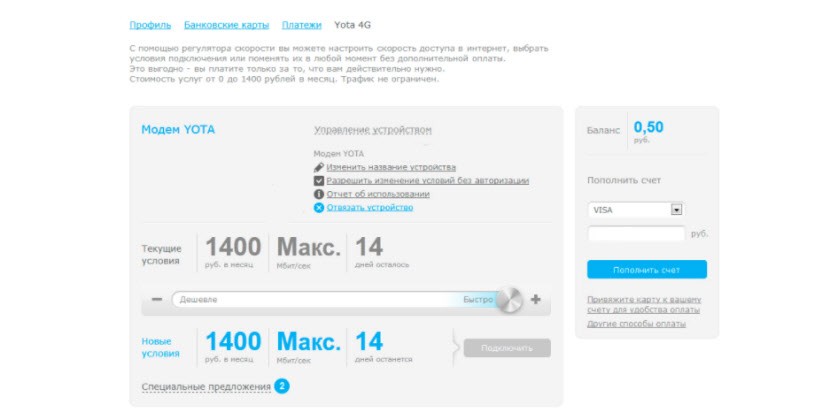
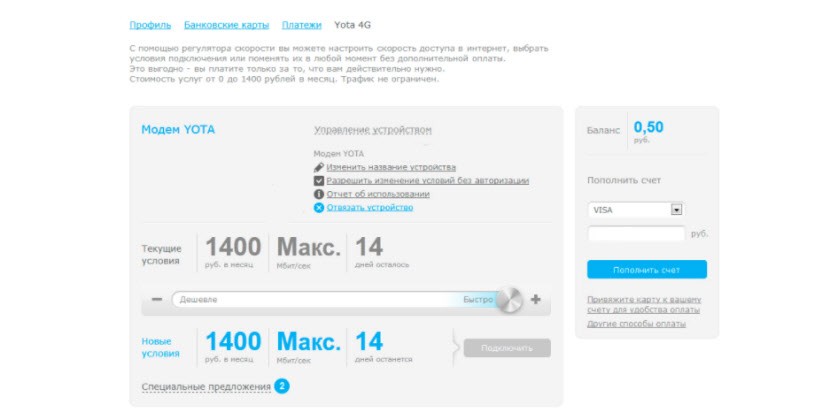
Надеюсь с этим все понятно. Предлагаю теперь рассмотреть настройки самого модема.
Как зайти в модем Yota?
Оба адреса подходят для подключения – какой выберете вы, зависит только от вашего настроения. Для того, чтобы подключиться к настройкам, просто введите их в браузере и перейдите на этот «сайт». Другой вариант входа – просто перейдите по следующим ссылочкам:
10.0.0.1


status.yota.ru


После открытия должна сразу же открыться страничка с информацией о статусе устройства Йота:
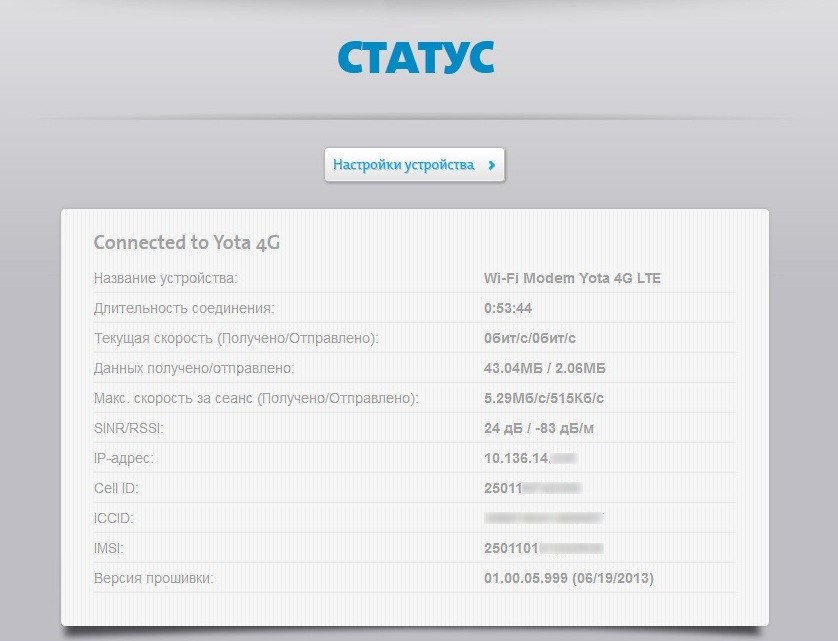
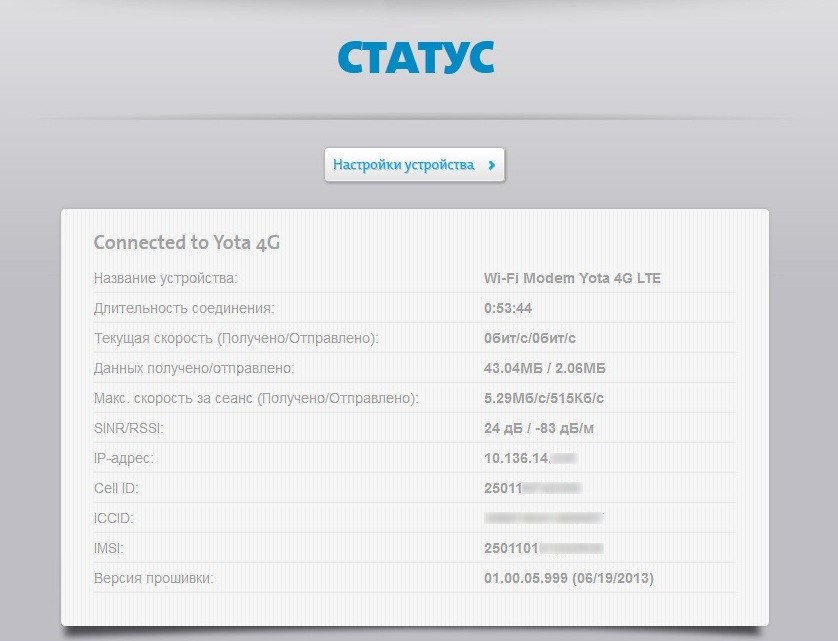
Здесь лишь база – состояние подключение, текущие скорости, параметры сети. Чтобы войти в настройки нажимаем на кнопку «Настройки устройства», где уже и будут доступны необходимые настройки вашей Wi-Fi сети:
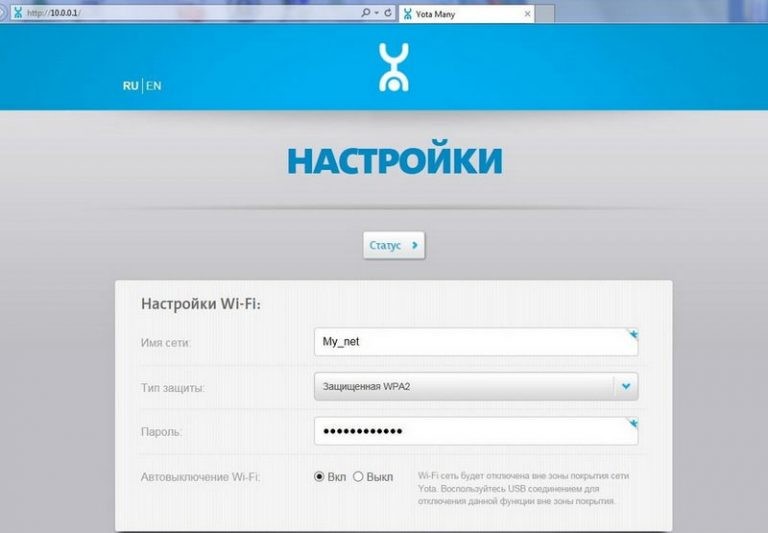
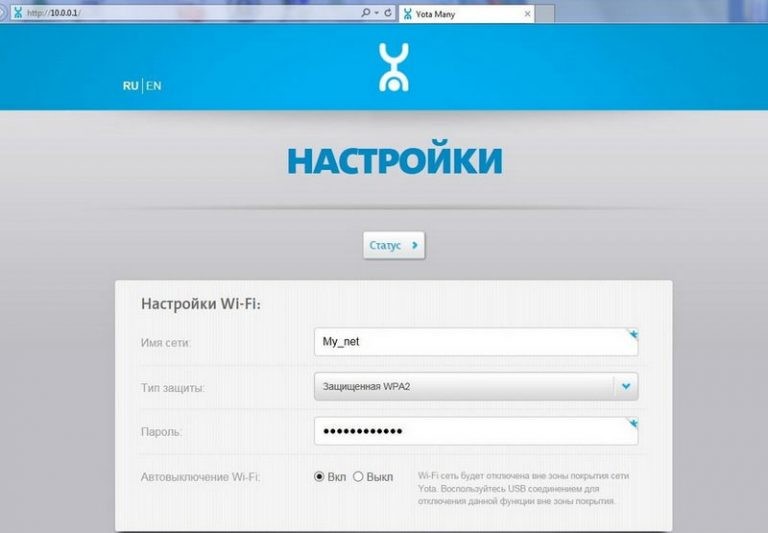
Есть и продвинутые настройки, для этого нужно перейти по адресу http://status.yota.ru/advanced.
Видео по теме
Неправильные адреса
Проверьте, что вы не перепутали адрес. Эти адреса не годятся:
10.10.10.0
10.10.1.1
10.10.0.1
10.0.1.1
Правильный адрес:
10.0.0.1
Не заходит на status.yota.ru?
Бывает и такое, для начала попробуйте 10.0.0.1 по ссылкам выше. Если зашло на них – отлично. Если же не зашло, скорее дело в сетевом соединении.
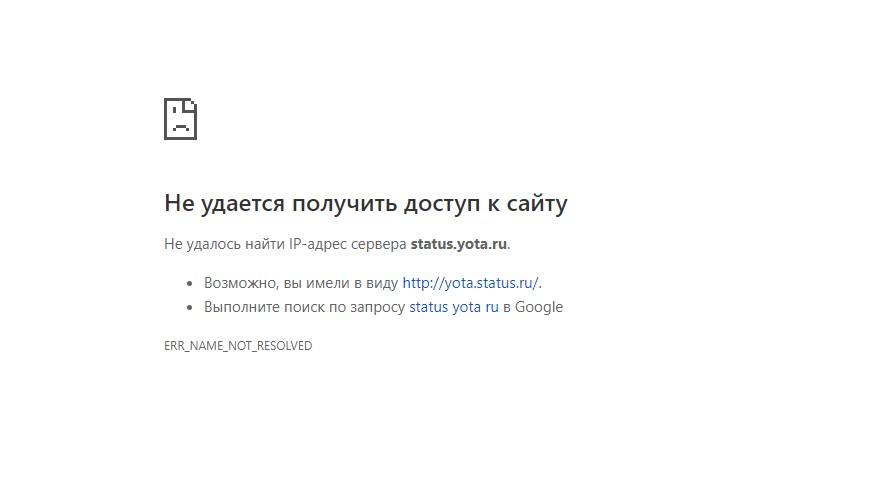
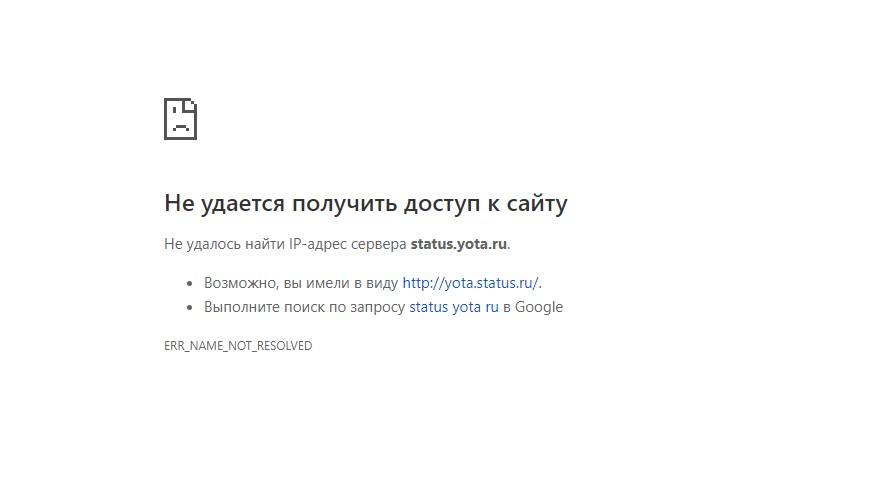
Возможная инструкция по решению этой проблемы:
- В случае с USB модемом – отключаем от компьютера или розетки. В случае с роутером (Yota Many) – выключаем/включаем питание кнопкой или же от сети.
- Еще одна проблема модема – недостаток питания. Попробуйте поменять USB порт, сменить блок питания, исключить всякие удлинители – у меня подобное было один раз, помогло просто заменить блок питания на телефонный, иначе модем отказывался заводиться и не давал получить доступ в настройки.
- Модем подключен к компьютеру? А можно ли подключиться к его Wi-Fi сети и уже с другого устройства подключиться к настройкам? Бывает, что дело в какой-то ошибке на самом компьютере, можно попробовать перезагрузить и его, либо же попробовать другое устройство.
- Еще одна частая проблема – сетевые настройки. А вот об этом давайте поговорим сейчас.
Проблема с сетевыми подключениями
Работает на Windows 7, 8, 10 – названия могут немного отличаться, суть одна и та же.
Итак, основные шаги здесь:
- Переходим в наши сетевые адаптеры:
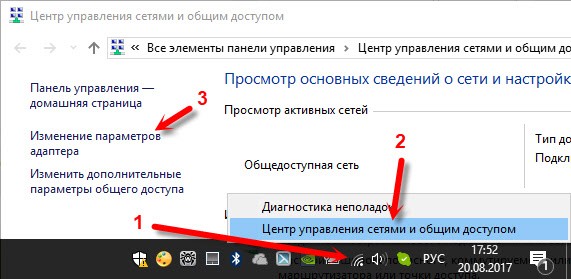
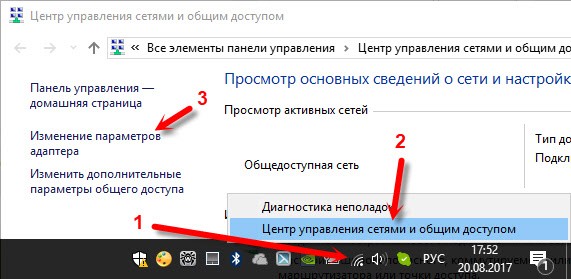
Альтернативный вариант. Нажимаем клавиши Win+R и вводим ncpa.cpl
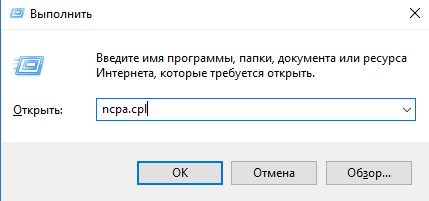
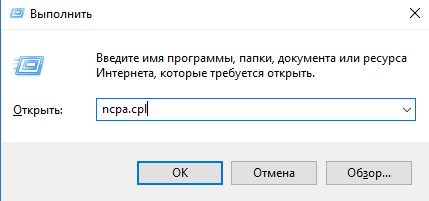
- Ищем наше подключение. Щелкаем правой кнопкой мыши – переходим в свойство. А далее просто щелкаем по всему, что указано на рисунке ниже:
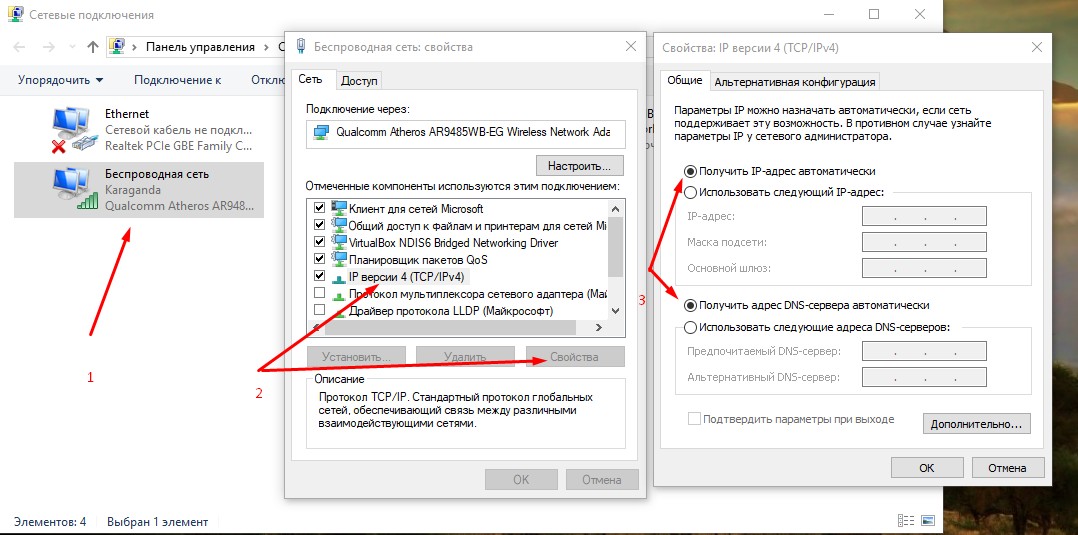
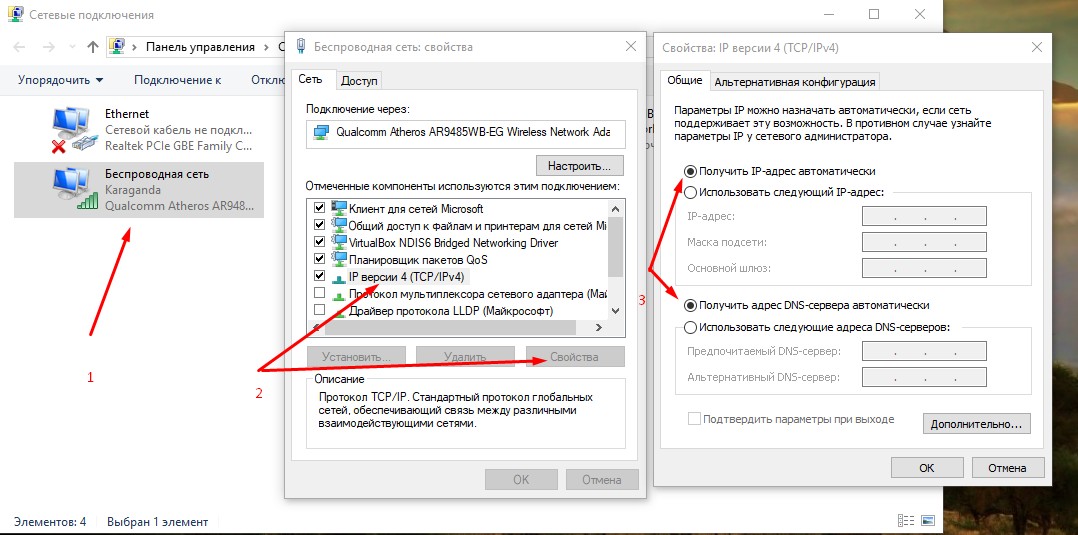
Обычно, автоматическая настройка помогает – и ваш компьютер или ноутбук сразу же получают от самого модема верные настройки с правильной подсетью. Другой же вариант – настроить себе статичные адреса:
IP-адрес: 10.0.0.2
Маска подсети: 255.255.255.0
Шлюз: 10.0.0.1
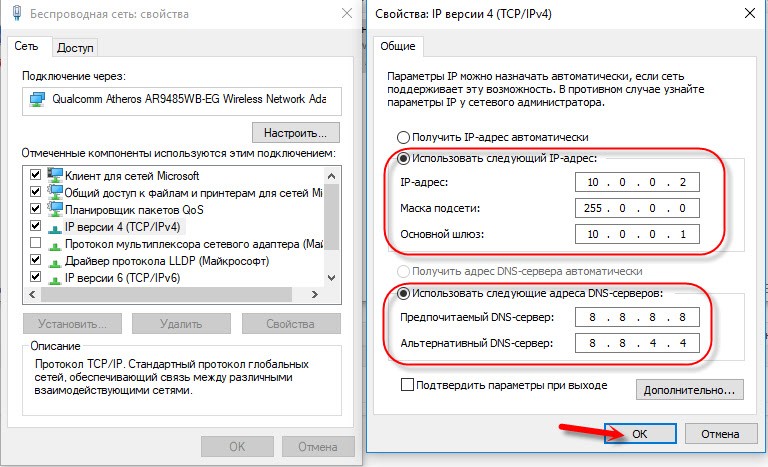
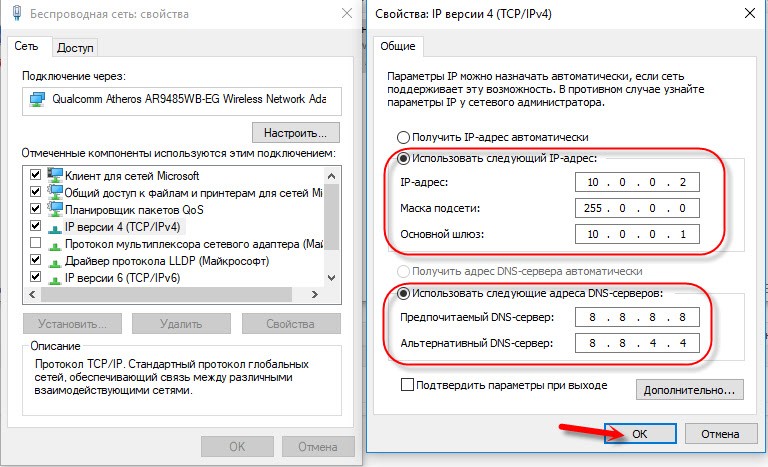
Уж после таких манипуляций все наверняка должно работать. Но если вдруг и это не помогает – напишите о своей проблеме подробно в комментариях. Обязательно помогу чем смогу вплоть до настройки. Если же вам помогла эта инструкция, тоже напишите свой отзыв – и людям полезно, и мне приятно. Большое спасибо!
Пингуем и проверяем выданный шлюз
Опытные пользователи могут пропинговать свое устройство через командную строку с помощью следующей команды:
ping 10.0.0.1 –t
Если устройство отвечает, но не работает, попробуйте другой браузер. Порой помогает. Если же нет – возможно что-то в самом модеме. Другой вариант – когда пинг говорит, что превышено время ожидания ответа, значит наш модем не доступен из сети. Даже после вышеуказанных манипуляций стоит проверить текущие сетевые настройки и выданный шлюз. Убедитесь что нужные настройки на своих местах.
Перед этим лучше поставить сетевые настройки на автоматическое получение (скриншот был выше). Так мы увидим, куда пытается подключиться наш компьютер.
Должно быть все вот так здесь. В моем случае, стоят настройки другого роутера, т.к. в дорогу не взял с собой Yota, но главное сравните цифры:
IP-адрес: 10.0.0.2
Маска подсети: 255.255.255.0
Шлюз: 10.0.0.1
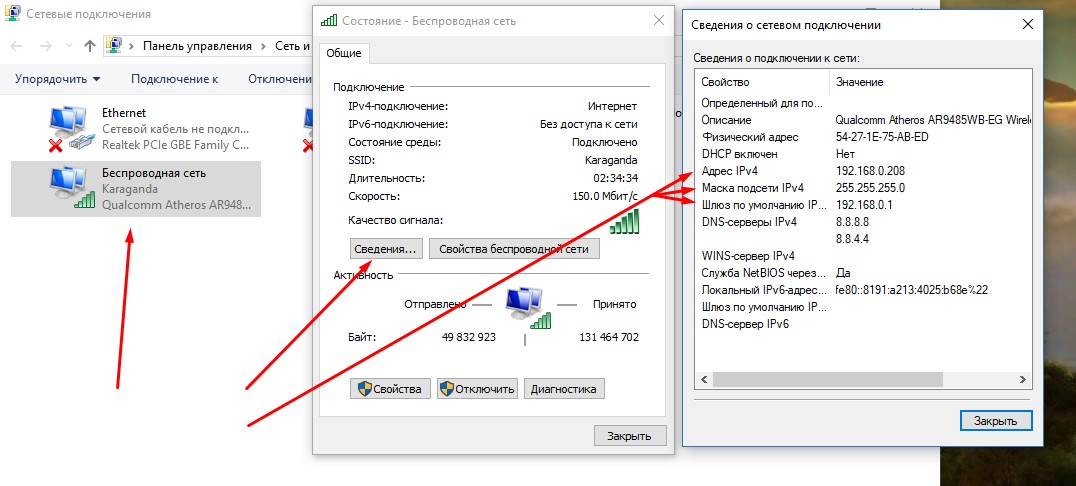
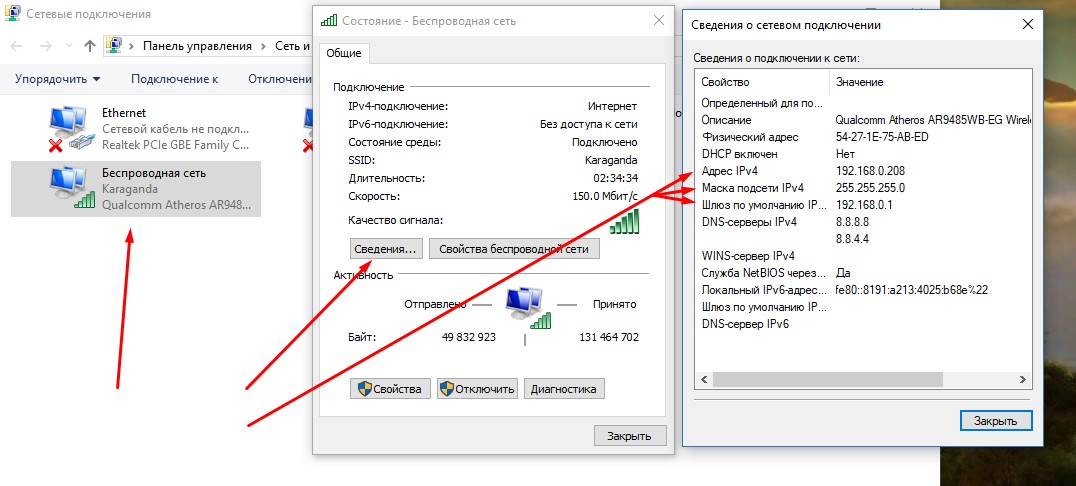
Бывает, что кто-то до вас изменил настройки сети. И если у вас все настройки выдаются автоматически, то как раз шлюз здесь и будет адресом модема. А вот сам IP-адрес может различаться – ведь он уникален для каждого устройства в сети, а раздачей его занимается само устройство (на автонастройках).
Файрволл и Брандмауэр
Порой адрес просто блокируется – антивирусом, файрволом или брандмауэром Windows. Попробуйте отключить все. Я не могу предвидеть все ваши текущие настройки, так что попробуйте сделать это самостоятельно. Прикладываю лишь скриншот брандмауэра:
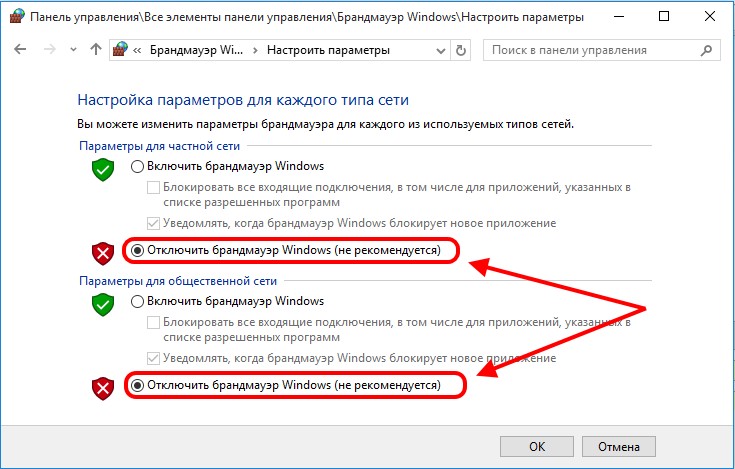
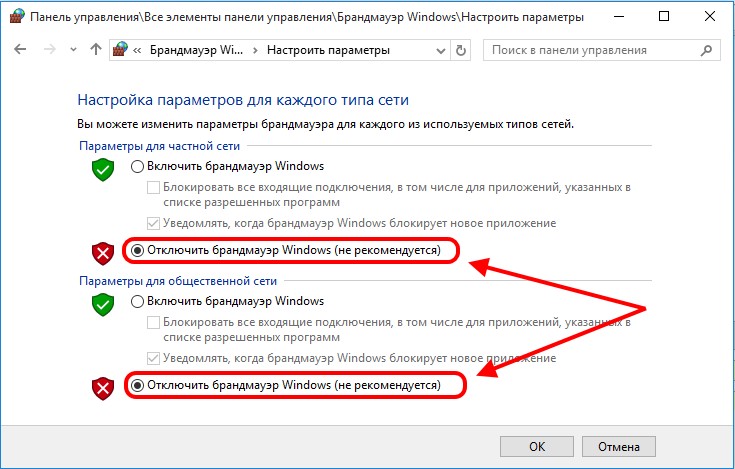
Сброс настроек на заводские
Бывает, что кто-то до вас на модеме уже перебил подсеть на другую – вместо нашей 10.0.0/24 (изменил диапазон выдаваемых адресов). Про это я и написал парой разделов выше. Но если уж лень возиться, то настраиваемые роутеры с возможной такой проблемой имеют кнопку сброса (Reset) – посмотрите, вдруг имеется (иногда в углублении, иногда под SIM-картой). Зажимаем ее, ждем некоторое время и пытаемся подключиться снова. Настройки встанут на заводские. У Yota тоже есть такие устройства.
Вот и все. Теперь то вы уж точно подключитесь к своей «ёте» при любых условиях. На этом и прощаюсь с вами. Пользуйтесь, радуйтесь и не бойтесь всех этих сложных технологий. На самом деле они и не так уж сложны) Но комментарии всегда открыты для вас)
wifigid.ru
Настройка 10.0.0.1 (status.yota.ru) — вход, решение основных проблем
В данном руководстве мы с вами детально рассмотрим процесс настройки модема от Йота. Компания выпускается несколько устройств с различными характеристиками, однако, настройки у них одинаковые.
Что означают цифры 10.0.0.1, зачем йота выбрала данную подсеть
За данными цифрами скрывается веб-интерфейс настроек модема. Большая часть пользователей задалась вопросом, почему компания использует именно эту подсеть, ведь общепринятой считается 192.168.0.1? Однако разработчики не дали ответа. Возможно они просто захотели выделиться среди остальных, а может быть имеются какие-либо технические причины.
Как войти в личный кабинет роутера йота с помощью подсети 10.0.0.1
Чтобы войти в ЛК, необходимо подключиться к маршрутизатору Yota с любого устройства. Затем сделайте следующее:
- Запустите любой браузер на своем компьютере.
- В адресной строке пропишите 10.0.0.1, затем нажмите Enter.

- В окне авторизации следует прописать логин и пароль. Они должны быть указаны на устройстве или в документации к нему.
- На экране должен отобразится интерфейс настроек маршрутизатора.

Обратите внимание! В настройки мобильных маршрутизаторов есть возможность попасть в настройки по адресу status.yota.ru.
Вход в меню настройки роутера
Для того, чтобы перейти к панели настроек, войдите в личный кабинет, затем откройте раздел «Настройки устройства».
Настройка и смена пароля
Для того, чтобы к вашей точке доступа не подключились соседи, нужно установить защитный код. Это делается в личном кабинете:
- Зайдите в ЛК, чтобы получить доступ к настройкам роутера.
- Найдите раздел «Тип защиты».
- Там нужно установить параметр «Защищенная WPA2», затем указать свой пароль.

Обратит внимание! Минимальная длина пароля — 8 символов.
Тут же можно изменить название точки доступа на любое, удобное вам.
Тест скорости интернета
Чтобы точно понять, какая у вас скорость интернета, то необходимо провести замер. Для этого нужно правильно подготовиться:
- Перезагрузите роутер.
- Отключите Wi-Fi на всех устройствах, кроме того, через которое будет осуществляться тест.
- В настройках операционной системы закройте все приложения, потребляющие интернет.
Теперь можно приступать к тесту. Удобнее всего использовать специальный сервис, доступный на сайте Йота в личном кабинете my.yota.ru. Перейдите по ссылке и авторизуйтесь в ЛК. Среди его интерфейса найдите измерение скорости интернета, и запустите тест.
Проверка качества сигнала
Сигнал модема Yota можно проверить через личный кабинет по адресу 10.0.0.1. Там нужно открыть Параметры устройства, и на экране отобразится таблица. Ее вид зависит от установленной версии операционной системы. Уровень сигнала определяется по двум параметрам:
- RSRP — по данному показателю можно определить качество сигнала базовой станции.
- SINR — показывает коэффициент помех относительно сигнала.
Обратите внимание! Если возле SINR коэффициент равен 0, это значит показатели сигнала и помех сравнялись между собой.
Статус подключения
Чтобы увидеть статус подключения, нужно перейти по адресу 10.0.0.1 и авторизоваться. Тогда на экране отобразится панель, где вместе со всей информацией будет указан статус подключения.
Не заходит по адресу 10.0.0.1 – причины, решение
Бывает так, что пользователь не может получить доступ к настройкам роутера, так как указанный адрес не открывается. Это бывает по нескольким причинам, рассмотрим их.
Перезапуск устройства
Переподключите модем или роутер. Затем снова попробуйте войти в интерфейс настроек.
Настройка сетевых параметров
Частая причина, почему не удается войти в интерфейс личного кабинета роутера — неверные настройки. По привычке, пользователи задают не тот IP-адрес. Вместо нужного 10.0.0.1 они прописывают 192.168.1.1, поэтому ничего не получается. Чтобы правильно настроить:
- На клавиатуре нажмите комбинацию клавиш Win+R.
- В появившемся окне пропишите ncpa.cpl и нажмите кнопку Enter.
- Правой кнопкой мыши кликните по своему подключению и откройте «Свойства».
- В списке найдите и откройте IP версии 4 (TCP/IPv4).
- Там пропишите параметры, как на скрине.

- Сохраните настройки и попытайтесь подключиться заново.
Браузер
Возможно не удается подключиться из-за проблемы в самом браузере. Попробуйте войти через разные веб-обозреватели: Opera, Mozila и другие.
Брандмауэр
Еще одна причина — блокировка доступа со стороны Брандмауэра. Конечно, такое случается редко, но все же бывает. Нужно отключить систему безопасности:
- Нажмите комбинацию клавиш Win+R, чтобы открыть консоль Выполнить.
- Там пропишите firewall.cpl.

- В открывшемся окне установите отметку на пункте «Отключить…» как для частных, так и для общественных сетей.

Вот так легко можно войти в веб-интерфейс настроек Йота любого устройства. Если что-то не получается, следуйте нашим инструкциям, чтобы устранить проблему.
gsmwiki.ru
Status Yota.ru и правильная,пошаговая настройка 10.0.0.1
Куда пойти и как найти.10.0.0.1 настройка yota: LTE модемы Status
⇒Рейтинг — 4.9 (Голосов:14) ⋅Веб,интерфейсы Мегафон и Yota модемов (status.yota.ru) в помощь владельцам LTE модемов. Если требуется произвести настройки тогда опишем все известные интерфейсы —10.0.0.1 или status.yota.ru модемов Yota.
Обратите внимание что этот IP стоит по умолчанию, но возможны варианты и 192.168.0.0, 192.168.0.1,192.168.1.1 или 172.16.0.0


10.0.0.1 настройка модема
Как известно многие пользователи часто стоят перед проблемой отладки устройств. Это определение исправности, предназначения,тех. характеристики или изменение встроенных настроек йота-модемов установленных по умолчанию. Давайте разберемся.
1) Во первых, если имеется модем который по внешнему виду трудно отличить Yota One (wimax) от Yota LU 150-156 (LTE).
Для этого подключаем модем к USB-порту компьютера и набираем в адресной строке браузера — http://10.0.0.1/status
Получаем(примерно такое)-
MAC=99:6C:8F:0B:6C:D8DeviceName=Yota One
InterfaceType=wimax
RfVersion=GDM7205R3
AsicVersion=GDM7205R3
FirmwareVersion=11.01.29
State=Off
IsReadyForUpdate=0
UpdateState=NotStarted
WebGuiUrl=http://status.yota.ru
2) Во вторых, если вдруг стала задача — конфигурация домашней сети. Приходится изменять встроенные IP-адреса а для этого выбираем из трех вариантов нужный.
3) Если надо обновить прошивку вручную — для этого существует интерфейс — http://10.0.0.1/manualupdate
Настройка роутера status.yota.ru
Для настройки домашней сети необходимо ввести в браузерной строке точно так как изображено на картинке ниже
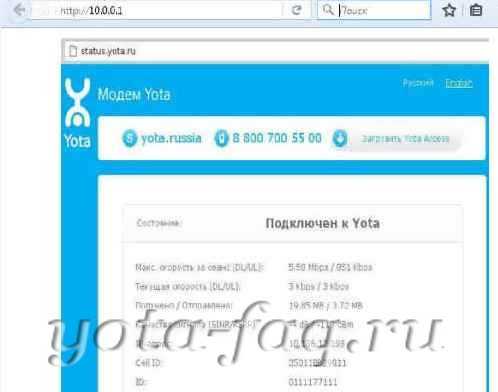
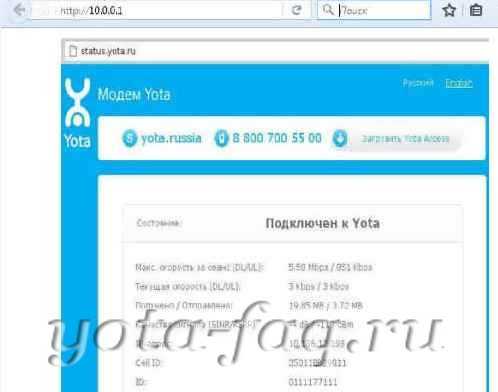
После этого вы напрямую попадаете в Личный кабинет вашего роутера. Здесь будет отображена подробная информация о подключении —
- максимальная скорость
- текущая скорость
- трафик (Получено\Отправлено)
- качество сигнала
- IP-адрес
- Cell ID, ID
- Версия П.О
Простое решение проблем
Если никак не получается войти на страницу управления вашего устройства Yota, далее мы попытаемся разобраться что явилось причиной тому.
Во-первых проверьте не допустили ли Вы ошибку в наборе сетевого адреса.Советуем перейти по готовым образцам выделенным в начале статьи.
Во-вторых просмотрите свои подключения пройдя по адресу Панель управления\Сеть и Интернет\Сетевые подключения (Windows 7) или набрав команду ncpa.cpl (нажав на значок Пуск в левом нижнем углу экрана или нажав клавиши Win+R.
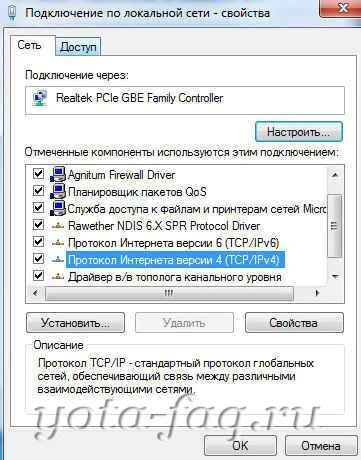
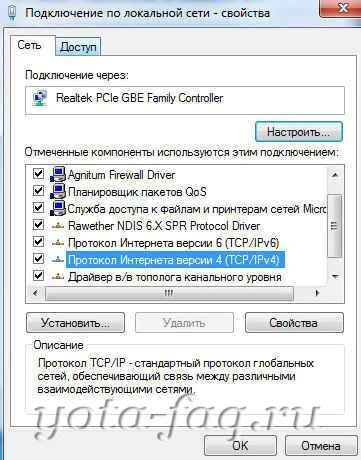
Если выбрали своё сетевое подключение нажмите на его свойства. Выберите Протокол Интернета версии 4(TCP/IPv4) . Проверьте чтобы стоял — Получить адрес DNS-сервера автоматически.


Внимание важно. Если после этих манипуляций Сеть не работает Вам следует попробовать настроить её вручную. Для это вместо автоматического выбора серверов Yota, необходимо настроить их самостоятельно.
Вам придётся заполнить данные сетевого подключения в графах- IP-адрес,Маска,Шлюз и Первичный сервер.Для того чтобы облегчить эту задачу просто введите данные со снимка размещенного ниже:


yota-faq.ru
вход в панель управления оборудованием Йота

Модемы Yota приобретают все большую популярность. Это объясняется тем, что оператор предлагает высокоскоростное подключение по приемлемым ценам. Из всей модельной линейки больше всего распространены обычные модемы и Wi-Fi-роутеры – устройства, работающие из коробки, то есть не требующие специальных настроек.
Большинство возникающих проблем можно решить с помощью веб-интерфейса, где осуществляется управление оборудованием. Это – удобно, можно быстро и легко получить доступ ко всем опциям.
Чтобы войти в веб-интерфейс, в адресной строке достаточно ввести status.yota.ru и нажать Enter. Откроется окно авторизации, пройдя которую пользователь попадает на главную страницу панели управления модемом или роутером. Здесь отображаются текущий статус Ета, реальная скорость, название и другие характеристики сети.
Задачи, которые можно решить в веб-интерфейсе (меню настроек)
Перейдя в веб-интерфейс роутера, можно решить следующие задачи:
- настроить параметры безопасности;
- изменить имя и пароль модема или роутера. После авторизации можно легко ограничить доступ к сети и изменить число лиц, использующих интернет;
- настроить подключение к интернету напрямую или через прокси-сервер;
- получить информацию об уровне сигнала и ряд других полезных сведений.
При использовании дополнительных сетевых адресов можно получить доступ к настройкам роутера напрямую, где возможны смена прошивки и сброс до заводских настроек. Такие операции могут привести к выходу техники из строя, поэтому пользоваться этими разделами настроек нужно аккуратно.

Как зайти в настройки модема или роутера Yota
Компания предусмотрела доступ к веб-интерфейсу используемых маршрутизаторов разными способами – через адрес в сети или по IP модема Yota напрямую. Это служит защитой от случайных ошибок и повышает общую надежность – если не срабатывает один способ, можно воспользоваться другим. Настройка Йота – интуитивно понятна и обычно не вызывает затруднений.
Вход через 10.0.0.1
Для получения доступа к настройкам модема или роутера в адресной строке браузера достаточно ввести следующий IP-адрес – 10.0.0.1. После перехода устройство автоматически переадресует пользователя на вход в веб-интерфейс.
Использование status.yota.ru
Самый распространенный способ входа в веб-интерфейс выглядит следующим образом: в адресной строке набирается status.yota.ru, и пользователь переходит по ссылке. В открывшемся окне нужно ввести логин и пароль, после чего происходит автоматическая переадресация на страницу управления модемом или роутером.
Доступ к настройке сетевого оборудования появляется после его подключения к компьютеру или к ноутбуку. Для этого нужно просто вставить соединительный провод в USB-разъем. Так как у аппаратуры Еты нет специальных драйверов, после подключения на мониторе ПК сразу отобразится сообщение о том, что установлено новое оборудование. После этого нужно:
- зайти через используемый браузер на status.yota.ru;
- на стартовой странице нажать кнопку «Управление устройством»;
- в открывшейся вкладке произвести необходимые для работы действия: включить и отключить сеть, изменить название, пароль, тип защиты и так далее.
Выполнить ряд дополнительных настроек можно по адресу http://status.yota.ru/advanced, например, скорректировать диапазон DHCP. По ссылке http://status.yota.ru /manualupdate изменяют версию прошивки, по http://status.yota.ru /network – сетевые параметры, а по адресу http://status.yota.ru /network доступны скрытые настройки для продвинутых пользователей.

Пример настройки роутера Yota
Получив доступ к управлению модемом или роутером, можно настроить устройство под себя, например: уменьшить скорость, настроить пароль и ограничить число одновременных подключений. Это позволит в конечном итоге снизить расходы на оплату интернета и защитит Wi-Fi-роутер от неправомочного доступа.
Чтобы попасть в веб-интерфейс маршрутизатора, в браузерной строке следует ввести адрес status.yota.ru и зайти на этот ресурс. Если по каким-то причинам это не удалось, то вводится следующий IP-адрес 10.0.0.1. На стартовой странице можно увидеть сведения о свойствах сети и статусе подключения: уровень сигнала Йота, его качество, заявленную и реальную скорости. Здесь же можно с помощью ползунка откорректировать текущие параметры. При нажатии на «Управление устройством» открываются возможности для редактирования характеристик сети: названия, типа защиты, пароля и других. После установки настроек нужно перезагрузить устройство для вступления их в действие.
Почему не заходит на status.yota.ru и 10.0.0.1: что делать
Бывают моменты, когда веб-интерфейс у клиента не работает – status.yota.ru и 10.0.0.1 переадресовывают на страницу с ошибкой. Для решения проблемы необходимо предпринять следующие действия.
- Нужно перезагрузить роутер или модем. USB-модем можно просто вытащить и вставить обратно.
- Проверить правильность настройки сетевых параметров адаптера. Обычно пользователи пытаются ввести IP-адреса, прописанные на стандартных кабельных маршрутизаторах (192.168.0.1 или 192.168.1.1), в связи с чем при попытке связаться с хостом 10.0.0.1 система выдает ошибку «Сервер не найден».
- Если перестал работать USB-модем, то можно попробовать подключиться через Wi-Fi. Бывают случаи, когда сигнал не проходит из-за плохой работы порта.
- Если это не помогло, то стоит попробовать войти в веб-интерфейс с другого браузера или устройства. Возможно, «слетели» настройки самого компьютера или телефона, а роутер работает нормально. В этом случае нужно отрегулировать сетевое подключение в разделе настроек компьютера или телефона, на котором возникли проблемы с доступом.
- Зайти в «Сетевые подключения» на панели уравления Windows и установить значения: «Беспроводная сеть» – для Wi-Fi и «Локальная сеть» – для модема, подключенного через USB-разъем. Установить для IP-адреса и DNS-серверов автоматическое получение адреса 10.0.0.1.

Еще одной причиной отказа во входе на сайт status.yota.ru может быть отключение службы DHCP-клиента на компьютере. В этом случае ее нужно будет сконфигурировать вручную, открыв «Протокол TCP/IPv4» и прописав:
- IP-адрес — 0.0.2;
- маску — 255.255.0;
- шлюз — 0.0.1;
- первичный DNS-сервер — 0.0.1.
Если вышеперечисленные способы не помогают, то желательно обратиться в техподдержку компании и не заниматься самостоятельным ремонтом и сменой прошивки роутера.
otarifah.ru
10.0.0.1 или status.yota.ru – или как зайти в настройки модема Yota?
Приветствую! Сегодня я хотел бы показать вам, как нужно заходить на устройства Yota. Устройства этого провайдера все чаще и чаще попадаются в домах, так что эта волна докатилась и до меня. У них есть много чего для выхода в интернет – это и стандартные модемы-свистки с Wi-Fi и возможностью прямого подключения к компьютеру через USB, это и полноценные роутеры. Но механика подключения к настройкам у них одна и та же. Давайте попробуем.
Адреса подключения
status.yota.ru
10.0.0.1
Попробуйте перейти по одной из ссылок выше и у вас должен открыться кабинет настроек. Не забудьте перед этим подключить физически сами устройства – подключением к USB, через Wi-Fi или же по проводу.
Настройки или личный кабинет?
По адресам выше вы попадаете в личный кабинет модема/роутера. Там можно делать все, что связано с вашей домашней сетью и управлением устройством Yota – например, поменять пароль на Wi-Fi или переименовать сеть. Это именно настройки самого устройства.
Многие же хотят пополнить свой баланс. Делается это не здесь, а в личном кабинете. О нем будет немного ниже, мало ли вам нужно именно это, т.к. это две абсолютно разные вещи.
Личный кабинет
Адрес личного кабинета: https://my.yota.ru

Здесь как раз и происходит управление вашим тарифом – выбор скорости, пополнение счета, получение статистики по использованию интернета. А вот, что скрывается уже внутри:

Надеюсь с этим все понятно. Предлагаю теперь рассмотреть настройки самого модема.
Как зайти в модем Yota?
Оба адреса подходят для подключения – какой выберете вы, зависит только от вашего настроения. Для того, чтобы подключиться к настройкам, просто введите их в браузере и перейдите на этот «сайт». Другой вариант входа – просто перейдите по следующим ссылочкам:
10.0.0.1

status.yota.ru

После открытия должна сразу же открыться страничка с информацией о статусе устройства Йота:

Здесь лишь база – состояние подключение, текущие скорости, параметры сети. Чтобы войти в настройки нажимаем на кнопку «Настройки устройства», где уже и будут доступны необходимые настройки вашей Wi-Fi сети:

Есть и продвинутые настройки, для этого нужно перейти по адресу http://status.yota.ru/advanced.
Видео по теме
Неправильные адреса
Проверьте, что вы не перепутали адрес. Эти адреса не годятся:
10.10.10.0
10.10.1.1
10.10.0.1
10.0.1.1
Правильный адрес:
10.0.0.1
Не заходит на status.yota.ru?
Бывает и такое, для начала попробуйте 10.0.0.1 по ссылкам выше. Если зашло на них – отлично. Если же не зашло, скорее дело в сетевом соединении.

Возможная инструкция по решению этой проблемы:
- В случае с USB модемом – отключаем от компьютера или розетки. В случае с роутером (Yota Many) – выключаем/включаем питание кнопкой или же от сети.
- Еще одна проблема модема – недостаток питания. Попробуйте поменять USB порт, сменить блок питания, исключить всякие удлинители – у меня подобное было один раз, помогло просто заменить блок питания на телефонный, иначе модем отказывался заводиться и не давал получить доступ в настройки.
- Модем подключен к компьютеру? А можно ли подключиться к его Wi-Fi сети и уже с другого устройства подключиться к настройкам? Бывает, что дело в какой-то ошибке на самом компьютере, можно попробовать перезагрузить и его, либо же попробовать другое устройство.
- Еще одна частая проблема – сетевые настройки. А вот об этом давайте поговорим сейчас.
Проблема с сетевыми подключениями
Работает на Windows 7, 8, 10 – названия могут немного отличаться, суть одна и та же.
Итак, основные шаги здесь:
- Переходим в наши сетевые адаптеры:

Альтернативный вариант. Нажимаем клавиши Win+R и вводим ncpa.cpl

- Ищем наше подключение. Щелкаем правой кнопкой мыши – переходим в свойство. А далее просто щелкаем по всему, что указано на рисунке ниже:

Обычно, автоматическая настройка помогает – и ваш компьютер или ноутбук сразу же получают от самого модема верные настройки с правильной подсетью. Другой же вариант – настроить себе статичные адреса:
IP-адрес: 10.0.0.2
Маска подсети: 255.255.255.0
Шлюз: 10.0.0.1

Уж после таких манипуляций все наверняка должно работать. Но если вдруг и это не помогает – напишите о своей проблеме подробно в комментариях. Обязательно помогу чем смогу вплоть до настройки. Если же вам помогла эта инструкция, тоже напишите свой отзыв – и людям полезно, и мне приятно. Большое спасибо!
Пингуем и проверяем выданный шлюз
Опытные пользователи могут пропинговать свое устройство через командную строку с помощью следующей команды:
ping 10.0.0.1 –t
Если устройство отвечает, но не работает, попробуйте другой браузер. Порой помогает. Если же нет – возможно что-то в самом модеме. Другой вариант – когда пинг говорит, что превышено время ожидания ответа, значит наш модем не доступен из сети. Даже после вышеуказанных манипуляций стоит проверить текущие сетевые настройки и выданный шлюз. Убедитесь что нужные настройки на своих местах.
Перед этим лучше поставить сетевые настройки на автоматическое получение (скриншот был выше). Так мы увидим, куда пытается подключиться наш компьютер.
Должно быть все вот так здесь. В моем случае, стоят настройки другого роутера, т.к. в дорогу не взял с собой Yota, но главное сравните цифры:
IP-адрес: 10.0.0.2
Маска подсети: 255.255.255.0
Шлюз: 10.0.0.1

Бывает, что кто-то до вас изменил настройки сети. И если у вас все настройки выдаются автоматически, то как раз шлюз здесь и будет адресом модема. А вот сам IP-адрес может различаться – ведь он уникален для каждого устройства в сети, а раздачей его занимается само устройство (на автонастройках).
Файрволл и Брандмауэр
Порой адрес просто блокируется – антивирусом, файрволом или брандмауэром Windows. Попробуйте отключить все. Я не могу предвидеть все ваши текущие настройки, так что попробуйте сделать это самостоятельно. Прикладываю лишь скриншот брандмауэра:

Сброс настроек на заводские
Бывает, что кто-то до вас на модеме уже перебил подсеть на другую – вместо нашей 10.0.0/24 (изменил диапазон выдаваемых адресов). Про это я и написал парой разделов выше. Но если уж лень возиться, то настраиваемые роутеры с возможной такой проблемой имеют кнопку сброса (Reset) – посмотрите, вдруг имеется (иногда в углублении, иногда под SIM-картой). Зажимаем ее, ждем некоторое время и пытаемся подключиться снова. Настройки встанут на заводские. У Yota тоже есть такие устройства.
Вот и все. Теперь то вы уж точно подключитесь к своей «ёте» при любых условиях. На этом и прощаюсь с вами. Пользуйтесь, радуйтесь и не бойтесь всех этих сложных технологий. На самом деле они и не так уж сложны) Но комментарии всегда открыты для вас)
 Загрузка…
Загрузка…a-apple.ru
10.0.0.1 — вход в настройки Yota


Если Вы самостоятельно настраивали модем или роутер, то скорее всего знаете, что для доступа в его настройки из локальной сети нужно в браузере ввести его IP-адрес. Как правило, это 192.168.1.1 или в случае некоторых производителей — 192.168.0.1. А вот в случае с устройствами от Yota используется вообще иной адрес — 10.0.0.1. Что заставило разработчиков использовать эту подсеть неведомо, но используется она на всех фирменных модемах оператора. Многие пользователи его называют «Личный кабинет Yota». Это не совсем верно, так как за этим адресом скрывается веб-интерфейс модема или мобильного маршрутизатора.
Обычно, сделать вход на 10.0.0.1 в настройки модема Йота удаётся без особых проблем, достаточно просто ввести его в адресную строку браузера:
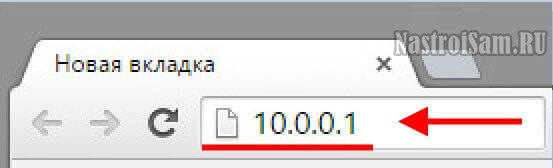
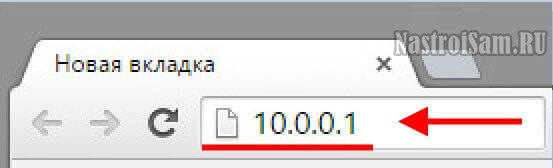
Кстати, в веб-интерфейс мобильных маршрутизаторов можно зайти и используя хостнейм вместо ip адреса — status.yota.ru.
Стартовая страница, она же и статусная, выглядит следующим образом:


Что делать если не получается зайти на 10.0.0.1?!
Step 1. Начните с того, что отсоедините устройство из USB-разъема компьютера и подсоедините заново. Не помогло? Переподключите его в соседний порт.


Если модем Йота подключен через кабель-удлинитель, то попробуйте исключить его из схемы для проверки.
Step 2. Еще одна частая причина проблемы с доступом к status.yota.ru — неправильная настройка сетевых параметров адаптера. По привычке пользователи пытаются зайти на ip-адреса, используемые на обычных кабельных роутерах — 192.168.1.1 или 192.168.0.1. При это они еще и на сетевом подключении прописывают адрес из другой подсети.
Само-собой, с роутерами Йота такое не прокатывает и при попытке войти на 10.0.0.1 результатом будет ошибка «Сервер не найден».
Проверим что настроено у нас.
Нажимаем комбинацию клавиш Win+R и вводим команду ncpa.cpl.
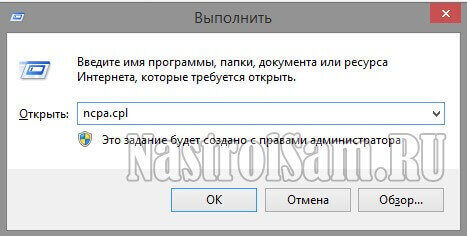
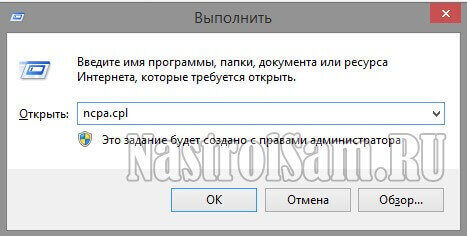
Так мы попадаем в сетевые подключения Windows.
Теперь выбираем то из них, через которое подключены к роутеру Yota и кликаем на нём правой кнопкой мыши. В контекстном меню выбираем пункт Свойства.
Находим в списке компонент «IP версии 4 (TCP/IPv4)» и кликаем на нём дважды.
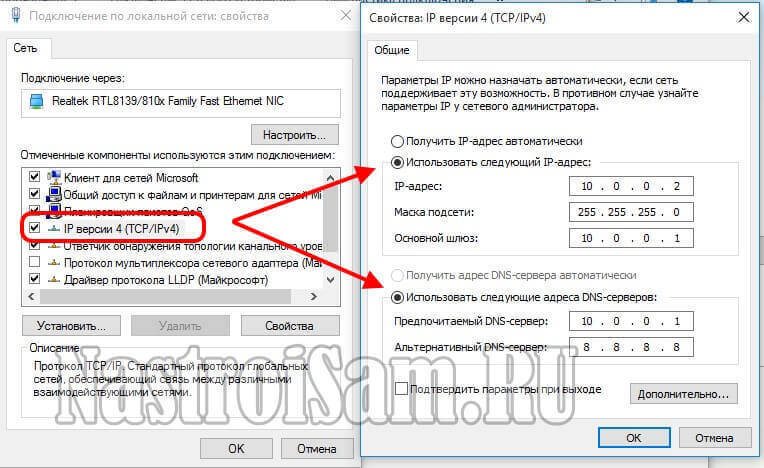
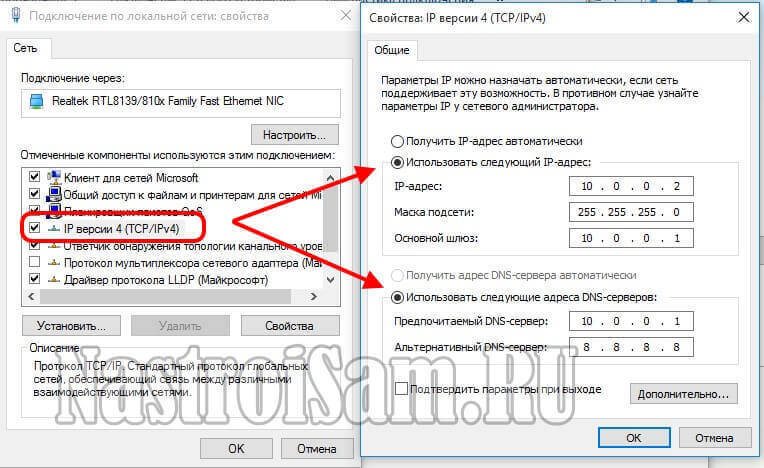
Попробуем прописать адреса вручную:
IP адрес — 10.0.0.2
Маска — 255.255.255.0
Шлюз по умолчанию — 10.0.0.1
DNS серверы 10.0.0.1 и 8.8.8.8
Закрываем окно и пробуем зайти на http://10.0.0.1 в личный кабинет Ёта. Не получилось?
Тогда возвращаемся в параметра протокола IP версии 4 и ставим там автоматическое получение ай-пи:
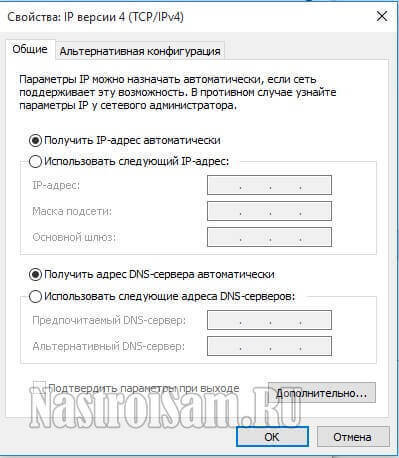
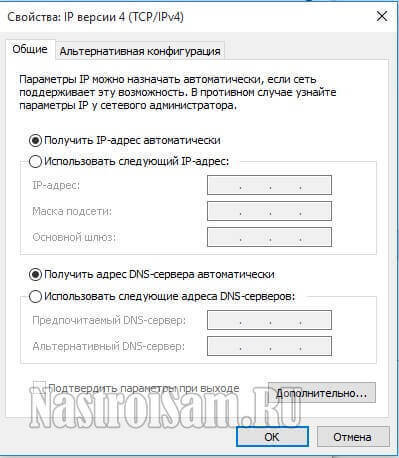
Проверяем какой адрес подцепился, кликнув по подключению правой кнопкой мыши и выбрав пункт меню «Состояние»:
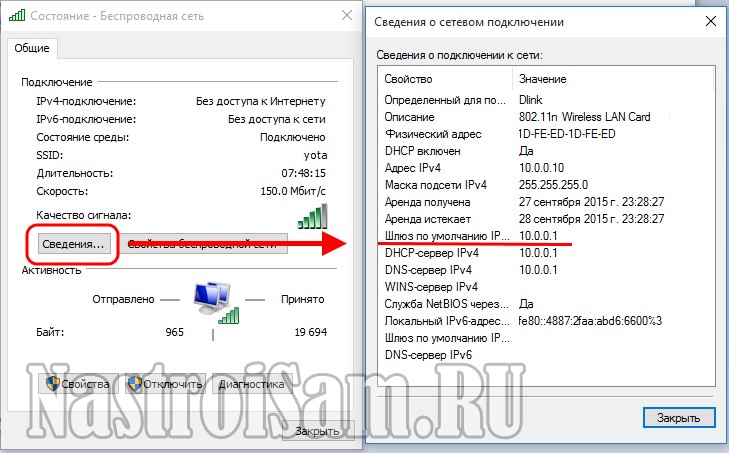
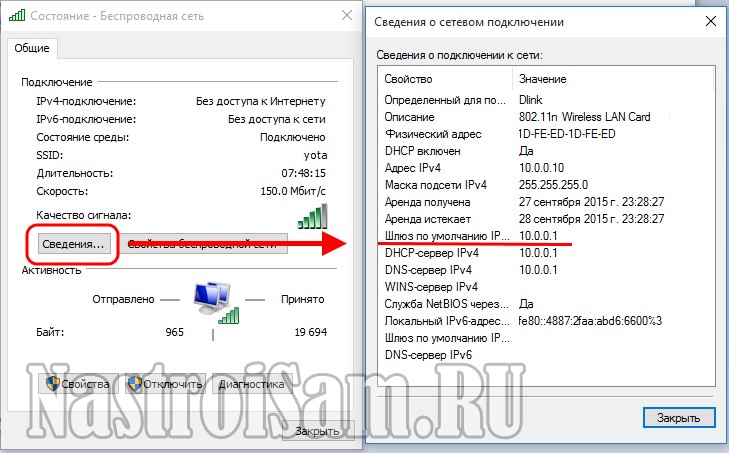
Нажимаем кнопку «Сведения» и смотрим на строчку «Шлюз по умолчанию» — в ней должно быть указано 10.0.0.1. Соответственно в строке Адрес IPv4 будет ай-пи из этой же подсети — 10.0.0.2, например. Проверяем доступ к веб-интерфейсу роутера Yota. Не пускает? Давайте его пропингуем. Для этого нажимаем опять клавиши Win+R и вводим команду:
ping 10.0.0.1 -t
Когда всё прописано верно и работает без проблем, то результат должен получиться такой:
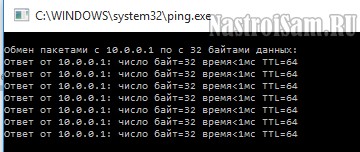
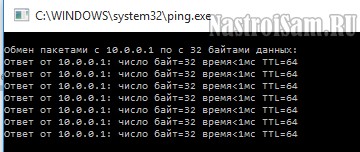
Если же в ответ видим сообщение «Превышен интервал ожидания для запроса», то с устройством явно есть проблемы. Причём скорее всего либо сбоит прошивка, либо неисправность аппаратная. Чтобы этом убедиться — подключите устройство у друзей или знакомых на заведомо исправном компьютере.
Step 3. Модем или роутер пингуется, но в конфигуратор не пускает. Вполне возможно, что проблема на уровне браузера. Для проверки попробуйте сделать вход на http://10.0.0.1 с разных браузеров — Internet Explorer, Chrome, Opera, Firefox, Edge.
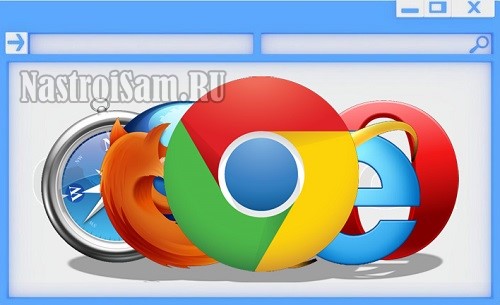
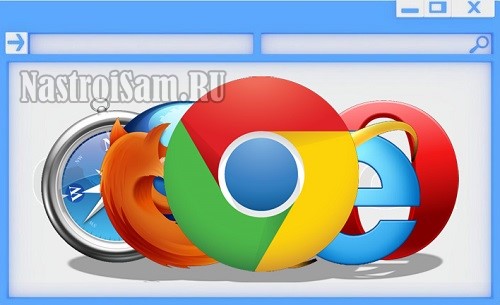
Таким образом мы исключим вероятность сбоя работы какого-либо Интернет-обозревателя, а так же вероятность того, что в его параметрах указан какой-то Proxy-сервер, препятствующий доступу на status.yota.ru.
Step 4. Иногда причиной недоступности тех или иных сетевых устройств служит их блокировка со стороны системы безопасности компьютера. Попробуем отключить установленный антивирус и фаервол. Так же стоит попробовать для проверки выключить Брандмауэр Windows. Для этого надо снова нажать Win+R и ввести команду firewall.cpl. В открывшемся окне смотрим на меню справа и кликаем на пункт «Включение и отключение Брандмауэра Windows»:
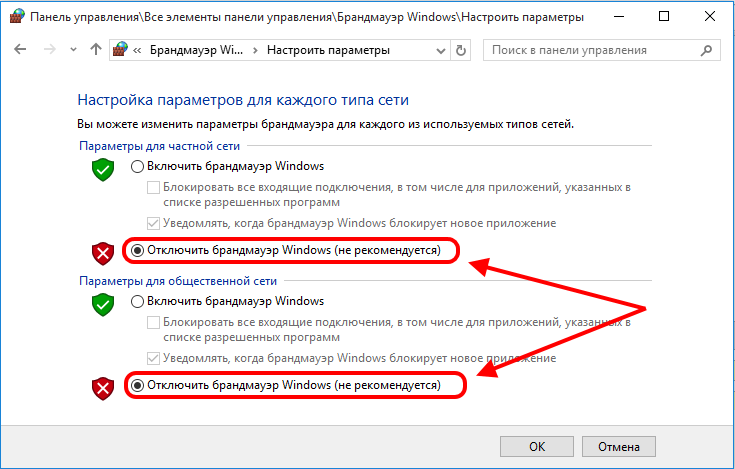
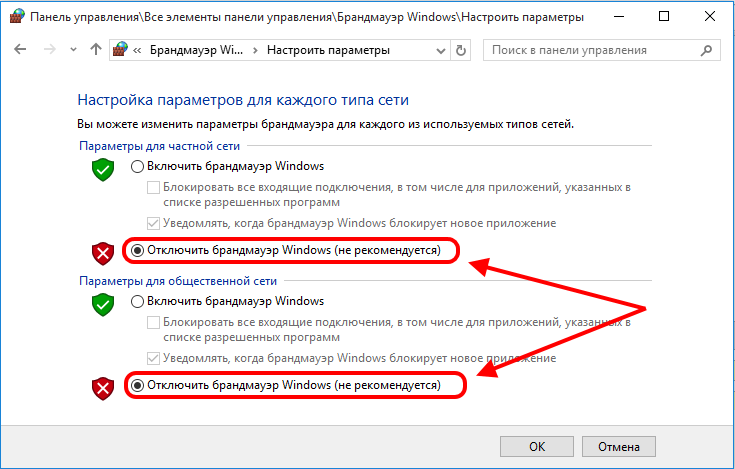
Для всех сетей ставим флажок «Отключить» и жмём на ОК. Перезагружаемся.
Step 5. Если ни один из шагов не помог и на модем или маршрутизатор Yota по-прежнему нет доступа через 10.0.0.1 — остаётся последний вариант: Hard Reset. Внимательно осмотрите корпус устройства — на нём должна быть маленькая кнопочка. Например на роутере Yota Many он находится в ползунке включения:


На других моделях она может быть под крышкой или под SIM-картой.
На кнопочку «Reset» надо нажать скрепкой или спичкой и подержать нажатой 15 секунд.Ещё через минуту можно пробовать войти на status.yota.ru.
Если же и это не помогает — сочувствую, но видимо придётся идти в сервисный центр для более тщательной диагностики устройства.
nastroisam.ru







